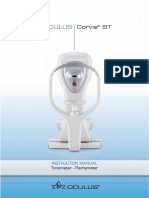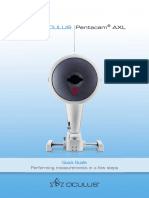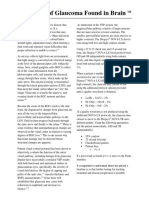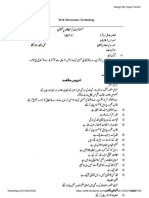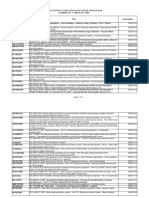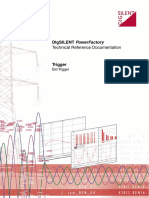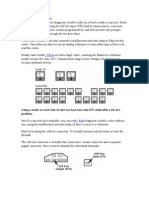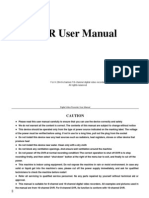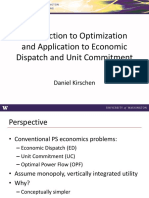Professional Documents
Culture Documents
CorvisST User Guide
Uploaded by
ANDREC CORPORATIONCopyright
Available Formats
Share this document
Did you find this document useful?
Is this content inappropriate?
Report this DocumentCopyright:
Available Formats
CorvisST User Guide
Uploaded by
ANDREC CORPORATIONCopyright:
Available Formats
OCULUS Corvis® ST
USER GUIDE
Tonometer - Pachymeter
Software Installation Corvis® STe (G/72100/1016/en) 1/1
Information about this User Guide
The Corvis® ST is manufactured and tested in accordance with strict standards of
quality control.
To ensure safe operation, it is essential that you use the device correctly. It is also
intended that you make yourself familiar with the instructions manual which were also
delivered with the device.
This User Guide provides you with detailed information, particularly concerning the
way examination results are presented.
Due to ongoing development, the diagrams shown may depict minor changes to the
actual device delivered.
If you have any questions or would like additional information about your device,
please do not hesitate to contact us by mail or fax. Our service team will gladly assist.
OCULUS Optikgeräte GmbH
OCULUS is certified according to DIN EN ISO 13485, setting high standards of quality
where development, manufacture, quality assurance and service regarding the entire
range of products are concerned.
i / iii User Guide Corvis® ST (G/72100/0117/en)
Table of Contents
1 General Notes...............................................................................................................................1
1.1 Structure of the Documentation................................................................................1
1.2 Software Version ............................................................................................................2
2 Safety Instructions......................................................................................................................2
2.1 About this Manual .........................................................................................................2
2.1.1 Used Graphic Symbols.................................................................................2
3 Working with the Corvis® ST Software.................................................................................3
3.1 Starting the Corvis® ST Software...............................................................................3
3.2 Working with the Menu Bar........................................................................................3
3.3 Exiting the Corvis® ST Software, Loading a New Patient ...................................4
3.4 Patient and Examination Data....................................................................................4
3.4.1 Quality Factor QS..........................................................................................5
3.4.2 Loading an Existing Examination.............................................................7
3.4.3 Entering a Comment....................................................................................7
3.5 Export Data ......................................................................................................................8
3.6 “Export Examination Video (AVI)” Screen................................................................9
3.7 “Export Examination Images (BMP/JPG)” Screen............................................... 10
3.8 Generate an Email....................................................................................................... 11
3.9 Print Screen................................................................................................................... 13
4 Corvis® ST Software Screen Views...................................................................................... 14
4.1 Information on the Views ......................................................................................... 14
4.1.1 Image Information in the Scheimpflug Images ................................ 14
4.1.2 Measuring Lengths.................................................................................... 14
4.1.3 Display Video............................................................................................... 15
4.2 “Tono/Pachy” Screen................................................................................................... 16
4.3 “Dynamic Corneal Response” (DCR) Screen......................................................... 19
4.3.1 Parameters of DCR Analysis.................................................................... 21
4.4 “Vinciguerra Screening Report” Screen................................................................. 28
4.4.1 Combination Diagrams............................................................................. 29
4.4.2 Index Views ................................................................................................. 31
4.4.3 Scheimpflug Images/Video...................................................................... 32
4.5 “Biomechanical/Tomographical Assessment” Screen........................................ 33
5 Change Settings ....................................................................................................................... 35
5.1 “Contrast/Brightness” Menu .................................................................................... 35
5.2 “IOP Table” Menu ........................................................................................................ 37
5.3 “Miscellaneous Settings” Menu .............................................................................. 38
5.3.1 “General” Tab .............................................................................................. 39
5.3.2 “Print/JPG” Tab ........................................................................................... 41
5.3.3 “Progression/E-Mail” Tab......................................................................... 43
5.3.4 “Export” Tab................................................................................................. 45
User Guide Corvis® ST (G/72100/0117/en) ii / iii
6 Patient Data Management ....................................................................................................47
6.1 Starting the Patient Data Management................................................................47
6.1.1 Entering a New Patient ............................................................................48
6.2 Selecting an Existing Patient ...................................................................................48
6.3 Rename Patient Data..................................................................................................49
6.4 Exporting patient data ...............................................................................................50
6.5 Data Backup ..................................................................................................................51
6.5.1 Backup Data.................................................................................................51
6.5.2 Reconstructing Data..................................................................................52
6.5.3 Automatic Backup......................................................................................52
6.6 Change Settings ...........................................................................................................53
6.6.1 “Main” Tab....................................................................................................54
6.6.2 “Devices” Tab ...............................................................................................56
6.6.3 “Import/Export” Tab...................................................................................58
6.6.4 “Email” Tab...................................................................................................60
6.6.5 “Interface” Tab ............................................................................................61
6.6.6 “Smartcardreader” Tab..............................................................................63
6.6.7 “Misc” Tab ....................................................................................................64
6.6.8 “Hecht” and “DICOM” Tabs......................................................................64
7 Working with the Operating Unit........................................................................................65
7.1 Using Patient Data Management on the Operating Unit.................................65
7.1.1 Selecting an Existing Patient..................................................................65
7.1.2 Loading an Existing Examination ..........................................................65
7.1.3 Delete a Patient or an Examination......................................................66
7.2 Bring up Tonometry + Pachymetry Display..........................................................67
7.3 Display Dynamic Corneal Response Parameters .................................................72
7.3.1 Use Screen Element...................................................................................73
7.3.2 Display of the Measurement Results....................................................75
8 Modify Settings on the Corvis® ST Device ........................................................................80
8.1 Settings 1 .......................................................................................................................81
8.2 Settings 2 .......................................................................................................................83
8.3 Settings 3 .......................................................................................................................86
8.4 Settings 4 .......................................................................................................................87
iii / iii User Guide Corvis® ST (G/72100/0117/en)
1 General Notes
1 General Notes
All data collected in the course of an examination with the Corvis® ST are ultimately
evaluated and presented by the Corvis® ST software. In general, the results are output
as numerical values as well as graphical representations.
1.1 Structure of the Documentation
A folder containing a set of documentation is supplied with your Corvis® ST:
Quick Guide
Measuring Procedure
Instruction Manual
Instruction Manual: Structure and operating principle of the device
Description of all measuring operations of the Corvis® ST
Basic instructions on managing patient data
All safety-related instructions on the use of the Corvis® ST
Attention
All safety-related instructions on the use of the Corvis® ST are described only in the
device instruction manual. For this reason, make sure you have thoroughly read and
understood the instruction manual before operating the Corvis® ST.
User Manual
Evaluation of the examinations using various display formats
Setting parameters on your PC/laptop
Setting parameters on the Corvis® ST device
Detailed documentation on managing patient data
Software installation
The software installation section describes
how to install the device software
how to install the driver software
how to adjust the settings
If you are working with a floating license key, the corresponding instructions describe
how you can use the Corvis® ST within a network.
User Guide Corvis® ST (G/72100/0117/en) 1 / 88
2 Safety Instructions
1.2 Software Version
This User Guide describes the following Corvis® ST software versions and the Patient
Data Management:
Patient Data Management: Version 6.08
Corvis® ST Software: Version V1.3rx
The Patient Data Management software version is displayed on the “Settings”
☞
screen (Patient Data Management) (sect. 12.5, page 204).
The software version of the Corvis® ST software is shown on the “Settings” screen
(sect. 5.3, page 38)
2 Safety Instructions
2.1 About this Manual
This User Guide is intended to accompany the instruction manual. It contains all the
applicable safety instructions.
Carefully read through the Instruction Manual.
Keep the Instruction Manual in good condition near the device.
Observe the legal regulations with regard to accident prevention.
2.1.1 Used Graphic Symbols
Attention
Denotes a potentially hazardous situation which can easily result in minor physical
injury or property damage.
Note
Denotes situations which could result in incorrect findings, denotes user instructions
and useful or other important information.
Identifies important information about the product and its use, which require special
☞
attention.
2 / 88 User Guide Corvis® ST (G/72100/0117/en)
3 Working with the Corvis® ST Software
3 Working with the Corvis® ST Software
This section describes how to start the Corvis® ST software, how to load examinations
and how to use the menu bar. The different views and settings of a Corvis® ST
examination are only briefly mentioned. They are described in detail in the
corresponding sections.
1 2
1 Menu bar
2 Examination and patient data
Fig. 3-1: Corvis® ST software
The actual measuring operations and the preparation work required (e.g. positioning
☞
the patient) are described in the instruction manual.
3.1 Starting the Corvis® ST Software
After selecting a patient in the Patient Data Management system: Click on an
examination in the examination list to start the Corvis® ST software.
If nothing happens, you may need to first load an examination, “Exiting the Corvis® ST
Software, Loading a New Patient” on page 4.
3.2 Working with the Menu Bar
The menu bar can be accessed from any screen of the Corvis® ST software.
1 2 3 4 5 6 7 8 9
1 Exiting the Corvis® ST software and loading an existing or new patient, sect. 3.3, page 4
2 Loading existing examination and entering infotext, sect. 3.4.2, page 7
3 Displaying different views, sect. 4, page 14
4 Exporting data, sect. 3.5, page 8
5 Modifying settings, sect. 5, page 35
6 Generating an email, sect. 3.8, page 11
7 Exporting a video, sect. 3.6, page 9
8 Exporting a JPG, sect. 3.7, page 10
9 Printing out examination results, sect. 3.9, page 13
Fig. 3-2: Corvis® ST software menu bar
User Guide Corvis® ST (G/72100/0117/en) 3 / 88
3 Working with the Corvis® ST Software
3.3 Exiting the Corvis® ST Software, Loading a New Patient
Select the menu item [Patient] and click on [New Patient / Quit/].
You have now exited the Corvis® ST software and switched to the Patient Data
Management system. There, you can load a new patient or a new examination.
3.4 Patient and Examination Data
The patient and examination data are displayed on every screen of the Corvis® ST
software.
Fig. 3-3: Patient and examination data
In this individual view, the most important patient and examination data are displayed:
Last name and first name
Date of birth and age
Date and time of examination
Eye examined
Quality factor QS, sect. 3.4.1, page 5
Input field for comments
In the [Info] field, you can enter a comment.
The comment is saved automatically and will be displayed whenever the examination
☞
is loaded later on. You can also overwrite the comment.
4 / 88 User Guide Corvis® ST (G/72100/0117/en)
3 Working with the Corvis® ST Software
3.4.1 Quality Factor QS
If you need more information on the quality factor QS, right-click in the QS field.
A context menu opens:
1 “IOP” group box 3 “Overall” group box
2 “Pachymetry” group box 4 “Quality Specification” group box
Fig. 3-4: Quality specification for an examination
“IOP” group box
Model Deviation (Front)
evaluates the edge points and model adjustment up to the 1st applanation of the
cornea.
Lost Images (before A1)
evaluates whether or not entire individual images have been lost, e.g. due to
blinking or eyelashes
Pressure Profile and Pressure Shift
these parameters pertain to the internal measurement of the air puff. The air puff
contour’s profile over time and its shift are analysed.
Measuring Range
If the IOP is outside the manual measuring range (6 - 60 mmHg), the values are
printed [ ] and MR is shown as QS.
User Guide Corvis® ST (G/72100/0117/en) 5 / 88
3 Working with the Corvis® ST Software
“Pachymetry” group box
Model Deviation (Front) and Model Deviation (Back)
analyses the edge recognition and model adjustment for the front and back
surface.
Lost Images (Pachy)
analyses which edge points of an image are not available before the start of an
air puff.
Std. Dev. (Sequence)
indicates the standard deviation of the pachymetry, resulting from the five
images. For each measurement, the average is calculated for five images.
“Overall” group box
All 140 images are analysed throughout the deformation.
Model Deviation (Front) and Model Deviation (Back)
analyses the edge recognition and model adjustment for the points determined.
Lost Images
analyses which edge points are missing.
Valid Points (Front) and Valid Points (Back)
indicates the deviation from the normally expected number of valid data points as
a percentage.
Alignment (XY) and Alignment (Z)
analyse the comparison of the three dimensions, and you get a warning if the
comparison is not correct in a direction.
“Quality Specification” group box
Brief result of the QS factor.
6 / 88 User Guide Corvis® ST (G/72100/0117/en)
3 Working with the Corvis® ST Software
3.4.2 Loading an Existing Examination
Select the menu item [Examination] (Fig. 3-2, page 3, item 2) and click [Load
Examination].
The “Load Examination” dialogue box will open.
3 2
1 List of examinations 3 [Load] button
2 [Cancel] button
Fig. 3-5: Load examination
Select the desired examination by clicking on it.
Press [Load] or double-click to confirm.
The desired examination will be loaded in the Corvis® ST software.
3.4.3 Entering a Comment
You can enter a comment for an examination.
Select the menu item [Examination] (Fig. 3-2, page 3, item 2) and click [Info].
The “Change info text” dialogue box will open.
Type in your comment, and press [OK] to confirm.
3 2
1 Field for text input 3 [OK] button
2 [Cancel] button
Fig. 3-6: Enter info text
User Guide Corvis® ST (G/72100/0117/en) 7 / 88
3 Working with the Corvis® ST Software
3.5 Export Data
Select the menu item [Export] (Fig. 3-2, page 3, item 4).
Fig. 3-7: Export data
Click on the desired menu item.
The corresponding screen will appear or the data will be exported directly.
Video, sect. 3.6, page 9
Images, sect. 3.7, page 10
Geometric Data: The edge points are saved as a CSV file.
Diagrams: The diagrams belonging to the examination shown are saved as
parameter values in an Excel file.
Screen: The current screen is saved as a screen shot in JPG format.
In the “Settings” > “Miscellaneous Settings”, you can change the setting, sect. 5.3,
☞
page 38.
8 / 88 User Guide Corvis® ST (G/72100/0117/en)
3 Working with the Corvis® ST Software
3.6 “Export Examination Video (AVI)” Screen
1 2
3
8 4
7
6
1 [Export Video] button 5 Preview
2 Drop-down list of the video formats 6 Amended infotext
3 [Codec Options] button 7 Amended examination information
4 [Include Infotext] check box 8 [Include examination information] check box
Fig. 3-8: “Export Examination Video (AVI)” window
Alternatively, you can also press menu item [AVI] (Fig. 3-2, page 3, item 7) to select
☞
video export.
In the preview (5), you can see the information which was set previously, e.g. the
infotext (6).
Select the video format (2).
If necessary, configure the video format. To do so, press the [Codec Options]
button.
A codec-specific window will appear.
Enter the desired parameters.
If you wish to also export the examination information, activate the [Include
examination information] check box (3).
To start the export, press the [Export Video] button (4).
The video will be saved in AVI format.
User Guide Corvis® ST (G/72100/0117/en) 9 / 88
3 Working with the Corvis® ST Software
3.7 “Export Examination Images (BMP/JPG)” Screen
1 2
6
5
4
1 [Export all] radio button 4 [Include examination information]
check box
2 [Export one Image] radio button 5 [Export sequence] radio button
3 Scroll bar for displaying the sequences 6 [Export] button
Fig. 3-9: Exporting image
Exporting all images
Activate the [Export all] radio button (1) to export all the images of a
measurement.
To start the export, press the [Export] button (6).
Indicate the target directory into which the image is to be exported.
The image will be saved as a jpg.
Exporting a specific image
Activate the [Export one Image] radio button (2) to export one specific image.
Move the upper scroll bar (3) to get to a certain image.
The corresponding image number will be shown next to the [Export one page]
radio button (2).
To start the export, press the [Export] button (6).
Indicate the target directory into which the image is to be exported.
The images will be saved numbered in jpg format.
Exporting an image sequence
Activate the [Export sequence] radio button (5) to export one specific image
sequence.
Move the upper scroll bar (3) to get to the starting image of the sequence.
Move the lower scroll bar (3) to get to the final image of the sequence.
The corresponding image numbers will be shown next to the [Export sequence]
radio button (5).
To start the export, press the [Export] button (6).
10 / 88 User Guide Corvis® ST (G/72100/0117/en)
3 Working with the Corvis® ST Software
Indicate the target directory into which the image is to be exported.
The images will be saved numbered in jpg format.
Alternatively, you can also press menu item [JPG] (Fig. 3-2, page 3, item 7) to export the
☞
current screen as an image.
For more information, refer to sect. 5.3.2, page 41.
3.8 Generate an Email
You can send an email to a patient, e.g. to remind them of an examination
appointment.
Select the menu item [E-Mail] (Fig. 3-2, page 3, item 6).
The following window will appear
1 Calendar
2 Input field for date
3 Text input field
Fig. 3-10: Entering a date
You can enter a date any of the following ways:
Select a day in the “calendar” (1).
Use the arrow keys to set the time (2).
Enter a text for the next examination date.
User Guide Corvis® ST (G/72100/0117/en) 11 / 88
3 Working with the Corvis® ST Software
The image or video corresponding to the selected examination and the date of the next
examination date will be displayed. Both are sent automatically with the email.
1 Patient data and IOP/CCT 3 IOP values of the last examination and the next
examination date
2 Eye model or office logo
Fig. 3-11: Example of accompanying data
The following window will appear:
1 2
1 “Send” button 3 Subject line
2 Input field for the email address 4 Text field
Fig. 3-12: “Send E-Mail” window
Enter the email address (2)
Enter the subject (3).
12 / 88 User Guide Corvis® ST (G/72100/0117/en)
3 Working with the Corvis® ST Software
Compose the text of the email, and review it.
Press the “Send” button.
For more information, refer to sect. 5.3.3, page 43.
3.9 Print Screen
Choose the menu item [Print].
The Print menu appears:
Select the desired printer and enter the settings.
Press the [Print] button.
The currently displayed screen is printed.
User Guide Corvis® ST (G/72100/0117/en) 13 / 88
4 Corvis® ST Software Screen Views
4 Corvis® ST Software Screen Views
A Corvis® ST software examination can be displayed in various ways.
“Tono/Pachy” screen, sect. 4.2, page 16
“Dynamic Corneal Response” screen, sect. 4.3, page 19
“Vinciguerra Screening Report” screen, sect. 4.4, page 28
“Biomechanical/Tomographical Assessment” screen, sect. 4.5, page 33
4.1 Information on the Views
4.1.1 Image Information in the Scheimpflug Images
Lines are shown in this view, depending on the setting.
1
2
3
4
1 Front side of the cornea 3 Back side of the cornea
2 Applanation 1 of the cornea 4 Highest concavity of the cornea
Fig. 4-1: Meaning of the lines on a Scheimpflug image
4.1.2 Measuring Lengths
If an individual image is displayed, you can measure lengths in it.
Use the cursor to select a given point in the Scheimpflug image, and left-click it
once. The start point has been selected.
1 Measure length
Fig. 4-2: Measuring a length
Select the endpoint of the desired section, and left-click it once. The length of the
section is displayed (1).
The length measured will not be saved.
14 / 88 User Guide Corvis® ST (G/72100/0117/en)
4 Corvis® ST Software Screen Views
4.1.3 Display Video
The video shows the total deformation of the cornea.
1 2 3
Fig. 4-3: Measuring a length
Press the button (1) to start or stop the video.
Press the button (2) to jump to the beginning of the video.
Press the button (3) to refresh the video.
The diagrams (Fig. 4-7, page 19, item 6) are accompanied by a corresponding time bar.
User Guide Corvis® ST (G/72100/0117/en) 15 / 88
4 Corvis® ST Software Screen Views
4.2 “Tono/Pachy” Screen
This screen shows the tonometric (IOP) and pachymetric (CCT) measurement results.
1 2
6
7
1 IOP tonometric values 5 Image with measurement scale
2 Pachymetric values 6 Diagram for pachymetric progression
3 Image 7 Diagram for average IOP progress
4 Video function 8 Patient and examination data
Fig. 4-4: “Tono/Pachy” screen
Patient and examination data
For more information on patient and examination data (8), refer to sect. 3.4, page 4.
16 / 88 User Guide Corvis® ST (G/72100/0117/en)
4 Corvis® ST Software Screen Views
Pachymetric values (1)
This table presents the pachymetric values (1) at the apex, individual values and mean
value.
1
2
1 Median value
2 List of individual values
Fig. 4-5: Table of pachymetric values
The CCT (central corneal thickness) pachymetric values are shown for up to six
measurements (2). These are used to calculate the average (1). Integrated correction
tables (bIOP, Dresden, Ehlers, etc.) are available for correcting the pressure values based
on the measured corneal thickness.
In addition, the Corvis® ST software ascertains the corneal thickness along a horizontal
cross-section and indicates the minimal corneal thickness measured there.
IOP tonometric values (2)
1
2
3
1 IOP mean value
2 Corrected mean value (here: bIOP average)
3 List of individual values (measured values and corrected values)
Fig. 4-6: Table of tonometric values
The IOP (intraocular pressure) tonometric values are shown for up to six measurements
(3). These are used to calculate the tonometric mean value (1).
Next to the uncorrected IOP (IOPnct) is the corrected IOP values (depending on the
correction selected). The bIOP value (biomechanical corrected IOP value) is pre-set.
When there are more than six measurements, the oldest one is deleted.
User Guide Corvis® ST (G/72100/0117/en) 17 / 88
4 Corvis® ST Software Screen Views
Display images (3)
You can view images (3) as a biomechanical response video or as freeze frames. To do
this, you can use the video function (4), see also sect. 4, page 14.
Image with measurement scale (5)
The Scheimpflug image shows the cornea in the horizontal meridian with the
coordinates before deformation with the air puff.
Diagram for pachymetric progression (6)
The diagram shows the corneal thickness over the entire horizontal meridian, along
with the normal ranges (single and double standard deviation).
18 / 88 User Guide Corvis® ST (G/72100/0117/en)
4 Corvis® ST Software Screen Views
4.3 “Dynamic Corneal Response” (DCR) Screen
3 2
1 Scheimpflug images 5 Table
2 Scheimpflug images/video 6 Diagrams
3 Buttons for video function 7 Patient and examination data
4 Buttons for deformation displays
Fig. 4-7: “Dynamic Corneal Response” screen
The high-speed camera takes 140 pictures within 31 ms from the start of the air puff.
These 140 images provide a detailed insight into the dynamic biomechanical response
to the air puff. Important information is provided by the deformation amplitude, the
applanation length for the 1st and 2nd applanations and the bend radius at the time
of maximum deformation, etc.
These parameters of the DCR analysis are presented using Scheimpflug images and
videos, diagrams and a table.
Example: Compared to a more rigid cornea with the same IOP, a softer cornea would
have a higher deformation amplitude but a shorter applanation length, as well as a
smaller bend radius at the time of maximum deformation. These parameters of the DCR
analysis provide insights with regard to the corneal biomechanics.
For normality values relating to the DCR parameters, refer to the Vinciguerra Screening
Report (sect. 4.4, page 28).
User Guide Corvis® ST (G/72100/0117/en) 19 / 88
4 Corvis® ST Software Screen Views
Display images
You can view images (1) as a video or as freeze frames. To do this, you can use the video
function (2), see also sect. 4, page 14.
Hone in on images of the cornea (4)
You can view the images of the cornea at specific points in time: Applanation 1,
Highest Concavity and Applanation 2.
Press the appropriate button.
The “Initial state” shows the initial state of the cornea.
Table
The following values are shown in the table (Fig. 4-7, page 19, item 4).
Fig. 4-8: Table display
Parameter Meaning
Length Length of applanation, ““Applanation length” parameter:” on
page 23
Velocity Speed of the corneal apex in the vertical direction, Fig. 4-10,
page 22.
Peak Distance Section (in red) between the highest points of the
undeformed areas of the cornea, ““Peak distance” parameter
:” on page 26.
Radius Bend radius at the corneal apex at the time of maximum
deformation, ““Bend radius” parameter:” on page 25
Def. Amp. Shift of the corneal apex in the vertical direction,
“Deformation/deflection amplitude” on page 24
IOP Intraocular pressure
Pachymetry Central corneal thickness (apex)
20 / 88 User Guide Corvis® ST (G/72100/0117/en)
4 Corvis® ST Software Screen Views
4.3.1 Parameters of DCR Analysis
The parameters of DCR analysis are illustrated using Scheimpflug images (Fig. 4-7, page
19, item 1) and diagrams (Fig. 4-7, page 19, item 6).
Scheimpflug images
The following illustration shows the Scheimpflug images at three specific points in
time during the deformation of the cornea.
2
3
1 Length of 1st Applanation 3 Deflection amplitude
2 Bend radius 4 Length of 2nd Applanation
Fig. 4-9: Points in time during the deformation
In addition to the first applanation, the point of maximum deformation (highest
concavity) and the point of the second applanation are also important.
Applanation1: shows Applanation 1 before the cornea is pressed in by the air puff. The
applanation shows the cornea at the time of transition from a convex shape to a
concave shape in the central area of the cornea (0.5 mm diameter at the apex). The
time at which the camera begins recording is taken as the zero value. The force of the
air puff in the air nozzle at this point is determined based on this applanation time. This
is used to derive the IOP.
For more information, refer to “Parameters of the first and second applanation” on page
23.
Highest Concavity: shows the highest concavity of the cornea in response to the air
puff, i.e. when the apex is the farthest from its initial position.
User Guide Corvis® ST (G/72100/0117/en) 21 / 88
4 Corvis® ST Software Screen Views
At the time of maximum deformation, amongst other information, the deflection
amplitude (3) and bend radius (2) (Fig. 4-9, page 21), as well as the peak distance
(Fig. 4-16, page 26) are determined.
For more information, refer to “Parameters at the time of highest concavity” on page 24.
Applanation2: shows the applanated state as the cornea moves backward. The
applanation is determined by the transition from a concave shape to a convex shape in
the central area of the cornea (0.5 mm diameter at the apex).
For more information, refer to “Parameters of the first and second applanation” on page
23.
Diagrams
The diagrams show values during the deformation of the cornea (1).
2
1 Deformation of the cornea
2 Corneal movement
Fig. 4-10: Example: “Corneal Velocity” diagram
The black line (2) shows the current point in time of the deformation, like the video.
Since the individual diagrams support the parameters at the individual points in time,
they are explained at the corresponding points.
The “Corneal Velocity” diagram depicts the speed of the corneal apex in the vertical
direction.
In case of positive speed, the curve points upwards; in case of negative speed, it points
downwards.
22 / 88 User Guide Corvis® ST (G/72100/0117/en)
4 Corvis® ST Software Screen Views
Parameters of the first and second applanation
For Applanation 1 and Applanation 2 (Fig. 4-9, page 21, items 1 and 4), the following
parameters are important:
“Applanation length” parameter:
Length of a straight line which describes the applanated region of the cornea. For the
length, it is crucial that the cornea feature a constant pitch.
Fig. 4-11: Scheimpflug image “Applanation 1”
The “Applanation Length” diagram indicates the applanation length at the various
points in time.
Fig. 4-12: “Applanation Length” diagram
User Guide Corvis® ST (G/72100/0117/en) 23 / 88
4 Corvis® ST Software Screen Views
Parameters at the time of highest concavity
Deformation/deflection amplitude
Fig. 4-13: Diagram: Deformation amplitude
Deformation amplitude (red): Depicts the movement of the corneal apex in the vertical
direction. It consists of the sum of the deflection amplitude and the total eye
movement.
Deflection amplitude (blue): Depicts the movement of the corneal apex in reference to
the superimposed cornea in its non-deformed state. Consequently, the total movement
of the eye is compensated, and only the movement of the cornea is described.
Total eye movement (green): Describes the movement of the entire eye (determined by
the movement of the edge points in the periphery).
24 / 88 User Guide Corvis® ST (G/72100/0117/en)
4 Corvis® ST Software Screen Views
“Bend radius” parameter:
x x 2
3
1 Bend radius 3 Highest concavity
2 Deflection length
Fig. 4-14: Bend radius
The parameter describes the central bend radius at the time of maximum deformation.
For this purpose, a parabolic adjustment (fit) is made. This fit is used to derive the
central bend radius.
The inverse bend radius (1/r) is determined during the concave phase of deformation
and plotted against time.
Inverse Concave Radius (ICR):
1
The inverse radius ( ---
R
- ) is calculated and indicated at the same time.
Fig. 4-15: Diagram: inverse concave radius
Max Inverse Radius: The maximum value of the inverse bend radius during the concave
phase of deformation.
User Guide Corvis® ST (G/72100/0117/en) 25 / 88
4 Corvis® ST Software Screen Views
“Peak distance” parameter :
The peak distance describes the distance between the two highest points (red circles)
of the cornea.
Fig. 4-16: Peak distance
“Delta Arclength” parameter :
3.5 mm 3.5 mm
Fig. 4-17: Delta Arclength
Delta arclength reflects the arc length in a defined 7 mm zone. First, the absolute arc
length in the non-deformed state is determined. The zone is set at precisely 3.5 mm
from the apex in both directions. In precisely the same zone, the change in the arc
length over time is measured.
Fig. 4-18: Delta Arc Length
26 / 88 User Guide Corvis® ST (G/72100/0117/en)
4 Corvis® ST Software Screen Views
“DA Ratio (2mm)” parameter:
3.5 mm 3.5 mm
Fig. 4-19: DA Ratio 2mm
Describes the relationship between the deformation amplitude at the apex and the
deformation amplitude at 2mm. With softer tissue, the cornea starts to deform in the
middle and only smaller movements in the paracentral region can be observed. As a
result, the ratio is higher for softer corneas than for more rigid corneas.1
Fig. 4-20: Example: “DA Ratio (2mm)” diagram
1.Roberts et al.: Introduction of Two Novel Stiffness Parameters and Interpretation
of Air Puff Induced Biomechanical Deformation Response Parameters with a Dy‐
namic Scheimpflug Analyzer; JRS; in press
User Guide Corvis® ST (G/72100/0117/en) 27 / 88
4 Corvis® ST Software Screen Views
4.4 “Vinciguerra Screening Report” Screen
The “Vinciguerra Screening Report” allows you to conduct a screening for corneas with
divergent biomechanical characteristics. This report combines biomechanical
information with data of the pachymetric progression.
Based on this, the Corvis Biomechanical Index (CBI) is calculated. The CBI makes it
possible to detect ectasia.
Keratoconus is caused by biomechanical changes and leads to progressive thinning of
the cornea. The software is able to detect this condition early on.
The normal values of Dynamic Corneal Response (DCR) parameters are presented as a
bIOP function. Standardised parameters indicate whether or not the cornea
demonstrates a normal biomechanical response.
5 3
4
1 Patient and examination data 3 Standard deviations of the screening parameters
2 “Corneal Deformations Response” parameters 5 Scheimpflug images/video
diagram
3 Corvis Biomechanical Index “CBI”
Fig. 4-21: “Vinciguerra Screening Report” screen
Patient and examination data
For more information on patient and examination data (7), refer to sect. 3.4, page 4.
Display images
You can view images (4) as a video or as freeze frames. To do this, you can use the video
function, see also sect. 4, page 14.
28 / 88 User Guide Corvis® ST (G/72100/0117/en)
4 Corvis® ST Software Screen Views
Hone in on images of the cornea (4)
You can view the images of the cornea at specific points in time: A1 (Applanation 1),
HC (Highest Concavity) and A2 (Applanation 2).
Press the appropriate button.
4.4.1 Combination Diagrams
From the drop-down menu, you can select a chronological diagram of the “Corneal
Deformations Response” parameters, refer to sect. 4.3, page 19. You can select up to a
total of four parameters at a time.
1
2
1 Corneal behaviour 2 Normal range within a standard deviation
Fig. 4-22: Example: “DA Ratio” diagram
The red curve shows the behaviour of the measured cornea (1) over time. The thin grey
lines (2) show the normal range within a standard deviation (SD). The thicker grey lines
show the range of two SDs. The normal ranges are adjusted to suit the bIOP of the
specific patient. In other words, the normal ranges for a patient with a bIOP of
13 mmHg is different from the normal range for a patient with a bIOP = 19 mmHg, for
example.
The screening parameters at specific times and the maximum values are plotted
against the bIOP of the patient (2) and the normal ranges of the screening parameters
are shown again in relation to the bIOP.
Select a diagram from the drop-down list.
Fig. 4-23: Drop-down list for combination diagrams
User Guide Corvis® ST (G/72100/0117/en) 29 / 88
4 Corvis® ST Software Screen Views
Parameter diagrams are presented in addition to the “Corneal Deformation Response”
parameters.
Deflection Amplitude Ratio (2mm)
1 3
2 4
Fig. 4-24: Combination diagram “Defl Amp. Ratio”
Def. Amp. Ratio 2mm: Describes the ratio between the deformation amplitude at the
apex and the deformation amplitude at 2mm. As opposed to the DA ratio parameter,
the total eye movement is compensated.
3.5 mm 3,5 mm
Fig. 4-25: DA ratio 2mm
Deflection Area
1 3
2 4
Fig. 4-26: Combination diagram “Deflection Area”
The deflection area describes the overall surface “displaced” due to corneal
deformation in the horizontal section analysed. Because it is superimposed with the
cornea in the initial phase, the total eye movement is compensated, and only the
corneal movement is taken into consideration.
The deflection area is calculated throughout the entire deformation process.
30 / 88 User Guide Corvis® ST (G/72100/0117/en)
4 Corvis® ST Software Screen Views
4.4.2 Index Views
Fig. 4-27: Index view
In this index view (Fig. 4-21, page 28, item 3), the determined values are additionally
displayed in a grey evaluation bar. The CBI value (Corvis biomechanical index) is
determined and presented in a colour bar.
The standard deviations (SD) are displayed for the four main screening parameters (DA
ratio, interated radius, ARTh and the rigidity parameter (SP-A1)). A higher SD indicates
a softer cornea. The light-grey region represents the range between one and two SDs.
The dark-grey region is the range between two and three SDs. The black bar presents
the current measurement values. The SD values below the bars indicate by which
multiple of the SD the measurement values deviate from the average value for healthy
patients.
The CBI represents a combined index comprised of different screening parameters and
was specially developed for detecting corneal ectasia.
Table parameters
SP-A1: (Stiffness Parameter); Rigidity parameter; Describes the rigidity of the cornea.
Calculated according to Cynthia Roberts, based on the definition of the resulting
pressure on the cornea at the time of applanation/deflection amplitude at this time
(resulting load / deformation).
Analogous to the 3-point bending of a beam stiffness is defined as applied load divided
by displacement. The load is calculated based on the difference between the strength
of the air pulse at the corneal surface and the bIOP1. The displacement of the cornea
at the time of first applanation is given by A1 Deflection Amplitude.
SP-A1 = (adj. AP1 –bIOP) / A1 Deflection Amplitude
with
adj. AP1 = strength of air pulse at corneal surface at time of first
applanation
bIOP = biomechanical corrected IOP
A1 Deflection Amplitude = deflection amplitude at the time of first applanation
1. Vinciguerra et al.: Detection of Keratoconus with a new Corvis Biomechanical
Index, JRS 2016, in press
User Guide Corvis® ST (G/72100/0117/en) 31 / 88
4 Corvis® ST Software Screen Views
ARTh: Ambrosio Relational Thickness horizontal; describes the quotient of the corneal
thickness at the thinnest point of the horizontal meridian and the thickness
progression.
IOPnct: See “IOP tonometric values (2)” on page 17
bIOP: biomechanical corrected intraocular pressure,
See “IOP tonometric values (2)” on page 17
CCT: See Fig. 4-5, page 17
DA Ratio: See Fig. 4-25, page 30
Integr. Radius: See Fig. 4-14, page 25
CBI: The colour CBI bar indicates the CBI value (biomechanical corrected IOP). The CBI
assist with early detection of keratoconus. The CBI is comprised of the DA ratio, integr.
radius, ARTh and SP-A1 values.
For corneal ectasia, the following applies:
green area: no risk evident
yellow area: slightly elevated risk
red area: highly elevated risk.
Values of over 0.5 indicate an elevated risk of ectasia.
4.4.3 Scheimpflug Images/Video
The corresponding Scheimpflug image/video is shown for the current examination,
Fig. 4-21, page 28, item 4.
32 / 88 User Guide Corvis® ST (G/72100/0117/en)
4 Corvis® ST Software Screen Views
4.5 “Biomechanical/Tomographical Assessment” Screen
With the “Biomechanical/Tomographical Assessment”, you can integrate Pentacam®
data and use them for a combined tomographical and biomechanical analysis.
The TBI (Tomographic Biomechanical Index) uses artificial intelligence to optimise
ectasia detection. To calculate the TBI, the Belin/Ambrosio software must be enabled
in Pentacam®.
The combination of tomographical data from Pentacam® with biomechanical data
from Corvis® ST makes it easier to identify patients who are at a high risk of developing
ectasia following refractive surgery.
The TBI is output as a result of the analysis.
1
9
2
8
3
6 4
5
1 Button for loading a Pentacam® examination 6 CBI (biomechanical corrected IOP)
2 Button for refreshing a view 7 Scheimpflug image/video
3 Pentacam®-Tomographic Assessment 8 Screening parameters of the Corvis® ST
Biomechanical Assessment
4 BAD (Belin/Ambrósio D value) 9 Patient and examination data
5 TBI (tomographic biomechanical index)
Fig. 4-28: “Biomechanical/Tomographical Assessment” screen
Patient and examination data (9)
Refer to sect. 3.4, page 4
Scheimpflug image/video (7)
The corresponding Scheimpflug image/video is shown for the current examination,
Fig. 4-21, page 28, item 4.
User Guide Corvis® ST (G/72100/0117/en) 33 / 88
4 Corvis® ST Software Screen Views
Pentacam®- Tomographic Assessment (3)
Select a Pentacam® examination (1) of the patient.
The Pentacam® Tomographic Assessment presents refractive charts, two diagrams and
four parameters.
For explanations of the charts and parameters K Max, IS Value and TKC, refer to
Pentacam® User Guide.
PRFI: Pentacam Random Forest Index: Random Forest Index based on tomographical
data
BAD (Belin/Ambrósio D value) (4)
The colour bars represent the Pentacam total index. BAD D is the total parameter
for keratoconus early detection as per Belin/Ambrosio.
green area: no abnormalities
yellow area: abnormal (1.6 and higher)
red area: extremely abnormal (3 and higher)
The black line describes the final D-value of the Belin/Ambrosio analysis.
Screening parameters of the Corvis® ST Biomechanical Assessment (8)
The green curves indicate the population of healthy patients, while the red curves
indicate the population of keratoconus patients.
The black line indicates the measured value of the current examination.
CBI (Corneal Biomechanical Index) (6)
See sect. 4.4.2, page 31
TBI (Tomographic Biomechanical Index) (5)
The tomographical biomechanical index is calculated with the aid of artificial
intelligence (random forest algorithm) based on different biomechanical and
tomographical screening parameters.
For corneal ectasia, the following applies:
green area: no risk evident (value close to 0)
yellow area: slightly elevated risk (0.3 and higher)
red area: extremely elevated risk (0.5 and higher)
For ectatic cornea, the value is close to 1.
34 / 88 User Guide Corvis® ST (G/72100/0117/en)
5 Change Settings
5 Change Settings
This dialogue is comprised of several tab panels in which you define the basic settings
for the Corvis® ST software.
Select the menu item [Settings] and click on the desired menu item.
1 Possible settings
Fig. 5-1: Change Settings
The modified settings are only applied after the first new patient is loaded.
☞
The menu item “Re-Calculate Examination” has no function at present.
5.1 “Contrast/Brightness” Menu
This dialog provides settings for the display of Scheimpflug images for the currently
selected examination. Generally, when an examination is loaded, the default settings
are used.
1 2 3
8 4
6 5
1 Scroll bar (here: Contrast) 5 [Cancel] button
2 Pre-allocated buttons 6 Standard value [Gamma]
3 Checkboxes 7 Standard value [Brightness]
4 [OK] button 8 Standard value [Contrast]
Fig. 5-2: “Adjust Images” dialogue
You can adjust the values for contrast, brightness and the gamma value using the three
scroll bars (1). All changes that you make will be applied directly to the current
Scheimpflug image.
User Guide Corvis® ST (G/72100/0117/en) 35 / 88
5 Change Settings
Note
☞ Changes that you make in this dialog, have no influence on the densitometric
evaluation of the images.
Select a slider with the left mouse button and move the controller to the desired
value with the mouse button held down.
There are additional buttons available to quickly switch between the preset values.
Press the [Reset] button to reset the contrast and brightness to their basic
settings.
Press the [Set Brightness] button to set the brightness back to the optimal value
for the current Scheimpflug image after a manual adjustment.
Press the button [Normal] to reset all values and checkbox settings (3) to the
default values (sect. 5.3.1, page 39). In case the brightness was manually changed,
it will be set to the value “0” when this button is pressed, otherwise the optimum
value will be preserved.
Additonal settings can be adjusted via the checkboxes (3).
Median: Filters out stray pixels without smoothing out edges. Noise is suppressed.
Smooth X: Averaging filter for noise reduction. Calculates in both the horizontal
and vertical directions, with the disadvantage of smoothed corneal edges
Smooth more: Maximum image smoothing, whereby corresponding limiting areas
become smoother.
Inverse: Negative view (colour inversion) of the image for detecting structures in
the images.
Activating and deactivating the “Gamma correction” check box.
Gamma correction is a non-linear contrast which provides distinctly stronger
image dynamics. Darker areas of the image are reinforced, making it easier to see
any slight cloudiness in the crystalline lens.
To close the dialogue, press the [OK] button. All settings are maintained until a
new examination is loaded.
To also close the dialogue, press the [Cancel] button. However, the settings which
were enabled before the dialogue was opened will be enabled again.
36 / 88 User Guide Corvis® ST (G/72100/0117/en)
5 Change Settings
5.2 “IOP Table” Menu
This dialog provides settings for the display of Scheimpflug images for the currently
selected examination. Generally, when an examination is loaded, the default settings
are used.
1 2
3
5
1 “No Correction” radio button 4 “bIOP” radio button
2 Column with IOPnct value 5 Radio button for correction programs
3 Column with corrected IOP value
Fig. 5-3: “IOP Correction“ dialogue
“No Correction” radio button (1)
Enable this radio button if you do not want any correction.
Column with IOPnct value (2) and column with corrected IOP value (3)
These columns show the IOPnct values in relation to the corrected IOP values,
according to the correction program.
“bIOP” radio button (4)
Enable this radio button if you do not wish to receive the corrected bIOP value.
Radio button with correction programs (5)
Enable the radio button with the desired correction program.
The measured pressure values will be displayed, as corrected by the selected
correction programs.
Note on Spörl calculations: The patient’s date of birth is absolutely required for
this calculation.
User Guide Corvis® ST (G/72100/0117/en) 37 / 88
5 Change Settings
5.3 “Miscellaneous Settings” Menu
This dialogue is comprised of several tab panels in which you define the basic settings
for the Corvis® ST software.
In the “Settings” menu, select the menu item [Miscellaneous Settings]. The
“Miscellaneous Settings” screen with the “General” tab (1) will appear in the
foreground.
3 2
1 Tab panels 3 [Save] button
2 [Cancel] button 4 Software program version
Fig. 5-4: Change Settings
The following information and buttons are available to you on every page’s index:
Press the [Cancel] button (2) to discard changes made before saving.
Press the [Save] button (3) to apply the settings.
Display of the Corvis® ST software program version (4).
38 / 88 User Guide Corvis® ST (G/72100/0117/en)
5 Change Settings
5.3.1 “General” Tab
Here, you can modify general settings.
1 2 3
7
4
1 “Language” settings 5 “USB Examination Transfer” settings
2 “Date” settings 4 “Image/Video normal level” settings
3 “Corvis ST - Font size” settings “Startup Display” settings
4 “General” settings
Fig. 5-5: Change Settings
“Language” settings (1)
Select the language in which you would like the Pentacam® user interface to be
displayed.
“Date” settings (2)
To display the date, select the optional sequence of day (D), month (M), and year
(Y), plus the separator.
“Corvis ST - Font size” settings (3)
Set the font size here.
User Guide Corvis® ST (G/72100/0117/en) 39 / 88
5 Change Settings
“General” settings (4)
Activate the “Show curves” check box: the front and back sides will be shown in
red and green:
Activate the “Start video after loading” check box: When an examination is
loaded, the video will be played back.
Activate the “Show follow up cornea (initial state)” check box. The red cornea line
in the Scheimpflug image up to the time of maximum deformation will be
displayed.
“USB Examination Transfer” settings (5)
Activate the “Start new examination automatically” check box:
Activate the “Get subsequent examinations” check box:
Activate the “Send time control unit” check box:
“Image/Video normal level” settings (6)
See sect. 5.1, page 35
“Startup Display” settings (7)
Select whether the last view selected should be shown when you open Corvis® ST
or if the general overview should always be shown.
40 / 88 User Guide Corvis® ST (G/72100/0117/en)
5 Change Settings
5.3.2 “Print/JPG” Tab
Here, you can modify the settings for examination printouts.
1 “Print/Export Logo” settings 3 “JPG Export Scaling” settings
2 “Printout scaling” settings
Fig. 5-6: Change Settings
Also see sect. 3.7, page 10
“Print/Export Logo” settings (1)
If you wish to have the logo of your office or hospital on the printout, activate the
[Use customized Logo in Printout an JPG-Export] check box.
From the options, select whether the logo should be above or below the
examination data and centred or uncentred.
If necessary, scale the logo to the desired size manually or activate the [Fit logo
width] check box. The logo will be scaled to the entire width of the printout.
Press the [Logo-file ...] button.
1 [Change...] button
Fig. 5-7: Incorporate logo template
Press the [Change...] button.
Select the file you wish to incorporate, and confirm your selection.
User Guide Corvis® ST (G/72100/0117/en) 41 / 88
5 Change Settings
“Printout scaling” settings (2)
Here, indicate how large the printout should be. The values must be between
800x600 and 1680x1050.
“JPG Export Scaling” settings (3)
Here, indicate the size to which the printout should be scaled in the jpg file. The
values must be between 800x600 and 1680x1050.
42 / 88 User Guide Corvis® ST (G/72100/0117/en)
5 Change Settings
5.3.3 “Progression/E-Mail” Tab
The Corvis® ST software can be used to generate emails. Here, you can
adjust the settings for emails.
1 2
1 “Next Visit” settings 3 “Video” settings
2 “E-Mail” settings 4 “IOP Threshold” settings
Fig. 5-8: Change Settings
Also see sect. 3.8, page 11
“E-Mail” settings
“Default subject text” (1):
Type in the text you wish to appear in the subject line of every email.
“Default body text” (2):
Type in the text you wish to appear in every email.
The program accesses the selected examination. It populates the variable fields
<xxx> with the first and last name of the patient and the examination date.
“Video” settings (3)
Indicate which additional information you wish to be provided in the email
attachment. Activate the appropriate check box.
“Show patient name“: the patient name will be displayed
“Show always IOPnct“: the IOPnct value will be displayed
“Show IOPnct or IOPpachy (using selected table)“: the IOPnct value or IOPpachy
value will be displayed, depending on the table selected.
Use custom logo (replace default eye image): You can use your own office or clinic
logo.
Select the path/folder in which the corresponding jpg or bitmap image is located.
Enter the size and position of the logo.
User Guide Corvis® ST (G/72100/0117/en) 43 / 88
5 Change Settings
“IOP Threshold” settings (4)
Enter the IOP threshold value.
Your settings will be applied in the <IOP> variable field.
“Next Visit” settings (5)
Activate the “Ask for next visit date” check box if you wish the patient to be
requested to schedule another examination in the email.
Activate a check box to select the time period: d = day, w = week, m = month.
In the “Default time until next visit” field, indicate the time until the next
examination. The corresponding display changes according to the check box
which was selected.
Your settings will be applied in the <Next visit> variable field.
44 / 88 User Guide Corvis® ST (G/72100/0117/en)
5 Change Settings
5.3.4 “Export” Tab
1 2
4 3
1 “Export paths” settings 4 “Export ID” settings
2 “JPG Image export” settings 5 “Export CSV-data with CALL-ALL” settings
3 “Export with CALL-ALL” settings 6 “CSV Separation character” settings
Fig. 5-9: Change Settings
Also see sect. 3.5, page 8
“Export paths” settings (1)
Press the [...] button next to “Export path”.
In the dialog that appears, select the folder or the file to which the patient data
should be exported.
Confirm your selection with [OK] or [Open].
Repeat these steps for any additional exports.
“JPG Image export” settings (2)
Use the image quality percentage setting to regulate the scope of the image file.
If the [Hide patient name on image] check box is activated, the patient’s name will not
appear on the exported screen shot.
“Export with CALL-ALL” settings (3)
If the “JPG (Screen)” check box is activated and the call-all routine is executed, the
displays activated in the display list will also be exported with every examination.
User Guide Corvis® ST (G/72100/0117/en) 45 / 88
5 Change Settings
“Export ID” settings (4)
Here, the number of exports is indicated. If you press the [Reset] button, the number
will be set back to zero.
“Export CSV-data with CALL-ALL” settings (5)
If you wish to be able to export certain CSV files from the Patient Data Management
system using the CALL-ALL function, these files must be activated in the “Export CSV
Data with CALL-ALL” settings.
Fig. 5-10: Selecting the data to be exported as a CSV file from the Patient Data Management system
Generally, the CALL-ALL function will export all other examinations of all patients from
the Patient Data Management system as a CSV file.
“CSV Separation character” settings (6)
Indicate which delimiter should be used to separate individual values within a line
in a text editor (examination). Default setting: semicolon.
For more information on the CALL-ALL export and CSV files, refer to Research Support.
☞
46 / 88 User Guide Corvis® ST (G/72100/0117/en)
6 Patient Data Management
6 Patient Data Management
6.1 Starting the Patient Data Management
After you have switched on the computer, it first loads the operating system. It will
then display the user interface for “Patient Data Management”.
8 1
7 2
6 3
5 4
1 “Functions” group box 5 [Export] button
2 Examination list 6 [Import] button
3 [Delete exam.] button 7 Patient list
4 [Delete Patient] button 8 “Patient” group box
Fig. 6-1: User interface of the Patient Data Management system
To enter the Corvis® ST software, you must either enter a new patient into the “Patient”
☞
group box (8) or select an existing patient from the list (2).
User Guide Corvis® ST (G/72100/0117/en) 47 / 88
6 Patient Data Management
6.1.1 Entering a New Patient
Press the [New] button to enter a new patient in the Patient Data Management
system.
Enter the patient’s last name, first name and date of birth in the patient window
(Fig. 6-1, page 47, item 8).
Fig. 6-2: Entering patients
Optionally you can enter an ID number for the patient.
To save the data you entered, click [Save]. The patient you have just entered now
appears in the patient list.
Select this new patient from the patient list and start the Corvis® ST program.
6.2 Selecting an Existing Patient
The patient list on the left-hand side of the screen displays all previously examined
patients in alphabetical order.
Fig. 6-3: Select from the patient list
Choose [Search] to quickly find the patient you are looking for in the list.
Enter the patient’s name or the first letter of the name in the “Last name” field.
Alternatively, you can search for the patient using first name, the date of birth, or
an ID number, assuming that one was assigned when the patient was first
recorded.
Click the appropriate entry in the list to transfer that patient’s name to the patient
window. This also brings up a list of any previous examinations for that patient in
the examination window (bottom right side).
48 / 88 User Guide Corvis® ST (G/72100/0117/en)
6 Patient Data Management
Extended patient search: [Extended] Checkbox
Click on the [Extended] checkbox.
The screen displays additional search parameters which reference previous
examinations, for example. Proceed as for the input of a patient name.
Fig. 6-4: Advanced search
6.3 Rename Patient Data
Patient data can be changed retroactively after it has been added.
Press the [Change] button.
The input boxes for patient data are now enabled, and the cursor jumps to the
“Last name” field.
Change the entries in the individual boxes.
Press the [Save] button.
User Guide Corvis® ST (G/72100/0117/en) 49 / 88
6 Patient Data Management
6.4 Exporting patient data
Patient and examination data can be exported, for example, for forwarding to another
clinic.
Select the patient and also one of the examinations in the respective list as
required.
Press the [Export] button below the patient list. The following dialog is displayed:
1 2
1 Saving destination selection
2 [...] button
3 [Cancel] and [Export] buttons
Fig. 6-5: “Export patient data” dialog
The default options for import and export of data are configured in the “Settings” field.
☞
See also sect. 6.6, page 53.
Depending on the settings, you may not have to perform all of the following steps (e.g.
selection of the directory).
Select the “Target” (1) where you would like to export the data to.
Recommendation: Export the patient data using the “Individual file (U12)” option.
☞
Press the [...] button (2).
In the dialog that appears, select the folder or the file to which the patient data
should be exported.
Confirm your selection with [OK] or [Open].
To export the data, press the [Export] button (3).
50 / 88 User Guide Corvis® ST (G/72100/0117/en)
6 Patient Data Management
6.5 Data Backup
You should make a backup copy of patient and examination data at regular intervals.
In case of loss of data, you can reconstruct the data from a previously created backup
with the help of this function. Since data backup takes several minutes, depending on
the scope of the database and the data to be backed up, a backup should be carried out
when the computer and the device will not be needed.
Note
Risk of loss of data due to computer viruses
Computer viruses can cause loss of data.
Run a virus check before making a backup to a USB flash drive.
The general rules for the creation of backup copies apply to backing up data with the
☞
help of the patient data management user interface. Storage of backup files should
always be done on a separate system (e.g. on a USB flash drive with adequate capacity).
6.5.1 Backup Data
In the upper right part of the patient data management user interface, press the
[Backup] button. The following dialog is displayed:
4 1
3 2
1 [Restore] button 4 [Save] button
2 Display free storage space 5 Backup data selection
3 Backup directory and [...] button
Fig. 6-6: Backup” dialog”
Select whether all of the data or only changed data should be backed up.
The patient data management user interface internally selects all backed up datasets.
☞
If you select the option “Changed and new data only”, only the data records that were
not saved during a previous backup will be backed up.
User Guide Corvis® ST (G/72100/0117/en) 51 / 88
6 Patient Data Management
Press the [...] button to the right of the “Backup directory” box (3).
In the dialog that appears, select the folder to which the data should be backed up.
Confirm your selection with [OK].
To back up the data, press the [Save] button (4). The previously selected data will
then be backed up to the corresponding folder.
6.5.2 Reconstructing Data
If a loss of data occurs, the data from a previous backup can be imported again into
the patient data management user interface.
Press the [...] button to the right of the “Backup directory” box (3).
In the dialog that appears, select the folder which contains the backup data.
Confirm your selection with [OK].
To import the data, press the [Restore] button (1). All data in the corresponding
folder will be transferred to the patient data management user interface.
6.5.3 Automatic Backup
Besides the manually executed backup, there is also the option to carry out a backup
when the patient data management user interface is closed. The settings required for
this can be made in the “Settings” area, see sect. 6.6.3, page 58.
52 / 88 User Guide Corvis® ST (G/72100/0117/en)
6 Patient Data Management
6.6 Change Settings
Basic specifications for working with the patient data management user interface can
be made in the “Settings” area.
In the upper right part of the patient data management user interface, press the
[Settings] button.
The “Settings” screen is displayed. The “Main” tab appears in the foreground.
2 3
1
1 [Save] button 3 Program version of the Patient Data Management
2 [Cancel] button
Fig. 6-7: “Settings” screen
The following information and buttons are available to you on all of this screen’s tabs:
The program version of the patient data management user interface is displayed
below and to the right (3).
There are two buttons below and to the left for saving (1) or discarding (2) the
changes that have been made. All changes are saved or discarded, and then the
page is closed.
User Guide Corvis® ST (G/72100/0117/en) 53 / 88
6 Patient Data Management
6.6.1 “Main” Tab
1
2
1 “Language selection” dropdown list 3 Optional patient entries
2 [Autocasing] checkbox
Fig. 6-8: “Settings” screen, “Main” tab
“Language” group box
Select the language in the “Language” dropdown list (1) to be displayed on the
patient data management user interface page.
Activate the [Autocasing] checkbox (2) as required. If the checkbox is active, the
first letter of a patient’s first and last name is always converted into a capital
letter.
“Optional items for patient” group box (1)
Besides the five standard attributes of first name, last name, date of birth, gender, and
ID, up to five additional attributes can be freely defined.
Enter the identifier for the attribute in one of the boxes option 1 to option 5, for
instance “Comments”.
To be able to carry out entries for the newly defined attributes, proceed as follows:
Click with the right mouse button on the patient list and open the associated
context menu.
54 / 88 User Guide Corvis® ST (G/72100/0117/en)
6 Patient Data Management
Select the desired attribute, e.g. “Comment2”.
Fig. 6-9: Activate new attribute
The context menu will close, and the attribute “Comment2” will also be displayed in
the upper part of the entry boxes for patients (2) as well as in the patient list (1).
1 Attribute “Comment2” as entry box
2 Attribute “”Comment2” in the patient list
Fig. 6-10: User-defined attribute “Comment”
Selection of attributes occurs analogously in the context menu. The currently selected
☞
attributes are marked with a tick.
User Guide Corvis® ST (G/72100/0117/en) 55 / 88
6 Patient Data Management
6.6.2 “Devices” Tab
1
9
2
8 3
7 4
6
5
1 Dropdown list for selecting a database 6 Path for the currently selected device
2 “Load while starting” radio button 7 Checkbox for activating a device
3 Folder selection 8 Path for the database
4 Dropdown list for selecting a device 9 Checkbox for activating a database
5 [Write permission] checkbox
Fig. 6-11: “Devices” tab
“Database” group box
Different users can be set up for different databases.
In the dropdown list for selecting a database (1), choose the entry (User) that you
would like to edit.
Choose the corresponding path for the database, data, and images via the
individual buttons for folder selection (3).
Normally, two different folders are created and displayed for data and images
during installation (8).
For data: Name of the device plus the .DAT identifier
For images: Name of the device plus the .BMP identifier
For each user, activate whether the associated database should be actively
switched on or not (9).
In case more than one database is active, an additional dropdown list appears on the
main page of the patient data management user interface. You can activate a user (or
the assigned database) in this list. The patient list and the associated examinations are
updated when the active user is changed.
You can also activate the option “load while starting” (2) for just one user. The
associated database will then normally be loaded at start of the patient data
management user interface and is pre-selected.
56 / 88 User Guide Corvis® ST (G/72100/0117/en)
6 Patient Data Management
“Devices” group box
Settings for connected devices can be carried out in the group box.
In the dropdown list, select the desired device (4).
If the device is in fact connected, then activate the [Active] checkbox (7).
Choose the path to the associated device’s application file via the folder selection
button.
To save patient and examination data in the database, this will initially be created in
the so-called “Transfer folder”. This folder is always created locally on the computer.
Choose the transfer folder via the folder selection button. This should correspond
with the name of the device and have the .DAT extension.
You can also specify settings for devices which are not connected to the computer.
Activate the [Write permission] checkbox for the devices that are in fact
connected to the computer.
User Guide Corvis® ST (G/72100/0117/en) 57 / 88
6 Patient Data Management
6.6.3 “Import/Export” Tab
1
8
7
2
6
5
4
3
1 Automatic backup folder 5 Interface for manual operating unit
2 Select import/export folder 6 Standard format for import and export
3 [Ignore Patient ID] check box 7 [Active] checkbox
4 [Remove source files] check box 8 [Include bitmaps] checkbox
Fig. 6-12: “Import/Export” tab
“Automatic backup” group box
Besides the manually executed backup (sect. 6.5, page 51), there is also the option to
carry out a backup when the patient data management user interface is closed. The
settings required for this can be specified in the group box.
Use the folder selection button (1) to select the folder where the data should be
saved during an automatic backup.
Selected the [Include bitmaps] checkbox (8) if the camera images should also be
backed up.
Activate the [Enable] checkbox (7), if the automatic backup should be executed
with the settings specified.
58 / 88 User Guide Corvis® ST (G/72100/0117/en)
6 Patient Data Management
“Import/Export” group box
You can enter settings in this group box for import and export of patient data
management user interface data.
Note
The settings specified in this tab for import and export of data can be overwritten. Only
typical settings are entered here.
Select the folder via the folder selection button (1) which should be pre-selected
as the standard for import or export.
In the “Format” dropdown list (6), select whether import or export should normally
occur in one folder or in a single file (U12).
Leave the [Remove source files] check box (4) activated to prevent data from being
lost when data is imported.
Activate the [Ignore patient ID] check box (3). The examination will be saved to
the patient, regardless of the ID number.
User Guide Corvis® ST (G/72100/0117/en) 59 / 88
6 Patient Data Management
6.6.4 “Email” Tab
1 E-mail connection selection 3 Settings for SMTP connection
2 Standard text for subject and body text
Fig. 6-13: “Email” tab
With the three radio buttons at the top of the tab (1), you can specify whether the e-
mail connection is active, and if it is, how the data transfer should take place.
Activate the option “MAPI” if an email program (e.g. Microsoft Outlook) is
installed on your computer and if the data should be sent using this program.
Activate the option “SMTP” if no email program is installed on your computer but
you would still like to send the data via email. In this case, additional entries are
necessary in the “SMTP” group box.
“Default text” group box
Enter the text in the “Subject” and “Body” (2) boxes which should normally be pre-
entered when email is sent. You can edit this text before email is actually sent (e.g.
particular to patients or examinations).
“SMTP” group box
In case no email program is installed on the computer, several entries must be made
here to send emails.
Contact your system administrator if you have questions about the individual
entries.
60 / 88 User Guide Corvis® ST (G/72100/0117/en)
6 Patient Data Management
6.6.5 “Interface” Tab
4
5
1 Settings for HL7 4 Settings for Grabber import
2 Settings for GDT 5 Inbox for Grabber import
3 Settings for Default.pat
Fig. 6-14: “Interface” tab
On this tab, you specify the folders for various interface types and activate or
deactivate them.
The interface “Default.pat” (3) is used if the patient data management user interface is
launched by a third-party program.
Place the interface “Default.pat” into the third-party program’s folder.
Select “in” folder as the third-party program’s folder.
Activate the check box for Grabber import if you wish to have the data
automatically imported to your computer via USB cable. To do this, you also need
to match up the index path in the inbox (5) with the index path in the Grabber
software, sect. 8.2, page 83.
User Guide Corvis® ST (G/72100/0117/en) 61 / 88
6 Patient Data Management
Settings in the Patient Data Management system: “Interface” tab
☞ Mind the following instructions to ensure that data can be transferred between the
Corvis® ST software and a PC/laptop without any issues.
For more information, refer to sect. 6.1, page 47.
Open the Patient Data Management system.
Press “Settings” > “Interfaces”.
1
2
1 [Active] checkbox 2 Settings for Grabber import
Fig. 6-15: “Interface” tab
Activate the check box for Grabber import if you wish to have the data
automatically imported to your computer via USB cable. To do this, you also need
to match up the index path in the inbox (2) with the index path in the Grabber
software, sect. 7, page 65.
To get to the Corvis® ST software, you must first set up a new patient or select a patient
☞
already listed in the patient list, Fig. 6-1, page 47.
62 / 88 User Guide Corvis® ST (G/72100/0117/en)
6 Patient Data Management
6.6.6 “Smartcardreader” Tab
1 2
1 [Config] button 2 [Active] checkbox
Fig. 6-16: “Smartcardreader” tab
You can configure a smartcard reader on this index so that you can directly import
patient data via the patient’s insurance card into the patient data management user
interface. First, you have to configure the smartcard reader (usually only once).
Press the [Config] button (2). A page appears for you to select the type of
smartcard reader you are using.
Activate the checkbox [Enable if available] (1) to activate the smartcard reader.
User Guide Corvis® ST (G/72100/0117/en) 63 / 88
6 Patient Data Management
6.6.7 “Misc” Tab
1
2
1 Checkbox for managing a database 2 Check box for importing a database
Fig. 6-17: “Misc” tab
Patient data management is implemented in two different versions: V2.x and V6.x. In
principle, implementing both versions on the same network should be avoided. In any
case, if the higher technical requirements of the new version V6.x cannot be
circumvented, then the corresponding settings must be specified on this tab.
Activate the checkbox on this tab (1) on just one computer with an installed V6.x
version.
Make sure that this checkbox is not active on any other computer which has
version V6.x of the patient data management user interface installed.
Activate the check box (2) so that the data from the database will be re-imported
the next time the software is started.
This ensures that the database is automatically adjusted if another computer with the
older patient data management V2.x is installed.
The group box “IPad-Report” has no function at present.
6.6.8 “Hecht” and “DICOM” Tabs
The tabs “Hecht” and “DICOM” have no function at present.
64 / 88 User Guide Corvis® ST (G/72100/0117/en)
7 Working with the Operating Unit
7 Working with the Operating Unit
7.1 Using Patient Data Management on the Operating Unit
When you turn on the Corvis® ST software, the Patient Data Management system will
be displayed first.
Fig. 7-1: Turning on the Corvis® ST software
7.1.1 Selecting an Existing Patient
Select a patient whose data has already been saved and whom you would like to
examine again.
In the Patient Data Management (Fig. 7-1, page 65) menu, press the [Patient list]
button.
Turn the control wheel to get to the desired entry in the list.
Press the [Start] button to switch to measuring mode, sect. 7.2, page 67.
7.1.2 Loading an Existing Examination
Select a patient, sect. 7.1.1, page 65.
Press on the dial.
The existing examinations for the patient will be displayed.
Use the dial to select an examination, and press on the dial.
The selected examination will be loaded, see also sect. 7.3, page 72.
User Guide Corvis® ST (G/72100/0117/en) 65 / 88
7 Working with the Operating Unit
7.1.3 Delete a Patient or an Examination
If you wish to delete a patient or an examination:
Select the patient in question.
Press the [Delete Patient / Exam.] button.
Fig. 7-2: Delete a Patient or an Examination
To delete a patient:
Use the dial to select the [Patient] button.
Press the dial down.
The patient will be deleted.
To delete an examination:
Use the dial to select the [Examination] button.
Select the examination that is to be deleted.
The line for the selected examination appears highlighted in blue.
Press the dial down.
The examination will be deleted.
66 / 88 User Guide Corvis® ST (G/72100/0117/en)
7 Working with the Operating Unit
7.2 Bring up Tonometry + Pachymetry Display
With the Tono + Pachy display, the measurement results are shown as follows:
1
9
2
8
6 3
5
4
1 Patient data 6 [Switch to DCR] button
2 Pachymetry values 7 [Display R/L] button
3 Deformation video/images 8 Tonometric values
4 Icons 9 [Print] button
5 [Save to Patient] button
Fig. 7-3: Measurement results in the Tono + Pachy Display
The general overview largely corresponds to the view in the Corvis® ST software
sect. 4.2, page 16. The differences and the operation of the Corvis® ST device are
described below. ☞
User Guide Corvis® ST (G/72100/0117/en) 67 / 88
7 Working with the Operating Unit
Buttons and icons
Button Function
Button is displayed after a measurement.
Saves the examination data to the patient,
sect. 6.1, page 47
Switch back
Switch between the eyes/displays shown
Print measurement results
Press this button to start printing.
Measurement is available and view
measurement
Press this button to view more
measurements.
R or L Display the examined eye
Patient and examination data (1)
Fig. 7-4: Patient data
In this individual view, the most important patient and examination data are displayed.
Last name and first name
Date and time of examination
Date of birth and age at the time of examination
Eye examined
Quality specification of the measurement: QS
The positioning, applicable data and model deviations are analysed.
OK: Measurement is OK
Yellow: outside of the recommended range
Red: Measurement must be redone
68 / 88 User Guide Corvis® ST (G/72100/0117/en)
7 Working with the Operating Unit
Pachymetry values (2)
This table presents the pachymetric values at the apex, individual values and mean
value
2
1 Median value
2 Individual values
Fig. 7-5: Pachymetry values
Apex Measurement point for central corneal thickness
CCT Central corneal thickness
Tonometric values (8)
This table presents the tonometric values:
Individual values (measured values and corrected values)
Mean (uncorrected and corrected)
1
2
3
6 5 4
1 Formula for calculation 4 Corrected individual values
2 Uncorrected mean 5 Uncorrected individual values
3 Corrected mean 6 IOP
Fig. 7-6: Tonometric values
You can take up to six measurements in a row. These are used to calculate the
tonometric mean value.
User Guide Corvis® ST (G/72100/0117/en) 69 / 88
7 Working with the Operating Unit
When there are more than six measurements, the oldest one is deleted.
IOP Intraocular pressure
Load video
Preceding video deleted
If you can activated the “Not able” radio button in the “IOP-Table” group field
(“Settings for IOP table” on page 82) in “Settings 1”, the column with the corrected IOP
value will not be shown.
To run a “Spoerl” calculation, the patient’s date of birth must be entered. If it has not
☞
been entered, the message “Enter D.o.B” will be displayed.
1 Column for corrected IOP values
Fig. 7-7: Corrected IOP values are not displayed
You need to enter the patient’s date of birth here
To do so, press the “D.o.B” input field in the patient data, Fig. 7-4, page 68.
A numerical input field will open.
Enter the patient’s date of birth, and press [Enter] to confirm.
The Spörl-corrected IOP data will then be displayed.
Deformation video/image (3)
If no video is played, a Scheimpflug image with various lines will first be shown. Lines
are shown in this view, depending on the setting. The lines represent the deformation
of the cornea at different points in time.
1
2
3
4
1 Front side of the cornea 3 Back side of the cornea
2 Applanation 1 of the cornea 4 Highest concavity of the cornea
Fig. 7-8: Meaning of the lines on a Scheimpflug image
Press this button [Display R/L] to switch to the image selection.
Press this button [Images] to view individual images.
Video function
The video shows the total deformation of the cornea.
70 / 88 User Guide Corvis® ST (G/72100/0117/en)
7 Working with the Operating Unit
Press this button [Video] or press the video image on the display to start the video.
Press the video image on the display twice to stop the video.
Turn the dial to switch back in forth in the video.
Display R/L (8)
If measuring mode “Pachy” is selected, this screen will be displayed.
1 Scheimpflug image 2 Cornea thickness progression
Fig. 7-9: “Corneal thickness” display
Press the touch screen in the “Corneal thickness progression” field.
The device shows you the exact location of the cornea at the selected spot.
You can move the pointer left or right using the touch screen or the dial.
User Guide Corvis® ST (G/72100/0117/en) 71 / 88
7 Working with the Operating Unit
7.3 Display Dynamic Corneal Response Parameters
After the video has been loaded or after pressing the “Switch to details” button, the
following view is displayed with the measurement results after the examination:
1
8
6
4
1 Patient data 5 [Back] button
2 Corneal deformation parameters displayed in curves 6 [Images] button
3 IOP / pachy values in table format 7 [Video] button
4 Scheimpflug image 8 [Print] button
Fig. 7-10: Detailed view
The measurement results are displayed in different ways,
in Scheimpflug images (4), sect. 4.1.1, page 14
as curves (2)
in table format (3)
For more information, see sect. 4.3, page 19
72 / 88 User Guide Corvis® ST (G/72100/0117/en)
7 Working with the Operating Unit
7.3.1 Use Screen Element
Button layout
Button Function
Button is displayed after a measurement.
Saves the examination data to the patient,
sect. 6.1, page 47
Back to displayed patient
Print measurement results
Press this button to start printing.
You can view the recorded Scheimpflug
images as a video of the measurement. The
progression of the corneal deformation will
then be shown in slow-motion.
Display individual images.
Display video and images (6) and (7)
Press one of these buttons. Another set of buttons will be displayed.
Press the [Video] button to view the deformation of the cornea as a video.
Press directly on the touch screen to pause the video.
Keep pressing the [Images] button or the touch screen until you see the desired
image displayed.
Print measurement results (8)
Press the [Print] button to print the table values.
Note
The device uses thermal paper for the printer. Thermal paper may become less legible
with age.
If you wish to keep printouts, make copies.
Patient and examination data (1)
See “Patient and examination data (1)” on page 68
User Guide Corvis® ST (G/72100/0117/en) 73 / 88
7 Working with the Operating Unit
Corneal deformation parameter (2) display
You can magnify your view of the corneal deformation parameters curve display.
Fig. 7-11: Curve display
Press the curve you wish to magnify, e.g. Deform. Ampl. (mm).
The [OK] or [Cancel] button takes you back to the general overview.
The lines (dashed or black) show corneal movement times, e.g. the time of the 1st
applanation (1).
Image information in the Scheimpflug images
See “Deformation video/image (3)” on page 70
Table display (3)
The following values are shown in the table.
Fig. 7-12: Table display
Parameter Meaning
Length
Velocity Speed of the corneal apex in the vertical
direction.
IOPnct Intraocular pressure
IOPpachy Central corneal thickness (apex)
Peak Distance Section between the highest points of the
undeformed areas of the cornea, see “Additional
measurement values” on page 79
Radius Bend radius at the corneal apex at the time of
maximum deformation
Def. Amp. Shift of the corneal apex in the vertical
direction.
74 / 88 User Guide Corvis® ST (G/72100/0117/en)
7 Working with the Operating Unit
7.3.2 Display of the Measurement Results
Overview of the individual images
The following overview shows how the displays of the measurement results fit
together,
Fig. 7-13: Overview of the individual images
Initial state
shows the initial state of the cornea
User Guide Corvis® ST (G/72100/0117/en) 75 / 88
7 Working with the Operating Unit
Applanation 1
shows Applanation before the cornea is pressed in by the air puff.
Fig. 7-14: Camera image of Applanation 1
Applanation length: Progression of the 1st applanation length (flattened area, blue
line) during the measuring operation
Curve Scheimpflug image at the time of the 1st
applanation
Fig. 7-15: Shown here: 1st Applanation
76 / 88 User Guide Corvis® ST (G/72100/0117/en)
7 Working with the Operating Unit
Highest Concavity
shows the highest concavity of the cornea in response to the air puff, i.e. when the apex
is the farthest from its initial position
Fig. 7-16: Camera image of Highest Concavity
Radius: The radius value (red line in the Scheimpflug image, Fig. 7-17, page 77)
describes the radius at the time of the highest concavity of the cornea. An adjustment
of a parable is used instead of the 3-point adjustment in order to calculate this radius.
Deformation amplitude: The deformation amplitude is determined by the deformation
of the corneal apex in the vertical direction.
Curve Scheimpflug Image
Fig. 7-17: Shown here: Highest Concavity
User Guide Corvis® ST (G/72100/0117/en) 77 / 88
7 Working with the Operating Unit
Applanation 2
shows applanation after the cornea is pressed in by the air puff
Fig. 7-18: Camera image of Applanation 2
Applanation length: Progression of the 2nd applanation length (flattened area, blue
line) during the measuring operation.
Curve Scheimpflug Image
Fig. 7-19: Shown here: 2nd Applanation
As a result, the movement of the corneal apex is compensated by the total eye
movement.
These parameters only describe the movement of the cornea.
78 / 88 User Guide Corvis® ST (G/72100/0117/en)
7 Working with the Operating Unit
Additional measurement values
Peak Distance Corneal speed
Fig. 7-20: Additional measurement values
Peak distance: The peak distance describes the section between the highest points of
the undeformed areas of the cornea.
Corneal speed (m/s): Progression (from the apex) during the measuring operation in
the vertical direction.
User Guide Corvis® ST (G/72100/0117/en) 79 / 88
8 Modify Settings on the Corvis® ST Device
8 Modify Settings on the Corvis® ST Device
Here, you can adjust the standard default settings to your individual measuring mode.
Fig. 8-1: Switch to the [Settings] screen
Press this button to go to the “Settings 1” view.
From any display page, you can set the values as follows:
Press the [Next page] button to get to the next page where settings can be
adjusted.
To save your settings, press the button [Save settings] button.
To discard your settings, press the button [Discard changes] button.
Turn the dial left or right. The selected group field will be outlined in blue.
Press the dial down. You can set the parameters in the group field.
The selected group field will be outlined in blue.
Fig. 8-2: Parameter outlined in blue
If you wish to enter a value, for example the time of day:
Press on the dial. The parameter is highlighted in blue.
Turn the dial to the desired value.
Press the dial to confirm the set value.
80 / 88 User Guide Corvis® ST (G/72100/0117/en)
8 Modify Settings on the Corvis® ST Device
If you wish to activate/deactivate the check box, for example “Startscreen”:
Press on the dial.
Fig. 8-3: Activated radio button; Example “Pat. list”
8.1 Settings 1
The “Settings 1” display, lets you configure the measurement resolution and the
viewing display.
Press the [Settings] button to go to the “Settings 1” view.
Fig. 8-4: Display: Settings 1
Setting the measurement mode
Group field: Measuring Mode
Here, you can view the combination of measuring functions:
Tono+P: tonometry + pachymetry.
You can set the functions “Eye-tracking” and “Auto-release”:
Autoposition: Automatic adjustment of the measuring head in y-direction
(height).
Auto-release: Automatic release of the measuring operation. If this function is
deactivated, measuring operations have to be manually released, see instruction
manual.
Turn and press the dial to activate or deactivate the “eye-tracking” and “auto-
release” functions.
User Guide Corvis® ST (G/72100/0117/en) 81 / 88
8 Modify Settings on the Corvis® ST Device
Settings for displaying the results
Group field: Result display
Activated check box “Standard”: the Tono + Pachy display is shown.
Activated check box “Sw. to DCR”: the dynamic corneal response display is shown.
Settings for IOP table
Group field: IOP table
Activated check box: Shows the measured pressure values, corrected by the
selected correction programs.
Note on Spörl calculations: The patient’s date of birth is absolutely required for
this calculation.
Settings for the pachymetric curves
Group field: Pachy Image
Activated check box “Show curves”: the front and back sides will be shown in red
and green:
Activate the “Save video” check box: The video of the corneal deformation
progression will be saved in the examination data.
Activate the “Load video” check box: When an examination is loaded, the video
will be loaded, as well.
Activate the “Start video” check box: When an examination is loaded, the video
will be played back.
82 / 88 User Guide Corvis® ST (G/72100/0117/en)
8 Modify Settings on the Corvis® ST Device
8.2 Settings 2
The “Settings 2” display, lets you modify different display parameters.
In the “Settings 1” display, press the [Next page] button.
The following display will appear:
Fig. 8-5: Display: Settings 2
Set time and date
Group fields: Time / Date format
In these two fields, set the time and date by turning and pressing the dial.
Set display brightness
Group field: Display
Regulate the brightness of the display here.
Set parameters for the start screen
Group field: Startscreen
Activate the “Pat. list” radio button to start with patient data management after
start-up.
Activate the “Measuring mode” radio button to start measuring directly after
start-up.
Language
Group field: Language
Select the display language.
User Guide Corvis® ST (G/72100/0117/en) 83 / 88
8 Modify Settings on the Corvis® ST Device
Interface
Group field: Interface
Activate the “Off” radio button to deactivate the interfaces.
With the USB transfer interface, you can exchange data using optional computer
software. The Corvis® ST and the computer must be connected by a USB cable. This
function needs to have been activated for data to be exchanged.
To do this, activate the “USB Transfer” radio button.
Setting the keyboard
Group field: Input
In the “input” field, select the touch screen keyboard, for example for inputting
patient data.
Only letters: The touch screen will only show letters
Numbers incl.: The touch screen will show letters and a row of numbers
Use touch: Activate/deactivate touch screen function
Setting the keyboard layout
Group field: Kbd Layout
Select the keyboard layout:
QWERTZ: German keyboard layout
QWERTY: US English keyboard layout
84 / 88 User Guide Corvis® ST (G/72100/0117/en)
8 Modify Settings on the Corvis® ST Device
Select touch screen contact control
Group field: Kbd mode
Select the touch screen contact control:
“Key down“: Character input through direct contact with the screen
“Key Up“: Character input through release of the screen
“Key Up+“. Character input through release of the screen. The character input will
also be shown on the display:
Fig. 8-6: Kbd mode “Key Up+”, example: The letter N
Turn confirmation tone (Touch Beep) on and off
Group field: Touch beep
Activate/deactivate the confirmation tone for the touch screen using the “On/Off”
radio button.
User Guide Corvis® ST (G/72100/0117/en) 85 / 88
8 Modify Settings on the Corvis® ST Device
8.3 Settings 3
In the “Settings 3” display, you can release the dynamic corneal response display using
a release code.
In the “Settings 2” display, press the [Next page] button.
The following display will appear:
Fig. 8-7: Display: Settings 3
Request the release code for the dynamic corneal response display.
Enter the release code in the “Release ID” input field.
Fig. 8-8: Enter release code
The dynamic corneal response display is released.
86 / 88 User Guide Corvis® ST (G/72100/0117/en)
8 Modify Settings on the Corvis® ST Device
8.4 Settings 4
The “Settings 4” display, lets you individually configure printouts.
In the “Settings 4” display, press the [Next page] button.
The following display will appear:
Fig. 8-9: Display: Settings 4
Footer in the printout
If you wish to include the name of your business or office on the printout:
Enter the title in the lines provided and activate the neighbouring check boxes.
Note
☞
Settings 5/5 are for service purposes only. These settings may only be made by OCULUS
Service or an authorised dealer.
User Guide Corvis® ST (G/72100/0117/en) 87 / 88
Manufacturer and Service Address
Deutschland: USA:
OCULUS Optikgeräte GmbH OCULUS, Inc.
Münchholzhäuser Straße 29 17721 59th Avenue NE
D 35582 Wetzlar Arlington
Tel.: +49 (0) 641/2005-0 WA 98223-1337
Fax: +49 (0) 641/2005-255 Tel. +1 425-670-9977
E-Mail: sales@oculus.de Fax +1 425-670-0742
www.oculus.de E-mail: sales@oculususa.com
http://www.oculususa.com
You might also like
- Keratograph: Instruction ManualDocument96 pagesKeratograph: Instruction ManualANDREC CORPORATIONNo ratings yet
- CorvisST Instruction ManualDocument84 pagesCorvisST Instruction ManualANDREC CORPORATIONNo ratings yet
- KA 70100 PentacamAXL 1218 En-DigitalDocument18 pagesKA 70100 PentacamAXL 1218 En-DigitalANDREC CORPORATIONNo ratings yet
- HDR 9000 PDFDocument4 pagesHDR 9000 PDFANDREC CORPORATIONNo ratings yet
- We Are Together.: Shangrila 510SDocument2 pagesWe Are Together.: Shangrila 510SJudivanNo ratings yet
- Seeing More With The First Digital Microscope.: Zeiss Artevo 800Document12 pagesSeeing More With The First Digital Microscope.: Zeiss Artevo 800ANDREC CORPORATIONNo ratings yet
- 5 First Signs of Glaucoma Found in BrainDocument2 pages5 First Signs of Glaucoma Found in BrainANDREC CORPORATIONNo ratings yet
- Camara Sony MCC1000 MD BrochureMK20306V2 - LDocument4 pagesCamara Sony MCC1000 MD BrochureMK20306V2 - LANDREC CORPORATIONNo ratings yet
- 3 Tracking Treatment Success With VEPDocument1 page3 Tracking Treatment Success With VEPANDREC CORPORATIONNo ratings yet
- The Yellow House: A Memoir (2019 National Book Award Winner)From EverandThe Yellow House: A Memoir (2019 National Book Award Winner)Rating: 4 out of 5 stars4/5 (98)
- The Subtle Art of Not Giving a F*ck: A Counterintuitive Approach to Living a Good LifeFrom EverandThe Subtle Art of Not Giving a F*ck: A Counterintuitive Approach to Living a Good LifeRating: 4 out of 5 stars4/5 (5794)
- Shoe Dog: A Memoir by the Creator of NikeFrom EverandShoe Dog: A Memoir by the Creator of NikeRating: 4.5 out of 5 stars4.5/5 (537)
- Grit: The Power of Passion and PerseveranceFrom EverandGrit: The Power of Passion and PerseveranceRating: 4 out of 5 stars4/5 (587)
- Never Split the Difference: Negotiating As If Your Life Depended On ItFrom EverandNever Split the Difference: Negotiating As If Your Life Depended On ItRating: 4.5 out of 5 stars4.5/5 (838)
- Hidden Figures: The American Dream and the Untold Story of the Black Women Mathematicians Who Helped Win the Space RaceFrom EverandHidden Figures: The American Dream and the Untold Story of the Black Women Mathematicians Who Helped Win the Space RaceRating: 4 out of 5 stars4/5 (895)
- Elon Musk: Tesla, SpaceX, and the Quest for a Fantastic FutureFrom EverandElon Musk: Tesla, SpaceX, and the Quest for a Fantastic FutureRating: 4.5 out of 5 stars4.5/5 (474)
- The Little Book of Hygge: Danish Secrets to Happy LivingFrom EverandThe Little Book of Hygge: Danish Secrets to Happy LivingRating: 3.5 out of 5 stars3.5/5 (399)
- A Heartbreaking Work Of Staggering Genius: A Memoir Based on a True StoryFrom EverandA Heartbreaking Work Of Staggering Genius: A Memoir Based on a True StoryRating: 3.5 out of 5 stars3.5/5 (231)
- Devil in the Grove: Thurgood Marshall, the Groveland Boys, and the Dawn of a New AmericaFrom EverandDevil in the Grove: Thurgood Marshall, the Groveland Boys, and the Dawn of a New AmericaRating: 4.5 out of 5 stars4.5/5 (266)
- The Emperor of All Maladies: A Biography of CancerFrom EverandThe Emperor of All Maladies: A Biography of CancerRating: 4.5 out of 5 stars4.5/5 (271)
- The Hard Thing About Hard Things: Building a Business When There Are No Easy AnswersFrom EverandThe Hard Thing About Hard Things: Building a Business When There Are No Easy AnswersRating: 4.5 out of 5 stars4.5/5 (344)
- On Fire: The (Burning) Case for a Green New DealFrom EverandOn Fire: The (Burning) Case for a Green New DealRating: 4 out of 5 stars4/5 (73)
- Team of Rivals: The Political Genius of Abraham LincolnFrom EverandTeam of Rivals: The Political Genius of Abraham LincolnRating: 4.5 out of 5 stars4.5/5 (234)
- The Gifts of Imperfection: Let Go of Who You Think You're Supposed to Be and Embrace Who You AreFrom EverandThe Gifts of Imperfection: Let Go of Who You Think You're Supposed to Be and Embrace Who You AreRating: 4 out of 5 stars4/5 (1090)
- The Unwinding: An Inner History of the New AmericaFrom EverandThe Unwinding: An Inner History of the New AmericaRating: 4 out of 5 stars4/5 (45)
- The World Is Flat 3.0: A Brief History of the Twenty-first CenturyFrom EverandThe World Is Flat 3.0: A Brief History of the Twenty-first CenturyRating: 3.5 out of 5 stars3.5/5 (2219)
- The Sympathizer: A Novel (Pulitzer Prize for Fiction)From EverandThe Sympathizer: A Novel (Pulitzer Prize for Fiction)Rating: 4.5 out of 5 stars4.5/5 (119)
- Her Body and Other Parties: StoriesFrom EverandHer Body and Other Parties: StoriesRating: 4 out of 5 stars4/5 (821)
- HCI Cluster Deployment - Kickoff SlidesDocument27 pagesHCI Cluster Deployment - Kickoff SlidesAyoub Houbban (Square)No ratings yet
- Fast PC SpecDocument2 pagesFast PC SpecuiuiuNo ratings yet
- Datasheet 1N4001Document2 pagesDatasheet 1N4001Cyntia GodoyNo ratings yet
- Dae Cit 3nd Year Outline Course Design by Fayaz TareenDocument50 pagesDae Cit 3nd Year Outline Course Design by Fayaz TareenNoman AsifNo ratings yet
- ComptiaDocument90 pagesComptiakvsrvzmNo ratings yet
- Econometrics Professor Seppo Pynn Onen Department of Mathematics and Statistics University of VaasaDocument11 pagesEconometrics Professor Seppo Pynn Onen Department of Mathematics and Statistics University of VaasaajayikayodeNo ratings yet
- IWO Work Order Ref No. 15-025692Document2 pagesIWO Work Order Ref No. 15-025692nicoloh2002No ratings yet
- Dell Unity - Additional Procedures-SVC CommandsDocument10 pagesDell Unity - Additional Procedures-SVC CommandsArman ShaikhNo ratings yet
- Low Power Low Dropout Middle Current Voltage Regulators: General Description FeaturesDocument10 pagesLow Power Low Dropout Middle Current Voltage Regulators: General Description Features171 171No ratings yet
- Ignition Part4Document35 pagesIgnition Part42791957100% (1)
- Harman Kardon AVR635 Channel Surround Sound Audio/Video ReceiverDocument60 pagesHarman Kardon AVR635 Channel Surround Sound Audio/Video ReceiverIBJSC.comNo ratings yet
- ArcSyn User ManualDocument20 pagesArcSyn User ManualHigaru KawasakiNo ratings yet
- Quick Start: Issue DateDocument15 pagesQuick Start: Issue DatebqbertNo ratings yet
- Lecture 01Document47 pagesLecture 01Zrin ZidaneNo ratings yet
- Návrhy noriem IEC predložených na verejné prerokovanieDocument5 pagesNávrhy noriem IEC predložených na verejné prerokovanieMohamedNo ratings yet
- 1MRK506164-BEN-En Protect IT Line Distance Protection Terminal REL 511-2-5Document92 pages1MRK506164-BEN-En Protect IT Line Distance Protection Terminal REL 511-2-5ngocanhvyNo ratings yet
- Digsilent Powerfactory: Technical Reference DocumentationDocument11 pagesDigsilent Powerfactory: Technical Reference DocumentationVladimirCoelloNo ratings yet
- Design and Implementation of Oinline Course Registration and Result SystemDocument77 pagesDesign and Implementation of Oinline Course Registration and Result SystemAdams jamiu67% (3)
- Grammar and Pronouns GuideDocument6 pagesGrammar and Pronouns GuideNguyễn Tiến DũngNo ratings yet
- Mobile Diamondville SC with Intel 945GMS Express Chipset Customer Reference Board SchematicDocument41 pagesMobile Diamondville SC with Intel 945GMS Express Chipset Customer Reference Board SchematicJoão Luis N. Do AmaralNo ratings yet
- Customer Webinar Company Administrators FiS - September 09 2021Document35 pagesCustomer Webinar Company Administrators FiS - September 09 2021kudret aytasNo ratings yet
- Computer Networks: Vasileios Kotronis, Adrian Gämperli, Xenofontas DimitropoulosDocument13 pagesComputer Networks: Vasileios Kotronis, Adrian Gämperli, Xenofontas DimitropoulosAjiTriwerdayaNo ratings yet
- Ergonomic Design For People at Work PDFDocument2 pagesErgonomic Design For People at Work PDFMarkNo ratings yet
- 988H DIGNOSTIC Techdoc Print PageDocument5 pages988H DIGNOSTIC Techdoc Print Pagerao abdul bariNo ratings yet
- Education AfghanistanDocument15 pagesEducation AfghanistanAnonymous EFcqzrdNo ratings yet
- Code 2 y 3 DigDocument19 pagesCode 2 y 3 DigAxlesNo ratings yet
- DVR User Manual For H.264-8-Channel 16-Channel Digital Video RecorderDocument119 pagesDVR User Manual For H.264-8-Channel 16-Channel Digital Video RecorderHKanaan1No ratings yet
- AVS Security Requirements-V1 - 2Document2 pagesAVS Security Requirements-V1 - 2Sigma PigsNo ratings yet
- Introto OptimizationDocument255 pagesIntroto OptimizationSyed QudratullahNo ratings yet