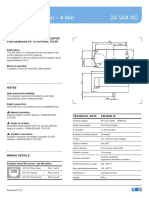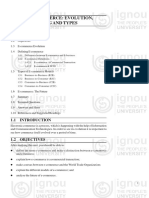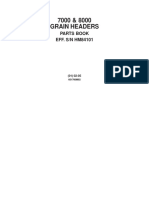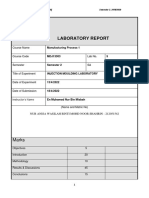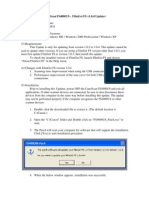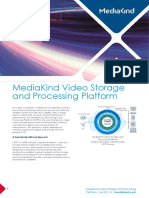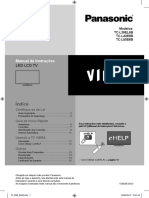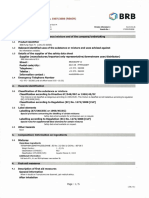Professional Documents
Culture Documents
GIS Intro For Medical Geography
Uploaded by
Jiménez HugoOriginal Title
Copyright
Available Formats
Share this document
Did you find this document useful?
Is this content inappropriate?
Report this DocumentCopyright:
Available Formats
GIS Intro For Medical Geography
Uploaded by
Jiménez HugoCopyright:
Available Formats
Geog_And_Epid2.
Doc Page 1 of 21
GIS Intro for Medical Geography
Objectives
By the end of this tutorial, you should understand:
• How to Open spatial data in ArcMap • How to create basic map layouts with essential map
• How to create a spatial data layer from tabular elements
coordinates • How to export your map layout s to jpg & pdf formats
• How to subset data by spatial overlay for sharing your work with others
• How to Join tabular data with spatial boundary files • How do measure distance from many features to many
• How to apply symbology based on data values features using raster
• Where to find spatial data for you projects • How to create counts of one set of features within
• The difference between viewing and managing spatial another
data in Windows Explorer & ArcCatalog
• How to navigate in the Data & Layout Views of ArcMap
Getting Ready for the Tutorial
Sign Up for the GIS-L Listserv
The Yale University GIS-L Listserv is an internal University message system, devoted to GIS use and issues at Yale. The list is
the primary source for updates on software and license server issues, data acquisitions and workshop announcements. All GIS
users are encourages to sign up for the list. The GIS-L list is very lightly used, so that you will not be overwhelmed with messages
that are not relevant to you.
1. In your Web Browser, Go To the Map Collection Website, at www.library.yale.edu/maps
2. Under the Quick Links section on the right,, Click on the “Sign up for the Yale GIS-L Mailing List” link to go to the GIS-
L registration page.
3. Enter your Email Address and Choose a Password.
Note: We suggest that you not select the Daily Digest feature.
4. Click on the Subscribe Button to finish.
You should receive a confirmation email shortly afterward, with instruction on how to use the GIS-L list.
Download the Data
The datasets used in this tutorial are available for download on the Map Collection Website. Feel free to download and use these
tutorial materials, as you wish, and to pass them along to interested colleagues.
1. Return to the Map Collection Homepage, in your Web Browser.
2. Under the Quick Links Section on the right, Click on the “Download Gis Workshop Materials” link.
3. Find the “Data” Link for the ArcGIS 9.2 “GIS Intro for G&G 304” and Right-Click on the Link.
4. In Firefox, Select “Save Link As,” in Internet Explorer, Select “Save Target As…”
5. Depending on your browser and setup, you may be offered a Browse Window, to select the folder into which you want
the downloaded file placed. If so, Browse to a Folder on your hard drive that you have write permission for. For this
tutorial, we will assume that you are using the C:\temp folder of the machine you are working on.
The Yale Map Collection Stacey Maples – GIS Assistant
At Sterling Memorial Library 203-432-8269 / stacey.maples@yale.edu
130 Wall Street, Room 707 www.library.yale.edu/maps
Geog_And_Epid2.Doc Page 2 of 21
6. Clicking on the Create New Folder Button, Create a New Folder, using your initials as the name of the folder, so
that you end up with a full path something like: C:\temp\your_initials\
7. Save the Downloaded File to this New Folder.
Unzip the Data
You should now have a file called “01-Introduction to ArGIS_92.zip” in your new folder. It is now necessary to decompress, or
unzip, the tutorial data for use. Note that in Microsoft Windows XP and Vista, it is possible to “Explore” a compressed file, as if it
were a folder. ArcMap does not support this type of browsing, so it is necessary to actually unzip the file for use. This part of the
tutorial assumes that you are using Windows’ built in Compressed File support.
1. Browse into the Folder where you saved the
Geology_and_Health.zip file.
2. Right-Click on the File and Select “Extract All…”
3. Click Next to arrive at the window shown at the right.
4. Under “File Will Be Extracted To This Directory:” Remove
the Geology_and_Health\ part of the Path Name (this is
redundant, as the zip file contains a directory structure of its
own).
5. Click Next to Extract the File.
6. Once the extraction has completed, you can Uncheck “View
Extracted Files” and Click Finish.
Explore the Data in Windows Explorer
Now you will take a look at the data you have extracted, using Windows Explorer. This part of the tutorial is designed to
familiarize you with the difference between how Windows recognized common spatial dataset filetypes, and how ArcGIS
recognizes them.
1. Browse into the extracted C:\temp\your_initials\Geology_and_Health\Data\Shapefile Folder Folder.
You should now see a number of different files, some of which have the same filename, but with different extensions
(Windows doesn’t always show file extensions for known filetypes, such as dbf, or shp, in some cases).
2. If necessary, Click on the Name Field Header in the Explorer Window to Sort the files By Name.
What is critical to recognize about the contents of this folder is that all of the files with the same filename are actually part of a
single “shapefile.” The shapefile is ESRI proprietary vector data format. The fact that it is called a shapefile can cause some
confusion, since it is actually a collection of files.
Explore the Data in ArcCatalog
Now you will take a look at the same data using the ArcGIS version of Windows Explorer, which is designed to interact with these
types of spatial data filetypes.
1. Go To Start>Programs>ArcGIS> and Launch the ArcCatalog program.
2. Using the “Catalog Tree” Panel, at the left side of the Arccatalog application window, Browse to your
C:\temp\your_initials\Geology_and_Health\Data\Shapefile Folder.
The Yale Map Collection Stacey Maples – GIS Assistant
At Sterling Memorial Library 203-432-8269 / stacey.maples@yale.edu
130 Wall Street, Room 707 www.library.yale.edu/maps
Geog_And_Epid2.Doc Page 3 of 21
3. Make Sure that the “Contents” Tab at the top of the “Catalog Display” on the right side of the ArcCatalog Application
Window is active.
Note the difference in how ArcCatalog and Windows display shapefiles. ArcCatalog ‘knows’ that a shapefile is actually a
collection of files, as so it only shows you a single file, where Windows Explorer showed all of the files. You should always use
ArcCatalog for Moving, Deleting, Copying, etc… any spatial data files, for this reason. Using ArcCatalog for these tasks prevents
critical parts of the spatial data files from being ‘left out’ and rendered useless.
Finding Data (it is not necessary for you to download for this tutorial)
Downloading Data from the National Atlas
1. In your web browser, Go to www.nationalatlas.gov.
2. Click on the Map Layers item on the Main Menu.
3. Scroll to the bottom of the page to the Water group and click on it to open the list of available layers.
4. Click on the “View map layer description” link next to the Streams and Waterbodies item.
5. Click on the Raw Data Download link at the bottom right of the page.
6. Note the available layers (you don’t need to download anything, as the data needed is included with the tutorial data).
Downloading Data from the ESRI Census Website
1. In your web browser, go to www.google.com.
2. Enter ‘ESRI Census’ as your search term.
3. Click on the Census 2000 TIGER/Line Data link, which should be the first returned result.
4. Click on the “Preview and Download” link on the left side of page.
5. Select the State of Missouri from the Dropdown or Map.
6. Select ‘County 2000’ from the “Select by Layer” Dropdown and click ‘Submit Select’.
7. Select the ‘All Counties’ checkbox.
8. Scroll to the bottom of the page and click on the “Proceed to Download” button.
9. Click the “Download File” button on the resulting page and save the file to your
C:\temp\your_initials\Geology_and_Health\Data\Shapefile Folder.
10. Use the Back Button on your web browser to select and download the ‘Census County Demographics (SF1)’ Layer and
save it to your C:\temp\your_initials\Geology_and_Health\Data\Tabular folder.
11. Browse to the folders you downloaded the datasets to and Unzip them directly to their respective folders.
Other Sites for Spatial Data
• seamless.usgs.gov
• www.gispilot.com
The Yale Map Collection Stacey Maples – GIS Assistant
At Sterling Memorial Library 203-432-8269 / stacey.maples@yale.edu
130 Wall Street, Room 707 www.library.yale.edu/maps
Geog_And_Epid2.Doc Page 4 of 21
Opening ArcMap and Getting Familiar
1. From the Windows Start Menu, go to Start>Programs>ArcGIS>ArcMap
Main
Menu
Standard
Toolbar
“Tools”
Toolbar
Map
Display
“View”
Toolbar
Table of
Contents
You should now see something like what is shown above. Take a few seconds to familiarize yourself with the ArcMap interface.
• The Main Menu should be familiar to anyone who uses Microsoft Windows software. It is where you perform basic
file and document editing functions.
• The Table of Contents is the area where your data layers will be listed and where you can interact with and alter the
properties of individual layers.
• The Add Data Button is located on the “Standard” Toolbar and opens a dialog box that allows new layers to be
added to the Table of Contents and Map Document. It should not be confused with the Open Document button,
which is located on the same toolbar, but is not unique to ArcMap.
• The Map Display is the area where your map data will be displayed.
• The “Tools” Toolbar contains a series of tools that operate on the data displayed in the Map Document Window.
• The View Toolbar changes between the Data View and Layout View of the Map Document.
The Yale Map Collection Stacey Maples – GIS Assistant
At Sterling Memorial Library 203-432-8269 / stacey.maples@yale.edu
130 Wall Street, Room 707 www.library.yale.edu/maps
Geog_And_Epid2.Doc Page 5 of 21
Adding Data to the ArcMap Interface
1. Use the Add Data Button to Open a Browse Window
and Browse to your
C:\temp\your_initials\Geology_and_Health\Data\Shapefile
Folder.
2. Hold down the CTRL Key and Select the three shapefiles,
as shown on the right.
3. Click Add.
You should now see that three layers have been added to you Table
of Contents Panel.
• The Point file is a layer that describes the location of
Non-Ferrous Mining operations in the U.S..
• The Line file describes the location of Hydrological features (Rivers, Streams & Lakeshores) in the State of
Missouri.
• The Polygon file describes the County Boundaries of the State of Missouri.
Navigation in ArcMap’s Data View
1. Select the Zoom In Tool from the Tools Toolbar.
2. Drag a Box across the State of Missouri in the Map Display Panel to Zoom Into the Data View.
3. Click on the Back To Previous
Extent Button to Return to
the Previous Map Display View.
4. Click on the Fixed Zoom Out
Button to Zoom Out of your
Map Display at fixed intervals.
5. Select the Pan Tool from the
Tools Toolbar and use it to Move
your Map Display.
6. Click on the Full Extent
Button to Zoom Out to the extent
of the Layer in your Map
Document with the largest extent.
7. Right-Click on the
tgr29001cty00_Merge Layer and
Select “Zoom To Layer” from the
Context Menu.
8. Finally, on the Main Menu, Go To View>Bookmarks>Create to Create a Bookmark, called Main View, of the current
extent of your Map Display.
The Yale Map Collection Stacey Maples – GIS Assistant
At Sterling Memorial Library 203-432-8269 / stacey.maples@yale.edu
130 Wall Street, Room 707 www.library.yale.edu/maps
Geog_And_Epid2.Doc Page 6 of 21
Data Preparation and Creation
Setting an Appropriate Projection
1. Right-click on the “Layers” layer at the top of the Table of Contents
Panel and select Properties.
2. Click on the Coordinate System Tab.
3. Click through the Hierarchy of coordinate systems to the
Predefined>Projected Coordinate Systems>State Plane>NAD
1983>NAD 1983 StatePlane Missouri Central FIPS 2402.prj.
4. Click OK to apply the State Plane coordinate projection.
Subset using Selection by Location
1. On the Main Menu, Got to Selection>Select by Location.
2. In the Select by Location Dialog, set the options as follows:
• I want to: select features from
• the following layer: minop6x020
• that: intersect
• the features in this layer: tgr29001cty00Merge
3. Click OK to close the window and apply the selection.
Note that the points from the minop6x020 Layer that are within the State of Missouri are now selected, which is indicated by the
fact that they are highlighted blue.
4. Right-click on the minop6x020 Layer in the Table of Contents
Panel and go to Data>Export Data.
5. Leave the “Export: Selected Layers” setting as is.
6. Change the “Coordinate System” Setting to “the data frame.”
7. Browse to the
C:\temp\your_initials\Geology_and_Health\Data\Shapefile
Folder and save the exported file as MO_Mines.shp.
8. Click OK.
9. When prompted, click Yes to add the layer to the Map
Document.
10. Right-Click on the original minop6x020 Layer and Remove it.
The Yale Map Collection Stacey Maples – GIS Assistant
At Sterling Memorial Library 203-432-8269 / stacey.maples@yale.edu
130 Wall Street, Room 707 www.library.yale.edu/maps
Geog_And_Epid2.Doc Page 7 of 21
Working with and Converting Tabular Data
Adding Tabular Data to the Map Document
1. Use the Add Data Button to Open a Browse Window and Browse to your
C:\temp\your_initials\Geology_and_Health\Data\Tabular Folder.
2. Note that there are several tabular datasets, including two Excel Files. ArcMap treats Excel files as if they are Folders,
since they can contain many ‘worksheets’. Double-click on the TRIS_LEAD_Release_sites_lbs.xls file to “browse” into it.
3. Select the 'stfa-releases$' worksheet and click Add.
Note that the Table of Contents Panel view changes to show that you have added a layer that currently has no explicit geometry.
4. Right-click on the 'stfa-releases$' Table and Open it.
Displaying XY Coordinates from a Table
Note that there are two fields that contain Lat/Lon coordinates. These fields can be
used to create a spatial data layer.
1. Close the Table.
2. Right-click on the 'stfa-releases$' Table again and this tiem select ‘Display XY
Data’
3. In the resulting window, Click on the Edit Button.
4. Click on the Select Button and Browse to the Geographic Coordinate
Systems>World>WGS 1984.prj Projection and click Add.
The Yale Map Collection Stacey Maples – GIS Assistant
At Sterling Memorial Library 203-432-8269 / stacey.maples@yale.edu
130 Wall Street, Room 707 www.library.yale.edu/maps
Geog_And_Epid2.Doc Page 8 of 21
5. Click OK.
6. Click OK again to Display the XY Data.
7. You will be warned that the data you are displaying does not have
an Object ID field, Click OK to continue.
You should now see that an array of points have been added to your Map
Document, as well as an Events Layer, in the Table of Contents Panel.
Note that this layer is only, at this point, a ‘Display’ of points, based on the
coordinates in the table. To measure anything relative to these locations, it
is necessary to convert this display to an actual shapefile.
1. Right-click on the 'stfa-releases$' Events Layer in the Table of
Contents Panel and Select Data>Export Data.
2. Click on “the data frame’ for the coordinate system option.
3. Browse to the
C:\temp\your_initials\Geology_and_Health
\Data\Shapefile Folder and save the
export file as MO_Lead_Releases.shp.
Click Add.
4. Click OK and ‘Yes’ when prompted to add
the exported layer to your Map Document.
5. Right-Click on the ‘stfa-releases$' Events
Layer and Remove it.
6. Click on the Display Tab at the bottom of
the Table of Contents Panel.
7. Right-click on the MO_Lead_Release
Layer and Open the Attribute Table.
Joining Tabular Data to Boundary Files
Examining the Data and Identifying a Keyfield
1. Use the Add Data Button to Open a Browse Window and Browse to your
C:\temp\your_initials\Geology_and_Health\Data\Tabular Folder.
2. Browse into the MO_Lead_CountyLevelSummary_2005.xls Excel file by Double-Clicking on it.
3. Select the Clean$$ Worksheet and Click Add to add it to the Map Document.
4. Right-Click on the Clean$$ Table and Open it.
The Yale Map Collection Stacey Maples – GIS Assistant
At Sterling Memorial Library 203-432-8269 / stacey.maples@yale.edu
130 Wall Street, Room 707 www.library.yale.edu/maps
Geog_And_Epid2.Doc Page 9 of 21
Note the data contained in this Table includes counts of children under 6 with elevated blood lead levels, as well as other
parameters relevant to the testing. Also, there is a field called ‘CNTYFPS’ which has the county Fips Codes for each County
record in the dataset.
5. Right-Click on the tgr29001cty00_Merge layer and Open it Attribute Table.
Note that this Boundary File Layer also has a FIPS Code field called
‘FIPSSTCO’, but that it is a concatenation of the State &
County FIPS Codes. We need to alter the
field in one to the tables in order to use this
field as a ‘keyfield’ to join the two datasets
with. The Clean$$ table will be the easier to
alter.
Creating and Calculating a
New Field
1. Excel Files are not editable in
ArcMap, so we must either use Excel
to edit, or export the table to a format that can be edited in ArcMap.
2. Click on the Options Button at the bottom of the Clean$$ Table and Select Export.
3. Save the table as Clean.dbf, in the C:\temp\your_initials\Geology_and_Health\Data\Tabular Folder.
4. Remove the Clean$$ Table from the Map Document.
5. Open the Clean Table from the Table of Contents Panel.
6. Click on the Options Button at the bottom of the Clean Table and Select Add
Field.
7. Na
me
the
ne
w
fiel
d
‘FIP
SSTCO’; of type: Text; and with a
Length of 10.
8. Click OK.
9. Scroll to the right to find the newly
added ‘FIPSSTCO’ field.
10. Right-click on the ‘FIPSSTCO’ field
header and select “Field Calculator.”
11. In the argument window, enter the
argument: “29” & [CNTYFPS]
12. Click OK to calculate the field.
The Yale Map Collection Stacey Maples – GIS Assistant
At Sterling Memorial Library 203-432-8269 / stacey.maples@yale.edu
130 Wall Street, Room 707 www.library.yale.edu/maps
Geog_And_Epid2.Doc Page 10 of 21
You should now have a field whose values match those in the boundary file, tgr29001cty00_Merge.
Joining Tabular Data to a Boundary File
1. Right-click on the tgr29001cty00_Merge Layer and select Joins and
Relates>Joins.
2. Select Join Attributes from a Table.
3. Select ‘FIPSSTCO’ in drop-down 1.
4. Select ‘Clean’ in drop-down 2.
5. Select ‘FIPSSTCO’ in drop-down 3.
6. Click OK.
7. Click OK when prompted to Index the Join.
8. Open the Attribute table of the tgr29001cty00_Merge Layer and note
that the fieldnames are now prefixed with the name of the dataset from
which they have been joined.
Just as with the Events layer, you must export the joined datasets to a new
layer in order to calculate any new parameters within the attribute table.
1. Close the Attribute Table of tgr29001cty00_Merge Layer.
2. Right-click on the tgr29001cty00_Merge Layer and Select Data>Export
Data.
3. Change the coordinate system setting to “the data frame.”
4. Browse to the C:\temp\your_initials\Geology_and_Health\Data\Shapefile Folder and save the export as
MO_Child_Lead_Ex.shp.
5. Click Add.
6. Click OK to Export the dataset.
7. Click Yes when prompted to add the layer to the Map Document.
8. Remove the Clean Table and the tgr29001cty00_Merge Layer.
Applying Symbology to Visually Examine Data
1. Right-click on the MO_Child_Lead_Ex Layer and Open the Properties.
2. Click on the Symbology Tab.
3. Click on the Quantities item under the Show Panel.
The Yale Map Collection Stacey Maples – GIS Assistant
At Sterling Memorial Library 203-432-8269 / stacey.maples@yale.edu
130 Wall Street, Room 707 www.library.yale.edu/maps
Geog_And_Epid2.Doc Page 11 of 21
4. Select ‘CONFIRMED’ as the Value Field.
5. Select ‘NUMTESTED’ as the Normalization Field.
6. Click OK to Apply the Symbology.
Measuring with ArcMap
Counting the Number of Lead Release Sites in a
County
1. Right-click on the MO_Lead_Releases Layer and Open the Attribute
Table.
2. Click on the Options Button and Select Add Field.
3. Add a Short Integer Field named ‘DUMMY’
4. Right-Click on the new Field Header and Open the Field Calculator.
5. Enter the number 1 in the argument window. Click OK.
6. Close the Attribute Table.
The Yale Map Collection Stacey Maples – GIS Assistant
At Sterling Memorial Library 203-432-8269 / stacey.maples@yale.edu
130 Wall Street, Room 707 www.library.yale.edu/maps
Geog_And_Epid2.Doc Page 12 of 21
7. Right-click on the MO_Child_Lead_EX Layer and Select Joins and Relates>Joins.
8. Change the first drop-down to “Join data from another layer based on spatial location.”
9. Select MO_Lead_Releases as the “Join Layer”.
10. Select ‘Sum’ as the summary method.
11. Browse to the C:\temp\your_initials\Geology_and_Health\Data\Shapefile Folder and save the output as
MO_Child_Lead_Ex_with_Count.shp.
12. Click OK.
13. Open the Attribute Table of the resulting layer and note that the numeric fields from the MO_Lead_Releases Layer have
been added summarized by addition for all of the points within each county. Some of these fields are nonsense, but some
may reflect information that is relevant to the question of the relationship between Lead Release and Child Lead
Exposure. Note that the Sum_Dummy field contains the number of release sites in each County.
Copying Symbology
1. Right-click on the new MO_Child_Lead_Ex_with_Count Layer and Open the Attribute table.
2. Click on the Symbology Tab.
3. Click on the Import Button.
4. Select MO_Child_Lead_Ex as the Import Layer. Click OK.
5. Make sure the Value Matching Fields are the same. Click OK.
6. Click on the Labels Tab.
7. Check the “Label features in the layer” checkbox.
8. Change the Label Field to Sum_Dummy. Click OK.
The Yale Map Collection Stacey Maples – GIS Assistant
At Sterling Memorial Library 203-432-8269 / stacey.maples@yale.edu
130 Wall Street, Room 707 www.library.yale.edu/maps
Geog_And_Epid2.Doc Page 13 of 21
Measuring Distance from one Feature to Another
Step 1: Creating a Distance Raster
1. Click on the ArcToolBox Button to Open the
ArcToolbox Panel.
2. Click on the Search Tab at the bottom of the
ArcToolbox.
3. Enter ‘Distance’ as the Search Term and click
the Search Button.
4. Double-click on the Euclidean Distance Tool to
open it.
5. Select the hydrogl020_Clip Layer as the Input
Feature Class.
6. Browse to the
C:\temp\your_initials\Geology_and_Health\Data\R
aster Folder and save the Output Raster as
dist2hydro.
7. Set the Output Cell Size to 2000 (this is meters).
8. Click on the Environments Button.
9. Click on the Raster Analysis Settings item to
expand it.
10. Select the MO_Child_Lead_Ex_with_Count layer
as the Mask.
11. Click OK.
12. Click OK to create the distance
raster.
13. Once the Distance tool has run, turn
off the visibility of the layers above
the dist2hydro Layer until it is
visible.
You now have a raster layer in which every
cell value is the distance in meters to the
nearest part of the hydrology network.
Step 2: Extracting Raster
Values to a Point Layer
1. Return to the ArcToolbox Search
Tab and search on the term ‘Extract’
The Yale Map Collection Stacey Maples – GIS Assistant
At Sterling Memorial Library 203-432-8269 / stacey.maples@yale.edu
130 Wall Street, Room 707 www.library.yale.edu/maps
Geog_And_Epid2.Doc Page 14 of 21
2. Double-click on the “extract Values to Points” tool to open it.
3. Select the MO_Lead_Releases Layer as the Input Point Feature.
4. Select the dist2hydro Layer as the Input Raster.
5. Browse to the C:\temp\your_initials\Geology_and_Health\Data\Shapefile Folder and save the output Point Features as
MO_Lead_Releases_with_dist2hydro.shp.
6. Check the “Interpolate values at the point location” checkbox.
7. Click OK.
8. Open the Attribute table of the resulting layer and scroll to the far right. Note that there is a new field named
‘RASTERVALU’ whose values reflects the distance in meters to the nearest hydrological feature.
1.
Final Cleanup
1. Turn off the visibility of the dist2hydro Layer.
2. Turn on the Visibility of the MO_Child_Lead_Ex_with_Count Layer.
3. Click and Drag the hydrogl020_Clip Layer to the top of the Table of Contents Panel.
4. Turn on the visibility of the hydrogl020_Clip Layer.
5. Click on the line symbol below the hydrogl020_Clip Layer to Open the Symbol Selector.
6. Change the color of the hydrogl020_Clip Layer to blue.
The Yale Map Collection Stacey Maples – GIS Assistant
At Sterling Memorial Library 203-432-8269 / stacey.maples@yale.edu
130 Wall Street, Room 707 www.library.yale.edu/maps
Geog_And_Epid2.Doc Page 15 of 21
Introduction to the Layout View
We are now ready to begin finishing our Map Document and preparing it so that it can be shared with others. To do this, we will
change from the ArcMap Data View to the Layout View. The Layout View will provide tools not available in the Data View,
primarily those relevant to creating Map Layouts.
Navigation in the Layout View
1. Click on the Layout Button (it looks like a page), on the View Toolbar at the bottom left
corner of the Map Display.
Note that you are now presented with the Layout Toolbar.
This toolbar is only available in Layout View. Some of the
Tools on this toolbar work in a way that is similar to the
Tools Toolbar, but with one critical difference… these tools
act on “the page” rather than the data.
Layout Page
2. Click on the Layout Zoom Tool and Drag a Box
across the top half of the Layout Display. Zoom Extent
Layout
3. Click on the Page Extent Button to Return to the Pan
Full View of the page.
Note that these tools did not change the scale or extent of the data.
Working with Data Frame Properties
The data is contained within a rectangle referred to as the Data Frame. In the Data View, this rectangle was represented by the
edges of the Map Display Panel. Now, the Data Frame is an ‘Object’ on the layout page. The fact that the Data Frame is an
Object on the Layout Page means that we can alter its properties.
The Yale Map Collection Stacey Maples – GIS Assistant
At Sterling Memorial Library 203-432-8269 / stacey.maples@yale.edu
130 Wall Street, Room 707 www.library.yale.edu/maps
Geog_And_Epid2.Doc Page 16 of 21
1. At the very top of the Table Of Contents Panel, Right-Click on the
“Layers” Layer and Open the Properties.
2. Click on the Size And Position Tab.
3. Change both the Width & Height to 5 Inches.
4. Change the ‘Element Name’ to Main Data Frame.
5. Click on the Frame Tab.
6. Select a Border Style.
7. Click Ok to Apply the Changes.
8. Right-click on the Mo_Child_Lead_Ex_with_Count Layer and select
Zoom to Layer.
The Yale Map Collection Stacey Maples – GIS Assistant
At Sterling Memorial Library 203-432-8269 / stacey.maples@yale.edu
130 Wall Street, Room 707 www.library.yale.edu/maps
Geog_And_Epid2.Doc Page 17 of 21
Adding Essential Map Elements
Finally, there are a few elements that are considered fundamental to
good mapmaking. While it is true that ALL maps do not need ALL of
these elements (Does a map of the entire earth really need a north
arrow?), it is also true that they can be critical tools in conveying spatial
messages, when used properly. Here, we will take the final steps to
complete our map layout, before exporting to portable formats.
Map Title
1. On the Main Menu, Go To Insert>Title. A Highlighted Text
Box will be inserted into the Map Layout.
2. Double-Click on the Text Box to Open its Properties.
3. Change the Text to “Child Lead Exposure in Missouri”
using carriage returns to Insert line breaks.
4. Leave all other Settings at their Default, but note that there
are many options for altering the title text.
5. Click OK.
6. Use the Select Elements Tool to Move the Map Title to an appropriate
position above the Data Frame.
North Arrow
1. On the Main Menu, Go To Insert>North Arrow.
2. In the North Arrow Selector, Select the first North
Arrow in the list.
3. Click Ok.
A highlighted North Arrow will be inserted into your Map Layout
(probably at the worst possible place).
4. Use the Select Elements Tool to Move the North
Arrow to a more appropriate part of the map.
5. If necessary, or desired, you can Use the Blue ‘Resize
Handles’ to Change the Dimensions of the North
Arrow.
6. Since the North Arrow is an Object, you can Access
its Properties by Right-Clicking and Selecting Properties.
Scale Bar
1. On the Main Menu, Go To Insert>Scale Bar.
2. In the Scale Bar Selector, Select the first Scale Bar in the list.
3. Click OK.
The Yale Map Collection Stacey Maples – GIS Assistant
At Sterling Memorial Library 203-432-8269 / stacey.maples@yale.edu
130 Wall Street, Room 707 www.library.yale.edu/maps
Geog_And_Epid2.Doc Page 18 of 21
A highlighted Scale Bar will be inserted into your Map Layout (probably
at the worst possible place).
4. Use the Select Elements Tool to move the Scale Bar to
the bottom of the map layout.
5. Right-Click on the Scalebar and Open the Properties Dialog.
6. Change the Division Units to Miles.
7. Click Ok to Apply the Changes.
Legend
1. On the Main Menu, Go To Insert>Legend to Open the Legend Wizard.
2. Highlight and Remove all layers from the Legend Items List Using the
< Button.
3. Add the
MO_Child_Lead_EX_with_Counts
and
MO_Lead_Releases_with_dist2hydro
Layers back to the Legend Items List.
4. Click Next twice.
5. Select a 1pt Frame.
6. Select a White Background.
7. Click Next.
8. Change the Area Patch to the
Urbanized Area shape.
9. Click Next.
10. Accept the default settings for the final window and Click Finish.
11. Using the Select Elements Tool, Move the Legend to the lower
right corner of the map layout.
12. Use the Resize Handles to make the Legend smaller.
13. In the Table Of Contents Panel, Click once on the
MO_Child_Lead_EX_with_Counts Layer Name, Wait, then Click
Again to Highlight the Text.
The Yale Map Collection Stacey Maples – GIS Assistant
At Sterling Memorial Library 203-432-8269 / stacey.maples@yale.edu
130 Wall Street, Room 707 www.library.yale.edu/maps
Geog_And_Epid2.Doc Page 19 of 21
14. Change the Name of the layer to Child Lead Exposure.
15. In the Table Of Contents Panel, Click once on the MO_Lead_Releases_with_dist2hydro Layer Name, Wait, then
Click Again to Highlight the Text.
16. Change the Name of the layer to Lead Release Sites.
17. Finally, use the Select Elements Tool to arrange your layout.
Note that the text changes with the alteration of the Table of Contents
Panel.
Neatline
Finally, we will insert a neatline around all of the Map Elements as a way to
‘finish’ the map, but also to control the clipping that will occur when we
export to JPEG.
1. On the Main Menu, Go To Insert>Neatline to Open the Neatline
Wizard.
2. Select a 4pt Border.
3. Select a ‘Hollow’ Background.
4. Make Sure that the “Place Around All Elements” Radio Button is Checked.
5. Click Ok.
Other Essential Map Elements
Other elements are warranted when creating a map and have been
neglected here only for expedience. These elements are primarily
textual, and can be included using a procedure similar to that used to
insert the Map Title.
• Date the map was made
• Author of the map
• Who the map was made for
• Projection / Coordinate System information
• Data Source(s)
• Descriptive Text (if necessary)
• Location (in the title, or using an inset map)
The Yale Map Collection Stacey Maples – GIS Assistant
At Sterling Memorial Library 203-432-8269 / stacey.maples@yale.edu
130 Wall Street, Room 707 www.library.yale.edu/maps
Geog_And_Epid2.Doc Page 20 of 21
Sharing Your Map Project
At this point, you might like to export your map to an image that you can use in PowerPoint or a Word Document. Or, you might
want to save the map in a format that you can send to colleagues to view or print. Here you will learn to export your map.
Exporting to JPEG
1. Save your work by Clicking the Save Button.
2. On the Main Menu, Go To File>Export Map.
3. Browse to the C:\temp\your_initials\Geology_and_Health\ Folder
4. Change the Save as Type: Drop-Down to JPEG (*.jpg).
5. Set the Resolution to 150 dpi.
6. Check the box to Clip Output to Graphic Extent.
7. Click on the Format Tab, under Options.
8. Make sure that the Color Mode is set to 24-bit True Color.
9. Name the Export file ‘tutorial.jpg’ and Click Save.
10. Browse to the C:\temp\your_initials\Geology_and_Health\ Folder
to Open the tutorial.jpg.
Exporting to PDF
1. On the Main Menu, Go To File>Export Map.
2. Do Not Check the Clip to Graphics Extent box.
3. Change the Save as Type Drop-Down to PDF (*.pdf).
4. Click on the Format Tab
5. Check the Format Options as shown on the right.
6. Click Save.
7. Browse to the C:\temp\your_initials\01-Introduction to
ArcGIS\ Folder and double-click on the
Intro_to_ArcGIS.pdf to Open it.
The Yale Map Collection Stacey Maples – GIS Assistant
At Sterling Memorial Library 203-432-8269 / stacey.maples@yale.edu
130 Wall Street, Room 707 www.library.yale.edu/maps
Geog_And_Epid2.Doc Page 21 of 21
Setting Relative Pathnames & Making ArcMap
Projects Portable
By setting “Relative Pathnames” in File>Map Properties>Data Source
Options, you can move your ArcMap Project Folder as a single unit,
preserving the location of your data files relative to your MXD document,
without breaking the internal links to the datasets. You can also Zip the
folder and send it through the email to colleagues.
1. On the Main Menu, Go To File>Document
Properties.
2. Click on the Data Source Options Button.
3. Set the Option to “Store relative path names
to data sources.”
4. Check the “Make relative paths the default
for new map documents I create” Checkbox,
if it is not already.
5. Click Ok.
6. Click Ok.
You can now move your project by copying or zipping the C:\temp\your_initials\01-Introduction to ArcGIS\ Folder, in its
entirety, without having the problem of broken links that we experienced at the beginning of the tutorial.
ArcCatalog & Project Management
• Create a main Project Folder for your GIS analysis project. Under this main folder, create a Data folder, under which you
should create a series of subfolders for each type of data you are using, or creating in your project (shapefile, raster,
image, tables, etc…). For complex projects, you may even find it helpful to create further divisions (original, working, final,
etc…) within each of your data subfolders to contain the multiple versions of data files that can accumulate during the
course of a GIS project.
• MXD Map Documents are very small! You can save many versions of a project by saving multiple Map Documents. This
allows you to save several layout versions of the same data without using a great deal of disk space.
• ArcMap supports long filenames for MXD Document, table and shapefile names. Use this to your advantage by giving
these files very specifically descriptive names. Coverage and raster filenames are limited to 13 characters.
• Congratulations! You are now ready to explore ArcMap on your own! If you are interested in additional training materials,
or just need help with a specific GIS related issue, feel free to contact us at the Yale Map Collection!
The Yale Map Collection Stacey Maples – GIS Assistant
At Sterling Memorial Library 203-432-8269 / stacey.maples@yale.edu
130 Wall Street, Room 707 www.library.yale.edu/maps
You might also like
- The Subtle Art of Not Giving a F*ck: A Counterintuitive Approach to Living a Good LifeFrom EverandThe Subtle Art of Not Giving a F*ck: A Counterintuitive Approach to Living a Good LifeRating: 4 out of 5 stars4/5 (5806)
- The Gifts of Imperfection: Let Go of Who You Think You're Supposed to Be and Embrace Who You AreFrom EverandThe Gifts of Imperfection: Let Go of Who You Think You're Supposed to Be and Embrace Who You AreRating: 4 out of 5 stars4/5 (1091)
- Never Split the Difference: Negotiating As If Your Life Depended On ItFrom EverandNever Split the Difference: Negotiating As If Your Life Depended On ItRating: 4.5 out of 5 stars4.5/5 (842)
- Grit: The Power of Passion and PerseveranceFrom EverandGrit: The Power of Passion and PerseveranceRating: 4 out of 5 stars4/5 (589)
- Hidden Figures: The American Dream and the Untold Story of the Black Women Mathematicians Who Helped Win the Space RaceFrom EverandHidden Figures: The American Dream and the Untold Story of the Black Women Mathematicians Who Helped Win the Space RaceRating: 4 out of 5 stars4/5 (897)
- Shoe Dog: A Memoir by the Creator of NikeFrom EverandShoe Dog: A Memoir by the Creator of NikeRating: 4.5 out of 5 stars4.5/5 (537)
- The Hard Thing About Hard Things: Building a Business When There Are No Easy AnswersFrom EverandThe Hard Thing About Hard Things: Building a Business When There Are No Easy AnswersRating: 4.5 out of 5 stars4.5/5 (345)
- Elon Musk: Tesla, SpaceX, and the Quest for a Fantastic FutureFrom EverandElon Musk: Tesla, SpaceX, and the Quest for a Fantastic FutureRating: 4.5 out of 5 stars4.5/5 (474)
- Her Body and Other Parties: StoriesFrom EverandHer Body and Other Parties: StoriesRating: 4 out of 5 stars4/5 (821)
- The Emperor of All Maladies: A Biography of CancerFrom EverandThe Emperor of All Maladies: A Biography of CancerRating: 4.5 out of 5 stars4.5/5 (271)
- The Sympathizer: A Novel (Pulitzer Prize for Fiction)From EverandThe Sympathizer: A Novel (Pulitzer Prize for Fiction)Rating: 4.5 out of 5 stars4.5/5 (122)
- The Little Book of Hygge: Danish Secrets to Happy LivingFrom EverandThe Little Book of Hygge: Danish Secrets to Happy LivingRating: 3.5 out of 5 stars3.5/5 (401)
- The World Is Flat 3.0: A Brief History of the Twenty-first CenturyFrom EverandThe World Is Flat 3.0: A Brief History of the Twenty-first CenturyRating: 3.5 out of 5 stars3.5/5 (2259)
- The Yellow House: A Memoir (2019 National Book Award Winner)From EverandThe Yellow House: A Memoir (2019 National Book Award Winner)Rating: 4 out of 5 stars4/5 (98)
- Devil in the Grove: Thurgood Marshall, the Groveland Boys, and the Dawn of a New AmericaFrom EverandDevil in the Grove: Thurgood Marshall, the Groveland Boys, and the Dawn of a New AmericaRating: 4.5 out of 5 stars4.5/5 (266)
- A Heartbreaking Work Of Staggering Genius: A Memoir Based on a True StoryFrom EverandA Heartbreaking Work Of Staggering Genius: A Memoir Based on a True StoryRating: 3.5 out of 5 stars3.5/5 (231)
- Team of Rivals: The Political Genius of Abraham LincolnFrom EverandTeam of Rivals: The Political Genius of Abraham LincolnRating: 4.5 out of 5 stars4.5/5 (234)
- On Fire: The (Burning) Case for a Green New DealFrom EverandOn Fire: The (Burning) Case for a Green New DealRating: 4 out of 5 stars4/5 (74)
- The Unwinding: An Inner History of the New AmericaFrom EverandThe Unwinding: An Inner History of the New AmericaRating: 4 out of 5 stars4/5 (45)
- Thermoguard P-IV Multi-Temp Microprocessor Controller Revision 20xx SoftwareDocument394 pagesThermoguard P-IV Multi-Temp Microprocessor Controller Revision 20xx SoftwareMartin Malvasia100% (3)
- Bussmann T2 Price List - 2021-22Document25 pagesBussmann T2 Price List - 2021-22Om Electric CorporationNo ratings yet
- UBD Lesson Plan in Computer EdDocument2 pagesUBD Lesson Plan in Computer Edarenroferos89% (9)
- Brochure CAT 3516Document4 pagesBrochure CAT 3516xjaf01100% (1)
- Am-Dm4-Ic r3fDocument1 pageAm-Dm4-Ic r3fapi-244989438No ratings yet
- MIR-013 Commerce and CyberspaceDocument170 pagesMIR-013 Commerce and CyberspaceRakesh RaushanNo ratings yet
- Mobile Phone Art & Computer - Generated Images: Background Information For LearnersDocument5 pagesMobile Phone Art & Computer - Generated Images: Background Information For Learnersrhaia saphyr penalosaNo ratings yet
- Led Lights Advantages and DisadvantagesDocument2 pagesLed Lights Advantages and DisadvantagesAnkur ChopraNo ratings yet
- Employees' Old-Age Benefits InstitutionDocument20 pagesEmployees' Old-Age Benefits InstitutionSAWERA TEXTILES PVT LTDNo ratings yet
- MIL Performance Task (Project) - Digital Poster MakingDocument4 pagesMIL Performance Task (Project) - Digital Poster MakingPepay MojicaNo ratings yet
- 7000 - 8000 Grain HeadersDocument159 pages7000 - 8000 Grain HeadersArmorNo ratings yet
- 15 Traffic Safety Cameras LundbergDocument24 pages15 Traffic Safety Cameras Lundbergghiocel apinteiNo ratings yet
- Alphonso Energy - Energy Saver 2020 PDFDocument23 pagesAlphonso Energy - Energy Saver 2020 PDFSubhash KcNo ratings yet
- Auto ContactsDocument15 pagesAuto ContactsNilesh DigheNo ratings yet
- (212051542) Lab 5 - Injection Moulding LaboratoryDocument9 pages(212051542) Lab 5 - Injection Moulding LaboratoryNur Anisa Wasilah Binti Mohd Noor ShahrinNo ratings yet
- Timer Instructions Intermatic Grasslin FM1D50Document16 pagesTimer Instructions Intermatic Grasslin FM1D50MikeNo ratings yet
- MODULE 2: Input / Output Organization: Courtesy: Text Book: Carl Hamacher 5 EditionDocument95 pagesMODULE 2: Input / Output Organization: Courtesy: Text Book: Carl Hamacher 5 Editionayush mittalNo ratings yet
- 3HXD7112-1 R8 PDFDocument96 pages3HXD7112-1 R8 PDFbadr dannouraNo ratings yet
- Nissan 1D1 Option 2013-07 Crystal Cabin KitDocument36 pagesNissan 1D1 Option 2013-07 Crystal Cabin KitManual ForkliftNo ratings yet
- Pi 081 Mge G, Mle GDocument188 pagesPi 081 Mge G, Mle GAdriano Moyses OutlookNo ratings yet
- FilmGet FS v104Document2 pagesFilmGet FS v104Pavel BeyrNo ratings yet
- VSPP DatasheetDocument3 pagesVSPP DatasheetRobertNo ratings yet
- Manual de Instruções: ÍndiceDocument16 pagesManual de Instruções: ÍndiceYuri GodoyNo ratings yet
- (S) Time Table 3rd Sem (Ocbc Scheme)Document1 page(S) Time Table 3rd Sem (Ocbc Scheme)EnemyNo ratings yet
- Can Test BoxDocument3 pagesCan Test Boxjulio261No ratings yet
- Computers & Education: Gi-Zen Liu, Zih-Hui Liu, Gwo-Jen HwangDocument15 pagesComputers & Education: Gi-Zen Liu, Zih-Hui Liu, Gwo-Jen HwangNoerwanty Yustitiana RidwanNo ratings yet
- 6th Sem SyllabusDocument19 pages6th Sem SyllabusshravNo ratings yet
- Scan Doc2346Document1 pageScan Doc2346Marcelo PellizzaNo ratings yet
- Powersploit Cheat Sheet: Getting StartedDocument2 pagesPowersploit Cheat Sheet: Getting Startedcayu8138No ratings yet
- ECSS-E-33-11A - Explosive Systems and DevicesDocument64 pagesECSS-E-33-11A - Explosive Systems and DevicessebamonsuNo ratings yet