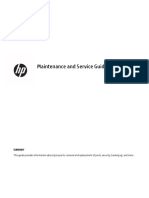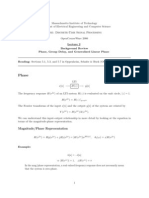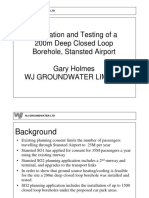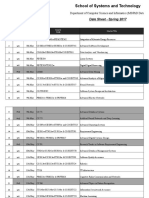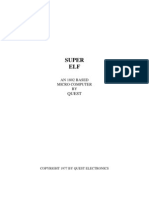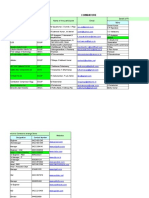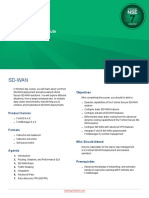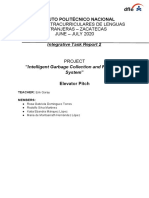Professional Documents
Culture Documents
UM2052 User Manual: Getting Started With STM32 MCU Discovery Kits Software Development Tools
Uploaded by
Behzad MahboubiOriginal Title
Copyright
Available Formats
Share this document
Did you find this document useful?
Is this content inappropriate?
Report this DocumentCopyright:
Available Formats
UM2052 User Manual: Getting Started With STM32 MCU Discovery Kits Software Development Tools
Uploaded by
Behzad MahboubiCopyright:
Available Formats
UM2052
User manual
Getting started with STM32 MCU Discovery Kits
software development tools
Introduction
The STM32 Discovery boards are low-cost and easy-to-use development platforms used to
quickly evaluate and start a development with an STM32 device.
This document provides guidelines for beginners on STM32 MCU Discovery Kits on how to
build and run a sample application and allows them to build and debug their application. It
has the following structure:
• The first chapter presents software and hardware requirements (some toolchains
supporting the STM32 families, ST-LINK/V2 installation and firmware package
presentation).
• The second chapter provides a step by step guideline on how to build and debug an
application using some toolchains:
– IAR Embedded Workbench® for Arm® (EWARM) by IAR systems®
– Microcontroller Development Kit for Arm® (MDK-ARM) by Keil®
– TrueSTUDIO® by Atollic®
– System Workbench for STM32 (SW4STM32) by AC6
This manual does not cover all the topics relevant to software development environments,
but it describes the first basic steps necessary to get started with the compilers and
debuggers. It also offers links to the documents needed to fully understand every single
step.
Table 1. Applicable products
Type Part numbers
STM32F7308-DK, 32F0308DISCOVERY, 32F072BDISCOVERY,
32F3348DISCOVERY, 32F411EDISCOVERY, 32F412GDISCOVERY,
32F413HDISCOVERY, 32F429IDISCOVERY, 32F469IDISCOVERY,
32F723EDISCOVERY, 32F746GDISCOVERY, 32F769IDISCOVERY,
STM32 MCU Discovery 32L0538DISCOVERY, 32L100CDISCOVERY, 32L152CDISCOVERY,
Kits 32L476GDISCOVERY, 32L496GDISCOVERY, 32L4R9IDISCOVERY, B-
L072Z-LRWAN1, B-L475E-IOT01A, P-L496G-CELL01, P-L496G-
CELL02, STM32F0DISCOVERY, STM32F3DISCOVERY,
STM32F4DISCOVERY, STM32F7508-DK, STM32VLDISCOVERY,
STM32G071B-DISCO
February 2019 UM2052 Rev 2 1/21
www.st.com 1
Contents UM2052
Contents
1 General information . . . . . . . . . . . . . . . . . . . . . . . . . . . . . . . . . . . . . . . . . 5
2 System requirements . . . . . . . . . . . . . . . . . . . . . . . . . . . . . . . . . . . . . . . . 6
2.1 IDEs supporting STM32 families . . . . . . . . . . . . . . . . . . . . . . . . . . . . . . . . 7
2.2 ST-LINK/V2 installation . . . . . . . . . . . . . . . . . . . . . . . . . . . . . . . . . . . . . . . 8
2.3 Firmware package . . . . . . . . . . . . . . . . . . . . . . . . . . . . . . . . . . . . . . . . . . . 9
3 Executing and debugging firmware using the software toolchains . . 10
3.1 EWARM toolchain . . . . . . . . . . . . . . . . . . . . . . . . . . . . . . . . . . . . . . . . . . 10
3.2 MDK-ARM toolchain . . . . . . . . . . . . . . . . . . . . . . . . . . . . . . . . . . . . . . . . . 12
3.3 TrueSTUDIO toolchain . . . . . . . . . . . . . . . . . . . . . . . . . . . . . . . . . . . . . . . 13
3.4 SW4STM32 toolchain . . . . . . . . . . . . . . . . . . . . . . . . . . . . . . . . . . . . . . . . 17
4 Revision history . . . . . . . . . . . . . . . . . . . . . . . . . . . . . . . . . . . . . . . . . . . 20
2/21 UM2052 Rev 2
UM2052 List of tables
List of tables
Table 1. Applicable products . . . . . . . . . . . . . . . . . . . . . . . . . . . . . . . . . . . . . . . . . . . . . . . . . . . . . . . 1
Table 2. Most used integrated development environments . . . . . . . . . . . . . . . . . . . . . . . . . . . . . . . . 7
Table 3. Document revision history . . . . . . . . . . . . . . . . . . . . . . . . . . . . . . . . . . . . . . . . . . . . . . . . . 20
UM2052 Rev 2 3/21
3
List of figures UM2052
List of figures
Figure 1. Hardware environment . . . . . . . . . . . . . . . . . . . . . . . . . . . . . . . . . . . . . . . . . . . . . . . . . . . . . 6
Figure 2. Firmware package content . . . . . . . . . . . . . . . . . . . . . . . . . . . . . . . . . . . . . . . . . . . . . . . . . . 9
Figure 3. IAR embedded workbench IDE . . . . . . . . . . . . . . . . . . . . . . . . . . . . . . . . . . . . . . . . . . . . . 10
Figure 4. EWARM project successfully compiled. . . . . . . . . . . . . . . . . . . . . . . . . . . . . . . . . . . . . . . . 10
Figure 5. Download and Debug button . . . . . . . . . . . . . . . . . . . . . . . . . . . . . . . . . . . . . . . . . . . . . . . 11
Figure 6. IAR embedded workbench debugger screen . . . . . . . . . . . . . . . . . . . . . . . . . . . . . . . . . . . 11
Figure 7. Go button . . . . . . . . . . . . . . . . . . . . . . . . . . . . . . . . . . . . . . . . . . . . . . . . . . . . . . . . . . . . . . 11
Figure 8. uVision5 IDE . . . . . . . . . . . . . . . . . . . . . . . . . . . . . . . . . . . . . . . . . . . . . . . . . . . . . . . . . . . . 12
Figure 9. MDK-ARM project successfully compiled . . . . . . . . . . . . . . . . . . . . . . . . . . . . . . . . . . . . . . 12
Figure 10. Start/Stop debug session button. . . . . . . . . . . . . . . . . . . . . . . . . . . . . . . . . . . . . . . . . . . . . 12
Figure 11. MDK-ARM debugger screen. . . . . . . . . . . . . . . . . . . . . . . . . . . . . . . . . . . . . . . . . . . . . . . . 13
Figure 12. Run button . . . . . . . . . . . . . . . . . . . . . . . . . . . . . . . . . . . . . . . . . . . . . . . . . . . . . . . . . . . . . 13
Figure 13. TrueSTUDIO workspace launcher dialog box . . . . . . . . . . . . . . . . . . . . . . . . . . . . . . . . . . 13
Figure 14. Atollic TrueSTUDIO import source select dialog box . . . . . . . . . . . . . . . . . . . . . . . . . . . . . 14
Figure 15. Atollic TrueSTUDIO import projects dialog box . . . . . . . . . . . . . . . . . . . . . . . . . . . . . . . . . 14
Figure 16. TrueSTUDIO project successfully compiled . . . . . . . . . . . . . . . . . . . . . . . . . . . . . . . . . . . . 15
Figure 17. TrueSTUDIO debug window . . . . . . . . . . . . . . . . . . . . . . . . . . . . . . . . . . . . . . . . . . . . . . . . 16
Figure 18. SW4STM32 workspace launcher dialog box . . . . . . . . . . . . . . . . . . . . . . . . . . . . . . . . . . . 17
Figure 19. SW4STM32 import source select dialog box . . . . . . . . . . . . . . . . . . . . . . . . . . . . . . . . . . . 17
Figure 20. SW4STM32 import projects dialog box . . . . . . . . . . . . . . . . . . . . . . . . . . . . . . . . . . . . . . . 18
Figure 21. SW4STM32 project successfully compiled . . . . . . . . . . . . . . . . . . . . . . . . . . . . . . . . . . . . . 18
Figure 22. SW4STM32 debug window . . . . . . . . . . . . . . . . . . . . . . . . . . . . . . . . . . . . . . . . . . . . . . . . 19
4/21 UM2052 Rev 2
UM2052 General information
1 General information
The STM32 Discovery boards embed STM32 32-bit microcontrollers based on the Arm®(a)
Cortex®-M processor.
a. Arm is a registered trademark of Arm Limited (or its subsidiaries) in the US and or elsewhere.
UM2052 Rev 2 5/21
20
System requirements UM2052
2 System requirements
Before running the application, the user must:
1. Install the preferred Integrated Development Environment (IDE)
2. The ST-LINK/V2 driver is installed automatically. In case of problem, the user can
install it manually from the toolchains install directory (further details are available in
Section 2.2: ST-LINK/V2 installation).
Note: This step is not needed for STM32VLDISCOVERY since it embeds an ST-LINK (not an ST-
LINK/V2) which does not require a driver installation.
3. Download the STM32 Discovery firmware from the STMicroelectronics website at
www.st.com.
4. Establish the connection with the STM32 Discovery board as shown hereafter. In
Figure 1, the STM32F072 Discovery board is chosen as an example.
Figure 1. Hardware environment
6/21 UM2052 Rev 2
UM2052 System requirements
The steps numbered above are detailed in the coming sections.
The minimum requirements to run and develop any firmware application on the STM32
Discovery board are:
• Windows® OS (XP, 7, 8) or Linux 64-bit or Mac OS® X
• USB type A to Mini-B cable, used to power the STM32 Discovery board (through USB
connector CN1) from the host PC and connect to the embedded ST-LINK/V2 for
debugging and programming.
2.1 IDEs supporting STM32 families
The STM32 microcontrollers of 32-bit Arm Cortex-M core-based microcontrollers are
supported by a complete range of software tools.
It encompasses traditional integrated-development environments such as IDEs with C/C++
compilers and debuggers from major third-party companies, free versions of up to 64 KB of
code (depending on partner) and completed with innovative tools from STMicroelectronics.
The following table includes general information about some integrated development
environments as well as the versions supporting the STM32 microcontrollers.
Table 2. Most used integrated development environments
Toolchain Company Compiler Version Information(1)
www.iar.com
7.60.1 and – 30-day evaluation edition KickStart
EWARM(2) IAR Systems IAR C/C++
later edition
– 16 Ko limitation for Cortex M0
www.keil.com
5.18a and
MDK-ARM(2) Keil ARMCC – MDK-Lite
later
– 32 Ko code size limitation
www.atollic.com
5.5.1 and – 30 days professional version trial
TrueSTUDIO(2) Atollic GNUC
later – 32 Ko limitation
– 8 Ko on Cortex-M0 and Cortex-M1
1.8 and www.openstm32.org
SW4STM32(3) AC6 GNUC
later No limitation
1. Register prior to downloading the toolchain.
2. On Windows only.
3. The SW4STM32 does not support ST-LINK. Consequently, STM32VLDISCOVERY can not be used with
SW4STM32 software toolchain.
Information on the toolchain version supporting the STM32 devices is available on the
toolchain release note at the third-party website.
UM2052 Rev 2 7/21
20
System requirements UM2052
2.2 ST-LINK/V2 installation
All the STM32 Discovery boards include the ST-LINK/V2 embedded debug tool interface.
This interface requires to install the ST-LINK/V2 dedicated USB driver. The STM32
Discovery boards include an ST-LINK/V2 embedded debug tool interface that is supported
by the following software toolchains:
• IAR Embedded Workbench for Arm (EWARM)
The toolchain is installed by default in the C:\Program Files\IAR Systems\Embedded
Workbench x.x directory on the PC local hard disk.
After installing the EWARM, the user should install the ST-LINK/V2 driver by running the ST-
Link_V2_USB.exe from IAR_INSTALL_DIRECTORY]\Embedded Workbench
x.x\arm\drivers\ST-Link \ST-Link_V2_USBdriver.exe.
• RealView Microcontroller Development Kit for Arm (MDK-ARM) by Keil toolchain
The toolchain is installed by default in the C:\Keil directory on the PC local hard disk; the
installer creates a start menu μVision5 shortcut.
When connecting the ST-LINK/V2 tool, the PC detects the new hardware and asks to install
the ST-LINK_V2_USB driver. The “Found New Hardware wizard” appears and guides the
user through the steps needed to install the driver from the recommended location.
• Atollic TrueSTUDIO STM32
The toolchain is installed by default in the C:\Program Files\Atollic directory on the PC local
hard disk.
• AC6 SW4STM32 STM32
The toolchain is installed by default in the C:\Program Files\AC6 directory on the PC local
hard disk.
The ST-Link_V2_USB.exe is installed automatically when installing the software toolchain.
Note: The embedded ST-LINK/V2 only supports the SWD interface for STM32 devices.
8/21 UM2052 Rev 2
UM2052 System requirements
2.3 Firmware package
The STM32 Discovery firmware applications, demonstration and IPs examples are provided
in one single package and supplied in one single .zip file. The extraction of the .zip file
generates the folder STM32-Discovery_FW_VX.Y.Z, which contains the subfolders shown
in Figure 2 where the STM32 F072B-Discovery_FW_VX.Y.Z is chosen as an example.
Figure 2. Firmware package content
Template project is a pre-configured project with empty main function to be customized by
the user. This is helpful to start creating an application based on the peripherals drivers.
Example project includes the toolchain projects for each peripheral example ready to be
run.
Applications includes set of applications ready to be run.
Demonstration includes the demonstration firmware ready to be run.
UM2052 Rev 2 9/21
20
Executing and debugging firmware using the software toolchains UM2052
3 Executing and debugging firmware using the
software toolchains
The user can follow the procedure described below to compile/link and execute an existing
EWARM project. The following steps can be applied to an already existing example,
demonstration or template project available at STM32 Discovery firmware package
available on STMicroelectronics website. In this manual the STM32 F072B-
Discovery_FW_VX.Y.Z is used as an example.
The user should go through the firmware/readme.txt file which contains the firmware
description and hardware/software requirements.
3.1 EWARM toolchain
1. Open the IAR Embedded Workbench for Arm (EWARM).
Figure 3 shows the basic names of the windows referred to in this document.
Figure 3. IAR embedded workbench IDE
2. In the File menu, select Open and click Workspace to display the Open Workspace
dialog box. Browse to select either an example or demonstration or template
workspace file and click Open to launch it in the Project window.
3. In the Project menu, select Rebuild All to compile the project
4. If the project is successfully compiled, the window shown in Figure 4 is displayed.
Figure 4. EWARM project successfully compiled
10/21 UM2052 Rev 2
UM2052 Executing and debugging firmware using the software toolchains
To change the project settings (Include and preprocessor defines), the user should go
through project options:
• For 'Include directories', select Project>Options…>C/C++ compiler>
• For pre-processor, define Project>Options…C/C++ compiler>pre-processor>
5. In the IAR Embedded Workbench IDE, from the Project menu, select Download and
Debug or alternatively, click on the Download and Debug button the in tool bar, to
program the Flash memory and start debugging.
Figure 5. Download and Debug button
The debugger in the IAR Embedded Workbench can be used to debug the source code at C
and assembly levels, set breakpoints, monitor individual variables and watch events during
the code execution.
Figure 6. IAR embedded workbench debugger screen
To run the application, from the Debug menu, select Go. Alternatively, click on the Go
button in the toolbar to run the application.
Figure 7. Go button
UM2052 Rev 2 11/21
20
Executing and debugging firmware using the software toolchains UM2052
3.2 MDK-ARM toolchain
1. Open Keil MDK-ARM Microcontroller Kit,
Figure 8 shows the basic names of the "Keil uVision5" windows referred to in this document.
Figure 8. uVision5 IDE
2. In the Project menu, select Open Project. Browse to select either an example or
demonstration or template project file and click Open to launch it in the Project window.
3. In the Project menu, select Rebuild All target files to compile the project
4. If the project is successfully compiled, the window shown in Figure 9 is displayed.
Figure 9. MDK-ARM project successfully compiled
If the user needs to change the project settings (Include and preprocessor defines), the user
should go through the project options:
• For 'Include directories', select Project>Options for Target > C/C++ > Include Paths
• For pre-processor definition Project>Options for Target > C/C++ > Preprocessor
symbols > Define
5. In the MDK-ARM IDE, from the Debug menu, select Start/Stop Debug Session or,
alternatively, click the Start/Stop Debug Session button in the tool bar to program the
Flash memory and begin debugging.
Figure 10. Start/Stop debug session button
6. The debugger in the MDK-ARM can be used to debug source code at C and assembly
levels, set breakpoints, monitor individual variables and watch events during the code
execution.
12/21 UM2052 Rev 2
UM2052 Executing and debugging firmware using the software toolchains
Figure 11. MDK-ARM debugger screen
To run the application, from the Debug menu, select Run. Alternatively, click the Run
button in the toolbar to run the application.
Figure 12. Run button
3.3 TrueSTUDIO toolchain
1. Open Atollic TrueSTUDIO for Arm microcontrollers. The program launches and asks
for the Workspace location.
Figure 13. TrueSTUDIO workspace launcher dialog box
2. Browse to select a TrueSTUDIO workspace of either an example or demonstration or
template workspace file and click OK to load it.
3. To load an existing project in the selected workspace, select Import from the File menu
to display the Import dialog box.
4. In the Import window, open General, select Existing Projects into Workspace and
click Next.
UM2052 Rev 2 13/21
20
Executing and debugging firmware using the software toolchains UM2052
Figure 14. Atollic TrueSTUDIO import source select dialog box
5. Click Select root directory, browse to the TrueSTUDIO workspace folder.
Figure 15. Atollic TrueSTUDIO import projects dialog box
14/21 UM2052 Rev 2
UM2052 Executing and debugging firmware using the software toolchains
6. In the Projects panel, select the project and click Finish.
7. In the Project Explorer, select the project, open the Project menu, and click Build
Project.
8. If the project is successfully compiled, the following messages will be displayed on the
Console window.
Figure 16. TrueSTUDIO project successfully compiled
If the user needs to change the project settings (Include directories and preprocessor
defines), go through Project>Properties, select C/C++ Build>Settings from the left panel:
• For 'Include directories' C Compiler>Directories>Include path
• For pre-processor defines C Compiler>Symbols> Defined symbols
9. To debug and run the application, the user should select the project In the Project
Explorer and press F11 to start a debug session (see Figure 17).
UM2052 Rev 2 15/21
20
Executing and debugging firmware using the software toolchains UM2052
Figure 17. TrueSTUDIO debug window
The debugger in the Atollic TrueSTUDIO can be used to debug source code at C and
assembly levels, set breakpoints, monitor individual variables and watch events during the
code execution.
To run the application, from the Run menu, select Resume, or alternatively click the
Resume button in the toolbar.
16/21 UM2052 Rev 2
UM2052 Executing and debugging firmware using the software toolchains
3.4 SW4STM32 toolchain
1. Open the AC6 SW4STM32 for Arm microcontrollers. The program launches and
prompts for the Workspace location.
Figure 18. SW4STM32 workspace launcher dialog box
2. Browse to select a SW4STM32 workspace of either an example or demonstration or
template workspace file and click OK to load it.
3. To load an existing project in the selected workspace, select Import from the File menu
to display the Import dialog box.
4. In the Import window, open General, select Existing Projects into Workspace and
click Next.
Figure 19. SW4STM32 import source select dialog box
5. Click Select root directory, browse to the SW4STM32 workspace folder.
UM2052 Rev 2 17/21
20
Executing and debugging firmware using the software toolchains UM2052
Figure 20. SW4STM32 import projects dialog box
6. In the Projects panel, select the project and click Finish.
7. In the Project Explorer, select the project, open the Project menu, and click Build
Project.
8. If the project is successfully compiled, the following messages display on the Console
window.
Figure 21. SW4STM32 project successfully compiled
If the user needs to change the project settings (Include directories and preprocessor
defines), simply go through Project>Properties, select C/C++ Build>Settings from the left
panel:
• For Include directories C Compiler>Directories>Include path
• For pre-processor defines C Compiler>Symbols> Defined symbols
9. To debug and run the application, select the project In the Project Explorer and press
F11 to start a debug session. See Figure 22.
18/21 UM2052 Rev 2
UM2052 Executing and debugging firmware using the software toolchains
Figure 22. SW4STM32 debug window
The debugger in the AC6 SW4STM32 can be used to debug source code at the C and
assembly levels, to set breakpoints, to monitor individual variables and to watch events
during the code execution.
To run the application, from the Run menu, select Resume, or alternatively click the
Resume button in the toolbar.
UM2052 Rev 2 19/21
20
Revision history UM2052
4 Revision history
Table 3. Document revision history
Date Revision Changes
20-May-2016 1 Initial release.
Added Table 1: Applicable products.
25-Feb-2019 2
Added Section 1: General information.
20/21 UM2052 Rev 2
UM2052
IMPORTANT NOTICE – PLEASE READ CAREFULLY
STMicroelectronics NV and its subsidiaries (“ST”) reserve the right to make changes, corrections, enhancements, modifications, and
improvements to ST products and/or to this document at any time without notice. Purchasers should obtain the latest relevant information on
ST products before placing orders. ST products are sold pursuant to ST’s terms and conditions of sale in place at the time of order
acknowledgement.
Purchasers are solely responsible for the choice, selection, and use of ST products and ST assumes no liability for application assistance or
the design of Purchasers’ products.
No license, express or implied, to any intellectual property right is granted by ST herein.
Resale of ST products with provisions different from the information set forth herein shall void any warranty granted by ST for such product.
ST and the ST logo are trademarks of ST. All other product or service names are the property of their respective owners.
Information in this document supersedes and replaces information previously supplied in any prior versions of this document.
© 2019 STMicroelectronics – All rights reserved
UM2052 Rev 2 21/21
21
You might also like
- The Sympathizer: A Novel (Pulitzer Prize for Fiction)From EverandThe Sympathizer: A Novel (Pulitzer Prize for Fiction)Rating: 4.5 out of 5 stars4.5/5 (120)
- Devil in the Grove: Thurgood Marshall, the Groveland Boys, and the Dawn of a New AmericaFrom EverandDevil in the Grove: Thurgood Marshall, the Groveland Boys, and the Dawn of a New AmericaRating: 4.5 out of 5 stars4.5/5 (266)
- A Heartbreaking Work Of Staggering Genius: A Memoir Based on a True StoryFrom EverandA Heartbreaking Work Of Staggering Genius: A Memoir Based on a True StoryRating: 3.5 out of 5 stars3.5/5 (231)
- Grit: The Power of Passion and PerseveranceFrom EverandGrit: The Power of Passion and PerseveranceRating: 4 out of 5 stars4/5 (588)
- The Little Book of Hygge: Danish Secrets to Happy LivingFrom EverandThe Little Book of Hygge: Danish Secrets to Happy LivingRating: 3.5 out of 5 stars3.5/5 (399)
- Never Split the Difference: Negotiating As If Your Life Depended On ItFrom EverandNever Split the Difference: Negotiating As If Your Life Depended On ItRating: 4.5 out of 5 stars4.5/5 (838)
- The Subtle Art of Not Giving a F*ck: A Counterintuitive Approach to Living a Good LifeFrom EverandThe Subtle Art of Not Giving a F*ck: A Counterintuitive Approach to Living a Good LifeRating: 4 out of 5 stars4/5 (5794)
- The Emperor of All Maladies: A Biography of CancerFrom EverandThe Emperor of All Maladies: A Biography of CancerRating: 4.5 out of 5 stars4.5/5 (271)
- The World Is Flat 3.0: A Brief History of the Twenty-first CenturyFrom EverandThe World Is Flat 3.0: A Brief History of the Twenty-first CenturyRating: 3.5 out of 5 stars3.5/5 (2259)
- Shoe Dog: A Memoir by the Creator of NikeFrom EverandShoe Dog: A Memoir by the Creator of NikeRating: 4.5 out of 5 stars4.5/5 (537)
- Team of Rivals: The Political Genius of Abraham LincolnFrom EverandTeam of Rivals: The Political Genius of Abraham LincolnRating: 4.5 out of 5 stars4.5/5 (234)
- The Hard Thing About Hard Things: Building a Business When There Are No Easy AnswersFrom EverandThe Hard Thing About Hard Things: Building a Business When There Are No Easy AnswersRating: 4.5 out of 5 stars4.5/5 (344)
- The Gifts of Imperfection: Let Go of Who You Think You're Supposed to Be and Embrace Who You AreFrom EverandThe Gifts of Imperfection: Let Go of Who You Think You're Supposed to Be and Embrace Who You AreRating: 4 out of 5 stars4/5 (1090)
- Her Body and Other Parties: StoriesFrom EverandHer Body and Other Parties: StoriesRating: 4 out of 5 stars4/5 (821)
- Elon Musk: Tesla, SpaceX, and the Quest for a Fantastic FutureFrom EverandElon Musk: Tesla, SpaceX, and the Quest for a Fantastic FutureRating: 4.5 out of 5 stars4.5/5 (474)
- Hidden Figures: The American Dream and the Untold Story of the Black Women Mathematicians Who Helped Win the Space RaceFrom EverandHidden Figures: The American Dream and the Untold Story of the Black Women Mathematicians Who Helped Win the Space RaceRating: 4 out of 5 stars4/5 (895)
- The Unwinding: An Inner History of the New AmericaFrom EverandThe Unwinding: An Inner History of the New AmericaRating: 4 out of 5 stars4/5 (45)
- The Yellow House: A Memoir (2019 National Book Award Winner)From EverandThe Yellow House: A Memoir (2019 National Book Award Winner)Rating: 4 out of 5 stars4/5 (98)
- On Fire: The (Burning) Case for a Green New DealFrom EverandOn Fire: The (Burning) Case for a Green New DealRating: 4 out of 5 stars4/5 (73)
- Differential Relay CalculationsDocument59 pagesDifferential Relay CalculationsSikandar MasoodNo ratings yet
- 3512C and 3516C MARINE Auxiliary Engines: Maintenance IntervalsDocument55 pages3512C and 3516C MARINE Auxiliary Engines: Maintenance IntervalsMohamed Sharawey100% (2)
- List of B Grade JournalsDocument4 pagesList of B Grade JournalsLovechocolateeNo ratings yet
- Harmonic Filter Design PDFDocument14 pagesHarmonic Filter Design PDFserban_elNo ratings yet
- Megger TM1600 PDFDocument10 pagesMegger TM1600 PDFNercival Buschieri JuniorNo ratings yet
- CV DiarySatria 1016Document2 pagesCV DiarySatria 1016aminiskandarNo ratings yet
- Maintenance and Service GuideDocument100 pagesMaintenance and Service GuideBehzad MahboubiNo ratings yet
- Target Device: Buttons & LedsDocument4 pagesTarget Device: Buttons & LedsBehzad MahboubiNo ratings yet
- Ethercat SDK Provided by Rt-Labs: Visit Us atDocument28 pagesEthercat SDK Provided by Rt-Labs: Visit Us atBehzad MahboubiNo ratings yet
- IdeaPad 3 15ALC6 SpecDocument7 pagesIdeaPad 3 15ALC6 SpecPrima AlgiNo ratings yet
- Infineon-Board User Manual XMC4700 XMC4800 Relax Kit Series-UM-v01 02-ENDocument25 pagesInfineon-Board User Manual XMC4700 XMC4800 Relax Kit Series-UM-v01 02-ENBehzad MahboubiNo ratings yet
- Thinkpad X1 Carbon (4 Gen) Platform Specifications: Lenovo June 2017Document1 pageThinkpad X1 Carbon (4 Gen) Platform Specifications: Lenovo June 2017Behzad MahboubiNo ratings yet
- XMC4800 EtherCAT APP SSC Slave Example. Getting Started V2.2Document59 pagesXMC4800 EtherCAT APP SSC Slave Example. Getting Started V2.2Behzad MahboubiNo ratings yet
- Application Note:: QP™/C++ Performance Tests and ResultsDocument28 pagesApplication Note:: QP™/C++ Performance Tests and ResultsBehzad MahboubiNo ratings yet
- Getting Started With The Esmacat Master Software in Windows: I. OverviewDocument20 pagesGetting Started With The Esmacat Master Software in Windows: I. OverviewBehzad MahboubiNo ratings yet
- Ee3376 Assembly PDFDocument53 pagesEe3376 Assembly PDFhelixNo ratings yet
- Frequency Response of CircuitDocument14 pagesFrequency Response of Circuitpra_zara2637100% (1)
- UM1962 User Manual: Getting Started With STM32F469I Discovery Software Development ToolsDocument18 pagesUM1962 User Manual: Getting Started With STM32F469I Discovery Software Development ToolsBehzad MahboubiNo ratings yet
- Phase: X (N) H (Z) y (N) - H (EDocument6 pagesPhase: X (N) H (Z) y (N) - H (EMonishaahNo ratings yet
- Phase: X (N) H (Z) y (N) - H (EDocument6 pagesPhase: X (N) H (Z) y (N) - H (EMonishaahNo ratings yet
- Overview of ST-LINK Derivatives: Technical NoteDocument13 pagesOverview of ST-LINK Derivatives: Technical NoteBehzad MahboubiNo ratings yet
- UM1932 User Manual: Discovery Kit With STM32F469NI MCUDocument30 pagesUM1932 User Manual: Discovery Kit With STM32F469NI MCUBehzad MahboubiNo ratings yet
- 1 Gary HolmesDocument12 pages1 Gary HolmesBehzad MahboubiNo ratings yet
- Superalloys 2010 13 50Document38 pagesSuperalloys 2010 13 50Behzad MahboubiNo ratings yet
- VII.E Payment SystemDocument49 pagesVII.E Payment Systemroshan kcNo ratings yet
- Datesheet Spring2017 MS PHD Without Strength v4Document6 pagesDatesheet Spring2017 MS PHD Without Strength v4Fasih Khan DurraniNo ratings yet
- Smart City Project ModulesDocument3 pagesSmart City Project Modulesdeepika balichwal0% (1)
- Network Location Awareness (NLA) and How It Relates To Windows Firewall Prof PDFDocument11 pagesNetwork Location Awareness (NLA) and How It Relates To Windows Firewall Prof PDFPeterVUSANo ratings yet
- Super ElfDocument56 pagesSuper ElfbillybobwackadooNo ratings yet
- ECZ Computer Studies P1 Past Paper 2015 2016 2017Document65 pagesECZ Computer Studies P1 Past Paper 2015 2016 2017Bricious Mulimbi100% (1)
- CPE Road Show Follow Up StatusDocument17 pagesCPE Road Show Follow Up StatusUkNo ratings yet
- Dynamic Dashboards 9.1 SlidesDocument78 pagesDynamic Dashboards 9.1 Slidesronaldo.panuelosNo ratings yet
- Remove-Install TurbochargerDocument5 pagesRemove-Install TurbochargerBogdan SeciuNo ratings yet
- Modeling and Simulation of Frequency Reconfigurable Microstrip Patch Antenna For Wimax ApplicationsDocument54 pagesModeling and Simulation of Frequency Reconfigurable Microstrip Patch Antenna For Wimax Applicationskasi sirishaNo ratings yet
- Pioneer GMX972 CarampDocument25 pagesPioneer GMX972 CarampJavier Arias LuceroNo ratings yet
- Benchmarking and A Case Study On Intellex': Apparel Quality Management IiDocument8 pagesBenchmarking and A Case Study On Intellex': Apparel Quality Management IivibhavNo ratings yet
- Prashant KumarDocument2 pagesPrashant KumarShree RamNo ratings yet
- Conference Programme 2023-01-09Document60 pagesConference Programme 2023-01-09supiboboNo ratings yet
- Spy RobotDocument7 pagesSpy RobotIJRASETPublicationsNo ratings yet
- 256K X 16 4Mb Asynchronous SRAMDocument14 pages256K X 16 4Mb Asynchronous SRAMThein Htoon lwinNo ratings yet
- SD WanDocument2 pagesSD WanElion SilvaNo ratings yet
- ISB - DMA - Week 6 - Required Assignment 6.1 - TemplateDocument4 pagesISB - DMA - Week 6 - Required Assignment 6.1 - Templatekhushi.a1623No ratings yet
- Elevator PitchDocument3 pagesElevator PitchRodo SilvaNo ratings yet
- manual-ELB (TEDL) Operation Manual-EngDocument34 pagesmanual-ELB (TEDL) Operation Manual-EngNuno PintoNo ratings yet
- Web Programming Lab ManualDocument73 pagesWeb Programming Lab ManualKunal Arora0% (2)
- EES401 Power Electronics Course Outline-Unit PlanDocument4 pagesEES401 Power Electronics Course Outline-Unit PlanPaul KuleiNo ratings yet
- Project Steel September 2015Document9 pagesProject Steel September 2015Faka AminNo ratings yet
- LCRD: Nasa'S New Communication System: Science and TechnologyDocument21 pagesLCRD: Nasa'S New Communication System: Science and TechnologySHU789IJKNo ratings yet