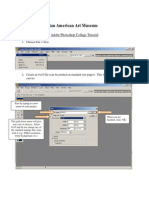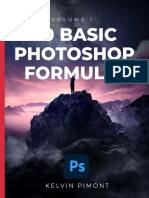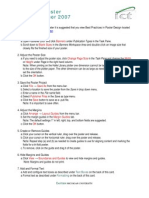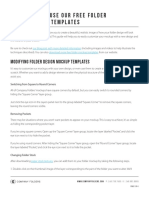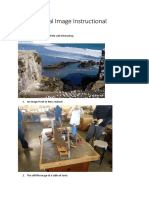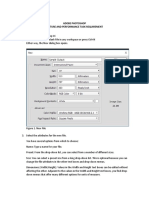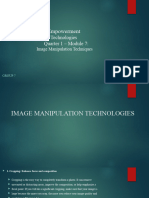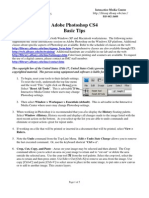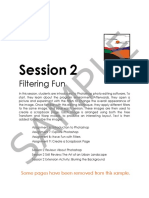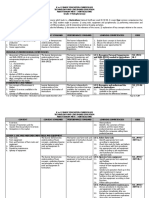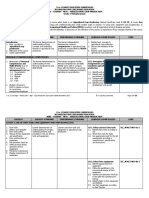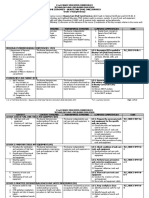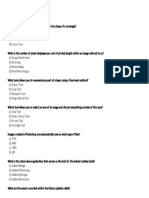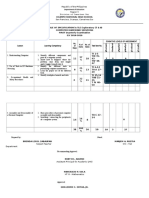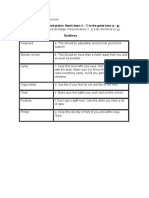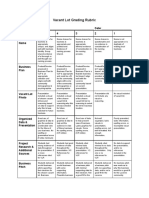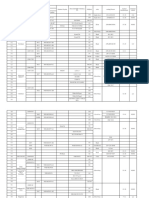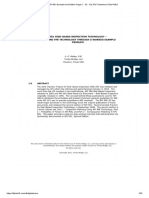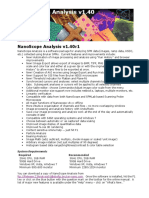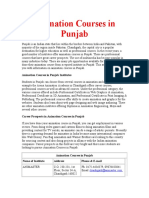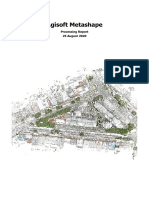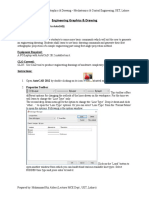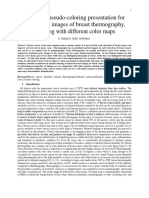Professional Documents
Culture Documents
Sample: Session 3 Extension Activity: Advanced Cropping Techniques
Uploaded by
Brenda SabaupanOriginal Title
Copyright
Available Formats
Share this document
Did you find this document useful?
Is this content inappropriate?
Report this DocumentCopyright:
Available Formats
Sample: Session 3 Extension Activity: Advanced Cropping Techniques
Uploaded by
Brenda SabaupanCopyright:
Available Formats
Learn more about Photoshop
Session 3 Extension Activity: Advanced Cropping Techniques
In this extension activity, you will discover new ways to trim images. Follow the
instructions to crop your photos into shapes, such as an oval, circle, or polygon.
Afterwards, use a stencil to crop a picture into a word. Finally, learn how to
straighten crooked photos to improve image quality.
Activity One: Crop a Picture into a Shape
Scrapbook pages are fun to look at when the pictures are cropped into different shapes such as
an oval, circle, or polygon. Follow the instructions to crop your picture into fun looking designs.
1. Open Photoshop CC.
E
2. Open a photo of your choice or use the crop photo located in the Photoshop folder.
3. From the Image menu, select Duplicate. Click OK.
4. From the Tools panel, select the Elliptical Marquee Tool .
5. Draw an oval around an area or hold the SHIFT key to draw a perfect circle.
6. Remove the background:
PL To move the marquee, click inside the
dotted line, and then drag it to a new
position.
a. From the Select menu choose Inverse or right click on the picture and from the
menu choose Select Inverse.
b. The background should be selected. Press the DELETE key.
c. In the Fill dialog box, select White in the Contents: section. Click OK.
M
Notice how the dotted line
surrounds the background.
7. Fill the background with color:
a. Click the Paint Bucket Tool . Press G on the keyboard to find the Paint Bucket Tool.
b. At the bottom of the Tools panel, select a color by clicking on the Set the
foreground color swatch .
SA
c. From the color spectrum, select a color then click OK.
Click on the selected background to fill the area with color.
8. To remove the selection box, select Deselect from the Select menu.
9. To trim the picture, use the Crop Tool .
Remember to click Commit current crop operation to remove the unwanted area.
10. Save the picture as Crop Shape as a JPEG.
11. Close the photo but keep the program open.
Want to have more fun with cropping? Use the Polygonal
Lasso Tool to select an interesting shape.
Copyright © TechnoKids Inc. 59 TechnoPhotoshop CC
Activity Two: Fill a Word with a Picture
Scrapbook pages are fun to read when the words are filled with a picture. Follow the instructions
to crop your picture into the shape of letters.
1. Photoshop CC should already be open, if it is not, open Photoshop CC.
2. Open a photo of your choice or use the crop photo located in the Photoshop folder.
3. From the Image menu, select Duplicate. Click OK.
4. Unlock the background:
E
a. Double click the background in the Layers panel.
b. In the New Layer dialog box, click OK. The background is unlocked.
5.
6.
panel.
b.
c.
PL
Select the Horizontal Type Mask Tool
Format the appearance of the stencil:
a. From the Set the font family box
Set the alignment to Left align text
or Vertical Type Mask Tool from the Tools
, choose a font that has wide letters
such as Wide Latin, Cooper Black, Goudy Stout, or Stencil.
In the Set the font size box type a font size such as 36 pt. Press ENTER.
or Top align text .
M
7. Write the word:
a. Click where you want to position the first letter. The background changes to red to
show a mask. The mask protects the area from being changed.
b. Type a word. It must fit over the picture. If it does not, reduce the font size.
c. Warp the text into a shape that makes the letters wider such as Bulge using the
Create warped text tool from the Options bar.
8. Resize and move the stencil:
SA
a. Click the CTRL key and drag the stencil. If this does not work, click the Move Tool
from the Tools panel. If necessary, click Show Transform Controls on the Options bar.
IMPORTANT! If the background is not red, click the Quick Mask Mode tool on the
bottom of the Tools panel. The background will become red and the tool will now
be solid . Now you can move the stencil.
If you make a mistake, from the IMPORTANT
Edit menu, click Step Backward Do not resize or move the stencil if the red
or press ALT + CTRL + Z. background mask is not on. The mask
protects the background area marked in
red from being changed.
c. Click and drag a control handle to adjust the size of the stencil.
d. Click and drag on the center of the stencil to position on the background.
e. Click the Commit any current edits tool on the Options bar.
Copyright © TechnoKids Inc. 60 TechnoPhotoshop CC
Activity Three: Straighten a Picture
Improve the quality of your photos. You may have a crooked photo that would look better if it
was straighter. Follow the instructions to crop using the Straighten option. This option allows you
to set the horizon line and then apply a Content-Aware feature to complete the picture.
1. Photoshop CC should already be open, if it is not, open Photoshop CC.
2. Open a photo of your choice that is crooked or use the tree photo.
3. From the Image menu, select Duplicate. Click OK.
4. Click the Crop Tool . From the Options bar select Straighten .
E
5. Draw a line to represent the horizon.
6.
PL
The image is straightened and cropped. Notice the areas where you lose a lot of your
picture. The grey portion of the selection will be cropped from the picture.
M
7. Click Content-Aware from the Options bar. The area to be cropped is adjusted.
The portion outside of the
selection will be cropped The corners inside the
from the picture. selection will be
SA
automatically filled.
8. Drag the selection handles to include or exlude any area of the photo.
9. Click Commit current crop operation to complete the operation.
10. Save the picture as straighten as a JPEG.
11. Close Photoshop CC.
Copyright © TechnoKids Inc. 62 TechnoPhotoshop CC
You might also like
- Sample: Session 5 Skill Review: in JailDocument2 pagesSample: Session 5 Skill Review: in JailBrenda SabaupanNo ratings yet
- Gr8 Photo Editing Q1M1L2Document12 pagesGr8 Photo Editing Q1M1L2zoeylaylahriveroNo ratings yet
- Id Studentmanual r1Document14 pagesId Studentmanual r1api-268943277No ratings yet
- Artwork - Photoshop TutorialDocument15 pagesArtwork - Photoshop Tutorialamin jamalNo ratings yet
- SH - Module 10 Lesson 7-Image ManipulationDocument30 pagesSH - Module 10 Lesson 7-Image ManipulationMine Cuevas Dela CruzNo ratings yet
- NX 9 for Beginners - Part 3 (Additional Features and Multibody Parts, Modifying Parts)From EverandNX 9 for Beginners - Part 3 (Additional Features and Multibody Parts, Modifying Parts)No ratings yet
- Advance Photoshop 5.5Document9 pagesAdvance Photoshop 5.5Tuan NguyenNo ratings yet
- AutoCAD 2010 Tutorial Series: Drawing Dimensions, Elevations and SectionsFrom EverandAutoCAD 2010 Tutorial Series: Drawing Dimensions, Elevations and SectionsNo ratings yet
- Quick Guide To Photoshop CS6Document9 pagesQuick Guide To Photoshop CS6DevNo ratings yet
- The Street Photography GuideDocument2 pagesThe Street Photography Guide65paulosalesNo ratings yet
- Masking Images: What You Will LearnDocument7 pagesMasking Images: What You Will Learnntdien923No ratings yet
- KD 20 Basic Photoshop Formulas - 150 - LinkedDocument89 pagesKD 20 Basic Photoshop Formulas - 150 - LinkedAlejandro PalomaresNo ratings yet
- Adobe Photoshop CC Tutorial 1Document23 pagesAdobe Photoshop CC Tutorial 1Thaina17No ratings yet
- Tutorial8 Swapping Heads in Photos PDFDocument6 pagesTutorial8 Swapping Heads in Photos PDFNavafNo ratings yet
- PhotoshopDocument13 pagesPhotoshopFLOR ENCLUNANo ratings yet
- Ques Ans ImagesDocument10 pagesQues Ans ImagesShweta GuptaNo ratings yet
- DMV Cheat SheetDocument9 pagesDMV Cheat Sheetakatsuki.exeNo ratings yet
- Apc Poster Publisher 2007Document2 pagesApc Poster Publisher 2007Jade CambellNo ratings yet
- Id Project r10Document8 pagesId Project r10api-268943277No ratings yet
- Space Claim Knob Bracket TutorialDocument32 pagesSpace Claim Knob Bracket Tutorial조기현No ratings yet
- Icrosoft Aint: Paint Brush Screenshot - Windows XPDocument9 pagesIcrosoft Aint: Paint Brush Screenshot - Windows XPrakeshnandiymailNo ratings yet
- Illustration Written TestDocument5 pagesIllustration Written TestIvy Joy DalumpinesNo ratings yet
- Making Custom Masks in PhotoshopDocument4 pagesMaking Custom Masks in PhotoshopStefani ByrdNo ratings yet
- Photoshop Essential SkillsDocument19 pagesPhotoshop Essential SkillsjNo ratings yet
- Q1 Activities in Digital MediaDocument6 pagesQ1 Activities in Digital MediaArmylyn Garcia Almerol EsperanzaNo ratings yet
- 15a Slide in Caption Step by StepDocument9 pages15a Slide in Caption Step by StepmduhnxNo ratings yet
- How To Use Mockup Template PDFDocument4 pagesHow To Use Mockup Template PDFNessa9714No ratings yet
- CDGS PhotoPaintDocument5 pagesCDGS PhotoPaintYasser E KasanNo ratings yet
- The Blueprints Sketchup TutorialDocument18 pagesThe Blueprints Sketchup Tutorialrogue-zNo ratings yet
- String Art IinstructionsDocument2 pagesString Art Iinstructionsapi-240963149No ratings yet
- Adobe Photoshop For BeginnersDocument16 pagesAdobe Photoshop For BeginnersMd MohsinNo ratings yet
- Final Template2016Document5 pagesFinal Template2016api-344655395No ratings yet
- Step 1Document10 pagesStep 1Katochimoto AntonNo ratings yet
- Alias SketchingDocument14 pagesAlias SketchingfuzzuleNo ratings yet
- Step One: Setting Up The Document: Animated MasksDocument9 pagesStep One: Setting Up The Document: Animated Masksirish xNo ratings yet
- 9mm - Surreal Image - Jackson Beasley - InstructionalDocument6 pages9mm - Surreal Image - Jackson Beasley - Instructionalapi-372650351No ratings yet
- Westwood High School Digital Media GRADE 12 & 13Document14 pagesWestwood High School Digital Media GRADE 12 & 13Abygayle IveyNo ratings yet
- Flash 8 Tutorial: Getting StartedDocument28 pagesFlash 8 Tutorial: Getting StartedmjvgagagagaNo ratings yet
- Ps HandoutDocument89 pagesPs HandoutSamanthaSebastianNo ratings yet
- Brief ReportDocument1 pageBrief Reportapi-509269499No ratings yet
- Photoshop Elements AdvancedDocument10 pagesPhotoshop Elements AdvancedVineet KoulNo ratings yet
- Advanced Techniques For Selecting HairDocument4 pagesAdvanced Techniques For Selecting HairJeh UbaldoNo ratings yet
- Adobe PhotoshopDocument24 pagesAdobe PhotoshopJean Tiberio MontinolaNo ratings yet
- Chess SetDocument24 pagesChess SetposhtaNo ratings yet
- Lesson 345Document23 pagesLesson 345Allison Dayle BaritugoNo ratings yet
- Practical Lab Sheet 10: Fakulti Pendidikan Teknikal Dan VokasionalDocument39 pagesPractical Lab Sheet 10: Fakulti Pendidikan Teknikal Dan Vokasionalikhwan dwiNo ratings yet
- ccc!6c!ccccccccc C CC!" c6 !C CC C C CC!D C!C#$C CCC CCC%C C&C CC C C CCCC ' C c6 C C+CC!!C#,$C C CC-& C CDocument4 pagesccc!6c!ccccccccc C CC!" c6 !C CC C C CC!D C!C#$C CCC CCC%C C&C CC C C CCCC ' C c6 C C+CC!!C#,$C C CC-& C CGokul GopakumarNo ratings yet
- Empowerment TechnologiesGroup7Document31 pagesEmpowerment TechnologiesGroup7Edwin GervacioNo ratings yet
- How To Scan Images Into Photoshop and Edit ThemDocument7 pagesHow To Scan Images Into Photoshop and Edit ThemChandra Pratap ChauhanNo ratings yet
- Adobe Photoshop CS4 Basic Tips: Interactive Media Center 518 442-3608Document5 pagesAdobe Photoshop CS4 Basic Tips: Interactive Media Center 518 442-3608Ben MillsNo ratings yet
- Retouching and RepairingDocument21 pagesRetouching and Repairingsure2011No ratings yet
- Graphics 2Document7 pagesGraphics 2Ankur Singh100% (1)
- 1st Meeting MIDTERM in ADVANCE WORD PROCESSINGDocument5 pages1st Meeting MIDTERM in ADVANCE WORD PROCESSINGChristopher CristobalNo ratings yet
- Car in This Tutorial I Take You StepDocument34 pagesCar in This Tutorial I Take You StepSagar DahalNo ratings yet
- SNR Photoshop ScrapbookDocument5 pagesSNR Photoshop ScrapbookBrenda SabaupanNo ratings yet
- Short AnimationDocument29 pagesShort AnimationBrenda SabaupanNo ratings yet
- HTML TutorialsDocument10 pagesHTML TutorialsAlessandro GonellaNo ratings yet
- Intro To Photo: PhotoshopDocument4 pagesIntro To Photo: PhotoshopBrenda SabaupanNo ratings yet
- Web Page Designing: (Using HTML)Document61 pagesWeb Page Designing: (Using HTML)Brenda SabaupanNo ratings yet
- SNR Photoshop Photoshop Lessons For BeginnersDocument10 pagesSNR Photoshop Photoshop Lessons For BeginnersBrenda SabaupanNo ratings yet
- Parallel Test Grade 10Document1 pageParallel Test Grade 10Brenda SabaupanNo ratings yet
- Ascii CodeDocument4 pagesAscii CodeBrenda SabaupanNo ratings yet
- Agri Aquaculture For Grades 7 To 10 As of Jan.20.2014Document18 pagesAgri Aquaculture For Grades 7 To 10 As of Jan.20.2014giareysieNo ratings yet
- Horticulture For Grades 7 To 10 As of Jan.20.2014Document20 pagesHorticulture For Grades 7 To 10 As of Jan.20.2014Anonymous RECIYC2t100% (1)
- Fish Processing CGDocument41 pagesFish Processing CGriza belonio100% (1)
- Final ICT - Computer Hardware Servicing Grades 7-10Document17 pagesFinal ICT - Computer Hardware Servicing Grades 7-10Danny TagpisNo ratings yet
- Agri-Crop Production For Grades 7 To 10 As of Jan.20.2014Document26 pagesAgri-Crop Production For Grades 7 To 10 As of Jan.20.2014marvin_pharaohNo ratings yet
- Moving Average ChartsDocument18 pagesMoving Average ChartsscjofyWFawlroa2r06YFVabfbajNo ratings yet
- Beauty Care For Grades 7 To 9Document10 pagesBeauty Care For Grades 7 To 9lourdes b. marcelino64% (14)
- HILOT Test Questions Grade 10Document3 pagesHILOT Test Questions Grade 10Brenda Sabaupan100% (5)
- PROGRAMMEDocument2 pagesPROGRAMMEBrenda SabaupanNo ratings yet
- BIR Form 1902 PDFDocument1 pageBIR Form 1902 PDFClarisse30No ratings yet
- C2 Photoshop Basics Review QuestionsDocument4 pagesC2 Photoshop Basics Review QuestionsBrenda SabaupanNo ratings yet
- LO - Learning Outcome Page 1 of 24Document24 pagesLO - Learning Outcome Page 1 of 24Brenda SabaupanNo ratings yet
- Web Page Designing: (Using HTML)Document61 pagesWeb Page Designing: (Using HTML)Brenda SabaupanNo ratings yet
- Ascii CodeDocument4 pagesAscii CodeBrenda SabaupanNo ratings yet
- TOS For First Quarter Examination 2019 2020Document4 pagesTOS For First Quarter Examination 2019 2020Brenda SabaupanNo ratings yet
- 9TOS Nail Care Grade First Grading 2019 2020Document4 pages9TOS Nail Care Grade First Grading 2019 2020Brenda Sabaupan50% (4)
- Animation NC II CGDocument18 pagesAnimation NC II CGErick EsplanaNo ratings yet
- TOS For First Quarter Examination 2019 2020Document3 pagesTOS For First Quarter Examination 2019 2020Brenda SabaupanNo ratings yet
- TOS in ICTDocument9 pagesTOS in ICTBrenda Sabaupan100% (2)
- Tarpaulin Designing PDFDocument2 pagesTarpaulin Designing PDFBrenda SabaupanNo ratings yet
- Specification of Alt400hp Inkjet Printer-2018!07!24Document6 pagesSpecification of Alt400hp Inkjet Printer-2018!07!24Gilberto FigueroaNo ratings yet
- Color by Numbers: Oh Yeah: ARTIST: Norman RockwellDocument1 pageColor by Numbers: Oh Yeah: ARTIST: Norman RockwellEVELYN DEYANIRA ARELLANO HERNANDEZNo ratings yet
- Itron SMART TFT Modules TU800X480C-RT RangeDocument1 pageItron SMART TFT Modules TU800X480C-RT Rangeusman sajidNo ratings yet
- Letter Packs For Little LearnersDocument63 pagesLetter Packs For Little LearnersroseNo ratings yet
- My CV PortfoioDocument30 pagesMy CV PortfoioWes BallaoNo ratings yet
- Sony A7c SpecificationsDocument4 pagesSony A7c SpecificationsVBUPDFNo ratings yet
- English 5-Q4-L1 ModuleDocument15 pagesEnglish 5-Q4-L1 ModuleLillabinNo ratings yet
- BSBITU313 Design and Produce Digital Text Documents: Assessment WorkbookDocument27 pagesBSBITU313 Design and Produce Digital Text Documents: Assessment WorkbookIkramNo ratings yet
- Brief Data Sheet: Hi3516E V200 Economical HD Ip Camera SocDocument7 pagesBrief Data Sheet: Hi3516E V200 Economical HD Ip Camera Socsijovow282No ratings yet
- Jeopardy GameDocument51 pagesJeopardy Gameapi-557330426No ratings yet
- 2015 Tarea 7 Output DevicesDocument4 pages2015 Tarea 7 Output DevicesgbalbuebaNo ratings yet
- Vacant Lot RubricDocument2 pagesVacant Lot Rubricapi-548712254No ratings yet
- 1 Correct: Not Yet Answered Marked Out of 1.00Document22 pages1 Correct: Not Yet Answered Marked Out of 1.00Ochoa Bryan-sanNo ratings yet
- How To Use A TFT Screen - Arduino Project HubDocument23 pagesHow To Use A TFT Screen - Arduino Project HubSergiu BNo ratings yet
- MAGIN详细规范对照表Document2 pagesMAGIN详细规范对照表陈倩No ratings yet
- Sample Look-Inside-Preview Illustrators Guidebook Vol 2Document41 pagesSample Look-Inside-Preview Illustrators Guidebook Vol 2Dan Smith33% (3)
- API-581-Example-2nd-Edition Pages 1 - 32Document32 pagesAPI-581-Example-2nd-Edition Pages 1 - 32Achraf BouzianeNo ratings yet
- Course Title: Fundamental Computer Application (Code: 3310703)Document5 pagesCourse Title: Fundamental Computer Application (Code: 3310703)Abbhinav JaiinNo ratings yet
- Flash 8 LecturesDocument100 pagesFlash 8 Lecturesregina.rmsNo ratings yet
- OLEDDocument11 pagesOLEDilker aykutNo ratings yet
- Nanoscope Analysis v140r1 Download InstructionsDocument1 pageNanoscope Analysis v140r1 Download InstructionsWilliams Marcel Caceres FerreiraNo ratings yet
- Reading Visual Arts: SY 2019-2020, First SemesterDocument44 pagesReading Visual Arts: SY 2019-2020, First SemesterWinter Bacalso50% (2)
- Animation Courses in PunjabDocument3 pagesAnimation Courses in PunjabSivaramakrishna SobhaNo ratings yet
- REPORTDocument5 pagesREPORTRobinson Dueñas BohórquezNo ratings yet
- Engineering Graphics & Drawing: Lab Manual # 3 (Introduction To Autocad)Document5 pagesEngineering Graphics & Drawing: Lab Manual # 3 (Introduction To Autocad)Noor SultanNo ratings yet
- Displaying The Brilliance in Reliability.: SURECOLOR™ SC-S40670/S60670Document2 pagesDisplaying The Brilliance in Reliability.: SURECOLOR™ SC-S40670/S60670Acho SaguNo ratings yet
- A Proposed Pseudo-Coloring Presentation For Gray Infrared Images of Breast Thermography, Comparing With Different Color MapsDocument10 pagesA Proposed Pseudo-Coloring Presentation For Gray Infrared Images of Breast Thermography, Comparing With Different Color MapsZahra ZahediNo ratings yet
- прайсDocument109 pagesпрайсFarkhod NamazovNo ratings yet
- (Latest) Complete UX Guide - 2021Document18 pages(Latest) Complete UX Guide - 2021Gaurav Malik100% (1)
- HPCDocument7 pagesHPCSmita ShresthaNo ratings yet
- Learn Power BI: A beginner's guide to developing interactive business intelligence solutions using Microsoft Power BIFrom EverandLearn Power BI: A beginner's guide to developing interactive business intelligence solutions using Microsoft Power BIRating: 5 out of 5 stars5/5 (1)
- Blender 3D for Jobseekers: Learn professional 3D creation skills using Blender 3D (English Edition)From EverandBlender 3D for Jobseekers: Learn professional 3D creation skills using Blender 3D (English Edition)No ratings yet
- NFT per Creators: La guida pratica per creare, investire e vendere token non fungibili ed arte digitale nella blockchain: Guide sul metaverso e l'arte digitale con le criptovaluteFrom EverandNFT per Creators: La guida pratica per creare, investire e vendere token non fungibili ed arte digitale nella blockchain: Guide sul metaverso e l'arte digitale con le criptovaluteRating: 5 out of 5 stars5/5 (15)
- Excel Essentials: A Step-by-Step Guide with Pictures for Absolute Beginners to Master the Basics and Start Using Excel with ConfidenceFrom EverandExcel Essentials: A Step-by-Step Guide with Pictures for Absolute Beginners to Master the Basics and Start Using Excel with ConfidenceNo ratings yet
- How to Create Cpn Numbers the Right way: A Step by Step Guide to Creating cpn Numbers LegallyFrom EverandHow to Create Cpn Numbers the Right way: A Step by Step Guide to Creating cpn Numbers LegallyRating: 4 out of 5 stars4/5 (27)
- The Designer’s Guide to Figma: Master Prototyping, Collaboration, Handoff, and WorkflowFrom EverandThe Designer’s Guide to Figma: Master Prototyping, Collaboration, Handoff, and WorkflowNo ratings yet
- Windows 11 for Beginners: The Complete Step-by-Step User Guide to Learn and Take Full Use of Windows 11 (A Windows 11 Manual with Useful Tips & Tricks)From EverandWindows 11 for Beginners: The Complete Step-by-Step User Guide to Learn and Take Full Use of Windows 11 (A Windows 11 Manual with Useful Tips & Tricks)Rating: 5 out of 5 stars5/5 (1)
- Tableau Your Data!: Fast and Easy Visual Analysis with Tableau SoftwareFrom EverandTableau Your Data!: Fast and Easy Visual Analysis with Tableau SoftwareRating: 4.5 out of 5 stars4.5/5 (4)
- Skulls & Anatomy: Copyright Free Vintage Illustrations for Artists & DesignersFrom EverandSkulls & Anatomy: Copyright Free Vintage Illustrations for Artists & DesignersNo ratings yet
- Microsoft SharePoint For Beginners: The Complete Guide To Mastering Microsoft SharePoint Store For Organizing, Sharing, and Accessing Information From Any Device (Computer/Tech)From EverandMicrosoft SharePoint For Beginners: The Complete Guide To Mastering Microsoft SharePoint Store For Organizing, Sharing, and Accessing Information From Any Device (Computer/Tech)Rating: 1 out of 5 stars1/5 (1)
- Mastering YouTube Automation: The Ultimate Guide to Creating a Successful Faceless ChannelFrom EverandMastering YouTube Automation: The Ultimate Guide to Creating a Successful Faceless ChannelNo ratings yet
- Memes for Music Producers: Top 100 Funny Memes for Musicians With Hilarious Jokes, Epic Fails & Crazy Comedy (Best Music Production Memes, EDM Memes, DJ Memes & FL Studio Memes 2021)From EverandMemes for Music Producers: Top 100 Funny Memes for Musicians With Hilarious Jokes, Epic Fails & Crazy Comedy (Best Music Production Memes, EDM Memes, DJ Memes & FL Studio Memes 2021)Rating: 4 out of 5 stars4/5 (6)
- 2022 Adobe® Premiere Pro Guide For Filmmakers and YouTubersFrom Everand2022 Adobe® Premiere Pro Guide For Filmmakers and YouTubersRating: 5 out of 5 stars5/5 (1)
- SketchUp Success for Woodworkers: Four Simple Rules to Create 3D Drawings Quickly and AccuratelyFrom EverandSketchUp Success for Woodworkers: Four Simple Rules to Create 3D Drawings Quickly and AccuratelyRating: 1.5 out of 5 stars1.5/5 (2)
- Learning RStudio for R Statistical ComputingFrom EverandLearning RStudio for R Statistical ComputingRating: 4 out of 5 stars4/5 (7)
- Mixing Edm Music: The Spectacular Mixing Secrets of the Pros to Make Mind-blowing EDM Songs on Your Computer (Biggest Mixing Mistakes to Avoid for EDM Production, Mixing Heavy Music & Mastering)From EverandMixing Edm Music: The Spectacular Mixing Secrets of the Pros to Make Mind-blowing EDM Songs on Your Computer (Biggest Mixing Mistakes to Avoid for EDM Production, Mixing Heavy Music & Mastering)No ratings yet