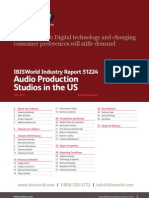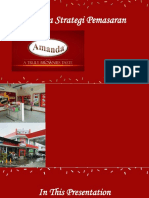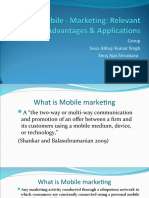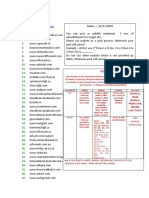Professional Documents
Culture Documents
Owner's Instructions: HL-R4264W HL-R4664W HL-R5064W HL-R5664W HL-R6164W
Uploaded by
Nel RotichOriginal Title
Copyright
Available Formats
Share this document
Did you find this document useful?
Is this content inappropriate?
Report this DocumentCopyright:
Available Formats
Owner's Instructions: HL-R4264W HL-R4664W HL-R5064W HL-R5664W HL-R6164W
Uploaded by
Nel RotichCopyright:
Available Formats
Owner’s Instructions
HL-R4264W
HL-R4664W
HL-R5064W
HL-R5664W
HL-R6164W
This device is a Class B digital apparatus.
Register your product at www.samsung.com/global/register
Downloaded from www.Manualslib.com manuals search engine
Table of Contents
Your New Wide TV ............................................................................................6
Replacing the Lamp ................................................................................................6
List of Features .......................................................................................................8
Accessories ...........................................................................................................8
Side Panel Buttons..................................................................................................9
Side Panel Jacks ................................................................................................... 9
Front Panel LED Indicators .....................................................................................10
Rear Panel Jacks ..................................................................................................11
Remote Control ....................................................................................................12
Installing Batteries in the Remote Control.....................................................13
Connections .....................................................................................................16
Connecting VHF and UHF Antennas.......................................................................16
Antennas with 300-ohm Flat Twin Leads .....................................................16
Antennas with 75-ohm Round Leads ...........................................................16
Separate VHF and UHF Antennas ..............................................................17
Connecting Cable TV and VCR..............................................................................18
Cable without a Cable Box .......................................................................18
Cable with a Cable Box that Descrambles All Channels ...............................18
Connecting a Cable Converter Box............................................................19
Connecting a Cable Converter Box and a VCR ...........................................19
Connecting a Camcorder......................................................................................20
Connecting a DVD Player .....................................................................................21
Connecting to Y, PB, PR .............................................................................21
Connecting to Audio and Video Jacks ........................................................21
Connecting a DTV Set-Top Box ..............................................................................22
Connecting to Y, PB, PR .............................................................................22
Connecting to DVI (Digital Visual Interface) .................................................22
Connecting to R, G, B ..............................................................................23
Connecting to HDMI (High Definition Multimedia Interface) ..........................23
Operation........................................................................................................26
Turning the TV On and Off....................................................................................26
Viewing the Menus and On-Screen Displays ...........................................................26
Selecting the Menu Language................................................................................27
Selecting the Antenna Input ...................................................................................27
Memorizing the Channels .....................................................................................28
Adding and Erasing Channels ...............................................................................29
Changing Channels..............................................................................................30
Selecting Your Favorite Channels ...........................................................................31
Scanning the Channels .........................................................................................32
Labeling the Channels ..........................................................................................33
Picture Control .....................................................................................................34
Sound Control .....................................................................................................36
Setting the Clock..................................................................................................38
Setting the Timers .................................................................................................39
Viewing an External Signal Source ........................................................................41
Assigning Names to External Input Mode ...............................................................42
Freezing the Current Picture ..................................................................................43
Remote Control VCR/DVD Buttons..........................................................................43
English - 2
Downloaded from www.Manualslib.com manuals search engine
Special Features ...............................................................................................46
Customizing Your Remote Control ..........................................................................46
Remote Control Codes ..........................................................................................47
Fine Tuning Channels ...........................................................................................48
LNA (Low Noise Amplifier)....................................................................................49
Selecting the Color Tone .......................................................................................50
Changing the Picture Size .....................................................................................51
Digital Noise Reduction ........................................................................................52
DNIeTM (Digital Natural Image engine) ...........................................................53
Setting the My Color Control Mode........................................................................54
Setting the Film Mode...........................................................................................56
Viewing Picture-In-Picture.......................................................................................57
Activating the PIP .....................................................................................57
Selecting an External Source .....................................................................58
Swapping the Sub Picture and Main Picture ................................................59
Changing the Size of the Sub Picture .........................................................60
Changing the Location of the Sub Picture....................................................61
Changing the Channel of the Sub Picture....................................................62
Selecting the Sound Source .......................................................................63
Setting the SRS TSXT.............................................................................................64
Choosing a Multi-Channel Sound (MTS) track..........................................................65
Auto Volume ........................................................................................................66
Enjoying the Sound of External Speakers ................................................................67
Using the V-Chip ..................................................................................................68
Viewing Closed Caption Information ......................................................................78
Setting the Blue Screen Mode................................................................................80
Setting The On/Off Melody ..................................................................................81
Using the Color Weakness Enhancement Feature .....................................................82
PC Display.......................................................................................................84
Using Your TV as a Computer (PC) Display .............................................................84
How to Connect Your PC to the TV.............................................................84
Setting up Your PC Software (Based on Widows 98) ...................................85
Display Modes.........................................................................................86
Adjusting the Picture Quality .................................................................................87
Changing the Picture Position ................................................................................88
Adjusting the Picture Quality and Position Automatically ...........................................89
Initializing the Picture Settings................................................................................90
Changing the Picture Size (PC Mode).....................................................................91
Appendix.........................................................................................................94
Troubleshooting ...................................................................................................94
Cleaning and Maintaining Your TV ........................................................................95
Using Your TV in Another Country..........................................................................95
Specifications ......................................................................................................95
English - 3
Downloaded from www.Manualslib.com manuals search engine
SAMSUNG
Downloaded from www.Manualslib.com manuals search engine
Your New Wide TV
Downloaded from www.Manualslib.com manuals search engine
Your New Wide TV
Replacing the Lamp
• Why do I need to replace the lamp?
The lamp used in a projection TV has a limited lifespan. For the best screen quality it needs to be
replaced periodically. After replacing the lamp, the screen quality will be bright and clear as new.
• When do I need to replace it?
It should be replaced when the screen becomes darker, less clear or when all three LEDs on the front
(Timer, Lamp, & Temp.) are flashing.
• Check before lamp replacement
1. The lamp must be the same code number and type.
2. The lamp type is indicated on the right side of the TV. It is also indicated on the lamp case.
3. After checking the code number for the lamp, give the code number to the store where you
purchased the TV or to a Samsung Service center.
• Caution
1. Replace with the correct code numbered lamp (BP96-00826A) to avoid damage to the TV.
2. Turn the power off and wait for 30 minutes before replacing the lamp as it will be hot.
3. Do not touch the glass part of the lamp with your bare hands nor insert any foreign object inside
the cover as it may cause poor screen quality, electric shock or fire.
4. Do not place the old lamp near flammable objects or within the reach of children.
When installing the product, make sure to keep it away from
the wall (more than 10cm/4 inches) for ventilation purposes.
• Poor ventilation may cause an increase in the internal
temperature of the product, resulting in a shortened
component life and degraded performance.
English - 6
Downloaded from www.Manualslib.com manuals search engine
• For replacement, you will need a 5.91 Inches-long Phillips screwdriver and a pair of gloves.
1 Unplug TV, then use a
screwdriver to remove the
screw.
2 Remove the Lamp cover.
3 Remove the screws securing
the Lamp by using a
screwdriver.
4 Separate the Lamp from the
engine by holding the handle
and pulling it out.
5 To reinstall the Lamp, follow
these steps in reverse order.
NOTES
• Be sure the replacement Lamp is the same type.
• After replacing the lamp, align the lamp cover with the groove and secure the screw.
• The TV will not turn on if the lamp cover is not correctly closed (as this will activate the
protective circuit).
English - 7
Downloaded from www.Manualslib.com manuals search engine
Your New Wide TV
List of Features
Your TV was designed and engineered using the latest technology. It is a full-featured, high-performance
unit that exceeds industry standards. In addition, it has these special features:
• Easy-to-operate remote control
• Easy-to-use on-screen menu system you can access from the side panel or remote control
• Automatic timer to turn the TV on and off at any time you choose
• Adjustable picture and sound settings and the ability to memorize your favorite settings
• Automatic channel tuning for up to 181 channels
• A special filter to reduce or eliminate reception problems
• Fine tuning control for the sharpest picture possible
• A built-in multi-channel sound decoder for stereo and bilingual listening
• Built-in, dual channel speakers
• A special sleep timer
• Picture-in-Picture capability that lets you watch two channels at once
• Widescreen TV with adjustable image size
• Life-like clear images provided by DNle technology
• My Color Control Mode for corresponding with your color style
• Color weakness Mode
Accessories
Once you have unpacked your TV, check to make sure that you have all the parts shown here.
If any piece is missing or broken, call your dealer.
Owner’s Instructions Power Cord
(3903-000144)
Remote Control
(BP59-00048C)/
AAA Batteries
English - 8
Downloaded from www.Manualslib.com manuals search engine
Side Panel Buttons
The buttons on the right side panel control your TV’s basic features, including the on-screen menu
system. To use the more advanced features, you must use the remote control.
Press to switch between viewing TV programs and signals from connected components.
Press to see the on-screen menu.
Press to lower or raise the volume and to select items when using the on-screen menu.
Press to change channels and move between items on the on-screen menu.
Press to activate (or change) a particular item.
Side Panel Jacks
Use the right side panel jacks to connect a component that is used only occasionally (a camcorder
or video game, for example).
Connect the video signal from a camcorder or video game.
Connect the audio signal from a camcorder or video game.
Connect an S-video signal from a camcorder or video game.
(S-Video 3 jack and Audio L/R input 3 are used in conjunction.)
English - 9
Downloaded from www.Manualslib.com manuals search engine
Your New Wide TV
Front Panel LED Indicators
The three lights on the front panel indicate the status of your TV.
POWER
Press to turn the TV on and off.
Remote Control Sensor
Aim the remote control towards this spot on the TV.
: Light is On
: Light is Blinking
: Light is Off
TIMER LAMP STAND BY/TEMP Indication
Standby state.
The picture will automatically appear in about 15 seconds.
Auto Timer ON/OFF has been set and the set will automatically be
turned on in about 25 seconds.
A cooling fan inside the set is not operating normally.
Lamp cover on rear of the set is not properly shut.
Check if the ventilation hole on the rear of the set is blocked, because if
the inner temperature is too high, the power will shut off.
Lamp may be defective. Please contact a certified technician.
• It takes about 30 seconds for the TV to warm up, so normal brightness may not appear immediately.
• The TV has a fan to keep the inside lamp from overheating. You’ll occasionally hear it working.
English - 10
Downloaded from www.Manualslib.com manuals search engine
Rear Panel Jacks
Use the rear panel jacks to connect components such as a VCR. You can connect different components
such as VCRs, Set-Top Box and a DVD player etc., because there are two sets of video input jacks and
three set of component video input jacks on the rear panel of your TV. For more information, please see
“Connections”.
Œ ANTENNA terminals Ø PC AUDIO INPUT jacks
Two independent cables or antennas can be connected to these terminals. Connect these to the audio output jacks on your PC.
Use “ANT 1 IN” and “ANT 2 IN” terminals to receive a signal from
VHF/UHF antennas or your cable system. Use the “ANT 1 OUT” terminal to ∏ PC VIDEO INPUT jack
send the signal being received by the “ANT 1 IN” terminal out to another Connect these to the video output jack on your PC .
component (such as a Cable Set-Top Box). The PIP channel can be received
only when a signal source is connected to “ANT 1 IN”. ” DVI (Digital Video Interface) AUDIO INPUT jacks
Connect to the digital audio output jacks for device with DVI output.
´ S-VIDEO INPUT jacks
Connects an S-Video signal from an S-VHS VCR or DVD player. ’ DVI (Digital Video Interface) VIDEO INPUT jack
Connect to the digital video output jack for device with DVI output.
ˇ VIDEO/AUDIO INPUT jacks (VCR1, VCR2)
Connect video/audio signals from external sources, such as a VCR or DVD ˝ HDMI (High Definition Multimedia Interface)
players. VIDEO/AUDIO INPUT jack
Connect to the HDMI jack for device with HDMI output.
¨ VIDEO/AUDIO OUTPUT jacks
Sends a video signal from the TV to an external source, such as a VCR. Ô SERVICE
Note: It is available only in RF, Video and S-Video modes. This jack is for repair and software upgrades.
ˆ Component1, 2 jacks (Y, PB, PR, L, R)
Use these jacks to connect the component video/audio signals from a DVD
player or a Set-Top Box when using the component video input jacks.
English - 11
Downloaded from www.Manualslib.com manuals search engine
Your New Wide TV
Remote Control
You can use the remote control up to about 23 feet from the TV. When using the remote control, always
point it directly at the TV. You can also use your remote control to operate your Set-Top Box, VCR, Cable
box or DVD player. See pages 46~47 for details.
1. POWER 17. ▲, ▼, œ, √, ENTER
Turns the TV on and off. Press to select highlight up, down, left, or right.
While using the on-screen menus, press the
2. S.MODE ENTER to activate (or change) a particular item.
Adjust the TV sound by selecting one of the
preset factory settings (or select your personal, 18. MTS (Multichannel
customized sound settings.) Television Stereo)
Press to choose Stereo, Mono or SAP (Secondary
3. P.MODE Audio Program).
Adjust the TV picture by selecting one of the
preset factory settings (or select your personal, 19. SRS
customized picture settings.) Activates TruSurround.
4. +100 20. ADD/DEL
Press to select cable channels over 100 on TV. Press to add or erase channels in the TV’s
memory.
5. VOL +, VOL - Use the ADD/DEL button to memorize and erase
Press to increase or decrease the volume.
the fine tuning after fine tuning channels.
6. MUTE 21. SLEEP
Press to mute the TV sound.
Press to select a preset time interval for
7. FAV.CH (Favorite Channel) automatic shutoff.
Press to switch between your favorite channels.
22. PIP (Picture In Picture)
8. MENU Activates PIP.
Displays the main on-screen menu.
23. SET
9. STILL Used during set up of this remote control, so
Press to stop the action during a particular that it will work compatibly with other devices
scene. Press again to resume normal video. (Set-Top Box, VCR, Cable box, DVD, etc.)
10. P.SIZE 24. DNIe (Digital Natural
Press to change the picture size. Image engine)
Activates DNIe.
11. MODE
Selects a target device to be controlled by the 25. PIP Controls
Samsung remote control (i.e., TV, STB, VCR, SIZE; Press to select the size of PIP window.
CABLE, or DVD). SWAP; Press to exchange the video signal that
is currently displayed on the main screen with
12. PRE-CH the signal in the PIP window.
Tunes to the previous channel. CH / ; Press to display the available
13. SOURCE channels in sequence. (These buttons change
Press to display all of the available video channels in the PIP window only.)
sources (i.e., TV, Set-Top Box, VCR, DVD, DTV, 26. VCR/DVD Controls
PC). Controls VCR or DVD functions: Rewind, Stop,
14. CH , CH Play/Pause, Fast Forward.
Press to change channels. 27. RESET
15. INFO If your remote control is not functioning
Press to display information on the TV screen. properly, take out the batteries and press the
reset button for about 2~3 seconds. Re-insert
16. EXIT the batteries and try using the remote control
Press to exit the menu. again.
English - 12
Downloaded from www.Manualslib.com manuals search engine
Installing Batteries in the Remote Control
With normal use, the batteries in the remote control should last about a year. If you notice a performance
degradation while using the remote, the batteries may need to be replaced. Make sure you replace both
batteries and do not mix old and new batteries in the remote control. If you won’t be using the remote
control for a long time, remove the batteries and store them in a cool dry place.
Slide the back cover all the way out
1 to open the battery compartment of
the remote control.
Install two AAA size batteries.
2 Make sure to match the “+” and
“–” ends of the batteries with the
diagram inside the compartment.
Slide the cover back into place.
3
English - 13
Downloaded from www.Manualslib.com manuals search engine
SAMSUNG
Downloaded from www.Manualslib.com manuals search engine
Connections
Downloaded from www.Manualslib.com manuals search engine
Connections
Connecting VHF and UHF Antennas
If you do not have a cable system, you will need to connect an antenna to your TV.
Antennas with 300-ohm Flat Twin Leads
If your antenna looks like this: it has 300-ohm flat twin leads.
Place the wires from the twin
1 leads under the screws on the
300-75 ohm adaptor (not
supplied). Use a screwdriver
to tighten the screws.
Plug the adapter into the
2 “ANT 1 IN” terminal on the
rear panel.
Antennas with 75-ohm Round Leads
If your antenna looks like this: it is an antenna with 75-ohm round leads.
Plug the antenna lead into the
1 “ANT 1 IN” terminal on the
rear panel.
English - 16
Downloaded from www.Manualslib.com manuals search engine
Separate VHF and UHF Antennas
If you have two separate antennas for your TV (one VHF and one UHF), you must combine the
two antenna signals before connecting the antennas to the TV. This procedure requires an optional
combiner-adaptor (available at most electronics shops).
Connect both antenna
1 leads to the combiner.
Plug the combiner into the
2 “ANT 1 IN” terminal on
the rear panel.
English - 17
Downloaded from www.Manualslib.com manuals search engine
Connections
Connecting Cable TV and VCR
You can connect different cable systems to your TV, including cable without a cable box, and
cable with a cable box that descrambles some or all channels.
Cable without a Cable Box
If you want to connect cable, and you do not need to use a cable box:
Plug the incoming cable
1 into the “ANT 1 IN”
terminal on the rear panel.
Cable with a Cable Box that Descrambles All Channels
Find the cable that is
1 connected to the
ANTENNA OUT terminal
on your cable box. This
terminal might be labeled
“ANT OUT”, “VHF OUT”
or simply, “OUT”.
Connect the other end of
2 this cable to the “ANT 1
IN” terminal on the rear
panel.
English - 18
Downloaded from www.Manualslib.com manuals search engine
Connecting a Cable Converter Box
This connection allows you to watch cable and premium channels. You should keep your TV
selected to “ANT 1 IN” so that you can use the TV features. When viewing premium channels,
select “ANT 2 IN” and tune the TV to channel 3 or 4 (whichever channel is vacant in your area),
then use the converter box to change channels. You will need two coaxial cables.
NOTES
• When you use a converter box with
From your TV, there may be features that you
Cable can not program using the remote
control, such as programming your
favorite channels and blocking
channels.
• The output from “ANT 1 OUT” is
available when select “Ant.2” in the
“Antenna“ channel menu.
Connecting a Cable Converter Box and a VCR
This connection allows you to watch and record basic and premium cable channels, as well as
watch videotapes. You should keep your TV selected to “ANT 1 IN” so that you can use the TV’s
features. When viewing premium channels or recording with the VCR, select “ANT 2 IN”
(whichever channel is vacant in your area), then use the converter box to change channels.
TV Rear Panel Caution: If you want to record one channel
while watching another channel, a splitter
(not included) must be added between the
From
cable and “ANT 1 IN”. One output of the
Cable splitter goes to “ANT 1 OUT” and the
second output is connected to IN on the
cable converter box.
If you have a mono VCR, connect L/Mono
to VCR Audio OUT using only one audio
cable.
If you have a S-VHS VCR, use the S-video
connections and remove the video cable.
Do not connect the video cable and the
S-video cable to video1 simultaneously.
When you use a converter box with your
TV there may be features that you can not
program using the remote control, such as
programming your favorite channels and
Stereo VCR blocking channels.
English - 19
Downloaded from www.Manualslib.com manuals search engine
Connections
Connecting a Camcorder
The side panel jacks on your TV make it easy to connect a camcorder to your TV.
You can use your camcorder to view tapes without using a VCR.
Locate the A/V output jacks
1 on the camcorder. They are
usually found on the side or Camcorder
back of the camcorder. Output Jacks
Connect a set of audio
2 cables between the AUDIO
IN jacks on the TV and the
AUDIO OUT jacks on the
camcorder. If you have TV Side Panel Camcorder
mono camcorder, connect
L(mono) to camcorder audio
out using only one audio
cable.
Connect a video cable
3 between the VIDEO IN (or
S-VIDEO IN) jack on the TV
and the VIDEO OUT jack
on the camcorder. The
audio-video cables shown
here are usually included
with a Camcorder. (If not,
check your local electronics
store.) If your camcorder is
stereo, you need to connect
a set of two cables.
English - 20
Downloaded from www.Manualslib.com manuals search engine
Connecting a DVD Player
The rear panel jacks on your TV make it easy to connect a DVD player to your TV.
Connecting to Y, PB, PR TV Rear Panel
Connect a set of audio
1 cables between the
COMPONENT (1 or 2) Incoming
AUDIO (L, R) IN jacks on the Cable or
Antenna
TV and the AUDIO OUT
jacks on the DVD player.
To enable Component video
2 viewing, connect a set of
video cables between the
COMPONENT (1 or 2)
VIDEO (Y, PB, PR) IN jacks
on the TV and VIDEO
(Y/PB/PR or Y/CB/CR) OUT
jacks on the DVD player.
Note: For an explanation of
Component video, see your
DVD player's owner's
manual. DVD Player
Connecting to audio and video jacks
TV Rear Panel
Connect a set of audio
1 cables between the AUDIO
IN (1 or 2) jacks on the TV
Incoming
and the AUDIO OUT jacks Cable or
on the DVD player. Antenna
Connect a video cable
2 between the VIDEO IN (1
or 2) jack on the TV and the
VIDEO OUT jack on the
DVD player.
DVD Player
English - 21
Downloaded from www.Manualslib.com manuals search engine
Connections
Connecting a DTV Set-Top Box
Connecting to Y, PB, PR
TV Rear Panel
Connect a set of audio
1 cables between the
COMPONENT (1 or 2)
AUDIO (L, R) IN jacks on the
TV and the AUDIO OUT
jacks on the Set-Top Box.
Connect a set of video
2 cables between the
COMPONENT (1 or 2)
VIDEO (Y, PB, PR) IN jacks
on the TV and VIDEO
(Y/PB/PR or Y/CB/CR) OUT
jacks on the Set-Top Box.
Incoming
Note: For an explanation of Cable or
Component video, see your Antenna
Set-Top Box owner's
manual.
DTV Set-Top Box
Connecting to DVI (Digital Visual Interface)
Connect a set of audio TV Rear Panel
1 cables between the DVI
AUDIO (L, R) IN jacks on the
TV and the AUDIO OUT
jacks on the Set-Top Box.
Connect a video cable
2 between the DVI IN jack on
the TV and the DVI OUT
jack on the Set-Top Box.
Incoming
Cable or
Antenna
DTV Set-Top Box
English - 22
Downloaded from www.Manualslib.com manuals search engine
Connecting to R, G, B
Connect a set of audio TV Rear Panel
1 cables between the PC
AUDIO (L, R) IN jacks on the
TV and the AUDIO OUT
jacks on the Set-Top Box.
Connect a video cable
2 between the PC IN jack on
the TV and the R.G.B OUT
jack on the Set-Top Box.
Incoming
Cable or
Antenna
DTV Set-Top Box
Connecting to HDMI (High Definition Multimedia Interface)
Connect a HDMI cable
1 between the HDMI IN jack
on the TV and the HDMI OUT
TV Rear Panel
jack on the Set-Top Box.
NOTE
• Please check if the power of
HDMI source is on, in case that
you fail to select HDMI from the
“Source List” even after you
connected the cable of HDMI Incoming
source (DTV Set-Top Box, DVD, Cable or
Antenna
etc.) to TV.
DTV Set-Top Box
English - 23
Downloaded from www.Manualslib.com manuals search engine
SAMSUNG
Downloaded from www.Manualslib.com manuals search engine
Operation
Downloaded from www.Manualslib.com manuals search engine
Operation
Turning the TV On and Off
Press the POWER button on the remote control.
You can also use the POWER button on the front panel.
Viewing the Menus and On-Screen Displays
The on-screen menu system allows you to control the settings of your TV. Access the on-screen menu
system by pressing the MENU button on the remote control. Once the on-screen menu appears, use
the …/†/œ/√/ENTER on your remote control to select menu items and make adjustments.
You can also view the on-screen menu system and make some adjustments using the TV’s side
panel buttons.
Viewing the Menus
Input
1 Press the MENU button.
The main menu is displayed.
There are five menu groups:
Input
Picture
Source List : TV
Edit Name
√
√
“Input”, “Picture”, “Sound”, Sound
“Channel” and “Setup”. Channel
Setup
Move Enter Exit
Picture
2 Press the … or † button to
select to an item you want in
the menu.
Input
Picture
Mode
Color Tone
Size
: Standard
: Warm1
: Wide
√
√
√
Digital NR : Off √
Press the œ, √ or ENTER Sound DNIe : On √
My Color Control √
button to display, change, or Channel Film Mode : Off √
use the selected items. Setup
PIP √
Use the ENTER button to Move Enter Return
enter items in the menu.
3 Press the EXIT button to exit.
Viewing the Display
Press the INFO button on the Air 12
remote control. Signal Mono
The TV displays the current V-Chip
channel, the status of certain Picture
Sound
Dynamic
Standard
picture and sound settings and SRS TSXT
MTS
Stereo
Stereo
the current time. - - : - - am
English - 26
Downloaded from www.Manualslib.com manuals search engine
Selecting the Menu Language
Choose a language for the on-screen menus: English, Spanish or French.
Setup
1 Press the MENU button.
Press the … or † button to
select “Setup”, then press the
Input
Picture
Language
Time
V-Chip
: English √
√
√
Caption √
ENTER button. Sound Blue Screen : Off √
Melody : On √
Channel Color Weakness √
PC √
Setup
Move Enter Return
Setup
2 Press the ENTER button to
select “Language”.
Press the … or † button to
Input
Picture
Language
Time
V-Chip
: English
English
Español
√Français
Caption
select the appropriate Sound Blue Screen : Off
Melody : On
language, then press ENTER Channel Color Weakness
button. PC
Setup
Move Enter Return
Press the EXIT button to exit.
Selecting the Antenna Input
You can connect to two different signal sources by choosing the antenna input
(1 or 2).
Channel
1 Press the MENU button.
Press the … or † button to select
“Channel”, then press the ENTER button.
Input
Picture
Antenna
Air/CATV
Auto Program
: Ant.1
: Air
√
√
√
Add/Delete √
Sound Favorite Channels √
Name √
Channel Fine Tune √
▼ More
Setup
Move Enter Return
Channel
2 Press the ENTER button to select
“Antenna”.
Press the … or † button to select “Ant.1”
Input
Picture
Antenna
Air/CATV
Auto Program
: Ant.1
Ant.1
Ant.2
: Air
Add/Delete
or “Ant.2”, then press ENTER button. Sound Favorite Channels
Name
Channel Fine Tune
Press the EXIT button to exit. ▼ More
Setup
Move Enter Return
English - 27
Downloaded from www.Manualslib.com manuals search engine
Operation
Memorizing the Channels
Your TV can memorize and store all of the available channels for both “off-air” (antenna) and
cable channels. After the available channels are memorized, use the CH and CH buttons to
scan through the channels. This eliminates the need to change channels by entering the channel
digits. There are three steps for memorizing channels: selecting a broadcast source, memorizing
the channels (automatic) and adding/deleting channels (manual).
Selecting the Video Signal Source
Before your TV can begin memorizing the available channels, you
must specify the type of signal source that is connected to the TV
(i.e., an antenna or a cable system).
Channel
1 Press the MENU button.
Press the … or † button to
select “Channel”, then press
Input
Picture
Antenna
Air/CATV
Auto Program
: Ant.1
: Air
√
√
√
Add/Delete √
the ENTER button. Sound Favorite Channels √
Name √
Channel Fine Tune √
▼ More
Setup
Move Enter Return
Channel
2 Press the … or † button to
select “Air/CATV”, then
press the ENTER button.
Input
Picture
Antenna
Air/CATV
Auto Program
: Ant.1
Aire
: AirSTD
HRC
Add/Delete IRC
If you are connected to an Sound Favorite Channels
Name
antenna, press the … or † Channel Fine Tune
button to select “Air”. ▼ More
Setup
If you connected cable, Move Enter Return
press the … or † button to
select the type of cable
system: “STD”, “HRC” or
“IRC”.
Press the EXIT button to exit.
NOTES
• “STD”, “HRC” and “IRC” identify various types of cable TV
systems. Contact your local cable company to identify the type
of cable system that exists in your particular area. At this point
the signal source has been selected. Proceed to “Storing
Channels in Memory”.
• Subscription cable services require service-specific requirement
for viewing.
English - 28
Downloaded from www.Manualslib.com manuals search engine
Storing Channels in Memory (Automatic Method)
First, select the correct signal source (“Air”, “STD”, “HRC” or “IRC”) as
described on the previous page.
Channel
1 Press the MENU button.
Press the … or † button to select
“Channel”, then press the ENTER button.
Input
Picture
Antenna
Air/CATV
Auto Program
: Ant.1
: Air
√
√
√
Add/Delete √
Sound Favorite Channels √
Name √
2 Press the … or † button to select “Auto Channel Fine Tune √
▼ More
Program”, then press the ENTER button. Setup
Move Enter Return
Press the ENTER button to start the auto
program.
Auto Program
The TV begins memorizing all of the
available stations.
Press the ENTER button at any time to
interrupt the memorization process. Start
Enter Return
Press the EXIT button to exit.
Adding and Erasing Channels
You can add channels that were not memorized or delete unwanted channels
from memory.
Channel
1 Press the MENU button.
Press the … or † button to select
“Channel”, then press the ENTER button.
Input
Picture
Antenna
Air/CATV
Auto Program
: Ant.1
: Air
√
√
√
Add/Delete √
Sound Favorite Channels √
Name √
2 Press the … or † button to select
“Add/Delete”, then press the ENTER
button.
Channel
Setup
Fine Tune
▼ More
Move Enter
√
Return
Repeatedly pressing the ENTER button will
Add/Delete
alternate between add channel and delete
channel. Air 12 Not In Memory
Press the CH or CH button (or
number buttons) to switch to the Add
appropriate channel, then repeat above.
Change Enter Return
Press the EXIT button to exit.
Alternate method
Simply press the ADD/DEL button on the remote control to add or delete channels.
English - 29
Downloaded from www.Manualslib.com manuals search engine
Operation
Changing Channels
You can change channels on your TV by using the CH and CH buttons, or by direct
selection using the number buttons. You can use the number buttons to tune to any channel (even
one that has been erased or has not been memorized).
Using the Channel Buttons
Press the CH or CH button to change channels.
When you press the CH or CH button, the TV changes
channels in sequence. You will see all the channels that the TV has
memorized. (The TV must have memorized at least three
channels.) You will not see channels that were either erased or not
memorized.
Using the Number Buttons
Press the number buttons to go directly to a channel.
When you use the number buttons, you can directly select
channels that were either erased or not memorized.
For example, to select channel “27”, press the “2”, then “7”.
The TV will change channels when you press the second number.
To change to single-digit channels (0–9) faster, press the “0”
before the single digit. (For channel “4”, press the “0”, then “4”.)
To select a channel over 100, press the +100 button. (For channel
“122”, press the +100 button, then “2”, then “2”.)
Using the Previous Channel
Press the PRE-CH button.
The TV changes to the last channel you were watching.
English - 30
Downloaded from www.Manualslib.com manuals search engine
Selecting Your Favorite Channels
You can store your favorite channels for each available input source (such as TV and CATV).
This allows you to quickly and easily find frequently watched channels by pressing the FAV.CH
button on the remote control.
To Store Your Favorite Channels:
Channel
1 Press the MENU button.
Press the … or † button to
select “Channel”, then press
Input
Picture
Antenna
Air/CATV
Auto Program
: Ant.1
: Air
√
√
√
Add/Delete √
the ENTER button. Sound Favorite Channels √
Name √
Channel Fine Tune √
▼ More
Setup
Move Enter Return
Favorite Channels
2 Press the … or † button to
select “Favorite Channels”,
then press the ENTER button.
Input
Picture
Air 2
Air 3
Air 4
----
----
----
✔
Press the … or † button to Sound
Air 5
Air 6
----
----
select a channel, then press Channel
Air 7 ----
Air 8 ----
the ENTER button. ▼
Setup
Press the ENTER button Move Enter Return
again to deselect the
selected channel.
Press the EXIT button to exit.
To View Your Favorite Channels:
Press the FAV.CH button repeatedly to jump from one favorite
channel to another.
NOTE
• Only memorized channels can be set as Favorite channels.
English - 31
Downloaded from www.Manualslib.com manuals search engine
Operation
Scanning the Channels
The TV automatically scan all of the channels it has memorized.
Channel
1 Press the MENU button.
Press the … or † button to
select “Channel”, then press
Input
Picture
Antenna
Air/CATV
Auto Program
: Ant.1
: Air
√
√
√
Add/Delete √
the ENTER button. Sound Favorite Channels √
Name √
Channel Fine Tune √
▼ More
Setup
Move Enter Return
Channel
2 Press the … or † button to
select “Scan”, then press the
ENTER button.
Input
Picture
▲ More
LNA
Scan
: On √
√
The TV scans all of the Sound
channels memorized. Channel
Setup
Press the EXIT button to exit. Move Enter Return
Scan
Air 3
Air 4
Return
Enter Return
NOTE
• When the “ANT 2 IN” mode is selected, the channel scan
function works on the main picture only.
English - 32
Downloaded from www.Manualslib.com manuals search engine
Labeling the Channels
Use this feature to assign an easy-to-remember label to any channel (i.e., “CBS”, “ESPN”,
“PBS2”, CNN1”, etc.) A label consists of five fields, where each field is a letter, a number or a
blank. When the INFO button is pressed, the channel label will appear next to the channel
number.
1 Press the CH
will be labeled.
or CH button to tune to the channel that
Channel
2 Press the MENU button.
Press the … or † button to
select “Channel”, then press
Input
Picture
Antenna
Air/CATV
Auto Program
: Ant.1
: Air
√
√
√
Add/Delete √
the ENTER button. Sound Favorite Channels √
Name √
Press the … or † button to Channel Fine Tune √
select “Name”, then press ▼ More
Setup
the ENTER button. Move Enter Return
Name
3 Press the …/†/œ/√ button
to move to the channel to be
assigned to a new name,
Input
Picture
Air 2
Air 3
▲
A
▼
----
Clear
Clear
Air 4 ---- Clear
then press the ENTER button. Sound
Air 5 ---- Clear
Press the … or † button to Channel Air 6 ---- Clear
select a letter, a number or a Setup
▼
blank. (Results in this Move Adjust Return
sequence: A...Z, ✽, blank,
0...9, -).
Name
4 Press the √ button to switch
to the next field, which will
be selected.
Input
Picture
Air 2
Air 3
CNN2
----
Clear
Clear
Select a second letter or digit Sound
Air 4 ---- Clear
Air 5 ---- Clear
pressing … or † button, as Channel Air 6 ---- Clear
above. ▼
Setup
Repeat the process to select Move Enter Return
the last two digits.
NOTE When you have finished,
• If you add or delete press the ENTER button.
the TV channel, the To erase the assigned new
labeled channels list name, select “Clear” by
will also be added or pressing the …/†/œ/√
deleted. button, then press the ENTER
button.
Press the EXIT button to exit.
English - 33
Downloaded from www.Manualslib.com manuals search engine
Operation
Picture Control
You can use the on-screen menus to change the “Contrast”, “Brightness”, “Sharpness”, “Color”
and “Tint” according to personal preference. (Alternatively, you can use one of the automatic
settings. See next page.)
Customizing the Picture
Picture
1 Press the MENU button.
Press the … or † button to
select “Picture”, then press
Input
Picture
Mode
Color Tone
Size
: Standard
: Warm1
: Wide
√
√
√
Digital NR : Off √
the ENTER button. Sound DNIe : On √
My Color Control √
Channel Film Mode : Off √
PIP √
Setup
Move Enter Return
Mode
2 Press the ENTER button to
select “Mode”. Input
Picture
Mode
Contrast
Brightness
: Standard √
90
50
Sharpness 50
Sound Color 50
Tint 50 50
Channel Reset
Setup
Move Enter Return
3 Press the … or † button to
select a particular item, then
press the ENTER button.
▲
Contrast
▼
90
Press the œ or √ button to
increase or decrease the
value of a particular item.
Resetting the Picture Settings to the Factory Defaults
You can return to the factory default picture settings.
Mode
NOTE
• “Tint” doesn’t operate
4 Press the MENU button to
display the “Mode” menu.
Press the … or † button to
Input
Picture
Mode
Contrast
Brightness
: Standard √
90
50
in PC, DVI, HDMI or Sharpness 50
select “Reset”, then press the Sound Color 50
480p-Component or
ENTER button. Tint 50 50
higher modes. Channel Reset
The previously adjusted
Setup
picture settings will be reset Move Enter Return
to the factory defaults.
English - 34
Downloaded from www.Manualslib.com manuals search engine
Using Automatic Picture Settings
Your TV has automatic picture settings (“Dynamic”, “Standard” and “Cinema”)
that are preset at the factory. You can activate either “Dynamic”, “Standard” or
“Cinema” by pressing the P.MODE button (or by making a selection from the
menu). Or, you can select “Custom” which automatically recalls your
personalized picture settings.
Picture
1 Press the MENU button.
Press the … or † button to select
“Picture”, then press the ENTER button.
Input
Picture
Mode
Color Tone
Size
: Standard
: Warm1
: Wide
√
√
√
Digital NR : Off √
Sound DNIe : On √
My Color Control √
Channel Film Mode : Off √
PIP √
Setup
Move Enter Return
Mode
2 Press the ENTER button to select “Mode”.
Input
Picture
Mode
Contrast
Brightness
: Standard √
90
50
Sharpness 50
Sound Color 50
Tint 50 50
Channel Reset
Setup
Move Enter Return
Mode
3 Press the ENTER button again to select
“Mode”.
Press the … or † button to select a
Input
Picture
Mode
Contrast
Brightness
Dynamic
: Standard
Standard
Cinema
90
50
Sharpness 50
particular item, then press the ENTER Sound Color 50
Tint 50 50
button. Channel Reset
Setup
Press the EXIT button to exit. Move Enter Return
Alternate method
Press the P.MODE button on the remote control
repeatedly to select one of the standard picture
settings.
Standard
• Choose “Dynamic” for viewing the TV during the day or when there is a
bright light in the room.
• Choose “Standard” for the standard factory settings.
• Choose “Cinema” when viewing a movie.
English - 35
Downloaded from www.Manualslib.com manuals search engine
Operation
Sound Control
You can control and customize the sound levels and settings of the TV with the remote control.
Adjusting the Volume
Press the VOL+ or VOL– buttons to increase or decrease the
volume.
Using the MUTE Button
At any time, you can temporarily
cut off the sound.
Press the MUTE button on the
remote control.
The message “Mute” is displayed
and the sound cuts off. Mute
To turn mute off press the MUTE
button again or, press either the
VOL+ or VOL– button.
Customizing the Sound
The sound settings can be adjusted to suit your personal
preference. (Alternatively, you can use one of the automatic
settings. See next page.)
Sound
1 Press the MENU button.
Press the … or † button to
select “Sound”, then press
Input
Picture
Mode
Equalizer
SRS TSXT
: Standard
: Off
√
√
√
MTS : Stereo √
the ENTER button. Sound Auto Volume : Off √
Internal Mute : Off √
Channel
Setup
Move Enter Return
2 Press the … or † button to Sound
Mode : Standard √
select “Equalizer”, then Input
Equalizer √
press the ENTER button. Picture SRS TSXT : Off √
MTS : Stereo √
Sound Auto Volume : Off √
Internal Mute : Off √
Channel
Setup
Move Enter Return
Continued...
English - 36
Downloaded from www.Manualslib.com manuals search engine
Equalizer
3 Press the œ or √ button to select a
particular item to be changed.
Press the … or † button to increase or
Input
Picture
R + +
0 0
decrease the value of a particular item. Sound
- -
L
Channel Balance 100Hz 300Hz 1KHz 3KHz 10KHz
Press the EXIT button to exit.
Setup
Move Adjust Return
Using Automatic Sound Settings
Your TV has automatic sound settings (“Standard”, “Music”, “Movie” and “Speech”) that are
preset at the factory. You can activate these sound settings by pressing the S.MODE button (or by
making a selection from the menu), or you can select “Custom”, which automatically recalls your
personalized sound settings.
Sound
1 Press the MENU button.
Press the … or † button to select “Sound”,
then press the ENTER button.
Input
Picture
Mode
Equalizer
SRS TSXT
: Standard
: Off
√
√
√
MTS : Stereo √
Sound Auto Volume : Off √
Internal Mute : Off √
Channel
Setup
Move Enter Return
Sound
2 Press the ENTER button to select “Mode”.
Press the … or † button to select a
particular item, then press the ENTER
Input
Picture
Mode
Equalizer
SRS TSXT :
Standard
: Standard
Music
Movie
Off
MTS : Speech
Stereo
button. Sound Auto Volume : Custom
Off
Internal Mute : Off
Channel
Press the EXIT button to exit. Setup
Move Enter Return
Alternate method
Press the S.MODE button on the remote control
repeatedly to select one of the standard sound
settings.
Standard
• Choose “Standard” for the standard factory settings.
• Choose “Music” when watching music videos or concerts.
• Choose “Movie” when watching movies.
• Choose “Speech” when watching a show that is mostly dialogue (i.e., news).
• Choose “Custom” to recall your personalized settings.
English - 37
Downloaded from www.Manualslib.com manuals search engine
Operation
Setting the Clock
Setting the clock is necessary in order to use the various timer features of the TV. Also, you can
check the time while watching the TV. (Just press the INFO button.)
Setup
1 Press the MENU button.
Press the … or † button to
select “Setup”, then press the
Input
Picture
Language
Time
V-Chip
: English √
√
√
Caption √
ENTER button. Sound Blue Screen : Off √
Melody : On √
Press the … or † button to Channel Color Weakness √
select “Time”, then press the Setup
PC √
ENTER button. Move Enter Return
Time
2 Press the ENTER button to
select “Clock Set”. Input
Picture
Clock Set
Sleep Timer
On Timer
- - : - - am
Off
Off
√
√
√
Off Timer Off √
Sound
Channel
Setup
Move Enter Return
Clock Set
3 Press the œ or √ button to
move to “Hour”, “Min” or
“am/pm”.
Input
Picture Hour Min am/pm
▲
Set the clock you want by Sound 12
▼
00 am
pressing the … or † button, Channel
then press the ENTER button. Setup
Move Adjust Return
Press the EXIT button to exit.
NOTE
• The current time will appear every time you press the INFO
button.
Absent Power Off
When you set the timer “On”, your television will eventually be turned off, if you do not operate any
controls during the 3 hours after the TV is turned on by timer. This function is available in only the
timer “On” mode and will prevent a leakage accident or overheating, caused by your TV left on for
a long time due to the timer “On” (when you are away on holiday, for example).
English - 38
Downloaded from www.Manualslib.com manuals search engine
Setting the Timers
This TV can be set to turn on or off automatically at specific times that you
choose. Before using the timers, you must set the TV’s clock, as described
previously.
Setting the On/Off Timer
Setup
1 Press the MENU button.
Press the … or † button to select “Setup”,
then press the ENTER button.
Input
Picture
Language
Time
V-Chip
: English √
√
√
Caption √
Sound Blue Screen : Off √
Melody : On √
Channel Color Weakness √
PC √
Setup
Move Enter Return
Time
2 Press the … or † button to select “Time”,
then press the ENTER button.
Press the … or † button to select “On
Input
Picture
Clock Set
Sleep Timer
On Timer
10 : 30 am
Off
Off
√
√
√
Off Timer Off √
Timer”, then press the ENTER button. Sound
Channel
Setup
Move Enter Return
On Timer
3 Press the … or † button to adjust “Hour”,
then press the √ button to move to the
next step.
Input
Picture
Hour
▲
12
Min
00
am/pm
am
▼
Set other items using the same method as Sound Ch Vol. Activation
above. Channel
03 10 No
When finished, press the MENU button to
Setup
return. Move Adjust Return
Time
4 Press the … or † button to select “Off
Timer”, then press the ENTER button. Input
Picture
Clock Set
Sleep Timer
On Timer
10 : 30 am
Off
06 : 30 am
√
√
√
Off Timer Off √
Sound
Channel
Setup
Move Enter Return
Off Timer
5 Press the … or † button to adjust “Hour”,
then press the √ button to move to the
next step.
Input
Picture
Hour
▲
12
Min am/pm Activation
00 am No
▼
Set other items using the same method as Sound
above. Channel
Setup
Press the EXIT button to exit. Move Adjust Return
English - 39
Downloaded from www.Manualslib.com manuals search engine
Operation
Setting the Sleep Timer
The sleep timer automatically shuts off the TV after a preset time (from 30 to 180 minutes).
Setup
1 Press the MENU button.
Press the … or † button to
select “Setup”, then press the
Input
Picture
Language
Time
V-Chip
: English √
√
√
Caption √
ENTER button. Sound Blue Screen : Off √
Melody : On √
Channel Color Weakness √
PC √
Setup
Move Enter Return
Time
2 Press the … or † button to
select “Time”, then press the
ENTER button.
Input
Picture
Clock Set
Sleep Timer
On Timer
10 : 30 am
Off
06 : 30 am
√
√
√
Off Timer 11 : 30 pm √
Press the … or † button to Sound
select “Sleep Timer”, then Channel
press the ENTER button. Setup
Move Enter Return
Time
3 Press the … or † button to
select the preset time you
want, then press the ENTER
Input
Picture
Clock Set
Sleep Timer
On Timer
10 : 30 am
OffOff
06 : 3030am
Off Timer 11 : 30 60pm
button. Sound 90
120
Channel 150
Press the EXIT button to exit. 180
Setup
Move Enter Return
Alternate method
Press the SLEEP button on the
remote control repeatedly until the
appropriate time interval appears
(any of the preset values from “30
Min.” to “180 Min.”).
30 Min.
NOTE
• If no signal is received for 15 minutes, the TV will be
automatically turned off.
English - 40
Downloaded from www.Manualslib.com manuals search engine
Viewing an External Signal Source
Use the remote control to switch between viewing signals from connected equipment, such as
VCR, DVD, Set-Top Box and the TV source (broadcast or cable).
Setting the Signal Source
Input
1 Press the MENU button.
Press the ENTER button to
select “Input”.
Input
Picture
Source List : TV
Edit Name
√
√
Sound
Channel
Setup
Move Enter Return
Source List
2 Press the ENTER button to
select “Source List”.
Press the … or † button to
Input
Picture
TV
AV1
AV2
:
:
-
-
-
-
-
-
-
-
AV3 : - - - -
select a signal source, then Sound S-Video1 : - - - -
S-Video2 : - - - -
press the ENTER button. Channel S-Video3 : - - - -
▼ More
Setup
Press the EXIT button to exit. Move Enter Return
Alternate method
Press the SOURCE button on the AV1
remote control repeatedly to
select an external signal source.
NOTE
• When you connect equipment to the TV, you can choose
between the following sets of jacks: “AV1”, “AV2”, “S-Video1”,
“S-Video2”, “Component1”, “Component2”, “PC”, “DVI” or
“HDMI” on the TV’s rear panel, and “AV3” or “S-Video3” on
the TV’s side panel.
English - 41
Downloaded from www.Manualslib.com manuals search engine
Operation
Assigning Names to External Input Mode
This feature enables you to name the input source you have connected.
Input
1 Press the MENU button.
Press the ENTER button to
select “Input”.
Input
Picture
Source List : TV
Edit Name
√
√
Sound
Channel
Setup
Move Enter Return
Input
2 Press the … or † button to
select “Edit Name”, then
press the ENTER button.
Input
Picture
Source List : TV
Edit Name
√
√
Sound
Channel
Setup
Move Enter Return
Edit Name
3 Press the … or † button to
select a signal source, then
press the ENTER button.
Input
Picture
AV1
AV2
AV3
:
:
:
- - - --- - -
- - - VCR
-
- - - DVD
-
S-Video1 : - Cable
- - - STB
Press the … or † button to Sound S-Video2 : - - HD
- - STB
S-Video3 : -Satellite
- - - STB
select an external device, Channel Component1 : -AV
- -Receiver
-
then press the ENTER button. ▼ More ▼
Setup
Move Enter Return
Press the EXIT button to exit.
English - 42
Downloaded from www.Manualslib.com manuals search engine
Freezing the Current Picture
You can freeze the picture when watching a television programme simply by pressing the STILL
button. To return to normal viewing, press it again.
NOTE
• In the PIP mode, the main and sub pictures are stilled at the
same time.
Remote Control VCR/DVD Buttons
Slide the cover of the remote control up to access buttons that can control the tape functions of a
connected VCR or DVD, including Rewind, Stop, Play/Pause and Fast Forward.
Slide the cover of your remote control unit for access to the tape
function controls. Press the appropriate buttons to control your
VCR or DVD.
English - 43
Downloaded from www.Manualslib.com manuals search engine
SAMSUNG
Downloaded from www.Manualslib.com manuals search engine
Special Features
Downloaded from www.Manualslib.com manuals search engine
Special Features
Customizing Your Remote Control
Your TV comes equipped with a universal remote control. In addition to controlling the TV, the
universal remote control can also operate a VCR, Cable box, DVD, and Set-Top Box (even if your
VCR, Cable box and DVD are made by manufacturers other than Samsung).
NOTE
• The remote control might not be compatible with all DVD Players, VCRs, Cable boxes, and
Set-Top Boxes.
Setting Up Your Remote Control to Operate Your VCR (Cable box or
DVD player)
1 Turn off your VCR (Cable box or DVD player).
2 Press the MODE button to switch the remote control to the VCR
(CABLE or DVD) mode.
The remote control has five modes: TV, STB, VCR, CABLE, and
DVD.
3 On your Samsung remote control, press the SET button.
4 Enter 3 digits of the VCR (Cable box or DVD player) code listed
on next page for your brand of VCR (Cable box or DVD
player).
Make sure you enter 3 digits of the code, even if the first digit is
a “0”. (If more than one code listed, try the first one.)
5 Press the POWER button. Your VCR (Cable box or DVD player)
should turn on. If your VCR (Cable box or DVD player) turns on,
your remote control is now set correctly.
If your VCR (Cable box or DVD player) does not turn on, repeat
steps 2, 3, and 4, but try one of the other codes listed for the
brand of your particular VCR (Cable box or DVD player).
6 Once your remote control is set up, press the MODE button any
time you want to use the remote to operate your VCR (Cable
box or DVD player).
NOTES
• When your remote is in the TV mode, the VCR (or DVD player)
control buttons (REW, STOP, PLAY/PAUSE, and FF) will still operate
your VCR (or DVD player).
• When your remote control is in the STB, VCR, CABLE, or DVD
mode, the volume buttons still control your TV’s volume.
English - 46
Downloaded from www.Manualslib.com manuals search engine
Remote Control Codes
VCR Codes
Cable Box Codes
DVD Codes
English - 47
Downloaded from www.Manualslib.com manuals search engine
Special Features
Fine Tuning Channels
The Fine Tuning function lets you manually adjust the TV’s tuner if you have difficulty tuning
channels.
1 Using the number buttons on the remote control, select the
channel you want to fine tune.
Channel
2 Press the MENU button.
Press the … or † button to
select “Channel”, then press
Input
Picture
Antenna
Air/CATV
Auto Program
: Ant.1
: Air
√
√
√
Add/Delete √
the ENTER button. Sound Favorite Channels √
Name √
Channel Fine Tune √
▼ More
Setup
Move Enter Return
Channel
3 Press the … or † button to
select “Fine Tune”, then
press the ENTER button.
Input
Picture
Antenna
Air/CATV
Auto Program
: Ant.1
: Air
√
√
√
Add/Delete √
Sound Favorite Channels √
Name √
Channel Fine Tune √
▼ More
Setup
Move Enter Return
Fine Tune
4 Press the œ or √ button to
adjust the fine tuning. Air 12
To store the fine tuning Reset
setting in the TV’s memory,
Move Adjust Save Return
press the ENTER button.
The symbol “*” is displayed.
Fine Tune
To reset the fine tuning to Air 12*
“0”, select “Reset” by 3
pressing the … or † button, Reset
then press the ENTER button.
Move Enter Return
Press the EXIT button to exit. Fine Tune
Air 12
Reset
Move Enter Return
English - 48
Downloaded from www.Manualslib.com manuals search engine
LNA (Low Noise Amplifier)
When a weak broadcast signal causes unclear noisy picture the “LNA” feature improves the
picture quality by setting to “On”. If you experience noise on a certain channel, set the “LNA” to
“On” or “Off” for this channel, to obtain the optimum picture.
Channel
1 Press the MENU button.
Press the … or † button to
select “Channel”, then press
Input
Picture
Antenna
Air/CATV
Auto Program
: Ant.1
: Air
√
√
√
Add/Delete √
the ENTER button. Sound Favorite Channels √
Name √
Channel Fine Tune √
▼ More
Setup
Move Enter Return
Channel
2 Press the … or † button to
select “LNA”, then press the
ENTER button.
Input
Picture
▲ More
LNA
Scan
: Off √
√
Sound
Channel
Setup
Move Enter Return
Channel
3 Press the … or † button to
select “On” or “Off”, then
press the ENTER button.
Input
Picture
▲ More
LNA
Scan
: OffOff
On
Sound
Press the EXIT button to exit. Channel
Setup
Move Enter Return
NOTE
• This function works in “ANT 1 IN” mode only (not available in
“ANT 2 IN” mode).
English - 49
Downloaded from www.Manualslib.com manuals search engine
Special Features
Selecting the Color Tone
Picture
1 Press the MENU button.
Press the … or † button to
select “Picture”, then press
Input
Picture
Mode
Color Tone
Size
: Standard
: Warm1
: Wide
√
√
√
Digital NR : Off √
the ENTER button. Sound DNIe : On √
My Color Control √
Channel Film Mode : Off √
PIP √
Setup
Move Enter Return
Picture
2 Press the … or † button to
select “Color Tone”, then
press the ENTER button.
Input
Picture
Mode
Color Tone
Size
: Standard
: Warm1
: Wide
√
√
√
Digital NR : Off √
Sound DNIe : On √
My Color Control √
Channel Film Mode : Off √
PIP √
Setup
Move Enter Return
Picture
3 Press the … or † button to
select “Cool2”, “Cool1”,
“Normal”, “Warm1” or
Input
Picture
Mode
Color Tone
Size
: Standard
Cool2
: Warm1
Cool1
: Wide
Digital NR Normal
: Off
“Warm2”, then press the Sound DNIe : OnWarm1
My Color Control Warm2
ENTER button. Channel Film Mode : Off
PIP
Setup
Press the EXIT button to exit. Move Enter Return
NOTE
• Not available in the “Cinema” picture mode.
English - 50
Downloaded from www.Manualslib.com manuals search engine
Changing the Picture Size
You can select the picture size which best corresponds to your viewing requirements.
Picture
1 Press the MENU button.
Press the … or † button to
select “Picture”, then press
Input
Picture
Mode
Color Tone
Size
: Standard
: Warm1
: Wide
√
√
√
Digital NR : Off √
the ENTER button. Sound DNIe : On √
My Color Control √
Press the … or † button to Channel Film Mode : Off √
select “Size”, then press the Setup
PIP √
ENTER button. Move Enter Return
Size
2 Press the œ or √ button to
select the screen format you
want, then press the ENTER
Input
Picture
button. Sound Wide Panorama Zoom1 Zoom2 4:3
Channel
Press the EXIT button to exit.
Setup
Move Enter Return
Alternate method
Press the P.SIZE button on the remote control repeatedly to select
one of the picture size settings.
• “Wide”: Sets the picture to 16:9 wide mode.
• “Panorama”: Use this mode for the wide aspect ratio of a
panoramic picture.
• “Zoom1”: Magnifies the size of the picture on screen. You can
also move the picture on screen using the scroll function. Press
the … or † button to scroll the picture.
• “Zoom2”: Magnifies the size of the picture more than
“Zoom1”. You can also move the picture on screen using the
scroll function. Press the … or † button to scroll the picture.
• “4:3”: Sets the picture to 4:3 normal mode. This is a standard
TV screen size.
NOTES
• You can select only Wide, 4:3 screen size in the Component(480p, 720p, 1080i) Mode.
• With PIP On, the screen automatically becomes wide in the Antenna, AV (1~3), S-Video (1~3)
or Component (480i) mode. With PIP Off, it returns to original screen size.
• The picture size can’t be changed when the “PIP” is active in the TV or AV mode.
English - 51
Downloaded from www.Manualslib.com manuals search engine
Special Features
Digital Noise Reduction
If the broadcast signal received by your TV is weak, you can activate the Digital Noise Reduction
feature to help reduce any static and ghosting that may appear on the screen.
Picture
1 Press the MENU button.
Press the … or † button to
select “Picture”, then press
Input
Picture
Mode
Color Tone
Size
: Standard
: Warm1
: Wide
√
√
√
Digital NR : Off √
the ENTER button. Sound DNIe : On √
My Color Control √
Channel Film Mode : Off √
PIP √
Setup
Move Enter Return
Picture
2 Press the … or † button to
select “Digital NR”, then
press the ENTER button.
Input
Picture
Mode
Color Tone
Size
: Standard
: Warm1
: Wide
√
√
√
Digital NR : Off √
Sound DNIe : On √
My Color Control √
Channel Film Mode : Off √
PIP √
Setup
Move Enter Return
Picture
3 Press the … or † button to
select “Off” or “On”, then
press the ENTER button.
Input
Picture
Mode
Color Tone
Size
: Standard
: Warm1
: Wide
Digital NR : Off
Off
Sound DNIe : On
On
My Color Control
Press the EXIT button to exit. Channel Film Mode : Off
PIP
Setup
Move Enter Return
English - 52
Downloaded from www.Manualslib.com manuals search engine
DNIeTM (Digital Natural Image engine)
This feature brings you more detailed image with 3D noise reduction, detail enhancement,
contrast enhancement and white enhancement. New image compensation Algorithm presents
brighter, clearer, much detailed image. DNIeTM technology will fit every signals into your eyes.
Picture
1 Press the MENU button.
Press the … or † button to
select “Picture”, then press
Input
Picture
Mode
Color Tone
Size
: Standard
: Warm1
: Wide
√
√
√
Digital NR : Off √
the ENTER button. Sound DNIe : On √
My Color Control √
Channel Film Mode : Off √
PIP √
Setup
Move Enter Return
Picture
2 Press the … or † button to
select “DNIe”, then press the
ENTER button.
Input
Picture
Mode
Color Tone
Size
: Standard
: Warm1
: Wide
√
√
√
Digital NR : Off √
Sound DNIe : On √
My Color Control √
Channel Film Mode : Off √
PIP √
Setup
Move Enter Return
Picture
3 Press the … or † button to
select “Off”, “Demo” or
“On”, then press the ENTER
Input
Picture
Mode
Color Tone
Size
: Standard
: Warm1
: Wide
Digital NR : Off
button. Sound DNIe : On
Off
My Color Control Demo
Channel Film Mode On
: Off
Press the EXIT button to exit. Setup
PIP
Move Enter Return
Alternate method
Press the DNIe button on the remote control repeatedly to select
one of the settings.
• On: Switches on the DNIe mode. DNIe Demo
• Off: Switches off the DNIe mode. DNIe On DNIe Off
• Demo: The screen before applying
DNIe appears on the right and the
screen after applying DNIe appears
on the left.
English - 53
Downloaded from www.Manualslib.com manuals search engine
Special Features
Setting the My Color Control Mode
My Color Control allows users to adjust colors to according to their preferences, by adjusting
skin, sky, and grass tones using the predefined settings (“Blue”, “Green”, “Pink”, “Standard”,
“Custom”) without affecting other colors on the screen.
Using the Easy Control Menu
Picture
1 Press the MENU button.
Press the … or † button to
select “Picture”, then press
Input
Picture
Mode
Color Tone
Size
: Standard
: Warm1
: Wide
√
√
√
Digital NR : Off √
the ENTER button. Sound DNIe : On √
My Color Control √
Channel Film Mode : Off √
PIP √
Setup
Move Enter Return
Picture
2 Press the … or † button to
select “My Color Control”,
then press the ENTER button.
Input
Picture
Mode
Color Tone
Size
: Standard
: Warm1
: Wide
√
√
√
Digital NR : Off √
Sound DNIe : On √
My Color Control √
Channel Film Mode : Off √
PIP √
Setup
Move Enter Return
My Color Control
3 Press the ENTER button to
select “Easy Control”.
Press the œ or √ button to
Input
Picture
Easy Control
Detail Control
: Blue √
√
select one of the picture Sound
settings you want. Channel
The original picture (before Setup
adjustment) is shown Move Enter Return
on the left side, while the
selected mode is shown
on the right side. Original Blue
Press the ENTER button to
Easy Control
accept the selected mode.
Blue Green Pink √
NOTE Press the EXIT button to exit. Move Enter Return
• Changing the settings
in the “Detail Control”
• “Blue”: Emphasizing Clear Blues. Feel the clear sun shine on
menu (see next page)
the blue Mediterranean sea.
will automatically set
the My Color Control • “Green”: Emphasizing Mild Greens. Feel the translucent,
mode to “Custom”. romantic turquoise sea.
• “Pink”: Emphasizing Warm Skin Colors.
• “Standard”: Standard Picture
English - 54
Downloaded from www.Manualslib.com manuals search engine
Custom Settings
Picture
1 Press the MENU button.
Press the … or † button to
select “Picture”, then press
Input
Picture
Mode
Color Tone
Size
: Standard
: Warm1
: Wide
√
√
√
Digital NR : Off √
the ENTER button. Sound DNIe : On √
My Color Control √
Press the … or † button to Channel Film Mode : Off √
select “My Color Control”, Setup
PIP √
then press the ENTER button. Move Enter Return
My Color Control
2 Press the … or † button to
select “Detail Control”, then
press the ENTER button.
Input
Picture
Easy Control
Detail Control
: Blue √
√
Sound
Channel
Setup
Move Enter Return
Detail Control
3 Press the … or † button to
select one of the My Color
Control color you want, then
Input
Picture
Pink
Green
Blue
50
50
100
Reset
press the ENTER button. Sound
There are three colors: Channel
“Pink”, “Green” and “Blue”. Setup
Move Enter Return
Press the œ or √ button to
adjust the value of a color
selected. Original Adjusted
Changing the adjustment
value will refresh the
adjusted screen. ▲
Detail Control
Pink 50
▼
Move Adjust Return
Resetting the My Color Control Colors to the Factory Defaults
You can return to the factory default settings for My Color Control
colors.
Detail Control
4 Press the MENU button to
display the “Detail Control”
menu.
Input
Picture
Pink
Green
Blue
50
50
50
Reset
Press the … or † button to Sound
select “Reset”, then press the Channel
ENTER button.
Setup
The previously adjusted My Move Enter Return
Color Control Colors will be
reset to the factory defaults.
English - 55
Downloaded from www.Manualslib.com manuals search engine
Special Features
Setting the Film Mode
You can automatically sense and process film signals from all sources and adjust the picture for
optimum quality.
Picture
1 Press the MENU button.
Press the … or † button to
select “Picture”, then press
Input
Picture
Mode
Color Tone
Size
: Standard
: Warm1
: Wide
√
√
√
Digital NR : Off √
the ENTER button. Sound DNIe : On √
My Color Control √
Channel Film Mode : Off √
PIP √
Setup
Move Enter Return
Picture
2 Press the … or † button to
select “Film Mode”, then
press the ENTER button.
Input
Picture
Mode
Color Tone
Size
: Standard
: Warm1
: Wide
√
√
√
Digital NR : Off √
Sound DNIe : On √
My Color Control √
Channel Film Mode : Off √
PIP √
Setup
Move Enter Return
Picture
3 Press the … or † button to
select “Off” or “On”, then
press the ENTER button.
Input
Picture
Mode
Color Tone
Size
: Standard
: Warm1
: Wide
Digital NR : Off
Sound DNIe : On
My Color Control
Press the EXIT button to exit. Channel Film Mode : OffOff
PIP On
Setup
Move Enter Return
NOTE
• Film mode is supported in 480i only.
English - 56
Downloaded from www.Manualslib.com manuals search engine
Viewing Picture-In-Picture
One of the most best features of your TV is the Picture-In-Picture (PIP) feature. The advanced PIP
system allows you to watch two different pictures at once, even if you don’t have a VCR
connected to your TV.
Activating the PIP
Picture
1 Press the MENU button.
Press the … or † button to
select “Picture”, then press
Input
Picture
Mode
Color Tone
Size
: Standard
: Warm1
: Wide
√
√
√
Digital NR : Off √
the ENTER button. Sound DNIe : On √
My Color Control √
Channel Film Mode : Off √
PIP √
Setup
Move Enter Return
Picture
2 Press the … or † button to
select “PIP”, then press the
ENTER button.
Input
Picture
Mode
Color Tone
Size
: Standard
: Warm1
: Wide
√
√
√
Digital NR : Off √
Sound DNIe : On √
My Color Control √
Channel Film Mode : Off √
PIP √
Setup
Move Enter Return
PIP
3 Press the ENTER button to
select “PIP”.
Press the … or † button to
Input
Picture
PIP
Source
Swap
:Off
On
:On
TV
Size
select “On”, then press the Sound Position
Channel : Air 11
ENTER button. Channel Select Sound : Main
The sub picture appears in
Setup
the corner of the screen. Move Enter Return
Press the EXIT button to exit.
Alternate method
Press the PIP button on the remote control repeatedly to activate or
deactivate the PIP.
NOTES
• This feature doesn’t function when the “V-Chip” or “Caption” is active.
• This feature doesn’t operate in the HDMI mode.
• If you turn the TV off while watching and turn it on again, then the mode will return to normal
video.
English - 57
Downloaded from www.Manualslib.com manuals search engine
Special Features
Selecting an External Source
You can use PIP to view a signal from an external source, such as a VCR.
Picture
1 Press the MENU button.
Press the … or † button to
select “Picture”, then press
Input
Picture
Mode
Color Tone
Size
: Standard
: Warm1
: Wide
√
√
√
Digital NR : Off √
the ENTER button. Sound DNIe : On √
My Color Control √
Channel Film Mode : Off √
PIP √
Setup
Move Enter Return
Picture
2 Press the … or † button to
select “PIP”, then press the
ENTER button.
Input
Picture
Mode
Color Tone
Size
: Standard
: Warm1
: Wide
√
√
√
Digital NR : Off √
Sound DNIe : On √
My Color Control √
Channel Film Mode : Off √
PIP √
Setup
Move Enter Return
PIP
3 Press the … or † button to
select “Source”, then press
the ENTER button.
Input
Picture
PIP
Source
Swap
: On
: TVTV
AV1
Size AV2
If you have not connected Sound Position AV3
S-Video1
Channel : Air 11
any equipment to the TV’s Channel Select Sound S-Video2
: Main
S-Video3
input jacks, the signal from Setup
these inputs will not appear. Move Enter Return
Press the … or † button to
select an external signal,
then press the ENTER button.
Press the EXIT button to exit.
NOTES
• The sub picture doesn’t support “ANT 2 IN”, “Component1”, “Component2”, “PC”, “DVI” and
“HDMI”.
• For more information about external signals, see “Viewing an External Signal Source” (See
page 41). If you select “TV”, the sub picture is the same as the main picture.
English - 58
Downloaded from www.Manualslib.com manuals search engine
Swapping the Sub Picture and Main Picture
Picture
1 Press the MENU button.
Press the … or † button to
select “Picture”, then press
Input
Picture
Mode
Color Tone
Size
: Standard
: Warm1
: Wide
√
√
√
Digital NR : Off √
the ENTER button. Sound DNIe : On √
My Color Control √
Channel Film Mode : Off √
PIP √
Setup
Move Enter Return
Picture
2 Press the … or † button to
select “PIP”, then press the
ENTER button.
Input
Picture
Mode
Color Tone
Size
: Standard
: Warm1
: Wide
√
√
√
Digital NR : Off √
Sound DNIe : On √
My Color Control √
Channel Film Mode : Off √
PIP √
Setup
Move Enter Return
PIP
3 Press the … or † button to
select “Swap”, then press
the ENTER button.
Input
Picture
PIP
Source
Swap
: On
: TV
√
√
Size √
The sub picture appears in Sound Position √
Channel : Air 11 √
the main picture, and vice Channel Select Sound : Main √
versa. Setup
Move Enter Return
Press the EXIT button to exit.
NOTE
• The swapping doesn’t support “ANT 2 IN”, “Component1”, “Component2”, “PC”, “DVI” and
“HDMI”.
English - 59
Downloaded from www.Manualslib.com manuals search engine
Special Features
Changing the Size of the Sub Picture
Picture
1 Press the MENU button.
Press the … or † button to
select “Picture”, then press
Input
Picture
Mode
Color Tone
Size
: Standard
: Warm1
: Wide
√
√
√
Digital NR : Off √
the ENTER button. Sound DNIe : On √
My Color Control √
Channel Film Mode : Off √
PIP √
Setup
Move Enter Return
Picture
2 Press the … or † button to
select “PIP”, then press the
ENTER button.
Input
Picture
Mode
Color Tone
Size
: Standard
: Warm1
: Wide
√
√
√
Digital NR : Off √
Sound DNIe : On √
My Color Control √
Channel Film Mode : Off √
PIP √
Setup
Move Enter Return
PIP
3 Press the … or † button to
select “Size”, then press the
ENTER button.
Input
Picture
PIP
Source
Swap
: On
: TV
Size
Sound Position
Channel : Air 11
Press the … or † button to Channel Select Sound : Main
select a size you want, then
Setup
press the ENTER button. Move Enter Return
Press the EXIT button to exit.
Alternate method
Press the SIZE button on the remote control repeatedly to select
one of the settings.
English - 60
Downloaded from www.Manualslib.com manuals search engine
Changing the Location of the Sub Picture
Picture
1 Press the MENU button.
Press the … or † button to
select “Picture”, then press
Input
Picture
Mode
Color Tone
Size
: Standard
: Warm1
: Wide
√
√
√
Digital NR : Off √
the ENTER button. Sound DNIe : On √
My Color Control √
Channel Film Mode : Off √
PIP √
Setup
Move Enter Return
Picture
2 Press the … or † button to
select “PIP”, then press the
ENTER button.
Input
Picture
Mode
Color Tone
Size
: Standard
: Warm1
: Wide
√
√
√
Digital NR : Off √
Sound DNIe : On √
My Color Control √
Channel Film Mode : Off √
PIP √
Setup
Move Enter Return
PIP
3 Press the … or † button to
select “Position”, then press
the ENTER button.
Input
Picture
PIP
Source
Swap
: On
: TV
Size
Sound Position
Channel : Air 11
Press the … or † button to Channel Select Sound : Main
select a position you want, Setup
then press the ENTER button. Move Enter Return
Press the EXIT button to exit.
English - 61
Downloaded from www.Manualslib.com manuals search engine
Special Features
Changing the Channel of the Sub Picture
After you set the signal source (antenna or cable) of sub picture, it is easy to change channels.
Picture
1 Press the MENU button.
Press the … or † button to
select “Picture”, then press
Input
Picture
Mode
Color Tone
Size
: Standard
: Warm1
: Wide
√
√
√
Digital NR : Off √
the ENTER button. Sound DNIe : On √
My Color Control √
Channel Film Mode : Off √
PIP √
Setup
Move Enter Return
Picture
2 Press the … or † button to
select “PIP”, then press the
ENTER button.
Input
Picture
Mode
Color Tone
Size
: Standard
: Warm1
: Wide
√
√
√
Digital NR : Off √
Sound DNIe : On √
My Color Control √
Channel Film Mode : Off √
PIP √
Setup
Move Enter Return
PIP
3 Press the … or † button to
select “Channel”, then press
the ENTER button.
Input
Picture
PIP
Source
Swap
: On
: TV
Size
Sound Position ▲
Channel : Air
Air 11
Press the … or † button to Channel Select Sound : Main▼
select a channel you want, Setup
then press the ENTER button. Move Enter Return
Press the EXIT button to exit.
Alternate method
Press the CH or CH button on the remote control to change
channels of sub picture during PIP on.
NOTE
• The channels of sub picture are not available when antenna is set to “ANT 2 IN”. It links to
“ANT 1 IN”.
English - 62
Downloaded from www.Manualslib.com manuals search engine
Selecting the Sound Source
You can use this feature to hear sound from the main or sub picture.
Picture
1 Press the MENU button.
Press the … or † button to
select “Picture”, then press
Input
Picture
Mode
Color Tone
Size
: Standard
: Warm1
: Wide
√
√
√
Digital NR : Off √
the ENTER button. Sound DNIe : On √
My Color Control √
Channel Film Mode : Off √
PIP √
Setup
Move Enter Return
Picture
2 Press the … or † button to
select “PIP”, then press the
ENTER button.
Input
Picture
Mode
Color Tone
Size
: Standard
: Warm1
: Wide
√
√
√
Digital NR : Off √
Sound DNIe : On √
My Color Control √
Channel Film Mode : Off √
PIP √
Setup
Move Enter Return
PIP
3 Press the … or † button to
select “Select Sound”, then
press the ENTER button.
Input
Picture
PIP
Source
Swap
: On
: TV
Size
Sound Position
Channel : Air 11
Press the … or † button to Channel Select Sound : Main
Main
select “Main” or “Sub”, Sub
Setup
then press the ENTER button. Move Enter Return
“Main” is for the main TV
picture audio, and “Sub” is
for the sub picture (PIP)
audio.
Press the EXIT button to exit.
English - 63
Downloaded from www.Manualslib.com manuals search engine
Special Features
Setting the SRS TSXT
TruSurround XT is a patented SRS technology that solves the problem of playing 5.1 multichannel
content over two speakers. Trusurround delivers a compelling, virtual surround sound experience
through any two-speaker playback system, including internal television speakers. It is fully
compatible with all multichannel formats.
Sound
1 Press the MENU button.
Press the … or † button to
select “Sound”, then press
Input
Picture
Mode
Equalizer
SRS TSXT
: Standard
: Off
√
√
√
MTS : Stereo √
the ENTER button. Sound Auto Volume : Off √
Internal Mute : Off √
Channel
Setup
Move Enter Return
Sound
2 Press the … or † button to
select “SRS TSXT”, then
press the ENTER button.
Input
Picture
Mode
Equalizer
SRS TSXT
: Standard
: Off
√
√
√
MTS : Stereo √
Sound Auto Volume : Off √
Internal Mute : Off √
Channel
Setup
Move Enter Return
Sound
3 Press the … or † button to
select “Off”, “3D Mono” or
“Stereo”, then press the
Input
Picture
Mode
Equalizer
SRS TSXT
: Standard
: OffOff
MTS : 3D Mono
Stereo
ENTER button. Sound Auto Volume Stereo
: Off
Internal Mute : Off
Channel
Press the EXIT button to exit. Setup
Move Enter Return
Alternate method
Press the SRS button on the remote control repeatedly to select one
of the settings.
English - 64
Downloaded from www.Manualslib.com manuals search engine
Choosing a Multi-Channel Sound (MTS) track
Depending on the particular program being broadcast, you can listen to “Mono”, “Stereo” or
“SAP (Separate Audio Program)”. “SAP” audio is usually a foreign-language translation.
Sometimes “SAP” has unrelated information like news or weather.
Sound
1 Press the MENU button.
Press the … or † button to
select “Sound”, then press
Input
Picture
Mode
Equalizer
SRS TSXT
: Standard
: Off
√
√
√
MTS : Stereo √
the ENTER button. Sound Auto Volume : Off √
Internal Mute : Off √
Channel
Setup
Move Enter Return
Sound
2 Press the … or † button to
select “MTS”, then press the
ENTER button.
Input
Picture
Mode
Equalizer
SRS TSXT
: Standard
: Off
√
√
√
MTS : Stereo √
Sound Auto Volume : Off √
Internal Mute : Off √
Channel
Setup
Move Enter Return
Sound
3 Press the … or † button to
select “Mono”, “Stereo” or
“SAP”, then press the ENTER
Input
Picture
Mode
Equalizer
SRS TSXT
: Standard
: Off
MTS : Stereo
Mono
button. Sound Auto Volume : Stereo
Off
Internal Mute : OffSAP
Channel
Press the EXIT button to exit.
Setup
Move Enter Return
Alternate method
Press the MTS button on the remote control repeatedly to select
one of the settings.
• Choose “Mono” for channels that are broadcasting in mono, or
if you are having difficulty receiving a stereo signal.
• Choose “Stereo” for channels that are broadcasting in stereo.
• Choose “SAP” to listen to the Separate Audio Program, which
is usually a foreign-language translation.
English - 65
Downloaded from www.Manualslib.com manuals search engine
Special Features
Auto Volume
Each broadcasting station has its own signal conditions, and it is inconvenient to adjust the
volume every time the channel is changed. “Auto Volume” automatically adjusts the volume of the
desired channel by lowering the sound output when the modulation signal is high or by raising
the sound output when the modulation signal is low.
Sound
1 Press the MENU button.
Press the … or † button to
select “Sound”, then press
Input
Picture
Mode
Equalizer
SRS TSXT
: Standard
: Off
√
√
√
MTS : Stereo √
the ENTER button. Sound Auto Volume : Off √
Internal Mute : Off √
Channel
Setup
Move Enter Return
Sound
2 Press the … or † button to
select “Auto Volume”, then
press the ENTER button.
Input
Picture
Mode
Equalizer
SRS TSXT
: Standard
: Off
√
√
√
MTS : Stereo √
Sound Auto Volume : Off √
Internal Mute : Off √
Channel
Setup
Move Enter Return
Sound
3 Press the … or † button to
select “Off” or “On”, then
press the ENTER button.
Input
Picture
Mode
Equalizer
SRS TSXT
: Standard
: Off
MTS : Stereo
Sound Auto Volume : Off
Off
Internal Mute : On
Off
Press the EXIT button to exit. Channel
Setup
Move Enter Return
English - 66
Downloaded from www.Manualslib.com manuals search engine
Enjoying the Sound of External Speakers
When using external device such as Home Theater Systems, external speaker, or external Audio
Amplifier set “Internal Mute” to “On” to produce sound which is consistent with what the picture
shows.
Sound
1 Press the MENU button.
Press the … or † button to
select “Sound”, then press
Input
Picture
Mode
Equalizer
SRS TSXT
: Standard
: Off
√
√
√
MTS : Stereo √
the ENTER button. Sound Auto Volume : Off √
Internal Mute : Off √
Channel
Setup
Move Enter Return
Sound
2 Press the … or † button to
select “Internal Mute”, then
press the ENTER button.
Input
Picture
Mode
Equalizer
SRS TSXT
: Standard
: Off
√
√
√
MTS : Stereo √
Sound Auto Volume : Off √
Internal Mute : Off √
Channel
Setup
Move Enter Return
Sound
3 Press the … or † button to
select “Off” or “On”, then
press the ENTER button.
Input
Picture
Mode
Equalizer
SRS TSXT
: Standard
: Off
MTS : Stereo
Sound Auto Volume : Off
Internal Mute : Off
Off
Press the EXIT button to exit. Channel On
Setup
Move Enter Return
English - 67
Downloaded from www.Manualslib.com manuals search engine
Special Features
Using the V-Chip
Access to channels and programs is controlled by a password (i.e., a 4-digit secret code that is
defined by the user). The on-screen menu will instruct you to assign a password (you can change
it later, if necessary).
NOTE
• The V-Chip doesn’t function when the PIP is active.
How to Change Your Password
Setup
1 Press the MENU button.
Press the … or † button to
select “Setup”, then press the
Input
Picture
Language
Time
V-Chip
: English √
√
√
Caption √
ENTER button. Sound Blue Screen : Off √
Press the … or † button to Channel
Melody
Color Weakness
: On √
√
select “V-Chip”, then press PC √
Setup
the ENTER button. Move Enter Return
V-Chip
2 Press the number buttons to
enter your current 4-digit pin
number.
Input
Picture Enter PIN
(The default pin number for Sound
*
a new TV set is “0000”.)
Channel
The “V-Chip” menu is
displayed. Setup
0 9 Enter PIN Return
<USA>
3 Press the … or † button to
select “Change PIN”, then
press the ENTER button. Input V-Chip Lock
V-Chip
: Off √
TV Parental Guidelines √
Picture MPAA Rating √
Change PIN √
Sound
Channel
Setup
Move Enter Return
<Canada>
V-Chip
Input V-Chip Lock : Off √
TV Parental Guidelines √
Picture MPAA Rating √
Canadian English √
Sound Canadian French √
Change PIN √
Channel
NOTE Setup
Move Enter Return
• If you forget the pin
number, press the Change PIN
remote control buttons
in the following
4 Press the number buttons to
enter your new 4-digit pin
number.
Input
Picture Enter New PIN
sequence, which resets Re-enter your new pin Sound
*
the pin to 0-0-0-0: number to confirm.
Channel
POWER (Off), MUTE,
8, 2, 4, POWER (On). Press the EXIT button to exit. Setup
0 9 Enter PIN Return
English - 68
Downloaded from www.Manualslib.com manuals search engine
How to Enable/Disable the Rating Controls
Setup
1 Press the MENU button.
Press the … or † button to
select “Setup”, then press the
Input
Picture
Language
Time
V-Chip
: English √
√
√
Caption √
ENTER button. Sound Blue Screen : Off √
Press the … or † button to Melody : On √
Channel Color Weakness √
select “V-Chip”, then press PC √
the ENTER button. Setup
Move Enter Return
V-Chip
2 Press the number buttons to
enter your current 4-digit pin
number.
Input
Picture Enter PIN
(The default pin number for Sound
*
a new TV set is “0000”.)
Channel
The “V-Chip” menu is
displayed. Setup
0 9 Enter PIN Return
<USA>
3 Press the ENTER button to
select “V-Chip Lock”.
Press the … or † button to Input V-Chip Lock
V-Chip
:Off
Off
TV Parental Guidelines On
select “On”, then press the Picture MPAA Rating
Change PIN
ENTER button. Sound
Channel
Press the EXIT button to exit.
Setup
Move Enter Return
<Canada>
V-Chip
Input V-Chip Lock :Off
Off
TV Parental Guidelines On
Picture MPAA Rating
Canadian English
Sound Canadian French
Change PIN
Channel
Setup
Move Enter Return
English - 69
Downloaded from www.Manualslib.com manuals search engine
Special Features
How to Set up Restrictions Using the “TV Parental Guidelines”
The parental restrictions can be set up using either of two methods: The “TV Parental Guidelines”
or “MPAA Rating”.
Setup
1 Press the MENU button.
Press the … or † button to
select “Setup”, then press the
Input Language
Time
V-Chip
: English √
√
√
Picture
ENTER button. Sound
Caption
Blue Screen : Off
√
√
Press the … or † button to Melody : On √
select “V-Chip”, then press Channel Color Weakness
PC
√
√
the ENTER button. Setup
Move Enter Return
V-Chip
2 Press the number buttons to
enter your current 4-digit pin
number.
Input
Picture Enter PIN
(The default pin number for Sound
*
a new TV set is “0000”.)
The “V-Chip” menu is Channel
displayed. Setup
0 9 Enter PIN Return
<USA>
3 Press the … or † button to
select “TV Parental
Guidelines”, then press the Input V-Chip Lock
V-Chip
: On √
TV Parental Guidelines √
ENTER button. Picture MPAA Rating √
Change PIN √
Sound
Channel
Setup
Move Enter Return
<Canada>
V-Chip
Input V-Chip Lock : On √
TV Parental Guidelines √
Picture MPAA Rating √
Canadian English √
Sound Canadian French √
Change PIN √
Channel
Setup
Move Enter Return
English - 70
Downloaded from www.Manualslib.com manuals search engine
TV Parental Guidelines
4 You can independently lock the TV
ratings. The locked TV (FCC) ratings are
indicated by the symbol “ ”.
Input
Picture
TV-Y
TV-Y7
ALL FV V S L D
Press the …/†/œ/√ buttons and the Sound
TV-G
TV-PG
ENTER button to activate the appropriate TV-14
Channel
restrictions for TV (FCC) rating system. TV-MA
Setup
Move Enter Return
TV-Y : Young children
TV-Y7 : Children 7 and over
TV-G : General audience
TV-PG : Parent Guidance
TV-14 : Viewers 14 and over
TV-MA : Mature Audience
Press the EXIT button to exit.
NOTES
• These categories consist of two separate groups: “TV-Y” and “TV-Y7” (young
children through age 7), and “TV-G” through “TV-MA” (everybody else).
• The restrictions for these two groups work independently: If a household
includes very young children as well as young adults, the TV parental
guidelines must be set up separately for each age group. (See page 73.)
English - 71
Downloaded from www.Manualslib.com manuals search engine
Special Features
How to Set up Restrictions Using the “MPAA Rating”
The Movie rating system uses the “MPAA” (Motion Picture Association of America) system, and its
main application is for movies.
When the rating control is on, the TV will automatically block any programs that are coded with
objectionable ratings (either “MPAA Rating” or “TV Parental Guidelines”).
Setup
1 Press the MENU button.
Press the … or † button to
select “Setup”, then press the
Input Language
Time
V-Chip
: English √
√
√
Picture
ENTER button. Caption √
Sound Blue Screen : Off √
Press the … or † button to Melody : On √
select “V-Chip”, then press Channel Color Weakness √
the ENTER button. Setup
PC √
Move Enter Return
2 Press the number buttons to V-Chip
enter your current 4-digit pin Input
number. Picture Enter PIN
(The default pin number for *
a new TV set is “0000”.) Sound
The “V-Chip” menu is Channel
displayed. Setup
0 9 Enter PIN Return
<USA>
3 Press the … or † button to
select “MPAA Rating”, then
press the ENTER button. Input V-Chip Lock
V-Chip
: On √
TV Parental Guidelines √
Picture MPAA Rating √
Change PIN √
Sound
Channel
Setup
Move Enter Return
<Canada>
V-Chip
Input V-Chip Lock : On √
TV Parental Guidelines √
Picture MPAA Rating √
Canadian English √
Sound Canadian French √
Change PIN √
Channel
Setup
Move Enter Return
4 You can independently lock MPAA Rating
the movie ratings. The locked Input Block
movie ratings are indicated Picture
G
PG
by the symbol PG-13
R
“ ”. Sound NC-17
X
Press the …/†/ENTER Channel NR
buttons to activate the Setup
appropriate restrictions for Move Enter Return
movie rating system.
English - 72 Press the EXIT button.
Downloaded from www.Manualslib.com manuals search engine
Important Notes About Parental Locks
Explanation of the MPAA and TV (FCC) Rating Systems:
TV (FCC) Age-Based Ratings TV-G
General audience. It contains little or no
TV-MA violence, no strong language, and little or no
Mature audiences only. This program may sexual dialog or situations.
contain mature themes, profane language,
graphic violence and explicit sexual content. TV-Y7
Directed to older children. Themes and
TV-14 elements in this program may include mild
Parents strongly cautioned. This program may physical or comedic violence, or may frighten
contain sophisticated themes, sexual content, children under the age of seven.
strong language and more intense violence.
TV-Y
TV-PG All children. The themes and elements in this
Parental guidance suggested. The program program are specifically designed for a very
may contain infrequent coarse language, young audience, including children from ages
limited violence, some suggestive sexual two – six.
dialog and situations.
TV (FCC) Content Category MPAA Rating System (Movies)
G General audience. No restriction.
V Violence.
S Sexual content. PG Children under 13 should be
L Offensive language. accompanied by an adult.
D Dialog sexual innuendo. PG-13 Parental guidance suggested. Children
FV Fantasy or cartoon violence. under 13 should be accompanied by an
adult.
R Restricted. Viewers should be 17 or older.
NC-17 Not classified. Viewers should be 17 or
older.
X Adults only.
NR Not rated.
• TV (FCC) ratings : The particular rating that you have selected will be locked (and indicated as
a red “L” on a blue background). Also, all of the age-based ratings will be locked within the
particular group (i.e., “group 1” or “group 2”). Suppose that the TV-G rating and all of its
contents (V, S, L, and D) are locked. In that case, more restrictive ratings (TV-PG, TV-14, and
TV-MA) and all of their contents (V, S, L, and D) are automatically locked as well.
• MPAA ratings : The particular rating that you have selected will be locked. In addition, more
restrictive ratings will be locked as well.
• Neither TV (FCC) ratings nor MPAA ratings apply to news programs.
English - 73
Downloaded from www.Manualslib.com manuals search engine
Special Features
How to Set up Restrictions Using the Canadian English
Setup
1 Press the MENU button.
Press the … or † button to
select “Setup”, then press the
Input
Picture
Language
Time
V-Chip
: English √
√
√
Caption √
ENTER button. Sound Blue Screen : Off √
Melody : On √
Press the … or † button to Channel Color Weakness √
PC √
select “V-Chip”, then press Setup
Move Enter Return
the ENTER button.
V-Chip
2 Press the number buttons to
enter your current 4-digit pin
number.
Input
Picture Enter PIN
(The default pin number for Sound
*
a new TV set is “0000”.)
Channel
The “V-Chip” menu is
displayed. Setup
0 9 Enter PIN Return
<Canada>
3 Press the … or † button to
select “Canadian English”,
then press the ENTER button. Input V-Chip Lock
V-Chip
: On √
TV Parental Guidelines √
Picture MPAA Rating √
Canadian English √
Sound Canadian French √
Change PIN √
Channel
Setup
Move Enter Return
English - 74
Downloaded from www.Manualslib.com manuals search engine
Canadian English
4 Press the … or † button to select a
appropriate restriction. Input
Picture
E
Block
C
Press the ENTER button to activate the Sound
C8+
G
restriction selected. PG
14+
Channel
The “ ” symbol is indicated. 18+
Setup
Move Enter Return
Press the EXIT button.
E Exempt programming includes...news, sports,
documentaries and other information programming, talk
shows, music videos, and variety programming.
C Programming intended for children under age 8.
C8+ Programming generally considered acceptable for children
8 years and over to watch on their own.
G General programming, suitable for all audiences.
PG Parental Guidance.
14+ Programming contains themes or content which may not
be suitable for viewers under the age of 14.
18+ Adult programming.
English - 75
Downloaded from www.Manualslib.com manuals search engine
Special Features
How to Set up Restrictions Using the Canadian French
Setup
1 Press the MENU button.
Press the … or † button to
select “Setup”, then press the
Input
Picture
Language
Time
V-Chip
: English √
√
√
√
ENTER button. Sound
Caption
Blue Screen : Off √
Melody : On √
Press the … or † button to Channel Color Weakness √
select “V-Chip”, then press PC √
Setup
the ENTER button. Move Enter Return
V-Chip
2 Press the number buttons to
enter your current 4-digit pin
number.
Input
Picture Enter PIN
(The default pin number for Sound
*
a new TV set is “0000”.)
The “V-Chip” menu is Channel
displayed. Setup
0 9 Enter PIN Return
<Canada>
3 Press the … or † button to
select “Canadian French”,
then press the ENTER button. Input V-Chip Lock
V-Chip
: On √
TV Parental Guidelines √
Picture MPAA Rating √
Canadian English √
Sound Canadian French √
Change PIN √
Channel
Setup
Move Enter Return
English - 76
Downloaded from www.Manualslib.com manuals search engine
Canadian French
4 Press the … or † button to select a
appropriate restriction. Input
Picture
E
Block
G
Press the ENTER button to activate the Sound 8 ans+
13 ans+
restriction selected. 16 ans+
Channel 18 ans+
The “ ” symbol is indicated.
Setup
Move Enter Return
Press the EXIT button.
E Exempt programming includes...news, sports,
documentaries and other information programming, talk
shows, music videos, and variety programming.
G General.
8 ans+ 8+ General-Not recommended for young children.
13 ans+ Programming may not be suitable for children under the
age of 13.
16 ans+ Programming is not suitable for children under the age of
16.
18 ans+ Programming restricted to adults.
English - 77
Downloaded from www.Manualslib.com manuals search engine
Special Features
Viewing Closed Caption Information
Your TV decodes and displays the closed captions information that is broadcast along with some
television shows. These captions are usually subtitles for the hearing impaired or translations into
other languages. All VCRs record the closed caption signal from television programs, so pre-
recorded video tapes can also deliver closed-caption information. Check for the closed caption
symbol ( ) on the tape’s package or your TV program-schedule.
Setup
1 Press the MENU button.
Press the … or † button to
select “Setup”, then press the
Input
Picture
Language
Time
V-Chip
: English √
√
√
Caption √
ENTER button. Sound Blue Screen : Off √
Melody : On √
Press the … or † button to Channel Color Weakness √
select “Caption”, then press PC √
Setup
the ENTER button. Move Enter Return
Caption
2 Press the ENTER button to
select “Caption”.
Press the … or † button to
Input
Picture
Caption
Mode
Channel
:
:
:
OnOff
Caption
1
On
Field : 1
select “On”, then press the Sound
ENTER button. Channel
Setup
Move Enter Return
Caption
3 Press the … or † button to
select “Mode”, then press
the ENTER button.
Input
Picture
Caption
Mode
Channel
:
:
:
On
Caption
Caption
1 Text
Field : 1
Press the … or † button to Sound
select “Caption” or “Text”, Channel
then press the ENTER button.
Setup
Move Enter Return
• In “Caption” mode, caption appears at the bottom of the
screen, and they usually cover only a small portion of the
picture.
• In “Text” mode, information unrelated to the program, such as
news or weather, is displayed. Text often covers a large portion
of the screen.
English - 78
Downloaded from www.Manualslib.com manuals search engine
Caption
4 Depending on the particular
broadcast, it might be
necessary to make changes
Input
Picture
Caption
Mode
Channel
:
:
:
On
Caption
1
√
√
√
Field : 1 √
to “Channel” and “Field”. Sound
Press the … or † button to Channel
select “Channel”, then press Setup
the ENTER button. Move Enter Return
Caption
5 Press the … or † button to
select “1” or “2”, then press
the ENTER button.
Input
Picture
Caption
Mode
Channel
:
:
:
On
Caption
1 1
Field : 1 2
Sound
Channel
Setup
Move Enter Return
Caption
6 Press the … or † button to
select “Field”, then press the
ENTER button.
Input
Picture
Caption
Mode
Channel
:
:
:
On
Caption
1
Field : 1 1
Press the … or † button to Sound 2
select “1” or “2”, then press Channel
the ENTER button. Setup
Move Enter Return
• Different channels and fields display different information:
“Field 2” carries additional information that supplements the
information in “Field 1”. (For example, “Channel 1” may have
subtitles in English, while “Channel 2” has subtitles in Spanish.)
NOTES
• The Caption function doesn’t operate when the PIP is active.
• Misspellings and unusual characters sometimes occur during closed caption transmissions,
especially those of live events. There may be a small delay before captions appear when you
change channels. These are not malfunctions of the TV.
English - 79
Downloaded from www.Manualslib.com manuals search engine
Special Features
Setting the Blue Screen Mode
If no signal is being received or the signal is very weak, a blue screen automatically replaces the
noisy picture background. If you wish to continue viewing the poor picture, you must set the “Blue
Screen” mode to “Off”.
Setup
1 Press the MENU button.
Press the … or † button to
select “Setup”, then press
Input
Picture
Language
Time
V-Chip
: English √
√
√
Caption √
the ENTER button. Sound Blue Screen : Off √
Melody : On √
Channel Color Weakness √
PC √
Setup
Move Enter Return
Setup
2 Press the … or † button to
select “Blue Screen”, then
press the ENTER button.
Input
Picture
Language
Time
V-Chip
: English √
√
√
Caption √
Sound Blue Screen : Off √
Melody : On √
Channel Color Weakness √
PC √
Setup
Move Enter Return
Setup
3 Press the … or † button to
select “On” or “Off”, then
press the ENTER button.
Input
Picture
Language
Time
V-Chip
: English
Caption
Sound Blue Screen : Off
Off
Melody : On
On
Press the EXIT button to exit. Channel Color Weakness
PC
Setup
Move Enter Return
English - 80
Downloaded from www.Manualslib.com manuals search engine
Setting The On/Off Melody
A melody sound can be set to come on when the TV is powered On or Off.
Setup
1 Press the MENU button.
Press the … or † button to
select “Setup”, then press the
Input
Picture
Language
Time
V-Chip
: English √
√
√
Caption √
ENTER button. Sound Blue Screen : Off √
Melody : On √
Channel Color Weakness √
PC √
Setup
Move Enter Return
Setup
2 Press the … or † button to
select “Melody”, then press
the ENTER button.
Input
Picture
Language
Time
V-Chip
: English √
√
√
Caption √
Sound Blue Screen : Off √
Melody : On √
Channel Color Weakness √
PC √
Setup
Move Enter Return
Setup
3 Press the … or † button to
select “On”, then press the
ENTER button.
Input
Picture
Language
Time
V-Chip
: English
Caption
Sound Blue Screen : Off
Melody : On
Off
Press the EXIT button to exit Channel Color Weakness On
the menu. Setup
PC
Move Enter Return
English - 81
Downloaded from www.Manualslib.com manuals search engine
Special Features
Using the Color Weakness Enhancement Feature
This feature adjusts the Red, Blue or Green color to enhance the picture according to the user's
particular color weakness.
Setup
1 Press the MENU button.
Press the … or † button to
select “Setup”, then press
Input
Picture
Language
Time
V-Chip
: English √
√
√
Caption √
the ENTER button. Sound Blue Screen : Off √
Melody : On √
Channel Color Weakness √
PC √
Setup
Move Enter Return
Setup
2 Press the … or † button to
select “Color Weakness”,
then press the ENTER button.
Input
Picture
Language
Time
V-Chip
: English √
√
√
Caption √
Sound Blue Screen : Off √
Melody : On √
Channel Color Weakness √
PC √
Setup
Move Enter Return
Color Weakness
3 Press the ENTER button to
select “Color Weakness”.
Press the … or † button to
Input
Picture
Color Weakness
Red
Green
: On
Off
On 0
0
Blue 0
select “On”, then press the Sound
ENTER button. Channel
Setup
Move Enter Return
Color Weakness
4 Press the … or † button to
select a color to be adjusted,
then press the ENTER button.
Input
Picture
Color Weakness
Red
Green
: On √
0
0
Blue 0
Sound
Press the œ or √ button to Channel
adjust the value of a color
Setup
selected. Move Enter Return
Press the EXIT button to exit. Color Weakness
▲
Red 0
▼
Move Adjust Return
English - 82
Downloaded from www.Manualslib.com manuals search engine
PC Display
Downloaded from www.Manualslib.com manuals search engine
PC Display
Using Your TV as a Computer (PC) Display
How to Connect Your PC to the TV
This figure shows the Standard Connector-jack panel. The actual configuration on your TV may be
different, depending on the model.
TV Rear Panel
15Pin(D-Sub)
Cable
Audio Cable
PC
NOTE
• The “SERVICE” jack is for repairs and software upgrades.
English - 84
Downloaded from www.Manualslib.com manuals search engine
Setting up Your PC Software (Based on Widows 98)
The Windows display-settings for a typical computer are shown below. The actual screens on your
PC will probably be different, depending upon your particular version of Windows and your
particular video card. However, even if your actual screens look different, the same basic setup
information will apply in almost all cases. (If not, contact your computer manufacturer or Samsung
Dealer.)
First, click on “Settings” on the Windows start menu.
While “Settings” is highlighted, move the cursor so
that “control panel” is highlighted.
When the control panel screen appears,
click on “Display” and a display dialog-box
will appear.
Navigate to the “Settings” tab on the display dialog
box.
The two key variables that apply to the TV-PC interface
are “resolution” and “colors”. The correct settings for
these two variables are:
* Screen area (sometimes called “resolution”): 1024 x
768 pixels
* Colors: “24-bit” color (might also be expressed as
“16 million colors”).
If a vertical-frequency option exists on your display
settings dialog box, the correct value is “60” or “60
Hz”. Otherwise, just click “OK” and exit the dialog
box.
continued...
English - 85
Downloaded from www.Manualslib.com manuals search engine
PC Display
Display Modes
Mode Horizontal Frequency [KHz] Vertical Frequency [Hz] Pixel Clock [MHz] Sync Polarity (H/V)
Resolution
VGA 640 x 350 31.47 70.00 25.175 +/-
720 x 400 31.47 70.00 28.322 -/-
37.93 85.00 35.5 -/+
640 x 480 31.47 60.00 25.175 -/+
35.00 66.70 30.24 -/-
37.86 72.80 31.50 -/-
37.50 75.00 31.50 -/-
43.27 85.00 36.00 -/-
SVGA 800 x 600 35.16 56.30 36.00 -+/-
37.88 60.30 40.00 +/+-
48.08 72.20 50.00 +/+
46.87 75.00 49.50 +/+
53.67 85.10 56.25 +/+
832 x 624 49.73 74.60 57.284 -/+
XGA 1024 x 768 48.36 60.00 65.00 -/-
56.40 70.10 75.00 -/-
60.02 75.00 78.75 +/-
DTV 1920 x 1080i 33.75 60 74.25 X
1280 x 720p 45.00 60 74.25 X
720 x 483p 31.47 60 27 X
NOTES
• Both screen position and size will vary, depending on the type of PC monitor and its resolution.
The table above shows all of the display modes that are supported:
* The interlace mode is not supported.
* The TV will operate abnormally if a non-standard video format is selected.
• When this TV is used as a PC display, 32-bit color is supported (over 16 million colors).
• Your PC display screen might appear different, depending on the manufacturer (and depending
on your particular version of Windows). Check your PC instruction book for information about
connecting your PC to a TV display-monitor.
• Same modes as PC are supported for the signal input to the DVI jack. Only a separate sync
signal is supported.
English - 86
Downloaded from www.Manualslib.com manuals search engine
Adjusting the Picture Quality
The purpose of picture quality adjustment is to remove or reduce picture noise. If the noise is not
removed by fine tuning alone, then do the frequency adjustments to the utmost and fine tune
again. After the noise has been reduced, re-adjust the picture so that it is aligned on the center of
screen.
1 Press the SOURCE button to select “PC”.
Setup
2 Press the MENU button.
Press the … or † button to
select “Setup”, then press the
Input
Picture
Language
Time
V-Chip
: English √
√
√
Caption √
ENTER button. Sound Blue Screen : Off √
Melody : On √
Channel Color Weakness √
PC √
Setup
Move Enter Return
Setup
3 Press the … or † button to
select “PC”, then press the
ENTER button.
Input
Picture
Language
Time
V-Chip
: English √
√
√
Caption √
Sound Blue Screen : Off √
Melody : On √
Channel Color Weakness √
PC √
Setup
Move Enter Return
PC
4 Press the … or † button to
select “Coarse” or “Fine”,
then press the ENTER button.
Input
Picture
Coarse
Fine
Position
√
√
√
Auto Adjustment
Sound Recall
Channel
Setup
Move Enter Return
5 Pressing the œ or √ button
to remove the picture noise.
▲
Coarse
▼
1344
Press the EXIT button to exit.
▲
Fine 0
▼
NOTE
• This feature may change the width of the image. If necessary,
adjust the position to center.
English - 87
Downloaded from www.Manualslib.com manuals search engine
PC Display
Changing the Picture Position
After connecting the TV to your PC, adjust the position of picture if it is not well-aligned.
1 Press the SOURCE button to select “PC”.
Setup
2 Press the MENU button.
Press the … or † button to
select “Setup”, then press the
Input
Picture
Language
Time
V-Chip
: English √
√
√
Caption √
ENTER button. Sound Blue Screen : Off √
Melody : On √
Channel Color Weakness √
PC √
Setup
Move Enter Return
Setup
3 Press the … or † button to
select “PC”, then press the
ENTER button.
Input
Picture
Language
Time
V-Chip
: English √
√
√
Caption √
Sound Blue Screen : Off √
Melody : On √
Channel Color Weakness √
PC √
Setup
Move Enter Return
PC
4 Press the … or † button to
select “Position”, then press
the ENTER button.
Input
Picture
Coarse
Fine
Position
√
√
√
Auto Adjustment
Sound Recall
Channel
Setup
Move Enter Return
Position
5 Adjust the position of picture
by pressing the …/†/œ/√
button.
Input
Picture
▲
▼
Sound
Press the EXIT button to exit. Channel ▼
Setup
Move Enter Return
NOTE
• If a PC signal is input to “DVI” or “HDMI”, you can’t adjust the
quality and position of picture.
English - 88
Downloaded from www.Manualslib.com manuals search engine
Adjusting the Picture Quality and Position Automatically
This feature allows the TV to self-adjust to the incoming video signal. The values of fine, coarse
and position are adjusted automatically.
1 Press the SOURCE button to select “PC”.
Setup
2 Press the MENU button.
Press the … or † button to
select “Setup”, then press the
Input
Picture
Language
Time
V-Chip
: English √
√
√
Caption √
ENTER button. Sound Blue Screen : Off √
Melody : On √
Channel Color Weakness √
PC √
Setup
Move Enter Return
Setup
3 Press the … or † button to
select “PC”, then press the
ENTER button.
Input
Picture
Language
Time
V-Chip
: English √
√
√
Caption √
Sound Blue Screen : Off √
Melody : On √
Channel Color Weakness √
PC √
Setup
Move Enter Return
PC
4 Press the … or † button to
select “Auto Adjustment”,
then press the ENTER button.
Input
Picture
Coarse
Fine
Position
√
√
√
Auto Adjustment
The picture quality and Sound Recall
position are automatically Channel
adjusted, and the picture
Setup
returns to original view Move Enter Return
about a few seconds later.
Press the EXIT button to exit. Auto in Progress
Please Wait
English - 89
Downloaded from www.Manualslib.com manuals search engine
PC Display
Initializing the Picture Settings
You can replace all picture settings with the factory default values.
1 Press the SOURCE button to select “PC”.
Setup
2 Press the MENU button.
Press the … or † button to
select “Setup”, then press the
Input
Picture
Language
Time
V-Chip
: English √
√
√
Caption √
ENTER button. Sound Blue Screen : Off √
Melody : On √
Channel Color Weakness √
PC √
Setup
Move Enter Return
Setup
3 Press the … or † button to
select “PC”, then press the
ENTER button.
Input
Picture
Language
Time
V-Chip
: English √
√
√
Caption √
Sound Blue Screen : Off √
Melody : On √
Channel Color Weakness √
PC √
Setup
Move Enter Return
PC
4 Press the … or † button to
select “Recall”, then press
the ENTER button.
Input
Picture
Coarse
Fine
Position
√
√
√
Auto Adjustment
The picture settings are Sound Recall
replaced with the factory Channel
default values.
Setup
Move Enter Return
Press the EXIT button to exit.
English - 90
Downloaded from www.Manualslib.com manuals search engine
Changing the Picture Size (PC Mode)
You can select the picture size which best corresponds to your viewing requirements.
1 Press the SOURCE button to select “PC”.
Picture
2 Press the MENU button.
Press the … or † button to
select “Picture”, then press
Input
Picture
Mode
Color Tone
Size
: Standard
: Warm1
: Wide
√
√
√
Digital NR : On √
the ENTER button. Sound DNIe : On √
My Color Control √
Press the … or † button to Channel Film Mode : Off √
select “Size”, then press the Setup
PIP √
ENTER button. Move Enter Return
Size
3 Press the œ or √ button to
select the screen format you
want, then press the ENTER
Input
Picture
button. Sound Wide TV Wide PC Expend 4:3
Channel
Press the EXIT button to exit.
Setup
Move Enter Return
Alternate method
Press the P.SIZE button on the remote control repeatedly to select
one of the picture size settings.
• “Wide TV”: Scales the picture to the size of the TV screen
regardless of the aspect ratio of the input source.
• “Wide PC”: Scales the picture to 92% of the TV screen,
regardless of the aspect ratio of the input source. The picture
position ( , ) and size ( ) adjustment are available by
pressing the …/†/œ/√ button.
NOTES • “Expand”: Scales the picture to the aspect ratio of the input
• The “Wide PC” and source.
“Expand” modes are • “4:3”: Displays the picture as it is without changing the aspect
recommended for the PC ratio of input source.
mode.
• In VGA (640x480) and Source (PC/DVI) Picture Size
SVGA (800x600) modes, 1920 x 1080i Wide TV ➝ 4:3
the “Wide” and “4:3”
modes are available. 1280 x 720 Wide TV ➝ Wide PC ➝ Expand ➝ 4:3
• In XGA (1024x768) 1024 x 768 Wide TV ➝ Wide PC ➝ Expand
mode, the “Wide” mode 720 x 483 (480p) Wide TV ➝ 4:3
is available.
Others Wide TV ➝ Wide PC ➝ Expand ➝ 4:3
English - 91
Downloaded from www.Manualslib.com manuals search engine
SAMSUNG
Downloaded from www.Manualslib.com manuals search engine
Appendix
Downloaded from www.Manualslib.com manuals search engine
Appendix
Troubleshooting
If the TV seems to have a problem, first try this list of possible problems and solutions. If none of
these troubleshooting tips apply, then call your nearest service center.
Problem Possible Solution
Poor picture quality. Try another channel.
Adjust the antenna.
Check all wire connections.
Poor sound quality. Try another channel.
Adjust the antenna.
Make sure the MUTE button is off.
No picture or sound. Try another channel.
Press the SOURCE button.
Make sure the TV is plugged in.
Check the antenna connections.
No color, wrong colors or tints. Make sure the program is broadcasted in color.
Adjust the picture settings.
Picture rolls vertically. Adjust the antenna.
Check all wire connections.
If you are using a VCR, check the tracking.
The TV operates erratically. Unplug the TV for 30 seconds, then try operating it
again.
Your remote control does not Press the MODE button to put your remote control
operate your TV. into TV mode.
Make sure the remote has batteries.
The TV won’t switch on. Make sure the wall outlet is working.
Make sure the remote has batteries.
• The display panel used for the DLP TV is composed of many tiny pixels.
These, pixels may occasionally appear on the screen.
English - 94
Downloaded from www.Manualslib.com manuals search engine
Cleaning and Maintaining Your TV
With proper care, your TV will give you many years of service. Please follow these guidelines to
get the maximum performance from your TV.
Placement
• Do not put the TV near extremely hot, cold, humid or dusty places.
• Do not place the TV near appliances with electric motors that create magnetic fields, such as
vacuum cleaners.
• Keep the ventilation openings clear; do not place the TV on a soft surface, such as cloth or
paper.
• Place the TV in a vertical position only.
Liquids
• Do not handle liquids near or on the TV. Liquids that spill into it can cause serious damage.
Cabinet
• Never open the cabinet or touch the parts inside.
• Wipe your TV with a clean, dry cloth. Never use water, cleaning fluids, wax, or chemicals.
• Do not put heavy objects on top of the cabinet.
• This DLP TV projects the image onto a large screen by applying an optical system.
If you place the TV set face down, it might cause a problem because dirt, or some other
contaminant may become attached to the inside of the TV set.
Temperature
• If your TV is suddenly moved from a cold to a warm place, unplug the power cord, and allow
at least two hours for moisture that may have formed inside the unit to dry completely.
Using Your TV in Another Country
If you plan to take your TV with you to a foreign country, please be aware of the different
television systems that are in use around the world. A TV designed for one system may not work
properly with another system due to differences in the TV channel frequencies.
Specifications
Model HL-R4264W HL-R4664W HL-R5064W HL-R5664W HL-R6164W
Voltage AC 110-120V~ AC 110-120V~ AC 110-120V~ AC 110-120V~ AC 110-120V~
Frequency of Operation 60Hz 60Hz 60Hz 60Hz 60Hz
Power Consumption 200 watts 200 watts 200 watts 200 watts 200 watts
Dimension 999 x 331.3 x 755.5 mm 1088 x 341.5 x 814 mm 1182 x 355.5 x 870 mm 1330 x 387.5 x 962 mm 1446 x 466.5 x 1056.5 mm
(W x D x H) 39.33 x 13.04 x 29.74 inches 42.83 x 13.44 x 32.05 inches 46.54 x 14.00 x 34.25 inches 52.36 x 15.26 x 37.87 inches 56.93 x 18.37 x 41.59 inches
Weight 28 Kg / 61.73 lbs 30.3 Kg / 66.80 lbs 33 Kg / 72.75 lbs 36.7 Kg / 80.91 lbs 42.9 Kg / 94.58 lbs
English - 95
Downloaded from www.Manualslib.com manuals search engine
1-800-SAMSUNG (1-800-726-7864)
Samsung Electronics America
Service Division
400 Valley Road, Suite 201
Mount Arlington, NJ 07856
www.samsung.com
Samsung Electronics Canada Inc.
Samsung Customer Care
7037 Financial Drive
Mississauga, Ontario
L5N 6R3
www.samsung.ca
BP68-00493A-00
Downloaded from www.Manualslib.com manuals search engine
You might also like
- The Sympathizer: A Novel (Pulitzer Prize for Fiction)From EverandThe Sympathizer: A Novel (Pulitzer Prize for Fiction)Rating: 4.5 out of 5 stars4.5/5 (122)
- A Heartbreaking Work Of Staggering Genius: A Memoir Based on a True StoryFrom EverandA Heartbreaking Work Of Staggering Genius: A Memoir Based on a True StoryRating: 3.5 out of 5 stars3.5/5 (231)
- Grit: The Power of Passion and PerseveranceFrom EverandGrit: The Power of Passion and PerseveranceRating: 4 out of 5 stars4/5 (589)
- The Little Book of Hygge: Danish Secrets to Happy LivingFrom EverandThe Little Book of Hygge: Danish Secrets to Happy LivingRating: 3.5 out of 5 stars3.5/5 (401)
- Shoe Dog: A Memoir by the Creator of NikeFrom EverandShoe Dog: A Memoir by the Creator of NikeRating: 4.5 out of 5 stars4.5/5 (537)
- Never Split the Difference: Negotiating As If Your Life Depended On ItFrom EverandNever Split the Difference: Negotiating As If Your Life Depended On ItRating: 4.5 out of 5 stars4.5/5 (842)
- Hidden Figures: The American Dream and the Untold Story of the Black Women Mathematicians Who Helped Win the Space RaceFrom EverandHidden Figures: The American Dream and the Untold Story of the Black Women Mathematicians Who Helped Win the Space RaceRating: 4 out of 5 stars4/5 (897)
- The Subtle Art of Not Giving a F*ck: A Counterintuitive Approach to Living a Good LifeFrom EverandThe Subtle Art of Not Giving a F*ck: A Counterintuitive Approach to Living a Good LifeRating: 4 out of 5 stars4/5 (5806)
- The Hard Thing About Hard Things: Building a Business When There Are No Easy AnswersFrom EverandThe Hard Thing About Hard Things: Building a Business When There Are No Easy AnswersRating: 4.5 out of 5 stars4.5/5 (345)
- Devil in the Grove: Thurgood Marshall, the Groveland Boys, and the Dawn of a New AmericaFrom EverandDevil in the Grove: Thurgood Marshall, the Groveland Boys, and the Dawn of a New AmericaRating: 4.5 out of 5 stars4.5/5 (266)
- The Emperor of All Maladies: A Biography of CancerFrom EverandThe Emperor of All Maladies: A Biography of CancerRating: 4.5 out of 5 stars4.5/5 (271)
- Team of Rivals: The Political Genius of Abraham LincolnFrom EverandTeam of Rivals: The Political Genius of Abraham LincolnRating: 4.5 out of 5 stars4.5/5 (234)
- The World Is Flat 3.0: A Brief History of the Twenty-first CenturyFrom EverandThe World Is Flat 3.0: A Brief History of the Twenty-first CenturyRating: 3.5 out of 5 stars3.5/5 (2259)
- Her Body and Other Parties: StoriesFrom EverandHer Body and Other Parties: StoriesRating: 4 out of 5 stars4/5 (821)
- The Gifts of Imperfection: Let Go of Who You Think You're Supposed to Be and Embrace Who You AreFrom EverandThe Gifts of Imperfection: Let Go of Who You Think You're Supposed to Be and Embrace Who You AreRating: 4 out of 5 stars4/5 (1091)
- Elon Musk: Tesla, SpaceX, and the Quest for a Fantastic FutureFrom EverandElon Musk: Tesla, SpaceX, and the Quest for a Fantastic FutureRating: 4.5 out of 5 stars4.5/5 (474)
- On Fire: The (Burning) Case for a Green New DealFrom EverandOn Fire: The (Burning) Case for a Green New DealRating: 4 out of 5 stars4/5 (74)
- The Yellow House: A Memoir (2019 National Book Award Winner)From EverandThe Yellow House: A Memoir (2019 National Book Award Winner)Rating: 4 out of 5 stars4/5 (98)
- The Unwinding: An Inner History of the New AmericaFrom EverandThe Unwinding: An Inner History of the New AmericaRating: 4 out of 5 stars4/5 (45)
- MIDTERM EXAM Principles of MarketingDocument3 pagesMIDTERM EXAM Principles of MarketingJennyNo ratings yet
- Research Paper Influencer MarketingDocument27 pagesResearch Paper Influencer MarketingManan Agarwal100% (1)
- May 2012 SA Art Times MagazineDocument48 pagesMay 2012 SA Art Times MagazineArt TimesNo ratings yet
- Impact of Social Media On ChildrenDocument25 pagesImpact of Social Media On ChildrenTanish SharmaNo ratings yet
- Media and Information Literacy Exam PrelimDocument2 pagesMedia and Information Literacy Exam Prelimdan te50% (2)
- Imm5880e Check List KenyaDocument6 pagesImm5880e Check List KenyaNel RotichNo ratings yet
- Audio Production Studios in The US Industry ReportDocument32 pagesAudio Production Studios in The US Industry ReportAmee LêNo ratings yet
- Q1 Week 2 Grade 7 LAS Genres of ViewingDocument8 pagesQ1 Week 2 Grade 7 LAS Genres of ViewingVeronica Almera ManuelNo ratings yet
- Case StudyDocument5 pagesCase StudyMira Jin Sardido0% (1)
- Off-Campus Housing List Disclaimer: Accommodations Listing Prince Philip/Ridge RoadDocument22 pagesOff-Campus Housing List Disclaimer: Accommodations Listing Prince Philip/Ridge RoadNel RotichNo ratings yet
- Minimum Expense Form (2018-2019 Academic Year) : School of Graduate StudiesDocument2 pagesMinimum Expense Form (2018-2019 Academic Year) : School of Graduate StudiesNel RotichNo ratings yet
- Non-Hodgkin Lymphoma Subtypes: 2004-2011Document1 pageNon-Hodgkin Lymphoma Subtypes: 2004-2011Nel RotichNo ratings yet
- In Need of Connection: Reflections On Youth and The Translation of Film in Tanzania by Birgit EnglertDocument23 pagesIn Need of Connection: Reflections On Youth and The Translation of Film in Tanzania by Birgit EnglertBunmi OloruntobaNo ratings yet
- Template PPT Brownies AmandaDocument24 pagesTemplate PPT Brownies AmandaAlfarafin NataliaNo ratings yet
- WIA1001-Final U2005405Document1 pageWIA1001-Final U2005405XY LNo ratings yet
- Kayla Clarke ResumeDocument1 pageKayla Clarke ResumeKayla ClarkeNo ratings yet
- Sarah Rowland::CVDocument1 pageSarah Rowland::CVrowland82No ratings yet
- Diass 23,24,25,26Document47 pagesDiass 23,24,25,26Marc Joseph Olegario50% (2)
- Netflix and Its Rivals During The Pandemic - A Case StudyDocument5 pagesNetflix and Its Rivals During The Pandemic - A Case StudyRamonaNo ratings yet
- Perspectives of Stakeholder On Media Reportage of 2023 General Election IssuesDocument11 pagesPerspectives of Stakeholder On Media Reportage of 2023 General Election IssuesEze umamahNo ratings yet
- Promotion Plan of Navana Baby Furniture, A Proposed Concern (MKT 337, North South University)Document28 pagesPromotion Plan of Navana Baby Furniture, A Proposed Concern (MKT 337, North South University)Ashraf ChowdhuryNo ratings yet
- Production Music Rate CardDocument13 pagesProduction Music Rate CardJonnyNo ratings yet
- Debat BingDocument13 pagesDebat BingYolandha SebuNo ratings yet
- Renogare Soft LicenseDocument1 pageRenogare Soft Licensemarcos edinson machado monteroNo ratings yet
- Marketing & Growth Associate - Lacollection - Feb - March or May - June 2024Document3 pagesMarketing & Growth Associate - Lacollection - Feb - March or May - June 2024Neyl Joud BoujemaouiNo ratings yet
- Theroom Design Studio - LoDocument20 pagesTheroom Design Studio - Lojasmine7827No ratings yet
- Enabling and Protecting Civic Spaces (EPCS) - Illuminating New Solutions and Programmatic Innovations For Resilient Spaces (INSPIRES)Document13 pagesEnabling and Protecting Civic Spaces (EPCS) - Illuminating New Solutions and Programmatic Innovations For Resilient Spaces (INSPIRES)USAID Civil Society Engagement Program100% (1)
- Chapter 16 Advertising and Sales Promotion StrategiesDocument12 pagesChapter 16 Advertising and Sales Promotion StrategiesMeconNo ratings yet
- Practice-Test GenMath EntradaDocument32 pagesPractice-Test GenMath EntradaThea Iris EscanillaNo ratings yet
- STRDocument17 pagesSTRMadhurima MitraNo ratings yet
- Report For Social Media: ProblemsDocument2 pagesReport For Social Media: ProblemsS1626No ratings yet
- Final Mobile MKTGDocument34 pagesFinal Mobile MKTGAvdheshNo ratings yet
- Measure of Impact of Social Media Marketing On MillennialsDocument14 pagesMeasure of Impact of Social Media Marketing On MillennialsTeetas SahaNo ratings yet
- Web ListDocument30 pagesWeb ListbcmahatoNo ratings yet