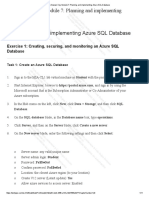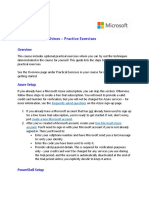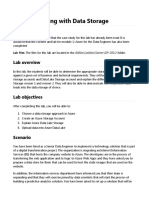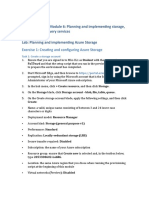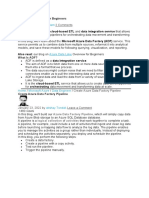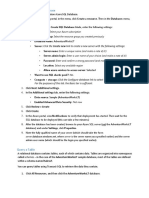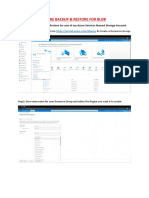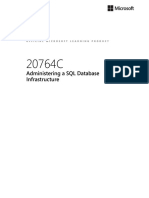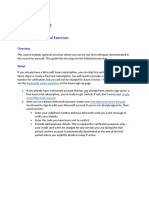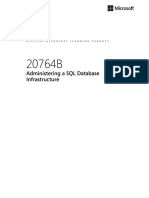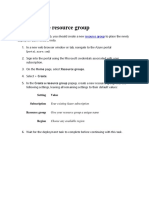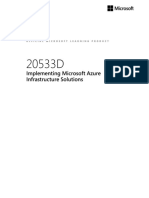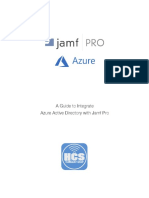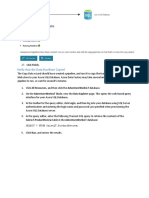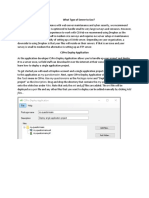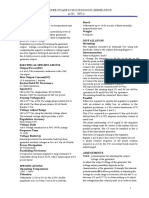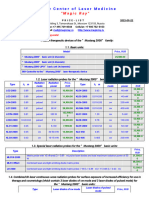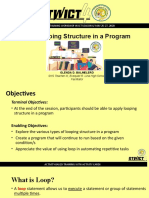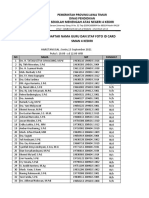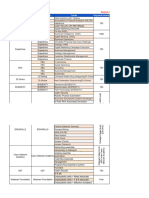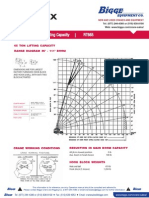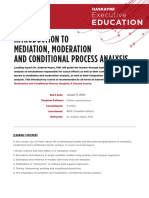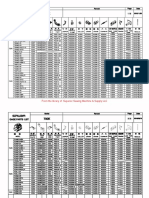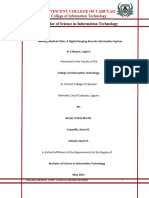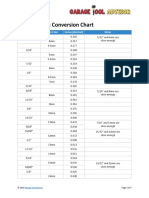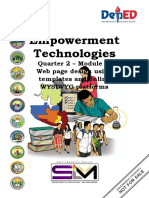Professional Documents
Culture Documents
Creating An AdventureWorks Database On Azure
Uploaded by
jamison0 ratings0% found this document useful (0 votes)
22 views3 pagesThis guide outlines the steps to create an AdventureWorksLT database on Microsoft Azure, including:
1) Logging into the Azure portal, 2) Creating an Azure SQL database and server using the AdventureWorksLT sample database, and 3) Configuring the server firewall to enable database connections from SQL Server Management Studio. Following these steps will provision an Azure SQL database populated with the AdventureWorksLT sample data.
Original Description:
Creating an AdventureWorks Database on Azure
Original Title
Creating an AdventureWorks Database on Azure
Copyright
© © All Rights Reserved
Available Formats
DOCX, PDF, TXT or read online from Scribd
Share this document
Did you find this document useful?
Is this content inappropriate?
Report this DocumentThis guide outlines the steps to create an AdventureWorksLT database on Microsoft Azure, including:
1) Logging into the Azure portal, 2) Creating an Azure SQL database and server using the AdventureWorksLT sample database, and 3) Configuring the server firewall to enable database connections from SQL Server Management Studio. Following these steps will provision an Azure SQL database populated with the AdventureWorksLT sample data.
Copyright:
© All Rights Reserved
Available Formats
Download as DOCX, PDF, TXT or read online from Scribd
0 ratings0% found this document useful (0 votes)
22 views3 pagesCreating An AdventureWorks Database On Azure
Uploaded by
jamisonThis guide outlines the steps to create an AdventureWorksLT database on Microsoft Azure, including:
1) Logging into the Azure portal, 2) Creating an Azure SQL database and server using the AdventureWorksLT sample database, and 3) Configuring the server firewall to enable database connections from SQL Server Management Studio. Following these steps will provision an Azure SQL database populated with the AdventureWorksLT sample data.
Copyright:
© All Rights Reserved
Available Formats
Download as DOCX, PDF, TXT or read online from Scribd
You are on page 1of 3
Creating an AdventureWorksLT database
on Azure
This guide can be used to create a database on Microsoft’s Azure cloud platform. The steps and
screen shots are correct as of the time of publishing.
Because Azure is regularly updated and improved, there is a possibility that this guide may be out
of date.
Before following the steps below, please follow the details of how to acquire a Microsoft Azure pass
for you and your class here: http://go.microsoft.com/fwlink/?LinkId=512034
Log into Azure
1. You will require a Microsoft account to login to the Azure Portal. The following steps assume
you have already created these credentials.
2. On the Start menu, type Internet Explorer, and then click Internet Explorer.
3. In the address bar, type portal.azure.com, and then press Enter.
4. Enter your Microsoft account credentials to log in.
Create a database containing AdventureWorksLT
The following steps create an SQL Server, and populates it with an example AdventureWorksLT
database.
1. To open the SQL databases blade, click SQL databases, and then click Add.
2. Below the Resource group box, click Create new.
3. In the Name box, type the course number and a unique identifier, for example xxxxxy-azure,
and then click OK. If the name is taken choose another.
4. In the Database name box, type
AdventureWorksLT.
5. Below the Server box, click Create new.
6. In the New server blade, in the Server name box,
enter the course number and a unique identifier,
for example xxxxxy-aw-database. If the name is
taken choose another.
7. In the Server admin login box, type Student.
8. In the Password box, type Pa55w.rd.
9. In the Confirm password box, type Pa55w.rd.
10. In the Location list, chose a location that is closest
to you, and then click OK.
11. Click Additional settings.
12. Under Data source, next to Use existing data, click Sample, and then click Review + create.
13. On the Review + create page, click Create.
14. Wait for the deployment to complete. This can take several minutes.
15. When deployment is complete, click Go to resource.
Open the firewall to enable database connections
Now the SQL Server and sample database exist, perform the following steps to enable access to the
Azure database from SQL Server Management Studio.
1. On the AdventureWorksLT blade, click Set server firewall.
2. On the Firewall settings blade, click Add client IP.
3. Under Allow Azure services and resources to access this server, click ON, and then click
Save.
4. In the Success message box, click OK.
5. On the Firewall settings blade, click Close to return you to the AdventureWorksLT blade.
You might also like
- Creating An AdventureWorks Database On AzureDocument7 pagesCreating An AdventureWorks Database On AzureDarek NowakNo ratings yet
- Planning and implementing Azure SQL DatabaseDocument11 pagesPlanning and implementing Azure SQL DatabaseJob Llanos MontaldoNo ratings yet
- Creating An AdventureWorks Database On AzureDocument5 pagesCreating An AdventureWorks Database On AzureAllan InurretaNo ratings yet
- Lab 5 - Working With Relational Data Stores in The CloudDocument15 pagesLab 5 - Working With Relational Data Stores in The CloudMangesh AbnaveNo ratings yet
- Azure SQL Database LabDocument6 pagesAzure SQL Database LabSunitha KishoreNo ratings yet
- Lab 5 - Working With Relational Data Stores in The CloudDocument15 pagesLab 5 - Working With Relational Data Stores in The CloudMangesh AbnaveNo ratings yet
- Get Started with T-SQL Querying on Azure SQL DatabaseDocument11 pagesGet Started with T-SQL Querying on Azure SQL DatabaseAndres Felipe CastroNo ratings yet
- Developing SQL Databases: Getting StartedDocument11 pagesDeveloping SQL Databases: Getting StartedAdnan RaiNo ratings yet
- Develop SQL Databases with Azure and SQL ServerDocument11 pagesDevelop SQL Databases with Azure and SQL Serverfif.oluNo ratings yet
- Get Started with T-SQL Using Azure SQL DatabaseDocument12 pagesGet Started with T-SQL Using Azure SQL DatabaseShen YenNo ratings yet
- Lab 1 - Getting Started With Azure Data FactoryDocument5 pagesLab 1 - Getting Started With Azure Data FactoryJuan Guillermo Palma CeronNo ratings yet
- Step by step guide to setting up Azure SQL and accessing new database from web appDocument18 pagesStep by step guide to setting up Azure SQL and accessing new database from web appDavid RubioNo ratings yet
- Smartknower Major ProjectDocument23 pagesSmartknower Major Projectvamshi chowdaryNo ratings yet
- Azure VM Practice Exercises - Deploy, Configure & Manage VMsDocument13 pagesAzure VM Practice Exercises - Deploy, Configure & Manage VMsJayakrishna InjetiNo ratings yet
- MVA Setup GuideDocument11 pagesMVA Setup GuideQuescionNo ratings yet
- Big Data OrientationDocument5 pagesBig Data Orientationmavtobar2No ratings yet
- Free SQL Database With Azure Free Account - Azure SQL Database - Microsoft Learn - Pdf.crdownloadDocument11 pagesFree SQL Database With Azure Free Account - Azure SQL Database - Microsoft Learn - Pdf.crdownloadJia XingNo ratings yet
- ADF Pre-RequisitesDocument22 pagesADF Pre-Requisitesnenucheppanu2No ratings yet
- Lab 3 - Enabling Team Based Data Science With Azure DatabricksDocument18 pagesLab 3 - Enabling Team Based Data Science With Azure DatabricksMangesh AbnaveNo ratings yet
- Lab 2 - Choose Storage and Upload DataDocument15 pagesLab 2 - Choose Storage and Upload DataMangesh AbnaveNo ratings yet
- Azure Databricks for Data ScienceDocument18 pagesAzure Databricks for Data ScienceMangesh AbnaveNo ratings yet
- Lab 061582234917173Document3 pagesLab 061582234917173Scriba SNo ratings yet
- Configure Always On Availability Group in Azure VM ManuallyDocument32 pagesConfigure Always On Availability Group in Azure VM ManuallySorin100% (1)
- Lab 2 - Working With Data StorageDocument15 pagesLab 2 - Working With Data StorageMangesh AbnaveNo ratings yet
- Migrate From On-Premises To Azure SQL DatabaseDocument20 pagesMigrate From On-Premises To Azure SQL Databaserajiv_ndpt8394No ratings yet
- asset-v1-Microsoft+INF216x+2T2017+type@asset+block@INF216x Azure For On-Premises Practical Exercises PDFDocument24 pagesasset-v1-Microsoft+INF216x+2T2017+type@asset+block@INF216x Azure For On-Premises Practical Exercises PDFWilliamsNo ratings yet
- Lab Answer Key: Module 6: Planning and Implementing Storage, Backup, and Recovery Services Lab: Planning and Implementing Azure StorageDocument10 pagesLab Answer Key: Module 6: Planning and Implementing Storage, Backup, and Recovery Services Lab: Planning and Implementing Azure StorageFree4EverNo ratings yet
- ASM - Before HOLDocument13 pagesASM - Before HOLhari haranNo ratings yet
- Azure Storage - Practical Exercises GuideDocument7 pagesAzure Storage - Practical Exercises GuideJesse OliveiraNo ratings yet
- Deploy Virtual Machines and Configure Endpoints in AzureDocument11 pagesDeploy Virtual Machines and Configure Endpoints in AzureSVSB RABTANo ratings yet
- Azure Data Factory For BeginnersDocument250 pagesAzure Data Factory For BeginnersRick VNo ratings yet
- Lab 7 - Orchestrating Data Movement With Azure Data FactoryDocument26 pagesLab 7 - Orchestrating Data Movement With Azure Data FactoryMangesh AbnaveNo ratings yet
- Use The Azure Portal To Upload A File To Azure StorageDocument2 pagesUse The Azure Portal To Upload A File To Azure Storagejeppoo1No ratings yet
- Hands-On Lab: Introduction To SQL Azure For Visual Studio 2010 DevelopersDocument58 pagesHands-On Lab: Introduction To SQL Azure For Visual Studio 2010 DevelopersJunXian KeNo ratings yet
- Provision Azure SQL Database in 40 CharactersDocument1 pageProvision Azure SQL Database in 40 Charactersjeppoo1No ratings yet
- Getting Started With DAT201xDocument11 pagesGetting Started With DAT201xAndjelka IlicNo ratings yet
- AZ204 MS Learn LABSDocument21 pagesAZ204 MS Learn LABSjharajnish30No ratings yet
- Azure Blob Backup & Restore GuideDocument14 pagesAzure Blob Backup & Restore Guidesaiteja irrinkiNo ratings yet
- 20764C ENU Companion PDFDocument192 pages20764C ENU Companion PDFAllan InurretaNo ratings yet
- Create An Enterprise Web ApplicationDocument16 pagesCreate An Enterprise Web Applicationed.collioNo ratings yet
- 20464C ENU CompanionDocument140 pages20464C ENU Companionjimmy_sam001No ratings yet
- Azure 209x - Practical Exercises: Frequently Asked QuestionsDocument9 pagesAzure 209x - Practical Exercises: Frequently Asked QuestionsWilliamsNo ratings yet
- 20764B ENU CompanionDocument194 pages20764B ENU Companionmiamikk204No ratings yet
- Blue Prism User Guide - Installing v5.0Document7 pagesBlue Prism User Guide - Installing v5.0Nikhil RaviNo ratings yet
- Running Azure Databricks Notebook On Synapse AnalyticsDocument12 pagesRunning Azure Databricks Notebook On Synapse AnalyticsNataraju GaddamaduguNo ratings yet
- Azure Data Explorer From Synapse Analytics WorkspaceDocument22 pagesAzure Data Explorer From Synapse Analytics WorkspaceNataraju GaddamaduguNo ratings yet
- Create Azure Resource Group: Kiran Kulkarni 2165338 Azure Assignment 4Document51 pagesCreate Azure Resource Group: Kiran Kulkarni 2165338 Azure Assignment 4Kiran KulkarniNo ratings yet
- Implementing Cloud SQLDocument16 pagesImplementing Cloud SQLrono semitoNo ratings yet
- 20533D PDFDocument159 pages20533D PDFfibowop325No ratings yet
- Azure Task SQLDocument9 pagesAzure Task SQLICONIC IT SOLUTIONNo ratings yet
- ADF Copy DataDocument85 pagesADF Copy Datavrjs27 vNo ratings yet
- Integrating Azure Active Directory with Jamf ProDocument74 pagesIntegrating Azure Active Directory with Jamf ProThomas Martin GromeNo ratings yet
- Sage300 OpsInquiry SalesAnalysis DatabaseConversionGuideDocument9 pagesSage300 OpsInquiry SalesAnalysis DatabaseConversionGuideElio ZerpaNo ratings yet
- CC Assign10Document5 pagesCC Assign10113SOURYADIPTA DASNo ratings yet
- Verify That The Data Has Been Copied: Saleslt - Productreview Table in The Adventureworkslt DatabaseDocument1 pageVerify That The Data Has Been Copied: Saleslt - Productreview Table in The Adventureworkslt Databasejeppoo1No ratings yet
- Azure Fundamentals: Azure Virtual Machines - Practical ExercisesDocument6 pagesAzure Fundamentals: Azure Virtual Machines - Practical Exerciseschet_p_dNo ratings yet
- Lab Answer Key - Module 8 - Implementing PaaS Cloud ServicesDocument12 pagesLab Answer Key - Module 8 - Implementing PaaS Cloud ServicesJob Llanos MontaldoNo ratings yet
- Cloud Computing FundamentalsDocument29 pagesCloud Computing Fundamentalschris ayumaNo ratings yet
- Microsoft Certified Azure Fundamentals Study Guide: Exam AZ-900From EverandMicrosoft Certified Azure Fundamentals Study Guide: Exam AZ-900No ratings yet
- Creating and Managing Virtual Machines and Networks Through Microsoft Azure Services for Remote Access ConnectionFrom EverandCreating and Managing Virtual Machines and Networks Through Microsoft Azure Services for Remote Access ConnectionNo ratings yet
- CSPro Android - Data Transfert GuideDocument9 pagesCSPro Android - Data Transfert GuideSADOUN SeNo ratings yet
- Communications Examples For Sims: Stanford Research SystemsDocument3 pagesCommunications Examples For Sims: Stanford Research SystemsgivepleaseNo ratings yet
- Three-Phase Synchronous Generator AVR WT-2: VOLT - Potentiometer For Adjusting The OutputDocument3 pagesThree-Phase Synchronous Generator AVR WT-2: VOLT - Potentiometer For Adjusting The OutputBradNo ratings yet
- Datasheet DT35S-B15551 1122103 enDocument8 pagesDatasheet DT35S-B15551 1122103 enROSSNo ratings yet
- Defining Pretension in A Joint FastenerDocument5 pagesDefining Pretension in A Joint Fastenerayoube mecaNo ratings yet
- Srinivasulu Dara ResumeDocument5 pagesSrinivasulu Dara ResumeSrinivas DaraNo ratings yet
- Price-List RUB 2023-09-22Document4 pagesPrice-List RUB 2023-09-22Boby FaesalNo ratings yet
- Apply Looping Structure in A Program: Specialized Training Workshop in Ict Season 4/ May 25-27, 2020Document46 pagesApply Looping Structure in A Program: Specialized Training Workshop in Ict Season 4/ May 25-27, 2020Lorena TeofiloNo ratings yet
- Hitachi F ZTAT0802 FinalDocument2 pagesHitachi F ZTAT0802 FinalStephen BenfeyNo ratings yet
- Shreyasi Ghosh: Get in ContactDocument2 pagesShreyasi Ghosh: Get in ContactKunjan SomaiyaNo ratings yet
- Eci Telecom LTD.: APOLLO9900Document3 pagesEci Telecom LTD.: APOLLO9900khanhvan nguyenNo ratings yet
- Calculating transformer loss cost ratesDocument3 pagesCalculating transformer loss cost ratesRatana KemNo ratings yet
- DH WorkshopDocument17 pagesDH Workshopaan monNo ratings yet
- Degree 21-22 INTERNSHIPDocument4 pagesDegree 21-22 INTERNSHIPkoushik royalNo ratings yet
- Pig Handling System Brochure PDFDocument6 pagesPig Handling System Brochure PDFKRUNAL SHAHNo ratings yet
- Q1 Peta Factoring WheelDocument4 pagesQ1 Peta Factoring WheelAlice Del Rosario CabanaNo ratings yet
- Explosion Vent Panels UkDocument3 pagesExplosion Vent Panels UkIgur EuiNo ratings yet
- Terex RT 665 Tabla de CapacidadDocument8 pagesTerex RT 665 Tabla de CapacidadFabian AyalaNo ratings yet
- Introduction To Mediation, Moderation and Conditional Process AnalysisDocument8 pagesIntroduction To Mediation, Moderation and Conditional Process AnalysisaliNo ratings yet
- CrystalReports InsDocument3 pagesCrystalReports Inskumar2bwNo ratings yet
- Littmann - Anatomy of A Stethoscope - PosterDocument1 pageLittmann - Anatomy of A Stethoscope - Posterjadecalla-1No ratings yet
- Soal Engine Tune UpDocument3 pagesSoal Engine Tune UpHikmahNo ratings yet
- Siruba 700K 700KD Parts ListDocument38 pagesSiruba 700K 700KD Parts ListeduardoNo ratings yet
- Mechanical Vibrations (ME 65) Chapter-8 Multi Degree of Freedom SystemsDocument36 pagesMechanical Vibrations (ME 65) Chapter-8 Multi Degree of Freedom SystemsGURUPRASAD KADAGADNo ratings yet
- Pinaka Final Edit Natin AhahahDocument88 pagesPinaka Final Edit Natin Ahahahpia espanilloNo ratings yet
- SAE To Metric Conversion ChartDocument5 pagesSAE To Metric Conversion ChartLAliNo ratings yet
- Healthcare Innovation: Professor Francesco Schiavone University of Naples ParthenopeDocument5 pagesHealthcare Innovation: Professor Francesco Schiavone University of Naples ParthenopeFrancesco SchiavoneNo ratings yet
- Service Manual FE-2: KD-28DX40UDocument62 pagesService Manual FE-2: KD-28DX40UEriflonaNo ratings yet
- Apple INC Develop Symbiosis Relationship With The Stakeholders by Satisfying Most of Its StakeholdersDocument6 pagesApple INC Develop Symbiosis Relationship With The Stakeholders by Satisfying Most of Its StakeholdersGlazejane BanawanNo ratings yet
- ETech Q2 Edited M2Document17 pagesETech Q2 Edited M2John Robert Ang75% (4)