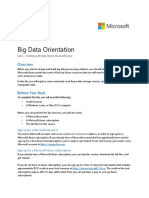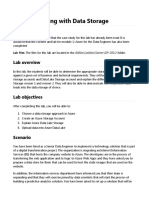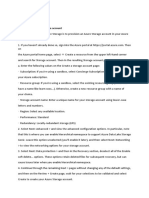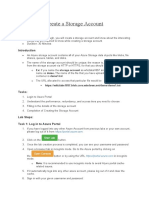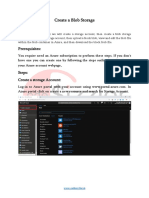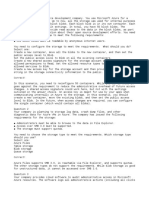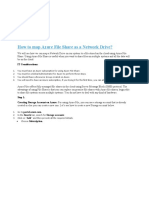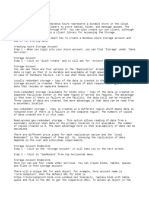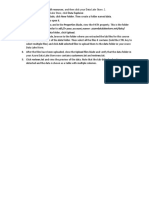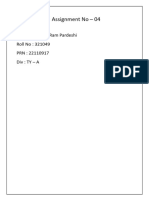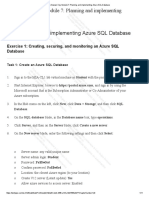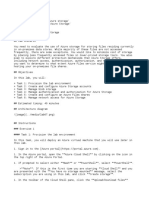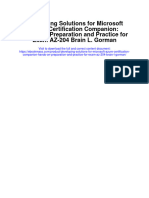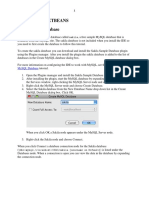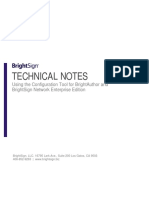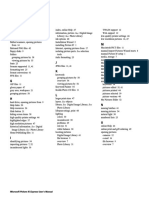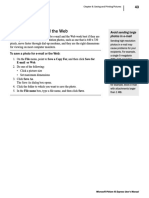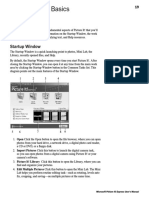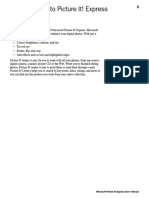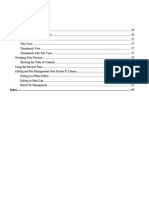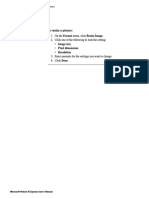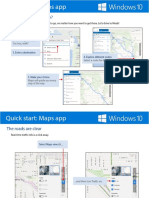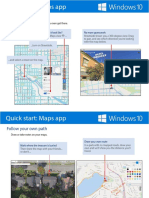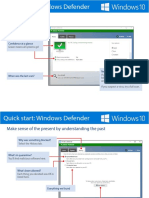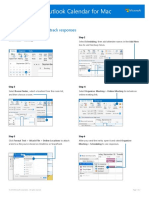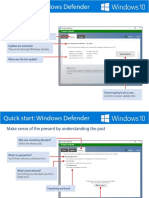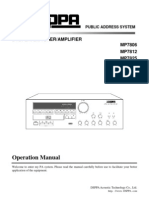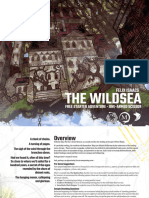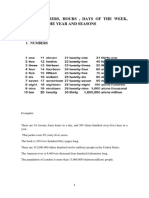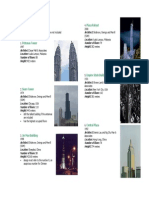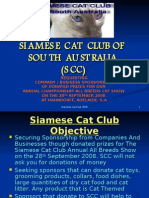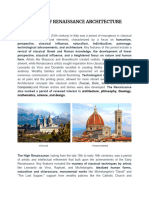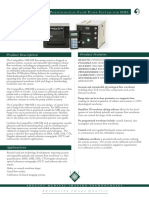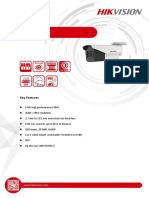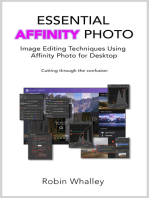Professional Documents
Culture Documents
Use The Azure Portal To Upload A File To Azure Storage
Uploaded by
jeppoo1Original Description:
Original Title
Copyright
Available Formats
Share this document
Did you find this document useful?
Is this content inappropriate?
Report this DocumentCopyright:
Available Formats
Use The Azure Portal To Upload A File To Azure Storage
Uploaded by
jeppoo1Copyright:
Available Formats
11. After the bigdata blob container has been created, click it and verify that it contains no blobs.
12. In the bigdata blade, click Properties and view the URL for the blob container, which should be in
the form https://<your_account_name>.blob.core.windows.net/bigdata. This is the URL that
client applications can use to access your blob container using HTTP protocol.
Note: Azure blob storage also supports the WASB protocol, which is specific to Azure storage.
Some big data processing technologies use this protocol to work with Azure storage.
13. Return to the blade for your storage account, and under Settings, click Access keys. Then on the
Access Keys page, note that two keys have been generated. These are used to authenticate client
applications that connect to your storage account.
Use the Azure Portal to Upload a File to Azure Storage
The Azure portal includes a rudimentary graphical interface that you can use to work with your Azure
storage account. You can use this to transfer files between your local computer and your blob
containers, and to browse the data in your storage account.
1. In the blade for your storage account, view the Overview page, and then click the Blobs tile.
2. Click the bigdata container that you created previously, and then click Upload.
3. In the Upload blob blade, browse to the folder where you extracted the lab files for this course,
and select products.txt.
4. Click the Advanced option on the Upload blob pane, and verify the following settings and click
Upload:
• Blob type: Block blob
• Block size: 100 MB
• Upload to folder: leave blank
• Upload .vhd files as page blobs: leave checked.
Note: Azure storage supports three blob types (block, page, and append). Block blobs are formed
of one or more blocks of data based on the specified block size, and provide an efficient format
for uploading and transferring blobs. For more details about blob types in Azure storage, see
https://docs.microsoft.com/en-us/rest/api/storageservices/fileservices/UnderstandingBlock-
Blobs--Append-Blobs--and-Page-Blobs.
5. After the blob has been uploaded, note that it is listed in the bigdata container blade. Then click
the Products.txt blob and in the Blob properties blade, note its URL, which should be similar to
https://<your_account_name>.blob.core.windows.net/bigdata/products.txt.
Use Azure Storage Explorer to Upload files to Azure Storage
The blob container interface in the Azure portal enables you to upload, browse, and download
blobs; but it lacks many of the features expected in a modern file management tool. There are
various graphical Azure storage management tools available, including support for exploring
your Azure storage in Microsoft Visual Studio. However, if you do not need the full Visual Studio
environment, you can install Azure Storage Explorer, which is available for Windows, Mac OSX,
and Linux.
1. Open a new browser tab and browse to http://storageexplorer.com.
2. Download and install the latest version of Azure Storage Explorer for your operating
system (Windows, Mac OSX, or Linux).
3. When the application is installed, launch it. Then add your Azure account, signing in with
your Azure credentials when prompted, and configure Storage Explorer to show resources
from the Azure subscription in which you created your storage account.
4. After your subscription has been added to the Explorer pane expand your storage account,
expand Blob Containers, and select the bigdata container. Note that the products.txt file
you uploaded previously is listed.
5. In the Upload drop-down menu, note that you can choose to upload individual files or
folders. Then select Upload Folder and browse to the folder where you extracted the lab
files for this course and select the data folder, and upload it as a block blob.
6. After the upload operation is complete, double-click the data folder in your blob container
to open it, and verify that it contains files named customers.txt and reviews.txt.
7. Click the button to navigate back up to the root of the bigdata container, and select the
products.txt file. Then click Copy.
8. Open the data folder, and then click Paste to copy the product.txt file to this folder.
9. Navigate back up to the root of the bigdata container, and select the products.txt file.
Then click Delete, and when prompted to confirm the deletion, click Yes.
10. Verify that the bigdata container now contains only a folder named data, which in turn
contains files named customers.txt, products.txt, and reviews.txt.
Exercise 2: Working with Azure Data Lake Store
Azure Data Lake Store is a storage service in Azure that is optimized for big data workloads. It supports
unlimited numbers of files of unlimited size and can be used to organize and secure files in folder
hierarchies. In this exercise, you will provision Azure Data Lake Store and upload some files to it.
Note: For a detailed comparison of Azure Storage and Azure Data Lake Store, see
https://docs.microsoft.com/en-us/azure/data-lake-store/data-lake-store-comparison-with-blob-storage.
Provision Azure Data Lake Store
To get started, you must provision Azure Data Lake Store.
1. In the Microsoft Azure portal, in the Hub Menu (on the left edge of the page), click New. Then in
the Storage menu, click Data Lake Store.
2. In the New Data Lake Store blade, enter the following settings, and then click Create:
• Name: Enter a unique name for your storage account (and make a note of it!)
• Resource group: Select Use existing and select the resource group you created previously.
• Location: Select any available region
• Pricing: Pay-as-you-go
• Encryption Settings: Enabled
• Pin to dashboard: Unselected
3. At the top of the page, click Notifications and verify that deployment has started. Wait until your
storage account has been created. This should take a few minutes.
Upload Files to Azure Data Lake Store
Now that you have provisioned Azure Data Lake Store, you can use the Data Explorer in the Azure Portal
to upload files.
You might also like
- MICROSOFT AZURE ADMINISTRATOR EXAM PREP(AZ-104) Part-3: AZ 104 EXAM STUDY GUIDEFrom EverandMICROSOFT AZURE ADMINISTRATOR EXAM PREP(AZ-104) Part-3: AZ 104 EXAM STUDY GUIDENo ratings yet
- Big Data OrientationDocument5 pagesBig Data Orientationmavtobar2No ratings yet
- AWS Solutions Architect Certification Case Based Practice Questions Latest Edition 2023From EverandAWS Solutions Architect Certification Case Based Practice Questions Latest Edition 2023No ratings yet
- LAB - Create Blob StorageDocument3 pagesLAB - Create Blob StorageGayathri GopalanNo ratings yet
- Lab 2 - Working With Data StorageDocument15 pagesLab 2 - Working With Data StorageMangesh AbnaveNo ratings yet
- Lab 2 - Working With Data StorageDocument15 pagesLab 2 - Working With Data StorageMangesh AbnaveNo ratings yet
- Introduction To Windows Azure Blob StorageDocument19 pagesIntroduction To Windows Azure Blob StorageAnirban PaulNo ratings yet
- Lab 1 - Getting Started With Azure Data FactoryDocument5 pagesLab 1 - Getting Started With Azure Data FactoryJuan Guillermo Palma CeronNo ratings yet
- (2165338) Azure Assignment 2Document12 pages(2165338) Azure Assignment 2Kiran KulkarniNo ratings yet
- Azure - Lab 05Document11 pagesAzure - Lab 05vikibabuNo ratings yet
- Create A Storage AccountDocument9 pagesCreate A Storage Accountpranali pawarNo ratings yet
- Create A Blob Storage: Use CaseDocument10 pagesCreate A Blob Storage: Use CaseAnupam MalikNo ratings yet
- Creating IBM Cloud Object StorageDocument11 pagesCreating IBM Cloud Object StorageMalabana Pantoja Maria LeahNo ratings yet
- Cloud Architecting Lab ManualDocument101 pagesCloud Architecting Lab ManualJsushNo ratings yet
- Veeam Backup To AzureDocument37 pagesVeeam Backup To AzuresreenathNo ratings yet
- Lab Answer Key: Module 6: Planning and Implementing Storage, Backup, and Recovery Services Lab: Planning and Implementing Azure StorageDocument10 pagesLab Answer Key: Module 6: Planning and Implementing Storage, Backup, and Recovery Services Lab: Planning and Implementing Azure StorageFree4EverNo ratings yet
- Azure Data Explorer From Synapse Analytics WorkspaceDocument22 pagesAzure Data Explorer From Synapse Analytics WorkspaceNataraju GaddamaduguNo ratings yet
- Lab 3 - Enabling Team Based Data Science With Azure DatabricksDocument18 pagesLab 3 - Enabling Team Based Data Science With Azure DatabricksMangesh AbnaveNo ratings yet
- Lab 3 - Enabling Team Based Data Science With Azure DatabricksDocument18 pagesLab 3 - Enabling Team Based Data Science With Azure DatabricksMangesh AbnaveNo ratings yet
- Module 6: Planning and Implementing Storage, Backup, and Recovery Services Lab: Planning and Implementing Azure StorageDocument8 pagesModule 6: Planning and Implementing Storage, Backup, and Recovery Services Lab: Planning and Implementing Azure StorageFree4EverNo ratings yet
- Configuring A Static Website On Amazon S3Document8 pagesConfiguring A Static Website On Amazon S3TECHIE HORIZONNo ratings yet
- Big Data Orientation: Lab 2 - Working With A Relational Database in Microsoft AzureDocument6 pagesBig Data Orientation: Lab 2 - Working With A Relational Database in Microsoft AzureSunitha KishoreNo ratings yet
- Module 07 Manage Azure StorageDocument5 pagesModule 07 Manage Azure StoragesractiveNo ratings yet
- 20533C Lab 06Document6 pages20533C Lab 06Michael ParejoNo ratings yet
- Lab 7 - Orchestrating Data Movement With Azure Data FactoryDocument26 pagesLab 7 - Orchestrating Data Movement With Azure Data FactoryMangesh AbnaveNo ratings yet
- Lab 1 - Amazon Simple Storage (S3)Document11 pagesLab 1 - Amazon Simple Storage (S3)Hector AndradeNo ratings yet
- Azure File ShareDocument12 pagesAzure File Shareanwar shahNo ratings yet
- Databricks Lab 1Document7 pagesDatabricks Lab 1sr_saurab8511No ratings yet
- K82 TroubleshootingAzureprojects 201222 1044 516Document3 pagesK82 TroubleshootingAzureprojects 201222 1044 516Anthony LarbiNo ratings yet
- Web Deploy Visual StudioDocument10 pagesWeb Deploy Visual StudioJuan Manuel CarrascoNo ratings yet
- Azure - StorageDocument2 pagesAzure - StorageNew sonNo ratings yet
- in The Hub Menu, Click All Resources, and Then Click Your Data Lake Store. 2. in The Blade For Your Data Lake Store, Click Data ExplorerDocument1 pagein The Hub Menu, Click All Resources, and Then Click Your Data Lake Store. 2. in The Blade For Your Data Lake Store, Click Data Explorerjeppoo1No ratings yet
- ADF Copy DataDocument85 pagesADF Copy Datavrjs27 vNo ratings yet
- Lab 4 - Building Globally Distributed Databases With Cosmos DBDocument28 pagesLab 4 - Building Globally Distributed Databases With Cosmos DBMangesh Abnave0% (1)
- Azure Data Factory For BeginnersDocument250 pagesAzure Data Factory For BeginnersRick VNo ratings yet
- Lab 4 - Building Globally Distributed Databases With Cosmos DBDocument28 pagesLab 4 - Building Globally Distributed Databases With Cosmos DBMangesh AbnaveNo ratings yet
- BlobsDocument2 pagesBlobsnaveenkj16No ratings yet
- Lab 5 - Working With Relational Data Stores in The CloudDocument15 pagesLab 5 - Working With Relational Data Stores in The CloudMangesh AbnaveNo ratings yet
- Storing and Consuming Files From Azure StorageDocument26 pagesStoring and Consuming Files From Azure Storagearul136No ratings yet
- A2 CC (Assi4)Document9 pagesA2 CC (Assi4)ATHARVA PARDESHINo ratings yet
- Creating An AdventureWorks Database On AzureDocument3 pagesCreating An AdventureWorks Database On AzurejamisonNo ratings yet
- Lab Answer Key - Module 7 - Planning and Implementing Azure SQL DatabaseDocument11 pagesLab Answer Key - Module 7 - Planning and Implementing Azure SQL DatabaseJob Llanos MontaldoNo ratings yet
- CSCE 120: Learning To Code: Hacktivity 1.1: Getting StartedDocument5 pagesCSCE 120: Learning To Code: Hacktivity 1.1: Getting Starteds_gamal15No ratings yet
- Getting Started With Amazon S3: March 2017Document14 pagesGetting Started With Amazon S3: March 2017Oscar AldanaNo ratings yet
- INSTALLATION Doc GCDocument14 pagesINSTALLATION Doc GCsaraswatibindhani.blogNo ratings yet
- Cloud Computing Architecture Lab 1Document12 pagesCloud Computing Architecture Lab 1David Mauricio ContrerasNo ratings yet
- Things To FollowDocument3 pagesThings To FollowsanjaykumarguptaaNo ratings yet
- Describe Core Solutions and ManagementDocument28 pagesDescribe Core Solutions and ManagementLuis EnriqueNo ratings yet
- Metalogix StoragePoint Evaluation GuideDocument15 pagesMetalogix StoragePoint Evaluation GuideEL YONI 888No ratings yet
- LAB 07-Manage Azure StorageDocument8 pagesLAB 07-Manage Azure StorageSec AboutNo ratings yet
- Developing Solutions For Microsoft Azure Certification Companion Hands On Preparation and Practice For Exam Az 204 Brain L Gorman Full ChapterDocument68 pagesDeveloping Solutions For Microsoft Azure Certification Companion Hands On Preparation and Practice For Exam Az 204 Brain L Gorman Full Chaptergeorge.wright130100% (14)
- Hibernate NetbeansDocument27 pagesHibernate Netbeansbenjamin RukundoNo ratings yet
- Lab 7 - Get Started With Azure Blob Storage and Visual Studio Connected Services (ASP - Net Core)Document22 pagesLab 7 - Get Started With Azure Blob Storage and Visual Studio Connected Services (ASP - Net Core)soplimNo ratings yet
- OwnCloud ManualDocument86 pagesOwnCloud ManualCristian Moraga CamposNo ratings yet
- Az100 Exam DumpsDocument67 pagesAz100 Exam DumpsBRKNo ratings yet
- AWS+Essentials+Student+Guide+Print+Out+V1 8Document56 pagesAWS+Essentials+Student+Guide+Print+Out+V1 8princechennai50% (2)
- Windows Server Storage1Document7 pagesWindows Server Storage1Jesse OliveiraNo ratings yet
- BA Configuration Tool Technical NoteDocument4 pagesBA Configuration Tool Technical NotemauroboteroNo ratings yet
- Lab 5 - Working With Relational Data Stores in The CloudDocument15 pagesLab 5 - Working With Relational Data Stores in The CloudMangesh AbnaveNo ratings yet
- Storage AccountDocument6 pagesStorage AccountmicuNo ratings yet
- AZ-900 StudyGuide ENU FY23Q1 10.02Document2 pagesAZ-900 StudyGuide ENU FY23Q1 10.02jeppoo1No ratings yet
- AZ-900 StudyGuide ENU FY23Q1 10.07Document2 pagesAZ-900 StudyGuide ENU FY23Q1 10.07jeppoo1No ratings yet
- AZ-900 StudyGuide ENU FY23Q1 10.01Document1 pageAZ-900 StudyGuide ENU FY23Q1 10.01jeppoo1No ratings yet
- AZ-900 StudyGuide ENU FY23Q1 10.06Document1 pageAZ-900 StudyGuide ENU FY23Q1 10.06jeppoo1No ratings yet
- Microsoft Picture It! Express User's Manual Microsoft Picture It! Express User's ManualDocument3 pagesMicrosoft Picture It! Express User's Manual Microsoft Picture It! Express User's Manualjeppoo1No ratings yet
- Using Your Camera's Software: To Open Photos From A Camera That Uses WIA SupportDocument4 pagesUsing Your Camera's Software: To Open Photos From A Camera That Uses WIA Supportjeppoo1No ratings yet
- To Save A Photo For E-Mail or The WebDocument4 pagesTo Save A Photo For E-Mail or The Webjeppoo1No ratings yet
- Startup Window: Microsoft Picture It! Express User's ManualDocument3 pagesStartup Window: Microsoft Picture It! Express User's Manualjeppoo1No ratings yet
- Microsoft Picture It! Express User's ManualDocument4 pagesMicrosoft Picture It! Express User's Manualjeppoo1No ratings yet
- AZ-900 StudyGuide ENU FY23Q1 10.04Document2 pagesAZ-900 StudyGuide ENU FY23Q1 10.04jeppoo1No ratings yet
- Pie Manual 7Document4 pagesPie Manual 7jeppoo1No ratings yet
- Correcting A Color Cast: Setting The White Balance On A Digital CameraDocument6 pagesCorrecting A Color Cast: Setting The White Balance On A Digital Camerajeppoo1No ratings yet
- User's ManualDocument4 pagesUser's Manualjeppoo1No ratings yet
- Showing Thumbnail Data: To Switch Views in The Thumbnail PaneDocument5 pagesShowing Thumbnail Data: To Switch Views in The Thumbnail Panejeppoo1No ratings yet
- Adding Pictures To Picture It! Library: Adding Pictures From Cds and Other Removable MediaDocument3 pagesAdding Pictures To Picture It! Library: Adding Pictures From Cds and Other Removable Mediajeppoo1No ratings yet
- To Resize A PictureDocument3 pagesTo Resize A Picturejeppoo1No ratings yet
- Pie Manual 2 PDFDocument4 pagesPie Manual 2 PDFjeppoo1No ratings yet
- How Much Will Office Web Apps Cost?Document4 pagesHow Much Will Office Web Apps Cost?jeppoo1No ratings yet
- September 2, 2020: Feature Feature Solution Update Required? Solution Update Required?Document5 pagesSeptember 2, 2020: Feature Feature Solution Update Required? Solution Update Required?jeppoo1No ratings yet
- Printing Pictures: Printing From Picture It! LibraryDocument5 pagesPrinting Pictures: Printing From Picture It! Libraryjeppoo1No ratings yet
- Examining The Work Area: MenusDocument3 pagesExamining The Work Area: Menusjeppoo1No ratings yet
- Opt Out of Sending Telemetry Data To Microsoft in The Dynamics 365 Guides Hololens AppDocument5 pagesOpt Out of Sending Telemetry Data To Microsoft in The Dynamics 365 Guides Hololens Appjeppoo1No ratings yet
- Viewing in Onenote Web App: Figure 6: Sort and Filter Data, Search For Worksheet Content, and Update Data ConnectionsDocument5 pagesViewing in Onenote Web App: Figure 6: Sort and Filter Data, Search For Worksheet Content, and Update Data Connectionsjeppoo1No ratings yet
- June 3, 2019Document14 pagesJune 3, 2019jeppoo1No ratings yet
- Cheat Sheet - Outlook Calendar For Mac: Apply Categories To Sort Your Events Use Event CardsDocument1 pageCheat Sheet - Outlook Calendar For Mac: Apply Categories To Sort Your Events Use Event Cardsjeppoo1No ratings yet
- E 87ef A1e3c90bb678 - 2Document2 pagesE 87ef A1e3c90bb678 - 2jeppoo1No ratings yet
- See For Yourself: Know Where You're Going Before You Even Get ThereDocument2 pagesSee For Yourself: Know Where You're Going Before You Even Get Therejeppoo1No ratings yet
- Version Serverless Lambda 37Document4 pagesVersion Serverless Lambda 37jeppoo1No ratings yet
- Cheat Sheet - Outlook Calendar For Mac: Schedule Meetings and Track ResponsesDocument1 pageCheat Sheet - Outlook Calendar For Mac: Schedule Meetings and Track Responsesjeppoo1No ratings yet
- Updates Just Happen: Select The Update Tab To See What's UpDocument2 pagesUpdates Just Happen: Select The Update Tab To See What's Upjeppoo1No ratings yet
- Operation Manual: Dvdplayer/Tuner/Amplifier MP7806 MP7812 MP7825 MP7835Document14 pagesOperation Manual: Dvdplayer/Tuner/Amplifier MP7806 MP7812 MP7825 MP7835Amandio JamisseNo ratings yet
- Palaces in India - Heritage Hotels of India - Book Best India Heritage Hotels, Heritage Hotels and ToursDocument6 pagesPalaces in India - Heritage Hotels of India - Book Best India Heritage Hotels, Heritage Hotels and Tourspalaces inindiaNo ratings yet
- The Wildsea Starter Adventure One Armed Scissor SinglesDocument22 pagesThe Wildsea Starter Adventure One Armed Scissor SinglesJirka DivišNo ratings yet
- AS3 KET Practice 2Document11 pagesAS3 KET Practice 2Nguyễn Lê Hà ViNo ratings yet
- Unit 1: Numbers, Hours, Days of The Week, Months of The Year and SeasonsDocument14 pagesUnit 1: Numbers, Hours, Days of The Week, Months of The Year and SeasonsreyesNo ratings yet
- The Skyscapers Plaza RakyatDocument3 pagesThe Skyscapers Plaza RakyatconeyquNo ratings yet
- Paragon Super IIDocument10 pagesParagon Super IIalexandre_motta_3No ratings yet
- Coffee Shop Business Plan.Document22 pagesCoffee Shop Business Plan.Raj KumarNo ratings yet
- Jeff Porcaro Shuffle Groove CollectionDocument6 pagesJeff Porcaro Shuffle Groove CollectionFrancis' Drumming Blog100% (4)
- Si Ames E Cat Club of Sou TH Au ST Ralia (S CC)Document11 pagesSi Ames E Cat Club of Sou TH Au ST Ralia (S CC)Leigh1976No ratings yet
- Robert Glasper ExperimentDocument6 pagesRobert Glasper Experimentlentitudes0% (1)
- Phases of Renaissance Architecture PDFDocument5 pagesPhases of Renaissance Architecture PDFcharlschua17No ratings yet
- Eating Habits in VietnamDocument3 pagesEating Habits in Vietnamsuachuamatong2501No ratings yet
- Nine Week Horror Unit HandoutDocument2 pagesNine Week Horror Unit HandoutStewart SternbergNo ratings yet
- ClaritaDocument1 pageClaritachristian rarioNo ratings yet
- Pinoy Games - PATINTERO :DDocument3 pagesPinoy Games - PATINTERO :DFrenzie Mae Vasquez Rivera86% (21)
- Juliana Angel S. Dacurro Bsed English 3 Dr. Catherine B. Rodriguez, Ph.D. NwssuDocument7 pagesJuliana Angel S. Dacurro Bsed English 3 Dr. Catherine B. Rodriguez, Ph.D. NwssuJuliana Angel Salvacion DacurroNo ratings yet
- Filipino Creativity and Contributions To The World: By: Xandra RuamDocument13 pagesFilipino Creativity and Contributions To The World: By: Xandra RuamXandra PaulineNo ratings yet
- Service Management at Gold's GymDocument12 pagesService Management at Gold's GymSushant Suryakant NadargeNo ratings yet
- Dance Related InjuriesDocument32 pagesDance Related InjuriesJai CataluñaNo ratings yet
- CompuFlow 1000 MR LRDocument2 pagesCompuFlow 1000 MR LRdido fidoNo ratings yet
- DS-2CE16H0T - (A) IT3ZF 5 MP Bullet Camera: Key FeaturesDocument4 pagesDS-2CE16H0T - (A) IT3ZF 5 MP Bullet Camera: Key FeaturesRoberto QuindNo ratings yet
- Pilot Walktour Pack-BrochureDocument4 pagesPilot Walktour Pack-BrochureSantosh KumarNo ratings yet
- The Folk BoxDocument33 pagesThe Folk BoxGenserviaNo ratings yet
- Broadband Bible John Wiley and Sons eBook-kB PDFDocument615 pagesBroadband Bible John Wiley and Sons eBook-kB PDFvampak100% (1)
- Bautista - Businessplan - Mat533 - PSDocument13 pagesBautista - Businessplan - Mat533 - PSAnna Marie BautistaNo ratings yet
- Service HPDocument97 pagesService HPPuiuMerisNo ratings yet
- Apostila Preparatória - Workshop de Psicologia Perinatal (12wpp)Document23 pagesApostila Preparatória - Workshop de Psicologia Perinatal (12wpp)kaiallaaNo ratings yet
- Radiata Stories WalkthroughDocument358 pagesRadiata Stories WalkthroughAl-Ashraafi Al-HamidiNo ratings yet
- English Club My FamilyDocument13 pagesEnglish Club My FamilyMayo MapleNo ratings yet
- Excel Essentials: A Step-by-Step Guide with Pictures for Absolute Beginners to Master the Basics and Start Using Excel with ConfidenceFrom EverandExcel Essentials: A Step-by-Step Guide with Pictures for Absolute Beginners to Master the Basics and Start Using Excel with ConfidenceNo ratings yet
- To Pixar and Beyond: My Unlikely Journey with Steve Jobs to Make Entertainment HistoryFrom EverandTo Pixar and Beyond: My Unlikely Journey with Steve Jobs to Make Entertainment HistoryRating: 4.5 out of 5 stars4.5/5 (260)
- Tableau Your Data!: Fast and Easy Visual Analysis with Tableau SoftwareFrom EverandTableau Your Data!: Fast and Easy Visual Analysis with Tableau SoftwareRating: 4.5 out of 5 stars4.5/5 (4)
- 2022 Adobe® Premiere Pro Guide For Filmmakers and YouTubersFrom Everand2022 Adobe® Premiere Pro Guide For Filmmakers and YouTubersRating: 5 out of 5 stars5/5 (1)
- Skulls & Anatomy: Copyright Free Vintage Illustrations for Artists & DesignersFrom EverandSkulls & Anatomy: Copyright Free Vintage Illustrations for Artists & DesignersNo ratings yet
- Blender 3D Basics Beginner's Guide Second EditionFrom EverandBlender 3D Basics Beginner's Guide Second EditionRating: 5 out of 5 stars5/5 (1)
- How to Create Cpn Numbers the Right way: A Step by Step Guide to Creating cpn Numbers LegallyFrom EverandHow to Create Cpn Numbers the Right way: A Step by Step Guide to Creating cpn Numbers LegallyRating: 4 out of 5 stars4/5 (27)
- Learn Power BI: A beginner's guide to developing interactive business intelligence solutions using Microsoft Power BIFrom EverandLearn Power BI: A beginner's guide to developing interactive business intelligence solutions using Microsoft Power BIRating: 5 out of 5 stars5/5 (1)
- Blender 3D for Jobseekers: Learn professional 3D creation skills using Blender 3D (English Edition)From EverandBlender 3D for Jobseekers: Learn professional 3D creation skills using Blender 3D (English Edition)No ratings yet
- The Designer’s Guide to Figma: Master Prototyping, Collaboration, Handoff, and WorkflowFrom EverandThe Designer’s Guide to Figma: Master Prototyping, Collaboration, Handoff, and WorkflowNo ratings yet
- YouTube Growth Mastery: How to Start & Grow A Successful Youtube Channel. Get More Views, Subscribers, Hack The Algorithm, Make Money & Master YouTubeFrom EverandYouTube Growth Mastery: How to Start & Grow A Successful Youtube Channel. Get More Views, Subscribers, Hack The Algorithm, Make Money & Master YouTubeRating: 3 out of 5 stars3/5 (3)
- Photoshop: A Step by Step Ultimate Beginners’ Guide to Mastering Adobe Photoshop in 1 WeekFrom EverandPhotoshop: A Step by Step Ultimate Beginners’ Guide to Mastering Adobe Photoshop in 1 WeekNo ratings yet
- Animation for Beginners: Getting Started with Animation FilmmakingFrom EverandAnimation for Beginners: Getting Started with Animation FilmmakingRating: 3 out of 5 stars3/5 (1)
- Data Points: Visualization That Means SomethingFrom EverandData Points: Visualization That Means SomethingRating: 4 out of 5 stars4/5 (14)
- Mastering YouTube Automation: The Ultimate Guide to Creating a Successful Faceless ChannelFrom EverandMastering YouTube Automation: The Ultimate Guide to Creating a Successful Faceless ChannelNo ratings yet
- Windows 11 for Beginners: The Complete Step-by-Step User Guide to Learn and Take Full Use of Windows 11 (A Windows 11 Manual with Useful Tips & Tricks)From EverandWindows 11 for Beginners: The Complete Step-by-Step User Guide to Learn and Take Full Use of Windows 11 (A Windows 11 Manual with Useful Tips & Tricks)Rating: 5 out of 5 stars5/5 (1)