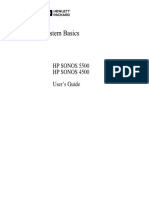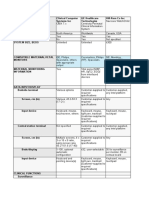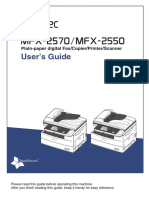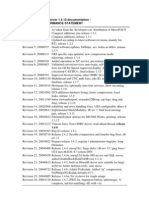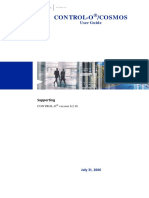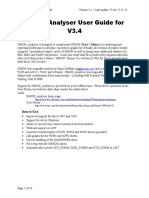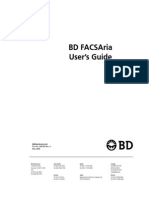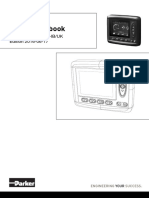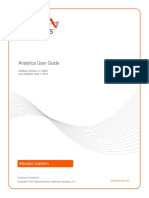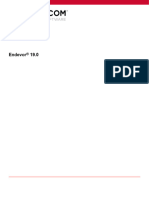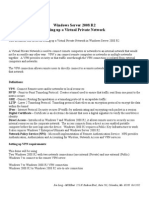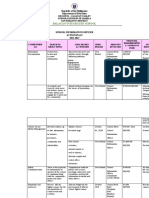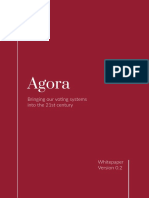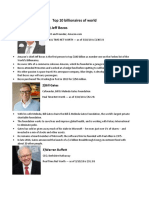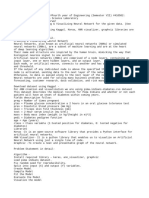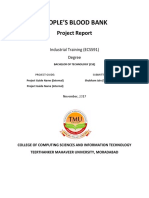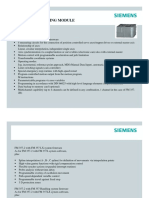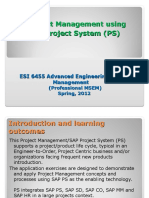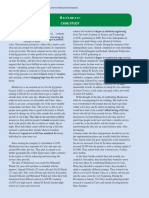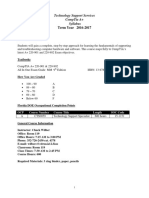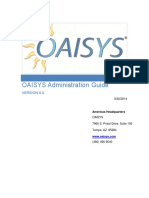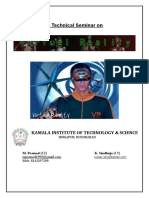Professional Documents
Culture Documents
VetlinkSQL Technical Manual
Uploaded by
JonnyCopyright
Available Formats
Share this document
Did you find this document useful?
Is this content inappropriate?
Report this DocumentCopyright:
Available Formats
VetlinkSQL Technical Manual
Uploaded by
JonnyCopyright:
Available Formats
Contents
Workstation Installation ......................................................................................................................... 4
Workstation Installation (TS) .................................................................................................................. 6
Config files............................................................................................................................................... 8
Overview ............................................................................................................................................. 8
Assigning Users to Configs .................................................................................................................. 8
ODBC Drivers........................................................................................................................................... 9
Setting Up ODBC Drivers ..................................................................................................................... 9
Setting Up ODBC Drivers (64 bit) ...................................................................................................... 10
PRINTERS ............................................................................................................................................... 12
Setting Up Printers in Windows ........................................................................................................ 12
Setting Up A4 and A5 Printers ...................................................................................................... 12
Assigning Printers to Printing Groups in VetlinkSQL ......................................................................... 13
Changing Paper Size and Printing Groups for Reports in VetlinkSQL ............................................... 13
Common ReportS Template Locations ............................................................................................. 14
Label Sizes ..................................................................................................................................... 15
BARCODE SCANNERS ............................................................................................................................ 17
Recommended Barcode Scanners .................................................................................................... 17
Configuring VetlinkSQL ..................................................................................................................... 17
Programming a Barcode Scanner...................................................................................................... 17
Symbol Simple BC Programming Sheets ....................................................................................... 18
Barcode Test Sheets ...................................................................................................................... 26
Non CFL Recommended Barcode Scanner.................................................................................... 27
CASH DRAWERS .................................................................................................................................... 29
Setting Up Cash Drawers .................................................................................................................. 29
EFTPOS SETUP ....................................................................................................................................... 30
Setting Up EFTPOS INTEGRATION ..................................................................................................... 30
Supported Terminals (NZ ONLY) ................................................................................................... 30
Hardware Connection ................................................................................................................... 30
Configuring Vetlink........................................................................................................................ 30
Imaging Devices .................................................................................................................................... 31
Flatbed Scanners ............................................................................................................................... 31
Digital Cameras ................................................................................................................................. 31
Web Cameras .................................................................................................................................... 31
Lab Mail................................................................................................................................................. 32
What is Labmail? ............................................................................................................................... 32
Supported Laboratories .................................................................................................................... 32
VetlinkSQL Labmail Setup ................................................................................................................. 32
Example Mailbox Setup for Mdaemon ............................................................................................. 34
Example set up for eClinic (Gribbles) ................................................................................................ 36
PDA Configuration................................................................................................................................. 37
Socket Scan ....................................................................................................................................... 37
Scanner Settings............................................................................................................................ 37
Motorola PDA (Symbol) .................................................................................................................... 38
Scan Wedge Settings ..................................................................................................................... 38
Pinning Stocklink to the Start Menu ............................................................................................. 38
Turning Off Scan Beeping .............................................................................................................. 38
Opticon PDA ...................................................................................................................................... 38
Data Backup and Recovery ............................................................................................................... 39
Protect from data and program loss ............................................................................................. 39
To Backup your PDA ...................................................................................................................... 40
To Restore Data and applications to your PDA: ............................................................................ 41
Installation & Recovery ................................................................................................................. 42
Full Installation – New PDA / Storage Card................................................................................... 42
STOCKLINKSQL Recovery ................................................................................................................. 43
PDA on Terminal Services ................................................................................................................. 44
Overview ....................................................................................................................................... 44
Prerequisites & Installation........................................................................................................... 44
Idexx Module Setup .............................................................................................................................. 45
VetlinkSQL Setup ................................................................................................................................. 45
Installing VetlinkSQL Idexx Background .......................................................................................... 45
Hardware Setup ............................................................................................................................ 46
Idexx Background Shortcut ........................................................................................................... 46
Configuring IDEXX client................................................................................................................ 47
Idexx VetLab station Setup ............................................................................................................... 48
IDEXX VetLab® Station Serial Connection Settings ........................................................................ 48
Backups ................................................................................................................................................. 51
Installing VetlinkSQL CD/DVD Backup Script....................................................................................... 51
Email Setup ........................................................................................................................................... 52
Major ISP’s Outgoing Mail Servers.................................................................................................... 53
Trouble Shooting................................................................................................................................... 54
Error 599 ........................................................................................................................................... 54
Error 534 ........................................................................................................................................... 54
Error 526 (Yellow Message Box) ....................................................................................................... 54
Error 526 (Pink Message Box) ........................................................................................................... 54
Unknown Win32 Error ...................................................................................................................... 54
Unable to Complete Network Request to Host ................................................................................ 54
Create File Failed............................................................................................................................... 54
SR-??? Not Found.............................................................................................................................. 54
VetScan Module Setup.......................................................................................................................... 55
What Does the Vetscan module do? ................................................................................................ 55
VetlinkSQL Labmail Setup ................................................................................................................. 55
Workstation Installation Workstation
WORKSTATION INSTALLATION
Note: Windows 8, Server 2012 is only supported from Version 4.6h onwards of VetlinkSQL. To check your
version go to the Help menu then about.
1. Create a new user profile if necessary. Make sure the name is less than 16 characters and
contains no special characters or spaces. Also the name must be unique to any other user
using VetlinkSQL.
2. Disable ‘User Account Control’ (UAC) from windows control panel if using Windows vista
or Windows 7.
3. Map the network drive that VetlinkSQL is installed on (Usually ‘M’).
4. Ensure the new user has full read and write privileges to the VL2 folder and sub directories
on the server, as well as the Registry and System 32 directory on the local machine. CFL
recommends the User to have Full Local Admin rights.
NOTE: Every time VetlinkSQL is loaded it will check the files in the local
‘Livedata’ folder are up to date. If they are not, VetlinkSQL will copy the
new files from the server to the local ‘Livedata’ folder. Also each user
has its own setup files which are saved on the server, so write privileges
are essential to update these files.
5. Run the Workstation installer from ‘...\ CFLAPPS \ VL2WSINS.exe’ (Contact CFL if the
installer is not here).This will create the shortcuts, create a local livedata folder and install
the Firebird ODBC driver. The livedata folder will usually be under ‘C:\VL2\Livedata’.
Target Set Up
Target Part 1 Full path to the VL2 executable, using the
"Shared Executable Directory", for example
M:\VL2\VL2.EXE
Target Part 2 Is the directory where the shared application
executables are found, for example M:\VL2\.
Target Part 3 Is the directory where the shared data is found,
for example M:\VL2\DATA.
Target Part 4 Is the directory where your local data will be
kept, for example C:\VL2\LIVEDATA. Each
user must have its own Local Data Directory.
Start In Is the directory that the application must
start in. This must be set to the "Local Data
Directory".
VETLINKSQL User Manual v4.6
Updated 01/04/2013 4
Workstation Installation Workstation
Additional Parameters
/noodbccheck Disables ODBC registry entry checking (use only if urgently
required).
/nowallpaper Disable wallpaper. Mainly used for Terminal Services
IMPORTANT NOTE: Each connection to Interbase / Firebird must use
an identical path for the database file. Failure to do this can mean data
corruption. If every connection uses the M drive then there is no
problem.
6. By default the new user will be assigned to the ‘Default’ config. The ‘Config’ file saves
printer and other set up options that are common to a group of workstations. To change the
‘Config’, or create a new one please refer to the ‘Config’ setup manual.
NOTE: To check which config a user is assigned to look at the top of
VetlinkSQL in the Title bar. It will say something like ‘VETLINK-SQL
(user1 using DEFAULT config with KD as owner access’. The
‘DEFAULT’ part is the ‘Config’.
7. Test the ODBC drivers. See ‘ODBC’ setup manual for more details.
8. Install printer drivers and make sure the printers can print a test page in the correct size. If
you are using an existing ‘Config’ the printer drivers must have the same names as the
existing workstations.
9. If you have set up a new ‘Config’ set the printers in VetlinkSQL and ensure you have
initialised reports from ‘Picklist’ setup. Please refer to the ‘Printer’ setup manual for more
details.
10. Assign the Default Till and Store for this user from Options | Setup | Bill | User | Till
Number to Use / Store Number to Use. (Contact CFL if new Till and Store need to be set
up).
VETLINKSQL User Manual v4.6
Updated 01/04/2013 5
Workstation Installation Workstation
WORKSTATION INSTALLATION (TS)
Note: Windows 8, Server 2012 is only supported from Version 4.6h onwards of VetlinkSQL. To check your
version go to the Help menu then about.
1. Create a new user profile if necessary. Make sure the name is less than 16 characters and
contains no special characters or spaces. Also the name must be unique to any other user
using VetlinkSQL.
2. Disable ‘User Account Control’ (UAC) from windows control panel if using Windows vista
or Windows 7.
3. Map the network drive that VetlinkSQL is installed on (Usually ‘M’).
4. Ensure the new user has full read and write privileges to the VL2 folder and sub directories
on the server, as well as the Registry and System 32 directory on the local machine. CFL
recommends the User to have Full Local Admin rights.
NOTE: Every time VetlinkSQL is loaded it will check the files in the local
‘Livedata’ folder are up to date. If they are not, VetlinkSQL will copy the
new files from the server to the local ‘Livedata’ folder. Also each user
has its own setup files which are saved on the server, so write privileges
are essential to update these files.
5. Create the VL2 shortcut:
Eg. M:\Vl2\VL2.exe M:\Vl2 M:\Vl2\Data M:\Vl2\LiveData1
Target Set Up
Target Part 1 Full path to the VL2 executable, using the
"Shared Executable Directory", for example
M:\VL2\VL2.EXE
Target Part 2 Is the directory where the shared application
executables are found, for example M:\VL2\.
Target Part 3 Is the directory where the shared data is found,
for example M:\VL2\DATA.
Target Part 4 Is the directory where your local data will be
kept, for example M:\VL2\LIVEDATA1. Each
user must have its own Local Data Directory.
Start In Is the directory that the application must
start in. This must be set to the "Local Data
Directory".
VETLINKSQL User Manual v4.6
Updated 01/05/2013 6
Workstation Installation Workstation
Additional Parameters
/noodbccheck Disables Odbc registry entry checking (use only if urgently
required).
/nowallpaper Disable wallpaper. Mainly used for Terminal Services
IMPORTANT NOTE: Each connection to Interbase / Firebird must use
an identical path for the database file. Failure to do this can mean data
corruption. If every connection uses the M drive then there is no
problem.
6. By default the new user will be assigned to the ‘Default’ config. The ‘Config’ file saves
printer and other set up options that are common to a group of workstations. To change the
‘Config’, or create a new one please refer to the ‘Config’ setup manual.
NOTE: To check which config a user is assigned to look at the top of
VetlinkSQL in the Title bar. It will say something like ‘VETLINK-SQL
(user1 using DEFAULT config with KD as owner access’. The
‘DEFAULT’ part is the ‘Config’.
7. Test the ODBC drivers. See ‘ODBC’ setup manual for more details.
8. Install printer drivers and make sure the printers can print a test page in the correct size. If
you are using an existing ‘Config’ the printer drivers must have the same names as the
existing workstations.
9. If you have set up a new ‘Config’ set the printers in VetlinkSQL and ensure you have
initialised reports from ‘Picklist’ setup. Please refer to the ‘Printer’ setup manual for more
details.
10. Assign the Default Till and Store for this user from Options | Setup | Bill | User | Till
Number to Use / Store Number to Use. (Contact CFL if new Till and Store need to be set
up).
VETLINKSQL User Manual v4.6
Updated 01/05/2013 7
Config Files Tech Manual
CONFIG FILES
OVERVIEW
Each user in VetlinkSQL is assigned to a configuration group. The configuration group a user is assigned to will
determine which printers are used, which report templates are used and some setup options. By default the
user will be assigned to the default config. The user will be created automatically from the Windows
username.
To check which config a user is assigned to look at the top of VetlinkSQL in the Title bar. In the example below
‘kieran’ is the ‘User’, ‘Default’ is the ‘Config’. Any other user that is sharing the ‘Default’ config
will have the same printer settings.
Config’s are generally determined by location and which printers a user needs to print to. For example, in
the office upstairs they may have their own printers. Users upstairs can be assigned to the ‘Upstairs’ config.
Users downstairs could be assigned to the ‘Downstairs’ config as they have their own printers.
IMPORTANT: You may also need separate configs if printers are connected to machines locally rather than IP
printers. As printers are saved by their driver name in VetlinkSQL their driver name can be different on two
computers, even though they are printing to the same printer. For example, on the ‘User1’, where the
printer is connected, the printer name is ‘HP Laserjet’. On ‘User2’ the printer will be ‘HP Laserjet on User1’.
In this scenario two configs would be required. Therefore CFL recommends IP printers.
ASSIGNING USERS TO CONFIGS
1. Close VetlinkSQL on the user you wish to change.
2. Go to ‘...\VL2\Data\’ for site 1 or ‘...\VL2\Data2\’ for site 2 etc...
3. Check if the ‘*.cfg’ file you want exists. If not copy ‘Default.cfg’, or a config you know will
have similar settings, and rename it. The config name must be less than 5 characters.
4. Look for ‘*.usr’ file you want to change and open it in notepad.
5. Change the ‘User_Config=’ setting to your new config (excluding extension).
6. Open VetlinkSQL and check the ‘Title bar’ has loaded the correct config.
If you have created a NEW config. In VetlinkSQL go to Options | Picklist Setup | Reports | Special Reports |
click ‘Yes’ to message asking to initialise defaults for reports.
VETLINKSQL User Manual v4.5
Updated 01/05/2012 8
ODBC Drivers Tech Manual
ODBC DRIVERS
SETTING UP ODBC DRIVERS
1. Run the firebird ODBC driver installer from ‘\ CFLAPPS \ Firebird \ Firebird_ODBC_2.0.0-
Win32.exe’.
2. Go to Start Menu | Control Panel | Administrative Tools | Data Sources (ODBC).
3. Select the ‘User DSN’ tab.
4. Click on the ‘Add’ button and select ‘Firebird/Interbase(r) driver’.
5. Setup the ODBC driver with the following options. Options not specified below can be left
blank.
Data Source Name (DSN): VETLINKS
Driver: IscDbc
Database: SERVERNAME:D:\VL2\Data\CFLDATA.GDB
Database Account: “SYSDBA”
Password: “masterkey”
Character Set: NONE
Read (default write): Ticked
Dialect: 3
Quoted identifier: Ticked
Sensitive identifier Ticked
6. Click on ‘Test Connection’. If set correctly you should see a message saying ‘Connection
Successful!’. If you do not receive a successful connection review options or contact the
VetlinkSQL help desk.
VETLINKSQL User Manual v4.5
Updated 01/05/2012 9
ODBC Drivers Tech Manual
SETTING UP ODBC DRIVERS (64 BIT)
1. Run the firebird ODBC driver installer from ‘\ CFLAPPS \ Firebird \ Firebird_ODBC_2.0.0-
Win32.exe’.
2. Go to ‘C:\Windows\SYSWOW64\odbcad32.exe’.
3. Select the ‘User DSN’ tab.
4. Click on the ‘Add’ button and select ‘Firebird/Interbase(r) driver’.
5. Setup the ODBC driver with the following options. Options not specified below can be left
blank.
Data Source Name (DSN): VETLINKS
Driver: IscDbc
Database: SERVERNAME:D:\VL2\Data\CFLDATA.GDB
Database Account: “SYSDBA”
Password: “masterkey”
Character Set: NONE
Read (default write): Ticked
Dialect: 3
Quoted identifier: Ticked
Sensitive identifier: Ticked
6. Click on ‘Test Connection’. If set correctly you should see a message saying ‘Connection
Successful!’. If you do not receive a successful connection review options or contact the
VetlinkSQL help desk.
VETLINKSQL User Manual v4.5
Updated 01/05/2012 10
ODBC Drivers Tech Manual
VETLINKSQL User Manual v4.5
Updated 01/05/2012 11
Printers Tech Manual
PRINTERS
SETTING UP PRINTERS IN WINDOWS
Before printers can be configured in VetlinkSQL the printer drivers must be set up in windows on the
workstation. When setting up printers CFL recommends printers are set up as IP printers rather than
attached to a local machine and shared.
Setting Up A4 and A5 Printers
If your printer has two trays and you are printing both A5 and A4 paper CFL highly recommends setting up
two print queues. One to print only to A4 paper and one to print only to A5 paper.
PRINTER
PRINTING
GROUP
REPORT
assigned to a
TEMPLATES PRINTER
CONFIG assigned to a
PRINTING GROUP
contains
REPORT
USER TEMPLATES
assigned to
a CONFIG
VETLINKSQL User Manual v4.5
Updated 01/05/2012 12
Printers Tech Manual
ASSIGNING PRINTERS TO PRINTING GROUPS IN
VETLINKSQL
Each user in VetlinkSQL is assigned to a config which has its own print settings. Within that ‘Config’ each
report is assigned to a particular Printing Group which is then assigned to a printer. Therefore when
changing printers for a user in VetlinkSQL you are also changing printers for everyone sharing that ‘Config’. If
you are setting up a new workstation check that the user is on the correct ‘Config’.
1. Open VetlinkSQL and go to ‘Options’ and ‘Setup’.
2. Log in with username and password.
3. Click on the ‘Printer’ button and select the ‘1: Printers’ tab.
4. Select a printing group so it is highlighted, eg. ‘Forms 1’.
5. On the right hand side under ‘Windows Name’ select the printer you wish to use for that
group. Only printers installed in windows will be shown.
6. Once you have selected the printer click on the ‘Accept’ button to save.
7. Repeat until all Printing Groups have been assigned a printer.
CHANGING PAPER SIZE AND PRINTING GROUPS
FOR REPORTS IN VETLINKSQL
Each Config in VetlinkSQL has its own report settings. This enables different ‘Configs’ to print to different
printers and different paper sizes. Therefore when changing report settings for a user in VetlinkSQL you are
also changing report settings for everyone sharing that ‘Config’. To check the report settings follow the steps
below.
1. Log in with username and password.
2. Go to ‘Options’ and then ‘Picklist Setup’.
3. Select ‘Reports’.
4. Depending on the report you want to find double click on ‘Special Reports’ or ‘Other
Reports’. See Report Template Locations section.
5. Double click on the report to open the settings window.
VETLINKSQL User Manual v4.5
Updated 01/05/2012 13
Printers Tech Manual
COMMON REPORTS TEMPLATE LOCATIONS
Report Location Category Template Name
Reciepts / Invoices
Tax Invoice Other Invoice SR-001 Tax Invoice
Tax Receipt Other Invoice SR-002 Tax Reciept
Diary Forms
Surgery Consent Special Diary SR-088 Diary Consent
Address Confirmation Special Diary SR-089 Diary Address
New Client Special Diary SR-090 Diary_New_Cln
Desexing Consent Special Diary SR-177 Desexing Consent
Euthanasia Consent Special Diary SR-178 Euthanasia Consent
Custom Consent Special Diary SR-179 Custom Consent
End of Day
EOD Banking Special EOP SR-014 EOD Banking
EOD Till Rolls Special EOP SR-015 Till_Roll
EOD Payment Slip Special EOP SR-016 Payment Slip
EOD Sales Summary Special EOP SR-017 EOD Sales Summary
EOD In House Special EOP SR-025 Daily_InHseRpt
EOD Breakages Special EOP SR-126 Daily_BrkgeRpt
End of Week
EOD Sales Summary Special EOP SR-018 EOW Sales Summary
EOW Staff Perf Special EOP SR-022 Weekly_StaffRpt
EOD In House Special EOP SR-026 Weekly InHseRpt
EOD Breakages Special EOP SR-127 Weekly_BrkgeRpt
Clinical History
Clinical History Last Other Animal SR-102 Animal History_Last
Clinical History Last 3 Other Animal SR-113 Animal_Last3_Hist
Clinical History All Other Animal SR-114 Animal_All_Hst
Clinical History Other Animal SR-134 Animal_History
Medical Insurance Other Animal SR-137 Anm_Med_Insurance
Clinical History Current Other Animal SR-225 Animal_History_Current
Labels
Product BC Labels Other Products SR-040 Prd_BarCode
Shelf Talker Other Products SR-192 Shelf Talker Label
Other
Product Handouts Doc Product SR-226 Product Handouts
Vouchers Other Invoice SR-164 Vouchers
VETLINKSQL User Manual v4.5
Updated 01/05/2012 14
Printers Tech Manual
Label Sizes
Label Recommended Printers Label Code Size
Shelf Talker Brother QL550 DK-11209 62*29
Product BC Label A4 A4 Printer From CFL A4
Product BC Roll Labels Dymo Label Writer 400 11352 54*25
Zebra LP2844 & LP2824 5625TP 56*25
Product Code can be removed
Price can be removed
Logo Can be removed
Drug Label Zebra LP2844 70*40
Zebra LP2824 40*70
Dymo Label Writer 400 99015
Printed Warning on Drug Label can be removed
Printed Logo on Drug Label can be removed
Top and Bottom margins can be increased
VETLINKSQL User Manual v4.5
Updated 01/05/2012 15
Printers Tech Manual
Animal ID Label Zebra LP2844 70*40
Lab Sample Label Zebra LP2824 40*70
Client Address Label Dymo Label Writer 400 99015
Client Loyalty Label
Animal ID Label Lab Sample Label
Logo can be removed Logo can be removed
Phone numbers can be removed
Client Loyalty Label Client Address Label
Logo can be removed Logo can be removed
Address Format can be altered
Client Address Labels A4 A4 Printer From CFL A4
Client Shipping Label Brother QL-550 62*100
Logo Can be removed
VETLINKSQL User Manual v4.5
Updated 01/05/2012 16
Barcode Scanners Tech Manual
BARCODE SCANNERS
RECOMMENDED BARCODE SCANNERS
Symbol LS2208
All of these recommended barcode scanners can be purchased from CFL pre-programmed for use with
VetlinkSQL.
CONFIGURING VETLINKSQL
1. Go to ‘Options’ and then ‘Setup’.
2. Click on the ‘Misc’ button and then the ‘2: Bar Coding’ tab and make sure ‘Using Barcode
Scanner’ is ticked.
3. If you have a complex barcode scanner make sure ‘Complex Barcode Scanner’ is ticked
(most scanners are usually simple).
PROGRAMMING A BARCODE SCANNER
A barcode scanner acts very much like a keyboard, in that it can be used to enter numbers/data and
different coded information into your computer. The difference between them, however, is that the barcode
scanner does the data entry at a very high speed and is very easy to manipulate.
In order for the software to determine whether the method of entry of these numbers is by barcode scanner
or keyboard, it is necessary for the barcode scanner to send identifiers in the string of numbers it returns. If
the program is able to distinguish between an entry made by a barcode scanner and a keyboard, it is able to
block “accidental” scans from a barcode scanner going to the wrong section of the program. For this reason
the barcode scanners need to be specifically programmed with correct preamble / prefix and an inter-
character delay.
CFL has barcode programming sheets already prepared for the recommended scanners. Scan through each
of the barcodes in order to program your scanner. Other barcode scanners may also work with VetlinkSQL but
will need to be programmed with the correct preamble / prefix. If you wish CFL to program a non-
recommended barcode scanner it will be charged at our standard hourly rate.
To test the scanner open notepad and scan a barcode label. The barcode must begin with the pipe symbol,
‘|’, and then the barcode number.
If you are setting up a Terminal Services client with a barcode scanner
edit your RDP connection and make sure the following setting is
selected: Local Resources | Keyboard | On the local computer. This
will change the prefix from a ‘\’ to a ‘|’.
VETLINKSQL User Manual v4.5
Updated 01/05/2012 17
Barcode Scanners Tech Manual
Symbol Simple BC Programming Sheets
Simple BC Sheet 1
VETLINKSQL User Manual v4.5
Updated 01/05/2012 18
Barcode Scanners Tech Manual
Simple BC Sheet 2
VETLINKSQL User Manual v4.5
Updated 01/05/2012 19
Barcode Scanners Tech Manual
Simple BC Sheet 3
VETLINKSQL User Manual v4.5
Updated 01/05/2012 20
Barcode Scanners Tech Manual
Simple BC Sheet 4
VETLINKSQL User Manual v4.5
Updated 01/05/2012 21
Barcode Scanners Tech Manual
Simple BC Sheet 5
VETLINKSQL User Manual v4.5
Updated 01/05/2012 22
Barcode Scanners Tech Manual
Simple BC Sheet 6
VETLINKSQL User Manual v4.5
Updated 01/05/2012 23
Barcode Scanners Tech Manual
Simple BC Sheet 7
VETLINKSQL User Manual v4.5
Updated 01/05/2012 24
Barcode Scanners Tech Manual
Simple BC Sheet 8
VETLINKSQL User Manual v4.5
Updated 01/05/2012 25
Barcode Scanners Tech Manual
Barcode Test Sheets
VETLINKSQL User Manual v4.5
Updated 01/05/2012 26
Barcode Scanners Tech Manual
Non CFL Recommended Barcode Scanner
What do I need to do?
In order for VetlinkSQL and HairlinkSQL software to work on your machine your barcode scanner must be set up
to:
1. Send a prefix (the pipe symbol, hex value 7C) with every barcode.
2. Send a label identifier as a prefix for each different type of barcode.
3. Have an inter-character delay of 5ms.
How do I set up my barcode scanner?
Follow the steps listed below for non-CFL supplied barcode scanner setup. Some of the steps may not apply
to your particular scanner, refer to your instruction manual for more details.
1. Disconnect the power to your computer before plugging in/unplugging any cables to avoid
any possibility of damaging your hardware. Plug in your scanner.
2. We recommend that you reset your barcode scanner to “factory settings” or “factory default”.
Find the “return to factory settings” instructions for your barcode scanner in your barcode
scanner “programming guide” or “instruction manual” and follow them through to completion.
3. (Most scanners require this step). Specify the keyboard wedge settings for your scanner.
VetlinkSQL and HairlinkSQL users will usually have either PS/2 or AT keyboard interfaces and
the setting for both these interfaces will usually be represented by one interface type (they
are, as far as the barcode scanner is concerned, the same).
4. (Some scanners don't require this step). Specify that the barcode scanner is attached to a
keyboard. Some scanners need to know whether a keyboard is attached to know whether to
send an acknowledge signal to the PC, or whether the keyboard will provide this signal.
5. Reading your instruction manual, you must now determine how the scanner handles the
sending of prefixes and barcode label identifiers. There are a number of different ways in
which a scanner can manage the sending of these control codes. I will cover the two most
common methods a barcode scanner uses.
Method 1: The preamble or prefix codes are set separately to the label identifiers. ie. You set the
preamble/prefix only once, then you set the identifier for each different type of barcode label
separately, without re specifying the preamble each time.
Method 2: The preamble or prefix codes are set with the label identifiers. ie. You set the
preamble/prefix every time you set a label identifier.
6. (Method 1 only) - Reading your instruction manual, you must now determine how to send a
preamble/prefix with the barcode number. You must set this preamble/prefix to be the pipe
symbol (|) Hex value “7C”.
For example, you might scan the “Start of Configuration” barcode in your instruction manual,
then the “Preamble=?” barcode, followed by the barcode for “7” and “C”. This says “Every
time I scan a barcode, regardless of its type, I want to send a pipe symbol first”. Depending
VETLINKSQL User Manual v4.5
Updated 01/05/2012 27
Barcode Scanners Tech Manual
on your scanner, you may at this point scan “End Configuration”/ “Save Configuration” or you
may have to continue with Step Seven before ending this session and scan an interim “Set”
barcode to continue with the next instruction.
(Method 2 only): - Reading your instruction manual, you must now determine how to send a
prefix and label identifier with the barcode number. You must set this barcode prefix and
label identifier to be the pipe symbol (|) Hex value “7C” AND the first label identifier hex
code. Repeat this process for each of the five label identifiers. See the list below for the label
identifier codes that you have to enter.
UPCA=A (Hex value=41)
UPCE=E (Hex value=45)
EAN8=G (Hex value=47)
EAN13=F (Hex value=46)
CODE39=C (Hex value=43)
For example, you might scan the “Start of Configuration” barcode in your instruction manual,
then the “UPCA=?” barcode, followed by the barcodes in your instruction manual for “4” and
“1”. This says “Every time I scan a UPCA barcode, send an “A”, followed by the barcode”.
Depending on your scanner, you may at this point scan “End Configuration”/ “Save
Configuration” or you may have to continue with scanning an interim “Set” barcode to
continue with the next instruction.
7. (Some scanners don't require this step). Set the inter-character delay to 5ms. For example.
Scan “Start of Configuration”, “Set”, “Intercharacter Delay=5ms”, “Save”
.
8. To confirm that you have programmed the scanner correctly, open a command prompt and
scan a product barcode. You should see the following character in front (prefix) of the actual
barcode number. eg. |F9780582878426.
VETLINKSQL User Manual v4.5
Updated 01/05/2012 28
Cash Drawers Tech Manual
CASH DRAWERS
SETTING UP CASH DRAWERS
Any cash drawer with a serial cash drawer solenoids kicker can be used with VetlinkSQL. Once you have
connected the solenoids kicker to a serial port on the PC, use ‘VL2SETUP’ to select the correct serial port and
baud rate for your drawer.
1. Go to ‘Options’ and then ‘Setup’.
2. Click on the „Bill‟ and then the ‘User/My PC’ tab.
3. Set Type of Draw to the Com Port it is attached to. If you only have s USB port, then a USB
– Serial converter will be required.
4. Select whether you are using low baud rate.
5. Set the number of characters, usually 10 or more.
Drawers are opened by sending a NUL character (ASCII value 0) at
300 or 9600 baud, which will produce a 30ms pulse, assuming 8
data bits and no parity is selected. Such a pulse is sufficient to
open most cash drawers.
TIP: When setting up a Terminal Services client with a cash
drawer edit your RDP connection and make sure the following
setting is selected: Local Resources | Local Devices| Serial Ports.
Note: If the computer does not have a spare serial port a
serial to USB converter can be used as well.
VETLINKSQL User Manual v4.5
Updated 01/05/2012 29
EFTPOS SETUP Tech Manual
EFTPOS SETUP
SETTING UP EFTPOS INTEGRATION
Supported Terminals (NZ ONLY)
Zintel Hypercom Optimum T4220 – Zintel Payments
VeriFone Vx810 - Eftpos Concepts (NZ)
Hardware Connection
A serial or COM port is used to connect the EFTPOS terminal to a computer running HairlinkSQL or VetlinkSQL.
The serial cable will be supplied by the EFTPOS vendor and the Eftpos terminal cannot be shared between
computers.
Configuring Vetlink
1. Connect the serial cable to the computer.
2. Restart the computer.
3. On the machine connected to the Eftpos machine go to ‘Options’ and then ‘Setup’.
4. Click on the ‘Bill’ and then the ‘User/My PC’ tab.
5. Set the driver to the type to the type of Eftpos terminal you have.
6. Click ‘Test Eftpos’ to test if eftpos terminal works.
TIP: When setting up a Terminal Services client with a eftpos edit
your RDP connection and make sure the following setting is
selected: Local Resources | Local Devices| Serial Ports.
Note: If the computer does not have a spare serial port a
serial to USB converter can be used as well.
VETLINKSQL User Manual v4.5
Updated 01/05/2012 30
Imaging Devices Tech Manual
IMAGING DEVICES
Flatbed scanners, digital cameras and web cameras can all be used to attach images to client, animal and
clinical records within VetlinkSQL. In order to select the type of imaging device that you will be using go to
Options | Setup | Miscellaneous | General.
FLATBED SCANNERS
1. Install the Windows flatbed scanner driver.
2. Under the Type of Camera drop down menu select Twain Compliant.
3. Under the Twain Scanner select the scanner you have installed
DIGITAL CAMERAS
1. Install the Windows digital camera driver.
2. Under the Type of Camera drop down menu select Mass Storage device.
3. Under the Camera Folder select the folder on the camera‟s memory card where the images
are stored.
WEB CAMERAS
1. Install the Windows web camera driver.
2. Under the Type of Camera drop down menu select Twain Compliant.
3. Under the Twain Scanner select the web camera you have installed
NOTE: Only digital cameras can be used with Terminal Services
thin clients. To set them up edit your RDP connection and make
sure the following setting is selected: Local Resources | Local
Devices | Disk Drives.
VETLINKSQL User Manual v4.5
Updated 01/05/2012 31
Lab Mail Tech Manual
LAB MAIL
WHAT IS LABMAIL?
Labmail is a specifically crafted email. The emails are designed to be recognised by veterinary software
packages and processed according to the governing rules. Labmail allows your Veterinary Diagnostics Lab to
send an email containing written analysis of the diagnostics you have requested directly back in to VetlinkSQL.
SUPPORTED LABORATORIES
Gribbles NZ, Gribbles Aus, Laverty, NZ Pathology, Idexx, ASAP
VETLINKSQL LABMAIL SETUP
1. Go to ‘Options’ and then ‘Setup’.
2. Click on the ‘Regn’ button.
3. Make sure the ’Use Lab Email Module’ box is ticked.
4. Close the ‘Regn’ window.
VETLINKSQL User Manual v4.5
Updated 01/05/2012 32
Lab Mail Tech Manual
5. Click on the ‘Animal’ button and select the ‘History’ tab.
6. Make sure ‘Check Email for Lab Results’ is ticked.
7. Close the ‘Animal Setup’ window first and then select ‘File’ and ‘Exit’ from the drop down
menu in the top left corner. You will be presented with the ‘Confirm’ (Save Changes)
window. Click the ‘Yes’ button.
8. Now that Labmail is active within VetlinkSQL all that is left to do is configure your mail
server, poplink (application developed by VetlinkSQL) or the laboratories lab email utility
(eg. eclinic for gribbles) to place all labmail destined for VetlinkSQL into the
‘\VL2\DATA\LABMAIL\NEW’ folder.
NOTE: If you would like to purchase poplink please contact sales@cfl.co.nz for a quote.
VETLINKSQL User Manual v4.5
Updated 01/05/2012 33
Lab Mail Tech Manual
EXAMPLE MAILBOX SETUP FOR MDAEMON
The following document below is an example of the configuration settings for the Mdaemon mail server. If
you are using a different mail server then the settings still apply, but the location and wording of the settings
may differ. Only the Network Administrator should set this up.
1. Launch Mdaemon and select ‘Accounts’ then ‘Accounts Manager’.
2. Select the ‘New’ button at the bottom right and you should see the layout below.
3. Enter the ‘First and Last name’, ‘Email Address’ and any other information required.
4. Select the ‘Mail & Attachments’ tab in the ‘Account Settings’ panel. In the ‘Mail Folder
type in ‘?:\VL2\DATA\LABMAIL\NEW’. This is the location of your VetlinkSQL install.
VETLINKSQL User Manual v4.5
Updated 01/05/2012 34
Lab Mail Tech Manual
5. Select ’OK’ and that will be all that is required for most Mdaemon operators.
6. If you are not using a fully qualified domain name for your mail then you may have to setup
an address alias. This consists of typing in the email address that the labmail is being sent to
and associating it with the internal address that Mdaemon is using. Please see the example on
the following page for reference.
If you have followed all these steps and you labmail does not appear to be working please contact CFL on (09)
4892280.
VETLINKSQL User Manual v4.5
Updated 01/05/2012 35
Lab Mail Tech Manual
EXAMPLE SET UP FOR ECLINIC (GRIBBLES)
1. Ensure the lab mails from Gribbles are received correctly in the designated email account.
2. Next open eClinic and go to Settings | File Exports.
3. Tick ‘Automatically generate HTML files for pathology results’.
4. Select the ‘Export HTML files to folder’ and make sure it points to
‘...VL2\DATA\LABMAIL\NEW’ folder.
5. Select also the ‘Use generic file naming convention’.
NOTE: If eClinic is not installed in the computer then you will
need to give the eClinic HelpDesk an email at
helpdesk@eclinic.com.au.
For the eClinic liaison at Gribbles, please contact Peter Zingiris at
Peter.Zingiris@healthscope.com.au or alternatively give him a call
at 0413085992.
VETLINKSQL User Manual v4.5
Updated 01/05/2012 36
PDA Configuration Tech Manual
PDA CONFIGURATION
SOCKET SCAN
Scanner Settings
The SocketScan configuration utility lets you specify prefix and/or suffix characters to be added
automatically to the data you scan, as well as sounds to indicate a good read.
1. Tap on the ‘SDSC’ scanner icon, , at the bottom of the Today screen.
2. In the pop-up menu select ‘Settings’.
3. In the Prefix field enter ‘E’.
4. In the Suffix field ‘\t’.
NOTE: You can configure prefix/suffixes and sounds
whether or not the SD Scan Card is inserted.
VETLINKSQL User Manual v4.5
Updated 01/05/2012 37
PDA Configuration Tech Manual
MOTOROLA PDA (SYMBOL)
Scan Wedge Settings
1. Go to File Explorer | My Device | Applications | Scan wedge.
2. The ‘Scan Wedge’ icon will pop up in the PDA tray on right bottom corner
3. Click on the ‘Scan Wedge’ icon and select ‘Config/Setup’.
4. Set the ‘Prefix To Send Before Barcode’ to ‘E’.
5. Tick ‘Send barcode data’.
6. Tick ‘Send TAB key after suffix’.
Pinning Stocklink to the Start Menu
Go to Start | Settings | Menus | Tick Stocklink.
Turning Off Scan Beeping
Go to Start | Settings | Sounds and Notifications | ????.
OPTICON PDA
1. Tap the barcode icon at the top of the screen.
2. Tap on ‘Settings’.
3. Tap on ‘Menu Codes’.
4. Tap ‘Edit’ and enter „RY0ERZ1|‟.
5. Tap ‘Okay’ and ‘Update’.
VETLINKSQL User Manual v4.5
Updated 01/05/2012 38
PDA Configuration Tech Manual
DATA BACKUP AND RECOVERY
Protect from data and program loss
The Pocket PC's internal RAM is not permanent memory, unlike data stored on a floppy or hard drive.
Continuous power is required to retain the data. Therefore follow these simple steps to protect yourself
from data and program loss.
1. After creating a partnership with ActiveSync, make sure you back up your Pocket PC on a regular
basis. This is a must do! Otherwise you will lose your programs and data if your battery dies, or if you
have a serious crash and are forced to hard-reset your Pocket PC.
2. Use the soft reset feature of your Pocket PC on a regular basis. This will clear your memory of
unwanted files and programs still running in the background. This minimizes crashes and also can
help you recover from a mild crash.
3. Always keep your battery level above 30%, and recharge your batteries every chance you get. Newer
lithium-ion will last longer and retain a better charge when recharged regularly.
4. Make sure you have the latest version of ActiveSync installed on your desktop PC. You can download
it for free from Microsoft (http://www.microsoft.com/win...).
5. Always take your AC power adapter with you on day trips. Purchase a car charger as a backup if
possible. Once you lose power, you will lose your data and programs until you are able to do a
backup/restore.
“Protect from data and program loss. Use ActiveSync to back up your Pocket PC. Access this feature from the
Tools menu”.
(Bob Katayama, PocketPCMag.com Forum Moderator)
NOTE: Before proceeding with any backup procedure ensure you
have established a “Partnership” between the PDA and your PC
(refer to the section on Connecting to Your PDA, pg. 7).
VETLINKSQL User Manual v4.5
Updated 01/05/2012 39
PDA Configuration Tech Manual
To Backup your PDA
1. Ensure your PDA is connected to your PC.
2. Open Microsoft ActiveSync on your PC, ensure ActiveSync has recognised the PDA and synchronised
files.
3. On the ActiveSync screen, click on Tools | Backup/Restore.
4. On the Backup/Restore screen, if you are backing up for the first time you must select ‘Full Backup’,
otherwise select ‘Incremental Backup’.
Fig. 24 - 30
5. Click the ‘Change’ button to select the destination for the backup file (this should be the same every
time you backup).
6. Click the ‘Back Up Now’ button to start the backup, this may take a few minutes depending on the
size of the data.
7. When the backup is complete; a message will appear stating ‘Backup operation completed
successfully’. You may now close ActiveSync.
VETLINKSQL User Manual v4.5
Updated 01/05/2012 40
PDA Configuration Tech Manual
To Restore Data and applications to your PDA:
1. Ensure your PDA is connected to your PC.
2. Open Microsoft ActiveSync on your PC, ensure ActiveSync has recognised the PDA and synchronised
files.
3. On the ActiveSync screen, click on Tools | Backup/Restore.
4. On the Backup/Restore screen, in the ‘Backup’ tab, ensure the correct backup file has been selected,
use the ‘Change’ button to change the file if required.
5. Click on the ‘Restore’ tab to open the restore window.
Fig. 24 - 31
6. Click on the ‘Restore Now’ button to start restoring data from the backed up file.
VETLINKSQL User Manual v4.5
Updated 01/05/2012 41
PDA Configuration Tech Manual
Installation & Recovery
The STOCKLINKSQL program and data files are stored on an SD card. SD memory cards are highly reliable
permanent storage media. Therefore files stored on SD cards are not prone to being lost when battery
power is lost.
However, SD cards come in different models and versions. We recommend that a high speed SD card is used
to achieve optimal performance. Please contact your STOCKLINKSQL supplier for recommendations on brands
and models.
Other Windows related files are also necessary, these are stored in the PDA’s internal RAM, this is not
permanent memory and therefore such files are prone to being lost when battery power is lost. However, in
cases where power is lost to the unit the data and program files are left intact as they are stored separately
on the SD card.
In this section we will describe installation and recovery procedures under different circumstances.
NOTE: This section of the document is intended for technical
support personnel.
Full Installation – New PDA / Storage Card
1. Download the installation file, follow this link; www.cfl.co.nz/downloads/SLSetup.zip
2. SLSetup.zip contains three files:
OpenNETCF.SDF.ppc3.armv4.cab Windows specific files
sqlce.wce4.armv4.CAB Database specific files
STOCKLINK.ARMV4.CAB Program specific files
3. Extract these files to your local disk.
4. Copy all files to the Storage Card on the PDA unit.
5. On the PDA, execute the cab files in the order they are listed above. If prompted to ‘over write files’
or ‘re-install’ files click ‘OK’ to continue.
6. Installation is now complete, STOCKLINKSQL is ready to use provided the appropriate registration
details have been entered into VETLINKSQL.
VETLINKSQL User Manual v4.5
Updated 01/05/2012 42
PDA Configuration Tech Manual
STOCKLINKSQL Recovery
The recovery process will replace Windows system files, the STOCKLINKSQL program files and database engine
files. If an Order or Stock Take is in progress the relevant files will not be affected. Any orders or stock take in
progress can be continued after the program recovery is complete.
1. Download the installation file, follow this link www.cfl.co.nz/downloads/SLRecovery.zip
2. SLSetup.zip contains three files:
OpenNETCF.SDF.ppc3.armv4.cab Windows specific files
sqlce.wce4.armv4.CAB Database specific files
STOCKLINK.ARMV4.CAB Program specific files
3. Extract these files to your local disk.
4. Copy all files to the Storage Card on the PDA unit.
5. On the PDA, execute the cab files in the order they are listed above. If prompted to “over write files”
or “re-install” files click “OK” to continue.
6. STOCKLINKSQL is now ready to use. This process does not over write data files created for Orders and
Stock Take.
VETLINKSQL User Manual v4.5
Updated 01/05/2012 43
PDA Configuration Tech Manual
PDA ON TERMINAL SERVICES
Overview
A PDA cannot be used on a terminal services session. The problem is to do with Microsoft not supporting
redirection of USB ports in a Remote Desktop or a Terminal Services session. Re-direction of USB ports is
required so Active Sync on the TS session can detect that a PDA is connected on the local computer.
However, for clinics that are run over terminal services VETLINKSQL has provided a solution to make use of
your PDA for ordering a stock taking.
Prerequisites & Installation
You must have local machine / fat client with a network connection and mapped drive to the VL2
database server.
The local machine must be installed with Microsoft ActiveSync version 3.8 or later. This is
synchronisation software for Windows Mobile powered Pocket PCs. You may download this from;
http://www.microsoft.com/windowsmobile/downloads/activesync38.mspx.
Each Terminal Services session must be set up with its own Livedata folder (a VetlinkSQL user based folder
specified in the VL2 shortcut).
‘VL2PDAInst.exe’ must be executed on the local machine. This will create an icon on the desktop to
import and export files to and from the PDA.
To install the VL2PDA application run the ‘VL2PDAInst.exe’ file. Just specify the location of the folder on
the Server where VETLINKSQL is located (by default M:\VL2) and click ‘Next’. The VL2PDA shortcut will be
created on the user’s desktop.
VL2PDA: M:\VL2\VL2PDA.exe M:\VL2 M:\VL2\DATA M:\VL2\LIVEDATA
NOTE: M:\ drive above is the mapped drive on the workstation to
the Server through the network. The above shortcut will be
created with the above parameters by default but they can be
edited by the user as required.
VETLINKSQL User Manual v4.5
Updated 01/05/2012 44
Idexx Module Setup Tech Manual
IDEXX MODULE SETUP
VETLINKSQL SETUP
Installing VetlinkSQL Idexx Background
The ‘VL2IdexxInst’ installer must be run on the client machine where VetlinkSQL IDEXX background will be
installed.
1. Upgrade to VetlinkSQL version 4.2 or higher and enable the Idexx module on the VetlinkSQL
registration form.
2. Ensure the workstation running the VetlinkSQL IDEXX background is connected to the IDEXX Vetlab
station using a serial port cable. Check with Idexx if they can supply this otherwise, organize with
your hardware technician. A serial to USB converter can be used as well.
3. If the Idexx background is being run on a terminal services session make sure the serial port is being
passed through under local resources from RDP connection.
4. Disable User Account Control (UAC) on machine where idexx background is to be installed if IDEXX
client is installed in Windows Vista or Windows 7.
For Example: For Windows 7 go to; Start | Control Panel | User Accounts |
User Accounts | Change User Account Control Settings | Never Notify
and the restart computer / session.
5. Run the ‘VL2IdexxInst’ installer. Available at CFL under \\source\d\vl2idexx. Remember to install to
the network drive (usually M) and ensure the shortcut is set up correctly especially if the site has
multiple idexx backgrounds. Shortcut specifications are on the following page.
You must launch the Setup program as an administrator. The Installer
will also copy the ‘BKG_IDEX.exe’ into the VL2 folder and create
the Idexx background shortcut on the desktop
6. Enable the ‘GENLABB.L’ form in VetlinkSQL. Go to Options | Picklist Setup | History | History Forms |
+ | OK | select the GENLABB.L form from the list | OK. The ‘GENLABB.L’ template file should be
available under the folder ‘…\VL2\FORMS’ folder after updating to version 4.2.
7. If VetlinkSQL is not installed on the workstation as well you will need to make sure GDS32.dll is copied
from ‘C:\windows\system32’ on server to ‘C:\windows\system32’ on workstation.
VETLINKSQL User Manual v4.5
Updated 01/05/2012 45
Idexx Module Setup Tech Manual
Hardware Setup
The Idexx Lab station is connected to a User on the VetlinkSQL network by Serial cable. An application (Idexx
Background) is installed on a user profile which checks the serial port for results and then imports them into
the database.
Idexx Background Shortcut
The machine in which VetlinkSQL IDEXX background is running has to be connected to the IDEXX Vetlab
station using a serial port cable. Defaults should be entered from the VetlinkSQL Idexx installer .The shortcut
command line is set up as follows.
For Example:
M:\VL2\BKG_IDEX.exe M:\VL2\ M:\VL2\DATA M:\VL2\DATA /DEBUG
First Parameter: Client application name with folder path.
Second parameter: Client application path where the BKG_IDEX.exe is installed.
Third parameter: The location of the .ini file.
Fourth parameter The location to save the log files to. If multiple idexx backgrounds are used
each log file location must be different. A log folder will be created under the
folder specified in which an ‘Idexx_<date>.log’ file is created. One *.log file
will be created for each day
DEBUG parameter DEBUG mode is on. This is optional so the user can view more details in the log
list in the client application.
VETLINKSQL User Manual v4.5
Updated 01/05/2012 46
Idexx Module Setup Tech Manual
Configuring IDEXX client
Following values should be configured in the Idexx background before using the client application. ‘Setup’
menu option in the main screen is used to set the values.
Port number (Mandatory)
Number of bits (Mandatory)
Number of stop bits (Mandatory)
Parity (Mandatory)
Port speed in bps (Mandatory)
Read Interval (Mandatory)
Use TCP/IP protocol for database connection
Default values
1. Port number will be 1.
2. Number of bits will be 8.
3. Number of stop bits will be 1.
4. Parity will be ‘N’ means false.
5. Port speed (in bps) will be 9600.
6. Read interval will be 5 seconds. (client will read lab results every ‘n’ seconds)
7. Use TCP/IP option will be unchecked and the value will be blank.
VETLINKSQL User Manual v4.5
Updated 01/05/2012 47
Idexx Module Setup Tech Manual
IDEXX VETLAB STATION SETUP
IDEXX VetLab® Station Serial Connection Settings
There are two settings requiring activation on the IVLS PC to facilitate transmission of results to VetlinkSQL. It
is IDEXX’s responsibility to ensure that STEP 1 is completed.
STEP 1 (IDEXX)
1. From the main menu click on ‘Settings’.
2. On the ‘Settings’ menu select the ‘Practice Management’ tab.
3. Click on ‘Other’ and then ‘Serial connection’.
4. Click ‘OK’.
VETLINKSQL User Manual v4.5
Updated 01/05/2012 48
Idexx Module Setup Tech Manual
Recommended Preference Settings for the IVLS
S TE P 2
1. Make sure the VetlinkSQL Idexx Background is running and a serial cable is connected
between the IVLS PC and VetlinkSQL PC. If connection is successful a yellow PIMS icon will
appear at the bottom of the main menu on the IVLS PC.
2. Click on the yellow PIMS Icon
VETLINKSQL User Manual v4.5
Updated 01/05/2012 49
Idexx Module Setup Tech Manual
3. On the ‘Practice Management’ tab make sure that ‘On (records will be transmitted)’ is
selected. Please Note: The ‘Practice Management’ tab is only available if there is
communication between the IVLS and VetlinkSQL.
4. Ensure that the ‘Do not transmit records created before’ date is set to today‟s date.
Note: Should communication between the IVLS and VetlinkSQL be lost for any reason the green PIMS Icon will
turn Grey and display a disconnect icon. The practice management settings tab as indicated in STEP 2 above
can be accessed by clicking the greyed out icon.
VETLINKSQL User Manual v4.5
Updated 01/05/2012 50
Backups Tech Manual
BACKUPS
INSTALLING VETLINKSQL CD/DVD BACKUP
SCRIPT
IMPORTANT: Please make sure that you have Ahead Nero 5.5.7.8
or later installed on your system before beginning VL2 Backup
Script installation process!!!
1. Install 7-Zip version 3.13 or later by running 7-Zip Installer from 7-Zip folder.
2. Follow the on screen instructions and accept default settings.
3. Add 7-Zip, Nerocmd and Firebird to system path by:
a. Right click on My Computer – Properties
b. Select Advanced tab
c. Click on Environment Variables
d. From System variables select Path and click on Edit
e. At the end of Variable Value Line add “;C:\Program Files\7-Zip;C:\Program
Files\Ahead\Nero;C:\Program Files\Firebird\bin;”
f. Close all windows by clicking on OK.
4. Copy VL2Backup.bat (for CD backup) or VL2DVDBackup.bat (for DVD backup) and IBBACK.bat files
to the root of CFLAPPS folder (usually on D: drive)
5. Change drive letter of CD-RW drive inside VL2 backup script according to your system by:
a. Right click on . VL2Backup.bat (for CD backup) or VL2DVDBackup.bat (for DVD backup) and
click Edit
b. Change the –drivename parameter in Nerocmd command from “e” to the letter of your CD-
RW drive
c. Save changes by selecting File – Save
d. Select File – Exit to close Notepad
6. Create shortcut on the Desktop by:
a. Right click on the Desktop and select New – Shortcut
b. In command line field type in “D:\CFLAPPS\VL2Backup.bat” (for CD Backup) or
“D:\CFLAPPS\VL2DVDBackup.bat” (for DVD Backup) and click Next – Finish
7. To run VetlinkSQL Backup put a blank CD-RW or DVD+RW disc into CD/DVD drive and double click on
VL2 Backup icon on your Desktop.
VETLINKSQL User Manual v4.5
Updated 01/05/2012 51
Email Set Up Tech Manual
EMAIL SETUP
Before starting you will need to ensure that internet access is available from the computer that the
background is installed on. You must also have access to an outgoing mail server such as Xtra, Vodafone,
Bigpond or your own internal email server (Webmail accounts such as Google mail cannot be used). When
signing up for the internet an email account is usually included in the package.
Setting up email for the application works in a similar way to other desktop e-mail clients (e.g. Apple Mail,
Microsoft Outlook). You will need the host, port, username and password for your email account. If you are
unsure about the details you will need to call your email internet provider or Hardware Technician to obtain
the information.
The required information is as follows:
Host: The address of the email server eg. 'smtp.xtra.co.nz'
Port: The port that is used to send email eg. '25'
Username: The username of your email account eg. 'user@xtra.co.nz'
Password: The password of your email account
Reply To/From: If a client replies to an email from VetlinkSQL this is the account that the reply will go to.
Eg. 'user@xtra.co.nz'. This can be any address of your choice. Remember: The application does not
receive replies. Replies still need to be managed by a desktop or web based email client.
Go to Options | Setup | Log in with username and password | Misc | Internet | Outbound Mail
Settings and enter the details in the appropriate fields.
Once all the information has been entered you must restart the Background processor before the changes
take effect.
TIP: To quickly test to see if the email is working send an email
from the document manger of your client record. Ensure that
your email address is entered before sending the email.
IMPORTANT: Some email providers such as Xtra may require
you to use SSL encryption to send emails. Your email provider
will be able to tell you if this is necessary. If this is required
please contact the CFL helpdesk to setup and configure SSL
VETLINKSQL User Manual v4.5
Updated 01/05/2012 52
Email Set Up Tech Manual
MAJOR ISP’S OUTGOING MAIL SERVERS
Australia
AAPT mail.aapt.net.au
Bigpond mail.bigpond.com
iiNet mail.iinet.net.au
Internode mail.internode.on.net
Optusnet mail.optusnet.com.au
Ozemail smtp.ozemail.com.au
TPG mail.tpg.com.au
New Zealand
Telecom Xtra smtp.xtra.co.nz or send.xtra.co.nz
Clear Net smtp.clear.net.nz
Paradise Net smtp.paradise.net.nz
Vodafone smtp.vodafone.co.nz
IHUG smtp.ihug.co.nz
Orcon mail.orcon.net.nz
Slingshot smtp.slingshot.co.nz
VETLINKSQL User Manual v4.5
Updated 01/05/2012 53
Trouble Shooting Tech Manual
TROUBLE SHOOTING
ERROR 599
This is usually an ODBC error. Check your ODBC settings
ERROR 534
This is usually and ODBC error. Check you have ticked quoted identifier in the ODBC settings.
ERROR 526 (YELLOW MESSAGE BOX)
You have not selected valid printers in the VetlinkSQL setup. Go to Options | Setup | Printers | Forms and
reselect printers.
ERROR 526 (PINK MESSAGE BOX)
Check you have selected a default printer in windows.
UNKNOWN WIN32 ERROR
Check that the firewall on the server, windows or any other firewall application, has an exception added for
firebird port 3050, TCP and UDP.
UNABLE TO COMPLETE NETWORK REQUEST TO
HOST
The workstation has lost connection to the server. Check your network settings.
CREATE FILE FAILED
Check your Active Directory Policies or User Account Control is turned off.
SR-??? NOT FOUND
A new config has been created and you have not set the default reports. In VetlinkSQL go to Options | Picklist
Setup | Reports | Special Reports | click ‘Yes’ to message asking to initialise defaults for reports. If this does
not work go to Options | Picklist Setup | Reports | Special Reports | Repair and click ‘Yes’ to repair.
VETLINKSQL User Manual v4.5
Updated 01/05/2012 54
Trouble Shooting Tech Manual
VETSCAN MODULE SETUP
WHAT DOES THE VETSCAN MODULE DO?
Test results from the VetScan Chemistry analysers can be imported directly into an animals clinical history by
enabling the Vetscan Module. After purchasing and enabling the VetScan module the Vetscan
machine/software needs to be configured to place results (as *.txt files) into the
‘…\VL2\DATA\LABMAIL\NEW’. VetlinkSQL will check this folder for valid results and import them into
VetlinkSQL.
The Haematology Analysers that export PDF only are currently not supported. These files can be attached
manually, one at a time, using the PDF attachment function in the clinical history screen.
VETLINKSQL LABMAIL SETUP
9. Go to ‘Options’ and then ‘Setup’.
10. Click on the ‘Regn’ button.
11. Make sure the ’Use Lab Email Module’ box is ticked.
VETLINKSQL User Manual v4.5
Updated 01/05/2012 55
Trouble Shooting Tech Manual
12. Close the ‘Regn’ window.
13. Click on the ‘Animal’ button and select the ‘History’ tab.
14. Make sure ‘Check Email for Lab Results’ is ticked.
15. Close the ‘Animal Setup’ window first and then select ‘File’ and ‘Exit’ from the drop down
menu in the top left corner. You will be presented with the ‘Confirm’ (Save Changes)
window. Click the ‘Yes’ button.
16. Now that Labmail is active within VetlinkSQL all that is left to do is configure your mail
server, poplink (application developed by VetlinkSQL) or the laboratories lab email utility
(eg. eclinic for gribbles) to place all labmail destined for VetlinkSQL into the
‘\VL2\DATA\LABMAIL\NEW’ folder.
VETLINKSQL User Manual v4.5
Updated 01/05/2012 56
You might also like
- HP Sonos 5500 4500 User Guide PDFDocument286 pagesHP Sonos 5500 4500 User Guide PDFRubiPiamoNo ratings yet
- G7836CD Operating InstructionsDocument64 pagesG7836CD Operating InstructionsNikolay Penev100% (1)
- FeedAccess-User Guidebook Formulation PDFDocument17 pagesFeedAccess-User Guidebook Formulation PDFTấn Khoa NguyễnNo ratings yet
- Site RiteDocument44 pagesSite RiteEduardo Saul MendozaNo ratings yet
- User Guide PDFDocument2,011 pagesUser Guide PDFSonny Jason ANo ratings yet
- 2jkv6ONYEwVsovvq PDFDocument304 pages2jkv6ONYEwVsovvq PDFSyarif AlfathNo ratings yet
- Information Management Systems, ObstetricalDocument12 pagesInformation Management Systems, ObstetricalLee ThoongNo ratings yet
- VXvue Quick Start Guide - v1Document56 pagesVXvue Quick Start Guide - v1tejerinaefrain0% (1)
- AxiomAristosMX System InstallationInstructionsDocument60 pagesAxiomAristosMX System InstallationInstructionsAlexTraidukNo ratings yet
- 2700-2300 Service Manual PreliminaryDocument62 pages2700-2300 Service Manual PreliminaryionplusamNo ratings yet
- MFX-2550 User's GuideDocument129 pagesMFX-2550 User's GuideArkadiusz WoźniakNo ratings yet
- SVS-800AS - Folleto - CatalogoDocument2 pagesSVS-800AS - Folleto - CatalogoEDuRNo ratings yet
- Conquest PACSDocument143 pagesConquest PACSemmajca100% (1)
- Taskalfa 5501i-4501i-3501i Brochure LRDocument8 pagesTaskalfa 5501i-4501i-3501i Brochure LRfakeNo ratings yet
- NA6888 User GuideDocument5 pagesNA6888 User GuideSergio SantosNo ratings yet
- QBOX Service ShortDocument35 pagesQBOX Service ShortHyacinthe KOSSINo ratings yet
- Titan User GuideDocument234 pagesTitan User Guidekhushi786No ratings yet
- 0303 7605E - XPE - TBesch - Engl - Akku - AllDocument54 pages0303 7605E - XPE - TBesch - Engl - Akku - AllSam100% (1)
- Minitherm 8 - EnG - V04.2019Document42 pagesMinitherm 8 - EnG - V04.2019sarag manNo ratings yet
- VitreaCoreEDUCATION REFERENCE GUIDEDocument220 pagesVitreaCoreEDUCATION REFERENCE GUIDEОлександр БіликNo ratings yet
- AA3426 - SPT1 User Guide - 2013-04-08 - enDocument26 pagesAA3426 - SPT1 User Guide - 2013-04-08 - enJose Quisca100% (1)
- Other OEM Setup ManualsDocument894 pagesOther OEM Setup Manualsapi-26892848100% (1)
- 510703-7EN1 BCI SpecificationsDocument124 pages510703-7EN1 BCI SpecificationsJose VarelaNo ratings yet
- Healthcare Brochure 2001Document16 pagesHealthcare Brochure 2001Ifeoluwapo Olatunde Babajimi-josephNo ratings yet
- Control O COSMOS User GuideDocument110 pagesControl O COSMOS User Guideborisg3No ratings yet
- NMON Analyser User Guide v34Document29 pagesNMON Analyser User Guide v34Siva KumarNo ratings yet
- AU680 Host InterfaceDocument55 pagesAU680 Host InterfaceSilvio Luiz SalotiNo ratings yet
- Cobas 6000 OM V8-3 ENDocument766 pagesCobas 6000 OM V8-3 ENSaber AL ShargabiNo ratings yet
- BD FACSAria Users GuideDocument260 pagesBD FACSAria Users GuidebadtodaboneymailcombNo ratings yet
- Clinitek 500 Operator ManualDocument77 pagesClinitek 500 Operator ManualJosé FariaNo ratings yet
- Motorola Dp4801ex User Guide PDFDocument128 pagesMotorola Dp4801ex User Guide PDFBoy FranciscoNo ratings yet
- Block Diagram: T100TA Repair GuideDocument6 pagesBlock Diagram: T100TA Repair GuideAntonio BecerraNo ratings yet
- Aisys User Manual Part 2 Ver 3.0Document116 pagesAisys User Manual Part 2 Ver 3.0Swami MeeraNo ratings yet
- Keeprite Furnace InstallationDocument49 pagesKeeprite Furnace InstallationDanny WoodsNo ratings yet
- Dicom para Ecografo Toshiba Ssa 530aDocument23 pagesDicom para Ecografo Toshiba Ssa 530aMaryfer AlbNo ratings yet
- What Is A SEMDocument4 pagesWhat Is A SEMJunaid AfzalNo ratings yet
- vf1000l Manual enDocument79 pagesvf1000l Manual enCompuWan PolancoNo ratings yet
- User Manual: and Technical DescriptionDocument54 pagesUser Manual: and Technical DescriptionYouness Ben TibariNo ratings yet
- Parts Reference List: Model: DCP-L8410CDW MFC-L8610CDW/L8690CDW MFC-L8900CDW/L9570CDW MFC-L9577CDWDocument36 pagesParts Reference List: Model: DCP-L8410CDW MFC-L8610CDW/L8690CDW MFC-L8900CDW/L9570CDW MFC-L9577CDWpablo contreras100% (1)
- Vivid I - Vivid Q BT12 User Manual - English - UM - 5432770-100 - 3Document720 pagesVivid I - Vivid Q BT12 User Manual - English - UM - 5432770-100 - 3Сергей МакановNo ratings yet
- Framework Manager User GuideDocument640 pagesFramework Manager User GuideaasthaNo ratings yet
- System, US-Defaults F. Exam Sets, F. FD SystemsDocument10 pagesSystem, US-Defaults F. Exam Sets, F. FD SystemsSwami MeeraNo ratings yet
- Iqan-Md3 Instruction Book: Publ No HY33-8395-IB/UK Edition 2016-06-17Document37 pagesIqan-Md3 Instruction Book: Publ No HY33-8395-IB/UK Edition 2016-06-17baggo81No ratings yet
- I CAT Installation Service Calibration Manual Rev BDocument90 pagesI CAT Installation Service Calibration Manual Rev BAntonio ZamoraNo ratings yet
- Intelerad Hardware Requirements v1.2Document36 pagesIntelerad Hardware Requirements v1.2Vince FoxNo ratings yet
- HDI3000 FieldServiceManual 3639 2613 PDFDocument752 pagesHDI3000 FieldServiceManual 3639 2613 PDFFrancisth ZeusNo ratings yet
- Software Functions ACTURA® 2427, 4827 and 4860 SYSTEMS: 1. 2. Display of Status Parameters 3Document14 pagesSoftware Functions ACTURA® 2427, 4827 and 4860 SYSTEMS: 1. 2. Display of Status Parameters 3Thien TqNo ratings yet
- DRYSTAR 5302 DICOM Conformance StatementDocument38 pagesDRYSTAR 5302 DICOM Conformance StatementmarcopodestaNo ratings yet
- Phaser 4500 Service ManualDocument538 pagesPhaser 4500 Service ManualjairomaritanNo ratings yet
- ASK - Vertebral Heart Scale-1Document5 pagesASK - Vertebral Heart Scale-1Francisco Rivera AvelarNo ratings yet
- Ultrasound ResumeDocument1 pageUltrasound ResumejacquikravitzNo ratings yet
- Eightcheck-3Wp Assay Sheet: Low LevelDocument5 pagesEightcheck-3Wp Assay Sheet: Low LevelLeonard OnsikNo ratings yet
- Kodak DryView 8900 - User Guide-1 PDFDocument144 pagesKodak DryView 8900 - User Guide-1 PDFpatrick1009No ratings yet
- ZM400 Parts CatalogDocument11 pagesZM400 Parts Catalogman649No ratings yet
- Allscripts Analytics - User - Guide PDFDocument189 pagesAllscripts Analytics - User - Guide PDFSpit FireNo ratings yet
- Aurora A3 Operation Manual CEDocument46 pagesAurora A3 Operation Manual CEomar kassarNo ratings yet
- Axiom 2012 Server GuideDocument22 pagesAxiom 2012 Server GuidefialambolyNo ratings yet
- Ops Manual 895230 - DDocument173 pagesOps Manual 895230 - DFRANCESCA PAULETTE MUÑOZNo ratings yet
- CA Endevor 19 0 CoreDocument2,718 pagesCA Endevor 19 0 Corecarlos.alvarezNo ratings yet
- Dell Precision 15 7000 Series (7510) : Owner's ManualDocument53 pagesDell Precision 15 7000 Series (7510) : Owner's ManualHuskies of Valhalla AsgardNo ratings yet
- PMP 49 ProcessesDocument1 pagePMP 49 ProcessesRai Shaheryar BhattiNo ratings yet
- Huawei G630-U251 V100r001c00b159custc605d001 Upgrade Guideline v1.0Document8 pagesHuawei G630-U251 V100r001c00b159custc605d001 Upgrade Guideline v1.0Ever Joao Dávila SotoNo ratings yet
- Install and Configure Windows 2008 R2 VPNDocument76 pagesInstall and Configure Windows 2008 R2 VPNVîrban DoinaNo ratings yet
- SIC Action PlanDocument3 pagesSIC Action Plancarmina duldulaoNo ratings yet
- Agora: Bringing Our Voting Systems Into The 21st CenturyDocument46 pagesAgora: Bringing Our Voting Systems Into The 21st CenturypokechoNo ratings yet
- Top 10 Billionaires of WorldDocument5 pagesTop 10 Billionaires of WorldPrasad TinigirikarNo ratings yet
- Assigment No 1 - AnnDocument3 pagesAssigment No 1 - AnnVaishnavi GuravNo ratings yet
- Shubham's Project ReportDocument27 pagesShubham's Project ReportShubham JainNo ratings yet
- FM 357-2 Positioning Module: FunctionDocument7 pagesFM 357-2 Positioning Module: FunctionAli AbdullahNo ratings yet
- ESI - 6455 SAP Project System OverviewDocument59 pagesESI - 6455 SAP Project System Overviewpradeep singhNo ratings yet
- Case 1Document5 pagesCase 1Lap PhamNo ratings yet
- Lapp - Pro217en - PT FSL 5x075 - Db0034302en - DatasheetDocument1 pageLapp - Pro217en - PT FSL 5x075 - Db0034302en - DatasheetMihai BancuNo ratings yet
- SDLC-Based Software Development Decision Support Systems: A Systematic Literature ReviewDocument4 pagesSDLC-Based Software Development Decision Support Systems: A Systematic Literature ReviewInternational Journal of Innovative Science and Research TechnologyNo ratings yet
- Nguyen Vo Thuan Thien (B2005893) : Part 1: Build The Linux Kernel (2.0 Points)Document8 pagesNguyen Vo Thuan Thien (B2005893) : Part 1: Build The Linux Kernel (2.0 Points)Thiên NguyễnNo ratings yet
- Term Year 2016-2017: Technology Support Services Comptia A+ SyllabusDocument6 pagesTerm Year 2016-2017: Technology Support Services Comptia A+ SyllabusJennifer BurnsNo ratings yet
- End-To-End Solutions For IPTVDocument20 pagesEnd-To-End Solutions For IPTVm_mohmadNo ratings yet
- University of Mindanao Chorale - Google SearchDocument2 pagesUniversity of Mindanao Chorale - Google SearchClaudeXDNo ratings yet
- Data Science and Machine Learning Workshop: M. Gonzalez-Berges M. LonzaDocument17 pagesData Science and Machine Learning Workshop: M. Gonzalez-Berges M. LonzaAbokhaled AL-ashmawiNo ratings yet
- Oaisys Version 8 Administration GuideDocument145 pagesOaisys Version 8 Administration Guidemichael guereroNo ratings yet
- Dse7510 Installation InstDocument2 pagesDse7510 Installation InstZakia Nahrisyah100% (1)
- Always Cognizant: Registration & LoginDocument13 pagesAlways Cognizant: Registration & LoginAnil ValoorNo ratings yet
- Job-Opening - Senior Process Engineer - Engineering, Civil and Architecture in Mumbai - Thane - Navi Mumbai - India Jobs - ItsMyAscentDocument2 pagesJob-Opening - Senior Process Engineer - Engineering, Civil and Architecture in Mumbai - Thane - Navi Mumbai - India Jobs - ItsMyAscentsgrsthNo ratings yet
- Scrum at A GlanceDocument13 pagesScrum at A GlanceRobert HeritageNo ratings yet
- A Technical Seminar On: Kamala Institute of Technology & ScienceDocument11 pagesA Technical Seminar On: Kamala Institute of Technology & ScienceKodakandla Sindhuja100% (1)
- 4 - Design of I2C Master Core With AHB Protocol For High Performance InterfaceDocument72 pages4 - Design of I2C Master Core With AHB Protocol For High Performance Interfacevsangvai26No ratings yet
- Arducopter PerametersDocument156 pagesArducopter PerameterssammyNo ratings yet
- DTK7268Document9 pagesDTK7268akviiNo ratings yet
- Lom LogDocument19 pagesLom LogPatricia Mara PenhaNo ratings yet
- 1st Year Sample ProjectDocument56 pages1st Year Sample ProjectshraddhaNo ratings yet
- Management Information Systems: Managing The Digital Firm: Fifteenth EditionDocument66 pagesManagement Information Systems: Managing The Digital Firm: Fifteenth EditionfatimaNo ratings yet