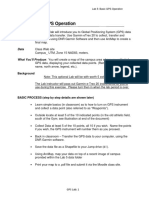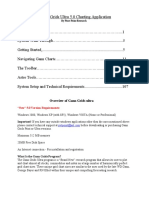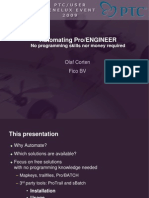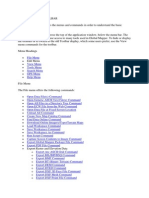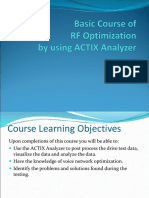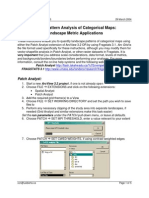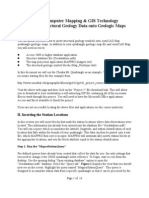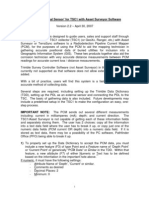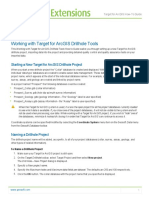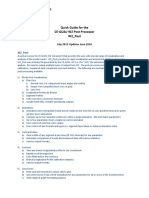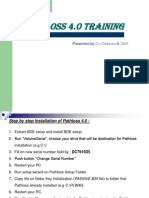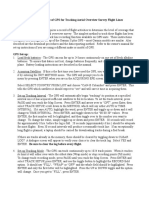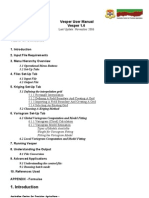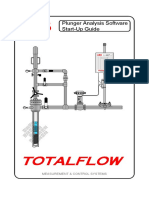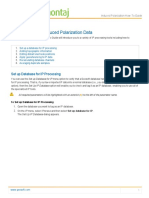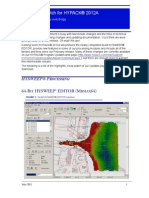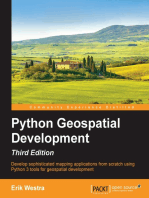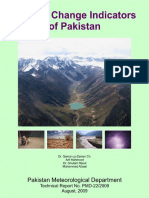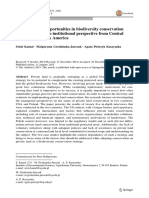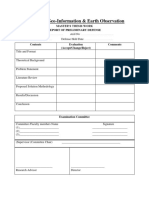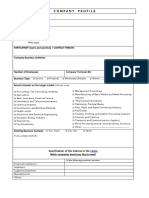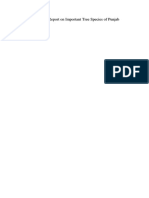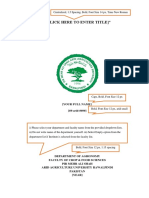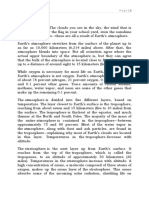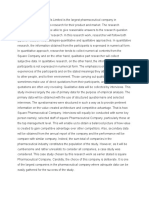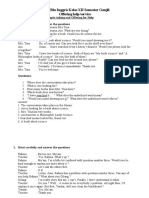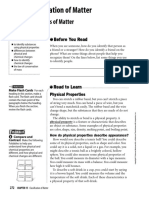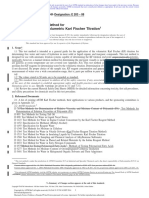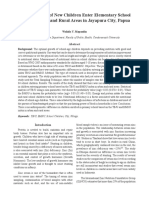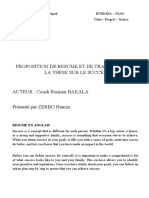Professional Documents
Culture Documents
Waypoint Plus and The Waypoint Express Extension
Uploaded by
Noor Ud DinOriginal Title
Copyright
Available Formats
Share this document
Did you find this document useful?
Is this content inappropriate?
Report this DocumentCopyright:
Available Formats
Waypoint Plus and The Waypoint Express Extension
Uploaded by
Noor Ud DinCopyright:
Available Formats
PRBO Conservation Science
4990 Shoreline Highway
Stinson Beach, CA 94970
415-868-1221
www.prbo.org
Waypoint Plus and the Waypoint Express Extension
Downloading Garmin GPS waypoints using Waypoint Plus and the Waypoint
Express Extension for ArcView
Downloading Garmin GPS coordinates and importing them into ArcView in the proper projection is a two-
step process. First you need to download your data from the GPS unit using Waypoint Plus (shareware
available at http://www.tapr.org/~kh2z/Waypoint/). Then you can import them into ArcView using an
extension developed by PRBO (available at http://www.prbo.org/tools/gps/gps.htm). Here's how:
1. Turn on the Garmin GPS unit and connect it to the computer's serial port (probably COM1) using the
PC interface cable.
2. Launch Waypoint Plus and go to the File – Configuration – Modes menu. Set the coordinates to
either UTM or Decimal Degrees and units to meters. Then go to the File – Datum menu and select
either North America 1927 mean (NAD27) North America 1983 (NAD83), or WGS84. UTM NAD83
is preferred unless you know that you need to work in another datum. Make a note of the coordinate
system and datum that you select since you will need this information later.
3. Go to GPS – Port and make sure the port is set to COM1 (or whichever port you are using).
4. Select Waypoints – Download or GPS – Download from GPS – Waypoints to download your
waypoints. Save the waypoints as a comma-delimited text file (File – Save – Waypoint). Make
sure to note where you save your waypoint file.
5. Make sure you have the following files in your esri\avgis_30\arcview\ext32 directory:
waypoint_express.avx and wpt_utmzones_namerica.bmp (bitmap).
6. Launch ArcView and load the Waypoint Express extension (from the File – Extensions dialog). Select
Waypoint Express – Waypoint Æ Shapefile and follow the prompts:
• Use the file dialog box to navigate to the text file that you created in Waypoint+.
• Select the coordinate system. Alternatively, you can look at the text file and note the code after
“WP” at the beginning of each line under the header, which will be either “D” or “UTM” depending
on the coordinate system.
• If you are working in UTMs, you will be asked for a UTM zone. If you don’t know what zone you
are in, select Show Map from the dialog. You can also find the zone by looking at the text file. The
zone number (followed by a letter, which you don’t have to worry about) is located before the x
and y coordinates on each line of text.
• Select the datum. Again, this is the same as what selected in Waypoint+. The datum is also
specified in the header of the text file.
• Give a directory path and a name for your output shapefile. Consider including the datum and
coordinate system within the file name for easier file management.
NOTE: If you get an error message at any point while using this extension please open the text file that
you created and make sure that you are inputting the correct information.
7. Once the shapefile is added to the current project you can begin to overlay other shapefiles and
images relevant to your project.
Page 1 of 3 By D. Stralberg & V. Toniolo, Updated March 2004
PRBO Conservation Science
4990 Shoreline Highway
Stinson Beach, CA 94970
415-868-1221
www.prbo.org
Uploading coordinates to Garmin GPS units using ArcView and Waypoint Plus
If you have only a few points, it's easiest to enter them directly into a GPS unit by creating a new waypoint
and manually editing its coordinates. Alternatively, you can enter your coordinates into Waypoint Plus
(shareware available at http://www.tapr.org/~kh2z/Waypoint/) using the Create Waypoint feature (select
Waypoints – Create Waypoint) and then upload them to the Garmin unit (select Waypoints – Upload).
This is slightly faster if you are near a computer.
If you have an ArcView point shapefile or a dbf file containing coordinates, you can also export the
entire file to Waypoint Plus using the Waypoint Express extension and then uploading them to your
Garmin unit through Waypoint Plus. Here's how:
1. Turn on the Garmin GPS unit and connect it to the computer's serial port (probably COM1) using the
PC interface cable.
2. Determine the UTM zone and datum for your coordinates (e.g., Zone 10, NAD83) and make sure you
have waypoint_express.avx in your esri\avgis_30\arcview\ext32 directory (download from
http://www.prbo.org/tools/gps/gps.htm). If you are working with a datum other than NAD27, NAD83,
or WGS84 contact dstralberg@prbo.org before you continue.
3. Launch ArcView and load the Waypoint Express extension from the File – Extensions dialog.
4. Add the point shapefile to the view window. If you are working with a dbf file, you need to convert it
to a shapefile first (add it to the project as a table, then go to the view and select View – Add Event
Theme, select the table and its x and y coordinates, and once it appears in the view go to Theme –
Convert to Shapefile). Select the points that you want to upload to Garmin using the select tool
(no more than 500 total).
5. Make sure that your attribute table contains a unique ID (up to six characters long) by which you can
recognize each point (e.g., PALO01).
6. Go to the Waypoint Express – Shapefile Æ Waypoint and follow the prompts.
• Select the theme that contains the points you want to upload.
• Select the field that contains the unique ID (see #5).
• Input the coordinate system, zone if UTMs (select Show Map if you don’t know your zone), and
datum.
• Name your Waypoint text file (comma-delimited text) and pathname when prompted.
7. Turn on your Garmin GPS unit and connect it to your computer’s serial port. Go to GPS – Port and
make sure the port is set to COM1 (or whichever port you are using).
8. Launch Waypoint Plus and go to the File – Configuration – Modes menu. Set the coordinate
system of the file you just made to and units to meters. Then go to the File – Datum menu and select
the datum that corresponds with your data points (North America 1983, North America 1927 mean
or WGS 84). It is important that you do this before the next step to ensure that maintain the correct
coordinates.
Page 2 of 3 By D. Stralberg & V. Toniolo, Updated March 2004
PRBO Conservation Science
4990 Shoreline Highway
Stinson Beach, CA 94970
415-868-1221
www.prbo.org
9. Go to File – Open and open your Waypoint Plus text file. To view and check your waypoint file, go to
Waypoints – List Waypoints. Make sure that the coordinate system, UTM zone (if the coordinate
system is in UTMs you should see a letter appended to the zone number), easting/northing
coordinates, and Waypoint IDs look correct. (If necessary, clear out old waypoint files using File –
Clear – Waypoints before opening a new file).
10. Select Waypoints – Upload and watch your points being uploaded to the GPS unit. If you see them
on your GPS unit, you’re done!
Troubleshooting:
If some or all of your GPS points don’t upload, try checking the following:
1. Is your GPS unit turned on and set to the Garmin receiver mode? (As opposed to real-time
differential correction mode). If not, you may need to exit Waypoint Plus and restart after turning
on your GPS unit.
2. Are your site codes (IDs) unique in their first 6 characters? Waypoint Plus will only read in the
first six characters, so if you have multiple points with the same first six characters, only one will
be uploaded.
3. Does your Waypoint Plus text file have the proper header? Check the parameters below.
Waypoint Plus files:
If you are unsuccessful at converting your shapefile or dbf to a Waypoint Plus text file using the ArcView
extension, you may do it manually in a text editor like WordPad. Or you may edit it after exporting from
ArcView. Here’s what it should look like:
First Line / Header (Datum Parameters)
NAD83: Datum,North America 1983,GRS 80,0,-1.6E-7,0,0,0
NAD27: Datum,North America 1927 mean,Clarke 1866,69.4,-0.37264639,-8,160,176
WGS84: Datum,WGS84,WGS84,0,0,0,0,0
Remaining Lines
1. If your coordinate system is UTM:
WP,UTM,<ID>,<Zone>,<Easting(X)>,<Northing(Y)>,<MM/DD/YYYY>,<HH:MM:SS>,<MM/DD/YYYY>
<HH:MM:SS>
2. If your coordinate system is Decimal Degrees:
WP,D,<ID>,<X-coord>,<Y-coord>,<MM/DD/YYYY>,<HH:MM:SS>,<MM/DD/YYYY> <HH:MM:SS>
For example, a UTM Zone 10 NAD83 file might look like this:
Page 3 of 3 By D. Stralberg & V. Toniolo, Updated March 2004
You might also like
- DNR GarminDocument81 pagesDNR GarminApostuCristianNo ratings yet
- Plus-Minus Method of Refraction Seismic Data Analysis in RadExPro SoftwareDocument24 pagesPlus-Minus Method of Refraction Seismic Data Analysis in RadExPro SoftwareJ Andre Medina DiazNo ratings yet
- Using The Trimble Geoexplorers For Sub-Meter AccuracyDocument4 pagesUsing The Trimble Geoexplorers For Sub-Meter AccuracyhorapeNo ratings yet
- DNR Garmin TutorialDocument4 pagesDNR Garmin TutorialSadrak Gunadi100% (1)
- of Shuttle Radar Topography Mission Data (SRTM) & Import in ILWISDocument4 pagesof Shuttle Radar Topography Mission Data (SRTM) & Import in ILWISgond3zNo ratings yet
- Lab 5: Basic GPS Operation: What You'll Learn: This Lab Will Introduce You To Global Positioning System (GPS) DataDocument5 pagesLab 5: Basic GPS Operation: What You'll Learn: This Lab Will Introduce You To Global Positioning System (GPS) DataAfiq RosmanNo ratings yet
- Level 2 MIT ExercisesDocument5 pagesLevel 2 MIT ExercisesJEZREEL JOHN GENESENo ratings yet
- Gps ManualDocument12 pagesGps ManualobsidianzNo ratings yet
- The Integration of GPS, Expertgps, Excel, and Arcgis in Geological Mapping and Data Mining: Google Earth To Arcgis To Google EarthDocument13 pagesThe Integration of GPS, Expertgps, Excel, and Arcgis in Geological Mapping and Data Mining: Google Earth To Arcgis To Google EarthПростой ЧеловекNo ratings yet
- TCX Converter 206 User ManualDocument29 pagesTCX Converter 206 User ManualSteve CharlesNo ratings yet
- ArcView ExtensionDocument7 pagesArcView ExtensionMawardi A AsjaNo ratings yet
- Quick User Manual for Main Window of TCX Converter SoftwareDocument31 pagesQuick User Manual for Main Window of TCX Converter Softwarejcmayot100% (1)
- Bringing Data Points Into ArcView3Document2 pagesBringing Data Points Into ArcView3runnealsNo ratings yet
- Coverage Analysis of Broadcasting Systems Using Winprop®Document29 pagesCoverage Analysis of Broadcasting Systems Using Winprop®habib.mohammedNo ratings yet
- Gann Grids Ultra 5.0 Charting ApplicationDocument116 pagesGann Grids Ultra 5.0 Charting ApplicationvanajaNo ratings yet
- Corten We2009 Final EindhovenDocument41 pagesCorten We2009 Final Eindhovenshansun351No ratings yet
- Drive Test GuidelineDocument19 pagesDrive Test Guidelinelinhlt123456No ratings yet
- ACTIX and Basic CDMA Voice OptimizationDocument73 pagesACTIX and Basic CDMA Voice OptimizationNak SandyNo ratings yet
- QimeraDocument73 pagesQimeraabdurNo ratings yet
- Using 5-Meter Data From Argc in Arcgis and Autodesk Land DesktopDocument27 pagesUsing 5-Meter Data From Argc in Arcgis and Autodesk Land DesktopAlberdialNo ratings yet
- Global MapperDocument89 pagesGlobal MapperVladimir PîrvanNo ratings yet
- NEURAMAP TO OFM WORKFLOW FOR AUTOMATED GRID MAPPINGDocument8 pagesNEURAMAP TO OFM WORKFLOW FOR AUTOMATED GRID MAPPINGscribdhalmarNo ratings yet
- Emeraude v5.20 Update NotesDocument15 pagesEmeraude v5.20 Update NotesMuntadher MejthabNo ratings yet
- Course Learning Objectives and ACTIX Analyzer OverviewDocument73 pagesCourse Learning Objectives and ACTIX Analyzer OverviewradhiwibowoNo ratings yet
- Analyze Landscape Patterns with Patch Analyst and FragstatsDocument5 pagesAnalyze Landscape Patterns with Patch Analyst and FragstatsrkalsiNo ratings yet
- Creating Signal Coverage Contour Plots With Surfer Software From Measured Data Captured With ZTI Drive-Test SystemsDocument17 pagesCreating Signal Coverage Contour Plots With Surfer Software From Measured Data Captured With ZTI Drive-Test SystemsMuhammad Rizky Aulia HarahapNo ratings yet
- How To Export SQL Server Data To PDFDocument6 pagesHow To Export SQL Server Data To PDFNurul Salkinah KamaruddinNo ratings yet
- GY461 Computer Mapping & GIS Technology Inserting Structural Geology Data Onto Geologic MapsDocument16 pagesGY461 Computer Mapping & GIS Technology Inserting Structural Geology Data Onto Geologic Mapsarief_7No ratings yet
- Advanced Road Design 2009.00 ReadmeDocument9 pagesAdvanced Road Design 2009.00 ReadmeVoica DanNo ratings yet
- Asl410 WRFDocument47 pagesAsl410 WRFLokesh MishraNo ratings yet
- PCM As 'External Sensor' For: TSC1 With Asset Surveyor SoftwareDocument6 pagesPCM As 'External Sensor' For: TSC1 With Asset Surveyor SoftwarejaviermvNo ratings yet
- Arcgis ExtensionsDocument14 pagesArcgis ExtensionsAmy OlsonNo ratings yet
- ArcMarxan Toolbox GuideDocument5 pagesArcMarxan Toolbox GuideWilly FilccoNo ratings yet
- Quick Guide For The CE-QUAL-W2 Post Processor W2 - PostDocument24 pagesQuick Guide For The CE-QUAL-W2 Post Processor W2 - PostMaria Camila Valencia CárdenasNo ratings yet
- Tips For Maximizing Performance in The A-Platform: System RequirementsDocument5 pagesTips For Maximizing Performance in The A-Platform: System RequirementsTahir MuneerNo ratings yet
- Using Waypoints With ProMark3Document6 pagesUsing Waypoints With ProMark3Carlos FajardoNo ratings yet
- Pilot Pioneer Operation Guide V9.2Document47 pagesPilot Pioneer Operation Guide V9.2Efosa AigbeNo ratings yet
- Trace MasterDocument18 pagesTrace MasterEdwin Vitovis TorresNo ratings yet
- Processing Aerial Survey Data PDFDocument25 pagesProcessing Aerial Survey Data PDFjorris80No ratings yet
- Gann Grids Ultra 6.0 Charting ApplicationDocument141 pagesGann Grids Ultra 6.0 Charting ApplicationSnehlata Soni0% (1)
- Training Pathloss 4Document33 pagesTraining Pathloss 4Anis TnNo ratings yet
- GPS InstructionsDocument6 pagesGPS Instructionsnishant mamgainNo ratings yet
- Vesper 1.6 User ManualDocument25 pagesVesper 1.6 User ManualJuan Navarro GraciaNo ratings yet
- Plunger Analysis Software Start-Up Guide: Measurement & Control SystemsDocument16 pagesPlunger Analysis Software Start-Up Guide: Measurement & Control SystemsROberto cavacoNo ratings yet
- VW Discover - Pro - Gen.3 - November - 2020Document5 pagesVW Discover - Pro - Gen.3 - November - 2020rd.custom40No ratings yet
- Planet WalkthroughWCDMADocument34 pagesPlanet WalkthroughWCDMAIqbal HamdiNo ratings yet
- M300 Lidar Data ProcessingDocument15 pagesM300 Lidar Data ProcessingjeffmigwimNo ratings yet
- Sidescan_Processing_QuickStartGuideDocument18 pagesSidescan_Processing_QuickStartGuidedhruva242424No ratings yet
- SoftwareManual AA 230ZOOM enDocument16 pagesSoftwareManual AA 230ZOOM entanajm60No ratings yet
- Processing Your IP DataDocument8 pagesProcessing Your IP DataLexa ZcNo ratings yet
- HYPACK 2012a Changes PDFDocument8 pagesHYPACK 2012a Changes PDFAjay SinghNo ratings yet
- Discover Media Gen.3 November 2020 ENDocument5 pagesDiscover Media Gen.3 November 2020 ENluso portuguesNo ratings yet
- hh99DD HTMDocument4 pageshh99DD HTMOmar PerezNo ratings yet
- How To Quality Check GPS Data Using Trimble Business Center v1.0Document3 pagesHow To Quality Check GPS Data Using Trimble Business Center v1.0JelineNo ratings yet
- Demo Script: Trimble Mx7 and MX Software Workflow - Demo ScriptDocument31 pagesDemo Script: Trimble Mx7 and MX Software Workflow - Demo ScriptBamidele ClementNo ratings yet
- SAFE Database Documentation PDFDocument191 pagesSAFE Database Documentation PDFricardoNo ratings yet
- ExercitiiDocument168 pagesExercitiiMihaela VasiliuNo ratings yet
- SAS Programming Guidelines Interview Questions You'll Most Likely Be Asked: Job Interview Questions SeriesFrom EverandSAS Programming Guidelines Interview Questions You'll Most Likely Be Asked: Job Interview Questions SeriesNo ratings yet
- TensorFlow Developer Certificate Exam Practice Tests 2024 Made EasyFrom EverandTensorFlow Developer Certificate Exam Practice Tests 2024 Made EasyNo ratings yet
- CC IndicatorsDocument44 pagesCC IndicatorsNoor Ud DinNo ratings yet
- CC IndicatorsDocument44 pagesCC IndicatorsNoor Ud DinNo ratings yet
- Not Part of Kashmir But of The Kashmir DDocument25 pagesNot Part of Kashmir But of The Kashmir DNoor Ud DinNo ratings yet
- Copernicus ReportDocument164 pagesCopernicus Reportshikhagupta3288No ratings yet
- Kamal2015 Article ChallengesAndOpportunitiesInBiDocument22 pagesKamal2015 Article ChallengesAndOpportunitiesInBiNoor Ud DinNo ratings yet
- Biodiversity in Pakistan: Status Challenges and Strategies For Its ConservationDocument10 pagesBiodiversity in Pakistan: Status Challenges and Strategies For Its ConservationNoor Ud DinNo ratings yet
- IGEO MS Thesis Pre-Defense FormDocument1 pageIGEO MS Thesis Pre-Defense FormNoor Ud DinNo ratings yet
- Company Profile: Specification of The Interest in TheDocument1 pageCompany Profile: Specification of The Interest in TheNoor Ud DinNo ratings yet
- ProfileDocument10 pagesProfileJoko Langit Suryono100% (1)
- Important Tree Species of Punjab Report OutlineDocument5 pagesImportant Tree Species of Punjab Report OutlineNoor Ud DinNo ratings yet
- Template Manual 2018 Master 240418Document16 pagesTemplate Manual 2018 Master 240418AssadNo ratings yet
- Alamgir-Al-Amin2008 Article AllometricModelsToEstimateBiom PDFDocument6 pagesAlamgir-Al-Amin2008 Article AllometricModelsToEstimateBiom PDFNoor Ud DinNo ratings yet
- Template Manual 2018 Master 240418Document16 pagesTemplate Manual 2018 Master 240418AssadNo ratings yet
- Geographic AtmosphereDocument2 pagesGeographic AtmosphereLexter FalloNo ratings yet
- RAN - Installation MoP-v01 - Safaricom Ethiopia - V1.1 - 08122021Document32 pagesRAN - Installation MoP-v01 - Safaricom Ethiopia - V1.1 - 08122021Tsehay MisrakNo ratings yet
- Promotion and TransferDocument8 pagesPromotion and Transfermdimransram95No ratings yet
- Sendai Framework For DRRDocument19 pagesSendai Framework For DRRAryaaaNo ratings yet
- Coriolis Mass Flow MeterDocument2 pagesCoriolis Mass Flow MeterSreejesh SundaresanNo ratings yet
- Contemporary Theories of CriminologyDocument9 pagesContemporary Theories of CriminologyVenus BondocNo ratings yet
- RESIDUE CURVE MAPS GUIDEDocument5 pagesRESIDUE CURVE MAPS GUIDEWali AhsanNo ratings yet
- Square PharmaceuticalsDocument2 pagesSquare PharmaceuticalsAl NomanNo ratings yet
- WLP G10 Q1 W1 LithosphereFatalla PDFDocument4 pagesWLP G10 Q1 W1 LithosphereFatalla PDFJoanne TalingeNo ratings yet
- UntitledDocument19 pagesUntitledSmiles PrintingNo ratings yet
- 3a-Case Study XIX Reliability Analysis of Air Handler UnitsDocument16 pages3a-Case Study XIX Reliability Analysis of Air Handler UnitsMuhammad IqbalNo ratings yet
- Valvoline Lithium Ep2 GreaseDocument1 pageValvoline Lithium Ep2 GreaseDicky PratamaNo ratings yet
- Pervious ConcreteDocument4 pagesPervious ConcretesuwashNo ratings yet
- Math 7, Q1, Wk4, Day 2Document3 pagesMath 7, Q1, Wk4, Day 2dennis sombilonNo ratings yet
- (Haus & Melcher) Electromagnetic Fields and EnergyDocument863 pages(Haus & Melcher) Electromagnetic Fields and EnergyFlavio AbreuNo ratings yet
- Kelas Xii - May I Help You - Chapter 1Document2 pagesKelas Xii - May I Help You - Chapter 1Syifa Fauziah50% (2)
- Unit 7 VocabularyDocument2 pagesUnit 7 VocabularyNy MenghongNo ratings yet
- Closing Speech for Mental Health WeekDocument2 pagesClosing Speech for Mental Health WeekPARDS MOTOVLOGS100% (2)
- Chemistry April 14 Reading Essentials - Properties of MatterDocument6 pagesChemistry April 14 Reading Essentials - Properties of MatterAljhon A. MarajuniNo ratings yet
- Through The Soil Long Range Wireless Power Transfer For Agricultural IoT NetworksDocument10 pagesThrough The Soil Long Range Wireless Power Transfer For Agricultural IoT Networksarunraja98No ratings yet
- Name: NIMDocument4 pagesName: NIMtiara elssaNo ratings yet
- Chemegic Job Interview QuestionnaireDocument5 pagesChemegic Job Interview QuestionnaireLuisa FernandaNo ratings yet
- Water Using Volumetric Karl Fischer Titration: Standard Test Method ForDocument12 pagesWater Using Volumetric Karl Fischer Titration: Standard Test Method ForSusana Smaldone MillánNo ratings yet
- FIN260 Paper 10Document5 pagesFIN260 Paper 10Aas AzraelNo ratings yet
- Calmet Industrial Accreditation for Dimensional Inspection and Mechanical TestingDocument3 pagesCalmet Industrial Accreditation for Dimensional Inspection and Mechanical TestingFernando MarNo ratings yet
- Local Media3854443116550985649Document17 pagesLocal Media3854443116550985649Mediado Karen TomenioNo ratings yet
- English written preparation for Dhaka University admission test (DUDocument7 pagesEnglish written preparation for Dhaka University admission test (DUShanian Ahmed100% (3)
- HTTP WWW Red Bag Com Engineering Guides 251 BN Eg Ue204 Guide For The Preparation of Equipment Classification Lists For Pressure Vessel HTMLDocument13 pagesHTTP WWW Red Bag Com Engineering Guides 251 BN Eg Ue204 Guide For The Preparation of Equipment Classification Lists For Pressure Vessel HTMLmashudi_fikriNo ratings yet
- Fatmah Afrianty IJPHRD October 2019 - PDFDocument310 pagesFatmah Afrianty IJPHRD October 2019 - PDFariyanie lindaNo ratings yet
- Formation en Coaching Integral These de BAKALADocument6 pagesFormation en Coaching Integral These de BAKALAHamza ZERBONo ratings yet