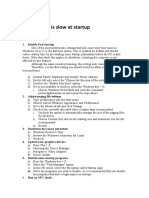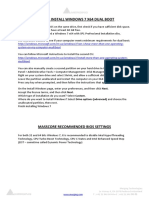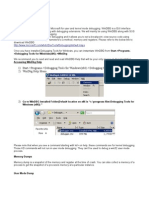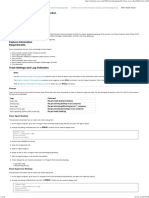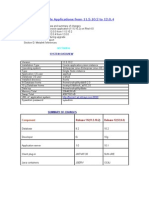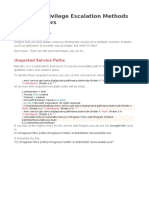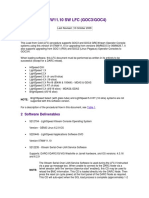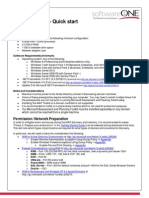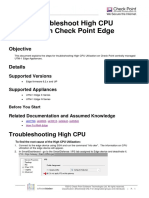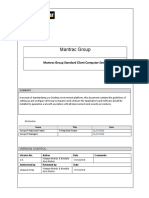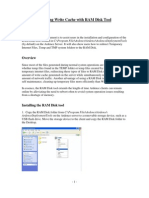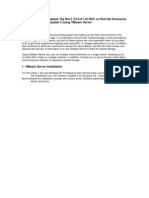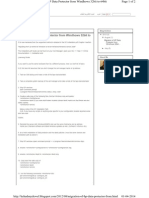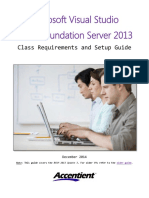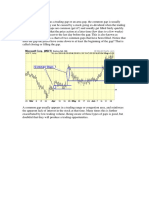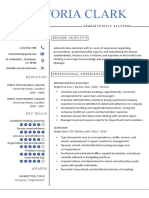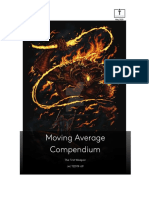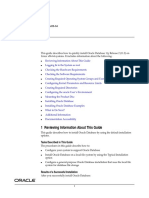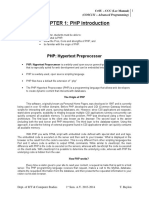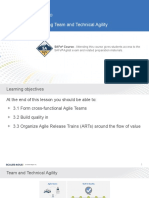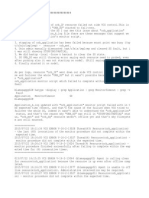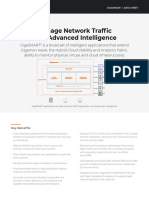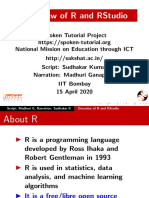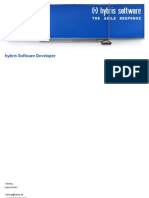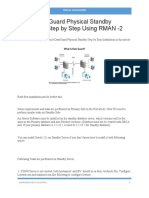Professional Documents
Culture Documents
Estimated Time of Completion: TBD: Description
Uploaded by
UserOriginal Title
Copyright
Available Formats
Share this document
Did you find this document useful?
Is this content inappropriate?
Report this DocumentCopyright:
Available Formats
Estimated Time of Completion: TBD: Description
Uploaded by
UserCopyright:
Available Formats
Description:
This document will help you use Microsoft DebugDiag, which is a tool that is used gather information for hangs, slow
performance, fragmentation, and memory leaks. This tool can be used to gather scripts on Internet Information Services
(IIS), COM+, specific processes and related Microsoft technologies.
ESTIMATED TIME OF COMPLETION: TBD
Steps:
1. Set a user environment variable named MS_TRAP
Control Panel->System->Advanced->Environment Variables->User variables->New...
2. Search on the internet, Download and install (with default options) latest 32-bit or 64-bit DebugDiag (depending of
your Operating System)
3. Start DebugDiag: Start->All Programs->Debug Diagnostics Tool ->DebugDiag
4. Select Rule Type->Crash->Next
Copyright © Bentley Technical Support Group
09/16/2009
5. Select Target Type->A specific process->Next
6. Select Target"->Selected Process->ustation.exe->Next
[note that ustation.exe will not appear in the task list if it is not already running, as for startup crashes, but the
“ustation.exe” can and should be typed into the “Selected Process” field.]
Copyright © Bentley Technical Support Group
09/16/2009
7. Advanced Configuration (Optional)->Action type for unconfigured first chance exceptions->Log Stack Trace->Action
limit->200
8. Advanced Configuration (Optional)->Advanced Settings->Breakpoints...
Copyright © Bentley Technical Support Group
09/16/2009
8. Configure Breakpoints->Add Breakpoint...
9. Configure Breakpoint->Breakpoint->Ntdll!ZwTerminateProcess->Action->Action Type->Full Userdump->Action Limit-
>5->OK (Note: If you have much available disk space, you can set the Action Limit to 10)
10. Configure Breakpoints->Save & Close
11. Advanced Configuration (Optional)->Advanced Settings->PageHeap Flags...
12. Configure PageHeap Flags->Enable Full PageHeap->OK
Copyright © Bentley Technical Support Group
09/16/2009
13. Debug Diagnostic Tool->Yes
14. In the Advanced Configuration (Optional)->Next
15. Select Dump Location And Rule Name (Optional – and note location where dump files will be written, and optionally
change it) ->Next
Copyright © Bentley Technical Support Group
09/16/2009
18. Rule Completed->Activate the rule now->Finish
19. Debug Diagnostic Tools->Yes
20. Debug Diagnostic Tool - Connected to DbgSvc
21. (should observe that the "Crash Rule" status is "Active")
22. File->Exit
Debug Diagnostic Tool will now report MicroStation issue(s), and up to 25 or so memory dumps will be collected.
Navigate in Windows Explorer to location defaulted or specified in steps 15/16 above after issue has been reproduced,
and right-click send to compressed folder the "Crash rule for all instances of ustation.exe" folder and upload to Bentley
via ftp or sharedfiles.
Also add all .log files from "C:\Program Files\DebugDiag\Logs" to the above .zip archive before uploading; in fact, it may
be easier (if the location for dump files has not been customized) to just recursively send the whole "C:\Program
Files\DebugDiag\Logs" folder tree to a compressed folder.
Copyright © Bentley Technical Support Group
09/16/2009
Note! When all finished collecting dumps (may be minutes or days later), be sure to remove the Crash Rule using these
steps:
1. Start DebugDiag: Start->All Programs->Debug Diagnostics Tool 1.2->DebugDiag 1.2
2. Select "Crash rule for all instances of ustation.exe"
3. "Remove Rule"
4. File->Exit
5. Unset the user environment variable named MS_TRAP
It is important to remove the rule, or otherwise Debug Diag will keep on logging MicroStation and log files can fill up
your memory space.
Upload:
Post all files generated for analysis.
Collect and zip the output files produced from the steps above and place these files on the FTP server:
ftp://ftp.bentley.com/pub/incoming
If prompted to log in: Check ‘log on anonymously’ PASSWORD: Your email address (john.doe@company.com)
Copyright © Bentley Technical Support Group
09/16/2009
You might also like
- UnitimeDocument35 pagesUnitimevijay_marathe01No ratings yet
- The SSD Optimization Guide for Windows 7 & Windows 8.1 Edition 2018From EverandThe SSD Optimization Guide for Windows 7 & Windows 8.1 Edition 2018No ratings yet
- Slow Startup? Disable Fast Startup & Update DriversDocument2 pagesSlow Startup? Disable Fast Startup & Update DriversAdilson VenturaNo ratings yet
- Make Your PC Stable and Fast: What Microsoft Forgot to Tell YouFrom EverandMake Your PC Stable and Fast: What Microsoft Forgot to Tell YouRating: 4 out of 5 stars4/5 (1)
- How To Install Windows 7 X64 Dual Boot: System-On-My-Computer-MultibootDocument3 pagesHow To Install Windows 7 X64 Dual Boot: System-On-My-Computer-MultibootAlemayehu AsmareNo ratings yet
- Step by Step Installation of Oracle Apps R12Document13 pagesStep by Step Installation of Oracle Apps R12khiljisNo ratings yet
- Drive Test GSMDocument18 pagesDrive Test GSMariess22009No ratings yet
- Evaluation of Some Android Emulators and Installation of Android OS on Virtualbox and VMwareFrom EverandEvaluation of Some Android Emulators and Installation of Android OS on Virtualbox and VMwareNo ratings yet
- Installation instructions for JDeveloper, SOA 11g and OSB11g on WindowsDocument31 pagesInstallation instructions for JDeveloper, SOA 11g and OSB11g on WindowsShiva McaNo ratings yet
- MCTS 70-680 Exam Questions: Microsoft Windows 7, ConfiguringFrom EverandMCTS 70-680 Exam Questions: Microsoft Windows 7, ConfiguringRating: 3.5 out of 5 stars3.5/5 (2)
- Abaqus Learning Edition Installation GuideDocument15 pagesAbaqus Learning Edition Installation GuideDebjyoti BhadraNo ratings yet
- Beginners Guide To WinDBG Part-1Document6 pagesBeginners Guide To WinDBG Part-1Boss MassNo ratings yet
- UCCE Trace Settings and Log CollectionDocument10 pagesUCCE Trace Settings and Log Collectionsumit rustagiNo ratings yet
- ZHPDiagDocument48 pagesZHPDiagAnonymous p3i3WlMyNQNo ratings yet
- Upgrade Oracle Applications From 11Document32 pagesUpgrade Oracle Applications From 11Kshitiz Chauhan100% (1)
- IBM V7K Upgrade Manual V0.1Document4 pagesIBM V7K Upgrade Manual V0.1imenhidouriNo ratings yet
- Windows Privilege Escalation Methods For PentestersDocument22 pagesWindows Privilege Escalation Methods For PentestersAneudy Hernandez PeñaNo ratings yet
- Install Oracle Enterprise ManagerDocument15 pagesInstall Oracle Enterprise ManagerJENIFA JEYAKUMAR100% (1)
- Easy Steps Install Bugzilla Windows XPDocument2 pagesEasy Steps Install Bugzilla Windows XPShekar SNo ratings yet
- CentOS 7 InstallationDocument6 pagesCentOS 7 InstallationShivaraj P PNo ratings yet
- Toshiba UPOSManagement Services User GuideDocument25 pagesToshiba UPOSManagement Services User GuideYarileth Oropeza CalatayudNo ratings yet
- 9Document25 pages9Muhd QNo ratings yet
- FireGeier Unattended Vista Guide - 2Document121 pagesFireGeier Unattended Vista Guide - 2smokingrope__100% (2)
- SCCM, Microsoft System Center Configuration Manager, IDM, Windows 7, Windows 8.1Document11 pagesSCCM, Microsoft System Center Configuration Manager, IDM, Windows 7, Windows 8.1choraNo ratings yet
- Software Installation - How ToDocument4 pagesSoftware Installation - How ToGenio FalconNo ratings yet
- MultiBeast Features 6.5Document11 pagesMultiBeast Features 6.5André GomesNo ratings yet
- Tech Note 1018 - Troubleshooting Crashes With Embedded Historian Client TrendDocument8 pagesTech Note 1018 - Troubleshooting Crashes With Embedded Historian Client Trendprofilemail8No ratings yet
- CT LFC Procedure 07mw11Document64 pagesCT LFC Procedure 07mw11VremedSoluCiones100% (1)
- SoftwareONE MAP QuickstartDocument7 pagesSoftwareONE MAP QuickstartJairo MejiaNo ratings yet
- ENSC 351 software installation guideDocument9 pagesENSC 351 software installation guidea bNo ratings yet
- Install GuideDocument39 pagesInstall Guidemrbin07No ratings yet
- GNS3 NotesDocument16 pagesGNS3 NotesJohn NguyenNo ratings yet
- Vpro Labs GuideDocument27 pagesVpro Labs GuiderodderixNo ratings yet
- Java EnvSetupDocument18 pagesJava EnvSetupmyth.superkingNo ratings yet
- About The Archive and Install FeatureDocument5 pagesAbout The Archive and Install FeaturelamkoolNo ratings yet
- MaxDB Administration GuideDocument20 pagesMaxDB Administration GuideasimalampNo ratings yet
- How To Troubleshoot High CPU Utilization On Check Point Edge DevicesDocument3 pagesHow To Troubleshoot High CPU Utilization On Check Point Edge DevicesAkeshkuwarakNo ratings yet
- UCCE Trace Settings and Log CollectionDocument17 pagesUCCE Trace Settings and Log CollectionRavi GuptaNo ratings yet
- Mantrac Group Client Computers Standard Setup PDFDocument6 pagesMantrac Group Client Computers Standard Setup PDFViatory MakoroNo ratings yet
- Server Instal at IonDocument6 pagesServer Instal at Ionpramod346No ratings yet
- D-ViewCam Manual 100Document53 pagesD-ViewCam Manual 100piokostaNo ratings yet
- Preparing Linux Android iMX53QSBDocument5 pagesPreparing Linux Android iMX53QSBFran RosatiNo ratings yet
- How To Install Oracle Database 10g Release2 On Widows XPDocument17 pagesHow To Install Oracle Database 10g Release2 On Widows XPmrn_bdNo ratings yet
- Install Snort 2.8.5.2 on Windows 7Document14 pagesInstall Snort 2.8.5.2 on Windows 7謝國樑No ratings yet
- MCSE Managing Desktop SettingsDocument52 pagesMCSE Managing Desktop SettingsnagarajNo ratings yet
- EnCase v6.15 Release NotesDocument18 pagesEnCase v6.15 Release NotesClaudioBritoNo ratings yet
- Avsim CTD GuideDocument16 pagesAvsim CTD GuideUlrid YamnarmNo ratings yet
- Install NetDocument2 pagesInstall Netmarcos edinson machado monteroNo ratings yet
- Setup Odoo Environment, Start DevelopmentDocument6 pagesSetup Odoo Environment, Start DevelopmentNazeeh RzeqatNo ratings yet
- Installation-SAPGUI For Windows For V720 PDFDocument11 pagesInstallation-SAPGUI For Windows For V720 PDFmsanshulguptapacemakNo ratings yet
- ZHPDiag v2016.1.31.23 System ReportDocument25 pagesZHPDiag v2016.1.31.23 System ReportMouhat OuadiaNo ratings yet
- Reducing Write Cache With RAM Disk ToolDocument12 pagesReducing Write Cache With RAM Disk ToolPopescu IoanNo ratings yet
- Insatllation Note For DCTM On Solaris v1.2Document15 pagesInsatllation Note For DCTM On Solaris v1.2anon_199194428No ratings yet
- RAC On VMwareDocument111 pagesRAC On VMwareMuhammad Qasim HussainNo ratings yet
- Sigma Installation InstructionsDocument38 pagesSigma Installation InstructionsAlexandre HesslerNo ratings yet
- HP Data Protector Migration of HP DataDocument2 pagesHP Data Protector Migration of HP DataJinu VargheseNo ratings yet
- Microsoft Visual Studio - Team Foundation Server 2013 PDFDocument16 pagesMicrosoft Visual Studio - Team Foundation Server 2013 PDFMarcos Paulo da SilvaNo ratings yet
- ABS Risk Simulator v1.1 PerformanceDocument5 pagesABS Risk Simulator v1.1 PerformanceUserNo ratings yet
- MicrosoftDocument17 pagesMicrosoftshailendraNo ratings yet
- Technical AnalysisDocument111 pagesTechnical Analysisapi-3803915100% (10)
- Mcafee Endpoint Product Removal Tool User Guide: Method of ProcedureDocument11 pagesMcafee Endpoint Product Removal Tool User Guide: Method of ProcedureUserNo ratings yet
- Gap and Gap Analysis (2000) PDFDocument5 pagesGap and Gap Analysis (2000) PDFRavi KherNo ratings yet
- Blue Minimalist Resume TemplateDocument2 pagesBlue Minimalist Resume TemplateUserNo ratings yet
- Az 900Document185 pagesAz 900User100% (2)
- May 2020 Moving Average Notes/TITLEDocument50 pagesMay 2020 Moving Average Notes/TITLEUserNo ratings yet
- Omega Trading Tools v2.0 (Beta)Document62 pagesOmega Trading Tools v2.0 (Beta)UserNo ratings yet
- Microsoft Prep4sure AZ-103 v2019-11-03 by - Tyler - 88q PDFDocument114 pagesMicrosoft Prep4sure AZ-103 v2019-11-03 by - Tyler - 88q PDFKevin S. SánchezNo ratings yet
- The safer way to pass IT examsDocument23 pagesThe safer way to pass IT examsUser100% (1)
- Azure Fundamentals - Condensed Prep NotesDocument105 pagesAzure Fundamentals - Condensed Prep NotesUserNo ratings yet
- Moving Average: A Reaction Paper by Francine Grad Monleon TI49Document21 pagesMoving Average: A Reaction Paper by Francine Grad Monleon TI49UserNo ratings yet
- Oracle® Database: Quick Installation Guide 11g Release 2 (11.2) For Linux x86-64Document32 pagesOracle® Database: Quick Installation Guide 11g Release 2 (11.2) For Linux x86-64Fernando De Campos MachadoNo ratings yet
- Lintasarta Data-CenterDocument16 pagesLintasarta Data-Centerbuhairi0% (1)
- PostgreSQL Notes For Professionals+Document72 pagesPostgreSQL Notes For Professionals+FranckONo ratings yet
- Creating - Deleting A Reports Server in OAS 10.1.2, Integrated With EM - AS-console - JobacleDocument5 pagesCreating - Deleting A Reports Server in OAS 10.1.2, Integrated With EM - AS-console - JobacleMohammed GaberNo ratings yet
- Data Integration Ebook Version 1 - UpdatedDocument16 pagesData Integration Ebook Version 1 - UpdatedvenkyymdNo ratings yet
- Lesson 03 Introduction To Java & Basic Programming ConceptsDocument35 pagesLesson 03 Introduction To Java & Basic Programming ConceptsLawk othmanNo ratings yet
- HP Vertica 7.1.x IntegratingApacheHadoopDocument135 pagesHP Vertica 7.1.x IntegratingApacheHadoopRahul VishwakarmaNo ratings yet
- Advanced Prog Lec 2Document21 pagesAdvanced Prog Lec 2Patrick RamosNo ratings yet
- 03 Establishing Team and Technical Agility (5.0.1)Document17 pages03 Establishing Team and Technical Agility (5.0.1)Dmitry AderihoNo ratings yet
- Create A Character Report of 132 ColumnsDocument1 pageCreate A Character Report of 132 Columnst.hemant2007No ratings yet
- Infobasic - 1Document105 pagesInfobasic - 1Saranya AnandNo ratings yet
- OnDemand Rules in HFMDocument3 pagesOnDemand Rules in HFMkonda83No ratings yet
- Final PresentationDocument30 pagesFinal PresentationMuhammad TaqiNo ratings yet
- LogsDocument2 pagesLogsanoopts123No ratings yet
- Workbench Installation Guide: Create and Customize User Interfaces For Router ControlDocument29 pagesWorkbench Installation Guide: Create and Customize User Interfaces For Router ControlArdian AriefNo ratings yet
- Need of User Acceptance Testing:: SoftwareDocument5 pagesNeed of User Acceptance Testing:: SoftwarerinaNo ratings yet
- HotelDocument11 pagesHotelMercy SmartyNo ratings yet
- RTS LabDocument47 pagesRTS LabJabez WinstonNo ratings yet
- Manage Network Traffic With Advanced IntelligenceDocument30 pagesManage Network Traffic With Advanced IntelligencesaagNo ratings yet
- Mount Drive in Linux and Set Auto-Mount at Boot - Tech Knowledge Base - Jaytaala - Com ConfluenceDocument4 pagesMount Drive in Linux and Set Auto-Mount at Boot - Tech Knowledge Base - Jaytaala - Com ConfluenceASNo ratings yet
- 1.overview of R and RStudioDocument19 pages1.overview of R and RStudioRaushan KashyapNo ratings yet
- Hybris Software Developer - AgendaDocument5 pagesHybris Software Developer - Agendavidhyaa1011No ratings yet
- Chapter 14 Association Rules Collaborative FilteringDocument34 pagesChapter 14 Association Rules Collaborative Filteringsweetie05No ratings yet
- Oracle DataGuard Physical Standby Installation Step by StepDocument10 pagesOracle DataGuard Physical Standby Installation Step by Stepknugroho1982No ratings yet
- Mobile Application Development in AndroidDocument33 pagesMobile Application Development in AndroidNabbyNo ratings yet
- Aplicatie: Aplicatie Bancara Simplificata: Proceduri Si Functii StocateDocument20 pagesAplicatie: Aplicatie Bancara Simplificata: Proceduri Si Functii Stocatesorin1970No ratings yet
- Pt855tadm b112016Document406 pagesPt855tadm b112016viktorNo ratings yet
- Zen Python Automation Testing SyllabusDocument13 pagesZen Python Automation Testing SyllabusPrathap KNo ratings yet
- 303 PG 7120 - 2CDocument20 pages303 PG 7120 - 2CSabahat HussainNo ratings yet
- Moreq 2010Document525 pagesMoreq 2010marquesjasNo ratings yet