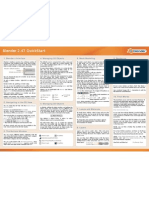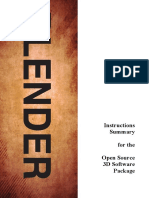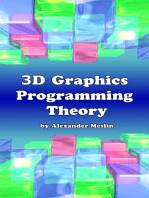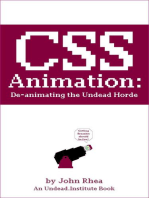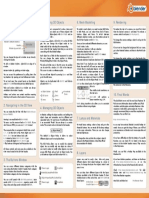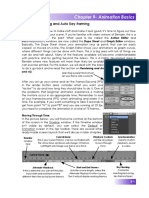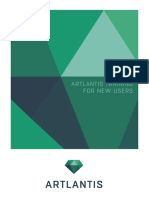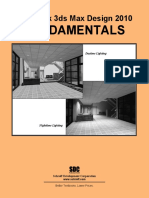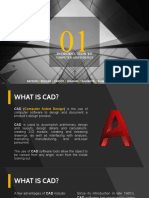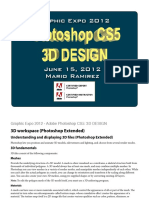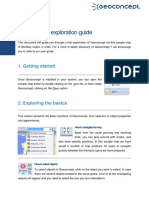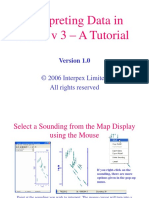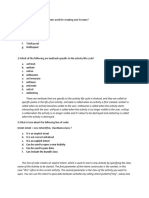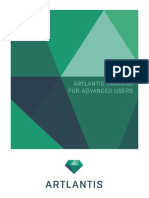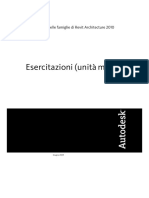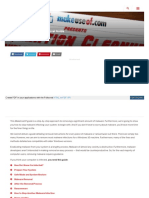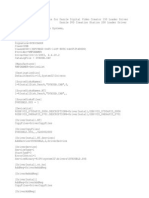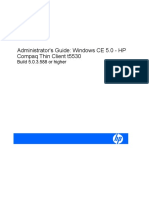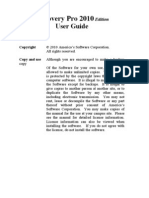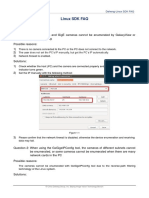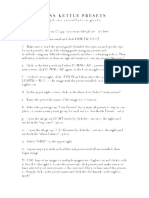Professional Documents
Culture Documents
Quickly get started with Blender 2.5/6 series
Uploaded by
albertoOriginal Description:
Original Title
Copyright
Available Formats
Share this document
Did you find this document useful?
Is this content inappropriate?
Report this DocumentCopyright:
Available Formats
Quickly get started with Blender 2.5/6 series
Uploaded by
albertoCopyright:
Available Formats
Blender 2.
5/6 Series Quickstart
1. Blender's interface 4. Managing 3D Objects
Blender’s interface consists of an arbitrary number of Each object has a litlle dot that represents its center. The red and white cross is the 3D cursor. Its
workpsaces with an arbitrary number of windows each. Each The default scene is composed of a cube, a lamp and a You can change its position while in Object Mode by position can be set with a simple LMB click in the
window displays a part of your scene’s data. The type of data camera. You can select any of these objects with RMB, pressing the Origin button located at the panel viewport. This cursor is used as a reference point
that a window displays is indicated in the window’s header. select multiple objects with Shift RMB and select/deselect shown in the 3D View when pressing T key. in the 3D space.
all with A.
To move these objects, click with LMB on this icon The object’s Center is the (0, 0, 0) point of the local You can add new objects by pressing Shift A and choosing
Info Window located at the header of the 3D View, and a coordinate system of this object, and is also the one among the existing categories.
Widget will appear. reference point for this object to the global coordinate Objects can be duplicated with Shift D or link-duplicated
system. with Alt D
3D View outliner You can change the widget mode to Rotate/Scale/Grab by
header activating the corresponding icons in the 3D View header. While in a transformation (G, R or S), if you press twice
Note that you can do the same thing with the bolded the axis (X, Y, Z) or plane (Shift X/Y/Z) corresponding
Window type hotkeys. key, you’ll restrict transformation to the local coordinate
switch timeline properties
Window
system instead of the global one.
9. Rendering
To render the view of a camera, you must first check that
You can change the type of a window (so the type of data the desired camera is activated. To activate a camera,
that is shown) at any time by clicking the leftmost button in
the header. If you click LMB at the colored parts of the
widget, you’ll transfrom only on this axis. If you
6. Mesh modelling select it and press Ctrl Numpad-0.
To change camera settings, select it and go
To add or delete windows, click with LMB and drag from the do Shift LMB instead, you’ll transform on the grab to the object data context for the camera at
upper right or bottom left corner of a window. If you drag perpendicular plane of this axis. the Properties window, represented in this
right inside this window, you’ll create another new one. If you case with a button that shows a movie
drag outside to an adjacent window, you’ll join both on a The white circle at the widget’s center To model a mesh object, you need to enter Edit Mode. In Edit
Mode, you can select three kind of items: Vertices, Edges and camera.
single one. transforms on the plane of the current view.
Faces. To switch between different selection modes, use the
rotate buttons placed in the 3D View header or with Ctrl Tab. If you want to change the background of
You can resize windows by grabbing a window edge. In the If you press MMB during transformation, or any your scene, go to the World context at the
same way you can hide headers or optional panels. of the corresponding keys of the axis letter (X, Properties window, pressing a button with a
Y, Z), you’ll be able to restrict transformation Once you have selected different elements, you can:
small planet Earth on it.
User preferences are a particular type of window, but you to a single axis without using the widget. Using
can access them by File > User preferences or with Ctrl Alt Shift X/Y/Z you’ll be able to restrict to a plane. * Grab, Rotate, Scale;
* Extrude any selection; Knife any selection To change the render settings, go to the
U. scale
* Delete the selection with X or Delete; Render context at the Properties window,
* Apply various tools from the W and Ctrl E menus; represented with a button that shows a
To set and save the current layout, along with some photo camera. You can then select the size of
preferences, as your Blender start defaults, press Ctrl U. * Subdivide loops with Ctrl R;
your render, the Antialiasing settings and the
Take in account that any data added to the scene will be
saved as your Blender start defaults. Even in this case, you
5. Editing 3D Objects * SeParate selection; Duplicate selections with Shift D.
output format.
can always restore Factory defaults by the corresponding Note that if you duplicate your object in the Edit Mode, the
result will still count as one object, even if it looks like two To render your scene, press the Image button at the
option in the File menu. Render panel of the Render context, or press F12.
duplicated objects. In the Edit Mode you can modify the
In Blender, editing the object position, and editing object object geometry as you like and it will still remain a unique
Tools and actions relative to a window are always available in shape and properties are two different and separated tasks. If your scene renders as black, check that there is light in
the window’s header. object. If you want to duplicate your object and have two
For each type of modification, there is an associated Mode. different objects as a result, do so in the Object Mode. (See your scene and all needed layers are activated.
You are always in a certain mode. The current mode is 4)
Hotkeys and actions are context sensitive meaning that they indicated in the header. You can save the resulting image with F3, or through the
work based on the location of mouse cursor. Save as option in the Image menu at the render result
Note too that everything about what you’re able to do when
transforming objects (widgets, G, R, S, etc.) it’s still OK in window itself.
Edit Mode, but related not to the Object but to the geometry
instead.
2. Navigating in the 3D View The default mode is Object Mode. It allows to select different 10. Final words
objects and to manipulate them.
You can rotate the 3D View with Middle Mouse
The Edit Mode allows you to model the selected object. You
can modify only one object at a time. If you want to select or 7. Lamps and Materials The QuickStart covers only the most basic features. To find
Button, (MMB). modify other objects, you must escape Edit Mode and go out more information about modifier stack, fluid simulator,
back to Object mode. You cycle between Object and Edit particle engine, animation features, video sequencer, node
Panning is accomplished with Shift MMB. To zoom, modes with Tab. To tweak lamps settings, select a lamp, go to editor, game engine etc. we very strongly recommend that
use the Mousewheel or Ctrl MMB. the Properties window and press the Object you read the complete documentation. You can find it on:
data button, drawn in this case as a pointlight
The numpad allows to navigate in the 3D View as at the center of four arrows. http://wiki.blender.org/
well:
To change the color and look of an object, select As you may have noticed, Blender is mostly hotkey
Lock
/ * - it and go to the Material context in the oriented. Once you get the hang of these, you will find your
* 7, 1, 3 set the view to Top, Front, Right.
Num
Properties window. experience on Blender much more enjoyable and
* use Ctrl 7, Ctrl 1 i Ctrl 3 to view Bottom, Back, Left 7 8 9 + productive.
* 8, 2 rotate Up, Down. Shift 8 i Shift 2 pan.
* 4, 6 rotate Left, Right; Shift 4 i Shift 6 pan. 4 5 6 If you have difficulties to find the hotkey of a specific
* 5 flips between Orthogonal and Perspective view. 0 sets the Camera View. function, you can ckeck if it is listed in the Search tool
1 2 3
shown by pressing Spacebar, or in the menus at the
Intro
All those controls and more are also available in the View menu located in the 3D View header. 0 .
8. Layers headers of the windows. You can look at the Help menu, too.
Note that since 2.5 versions of Blender, hotkeys are
customisables.
Layers are used to easily show, hide and group different At the Blender wiki and several other places over Internet
3. The Properties window objects, in addition to more specific functions. Each object
belongs to a layer or layers. To change the layer of an
there are several Hotkey maps. They will be completed and
updated accordingly to the more stable releases of Blender
in the future.
object, select it and press Move.
The Properties window’s header has several buttons Some contexts of the Properties window will change To manage which layers If you have further questions, ask them on the forum at
corresponding to different contexts. Each context groups according to the object that is selected. Generally speaking, you want to be hidden or http://www.blenderartists.org, or on the #blenderchat
buttons, behaviours and values that share similar purposes. contexts are ordered left to right from generic to a more visible, use the channel at the freenode IRC network.
particular ones. corresponding buttons
placed at the header of the 3D View. To show multiple Check http://www.blendernation.com for daily Blender
render world constr. mesh texture particles You can scroll panels using Mousewheel, pressing MMB, layers at the same time, use Shift LMB on these layers. news and http://blenderart.org to find a free Blender
zoom with Ctrl MMB. You can organise panels as you like You can too use the numbers at the alphanumeric magazine.
with drag & drop, too, and fold them using the small triangle. keyboard, 1,2,3...0 to switch between layers from 1 to 10,
and Alt 1,2,3...0 to switch from 11 to 20, with optional use Goog luck and Blend on! -The Blender Team
scene object modifier material physics of Shift too.
This Quickstart guide was done by Raimon Guarro i Nogués, as an update / adaptation from the one created by The Blender Team for 2.4 series of Blender, and translated to Spanish by Pablo Lizardo. Original version of this adaptation work is catalan. English translation done with goodwill and not so much more ;-), feel free to improve it.
For more info about Blender and other image creation services using free software tools, you can visit http://www.imatgedart.com .
You might also like
- Blender Quick StartDocument1 pageBlender Quick Startmaria100% (2)
- Crazy Talk Animator ProDocument477 pagesCrazy Talk Animator Prohawkeyelar100% (1)
- Blender Quick StartDocument1 pageBlender Quick Startdayvid0194No ratings yet
- MicroStation 3D Graphics User Training GuideDocument100 pagesMicroStation 3D Graphics User Training GuidegcwleeNo ratings yet
- Andrew Loomis - Figure Drawing For All It's WorthDocument197 pagesAndrew Loomis - Figure Drawing For All It's WorthManuel100% (26)
- Blender 3D Software Package InstructionsDocument122 pagesBlender 3D Software Package InstructionsLee SewanNo ratings yet
- Redhat ClusterDocument16 pagesRedhat ClusterOrlando RubinoNo ratings yet
- Getting To Know ZBrushDocument39 pagesGetting To Know ZBrushPovilas Pal100% (1)
- The Designer’s Guide to Figma: Master Prototyping, Collaboration, Handoff, and WorkflowFrom EverandThe Designer’s Guide to Figma: Master Prototyping, Collaboration, Handoff, and WorkflowNo ratings yet
- PYTHON LAB MANNUALstudentDocument58 pagesPYTHON LAB MANNUALstudentSrini VasaNo ratings yet
- Shibboleth A Templar MonitorDocument213 pagesShibboleth A Templar Monitoralberto100% (2)
- Anaconda QuickstartDocument5 pagesAnaconda QuickstartRenato Guimarães0% (1)
- CLOCreatorsFieldGuide 4.1 PDFDocument64 pagesCLOCreatorsFieldGuide 4.1 PDFPau Nekozawa Metalera100% (2)
- Autodesk Navisworks Manage 2012 User Guide FraDocument962 pagesAutodesk Navisworks Manage 2012 User Guide Frasamnury100% (1)
- C I-JenkinsDocument83 pagesC I-JenkinsSolankiManishNo ratings yet
- Cloud Computing Assignments: Name: Shubham Ubhe GR No: 21810164 Roll No: 321055 Class: TY Btech Branch: ComputerDocument105 pagesCloud Computing Assignments: Name: Shubham Ubhe GR No: 21810164 Roll No: 321055 Class: TY Btech Branch: ComputerShubhamNo ratings yet
- Quickly get started with Blender 2.47Document1 pageQuickly get started with Blender 2.47alfonsoNo ratings yet
- 3- Creating and Editing MeshesDocument19 pages3- Creating and Editing MeshesbachandeepNo ratings yet
- 10 Corel Draw 12Document62 pages10 Corel Draw 12Cell PhoneNo ratings yet
- Unity Tutorials 2 - Unity Basics I - Starting A New ProjectDocument15 pagesUnity Tutorials 2 - Unity Basics I - Starting A New ProjectSteliosDoumasNo ratings yet
- WorldBuilder 4.2 User GuideDocument4 pagesWorldBuilder 4.2 User Guiderungi8100% (2)
- Animation Basics GuideDocument10 pagesAnimation Basics GuidejoeyNo ratings yet
- LAB-0 How To Use Logic Works 5-1Document14 pagesLAB-0 How To Use Logic Works 5-1shashvat patelNo ratings yet
- MANUAL picoCADDocument14 pagesMANUAL picoCADIbrahim AlrammahNo ratings yet
- CAD HotkeysDocument3 pagesCAD HotkeysKimo KenoNo ratings yet
- Artlantis Beginner Training PDFDocument14 pagesArtlantis Beginner Training PDFMartinus Ray Farandy Wirawan100% (1)
- Chapter 19-Working With NodesDocument5 pagesChapter 19-Working With NodesHangrang Valley Kinnaur HPNo ratings yet
- Introductory Lab: 3-Point MethodDocument5 pagesIntroductory Lab: 3-Point MethodXuân DuyNo ratings yet
- Fulltext02 PDFDocument19 pagesFulltext02 PDFsergioutmNo ratings yet
- Autocad 2006 Tips and Tricks BookletDocument14 pagesAutocad 2006 Tips and Tricks Bookletanita123456789No ratings yet
- GUI JFrameDocument8 pagesGUI JFrameSophia SarteNo ratings yet
- Mastercam 2017 Handbook Volume 2 SAMPLEDocument29 pagesMastercam 2017 Handbook Volume 2 SAMPLE13239563No ratings yet
- Animasi Komputer dan Format File 3DDocument27 pagesAnimasi Komputer dan Format File 3DWili ChannelNo ratings yet
- DOCUMENTTutorial 1: Working in MoveDocument35 pagesDOCUMENTTutorial 1: Working in MoveKevin JaimesNo ratings yet
- MANUAL picoCADDocument14 pagesMANUAL picoCADJURAONNo ratings yet
- Fundamentals: Autodesk 3ds Max Design 2010Document56 pagesFundamentals: Autodesk 3ds Max Design 2010rajanNo ratings yet
- Calculation of Flow and Morphological Change of River Bed in A Meandering ChannelDocument12 pagesCalculation of Flow and Morphological Change of River Bed in A Meandering Channeltri radinal saputraNo ratings yet
- Introduction To: Computer-Aided DesignDocument19 pagesIntroduction To: Computer-Aided Designzeu chNo ratings yet
- 3D Studio Max TutorialDocument44 pages3D Studio Max TutorialMunya MakombeNo ratings yet
- Revised Autocad ManualDocument22 pagesRevised Autocad Manualmike johnNo ratings yet
- The Wonders of BlenderDocument6 pagesThe Wonders of BlenderspamjimNo ratings yet
- Tutorial - Introduction To 3ds Max - 2122Document21 pagesTutorial - Introduction To 3ds Max - 2122吳先生No ratings yet
- Graphic Expo 2012 - Photoshop CS5 3D DesignDocument27 pagesGraphic Expo 2012 - Photoshop CS5 3D DesignRona LinNo ratings yet
- Sample Map Exploration Guide for Geoconcept GIS SoftwareDocument7 pagesSample Map Exploration Guide for Geoconcept GIS SoftwareKesse GblaNo ratings yet
- 3D CADD Module1Document17 pages3D CADD Module1Domingo Brioso Gamis IIINo ratings yet
- Tersigni Ecotect Analysis Desktop InterfaceDocument14 pagesTersigni Ecotect Analysis Desktop InterfacemukhasaranNo ratings yet
- The Role of OpenGL in 3D Graphics RenderingDocument31 pagesThe Role of OpenGL in 3D Graphics RenderingwalelegneNo ratings yet
- (Type The Document Title) : CONTACTS, 0710924016. EMAILDocument32 pages(Type The Document Title) : CONTACTS, 0710924016. EMAILAndree GeorgeaNo ratings yet
- Sources of Default PropertiesDocument2 pagesSources of Default PropertiesManish MalikNo ratings yet
- Interpreting Data in IX1D V 3 - A Tutorial: © 2006 Interpex Limited All Rights ReservedDocument29 pagesInterpreting Data in IX1D V 3 - A Tutorial: © 2006 Interpex Limited All Rights ReservedGogot Pantja ParijogoNo ratings yet
- Creating 3d Model Building - EvermotionDocument10 pagesCreating 3d Model Building - Evermotionjazz rewhyvrnNo ratings yet
- Seed Map - Minecraft AppDocument1 pageSeed Map - Minecraft AppFuntimeeeNo ratings yet
- Acute3D Viewer User ManualDocument12 pagesAcute3D Viewer User ManualmarianaNo ratings yet
- 2 CAD Intro and InterfaceDocument81 pages2 CAD Intro and InterfaceAlexis Becendario Quintayo BanicioNo ratings yet
- Photoshop CS6Document14 pagesPhotoshop CS6rajni hansNo ratings yet
- Seed Map - Minecraft AppDocument1 pageSeed Map - Minecraft AppNicolás EspinosaNo ratings yet
- Viewing A 3D ModelDocument10 pagesViewing A 3D Modelairy orzagaNo ratings yet
- Android UI Widgets - Part 2Document7 pagesAndroid UI Widgets - Part 2Growth OptionsNo ratings yet
- Android English Quiz TestDocument17 pagesAndroid English Quiz TestOneHelluvaGuyNo ratings yet
- Artlantis Training PDFDocument13 pagesArtlantis Training PDF10aero2296No ratings yet
- INVIS AC3dDocument60 pagesINVIS AC3dPraveen Kumar MishraNo ratings yet
- 01-Introduction To The User InterfaceDocument29 pages01-Introduction To The User InterfaceMario Vila NovaNo ratings yet
- Space Pilot Pro PDFDocument1 pageSpace Pilot Pro PDFDiego SilvaNo ratings yet
- Introduction To MicroStation 3DDocument100 pagesIntroduction To MicroStation 3Dleecad77No ratings yet
- NX 9 for Beginners - Part 2 (Extrude and Revolve Features, Placed Features, and Patterned Geometry)From EverandNX 9 for Beginners - Part 2 (Extrude and Revolve Features, Placed Features, and Patterned Geometry)No ratings yet
- Architecture Families Met A 4 It ADocument316 pagesArchitecture Families Met A 4 It AalbertoNo ratings yet
- Revit Architecture 2011 User Guide Ita PazDocument1,934 pagesRevit Architecture 2011 User Guide Ita PazalbertoNo ratings yet
- Revit Architecture 2011 User Guide Ita PazDocument1,934 pagesRevit Architecture 2011 User Guide Ita PazalbertoNo ratings yet
- Revit Tutorial PDFDocument48 pagesRevit Tutorial PDFemmanuelNo ratings yet
- Tutorial Rev ItDocument13 pagesTutorial Rev Itargilim0% (1)
- The Complete Malware Removal Guide: Gavin PhillipsDocument43 pagesThe Complete Malware Removal Guide: Gavin PhillipsalbertoNo ratings yet
- Pastafarianism - The Loose CanonDocument209 pagesPastafarianism - The Loose CanonJoseph CroweNo ratings yet
- DVXUSBldDocument2 pagesDVXUSBldFábio RobertoNo ratings yet
- Error Log For Product: 20779B, Analyzing Data Using ExcelDocument7 pagesError Log For Product: 20779B, Analyzing Data Using ExcelSanitaracNo ratings yet
- Windows 7 - Your Computer Cannot Come Out of Hibernation 0xc0000411 - Microsoft CommunityDocument5 pagesWindows 7 - Your Computer Cannot Come Out of Hibernation 0xc0000411 - Microsoft CommunityGigih Rizqi AdhiNo ratings yet
- Administrator's Guide: Windows CE 5.0 - HP Compaq Thin Client t5530Document84 pagesAdministrator's Guide: Windows CE 5.0 - HP Compaq Thin Client t5530Ss SsNo ratings yet
- Term PaperDocument17 pagesTerm PaperM Hussnain ShabbirNo ratings yet
- VX Search Rule-Based File SearchDocument78 pagesVX Search Rule-Based File SearchFlexenseNo ratings yet
- LogDocument8 pagesLogzemmourimohamed14No ratings yet
- Cs 162 All SlidesDocument233 pagesCs 162 All SlidesrhshrivaNo ratings yet
- Hardeepsingh06.Blogspot - in Wintel QuestionsDocument26 pagesHardeepsingh06.Blogspot - in Wintel Questionsvinbha11No ratings yet
- Librecad Users Extensive Manual: 1.1 Documents Purpose and CreditsDocument77 pagesLibrecad Users Extensive Manual: 1.1 Documents Purpose and CreditsAhmad Arif SaktiNo ratings yet
- Questions & AnswerDocument80 pagesQuestions & Answeranzrain100% (2)
- Scrolling Text Time WasterDocument3 pagesScrolling Text Time WasterLuis RosarioNo ratings yet
- Manual Cos2010Document59 pagesManual Cos2010Ryan RawlingsNo ratings yet
- Gige Vision Camera: Linux SDK FaqDocument7 pagesGige Vision Camera: Linux SDK FaqArtemNo ratings yet
- NTSD 0.3Document4 pagesNTSD 0.3alan x naruto100% (2)
- Adding Features CSharpDocument38 pagesAdding Features CSharpVilciu ConstantinNo ratings yet
- HP Laserjet Enterprise M607N HP Laserjet Enterprise M607DnDocument6 pagesHP Laserjet Enterprise M607N HP Laserjet Enterprise M607DnAbo Elmagd Abo ElsoudNo ratings yet
- Hadoop & Mapreduce: Bahga & Madisetti, © 2014 Book Website: WWW - Cloudcomputingbook.InfoDocument16 pagesHadoop & Mapreduce: Bahga & Madisetti, © 2014 Book Website: WWW - Cloudcomputingbook.InfoChamp HillaryNo ratings yet
- Multy Remote Desktop (Source Code) 1 Main and 8 Automate DetectDocument54 pagesMulty Remote Desktop (Source Code) 1 Main and 8 Automate DetectNikola Lukic100% (2)
- 950400man Download-Instructions 14087revaDocument8 pages950400man Download-Instructions 14087revaRenato SilvaNo ratings yet
- Log of Network and Backend Status ChangesDocument22 pagesLog of Network and Backend Status ChangesbitadminaccNo ratings yet
- Terraform - Terraform by HashiCorpDocument4 pagesTerraform - Terraform by HashiCorpjlieghton7157No ratings yet
- JKP Iphone + Android Installation GuideDocument4 pagesJKP Iphone + Android Installation GuideLukeRandsNo ratings yet
- CommonIssues PDFDocument133 pagesCommonIssues PDFJobin JoseNo ratings yet