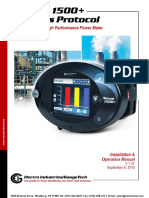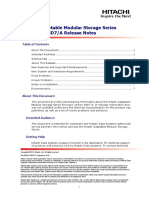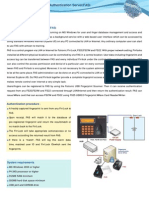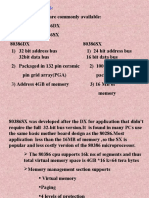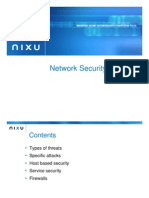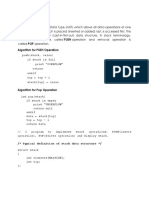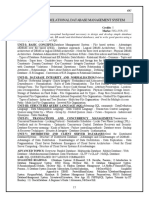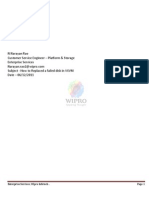Professional Documents
Culture Documents
Technews: Giesecke & Devrient
Technews: Giesecke & Devrient
Uploaded by
Juanito PerezOriginal Title
Copyright
Available Formats
Share this document
Did you find this document useful?
Is this content inappropriate?
Report this DocumentCopyright:
Available Formats
Technews: Giesecke & Devrient
Technews: Giesecke & Devrient
Uploaded by
Juanito PerezCopyright:
Available Formats
Giesecke & Devrient
Banknote Processing
TechNews Service
Service Bulletin 001B BPS® C4
02. March 2012
1 Software Installation (Product Release BPS C4, Release 4.10/
C4.E2.60.xxx)
Background
After the commissioning and successful system acceptance in pro-
duction, the customer software and adaptation must be loaded
onto the BPS C4. However, the operating software release
C4.E2.60.xxx and previous releases, which is currently installed on
the BPS C4, does not support automatic software updates via USB
stick.
Solution
Carry out the following procedures to install the operating software
and adaptation on SEP, OSEP and MAP 2 manually:
● Procedure in Section 1.2.1 "Installing the Software Installer on
the Hard Disk", p. 2
This procedure is necessary to overcome compatibility problems
of some service notebooks. You have to carry out this proce-
dure only if starting the installer from the installation CD fails
with different error messages.
● Procedure in Section 1.2.2 "Installing BPS C4 the Sensor Soft-
ware", p. 3
This procedure describes how to install the sensor software and
the adaptation on SEP and OSEP by using the installation CD
and the installer software (supplied on the installation CD).
The installation of the software on SEP and OSEP is identical to
the software installation on a BPS 200. Thus – if you are an
experienced BPS 200 engineer –, you will be familiar with this
installation procedure.
BPS® C4 Service Bulletin 001B 03/2012 1
● Procedure in Section 1.2.3 "Disabling the Limpness Sensor",
p. 8
Carry out this procedure if the BPS C4 does not have a limp-
ness sensor.
● Procedure in Section 1.2.4 "Installing the Customer Adaptation
and Software on the MAP 2 of the BPS C4", p. 9
This procedure describes how to install the sensor software and
the adaptation on the MAP 2.
Installing the Software Installer on the Hard Disk
Current service laptops with INTEL P4 CPUs may be incompatible
with the JAVA runtime environment that comes together with the
installation CD.
The solution to this problem is
● to install the latest version of the installer (which includes a com-
patible JAVA environment) directly on the hard disk of the lap-
top,
● to disable the CD autostart function and
● to run the installer not from the CD but from the hard disk.
The latest version of the installer is included on installation CDs. It
can also be ordered directly from the Support Line BPS C4. It is
about 30 Mbyte in size and is sent out on a separate CD.
Requirements ● Service laptop
● RS232 service cable MDC/PPC
● The rear panel has been removed. See Chapter A1 "Removing
the Rear Panel", p. 17.
● CD with latest installer version
● LAN cable (patch cable) connected to the service socket on the
connector plate.
(It may also be possible to use the twisted-pair LAN service
cable. This depends on the type of Ethernet switches that are
fitted behind the connector plate.)
Procedure
[1] Copy the directory /<product>-Installer with all files and sub-
directories to a directory of your choice on the hard disk of
your laptop.
ð The Installer is now ready for use.
2 BPS® C4 Service Bulletin 001B 03/2012
[2] To start the installer, double-click the install.bat file in the ../
<product>-Installer directory.
[3] For more convenience, create a shortcut to the install.bat file
on your PC's desktop.
[4] Disable the auto-start function of your CD drive in the registry
or keep in mind that – every time you insert an outdated
installation CD into your CD drive –, the outdated installer
starts automatically. In this case close the automatically star-
ted installer before you start the installer from your hard
drive.
Installing BPS C4 the Sensor Software
This procedure describes how to install the sensor software and
the adaptation on SEP and OSEP by using the installation CD and
the installer software (supplied on the installation CD).
The installation of the software on SEP and OSEP is identical to
the software installation on a BPS 200. Thus – if you are an experi-
enced BPS 200 engineer –, you will be familiar with this installation
procedure.
BPS® C4 Service Bulletin 001B 03/2012 3
Requirements ● Service laptop
● RS232 service cable MDC/PPC
● The rear panel has been removed. See Chapter A1 "Removing
the Rear Panel", p. 17.
● Patch cable (Ethernet) connected to the service socket on the
connector plate.
(It may also be possible to use the cross-over LAN service
cable. This depends on the type of Ethernet switches that are
fitted behind the connector plate.)
● Installer is available. See Section 1.2.1 "Installing the Software
Installer on the Hard Disk", p. 2.
● Hyperterminal is available (part of Windows NT4.0, Start >
Programs > Accessories > Hyperterminal.
● Hyperterminal is configured with the correct settings. To check
or correct the settings, select File > Properties from the Hyper-
terminal menu.
Figure: Hyperterminal Settings
Required settings:
– Appropriate COM port
– Bits per second: '38.400'
– Data bits: '8'
– Parity: 'None'
– Stop bits: '1'
– Flow control: 'None'
4 BPS® C4 Service Bulletin 001B 03/2012
Procedure
If the BPS C4 is equipped with SEP as well as with OSEP,
you have to carry out the following procedure steps twice:
one time with the RS232 service cable connected to SEP,
and another time with the RS232 service cable connected to
OSEP.
[1] Connect the PC to the PPC-board (SEP or OSEP). The
switch of the RS232 service cable must be in ON position
while the system is booting the board.
ð The boot process stops in the Loader Menu.
[2] Format the flash file system:
1. Select menu item 0.
2. Confirm with 'y'.
ð The following text appears to indicate a successful format-
ting:
Flash is being formatted (device "/
ffs")...done
Flash filesystem installed
The formatting takes about 5-10 minutes.
[3] If required, set the load filename:
1. Select menu item 2.
2. Enter the filename for SEP: /ffs/seoper.bil and for
OSEP: /ffs/seoper.bil.
Loadfile name: /ffs/map.bil
Enter new filename (<CR> = continue): /
ffs/seoper.bil
3. Confirm with 'y'.
4. Store laod filename in NV-RAM (y/n): 'y'.
[4] If required, set the IP address:
1. Select menu item 3.
2. Enter the IP address for SEP: '192.168.10.1' and for
OSEP: '192.168.10.3'.
Board IP address: 190.64.12.38
Enter new IP address (<CR> = continue):
192.169.10.1
(Example for SEP)
3. Confirm with 'y'.
BPS® C4 Service Bulletin 001B 03/2012 5
4. Store IP address in NV-RAM (y/n): 'y'.
[5] Turn the machine off and back on with the serial cable still
connected to the PPC board and the switch in ON position.
ð The boot process stops in the Loader Menu. This is nec-
essary in order to address the machine after formatting
the flash file system.
[6] Start the Installer by double-clicking on install.bat in the cor-
responding directory of your hard drive.
[7] Select Install components.
[8] Select the packet file from the directory /gaoinstaller/packet-
files:
_sfs for SEP and OSEP
_std for SEP only
6 BPS® C4 Service Bulletin 001B 03/2012
[9] Select which software components you want to install.
Important!
Do not select MAP, as this does not refer to the MAP2 and is not
relevant here.
[10] Enter the IP address of the board you want to install.
SEP: 192.168.10.1
OSEP: 192.168.10.3
No changes to User and Password.
[11] Click Install.
BPS® C4 Service Bulletin 001B 03/2012 7
[12] Exit the Installer by clicking Exit program.
[13] Remove the serial cable from the PPC-board.
[14] If the BPS C4 is equipped with SEP as well as with OSEP,
repeat the previous steps for the seconde PPC-board. You
must connect the PC now to the second PPC-board (SEP or
OSEP).
[15] If the BPS C4 is not equipped with a limpness sensor, disa-
ble the limpness sensor. See Section 1.2.3 "Disabling the
Limpness Sensor", p. 8.
Otherwise, continue with Section 1.2.4 "Installing the Cus-
tomer Adaptation and Software on the MAP 2 of the BPS
C4", p. 9.
Important!
Do not reboot the BPS C4 before you have disabled the limpness
sensor.
Disabling the Limpness Sensor
This procedure is only relevant if the BPS C4 is not equipped with
a limpness sensor. In case of a BPS C4 without a limpness sensor,
you have to modify the sensor software now before rebooting the
system and installing the customer adaptation and software on the
MAP2.
8 BPS® C4 Service Bulletin 001B 03/2012
Requirements ● Service laptop
● RS232 service cable MDC/PPC
● The rear panel has been removed. See Chapter A1 "Removing
the Rear Panel", p. 17.
● Limpness sensor configuration ZIP-files, which are distributed
as Service Bulletin attachment and can be ordered from the
support line.
● LAN cable (patch cable) connected to the service socket on the
connector plate.
(It may also be possible to use the twisted-pair LAN service
cable. This depends on the type of Ethernet switches that are
fitted behind the connector plate.)
● The sensor software is installed. See Section 1.2.2 "Installing
BPS C4 the Sensor Software", p. 3.
● The BPS C4 is switched on and has not been rebooted after
installing the sensor software.
Procedure
[1] Unpack the limpness sensor configuration ZIP-files into a
directory of your choice on the hard disk of your laptop. For
more convenience, create a shortcut to the files disa-
ble_lps.bat and disable_lps_sfs.bat on your PC’s desktop.
[2] Establish a network connection between the PC and the
SEP.
[3] Double-click the batch file disable_lps.bat.
ð The system disables the limpness sensor on SEP. After-
wards, the message LPS config installed suc-
cessfully appears.
[4] For a BPS C4 with OSEP, establish a network connection
between the PC and the OSEP.
[5] Double-click the batch file disable_lps_sfs.bat.
ð The system disables the limpness sensor on OSEP. After-
wards, the message LPS config installed suc-
cessfully appears.
Installing the Customer Adaptation and Software on the MAP 2 of the BPS C4
In the previous procedures you have formatted the sensor comput-
ers SEP and OSEP, and you have installed the new software and
adaptation on SEP and OSEP. If the BPS C4 has no limpness sen-
sor, you have disabled the limpness sensor. Now, you have to
BPS® C4 Service Bulletin 001B 03/2012 9
install the software and the customer-specific currency adaptations
onto the MAP 2.
Requirements ● Service laptop
● USB mouse
● USB keyboard
● Service USB stick
● Installation CD with customer software and adaptation
● LAN cable (patch cable) connected to the service socket on the
connector plate.
(It may also be possible to use the twisted-pair LAN service
cable. This depends on the type of Ethernet switches that are
fitted behind the connector plate.)
● The sensor software is installed. See Section 1.2.2 "Installing
BPS C4 the Sensor Software", p. 3.
● In case the BPS C4 is not equipped with a limpness sensor, the
limpness sensor is disabled. See Section 1.2.3 "Disabling the
Limpness Sensor", p. 8.
● The BPS C4 is switched on and ready for operation.
10 BPS® C4 Service Bulletin 001B 03/2012
[1] Copy the Update directory from the installation CD to the root
directory of the service USB stick.
[2] Plug the service USB stick, the mouse and the keyboard into
the USB hub.
[3] Click Access to WinCe after reboot and switch off the
machine.
[4] Wait for three seconds.
[5] With the service USB stick plugged in, switch the machine
back on.
[6] Confirm the appearing pop-up window by clicking OK.
BPS® C4 Service Bulletin 001B 03/2012 11
[7] Open the Windows Explorer on the BPS C4.
[8] Select View > Options from the Explorer menu and uncheck
Hide file extensions.
[9] Delete the following directories with all contents:
● FFSDISK4\C4_Ex.xx.xxx\
● FFSDISK4\DUMP\
● FFSDISK4\MAP\
[10] Select the file Hard Disk\update\appl\map
\C4_E2.60.xxx.CAB.
12 BPS® C4 Service Bulletin 001B 03/2012
[11] To prevent the file C4_E2.60.xxx.CAB from being automati-
cally deleted during the installation process, enable write pro-
tection for this file by setting it to "Read only".
[12] Double-click the file Hard Disk\update\appl\map
\C4_E2.60.xxx.CAB to start the installation.
[13] If the message "Already Installed appears", confirm by click-
ing OK.
[14] Confirm the suggested directory by clicking OK.
[15] Copy the file Hard Disk\update\appl\map\installed.ok to the
directory FFSDISK4\C4_E2.60.xxx\.
[16] Copy the entire directory Hard Disk\update\appl\mdc\ into the
directory FFSDISK4\C4_E2.60.xxx\.
[17] If there are customer-specific xml language files in the direc-
tory Hard Disk\update\adp\map\map\language\, copy them to
the directory FFSDISK4\C4_E2.60.xxx\local\.
[18] Copy the entire directory Hard Disk\update\adp\map\map\ to
the partition FFSDISK4. Confirm the pop-up message "Con-
firm Folder Replace".
ð The following directory structure should then be present
on the FFSDISK4 partition of the MAP 2, regardless of the
machine type:
BPS® C4 Service Bulletin 001B 03/2012 13
Figure: Directory Structure of Partition FFSDISK4
[19] Run the MAP 2 software by double-clicking map.exe in
FFSDISK4\C4_E4.52.xxx\.
[20] Click the radio buttons as appropriate for your BPS C4 and
click Create/Append Database.
14 BPS® C4 Service Bulletin 001B 03/2012
Important!
US market:
Due to US patent restrictions, it is not allowed to select single
denomination opmodes if more than one currency adaptation is
installed (e.g. USD and USD+Ticket). In this case, single opmodes
are disabled (marked grey).Therefore, the setting US Market has
to be set to 'Yes' if the BPS C4 is operated inside the US market.
Important!
You can find out the installed reject stacker type from the rear of
the machine.
1 2
Figure: Reject Stacker Types
1 Reject stacker type: stepper motor
2 Reject stacker type: mechanical
3 Reject stacker type: synch stepper motor
ð The application then starts automatically.
[21] Wait until the BPS C4 has started successfully. The start up
screen appears, see figure 5 "Start up Screen after Success-
ful Installation", p. 16). Then switch the machine off directly
at the main switch and remove the USB stick.
[22] Wait for three seconds.
[23] Switch the BPS C4 on again.
BPS® C4 Service Bulletin 001B 03/2012 15
ð The software starts automatically and the following win-
dow appears:
Figure: "Power Fail Recovery" Window
[24] Click to cancel the power fail recovery.
ð The following window appears:
Figure: Start up Screen after Successful Installation
The BPS C4 is ready for operation.
2 Contact
Giesecke & Devrient GmbH Help Desk
Banknotenbearbeitung Tel +49 (0) 89 4119 3737
Service Fax +49 (0) 89 4119 783737
Technischer Support CSS.HelpDesk@gi-de.com
16 BPS® C4 Service Bulletin 001B 03/2012
A1 Removing the Rear Panel
For some procedures you must remove the rear panel.
Requirement ● The machine is off, the mains plug is disconnected and the
machine is secured against being switched back on.
Procedure
[1] Loosen the screws on the rear panel of the base module or
delivery module. Remove the rear panel.
Installation
[2] To reattach the rear panel, proceed in the reverse sequence.
BPS® C4 Service Bulletin 001B 03/2012 17
18 BPS® C4 Service Bulletin 001B 03/2012
Glossary
Glossary
IP (address) Internet protocol
LAN Local Area Network
Computer network limited to a company or cam-
pus site.
MAP Machine processor
MDC Module Controller
OSEP Optional sensor processor
PPC PC board
SEP Sensor Processor
USB Universal Serial Bus
BPS® C4 Service Bulletin 001B 03/2012 19
Glossary
20 BPS® C4 Service Bulletin 001B 03/2012
You might also like
- The Subtle Art of Not Giving a F*ck: A Counterintuitive Approach to Living a Good LifeFrom EverandThe Subtle Art of Not Giving a F*ck: A Counterintuitive Approach to Living a Good LifeRating: 4 out of 5 stars4/5 (5820)
- The Gifts of Imperfection: Let Go of Who You Think You're Supposed to Be and Embrace Who You AreFrom EverandThe Gifts of Imperfection: Let Go of Who You Think You're Supposed to Be and Embrace Who You AreRating: 4 out of 5 stars4/5 (1093)
- Never Split the Difference: Negotiating As If Your Life Depended On ItFrom EverandNever Split the Difference: Negotiating As If Your Life Depended On ItRating: 4.5 out of 5 stars4.5/5 (845)
- Grit: The Power of Passion and PerseveranceFrom EverandGrit: The Power of Passion and PerseveranceRating: 4 out of 5 stars4/5 (590)
- Hidden Figures: The American Dream and the Untold Story of the Black Women Mathematicians Who Helped Win the Space RaceFrom EverandHidden Figures: The American Dream and the Untold Story of the Black Women Mathematicians Who Helped Win the Space RaceRating: 4 out of 5 stars4/5 (897)
- Shoe Dog: A Memoir by the Creator of NikeFrom EverandShoe Dog: A Memoir by the Creator of NikeRating: 4.5 out of 5 stars4.5/5 (540)
- The Hard Thing About Hard Things: Building a Business When There Are No Easy AnswersFrom EverandThe Hard Thing About Hard Things: Building a Business When There Are No Easy AnswersRating: 4.5 out of 5 stars4.5/5 (348)
- Elon Musk: Tesla, SpaceX, and the Quest for a Fantastic FutureFrom EverandElon Musk: Tesla, SpaceX, and the Quest for a Fantastic FutureRating: 4.5 out of 5 stars4.5/5 (474)
- Her Body and Other Parties: StoriesFrom EverandHer Body and Other Parties: StoriesRating: 4 out of 5 stars4/5 (822)
- The Emperor of All Maladies: A Biography of CancerFrom EverandThe Emperor of All Maladies: A Biography of CancerRating: 4.5 out of 5 stars4.5/5 (271)
- The Sympathizer: A Novel (Pulitzer Prize for Fiction)From EverandThe Sympathizer: A Novel (Pulitzer Prize for Fiction)Rating: 4.5 out of 5 stars4.5/5 (122)
- The Little Book of Hygge: Danish Secrets to Happy LivingFrom EverandThe Little Book of Hygge: Danish Secrets to Happy LivingRating: 3.5 out of 5 stars3.5/5 (401)
- The World Is Flat 3.0: A Brief History of the Twenty-first CenturyFrom EverandThe World Is Flat 3.0: A Brief History of the Twenty-first CenturyRating: 3.5 out of 5 stars3.5/5 (2259)
- The Yellow House: A Memoir (2019 National Book Award Winner)From EverandThe Yellow House: A Memoir (2019 National Book Award Winner)Rating: 4 out of 5 stars4/5 (98)
- Devil in the Grove: Thurgood Marshall, the Groveland Boys, and the Dawn of a New AmericaFrom EverandDevil in the Grove: Thurgood Marshall, the Groveland Boys, and the Dawn of a New AmericaRating: 4.5 out of 5 stars4.5/5 (266)
- A Heartbreaking Work Of Staggering Genius: A Memoir Based on a True StoryFrom EverandA Heartbreaking Work Of Staggering Genius: A Memoir Based on a True StoryRating: 3.5 out of 5 stars3.5/5 (231)
- Team of Rivals: The Political Genius of Abraham LincolnFrom EverandTeam of Rivals: The Political Genius of Abraham LincolnRating: 4.5 out of 5 stars4.5/5 (234)
- On Fire: The (Burning) Case for a Green New DealFrom EverandOn Fire: The (Burning) Case for a Green New DealRating: 4 out of 5 stars4/5 (74)
- The Unwinding: An Inner History of the New AmericaFrom EverandThe Unwinding: An Inner History of the New AmericaRating: 4 out of 5 stars4/5 (45)
- Cics QuestionsDocument4 pagesCics Questionsvishalkr0078No ratings yet
- ADF Workshop by Amit NavgireDocument26 pagesADF Workshop by Amit NavgireAvik MandalNo ratings yet
- Veeam 9 Comparison enDocument6 pagesVeeam 9 Comparison endewaNo ratings yet
- Modbus Manual V.1.01 - E154715Document860 pagesModbus Manual V.1.01 - E154715prathap394No ratings yet
- Percona Server 5.7.12 5Document313 pagesPercona Server 5.7.12 5Hendra LinNo ratings yet
- DDR4 Routing GuidenceDocument43 pagesDDR4 Routing GuidencevasanthNo ratings yet
- Quick Reference Guide-OrACLE 12CDocument2 pagesQuick Reference Guide-OrACLE 12CscottavedaNo ratings yet
- Tic80 ManualDocument17 pagesTic80 ManualArmando CastilloNo ratings yet
- RN Ams2k 08d7aDocument7 pagesRN Ams2k 08d7acresmakNo ratings yet
- Fingerprint Authentication Server (Fas) - English CatalogDocument3 pagesFingerprint Authentication Server (Fas) - English CatalogmanskaniNo ratings yet
- AIS CH3 (Relational Database)Document71 pagesAIS CH3 (Relational Database)Cabdixakiim-Tiyari Cabdillaahi AadenNo ratings yet
- Architecture of 80386 MicroproDocument39 pagesArchitecture of 80386 MicroproDeepthiNo ratings yet
- Network SecurityDocument60 pagesNetwork SecurityDheerajNo ratings yet
- Lab 1 Introduction To SQL 03042020 025723am 06032021 020041pm 08032022 123459pm 22022023 083436amDocument27 pagesLab 1 Introduction To SQL 03042020 025723am 06032021 020041pm 08032022 123459pm 22022023 083436amsasaNo ratings yet
- OS - II MTE - AssignmentDocument2 pagesOS - II MTE - AssignmentDevNo ratings yet
- 4F5B0E8125E8E63BDocument11 pages4F5B0E8125E8E63BMamadu SowNo ratings yet
- Apeejay Institute of Management: Presented BY: Presented To: Akhil Sehgal (2604) Amit Sharma Parul Nanda (2686)Document43 pagesApeejay Institute of Management: Presented BY: Presented To: Akhil Sehgal (2604) Amit Sharma Parul Nanda (2686)Parul Nanda DhillonNo ratings yet
- SAP-HANA-Calculation-Views: CommunityDocument29 pagesSAP-HANA-Calculation-Views: CommunitySittipat ArtNo ratings yet
- Computer Organization Questions and Answers - Set-2Document6 pagesComputer Organization Questions and Answers - Set-2Mouli Mandal100% (2)
- Manifest NonUFSFiles Win64Document2 pagesManifest NonUFSFiles Win64KimNo ratings yet
- Deploying Customizations Across Microsoft Dynamics AX 2012 EnvironmentsDocument36 pagesDeploying Customizations Across Microsoft Dynamics AX 2012 EnvironmentsUmesh PanditNo ratings yet
- Stack:: Algorithm For PUSH OperationDocument4 pagesStack:: Algorithm For PUSH OperationsatNo ratings yet
- RDBMSDocument1 pageRDBMSSrinitha ReddyNo ratings yet
- CCNA4 V 4.0 Exam Chapter 5 ACLsDocument5 pagesCCNA4 V 4.0 Exam Chapter 5 ACLsrobeitorNo ratings yet
- Dynaflex DXC: E1 8K/64K Digital Cross Connect SystemDocument36 pagesDynaflex DXC: E1 8K/64K Digital Cross Connect SystemEr_MegawatioNo ratings yet
- B Vamsi KrishnaDocument10 pagesB Vamsi Krishnaapi-3776870No ratings yet
- Boss Zonke Network ManagementDocument5 pagesBoss Zonke Network ManagementSimbarashe HlanyaNo ratings yet
- How To Replaced A Failed Disk in VXVMDocument15 pagesHow To Replaced A Failed Disk in VXVMcresmakNo ratings yet
- Active Directory: Managing Computer AccountsDocument27 pagesActive Directory: Managing Computer Accountsmystic_guyNo ratings yet
- Distributed Computing Unit 1 - Introduction: Lecture 1bDocument21 pagesDistributed Computing Unit 1 - Introduction: Lecture 1bShobhit ShahNo ratings yet