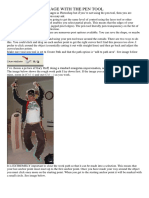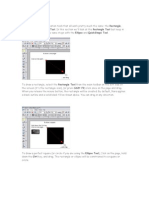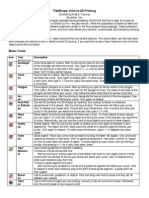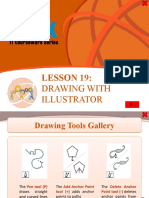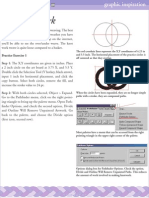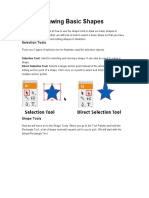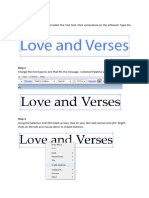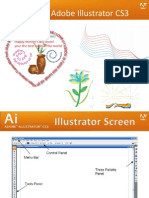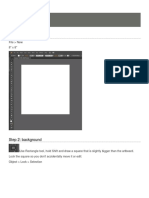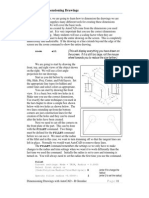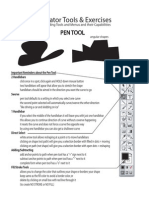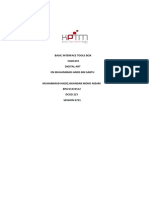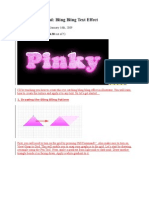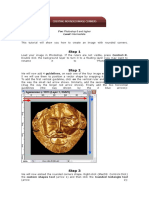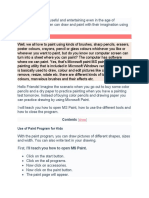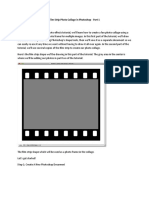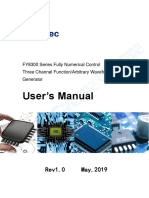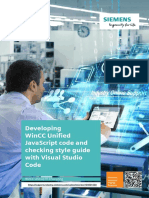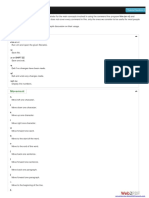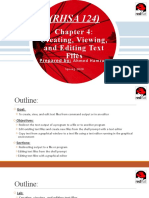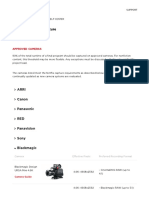Professional Documents
Culture Documents
Creating Shape Layers Ni Jess
Uploaded by
Karl PhilipOriginal Title
Copyright
Available Formats
Share this document
Did you find this document useful?
Is this content inappropriate?
Report this DocumentCopyright:
Available Formats
Creating Shape Layers Ni Jess
Uploaded by
Karl PhilipCopyright:
Available Formats
Creating shape layers
To create a new shape layer:
Select a shape tool or a pen tool, and click the Shape Layers button in the options bar.
To apply a style to the shape layer, select a preset style from the Style pop-up menu. (See Applying preset styles.)
To change the color of the shape layer, click the color swatch in the options bar and choose a color.
Set additional tool-specific options, and draw a shape. For more information, see Using the shape tools and Using the pen
tools (Photoshop).
To draw multiple shapes in a layer (Photoshop):
Select the layer to which you want to add shapes.
Select a drawing tool, and set tool-specific options.
Choose one of the following in the options bar:
Add to Shape Area to add the new area to the existing shapes or path.
Subtract from Shape Area to remove the overlapping area from the existing shapes or path.
Intersect Shape Areas to restrict the area to the intersection of the new area and the existing shapes or path.
Using a pen tool
Exclude Overlapping Shape Areas to exclude the overlap area in the consolidated new and existing areas.
This is the first actual drawing step; the first three only provided useful construction lines. At this stage, all remaining dots
represent places where the knot will intersect itself.
Hold down the Shift key and click and drag to the right with the Pen tool; extend the direction point line about 1/4 inch.
Keep pressing the Shift key, click about 1/2 inch above and to the right of the first anchor point, and drag up about 1/4
inch.
You’ve drawn an eye-pleasing arc — kind of a skateboard-ramp sorta thing.
Keep pressing the Shift key, click about 1/2 inch above the second anchor point (directly above the first anchor point),
and drag left about 1/4 inch.
You’ve drawn a lovely half circle. You’re actually more than halfway there.
With your left hand developing a cramp from holding down the Shift key, click about 1/2 inch to the left of the first
anchor point and directly opposite the second anchor point, and then drag down about 1/4 inch.
(You can probably guess where I’m going with this last click. . . .)
Click the first anchor point, drag to the right about 1/4 inch, and then (finally) release the Shift key.
Your creation is a perfectly lumpy circle! If your circle isn’t as round as you want, select the Direct Selection tool (the
hollow arrow) and tweak the points and direction points until the circle looks less lumpy.
Straight Segments
This is the first actual drawing step; the first three only provided useful construction lines. At this stage, all remaining dots
represent places where the knot will intersect itself.
Play "connect-the-dots" with adjacent dots (here, adjacent means diagonally adjacent; the sum of the absolute values of the
differences in their coordinates is one).
Don't connect the dots completely; stop just before reaching each dot. Remember that these dots are the crossings, and only
one of the knot segments is drawn at each crossing (the other one goes under). Crossings are dealt with in a later step.
How to Draw Curved Lines
Draw a full-sized circle using the circle drawing tool.
Add a layer on top of the circle you just drew.
Put another circle on top of the first circle you drew in the new layer using the circle drawing tool. This circle should be
smaller, and you might want to use a different color for distinction.
Select the first layer.
Use the magnetic eraser to trace the second layer while keeping the first layer selected.
Remove the second layer.
Open up the first layer.
You might also like
- LINE - Creating An Optical IllusionDocument3 pagesLINE - Creating An Optical IllusionAngie Amos100% (1)
- AutoCAD 2010 Tutorial Series: Drawing Dimensions, Elevations and SectionsFrom EverandAutoCAD 2010 Tutorial Series: Drawing Dimensions, Elevations and SectionsNo ratings yet
- Altronic DIS CPU95 Prog PDFDocument8 pagesAltronic DIS CPU95 Prog PDFengkos koswaraNo ratings yet
- Cutting Out An Image With The Pen ToolDocument34 pagesCutting Out An Image With The Pen ToolBuddy Lynn RadhikaNo ratings yet
- How To Trace A Sketch With A Vintage Comic StyleDocument31 pagesHow To Trace A Sketch With A Vintage Comic Stylesolidcasanova3434No ratings yet
- A Guide To Microsoft Paint (XP)Document20 pagesA Guide To Microsoft Paint (XP)Anwar Sadique100% (1)
- EuneceDocument19 pagesEuneceapi-3864948No ratings yet
- Illustrator Introduction: Interface BasicsDocument4 pagesIllustrator Introduction: Interface BasicsrespiraahoraNo ratings yet
- Creating Simple Map Icons and Curved Text With InkscapeDocument21 pagesCreating Simple Map Icons and Curved Text With Inkscapeopenid_Mtc4LtrUNo ratings yet
- Google Sketchup Tutorial PacketDocument11 pagesGoogle Sketchup Tutorial PacketJhon VelaNo ratings yet
- Ms PaintDocument6 pagesMs PaintgcerameshNo ratings yet
- Learn Adobe Illustrator in 30 DaysDocument92 pagesLearn Adobe Illustrator in 30 Daysrocascesar100% (5)
- Tessellation Creation TutorialDocument25 pagesTessellation Creation TutorialbcdsgnNo ratings yet
- Lesson 19:: Drawing With IllustratorDocument54 pagesLesson 19:: Drawing With IllustratorJanice CrenciaNo ratings yet
- Introduction To Google SketchupDocument23 pagesIntroduction To Google Sketchupapi-277411525No ratings yet
- Knotwork: Practice Exercise 1 Step 1: The X, Y Coordinates Are Given in Inches. PlaceDocument8 pagesKnotwork: Practice Exercise 1 Step 1: The X, Y Coordinates Are Given in Inches. PlaceMikaellaRossoNo ratings yet
- A Beginners GuideDocument13 pagesA Beginners Guidesooner123456No ratings yet
- Pen ToolDocument22 pagesPen ToolSajid HolyNo ratings yet
- How To Draw With The Pen, Curvature, or Pencil Tool in Illustrator 2Document1 pageHow To Draw With The Pen, Curvature, or Pencil Tool in Illustrator 2COLA [Chaîne Officielle]No ratings yet
- Lesson 1Document6 pagesLesson 1Kammy AudishNo ratings yet
- Using Microsoft Paint: Les Richardson July 19, 2001Document8 pagesUsing Microsoft Paint: Les Richardson July 19, 2001raju146No ratings yet
- Ilustrator - Logo PsaDocument19 pagesIlustrator - Logo PsaAleksandraNo ratings yet
- Illustartor 3Document5 pagesIllustartor 3api-370628488No ratings yet
- Sketch Up TutorialDocument2 pagesSketch Up Tutorialapi-266164634No ratings yet
- Photoshop Pen Tool: Graphic Designing & Artificial IntelligenceDocument9 pagesPhotoshop Pen Tool: Graphic Designing & Artificial Intelligencedipeshy499No ratings yet
- Mms Record Work111Document55 pagesMms Record Work111Shiva Krishna KondaparthiNo ratings yet
- Selection ToolsDocument13 pagesSelection ToolsDominador Gaduyon DadalNo ratings yet
- Ilustrator - ŠeširDocument19 pagesIlustrator - ŠeširarhivaprogramaNo ratings yet
- Lab Exercise TypographyDocument10 pagesLab Exercise TypographyhanifNo ratings yet
- Adobe PhotoshopDocument32 pagesAdobe PhotoshopAaron del Rosario0% (1)
- For FinalDocument42 pagesFor FinalRobert LongNo ratings yet
- Advantages of Vector Graphics: Adobe Illustrator BasicsDocument4 pagesAdvantages of Vector Graphics: Adobe Illustrator BasicsAnn MichelleNo ratings yet
- Material 1Document70 pagesMaterial 1ankushNo ratings yet
- #Dahrg: A Beginner'S Guide To SketchupDocument14 pages#Dahrg: A Beginner'S Guide To SketchupShahril Khairi Abdul ShukorNo ratings yet
- Toucan DrawingDocument34 pagesToucan Drawingapi-293137787No ratings yet
- Sorbose Flash TutorialDocument0 pagesSorbose Flash TutorialArif SattarNo ratings yet
- Chapter 4 - Dimensioning Drawings: Zoom AllDocument8 pagesChapter 4 - Dimensioning Drawings: Zoom Allyuganshu_soniNo ratings yet
- PhotodhopDocument18 pagesPhotodhopssaranyamNo ratings yet
- Cad Lab - 02Document9 pagesCad Lab - 02Furqan WarisNo ratings yet
- Pro E Modelling WrenchDocument24 pagesPro E Modelling Wrenchbandaru12No ratings yet
- Illustrator Tools 2Document1 pageIllustrator Tools 2api-250295080No ratings yet
- PSD Tutorial Linked 55Document24 pagesPSD Tutorial Linked 55haider_shah42No ratings yet
- Basic Interface Tools BoxDocument16 pagesBasic Interface Tools BoxMUHAMMAD HAZIQ ISKANDAR MOHD NIZAM (BP)No ratings yet
- Setting Up An Illustrator DocumentDocument3 pagesSetting Up An Illustrator DocumentHimani SinglaNo ratings yet
- Illustrator TutorialDocument120 pagesIllustrator Tutorialpoppy76bgNo ratings yet
- Piston Crank and Connecting Sketch AssemblyDocument51 pagesPiston Crank and Connecting Sketch Assemblyanup chauhanNo ratings yet
- Autocad Mini TutorialDocument2 pagesAutocad Mini TutorialLuis PullasNo ratings yet
- Step 1: For: Photoshop 6 and Higher Level: IntermediateDocument5 pagesStep 1: For: Photoshop 6 and Higher Level: IntermediateJack KcajNo ratings yet
- A Better Way To Add Multiple Strokes To Text in PhotoshopDocument20 pagesA Better Way To Add Multiple Strokes To Text in PhotoshopVAS ICT Solutions and ServicesNo ratings yet
- MS Paint For KidsDocument5 pagesMS Paint For KidsHumayoun0% (1)
- Film Strip Part 1Document26 pagesFilm Strip Part 1Ethelrida PunoNo ratings yet
- Googles Sketchup 8Document26 pagesGoogles Sketchup 8Varun Siddha100% (2)
- Sketchup Tutorial - 10 Steps To Create A Table in Sketchup: Getting Set UpDocument21 pagesSketchup Tutorial - 10 Steps To Create A Table in Sketchup: Getting Set UpkopikoNo ratings yet
- Sketchup Tutorial - 10 Steps To Create A Table in Sketchup: Getting Set UpDocument21 pagesSketchup Tutorial - 10 Steps To Create A Table in Sketchup: Getting Set UpkopikoNo ratings yet
- Unit 4 2Document50 pagesUnit 4 2lo leeeNo ratings yet
- Mentor Visual Iq Videoprobe: Portable, Connected HD Borescope With 3D MeasurementDocument7 pagesMentor Visual Iq Videoprobe: Portable, Connected HD Borescope With 3D MeasurementErik Van GroningenNo ratings yet
- Ix Developer MAEN831G EnglishDocument407 pagesIx Developer MAEN831G Englishvuhoan84No ratings yet
- What's New in EAP 7?: Undertow Web ServerDocument8 pagesWhat's New in EAP 7?: Undertow Web ServerAmit KumarNo ratings yet
- Moticam S Series: High Grade Scmos Cameras For An Ultimate Imaging ResultDocument4 pagesMoticam S Series: High Grade Scmos Cameras For An Ultimate Imaging ResultYacquelin PérezNo ratings yet
- MathType 2019Document7 pagesMathType 2019Ansai ShukirNo ratings yet
- AutosysDocument34 pagesAutosysRknaidu Kondate100% (1)
- Ps7web B en-USDocument78 pagesPs7web B en-USlestherroqueNo ratings yet
- Lect 1a-Cadastral ModulesDocument22 pagesLect 1a-Cadastral ModulesFarisa ZulkifliNo ratings yet
- GCP 16 Apr RefDocument5 pagesGCP 16 Apr RefRahul ShettyNo ratings yet
- Samsung Drive Manager User Manual enDocument120 pagesSamsung Drive Manager User Manual enJuan Carlos FernandezNo ratings yet
- Arbitrary Wave Function Generator 3 Channel FY8300Document47 pagesArbitrary Wave Function Generator 3 Channel FY8300Fernando BalseiroNo ratings yet
- 7 Continuous Deployment Using YAML PipelinesDocument18 pages7 Continuous Deployment Using YAML PipelinesVamsi KrishnaNo ratings yet
- Install Docker Engine On CentOSDocument8 pagesInstall Docker Engine On CentOSmarcolamexpe75No ratings yet
- WinCC Unified VisualStudioCode enDocument17 pagesWinCC Unified VisualStudioCode enCelio Ricardo Quaio GoettenNo ratings yet
- Basic Usage: Linux Tutorial - Vi Cheat SheetDocument3 pagesBasic Usage: Linux Tutorial - Vi Cheat SheetMatara HarischandraNo ratings yet
- Limits of AI TodayDocument3 pagesLimits of AI TodayРома КравчукNo ratings yet
- Video Editing Certificate: Course OutlineDocument2 pagesVideo Editing Certificate: Course OutlineSagar TejashviniNo ratings yet
- 53 Cyber Forensics MinorDocument19 pages53 Cyber Forensics MinorPrasanna VNo ratings yet
- Accu-Gold 2 ManualDocument91 pagesAccu-Gold 2 ManualJessica moreno orjuelaNo ratings yet
- ATiles User Manual v2.50Document29 pagesATiles User Manual v2.50KostasBaliotisNo ratings yet
- QRadar SOAR PoX Architecture and Sizing Quiz (SOAR PoX L4) Attempt ReviewDocument13 pagesQRadar SOAR PoX Architecture and Sizing Quiz (SOAR PoX L4) Attempt ReviewLyu SeyNo ratings yet
- Data Load Into PETRELDocument2 pagesData Load Into PETRELaowsNo ratings yet
- Android Programming Basic: (Part 1)Document46 pagesAndroid Programming Basic: (Part 1)AlvaNo ratings yet
- (RHSA 124) : Creating, Viewing, and Editing Text FilesDocument53 pages(RHSA 124) : Creating, Viewing, and Editing Text FilesRomeo SincereNo ratings yet
- Rules Engine and Complex Event ProcessorDocument36 pagesRules Engine and Complex Event ProcessorYohanes Y. F. PNo ratings yet
- Netflix Cameras and Image Capture - Netflix - Partner Help CenterDocument8 pagesNetflix Cameras and Image Capture - Netflix - Partner Help CenterAlbert RajaNo ratings yet
- 02 Windows 10 Csil1511 Theory Theory On The SubjectDocument18 pages02 Windows 10 Csil1511 Theory Theory On The SubjectAntony mutahiNo ratings yet
- Web App Builder For Developer (MaCGDI)Document19 pagesWeb App Builder For Developer (MaCGDI)Hatem HelmyNo ratings yet
- Amazon Elastic Compute Cloud (EC2)Document14 pagesAmazon Elastic Compute Cloud (EC2)tanmeyaNo ratings yet