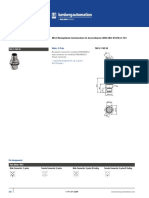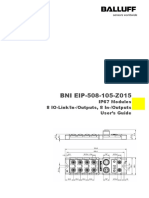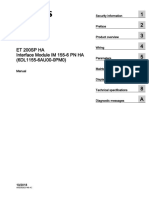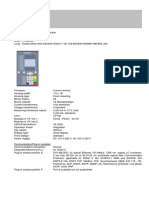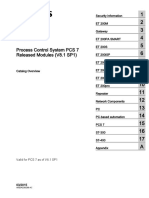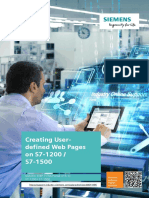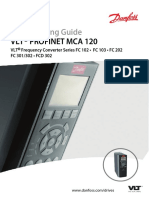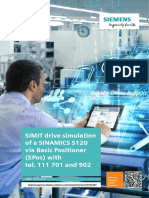Professional Documents
Culture Documents
PRONETA Basic V3.1 User Manual: PROFINET Network Analyzer - Configuration and Diagnostic Tool
Uploaded by
Nicolas LetardOriginal Title
Copyright
Available Formats
Share this document
Did you find this document useful?
Is this content inappropriate?
Report this DocumentCopyright:
Available Formats
PRONETA Basic V3.1 User Manual: PROFINET Network Analyzer - Configuration and Diagnostic Tool
Uploaded by
Nicolas LetardCopyright:
Available Formats
PRONETA Basic V3.
1
User Manual
PROFINET Network Analyzer – Configuration and
Siemens
Diagnostic Tool Industry
Online
https://support.industry.siemens.com/cs/ww/en/view/67460624 Support
Legal information
Legal information
Use of application examples
Application examples illustrate the solution of automation tasks through an interaction of several
components in the form of text, graphics and/or software modules. The application examples are
a free service by Siemens AG and/or a subsidiary of Siemens AG (“Siemens”). They are non-
binding and make no claim to completeness or functionality regarding configuration and
equipment. The application examples merely offer help with typical tasks; they do not constitute
customer-specific solutions. You yourself are responsible for the proper and safe operation of the
products in accordance with applicable regulations and must also check the function of the
respective application example and customize it for your system.
Siemens grants you the non-exclusive, non-sublicensable and non-transferable right to have the
application examples used by technically trained personnel. Any change to the application
examples is your responsibility. Sharing the application examples with third parties or copying the
application examples or excerpts thereof is permitted only in combination with your own products.
The application examples are not required to undergo the customary tests and quality inspections
of a chargeable product; they may have functional and performance defects as well as errors. It is
your responsibility to use them in such a manner that any malfunctions that may occur do not
result in property damage or injury to persons.
Disclaimer of liability
Siemens shall not assume any liability, for any legal reason whatsoever, including, without
limitation, liability for the usability, availability, completeness and freedom from defects of the
application examples as well as for related information, configuration and performance data and
any damage caused thereby. This shall not apply in cases of mandatory liability, for example
under the German Product Liability Act, or in cases of intent, gross negligence, or culpable loss of
life, bodily injury or damage to health, non-compliance with a guarantee, fraudulent
non-disclosure of a defect, or culpable breach of material contractual obligations. Claims for
© Siemens AG 2020 All rights reserved
damages arising from a breach of material contractual obligations shall however be limited to the
foreseeable damage typical of the type of agreement, unless liability arises from intent or gross
negligence or is based on loss of life, bodily injury or damage to health. The foregoing provisions
do not imply any change in the burden of proof to your detriment. You shall indemnify Siemens
against existing or future claims of third parties in this connection except where Siemens is
mandatorily liable.
By using the application examples you acknowledge that Siemens cannot be held liable for any
damage beyond the liability provisions described.
Other information
Siemens reserves the right to make changes to the application examples at any time without
notice. In case of discrepancies between the suggestions in the application examples and other
Siemens publications such as catalogs, the content of the other documentation shall have
precedence.
The Siemens terms of use (https://support.industry.siemens.com) shall also apply.
Security information
Siemens provides products and solutions with industrial security functions that support the secure
operation of plants, systems, machines and networks.
In order to protect plants, systems, machines and networks against cyber threats, it is necessary
to implement – and continuously maintain – a holistic, state-of-the-art industrial security concept.
Siemens’ products and solutions constitute one element of such a concept.
Customers are responsible for preventing unauthorized access to their plants, systems, machines
and networks. Such systems, machines and components should only be connected to an
enterprise network or the Internet if and to the extent such a connection is necessary and only
when appropriate security measures (e.g. firewalls and/or network segmentation) are in place.
For additional information on industrial security measures that may be implemented, please visit
https://www.siemens.com/industrialsecurity.
Siemens’ products and solutions undergo continuous development to make them more secure.
Siemens strongly recommends that product updates are applied as soon as they are available
and that the latest product versions are used. Use of product versions that are no longer
supported, and failure to apply the latest updates may increase customer’s exposure to cyber
threats.
To stay informed about product updates, subscribe to the Siemens Industrial Security RSS Feed
at: https://www.siemens.com/industrialsecurity.
PRONETA Basic User Manual
Entry-ID: 67460624, V3.1, 06/2020 2
Legal information
“This product includes software developed by Yen Yen Lim and North Dakota State
WinPcap-
University.”
NOTE
“This product includes software developed by the netgroup of Politecnico di Torino, and its
contributors.”
“This product includes software developed by the Computer Systems Engineering Group
at Lawrence Berkeley Laboratory.”
“This product includes software developed by Texas A&M University and its contributors.”
“This product includes software developed by the Kungliga Tekniska Högskolan
Stockholm and its contributors.”
© Siemens AG 2020 All rights reserved
PRONETA Basic User Manual
Entry-ID: 67460624, V3.1, 06/2020 3
Table of contents
Table of contents
Legal information ..................................................................................................... 2
1 Introduction .................................................................................................... 5
2 General............................................................................................................ 7
2.1 PRONETA Basic and PRONETA Professional ................................... 7
2.2 Features ............................................................................................ 7
2.3 Supported Devices and Modules ....................................................... 8
2.4 Setup and Running PRONETA Basic ................................................. 8
3 PRONETA Basic User Guide ........................................................................ 10
3.1 Fundamentals of PRONETA Basic................................................... 10
3.1.1 Overview ......................................................................................... 10
3.1.2 Help View ........................................................................................ 12
3.2 Network Analysis Task..................................................................... 14
3.2.1 Online Mode .................................................................................... 14
3.2.2 Offline Mode .................................................................................... 29
3.2.3 Comparison Mode ........................................................................... 31
3.2.4 Configuration Mode ......................................................................... 36
3.3 IO Test Task .................................................................................... 38
3.3.1 Device Selection Mode .................................................................... 39
3.3.2 IO Test Mode................................................................................... 40
3.4 Settings ........................................................................................... 48
© Siemens AG 2020 All rights reserved
3.4.1 General Settings .............................................................................. 49
3.4.2 Network Adapter .............................................................................. 50
3.4.3 GSDML Manager............................................................................. 51
4 Working with PRONETA Basic..................................................................... 52
4.1 Selection of the PRONETA Basic Network Adapter .......................... 52
4.2 Displaying the Devices and Topology of a PROFINET Network........ 53
4.3 Comparing and Configuring Different Topologies ............................. 55
4.4 Configuration of the PROFINET Devices ......................................... 58
4.4.1 Automatic PROFINET Device Configuration .................................... 59
4.4.2 Manual Configuration of a Single Device .......................................... 60
4.4.3 Transfer of the Device Name for a Single Device ............................. 61
4.4.4 Transfer of Device Names for a Whole Network ............................... 63
4.5 Creating an Inventory of the Network ............................................... 64
4.6 Testing the Correct Wiring of the Distributed IO ............................... 66
4.6.1 Checking the Station Configuration .................................................. 67
4.6.2 Checking the Signal Wiring: “IO Test” .............................................. 68
5 Related Literature ......................................................................................... 75
6 History .......................................................................................................... 75
PRONETA Basic User Manual
Entry-ID: 67460624, V3.1, 06/2020 4
1 Introduction
1 Introduction
The PROFINET network analyzer PRONETA Basic is a simple tool intended for the
rapid analysis and configuration of PROFINET networks and the simple testing of
ET 200 distributed IO systems and other components. It is well suited for solving
two tasks fundamental to the commissioning of PROFINET installations:
• The “Network Analysis" task gives a quick overview of the devices connected
to PROFINET. It features simple configuration options, like setting network
parameters or assigning a network name to the devices, as well as powerful
mechanisms to compare several network topologies with each other, for
example to compare an “ideal” topology intended for a project with the actual
installation.
• The “IO Test" task is a simple and intuitive method to test the IO wiring of an
installation with numerous distributed IO devices. It allows for checks of the
wiring and will automatically set up a protocol of the test procedure which can
be exported for documentation purposes.
Both tasks can be performed before a CPU is integrated in the network. Since
there are no other engineering tools required, PRONETA Basic allows fast and
convenient checks of the system configuration from early on.
Figure 1-1
© Siemens AG 2020 All rights reserved
PRONETA Basic has the following features:
• Free download from the SIEMENS support websites
• Runs on any contemporary PC, PG or laptop, running Windows
• Allows configuration of networks in early project phases, even before any CPU
is installed in the network
• No additional hardware or software required
• No dedicated installation needed: Simply extract the zip download
• Support for PROFINET devices from all vendors
• IO Test supported for numerous SIMATIC ET 200 distributed IO modules
• Support for STEP 7 V5.4, 5.5 and 5.6 project files
For more information see also \3\.
PRONETA Basic User Manual
Entry-ID: 67460624, V3.1, 06/2020 5
1 Introduction
How to use this manual
This manual consists of the following sections:
• Chapter 2, “General” gives you an overview of PRONETA Basic’s features and
provides you with the necessary information to install and run the program.
• Chapter 3, “PRONETA Basic User Guide” is a reference chapter, duplicating
the online help, which acquaints you with concepts and the user interface of
PRONETA Basic.
• Chapter 4, “Working with PRONETA Basic” will guide you through the most
relevant use cases of PRONETA Basic in a step-by-step manner.
© Siemens AG 2020 All rights reserved
PRONETA Basic User Manual
Entry-ID: 67460624, V3.1, 06/2020 6
2 General
2 General
2.1 PRONETA Basic and PRONETA Professional
PRONETA Professional is a commercial, licensed software product distributed by
SIEMENS. It contains the functionality of PRONETA Basic and furthermore
provides additional functions (see also \4\).
2.2 Features
Obtaining PRONETA Basic
PRONETA Basic is available as a free download from the SIEMENS support
portal:
• https://support.industry.siemens.com/cs/ww/en/view/67460624 (see \2\)
This manual refers to version 3.1.
System Requirements
PRONETA Basic runs on any contemporary PC, PG or laptop hardware with
Windows 7, Windows Embedded Compact 7, Windows 8 or Windows 10, each
either in the 32 or 64 bit version.
© Siemens AG 2020 All rights reserved
Connection with PROFINET is established via an Industrial Ethernet cable.
The following additional software components need to be present as well:
• .NET Framework v4.6.1
If .NET is missing on your PC, the installer will guide you to a download
location.
• An API (“Application Programming Interface”) for capturing network traffic,
either WinPcap 4.1.3 or higher, or Npcap Version 0.996.
WinPcap is part of the PRONETA Basic distribution and will be installed at the
first start of PRONETA, if neither WinPcap nor Npcap are present on the target
PC.
NOTE • Depending on the distribution, the .NET Framework and WinPcap drivers may not be
included in the standard installation for Windows Embedded, and may require manual
installation.
• The 32 bit version of Microsoft Visual C++ must be used even with 64 bit versions of
Windows.
Supported SIMATIC Software
PRONETA Basic allows the loading of reference projects created with STEP 7,
Versions 5.4, 5.5, or 5.6. It is also possible to import AML ("Automation Markup
Language") files created with TIA Portal.
Limitations
• The maximum size of a network for which network scans will be reliably
performed is 500 devices. For larger networks, devices may go undetected, or
PRONETA Basic may crash. (See also Online Mode)
• In the IO Test, signal changes of less than 256 ms duration may not be reliably
observed. (See also IO Test Task)
PRONETA Basic User Manual
Entry-ID: 67460624, V3.1, 06/2020 7
2 General
2.3 Supported Devices and Modules
PRONETA Basic supports all PROFINET-conform devices irrespective of their
manufacturer. The supported range of functions depends on the individual device.
The IO Test supports the following devices and modules:
• Most current SIMATIC ET 200 modules, including ET 200SP controllers
• SIMATIC IO-Link modules (Master/Device)
• SIMATIC Compact Field Units (CFU)
• SIRIUS Motor Starters with Firmware Versions 1.1 or greater
• SIPLUS Heating Control Systems HCS4200/4300
• Most SIMATIC S7-1500 CPUs, including S7-1500 Advanced Controllers, and
Drive Controller CPUs 1504D TF and 1507D TF.
Reference List
A continuously updated list of supported modules for PRONETA Basic can be
found on the PRONETA Basic download page (see also \2\)
Updating the PRONETA Basic GSDML database
Modules that appear after the release of version 2.6 can subsequently be
© Siemens AG 2020 All rights reserved
supported by importing their GSDML file from the SIEMENS Industry Online Portal
web pages, provided they do not require any new functionality. The chapter
GSDML Manager provides more details on this.
2.4 Setup and Running PRONETA Basic
Setup
Extract the PRONETA Basic file archive into a folder on your PC, and connect your
PC by means of an Industrial Ethernet cable with your plant.
No further installation is required for PRONETA Basic.
NOTE • The extraction path for PRONETA Basic must not contain either of the
special characters “#” or “;”.
• To perform IO Tests (see IO Test Task, 3.3), PRONETA must be placed in a
directory where it will have writing privileges during execution.
Starting PRONETA Basic
After setup, you can start PRONETA Basic by a simple double-click on the
program icon in the extraction folder.
Figure 2-1
PRONETA Basic User Manual
Entry-ID: 67460624, V3.1, 06/2020 8
2 General
NOTE When running PRONETA Basic for the first time, you will be asked to
acknowledge the license conditions before you can proceed.
You may also create a shortcut link to PRONETA Basic on your desktop and start
the program from there.
Finishing PRONETA Basic
To quit PRONETA Basic, click on the “Close”-icon of the program’s window.
Figure 2-2
Removing PRONETA Basic from your system
If you do not plan to use PRONETA Basic any further, perform the two following
© Siemens AG 2020 All rights reserved
steps:
1. Delete the folder to which you extracted PRONETA Basic,
2. In the Windows start menu, execute “WinPcap -> Uninstall WinPcap 4.1.3” (if
applicable).
PRONETA Basic User Manual
Entry-ID: 67460624, V3.1, 06/2020 9
3 PRONETA Basic User Guide
3 PRONETA Basic User Guide
3.1 Fundamentals of PRONETA Basic
3.1.1 Overview
NOTE Within the scope of this documentation, the term “device” is used as a synonym
for “network participant”, “node”, or “component.” Any piece of equipment which
takes part in the PROFINET communication with a designated IP address is
considered a “device”.
PRONETA Basic is designed to allow you to accomplish one of several “tasks”.
These tasks are currently:
• Network Analysis Task
• IO Test Task
• Adjusting the software Settings
The tasks can be chosen from the Home screen, and returning to the Home screen
anytime during the operation of PRONETA Basic will allow you to select a different
task.
© Siemens AG 2020 All rights reserved
Figure 3-1
PRONETA Basic User Manual
Entry-ID: 67460624, V3.1, 06/2020 10
3 PRONETA Basic User Guide
Screen Layout
In general, the PRONETA Basic window is split in several sections:
• A header bar (1) on the top
• A mode bar (2) which allows changing between the “modes”, or individual
steps of the task chosen
• A function bar (3) which offers particular functions for the current mode
• One or more windows with Graphical Views of a network configuration (4) or
tables of relevant information (5) below, like a Device Table
• Finally, the Graphical Views contain a tool bar (6), designed to perform
particular operations depending on the chosen mode
Figure 3-2
1
2
6
© Siemens AG 2020 All rights reserved
4 5
Depending on the task and mode chosen, the function bars and the context menus
of the Graphical Views and the Device Tables offer differing functionality. Details
can be found in the respective sections of chapter 3 of the PRONETA Basic User
Guide.
The relative size of the views can be changed by dragging the border between the
panes in the corresponding direction. Panes can be displayed or removed by using
the arrow symbols “►”, “◄”, “▲” or “▼”on their pane border.
PRONETA Basic User Manual
Entry-ID: 67460624, V3.1, 06/2020 11
3 PRONETA Basic User Guide
Header Bar
The header bar, which is always visible while PRONETA Basic is running, contains
two control elements:
• The “Home” button on the left end of the header bar. Clicking on this will
always return PRONETA Basic to the start screen.
Figure 3-3
• The “Help?” button on the right end of the header bar. Clicking on it opens a
menu with three commands:
– “Help” opens or closes a frame on the right hand side of the window which
brings up context-specific help. (Pressing the “F1” function key at any time
offers the same functionality.) For more details, see Help View.
– “Report a Bug” collects information about the current state of PRONETA
Basic and prompts you to submit an error report to SIEMENS to improve
© Siemens AG 2020 All rights reserved
PRONETA Basic performance in the future.
– “Version and Information” opens a small window with information about the
PRONETA Basic version you are running. Here, you can also manually
check for new updates of PRONETA Basic.
Figure 3-4
Reporting a Bug
Should you encounter a bug in PRONETA Basic, please use the bug reporting
mechanism available through the “Help?” button on the right end of the header bar.
PRONETA Basic will create a diagnostic dump of its current state and prepare an
e-mail to be sent to the PRONETA Basic support team with that dump attached.
(Creating the dump will take a few moments.)
You will support the constant improvement of PRONETA Basic, if you add further
information to this message before sending it, like the exact problems and
circumstances of the error, and contact details for possible questions.
3.1.2 Help View
The PRONETA Basic Online Help is toggled by selecting the "Help" entry from the
"Help?" drop-down menu on the right end of the header bar, or by pressing "F1" at
any time. A Help View is opened on the right side of the PRONETA Basic window,
where you can browse through the help topics by scrolling, following the links, or
PRONETA Basic User Manual
Entry-ID: 67460624, V3.1, 06/2020 12
3 PRONETA Basic User Guide
selecting entries from the table of contents. The view size can be changed by
dragging the pane border to the left or the right.
The help provides the same information as this manual.
Function Bar
The Help View header consists of a function bar with four functions:
Table 3-1
Icon Name Function
Show Table of Contents Toggles a view of the table of contents.
Show Previous Topic Goes to the previous topic in the browsing history.
Show Next Topic Goes to the next topic in the browsing history.
Search in Help Toggles a Search View inside the Help View.
© Siemens AG 2020 All rights reserved
Help View Contents
The Help View consists of one or two elements arranged left to right. Beside the
main help topic (1), to the left there is an optional a second pane (2) which will
display either the table of contents or the search view.
Figure 3-5
4 6
2 1
PRONETA Basic User Manual
Entry-ID: 67460624, V3.1, 06/2020 13
3 PRONETA Basic User Guide
Search
Clicking on the "Search in Help" icon (3) in the header bar will turn the search view
on and off.
Upon entering a search term in the search field (4), PRONETA Basic will perform a
full text search across the complete help contents, displaying a results list below
the search field. Click on one of the result entries to jump to the corresponding
topic, where the search term found will be highlighted. (5)
Search is case-insensitive and does not allow for wildcards or regular expressions.
A search for "opolo" will find both "topology" and "TOPOLOGIES"
Clicking on the "×" symbol at the right end of the search field (6) clears the search
term and all search results.
Table of Contents
Clicking on any topic in the table of contents will jump to the corresponding help
topic.
Help Topics
A view of the currently selected help topic. Use the scroll bar on the right side to
navigate up and down in the help topic.
To close the Help View, do one of the following:
• Click on the "×" symbol in the top right corner of the view's title bar.
© Siemens AG 2020 All rights reserved
• Hit "F1”.
• Select "Help" from the "Help?" menu in the top right corner of the PRONETA
Basic window.
3.2 Network Analysis Task
PRONETA Basic’s Network Analysis gives you a quick overview about which
devices are installed in your PROFINET network, and how they are connected with
each other. The Network Analysis also lets you view and change various network
parameters of the devices, like IP addresses, device names etc.
Different networks can be compared with each other, and the devices can be
configured automatically or manually.
3.2.1 Online Mode
In Online mode, PRONETA Basic will scan the PROFINET network for present
devices, in either a single sweep or continuously. The main screen is divided in
three sections:
• A Graphical View (1)
• A Device Table (2) of accessible devices
• The Device Details (3) showing the parameters of a particular device
Display of the Device Table and Device Details can be toggled by clicking on the
respective triangle icons on the separator bands in the PRONETA Basic window.
PRONETA Basic User Manual
Entry-ID: 67460624, V3.1, 06/2020 14
3 PRONETA Basic User Guide
Figure 3-6
3
1
2
© Siemens AG 2020 All rights reserved
NOTE If the network size exceeds 500 devices, not all devices may be reliably detected
during a scan. Crashes of PRONETA Basic may occur in this case.
Function Bar
The following functions are available in the function bar:
Table 3-2
Icon Name Function
Refresh Performs an immediate update of the network scan.
Export Topology Performs a Topology Export to disk.
Topology Export
A topology export can be performed in a number of different formats:
• As an XML file, for later use as a reference Topology File when working in
Offline Mode, Comparison Mode or Configuration Mode, for example to quickly
and conveniently duplicate a configuration.
PRONETA Basic User Manual
Entry-ID: 67460624, V3.1, 06/2020 15
3 PRONETA Basic User Guide
• For documentation purposes to create reference files documenting the state of
the network:
– As a graphic of the network configuration (PNG (preferred format), BMP, or
XPS).
– As a CSV file with information from the Device Table for further processing
with a spreadsheet application, like Microsoft Excel.
– As a PDF with a combination of topology graphic and Device Table, for
documentation and archiving of the configuration.
This is useful to:
• Quickly establish the required hardware when a network configuration is to be
duplicated, and to
• Document and easily reference information about all plugged devices and
modules, including detailed information like order number, Firmware Version
and serial number, employed in a certain installation.
Figure 3-7
© Siemens AG 2020 All rights reserved
The option “Include device details” will add information about port configurations
and modules to the resulting file.
The data fields contained in an exported configuration are the same as the fields
currently visible in the corresponding Device Table.
PRONETA Basic User Manual
Entry-ID: 67460624, V3.1, 06/2020 16
3 PRONETA Basic User Guide
Figure 3-8
© Siemens AG 2020 All rights reserved
When including the Graphical View, the network topology representation will be
distributed over several pages in the PDF, if the network is sufficiently large.
Figure 3-9
Depending on the current mode, only some of the export options will be available:
PRONETA Basic User Manual
Entry-ID: 67460624, V3.1, 06/2020 17
3 PRONETA Basic User Guide
Table 3-3
Online Offline Comparison Configuration
XML x - - -
Graphical View x x x -
Device Table (CSV) x x x -
Graphical View + Device Table (PDF) x x - -
Device Search
To the right of the function bar, there is an input box (1) which allows you to search
for particular devices. The search term you enter will be matched against all
information fields (e.g. device names, types, network parameters, …).
Search is case-insensitive and does not allow for wildcards or regular expressions.
Figure 3-10
© Siemens AG 2020 All rights reserved
Matches of your search are highlighted in the Graphical View and the Device Table
through orange shading (1).
PRONETA Basic User Manual
Entry-ID: 67460624, V3.1, 06/2020 18
3 PRONETA Basic User Guide
Figure 3-11
1
© Siemens AG 2020 All rights reserved
Scanner Status Indicator
On the far right of the function bar, there is a scanner status indicator (1) which
displays the status of the current network scanning cycle.
Each network scanning cycle is divided into four phases, represented by the
segments of the scanner status indicator. A network scan is complete when the
indicator has gone through all four segments.
A right-click on the status indicator brings up a context menu with one item:
Figure 3-12
PRONETA Basic User Manual
Entry-ID: 67460624, V3.1, 06/2020 19
3 PRONETA Basic User Guide
Table 3-4
Icon Name Function
Start
Scanner
Toggles the network scan: If it is currently running, it will be
stopped, and vice versa.
Stop
Scanner
While the scanner is stopped, no network load is generated, and no changes to the
topology are acquired. In the General Settings dialog you can control whether
PRONETA Basic will scan the network only once or continuously upon start of the
scanner.
Graphical View
The Graphical View is a graphical display of the PROFINET network, its devices
and their connections to each other either during a current network scan or from a
previously stored reference network. The Graphical View occupies the top left
corner of the PRONETA Basic window.
While over empty space, clicking and subsequent dragging will shift the visible
network segment. Hovering the mouse pointer over a device will change the open
© Siemens AG 2020 All rights reserved
hand to an arrow and bring up a Device Tooltip with basic information about that
device.
Device Display
The device status is indicated by different colors of the device symbol and its
borders:
• Field colors:
– Light grey with a green bar on top: Regular network device
– Dark grey: Network device without valid IP address or without valid device
name, or generic PC
– Light blue: PC with active PRONETA Basic or STEP 7
– Yellow: Device matching the Device Search
• Borders
– Orange: Device parametrization conflict (duplicate IP address or device
name)
– Dark blue: Selected device and corresponding connections
Tool Bar
In the top section of the view, there is a tool bar with a variety of function icons:
Table 3-5
Icon Name Function
Show Overview Toggles a topology overview within the Online
of Topology View. (See Topology Overview)
Lets you draw a rectangle inside the Graphical
Zoom Selection View. Once you release the mouse button, the
view will zoom to display the rectangle area.
PRONETA Basic User Manual
Entry-ID: 67460624, V3.1, 06/2020 20
3 PRONETA Basic User Guide
Icon Name Function
Zoom Fit to Zooms the view back in a way that all network
Screen devices fit inside the view.
Zoom into the network or back by dragging
the handle to the right or the left, respectively,
or clicking on “-“ or “+”. (You can also zoom
Zoom Bar
into and out of the Graphical View by placing
the mouse over the view and using the scroll
wheel.)
Show Physical Indicates different transmission mediums used
Connection in different colors. (See Device Connection
Types Types)
Topology Overview
The Topology Overview is a view in the top left segment of the Graphical View
which helps with the examination of large networks. It shows a schematic of all
devices found during the current network scan, regardless of the zoom factor
selected for the Online View.
The network segment currently visible in the Online View is indicated by a light blue
partly transparent rectangle. Drag the rectangle across the Topology Overview to
move the visible network segment in the Online View.
© Siemens AG 2020 All rights reserved
Drag the right or bottom border of the Topology Overview to change the size of the
view.
Device Connection Types
If the option “Show Physical Connection Types” from the tool bar has been
selected, connections between devices are color-coded as follows:
• Black: Copper Ethernet wiring
• Orange: Fiber optical connection
Two parallel lines indicate a ring topology.
For devices which are displayed without any connection to other devices, the
required information could not be gathered.
Device Tooltips
Hovering over a device will bring up a tooltip which displays:
• Device name
• Device type
• IP address
• Firmware Version (where applicable)
PRONETA Basic User Manual
Entry-ID: 67460624, V3.1, 06/2020 21
3 PRONETA Basic User Guide
Figure 3-13
Hovering over a device port displays:
• Interface name
• IP address
• Port ID (for wired connections only)
• Name of the neighbor
Figure 3-14
© Siemens AG 2020 All rights reserved
Device Context Menu
By right-clicking on any device in a Graphical View or in the corresponding Device
Table, you can bring up a context menu with various functions.
PRONETA Basic User Manual
Entry-ID: 67460624, V3.1, 06/2020 22
3 PRONETA Basic User Guide
Figure 3-15
Not all menu entries are available for all devices with the actual entries depending
on the state of the device.
Table 3-6
© Siemens AG 2020 All rights reserved
Icon Name Function
Sets the LEDs on the physical device to flashing for
Flash LED
easy identification.
Immediately launches an IO Test Task with the
Start IO Test
selected device.
Opens your PCs web browser and establishes a
Open Web Browser
connection to the device’s web server.
Start (Stop) Flashing Like “Flash LED”, but flashes the LEDs of all devices
LED of Duplicates in which share their name and/or IP address with the
Name/IP address selected device.
Opens a popup window which allows you to set
Set Network various networking parameters of the chosen device.
Parameters
For details, see Set Network Parameters.
Performs a factory reset of the device’s IP address
and device name.
Reset Network
Parameters If the command is chosen from the Device Table, it is
possible to reset several selected devices
simultaneously.
Opens a popup window which lets you enter data
Edit Additional I&M
concerning identification and maintenance (“I&M”) of
Data
the device, like location and date of the installation.
Use as Starting Point Redraws the Graphical View with the chosen device in
in Graphical View the upper left corner.
PRONETA Basic User Manual
Entry-ID: 67460624, V3.1, 06/2020 23
3 PRONETA Basic User Guide
Device Table
This table lists the devices found either during your current network scan (Online
mode only), or in a stored reference network. It is displayed below the Graphical
View of the PRONETA Basic window.
Figure 3-16
The table can display a large amount of different device data. Right-click anywhere
in the table header fields to bring up a menu from which you can select the
information fields you wish to display.
© Siemens AG 2020 All rights reserved
Figure 3-17
Orange borders around table cells indicate duplicate device names or IP
addresses.
PRONETA Basic User Manual
Entry-ID: 67460624, V3.1, 06/2020 24
3 PRONETA Basic User Guide
Figure 3-18
White cells inside the table allow information to be entered. The new values will be
written to the respective device immediately when the cell loses focus. (This is an
alternative way to the use of the context menu entry “Set network parameters”)
A left click on a column header will sort the table according to the data in this
column in ascending order, another click reverses the order. Small triangles “▲” or
“▼” in the column header indicate the sorting criterion.
Dragging a column header with the mouse rearranges the table columns
© Siemens AG 2020 All rights reserved
accordingly.
Right-clicking on any table entry brings up the current device context menu.
Device Details
In the right part of the PRONETA Basic window, a details view is displayed.
This view shows additional device information for a device which has previously
been selected in the Device Table.
Branches of the tree of device properties can be opened and collapsed by clicking
the triangular symbol of the corresponding branch.
PRONETA Basic User Manual
Entry-ID: 67460624, V3.1, 06/2020 25
3 PRONETA Basic User Guide
Figure 3-19
© Siemens AG 2020 All rights reserved
For PROFINET devices which provide an Asset Management Record (AMR), data
from the AMR is displayed in the Device Details, too.
For IO-Link devices, their port status is included in the Device Tables.
PRONETA Basic User Manual
Entry-ID: 67460624, V3.1, 06/2020 26
3 PRONETA Basic User Guide
Figure 3-20
© Siemens AG 2020 All rights reserved
PROFIenergy-conformant devices have their specific status data displayed here as
well.
Figure 3-21
PRONETA Basic User Manual
Entry-ID: 67460624, V3.1, 06/2020 27
3 PRONETA Basic User Guide
Set Network Parameters
This popup window allows the immediate input of the following parameters for an
individual device:
• Device name
• Static or DHCP IP configuration
Plus, where applicable:
• IP address
• Network mask
• Address of the gateway router
Checking the box “Apply settings permanently” will ensure that the new parameters
are retained across a power-off of the device.
Figure 3-22
© Siemens AG 2020 All rights reserved
PRONETA Basic User Manual
Entry-ID: 67460624, V3.1, 06/2020 28
3 PRONETA Basic User Guide
3.2.2 Offline Mode
Offline mode allows you to examine a reference network which was previously
stored to disk, in much the same manner as in Online mode. The main difference is
that, as the name implies, Offline mode is strictly limited to reading operations and
will never write to your devices.
Figure 3-23
2
© Siemens AG 2020 All rights reserved
3
4
The main screen is divided in:
• A Topology List (1) of previously stored reference networks
• A Graphical View (2), and
• A Device List (3) and Device Details (4) similar to the ones used in Online
Mode which provide information about devices stored in the selected topology.
Function Bar
The following functions are available in the function bar:
Table 3-7
Icon Name Function
Adds a previously stored topology to the
Add Topology File
topologies list.
Export Topology Performs a Topology Export to disk.
PRONETA Basic User Manual
Entry-ID: 67460624, V3.1, 06/2020 29
3 PRONETA Basic User Guide
Topology Import
Topologies can be loaded from a storage medium into PRONETA Basic in one of
three formats:
• As an XML file which has previously been stored from PRONETA Basic
• As an AML file which has been created with TIA Portal
• As a STEP 7 project (versions 5.4, 5.5 or 5.6)
Figure 3-24
© Siemens AG 2020 All rights reserved
In the “Add Topology File” dialog, select the topology file type you want to load,
and klick "Browse" to search for the corresponding topology on a storage medium.
Note the following when using AML files:
NOTE Currently (TIA Portal V15.1), the TIA Portal performs only a restricted AML
export.
• HMI devices, SINAMICS S and SINAMICS G drives which were configured
using Startdrive, are missing from the exported AML file and consequently
are not displayed in PRONETA Basic topologies.
• Devices which were configured in the TIA Portal through GSDML files will be
displayed in PRONETA Basic topologies, but they can't be compared
correctly to devices from an online scan in comparison mode.
For all other devices, the topology is displayed properly and the comparison
functions correctly.
Topology List
In this window a list of stored network topologies is displayed. Add more topologies
through the commands in the function bar.
To remove an entry, right-click in the list and apply the “Remove File” command.
Selecting an entry from the list will display this topology in the Graphical View.
PRONETA Basic User Manual
Entry-ID: 67460624, V3.1, 06/2020 30
3 PRONETA Basic User Guide
Graphical View
The Graphical View is a graphical display of the PROFINET network. For details on
its operation, see Graphical View in the Online mode.
A right-click on a device in the Graphical View or in the Device Table will bring up
the Device Context Menu.
Tool Bar
In the top section of the Graphical View, there is a tool bar with a variety of function
icons:
Table 3-8
Icon Name Function
Show Overview Toggles a topology overview within the
of Topology Online View. (See Topology Overview)
Lets you draw a rectangle inside the
Graphical View. Once you release the
Zoom Selection
mouse button, the view will zoom to display
the rectangle area.
Zoom Fit to Zooms the view back in a way that all
Screen network devices fit inside the view.
© Siemens AG 2020 All rights reserved
Zoom into the network or back by dragging
the handle to the right or the left,
respectively, or clicking on “-“ or “+”. (You
Zoom Bar
can also zoom into and out of the
Graphical View by placing the mouse over
the view and using the scroll wheel.)
Show Physical Indicates the transmission medium used in
Connection different colors. (See Device Connection
Types Types)
3.2.3 Comparison Mode
Comparison mode serves to compare two networks with each other – usually one
will be the physical network as found during the current network scans, and the
other one will be a reference network. The reference network in turn can be a
saved topology file of a network scan, a network as configured in a STEP 7 project,
or AML data.
PRONETA Basic User Manual
Entry-ID: 67460624, V3.1, 06/2020 31
3 PRONETA Basic User Guide
Figure 3-25
4
© Siemens AG 2020 All rights reserved
The main screen is separated into:
• A Topologies List (1) of “Topologies for Comparison”
• One major (top) and two smaller (bottom) Graphical Views (2)
• Two Device Tables (3) with the devices stored in the selected topologies
A pane border (4) allows for the opening and closing of the bottom Graphical Views
and for changing the relative sizes
Function Bar
The following functions are available in the Function Bar:
Table 3-9
Icon Name Function
Adds a previously stored topology to the
Add Topology File
topologies list.
Export Topologies Performs a Topology Export to disk.
Selects filter setting for the device
Set Comparison Criteria
comparison.
On the far right of the Function Bar, there are the Device Search and the Scanner
Status Indicator.
PRONETA Basic User Manual
Entry-ID: 67460624, V3.1, 06/2020 32
3 PRONETA Basic User Guide
Set Comparison Criteria
The comparison criteria determine which device parameters are used in
establishing differences between topologies or devices, respectively. Two devices
are considered “counterparts” to each other only if they have the same values for
all the parameters checked in this dialog, and if they fall within the IP address
range chosen, if one is defined.
Figure 3-26
© Siemens AG 2020 All rights reserved
Topology List
In this window the current online topology and a list of stored network topologies for
comparison is displayed. Add more topologies through the commands in the
function bar.
To remove an entry, right-click in the list, and apply the “Remove File” command.
To compare two of the topologies from the list with each other, select both balance
icons to the right of the respective topology names. The top entry of the pair will be
displayed in the Graphical View and compared to the bottom entry.
The list of topologies displayed here is retained between PRONETA Basic
sessions.
Graphical View
The Graphical View is a graphical display of the PROFINET network. For details on
its operation, see Graphical View in the Online mode.
Display of Devices without a Counterpart
For devices with a red border, no equivalent counterpart was found in the other
topology. Equivalency is determined by the parameters configured through Set
Comparison Criteria.
PRONETA Basic User Manual
Entry-ID: 67460624, V3.1, 06/2020 33
3 PRONETA Basic User Guide
Graphical Views “Overview” and “Details”
The larger view shows an overview of the top network chosen in the topologies list.
Below the Overview are two topology Detail Views which highlight any device
selected in the overview or the Device Table; the left detail view showing the
device in the first topology, the right one showing the corresponding topology
configuration in the second one (if there is any).
A red border around a device symbol indicates that differences between the
devices in the first and the second network exist. Hovering over such a symbol in
either of the detail views brings up a tooltip with more details about the differences.
Figure 3-27
A click on “See details here” provides a more detailed summary of differences.
© Siemens AG 2020 All rights reserved
Figure 3-28
Differences may be the network configuration, module status etc., as configured
through Set Comparison Criteria.
PRONETA Basic User Manual
Entry-ID: 67460624, V3.1, 06/2020 34
3 PRONETA Basic User Guide
Tool Bar
In the top section of the view, there is a tool bar with a variety of function icons:
Table 3-10
Icon Name Function
Lets you draw a rectangle inside the Graphical
Zoom Selection View. Once you release the mouse button, the
view will zoom to display the rectangle area.
Zoom Fit to Zooms the view back in a way that all network
Screen devices fit inside the view.
Zoom into the network or back by dragging the
handle to the right or the left, respectively, or
clicking on “-“ or “+”. (You can also zoom into
Zoom Bar
and out of the Graphical View by placing the
mouse over the view and using the scroll
wheel.)
Starts a new scanner cycle of the network. (As
Refresh opposed to the Online mode, in Comparison
Comparison mode the Graphical View is not constantly
updated.)
Change
Topology Toggles which of the two selected topologies is
© Siemens AG 2020 All rights reserved
Displayed in displayed in the overview.
Overview
Go to Previous Selects the previous conflict in a comparison (if
Difference there is one).
Go to Next Selects the subsequent conflict in a
Difference comparison (if there is one).
Device Context Menu
By right-clicking on any device in a Graphical View or in the corresponding Device
Table, you can bring up a context menu with various functions.
Not all menu entries are available for all devices with the actual entries depending
on the state of the device and the device type.
Table 3-11
Icon Name Function
Sets the LEDs on the physical device to flashing for
Flash LED
easy identification.
Performs a factory reset of the device’s IP address
Reset Network and device name.
Parameters (Available only from the Device Table for devices in
the online topology.)
Use as Starting Point Redraws the Graphical View with the chosen device in
in Graphical View the upper left corner.
PRONETA Basic User Manual
Entry-ID: 67460624, V3.1, 06/2020 35
3 PRONETA Basic User Guide
Device Tables
On the right side of the Comparison mode window there are two side-by-side
device tables. The left table lists the devices found in the first network, while the
right table lists the devices of the second network.
Clicking on an entry in either table will focus the corresponding network in the
Graphical Views on this device.
3.2.4 Configuration Mode
The Configuration mode provides a semi-automatic mechanism to assign device
names from a reference network to all or single devices in a physical network.
This provides a quick and reliable method to configure a large number of identical
installations (like a series of switching cabinets). The results can then be checked
in the Comparison Mode.
The main screen is divided into:
• A Topologies List (1)
• One major (top) and two smaller (bottom) Graphical Views (2)1
• A Device Table (3) with the devices stored in the selected topology
© Siemens AG 2020 All rights reserved
Figure 3-29
1
The smaller Graphical View is automatically opened once you have clicked on one of the
devices in the main Graphical View or the device tables. You can manually open it by clicking
on the arrow symbols on the view divider bar. ((4) in Figure 3-29)
PRONETA Basic User Manual
Entry-ID: 67460624, V3.1, 06/2020 36
3 PRONETA Basic User Guide
Function Bar
The following functions are available in the function bar:
Table 3-12
Icon Name Function
Adds a previously stored
Add Topology File
topology to the topologies list.
Tries to find matches between
devices in the reference
network and in the physical
Match Devices network according to the
Matching Criteria in
Configuration Mode; found
matches are highlighted green.
Discards results from the last
Remove All Matchings
matching operation.
Writes the device names from
all devices in the reference
Assign Device Names network, for which a match was
found, to the corresponding
devices in the physical network.
© Siemens AG 2020 All rights reserved
The last two commands have counterparts in the devices’ context menus. There
they do not operate on all devices of the network, but only on the selected device.
Graphical View
The Graphical View is a graphical display of the PROFINET network. For details on
its operation, see the Graphical View in Online mode.
Device coloring indicates the device’s availability for configuration:
Table 3-13
Icon Color Meaning
Greyed No match for this device from the reference network
out has been found in the physical network.
Matching has not yet been performed, or no unique
Light
match for this device has been found in the physical
grey
network.
This device from the reference network has
successfully been matched to a device in the
Green
physical network, or you have manually matched
the devices.
Hovering the mouse pointer over a device will bring up Device Tooltips with basic
information about that device.
PRONETA Basic User Manual
Entry-ID: 67460624, V3.1, 06/2020 37
3 PRONETA Basic User Guide
Tool Bar
In the top section of the view, there is a tool bar with a variety of function icons:
Table 3-14
Icon Name Function
Lets you draw a rectangle inside the Graphical
Zoom
View. Once you release the mouse button, the view
Selection
will zoom to display the rectangle area.
Zoom Fit Zooms the view back in a way that all network
to Screen devices fit inside the view.
Zoom into the network or back by dragging the
handle to the right or the left, respectively, or
Zoom Bar clicking on “-“ or “+”. (You can also zoom into and
out of the Graphical View by placing the mouse
over the view and using the scroll wheel.)
Device Context Menu
By right-clicking on any device in a Graphical View or in the corresponding Device
Table, you can bring up a context menu with various functions.
Not all menu entries are available for all devices with the actual entries depending
on the state of the device and the Device Type.
© Siemens AG 2020 All rights reserved
Table 3-15
Icon Name Function
Copies the name of the device from the reference
Assign Device Name
topology to its match in the physical network.
Discards the results of the matching from the
Remove Matching
Graphical View.
Use as Starting Point in Redraws the Graphical View with the chosen
Graphical View device in the upper left corner.
Device Table
This table lists the devices existing in the selected reference network. The handling
is similar to the Device Table in Online mode, but all write operations are disabled.
Finding Matching Devices in Configuration Mode
In this mode, matching between devices is determined based on:
• Device ID
• Vendor ID
• Connections between devices
Note that this is fixed and differs from how differences are being determined in
Comparison mode – see Set Comparison Criteria.
3.3 IO Test Task
The IO Test task serves to check the wiring of an IO device even without a
programmed CPU, and to protocol the test results in a quick, error-free and simple
manner.
PRONETA Basic User Manual
Entry-ID: 67460624, V3.1, 06/2020 38
3 PRONETA Basic User Guide
NOTE In this chapter all components with testable IO connections are referred to as
“modules.” This includes CPUs as well.
NOTE Due to the limitations of Microsoft Windows, PRONETA Basic uses a cycle time
of 256 ms for the communication in the IO Test. This means that, if your
installation introduces faster signal changes, these may go unobserved and may
be missing in the IO Event Log, or will only show up intermittently.
NOTE For Motor Starter units, the IO Test is only supported for firmware versions V1.1
and higher.
Prior to the actual test, a device must be selected in Device Selection mode.
3.3.1 Device Selection Mode
In Device Selection mode, PRONETA Basic shows a symbolic display of all
supported devices which were found during the current network scan.
© Siemens AG 2020 All rights reserved
Figure 3-30
A green checkmark indicates that this device is available for IO Test (i.e. it has a
valid IP address and device name). Select the device you want to test by clicking
on it. In the right window section, a table with device details (type, network
configuration, port and module configuration data, …) is displayed upon selection,
and the selected device is displayed with a blue background.
To proceed to the IO Test after selecting a device as test candidate, double-click
on the device, or select the “IO Test” tab in the mode bar.
Function Bar
The following function is available in the function bar:
PRONETA Basic User Manual
Entry-ID: 67460624, V3.1, 06/2020 39
3 PRONETA Basic User Guide
Table 3-16
Icon Name Function
Refresh Performs an immediate update of the network scan
3.3.2 IO Test Mode
In IO Test mode, the screen consists of two main views:
• “Device View” (1), a graphical representation of the tested device
• The “Details” table (2) which shows you additional information about the tested
device and the test in general.
Figure 3-31
© Siemens AG 2020 All rights reserved
1 2
Function Bar
The following function is available in the function bar:
Table 3-17
Icon Name Function
Force and Monitor Activates and deactivates control of the device through
Values PRONETA Basic for the IO Test.
Manipulating the interfaces on control components can result in sudden
movement of the machinery and the electrification of equipment.
WARNING
Physical injury and electrical shock to personnel are consequently possible.
Make sure the machinery is in a safe state with no unauthorized personnel within
range, before activating the IO Test.
PRONETA Basic User Manual
Entry-ID: 67460624, V3.1, 06/2020 40
3 PRONETA Basic User Guide
NOTICE Loss of F-destination addresses
After performing an IO test with PRONETA Basic on a device, the attached F-IO
modules will have their F-destination addresses deleted, leading to the module
entering a safe state.
In this case, assign the F-destination addresses anew to the F modules
concerned using the respective engineering tool.
The test of F-IO modules is per default disabled.
NOTE To perform an IO Test on distributed IO modules, PRONETA Basic establishes a
PROFINET application relation (AR) with the target device. Make sure that no
other PROFINET controller occupies this connection.
The state of the IO Test is indicated by the color of the “Device View” and “Details”
table header bars:
• Light green indicates the IO Test is active. In addition, the words “Force Mode”
appear at the right of the head bar.
• Dark petrol indicates the IO Test is inactive.
© Siemens AG 2020 All rights reserved
Device View
Usage
The device view shows a symbolic representation of the device you selected for
the IO Test mode. The status and IO LEDs are updated in real time to reflect the
state of the physical device.
Figure 3-32
PRONETA Basic User Manual
Entry-ID: 67460624, V3.1, 06/2020 41
3 PRONETA Basic User Guide
To get a larger view of any module click the “+” symbol (1) above the module. A
small Popup Window will appear.
Clicking on any of the modules here will show the module’s parameter table in the
“Details” view, or highlight the corresponding section, depending on the tab
chosen.
Modules with information in their diagnostics buffer are displayed with a red
header.
Digital IO
Click on any LED symbol of an output module to toggle the status of the
corresponding output. Likewise, voltage applied to any input will light up the
corresponding input module LED.
To force digital values, you can also use the “Test Results” tab in the Details View.
Analog IO
Read analog values from input and output modules in the same fashion.
To force analog values, use either the Popup Window or the “Test Results” tab in
the Details View.
NOTE Optional plugged connection terminals (3DI/LC modules) of Motor Starter units
will only be shown after Force mode has been activated.
© Siemens AG 2020 All rights reserved
Popup Window (IO Test)
Usage
Above each module of the device in the Device View, a “+” symbol allows you to
open a popup window with a larger symbolic view of the module’s inputs and
outputs. If you open several modules, their popups will be arranged in a row within
a single window.
PRONETA Basic User Manual
Entry-ID: 67460624, V3.1, 06/2020 42
3 PRONETA Basic User Guide
Figure 3-33
© Siemens AG 2020 All rights reserved
Click the close icon “” in the top right of the popup window segment, or the “−”
symbol above the module in the device view, to close the popup for this module
again. To close the whole window click the close icon “” in the top right of the
window. To rearrange the modules within the popup window, click the table header
of the module in question and drag it to the desired position.
Digital IO
Digital inputs and outputs can be monitored and forced, respectively, by viewing or
checking and unchecking the fields corresponding to their connections. Green
fields indicate active lines.
Analog IO
For analog modules, symbolic channel names can be entered in the fields next to
the indicated channel numbers. These will automatically be copied into the test
protocol.
Analog output values can be forced by either entering the numeric value in the
corresponding field, or by dragging the slider across the slider bar below. Clicking
the symbol next to the field will reset the output to the default value.
Details Table
The Details Table consists of four tabs, each with its own function bar:
• Parameters to set the module parameters
• Test Results to perform and protocol the wiring test for the device
• IO Event Log to monitor regular events like the changes of input and output
values of a module
• Diagnostics to record irregular system events like the pulling and plugging of
modules.
PRONETA Basic User Manual
Entry-ID: 67460624, V3.1, 06/2020 43
3 PRONETA Basic User Guide
Parameters
This tab gives an overview over the parameter set of the module selected in the
device view. Parameters can be only edited while “Force and Monitor Values” is
not in operation (see IO Test Mode, section “Function Bar”).
Figure 3-34
© Siemens AG 2020 All rights reserved
The parameter set can be stored to a file on disk, loaded from a file, and copied
and pasted from the windows clipboard to transfer the parameters to a different
module.
Function Bar
The following functions are available in the function bar:
Table 3-18
Icon Name Function
Save
Saves the current parameter set of the whole device to disk.
Parameters
Load Loads a previously saved parameter set from disk and assigns
Parameters it to the current device.
Copy Copies the parameter set of the currently selected module to
Parameters the Windows clipboard.
A previously copied module parameter set will be pasted from
Paste the Windows clipboard to the currently selected module. The
Parameters icon is greyed if the parameter set in the clipboard does not fit
the selected module.
The commands “Save Parameters” and “Load Parameters” transfer parameter sets
between devices and are useful to configure a number of identical devices.
Opposed to that, “Copy Parameters” and “Paste Parameters” are used
predominantly to “clone” module configurations within one device.
PRONETA Basic User Manual
Entry-ID: 67460624, V3.1, 06/2020 44
3 PRONETA Basic User Guide
Test Results
This tab offers the functionality for the actual IO Test of the currently selected
device.
Figure 3-35
© Siemens AG 2020 All rights reserved
The test table is vertically divided into sections according to the IO modules
present. Each section can be collapsed and expanded again by clicking on the
triangle symbol “” in the section header.
The test table consists of the following columns:
• “Channel”: The name of the IO channel as determined by the device.
• “Control”: Forcing status of the selected output.
Click on the icons to toggle the status of digital outputs, or drag or enter
manually the value for analog outputs. Values entered will be immediately
forwarded to the hardware. (For inputs, this field is greyed out and read-only.)
Alternatively, you can also change values by clicking on the LED
representations of the device view, or by manipulating them in the popup
window.
This column is only visible while the force mode is active.
• “Symbolic Name”: Arbitrary name, assigned by the tester to the channel. (See
note below.)
• “Address”: Arbitrary memory address to which the IO is mapped. (See note
below.)
PRONETA Basic User Manual
Entry-ID: 67460624, V3.1, 06/2020 45
3 PRONETA Basic User Guide
• “Status Wiring”: Here the actual results as established by the IO Test are
entered by the tester. Select one of:
– “N.a.”: “Not applicable”, not tested yet (default)
– “OK”: Test result correct, wiring in order
– “Error”: Test result wrong, faulty wiring
• “Comment”: Any additional information you want to add to the test.
NOTE The values for “Symbolic Name” and “Address” serve only as memory aids for
the tester.
The IO Test can be suspended and resumed at a later point in time by saving and
loading the protocol.
After completion of the test, the protocol can be stored to document the proper
wiring of the device. (See the Function Bar for details.)
Function Bar
The following functions are available in the function bar:
Table 3-19
Icon Name Function
© Siemens AG 2020 All rights reserved
Stores the results of the current IO Test to disk (format: CSV),
Save
either when the test is completed, or when the test is
Protocol
interrupted.
Load Loads test results of an earlier IO Test from disk to proceed with
Protocol testing.
Reset Test Discards the results of the current test and allows you to start
Protocol over again. All results will be deleted from PRONETA Basic.
Import
Symbolic Imports symbolic names for device /IOs from an AML file (see
Names from Using an AML File as Reference.)
an AML file
Using an AML File as Reference
To provide symbolic names for IOs, an AML file can be used.
The following features of the device to be tested must match the name of the
device in the AML file:
• Device name
• Module types
• Module positions
If this is the case and the AML file contains symbolic names for the IOs, then the
names from the AML file will be used for the IOs in the tested device, and shown in
the column “Symbolic Name”.
NOTE This feature is currently not available for integrated IOs of CPUs.
PRONETA Basic User Manual
Entry-ID: 67460624, V3.1, 06/2020 46
3 PRONETA Basic User Guide
IO Event Log
This tab records a log of all regular events (like changes of the values of inputs and
outputs) which occurred to the modules while the IO Test was active.
Clicking on a column header will sort the table accordingly.
Figure 3-36
Function Bar
© Siemens AG 2020 All rights reserved
The following functions are available in the function bar:
Table 3-20
Icon Name Function
Save IO Event Log Stores the event log to disc (format: CSV).
Reset IO Event
Clears all entries from the current event log.
Log
Diagnostics
The table in this tab shows a record of all irregular events which occurred to the
device while the IO Test was active, like the pulling of modules or a signal wire
break.
If the diagnostics buffer contains events pertaining to a module, the corresponding
module header in the Device Table will be displayed red.
Clicking on a column header of the table will sort the table accordingly.
Selecting a table entry will highlight the corresponding module in the Device View.
In return, selecting a module in the Device View will highlight the first entry
concerning the module in this table.
PRONETA Basic User Manual
Entry-ID: 67460624, V3.1, 06/2020 47
3 PRONETA Basic User Guide
Figure 3-37
The table consists of the following columns:
• “Slot”
• “Module”
• “Channel”
• “Symbolic Name” (as entered in the test protocol tab)
• “Description”
• “Details”
• “Time Stamp”
© Siemens AG 2020 All rights reserved
3.4 Settings
In the “Settings” window, there are three different tabs available:
• General Settings
• Network Adapter
• GSDML Manager
These modes are used to adjust the operational details of PRONETA Basic.
PRONETA Basic User Manual
Entry-ID: 67460624, V3.1, 06/2020 48
3 PRONETA Basic User Guide
3.4.1 General Settings
You can set various parameters in connection with the network scan and
visualization here.
Figure 3-38
© Siemens AG 2020 All rights reserved
• “Online Topology”
– “Automatically assign temporary IP addresses”,
– “Automatically assign temporary device names”:
Checking either entry will ensure that all devices which are found during a network
scan will automatically have valid IP addresses and/or device names assigned to
them. The IP addresses will be taken from the subnet defined by “Subnet network
IP address”, and the devices will receive the subnet mask from the respective field.
IP addresses and device names are lost when the respective device is powered
off.
• “Network Scanner”
– “Scan network automatically (scanner continually runs)”:
If this entry is checked, the scanner will be permanently active, unless
specifically stopped. This will result in a constantly up-to-date
representation of the physical network, but will also create higher traffic
loads and may lead to problems with time-critical communications on the
network.
To stop the scanner, use the Scanner Status Indicator’s context menu.
PRONETA Basic User Manual
Entry-ID: 67460624, V3.1, 06/2020 49
3 PRONETA Basic User Guide
– “Read I&M data of controllers (not recommended for S7-1200 Firmware
Version 2.2)”:
A PLC may provide additional “Identification and maintenance data”, like
order number or Firmware Version.
– “Include devices which do not support PROFINET”:
PRONETA Basic can also poll the network for devices which do not
support the full PROFINET standard. “Scan IP addresses from … to” gives
the range of network addresses that PRONETA Basic will poll for these
devices.
Using this option and giving large address ranges may result in higher
response times of PRONETA Basic and increased network load.
– “Maximum load generated by the scan process”: This slider lets you set an
upper limit for the bandwidth used by PRONETA Basic’s network scan.
Large traffic values may have a negative impact on general
communication, but will also lead to shorter update cycles.
Reduce this value if you experience general communication problems on
your network due to PRONETA Basic’s scans.
• “Language Selection”:
The drop-down menu allows you to change between English, German and
Simplified Chinese as the language of PRONETA Basic’s user interface.
NOTE Changes introduced here will take effect immediately. You will not be asked for a
© Siemens AG 2020 All rights reserved
confirmation of parameter changes.
3.4.2 Network Adapter
Here you can change the network adapter used for PRONETA Basic.
Figure 3-39
A list of Ethernet adapters found on your PC is displayed, chose the appropriate
adapter from here.
If no adapter is selected, only offline functionality with PRONETA Basic is available
(Offline Mode and the Comparison Mode when comparing two offline topologies).
PRONETA Basic User Manual
Entry-ID: 67460624, V3.1, 06/2020 50
3 PRONETA Basic User Guide
3.4.3 GSDML Manager
GSDML files (“General Station Description Markup Language”) contain information
about the features and capabilities of PROFINET IO devices, like the number of
interfaces or supported baud rates. PRONETA Basic comes already with a large
number of GSDML files preinstalled. With the GSDML manager you can include
support for further devices, and for devices which were only released after the
latest PRONETA Basic version.
Figure 3-40
© Siemens AG 2020 All rights reserved
Function Bar
On the top of the screen, the following functions are available from the function bar:
Table 3-21
Icon Name Function
Add GSDML Lets you add a single GSD file from disk. Clicking on the
File icon opens a file browsing dialog.
Lets you add several GSD files in one action by simply
Add GSDML
designating a folder where the individual GSD files are
Folder
stored. Clicking on the icon opens a file browsing dialog.
Download
Will launch a web browser and establish a connection to
GSDML Files for
the SIEMENS industry online support portal where you can
SIEMENS
download additional GSD files, e.g. for new devices.
Devices
PRONETA Basic User Manual
Entry-ID: 67460624, V3.1, 06/2020 51
4 Working with PRONETA Basic
4 Working with PRONETA Basic
This chapter gives you a short introduction into different use cases for PRONETA
Basic and then leads you through the individual steps to complete your
configuration tasks successfully.
The main use cases for PRONETA Basic are:
Table 4-1
Use Case Chapter
Give an overview of all PROFINET devices, 4.2, Displaying the Devices and Topology of
their configuration and connections in a a PROFINET Network
network.
Compare a previously configured topology 4.3, Comparing and Configuring Different
and the actual physical topology with each Topologies
other.
Configure devices, and transfer data from a 4.4, Configuration of the PROFINET
previously saved topology or a STEP 7 Devices
project file automatically or manually to a
different network.
Automatically collect information about all 4.5, Creating an Inventory of the Network
devices and components installed in a
network, and write a comprehensive report
of all relevant data to disk.
© Siemens AG 2020 All rights reserved
Control the distributed IO for correct wiring 4.6, Testing the Correct Wiring of the
and log the test results to document the Distributed IO
plant status.
4.1 Selection of the PRONETA Basic Network Adapter
Before you can work with PRONETA Basic, the network adapter which connects
you to the PRONETA Basic network should be selected. To do so, select the
command Network Adapter from the Settings task.
Figure 4-1
If you do not select a particular adapter, PRONETA Basic will try to reconnect to
the adapter used in the previous PRONETA Basic session.
If no network adapter is available, PRONETA Basic provides offline functionality
only (i.e. Offline Mode and Comparison Mode in the Network Analysis task).
PRONETA Basic User Manual
Entry-ID: 67460624, V3.1, 06/2020 52
4 Working with PRONETA Basic
4.2 Displaying the Devices and Topology of a PROFINET
Network
Task
All devices of a physical PROFINET network are to be detected. The relevant
information – IP addresses, device names, port connections etc. – are displayed in
a Graphical View.
If required, the network configuration is to be adapted.
The current topology is to be saved on the computer for further use.
Implementation
1. Start PRONETA Basic and select the Network Analysis Task (3.2).
2. Select the Online Mode (3.2.1) to get a display of all connected and active
devices.
NOTE Wait until the online scan has found all network devices. This takes a full cycle of
the Scanner Status Indicator display.
Depending on the network topology, utilization and size, this can require
between a few seconds and a few minutes.
© Siemens AG 2020 All rights reserved
3. Select a device by a single mouse-click on the device icon in the Graphical
View (1) or on the corresponding entry in the Device Table (2) on the bottom.
Figure 4-2
PRONETA Basic User Manual
Entry-ID: 67460624, V3.1, 06/2020 53
4 Working with PRONETA Basic
The Device Details View in the right part of the window displays information about
the configuration of the device.
Figure 4-3
© Siemens AG 2020 All rights reserved
4. If necessary, change the network configuration (IP address, device name) in
the Device Context Menu, or with a double-click on the device in the Graphical
View.
Figure 4-4
PRONETA Basic User Manual
Entry-ID: 67460624, V3.1, 06/2020 54
4 Working with PRONETA Basic
Figure 4-5
© Siemens AG 2020 All rights reserved
5. To save the current topology so you can compare it in the future with other
network configurations, use the “Export Topology” icon in the header bar.
Figure 4-6
For more details, see Topology Export.
4.3 Comparing and Configuring Different Topologies
Task
It is to be checked whether the physical layout of a PROFINET network matches
the specified reference project.
This is particularly useful if, e.g. a number of identical machines or control cabinets
are to be commissioned.
PRONETA Basic User Manual
Entry-ID: 67460624, V3.1, 06/2020 55
4 Working with PRONETA Basic
NOTE This use case covers the network configuration, i.e. topology, devices, modules,
and IP parameters.
To survey the wiring of the IO modules, refer to Testing the Correct Wiring of the
Distributed IO (4.6)
Comparing Networks
1. Start PRONETA Basic and select the Network Analysis Task (3.2).
2. Select the Comparison Mode (3.2.3).
3. In addition to the automatically generated Online topology, load one or several
reference files (see Import Topology) from disk (1). The reference files may
have been previously created with PRONETA Basic (see Online Mode (3.2.1)),
TIA Portal, or STEP 7, respectively.
Figure 4-7
1
© Siemens AG 2020 All rights reserved
4. By clicking on their respective balances symbols ((2) above), select two entries
from the table of “Topologies for Comparison” which you would like to compare
with each other.
The chosen topology with the higher position in the topology list– usually the
physical network or “Online Topology” – will be displayed in the Graphical View
"Overview", and compared against the second chosen topology. If you select more
than two topologies, the “oldest” selected entry will be dropped from the
comparison.
PRONETA Basic User Manual
Entry-ID: 67460624, V3.1, 06/2020 56
4 Working with PRONETA Basic
Figure 4-8
1 6
7 8
10
9 5
2
© Siemens AG 2020 All rights reserved
3 4
To toggle which of the two selected topologies is displayed in the overview, click
the “Change Topology Displayed in Overview” icon in the tool bar (1). Any devices
in the network which are “mismatched”, i.e. which do not match their counterpart in
the other network (or which have no counterpart at all), will be displayed with a red
border (2).
Clicking on any device brings up two smaller Graphical Views on the bottom of the
screen, with the left view (3) displaying the configuration and neighbors for the
respective device in the first topology, and the right one (4) displaying the
corresponding device (if there is any) from the second network. Use the “Go to
Previous Difference” (5) and “Go to Next Difference” (6) icons from the tool bar to
systematically proceed through all conflicts found.
In the right section of the screen, two Device Tables are presented for the first (7)
and second selected network (8), respectively. Click the “Refresh Comparison”
icon (9) to update the Graphical View.
To control which differences are sufficient to constitute a mismatch between two
devices, Set Comparison Criteria with the corresponding icon (10).
In the bottom details views, hovering over a mismatched device will bring up a
tooltip with a summary of the differences.
PRONETA Basic User Manual
Entry-ID: 67460624, V3.1, 06/2020 57
4 Working with PRONETA Basic
Figure 4-9
Click on the tooltip link to open a window with more in-depth information.
Figure 4-10
© Siemens AG 2020 All rights reserved
To assign changes to the network devices in the online topology, proceed with 4.4,
Configuration of the PROFINET Devices.
4.4 Configuration of the PROFINET Devices
Task
Various basic configuration tasks are to be performed on the PROFINET devices,
without using any other engineering software like STEP 7 or the TIA Portal.
The following table shows which device parameters are to be set with each of the
various tasks, and other details:
PRONETA Basic User Manual
Entry-ID: 67460624, V3.1, 06/2020 58
4 Working with PRONETA Basic
Table 4-2
4.4.1 Automatic 4.4.2 Manual 4.4.3 Transfer 4.4.4 Transfer
PROFINET Device Configuration of a of the Device of Device
Configuration Single Device Name for a Names for a
Single Device Whole
Network
Parameters IP address, name IP address, name Name Name
Scope All devices Single device Single device All devices
Lifetime Temporary Temporary/Permanent Permanent Permanent
Mode Automatic Manual Manual Automatic
4.4.1 Automatic PROFINET Device Configuration
Task
All devices of the PROFINET network are to be “named”, i.e. given a temporary IP
address and/or a temporary device name.
This is particularly useful if a number of devices with factory settings have been
added to the network for first-time use.
Implementation
© Siemens AG 2020 All rights reserved
For all unconfigured devices found, PRONETA Basic can generate missing IP
addresses or device names and assign them automatically to the devices.
1. Select Settings (3.4) in the start screen, and switch to the General Settings
(3.4.1) tab.
2. In the following screen:
– To assign automatically generated IP addresses to all accessible
“unnamed” devices, put a check-mark next to “Automatically assign
temporary IP addresses” (1). The addresses generated in this way are
from the subnet range given below (2).
– To assign automatically generated device names to all accessible
“unnamed” devices, put a check-mark next to “Automatically assign
temporary device names” (3).
PRONETA Basic User Manual
Entry-ID: 67460624, V3.1, 06/2020 59
4 Working with PRONETA Basic
Figure 4-11
NOTICE If you set the respective check-marks, the naming of the device is carried out
© Siemens AG 2020 All rights reserved
automatically and immediately for all accessible unconfigured devices as soon
as you leave the view.
You will not be asked for any further confirmation.
The temporary IP addresses/device names that have been assigned this way
remain valid until the devices have run through a reset, or have been disconnected
from the voltage supply.
NOTE The use of temporary device configurations is convenient in the case of using
PRONETA Basic to prepare a network before a CPU is installed on it, when later
the CPU will assign permanent device configurations to the single devices.
4.4.2 Manual Configuration of a Single Device
Task
A set of temporary or permanent network parameters is to be written to a single
PROFINET device manually.
Implementation
To assign arbitrary configuration values to a single device, proceed as follows:
1. In the Network Analysis Task (3.2), select the Online Mode (3.2.1).
2. Highlight the device in the Graphical View, or the Device Table, and open the
Device Context Menu with the right mouse button.
3. Select the command “Set Network Parameters”.
PRONETA Basic User Manual
Entry-ID: 67460624, V3.1, 06/2020 60
4 Working with PRONETA Basic
4. Set the desired device parameters in the Set Network Parameters dialog that
opens up.
The new values can be temporary or permanent, depending on the settings in the
parameters dialog.
Or alternatively:
1. In the Network Analysis Task (3.2), select the Online Mode (3.2.1).
2. In the Device Table, enter the new values directly. All editable fields are
distinguished by a white background.
Figure 4-12
© Siemens AG 2020 All rights reserved
4.4.3 Transfer of the Device Name for a Single Device
Task
The device name of a single network device from a reference network is to be
copied to one particular device found in the physical network.
Implementation
1. In the Network Analysis Task (3.2), select the Configuration Mode (3.2.4).
2. Open a reference topology with the "Add Topology File" icon from the function
bar (1). You may load topology files you created and saved earlier with
PRONETA Basic, TIA Portal or STEP 7.
PRONETA Basic User Manual
Entry-ID: 67460624, V3.1, 06/2020 61
4 Working with PRONETA Basic
Figure 4-13
3. Use the button “Match Devices” to see for which devices of the reference
network there is a match in the physical network.
Figure 4-14
© Siemens AG 2020 All rights reserved
4. If a match between the reference configuration and the physical network has
been found, highlight the corresponding device in the top or the bottom left
Graphical View, open the Device Context Menu and execute the command
“Assign Device Name”.
Figure 4-15
PRONETA Basic User Manual
Entry-ID: 67460624, V3.1, 06/2020 62
4 Working with PRONETA Basic
A device name from the reference network will be permanently assigned to the
device.
NOTE After the manual device configuration, the refreshed parameters are not
immediately displayed in the Graphical View, but only during the next scan cycle.
This can take between a few seconds and a few minutes.
To refresh the table immediately, carry out a manual refresh.
4.4.4 Transfer of Device Names for a Whole Network
Task
Device names from an existing topology file or STEP 7 project are to be assigned
to all devices on the physical network for which matches are found.
Implementation
1. In the Network Analysis Task (3.2), select the Configuration Mode (3.2.4).
2. Open a reference topology with the appropriate icon (1) from the function bar.
You may load:
a. A topology file you created and saved earlier with PRONETA Basic,
or
© Siemens AG 2020 All rights reserved
b. The topology information extracted from a project created with STEP 7.
Figure 4-16
3. In the Graphical View of the offline configuration, use the button “Match
devices” to see for which devices of the reference network unique matches in
the physical network exist.
Devices for which no or more than one potentially matching units were found in
the physical network are displayed in light grey. Only devices in the physical
network with a valid IP address will be considered.
See Finding Matching Devices in Configuration Mode for precise criteria on
how matches are established.
PRONETA Basic User Manual
Entry-ID: 67460624, V3.1, 06/2020 63
4 Working with PRONETA Basic
Figure 4-17
4. All devices for which matches have been found, or matching was manually
performed, are displayed green.
To carry out the naming for all these devices automatically, click the “Assign
Device Names” button.
Figure 4-18
© Siemens AG 2020 All rights reserved
4.5 Creating an Inventory of the Network
Task
A detailed inventory of all network devices used in a physical network is to be
created.
Implementation
1. In the Network Analysis Task(3.2), select the Online Mode (3.2.1).
2. Wait until a complete network scan cycle has been completed as shown by the
Scanner Status Indicator.
3. Click the “Export Topology” icon from the function bar to create a network
inventory.
PRONETA Basic User Manual
Entry-ID: 67460624, V3.1, 06/2020 64
4 Working with PRONETA Basic
Figure 4-19
4. In the following popup window, select the file format and contents you want to
save. See Topology Export for details.
Figure 4-20
© Siemens AG 2020 All rights reserved
If you select “Include device details”, information about port configuration and
connection partners on the ports will be included. Module information comprises
I&M data for all IO modules installed.
The categories of information saved in the Topology Export are the same as
currently displayed in the Device Table. To filter the inventory data, activate or
deactivate individual columns in the Devices Table by right-clicking on the column
header in the table and selecting the relevant parameters.
Thus it can be ensured that not only the device type, module structure, IP
addresses etc. are saved into the device list, but also information such as the
version of the installed firmware, serial numbers etc.
PRONETA Basic User Manual
Entry-ID: 67460624, V3.1, 06/2020 65
4 Working with PRONETA Basic
Figure 4-21
© Siemens AG 2020 All rights reserved
This information is important in the context of a device recall or necessary firmware
updates. With a simple search in the inventory file (e.g. with Microsoft Excel or any
other spreadsheet software), the devices requiring maintenance can be identified
quickly and reliably.
4.6 Testing the Correct Wiring of the Distributed IO
Task
The hardware in the network is to be analyzed, and sensors and actuators in the
network are to be controlled and/or checked for correct wiring, even before a PLC
has been integrated.
The results of these tests are logged to document the correctness of the
configuration.
PRONETA Basic User Manual
Entry-ID: 67460624, V3.1, 06/2020 66
4 Working with PRONETA Basic
4.6.1 Checking the Station Configuration
Task
The configuration of the modular distributed periphery ET 200SP/S/MP/M/PRO/AL
connected to your devices (that is, IO modules etc.) is to be checked.
Implementation
You can view the actual module installation of a device at any time in two different
ways:
1.
a. In the Network Analysis Task (3.2), select the Online Mode (3.2.1).
b. Highlight the respective device in the Graphical View, or the Device Table.
c. In the detail view, open the branch “Modules” by clicking its triangle.
d. You can see the module configuration of the selected station. For details,
you can open the branches corresponding to the individual slots.
Figure 4-22
© Siemens AG 2020 All rights reserved
2. You get to the same information by switching to the IO Test Task (3.3)
highlighting the respective device in the Device Selection Mode (3.3.1). In the
right panel of the screen, module details will be displayed.
PRONETA Basic User Manual
Entry-ID: 67460624, V3.1, 06/2020 67
4 Working with PRONETA Basic
Figure 4-23
4.6.2 Checking the Signal Wiring: “IO Test”
© Siemens AG 2020 All rights reserved
Task
With the IO Test, the wiring of the inputs and outputs of the IOs used are checked
to determine whether all devices have been connected correctly.
The test results are logged and saved to document the state of the system.
Preparations
NOTE For the IO Test, PRONETA Basic must have been extracted to a directory where
it has writing privileges while running.
1. In the start screen, select the IO Test Task (3.3).
2. The device to be checked must have a valid IP address and device name.
Make sure that this is the case by checking “Automatically assign temporary IP
addresses” and “Automatically assign temporary device names” in the General
Settings dialog (3.4.1).
3. In Device Selection Mode (3.3.1), click on the module to be tested.
In the right-hand part of the window, you can see a table with details of the
selected device.
4. To proceed to the IO Test, select the IO Test Mode (3.3.2) tab, or double-click
on the device icon.
Manipulating the interfaces of control components can result in sudden
movement of the machinery and the electrification of equipment.
WARNING
Physical injury and electrical shock to personnel are consequently possible.
Make sure the machinery is in a safe state with no unauthorized personnel within
range, before turning the IO Test on.
PRONETA Basic User Manual
Entry-ID: 67460624, V3.1, 06/2020 68
4 Working with PRONETA Basic
NOTICE Loss of F-destination addresses
After performing an IO test with PRONETA Basic on a device, the attached F-IO
modules will have their F-destination addresses deleted, leading to the module
entering a safe state.
In this case, assign the F-destination addresses anew to the F modules
concerned using the respective engineering tool.
The test of F-IO modules is per default disabled.
The IO Test mode window consists of two segments: A Device View (1) on the left
half of the window, and a Details Table (2) on the right half. By dragging the
dividing bar (3) between the panes to the left or the right, you can adjust the size of
the segments.
Figure 4-24
© Siemens AG 2020 All rights reserved
1 2
The device view on the left gives you a graphical overview over the device you
currently want to test, while the tables on the right side provide you with information
about the test progress.
5. Select a module, and click on the “Parameters” tab in the details view to adjust
the parameters of the IO modules to your actual configuration. For example,
enter the voltage measurement range for analog signals in the respective
field (1) of the table. If you leave a field unchanged, its default value will be
used.
Repeat this step for all modules you want to check before turning to the actual
test procedure.
PRONETA Basic User Manual
Entry-ID: 67460624, V3.1, 06/2020 69
4 Working with PRONETA Basic
Figure 4-25
2
1
© Siemens AG 2020 All rights reserved
6. Click the “Force and Monitor Values” (2) icon in the function bar. This will
establish a PROFINET application relation to the device. You can now start
with the IO Test for the device.
NOTE At any given time, only one PROFINET application relation (AR) can be
established for one device. Make sure that no other PROFINET controller
occupies this connection.
Monitoring the Installation
When Force mode is established, the header bars of both the device and the
details view will turn light green.
PRONETA Basic User Manual
Entry-ID: 67460624, V3.1, 06/2020 70
4 Working with PRONETA Basic
Figure 4-26
You can now monitor the status of digital inputs with the LED representations in the
device view of the respective module, while for analog inputs the current value is
displayed. Digital outputs can be monitored and forced by watching and clicking on
the LED representations.
Use the Popup Window for a larger display of the modules by clicking on the “+”
© Siemens AG 2020 All rights reserved
symbol (1) above the corresponding module in the device view.
Performing and Documenting the Tests
1. Go to the “Test Results” tab in the details view.
2. If you want to continue a previous or incomplete test of a configuration, use the
“Load Test Results” (1) icon from the function bar, to pick up your work from
where you left. Otherwise, simply begin with the test procedure.
Figure 4-27
1
4
2 3 5
PRONETA Basic User Manual
Entry-ID: 67460624, V3.1, 06/2020 71
4 Working with PRONETA Basic
In the “Test Results” tab, you can assign names for the individual connections in
the “Symbolic Name” (2) column, and enter the address of the memory image in
the “Address” (3) column. These are intended only as memory aids for the tester
and have no effect on the actual configuration. Symbolic names can also be
imported from AML files (see Using an AML File as Reference for details). To do
so, click the corresponding icon (4).
The “Comment” column gives you space for additional comments.
3. Check your wiring by applying different signals to your inputs and setting the
outputs, and monitor the effects in your installation.
In “Status Wiring” (5), enter the respective test result for all connections.
By default, all tests are marked “N.a.” ("Not applicable", untested). Change this
to “OK” if everything goes according to plan, or to “Error” if you found any
faults.
Note that reading and writing information to a module interface is possible in
several different places. In the image below, the boxed areas (1) – (3) all control
the same module. Use the popup window to get a magnified representation of the
interface values.
Figure 4-28
© Siemens AG 2020 All rights reserved
2 3
1
4. Check also which reactions your interventions provoked in the “IO Event Log”
and “Diagnostics” tabs of the Details Table.
PRONETA Basic User Manual
Entry-ID: 67460624, V3.1, 06/2020 72
4 Working with PRONETA Basic
Figure 4-29
The “IO Event Log” tab (above) records all changes applied to inputs and outputs
of the connected modules. The “Diagnostics” tab reflects the state of the device’s
© Siemens AG 2020 All rights reserved
diagnostics buffer, which contains error messages like the pulling of a module.
When you have completed your installation check, or if you want to interrupt your
work to proceed at a later time, you can save your results at any time with “Save IO
Event Log” (1) from the “Test results” function bar. (See below)
To delete the results entered so far and start over from scratch, use “Reset Test
Results” (2).
Figure 4-30
1
2
5. Repeat the previous steps for all the modules to be checked.
6. When you are done, save your test results to document the correct state of
your installation. (See Topology Export for file formats and contents.)
PRONETA Basic User Manual
Entry-ID: 67460624, V3.1, 06/2020 73
4 Working with PRONETA Basic
Figure 4-31
© Siemens AG 2020 All rights reserved
The protocol containing the test results can be opened for further processing with
any spreadsheet software, for example Microsoft Excel.
This provides you with a simple and reliable method to test and document your
installations wiring. Note that, besides the PC running PRONETA Basic and your
PROFINET devices, you do not require any additional hardware or configuration
software to perform these tests.
PRONETA Basic User Manual
Entry-ID: 67460624, V3.1, 06/2020 74
5 Related Literature
5 Related Literature
Table 5-1
Topic Title / Link
\1\ Siemens Industry http://support.industry.siemens.com
Online Support
\2\ Download page of https://support.industry.siemens.com/cs/ww/en/view/67460624
this entry
\3\ PRONETA https://new.siemens.com/global/en/products/automation/industri
product page al-communication/profinet/portfolio/proneta.html
\4\ PRONETA https://mall.industry.siemens.com/mall/en/WW/Catalog/Product/
Professional 6ES7853-2BE00-0YA5
(SIEMENS Mall)
6 History
Table 6-1
Version Date Modifications
V1.0 02/2013 First version
V2.0 10/2013 Adapted to PRONETA 2.0.8.4
© Siemens AG 2020 All rights reserved
V2.3 12/2015 Complete rewrite, adaptation to PRONETA 2.3
V2.4 03/2017 Adapted to PRONETA 2.4
V2.4.1 10/2017 Minor corrections
V2.5 03/2018 Adapted to PRONETA 2.5
V2.6 03/2019 Adapted to PRONETA 2.6
V3.0 09/2019 Adapted to PRONETA 3.0
V3.1 06/2020 Adapted to PRONETA Basic 3.1
PRONETA Basic User Manual
Entry-ID: 67460624, V3.1, 06/2020 75
You might also like
- The Subtle Art of Not Giving a F*ck: A Counterintuitive Approach to Living a Good LifeFrom EverandThe Subtle Art of Not Giving a F*ck: A Counterintuitive Approach to Living a Good LifeRating: 4 out of 5 stars4/5 (5794)
- The Gifts of Imperfection: Let Go of Who You Think You're Supposed to Be and Embrace Who You AreFrom EverandThe Gifts of Imperfection: Let Go of Who You Think You're Supposed to Be and Embrace Who You AreRating: 4 out of 5 stars4/5 (1090)
- Never Split the Difference: Negotiating As If Your Life Depended On ItFrom EverandNever Split the Difference: Negotiating As If Your Life Depended On ItRating: 4.5 out of 5 stars4.5/5 (838)
- Hidden Figures: The American Dream and the Untold Story of the Black Women Mathematicians Who Helped Win the Space RaceFrom EverandHidden Figures: The American Dream and the Untold Story of the Black Women Mathematicians Who Helped Win the Space RaceRating: 4 out of 5 stars4/5 (894)
- Grit: The Power of Passion and PerseveranceFrom EverandGrit: The Power of Passion and PerseveranceRating: 4 out of 5 stars4/5 (587)
- Shoe Dog: A Memoir by the Creator of NikeFrom EverandShoe Dog: A Memoir by the Creator of NikeRating: 4.5 out of 5 stars4.5/5 (537)
- Elon Musk: Tesla, SpaceX, and the Quest for a Fantastic FutureFrom EverandElon Musk: Tesla, SpaceX, and the Quest for a Fantastic FutureRating: 4.5 out of 5 stars4.5/5 (474)
- The Hard Thing About Hard Things: Building a Business When There Are No Easy AnswersFrom EverandThe Hard Thing About Hard Things: Building a Business When There Are No Easy AnswersRating: 4.5 out of 5 stars4.5/5 (344)
- Her Body and Other Parties: StoriesFrom EverandHer Body and Other Parties: StoriesRating: 4 out of 5 stars4/5 (821)
- The Sympathizer: A Novel (Pulitzer Prize for Fiction)From EverandThe Sympathizer: A Novel (Pulitzer Prize for Fiction)Rating: 4.5 out of 5 stars4.5/5 (119)
- The Emperor of All Maladies: A Biography of CancerFrom EverandThe Emperor of All Maladies: A Biography of CancerRating: 4.5 out of 5 stars4.5/5 (271)
- The Little Book of Hygge: Danish Secrets to Happy LivingFrom EverandThe Little Book of Hygge: Danish Secrets to Happy LivingRating: 3.5 out of 5 stars3.5/5 (399)
- The World Is Flat 3.0: A Brief History of the Twenty-first CenturyFrom EverandThe World Is Flat 3.0: A Brief History of the Twenty-first CenturyRating: 3.5 out of 5 stars3.5/5 (2219)
- The Yellow House: A Memoir (2019 National Book Award Winner)From EverandThe Yellow House: A Memoir (2019 National Book Award Winner)Rating: 4 out of 5 stars4/5 (98)
- Devil in the Grove: Thurgood Marshall, the Groveland Boys, and the Dawn of a New AmericaFrom EverandDevil in the Grove: Thurgood Marshall, the Groveland Boys, and the Dawn of a New AmericaRating: 4.5 out of 5 stars4.5/5 (266)
- A Heartbreaking Work Of Staggering Genius: A Memoir Based on a True StoryFrom EverandA Heartbreaking Work Of Staggering Genius: A Memoir Based on a True StoryRating: 3.5 out of 5 stars3.5/5 (231)
- Team of Rivals: The Political Genius of Abraham LincolnFrom EverandTeam of Rivals: The Political Genius of Abraham LincolnRating: 4.5 out of 5 stars4.5/5 (234)
- On Fire: The (Burning) Case for a Green New DealFrom EverandOn Fire: The (Burning) Case for a Green New DealRating: 4 out of 5 stars4/5 (73)
- The Unwinding: An Inner History of the New AmericaFrom EverandThe Unwinding: An Inner History of the New AmericaRating: 4 out of 5 stars4/5 (45)
- M12-Receptacle Connectors in Accordance With IEC 61076-2-101Document2 pagesM12-Receptacle Connectors in Accordance With IEC 61076-2-101Nicolas LetardNo ratings yet
- G3 Series Ethernet/Ip Quickstart Manual: Subject To Change Without NoticeDocument28 pagesG3 Series Ethernet/Ip Quickstart Manual: Subject To Change Without NoticeNicolas LetardNo ratings yet
- Phoxi 3D Scanner: Instruction ManualDocument13 pagesPhoxi 3D Scanner: Instruction ManualNicolas LetardNo ratings yet
- Bni Eip-508-105-Z015 - enDocument29 pagesBni Eip-508-105-Z015 - enDeath528No ratings yet
- Sense It! Connect It! Bus It! Solve It!: User Manual Tben-L/Tbdp-L Compact IO Modules For Ethernet/ Profibus-DpDocument154 pagesSense It! Connect It! Bus It! Solve It!: User Manual Tben-L/Tbdp-L Compact IO Modules For Ethernet/ Profibus-DpMarco ZetecKrone Rap SoloNo ratings yet
- PRONETA Basic V3.1 User Manual: PROFINET Network Analyzer - Configuration and Diagnostic ToolDocument75 pagesPRONETA Basic V3.1 User Manual: PROFINET Network Analyzer - Configuration and Diagnostic ToolNicolas LetardNo ratings yet
- VAL3 Expansion Addon: ++ Expand All - Collapse All Print Expanded Print CollapsedDocument17 pagesVAL3 Expansion Addon: ++ Expand All - Collapse All Print Expanded Print CollapsedNicolas LetardNo ratings yet
- PCS7 PROFINET Devices Overview V1 1 enDocument2 pagesPCS7 PROFINET Devices Overview V1 1 enpmmdavidNo ratings yet
- Simatic Et 200Sp Ha Interface Module IM 155-6 PN HA (6DL1155-6AU00-0PM0)Document46 pagesSimatic Et 200Sp Ha Interface Module IM 155-6 PN HA (6DL1155-6AU00-0PM0)Hari PrashannaNo ratings yet
- I550 Series Ins enDocument702 pagesI550 Series Ins enOmar CuadrosNo ratings yet
- CMMT ST C8 1C - S0 - ManualDocument58 pagesCMMT ST C8 1C - S0 - ManualShrey GotriNo ratings yet
- 6ES72881ST200AA1 Datasheet enDocument4 pages6ES72881ST200AA1 Datasheet enchandrakrishna8No ratings yet
- Simatic St80 STPC Complete English 2010Document716 pagesSimatic St80 STPC Complete English 2010alex_parraNo ratings yet
- Release Notes RW 5.15.08Document102 pagesRelease Notes RW 5.15.08x3m_man_hotmailNo ratings yet
- As 82918 SR-1000 CM WW GB 1086 1Document9 pagesAs 82918 SR-1000 CM WW GB 1086 1Vicente Català PousNo ratings yet
- Siemens S7-1200 PLC CPU PDFDocument5 pagesSiemens S7-1200 PLC CPU PDFalanmoore123No ratings yet
- De Tia-Pro1 en 01 V130100Document433 pagesDe Tia-Pro1 en 01 V130100Ayub Anwar M-Salih100% (1)
- 7SJ82 Overcurrent protection configurationDocument7 pages7SJ82 Overcurrent protection configurationade rohmanNo ratings yet
- Siemens CU240B 2 CU240E 2 ManualDocument364 pagesSiemens CU240B 2 CU240E 2 Manualangelboy_20No ratings yet
- Technical Instructions For Configuring A TCP ConnectionDocument25 pagesTechnical Instructions For Configuring A TCP Connectionwong_arifNo ratings yet
- Et200 Catalogo PDFDocument136 pagesEt200 Catalogo PDFFernandoJoseRomero100% (1)
- S7-1200 1500 Webserver DOC v3 enDocument34 pagesS7-1200 1500 Webserver DOC v3 enAym BrNo ratings yet
- Profinet RT Mca 120 Programming Guide PDFDocument60 pagesProfinet RT Mca 120 Programming Guide PDFGianny Marcos Fonseca AiresNo ratings yet
- Cpu 410 5h en En-UsDocument380 pagesCpu 410 5h en En-UsSaqib Afaq100% (1)
- Softing Catalog 2014Document13 pagesSofting Catalog 2014Srinivasan RamachandranNo ratings yet
- 6GK52053BB002AB2 Datasheet enDocument4 pages6GK52053BB002AB2 Datasheet enCelio Ricardo Quaio GoettenNo ratings yet
- Brochure Simatic Industrial PC enDocument28 pagesBrochure Simatic Industrial PC enNguyen Duc HieuNo ratings yet
- Siemens A&D Training Courses Schedule and Price ListDocument10 pagesSiemens A&D Training Courses Schedule and Price ListserkalemtNo ratings yet
- Introducing PS501 Control Builder Plus - Common Engineering Tool For PLC, Drives, HMI, Fieldbus, Network, Web Services PDFDocument24 pagesIntroducing PS501 Control Builder Plus - Common Engineering Tool For PLC, Drives, HMI, Fieldbus, Network, Web Services PDFrharihar26597No ratings yet
- WAGO I O System Field 60419017Document12 pagesWAGO I O System Field 60419017João LopesNo ratings yet
- IXXAT Cataloge 2007 08Document122 pagesIXXAT Cataloge 2007 08Jevgenij ChupinNo ratings yet
- Field Guide:: Industrial Ethernet ConnectivityDocument11 pagesField Guide:: Industrial Ethernet ConnectivityquycoctuNo ratings yet
- 6es7511 1ak00 0ab0 PDFDocument41 pages6es7511 1ak00 0ab0 PDFSamJoNo ratings yet
- 003-539e-5.0 TRANSDUCTOR KISTLERDocument8 pages003-539e-5.0 TRANSDUCTOR KISTLERMikel FríasNo ratings yet
- Speed Control with S7-1200 and SINAMICS V90 via PROFINETDocument23 pagesSpeed Control with S7-1200 and SINAMICS V90 via PROFINETDavid LucioNo ratings yet
- SCE-Hardware Configuration S7-1500 (2016)Document256 pagesSCE-Hardware Configuration S7-1500 (2016)Jorge_Andril_5370No ratings yet
- SIMIT Drives Application DOC v10 enDocument68 pagesSIMIT Drives Application DOC v10 enAlfons VáclavíkNo ratings yet