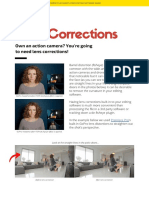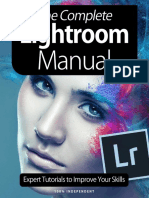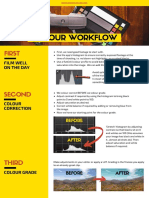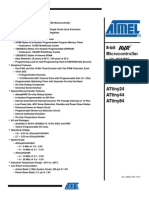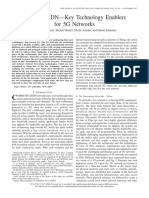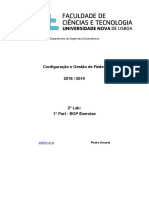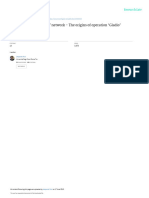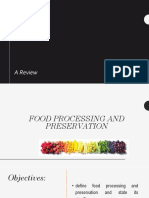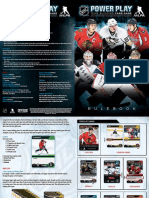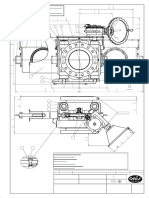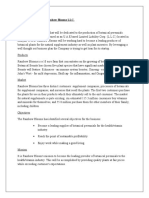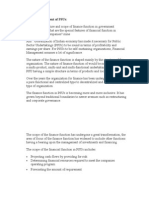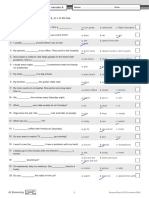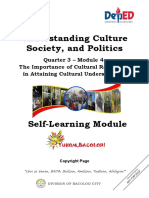Professional Documents
Culture Documents
10 Basic and Easy Steps in Lightroom - Johan Drone Adventures
Uploaded by
Diogo ProençaOriginal Title
Copyright
Available Formats
Share this document
Did you find this document useful?
Is this content inappropriate?
Report this DocumentCopyright:
Available Formats
10 Basic and Easy Steps in Lightroom - Johan Drone Adventures
Uploaded by
Diogo ProençaCopyright:
Available Formats
10
Basic And Easy Steps
In Lightroom To Improve Your
DRONE PHOTOGRAPHY
10 Basic And Easy Stepswww.johandroneadventures.com
In Lightroom To Improve Your Drone Photography 1
Hi! My name is Johan
and I’m a professional
drone photographer.
I’m traveling the world to take the most
beautiful and creative drone shots with
my DJI Mavic 2 Pro.
And I want to share my passion with
you. So I decided to create this free
ebook with valuable Lightroom editing
tips. If you understand and apply them,
you will be able to create better edited
drone photos. And together we’ll show
a whole new world from above!
Good luck!
Johan
10 Basic And Easy Steps In Lightroom To Improve Your Drone Photography 2
01
HDR Merge Your AEB Shots
For More Dynamic Range
If you’ve read my free ebook on drone photography tips, you already know
how to take AEB photos (Automatic Exposure Bracketing). In short this will
take 5 photos instead of just one. 2 will be underexposed to include more
details in the highlights (the sky for example) and 2 will be overexposed to
include more details in the shadows. Now Lightroom has this handy option
to merge those 5 photos together into one HDR photo. It samples the best
areas from all 5 photos.
Meaning you’ll end up with a photo that has all the detail you want in the
highlights and also in the shadows. That’s what they call having a maximal
dynamic range.
AEB-bracketing with nr 782 & 784 underexposed
and 783 & 785 overexposed.
10 Basic And Easy Steps In Lightroom To Improve Your Drone Photography 3
Now how do we do this? Very simple, you select all 5 RAW photos by ctrl +
clicking them individually or selecting the first one and then holding ctrl +
tapping the right arrow key. This will include the photo on the right into the
selection. Do this until all the desired photos are selected (the background
will light up grey). Then you right-click anywhere in the selection and chose
‘Photo merge’ – ‘HDR…’. A pop-up will open and Lightroom will take some
time to create a preview.
HDR merge options
10 Basic And Easy Steps In Lightroom To Improve Your Drone Photography 4
In almost all cases you’ll want to have the Auto-align and Auto-settings
checked. Below those are some buttons to play with the ghosting. Imagine a
photo where a person or object (like a boat or car) was moving while you took
that shot.
As those 5 photos were taken at like a millisecond apart, if you line them up,
the moving object will not be in the exact same spot. Depending on its speed,
it will create a little or a lot of ghosting in your preview. Meaning it will become
a little bit see-through, leave a trace or a person might appear to have 4 arms.
You can get rid of this by adjusting the ghosting level. I tend to keep mine
on medium. If there is no movement, it will not hurt your image in any way. If
there is movement, the medium option will get rid of most of it.
PRO tip:
Be sure to turn on the ghosting mask (shows as a big red spot on
your preview), so you can see which areas are affected. Play around a
bit and if you’re happy, click on the ‘merge’ button.
10 Basic And Easy Steps In Lightroom To Improve Your Drone Photography 5
02
Crop Your Photo For That
Perfect Composition
Now the next step in my workflow is usually to look at the overall composition.
Click on the square box icon in the right menu (be sure you’re in the ‘Develop’
panel in the top menu) to activate the ‘Crop overlay’ tool.
A new workspace will open and you’ll have the option to manually re-crop
your image or use one of the predefined aspect ratios on the right. Depending
on where you want to use your image, you can select different aspect ratios.
I’ll use the example of Instagram here.
The original format for Instagram used to be square (so 1:1 ratio). Nowadays
they allow more formats. Generally speaking, I would advise the portrait mode
(4:5 ratio) because – as mobile screens are portrait orientated – it allows
your photo to take up more screen-space and it looks more pleasing. (also
see my Instagram guide for more details)
Once you select this, you’ll see an overlay on your image with the 4:5 format
ratio. However, you’ll notice it is still in landscape mode. Click ‘X’ on your
keyboard to change the orientation. That’s better right I always have my
third-gridlines activated as well. To toggle to the other gridlines, just click ‘O’.
These gridlines can help you crop to the right composition.
10 Basic And Easy Steps In Lightroom To Improve Your Drone Photography 6
Crop overlay tool – zooming in reveals a
much better composition
PRO tip:
Usually less is more in your composition. So sometimes zooming
into your image will reveal a much better composition. Less
distracting items and more focus on your subject. If you are unsure
what to do, try to position your subject or any major lines in your
photo onto those third-lines. It will look so much better. A horizon is a
good example. Position the horizon onto the top third line to balance
the image. Once you’re happy with the composition, hit ‘enter’ on your
keyboard and it will take you back to the editing workspace.
10 Basic And Easy Steps In Lightroom To Improve Your Drone Photography 7
03
Use Auto Settings To Stretch
Your Histogram
Next step in my workflow is to sort of reset the image to its maximum values.
I open the ‘Basic’ panel and click ‘Auto’. This usually does a great job. It will
adjust your exposure, lower the highlights and move up the shadows to reveal
more details.
Look at your histogram while you do this. It will stretch out the histogram
all the way to the left and right. The only thing you want to watch out for
is clipping. That means when either the highlights (the right part of the
histogram) or the shadows (left part of the histogram) will go outside of the
little box. That means you’re losing information and you’re either getting over-
or underexposed.
Histogram with shadows left and highlights on the right.
10 Basic And Easy Steps In Lightroom To Improve Your Drone Photography 8
Now you can still tweak the auto settings a little bit. When you’re finished, it’s
time to look at the ‘Curves’ box right below it.
PRO tip:
If you already want to add in some more color here, make sure to not
use the Saturation slider as this is too aggressive, but instead use
the Vibrance slider. This will increase the contrast between the colors
and while you still get more pop, the overall look-and-feel will not
seem fake.
10 Basic And Easy Steps In Lightroom To Improve Your Drone Photography 9
04
The S-Curve Will Add Back
Some Contrast And Depth
Your image is already looking pretty good, but still a bit flat. Let’s add in a
basic S-curve for more contrast. Go to the ‘Tone curve’ panel and make sure
the RGB channel is selected. Click the little drop-down menu below the graph
and select ‘Medium contrast’. You’ll notice right away this really brings out
your image and gives it a lot more depth. If you’re feeling lucky, you can try
to move some of the points on the curve a bit higher or lower to find the best
values.
Basic S-curve
10 Basic And Easy Steps In Lightroom To Improve Your Drone Photography 10
I’ll warn you though, the curves box is very tricky to get right (but very
powerful). It’s easy to go overboard here. So, if you’re not sure, just stick to
the basic ‘Medium contrast’ settings.
PRO tip:
You can also add an S-curve within the red-green-blue graphs in
order to affect individual color spaces. However, these are a lot more
aggressive than the white. So, make sure to tweak the curve just in
minor bits. Reducing the green curve for example, will bring out more
of the red-blue hues etc … This can be a great tool for styling as well.
10 Basic And Easy Steps In Lightroom To Improve Your Drone Photography 11
05
HSL Panel To Bring Out Those
Colors
This is where the fun stuff starts At least in my opinion, haha. Usually you’ll
want to accentuate a certain set of colors in your photo. To make them stand
out, you’ll use the HSL panel. It’s a very powerful tool, so definitely follow
along here.
HSL stands for Hue-Saturation-Luminance. I usually start with the Hue,
move to the Saturation and finish it off with the Luminance, which is kind of
synonym for the Brightness of a color.
Now this all depends on your personal style and preference. I like to accentuate
the golden hour colors in my photos. Other people like moody edits. So, for
the sake of explaining, I would go to Hue and usually move the oranges a bit
more to the left and move the yellows a bit more to the left. This will move
that whole orange-yellow spectrum a bit more into the deep orange colors.
A great way to learn this, is by dragging one slider all the way to the left and
then all the way to the right. Keep your eyes on the image and see how the
color changes (or not, maybe that color is not present). That will get you a
good feel of what you can achieve. In most cases you don’t want to move a
slider to its extreme. As Nigel Danson always says: “change it ever-so slightly”.
He has some great videos on Lightroom btw and his style is really different
from mine. But I still learned a lot from him.
10 Basic And Easy Steps In Lightroom To Improve Your Drone Photography 12
HSL panel effect (the difference might seem small, but have a
closer look at the shadow, at the color of the sand, the yellow
pop of the trees etc...)
10 Basic And Easy Steps In Lightroom To Improve Your Drone Photography 13
Once you’re happy with the color hues, you’ll want to go into the Saturation
panel. Again, to achieve my golden hour look, I will significantly boost the
oranges and to a minor extend also the yellows. As you’ll notice, boosting the
yellows and greens makes it look very artificial very quickly. Play around a bit
with the sliders until you’re happy.
PRO tip:
Only boost 1-2 colors and leave the others more or less neutral. This
will pop those particular colors, but you’ll still have a more or less
realistic look. If you boost all the colors, your photo will look like it
came straight from a cartoon.
The last panel is the Luminance . The reason I finish with this one, is it helps
to balance out your image once you’ve added the saturation to certain colors.
Personally, I tend to also increase the brightness of my oranges and yellows
as if they were hit by the actual sunlight. You might also want to darken certain
other colors to add more mood into your image.
Once you’re done with these 3 panels, I suggest turning the HSL-panel on
and off to see if you didn’t go overboard Which can easily happen if you
stare down your image for too long. Another trick is to get away from your
computer for a few minutes and then come back. Does it still look good? Or
is it too much?
10 Basic And Easy Steps In Lightroom To Improve Your Drone Photography 14
06
Split Toning Is Great For Some
Personal Style
Split toning adds a specific color to the highlights and another specific color
to the shadows. You can use this to define your personal style. A popular way
to use it, is to add a light orange color to the highlights (I use the 3rd option
from the suggested colors), while adding a light greyish blue to the shadows
(I use the 5th and last color suggested there).
Now toggle the Split toning panel on and off. It’s more subtle than the HSL
panel, right? But it still has an impact on the overall mood of your image. Of
course, this is all personal taste.
If you think it’s too much, you can also try to lower the saturation on the
chosen color. It’s like an intensity slider. Going from 25 to 12 for example, will
still apply the same effect, but much more subtle.
I like to use the Split toning to get even more of a golden hour feeling into my
images.
10 Basic And Easy Steps In Lightroom To Improve Your Drone Photography 15
Split toning effect: Look at the color of the clouds,
the color of the sand etc...
10 Basic And Easy Steps In Lightroom To Improve Your Drone Photography 16
07
Remove Some Unwanted
Elements To Increase
The Focus
Next in my workflow is the ‘Spot removal tool’. This really does wonders
sometimes. Imagine you have a supercool beach and there is just too much
stuff laying around on the beach.
And you think it would look so much better without those bags and towels
in it. No problem. The Spot removal tool can take care of this. Select the 2nd
tool on the top-right, a circular icon with an arrow. Now use your mouse wheel
or scroll with 2 fingers on your notepad to select the right radius. The bag or
towel you want to erase should be entirely inside this circle.
Now put the feather on 65% and click once onto your towel. Now Lightroom
will automatically try to find a spot it can use to replace that towel with. In our
example of the beach, it will use a different part of the beach to sample from
and cover up your towel with that new part. This usually does a great job.
10 Basic And Easy Steps In Lightroom To Improve Your Drone Photography 17
The power of the Spot removal tool
PRO tip:
If you’re not happy with the auto-selection, click ‘/’ on your keyboard
to ask for a different sample. Do this until you get the perfect result.
Sometimes it doesn’t work and you have to manually drag the sample
spot to a place where you think it might work.
Remember, this takes some trial and error to master. So, start small and
gradually get better. As you see from the example above, you can really clean
up a lot with this magical eraser.
10 Basic And Easy Steps In Lightroom To Improve Your Drone Photography 18
08
Use The Right Sharpening
Settings
This will be different, depending on which camera was used. But if you’re
using the Mavic 2 Pro as well, then you can try to mimic my settings.
PRO tip:
An important tool to help you out here, is the ‘shift’ button on your
keyboard. If you hold this while you move any of the sliders in this
panel, it will jump to a sort of greyscale setting, which makes it a lot
easier to focus on what you’re doing.
The first slider you want to tackle is the obvious ‘Sharpness’ slider. Don’t be
afraid to push this one a bit further than what you’d initially think. I used to
sharpen at around 30-40, now I more often use the 60-70 range actually.
Next is the radius slider, you can bump this one a little bit as well. If you hold
‘shift’ you’ll notice that the edges become a bit more defined. I tend to go
from the standard 1 to to 1,2 radius. Don’t bother too much with the detail
slider. I find the standard settings to work best.
10 Basic And Easy Steps In Lightroom To Improve Your Drone Photography 19
However, the last slider is important as well. This one controls how much of
your image you actually sharpen. Usually you’ll want to sharpen the edges,
but not the inside of objects. Because then you actually introduce more
noise on a surface that does not need sharpening in the first place. Imagine
a sailing boat. The inside of the big sail does not really need to be sharpened,
right? So, bump this slider up to about 30-40%, again holding ‘shift’ to see the
affected areas.
Zoomed at 3:1 - Without and with sharpening
Now if you do have too much noise – like for a night shot, you can still continue
on to the ‘Noise reduction’ slider as well. Watch out here, because if you put
it too high, your image will quickly look fake. So, in most cases, between 10-
20 is a safe range. Only use this if you actually see a lot of noise everywhere.
I don’t bother with the other sliders here; they don’t seem to do much in my
opinion.
10 Basic And Easy Steps In Lightroom To Improve Your Drone Photography 20
09
Add 3 Graduated Filters For
The Finishing Touches
Take a step back and look at your image. I bet it’s already day and night
compared to where we started For the finishing touches, I like to apply 3
graduated filters. On the top-right menu, next to the ‘Spot removal tool’ you’ll
find another round icon. Click this once and draw a big ellipse onto your image.
The edges of the ellipse should almost touch the edges of your image. We’ll
use this to create a sort of vignette. This will make the edges darker, so the
viewers focus will be focused on the center/subject. For this filter, uncheck
the invert box and put the exposure at -0,50. BAM, much better already!
The 2nd one will be a smaller ellipse, which we’ll use to add even more focus
to our subject. Put it exactly over your subject (doesn’t have to be in the center
of the image at all), check the invert box and add these settings: exposure at
+0,30 and dehaze at +0,20. BAM again, look at that subject coming alive.
10 Basic And Easy Steps In Lightroom To Improve Your Drone Photography 21
With and without the 3 graduated filters
10 Basic And Easy Steps In Lightroom To Improve Your Drone Photography 22
Now the 3rd one only applies if there is sun, because we will amplify the
sunlight. Zoom out to 1:8 and add a big ellipse somewhere outside of your
image (taller than the actual image). Click the invert box and add these
settings: temperature at +35 and exposure at +1,00. Now the trick with this
one is to position it on the right side of your image.
See where your natural light is coming from and put the ellipse so a third of it
overlaps your image – on the same side as the actual sun is. This will create
the illusion that sun rays are infiltrating your shot.
I really like this effect. Look at the example above, I put it on the right hand
side to increase the sun effect.
PRO tip:
Toggle the overlay on and off with ‘O’ on your keyboard,
so you know what areas are affected.
10 Basic And Easy Steps In Lightroom To Improve Your Drone Photography 23
10
Export With The Right
Settings To Do Right By Your
Masterpiece
So now you have made a killer edit. Great! Sometimes, it still goes wrong at
the export phase. I’ll give you some advice – again – for Instagram. Click
resize and put 1080p width and 1350p height, resolution at 96dpi (more is
only interesting for printing purposes really, where you’ll want 240-300dpi).
And limit the file size to 1.500kb.
PRO tip:
Last but not least, also add ‘Output Sharpening’ (I use the ‘screen’
with amount set at ‘high’) on export. Try it with and without the
sharpening, I think it makes a big difference.
Now you’re ready to export and upload to Instagram. And your image will still
look amazing at only a bit more than 1Mb. You’re welcome
10 Basic And Easy Steps In Lightroom To Improve Your Drone Photography 24
If you did follow along or picked up some great tips, I would love to hear about
it. Send me the fresh image through DM on Instagram or even better, tag me
in your caption saying you used one of my tips. I’d love to check them
out
WANT TO LEARN MORE?
WANT TO SHOW ME YOUR IMPROVED DRONE SHOTS?
Get in touch:
W: www.johandroneadventures.com
IG: @johan_drone_adventures
In 2020 Johan created the Drone Adventurer
Masterclass. An online video course to take
your drone photography to new heights.
You’ll learn exactly how to take and edit those
amazing drone shots and cinematic videos.
And build up your confidence step-by-step through homework and personal
feedback from Johan in the private Facebook group.
Learn more at www.droneadventurermasterclass.com
10 Basic And Easy Steps In Lightroom To Improve Your Drone Photography 25
You might also like
- The Subtle Art of Not Giving a F*ck: A Counterintuitive Approach to Living a Good LifeFrom EverandThe Subtle Art of Not Giving a F*ck: A Counterintuitive Approach to Living a Good LifeRating: 4 out of 5 stars4/5 (5794)
- The Little Book of Hygge: Danish Secrets to Happy LivingFrom EverandThe Little Book of Hygge: Danish Secrets to Happy LivingRating: 3.5 out of 5 stars3.5/5 (400)
- Own An Action Camera? You're Going To Need Lens Corrections!Document14 pagesOwn An Action Camera? You're Going To Need Lens Corrections!Diogo ProençaNo ratings yet
- 10 Basic and Easy Steps in Lightroom - Johan Drone AdventuresDocument25 pages10 Basic and Easy Steps in Lightroom - Johan Drone AdventuresDiogo ProençaNo ratings yet
- Advanced Creative Opportunities (But Not Essential For Many Users)Document15 pagesAdvanced Creative Opportunities (But Not Essential For Many Users)Diogo ProençaNo ratings yet
- Video Editing Purchasing Guide (2021) (Compresse - CópiaDocument17 pagesVideo Editing Purchasing Guide (2021) (Compresse - CópiaDiogo ProençaNo ratings yet
- Cable Telecommunications AcronymsDocument14 pagesCable Telecommunications AcronymsdongkenNo ratings yet
- Video Editing Purchasing Guide (2021) (CompresseDocument22 pagesVideo Editing Purchasing Guide (2021) (CompresseDiogo ProençaNo ratings yet
- Video Editing Purchasing Guide (2021) (CompresseDocument22 pagesVideo Editing Purchasing Guide (2021) (CompresseDiogo ProençaNo ratings yet
- S1 Landscape PDFDocument1 pageS1 Landscape PDFGhostridePhiliphNo ratings yet
- The Complete Lightroom Manual 8 2021-01-24 TrueDocument195 pagesThe Complete Lightroom Manual 8 2021-01-24 TrueDiogo Proença100% (3)
- Video Editing Purchasing Guide (2021) (CompresseDocument22 pagesVideo Editing Purchasing Guide (2021) (CompresseDiogo ProençaNo ratings yet
- Exposure TriangleDocument1 pageExposure TriangleDiogo ProençaNo ratings yet
- Aerial Video Cheat Sheet - Drone Settings WithDocument11 pagesAerial Video Cheat Sheet - Drone Settings Withnetvista100% (1)
- Colour Workflow-CompressedDocument1 pageColour Workflow-CompressedwalterNo ratings yet
- Go & Grow Terms of UseDocument7 pagesGo & Grow Terms of UseDiogo ProençaNo ratings yet
- ATtiny 24Document238 pagesATtiny 24cbkulatungeNo ratings yet
- Full Body Workout B PDFDocument17 pagesFull Body Workout B PDFDiogo Proença74% (23)
- Cee 2o Teste 2015 PDFDocument2 pagesCee 2o Teste 2015 PDFDiogo ProençaNo ratings yet
- Fernando LopesHelder Coelho Eds. Electricity PDFDocument342 pagesFernando LopesHelder Coelho Eds. Electricity PDFDiogo ProençaNo ratings yet
- LM339 ComparadorDocument19 pagesLM339 ComparadorRodriguez CristianNo ratings yet
- NFV and SDN-Key Technology Enablers For 5G NetworksDocument11 pagesNFV and SDN-Key Technology Enablers For 5G NetworksDiogo ProençaNo ratings yet
- Enunc CGR t2 20182019 Part1-2Document3 pagesEnunc CGR t2 20182019 Part1-2Diogo ProençaNo ratings yet
- Power Distribution in Data CentresDocument84 pagesPower Distribution in Data CentresbajricaNo ratings yet
- F12 Strength&Conditioning ProgramDocument65 pagesF12 Strength&Conditioning ProgramDiogo Proença100% (1)
- Shoe Dog: A Memoir by the Creator of NikeFrom EverandShoe Dog: A Memoir by the Creator of NikeRating: 4.5 out of 5 stars4.5/5 (537)
- Hidden Figures: The American Dream and the Untold Story of the Black Women Mathematicians Who Helped Win the Space RaceFrom EverandHidden Figures: The American Dream and the Untold Story of the Black Women Mathematicians Who Helped Win the Space RaceRating: 4 out of 5 stars4/5 (895)
- The Yellow House: A Memoir (2019 National Book Award Winner)From EverandThe Yellow House: A Memoir (2019 National Book Award Winner)Rating: 4 out of 5 stars4/5 (98)
- The Emperor of All Maladies: A Biography of CancerFrom EverandThe Emperor of All Maladies: A Biography of CancerRating: 4.5 out of 5 stars4.5/5 (271)
- A Heartbreaking Work Of Staggering Genius: A Memoir Based on a True StoryFrom EverandA Heartbreaking Work Of Staggering Genius: A Memoir Based on a True StoryRating: 3.5 out of 5 stars3.5/5 (231)
- Never Split the Difference: Negotiating As If Your Life Depended On ItFrom EverandNever Split the Difference: Negotiating As If Your Life Depended On ItRating: 4.5 out of 5 stars4.5/5 (838)
- Grit: The Power of Passion and PerseveranceFrom EverandGrit: The Power of Passion and PerseveranceRating: 4 out of 5 stars4/5 (588)
- On Fire: The (Burning) Case for a Green New DealFrom EverandOn Fire: The (Burning) Case for a Green New DealRating: 4 out of 5 stars4/5 (73)
- Elon Musk: Tesla, SpaceX, and the Quest for a Fantastic FutureFrom EverandElon Musk: Tesla, SpaceX, and the Quest for a Fantastic FutureRating: 4.5 out of 5 stars4.5/5 (474)
- Devil in the Grove: Thurgood Marshall, the Groveland Boys, and the Dawn of a New AmericaFrom EverandDevil in the Grove: Thurgood Marshall, the Groveland Boys, and the Dawn of a New AmericaRating: 4.5 out of 5 stars4.5/5 (266)
- The Unwinding: An Inner History of the New AmericaFrom EverandThe Unwinding: An Inner History of the New AmericaRating: 4 out of 5 stars4/5 (45)
- Team of Rivals: The Political Genius of Abraham LincolnFrom EverandTeam of Rivals: The Political Genius of Abraham LincolnRating: 4.5 out of 5 stars4.5/5 (234)
- The World Is Flat 3.0: A Brief History of the Twenty-first CenturyFrom EverandThe World Is Flat 3.0: A Brief History of the Twenty-first CenturyRating: 3.5 out of 5 stars3.5/5 (2259)
- The Gifts of Imperfection: Let Go of Who You Think You're Supposed to Be and Embrace Who You AreFrom EverandThe Gifts of Imperfection: Let Go of Who You Think You're Supposed to Be and Embrace Who You AreRating: 4 out of 5 stars4/5 (1090)
- The Hard Thing About Hard Things: Building a Business When There Are No Easy AnswersFrom EverandThe Hard Thing About Hard Things: Building a Business When There Are No Easy AnswersRating: 4.5 out of 5 stars4.5/5 (344)
- The Sympathizer: A Novel (Pulitzer Prize for Fiction)From EverandThe Sympathizer: A Novel (Pulitzer Prize for Fiction)Rating: 4.5 out of 5 stars4.5/5 (121)
- Her Body and Other Parties: StoriesFrom EverandHer Body and Other Parties: StoriesRating: 4 out of 5 stars4/5 (821)
- Engine Stalls at Low RPM: Diagnostic CodesDocument3 pagesEngine Stalls at Low RPM: Diagnostic CodesAmir Bambang YudhoyonoNo ratings yet
- Quiz 2 I - Prefix and Suffix TestDocument10 pagesQuiz 2 I - Prefix and Suffix Testguait9No ratings yet
- White Cataract What To AssesDocument2 pagesWhite Cataract What To Assesalif andraNo ratings yet
- Model No. TH-65JX850M/MF Chassis. 9K56T: LED TelevisionDocument53 pagesModel No. TH-65JX850M/MF Chassis. 9K56T: LED TelevisionRavi ChandranNo ratings yet
- The Impact of Personnel Behaviour in Clean RoomDocument59 pagesThe Impact of Personnel Behaviour in Clean Roomisrael afolayan mayomiNo ratings yet
- Note Hand-Soldering eDocument8 pagesNote Hand-Soldering emicpreampNo ratings yet
- Ibragimova Lesson 4Document3 pagesIbragimova Lesson 4Dilnaz IbragimovaNo ratings yet
- New Text DocumentDocument13 pagesNew Text DocumentJitendra Karn RajputNo ratings yet
- Department of Education: Republic of The PhilippinesDocument1 pageDepartment of Education: Republic of The PhilippinesKlaribelle VillaceranNo ratings yet
- Schermer 1984Document25 pagesSchermer 1984Pedro VeraNo ratings yet
- The Chassis OC 500 LE: Technical InformationDocument12 pagesThe Chassis OC 500 LE: Technical InformationAbdelhak Ezzahrioui100% (1)
- L5T-112 Manual - 2007 - Issue 1.1 PDFDocument16 pagesL5T-112 Manual - 2007 - Issue 1.1 PDFfluidaimaginacionNo ratings yet
- Landcorp FLCC Brochure 2013 v3Document6 pagesLandcorp FLCC Brochure 2013 v3Shadi GarmaNo ratings yet
- GladioDocument28 pagesGladioPedro Navarro SeguraNo ratings yet
- Matrices and Vectors. - . in A Nutshell: AT Patera, M Yano October 9, 2014Document19 pagesMatrices and Vectors. - . in A Nutshell: AT Patera, M Yano October 9, 2014navigareeNo ratings yet
- HG32High-Frequency Welded Pipe Mill Line - Pakistan 210224Document14 pagesHG32High-Frequency Welded Pipe Mill Line - Pakistan 210224Arslan AbbasNo ratings yet
- Southern California International Gateway Final Environmental Impact ReportDocument40 pagesSouthern California International Gateway Final Environmental Impact ReportLong Beach PostNo ratings yet
- Review and Basic Principles of PreservationDocument43 pagesReview and Basic Principles of PreservationKarl Marlou Bantaculo100% (1)
- Assesment Test in English 9Document3 pagesAssesment Test in English 9Chazz SatoNo ratings yet
- NHL DB Rulebook ENGLISHDocument6 pagesNHL DB Rulebook ENGLISHAdhika WidyaparagaNo ratings yet
- History of Old English GrammarDocument9 pagesHistory of Old English GrammarAla CzerwinskaNo ratings yet
- 5 24077 Rev2 PDFDocument3 pages5 24077 Rev2 PDFJavier GarcíaNo ratings yet
- Name of The Business-Rainbow Blooms LLC. Executive SummaryDocument17 pagesName of The Business-Rainbow Blooms LLC. Executive SummaryAhamed AliNo ratings yet
- Market EquilibriumDocument36 pagesMarket EquilibriumLiraOhNo ratings yet
- Distillation ColumnDocument22 pagesDistillation Columndiyar cheNo ratings yet
- You're reading a free preview. Pages 4 to 68 are not shown in this preview. Leer la versión completa You're Reading a Free Preview Page 4 is not shown in this preview. DESCARGA You're Reading a Free Preview Page 5 is not shown in this preview. DESCARGA You're Reading a Free Preview Page 6 is not shown in this preview. DESCARGA You're Reading a Free Preview Page 7 is not shown in this preview. DESCARGA You're Reading a Free Preview Page 8 is not shown in this preview. DESCARGA You're Reading a Free Preview Page 9 is not shown in this preview. DESCARGA You're Reading a Free Preview Page 10 is not shown in this preview. DESCARGA You're Reading a Free Preview Page 11 is not shown in this preview. DESCARGA You're Reading a Free Preview Page 12 is not shown in this preview. DESCARGA You're Reading a Free Preview Page 13 is not shown in this preview. DESCARGA You're Reading a Free Preview Page 14 is not shown in this preview. DESCARGA You're Reading a Free Preview Page 15 is notDocument9 pagesYou're reading a free preview. Pages 4 to 68 are not shown in this preview. Leer la versión completa You're Reading a Free Preview Page 4 is not shown in this preview. DESCARGA You're Reading a Free Preview Page 5 is not shown in this preview. DESCARGA You're Reading a Free Preview Page 6 is not shown in this preview. DESCARGA You're Reading a Free Preview Page 7 is not shown in this preview. DESCARGA You're Reading a Free Preview Page 8 is not shown in this preview. DESCARGA You're Reading a Free Preview Page 9 is not shown in this preview. DESCARGA You're Reading a Free Preview Page 10 is not shown in this preview. DESCARGA You're Reading a Free Preview Page 11 is not shown in this preview. DESCARGA You're Reading a Free Preview Page 12 is not shown in this preview. DESCARGA You're Reading a Free Preview Page 13 is not shown in this preview. DESCARGA You're Reading a Free Preview Page 14 is not shown in this preview. DESCARGA You're Reading a Free Preview Page 15 is notFernando ToretoNo ratings yet
- Financial Management of Public Sector Unit (PSU) - NotesDocument23 pagesFinancial Management of Public Sector Unit (PSU) - Notesbiz19100% (1)
- CO 101 Introductory Computing CO 102 Computing LabDocument17 pagesCO 101 Introductory Computing CO 102 Computing Labadityabaid4No ratings yet
- U2 KeyDocument2 pagesU2 KeyHằng ĐặngNo ratings yet
- Understanding Culture Society, and PoliticsDocument3 pagesUnderstanding Culture Society, and PoliticsVanito SwabeNo ratings yet