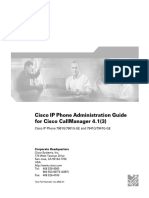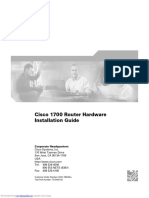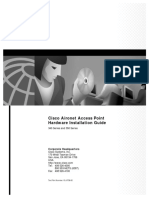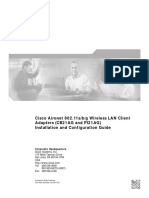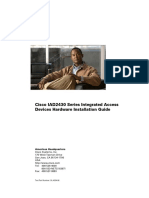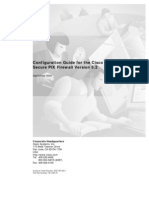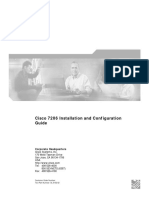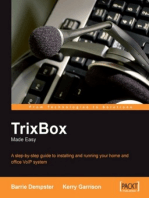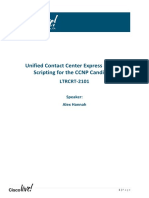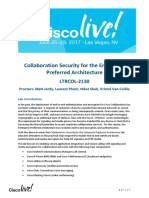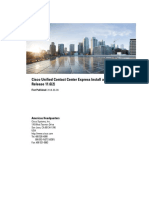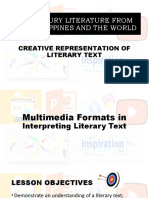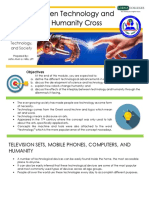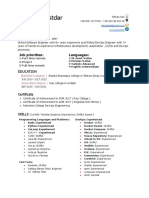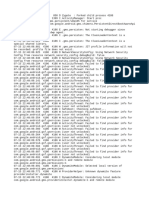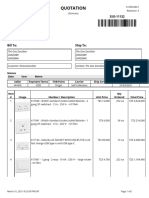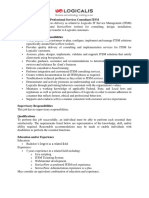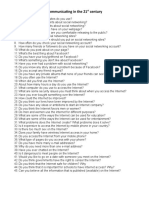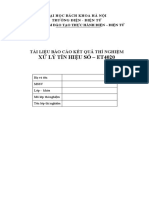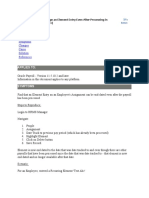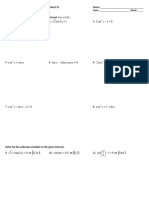Professional Documents
Culture Documents
Cisco IP Phone 7960 and 7940 Series User Guide: Corporate Headquarters
Uploaded by
Kirill YakkerOriginal Title
Copyright
Available Formats
Share this document
Did you find this document useful?
Is this content inappropriate?
Report this DocumentCopyright:
Available Formats
Cisco IP Phone 7960 and 7940 Series User Guide: Corporate Headquarters
Uploaded by
Kirill YakkerCopyright:
Available Formats
Cisco IP Phone 7960 and 7940
Series User Guide
Corporate Headquarters
Cisco Systems, Inc.
170 West Tasman Drive
San Jose, CA 95134-1706
USA
http://www.cisco.com
Tel: 408 526-4000
800 553-NETS (6387)
Fax: 408 526-4100
Customer Order Number: DOC-7810182=
Text Part Number: 78-10182-07
Downloaded from www.Manualslib.com manuals search engine
THE SPECIFICATIONS AND INFORMATION REGARDING THE PRODUCTS IN THIS MANUAL ARE SUBJECT TO CHANGE WITHOUT
NOTICE. ALL STATEMENTS, INFORMATION, AND RECOMMENDATIONS IN THIS MANUAL ARE BELIEVED TO BE ACCURATE BUT
ARE PRESENTED WITHOUT WARRANTY OF ANY KIND, EXPRESS OR IMPLIED. USERS MUST TAKE FULL RESPONSIBILITY FOR
THEIR APPLICATION OF ANY PRODUCTS.
THE SOFTWARE LICENSE AND LIMITED WARRANTY FOR THE ACCOMPANYING PRODUCT ARE SET FORTH IN THE INFORMATION
PACKET THAT SHIPPED WITH THE PRODUCT AND ARE INCORPORATED HEREIN BY THIS REFERENCE. IF YOU ARE UNABLE TO
LOCATE THE SOFTWARE LICENSE OR LIMITED WARRANTY, CONTACT YOUR CISCO REPRESENTATIVE FOR A COPY.
The following information is for FCC compliance of Class B devices: The equipment described in this manual generates and may radiate
radio-frequency energy. If it is not installed in accordance with Cisco’s installation instructions, it may cause interference with radio and television
reception. This equipment has been tested and found to comply with the limits for a Class B digital device in accordance with the specifications in
part 15 of the FCC rules. These specifications are designed to provide reasonable protection against such interference in a residential installation.
However, there is no guarantee that interference will not occur in a particular installation.
Modifying the equipment without Cisco’s written authorization may result in the equipment no longer complying with FCC requirements for Class
B digital devices. In that event, your right to use the equipment may be limited by FCC regulations, and you may be required to correct any
interference to radio or television communications at your own expense.
You can determine whether your equipment is causing interference by turning it off. If the interference stops, it was probably caused by the Cisco
equipment or one of its peripheral devices. If the equipment causes interference to radio or television reception, try to correct the interference by
using one or more of the following measures:
• Turn the television or radio antenna until the interference stops.
• Move the equipment to one side or the other of the television or radio.
• Move the equipment farther away from the television or radio.
• Plug the equipment into an outlet that is on a different circuit from the television or radio. (That is, make certain the equipment and the television
or radio are on circuits controlled by different circuit breakers or fuses.)
Modifications to this product not authorized by Cisco Systems, Inc. could void the FCC approval and negate your authority to operate the product.
The Cisco implementation of TCP header compression is an adaptation of a program developed by the University of California, Berkeley (UCB) as
part of UCB’s public domain version of the UNIX operating system. All rights reserved. Copyright © 1981, Regents of the University of California.
NOTWITHSTANDING ANY OTHER WARRANTY HEREIN, ALL DOCUMENT FILES AND SOFTWARE OF THESE SUPPLIERS ARE
PROVIDED “AS IS” WITH ALL FAULTS. CISCO AND THE ABOVE-NAMED SUPPLIERS DISCLAIM ALL WARRANTIES, EXPRESSED
OR IMPLIED, INCLUDING, WITHOUT LIMITATION, THOSE OF MERCHANTABILITY, FITNESS FOR A PARTICULAR PURPOSE AND
NONINFRINGEMENT OR ARISING FROM A COURSE OF DEALING, USAGE, OR TRADE PRACTICE.
IN NO EVENT SHALL CISCO OR ITS SUPPLIERS BE LIABLE FOR ANY INDIRECT, SPECIAL, CONSEQUENTIAL, OR INCIDENTAL
DAMAGES, INCLUDING, WITHOUT LIMITATION, LOST PROFITS OR LOSS OR DAMAGE TO DATA ARISING OUT OF THE USE OR
INABILITY TO USE THIS MANUAL, EVEN IF CISCO OR ITS SUPPLIERS HAVE BEEN ADVISED OF THE POSSIBILITY OF SUCH
DAMAGES.
CCIP, the Cisco Powered Network mark, the Cisco Systems Verified logo, Cisco Unity, Follow Me Browsing, FormShare, Internet Quotient, iQ
Breakthrough, iQ Expertise, iQ FastTrack, the iQ Logo, iQ Net Readiness Scorecard, Networking Academy, ScriptShare, SMARTnet, TransPath,
and Voice LAN are trademarks of Cisco Systems, Inc.; Changing the Way We Work, Live, Play, and Learn, Discover All That’s Possible, The Fastest
Way to Increase Your Internet Quotient, and iQuick Study are service marks of Cisco Systems, Inc.; and Aironet, ASIST, BPX, Catalyst, CCDA,
CCDP, CCIE, CCNA, CCNP, Cisco, the Cisco Certified Internetwork Expert logo, Cisco IOS, the Cisco IOS logo, Cisco Press, Cisco Systems, Cisco
Systems Capital, the Cisco Systems logo, Empowering the Internet Generation, Enterprise/Solver, EtherChannel, EtherSwitch, Fast Step, GigaStack,
IOS, IP/TV, LightStream, MGX, MICA, the Networkers logo, Network Registrar, Packet, PIX, Post-Routing, Pre-Routing, RateMUX, Registrar,
SlideCast, StrataView Plus, Stratm, SwitchProbe, TeleRouter, and VCO are registered trademarks of Cisco Systems, Inc. and/or its affiliates in the
U.S. and certain other countries.
All other trademarks mentioned in this document or Web site are the property of their respective owners. The use of the word partner does not imply
a partnership relationship between Cisco and any other company. (0203R)
Cisco IP Phone 7960 and 7940 Series User Guide
Copyright © 2000-2002, Cisco Systems, Inc.
All rights reserved.
Downloaded from www.Manualslib.com manuals search engine
C O N T E N T S
Preface vii
About this Guide vii
Related Documentation viii
Obtaining Documentation viii
World Wide Web viii
Documentation CD-ROM viii
Ordering Documentation ix
Documentation Feedback ix
Obtaining Technical Assistance x
Cisco.com x
Technical Assistance Center x
Cisco TAC Web Site xi
Cisco TAC Escalation Center xii
Document Conventions xii
CHAPTER 1 Introducing Your Cisco IP Phone 1-1
A Road Map to Your Cisco IP Phone 1-1
CHAPTER 2 How to Use the Handset, Speakerphone, and Headset 2-1
Using the Handset 2-1
Using the Speakerphone 2-2
Cisco IP Phone 7960 and 7940 Series User Guide
78-10182-07 iii
Downloaded from www.Manualslib.com manuals search engine
Contents
Using the Headset 2-2
Plugging in the Headset 2-2
Headset Safety Considerations 2-4
Adjusting the Handset, Speakerphone, and Headset Volume 2-5
CHAPTER 3 Placing a Call and Other Basic Phone Tasks 3-1
Making Telephone Calls 3-1
Placing a Call 3-2
Answering a Call 3-3
Ending a Call 3-3
Muting a Call 3-3
Putting a Call on Hold 3-3
Transferring a Call 3-4
Redialing a Number 3-4
Parking a Call 3-5
Using Call Pickup 3-5
How to Pick Up Calls Within Your Group 3-6
How to Pick Up Calls Outside of Your Group 3-6
Using Call Forwarding 3-7
Setting Up Call Forwarding on Your Phone 3-8
How Call Forwarding Works with Your Voice Mail System 3-9
Making Conference Calls 3-9
Placing a Conference Call 3-10
Conference Call Tips 3-10
Meet-Me Conference Calls 3-11
Establishing a Meet-Me Conference 3-11
Joining a Meet-Me Conference 3-11
Adjusting the Ringer Volume 3-12
Cisco IP Phone 7960 and 7940 Series User Guide
iv 78-10182-07
Downloaded from www.Manualslib.com manuals search engine
Contents
CHAPTER 4 Getting Started with Feature Buttons 4-1
Tips for Using the LCD Screen 4-2
Using the Services Button 4-3
Using the Extension Mobility Service 4-3
How to Log in to Extension Mobility 4-4
How to Log Out of Extension Mobility 4-5
How to Change Your Extension Mobility PIN 4-6
Establishing Cisco IP Phone Services 4-6
How to Log On to the User Options Web Pages 4-7
How to Subscribe to Services 4-7
How to Change or End Subscriptions 4-9
Managing Your Personal Address Book 4-10
Creating a New Address Book Entry 4-10
Searching for an Address Book Entry 4-11
Deleting an Address Book Entry 4-12
Assigning Fast Dial Codes to Phone Numbers 4-12
Using the Messages Button 4-14
Setting Up Voice Mail 4-15
Accessing Voice Mail 4-15
Using the Settings Button 4-15
Changing the LCD Contrast 4-16
Changing the Ringer Sound 4-16
Accessing Network Configuration Data 4-17
Accessing Status Data 4-18
Using the Directories Button 4-18
Viewing or Dialing from a Directory 4-19
Using the ? Button for Instant Help 4-20
Cisco IP Phone 7960 and 7940 Series User Guide
78-10182-07 v
Downloaded from www.Manualslib.com manuals search engine
Contents
CHAPTER 5 Customizing Your Phone or Device Profile from the User Web Pages 5-1
What You Can do from the User Options Web Pages 5-1
How to Set Up Your Speed Dial Buttons 5-2
How to Set Up Call Forwarding When Not at Your Phone 5-3
How to Cancel Call Forwarding 5-5
How to Adjust the Message Waiting Indicator Light 5-5
How to Change the Default Language 5-6
Changing the Language for the User Options Web Pages 5-7
Changing the Language for the Phone LCD Screen 5-8
CHAPTER 6 Using the Cisco IP Phone 7914 Expansion Module 6-1
Understanding Expansion Module Features 6-2
How to Get More Information 6-3
APPENDIX A Safety Information A-1
Safety Notices A-1
INDEX
Cisco IP Phone 7960 and 7940 Series User Guide
vi 78-10182-07
Downloaded from www.Manualslib.com manuals search engine
Preface
This preface covers these topics:
• About this Guide, page vii
• Related Documentation, page viii
• Obtaining Documentation, page viii
• Obtaining Technical Assistance, page x
• Document Conventions, page xii
About this Guide
This guide is designed to help you perform basic and advanced phone tasks using
your Cisco IP Phone. This guide assumes that your Cisco IP Phone is already
connected and ready for you to use. For connection instructions, see the guide that
shipped with your phone in the box: At a Glance Cisco IP Phone 7960 and 7940
Series. Contact your system administrator for additional help.
If you use a Cisco IP Phone 7914 Expansion Module, refer to Chapter 6, “Using
the Cisco IP Phone 7914 Expansion Module” for an overview.
Cisco IP Phone 7960 and 7940 Series User Guide
78-10182-07 vii
Downloaded from www.Manualslib.com manuals search engine
Preface
Related Documentation
Related Documentation
For more information, refer to these documents:
• At a Glance Cisco IP Phone 7960 and 7940 Series—This booklet includes
basic installation instructions and ships in the box with each phone
• Quick Reference Cisco IP Phone 7960/7940 Series—This wallet card
contains basic instructions and can be ordered separately
• Cisco IP Phone 7914 Expansion Module Quick Start Guide—This guide
includes user instructions and installation information for the
Cisco IP Phone 7914 Expansion Module.
Obtaining Documentation
The following sections explain how to obtain documentation from Cisco Systems.
World Wide Web
You can access the most current Cisco documentation on the World Wide Web at
the following URL:
http://www.cisco.com
Translated documentation is available at the following URL:
http://www.cisco.com/public/countries_languages.shtml
Documentation CD-ROM
Cisco documentation and additional literature are available in a Cisco
Documentation CD-ROM package, which is shipped with your product. The
Documentation CD-ROM is updated monthly and may be more current than
printed documentation. The CD-ROM package is available as a single unit or
through an annual subscription.
Cisco IP Phone 7960 and 7940 Series User Guide
viii 78-10182-07
Downloaded from www.Manualslib.com manuals search engine
Preface
Obtaining Documentation
Ordering Documentation
Cisco documentation is available in the following ways:
• Registered Cisco.com users (Cisco direct customers) can order Cisco product
documentation from the Networking Products MarketPlace:
http://www.cisco.com/cgi-bin/order/order_root.pl
• Registered Cisco.com users can order the Documentation CD-ROM through
the online Subscription Store:
http://www.cisco.com/go/subscription
• Nonregistered Cisco.com users can order documentation through a local
account representative by calling Cisco corporate headquarters (California,
USA) at 408 526-7208 or, elsewhere in North America, by calling 800
553-NETS (6387).
Documentation Feedback
If you are reading Cisco product documentation on Cisco.com, you can submit
technical comments electronically. Click the Fax or Email option under the
“Leave Feedback” at the bottom of the Cisco Documentation home page.
You can e-mail your comments to bug-doc@cisco.com.
To submit your comments by mail, use the response card behind the front cover
of your document, or write to the following address:
Cisco Systems
Attn: Document Resource Connection
170 West Tasman Drive
San Jose, CA 95134-9883
We appreciate your comments.
Cisco IP Phone 7960 and 7940 Series User Guide
78-10182-07 ix
Downloaded from www.Manualslib.com manuals search engine
Preface
Obtaining Technical Assistance
Obtaining Technical Assistance
Cisco provides Cisco.com as a starting point for all technical assistance.
Customers and partners can obtain documentation, troubleshooting tips, and
sample configurations from online tools by using the Cisco Technical Assistance
Center (TAC) Web Site. Cisco.com registered users have complete access to the
technical support resources on the Cisco TAC Web Site.
Cisco.com
Cisco.com is the foundation of a suite of interactive, networked services that
provides immediate, open access to Cisco information, networking solutions,
services, programs, and resources at any time, from anywhere in the world.
Cisco.com is a highly integrated Internet application and a powerful, easy-to-use
tool that provides a broad range of features and services to help you to
• Streamline business processes and improve productivity
• Resolve technical issues with online support
• Download and test software packages
• Order Cisco learning materials and merchandise
• Register for online skill assessment, training, and certification programs
You can self-register on Cisco.com to obtain customized information and service.
To access Cisco.com, go to the following URL:
http://www.cisco.com
Technical Assistance Center
The Cisco TAC is available to all customers who need technical assistance with a
Cisco product, technology, or solution. Two types of support are available through
the Cisco TAC: the Cisco TAC Web Site and the Cisco TAC Escalation Center.
Cisco IP Phone 7960 and 7940 Series User Guide
x 78-10182-07
Downloaded from www.Manualslib.com manuals search engine
Preface
Obtaining Technical Assistance
Inquiries to Cisco TAC are categorized according to the urgency of the issue:
• Priority level 4 (P4)—You need information or assistance concerning Cisco
product capabilities, product installation, or basic product configuration.
• Priority level 3 (P3)—Your network performance is degraded. Network
functionality is noticeably impaired, but most business operations continue.
• Priority level 2 (P2)—Your production network is severely degraded,
affecting significant aspects of business operations. No workaround is
available.
• Priority level 1 (P1)—Your production network is down, and a critical impact
to business operations will occur if service is not restored quickly. No
workaround is available.
Which Cisco TAC resource you choose is based on the priority of the problem and
the conditions of service contracts, when applicable.
Cisco TAC Web Site
The Cisco TAC Web Site allows you to resolve P3 and P4 issues yourself, saving
both cost and time. The site provides around-the-clock access to online tools,
knowledge bases, and software. To access the Cisco TAC Web Site, go to the
following URL:
http://www.cisco.com/tac
All customers, partners, and resellers who have a valid Cisco services contract
have complete access to the technical support resources on the Cisco TAC Web
Site. The Cisco TAC Web Site requires a Cisco.com login ID and password. If you
have a valid service contract but do not have a login ID or password, go to the
following URL to register:
http://www.cisco.com/register/
If you cannot resolve your technical issues by using the Cisco TAC Web Site, and
you are a Cisco.com registered user, you can open a case online by using the TAC
Case Open tool at the following URL:
http://www.cisco.com/tac/caseopen
If you have Internet access, it is recommended that you open P3 and P4 cases
through the Cisco TAC Web Site.
Cisco IP Phone 7960 and 7940 Series User Guide
78-10182-07 xi
Downloaded from www.Manualslib.com manuals search engine
Preface
Document Conventions
Cisco TAC Escalation Center
The Cisco TAC Escalation Center addresses issues that are classified as priority
level 1 or priority level 2; these classifications are assigned when severe network
degradation significantly impacts business operations. When you contact the TAC
Escalation Center with a P1 or P2 problem, a Cisco TAC engineer will
automatically open a case.
To obtain a directory of toll-free Cisco TAC telephone numbers for your country,
go to the following URL:
http://www.cisco.com/warp/public/687/Directory/DirTAC.shtml
Before calling, please check with your network operations center to determine the
level of Cisco support services to which your company is entitled; for example,
SMARTnet, SMARTnet Onsite, or Network Supported Accounts (NSA). In
addition, please have available your service agreement number and your product
serial number.
Document Conventions
This document uses the following conventions:
Convention Description
boldface font Commands and keywords are in boldface.
italic font Arguments for which you supply values are in
italics.
[ ] Elements in square brackets are optional.
{x|y|z} Alternative keywords are grouped in braces and
separated by vertical bars.
[x|y|z] Optional alternative keywords are grouped in
brackets and separated by vertical bars.
string A nonquoted set of characters. Do not use quotation
marks around the string or the string will include the
quotation marks.
screen font Terminal sessions and information the system
displays are in screen font.
Cisco IP Phone 7960 and 7940 Series User Guide
xii 78-10182-07
Downloaded from www.Manualslib.com manuals search engine
Preface
Document Conventions
Convention Description
boldface screen font Information you must enter is in boldface screen
font.
italic screen font Arguments for which you supply values are in italic
screen font.
^ The symbol ^ represents the key labeled
Control—for example, the key combination ^D in a
screen display means hold down the Control key
while you press the D key.
< > Nonprinting characters, such as passwords are in
angle brackets.
Note Means reader take note. Notes contain helpful suggestions or references to
material not covered in the publication.
Caution Means reader be careful. In this situation, you might do something that could
result in equipment damage or loss of data.
Cisco IP Phone 7960 and 7940 Series User Guide
78-10182-07 xiii
Downloaded from www.Manualslib.com manuals search engine
Preface
Document Conventions
Warnings use the following conventions:
Warning This warning symbol means danger. You are in a situation that could cause
bodily injury. Before you work on any equipment, be aware of the hazards
involved with electrical circuitry and be familiar with standard practices
for preventing accidents. (To see translations of the warnings that appear
in this publication, refer to the appendix, “Translated Safety Warnings.”)
Waarschuwing Dit waarschuwingssymbool betekent gevaar. U verkeert in een
situatie die lichamelijk letsel kan veroorzaken. Voordat u aan
enige apparatuur gaat werken, dient u zich bewust te zijn van de
bij elektrische schakelingen betrokken risico’s en dient u op de
hoogte te zijn van standaard maatregelen om ongelukken te
voorkomen. (Voor vertalingen van de waarschuwingen die in
deze publicatie verschijnen, kunt u het aanhangsel “Translated
Safety Warnings” (Vertalingen van veiligheidsvoorschriften)
raadplegen.)
Varoitus Tämä varoitusmerkki merkitsee vaaraa. Olet tilanteessa, joka voi
johtaa ruumiinvammaan. Ennen kuin työskentelet minkään
laitteiston parissa, ota selvää sähkökytkentöihin liittyvistä
vaaroista ja tavanomaisista onnettomuuksien ehkäisykeinoista.
(Tässä julkaisussa esiintyvien varoitusten käännökset löydät
liitteestä "Translated Safety Warnings" (käännetyt turvallisuutta
koskevat varoitukset).)
Attention Ce symbole d’avertissement indique un danger. Vous vous trouvez
dans une situation pouvant entraîner des blessures. Avant
d’accéder à cet équipement, soyez conscient des dangers posés
par les circuits électriques et familiarisez-vous avec les
procédures courantes de prévention des accidents. Pour obtenir
les traductions des mises en garde figurant dans cette
publication, veuillez consulter l’annexe intitulée « Translated
Safety Warnings » (Traduction des avis de sécurité).
Cisco IP Phone 7960 and 7940 Series User Guide
xiv 78-10182-07
Downloaded from www.Manualslib.com manuals search engine
Preface
Document Conventions
Warnung Dieses Warnsymbol bedeutet Gefahr. Sie befinden sich in einer
Situation, die zu einer Körperverletzung führen könnte. Bevor Sie
mit der Arbeit an irgendeinem Gerät beginnen, seien Sie sich der
mit elektrischen Stromkreisen verbundenen Gefahren und der
Standardpraktiken zur Vermeidung von Unfällen bewußt.
(Übersetzungen der in dieser Veröffentlichung enthaltenen
Warnhinweise finden Sie im Anhang mit dem Titel “Translated
Safety Warnings” (Übersetzung der Warnhinweise).)
Avvertenza Questo simbolo di avvertenza indica un pericolo. Si è in una
situazione che può causare infortuni. Prima di lavorare su
qualsiasi apparecchiatura, occorre conoscere i pericoli relativi
ai circuiti elettrici ed essere al corrente delle pratiche standard
per la prevenzione di incidenti. La traduzione delle avvertenze
riportate in questa pubblicazione si trova nell’appendice,
“Translated Safety Warnings” (Traduzione delle avvertenze di
sicurezza).
Advarsel Dette varselsymbolet betyr fare. Du befinner deg i en situasjon
som kan føre til personskade. Før du utfører arbeid på utstyr, må
du være oppmerksom på de faremomentene som elektriske
kretser innebærer, samt gjøre deg kjent med vanlig praksis når
det gjelder å unngå ulykker. (Hvis du vil se oversettelser av de
advarslene som finnes i denne publikasjonen, kan du se i
vedlegget "Translated Safety Warnings" [Oversatte
sikkerhetsadvarsler].)
Aviso Este símbolo de aviso indica perigo. Encontra-se numa situação
que lhe poderá causar danos fisicos. Antes de começar a
trabalhar com qualquer equipamento, familiarize-se com os
perigos relacionados com circuitos eléctricos, e com quaisquer
práticas comuns que possam prevenir possíveis acidentes. (Para
ver as traduções dos avisos que constam desta publicação,
consulte o apêndice “Translated Safety Warnings” - “Traduções
dos Avisos de Segurança”).
Cisco IP Phone 7960 and 7940 Series User Guide
78-10182-07 xv
Downloaded from www.Manualslib.com manuals search engine
Preface
Document Conventions
Advertencia Este símbolo de aviso significa peligro. Existe riesgo para su
integridad física. Antes de manipular cualquier equipo,
considerar los riesgos que entraña la corriente eléctrica y
familiarizarse con los procedimientos estándar de prevención de
accidentes. (Para ver traducciones de las advertencias que
aparecen en esta publicación, consultar el apéndice titulado
“Translated Safety Warnings.”)
Varning! Denna varningssymbol signalerar fara. Du befinner dig i en
situation som kan leda till personskada. Innan du utför arbete på
någon utrustning måste du vara medveten om farorna med
elkretsar och känna till vanligt förfarande för att förebygga
skador. (Se förklaringar av de varningar som förekommer i denna
publikation i appendix "Translated Safety Warnings" [Översatta
säkerhetsvarningar].)
Cisco IP Phone 7960 and 7940 Series User Guide
xvi 78-10182-07
Downloaded from www.Manualslib.com manuals search engine
C H A P T E R 1
Introducing Your Cisco IP Phone
Your Cisco IP Phone is a full-feature telephone that provides voice
communication over an IP (Internet Protocol) network. This phones functions
much like a traditional analog phone, allowing you to place and receive telephone
calls. It also supports features that you have come to expect from a
telephone—such as speed dialing, redial, call transfer, conference calling, and
voice mail access.
Your Cisco IP Phone offers features that might surprise you. Because it is part of
an IP network, your Cisco IP Phone can provide not only telephony services, but
data services, too—including up-to-the-minute information from the Internet
through an Extensible Markup Language (XML)-based application. In a nutshell,
your Cisco IP Phone provides a whole range of communication features that you
could not expect from a traditional telephone.
A Road Map to Your Cisco IP Phone
Refer to the following illustrations and table to identify the buttons and parts on
your Cisco IP Phone and to find a description of related features.
Note The only difference between phones in the Cisco IP Phone 7960 series and the
7940 series is the number of available line or speed dial buttons. The
Cisco IP Phone 7940 series has two and the 7960 series has six.
Cisco IP Phone 7960 and 7940 Series User Guide
78-10182-07 1-1
Downloaded from www.Manualslib.com manuals search engine
Chapter 1 Introducing Your Cisco IP Phone
A Road Map to Your Cisco IP Phone
Figure 1-1 Cisco IP Phone 7960 Series
2 3 4
1
6
7
8
9
68561
17 16 15 14 13 12 11 10
Figure 1-2 Cisco IP Phone 7940 Series
2 3 4
1
6
7
8
9
68562
17 16 15 14 13 12 11 10
Cisco IP Phone 7960 and 7940 Series User Guide
1-2 78-10182-07
Downloaded from www.Manualslib.com manuals search engine
Chapter 1 Introducing Your Cisco IP Phone
A Road Map to Your Cisco IP Phone
1 Handset with Functions like a traditional handset. The light strip at the
indicator light top of the handset blinks when the phone rings and can be
set to remain lit when you receive a voice mail message.
2 LCD screen Displays features such as the time, date, your phone
number, caller ID, line/call status and soft key tabs.
3 Cisco IP Phone Indicates your Cisco IP Phone model.
model type
4 Line or speed Opens a new line, speed dials the number on the LCD
dial button screen, or ends a call. The Cisco IP Phone 7960 has six
line or speed dial buttons and the 7940 has two.
5 Footstand Allows you to adjust the angle of the phone base.
adjustment
6 Directories Provides access to call histories and directories.
button
7 ? button Displays help on your LCD screen for a phone button or
function.
8 Settings button Provides access to phone settings such as contrast and ring
sound, network configuration, and status information.
9 Speaker button Toggles the speaker on or off.
10 Mute button Toggles the mute on or off.
11 Headset button Toggles the headset on or off.
12 Volume button Increases or decreases volume for the handset, headset, or
speakerphone (depending upon which is currently active).
Also controls the ringer volume (if the handset is in its
cradle), and the LCD contrast.
Cisco IP Phone 7960 and 7940 Series User Guide
78-10182-07 1-3
Downloaded from www.Manualslib.com manuals search engine
Chapter 1 Introducing Your Cisco IP Phone
A Road Map to Your Cisco IP Phone
13 Services button Provides access to phone services (if available).
14 Messages Provides access to a message system (if available).
button
15 Navigation Enables you to scroll through text and select features
button displayed on the LCD screen.
16 Dial pad Works exactly like the dial pad on a traditional telephone.
17 Soft keys Enable you to engage any of the functions displayed on the
corresponding LCD tabs. Soft keys point to feature
options displayed along the bottom of your LCD screen.
Soft keys change depending on the status of your phone.
For example, you can see one set of soft key options when
you pick up the handset, and another set when the phone
is not in use.
Tip The features available on a Cisco IP Phone depend upon the call processing
environment (or “protocol”) that the IP Phone uses. Your Cisco IP Phone uses
the Cisco CallManager call processing environment. The information in this
guide is specific to Cisco CallManager.
Cisco IP Phone 7960 and 7940 Series User Guide
1-4 78-10182-07
Downloaded from www.Manualslib.com manuals search engine
C H A P T E R 2
How to Use the Handset,
Speakerphone, and Headset
There are three tools you can use to place and answer calls—the handset, the
speakerphone, and a headset. These sections describe their use and how to adjust
the volume for each:
• Using the Handset, page 2-1
• Using the Speakerphone, page 2-2
• Using the Headset, page 2-2
• Adjusting the Handset, Speakerphone, and Headset Volume, page 2-5
Using the Handset
The handset on your Cisco IP Phone functions in the same way as a handset on a
traditional phone. To place and answer calls with the handset, simply lift the
handset. To hang up, place the handset back in its cradle.
To switch from the handset to the speakerphone, press the Speaker button on the
front of your phone during a call, then hang up the handset.
Tip The light strip at the top of your handset blinks when your phone rings and can
be set to remain lit when you receive a new voice mail message. See the “How
to Adjust the Message Waiting Indicator Light” section on page 5-5.
Cisco IP Phone 7960 and 7940 Series User Guide
78-10182-07 2-1
Downloaded from www.Manualslib.com manuals search engine
Chapter 2 How to Use the Handset, Speakerphone, and Headset
Using the Speakerphone
Using the Speakerphone
To place and answer calls using the speakerphone, press the Speaker button. You
can use the speakerphone in conjunction with all of the features on your
Cisco IP Phone.
To switch from speakerphone to handset during a call, simply lift the handset.
Using the Headset
To place and answer calls using a headset, plug an approved headset into the back
of the phone base and press the Headset button on the front of your phone.
You can use the headset in conjunction with all of the features on your
Cisco IP Phone, including the Volume and Mute buttons. Use these buttons to
adjust the volume to the ear piece and to mute the speech path from the headset
microphone.
The phones in the Cisco IP Phone 7960 and 7940 series support four- or six-wire
headset jacks. For information about purchasing headsets, see the following
URLs:
• http://cisco.getheadsets.com
• http://vxicorp.com/cisco
This section covers the following topics:
• Plugging in the Headset, page 2-2
• Headset Safety Considerations, page 2-4
Plugging in the Headset
Figure 2-1 illustrates the headset port and other cable connection ports on the
Cisco IP Phone 7960 and 7940 series phones.
Cisco IP Phone 7960 and 7940 Series User Guide
2-2 78-10182-07
Downloaded from www.Manualslib.com manuals search engine
Chapter 2 How to Use the Handset, Speakerphone, and Headset
Using the Headset
Figure 2-1 Cisco IP Phone cable connections
RS232 10/100 SW 10/100 PC
+
DC48V
7
2
6
3
5
58670
1 AC adapter port (DC48V)
2 Power supply with AC adapter port plug
3 Power cable with wall socket plug
Cisco IP Phone 7960 and 7940 Series User Guide
78-10182-07 2-3
Downloaded from www.Manualslib.com manuals search engine
Chapter 2 How to Use the Handset, Speakerphone, and Headset
Using the Headset
4 Network port (10/100 SW)
5 Access port (10/100 PC)
6 Handset port
7 Headset port
Note You can find instructions about connecting the Cisco IP Phone to a power
source in the guide that ships with your phone: At a Glance Cisco IP Phone
7960 and 7940 Series. Contact your system administrator for additional help.
Headset Safety Considerations
Read these notices before using a headset with your Cisco IP Phone.
Warning Read the installation instructions before you connect the system to its power
source.
Warning This product relies on the building’s installation for short-circuit
(overcurrent) protection. Ensure that a fuse or circuit breaker no larger than
120 VAC, 15A U.S. (240 VAC, 10A international) is used on the phase
conductors (all current-carrying conductors).
Cisco IP Phone 7960 and 7940 Series User Guide
2-4 78-10182-07
Downloaded from www.Manualslib.com manuals search engine
Chapter 2 How to Use the Handset, Speakerphone, and Headset
Adjusting the Handset, Speakerphone, and Headset Volume
Adjusting the Handset, Speakerphone, and Headset
Volume
Follow these steps to adjust the volume on the handset, speakerphone, or headset.
Procedure
Step 1 Press the up or down Volume button when the handset, speakerphone, or headset
is in use.
Note If you press the Volume button when none of these are in use, you are
adjusting the ringer volume. For details, see the “Adjusting the Ringer
Volume” section on page 3-12.
Step 2 To save this volume setting for future calls, press the Save soft key.
The volume for the handset, speakerphone, and headset will default to the
previously saved volume level with each new phone call. If you adjust the volume
during a call without pressing Save, you are changing the volume level only for
the duration of that particular call; on subsequent calls, the volume level will
revert to the previously saved setting.
Note You must adjust the volume for the handset, speakerphone, and headset
individually.
Cisco IP Phone 7960 and 7940 Series User Guide
78-10182-07 2-5
Downloaded from www.Manualslib.com manuals search engine
Chapter 2 How to Use the Handset, Speakerphone, and Headset
Adjusting the Handset, Speakerphone, and Headset Volume
Cisco IP Phone 7960 and 7940 Series User Guide
2-6 78-10182-07
Downloaded from www.Manualslib.com manuals search engine
C H A P T E R 3
Placing a Call and Other Basic Phone
Tasks
Basic phone tasks include placing, receiving and forwarding calls. The following
sections describe how to perform these basic tasks on your Cisco IP Phone model
7960 or 7940:
• Making Telephone Calls, page 3-1
• Using Call Forwarding, page 3-7
• Making Conference Calls, page 3-9
• Adjusting the Ringer Volume, page 3-12
Making Telephone Calls
These sections describe how you can place, answer, or otherwise manage a
telephone call:
• Placing a Call, page 3-2
• Answering a Call, page 3-3
• Ending a Call, page 3-3
• Muting a Call, page 3-3
• Putting a Call on Hold, page 3-3
• Transferring a Call, page 3-4
• Redialing a Number, page 3-4
Cisco IP Phone 7960 and 7940 Series User Guide
78-10182-07 3-1
Downloaded from www.Manualslib.com manuals search engine
Chapter 3 Placing a Call and Other Basic Phone Tasks
Making Telephone Calls
• Parking a Call, page 3-5
• Using Call Pickup, page 3-5
Placing a Call
You can place a call with your Cisco IP Phone in any of the following ways:
• Lift the handset and dial the number.
• Press the line button that corresponds with your extension and dial the
number that you want to reach.
• Press the NewCall soft key and dial the number.
• If you are using a headset, press the Headset button and dial the number.
• If you are using the speakerphone, press the Speaker button and dial the
number.
• If you have established speed dial numbers, press a Speed dial button to place
a call to the corresponding number. See the “How to Set Up Your Speed Dial
Buttons” section on page 5-2 for details.
• Press the Dial soft key after selecting a number from one of several available
directories. See the “Using the Directories Button” section on page 4-18 for
details.
• Press the Redial soft key to automatically place a call to the most recently
dialed number.
Tip To locate buttons, keys, and other parts on your phone, refer to the “A Road
Map to Your Cisco IP Phone” section on page 1-1.
Cisco IP Phone 7960 and 7940 Series User Guide
3-2 78-10182-07
Downloaded from www.Manualslib.com manuals search engine
Chapter 3 Placing a Call and Other Basic Phone Tasks
Making Telephone Calls
Answering a Call
To answer an incoming call:
• Lift the handset.
• If you are using a headset, press the Headset button, then press the line button
of the incoming call.
• To use the speakerphone, press the Answer soft key or the Speaker button.
Ending a Call
To end a call:
• Hang up the handset.
• If you are using a headset, press the Headset button or the EndCall soft key.
• If you are using the speakerphone, press the Speaker button or the EndCall
soft key.
Muting a Call
You can mute the handset, headset, or speakerphone during a call. The mute
feature temporarily disables your phone’s microphone. Mute prevents the party or
parties on the other end of the line from hearing you, but does not interfere with
your ability to hear them.
To mute a call, press the Mute button. To disengage mute, press Mute again.
Putting a Call on Hold
When you put a call on hold, the call remains active even though you and the other
party cannot hear one another. You can answer other calls while a call is on hold.
Note Engaging the Hold feature generates music or a beeping tone. For this reason,
avoid putting a conference call on hold.
Cisco IP Phone 7960 and 7940 Series User Guide
78-10182-07 3-3
Downloaded from www.Manualslib.com manuals search engine
Chapter 3 Placing a Call and Other Basic Phone Tasks
Making Telephone Calls
• To put a call on hold, press the Hold soft key.
• To return to the call, press the Resume soft key.
• If multiple calls are on hold, use the Navigation button to select the desired
call before you press Resume.
• If multiple calls on multiple lines are on hold, press the line button for the line
to which you want to switch and use the Navigation button to select the
desired call. Press Resume.
If you cannot use the Navigation button because only one line displays on
your phone’s LCD screen, press the line button next to the call that you want
to resume. If your phone opens a new line at this point, press the EndCall soft
key to return to the desired call.
Transferring a Call
Follow these steps to transfer a call to another phone.
Procedure
Step 1 During a call, press the Trnsfer soft key. This puts the call on hold.
Step 2 Dial the number or office extension to which you want to transfer the call.
Step 3 When it rings on the other end, press Trnsfer again. Or, when the party answers,
announce the call and then press Trnsfer.
Step 4 If you are using a handset, hang up.
If the party refuses the call, press the Resume soft key to return to the original
call.
Redialing a Number
To redial the most recently dialed number, press the Redial soft key. Doing so
without lifting the handset activates the speakerphone or headset.
To redial a number from a line other than your primary line, select the desired line
button and then press Redial.
Cisco IP Phone 7960 and 7940 Series User Guide
3-4 78-10182-07
Downloaded from www.Manualslib.com manuals search engine
Chapter 3 Placing a Call and Other Basic Phone Tasks
Making Telephone Calls
Parking a Call
Park a call when you want to store the call and then retrieve the call from another
phone in the Cisco CallManager system (for example, a phone in someone else’s
office or in a conference room). Call park numbers are pre-configured for this
purpose by your system administrator.
Follow these steps to park a call.
Procedure
Step 1 During an active call, press the more soft key until you see the Park tab.
Step 2 Press Park. The LCD screen displays the special call park number at which the
call is stored. If the screen does not display a call park number, the call park
feature is not available to you.
Step 3 Make a note of the call park number, then hang up. The call is parked at that
number, allowing you to retrieve it from another phone.
Step 4 To retrieve the parked call from any phone in the Cisco CallManager system, dial
the call park number at which the call is parked.
Note You have a limited amount of time to retrieve the parked call before it
reverts to ringing at its original destination. See your system
administrator for this time limit.
Using Call Pickup
You can answer an incoming call that is ringing on a telephone extension other
than your own by using the call pickup feature.
There are two types of call pickup available on the Cisco IP Phone, as described
in these topics:
• How to Pick Up Calls Within Your Group, page 3-6
• How to Pick Up Calls Outside of Your Group, page 3-6
Cisco IP Phone 7960 and 7940 Series User Guide
78-10182-07 3-5
Downloaded from www.Manualslib.com manuals search engine
Chapter 3 Placing a Call and Other Basic Phone Tasks
Making Telephone Calls
Note Call pickup and group call pickup are optional features configured by your
system administrator; your phone does not support these features by default.
How to Pick Up Calls Within Your Group
Call pickup allows you to pick up incoming calls within your own group. A
“group” in this sense is any consolidation of Cisco IP Phone extensions, as
defined by your system administrator. For example, your group might contain
co-workers in neighboring offices or cubes.
Activate call pickup so that an incoming call delivered to another extension in
your group rings on your extension.
Procedure
Step 1 Press any available line button on your Cisco IP Phone.
Step 2 Press the PickUp soft key. The call now rings on your phone.
Step 3 Answer the incoming call.
Tip If there is more than one incoming call involved when you activate call pickup,
the first unanswered call will ring at your phone.
How to Pick Up Calls Outside of Your Group
Group call pickup allows you to pick up incoming calls within your own group or
in other groups. A “group” might contain co-workers in neighboring offices or
cubes.
You must dial the appropriate call pickup group number when using this feature.
A call pickup group number is provided to you by your system administrator.
Cisco IP Phone 7960 and 7940 Series User Guide
3-6 78-10182-07
Downloaded from www.Manualslib.com manuals search engine
Chapter 3 Placing a Call and Other Basic Phone Tasks
Using Call Forwarding
Procedure
Step 1 Press any available line button.
Step 2 Press the GPickUp soft key.
Step 3 Dial the required call pickup group number.
Step 4 Answer the incoming call that is redirected to your phone.
Step 5 To pick up a call using a different call pickup group number, hang up and begin
again at Step 1.
Tip If there is more than one incoming call involved when you activate group call
pickup, you receive the first unanswered call. If there is no unanswered call in
the group, or if you dial an invalid group number, you receive a fast busy tone.
Using Call Forwarding
Call forwarding allows you to redirect all incoming calls from your
Cisco IP Phone to another number.
Use call forwarding to:
• Send incoming calls to another number—Use call forwarding to send your
calls to another number where you can answer the calls (for example, if you
are going to be working in an alternate office).
• Send incoming calls directly to voice mail—Use call forwarding to send your
calls straight to your voice mail system. Your desk phone does not ring when
calls are routed to your voice mail through the call forwarding feature.
Call forwarding can send your calls to another IP Phone or to a traditional analog
phone.
This section covers these topics:
• Setting Up Call Forwarding on Your Phone, page 3-8
• How Call Forwarding Works with Your Voice Mail System, page 3-9
Cisco IP Phone 7960 and 7940 Series User Guide
78-10182-07 3-7
Downloaded from www.Manualslib.com manuals search engine
Chapter 3 Placing a Call and Other Basic Phone Tasks
Using Call Forwarding
Setting Up Call Forwarding on Your Phone
Follow these steps to set up call forwarding on your phone.
Procedure
Step 1 Press the CFwdAll soft key. You should hear two beeps.
Step 2 Enter the number to which you want to forward all of your calls.
Note Be sure to enter the number exactly as you would if you were placing
a call to that number. For example, enter an access code such as 9 or
the area code, if necessary. Your system administrator might restrict
the call forwarding feature to numbers within your company.
After you enter the number, an animated phone icon with a flashing right arrow
appears in the upper-right corner of the LCD screen. The LCD also displays a
message confirming the number or extension to which your calls are being
forwarded.
Step 3 To cancel call forwarding, press the CFwdAll soft key.
Tip • You can forward all calls from your phone to another phone even if you
are not at the location of your Cisco IP Phone. To do this, you need access
to a web page. For instructions, see the “How to Set Up Call Forwarding
When Not at Your Phone” section on page 5-3.
• You can use call forwarding to send all of your incoming calls directly to your
voice mail without causing your desk phone to ring. For instructions, see the
“How Call Forwarding Works with Your Voice Mail System” section on
page 3-9.
Cisco IP Phone 7960 and 7940 Series User Guide
3-8 78-10182-07
Downloaded from www.Manualslib.com manuals search engine
Chapter 3 Placing a Call and Other Basic Phone Tasks
Making Conference Calls
How Call Forwarding Works with Your Voice Mail System
Here are two questions that you might have about using call forwarding with your
existing voice mail system:
If I cannot answer a call that I have forwarded to another number, will the call get
re-routed to my voice mail system?
Yes—as long as the forwarded call is not picked up by a person or a mechanical
answering machine. Although call forwarding sends an incoming call intended for
your Cisco IP Phone to another number, your Cisco IP Phone does not relinquish
the forwarded call unless the call is answered (in other words, picked up by a
person or a mechanical answering machine). Your Cisco IP Phone considers a
forwarded call “unanswered” after a certain number of rings. Unanswered,
forwarded calls are redirected to your voice mail system (if one is available).
Can I use call forwarding to send my calls directly to voice mail, without ringing my desk
top phone?
Yes. Follow the procedure in the “Setting Up Call Forwarding on Your Phone”
section on page 3-8 and enter the pilot number for your voice mail system when
you get to Step 3. The pilot number is the number that you would normally dial
to access your voice mail messages remotely (from a home phone or mobile
phone, for example). If you do not know your pilot number, ask your system
administrator to provide it.
Making Conference Calls
Your Cisco IP Phone supports conference calls, enabling you to talk with multiple
parties at the same time.
This section covers the following topics:
• Placing a Conference Call, page 3-10
• Conference Call Tips, page 3-10
• Meet-Me Conference Calls, page 3-11
Cisco IP Phone 7960 and 7940 Series User Guide
78-10182-07 3-9
Downloaded from www.Manualslib.com manuals search engine
Chapter 3 Placing a Call and Other Basic Phone Tasks
Making Conference Calls
Placing a Conference Call
Follow these steps to turn a call into a conference call.
Procedure
Step 1 During a call, press the more soft key and then the Confrn soft key. Doing so
automatically activates a new line and puts the first party on hold.
Step 2 Place a call to another number or extension.
Step 3 When the call connects, press Confrn again to add the new party to the conference
call.
Repeat these steps to add parties to the conference call.
Conference Call Tips
• The conference call initiator can drop the last party that he or she added by
pressing the RmLstC soft key.
• To end a conference call, all but one party must hang up.
• Once the conference call initiator disconnects, no additional parties can be
added.
• To mute a conference call, press Mute.
• To put a conference call on hold, press the Hold soft key.
Note Engaging the Hold feature generates music or a beeping tone. For
this reason, avoid putting a conference call on hold.
• To place a conference call on the speakerphone, press the Speaker button.
Press the Mute button to mute the speakerphone. The conference parties
cannot hear you but you can hear them.
• Press the Trnsfer soft key to transfer a conference call to another person. Dial
the number to which you want to transfer the call and then press Trnsfer
again. All parties will be transferred.
Cisco IP Phone 7960 and 7940 Series User Guide
3-10 78-10182-07
Downloaded from www.Manualslib.com manuals search engine
Chapter 3 Placing a Call and Other Basic Phone Tasks
Making Conference Calls
Meet-Me Conference Calls
Your Cisco IP Phone supports Meet-Me conferences. A Meet-Me conference
allows other callers to dial into the conference call. A Meet-Me conference
requires a special conference number which is pre-configured for this purpose by
your system administrator.
This section covers these topics:
• Establishing a Meet-Me Conference, page 3-11
• Joining a Meet-Me Conference, page 3-11
Establishing a Meet-Me Conference
Follow these steps to establish a Meet-Me conference call.
Before You Begin
Contact your system administrator for the necessary Meet-Me conference number
or numbers.
Procedure
Step 1 Press the more soft key twice to display the Meet-Me tab.
Step 2 Press the Meet-Me soft key.
Step 3 Dial the Meet-Me conference number.
Step 4 Follow the voice instructions to establish the Meet-Me conference.
Joining a Meet-Me Conference
To join a Meet-Me conference, simply dial the Meet-Me conference number
provided by the Meet-Me conference initiator. You are connected to the
conference once the conference initiator has dialed in and established the
conference. You do not need to press the Meet-Me soft key on your
Cisco IP Phone.
Cisco IP Phone 7960 and 7940 Series User Guide
78-10182-07 3-11
Downloaded from www.Manualslib.com manuals search engine
Chapter 3 Placing a Call and Other Basic Phone Tasks
Adjusting the Ringer Volume
Adjusting the Ringer Volume
To change the volume used by the ringer, press the up or down Volume button
while the handset is in its cradle. Continue to press the Volume button to hear
sample rings and to adjust the volume to the desired level. The ringer volume is
automatically saved.
Note In addition to changing the ringer volume, you can also change the ringer
sound. For instructions, see the “Changing the Ringer Sound” section on
page 4-16.
Cisco IP Phone 7960 and 7940 Series User Guide
3-12 78-10182-07
Downloaded from www.Manualslib.com manuals search engine
C H A P T E R 4
Getting Started with Feature Buttons
Your Cisco IP Phone has five feature buttons:
• Services button—Displays services on your phone’s LCD screen. These are
services to which you have already subscribed using the Cisco CallManager
User Options web pages.
• Messages button—Provides access to your voice mail message system.
• Settings button—Displays network settings on your phone’s LCD screen,
plus options for adjusting your phone’s ringer sound and LCD contrast.
• Directories button—Displays various directories on your phone’s LCD
screen, including missed, received, and placed calls.
• The ? button—Displays helpful information about buttons and features.
Note To locate the feature buttons on your phone, see the “A Road Map to Your
Cisco IP Phone” section on page 1-1.
These sections provide instructions for using feature buttons:
• Tips for Using the LCD Screen, page 4-2
• Using the Services Button, page 4-3
• Using the Messages Button, page 4-14
• Using the Settings Button, page 4-15
Cisco IP Phone 7960 and 7940 Series User Guide
78-10182-07 4-1
Downloaded from www.Manualslib.com manuals search engine
Chapter 4 Getting Started with Feature Buttons
Tips for Using the LCD Screen
• Using the Directories Button, page 4-18
• Using the ? Button for Instant Help, page 4-20
Tips for Using the LCD Screen
Here are some tips for using the LCD screen on your Cisco IP Phone. These tips
can help you navigate menus and soft key options that display on your phone’s
LCD screen when you press a feature button.
• There are two ways to scroll through menu items:
– Using the Navigation button—Press the Navigation button (this is the
button with the up and down arrows) to select (or highlight) a menu item.
Then press the Select soft key.
– Using an Item Number—You can press the number key on your phone’s
key pad that corresponds to the item number displayed on the LCD
screen. For example, from the Settings menu, press 1 to reach the
Contrast menu, press 3 to reach the Network Configuration menu, and so
on. Use this method to select any menu item that has an item number to
the left of it.
• Press the Exit soft key to return to the previous menu.
• Soft keys correspond to the option tabs displayed along the bottom of your
LCD screen. Soft keys change depending on the status of your phone. For
example, you can see one set of soft key options when you pick up the
handset, and another set when the phone is not in use.
• The >> soft key allows you to re-position your cursor. The << soft key allows
you to delete a character or digit in an entry. Press the << soft key or the
Delete soft key if you make a mistake or need to edit an entry.
Note You can change the default language (for example, English or French) that
displays on your phone’s LCD screen. For instructions, see the “Changing the
Language for the Phone LCD Screen” section on page 5-8.
Cisco IP Phone 7960 and 7940 Series User Guide
4-2 78-10182-07
Downloaded from www.Manualslib.com manuals search engine
Chapter 4 Getting Started with Feature Buttons
Using the Services Button
Using the Services Button
The Services button on your Cisco IP Phone works in tandem with the
Cisco CallManager User Options web pages:
• First, use the web pages to subscribe to web-based services.
• Next, press the Services button on your phone to access your subscriptions.
Information or menus are displayed on your phone’s LCD screen.
See the “Establishing Cisco IP Phone Services” section on page 4-6 for more
information about subscribing to services.
Tip What are services? Services can consist of special phone features, such as Fast
Dials and Extension Mobility, as well as information retrieved from the Web
through an Extensible Markup Language (XML)-based application, such as
movie listings, news headlines, or services specific to your company. Your
system administrator determines the services that are available to you.
This section covers the following topics:
• Using the Extension Mobility Service, page 4-3
• Establishing Cisco IP Phone Services, page 4-6
• Managing Your Personal Address Book, page 4-10
• Assigning Fast Dial Codes to Phone Numbers, page 4-12
Using the Extension Mobility Service
Your system administrator might provide you with a service called
Cisco CallManager Extension Mobility. This service allows you to associate your
phone number and user profile with any Cisco IP Phone. When you use your
extension mobility personal identification number (PIN) to log in to a
Cisco IP Phone, your assigned telephone number, and the settings that you have
established from the Cisco CallManager User Options web pages, are associated
with that phone.
Cisco IP Phone 7960 and 7940 Series User Guide
78-10182-07 4-3
Downloaded from www.Manualslib.com manuals search engine
Chapter 4 Getting Started with Feature Buttons
Using the Services Button
Note For information about the User Options web pages, see the “How to Log On
to the User Options Web Pages” section on page 4-7 and the “What You Can
do from the User Options Web Pages” section on page 5-1.
Extension mobility can be useful in sales offices or other environments in which
employees do not routinely conduct business in the same office space every day.
Extension mobility also allows you to conduct business from hotels that provide
Cisco IP Phones. Your system administrator will inform you if this service is
available to you.
This section covers the following topics:
• How to Log in to Extension Mobility, page 4-4
• How to Log Out of Extension Mobility, page 4-5
• How to Change Your Extension Mobility PIN, page 4-6
How to Log in to Extension Mobility
To log in to Cisco CallManager Extension Mobility, perform the following steps.
Your system administrator provides you with the necessary user ID and personal
identification number (PIN).
Procedure
Step 1 Press the Services button on your Cisco IP Phone model 7960 or 7940.
The Services menu appears on your phone’s LCD screen.
Step 2 From the Services menu, use the Navigation button to select the login option for
extension mobility. Then, press the Select soft key.
Note Your system administrator chooses the name of the login option and
logout option for your particular extension mobility service. These
options might display on the Settings menu of your phone’s LCD
screen as “login service” and “logout service,” for example.
After selecting the login option, you will be prompted to enter your user ID and
PIN.
Cisco IP Phone 7960 and 7940 Series User Guide
4-4 78-10182-07
Downloaded from www.Manualslib.com manuals search engine
Chapter 4 Getting Started with Feature Buttons
Using the Services Button
Step 3 Enter your user ID.
To enter any letter on your LCD screen, use a corresponding number key. Press
the key one or more times to display a particular letter. For example, press the 2
key one time for “a,” twice quickly for “b,” and three times quickly for “c.” After
you pause, the cursor automatically advances to allow you to enter the next letter.
Press the << soft key if you make a mistake.
Step 4 After entering your user ID, use the Navigation button to scroll down to the PIN
prompt.
Step 5 Enter your PIN and press the submit soft key.
The Cisco IP Phone to which you have logged in now adopts your user profile
information, including your speed dials and established services. The phone also
becomes associated with your phone number.
Step 6 Press the Exit soft key to return to the previous screen.
Tip • If you are logged out of a Cisco IP Phone that has Cisco Extension
Mobility Service configured for it, you will not be able to make calls or
check voice mail messages from that phone until you log in. If you can
hear a busy signal after pressing the Messages button or any key on the
touch tone key pad, then you must log in before using the phone.
• You cannot log in to a phone that is off the hook.
• Extension mobility might automatically log you out after a certain amount of
time. This time limit is established by your system administrator.
• Ring type, contrast settings, and volume settings are not maintained by your
Extension Mobility profile; configure these settings directly on the
Cisco IP Phone.
How to Log Out of Extension Mobility
When you are ready to log out of extension mobility, press the Services button on
your phone, then use the Navigation button to select the logout option for
extension mobility. Press the Select soft key. Press the Exit soft key to return to
the previous screen.
Cisco IP Phone 7960 and 7940 Series User Guide
78-10182-07 4-5
Downloaded from www.Manualslib.com manuals search engine
Chapter 4 Getting Started with Feature Buttons
Using the Services Button
How to Change Your Extension Mobility PIN
To change your Extension Mobility PIN, use the Cisco CallManager User Options
web pages. You can also use these web pages to subscribe to other services.
Follow these steps to change your Extension Mobility PIN.
Procedure
Step 1 Use your Web browser to access the URL for the User Options web pages. The
URL is provided by your system administrator.
The Cisco CallManager User Options Log On page appears.
Step 2 Enter your user ID and your password and click Log On. Your user ID and
password are provided by your system administrator.
The Cisco CallManager User Options Menu page appears.
Step 3 Click Change your PIN.
The Change Your Personal Identification Number page appears.
Step 4 Enter your current PIN and a new PIN in the required fields, then click Update.
Step 5 When you are finished, click Return to the Menu or Log Off at the bottom of the
page.
See the “Establishing Cisco IP Phone Services” section on page 4-6 for more
instructions on using the Services button.
Establishing Cisco IP Phone Services
In order to establish services so that they are displayed on your phone’s LCD
screen, you need to use the Cisco CallManager User Options web pages.
The following topics describe how to establish services with the User Options
web pages:
• How to Log On to the User Options Web Pages, page 4-7
• How to Subscribe to Services, page 4-7
• How to Change or End Subscriptions, page 4-9
Cisco IP Phone 7960 and 7940 Series User Guide
4-6 78-10182-07
Downloaded from www.Manualslib.com manuals search engine
Chapter 4 Getting Started with Feature Buttons
Using the Services Button
How to Log On to the User Options Web Pages
Follow these instructions to log on and to access the main menu.
Procedure
Step 1 Use your Web browser to access the URL provided by your system administrator.
The Cisco CallManager User Options Log On page appears.
Step 2 Enter your user ID and your password and click Log On. Your user ID and
password are provided by your system administrator.
The Cisco CallManager User Options Menu page appears.
Step 3 Select your phone or, if applicable, your Extension Mobility device profile from
the “Select a device to configure” drop-down list.
The menu is context-sensitive and displays options appropriate for the device or
device profile that you have selected.
Tip • What is the difference between your password and your PIN? Your
password allows you to access the Cisco CallManager User Options web
pages. Your PIN allows you to log in to a phone if you use Extension
Mobility services.
• Promptly replace your default password or PIN to maintain privacy. From the
User Options Menu page, click Change your Password. To establish a
personal identification number (PIN), click Change your PIN from the Menu
page.
How to Subscribe to Services
You can access information services, such as weather, stock quotes, and other
services available at your company, using your Cisco IP Phone’s LCD display.
Before accessing these services on your phone, your system administrator must
customize them and make them available to you. Additionally, you must subscribe
to the services that you want to appear on your phone.
Cisco IP Phone 7960 and 7940 Series User Guide
78-10182-07 4-7
Downloaded from www.Manualslib.com manuals search engine
Chapter 4 Getting Started with Feature Buttons
Using the Services Button
Follow these steps to subscribe to services.
Procedure
Step 1 From the User Options Menu web page, click Configure your Cisco IP Phone
Services. (If you need help accessing the Menu page, see the “How to Log On to
the User Options Web Pages” section on page 4-7.)
The Subscribe/Unsubscribe IP Phone Services page appears.
Step 2 Select the service you want to add to your phone from the “Available Services”
drop-down list.
Step 3 Click Continue.
Step 4 Enter any required information. For example, if the service is “movie times,” you
might need to enter your zip code to enable the service to display movies in your
location.
Step 5 When you are done, click Subscribe to save your settings. To restore your
previous settings, click Back.
Note If your phone uses Extension Mobility, you will need to log out and
back in to the Extension Mobility service on your IP Phone before the
changes take effect.
Step 6 When you are finished, click Return to the Menu or Log Off at the bottom of the
page.
Tip • To view services that you have subscribed to, press the Services button on
your Cisco IP Phone. Use the Navigation button to select the desired
service, then press the Select soft key to display information about that
service. When you are finished, press the services button to exit the
Services menu.
Cisco IP Phone 7960 and 7940 Series User Guide
4-8 78-10182-07
Downloaded from www.Manualslib.com manuals search engine
Chapter 4 Getting Started with Feature Buttons
Using the Services Button
• If a selected service has multiple options, your Cisco IP Phone might
automatically cycle through those options. Otherwise, press the Update soft
key to scroll to the next option. In some cases, pressing the Update soft key
obtains the latest available information. Your system administrator might
configure these features differently depending on the type of service.
• You can subscribe to the same service multiple times and give each instance
of the same service a unique name. For example, if you want to subscribe to
a weather service for several regions, you can rename each version.
How to Change or End Subscriptions
You can change or end your current subscriptions at any time. To do so, follow
these steps.
Procedure
Step 1 From the User Options Menu web page, click Configure your Cisco IP Phone
Services. (If you need help accessing the Menu web page, see the “How to Log
On to the User Options Web Pages” section on page 4-7.)
The Subscribe/Unsubscribe IP Phone Services page appears.
Step 2 In the Your Subscribed Services pane, click on the service that you want to change
or end.
Step 3 If you want to change your subscription, change the information in the desired
fields and click Update. Or, click Unsubscribe to end your subscription to the
service.
Note If your phone uses Extension Mobility, you will need to log out and
back in to the Extension Mobility service on your IP Phone before the
changes take effect.
Step 4 When you are finished, click Return to the Menu or Log Off at the bottom of the
page.
Cisco IP Phone 7960 and 7940 Series User Guide
78-10182-07 4-9
Downloaded from www.Manualslib.com manuals search engine
Chapter 4 Getting Started with Feature Buttons
Using the Services Button
Managing Your Personal Address Book
You can set up and maintain a personal address book that contains listings for
people internal and external to your company. You can also assign Fast Dial codes
to personal address book entries and dial those codes in place of phone numbers.
Note You must subscribe to the Address Book service and the Fast Dial service, if
available, before using them. To find out if these services are available to you,
follow the procedure described in the “How to Subscribe to Services” section
on page 4-7.
These sections describe how to add, delete, or search for an address book entry:
• Creating a New Address Book Entry, page 4-10
• Searching for an Address Book Entry, page 4-11
• Deleting an Address Book Entry, page 4-12
Note The Address Book is configurable from the Cisco CallManager User Options
web pages only; you cannot access the Address Book from the phone, itself.
Creating a New Address Book Entry
Follow these steps to create a new address book entry.
Procedure
Step 1 From the User Options Menu web page, click Configure your Cisco Personal
Address Book. (If you need help accessing the Menu page, see the “How to Log
On to the User Options Web Pages” section on page 4-7.)
The Find/List Personal Address Book Entries page appears.
Note You can add entries manually or use a synchronizer application to
automatically import entries from your Microsoft Outlook address
book. To obtain the synchronizer, contact your system administrator.
Cisco IP Phone 7960 and 7940 Series User Guide
4-10 78-10182-07
Downloaded from www.Manualslib.com manuals search engine
Chapter 4 Getting Started with Feature Buttons
Using the Services Button
Step 2 Click Add a New Entry.
The Address Book Entry window appears.
Step 3 Enter information in the desired fields and click Insert.
Step 4 When you are finished, click Return to Search, Fast Dials, or Add a New Entry
to continue working in the Find/List Address Book Entries page. To exit, click
Return to the Menu or Log Off at the bottom of the page.
Searching for an Address Book Entry
Follow these steps to search for an address book entry. After you find the entry,
you can delete or modify the entry, if necessary.
Procedure
Step 1 From the User Options Menu web page, click Configure your Cisco Personal
Address Book. (If you need help accessing the Menu page, see the “How to Log
On to the User Options Web Pages” section on page 4-7.)
The Find/List Personal Address Book Entries page appears.
Step 2 Enter partial or complete information in any search field and click Find.
You can display your entire address book if you leave search fields blank before
you click Find. Wildcard symbols (*) are implicit and do not need to be entered.
Step 3 Click on any portion of the person’s name to display the complete entry.
Step 4 When you are finished, click Return to Search, Fast Dials, or Add a New Entry
to continue working in the Find/List Address Book Entries page. To exit, click
Return to the Menu or Log Off at the bottom of the page.
Cisco IP Phone 7960 and 7940 Series User Guide
78-10182-07 4-11
Downloaded from www.Manualslib.com manuals search engine
Chapter 4 Getting Started with Feature Buttons
Using the Services Button
Deleting an Address Book Entry
Follow these steps to delete an address book entry.
Procedure
Step 1 From the User Options Menu web page, click Configure your Cisco Personal
Address Book. (If you need help accessing the Menu page, see the “How to Log
On to the User Options Web Pages” section on page 4-7.)
The Find/List Personal Address Book Entries page appears.
Step 2 Enter partial or complete information in any search field and click Find.
You can display your entire address book if you leave search fields blank before
you click Find. Wildcard symbols (*) are implicit and do not need to be entered.
Step 3 To delete an individual entry, check the check box next to the entry.
To delete all entries displayed as a result of your search, check the check box in
the heading bar above the individual entries. Doing so automatically selects each
of the displayed entries.
Step 4 Click Delete Selected.
Tip To modify an address book entry, first search for the entry, then click on the
person’s name once the entry is displayed. The Address Book Entry window
opens. Change the fields as desired and click Update.
Assigning Fast Dial Codes to Phone Numbers
The Fast Dial feature allows you to assign a fast dial code to a phone number for
easier dialing. Unlike speed dial, the fast dial feature is not limited by the
availability of reserved buttons on your Cisco IP Phone. Instead, fast dial codes
are one or two digit numbers (1 to 99) that you dial instead of a complete phone
number.
Cisco IP Phone 7960 and 7940 Series User Guide
4-12 78-10182-07
Downloaded from www.Manualslib.com manuals search engine
Chapter 4 Getting Started with Feature Buttons
Using the Services Button
Follow these steps to assign a fast dial code to a phone number.
Procedure
This procedure describes how to assign a fast dial code to a person already
included in your personal address book. To assign a fast dial code to a person who
is not included in your address book, see the tip that follows this procedure.
Step 1 Begin by searching for the address book entry to which the phone number
belongs. See the “Searching for an Address Book Entry” section on page 4-11 for
instructions.
Step 2 Next, click the fast dial icon that corresponds to the appropriate entry.
The Add a New Fast Dial Entry pop-up window appears.
Note If no fast dial icon is displayed, you have not entered a phone number
for that person’s address book entry yet. In this case, click on the
person’s name to modify the entry.
Step 3 In the Fast Dial Association area, choose a fast dial code for this entry from the
“Index” drop-down list. Choose any fast dial code number not already assigned.
Step 4 In the Directory Number Association area, select an address book entry. For
example, select “John Smith.”
Step 5 The next step depends upon whether or not the phone number to which you want
to assign a fast dial code already exists in your personal address book.
a. If the phone number to which you want to assign a fast dial code already
exists in your personal address book, click on the Directory Number
drop-down list to choose the phone number. Choose H for a home number, W
for a work number, or M for a mobile phone number. For example, choose
“W-4321” for John Smith’s work number.
b. If you want to assign a fast dial to John Smith’s new work number, for
example, but have not entered this new number in your address book, you can
enter it now to assign a fast dial to it. To do so, enter the phone number in the
“Enter a directory number” field. Enter the number as you would dial it.
Step 6 Click Insert.
Step 7 Close the window.
Cisco IP Phone 7960 and 7940 Series User Guide
78-10182-07 4-13
Downloaded from www.Manualslib.com manuals search engine
Chapter 4 Getting Started with Feature Buttons
Using the Messages Button
Step 8 From the Find/List Address Book Entries page, click Fast Dials.
On the line that corresponds to the index (fast dial code number) that you chose,
you will see a name or phone number:
• If you chose an existing entry from your address book, then you can see the
person’s nickname (or first and last name if no nickname is available). The
initial M, W, or H (mobile, work, or home phone number, respectively) is
displayed next to the person’s name.
• If you chose to enter a new phone number for someone already included in
your personal address book (instead of choosing an existing phone number),
you will see the phone number that you entered next to the fast dial code.
Tip If the person to whom you want to assign a fast dial code is not included in
your personal address book, do the following: Click on Fast Dials on the
bottom of the Find/List Address Book Entries page, then click any
“Unassigned” fast dial listing to display the Add a New Fast Dial Entry pop-up
window. Follow the above instructions, omitting Step 3.
Using the Messages Button
Use the Messages button to gain instant access to your voice mail or voice
message system. Voice mail allows you to access messages left by incoming
callers.
This section covers the following topics:
• Setting Up Voice Mail, page 4-15
• Accessing Voice Mail, page 4-15
Note Voice mail is an optional feature configured by your system administrator.
Your particular phone configuration might not support accessing voice mail as
described in this section.
Cisco IP Phone 7960 and 7940 Series User Guide
4-14 78-10182-07
Downloaded from www.Manualslib.com manuals search engine
Chapter 4 Getting Started with Feature Buttons
Using the Settings Button
Setting Up Voice Mail
To set up voice mail, press the Messages button on your Cisco IP Phone and
follow the voice instructions. Your system administrator will provide you with a
default password. For security reasons, you should change your default password
as soon as possible.
Accessing Voice Mail
To access voice mail, press the Messages button and follow the voice instructions.
Your Cisco IP Phone indicates that you have one or more new voice mail
messages by providing the following cues:
• The red light on your handset remains lit. (This indicator can vary, depending
on the how the message waiting indicator lamp is configured. See the “How
to Adjust the Message Waiting Indicator Light” section on page 5-5.)
• A flashing envelope displays next to the appropriate line appearance on the
LCD screen.
• A text message on the LCD screen displays.
Tip You can quickly exit the message feature by pressing the EndCall soft key.
Using the Settings Button
Use the Settings button to change the LCD contrast and the sound of the ringer.
You can also access network and phone status data from the Settings button. Your
system administrator might ask you to access this data in order to service or
configure your Cisco IP Phone.
This section covers the following topics:
• Changing the LCD Contrast, page 4-16
• Changing the Ringer Sound, page 4-16
• Accessing Network Configuration Data, page 4-17
• Accessing Status Data, page 4-18
Cisco IP Phone 7960 and 7940 Series User Guide
78-10182-07 4-15
Downloaded from www.Manualslib.com manuals search engine
Chapter 4 Getting Started with Feature Buttons
Using the Settings Button
Changing the LCD Contrast
To improve the readability of the LCD, follow these steps to adjust the contrast.
Procedure
Step 1 Press the Settings button.
Step 2 From the Settings menu, use the Navigation button to select Contrast.
Step 3 Press the Up or Down soft keys (or the Volume buttons) to set the desired contrast
level.
Step 4 Press the OK soft key to accept and save your changes.
Tip • To restore your previously saved contrast setting—From the Settings
menu, use the Navigation button to select Contrast. Press the more soft
key and then the Restore soft key.
• To restore the factory default contrast setting—From the Settings menu, use
the Navigation button to select Contrast. Press the more soft key and then the
Factory soft key.
Changing the Ringer Sound
Follow these steps to change the sound used by the ringer.
Procedure
Step 1 Press the Settings button.
Step 2 From the Settings menu, use the Navigation button to select Ring Type.
Step 3 Press the Select soft key.
Step 4 To scroll through the list of ring types, use the Navigation button.
Press the Play soft key to hear the selected ring type.
Cisco IP Phone 7960 and 7940 Series User Guide
4-16 78-10182-07
Downloaded from www.Manualslib.com manuals search engine
Chapter 4 Getting Started with Feature Buttons
Using the Settings Button
Step 5 When you find the ring you want, press the Select soft key to check the
corresponding check box.
Step 6 Press the OK soft key to accept and save your ringer selection.
Step 7 Press the Save soft key to save all of your settings and to exit the Settings menu.
Accessing Network Configuration Data
Follow these steps to access network configuration data.
Procedure
Step 1 Press the Settings button.
Step 2 From the Settings menu, use the Navigation button to select Network
Configuration.
Step 3 Press the Select soft key.
From here, you can use the Navigation button to view your Network
Configuration information, such as Host Name, Domain Name, IP Address, MAC
address, TFTP server, and so on.
Tip You might need to access network configuration data in order to help your
system administrator troubleshoot a problem that you are experiencing with
your phone. Only a system administrator or technician can alter this data.
Cisco IP Phone 7960 and 7940 Series User Guide
78-10182-07 4-17
Downloaded from www.Manualslib.com manuals search engine
Chapter 4 Getting Started with Feature Buttons
Using the Directories Button
Accessing Status Data
Follow these steps to access status data.
Procedure
Step 1 Press the Settings button.
Step 2 From the Settings menu, use the Navigation button to select Status.
Step 3 Press the Select soft key.
The Settings Status submenu appears.
Step 4 Use the Navigation button to select the item that you want to view and press the
Select soft key.
From here, you can view Status Messages, Network Statistics, Firmware Versions,
and Expansion Module Statistics for your phone.
Tip Your network administrator or technician accesses status information to
monitor the performance of your phone.
Using the Directories Button
Your Cisco IP Phone maintains directories of calls that you miss, receive, and
place. You can use each of these directories to locate phone numbers and you can
dial those numbers from the directories.
Your system administrator might configure various corporate directories for you
to access in addition to call history directories. If so, you can use a corporate
directory to quickly locate and call co-workers.
Cisco IP Phone 7960 and 7940 Series User Guide
4-18 78-10182-07
Downloaded from www.Manualslib.com manuals search engine
Chapter 4 Getting Started with Feature Buttons
Using the Directories Button
Viewing or Dialing from a Directory
If your phone display indicates that you have missed calls, you can use the Missed
Calls option on the Directory menu to view your call history and to call back the
person whose call you missed. Likewise, you can view call histories and place
calls from the Received Calls and Placed Calls directories.
Follow these steps to view or dial from a directory in your company.
Procedure
Step 1 Press the Directories button.
Step 2 Use the Navigation button to select the desired directory from the Directories
menu, then press the Select soft key.
• If you selected a Missed, Received, or Placed directory, a call history for the
selected directory displays on the LCD screen.
• If you selected a configured directory, such as corporate directory, a search
screen displays. Enter search criteria to retrieve a record.
Note To enter any letter on your LCD screen, use a corresponding number
key. Press the key one or more times to display a particular letter. For
example, press the 2 key one time for “a,” twice quickly for “b,” and
three times quickly for “c.” After you pause, the cursor automatically
advances to allow you to enter the next letter. Press the << soft key if
you make a mistake.
Step 3 To place a call from any directory, use the Navigation button to select the record,
then press the Dial soft key.
Note You might need to use the EditDial soft key to add digits to the front
of the number. For example, if the call was from an outside,
long-distance caller, you might need to add the digits 9-1 to the front
of the number. The, press the Dial soft key.
Step 4 Press the Exit soft key twice to exit the Directory menu.
Cisco IP Phone 7960 and 7940 Series User Guide
78-10182-07 4-19
Downloaded from www.Manualslib.com manuals search engine
Chapter 4 Getting Started with Feature Buttons
Using the ? Button for Instant Help
Tip • The >> soft key allows you to re-position your cursor. The << soft key
allows you to delete a character or digit in an entry. Press the << soft key
or the Delete soft key if you make a mistake. The Delete soft key allows
you to edit a character or digit—it does not delete the entire entry.
• If the network shuts down or is reset, you might lose your call history records.
Also, there is a limit on the number of call history records that can be stored.
Your system administrator can provide information on this limit.
• You can delete all records in the Missed, Received, or Placed directories.
From the Directories menu, use the Navigation button to select the directory
that you want to delete and press the Clear soft key.
Using the ? Button for Instant Help
The ? button can provide you with on-the-spot help for specific buttons and
features. This helpful information is displayed on your phone’s LCD screen.
For help with a specific button or soft key:
• Press the ? button once, then press the button or soft key to display
information about that button or key.
For help with a specific feature:
• First, press the Directories, Settings, or Services buttons to display a list of
available features. Use the Navigation button to scroll through the list and
select a feature. Press the ? button twice quickly to display information about
the selected feature.
For help with the ? button feature, itself:
• When the phone is idle, press the ? button twice quickly (without first
selecting a feature). This brings up help about using the ? button.
Tip You can press the ? button twice quickly during an active call to view network
statistics about the call.
Cisco IP Phone 7960 and 7940 Series User Guide
4-20 78-10182-07
Downloaded from www.Manualslib.com manuals search engine
C H A P T E R 5
Customizing Your Phone or
Device Profile from the User Web Pages
This section covers the following topics:
• What You Can do from the User Options Web Pages, page 5-1
• How to Set Up Your Speed Dial Buttons, page 5-2
• How to Set Up Call Forwarding When Not at Your Phone, page 5-3
• How to Cancel Call Forwarding, page 5-5
• How to Adjust the Message Waiting Indicator Light, page 5-5
• How to Change the Default Language, page 5-6
What You Can do from the User Options Web Pages
You can use the Cisco CallManager User Options web pages to subscribe to
services. Services include web-based information and special phone features. For
more information, see the “Establishing Cisco IP Phone Services” section on
page 4-6.
In addition to subscribing to services, you can use the Cisco CallManager User
Options web pages to set up call forwarding rules, change the language in which
you view phone information, specify a policy for the message waiting indicator
light on your phone’s handset, and assign speed dial buttons for your
Cisco IP Phone (and, if applicable, for your Cisco 7914 Expansion Module).
Cisco IP Phone 7960 and 7940 Series User Guide
78-10182-07 5-1
Downloaded from www.Manualslib.com manuals search engine
Chapter 5 Customizing Your Phone or Device Profile from the User Web Pages
How to Set Up Your Speed Dial Buttons
If you use the Cisco CallManager Extension Mobility service, changes that you
make from the User Options web pages are maintained in your device profile. For
more information about Extension Mobility, see the “Using the Extension
Mobility Service” section on page 4-3.
How to Set Up Your Speed Dial Buttons
The buttons to the right of the LCD screen on your Cisco IP Phone can be used as
phone lines or as speed dial buttons, as determined by your system administrator.
You can assign phone numbers and text labels to speed dial buttons using the
Cisco CallManager User Options web pages.
Note If you are using one or more Cisco IP Phone 7914 Expansion Modules, you
can access extra speed dial or line buttons. To configure speed dial buttons for
your Expansion Module, follow the steps in the procedure below.
Follow these instructions to set up your speed dial buttons.
Procedure
Step 1 From the User Options Menu web page, click Add/Update your Speed Dials. (If
you need help accessing the Menu page, see the “How to Log On to the User
Options Web Pages” section on page 4-7.)
The Add/Update Your Speed Dials page appears. You will see a section for setting
speed dials on your Base Phone. If you have one or more Expansion Modules, you
will another section for setting speed dials for each of your Expansion Modules.
Step 2 In an available Speed Dial box, enter a phone number or extension that you want
to associate to one of your speed dial buttons.
Note Be sure to enter the number exactly as you would if you were to call
that number. For example, include an access code such as 9 or the area
code, if necessary.
Cisco IP Phone 7960 and 7940 Series User Guide
5-2 78-10182-07
Downloaded from www.Manualslib.com manuals search engine
Chapter 5 Customizing Your Phone or Device Profile from the User Web Pages
How to Set Up Call Forwarding When Not at Your Phone
Step 3 In each corresponding Display Text box, enter a text label that you want displayed
on your phone’s LCD screen. You can enter a maximum of 30 characters for phone
base text and 14 characters for Expansion Module text.
Step 4 Click Update to activate new speed dial buttons and to display the corresponding
text on your phone’s LCD screen. Your LCD screen(s) and lighted buttons will
reset.
Step 5 When you are finished, click Return to the Menu or Log Off at the bottom of the
page.
Note If your phone uses Extension Mobility, you will need to log out and
back in to the Extension Mobility service on your IP Phone before the
changes take effect.
Tip • For an overview of the Expansion Module, see Chapter 6, “Using the
Cisco IP Phone 7914 Expansion Module.”
• The speed dial feature that you can access using the Configure Speed Dial
page is different than the “fast dial” service that might be available to you as
a subscription service. For more information on this service, see the
“Managing Your Personal Address Book” section on page 4-10.
How to Set Up Call Forwarding When Not at Your
Phone
Your Cisco IP Phone enables you to forward calls from your phone to another
number. If you have access to your phone, you can set up call forwarding right on
your phone, as described in the “Using Call Forwarding” section on page 3-7.
If you are away from your phone, use the Cisco CallManager User Options web
pages to set up call forwarding.
Cisco IP Phone 7960 and 7940 Series User Guide
78-10182-07 5-3
Downloaded from www.Manualslib.com manuals search engine
Chapter 5 Customizing Your Phone or Device Profile from the User Web Pages
How to Set Up Call Forwarding When Not at Your Phone
Follow these steps to set up call forwarding when you are away from your phone.
Procedure
Step 1 From the User Options Menu web page, click Forward all calls to a different
number. (If you need help accessing the Menu page, see the “How to Log On to
the User Options Web Pages” section on page 4-7.)
The Forward Your Calls page appears.
Step 2 Check the check box next to the line from which you want your incoming calls
forwarded.
Step 3 Choose to send calls to “Voice Mail” or to “this number.”
If you choose Voice Mail, your calls will be forwarded directly to your voice mail
system without ringing your desktop phone.
Step 4 If you choose to forward your incoming calls to a specified number, enter the
phone number or extension in the box provided.
Note Be sure to enter the number exactly as you would if you were to call
that number. For example, enter an access code such as 9 or the area
code, if necessary. Your system administrator might restrict the call
forwarding feature to numbers within your company.
Step 5 Click Update.
Step 6 When you are finished, click Return to the Menu or Log Off at the bottom of the
Call Forwarding page.
Tip You can use call forwarding to send your calls to an IP Phone or to a traditional
analog telephone. For more information about call forwarding, including how
call forwarding works with your voice mail system, see the “Using Call
Forwarding” section on page 3-7.
Cisco IP Phone 7960 and 7940 Series User Guide
5-4 78-10182-07
Downloaded from www.Manualslib.com manuals search engine
Chapter 5 Customizing Your Phone or Device Profile from the User Web Pages
How to Cancel Call Forwarding
How to Cancel Call Forwarding
To cancel call forwarding when you are away from your phone, follow these steps.
Procedure
Step 1 From the User Options Menu web page, click Forward all calls to a different
number. (If you need help accessing the Menu page, see the “How to Log On to
the User Options Web Pages” section on page 4-7.)
The Forward Your Calls page appears.
Step 2 Clear the check box next to the line for which you want to cancel call forwarding.
Step 3 Click Update.
Step 4 When you are finished, click Return to the Menu or Log Off at the bottom of the
page.
Tip You can always cancel call forwarding right on your phone. This is true even
if you previously set up call forwarding remotely from the User Options web
pages. To cancel call forwarding, press the CFwAll soft key.
How to Adjust the Message Waiting Indicator Light
You can change the behavior policy of the message waiting indicator light (or
“lamp”) for each line appearance on your Cisco IP Phone. The message waiting
indicator (MWI) is the red strip on your phone’s handset that blinks when you
receive an incoming call. In its default state, the MWI is usually configured to
remain lit when you receive a new voice mail message. However, the MWI default
policy is determined by your system administrator.
Follow these steps to specify the MWI policy (on, off, or default) for one or more
of your phone lines.
Cisco IP Phone 7960 and 7940 Series User Guide
78-10182-07 5-5
Downloaded from www.Manualslib.com manuals search engine
Chapter 5 Customizing Your Phone or Device Profile from the User Web Pages
How to Change the Default Language
Procedure
Step 1 From the User Options Menu web page, click Change the Message Waiting
Lamp policy for your phone. (If you need help accessing the Menu page, see the
How to Log On to the User Options Web Pages, page 4-7.)
The Change Your Message Waiting Lamp Policy page appears.
Step 2 Click the drop-down list that corresponds to the line that you want to change.
Choose Use System Policy, Always light, or Never light.
Step 3 Click Update.
Step 4 When you are finished, click Return to the Menu or Log Off at the bottom of the
page.
Tip For information about setting up voice mail, see the “Using the Messages
Button” section on page 4-14.
How to Change the Default Language
If you want to view information in a language other than the current default
language displayed by the User Options web pages or by the Cisco IP Phone LCD
screen, you can do so.
These sections describe how to change the default language:
• Changing the Language for the User Options Web Pages, page 5-7
• Changing the Language for the Phone LCD Screen, page 5-8
Cisco IP Phone 7960 and 7940 Series User Guide
5-6 78-10182-07
Downloaded from www.Manualslib.com manuals search engine
Chapter 5 Customizing Your Phone or Device Profile from the User Web Pages
How to Change the Default Language
Changing the Language for the User Options Web Pages
Use this procedure to change the default language (French or English, for
example) in which information is displayed on the Cisco CallManager User
Options web pages.
If you use the Cisco CallManager Extension Mobility service, follow this
procedure to change the default language for both your device profile and your
User Options web pages.
Procedure
Step 1 Log on to the User Options web pages. (For help, see the How to Log On to the
User Options Web Pages, page 4-7.)
Step 2 From the Menu page, select your phone or, if applicable, your Extension Mobility
device profile from the “Select a device to configure” drop-down list.
The menu is context-sensitive and displays options appropriate for the device or
device profile that you have selected.
Step 3 The next step depends upon your selection from the “Select a device to configure”
drop-down list:
a. If you selected your phone (and not a device profile), click Change the
Locale for these web pages.
b. If you selected a device profile, click Change the Locale for your device
profile(s) and these web pages.
The Select a User Locale for your Profile page appears.
Note You will not have access to a device profile unless you use the
Cisco CallManager Extension Mobility service.
Step 4 Select the language that you want to use as the default language from the “User
Locale” drop-down list and click Update.
Cisco IP Phone 7960 and 7940 Series User Guide
78-10182-07 5-7
Downloaded from www.Manualslib.com manuals search engine
Chapter 5 Customizing Your Phone or Device Profile from the User Web Pages
How to Change the Default Language
The language that you have selected now serves as the default language for each
of the User Options web pages in the current web session and in future sessions.
If you use Extension Mobility, the default language will display on the LCD
screen the next time you log on to a Cisco IP Phone.
Step 5 When you are finished, click Return to the Menu or Log Off at the bottom of the
page.
Tip • You can temporarily change the language for the User Options web pages
by clicking the “View page in” drop-down list located at the bottom of
each web page. However, doing so only changes the language displayed
for the current web session. The next time that you log on, the User
Options web pages will display in the default language.
• If you use Extension Mobility, and are logged in to a phone at the time that
you change the default language, you must log out and log in again to the
Extension Mobility service on your Cisco IP Phone in order to see the
language changes take effect on the phone’s LCD screen.
Changing the Language for the Phone LCD Screen
Use this procedure to change the default language in which information is
displayed on the Cisco IP Phone’s LCD screen.
Note If you use the Cisco CallManager Extension Mobility service, follow the
procedure described in the “Changing the Language for the User Options Web
Pages” section on page 5-7. This procedure allows you to change the default
language for your device profile.
Cisco IP Phone 7960 and 7940 Series User Guide
5-8 78-10182-07
Downloaded from www.Manualslib.com manuals search engine
Chapter 5 Customizing Your Phone or Device Profile from the User Web Pages
How to Change the Default Language
Procedure
Step 1 Log on to the User Options web pages. (For help, see the How to Log On to the
User Options Web Pages, page 4-7.)
Step 2 From the Menu page, select your phone from the “Select a device to configure”
drop-down list.
Step 3 Click Change the Locale for this phone.
The Select a User Locale for your Phone page appears.
Step 4 Select the language that you want to use as the default language from the “User
Locale for this phone” drop-down list and click Update.
The language that you have selected now serves as the default language for your
Cisco IP Phone LCD screen.
Step 5 When you are finished, click Return to the Menu or Log Off at the bottom of the
page.
Tip You can change the default language for your phone’s LCD screen while you
are on an active call. In this case, the phone waits for you to end the call before
updating the LCD screen.
Cisco IP Phone 7960 and 7940 Series User Guide
78-10182-07 5-9
Downloaded from www.Manualslib.com manuals search engine
Chapter 5 Customizing Your Phone or Device Profile from the User Web Pages
How to Change the Default Language
Cisco IP Phone 7960 and 7940 Series User Guide
5-10 78-10182-07
Downloaded from www.Manualslib.com manuals search engine
C H A P T E R 6
Using the Cisco IP Phone 7914
Expansion Module
The Cisco IP Phone 7914 Expansion Module attaches to a Cisco IP Phone 7960
Series phone and extends its functionality by adding 14 line appearances and/or
speed dial numbers per module. One or two Expansion Modules can be attached
to your IP Phone. One Expansion Module provides a total of 20 line and/or speed
dial numbers. Two Expansion Modules provide a total of 34 line and/or speed dial
buttons, as shown in Figure 6-1.
Figure 6-1 Cisco IP Phone 7960 with Two Expansion Modules
Cisco IP Phone 7960 and 7940 Series User Guide
78-10182-07 6-1
Downloaded from www.Manualslib.com manuals search engine
Chapter 6 Using the Cisco IP Phone 7914 Expansion Module
Understanding Expansion Module Features
Understanding Expansion Module Features
Cisco IP Phone 7914 Expansion Module features are illustrated in Figure 6-2.
Figure 6-2 Expansion Module Features
1 LCD screen—Displays either the phone number, speed dial number, or
text label (such as a name) assigned to each button. Icons indicating line
status function in the same way as those on the Cisco IP Phone 7960.
2 Lighted Buttons—14 buttons. Each button corresponds to one line (just
like on the Cisco IP Phone 7960). The lights beneath each button indicate
the state of the corresponding line as follows:
Line available: Light off
Line in use by you: Light steady Green
Line in use by someone else: Light steady Red
Line ringing: Light flashing Amber
Call on hold: Light flashing Green
Call transfer: Light steady Green
Cisco IP Phone 7960 and 7940 Series User Guide
6-2 78-10182-07
Downloaded from www.Manualslib.com manuals search engine
Chapter 6 Using the Cisco IP Phone 7914 Expansion Module
How to Get More Information
Tip You can assign phone numbers and text labels to speed dial buttons on your
Expansion Module. For more information, see the “How to Set Up Your Speed
Dial Buttons” section on page 5-2.
How to Get More Information
For more information about the 7914 Expanison Module, see the
Cisco IP Phone 7914 Expansion Module Quick Start Guide. You can access this
guide from the Cisco IP Phone Web site at the following URL:
http://www.cisco.com/univercd/cc/td/doc/product/voice/c_ipphon/index.htm
Click the link to Cisco CallManager to find the document.
Cisco IP Phone 7960 and 7940 Series User Guide
78-10182-07 6-3
Downloaded from www.Manualslib.com manuals search engine
Chapter 6 Using the Cisco IP Phone 7914 Expansion Module
How to Get More Information
Cisco IP Phone 7960 and 7940 Series User Guide
6-4 78-10182-07
Downloaded from www.Manualslib.com manuals search engine
A P P E N D I X A
Safety Information
Please read the following safety notices before installing or using your Cisco IP
Phone:
Safety Notices
These safety notices apply to the Cisco IP Phone models 7960 and 7940.
Warning This warning symbol means danger. You are in a situation that could cause
bodily injury. Before you work on any equipment, be aware of the hazards
involved with electrical circuitry and be familiar with standard practices for
preventing accidents.
Warning Read the installation instructions before you connect the system to its power
source.
Warning Ultimate disposal of this product should be handled according to all national
laws and regulations.
Warning Do not work on the system or connect or disconnect cables during periods
of lightning activity.
Cisco IP Phone 7960 and 7940 Series User Guide
78-10182-07 A-1
Downloaded from www.Manualslib.com manuals search engine
Appendix A Safety Information
Safety Notices
Warning To avoid electric shock, do not connect safety extra low voltage (SELV)
circuits to telephone network voltage (TNV) circuits. LAN ports contain
SELV circuits, and WAN ports contain TNV circuits. Some LAN and WAN
ports use RJ-45 connectors. Use caution when connecting cables.
Warning The following warnings apply when you use the external power supply with
the Cisco IP Phone:
Warning This product relies on the building's installation for short-circuit (over
current) protection. Ensure that a fuse or circuit breaker no larger than 120
VAC, 15A U.S. (240 VAC, 10A international) is used on the phase conductors
(all current-carrying conductors).
Warning The device is designed to work with TN power systems.
Cisco IP Phone 7960 and 7940 Series User Guide
A-2 78-10182-07
Downloaded from www.Manualslib.com manuals search engine
I N D E X
and voice mail 3-9
Symbols
canceling 5-5
? button overview 3-7
illustration of 1-2 setting up away from phone 5-3
using 4-20 setting up on phone 3-8
using web pages with 5-3
call pickup 3-5
A
calls
AC adapter port 2-3 answering 3-3
access port 2-3 ending 3-3
address book forwarding all 3-7
creating new entry for 4-10 hanging up 3-3
deleting an entry in 4-12 muting 3-3
overview 4-10 parking 3-5
searching for an entry in 4-11 placing 3-2
using web pages with 4-10 putting on hold 3-3
redialing 3-4
redirecting with call pickup 3-5
B
transferring 3-4
buttons, identified 1-2 with multiple parties 3-9
Cisco CallManager User Options web pages
changing language of 5-6
C overview 5-1
cable connections 2-3 setting up fast dial codes with 4-12
call forwarding setting up speed dial buttons with 5-2
Cisco IP Phone 7960 and 7940 Series User Guide
78-10182-07 IN-1
Downloaded from www.Manualslib.com manuals search engine
Index
using call forwarding with 5-3 Cisco IP Phone 7914 Expansion Module
using extension mobility with 4-3 assigning speed dial buttons for 6-3
using services with 4-6 documentation for 6-3
using with address book 4-10 features of 6-1
Cisco CallManager User Option web pages LCD screen of 6-2
logging on 4-7 lighted button states of 6-2
Cisco IP Phone compliance information A-1
adjusting handset volume for 2-5 conference calls
adjusting headset volume for 2-5 how to place 3-9
adjusting message waiting indicator light meet-me 3-11
for 5-5
tips for placing 3-10
adjusting ringer volume for 3-12
adjusting speakerphone volume for 2-5
assigning speed dials for 5-2 D
cable connections for 2-3
directories button
changing language for 5-6
dialing from 4-19
features 1-1
illustration of 1-2
illustration of 1-2
using 4-18
placing conference calls with 3-9
documentation
protocol for 1-4
conventions xii
using ? button of 4-20
using call forwarding with 3-7
using directories button of 4-18 E
using handset of 2-1
Expansion Module
using LCD screen of 4-2
assigning speed dial buttons for 6-3
using messages button of 4-14
features of 6-1
using services button of 4-3
LCD screen of 6-2
using settings button of 4-15
lighted button states of 6-2
using speakerphone of 2-2
using web pages with 5-1
Cisco IP Phone 7960 and 7940 Series User Guide
IN-2 78-10182-07
Downloaded from www.Manualslib.com manuals search engine
Index
line and speed dial buttons 6-1 supported models of 2-2
using 7960 with 6-1 using 2-2
extension mobility volume 2-5
changing PIN for 4-6 where to plug in 2-3
logging in 4-4 headset button
logging out 4-5 illustration of 1-2
using 4-3 help, obtaining 4-20
hold 3-3
F
L
fast dial codes 4-12
feature buttons 4-1 language, changing 5-6
features LCD screen
illustration of 1-2 adjusting contrast of 4-16
changing language of 5-6
illustration of 1-2
G
menus 4-2
group call pickup 3-6 tips for using 4-2
line button
illustration of 1-2
H logging on to the User Option web pages 4-7
handset
illustration of 1-2
M
light strip 2-1
switching to 2-2 meet-me conference calls 3-11
using 2-1 messages button
volume 2-5 illustration of 1-2
where to plug in 2-3 using 4-14
headset message waiting indicator light 5-5
Cisco IP Phone 7960 and 7940 Series User Guide
78-10182-07 IN-3
Downloaded from www.Manualslib.com manuals search engine
Index
adjusting 5-5 ringer
illustration of 1-2 changing sound of 4-16
mute 3-3 volume 3-12
mute button
illustration of 1-2
S
safety warnings
N
for headset 2-4
navigation button notices A-1
illustration of 1-2 services
using with LCD screen 4-2 changing 4-9
network data, accessing 4-17 definition of 4-3
network port 2-3 ending subscriptions to 4-9
establishing with web page 4-6
extension mobility 4-3
O
subscribing to 4-7
overview 4-12 services button
illustration of 1-2
overview 4-3
P settings button
parking a call 3-5 illustration of 1-2
power cable 2-3 using 4-15
power supply brick 2-3 soft keys
illustration of 1-2
using with LCD screen 4-2
R speaker button
redial 3-4 illustration of 1-2
speakerphone
switching to 2-1
Cisco IP Phone 7960 and 7940 Series User Guide
IN-4 78-10182-07
Downloaded from www.Manualslib.com manuals search engine
Index
using 2-2 setting up 4-15
volume 2-5 volume
speed dial button handset 2-5
illustration of 1-2 headset 2-5
using 5-2 ringer 3-12
status data, accessing 4-18 speakerphone 2-5
transfer 3-4
User Options web pages
changing language of 5-6
logging on 4-7
overview 5-1
setting up fast dial codes with 4-12
setting up speed dial buttons with 5-2
using address book with 4-10
using call forwarding with 5-3
using extension mobility with 4-3
using services with 4-6
voice mail
accessing 4-15
and call forwarding 3-9
Cisco IP Phone 7960 and 7940 Series User Guide
78-10182-07 IN-5
Downloaded from www.Manualslib.com manuals search engine
Index
Cisco IP Phone 7960 and 7940 Series User Guide
IN-6 78-10182-07
Downloaded from www.Manualslib.com manuals search engine
You might also like
- Cisco 7940 User GuideDocument124 pagesCisco 7940 User Guidegopik85No ratings yet
- 61 AdminDocument210 pages61 AdminPacomeNo ratings yet
- Cisco 1700 Router Hardware Installation Guide: Corporate HeadquartersDocument88 pagesCisco 1700 Router Hardware Installation Guide: Corporate Headquarterspablo_salfate4882No ratings yet
- T1/E1 Digital Voice Port Adapter Installation and ConfigurationDocument96 pagesT1/E1 Digital Voice Port Adapter Installation and ConfigurationSergiu SergiuNo ratings yet
- Cisco 575 LRE CPE Hardware Installation Guide: April 2001Document74 pagesCisco 575 LRE CPE Hardware Installation Guide: April 2001Douglas LimaNo ratings yet
- 7962G Admin GuideDocument210 pages7962G Admin GuideLukmanFolarinNo ratings yet
- Cisco Aironet Wireless LAN Adapters Hardware Installation GuideDocument132 pagesCisco Aironet Wireless LAN Adapters Hardware Installation GuideShaon MondalNo ratings yet
- Cisco Aironet 1130AG Series Access Point Hardware Installation GuideDocument126 pagesCisco Aironet 1130AG Series Access Point Hardware Installation GuideEsencuestaNo ratings yet
- Cisco Aironet Access Point Hardware Installation Guide: 340 Series and 350 SeriesDocument68 pagesCisco Aironet Access Point Hardware Installation Guide: 340 Series and 350 SeriesAlexNo ratings yet
- Integrated Services Adapter and Integrated Services Module Installation and ConfigurationDocument52 pagesIntegrated Services Adapter and Integrated Services Module Installation and ConfigurationJonny TekNo ratings yet
- Cisco Aironet 1240AG Series Access Point Hardware Installation GuideDocument126 pagesCisco Aironet 1240AG Series Access Point Hardware Installation Guidejuan riveraNo ratings yet
- 1721 HigtechDocument92 pages1721 Higtechdaldoul aliNo ratings yet
- 7921G ManualDocument308 pages7921G ManualTuliodNo ratings yet
- Aironet 1100 SeriesDocument320 pagesAironet 1100 SeriesSouhila MezianiNo ratings yet
- Datasheet Ap Access Point CiscoDocument286 pagesDatasheet Ap Access Point Ciscoseno donlotNo ratings yet
- Cisco MDS 9000 Family Quick Configuration Guide: Corporate HeadquartersDocument52 pagesCisco MDS 9000 Family Quick Configuration Guide: Corporate Headquartersprashant804No ratings yet
- Cisco 800 Series Routers Hardware Installation Guide: Corporate HeadquartersDocument90 pagesCisco 800 Series Routers Hardware Installation Guide: Corporate Headquartersjorge armando vega prietoNo ratings yet
- Cisco Aironet 1130AG Series Access Point Hardware Installation GuideDocument132 pagesCisco Aironet 1130AG Series Access Point Hardware Installation GuideAlina CastroNo ratings yet
- Cisco uBR10012 Universal Broadband Router Troubleshooting GuideDocument86 pagesCisco uBR10012 Universal Broadband Router Troubleshooting GuideChicotico PepeNo ratings yet
- Cisco SIP IP Phone Administrator Guide: Release 7.5 July, 2005Document182 pagesCisco SIP IP Phone Administrator Guide: Release 7.5 July, 2005Voundai MahamatNo ratings yet
- Cisco ME 6500 Series Ethernet Switch Installation Guide: October 2009Document88 pagesCisco ME 6500 Series Ethernet Switch Installation Guide: October 2009Azdi HarrisNo ratings yet
- 7500 SeriesDocument303 pages7500 SeriesRobison Meirelles juniorNo ratings yet
- Ccmigration 09186a008008898fDocument84 pagesCcmigration 09186a008008898fELIO SORRENTINO RAMÍREZNo ratings yet
- Cisco Aironet 1130AG Series Access Point Hardware Installation GuideDocument126 pagesCisco Aironet 1130AG Series Access Point Hardware Installation GuideEVEYAJAIRANo ratings yet
- Cisco Aironet Workgroup Bridge Hardware Installation Guide: Corporate HeadquartersDocument76 pagesCisco Aironet Workgroup Bridge Hardware Installation Guide: Corporate HeadquartersAlexNo ratings yet
- Cisco Catalyst Blade Switch 3020 For HP Hardware Installation GuideDocument66 pagesCisco Catalyst Blade Switch 3020 For HP Hardware Installation GuideDenisNo ratings yet
- 1940 HigDocument102 pages1940 Higsorin birouNo ratings yet
- 1721 HigDocument92 pages1721 HigTalijan JaNo ratings yet
- 31 Days Before Your CCNA Security ExamDocument94 pages31 Days Before Your CCNA Security ExamRavi KumarNo ratings yet
- Cisco IAD2430 Series Integrated Access Devices Hardware Installation GuideDocument86 pagesCisco IAD2430 Series Integrated Access Devices Hardware Installation Guidemartincho1506No ratings yet
- Ix 8 Admin GuideDocument86 pagesIx 8 Admin GuideHemanth Vinay KumarNo ratings yet
- Cisco Aironet 1000 Series Lightweight Access Point Hardware Installation GuideDocument83 pagesCisco Aironet 1000 Series Lightweight Access Point Hardware Installation GuideFei zhangNo ratings yet
- Cisco - 1700 Router Hardware Installation GuideDocument78 pagesCisco - 1700 Router Hardware Installation Guidemisterreed2No ratings yet
- x90 Series Install MaintDocument106 pagesx90 Series Install Maintnikolar85No ratings yet
- B d9800 GuideDocument208 pagesB d9800 GuideJulio GarciaNo ratings yet
- 1300hig - Book Cisco Power InjectorDocument118 pages1300hig - Book Cisco Power InjectorCesar CesNo ratings yet
- Airap1121gek9 PDFDocument122 pagesAirap1121gek9 PDFRonald Braulio Farias LaraNo ratings yet
- Cisco TD-Book-Wrapper PDFDocument162 pagesCisco TD-Book-Wrapper PDFJulio ApNo ratings yet
- Pix Configuration GuideDocument400 pagesPix Configuration GuideAbdul RehmanNo ratings yet
- Cisco Press - Datacenter Design and ImplementationDocument85 pagesCisco Press - Datacenter Design and ImplementationJamile Katiuska García ZarcosNo ratings yet
- Cisco Cli Command ListDocument313 pagesCisco Cli Command Listghbeo592365y83hgselo100% (1)
- Cisco 7609 Internet Router Installation GuideDocument120 pagesCisco 7609 Internet Router Installation GuideTuan Nguyen NgocNo ratings yet
- Antenna Data SheetDocument56 pagesAntenna Data SheetlinkdenovaNo ratings yet
- Cisco 7507 Configuration Guide Ebe5bad PDFDocument303 pagesCisco 7507 Configuration Guide Ebe5bad PDFWassim AdraNo ratings yet
- Cisco 1800 Series Integrated Services Routers (Fixed) Hardware Installation GuideDocument82 pagesCisco 1800 Series Integrated Services Routers (Fixed) Hardware Installation GuideEduardo ChiaradiaNo ratings yet
- VoWLAN Troubleshooting GuideDocument102 pagesVoWLAN Troubleshooting GuideFarhan HasanNo ratings yet
- Cisco 1710 Security Router Software Configuration Guide: Corporate HeadquartersDocument88 pagesCisco 1710 Security Router Software Configuration Guide: Corporate HeadquartersCreaciones JimcNo ratings yet
- 7925 AdDocument236 pages7925 AdJan SustrNo ratings yet
- Cisco 7206 Installation and Configuration GuideDocument150 pagesCisco 7206 Installation and Configuration GuidegraymrNo ratings yet
- CISCO VG224 Voice Gateway PDFDocument75 pagesCISCO VG224 Voice Gateway PDFjaypee720No ratings yet
- Cisco 860 Series, Cisco 880 Series, and Cisco 890 Series Integrated Services Routers Hardware Installation GuideDocument136 pagesCisco 860 Series, Cisco 880 Series, and Cisco 890 Series Integrated Services Routers Hardware Installation GuideAngel MuñozNo ratings yet
- Cisco Aironet 1200 Series Access PointDocument138 pagesCisco Aironet 1200 Series Access PointDrazenNo ratings yet
- Cisco 4710 Application Control Engine Appliance Hardware Installation GuideDocument66 pagesCisco 4710 Application Control Engine Appliance Hardware Installation GuideChandra SinnarajahNo ratings yet
- Understanding Cisco Networking Technologies, Volume 1: Exam 200-301From EverandUnderstanding Cisco Networking Technologies, Volume 1: Exam 200-301No ratings yet
- Cyber-Assurance for the Internet of ThingsFrom EverandCyber-Assurance for the Internet of ThingsTyson T. BrooksNo ratings yet
- VoIP and Unified Communications: Internet Telephony and the Future Voice NetworkFrom EverandVoIP and Unified Communications: Internet Telephony and the Future Voice NetworkNo ratings yet
- Linear and Non-Linear Video and TV Applications: Using IPv6 and IPv6 MulticastFrom EverandLinear and Non-Linear Video and TV Applications: Using IPv6 and IPv6 MulticastNo ratings yet
- LTRCRT 2101 LGDocument352 pagesLTRCRT 2101 LGKirill YakkerNo ratings yet
- Simplify UC Admin with TiM Business CaseDocument7 pagesSimplify UC Admin with TiM Business CaseKirill YakkerNo ratings yet
- Collaboration Security For The Enterprise - LABDocument139 pagesCollaboration Security For The Enterprise - LABKirill YakkerNo ratings yet
- Collaboration Security For The Enterprise - LABDocument139 pagesCollaboration Security For The Enterprise - LABKirill YakkerNo ratings yet
- Uccx B Unified 1162install-And-UpgradeDocument66 pagesUccx B Unified 1162install-And-UpgradeKirill YakkerNo ratings yet
- Datasheet System 1 Industrial Packages 113M4539-RevFDocument6 pagesDatasheet System 1 Industrial Packages 113M4539-RevFRonald EscaleraNo ratings yet
- Poly Video Os 4 1 0 382263 RNDocument30 pagesPoly Video Os 4 1 0 382263 RNBono646No ratings yet
- Multimedia Formats in Interpreting Literary TextDocument25 pagesMultimedia Formats in Interpreting Literary TextAnamarie Reolalas - SabayNo ratings yet
- British Journal of HaematologyDocument9 pagesBritish Journal of HaematologyRPPS09No ratings yet
- Oracle Audit Vault - Data SheetDocument2 pagesOracle Audit Vault - Data SheetHot MaleNo ratings yet
- Midterm Module 3 - When Humanity and Technology CrossDocument6 pagesMidterm Module 3 - When Humanity and Technology CrossJosa Camille BungayNo ratings yet
- Farhan Habib Safety ManagerDocument6 pagesFarhan Habib Safety ManagerKhan MuhammadNo ratings yet
- How Concepts Such As RISC, Pipelining, Cache Memory, and Virtual Memory Have Evolved Over The Past 25 YearsDocument6 pagesHow Concepts Such As RISC, Pipelining, Cache Memory, and Virtual Memory Have Evolved Over The Past 25 Yearsinvek4vokeNo ratings yet
- Aa 7 1 Sys Conf RCMDN GuidDocument29 pagesAa 7 1 Sys Conf RCMDN GuidOscar Alberto ZambranoNo ratings yet
- OFFICE MANAGEMENT-noteDocument53 pagesOFFICE MANAGEMENT-notereem mazeeNo ratings yet
- My DevOps CVDocument3 pagesMy DevOps CVSYED IFTAQAR HUSSAINNo ratings yet
- LogDocument74 pagesLogBerry NiezaNo ratings yet
- Wycena Gniazdka LegrandDocument2 pagesWycena Gniazdka LegrandHardy AncymonNo ratings yet
- GL ExtencionS24UltraDocument4 pagesGL ExtencionS24Ultrajoelreyesotazu99No ratings yet
- Universal PCI Smart Serial Board Quick Installation Guide: CP-114UL Series /CP-114UL-I SeriesDocument4 pagesUniversal PCI Smart Serial Board Quick Installation Guide: CP-114UL Series /CP-114UL-I SeriesROYALNo ratings yet
- Sy 50 LDW: Pillow Block Ball Bearing UnitsDocument4 pagesSy 50 LDW: Pillow Block Ball Bearing UnitsAnand BhiseNo ratings yet
- Professional Services Consultant - ITSMDocument2 pagesProfessional Services Consultant - ITSMPranav ISSONo ratings yet
- PDF 1Document21 pagesPDF 1Carmen HanyNo ratings yet
- Communicating in The 21st Century Conversation Topics Dialogs - 93101Document4 pagesCommunicating in The 21st Century Conversation Topics Dialogs - 93101Ahmed FaidNo ratings yet
- CompTIA Network+ N10-007 Exam - DumpsTool - MansoorDocument3 pagesCompTIA Network+ N10-007 Exam - DumpsTool - MansoorMansoor AhmedNo ratings yet
- ZXR10 M6000-S V3 Highlights - 20200426 - ENDocument2 pagesZXR10 M6000-S V3 Highlights - 20200426 - ENlikameleNo ratings yet
- Data Sheet 6ES7405-0KA02-0AA0: Supply VoltageDocument2 pagesData Sheet 6ES7405-0KA02-0AA0: Supply VoltageHugo Alberto Bravo HerreraNo ratings yet
- Et4020e B3 210388 213575 213576Document97 pagesEt4020e B3 210388 213575 213576Quynh Mai Do LeNo ratings yet
- Recruitment of Probationary Officers - Management Trainees in Participating BanksDocument4 pagesRecruitment of Probationary Officers - Management Trainees in Participating BanksArun JaryalNo ratings yet
- SOC Kaspersky PDFDocument34 pagesSOC Kaspersky PDFTriệu Hồng Biên0% (1)
- A High-Throughput and Power-Efficient FPGA Implementation of Yolo CNN For Object DetectionDocument13 pagesA High-Throughput and Power-Efficient FPGA Implementation of Yolo CNN For Object DetectionVinh Lê HữuNo ratings yet
- End Date or Purge Element Entry After Payroll ProcessingDocument3 pagesEnd Date or Purge Element Entry After Payroll Processinghamdy20017121No ratings yet
- Ms GeeksDocument6 pagesMs GeeksHamid100% (1)
- MaxBulk Mailer™ MAXMAILER USER GUIDEDocument19 pagesMaxBulk Mailer™ MAXMAILER USER GUIDEhbmarufuNo ratings yet
- Solve Trig Equations Worksheet 12.15 Pp4yf1 PDFDocument3 pagesSolve Trig Equations Worksheet 12.15 Pp4yf1 PDFYee MeiNo ratings yet