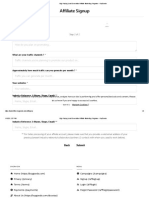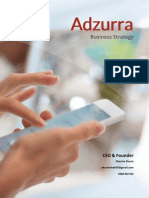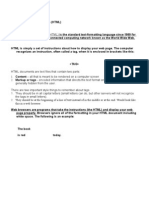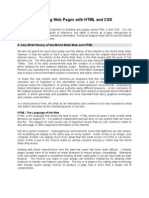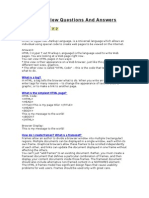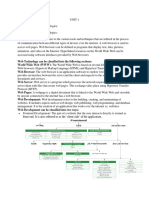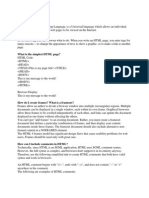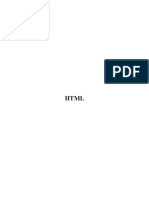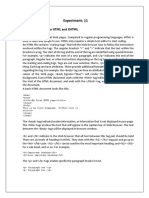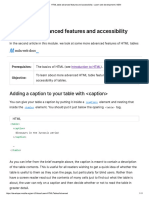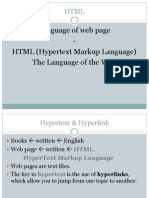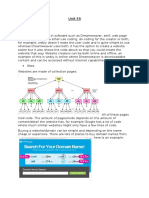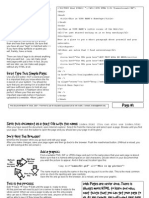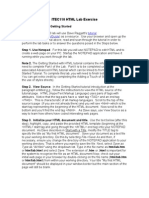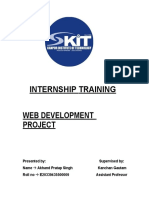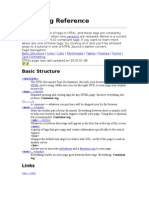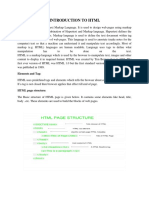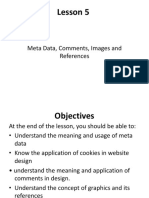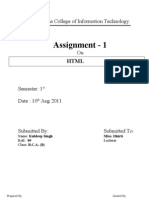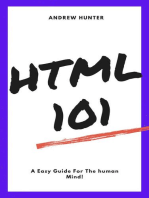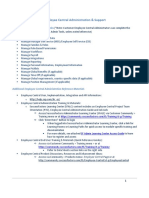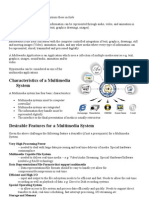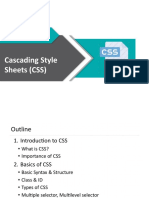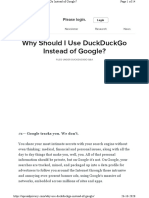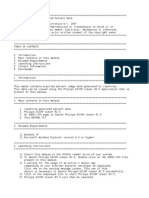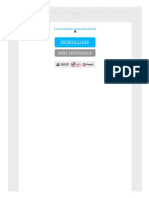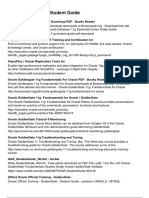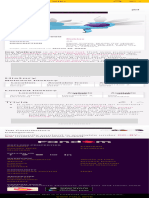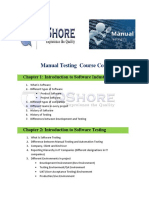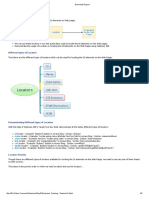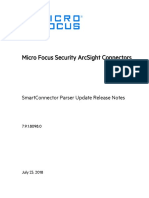Professional Documents
Culture Documents
Create Web Pages Guide
Uploaded by
Blerina GashiOriginal Title
Copyright
Available Formats
Share this document
Did you find this document useful?
Is this content inappropriate?
Report this DocumentCopyright:
Available Formats
Create Web Pages Guide
Uploaded by
Blerina GashiCopyright:
Available Formats
Email: gslislab@simmons.
edu
Phone number: 617.521.2802
IM: gslislab Room P213
A Quick Guide to Creating Web Pages
A basic working knowledge of HTML tags will allow you to create simple web pages using
any text editor. HTML is composed of a number of opening and closing tags that direct the
appearance and behavior of the text in an HTML document. Tags are set off with angle
brackets and enclose the text you want to affect: <p>. A forward slash always precedes the
ending tag: </p>. All tags should be in lower case.
Example: You want to bold type the phrase “petit chou”
You type in HTML: <strong>petit chou</strong>
You will see in your browser: petit chou
Some possible html editors you can use are Notetab Light or Web Media Publisher Pro.
These have helpful features to save time and typing as you code. A plain text editor like
Notepad requires everything to be done by hand and without color coding. There are also
applications like Macromedia Dreamweaver that are known as WYSIWYG (what you see is
what you get) editors. These allow you to build pages using a visual interface rather then
straight code. However, you can choose to use Dreamweaver as an text-based editor by
switching to the code view. Using the visual design view is not be the best way to learn the
“nuts and bolts” of html. Pages created using the design view may appear differently when
uploaded to the web.
Once you’ve created your files, you will use an FTP client like WinSCP to put them on the
server making them available on the web.
There are lots of sites devoted to free HTML information and free design tools on the web.
Here are a few tutorial-type sites to explore:
Dave Raggett’s Introduction to HTML from the W3C:
http://www.w3.org/MarkUp/Guide/
Candy Schwartz’s Tutorials et al:
http://web.simmons.edu/~schwartz/web.html
Beginner’s Glossary and Guide to HTML:
http://www.lehigh.edu/~kaf3/guides/kenhtml.html
Bare Bones Guide to HTML (multi-lingual):
http://werbach.com/barebones/
GSLIS Technology Group
Revised 08/01/08
2
Designing Attractive Web Pages:
http://wdvl.internet.com/Authoring/Design/Pages/
Intermediate HTML:
http://www.washington.edu/computing/training/510/
And a few design sites:
Web Clip Art Home Page:
http://webclipart.about.com/
Web Monkey Graphics Tips
http://webmonkey.wired.com/webmonkey/design/graphics/
Optimal Web Design
http://psychology.wichita.edu/optimalweb/
BEFORE YOU BEGIN – A FEW FREQUENTLY ASKED QUESTIONS
Where is my web space?
Every student automatically has space for a web site on the Simmons server. You may see this server
under 2 names, web.simmons.edu or joan.simmons.edu. These are two different names for the
same server.
How do I get my files on the web?
To make your files from your choice of local storage media (such CD, flash drive, or hard drive) you
must send the files via FTP from your local storage media to the server.
What is FTP?
FTP, an acronym for File Transfer Protocol, is used for transferring files over the internet. It will
help you get your local files onto the Simmons server.
How do I use FTP to send a file to my web space?
Every machine in the GSLIS Tech Lab has a program called WinSCP installed. For instructions on
how to use WinSCP, see the Using FTP and Your Simmons Web Space handout at
http://my.simmons.edu/gslis/techlab/docs/FTP.pdf.
How do I scan my photos?
GSLIS Technology Group
Revised 08/01
3
For instructions on how to scan photos in the GSLIS Tech Lab, see the Scanning Images handout at
http://my.simmons.edu/gslis/techlab/howto-info.shtml.
I’ve got scans of my photos, now what?
Now you want to make them into a web-readable format. This entails resizing them, setting
the resolution to 72 ppi (pixels per inch) and saving them into the .gif or .jpg format. For
more information on this visit http://my.simmons.edu/techlab/howto-info.shtml and click
on the Adobe Photoshop Basics handout.
What’s the difference between a .jpg and a .gif file?
The JPEG file format, which uses the .jpg file extension, is used particularly for photographs, while
the GIF format, which uses the .gif file extension, is limited to 256 colors, and is best used for text
images and illustrations. For more detailed information about the differences between these two file
formats, please see Webopedia’s “Did You Know…?” article on image file formats
(http://www.webopedia.com/DidYouKnow/Internet/2002/JPG_GIF_PNG.asp).
I don’t really know how to use Adobe Photoshop. Where can I find some help?
A good start is the Adobe Photoshop Basics handout. Also, try using the Help menu within
Photoshop to search for answers to some of your questions.
For more detailed instructional information, you can also check out Webmonkey’s
Photoshop 7.0 Overview (http://hotwired.lycos.com/webmonkey/02/16/index1a.html)
OR
Webmonkey’s Photoshop 7.0 Crash Course
(http://hotwired.lycos.com/webmonkey/design/graphics/tutorials/tutorial1.html).
How do I add text to an image in Photoshop?
If you would like to add text to your image, click on the "T" in the toolbox, which activates the Text
tool, then click into your image and start typing. This creates a text layer which can be moved and
manipulated separately from the rest of the image. To alter the font, color, style and appearance of
your text, select the text layer from the Layer toolbox and highlight the text with your mouse. This will
enable the text tools on the top toolbar. You can also go to Layer > Layer Style and for additional
effects.
GSLIS Technology Group
Revised 08/01
4
BASIC HTML STRUCTURE
An HTML document is composed of the head (containing information about the document)
and the body (containing the text and images that appear on the browser). Before the head,
however, it is important to put the DOCTYPE declaration (describing the version of XHTML
you are using), and the HTML element with the xlmns attribute. Ex:
<!DOCTYPE html PUBLIC "-//W3C//DTD XHTML 1.0 Transitional//EN" "DTD/xhtml1
transitional.dtd">
<html xmlns="http://www.w3.org/1999/xhtml" xml:lang="en" lang="en">
<head>
<title>The Chou Page</title> [This title info appears as The Chou Page in the
browser’s
</head> blue title bar and in bookmarks.]
<body> [Enter all text between the body tags. This info – text,
Chou means cabbage in French. links and images - will appear on your web page.]
</body>
</html>
SOME BASIC TAGS
<strong> </strong> Makes the enclosed text bold.
<em> </em> Italicizes the enclosed text.
<h1> </h1> Creates a heading (you can also have h2/3/4/5, etc.)
<p> </p> Paragraph tags enclose each paragraph of straight text.
<br /> Creates a line break (note the space before the slash).
<hr /> The hard rule produces a narrow bar across the page.
The line break and hard rule are self-contained, which means that they open and close
themselves by means of the space and slash.
TABLES
Within the body, you can use tables to organize information. You can also use tables without
a grid or border to align text or images for a cleaner and more aesthetically pleasing web
page. A table contains at least one row; each row contains at least one cell of text or image.
GSLIS Technology Group
Revised 08/01
5
Basic table:
<table> Begin with this tag. Signals a table.
<tr> This tag begins a row.
<td> Here, enter desired text, links, or images for first cell.
</td> This tag ends the first cell.
<td> Here, enter desired text, links, or images for second cell.
</td> This tag ends the second cell. Each <td></td> tag adds another cell to this row.
</tr> This tag ends the row. Each successive <tr></tr> creates another row.
</table> This tag signals the table’s end.
Notes on tables:
Webmonkey has an excellent set of easy-to-follow tutorials on Tables
(http://hotwired.lycos.com/webmonkey/authoring/tables/index.html), including everything
from the basics to making your tables really efficient, once you get the hand of it.
To expand the table over the entire page, write <TABLE WIDTH=100%>
To create a borderless table, insert border=“0” within the table tag.
Ex. <table border=”0”>
To align text/image within a cell, insert align=left (or middle or right) or valign=top
(or middle or bottom) into the <TD> or <TR> tag.
Ex. <td align=right>your cell info here</td>
To add a header to a row or column, insert the tag <th>your header title</th> in place
of a <td></td>; the substitution merely bolds the enclosed text, lending it that
“header” look.
Ex. <tr><th>your header</th>
<td>cell info</td>
<td>next cell</td></tr>
Sizing and spacing: The width of a space between cells is called “cell spacing.” The
amount of space between data and its cell wall is called “cell padding.” To define a
uniform cell size for the entire table, insert cellspacing=n and cellpadding=n (where
“n” equals # of pixels) into the <table> tag. The default setting is cell spacing=2 and
cell padding=1 pixel.
Ex. <table cellspacing=”5” cellpadding=”5”>.
An easy way to troubleshoot a table is to set BORDER=”1” in the TABLE tag. This
way, you can see where the content is located in the table, and compare it to where it
should be. Be sure to set BORDER=”0” when you’re done troubleshooting.
LISTS
Lists are another useful way to display information and they come in several types:
unordered (items with bullets); ordered (numbered items); and definition (items with
indented description). You can nest one list within another, but complex nesting can be
difficult to follow and edit in HTML. For the basic list, the default bullet is a solid dot.
GSLIS Technology Group
Revised 08/01
6
unordered list: <ul>Begin list with this tag. ordered list: <ol>
(bulleted) <li>First item.</li> (numbered) <li>First iem.</li>
<li>Second item, and so on.</li> <li>Second, and so on.</li>
</ul>End list with this tag. </ol>
definition list: <dl>Begin list with this tag.
(indented) <dt>Insert definition term here (or whatever text)</dt>
<dd>Text placed here will be indented beneath the definition term.</dd>
</dl>End list with this tag.
LINKS
Also known as anchors, hypertext links, hyperlinks, or clickable images. The basic tag for this is the
A tag, or anchor tag, with the HREF, or hypertext reference, attribute. Here are some examples:
In order to link to… Type:
An external web site: <a href=“http://(etc.)”>Clickable link name</a>
Another page in your directory: <a href=“yourfile.html”>Clickable link name</a>
Another place within the same page: You must create the anchor itself (the link on which to
click), as well as a “place-holder tag” (the place to which the link will jump).
Create a place-holder tag around the requested text. This text will not be visible on your web
page; you will see the place-holder tag only in your HTML source code.
Anchor tag: <a href= “#holder name”>Clickable link name</a>
(Note: Precede the name of the placeholder tag with the # sign. Be sure to use the identical
holder name or the anchor won’t be able to “find” the place-holder.)
Place-holder: <a name=“holder name”>Word to which to jump</a>
A specific place in another page within the same directory: You must create the anchor itself
(the link on which to click), as well as a “place-holder tag” (the place to which the link will
jump).
Anchor tag: <a href= “yourfile.html#holder name”>Clickable link name</a>
(Note: Precede the name of the placeholder tag with the # sign.)
Place-holder: <a name=“holder name”>Word to which to jump</a>
(Note: Employ identical place-holder names. No # sign here.)
GSLIS Technology Group
Revised 08/01
7
A specific place in another directory: You must create the anchor itself (the link on
which to click), as well as a “place-holder tag” (the place to which the link will jump).
Anchor tag: <a href= “http://URL#holder name”>Clickable link name</a>
(Note: Precede the name of the placeholder tag with the # sign.)
Place-holder: <a name=“holder name”>Word to which to jump</a>
(Note: Employ identical place-holder names. No # sign here.)
Linking an image to a web page/image:
The basic tag for this is the A tag, or anchor tag, with the HREF, or hypertext reference, attribute.
Here are some examples:
Link an image to another page in your directory:
<a href=" your_file.html"><img src="other_image_name.gif" /></a>
or
<a href=" your_file.html"><img src="other_image_name.jpg" /></a>
Link an image to another image in your directory:
<a href="image_name.gif"><img src="other_image_name.gif" /></a>
or
<a href="imagename.jpg"><img src="other_image_name.jpg" /></a>
NOTE: Links that don’t work can almost always be attributed to incorrect tagging.
Have you forgotten any end tags?
Have you forgotten the quote marks enclosing the URL or file name for a given link or
image?
Have you correctly referred to the image, URL or file? Names are case-sensitive.
Ex: "SmYthE.htm" would not be found if you typed "smythe.htm"
Images work best if they have SIMPLE file names
Ex: "cat.jpg" not "Fluffy at work.jpg"
GSLIS Technology Group
Revised 08/01
8
IMAGES
GENERAL NOTE: 72 PIXELS = ONE INCH (VGA monitor)
Images load faster if their dimensions are specified. Define image pixel height and
width in the image tag.
Ex: <img src=“your-image-name.gif (or .jpg)” height=“175” width=“50” />
Keep your images under 20k in size – your page will load faster in the browser.
Download images from the web by placing the cursor on the image and clicking the
right mouse button. Choose “save image as.” You may change the name of the saved
image, but you must keep the same extension. (.jpg, .gif)
To convert images to .jpg or .gif format, use Adobe Photoshop (see Adobe Photoshop
Quick Guide at http://my.simmons.edu/gslis/techlab/howto-info.shtml).
When scanning images, set the ppi (pixels-per-inch – sometimes incorrectly referred
to as dpi which refers to printing) to no more than 72 to keep file size small.
Always specify an alt to describe image contents for LYNX and screen readers for
visually challenged users.
Ex: <img src=“house.gif” alt=“My house”/>
Consider choosing black and white photos for smaller file sizes.
Concentrate on content; clean and simple graphics look best. Animated images can
easily be annoying.
Clickable images: Whether you choose to link a thumbnail image to its larger counterpart or
link an image to another page, utilize this basic form:
<a href=“URL to which the image should link”><img src=“image.jpg(.gif)” /></a>
IMAGE MAPS
Image maps allow you to assign different links to different regions of an image. For an
example, see http://www.december.com/html/demo/imagemap.html.
Note the different pages that you can access by clicking on the different sections of the
image. Look at the source code (View Menu > Page Source). Just after the <body> tag is a
series of codes describing the coordinates of rectangles. That is the map information
generated automatically by the map software.
It's a good idea to have the map thoroughly planned out before you start. Use IMAGEMAP
or MAPEDIT to create clickable areas (hotspots) on an image. Launch either program, open
GSLIS Technology Group
Revised 08/01
9
the HTML page in which you plan to use your image map, then open the image (.gif, .jpg,
.jpeg, etc) that will become your map. You should now be looking at your image. You can
use the shapes on the drop-down menus to define the clickable areas on your image. After
you draw an area on your image, the software will prompt you to provide your link and your
<alt> text for the place to which you would like the hotspot to jump. Fill out all information
then click OK. You can continue to add areas and links until your image is full – then go to
<map name="Castle2">
<area shape="rect" alt="You chat too much!" coords="168,47,237,74"
href="http://www.blahblah.com" title="You chat too much!">
<area shape="circle" alt="YAHOO!" coords="117,80,0"
href="http://www.yahoo.com"
title="YAHOO!">
<area shape="default" nohref>
</map>
File > Save.
If you open your HTML file you will now see an entry at the bottom of the page that gives
coordinates for your IMAGE MAP. The following is an example with TWO hotspots:
Please note: If you plan to validate your pages with the W3C validator, you must add an “id”
attribute to your image map. Using the code above as an example, you would alter your code
to read: <map name="Castle2" id=”Castle2”>. The words you choose for the id are not
important, but it is good coding practice to be consistent with the map name.
Having Trouble? A Few Tips:
If I try to open my style sheet (.css) file using File > Open in Notetab Lite or Web Media Publisher, I
can’t see it. Where did it go?
These HTML editing programs see the .html file extension by default. However, some HTML
editing programs do not see the .css extension by default. To fix this, when you go to File > Open,
and the dialog box appears, at the bottom of the box next to “Files of type:”, choose “All files (*.*)”.
You should then be able to see and open your .css file.
Once my HTML pag(es) are done, how do I validate?
Most students use the validators listed on Candy Schwartz’s Web Authoring Coding page
(http://web.simmons.edu/~schwartz/web.html), to validate HTML pages.
The HTML validator tool gave me a list of all sorts of problems. What’s wrong?
GSLIS Technology Group
Revised 08/01
10
Troubleshooting the HTML validator results can be a very difficult part of your project. We
recommend that you start your project as soon as possible, and validate your pages as you create
them, to give yourself plenty of time to fix any validator-found issues.
Here is quick list of troubleshooting tips:
1. Check the help documentation for the validator: the W3C MarkUp Validation Service has a
useful documentation center of help guides (http://validator.w3.org/docs/), and the Web
Design Group HTML Validator has a very useful set of help links on its home page
(http://www.htmlhelp.com/tools/validator/). Take a few minutes to skim these documents
before you use the validator, and refer to the help documents after you validate to see if they
can help you.
2. Read the errors messages carefully: on first read, many of these error messages may see
somewhat nonsensical. However, you may be able to piece together the problem simply by
reading the error message carefully, then checking the section of the code that is in error.
3. Check your spelling and punctuation: you may have spelled a tag name or attribute or value
incorrectly, or you may have added in or left out letters, quotes or other characters.
4. Make sure your tags have the right attributes: you may have given a tag an attribute that it
doesn’t use.
5. Make sure that everything opened is closed: if you open a tag, you must have a matching
closing tag somewhere. Even stand alone tags like the IMG tag have built-in closers, with the
slash inside, e.g., <IMG SRC=”filename.gif” />.
6. Check the order in which your tags open and close: If you have a set of tags that are ordered
“<B><I><U>”, then they must close in the right order, “</U></I></B>”. If you close them
in a different order, the validator may give you an error.
7. Ask your classmates: one of the best ways to learn HTML code is by trial and error. Your
classmates are an excellent resource, since they may have had the same problems, and may
be able to help you with their knowledge.
I uploaded my HTML file, but I can’t see the pictures. What’s wrong?
In order for your pictures to show on your web page, you must make sure that your pictures
are also uploaded to the server. When you FTP your HTML files to the server, be sure to
include any pictures that appear on any of your web pages. Also, make sure that the file
directory structure you have set up on your local copy matches the file directory structure on
the server.
GSLIS Technology Group
Revised 08/01
11
My site is uploaded, how do I see it?
The URL to your web space follows this model:
http://web.simmons.edu/~username/
Substitute the “username” with the username that you use to log into your email account,
and that is the base URL to your web space. Make sure that the home page of your site is
named “index.html”. If you do not have an “index.html” file in your public_html folder, you
will see the directories inside your public_html folder.
Books for Further Reading
Web Design in a Nutshell by Jennifer Niederst
HTML for the World Wide Web with XHTML and CSS: Visual QuickStart Guide, Fifth
Edition by Elizabeth Castro
GSLIS Technology Group
Revised 08/01
You might also like
- High Paying Lead Generation Affiliate Marketing Programs - BuyGoodsDocument2 pagesHigh Paying Lead Generation Affiliate Marketing Programs - BuyGoodsIqra SameerNo ratings yet
- Marvel Electronics SRSDocument3 pagesMarvel Electronics SRSPranav ChandranNo ratings yet
- Hypertext Markup Language (HTML) Fundamentals: How to Master HTML with EaseFrom EverandHypertext Markup Language (HTML) Fundamentals: How to Master HTML with EaseNo ratings yet
- Adzurra Proposal 2017-07-08Document21 pagesAdzurra Proposal 2017-07-08rayanaNo ratings yet
- NCC KAUNGSINTHANT 00185277 OSD AssignmentDocument32 pagesNCC KAUNGSINTHANT 00185277 OSD AssignmentKaung Sin Thant100% (1)
- Final Manual Compo3Document14 pagesFinal Manual Compo3WinnieAnneCFNo ratings yet
- Lab WorkBook and Activity HTML CSS JavaS PDFDocument64 pagesLab WorkBook and Activity HTML CSS JavaS PDFShehab MohamedNo ratings yet
- Building Web Pages With HTML and CSSDocument9 pagesBuilding Web Pages With HTML and CSSAbhilash V Pillai100% (1)
- HTML & JS interview questionsDocument88 pagesHTML & JS interview questionsraulqwertyNo ratings yet
- HTML and DHTML QuestionsDocument23 pagesHTML and DHTML QuestionsAnand Rubens Ch100% (2)
- Learn HTML essentialsDocument10 pagesLearn HTML essentialssandydehrianNo ratings yet
- Assignment - WEBSITEDocument9 pagesAssignment - WEBSITETeyhaNo ratings yet
- HTML Interview Questions And Answers GuideDocument28 pagesHTML Interview Questions And Answers GuideVikas SinghNo ratings yet
- HTML ModuleDocument20 pagesHTML Modulekhuletz_89No ratings yet
- SiwesDocument10 pagesSiwesABDULBASIT ABDULAZEEZNo ratings yet
- hypertext-markup-language-basic-code-and-tagsDocument15 pageshypertext-markup-language-basic-code-and-tagsWilbert Dela CruzNo ratings yet
- C# & .NET(NEP) (1)Document7 pagesC# & .NET(NEP) (1)ravitheja485No ratings yet
- IP Exit ExamDocument41 pagesIP Exit ExamTofik AsmamawNo ratings yet
- iwt practical rahulDocument21 pagesiwt practical rahulUnknow KnowNo ratings yet
- IP Exit ExamDocument40 pagesIP Exit ExamBkibru aetsubNo ratings yet
- How To Learn PHP Programming Beginners GuideDocument276 pagesHow To Learn PHP Programming Beginners Guidekarthim30No ratings yet
- What Is HTMLDocument9 pagesWhat Is HTMLJason HollowayNo ratings yet
- HTML 101: Introduction To HTML: LC Notebook Tab VIIDocument18 pagesHTML 101: Introduction To HTML: LC Notebook Tab VIIsaimamughal24No ratings yet
- HTML IntroductionDocument36 pagesHTML IntroductionAnurag GoelNo ratings yet
- Hyper Text Markup Language (HTML) : Unit 5Document12 pagesHyper Text Markup Language (HTML) : Unit 5Lavanya lokeshNo ratings yet
- Chapter-1 (Introduction To Web Programming)Document35 pagesChapter-1 (Introduction To Web Programming)tiatemsuNo ratings yet
- Experiment 11Document5 pagesExperiment 11Ashish patelNo ratings yet
- HTML Table Advanced Features and Accessibility - Learn Web Development - MDNDocument11 pagesHTML Table Advanced Features and Accessibility - Learn Web Development - MDNnuikal376No ratings yet
- Use of HTML TagsDocument19 pagesUse of HTML Tagsishdeep singhNo ratings yet
- Presentation On: Developing For The Web Text For The WebDocument22 pagesPresentation On: Developing For The Web Text For The WebusmanahmadawanNo ratings yet
- Language of Web Page - HTML (Hypertext Markup Language) The Language of The WebDocument77 pagesLanguage of Web Page - HTML (Hypertext Markup Language) The Language of The WebGajendra ShrimalNo ratings yet
- Web-Technology (Linux)Document16 pagesWeb-Technology (Linux)Saiteja puli544No ratings yet
- HTMLDocument29 pagesHTMLJoseph R CamaroteNo ratings yet
- 21 Website AuthoringDocument25 pages21 Website AuthoringSusan Yap Kai FengNo ratings yet
- 01.the Web and HTMLDocument60 pages01.the Web and HTMLTENZINNo ratings yet
- Web Technologies NotesDocument105 pagesWeb Technologies NotesShri Kishore50% (6)
- Web Programming Lab ManualDocument57 pagesWeb Programming Lab ManualRahel AschalewNo ratings yet
- TerminologyDocument17 pagesTerminologyapi-302170302No ratings yet
- Unit 59 - Web AuthoringDocument7 pagesUnit 59 - Web Authoringapi-296017720No ratings yet
- HTML Glossary of TagsDocument4 pagesHTML Glossary of Tagsanon-81953No ratings yet
- Iii BSC Widt - I UnitDocument23 pagesIii BSC Widt - I UnitlakshmiswarajyaNo ratings yet
- HTML Is The Basis of The Web:: Page #1Document6 pagesHTML Is The Basis of The Web:: Page #1john.sklarNo ratings yet
- What Is HTMLDocument22 pagesWhat Is HTMLManoj SharmaNo ratings yet
- Generate Beautiful Reports in PowerShell with HTML and CSSDocument23 pagesGenerate Beautiful Reports in PowerShell with HTML and CSSashokkumarmduNo ratings yet
- 2.1 Intro To HTML & CSSDocument14 pages2.1 Intro To HTML & CSSRania Ihsan100% (1)
- Git - CS50's Web Programming With Python and JavaScriptDocument3 pagesGit - CS50's Web Programming With Python and JavaScriptDonfack FoneNo ratings yet
- Hypertext: HTML BasicsDocument18 pagesHypertext: HTML BasicsAbhishek AryanNo ratings yet
- Unit 2 NotesDocument43 pagesUnit 2 Notes7733nishanthksNo ratings yet
- HTML Css and Java ScriptDocument60 pagesHTML Css and Java Scriptamitmavi9758No ratings yet
- HTML Lab GuideDocument5 pagesHTML Lab GuideppghoshinNo ratings yet
- Internship TrainingDocument23 pagesInternship TrainingPrincess AnushkaNo ratings yet
- HTML Tag ReferenceDocument42 pagesHTML Tag Referencesandeepbhasin2006No ratings yet
- A Crash Course in HTMLDocument14 pagesA Crash Course in HTMLrt2222No ratings yet
- Viva For 7th Sem Web LabDocument22 pagesViva For 7th Sem Web LabDhanush V AacharNo ratings yet
- WTexp 1 To 7Document33 pagesWTexp 1 To 7KUNAL VERMANo ratings yet
- Lesson 5Document28 pagesLesson 5Senneaya MelvinNo ratings yet
- C Programming HTML AssignmentDocument15 pagesC Programming HTML AssignmenthimmatkuldeepNo ratings yet
- Introduction To Web Technologies: HTML + CSS + JavascriptDocument59 pagesIntroduction To Web Technologies: HTML + CSS + JavascriptManav Rakholiya100% (1)
- Sap-Sf EcDocument1 pageSap-Sf EcNazeer FahadNo ratings yet
- Hakin9 Magazine 020EneroFebrero 2009Document84 pagesHakin9 Magazine 020EneroFebrero 2009aman_arora100% (4)
- What Is Multimedia?: Multimedia Means That Computer Information Can Be Represented Through Audio, Video, and Animation inDocument2 pagesWhat Is Multimedia?: Multimedia Means That Computer Information Can Be Represented Through Audio, Video, and Animation inGunabalan SellanNo ratings yet
- Exe FileDocument5 pagesExe Filemohammed229No ratings yet
- WT PPT CSSDocument44 pagesWT PPT CSSParth KshatriyaNo ratings yet
- Duckduck Go 2Document10 pagesDuckduck Go 2jayramvgcNo ratings yet
- READMEDocument2 pagesREADMEIndra IrawanNo ratings yet
- Erich Von Daniken Chariots of The Gods PDFDocument2 pagesErich Von Daniken Chariots of The Gods PDFMarkNo ratings yet
- Oracle Goldengate Student Guide EBDocument3 pagesOracle Goldengate Student Guide EBsurendran0% (1)
- SSL Interception On Proxy SG - 02 PDFDocument15 pagesSSL Interception On Proxy SG - 02 PDFGsk SkNo ratings yet
- Ice Valkyrie Roblox Wiki FandomDocument1 pageIce Valkyrie Roblox Wiki Fandommax672450No ratings yet
- Ankushagarwal11 Curl Cheat SheetDocument1 pageAnkushagarwal11 Curl Cheat SheetThiago MonteiroNo ratings yet
- VovaDocument9 pagesVovaVovaNo ratings yet
- Manual Content Testing Training Download PDFDocument6 pagesManual Content Testing Training Download PDFraguvaranNo ratings yet
- ManualDocument2 pagesManualRohit KumarNo ratings yet
- Prac 2Document8 pagesPrac 2高兴No ratings yet
- Google Forms Quick ReferenceDocument3 pagesGoogle Forms Quick Reference629 BendNo ratings yet
- Oracle Integration Cloud Service: Lab Guide - ICS Hello WorldDocument35 pagesOracle Integration Cloud Service: Lab Guide - ICS Hello WorldMc Allister UntalanNo ratings yet
- Abaqus Users - Questions About VDISP - 3Document4 pagesAbaqus Users - Questions About VDISP - 3Nrl SyafiniNo ratings yet
- SmartConnectorParserUpdate7 9 1 8098 0 ReleaseNotesDocument10 pagesSmartConnectorParserUpdate7 9 1 8098 0 ReleaseNotesPanda ChiggaNo ratings yet
- 03 WCCCRDocument328 pages03 WCCCRoquiwebNo ratings yet
- Zvis Monitori 23-01-21Document3 pagesZvis Monitori 23-01-21Stefanija TankosicNo ratings yet
- 252 SiPass Int MP2 65SP2 RelNotes A-100083-1 en ADocument40 pages252 SiPass Int MP2 65SP2 RelNotes A-100083-1 en Aedwin garcia100% (1)
- FWF PDFDocument44 pagesFWF PDFAnonymous gByyKGHdNo ratings yet
- Local P2V Migration Using Microsoft Deployment Toolkit 2010 and Sysinternals Disk2VHDDocument5 pagesLocal P2V Migration Using Microsoft Deployment Toolkit 2010 and Sysinternals Disk2VHDJacques GiardNo ratings yet
- Make $100 in 10 Minutes: The Easiest Method I Have Ever Seen!Document3 pagesMake $100 in 10 Minutes: The Easiest Method I Have Ever Seen!Neill AndrewsNo ratings yet