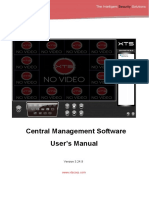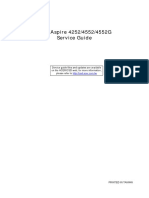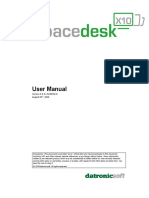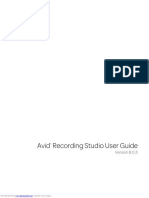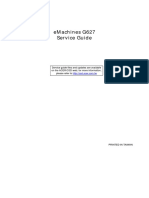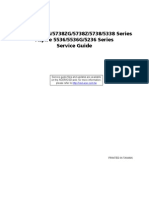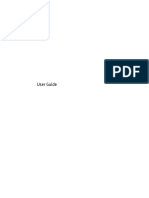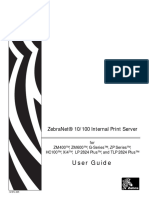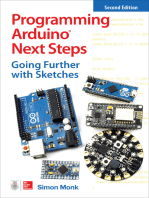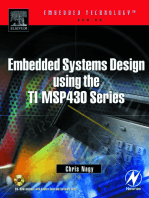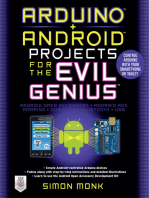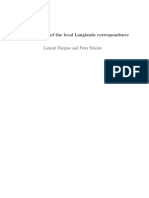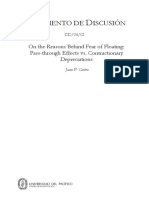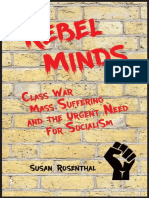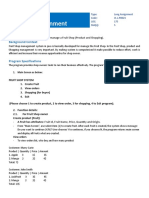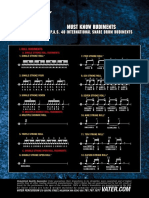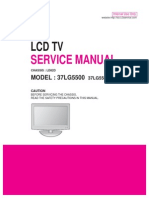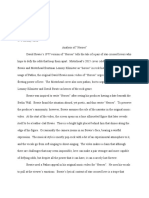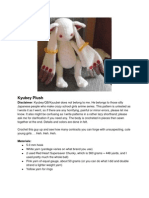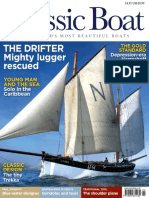Professional Documents
Culture Documents
City Car Driving. Home Edition Eng 1.5.9 Manual
Uploaded by
Johnny DoeOriginal Title
Copyright
Available Formats
Share this document
Did you find this document useful?
Is this content inappropriate?
Report this DocumentCopyright:
Available Formats
City Car Driving. Home Edition Eng 1.5.9 Manual
Uploaded by
Johnny DoeCopyright:
Available Formats
Table of Content
Connecting and setting up Oculus Rift and HTC Vive augmented reality
System requirements ......................................................................................3
glasses ....................................................................................................... 8
Minimum System Configuration ...................................................................3
Basic control settings .................................................................................. 8
Recommended System Configuration .........................................................3
Advanced control settings ........................................................................... 9
Program Starting.............................................................................................3
Advanced keyboard control settings ........................................................ 9
Program Usage...............................................................................................3
Advanced mouse control settings .......................................................... 10
Building Profile ............................................................................................3
Advanced control settings for the steering wheel, joystick and gamepad
Modes .........................................................................................................4
.............................................................................................................. 10
“Career” Mode .........................................................................................4
Control Actions Available by Default for Keyboard Control .................... 11
“Free Driving” Mode .................................................................................4
Program Settings .......................................................................................... 13
Changing the time of day, weather and traffic settings in the esc menu4
General Settings ....................................................................................... 13
Transportations ....................................................................................5
Graphics Settings...................................................................................... 13
Workshops ...........................................................................................6
Sound Settings.......................................................................................... 13
Commencement of Driving ......................................................................6
Internet radio ................................................................................................ 14
Indicators .................................................................................................6
Glossary ....................................................................................................... 14
Academic Activity.....................................................................................6
Records.......................................................................................................7
Controls ..........................................................................................................8
Connecting and Adjusting Steering Wheel ..................................................8
MANUAL City Car Driving
System requirements
The training car simulator “City Car Driving. Home Edition” is intended for Sound card: any sound card compatible with DirectX 9.0
independent practical training in car driving under real city model conditions. Remote terminal unit: mouse, keyboard, steering wheel
Additional: CAUTION!!! Program work in notebooks and computers with
System requirements integrated video cards is not guaranteed! Recommended system
Minimum System Configuration requirements for Oculus Rift and HTC Vive are established by the
Operating system: Windows 7 SP1 / 8 / 8.1 / 10 (64 Bit) equipment manufacturer.
Processor: Intel Pentium Dual Core 3.2 GHz / AMD Athlon II X4 3.1 GHz
Program Starting
Random access memory: 4 Gb
The program can be started by means of a shortcut at the desktop in “Start”
Video card: AMD Radeon R7 240 / nVidia GeForce GT 740
menu via Steam program.
DirectX: version 11
Hard disc free space: 10 Gb
Sound card: any sound card compatible with DirectX 9.0
Remote terminal units: mouse, keyboard
Additional: CAUTION!!! Program work in notebooks and computers with
integrated video cards is not guaranteed! Recommended system
requirements for Oculus Rift and HTC Vive are established by the
equipment manufacturer.
Recommended System Configuration Program Usage
Operating system: Windows 7 SP1 / 8 / 8.1 / 10 (64 Bit) Building Profile
Processor: Intel Core i3 3.2 GHz / AMD FX 4xxx 3.6 GHz In case of building profile, you can select the country for driving.
Random access memory: 8 Gb As a result of this selection the traffic direction and traffic rules adopted in this
Video card: AMD Radeon R7 250X / nVidia GeForce GTX 750 country will be automatically assigned for you.
DirectX: version 11
Hard disc free space: 10 Gb
MANUAL City Car Driving 3
Program Usage
You can copy the program settings, which have been established for the other
profile. In order to do so, it is sufficient to select a required profile in the
corresponding field. In this window, you can:
Modes • select the driving location and its design;
“Career” Mode • select a vehicle and change its parameters;
The simulator is provided with five career levels. Every level consists in its turn • choose a trailer for your vehicle;
of a definite number of tasks, after which fulfilling you can move to the next • set the season, weather and time of day;
level. Some cars and locations in “Free driving” mode are locked. In order to • set the density and traffic behavior;
remove locking, it is necessary to pass through the corresponding stages of • set the route and emergency situations.
“Career” mode. For this purpose, pass into “Career” window by depressing
Changing the time of day, weather and traffic settings in the esc menu
the cognominal button in the main menu.
In the “Free Driving” mode, you can change the time of day, weather, vehicle
“Free Driving” Mode
and passenger traffic density, and traffic behavior in the esc menu.
Pass to “Free driving” mode by depressing the cognominal button in the main
menu, the settings for this mode will get open in front of you.
MANUAL City Car Driving 4
Program Usage
press “Start operation”.
You will receive rating points for your transportation services. Each
transportation type has its own rating system that is not connected to others in
any way. The more points you have, the higher your transportation level. Your
level will grow each time you get a certain amount of points. Your level
determines your route range
(passenger transportation only) and
opens new missions. The number of
To change settings, open the esc menu, with the free driving mode active, by
points you get depends on how well
pressing the corresponding keyboard button or the game pad button, and make
you complete the route and its
your changes by clicking on the corresponding icons and moving sliders. The
length. The quality of your drive is
changes made will take effect after you exit the esc menu.
determined by “the passenger
Transportations satisfaction scale” that appears as
In the free driving mode, you can complete passenger and small goods soon as the passenger gets into
transportation missions. To activate these missions, your vehicle, or by the “goods status
open your phone for the “Monitor” or the special tablet scale” for small goods
for the “VR headset”, and choose “Ruber” for transportation. The rating points received also depend on whether your vehicle
passenger or “CarGo” for small goods transportation had exterior or technical damage before the start of the task or sustained it
by choosing the corresponding icon. You can open during this transportation. Your rating and level may either increase or
the phone or tablet via the corresponding key on the decrease. You can see your current rating and level in “Ruber” for passenger
keyboard and only in the “Free driving” mode. transportation and in “CarGo” for small goods transportation, and the stats for
To start completing transportation missions in “Ruber” both these transportation types are available in the “Statistics” section in the
or “CarGo” on your phone or tablet, choose the virtual main menu or in the mini statistics window in your “Profile”.
city districts you want from the available ones and
MANUAL City Car Driving 5
Program Usage
Workshops 2. Steering wheel, accelerator pedal, clutch pedal and brake
The “City Car Driving. Home Edition” simulator has two workshops in the pedal position indicator.
Old and New City (one workshop in each location). Workshops repair exterior
car damage caused in a collision or technical damage caused in an accident.
To have your car repaired in a workshop, drive into the bay and follow the
instructions displayed on the screen or your VR headset. Workshop locations 3. Indicators of “AGB”, manual transmission and distribution
are marked with a special icon on the map. gearbox.
Commencement of Driving
Prior to commencing driving, go to program settings window – “Controls” –
advanced settings – section “Clutch”. Here you can enable the “Automatic
clutch” function. Pay attention to the fact that enabling/disabling “Automatic
clutch” function is used only with the following loading of a Virtual City, i.e.,
when you called the menu of settings being in the location and changed this Academic Activity
setting, then after returning to the location you will not see this change. Navigate to the “Area” window and select the starting location in the dropdown
Indicators list. If the location is unavailable to you at a given moment, then its name is
A user can get information on the car state by means of the following indicators highlighted grey.
in the training simulator “City Car Select a starting point paying attention to its position with respect to the other
Driving. Home Edition”: points and boundaries of the neighbouring locations. For instance, if you want
to practice entrance to a highway, you can select a point nearest to the
corresponding location. In order to select the starting point, it is sufficient to
1. Indicator of car main functions (speed click on the relevant flag at the location diagram. Depress “Back” button to
indicator, tachometer indicator, etc.) confirm your choice and return to the “Free driving” menu.
Check to see that all the required settings have been provided in the applicable
boxes, depress “Start” button and wait until the location is loaded.
MANUAL City Car Driving 6
Program Usage
Proceed as follows to commence the road trip: 7. Releasing the clutch, depress the accelerator pedal.
• at the car with manual transmission: Move along the selected route paying attention to the readings of indicators
1. Fasten your belt. and attempting to violate the traffic rules as few as practicable. Pay attention to
2. Start the engine. the appearing hints and messages on violations.
3. Release the car parking brake. In order to return from the locations to the main menu at any moment, depress
4. Depress the clutch. ESC key and depress “Exit” button in the appearing menu.
5. Put in the first or the reverse gear. Upon finishing the driving session you can learn the statistics of committed
6. Releasing the clutch, depress the accelerator pedal. violations. In order to view this information, depress “Profile” button in the
• at the cars with AGB: main menu, select a relevant profile and depress “Statistics”.
1. Fasten your belt. If you want to save the image of a certain situation in the simulator, you can
2. Start the engine. make the screenshots. The screenshots will be created by default upon
3. Release the car parking brake. depressing F12 key and saved into the screenshots folder, which is located in
4. Depress the brake pedal. the folder: My documents\Forward Development\City Car Driving Steam.
5. Put in gear (D or R). The key may be changed in the control settings menu.
6. Release the brake pedal. Records
7. Depress the accelerator pedal. Every driving session will be recorded and can be viewed by the user. In order
• at the cars with manual transmission + distribution gearbox: to do so, it is necessary to navigate to “Records” in the main menu, select the
1. Fasten your belt. corresponding session for viewing and depress “Launch” button. You can
2. Start the engine. change the name or provide a feedback to any record by depressing “Edit”
3. Release the car parking brake. button as well as delete the record by depressing “Delete” button. All the
4. Depress the clutch. records will be saved by default into the “Records” folder, which is located at
5. Change over the distribution gearbox to the gear different from the neutral the address: My documents\Forward Development\City Car Driving Steam.
one. You can change this path and assign your own. The records saved from the
6. Put in the first or the reverse gear. previous program versions may be played back incorrectly.
MANUAL City Car Driving 7
Controls
Controls To set up the image displayed in the augmented reality glasses you need to go
to the tab “Graphics”, section “Settings” and select the mode “VR goggles”
Please select an appropriate control device, connect it and set it up before
or “Monitor + VR goggles” in the item “Output Device”. In the mode “VR
training.
goggles” the image is displayed in the augmented reality glasses only. In the
mode “Monitor + VR goggles” the image is displayed on both the display and
the augmented reality glasses. Note that power consumption is greater in the
mode “Monitor + VR goggles” than in the mode “VR goggles”.
Basic control settings
In the “Control” tab you can change the basic control settings. You can select
a control device to be used, select the settings for the control device, assign
keys or buttons to control the vehicle and lighting devices, and set up the keys
Connecting and Adjusting Steering Wheel
for camera view.
Connect the control device of “Steering wheel” type that you are going to use
You can select a control device to be used in the left side of the window. There
together with the program following instructions attached to the steering wheel.
are five types of control devices:
Differentiate the axes of accelerator and brake, if the model of your steering
• keyboard;
wheel allows this. In order to do so, open the window of steering wheel driver
• mouse;
adjustment (“Start”->”Control panel”) and point out a corresponding item. If it
is difficult for you to define what particular item is responsible for differentiation • steering wheel;
of axes, refer to the instruction or to the technical support department of the • joystick;
steering wheel manufacturer. • gamepad.
Connecting and setting up Oculus Rift and HTC Vive augmented reality Below there is a drop-down list “Set of settings” where you can select the set
glasses of settings for the selected control device.
Please note! The software does not support version DK1 Oculus Rift In the right side of the window there is a list of functions to control the vehicle,
augmented reality glasses; only the DK2 version is supported. various devices and the simulator view, as well as the button or key to which
the function is tied depending on the selected control device. You can change
MANUAL City Car Driving 8
Controls
the button or key to which the function is tied by double clicking it with the left The right side of the window shows the drop-down list “Group of Settings” to
mouse button and pressing the button or key to assign the function to. Please select a group of settings for editing. There are three groups of settings:
note that if a function is assigned to a control device other than the selected • vehicle control;
one, the processing of this function will be performed according to the selected • view;
control device. For example, if you are using the steering wheel, and assign the • feedback.
functions to the gamepad, problems can arise. Please note that the group “Feedback” is unavailable for the control devices of
the type “keyboard” and “mouse”.
Below are the settings available for editing in accordance with the selected
group of settings.
Advanced keyboard control settings
Advanced settings can:
• change the speed of pressing and release of gas, brake and clutch pedals;
• change the speed of turn and return of the steering wheel;
• change the gas level in the unboosted mode;
• switch on the automatic clutch and turn light switch-off function;
• switch gear hold with the pressed button.
In the right side of the window there is also a button “Advanced Settings” to
open the advanced setting window for the selected device and the set of
settings.
Advanced control settings
The left side of the window in this section shows the selected control device
and the set of settings, which cannot be changed.
MANUAL City Car Driving 9
Controls
In view settings you can switch the function of interior cornering view, make In view settings you can switch the function of interior cornering view and make
camera rotation permanently active, switch on inversion, set the sensitivity and camera rotation permanently active.
the camera dead zone. Advanced control settings for the steering wheel, joystick and gamepad
Available parameters can be changed by moving the slides right or left and In vehicle control settings you can switch such functions as automatic clutch,
pressing corresponding checkboxes. automatic turn light switch-off and gear hold with the pressed button, using
Advanced mouse control settings corresponding checkboxes. Move corresponding slides to set the speed of
In this section you can set up the parameters for mouse control. To control the pressing and release of gas, brake and clutch pedals, as well as linearity and
vehicle you can edit the speed of pressing and release of gas, brake and clutch the dead zone.
pedals, sensitivity in right or left turns, gas level in the unboosted mode, as well You can change the axis mode of the selected control device using the
as switch such functions as automatic clutch, automatic turn light switch-off and corresponding drop-down list. One-way and two-way modes are available to
gear hold with the pressed button. select from.
You can switch the functions of interior cornering view and permanent camera
rotation by ticking appropriate checkboxes in the view settings.
MANUAL City Car Driving 10
Controls
When selecting “Feedback”, you can switch on a feedback device and adjust
2nd gear Reduction gear
repulsive force by moving an appropriate slide. If there are several feedback
devices, please first select the required device.
3rd gear Boost mode
Please note that advanced settings for the steering wheel, joystick and
gamepad depend on where an action is assigned to — the device axis or the
Traller Interactions
device button.
Control Actions Available by Default for Keyboard Control
Car Controls Lights
Acceleration Brake Parking lights/headlights Left turn signal
Clutch Left High beam Right turn signal
Right 4th gear Hazard lights
Next gear 5th gear (P) Other devices
Previous gear 6th gear (D) Horn Seat belt
Windscreen wipers Adjustment of mirrors
Parking brake Neutral gear
switching
Engine on/off Reverse Switch on/off the radio Previous radio station
1st gear All-wheel drive Next radio station
MANUAL City Car Driving 11
Controls
Camera rotation
View Virtual mirrors on/off
downwards
Move camera
Next camera
upwards Mini GPS navigator on/off Center the camera
Move camera
Previous camera
downwards GPS navigator zoom
GPS navigator on/off
Reset camera out
Look left
position
GPS navigator zoom in
Camera rotation
Look right
mode switch-on
Virtual reality
Look backwards Zoom in
Center the VR goggles Down
Move camera forward Zoom out
Camera rotation to Up
Move camera backwards
the left
Camera rotation to Other
Move camera to the left
the right
Vehicle reboot Screenshot
Camera rotation
Move camera to the right
upwards
MANUAL City Car Driving 12
Controls
Show/hide player If you use “City Car Driving. Home Edition” for the training purposes, we
Pause/Resume
recommend to select “Show violation messages” item. In this case the
messages on violation of the traffic rules will be displayed in the right-hand
Transportations Accept bottom corner of the screen.
Simulator localization language can be selected in the drop-down “Language”
Program Settings
list.
In order to navigate to the program settings, depress “Settings” button in the
Graphics Settings
menu. You can change graphics, sounds, control elements or settings of the
You can use this tab for changing the
training process proper in “Settings” section in the program menu.
program graphical settings. In order to
General Settings
change the required parameter, move the
The program settings, which cannot be attributed to the other sections are
applicable slider or select the required value
located in the “General” tab. Select the required parameters and deselect the
in the dropdown list (depending on
unnecessary parameters presented in the screenshot.
parameter). If your purpose is to improve
the response speed, it is more convenient not to
set parameters separately but to use one of the preset value packages. In
order to do this, select one of the variants in “Overall quality of graphics”
dropdown list.
Sound Settings
You can use this tab for setting the volume of sounds in the program. In order
to change the volume, move the corresponding sliders.
MANUAL City Car Driving 13
Program Settings
Press the dedicated key on the keyboard to switch on the radio or between
stations. The default keys for switching on/between radio stations are given in
the section “Default actions for control from the keyboard”. You can
change the assigned keys at your option.
Glossary
Virtual City is a 3D city model built specifically for the “City Car Driving. Home
Edition”.
Car simulator is a program simulating the car control.
Antilock brake system is a system preventing transportation car wheels locking
during braking.
Location is a sector of virtual world.
Internet radio
Linearity and sensitivity are the parameters influencing conformity of the virtual
“City Car Driving. Home Edition” has a radio function broadcasting via the
device response to the real impact. The higher is the sensitivity, the better is
Internet during driving. To be able to listen to the radio in the simulator you
the way a virtual device responds to interaction. The higher is the non-linearity
must first add the direct link to the audio stream of the desired radio station to
(linearity is lower), the more the relation between the physical and virtual
the configuration file at: My documents\Forward Development\City Car
device differs from a directly proportional one.
Driving Steam\config\radio.ini. On opening this file, you will see the function:
Dead zone is a sector in the path of steering wheel or pedal movement, during
station="URL |Station name 1". Insert the direct link to the radio station audio
which the virtual control device does not respond to the changes of the real
stream by the replacing the word “URL” in the space before the vertical line.
one, i.e., the bigger is the dead zone, e.g., of steering wheel, the bigger will be
Insert the radio station name by replacing “Station name 1” in the space after
the sector, where the turning of a real steering wheel will not entail turning of
the vertical line. The station name will be displayed at radio switch-on or
the virtual steering wheel. But after passing through a dead zone the steering
switching between stations during driving. You can indicate any name in any
wheel will come to a compliance with the real one. The same concerns the
available language. The simulator supports audio streams in mp3, ogg and
pedals.
flac formats. An unlimited number of stations can be added.
MANUAL City Car Driving 14
Glossary
Screenshot is the screen shot made by the “City Car Driving. Home Edition”
program or by a special program.
Traffic is the road traffic.
Checkbox is an interface tool to denote a group (for example, to set specific
options) and work with it, and to denote the state (on/off).
MANUAL City Car Driving 15
You might also like
- Acer Aspire 4730z-4730zg-4300 (Half-Dome) Service Manual-Sg - As4730z - 4730zg - 4330 - 080925Document198 pagesAcer Aspire 4730z-4730zg-4300 (Half-Dome) Service Manual-Sg - As4730z - 4730zg - 4330 - 080925illegal-manuals100% (11)
- CNC Machining Handbook: Building, Programming, and ImplementationFrom EverandCNC Machining Handbook: Building, Programming, and ImplementationNo ratings yet
- Robert Eli Sanchez, Jr. - Latin American and Latinx Philosophy - A Collaborative Introduction (2019)Document291 pagesRobert Eli Sanchez, Jr. - Latin American and Latinx Philosophy - A Collaborative Introduction (2019)Johnny Doe100% (2)
- Devotech IDAS-DPX-Civil 3D Help-V9.x.x.xDocument842 pagesDevotech IDAS-DPX-Civil 3D Help-V9.x.x.xmuhammad.civilNo ratings yet
- Xts - Cms (Version 3.24.9)Document129 pagesXts - Cms (Version 3.24.9)Yeiser Martines MoscoteNo ratings yet
- CompTIA Linux+ Certification Study Guide (2009 Exam): Exam XK0-003From EverandCompTIA Linux+ Certification Study Guide (2009 Exam): Exam XK0-003No ratings yet
- Motorola Phone Tools v5 Installation and SetupDocument10 pagesMotorola Phone Tools v5 Installation and SetupTimmy TranNo ratings yet
- Nra Ssusa 201206Document44 pagesNra Ssusa 201206whi7efea7herNo ratings yet
- WEINBROT Eighteenth-Century Satire. Essays On Text and Context From Dryden To Peter PindarDocument4 pagesWEINBROT Eighteenth-Century Satire. Essays On Text and Context From Dryden To Peter PindarLibros de BauboNo ratings yet
- GN RESOUND Smart FitDocument18 pagesGN RESOUND Smart FitPraveenaslp EddulaNo ratings yet
- Viewpower: User ManualDocument49 pagesViewpower: User ManualAntonio BartoloniNo ratings yet
- CommandCenterRX ENDocument128 pagesCommandCenterRX ENЕвгений МарфицинNo ratings yet
- Command Center RX User GuideDocument120 pagesCommand Center RX User GuideLuis LacaussadeNo ratings yet
- Travelmate 520: Service GuideDocument114 pagesTravelmate 520: Service GuidescribdermaniacNo ratings yet
- Command Center RX User GuideDocument87 pagesCommand Center RX User GuideJohn GreeseNo ratings yet
- AMD S7000aaa4 T Sa User GuideDocument28 pagesAMD S7000aaa4 T Sa User Guided_corsoNo ratings yet
- Acer Aspire 4552Document178 pagesAcer Aspire 4552Khay SaadNo ratings yet
- Aspire 4935 4935gDocument242 pagesAspire 4935 4935gJohnny LimNo ratings yet
- Omron Health Management Software Users ManualDocument30 pagesOmron Health Management Software Users ManualkyllimariNo ratings yet
- Q GC 350 Print ControllerDocument78 pagesQ GC 350 Print Controllercocutabobby2172No ratings yet
- Aspire 3680 5570 5580Document147 pagesAspire 3680 5570 5580Faizul GhaziNo ratings yet
- User Manual: Version 0.9.9.z.58 BETA III August 09, 2018Document34 pagesUser Manual: Version 0.9.9.z.58 BETA III August 09, 2018vfdbdfbdfNo ratings yet
- Maudio Fast TrackDocument30 pagesMaudio Fast TrackMateus Albornoz PereiraNo ratings yet
- Aspire One D255 ServiceDocument272 pagesAspire One D255 ServiceIcComputers Canora100% (1)
- AMD FirePro R5000sdfa4 W User GuideDocument36 pagesAMD FirePro R5000sdfa4 W User Guided_corsoNo ratings yet
- Emachines g627Document182 pagesEmachines g627Eltjon PumiNo ratings yet
- Service Manual Acer Aspire 5738G 5738ZG 5738Z 5738 5338 5536 5536G 5236Document232 pagesService Manual Acer Aspire 5738G 5738ZG 5738Z 5738 5338 5536 5536G 5236terminator rocky rambo100% (1)
- Viewpower: User'S ManualDocument45 pagesViewpower: User'S Manual1015646541610312No ratings yet
- HP ZBook 15 G3 User ManualDocument80 pagesHP ZBook 15 G3 User ManualKitNo ratings yet
- Service Manual Acer Aspire 7730 7730GDocument210 pagesService Manual Acer Aspire 7730 7730Gjosemarie1965No ratings yet
- Zeb-ZebraNet 10-100 Internal Print Server 14197L-005Document132 pagesZeb-ZebraNet 10-100 Internal Print Server 14197L-005João CarlosNo ratings yet
- Guia de Operacion HP Serie d500Document42 pagesGuia de Operacion HP Serie d500jaureguinievesNo ratings yet
- City Car Driving Manual in EnglishDocument25 pagesCity Car Driving Manual in EnglishEric KramerNo ratings yet
- Focusrite Scarlett8i63rdgen enDocument26 pagesFocusrite Scarlett8i63rdgen enMichele BelloNo ratings yet
- User Manual SpacedeskDocument33 pagesUser Manual SpacedeskAmigos TvNo ratings yet
- Разборка ACER 4630 PDFDocument194 pagesРазборка ACER 4630 PDFСергей ЧерниковNo ratings yet
- Compass User Handbook FG Wilson Engineering LTDDocument57 pagesCompass User Handbook FG Wilson Engineering LTDNacer ZehaniNo ratings yet
- Service Manual Acer Aspire 3680 5570 5580Document147 pagesService Manual Acer Aspire 3680 5570 5580Charlie Muller100% (1)
- Service Manual Acer Aspire 6930 6930GDocument238 pagesService Manual Acer Aspire 6930 6930GEdgar DumeaNo ratings yet
- Microsoft Windows Server 2008 R2 Administrator's Reference: The Administrator's Essential ReferenceFrom EverandMicrosoft Windows Server 2008 R2 Administrator's Reference: The Administrator's Essential ReferenceRating: 4.5 out of 5 stars4.5/5 (3)
- Programming Arduino Next Steps: Going Further with SketchesFrom EverandProgramming Arduino Next Steps: Going Further with SketchesRating: 3 out of 5 stars3/5 (3)
- Microsoft Virtualization: Master Microsoft Server, Desktop, Application, and Presentation VirtualizationFrom EverandMicrosoft Virtualization: Master Microsoft Server, Desktop, Application, and Presentation VirtualizationRating: 4 out of 5 stars4/5 (2)
- Smart Card Applications: Design models for using and programming smart cardsFrom EverandSmart Card Applications: Design models for using and programming smart cardsNo ratings yet
- Deploying QoS for Cisco IP and Next Generation Networks: The Definitive GuideFrom EverandDeploying QoS for Cisco IP and Next Generation Networks: The Definitive GuideRating: 5 out of 5 stars5/5 (2)
- Programming Arduino Next Steps: Going Further with Sketches, Second EditionFrom EverandProgramming Arduino Next Steps: Going Further with Sketches, Second EditionRating: 3 out of 5 stars3/5 (3)
- Programming the Intel Galileo: Getting Started with the Arduino -Compatible Development BoardFrom EverandProgramming the Intel Galileo: Getting Started with the Arduino -Compatible Development BoardRating: 5 out of 5 stars5/5 (1)
- Embedded DSP Processor Design: Application Specific Instruction Set ProcessorsFrom EverandEmbedded DSP Processor Design: Application Specific Instruction Set ProcessorsNo ratings yet
- Securing Windows Server 2008: Prevent Attacks from Outside and Inside Your OrganizationFrom EverandSecuring Windows Server 2008: Prevent Attacks from Outside and Inside Your OrganizationNo ratings yet
- Advanced PIC Microcontroller Projects in C: From USB to RTOS with the PIC 18F SeriesFrom EverandAdvanced PIC Microcontroller Projects in C: From USB to RTOS with the PIC 18F SeriesRating: 5 out of 5 stars5/5 (1)
- Moving To The Cloud: Developing Apps in the New World of Cloud ComputingFrom EverandMoving To The Cloud: Developing Apps in the New World of Cloud ComputingRating: 3 out of 5 stars3/5 (2)
- Embedded System Design on a Shoestring: Achieving High Performance with a Limited BudgetFrom EverandEmbedded System Design on a Shoestring: Achieving High Performance with a Limited BudgetRating: 4 out of 5 stars4/5 (1)
- Arduino + Android Projects for the Evil Genius: Control Arduino with Your Smartphone or TabletFrom EverandArduino + Android Projects for the Evil Genius: Control Arduino with Your Smartphone or TabletRating: 4.5 out of 5 stars4.5/5 (2)
- Implementing 802.11, 802.16, and 802.20 Wireless Networks: Planning, Troubleshooting, and OperationsFrom EverandImplementing 802.11, 802.16, and 802.20 Wireless Networks: Planning, Troubleshooting, and OperationsRating: 4.5 out of 5 stars4.5/5 (2)
- Laurent Fargues, Peter Scholze - Geometrization of The Local Langlands Correspondence (2021)Document348 pagesLaurent Fargues, Peter Scholze - Geometrization of The Local Langlands Correspondence (2021)Johnny DoeNo ratings yet
- (Methuen Drama Engage) Mark Edward (Editor), Stephen Farrier (Editor) - Contemporary Drag Practices and Performers - Drag in A Changing Scene, Volume 1-Methuen Drama (2020)Document242 pages(Methuen Drama Engage) Mark Edward (Editor), Stephen Farrier (Editor) - Contemporary Drag Practices and Performers - Drag in A Changing Scene, Volume 1-Methuen Drama (2020)Johnny DoeNo ratings yet
- Mariam Farida - Religion and Hezbollah - Political Ideology and Legitimacy (2019)Document159 pagesMariam Farida - Religion and Hezbollah - Political Ideology and Legitimacy (2019)Johnny DoeNo ratings yet
- Ocumento de Iscusión: On The Reasons Behind Fear of Floating: Pass-Through Effects vs. Contractionary DepreciationsDocument26 pagesOcumento de Iscusión: On The Reasons Behind Fear of Floating: Pass-Through Effects vs. Contractionary DepreciationsJohnny DoeNo ratings yet
- Norman Roth - The Bible and Jews in Medieval Spain (2021)Document485 pagesNorman Roth - The Bible and Jews in Medieval Spain (2021)Johnny DoeNo ratings yet
- Susan Rosenthal - Rebel Minds (2020)Document356 pagesSusan Rosenthal - Rebel Minds (2020)Johnny Doe100% (1)
- Susan Rosenthal - Rebel Minds (2020)Document356 pagesSusan Rosenthal - Rebel Minds (2020)Johnny Doe100% (1)
- City Car Driving. Home Edition Eng 1.5.9 ManualDocument15 pagesCity Car Driving. Home Edition Eng 1.5.9 ManualJohnny DoeNo ratings yet
- City Car Driving. Home Edition Eng 1.5.9 ManualDocument15 pagesCity Car Driving. Home Edition Eng 1.5.9 ManualJohnny DoeNo ratings yet
- Java console program to manage a Fruit ShopDocument2 pagesJava console program to manage a Fruit ShopDuong Quang Long QP3390No ratings yet
- My Favourite Singer Is JonyDocument10 pagesMy Favourite Singer Is JonyXAYRULLO BOQIJONOVNo ratings yet
- Demo Lesson PlanDocument6 pagesDemo Lesson PlanApril Nica CelestialNo ratings yet
- Manual Rolling Shutter India - Chain Opereted Rolling Shutter - Chain Pulley Rolling Shutter PDFDocument3 pagesManual Rolling Shutter India - Chain Opereted Rolling Shutter - Chain Pulley Rolling Shutter PDFRolling ShutterNo ratings yet
- Introduction to Travel Agencies and Tour OperatorsDocument22 pagesIntroduction to Travel Agencies and Tour OperatorsATUL SHARMANo ratings yet
- DEH-X8500DAB DEH-X8500BT DEH-X7500SD: Operation ManualDocument44 pagesDEH-X8500DAB DEH-X8500BT DEH-X7500SD: Operation ManualDragan ColovicNo ratings yet
- Portable Digital Vibrometer PDV-100: High Resolution Digital Velocity Measurement Portable Robust LightweightDocument4 pagesPortable Digital Vibrometer PDV-100: High Resolution Digital Velocity Measurement Portable Robust Lightweightbill obrienNo ratings yet
- Color Link-A-Pix SamplerDocument5 pagesColor Link-A-Pix Samplervictoria morenoNo ratings yet
- Unit 3: American BeautyDocument42 pagesUnit 3: American BeautyEnglish TimeNo ratings yet
- Hope1 q1-2 Mod2 Setfitnessgoal v2Document30 pagesHope1 q1-2 Mod2 Setfitnessgoal v2Janix Magbanua100% (9)
- Chapter 16 PSK DemodDocument18 pagesChapter 16 PSK DemodberkahNo ratings yet
- Vater-40 - Rudiments - PosterDocument3 pagesVater-40 - Rudiments - PosterAnita PrimoracNo ratings yet
- CH 06 - Aircraft Systems PDFDocument40 pagesCH 06 - Aircraft Systems PDFFahmi PrayogiNo ratings yet
- HW5e Int Test Unit 7ADocument4 pagesHW5e Int Test Unit 7ANatalia CondeNo ratings yet
- Sew Invisible Zippers Like A ProDocument4 pagesSew Invisible Zippers Like A ProEster Cellucci86% (7)
- Tone ControlDocument7 pagesTone ControlSup SariphNo ratings yet
- 37LG5500Document33 pages37LG5500Toni011973No ratings yet
- Comp 2 Songs AnalysisDocument4 pagesComp 2 Songs Analysisapi-509229659No ratings yet
- Kyubey Plush: Disclaimer: Kyubey/QB/Kyuubei Does Not Belong To Me. He Belongs To Those SillyDocument7 pagesKyubey Plush: Disclaimer: Kyubey/QB/Kyuubei Does Not Belong To Me. He Belongs To Those SillyLara CathleenNo ratings yet
- Classic Boat - September 2019 UKDocument100 pagesClassic Boat - September 2019 UKfivos06No ratings yet
- CrowdStrike IP DataSheetDocument19 pagesCrowdStrike IP DataSheetPankaj SinghNo ratings yet
- Floor plan of a home with labeled roomsDocument8 pagesFloor plan of a home with labeled roomsAnkit SenguptaNo ratings yet
- 3BSE047353 1.0 en System 800xa 5.0 Control and IO Detailed PresentationDocument70 pages3BSE047353 1.0 en System 800xa 5.0 Control and IO Detailed Presentationhuichuan wangNo ratings yet
- BearingsDocument51 pagesBearingspatel ketan67% (3)
- Perfect HeartDocument4 pagesPerfect HeartRahaf AhmedNo ratings yet
- Ramirez Russi Mateo Jose 2022-07!24!21-42 ChecklistDocument7 pagesRamirez Russi Mateo Jose 2022-07!24!21-42 Checklistmateo allaccessNo ratings yet