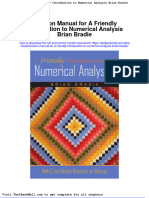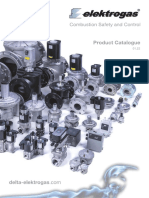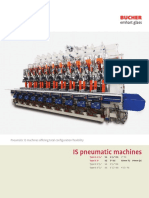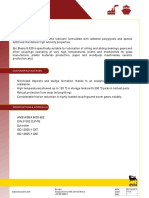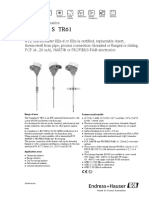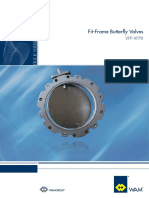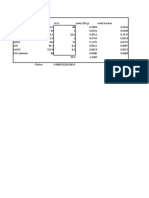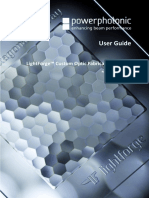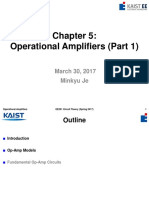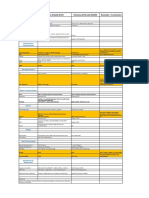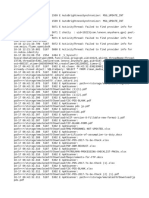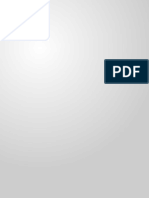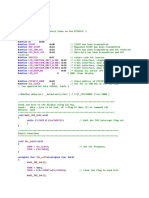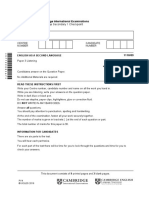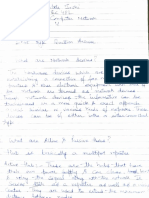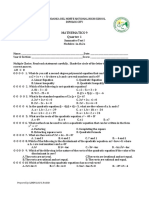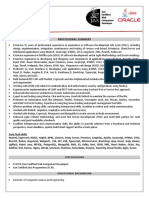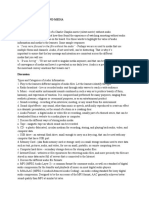Professional Documents
Culture Documents
TW2757 Rev F
Uploaded by
GiuseppeOriginal Title
Copyright
Available Formats
Share this document
Did you find this document useful?
Is this content inappropriate?
Report this DocumentCopyright:
Available Formats
TW2757 Rev F
Uploaded by
GiuseppeCopyright:
Available Formats
FleXinspect™ M
Setup & Operation Manual
For Reference
Serial Number:
Document Number/ TW2757 (Rev. F)
Release Date: 18-Nov-2015
Serial Number:
Original Instructions
Property of Emhart Glass SA.
Revision F, published Nov. 18, 2015. For a detailed list of revisions in this
edition, as well as previous editions, contact Bucher Emhart Glass.
Copyright 2015 by Emhart Glass SA. All rights reserved.
First edition 2013.
Table of Contents
Preface .....................................................................................................9
Chapter 1: Safety ...................................................................................13
1.1 Protection for Installation, Operating, and Maintenance Personnel ............. 13
1.2 Protection for Third Parties .......................................................................... 14
1.3 Common Sense Safety ................................................................................ 14
1.4 Danger, Warning and Caution Messages .................................................... 15
1.5 Heat Exposure ............................................................................................. 17
1.6 FleX M Safety ............................................................................................... 17
1.6.1 Reject and Select Mechanisms .......................................................... 17
1.6.2 Broken Glass ...................................................................................... 18
1.6.3 Pinch Points ........................................................................................ 18
1.6.4 Emergency Stop Circuit ...................................................................... 19
1.6.5 Jog Circuit ........................................................................................... 19
1.6.6 Noise .................................................................................................. 20
1.6.6.1 Operating noise ......................................................................... 20
1.6.6.2 Contributing noise ..................................................................... 20
1.7 Lockout/Tagout ............................................................................................ 21
1.7.1 Lockout/Tagout General Guidelines ................................................... 23
Chapter 2: Initial Setup: User Interface & Job File .............................25
2.1 Setup Sequence Quick Reference ............................................................... 26
2.2 Display Screen Usage: UI Computer ........................................................... 27
2.2.1 Log-in .................................................................................................. 29
2.2.1.1 Log In with SmartKey ................................................................ 30
2.2.1.2 Log In with Password ................................................................ 32
2.2.1.3 Log In with No Security ............................................................. 33
2.2.2 Navigation Techniques: Menu Trees .................................................. 34
2.2.3 Use of Machine Setup-Miscellaneous ................................................ 35
2.3 Job File Setup .............................................................................................. 37
2.3.1 Job-Job Screen Usage ....................................................................... 38
2.3.2 Copy a Job File ................................................................................... 39
2.3.3 Load a Job File ................................................................................... 41
2.3.4 Configure Machine Setup-Info Screen for Inspections ....................... 42
2.3.5 Configure Job File for Container ......................................................... 43
2.3.6 Job File & Inspection Locations Setup ............................................... 45
Property of Emhart Glass SA. 3
FleX™ M Setup and Operation Manual
TW2757 (Rev. F)
Chapter 3: Mechanical Setup ...............................................................47
3.1 Mechanical Setup Sequence ........................................................................ 47
3.2 Machine Controls .......................................................................................... 49
3.3 Prepare Machine for Job Change ................................................................. 50
3.4 Starwheel Removal and Installation ............................................................. 50
3.4.1 Remove Starwheel .............................................................................. 51
3.4.2 Starwheel Installation .......................................................................... 53
3.4.3 Bottle Present (Infeed and Outfeed) Sensor Setup ............................. 55
3.4.4 Set Container Diameter and Center Starwheel ................................... 57
3.4.5 Short Dwell Usage .............................................................................. 60
3.5 Outfeed Mechanical Setup ........................................................................... 60
3.5.1 Live Belt Stripper Adjustment .............................................................. 62
3.5.2 Outfeed Belts Adjustment ................................................................... 64
3.5.3 Adjust Down Bottle/Jam Detector ....................................................... 67
3.6 Remove, Install & Set Up Infeed Screw & Guide Rail .................................. 68
3.7 Guide Rail Setup .......................................................................................... 73
3.7.1 Sample Stop Guide Rail Adjustment ................................................... 74
3.7.2 Infeed Transition Guide Rail Setup ..................................................... 75
3.7.3 Universal Guide Rail Setup ................................................................. 76
3.7.4 Outfeed Transition Guide Rail Setup .................................................. 77
3.8 Rotator Setup ............................................................................................... 79
3.9 Synchronize Outfeed to Conveyor ................................................................ 82
3.10 Infeed Screw Offset and Timing ................................................................. 84
3.10.1 Set Conveyor-to-Infeed Screw Speed ............................................... 84
3.10.2 Set Infeed Screw Offset .................................................................... 85
3.10.3 Set Infeed Timing .............................................................................. 87
3.11 Machine Setup/Configuration and Tracking ............................................... 89
3.11.1 Machine Setup-Motion Control .......................................................... 89
3.11.1.1 Encoder Ratio Setup with Line Conveyor-Mounted Encoder .. 90
3.11.2 Machine Setup-Sensors (Container Tracking) .................................. 91
3.11.3 Machine Setup-Line .......................................................................... 93
3.12 Job Tracking Setup ..................................................................................... 95
3.13 Test Run Mechanical Setup ....................................................................... 96
3.13.1 Use Motion Hardware Screen to Improve Handling .......................... 98
Chapter 4: Inspection Setup ...............................................................103
4.1 User Interface Tools ................................................................................... 104
4.1.1 Special Motion Functions .................................................................. 105
4.1.1.1 Jog Function ............................................................................ 105
4.1.1.2 Brake Release ......................................................................... 106
4.2 Check Detection Assembly Height Adjustment .......................................... 108
4.3 Plug/Ring, Dip Inspection ........................................................................... 109
4.3.1 Plug Gauging vs. Machine Speed ..................................................... 110
4.3.2 Plug and Ring Gauge Installation ...................................................... 111
4.3.3 FFS (Dip) Head Installation ............................................................... 114
4.3.4 Align FFS Mechanism ....................................................................... 117
4.3.5 Align Plug/Ring Mechanism .............................................................. 120
4.3.6 Plug/Ring Gauge Sensor Setup ........................................................ 122
4.3.7 Plug-Ring Inspection Setup ............................................................... 126
4.3.8 Dip Inspection Setup ......................................................................... 131
4.3.9 Height Inspection Setup .................................................................... 140
4 Property of Emhart Glass SA.
FleX™ M Setup and Operation Manual
TW2757 (Rev. F)
4.4 Mold Number Reader Setup ....................................................................... 145
4.4.1 Setup Note: MNR Head Assembly .................................................... 145
4.4.2 MNR Initial Software Setup ............................................................... 146
4.4.3 MNR Head Setup and Alignment ...................................................... 151
4.4.4 Adjust MNR Rotator Speed ............................................................... 153
4.4.5 MNR Software Final Setup ................................................................ 156
4.4.5.1 Adjustments to Improve Mold Code Signal .............................. 158
4.5 Check-Detection Setup ............................................................................... 159
4.5.1 Mount Lights and Receivers .............................................................. 159
4.5.2 Setup on Various Types of Check Defects ....................................... 163
4.5.2.1 Setup Considerations .............................................................. 164
4.5.2.2 Standard Setup: Finish Checks (horizontal) ............................ 165
4.5.2.3 Standard Setup: Split Finish (Vertical) Checks ........................ 167
4.5.2.4 Heel/Base Checks ................................................................... 169
4.5.2.5 Body/Seam Checks, Birdswings .............................................. 170
4.5.3 Check Detection Inspection Screen Setup ........................................ 172
4.6 Prepare Machine for Online Operation ....................................................... 179
4.6.1 Reject/Select Device Setup ............................................................... 179
4.6.2 Enable/Disable Rejectors .................................................................. 183
4.6.3 Program Rejectors ............................................................................ 184
4.6.4 Set Up Reject/Select Devices for a Specific Job ............................... 185
4.6.5 Job-Rejectors Verification, Setup ...................................................... 187
4.6.5.1 Program Reject/Select Devices ............................................... 187
4.6.5.2 Verify Reject/Select Device Operation ..................................... 189
4.6.6 Alarms Setup ..................................................................................... 191
4.6.7 Save Job ........................................................................................... 193
4.7 Inspection Setup Verification ...................................................................... 196
4.8 Archive Jobs to USB Drive ......................................................................... 198
Chapter 5: Optional Inspections ........................................................201
5.1 Wall Thickness Inspection Setup ................................................................ 201
5.1.1 Creating Calibration Container .......................................................... 202
5.1.2 Prepare the Wall Thickness Inspection System for Setup ................ 203
5.1.3 Mechanical Setup .............................................................................. 206
5.1.3.1 Mount, Adjust Sensing Heads ................................................. 206
5.1.4 Calibrate Sensing Heads .................................................................. 210
5.1.5 Inspection Setup ............................................................................... 212
5.1.5.1 Dark Reference Calibration ..................................................... 216
5.1.5.2 Changing value for Sample Rate ............................................. 218
5.1.6 Ovality Tool Setup ............................................................................. 219
5.1.7 Fin Detection Tool Setup ................................................................... 221
5.1.8 Thickness Inspection of Non-Round Containers ............................... 223
5.2 Base Inspection .......................................................................................... 227
5.2.1 Base Optics Setup ............................................................................ 229
5.2.1.1 Adjust Focus, Optimize Base Inspection Image ...................... 233
5.2.2 Base Inspection Setup ...................................................................... 237
5.2.2.1 Registration .............................................................................. 238
5.2.2.2 Inspection Zone Setup ............................................................. 239
5.2.2.3 Blob Tool Setup for Base Inspection ....................................... 240
5.3 Base Stress Inspection ............................................................................... 244
5.3.1 Base Stress Optics Setup ................................................................. 244
5.3.1.1 Improve Image for Base Stress Inspection .............................. 249
Property of Emhart Glass SA. 5
FleX™ M Setup and Operation Manual
TW2757 (Rev. F)
5.4 Line Scan Finish Inspection ........................................................................ 251
5.4.1 Finish Inspection Optics Setup .......................................................... 251
5.4.1.1 Optimize Sealing Surface Image for Inspection ....................... 255
5.4.1.2 Set up Finish Alignment Tool, Adjust Motion Settings ............. 256
5.4.2 Finish Inspection Setup ..................................................................... 259
5.4.2.1 Add Grayscale, Rectangular Zone Tools ................................. 266
Chapter 6: Operation & Troubleshooting ..........................................271
6.1 Machine Controls ........................................................................................ 273
6.1.1 Alarm Beacon .................................................................................... 274
6.1.2 Pneumatic Valve ............................................................................... 275
6.1.3 Main Power Switch ............................................................................ 276
6.2 Operating Procedures ................................................................................ 276
6.2.1 Normal Start ...................................................................................... 277
6.2.2 Normal Stop ...................................................................................... 278
6.2.3 Emergency Stop ................................................................................ 278
6.2.4 Restart after Emergency Stop ........................................................... 278
6.3 Machine Status Screen .............................................................................. 279
6.4 Inspection Results ...................................................................................... 280
6.5 Production Statistics Screen ....................................................................... 281
6.5.1 Main Screen ...................................................................................... 282
6.5.2 Trends Screen ................................................................................... 283
6.5.3 Mold Screen ...................................................................................... 284
6.5.4 System Screen .................................................................................. 285
6.5.5 Inspection Screen ............................................................................. 286
6.5.6 Recent Rejects Screen ..................................................................... 287
6.5.7 Marching Screen ............................................................................... 288
6.5.8 Defects Screen .................................................................................. 288
6.5.9 Discards Screen ................................................................................ 288
6.6 QC Screens ................................................................................................ 290
6.6.1 Mold List ............................................................................................ 290
6.6.1.1 Reject List Usage ..................................................................... 291
6.6.2 Select Screen .................................................................................... 293
6.6.3 Samples Screen ................................................................................ 294
6.6.3.1 Set Up Machine to Run Challenge Sample Set ....................... 295
6.6.3.2 Samples Screen Usage ........................................................... 299
6.7 Saving and Loading Images ....................................................................... 302
6.7.1 FleXinspect Software ........................................................................ 302
6.7.1.1 Save Multiple Images .............................................................. 302
6.7.1.2 Save Single Image ................................................................... 304
6.7.1.3 Save Archived Images to USB Drive ....................................... 305
6.7.1.4 Load Saved Images ................................................................. 305
6.7.2 Genius Software ................................................................................ 307
6.8 Troubleshooting: Status Screen Messages ................................................ 311
6.8.1 Fault Categories ................................................................................ 313
6.8.2 Inspection Faults ............................................................................... 315
6.8.3 Production, On Line Operation Faults ............................................... 317
6.8.4 Internal Faults ................................................................................... 322
6.9 Troubleshooting: Using Log & Diagnostics Screens ................................... 323
6.9.1 Log-System Log Screen .................................................................... 323
6.9.2 Log-User Log Screen ........................................................................ 324
6 Property of Emhart Glass SA.
FleX™ M Setup and Operation Manual
TW2757 (Rev. F)
6.9.3 System-Diagnostics .......................................................................... 325
6.9.3.1 Inputs Screen ........................................................................... 325
6.9.3.2 Outputs .................................................................................... 326
6.9.3.3 Encoder Screen ....................................................................... 327
6.10 Troubleshooting: Resolving Mistrack Issues ............................................ 328
6.10.1 Initial Troubleshooting ..................................................................... 328
6.10.2 Check Statistics-Recent Rejects Screen ......................................... 329
6.10.3 Check Tracking Setup and Sensors ................................................ 330
6.10.4 Advanced Troubleshooting ............................................................. 336
Chapter 7: General Maintenance .......................................................341
7.1 Disabling Door Interlocks ............................................................................ 341
7.2 Preventive Maintenance ............................................................................. 343
7.2.1 Operating Conditions ........................................................................ 343
7.2.2 Every Shift ......................................................................................... 344
7.2.3 Weekly .............................................................................................. 345
7.2.4 Monthly .............................................................................................. 346
7.2.5 Every 1000 Operating Hours (2-6 months) ....................................... 347
7.3 Set Up SmartKey Security System ............................................................. 348
7.3.1 Program SmartKeys .......................................................................... 350
7.4 Machine Maintenance ................................................................................ 354
7.4.1 Shut Down, Restart ........................................................................... 354
7.4.2 Infeed Screw Belt Replacement ........................................................ 354
7.4.3 Infeed Screw Drive Motor Replacement ........................................... 356
7.4.4 Replace Outfeed Belts ...................................................................... 357
7.5 Electronics Maintenance ............................................................................ 359
7.5.1 Wire Labels ....................................................................................... 359
7.5.2 GUI Computer Replacement ............................................................. 361
7.5.2.1 Set Time and Date ................................................................... 363
7.5.3 Replace PLC Processor Module ....................................................... 366
7.5.3.1 Install Replacement PLC Processor Module ........................... 368
7.5.3.2 Load Files for PLC ................................................................... 369
7.5.3.3 Complete PLC Programming ................................................... 376
7.5.4 Replace Servo Amps, Update OS ..................................................... 376
7.5.4.1 Verify Servo Amp Operating System ....................................... 377
7.5.4.2 Updating Servo Amp OS Software .......................................... 380
7.5.4.3 PLC Loses Connection after Software Update ........................ 383
7.6 Upgrade Software ....................................................................................... 384
7.6.1 Upgrade UI Software ......................................................................... 384
7.6.2 Upgrade PLC Software ..................................................................... 386
Property of Emhart Glass SA. 7
FleX™ M Setup and Operation Manual
TW2757 (Rev. F)
Appendix A: Maintenance Checklists ..................................... 387
A.1 Preventive Maintenance Checklists ........................................................... 387
Appendix B: Inspection Tooling .............................................. 393
B.1 Plug/Ring Gauging Job Change Parts ....................................................... 394
B.1.1 Plug Gauge Design ........................................................................... 394
B.1.2 Ring Gauge Design .......................................................................... 396
B.2 Fluidic Finish Selector (FFS) Heads ........................................................... 398
B.2.1 Reverse-Swivel Heads (Narrow-Neck Ware) ................................... 398
B.2.2 Ball-Swivel heads (Wide Mouth Ware) ............................................. 404
B.2.3 Ball-Swivel Heads with Tilt-Stop ....................................................... 407
Appendix C: Manual Updates................................................... 411
8 Property of Emhart Glass SA.
Preface
The Emhart Glass FleXinspect™ M inspection system (FleX M) is a servo-driven
rotary machine designed to detect glass container defects related for finish plug
and ring sizing, finish dip and saddle flaws, wall thickness, and check defects. It
also reads mold numbers on containers and controls the separation of defects
detected from the production stream. It is designed to mount in an opening in the
glass plant’s existing single-line conveyor.
Original Instructions
The original language of this manual is English. When this manual is translated to
another language, in case of litigation about the meaning of this document, the
original instruction manual (English) is considered as being the legal reference
and prevails upon its translation. For more details concerning this statement,
please contact Emhart Glass.
Intended Use
The FleX M is designed to inspect glass containers. When placed on line, the
machine cycles continuously unless stopped manually or by internal or external
safety and/or line control sensors.
Manual Description
This manual provides the necessary information to set up, adjust, and operate the
FleX M. Everyone charged with operating or maintaining this equipment should
read and be familiar with the information contained in this manual. Follow the
procedures described in this manual to obtain maximum operational effectiveness
and equipment efficiency.
The manual has been written for operating personnel with no prior knowledge of
the equipment. The setup and basic maintenance sections of this manual require
a knowledge of basic mechanical and electrical maintenance skills and safety
procedures. The operation section requires an understanding of the various types
of glass container inspection and the ability to operate an electronic user
interface.
Property of Emhart Glass SA. 9
FleX™ M Setup and Operation Manual
TW2757 (Rev. F)
WARNING!
Chapter 1, “Safety” on page 13, must be read and understood by everyone
involved with the installation, maintenance, and operation of this equipment.
Failure to observe this warning can result in severe personal injury or death.
WARNING!
Many of the illustrations in this manual are shown without guards for clarity. In
actual use, the FleX M must never be operated unless all guards are properly
attached. Severe personal injury could result if the equipment is operated
without all proper guards.
NOTE: Illustrations in this manual are for reference only and might not reflect
current changes to the engineering drawings for the equipment.
When an illustration in this manual is derived from an Emhart Glass
drawing, always refer to the original drawing to verify that the
information is correct.
Warranty
Warranty conditions apply as per sales contract signed between customer and
Emhart Glass.
In particular, the warranty is void if:
• The equipment is not used as per its original design, intended use, and
within normal operating conditions.
• Non-original Emhart Glass spare parts are used.
Copyright and Patent Rights
All information contained within this document, such as text, tables, and pictures,
is subject to the generally valid copyright laws as well as any patent rights of
Emhart Glass. Any exemption from copyrights or patent claims cannot be derived
here.
License
This proprietary information (software, manual, and/or presented content) is the
property of Emhart Glass. It presents knowledge developed by Emhart Glass. It is
provided, pursuant to a royalty-free license, to the licensee (the owner of an
Emhart Glass technology), subject to the following terms:
• It will be used only in conjunction with the use of the Emhart Glass
technology.
• It will not be copied. Upon request, Emhart Glass will provide additional
copies.
• The presented information will be treated as confidential and will
accordingly not be disclosed to any third party.
10 Property of Emhart Glass SA.
FleX™ M Setup and Operation Manual
TW2757 (Rev. F)
Trademark Acknowledgments
Emhart Glass, FleXinspect, and FleX are trademarks of Emhart Glass SA.
Microsoft, Windows, and Excel are either trademarks or registered trademarks of
the Microsoft Corporation.
Adobe, Acrobat, and Acrobat Reader are either registered trademarks or
trademarks of Adobe Systems Incorporated.
Loctite is a registered trademark of the Henkel Corporation.
Teflon is a registered trademark of the E.I. DuPont Nemours & Co.
Property of Emhart Glass SA. 11
FleX™ M Setup and Operation Manual
TW2757 (Rev. F)
Contact Information
Emhart Glass Worldwide Presence
Principal
Emhart Glass SA
Hinterbergstrasse 22
CH-6330 Cham, Switzerland
Telephone +41 41 749 42 00, telefax +41 41 749 42 71
www.bucheremhartglass.com
info@emhartglass.com
CHINA, SHANDONG SWEDEN, SUNDSVALL
Telephone +86 533 618 17 17 Telephone +46 60 199 100
Telefax +86 533 618 17 18 Telefax +46 60 199 261
GERMANY, NEUSS SWEDEN, ÖREBRO
Telephone +49 2131 3595 0 Telephone +46 19 307 500
Telefax +49 2131 3595 125 Telefax +46 19 307 501
ITALY, SAVONA USA, ST. PETERSBURG, FL
Telephone +39 019 51 66 1 Telephone +1 727 471 1113
Telefax +39 019 51 66 301 Fax +1 727 471 1290
JAPAN, KAWASAKI USA, ELMIRA, NY
Telephone +81 44 222 7371 Telephone +1 607 734 3671
Telefax +81 44 222 4868 Telefax +1 607 734 1245
MALAYSIA, JOHOR BAHRU USA, OWENSVILLE, MO
Telephone +60 07 863 11 22 Telephone +1 573 437 2132
Telefax +60 07 863 77 17 Telefax +1 573 437 3146
SINGAPORE USA, PERRYSBURG, OH
Telephone +65 6778 1466 Telephone +1 567 336 7733
Telefax +65 6778 9433 Telefax +1 567 336 8727
USA, WINDSOR, CT
Telephone +1 860 298 7340
Telefax +1 860 298 7395
Sales representative Manufacturing location
Emergency Number
In case of emergency, please call our Service Telephone +41 41 749 41 41
The CE Mark is a Directive
conformity mark of the European
Community (EC).
12 Property of Emhart Glass SA.
1 Safety
WARNING!
Everyone, including, but not limited to, operators, maintenance personnel, and
supervisory personnel, must read and understand the information in this
chapter before working on or around this equipment. Failure to conform to the
information in this chapter could lead to property damage or serious personal
injury, including possible loss of body parts or death.
This chapter describes the proper safety procedures to follow when working
around this equipment.
WARNING!
In addition to the safety information included in this chapter, always observe all
specific safety information included with the instructions in the balance of this
manual. Also, read and understand all safety information included in the
documentation for any other equipment associated with the production line.
1.1 Protection for Installation, Operating, and
Maintenance Personnel
As manufactured, this equipment is equipped with safety devices that correspond
to current technology standards in accordance with the prescribed applications of
the equipment. However, residual risks remain to which attention is drawn
individually within this machine manual.
Instruction obligation: The operating company must verify that:
• personnel have the necessary training and expertise required to perform
the tasks required to install, set up, operate, and/or maintain the
equipment provided.
• personnel have the necessary competence to be able to work in
accordance with the regulations and instructions.
• before initial startup, personnel have read and understand all instructions
contained within the supplied documentation.
Property of Emhart Glass SA. 13
FleX™ M Setup and Operation Manual Safety
TW2757 (Rev. F)
• all installation, operating, and maintenance personnel have detailed
knowledge of the location and use of fire extinguishing facilities and first-
aid equipment.
NOTE: Fire protection, breathing apparatus, and first-aid posts must be well-
marked so that they are immediately visible and can be reached
easily from all directions.
Equipment obligation: The operating company must equip personnel with the
following necessary protective clothing:
• suitable eye and ear protection
• safety gloves and safety shoes
1.2 Protection for Third Parties
The operating company must also make persons who are not charged with the
operating or maintenance of the equipment aware of the dangers associated with
this equipment.
1.3 Common Sense Safety
Accidents frequently occur due to carelessness or lack of knowledge. To avoid
potential problems, review the information in this section before attempting to
install, set up, operate, or maintain this equipment. Then think safety at all times.
Do not let familiarity with the equipment lead to unsafe shortcuts. The following
common sense safety practices must be observed at all times:
• Follow all procedures and precautions in the manual carefully and
completely.
• Do not attempt repairs or adjustments unless you have been properly
trained in the task to be completed.
• Always observe all safety warnings and notices on the machine and in
the manual.
• Do not remove, or otherwise alter, any guards or panels unless the
machine is completely shut down and has been made inoperable. Be
sure to replace these items before restarting the machine.
• Never operate the equipment without guards and safety mechanisms in
place and functional.
• Do not allow foreign objects to fall into the machine.
• Always use the proper tools to perform any operation on the machine.
Whenever feasible, use voltage-isolated tools.
• Do not touch any parts of the machine that have become hot during
operation.
• Do not wear neckties, jewelry, loose clothing, long hair, or other items
that could become caught in moving parts or mechanisms in the vicinity
of machinery.
• Wear or use gloves, goggles, safety shields, ear protection, and other
employer-recommended safety equipment. Wear protective clothing to
prevent burns.
14 Property of Emhart Glass SA.
Safety FleX™ M Setup and Operation Manual
TW2757 (Rev. F)
• Disconnect power and lock out all switches before attempting to adjust or
manipulate any moving part or mechanism on the equipment.
• Be aware that there are high voltages in this device when power is
connected. Power must be disconnected before the device is repaired.
However, because certain checks and adjustments can be made only
with power connected, only trained personnel, aware of the safety
hazards involved and familiar with this type of work and necessary safety
precautions, must be permitted to perform this work.
• Maintain good housekeeping practices to prevent slips, falls, cuts, burns,
and other possible accidents. Keep the area neat and clean. Put away
unneeded items, discard scrap, and keep all necessary items properly
organized.
1.4 Danger, Warning and Caution Messages
In addition to safety procedures described in this chapter, this manual also
includes safety information directly related to procedures described in the manual.
Typically, these safety messages are contained in highlighted Danger, Warning,
and Caution messages.
Danger and Warning messages, such as those shown below, indicate hazardous
situations and the risk of personal injury or death. These messages are always
shown in color-bordered boxes. Whenever possible, the message includes a
pictograph that graphically illustrates the type of hazardous situation present
(refer to Table 1-1). If the hazardous situation is due to multiple causes, the
message is shown with a general warning label (as shown in the examples
below).
DANGER!
Refers to an immediate hazard which would cause serious and irreversible
injuries or death.
WARNING!
Refers to a potentially hazardous situation which would cause minor and
reversible injuries.
Property of Emhart Glass SA. 15
FleX™ M Setup and Operation Manual Safety
TW2757 (Rev. F)
Table 1-1: Graphical Labels (Pictographs) Used with Danger and Warning
Messages
Pictograph Hazard
Risk of electrical shock or electrocution. Indicates the
presence of high voltages. Failure to observe appropriate
caution can lead to serious injury or death.
Crushing hazard. Indicates the presence of heavy equipment
or forces that, if not avoided or handled with caution, can lead
to serious injury or death.
Entanglement hazard. Indicates the presence of unguarded
moving parts that can entangle loose clothing or appendages
and cause serious injury or death. Never try to reach into
moving mechanisms. Whenever possible, before working on
any movable mechanism, always verify that the mechanisms
are stopped and cannot restart unexpectedly.
Automatic startup. Warns operators that the machine, while in
production, can start up automatically and, thus, unexpectedly.
Extra care must be observed when working in the vicinity of the
machine during production.
Broken glass hazard. Indicates the presence of broken glass
that, if not handled carefully, can cut skin and cause severe
bleeding. Always wear proper protective clothing and gloves
when working around inspection machinery.
Fire hazard. Indicates the presence of flammable materials,
fire, or conditions that can cause a fire to occur and can lead to
serious injury or death. Always wear appropriate protective
clothing, follow precautions described for use of flammable
materials, and have fire extinguishing equipment readily
available should a fire occur.
16 Property of Emhart Glass SA.
Safety FleX™ M Setup and Operation Manual
TW2757 (Rev. F)
Caution messages, such as the one shown below indicate the presence of
potentially hazardous situations.
CAUTION!
Refers to a potentially hazardous situation which could cause minor injuries. It
also can indicate possible loss of materials or damage to the equipment.
1.5 Heat Exposure
The FleX M is designed to be used in a facility that manufactures glass
containers. When in production with molten glass, the ambient temperature, as
well as the temperature near the forming machine can reach high values which
require thermal protective equipment. Extra care also must be observed at all
times to avoid the risk of severe burns when working in the vicinity of the forming
machine.
1.6 FleX M Safety
In addition to practicing common sense safety as described in “Common Sense
Safety” on page 14, you must be aware of the following safety issues specific to
the FleX M:
• Always verify that all personnel are clear of the machine before startup.
Never activate any mechanism when someone is working on the
machine.
• The FleX M must be started and operated only by a thoroughly trained
operator.
• To avoid confusion, conflicting operations, and possible injury, only one
person should start and operate the FleX M.
• Verify that all guards and safety devices are in place and functioning
properly before operating the equipment.
• Replace all guards after maintenance work is performed.
• This equipment is to be run only with all guard doors closed. Never
defeat the interlock switches on any of the guard doors.
• Know the locations of all Emergency Stop switches (E-Stop) and test
them at regular intervals to verify that they are working properly.
• The air valve acts as a dump valve. When it is turned off, all air pressure
is removed from the machine by allowing any trapped air to exhaust.
This exhaust can result in the movement of some mechanisms that are
held in position by air pressure.
1.6.1 Reject and Select Mechanisms
The reject and select mechanisms associated with the FleX M are designed to
separate containers from the moving production line to either a cullet chute or to
an off-line location. These devices actuate automatically and, often, at high
speeds. The following hazards associated with these devices cannot be guarded
against:
Property of Emhart Glass SA. 17
FleX™ M Setup and Operation Manual Safety
TW2757 (Rev. F)
• Some weak or defective containers can shatter when contacted by one
of these devices.
• If these devices are not aligned correctly with the cullet chute or off-line
location, containers might suddenly be ejected from the production line to
other locations.
To avoid personal injury, persons near these reject and select devices should:
• Be aware of the hazards associated with them
• Exercise caution
• Be alert to the possibility of flying glass.
1.6.2 Broken Glass
A backlog of ware at the infeed to the FleX M is required for optimum operation of
the machine. When the machine is installed in a stand-alone configuration, as
ware queues at the bottle-spacing device, it is common for containers to bump
into each other. When this bumping occurs, weak or structurally unstable
containers might break or shatter. Exercise care when around this area of the
machine to protect yourself against injury from broken or shattered glass.
1.6.3 Pinch Points
There are several locations that present pinch point hazards on the FleX M, at
which you must be careful not to place your fingers or hands between moving
parts and other moving objects, such as bottles or ware handling components:
• Bottles queuing at the infeed screw. Back pressure from bottles queuing
at the entrance to the infeed screw can be significant enough to cause
personal injury. The moving screw, as it captures bottles, also can cause
injury if your hands or fingers are caught between the moving bottles and
moving infeed screw.
• Starwheels, guide rails, and slides (when the machine is jogged with the
covers open). Be careful not to have you hands on the guide rails, slides,
or starwheels as bottles are being transported through the machine.
• Starwheel infeed (when the machine is jogged with the covers open).
Keep hands and fingers away from bottles as they enter the starwheels.
• Starwheel outfeed through the stripper outfeed belts (with the covers
open). Be careful to keep hands and fingers away from the moving live
belt stripper, moving starwheel, and the moving outfeed belts. Personal
injury can occur if fingers or hands are caught in these moving
components as containers are transported through them.
Various mechanisms on the FleX M move manually in such a fashion that
careless actions could result in pinching or impact injuries. Such mechanisms
include:
• Front doors, which open and close. There is a possibility of facial or head
injuries if the area is not clear when the vertically-opening doors are
either opened or closed.
18 Property of Emhart Glass SA.
Safety FleX™ M Setup and Operation Manual
TW2757 (Rev. F)
1.6.4 Emergency Stop Circuit
The FleX M is equipped with an emergency stop circuit. It can be actuated
manually by pressing any of the thee E-Stop buttons, which are located at the
front of the machine. It also can be actuated automatically if the servo motion
controller has an error or if it detects an overload or other motion error in any of
the servo mechanisms.
When the emergency stop circuit is actuated, all servo motors on the machine
stop where they are. Power is maintained for a period of one second to give the
servo motors a chance to brake to a stop. Then all power is removed from all
motors on the machine. After the motors have stopped and power has been
removed, the mechanisms can be moved manually to free any jam condition that
might exist.
During an E-Stop condition, the ware stop is actuated, which stops the flow of
ware to the machine. If power is removed from the machine, the solenoid valve
that operates the ware stop drops out. This causes the ware stop to release, and it
will no longer hold back ware. Also, if the air supply valve is closed to remove air
pressure from the machine, the ware stop will no longer be able to hold back
ware.
If there is an automatic emergency shutdown of the machine, the servo
mechanism or servo controller must be corrected before the machine can be
restarted. If an E-Stop button was pressed, it must be manually released before
the machine can be restarted. When the green Start button is pushed after an E-
Stop button is released, all servo mechanisms move to their home positions, then
back to their proper running positions, before automatic operation resumes.
1.6.5 Jog Circuit
The jog circuit of the FleX M allows you to move all or selected mechanisms at a
slow speed while the machine covers are open. You must be present at the
machine to perform this action. Jog switches (located on the user interface panel)
must be manually maintained for the entire length of the jog.
CAUTION!
Always verify that everyone working around the machine is clear before
initiating a jog motion.
When the Jog buttons are pressed momentarily, the jog motion will proceed as
programmed on the user interface for one cycle of the jog. All, or some, of the
components will move.
If the Jog buttons are pressed and held, the jog motion will continue to cycle until
the Jog buttons are released and the last jog cycle is completed.
When the machine is started after a jog sequence, all servo mechanisms
immediately move in automatic operation from where they were at the completion
of the jog sequence.
Property of Emhart Glass SA. 19
FleX™ M Setup and Operation Manual Safety
TW2757 (Rev. F)
1.6.6 Noise
Noise samples shown in Table 1-2 were taken at the Emhart Glass, Elmira, NY,
facility. The readings were taken with a dosimeter, mounted on a tripod, and set
for the standard OSHA continuous A-weighted parameters. The microphone was
mounted 1.6 meters above the floor, 1 meter away from the center of the front
surface of the FleX M. A quick check of noise levels indicated that the front center
area of the machine had the highest level of sound pressure readings. This is
generally where the operator would stand during normal machine operation.
Two tests were taken, one hour apart from one another. The readings were
observed, and the most consistent peak was rounded up to the next highest dBA
integer reading. The machine was sampled at three different operating speeds
(120 bpm, 240 bpm, 320 bpm). The machine was sampled with ware running
through it, and without. The machine was sampled with its conveyor system
running and not running.
Table 1-2: Noise Testing Results
Sample Conditions for Sound Tests Sound Readings in Sound Readings in
dBA, Test 1 dBA, Test 2
Speed, in bpm 120 240 320 120 240 320
Ambient factory levels, FleX M off 56 51
No ware, covers closed, conveyors off 56 63 69 51 61 68
No ware, covers open, conveyors off 56 70 76 55 69 76
No ware, covers closed, conveyors on 66 69 71 66 67 71
No ware, covers open, conveyors on 67 74 77 67 73 77
Ware flowing, covers closed, conveyors on 74 86 87 74 85 87
Ware flowing, covers open, conveyors on 81 94 96 81 92 96
1.6.6.1 Operating noise
The sound levels in the normal operating condition with covers closed, conveyors
running, and ware flowing through the machine at 320 bpm is 87 dBA. In all
cases, lower speeds produce quieter operation.
1.6.6.2 Contributing noise
Bottle and conveyor noise is common in the glass plant. The maximum sound that
the FleX M contributes to this ambient noise is 69 dBA. The sound was measured
with the FleX M running at 320 bpm, covers closed, conveyors off, and no ware
flowing through the machine.
20 Property of Emhart Glass SA.
Safety FleX™ M Setup and Operation Manual
TW2757 (Rev. F)
1.7 Lockout/Tagout
Whenever it is necessary to work on electrical and/or pneumatic components
within the FleX M, always disconnect power and/or air from the machine and
lockout and tagout the device according to local plant procedures.
The FleX M is equipped with the following the following switches that can be
locked out and tagged out.
DANGER! Risk of electrical shock or electrocution
The motor inverters, as well as many of the circuit boards that control the
servo motors and light sources, include capacitors which can maintain their
charge even after the main power disconnect has been turned OFF. Wait a
minimum of 12 minutes before working on or around the inverters, servo
motors, or light sources. Always use a meter to verify that no power is present
on any device before performing any maintenance procedure that involves
electrical or electronic components.
• Machine Power Switch: The main ON/OFF switch is located on the
outfeed side of the machine. When turned to the OFF position (as
illustrated in Figure 1-1), the switch can be locked and tagged out. When
turned to the OFF position, all power is removed from the machine. On a
FleX M with onboard electronics, this ON/OFF switch also is the main
disconnect switch for all electrical power to the machine and its rear
electronics cabinet.
Figure 1-1: Main Power Switch (all machines)
1. Turn switch counterclockwise until 2. Place a lock out padlock and tag
it is in the OFF position, as out tag through hole indicated.
shown. When locked and tagged out, this
switch cannot be turned to the ON
position without first removing the
lock and tag.
Property of Emhart Glass SA. 21
FleX™ M Setup and Operation Manual Safety
TW2757 (Rev. F)
• Air Panel Assembly Main Valve (all machines): The main disconnect
switch for all pneumatic controls is located on the lower front panel on
the infeed side of the FleX M. When the valve is placed in its OFF
position (as illustrated in Figure 1-2), the air disconnect can be locked
and tagged out. When the valve is in the OFF position, all air power to
the machine is removed and any remaining stored air pressure is
relieved through a dump valve.
Figure 1-2: Air Panel Assembly (all machines -- BC panel shown)
1. Pull up on the main air shutoff 2. Place padlock and tagout tag
valve to disconnect factory air to through hole in the air shutoff tab.
the machine. When locked and tagged out, the
main air supply cannot be placed
in the ON position without first
removing the lock and tag.
22 Property of Emhart Glass SA.
Safety FleX™ M Setup and Operation Manual
TW2757 (Rev. F)
1.7.1 Lockout/Tagout General Guidelines
NOTE: Procedures described in this section are intended to serve as safety
guidelines. They are not intended to replace or modify any local
safety procedures or regulations.
Preparation for Shutdown
• Shutdown procedures should be performed only by personnel who are
trained in both local lockout/tagout procedures, as well as the operation
of the FleXinspect machine being shut down.
• All affected personnel must be notified that a lockout system is to be
utilized and the reason for it, before controls are applied.
• Before disconnecting power or air to the FleX machine, press the red
Stop button to stop the machine if it is operating, then press an E-Stop
button.
Lockout Device Application
• Authorized personnel must complete the lockout using locks and tags
specifically designated for use during lockout/tagout procedures.
Verification of Energy Isolation
• Before starting work on the FleX machine after power and air have been
locked, you should press the Start button to verify that machine has
been no power and will not operate.
Removing Lockout Device
After servicing and/or maintenance has been completed and before any lockout
devices are removed:
• Verify that the machine is clear of all tools and loose materials.
• Verify that all personnel, except the technician removing the lockout
device, are clear of the machine.
Restoring Power and/or Air to the FleX Machine
• Remove the lockout and tagout device according to local lockout/tagout
procedures and regulations.
• Reenergize the main power, machine, and/or air disconnect.
• Verify that power and/or air is present and of the correct voltage and/or
pressure at the disconnect.
• Turn power disconnect switches to the ON position and/or push in on the
main air shutoff valve.
• Re-start the machine following normal operating procedures (refer to
“Operation & Troubleshooting” on page 271).
Property of Emhart Glass SA. 23
FleX™ M Setup and Operation Manual Safety
TW2757 (Rev. F)
24 Property of Emhart Glass SA.
2 Initial Setup: User
Interface & Job File
This chapter provides an introduction to the setup of the FleX M and a guide to
setup procedures described in this chapter, as well as other chapters in this
manual.
Information included in this chapter:
• Overview and quick reference to machine and job setup (refer to “Setup
Sequence Quick Reference” on page 2-26)
• Overview of screen usage techniques and common procedures for the
FleX M user interface (refer to “Display Screen Usage: UI Computer” on
page 27).
• Job file setup (refer to “Job File Setup” on page 37). This includes
procedures for loading job files and entering basic job file settings.
Property of Emhart Glass SA. 25
FleX™ M Setup and Operation Manual Initial Setup: User Interface & Job File
TW2757 (Rev. F)
2.1 Setup Sequence Quick Reference
Table 2-1 provides an quick reference to the recommended sequence of major
procedures required to set up the FleX M that are included in this chapter, as well
as other chapters in this manual. The actual sequence of procedures used might
vary, depending on job setup requirements.
Table 2-1: Recommended Sequence of Setup Operations
Setup Task Refer to:
Load job file. • “Job File Setup” on page 37
Configure job for container and inspections. • “Configure Machine Setup-Info Screen for
Inspections” on page 42
• “Configure Job File for Container” on page 43
Remove tooling from previous job, prepare • “Prepare Machine for Job Change” on
machine for job change. page 50
• “Starwheel Removal and Installation” on
page 50
Install and adjust starwheel, infeed screw, and • “Starwheel Removal and Installation” on
guide rails. page 50
• “Remove, Install & Set Up Infeed Screw &
Guide Rail” on page 68
• “Guide Rail Setup” on page 73
Install inspection tooling for mechanical plug/ • “Plug and Ring Gauge Installation” on
ring and dip gauging. page 111
• “FFS (Dip) Head Installation” on page 114
Set up rotators. • “Rotator Setup” on page 79
Set up outfeed. • “Outfeed Mechanical Setup” on page 60
Set up infeed screw timing and container • “Adjust Main Gate Close as described in Step
tracking. 6a.” on page 89
• “Job Tracking Setup” on page 95
Test run mechanical setup. • “Test Run Mechanical Setup” on page 96
Adjust height of check detection rings to • “Check Detection Assembly Height
container. Adjustment” on page 108
Set up mechanical plug/ring and dip/height • “Plug/Ring, Dip Inspection” on page 109
inspections.
Set up mold number reader. • “Mold Number Reader Setup” on page 145
Set up check detection stations. • “Check-Detection Setup” on page 159
Set up optional inspections. • “Optional Inspections” on page 201
26 Property of Emhart Glass SA.
Initial Setup: User Interface & Job File FleX™ M Setup and Operation Manual
TW2757 (Rev. F)
Table 2-1: Recommended Sequence of Setup Operations
Setup Task Refer to:
Configure rejectors/selectors for the job, set up • “Prepare Machine for Online Operation” on
alarms. page 179
Save job and archive to USB drive. • “Save Job” on page 193
• “Inspection Setup Verification” on page 196
Test run machine and verify inspection setups. • “Inspection Setup Verification” on page 196
2.2 Display Screen Usage: UI Computer
NOTE: The user interface screens on the UI computer (touch the button as
illustrated in Figure 2-6Figure 2-1) for all FleXinspect machines have
a common look and feel, which means that many of the operations
performed on the UI are the same for all FleXinspect systems. Screen
illustrations in this section are representative only and might, or might
not, accurately depict the exact screens available in the FleX M.
The touch screen is the main user interface for the FleX M. The user interface
includes a context-sensitive on-screen virtual keyboard and keypad, as well as a
USB mouse/keyboard and mouse that can be connected to a USB port on the
side of the user interface panel.
Figure 2-1: FleX M with Machine Status screen
Figure 2-2 and Figure 2-3 provide an overview of the major components of the
FleX M user interface screens.
Property of Emhart Glass SA. 27
FleX™ M Setup and Operation Manual Initial Setup: User Interface & Job File
TW2757 (Rev. F)
Figure 2-2: Machine Status screen after log in
1. Top bar (informational only): Job 7. On the Machine Status screen,
name, current user, line the machine icon provides at-a-
information, date. glance information on the
2. Computer access buttons: Touch machine status. The view shown
UI to access UI computer (shown) can be changed from the current
or lettered buttons to access view to an image (touch icon
vision system computers, if vision indicated) of the machine open.
inspection options are present. 8. Message area: Provides
3. Language bar: Touch these description of machine operation
buttons left to right) to: toggle problems, ranging from cautions
between primary and secondary to alarms.
text languages, switch text to 9. Counters reset icon. On the
English - if not already displayed. Machine Status screen, the reset
4. Machine speed, displayed in button resets any alarm
containers per minute (CPM) conditions. When visible on
5. Resettable inspect/reject counter. statistics screen, the reset button
6. Work area: This portion of the resets the resettable counters to
screen changes based on the 0.
task being performed. 10. Screen access buttons (refer to
Figure 2-3).
28 Property of Emhart Glass SA.
Initial Setup: User Interface & Job File FleX™ M Setup and Operation Manual
TW2757 (Rev. F)
Figure 2-3: User screen showing menus
1. Inspections bar: Icons in this 3. Second-level menu tabs: These
areas show the inspections that tabs change based on the first-
are present and enabled. level tab that is active. In this
2. First-level menu tab: This bar, illustration, the Setup tab is active
which is always visible, enables and the Info sub-screen is open.
access to Machine Status,
Inspection Results, Statistics,
Job, Inspection Setup, (machine)
Setup, System, and Log sub-
screens.
2.2.1 Log-in
When the machine is first turned on, it goes through a series of startup screens
related to the operating system and the inspection software. This sequence can
take several minutes. At the end of the sequence, the machine displays the
system Machine Status screen (refer to Figure 2-4).
Property of Emhart Glass SA. 29
FleX™ M Setup and Operation Manual Initial Setup: User Interface & Job File
TW2757 (Rev. F)
Figure 2-4: Machine Status screen
The method used to log into the system is determined by the type of security that
has been configured on the Setup-Miscellaneous screen (refer to “Use of Machine
Setup-Miscellaneous” on page 35).
2.2.1.1 Log In with SmartKey
When the Security Enabled option is selected on the Machine Setup-
Miscellaneous screen, SmartKeys are used to log into the FleXinspect system.
View/modify rights can be set for each SmartKey. Keys also can be programmed
to require the user to enter a PIN using an on-screen keypad to complete system
log in. Procedures for setting up the FleX M to use the SmartKey security system
are described in “Troubleshooting: Status Screen Messages” on page 311.
30 Property of Emhart Glass SA.
Initial Setup: User Interface & Job File FleX™ M Setup and Operation Manual
TW2757 (Rev. F)
Figure 2-5: Machine Status screen after log in
As indicated in Figure 2-5, after log in, the user’s initials appear in the information
bar at the top of the screen, as well as only the screen groups (tabs) to which the
user has access permissions (highlighted in Figure 2-5).
In addition to providing a high level of security, SmartKey use enables the system
to record any modifications and user initials (User ID) to Job Setup, Inspection
Setup, or Machine Setup parameters on the User Log screen (refer to Figure 2-6).
Property of Emhart Glass SA. 31
FleX™ M Setup and Operation Manual Initial Setup: User Interface & Job File
TW2757 (Rev. F)
Figure 2-6: Log-User Log screen showing user’s initials and parameter
changes
2.2.1.2 Log In with Password
CAUTION!
Although the Enable Password security setting provides some level of system
access security, it is only as secure as the password itself and does not enable
the system to track parameter changes by user ID. For the highest level of
system security, the Security Enabled setting (which requires a SmartKey to
view/modify screens) is recommended.
When the Enable Password option has been set on the Machine Setup -
Miscellaneous screen, the Emhart Glass-issued password is required to access
all system screens. Touch the Log In icon, then enter the Emhart Glass
password. The Machine Status screen, as illustrated in Figure 2-5, will appear. All
users who have the system password have full view/modify rights. Although the
system still records and displays all parameter changes on the Log-User Log
screen, no entry appears in the User ID column.
32 Property of Emhart Glass SA.
Initial Setup: User Interface & Job File FleX™ M Setup and Operation Manual
TW2757 (Rev. F)
2.2.1.3 Log In with No Security
CAUTION!
When neither Security Enabled nor Enable Password security setting are
selected, any user can view and modify any system screen.
If no security settings are enabled (not recommended), the Machine Status
screen, as illustrated in Figure 2-5, appears and all users are able to reset
counters and have full access rights to all system screens.
Property of Emhart Glass SA. 33
FleX™ M Setup and Operation Manual Initial Setup: User Interface & Job File
TW2757 (Rev. F)
2.2.2 Navigation Techniques: Menu Trees
During machine and inspection setup, menu trees will be displayed that allow you
to place devices (such as rotators) and inspections at various dwell stations in the
FleX M, as well as place inspection tools, or algorithms, (when applicable) under
various inspections. The “drag and drop” technique, illustrated in Figure 2-7, is the
same for all applications.
NOTE: Rotators must be assigned to locations configured for inspections that
require containers to be rotated in place during inspection (check
detection and optional wall thickness inspection). A red “R” will
appear at the location until a rotator is assigned, as illustrated at
Location 11 in Figure 2-7.
Figure 2-7: Drag-and-drop technique
1. Select item to be used from a menu at the 3. Release your finger from the screen. The
left of the menu tree (in this case, Available selected item will now be located under the
Inspections). The selected item will be location selected (in this case, Location - or
highlighted. pocket - 9).
2. Maintaining firm contact with the screen, 4. Touch the Save button to save the menu
drag your finger to the location where you tree change.
want place the selected item. The location
will be highlighted.
34 Property of Emhart Glass SA.
Initial Setup: User Interface & Job File FleX™ M Setup and Operation Manual
TW2757 (Rev. F)
2.2.3 Use of Machine Setup-Miscellaneous
With the Machine Setup tab active (dark blue), touch Miscellaneous to open the
Setup - Miscellaneous screen (refer to Figure 2-8). It is usually not necessary to
change any settings on the Setup - Miscellaneous screen.
NOTE: Security settings can be changed only when a USB drive with the
security files enabled on it is inserted into a USB port on the side of
the user interface panel.
The Languages box is used to set the text languages that can be toggled to and
from when the language icon is touched. The Primary language is the text
language that appears when the machine is first powered up and when the user
interface is accessed after the screen saver time-out (which also can be set at the
Setup - Miscellaneous screen).
English language text is always available by touching the English language icon.
NOTE: The FleXinspect UI software does not automatically change time of
day based on changes from standard to daylight saving time.
Whenever (or if) these changes occur, you must reset the time of day
at the Machine Setup-Miscellaneous screen.
The Machine Setup-Miscellaneous screen also is used to set UI screen timeout
(default is 20 minutes), units of measure to display (millimeters or inches), as well
as date and time of day.
Property of Emhart Glass SA. 35
FleX™ M Setup and Operation Manual Initial Setup: User Interface & Job File
TW2757 (Rev. F)
NOTE: When Security Enabled is checked (as in Figure 2-8), a SmartKey
must be used to access user interface screens. The level of access,
as well as the user’s initials, and (if programmed) PIN, are hard-
coded on to each SmartKey. When Password Enabled is checked, a
password is required to access all screens. When Security Enabled
is not checked, no password or SmartKey is required to access any
user interface screen.
Figure 2-8: Setup-Miscellaneous screen
36 Property of Emhart Glass SA.
Initial Setup: User Interface & Job File FleX™ M Setup and Operation Manual
TW2757 (Rev. F)
2.3 Job File Setup
This section describes procedures for using the Job-Job screen to complete initial
setup of job file. During a job change, the Job file setup must be complete before
performing making any machine, tracking, or inspection setup.
There are three methods for loading job files.
• If you are changing to a previously-run job: Select and load the job from
the Jobs menu.
• If you are changing to a job that is similar to a previously-run job: Select,
copy, rename, and load the job from the Jobs menu, or copy and
rename the job from the Templates menu (if the previously-run job was
copied and stored in the Templates menu). This method also can be
used with original job files stored in the System Templates menu.
• If you are changing to a job that has not been run before and is not
similar to a job that is stored in either the Jobs or Templates menus, you
might want to use (select, copy, rename, and load) a job template stored
in the System Templates menu. The System templates menu contains
basic setups for a range of containers and can be a good starting point
for a new job file.
Completion of initial job file setup is divided into three major tasks:
• Creating the job file by either copying a job file from the Jobs,
Templates, or System Templates menu (refer to “Copy a Job File” on
page 39).
• Loading the job (refer to “Load a Job File” on page 41).
• Verify and, if necessary, set up basic parameters for the job (refer to
“Configure Machine Setup-Info Screen for Inspections” on page 42).
Property of Emhart Glass SA. 37
FleX™ M Setup and Operation Manual Initial Setup: User Interface & Job File
TW2757 (Rev. F)
2.3.1 Job-Job Screen Usage
Touch the Job tab on the first-level toolbar, then touch the Job tab on the second-
level toolbar to open the Job-Job screen (refer to Figure 2-9).
Figure 2-9: Job-Job screen (FleX C screen shown)
Referring to Figure 2-9:
1. Current. Displays the job currently loaded.
2. Menu of all jobs that have been stored.
3. Job tabs. Provides access to Jobs, Templates, and System Templates files.
• Jobs. These are jobs that can be loaded and modified. This menu
should be used whenever you are changing to a previously-run job.
• Templates. Jobs that are stored in Templates are read-only files. You
must first copy the file to the Jobs menu and rename it before the job
can be modified.
• System Templates. These are original Emhart templates that were
provided with the machine. Files in System Templates are read-only
files that must be copied into the Jobs menu and renamed before they
can be modified.
NOTE: An E-Stop button must be pushed to load a job to the Current
machine file.
4. Machine icon. When a job file from the Jobs menu is selected, touching this
icon will load the selected job to the Current machine file. The machine icon is
active (not grayed out) only when the machine is in E-Stop mode and only in
the Jobs menu. Jobs can be loaded only from the Jobs menu.
38 Property of Emhart Glass SA.
Initial Setup: User Interface & Job File FleX™ M Setup and Operation Manual
TW2757 (Rev. F)
5. Trash bin icon. Deletes selected job files. Only jobs stored in the Jobs and
Templates menus can be deleted. Jobs stored in System Templates cannot
be deleted.
6. File-to-File icon. This icon can be used in either the Jobs or Templates
menus.
• Jobs tab: Touching the icon creates a copy of the selected job in the
Jobs menu.
• Templates tab: Touching the icon creates a copy of the selected job and
stores it in the Templates menu.
7. Folder-to-Folder icon. This icon can be used in either the Jobs or Templates
menus.
• Jobs tab: Touching the icon creates a copy of the selected job and
stores it in the Templates menu.
• Templates tab: Touching the icon creates a copy of the selected job and
stores it in the Jobs menu.
8. Save Changes. Saves all modifications (Machine Setup, Job Setup, and
Inspection Setup) to the current job file.
9. Cancel Changes. Ignores all modifications to the job file since it was last
saved and reloads the previously-stored job as the current job file.
2.3.2 Copy a Job File
NOTE: Whenever you are job changing the FleX M to a new item, it is best to
start with either a similar, previously-run job (from the Jobs or
Templates menus).
To copy a job file, complete the procedure described in Figure 2-10.
Property of Emhart Glass SA. 39
FleX™ M Setup and Operation Manual Initial Setup: User Interface & Job File
TW2757 (Rev. F)
Figure 2-10: Copying a job
1. Select the job (or template, if the job file is in 3. In the pop-up window, enter a new name for
the Templates or System Templates the job, then touch OK. The copied and
menu). renamed job will appear in the Jobs menu.
2. Select the File-to-File icon.
40 Property of Emhart Glass SA.
Initial Setup: User Interface & Job File FleX™ M Setup and Operation Manual
TW2757 (Rev. F)
2.3.3 Load a Job File
To load a job, press an E-Stop button, then complete the procedure described in
Figure 2-11.
Figure 2-11: Loading a job file (FleX T screen shown)
1. Select the job to be loaded from 4. The name of the new job will
the Jobs menu. appear in the Current window
2. Touch the Machine icon. and the inspection icons will
3. After the Machine icon has been return to their normal state (gray)
pressed, a progress bar will pop when the job load has completed.
up. When a job is being loaded,
the computers will go offline and
the inspection icons will change to
purple.
Property of Emhart Glass SA. 41
FleX™ M Setup and Operation Manual Initial Setup: User Interface & Job File
TW2757 (Rev. F)
2.3.4 Configure Machine Setup-Info Screen for Inspections
With the Machine Setup tab active (dark blue), touch Info to open the Machine
Setup-Info screen (refer to Figure 2-12). Verify that settings are correct and, if
necessary, enable or disable inspections that will be used or not used for the job.
If changes are made (usually not necessary), touch the Save button to save
changes.
NOTE: When the FleX M is equipped with both the standard MNR (heel dot
code reader) and the vision MNR (base code reader), only one of the
two mold number readers can be enabled.
Figure 2-12: Machine Setup-Info screen (FleX T screen shown)
1. Production line job (name job These settings might change,
here) information depending on the number of
2. Freeze on Reject. This sets the inspection stations available, as
number of seconds that an image well as the inspection
will remain on a screen during requirements.
online operation. The 5. Inspections highlighted refer to
recommended value is 10. mechanical plug, dip, ring, and
3. Network data - change only if height inspections and are shown
directed to do so by your plant IT only if the machine is equipped
department. with these mechanical
4. System configuration. This shows inspections.
the inspections available and 6. Touch Save if any changes are
active (checked) on the machine. made on this screen.
42 Property of Emhart Glass SA.
Initial Setup: User Interface & Job File FleX™ M Setup and Operation Manual
TW2757 (Rev. F)
2.3.5 Configure Job File for Container
Procedures in this section describe the setup of the Job-Motion Control screen for
the container to be run.
Enter basic job settings
Press an E-Stop button; the machine must be in E-Stop mode to make changes
to the Job-Motion control screen. Touch the Job tab, then touch Motion Control
to open the Job-Motion Control screen (refer to Figure 2-13). Enter job settings as
described in Table 2-2. Touch Save when all job settings have been entered.
Figure 2-13: Basic job file setup
Property of Emhart Glass SA. 43
FleX™ M Setup and Operation Manual Initial Setup: User Interface & Job File
TW2757 (Rev. F)
CAUTION!
Short Dwell Time reduces the amount of time during which inspections can
take place (dwell time) and should be enabled on the Job-Motion Control
screen only for difficult to handle containers that cannot be inspected using the
machine’s normal settings in which the starwheel dwell time and move time are
equal.
Table 2-2: Job-Motion Screen Setup Guide
Index Parameter Guideline
No.
1 Speed Reference Type This should not be changed unless the speed
control configuration for the line has changed. UI
(as illustrated) indicates that the speed of the
machine is set at the machine. External Voltage
(typical) indicates that the speed of the machine is
being controlled by a reference voltage from an
external line control system.
2 Pocket Count Enter the number of starwheel pockets.
3 Containers Per Minute This setting is active ONLY when the Speed
Reference Type is set to UI and is used to set
machine speed manually.
4 Max CPM This setting is active ONLY when Speed
Reference Type is set to External Voltage. This is
the maximum speed at which the machine will run
and should not be set any higher than necessary to
handle production conditions.
5 Container Width (MM) Enter the diameter of the container in millimeters.
6 Short Dwell Enabled Usually not enabled. In normal operation, the
starwheel dwell time and move time are equal.
When Short Dwell Time is enabled, the dwell time
(period during which inspection takes place) is
shortened to 44% of the total time it takes for the
starwheel to index from one station to the next.
Short Dwell Time is typically used for large and/or
difficult to handle containers. When Short Dwell
Time is enabled, the maximum machine speed
should not be set higher than 180 bpm.
44 Property of Emhart Glass SA.
Initial Setup: User Interface & Job File FleX™ M Setup and Operation Manual
TW2757 (Rev. F)
2.3.6 Job File & Inspection Locations Setup
Procedures described in this section assume that the job file you setting up has
been loaded as described in “Loading a job file (FleX T screen shown)” on page 2-
41.
CAUTION!
It is generally recommended that you do not modify an already-loaded job with
settings for a new job, even if the new job is the same, or almost the same, as
the currently loaded job. Each job should have its own job file. The currently
loaded job should be copied, loaded, and renamed to match the job you are
setting up. When each job has its own job file, settings that might be unique for
that job can be saved and reloaded whenever the job is run again.
Configure inspection stations and inspections.
Use the Job-Info screen (refer to Figure 2-14) to configure the inspection stations
with and inspections. Rotators, which are located at pockets with an R
designation, can be enabled or disabled, depending on whether or not the
inspection requires container rotation.
The FleX M has seven inspection stations. The first and last inspection stations
are dwell stations (no rotator) that are reserved for mechanical plug/ring and dip
inspections or other optional inspections (such as vision base mold number
reading) that do not require container rotation. The remaining five inspection
stations can be configured with rotators.
Pocket, shown on the menu tree in Figure 2-14, refers to the pockets of the
starwheel from the pocket at which the container enters the machine (Pocket 1) to
the pocket at which the container exits the starwheel and enters the outfeed. The
number of pockets shown on the Job-Info screw is based on the starwheel
configuration (12- or 24-pocket) selected at the Job-Motion Control screen (refer
to “Configure Job File for Container” on page 43).
Property of Emhart Glass SA. 45
FleX™ M Setup and Operation Manual Initial Setup: User Interface & Job File
TW2757 (Rev. F)
Set up the job file (refer to Figure 2-14).
Figure 2-14: Job-Info screen setup
1. Menu tree. Select inspections 2. For pockets with an R
and, as necessary, rotators from designation, highlight the rotator
the menus on the left side of the (as shown). Verify that rotator is
screen. Drag and drop them at enabled (checked) or disabled
the desired inspection stations on (unchecked) depending on the
the right side of the screen. inspection being performed at the
pocket.
3. Touch the Save button to save
settings.
46 Property of Emhart Glass SA.
3 Mechanical Setup
DANGER!
Many of the procedures described in this section require you to run the
machine without guards and to work in the machine close to moving parts
under power. Contact with moving parts or open circuits can lead to
irreversible serious injury or death unless safe practices are followed when
completing setup procedures described in this section.
This chapter describes the setup procedures for installing and adjusting the
various tooling components required for initial machine setup or a job change.
Refer to “Inspection Setup” on page 103 for instructions on setting up the
inspection functions. All applicable setup procedures described in this chapter, as
well as in Chapter 4, “Inspection Setup” on page 103, must be completed before
the FleX M is ready for online inspection.
The information in this chapter is organized as closely as possible to the
sequence required for a job change. However, the actual sequence involves
performing tasks described in more than one chapter of this manual and involves
some moving back and forth between areas.
3.1 Mechanical Setup Sequence
The steps described in this section are provided as a guide to the mechanical
setup of the FleX M. The actual sequence used for each job change might be
different; however, ALL of the procedures (depending on the equipment and
options installed) listed here must be completed before the machine is ready for
inspection setup.
WARNING!
When preparing the FleX M for a job change, always wear protective gloves
when cleaning the machine. If you are using compressed air to blow glass out
of the machine, be sure that all personnel are clear of the machine and that all
those working on the machine wear appropriate protective equipment,
including safety glasses.
Property of Emhart Glass SA. 47
FleX™ M Setup and Operation Manual Mechanical Setup
TW2757 (Rev. F)
1. Clear the machine of all broken glass and dirt.
2. Loosen and adjust all guide rails and rotators back away from the ware path
as far as possible. This makes it easier to remove and install ware handling
tooling.
3. Raise the mechanical plug-ring-dip station so that is clear of the starwheel.
4. Raise the inspection ring so that the check detection rings are clear of the
starwheel.
5. Remove starwheel and install starwheel for the job (refer to “Starwheel
Removal and Installation” on page 50).
6. Center starwheel (refer to “Set Container Diameter and Center Starwheel” on
page 57).
7. Adjust live outfeed assembly (refer to “Live Belt Stripper Adjustment” on
page 62).
8. Adjust outfeed belt height (refer to “Outfeed Belts Adjustment” on page 64).
9. Remove infeed screw; install infeed screw for the job (refer to “Remove,
Install & Set Up Infeed Screw & Guide Rail” on page 68).
10. Adjust infeed screw height for the container (refer to “Remove, Install & Set
Up Infeed Screw & Guide Rail” on page 68).
11. Adjust sample stop, infeed transition, universal, and outfeed transition guide
rails (refer to “Guide Rail Setup” on page 73)
12. Re-position and adjust rotators for the container (refer to “Rotator Setup” on
page 79).
13. Adjust infeed screw for correct release of container to the starwheel (refer to
“Set Infeed Timing” on page 87).
48 Property of Emhart Glass SA.
Mechanical Setup FleX™ M Setup and Operation Manual
TW2757 (Rev. F)
3.2 Machine Controls
NOTE: Plug/Ring and Dip inspection setup screen have additional jog control
icons, which are described in “Special Motion Functions” on
page 105.
All functions of the machine, except emergency stop, are controlled using buttons
arrayed across the bottom of the pendant user interface panel (refer to Figure 3-
1). There are three emergency stop buttons: two located at the front of the
machine and one located at the back of the machine.
Figure 3-1: Pendant user interface panel
Referring to Figure 3-1:
1. Jog: Both Jog buttons must be pressed at the same time to manually control
the rotators, starwheel, outfeed, and (if present) movement of the mechanical
plug/dip and ring assemblies.The function initiated by the Jog buttons is
controlled by selecting Starwheel or Rotate in the Motion window of an
inspection screen. JOG buttons cannot be used when the machine doors are
open unless the Jog with doors open function is enabled. Jog with doors
open must be disabled before the machine can be run at speed.
2. Start. When this button is flashing green, press Start to re-start the machine.
The state of the button changes to solid ON. If the button is dark, and the red
Stop button is steady ON, the machine has been stopped either by an E-Stop
button or by an alarm involving the machine’s motion control systems (for
example, a servo error or fault). To restart the machine when the Start button
is dark:
a. Verify that all E-Stop buttons are pulled out and/or that the alarm
condition is resolved.
b. Acknowledge and clear the alarm message by touching the safety Reset
icon on the Machine Status screen.
c. Press the Reset button (item #3 in Figure 3-1).
d. Press the Start button. The machine will go through a homing sequence
in which all mechanisms (infeed, starwheel, and plug and dip stroke) will
move to their home positions. When this occurs, the Start button will
flash green.
e. Press the Start button again to re-start the machine.
3. Reset. Resets power to the machine’s motion control system. The safety
relay Reset button must be pressed before restarting the machine after
releasing (pull out) an E-Stop button clearing an E-Stop condition.
Property of Emhart Glass SA. 49
FleX™ M Setup and Operation Manual Mechanical Setup
TW2757 (Rev. F)
4. Stop. Press to initiate a normal stop.The red light illuminates when you press
this button or when the machine is stopped by a ware flow condition or non-
latched alarm. The Start button will change from solid ON to flashing green.
5. Sample Stop. Press to close the upstream infeed ware stop to stop ware
from entering machine.
6. SmartKey Port. When the machine is configured for Security Enabled, a
SmartKey must be touched to this port to access setup screens. The level of
access and the user’s initials are coded into each SmartKey.
3.3 Prepare Machine for Job Change
NOTE: Procedures described in this section are general in nature and are
designed to cover all FleX M configurations.
• When job changing the FleX M, it is usually easier to move all ware
handling components out of the ware path before removing the starwheel
and infeed screw. To prepare the machine for job change, first, loosen
the in/out adjustment screws on all guide rails and rotators, then move
these components out of the ware path.
3.4 Starwheel Removal and Installation
The configuration, or number of pockets, of the starwheel affects the total number
of available inspection stations, the number of available rotate stations, and the
maximum machine speed (refer to Table 3-1). Specifications in Table 3-1 should
be used as a guideline only. Plug gauge penetration, as well as container shape,
size, and weight, also can affect maximum machine speed.
Table 3-1: Starwheel Configurations
Max. Container Rotate Inspection Max. Machine
Pockets Diameter Stations Stations Speed (bpm)
24 66 mm [2.6 in] 5 7 300
12 120 mm 5 7 260
[4.72 in.]
The FleX M is equipped with conventional, plate-style, starwheels. Except for
small containers, two starwheels (one upper and one lower) are used. Upper
starwheels are selected based on the diameter of the part of the container where
the starwheel will be installed. Upper starwheels are usually designed for specific
containers. Lower starwheels are designed in 2 mm increments, based on a
container’s body diameter.
The setup configuration drawing provided with Emhart Glass starwheels
illustrates the optimum location for the upper and lower starwheels for stable ware
handling.
50 Property of Emhart Glass SA.
Mechanical Setup FleX™ M Setup and Operation Manual
TW2757 (Rev. F)
3.4.1 Remove Starwheel
For some job changes, it might be necessary to move or adjust the live belt
stripper to provide more clearance for removing and installing the starwheel
segments.
When it is necessary to move or adjust the live belt stripper, remove the upper
starwheel segments first, then move/adjust the live belt stripper. The procedure for
removing starwheel segments is the same for both upper and lower starwheels.
Remove the starwheel (refer to Figure 3-2).
Figure 3-2: Removing starwheel segments (lower starwheel shown)
1. Loosen each of the starwheel 3. Lift up on a starwheel section to
clamp screws. free it from its mounting post.
2. Slide each of the clamps back
toward the hub.
Property of Emhart Glass SA. 51
FleX™ M Setup and Operation Manual Mechanical Setup
TW2757 (Rev. F)
Move and/or adjust live belt stripper, if necessary (refer to Figure 3-3).
Figure 3-3: Moving live belt stripper
1. Loosen the belt arm adjustment screw (left) 2. Push the belt arm as far as possible toward
and nut (right). the outfeed belt pulley. retighten the belt arm
adjustment screw and nut.
3. Slightly loosen the 2 mounting screws.
4. Slide the live belt stripper up or down, as
necessary. retighten the mounting screws.
52 Property of Emhart Glass SA.
Mechanical Setup FleX™ M Setup and Operation Manual
TW2757 (Rev. F)
3.4.2 Starwheel Installation
When mounting the starwheels, always follow the guidelines for positioning the
starwheels and live belt stripper that are shown on the setup configuration
drawing provided with the starwheels.
NOTE: If the live belt stripper is to be set up below the starwheel (some
single-starwheel configurations), the live belt stripper is moved before
installing the starwheel.
Mount the starwheel segments.
• If using two starwheels, start with the lower starwheel (refer to Figure 3-
4). Complete all mounting and vertical adjustments before mounting the
starwheel segments to the upper starwheel mounting hub.
Figure 3-4: Mount starwheel segments
1. Use a 6 mm Allen wrench to 2. Place starwheel segment on
loosen the spring-loaded mounting pins.
mounting screws. 3. Tighten spring-loaded mounting
screws.
Adjust the position of the starwheel assembly and live belt stripper (refer to
Figure 3-5).
• The optimal position of the starwheel and stripper is shown on the
starwheel configuration drawing provided with the starwheel assemblies.
• In a two-starwheel configuration, the live belt stripper is usually
positioned mid-way between the lower and upper starwheels (refer to
Figure 3-3 on page 52).
Property of Emhart Glass SA. 53
FleX™ M Setup and Operation Manual Mechanical Setup
TW2757 (Rev. F)
Figure 3-5: Adjust vertical position of starwheels
1. Loosen the starwheel clamp 2. Raise or lower the starwheel to its
screw. correct position for the container
to be run (lower starwheel
adjustment shown; upper
starwheel adjustment is the
same). Tighten starwheel clamp
screw.
54 Property of Emhart Glass SA.
Mechanical Setup FleX™ M Setup and Operation Manual
TW2757 (Rev. F)
3.4.3 Bottle Present (Infeed and Outfeed) Sensor Setup
There are two bottle present sensors in the FleX M: one located at the outfeed
end of the infeed screw and another at the starwheel exit. These sensors are used
to set container tracking through the machine, as well as to protect the machine
from jams and fallen containers. The procedure for setting up the bottle present
sensors described in Figure 3-6 is the same for both sensors.
NOTE: The action initiated by a blocked sensor is determined by the outputs
set on the Machine Setup-Line screen (refer to “Machine Setup-Line”
on page 93). Actions described below are based on
recommendations described in the setup of the Machine Setup-Line
screen.
• The starwheel entry sensor (shown in Figure 3-6) also is designed to
prevent ware that has fallen from becoming trapped in the starwheel
when it indexes. If the starwheel entry sensor is blocked when the
starwheel starts to move, the machine should stop immediately (E-Stop)
and an alarm (Infeed Sensor) should be generated.
• The outfeed sensor is designed to prevent ware from jamming at the exit
of the starwheel. If the outfeed sensor is blocked, the machine should
stop immediately (E-Stop) and an alarm (Outfeed Sensor) should be
generated.
Property of Emhart Glass SA. 55
FleX™ M Setup and Operation Manual Mechanical Setup
TW2757 (Rev. F)
Verify/set up sensors (refer to Figure 3-6).
NOTE: The position of the infeed and outfeed sensor is fixed; only the
reflector for each sensor is adjustable.
Figure 3-6: Starwheel entry and outfeed sensor adjustments
1. Verify the beam from the laser 2. If necessary, loosen the two 6 mm
sensor strikes the reflector, as screws (one shown). Slide the
shown. reflector right or left until the beam
from the laser strikes the reflector.
retighten reflector mounting
screw.
56 Property of Emhart Glass SA.
Mechanical Setup FleX™ M Setup and Operation Manual
TW2757 (Rev. F)
3.4.4 Set Container Diameter and Center Starwheel
To enable good inspection setup, the starwheel servo drive must move the
starwheel so that containers are always centered in their inspection stations.
When centering the starwheel, the goal is to verify that the seam between two
starwheel segments is centered in the V-cut at the center inspection station.
This procedure assumes that the job file has been loaded and set up for the
container to be run (refer to “Job File Setup” on page 37).
Set container diameter and pocket count.
• Press an E-Stop button to place the machine in E-Stop mode, then
touch the Job tab. Select the Motion Control tab to open the Job-Motion
Control screen. Set Container Width (diameter) and starwheel
configuration (Pocket Count) as described in Figure 3-7.
Figure 3-7: Set number of pockets in starwheel
1. Enter container diameter. 3. Touch Save.
2. Touch the down arrow at Pocket
Count, then from the drop-down
menu, select the correct pocket
count for the starwheel (12 or 14).
Property of Emhart Glass SA. 57
FleX™ M Setup and Operation Manual Mechanical Setup
TW2757 (Rev. F)
Verify that the starwheel is centered.
• Release the E-Stop button, then press the Start button to home the
machine.
• Observe the position of the starwheel pockets, as shown in Figure 3-8. If
necessary, center the starwheel as described in Figure 3-9.
o After the machine homes, the starwheel pocket should be aligned
with the center slot of the V-cut, which is located at the first
inspection station after the inspection station at the front, center of
the machine, as illustrated in Figure 3-8.
o Verify that the seam between two starwheel segments is aligned with
the center slot.
o If the alignment is not correct, follow procedures described in
Figure 3-9 to center the starwheel.
Figure 3-8: Verify starwheel offset
58 Property of Emhart Glass SA.
Mechanical Setup FleX™ M Setup and Operation Manual
TW2757 (Rev. F)
Center the starwheel
1. Press an E-Stop button to place the machine in E-Stop mode, then manually
rotate the starwheel back at least one pocket.
2. Touch the Job tab, then touch Motion Control to open the Job-Motion
Control screen. As necessary, adjust the setting for Starwheel Offset as
described in Figure 3-9.
DANGER! Risk of severe crushing injury
Always verify that all hands and arms are clear of the machine when you
press the Start button after releasing an E-Stop. When the Start button is
pushed, the starwheel and infeed screw automatically move to their home
position, which can cause serious injury to anyone whose hands or arms are
in the machine.
Figure 3-9: Job-Motion Control screen: Set Starwheel Offset
4. Release the E-Stop, press the Start button to cause the infeed screw,
starwheel, and mechanical gauging mechanisms to move to their home
positions. Verify that the starwheel is centered as illustrated in Figure 3-8 on
page 58. If the starwheel is not centered, repeat this procedure as necessary
until the starwheel is centered.
5. When the starwheel is centered, touch Save on the Job-Motion Control
screen to save the value set for Starwheel Offset.
Property of Emhart Glass SA. 59
FleX™ M Setup and Operation Manual Mechanical Setup
TW2757 (Rev. F)
3.4.5 Short Dwell Usage
Short Dwell Enabled on the Job-Motion Control screen, as illustrated in Figure 3-
10, affects how the starwheel indexes. In Short Dwell, the dwell time (the period
during which inspection takes place) is shortened to 40% of the index cycle. This
allows the starwheel to move more slowly during the move part of the index cycle
than it would in normal operation. This can help improve handling of difficult to
handle containers. In normal operation, (Short Dwell, NOT enabled), the
starwheel index cycle is 50% move, 50% dwell.
Since the actual time available for inspection is shortened:
• Enable Short Dwell only for difficult to handle containers,
• Do not use Short Dwell at machine speeds that exceed 180 bpm.
Figure 3-10: Job-Motion Control screen with short dwell enabled
3.5 Outfeed Mechanical Setup
The live belt stripper and outfeed belts work together to smoothly transition
containers from the starwheel handler and back on to the conveyor line.The live
belt stripper aids in extracting containers from the starwheel and into the machine
outfeed. To accomplish this transition:
• Adjust the live belt stripper pulley arm so that the end of the arm is close
enough to the container (6-to-9 mm [approximately ¼ in.]). This causes
the starwheel to force the container into the moving live belt stripper,
which then extracts the container from the starwheel.
60 Property of Emhart Glass SA.
Mechanical Setup FleX™ M Setup and Operation Manual
TW2757 (Rev. F)
• In most applications, set up the outfeed belts so that they are located on
a straight side of the container and above and below the live belt stripper.
The live belt stripper outfeed also includes a down bottle/jam detection
mechanism.
• After you adjust the stripper and outfeed belts, adjust the actuator guides
on the down bottle/jam detector so that they are slightly behind the
surface of the stripper and outfeed belts.
This section describes procedures for adjusting the following outfeed components
(in the order that they should be set up):
• Outfeed belts,
• Live outfeed belts, and
• Down bottle/jam detector.
Reference Drawings:
• 12250D: FleX M Outfeed
• 12248DR: Live Belt Outfeed
Property of Emhart Glass SA. 61
FleX™ M Setup and Operation Manual Mechanical Setup
TW2757 (Rev. F)
3.5.1 Live Belt Stripper Adjustment
With the machine E-Stopped, place a container in the starwheel. Manually rotate
the starwheel to the last pocket of the starwheel. The container should be held in
place by the outfeed transition guide rail.
Align height of stripper belt to the upper outfeed belt (refer to Figure 3-11).
NOTE: Figure 3-11 illustrates a job change using a single live belt outfeed.
When two live belt strippers are used, the height of each stripper belt
should be aligned with the height of the upper or lower outfeed belt.
Figure 3-11: Align stripper belt to top outfeed belt
1. Loosen the three height adjustment screws. 2. Adjust the height of the stripper belt to be
even with the top outfeed belt, as shown.
retighten the height adjustment screws.
62 Property of Emhart Glass SA.
Mechanical Setup FleX™ M Setup and Operation Manual
TW2757 (Rev. F)
Adjust the live belt stripper pulley arm position.
• Press an E-Stop button.
• Place a container in the starwheel. Manually rotate the starwheel until the
container is near the end to the live belt stripper.
• Adjust the live belt stripper pulley arm as described in Figure 3-12.
Figure 3-12: Adjust live belt stripper pulley arm position
1. Loose the adjustment nut on the 2. With a container in the last
pulley arm. starwheel pocket, move the pulley
arm in or out until there is a 6-to-
9 mm [2.1-to-2.3 in.] gap between
the end of the pulley arm and the
container. retighten the
adjustment nut.
Property of Emhart Glass SA. 63
FleX™ M Setup and Operation Manual Mechanical Setup
TW2757 (Rev. F)
3.5.2 Outfeed Belts Adjustment
With the machine still in E-Stop mode, manually rotate the starwheel until the
container is in the center of the outfeed mechanism. Adjust the outfeed belts as
described in Figure 3-13 and Figure 3-14.
NOTE: When you change to a smaller diameter container, adjust the vertical
position of the outfeed belts first (Figure 3-14), then adjust the in/out
position of the live belt stripper (Figure 3-13). When you change to a
larger diameter container, adjust the in/out position of the stripper,
then adjust the vertical position of the outfeed belts.
Adjust the in/out position of the live belt stripper.
• With a container in the starwheel, manually rotate the starwheel to move
the container from the exit of the starwheel into the outfeed.
• When properly adjusted, the belts should begin to release the container
at approximately the center of the outfeed belts, as illustrated in Figure 3-
13.
• If the release point occurs before or after the center of the outfeed belts,
adjust the in/out position of the live belt stripper belts as described in
Figure 3-13.
64 Property of Emhart Glass SA.
Mechanical Setup FleX™ M Setup and Operation Manual
TW2757 (Rev. F)
Figure 3-13: Adjust outfeed in/out position
1. Loosen the 4 outfeed adjustment 4. Release the E-Stop button and
clamps. re-start the machine. Run a group
2. Turn the adjustment wheel to of containers through the
adjust the in/out position of the machine. If the outfeed is
stripper belts. adjusted correctly, the space
3. When properly adjusted, the between containers as they exit
stripper belts begin to release the the outfeed will be uniform.
contain at the center of the front
outfeed belts.
Property of Emhart Glass SA. 65
FleX™ M Setup and Operation Manual Mechanical Setup
TW2757 (Rev. F)
Adjust the vertical position of the outfeed belts (refer to Figure 3-14).
Figure 3-14: Adjust vertical position of the outfeed belts.
1. Loosen the upper belt vertical 2. Loosen the lower belt vertical
adjustment screw. Slide the upper adjustment screw. Slide the lower
belt up or down until it contacts belt up or down until it contacts
the container at a point above the the container at a point below the
live belt stripper. Tighten the live belt stripper. Tighten the
adjustment screw. adjustment screw.
66 Property of Emhart Glass SA.
Mechanical Setup FleX™ M Setup and Operation Manual
TW2757 (Rev. F)
3.5.3 Adjust Down Bottle/Jam Detector
Place a container at the exit of the machine. Adjust the down bottle/jam detector
as described in Figure 3-15.
Figure 3-15: Adjust down bottle/jam detector
1. Using a 5 mm Allen wrench, 3. Set the rear actuator guide so that
loosen the vertical adjustment it is aligned with the stripper drive
clamp screws. Adjust the actuator pulley. retighten the rear guide in/
guides so that they are centered out adjustment screws.
between the upper and lower 4. Set the front actuator guide so
outfeed belts and in line with the that it is aligned with the outfeed
belts. retighten the clamp screw. belts drive pulley. retighten the
2. Loosen the loosen the in/out front guide in/out adjustment
adjustment screws. screws.
5. Verify that the actuator guides are
parallel to each other.
Property of Emhart Glass SA. 67
FleX™ M Setup and Operation Manual Mechanical Setup
TW2757 (Rev. F)
3.6 Remove, Install & Set Up Infeed Screw & Guide Rail
This section describes installation and adjustment procedures for the infeed screw
and infeed guide rail assemblies.
NOTE: Procedures in this section presume that the starwheels have been
installed and adjusted for the new container.
• Adjust the infeed screw and infeed screw guide rail so that they are
below the container’s center of gravity and close enough to the conveyor
so that if a down container tries to enter the infeed screw, it will push
back on the infeed screw guide rail and actuate the down bottle sensor,
which stops the machine.
• Align the infeed guide rail with the starwheels so that containers
smoothly enter the starwheel pockets immediately after they exit the
infeed screw.
To provide increased stability for some tall or difficult to handle large containers,
the FleX M can be equipped with upper and lower infeed screws. The position of
the two infeed screws, relative to each other, is not adjustable. Procedures to
remove, install, and adjust the infeed screws are the same for both upper and
lower infeed screws.
NOTE: If you are changing the setup to inspect a larger container, loosen the
in/out adjustment clamp handles on the infeed guide rail assembly.
Turn the in/out adjustment knob until the guide rails are far enough
away from the infeed screw to clear the new container diameter.
68 Property of Emhart Glass SA.
Mechanical Setup FleX™ M Setup and Operation Manual
TW2757 (Rev. F)
Remove the infeed screw from the previous job (Figure 3-16).
NOTE: Press an E-Stop button to place the machine in E-Stop mode before
changing the infeed screw(s).
Figure 3-16: Removing the infeed screw
1. Use a 3 mm hex head wrench to 3. Slide the infeed screw off of the
remove the 2 infeed screw cover infeed screw drive (arrow).
mounting screws as indicated 4. If a second infeed screw will be
(arrows). installed, it will be mounted to the
2. Use a 6 mm hex head wrench to upper drive shaft. The infeed
loosen the captive screw until the screw cover is not used when
idler bearing mount (arrow) is there are two infeed screws.
detached from the infeed screw
housing. Remove the idler
bearing and mount from the end
of the infeed screw and set aside.
Property of Emhart Glass SA. 69
FleX™ M Setup and Operation Manual Mechanical Setup
TW2757 (Rev. F)
Prepare and install the new infeed screw (refer to Figure 3-17).
Figure 3-17: Install infeed screw
1. Slide infeed screw onto drive 3. Repeat the previous two steps to
shaft, aligning shaft key with install the second infeed screw, if
notch on the infeed screw. present.
2. Install the idler bearing and mount 4. If only one infeed screw is being
into the outfeed end of the infeed used, replace the infeed screw
screw. Use a 6 mm hex head cover.
wrench to attach the bearing
mount to the infeed screw
housing.
NOTE: If two infeed screws are installed, adjust the height of the infeed
screws BEFORE adjusting the height of the infeed guide rail (refer to
Figure 3-18).
70 Property of Emhart Glass SA.
Mechanical Setup FleX™ M Setup and Operation Manual
TW2757 (Rev. F)
Adjust the height of the infeed screw and infeed guide rail.
With several containers in the infeed screw, adjust the height of the infeed screw
and guide rail, as described in Figure 3-18. Adjust the infeed screw so that it is
slightly below the container’s center of gravity.
NOTE: If you are changing to a smaller diameter container, adjust the in/out
position of the infeed assembly (as described in Figure 3-19) before
you adjust the height of the infeed screw.
Figure 3-18: Adjust height of the infeed screw and guide rail
1. Loosen the two infeed screw 3. Loosen the two infeed guide rail
height adjustment clamps located height adjustment clamp located
on opposite ends of the rear on the opposite ends of the front
infeed support assembly. infeed support assembly.
2. Turn the infeed screw height 4. Turn the infeed guide rail height
adjustment knob until the screw is adjustment knob until the lower
slightly below the container’s guide rail is approximately
center of gravity, as shown. opposite the center line of the
Tighten the two screw height infeed screw. Tighten the two
adjustment clamps. guide rail height adjustment
clamps.
Property of Emhart Glass SA. 71
FleX™ M Setup and Operation Manual Mechanical Setup
TW2757 (Rev. F)
Adjust the in/out position of the infeed guide rail and infeed screw (refer to
Figure 3-19).
NOTE: If the new container is larger in diameter than the previous container,
use both adjustment knobs (shown Figure 3-19) to open the infeed
assembly before you adjust the infeed guide rail.
Figure 3-19: Adjusting in/out position of guide rail and infeed screw
1. Loosen the 4 in/out adjustment clamps. The 3. With a few containers in the infeed screw.
front clamps lock the adjustment of the Turn the infeed screw in/out adjustment
infeed guide rail. The rear clamps lock the knob until the containers are captive
adjustment for the infeed screw. between the guide rail and infeed screw.
2. Turn the guide rail in/out adjustment knob to You should be able to easily rotate the
adjust the in/out position of the guide rail containers. Tighten the rear clamps
until it is aligned with the first part of the
leading edge of the starwheel pocket, as
shown. Tighten the front clamps.
72 Property of Emhart Glass SA.
Mechanical Setup FleX™ M Setup and Operation Manual
TW2757 (Rev. F)
Adjust infeed guide rail entry segment (refer to Figure 3-20).
I
Figure 3-20: Infeed guide rail segment adjustments
1. Loosen the 2 clamps. 2. Slide the guide rail segment
upstream as close to the end of
the sample stop guide rail as
possible. retighten the clamps.
3.7 Guide Rail Setup
Four different guide rail assemblies aid the transition of containers into the
machine, from the infeed screw to the starwheel, through the machine, and out of
the starwheel is aided by four different guide rail assemblies.
• Sample stop guide rail (12189DR – right hand assembly is shown in
the drawing; left hand is opposite). Adjust the ware stop-sample stop
guide rail so that it enables smooth transition from the production
conveyor into the FleX M.
• Infeed Transition Guide Rail (11038D). Ensures that containers
securely transition from the infeed screw to the starwheel.
• Universal Guide Rail Assembly (11609D). These are the four sets of
guide rails (one upper and one lower) that help to guide containers
through the inspection stations. Adjust the Universal Guide Rails
independently, depending on the location of the rotators and other
inspection components.
• Outfeed Transition Guide Rail (11679D). Ensures that containers
security exit the starwheel and transition to the Live Belt Outfeed
(12248D) and back on to the production conveyor.
This section describes setup procedures for each of these four guide rail
assemblies.
NOTE: When you adjust guide rails, always try to maintain a 2-to-3 mm [1/16-
to-1/8 in.] clearance between containers and the guide rails. If guide
rails are set too close, jams, container breakage, or both, can occur.
Property of Emhart Glass SA. 73
FleX™ M Setup and Operation Manual Mechanical Setup
TW2757 (Rev. F)
3.7.1 Sample Stop Guide Rail Adjustment
The ware stop-sample stop guide rail has two ware stops:
• The sample stop, located at the upstream end of the guide rail, allows
you to stop production ware from entering the machine. Use the sample
stop whenever you run challenge samples through the machine (press
Sample Stop).
• The ware stop, located at the downstream end of the guide rail, actuates
when you press the normal Stop button. You also can set the ware stop
to actuate and release automatically as part of the infeed timing, so that
containers enter the infeed screw only at the root of the screw (refer to
“Set Infeed Timing” on page 87). This can prevent containers from being
knocked backwards as they attempt to enter the infeed screw.
When you adjust the sample stop guide rail, place containers near the infeed and
outfeed ends of the guide rail.
Adjust the sample stop guide rail (refer to Figure 3-21).
NOTE: Procedures described in Figure 3-21, assume that the production
guide rails have been adjusted for the container to be run.
Adjust the sample stop guide rail, as illustrated in Figure 3-21:
• so that it is aligned with the infeed entry guide rail,
• and so that when you pres the Sample Stop button, containers cannot
enter the infeed entry guide.
Figure 3-21: Sample stop guide rail shown (with sample stop open, top)
aligned with the infeed entry guide rail and with the sample stop
closed
74 Property of Emhart Glass SA.
Mechanical Setup FleX™ M Setup and Operation Manual
TW2757 (Rev. F)
3.7.2 Infeed Transition Guide Rail Setup
Press an E-Stop button, then load the starwheel with several containers. Place
two containers in the first two pockets of the starwheel.
Adjust the infeed transition guide rail (refer to Figure 3-22).
NOTE: When you adjust the infeed transition guide rail, it is usually easiest to
adjust the lower guide rail first.
Figure 3-22: Infeed transition guide rail adjustment (upper guide rail shown)
1. Loosen the vertical adjustment clamp. Raise 2. Loosen the in/out adjustment clamp, then
or lower the guide rail until it is even with, or move the guide rail in or out until there is 2-
slightly above the infeed guide rail segment to-3 mm [1/16-to-1/8 in.] clearance between
closest to it. When adjusting the upper guide the guide rail and the container.
rail, it is often placed slightly above the 3. Loosen the transition guide rail adjustment
upper infeed guide rail so that it is screws. Slide the guide rail left or right until
positioned slightly above the shoulder of the the end of the guide rail is aligned with the
container. retighten the vertical adjustment end of the upper infeed guide rail. retighten
clamp. the guide rail adjustment screws.
Property of Emhart Glass SA. 75
FleX™ M Setup and Operation Manual Mechanical Setup
TW2757 (Rev. F)
3.7.3 Universal Guide Rail Setup
NOTE: In addition to the universal guide rail assembly, other types of guide
rails might be used for special handling considerations. The vertical
adjustment of the guide rail mounting post is the same for all types of
guide rails. Unless the height of the container is significantly different
from the height of the previous container, it is usually not necessary to
adjust the vertical position of the guide rail mounting posts. The in/out
and vertical adjustments are all similar, except for the location, and
number, of adjustment clamps.
Adjust the position of the machine guide rails (refer to Figure 3-23).
Figure 3-23: Machine guide rail adjustments
1. Loosen the vertical position clamp 2. Loosen the in/out clamp screw,
screw(s), then adjust the vertical then adjust the in/out position of
position of the guide rail on the the guide rail so that there is
container. retighten the clamp approximately a 3 mm [⅛ in.]
screw. clearance between the container
and the guide rail. retighten the
clamp screw.
Repeat this procedure for all
machine guide rails.
76 Property of Emhart Glass SA.
Mechanical Setup FleX™ M Setup and Operation Manual
TW2757 (Rev. F)
3.7.4 Outfeed Transition Guide Rail Setup
The outfeed transition guide rail usually includes two guide rail segments:
• Outfeed transition guide (11830C). As with the upper segment of the
infeed transition guide rail, you adjust the outfeed segment so that the
container is captive in the starwheel until it is fully engaged by the live
belt stripper.
• Spring loaded guide rail (11829C). This segment helps maintain stability
of the container and helps the live belt stripper to extract the container
from the starwheel.
Property of Emhart Glass SA. 77
FleX™ M Setup and Operation Manual Mechanical Setup
TW2757 (Rev. F)
Adjust the outfeed transition guide rail (refer to Figure 3-24).
Figure 3-24: Adjusting outfeed transition guide rail
1. With a container in the last pocket of the 4. Loosen the upper guide rail position
starwheel, loosen the vertical and horizontal adjustment screw. Slide the guide rail
adjustment clamps. Adjust the vertical and segment so that it is relatively close to the
in/out position of the guide rails. pick-off drum assembly, as shown. The
2. The upper guide rail is often placed so that it container will remain captive in the
is positioned slightly above the shoulder of starwheel slightly before it is fully engaged
the container. Adjust the in/out position so in the live belt. Tighten the adjustment
that there is 2-to-3 mm [1/16-to-1/8 in.] screw.
clearance between the guide rail and the Rotate the starwheel manually moving the
container. retighten adjustment clamps. containers from the starwheel to the live belt
3. Position the lower guide rail near the lower outfeed to verify that the containers will
center of the body of the container. If smoothly transition from the starwheel to the
necessary, manually rotate the starwheel so live belt outfeed.
that the container is near the upstream end
of the guide rail. Adjust the in/out position so
that there is 2-to-3 mm [1/16-to-1/8 in.]
clearance between the guide rail and the
container. retighten adjustment clamps.
78 Property of Emhart Glass SA.
Mechanical Setup FleX™ M Setup and Operation Manual
TW2757 (Rev. F)
3.8 Rotator Setup
NOTE: Complete final rotator setup with the rotator running at the maximum
speed for the job. The speed of the FleX M rotators does not change
with changes in machine speed. To maintain good inspection and
mold number reading, set the speed of all rotators so that the
container rotates a minimum of two times when the machine is at the
maximum speed for the job. Final rotator setup is usually completed
during mold number reading setup (refer to “Adjust MNR Rotator
Speed” on page 153).
• Whenever possible, position the rotate wheel so that it is slightly above
the container’s center of gravity (round containers).
• The angle of the rotate wheel is pre-set during manufacture and is
designed to position the rotate wheel at a slightly downward angle
(approximately 2°) to ensure that the container always maintains contact
with the machine dead plate during rotation.
Procedures described in this section must be completed for each rotator being
used.
NOTE: Procedures in this section presume that inspection stations requiring
containers to be rotated have been configured with rotators (refer to
“Job File & Inspection Locations Setup” on page 45).
Reference drawing: 12132D: Servo Rotator
With a container in the inspection station, adjust the position of the rotator
to the container.
• Open the inspection setup screen for the inspection station.
• If multiple inspections are being performed at a single location, such as
check detection and wall thickness inspection, you can use the setup
screen for any inspection at the location.
Property of Emhart Glass SA. 79
FleX™ M Setup and Operation Manual Mechanical Setup
TW2757 (Rev. F)
Set Motion to Rotate (refer to Figure 3-25)
.
Figure 3-25: Wall thickness inspection setup screen (Motion tab selected) with
Rotate selected for Jog
80 Property of Emhart Glass SA.
Mechanical Setup FleX™ M Setup and Operation Manual
TW2757 (Rev. F)
Adjust the rotator (refer to Figure 3-26).
NOTE: The upper two screws shown in the inset in Figure 3-26 adjust the
rotate assembly spring pressure. It is usually not necessary to adjust
spring pressure unless you are running a heavy or non-round
container.
Figure 3-26: Adjusting rotator to container
1. Loosen the two shaft adjustment 3. As necessary loosen the lock nuts
screws, then adjust the position of on the lower two screws shown,
the rotate wheel so that is slightly then adjust the inward position of
below the container’s center of the rotate wheel. When set
gravity. retighten the adjustment correctly, the rotator should
screws. maintain firm contact with the
2. If necessary, slightly loosen the 4 container at all times during
rotator mounting screws. Slide the rotation.
rotator in or out until the rotate Press a Jog button to rotate the
contacts the container. container. If necessary, readjust
the inward position of the rotate
wheel. When container rotation is
set, retighten the lock nuts.
Property of Emhart Glass SA. 81
FleX™ M Setup and Operation Manual Mechanical Setup
TW2757 (Rev. F)
3.9 Synchronize Outfeed to Conveyor
NOTE: Synchronization of the outfeed to the conveyor is usually completed
at installation and whenever any major handling components, such as
motors and/or servo controllers, are changed. However, since
synchronization of the outfeed to the conveyor is critical for good
ware handling, always verify synchronization during a job change.
• As containers exit the outfeed, there should be a space of almost one
container diameter between containers (80% is recommended).
• Check, and if necessary adjust, outfeed/stripper belt speed at each job
change. To ensure optimum setup, use a tachometer to complete this
procedure.
Verify outfeed belt speed.
NOTE: This procedure often is completed before infeed screw offset and
timing is set up. To prevent infeed handling problems when you verify
outfeed synchronization, it is best to use only a few containers (3-to-
4) at a time. Place them at the ware stop at the entrance to the infeed
screw, start the machine, then block the infeed backlog sensor to
open the ware stop and allow the group of containers to enter the
infeed screw.
• Start the machine.
• When the machine reaches production speed, release a small group of
containers through the machine. Observe the space between containers
as they exit the starwheel and through the outfeed.
• If the space between containers is approximately 80% of a container
diameter and the outfeed belts are running at the same speed as the
outfeed conveyor, no further adjustment is necessary.
Adjust Outfeed Speed Ratio and Conveyor Ratio, if necessary.
If you must adjust spacing and/or outfeed conveyor speed, touch the Machine
Setup tab, then touch Motion Control to open the Machine Setup-Motion control
screen.
Adjust the value for Outfeed Speed Ratio and Conveyor Ratio as described
in Figure 3-27.
82 Property of Emhart Glass SA.
Mechanical Setup FleX™ M Setup and Operation Manual
TW2757 (Rev. F)
DANGER!
Interlock Enable should ALWAYS be checked, as shown in Figure 3-27.
Interlock Enable controls the function of the door interlocks. When enabled,
the machine will stop whenever the front doors are raised or the rear doors are
opened. When not enabled, the machine will not stop when doors are open,
which can lead to serious irreversible injury.
Figure 3-27: Adjusting Outfeed Speed Ratio
1. If the container spacing is too 3. After correct spacing has been
small, increase the Outfeed achieved and with machine
Speed Ratio value to increase running at production speed (no
the speed of the belts. containers in machine), adjust the
2. If the container spacing is too Conveyor Ratio value until the
large, decrease the Outfeed speed of the outfeed conveyor
Speed Ratio value to decrease matches the speed of the outfeed
the speed of the belts. belts.
Verify that settings are correct as
described in “Verify outfeed belt
speed.” on page 3-82.
4. Touch Save.
Property of Emhart Glass SA. 83
FleX™ M Setup and Operation Manual Mechanical Setup
TW2757 (Rev. F)
3.10 Infeed Screw Offset and Timing
DANGER! Entanglement hazard
Many of the procedures described in this section require that you operate the
machine with door interlocks disabled and the machine doors open. Loose
clothing and/or accessories can easily become entangled in fast-moving
mechanisms and cause serious, irreversible injury. Only skilled personnel,
trained in the hazards of working in and around moving machinery should be
permitted to perform machine job change tasks that require the door interlocks
to be disabled.
This section describes the procedures to set machine conveyor speed in relation
to the speed of the infeed screw, as well as for infeed screw offset and timing, all
of which are critical to ensure that containers enter the infeed screw and starwheel
smoothly.
CAUTION!
the infeed guide rail must be correctly aligned BEFORE you can set infeed
screw timing (refer to Figure 3-19 on page 3-72).
3.10.1 Set Conveyor-to-Infeed Screw Speed
When setup correctly, the machine conveyor moves slightly faster than the infeed
screw. To set up this relationship correctly, increase or decrease the speed of the
machine conveyor until the links of the conveyor appear to move slightly faster
than the infeed screw pockets.
Set the machine conveyor speed in relation to the speed of the infeed screw.
• Touch the Machine Setup tab, then select Motion Control to open the
Machine Setup-Motion Control screen.
• Start the machine. With the machine at normal speed for the job, observe
the speed of the conveyor in relation to the movement of the infeed
screw pockets as described in Figure 3-28.
84 Property of Emhart Glass SA.
Mechanical Setup FleX™ M Setup and Operation Manual
TW2757 (Rev. F)
Figure 3-28: Adjusting infeed conveyor speed in relation to the infeed screw
1. When set up correctly, the links of 3. Increase or decrease the value
the infeed conveyor chain should for Conveyor Ratio.
appear move slightly faster than 4. Touch Save. Release the E-Stop
the infeed screw pockets. and restart the machine. Repeat
2. If the speed relationship between the above procedures until the
the conveyor and the infeed speed relationship between the
screw is not correct, stop the infeed screw and conveyor is
machine, then press an E-Stop correct.
button.
3.10.2 Set Infeed Screw Offset
The infeed screw offset (Screw Offset) is the angle of the infeed screw in degrees
(from 0 to 360) at the point where the container is released from the infeed screw
to the starwheel pocket. The offset should be set to a value that causes the
container to be released from the screw at approximately the same time that the
starwheel pocket stops.
Verify infeed screw offset.
• Press, then release an E-Stop button.
• Press the Start button once to home the machine.
• Touch the Job tab, then select Motion Control to open the Job-Motion
Control screen. Verify, and if necessary adjust, Screw Offset as
described in Figure 3-29.
Property of Emhart Glass SA. 85
FleX™ M Setup and Operation Manual Mechanical Setup
TW2757 (Rev. F)
NOTE: The machine must be in E-Stop mode before you can change any
values on the Job-Motion Control screen.
Figure 3-29: Verifying infeed screw offset
1. Place a container in the last 3. If the container hits the leading or
pocket of the infeed screw. Press trailing edge of the starwheel
a Jog button to index the pocket after it is released from the
machine. infeed screw:
2. The container should move a. Press an E-Stop button.
smoothly and, at the end of the Remove the container from
index cycle, should be completely the machine. Adjust Screw
in a starwheel pocket. Offset, then touch Save.
b. Release the E-Stop, press
Start once, then repeat the
offset verification procedure.
86 Property of Emhart Glass SA.
Mechanical Setup FleX™ M Setup and Operation Manual
TW2757 (Rev. F)
3.10.3 Set Infeed Timing
CAUTION!
Do not attempt to set infeed screw timing until mechanical setup of the
machine, including infeed screw offset setup, is complete.
Infeed timing fine-tunes the release of containers into the infeed screw so that
they always enter at the root of the screw. When you set infeed timing, as
illustrated in Figure 3-30, containers queued at the infeed screw will not kick back
when the first container is released into the screw and cause other containers
queued at the infeed to fall backward.
NOTE: Figure 3-30 shows the infeed screw drive key for a machine equipped
with an upper and lower infeed screw. If only one infeed screw is
used, the infeed drive key would be aligned with the lower mounting
screw.
Figure 3-30: In an optimum setup, the values for Main Gate Close and Main Gate Release on the
Job-Line Flow screen are set so that infeed screw drive key near the root of the screw
aligns with the cover mounting screw (upper mounting screw shown) when the
container is released into the infeed screw.
Property of Emhart Glass SA. 87
FleX™ M Setup and Operation Manual Mechanical Setup
TW2757 (Rev. F)
• Adjust the values for Main Gate Close and Main Gate Release to
achieve optimum infeed timing. The main gate (ware stop) regulates the
release of containers into the infeed screw.
o When Main Gate Close is set to 0°, the gate closes immediately
upon seeing the infeed screw index signal (from the infeed proximity
sensor). A Main Gate Close setting of 180° causes the gate to close
50 percent (½-revolution of the infeed screw) after the index signal.
o Main Gate Release determines when the main gate opens and
releases containers into the infeed screw. When Main Gate Release
is set to 0°, the gate opens immediately upon seeing the infeed
screw index signal (from the infeed proximity switch). A Main Gate
Release setting of 180° causes the gate to open 50 percent (½-
revolution of the infeed screw) after the index signal.
Optimize infeed timing.
NOTE: This procedure should be performed by two people: one to observe
the position of the infeed screw drive key at container release and an
assistant to cover and uncover the infeed backlog sensor as
described in the following procedure.
1. Touch the Job tab, then select Line Flow to open the Job-Line Flow screen
as illustrated in Figure 3-30.
2. Press an E-Stop button.
3. Press the Sample Stop button. Place a group of 5 to 10 containers upstream
of the closed Sample Stop.
4. Set Main Gate Release to 180°. Touch Save.
5. Release the E-Stop. Press the Start button two times to home and start the
machine.
6. With the machine running:
• Press Sample Stop to open the sample stop.
• Cover the infeed backlog sensor until two or three containers have been
released into the infeed screw.
• Uncover the sensor to close the ware stop, then cover the sensor again.
Repeat this step several times while you observe the position of the
infeed drive key each time the ware stop opens and containers are
released into the infeed screw.
a. If the drive key IS aligned with the mounting screw as illustrated in
Figure 3-30:
o Press an E-Stop. Set the value for Main Gate Close to an angle that
is 10-to-20° before the angle set for Main Gate Release. Touch
Save.
o Re-start the machine and repeat Step 6. Observe ware gate open
and close. The time between the gate close and gate open should be
short enough to maintain smooth ware flow as you cover and
uncover the backlog sensor. Adjust Main Gate Close as necessary.
b. If the drive key IS NOT aligned with the mounting screw as illustrated in
Figure 3-30:
88 Property of Emhart Glass SA.
Mechanical Setup FleX™ M Setup and Operation Manual
TW2757 (Rev. F)
o Press an E-Stop. Adjust the value for Main Gate Release. Touch
Save.
o Re-start the machine and repeat Step 6. Observe the position of the
infeed drive key in relation to the mounting screw at container
release. Adjust Main Gate Release as necessary until the correct
drive key and mounting screw alignment is achieved.
o Adjust Main Gate Close as described in Step 6a.
3.11 Machine Setup/Configuration and Tracking
Settings entered during machine setup (configuration) determine how containers
are tracked through the machine and how the machine will respond to various
events, such as a missed part present or reject confirm error.
Tracking information sets inspection times, as well as when containers are
rejected or selected. It is normally not necessary to change these settings after
the machine has been installed and configured. However, since these setup
values are critical to the performance of the inspections, always verify the settings
on the various sub-screens under the Machine Setup tab when you job change
the machine or create a new job.
3.11.1 Machine Setup-Motion Control
With the Machine Setup tab active (dark blue), touch Motion Control to open the
Machine Setup-Motion Control screen (refer to Figure 3-31). If changes are made
(usually not necessary), touch Save to save the changes.
NOTE: The machine must be in E-Stop mode before any changes to the
Machine Setup-Motion Control screen.
DANGER! Risk of severe crushing injury
Interlock Enable should ALWAYS be checked, as shown in Figure 3-31.
Interlock Enable controls the function of the door interlocks. When enabled,
the machine will stop whenever the front doors are raised or the rear doors are
opened. When not enabled, the machine will not stop when doors are open,
which can lead to serious irreversible injury. If necessary, door interlocks
should be disabled ONLY by trained personnel familiar with the hazards
present when the machine is allowed to run with doors open.
Property of Emhart Glass SA. 89
FleX™ M Setup and Operation Manual Mechanical Setup
TW2757 (Rev. F)
Figure 3-31: Machine Setup-Motion Control
1. Unless the machine is being 2. Interlock Enable should
interfaced with an encoder on the ALWAYS be enabled.
line conveyor, Speed Tracking 3. Aux Control Enable should be
Encoder Ratio should be left at enabled only if the machine is
its default setting (50). If interfaced to an external control
customer-supplied encoder is system that can remotely start
being used, refer to “Encoder and stop the machine.
Ratio Setup with Line Conveyor- 4. Touch Save if any changes are
Mounted Encoder” on page 3-90. made.
3.11.1.1 Encoder Ratio Setup with Line Conveyor-Mounted Encoder
Procedures in this section describe setting the value for Encoder Ratio on the
Machine Setup-Motion Control screen (refer to Figure 3-31). To ensure optimum
setup, complete this procedure with a tachometer.
1. With both the machine and the line conveyor running, check the speed of both
the FleX M conveyor and the line conveyor. If they are the same, it is not
necessary to change the Speed Tracking Encoder Ratio value.
2. If the measured speed of the FleX M and line conveyors are not the same,
press an E-Stop button. Adjust the Speed Tracking Encoder Ratio, then
touch Save. Repeat the procedures in this section until the FleX M and line
conveyors are running at the same speed.
90 Property of Emhart Glass SA.
Mechanical Setup FleX™ M Setup and Operation Manual
TW2757 (Rev. F)
3.11.2 Machine Setup-Sensors (Container Tracking)
• With the Machine Setup tab active (dark blue), touch Sensors to open
the Machine Setup-Sensors screen (refer to Figure 3-32).
• The Machine Setup-Sensors screen sets the tracking of containers
through the machine based on a single calibration sample. This is the
base line tracking for the machine and usually is required only at
installation or if a major ware handling component has been replaced.
• Job-related tracking setup, which must be completed at each job
change, is described in “Job Tracking Setup” on page 95)
Materials required: To verify tracking settings, you will need a calibration
standard – usually a good container that has been painted black (painted on
inside of container) or wrapped with black electrician’s tape.
Property of Emhart Glass SA. 91
FleX™ M Setup and Operation Manual Mechanical Setup
TW2757 (Rev. F)
Figure 3-32: Machine Setup-Sensors screen with Sensor Calibration window open
1. Enter the diameter of the container being 4. Verify that the values shown for New Offset
(Calibration Rod Width) used. are within 3 to 4 units of the values shown
2. Touch Calibration icon to open Sensor for Current Offset.
Calibration window. 5. Touch Save to save calibration settings and
3. Touch Start. With the sample stop actuated close the Sensor Calibration window.
(press Sample Stop button), place the 6. Touch Save.
calibration standard at the entrance of the
infeed screw, then press the machine Start
button to run the container through the
machine. Capture the calibration sample
after it has passed the reject mechanism.
NOTE: If the values shown for New Offset are more than 4 units more than
the values shown for Current Offset, clean and check the alignment
of all part present sensors, as well as the timing of the outfeed belts to
the conveyor (refer to “Synchronize Outfeed to Conveyor” on
page 82), then repeat the tracking verification procedure described in
Figure 3-32.
92 Property of Emhart Glass SA.
Mechanical Setup FleX™ M Setup and Operation Manual
TW2757 (Rev. F)
3.11.3 Machine Setup-Line
• With the Machine Setup tab active (dark blue), touch Line to open the
Machine Setup-Line screen (refer to Figure 3-33).
• Use the Machine Setup-Line screen to enable and set up various alarm
conditions related to containers entering or exiting the machine without
being detected.
• This screen also includes the Reject Confirm alarm which is designed to
actuate an alarm condition if a reject container was not discarded
correctly. Setup procedures are described in Figure 3-33. When an
enabled device fails to detect a container, a specific output is actuated as
follows:
NOTE: Whenever Stop Infeed and or Stop Machine are enabled, the alarm
beacon is automatically enabled; the Activate Beacon check box is
grayed out.
o Activate Beacon. The red alarm beacon on the top of the machine
flashes.
o Stop Infeed. The infeed ware gate actuates. No containers can
enter the machine.
o Stop Machine. A normal Stop actuates. The machine stops. You
cannot restart the machine until the condition that caused the
machine to stop (shown on the Machine Status screen) is resolved.
o Activate User Output. A separate, user supplied and installed,
output device, such as an audible alarm or another indicator
actuates.
Property of Emhart Glass SA. 93
FleX™ M Setup and Operation Manual Mechanical Setup
TW2757 (Rev. F)
CAUTION!
To prevent damage to the machine and the risk that uninspected containers will
enter the pack, always enable Infeed Sensor, Outfeed Sensor, and Reject
Confirm and minimally set them to Stop Infeed. For maximum protection,
enable Stop Machine for each of these conditions.
Figure 3-33: Machine Setup-Line screen
1. Check or uncheck to enable or 3. For each enabled alarm, check
disable an alarm for a sensor one or more of the available
failure. outputs.
2. When checked, use the arrow 4. Touch Save.
keys to set the number of times
that the condition must occur to
actuate an alarm. Recommended
setting for Reject Confirm is 1.
94 Property of Emhart Glass SA.
Mechanical Setup FleX™ M Setup and Operation Manual
TW2757 (Rev. F)
3.12 Job Tracking Setup
This section describes procedures to fine-tune the tracking setup for a specific
container. You must complete setup of the Job-Sensors screen at every job
change.
Procedures described in this section are completed ONLY after all mechanical
setup, machine configuration (as necessary), and job file setup has been
completed. Job tracking must be completed BEFORE inspection setup can be
started.
Verify and fine-tune ware sensing devices (refer to Figure 3-34).
• Touch the Job tab, then touch Sensors to open the Job-Sensors screen.
Figure 3-34: Job-Sensors screen setup
1. Touch the calibration icon, then run one 3. Verify that the values shown for New Offset
container through the machine. are within 3-to-4 units of the values shown in
2. Touch Save in the Sensor Calibration Current Offset. If necessary, repeat this
window. Run the container through the procedure until the variance between
machine again. Current and New are within 3-to-4 units.
Touch Save in the Calibration window.
4. Touch the Stop to complete sensor
verification.
5. Touch Save.
Property of Emhart Glass SA. 95
FleX™ M Setup and Operation Manual Mechanical Setup
TW2757 (Rev. F)
3.13 Test Run Mechanical Setup
Always verify the mechanical setup of the machine before starting inspection
setup. This section describes procedures to verify container handling.
1. Replace any covers that were removed during mechanical setup. Verify that
all E-Stop buttons are pulled out (deactivated) and that all ware stops are
released.
2. Open an inspection screen for an inspection that takes place at a rotate
station and, if necessary, touch and enable the Jog Starwheel icon, as
illustrated in Figure 3-35.
Figure 3-35: Touch Jog Starwheel icon
96 Property of Emhart Glass SA.
Mechanical Setup FleX™ M Setup and Operation Manual
TW2757 (Rev. F)
3. Press the Sample Stop button. Place several containers at the entrance to
the infeed screw. Press both Jog buttons on the user interface panel to jog
the containers through the machine. Observe how the containers handle as
they move through the infeed screw, into the starwheel, out of the starwheel,
and back on to the conveyor.
Ware handling is good if:
• The first container enters the infeed screw without bouncing backward. If
adjustment is necessary, refer to “Set Infeed Timing” on page 87.
• Containers enter the starwheel and move smoothly through the machine.
If adjustment is necessary, refer to:
o “Remove, Install & Set Up Infeed Screw & Guide Rail” on page 68,
“Starwheel Removal and Installation” on page 50, and/or
o “Rotator Setup” on page 79.
• Containers transition smoothly from the starwheel, through the outfeed,
and back onto the conveyor. If adjustment is necessary, refer to:
o “Outfeed Mechanical Setup” on page 60 and/or
o “Synchronize Outfeed to Conveyor” on page 82.
4. With a group of containers queued in front of the infeed screw, press the Start
button and observe container handling as described in Step 3.
Property of Emhart Glass SA. 97
FleX™ M Setup and Operation Manual Mechanical Setup
TW2757 (Rev. F)
3.13.1 Use Motion Hardware Screen to Improve Handling
The FleXinspect UI software (SMAN, ver. 1.47 and later) allows you to adjust
servo amplifier parameters for the rotator motors, as well as parameters for the
starwheel and infeed screw motors, to improve container handling (especially
non-rounds) by optimizing control settings for specific containers. The Motion
Hardware screen is located under the Job tab (refer to Figure 3-36). Touch the
scroll arrow (as indicated) to uncover the Motion Hardware screen tab.
Figure 3-36: Accessing the Job-Motion Hardware screen
98 Property of Emhart Glass SA.
Mechanical Setup FleX™ M Setup and Operation Manual
TW2757 (Rev. F)
Information Boxes
Settings shown in the upper Basic box are informational only and are not user-
programmable. These values display the electrical current data on the selected
motor and can be used as a guide for entering settings in the lower Basic box
(refer to Figure 3-38 on page 100).
Figure 3-37 illustrates the Basic data for the starwheel servo amplifier. Values in
this box represent the highest values since the last reset. Touch Reset to update
values. It can take a few minutes before values are fully updated.
Figure 3-37: Starwheel amplifier data
Referring to Figure 3-37:
Min Actual Current Displays the minimum (or negative) current used by the motor. In
Figure 3-37, the value shown is -11.38 amps. Since power is needed to
both accelerate and decelerate the starwheel, this is the amount of
braking current that is needed to stop the starwheel.
Max Actual Displays the maximum current needed to move the starwheel as the
Current current machine speed from a stopped position.
Max Slip Displays the position error of the amplifier that is taken from a register in
the servo amp.
Starwheel motor, Max Slip should be 1 or less
Infeed screw motor should be between 4 and 8
Rotator motors should be between 8 and 10
Plug and dip motors (if mechanical gauging is present) should be 5 or
less.
Current I2T Value Displayed the amount of current sent to the motor over time (shown as a
percentage of the selected motor’s rating). Current I2T is a good
indicator of load under which the motor is running. At low machine
speeds, the value will be low. At high machine speeds, under heavy
load, the value will increase.
An I2T value of 90% will trigger a warning (not shown on the Machine
Status screen at this time); a value of 100% (for example, if a container
is jammed in the starwheel) will shut the machine down (E-Stop
condition). I2T also can be a indicator of rotator problems. If the I2T value
for one rotator is significantly higher than it is on the other rotators, there
is an issue with mechanical setup or a rotator part (such as a bearing).
Property of Emhart Glass SA. 99
FleX™ M Setup and Operation Manual Mechanical Setup
TW2757 (Rev. F)
Using the Motion Hardware screen
WARNING!
Motor amplifier settings on the Motion Hardware screen should be set ONLY by
personnel trained and experienced in the operation and maintenance of the
FleX M. Incorrect settings, especially for Gain, will affect container handling
and can cause catastrophic damage to the servo motor being set.
User programmable settings shown in the lower Basic box (refer to Figure 3-38)
are used to optimize servo motors for the type of container you are running.
Table 3-2 provides guidelines for setting these parameters.
Figure 3-38: User-programmable settings
Table 3-2: User-programmable Settings Guide
Setting Setup Guide
Gain Recommended setting, 15, for all motors, should be changed ONLY by trained
technicians with experience in setting servo amplifiers. Gain sets the amount of
current needed to correct position error. The higher the Gain, the less position
error will occur. If Gain is set too high, the motor will start to chatter or hum and
can damage the motor. If Gain is set too low, position error will be high.
Using the infeed motor as an example, when the motor is operated with no infeed
screw installed, the motor will hum and chatter because the Gain is too high
(there is no load on the motor because it is not driving anything). Too much power
is being applied to the motor so it is overdriving the motor.
• With too much Gain and no load, the motor will drive past its desired
position then will to move back beyond the desired position, which will
cause it to correct again. This forward-back cycle never stops.
• At a very low Gain, the motor will work very well with no load. If Gain is
allowed to remain at this low setting after an infeed screw is installed, the
motor will not have enough current to reach its desired position and will
keep trying to correct its position, causing large position errors.
100 Property of Emhart Glass SA.
Mechanical Setup FleX™ M Setup and Operation Manual
TW2757 (Rev. F)
Table 3-2: User-programmable Settings Guide
Setting Setup Guide
Max Slip Sets the maximum amount of position error (from 0 to 1000 degrees) allowed
before the servo amp will shut down all power to the motor. When this occurs, the
servo amp must be reset. For all motors, except the rotator motors, Max Slip is
usually set relatively low. Rotator motors usually have higher Max Slip settings,
which when exceeded usually indicate that the container is not being rotated due
to setup issue or broken belt.
Recommended settings:
• Infeed screw motor:
o Beer and other lightweight containers: 4
o Wine and other heavier containers: 8
• Starwheel: 1
• Rotators: 10
• Plug/Dip (if present): 5
Min Current Determines the minimum current used in the speed tracking mode when Speed
Tracking is enabled (see below).
Max Current Determines the maximum current used by the motor in the speed tracking mode
when Speed Tracking is enabled (see below).
Current Limit Informational only. This is the manufacturer's amperage setting for the motor as
the machine is running.
Limit Switch Not used.
Using Speed Tracking Mode for the Starwheel Motor
When you enable Speed Tracking, as illustrated in Figure 3-38, the starwheel
servo amplifier automatically adjusts the max current output of the servo amplifier
based on machine speed.
• At low speed and startup, the maximum current will be close to the value
entered for Min Current.
• As machine speed increases, the current increases as necessary until
the Max Current value that was set is reached at the fastest machine
speed.
Property of Emhart Glass SA. 101
FleX™ M Setup and Operation Manual Mechanical Setup
TW2757 (Rev. F)
102 Property of Emhart Glass SA.
4 Inspection Setup
This chapter describes the procedures for setting up the standard inspections
(plug-ring, dip-height, check detection, and mold number reading) on the FleX M.
For setup procedures for optional inspection, refer to “Optional Inspections” on
page 201.
WARNING! Risk of cuts from broken glass
During inspection setup, it is necessary to work with defective containers that
can break. Broken glass can cause severe cuts and/or abrasions. Always
handle setup containers with protective gloves and properly dispose of broken
containers.
Property of Emhart Glass SA. 103
FleX™ M Setup and Operation Manual Inspection Setup
TW2757 (Rev. F)
4.1 User Interface Tools
Depending on the inspection that is being set up, the setup screens will include
various icons that allow you to capture and enlarge signal or container images, as
well as create inspection zones. These common user interface tools are
described in Table 4-1.
Table 4-1: Common UI Tools
Icon Description
Continuous Acquire. When enabled, the system will continuously
display an image of an inspection signal or container image as a
container is rotated in place. This icon also is used to continuously
strobe a light source during line scan vision inspection setup. To
stop image acquisition, touch the icon to disable.
Single Image Acquire. When enabled, the system captures a
signal or container image as a container passes through the
inspection station. This icon is used only when the machine is
running. Unlike Continuous Acquire, the Single Image Acquire
icon does not remain latched after being touched.
Multiple Image Acquire. When enabled, the system captures live
container or signal images from containers as they pass through
the inspection station. The image display updates as containers
pass through the station; however, depending on the machine
speed and inspection, not every container image or signal may be
displayed. To stop image acquisition and hold the image on the
screen, touch the icon to disable image acquisition. The Multiple
Image Acquire is used only when the machine is running.
Capture Next Reject. When enabled, the system captures a
signal or container image for the next reject for the inspection
selected.
Image Magnification. Touch the top icon. A box appears on the
image. Touch outside box to increase size of box. Touch inside of
box and drag it to the area of image to be enlarged. Touch icon
again to enlarge area of image inside of box, then touch the area of
the image to be magnified.
Touch the middle icon to decrease magnification.
Touch the bottom icon to stop magnification and return the image
to its normal size.
ROI buttons. The functions of each of these icons are described in Chapter 8,
Optional Inspections if the FleX M is equipped with line scan sidewall, base,
and/or out-of-round inspections.
104 Property of Emhart Glass SA.
Inspection Setup FleX™ M Setup and Operation Manual
TW2757 (Rev. F)
4.1.1 Special Motion Functions
For plug/ring and dip/height inspections only, the Motion tab of the setup screens
has special controls that allow you to use the yellow Jog buttons on the user
interface panel to move the inspection mechanisms, as well as the starwheel. This
section describes the use of the special jog and brake release functions.
4.1.1.1 Jog Function
When setting up the mechanical plug-ring-dip and height inspections, it is often
necessary to jog the machine and/or the gauging mechanisms.
The jog action that occurs when the Jog buttons are pressed is controlled under
the Motion tab of each of the plug/ring and dip/height inspection setup screens
and is described in Figure 4-1.
Property of Emhart Glass SA. 105
FleX™ M Setup and Operation Manual Inspection Setup
TW2757 (Rev. F)
Figure 4-1: Jog functions for mechanical inspections
1. Touch the Motion tab on any 3. Each time a Jog button is
mechanical inspection screen pressed, the mechanism moves
(FFS Gauging Screen is in one of three directions in the
illustrated here). following sequence:
2. Indexes the starwheel one • Down to bottom dead center.
station. Use this button to jog
containers into and out of the • Down one more step (FFS
inspection stations. head compresses or plug
gauge goes to the maximum
penetration set for the job).
• Up, return to ready position.
4. Cycles the inspection
mechanism. Use this button to
simulate the up/down motion of
the inspection mechanism. The
mechanism will continue to cycle
for as long as the Jog buttons are
pressed.
4.1.1.2 Brake Release
The brake release function allows you to manually raise the plug and/or dip
mechanisms safely if you need to manually raise one or both of the mechanisms
106 Property of Emhart Glass SA.
Inspection Setup FleX™ M Setup and Operation Manual
TW2757 (Rev. F)
to remove container or move the starwheel without damaging the mechanisms.
The release function also allows you to manually raise and lock a mechanism.
To use the brake release:
• Press, then release, an E-Stop button.
• Touch the Motion tab for the inspection you are setting up. Figure 4-2
describes the use of the brake release functions at the Dip Inspection
Setup screen.
NOTE: The brake function buttons must be pressed before using any other
UI control panel buttons, and are active only after E-Stop button has
been pressed and released. Brake release functions are disabled
whenever either the Stop or safety relay Reset buttons pressed.
Figure 4-2: Using the brake release functions
1. Touch Unlock for 5 Seconds 2. Touch the Unlock icon to release
when you need to manually raise the brake so that you can raise
the dip or plug mechanism. After the dip or plug mechanism.
five seconds, the brake re- 3. Touch the Lock icon to maintain
engages and cannot be released the raised position of the
again unless the E-Stop button is mechanism. If you do not touch
cycled. the Lock icon, the mechanism will
slowly fall.
When the Lock icon is enabled,
you cannot unlock the brake
again until the E-Stop button is
cycled.
Property of Emhart Glass SA. 107
FleX™ M Setup and Operation Manual Inspection Setup
TW2757 (Rev. F)
4.2 Check Detection Assembly Height Adjustment
The height of the check detection assembly must be set so that the distance
between the bottom of the check detection assembly and the top of the container
to be run is 228.6 mm [9 in.].
Set height of check detection assembly.
Jog a container into the machine so that it is directly under the center of the check
detection assembly. Set the height of the assembly as described in Figure 4-3.
Figure 4-3: Adjusting check detection assembly height
1. Check detection assembly clamp 4. Adjust the height of the check
locks. detection assembly so that the
2. Height adjustment crank. distance between the bottom of
3. Loosen the clamp locks. the assembly and the top of a
container is 228.6 mm [9 in.] as
shown. Retighten clamp locks.
108 Property of Emhart Glass SA.
Inspection Setup FleX™ M Setup and Operation Manual
TW2757 (Rev. F)
4.3 Plug/Ring, Dip Inspection
This section describes the setup of the plug/ring and dip inspections. Table 4-2
provides a quick reference to the major inspection setup topics described in this
section.
Table 4-2: Plug/Ring & Dip Inspection Quick Reference
Task Refer to:
Plug/ring and dip inspection tooling • “Plug and Ring Gauge Installation”
installation. on page 111
• “FFS (Dip) Head Installation” on
page 114
Inspection mechanism alignment. “Align FFS Mechanism” on page 117
“Align Plug/Ring Mechanism” on
page 120
Inspection software setup. • “Plug-Ring Inspection Setup” on
page 126
• “Dip Inspection Setup” on
page 131
• “Height Inspection Setup” on
page 140
NOTE: For detailed descriptions and drawings of plug, ring, and FFS tooling
used on the FleX M, refer to TW2749, Job Change Tooling Manual
(FleX, Veritas).
Procedures described in this section assume that the plug, ring, dip, and/or height
inspections have been enabled (refer to “Configure Machine Setup-Info Screen
for Inspections” on page 42) and that all ware-handling job change parts have
been properly installed and aligned on the machine.
Property of Emhart Glass SA. 109
FleX™ M Setup and Operation Manual Inspection Setup
TW2757 (Rev. F)
4.3.1 Plug Gauging vs. Machine Speed
Plug gauging can be set to detect plug (choke neck) defects to a maximum of
101.6 mm [4 in.] into the neck of the container. This is commonly called Plug
Penetration and is set during inspection software setup (refer to “Plug-Ring
Inspection Setup” on page 126). The deeper the plug gauge penetrates, the
slower the allowable maximum speed of the FleX M (refer to Table 4-3).
NOTE: Table 4-3 provides a guide to maximum machine speeds possible at
the plug penetration settings shown for Emhart Glass-supplied plug
gauge tooling. Speeds shown are meant to be a guide only. Actual
speed can be affected by container dimensions and shape, as well as
container-specific handling characteristics and the design of the plug
gauge tooling used.
Table 4-3: Plug Penetration vs. Machine Speed and Starwheel Configuration
Machine Speed (bpm)
24-Pocket 12-Pocket
Plug Penetration Starwheel Starwheel
22 mm [⅞ in.] 300 260
38 mm [1½ in.] 300 260
54 mm [2⅛ in.] 280 230
70 mm [2¾ in.] 250 180
86 mm [3⅜ in.] 220 180
102 mm [4 in.] 200 180
110 Property of Emhart Glass SA.
Inspection Setup FleX™ M Setup and Operation Manual
TW2757 (Rev. F)
4.3.2 Plug and Ring Gauge Installation
Plug and ring gauges are designed to be installed on a single stroke mechanism.
The plug gauge is mounted to the inner tube. The ring gauge is mounted to the
outer tube. Components of the plug-ring gauge are illustrated in Figure 4-4.
Figure 4-4: Plug and ring gauge components
1. Plug gauge 3. Assembled plug-ring gauge
2. Ring gauge mounted to the plug gauging tube
Property of Emhart Glass SA. 111
FleX™ M Setup and Operation Manual Inspection Setup
TW2757 (Rev. F)
Remove the plug and, if present, the ring gauge (refer to Figure 4-5).
Figure 4-5: Removing ring and plug gauges
1. Loosen the ring gauge cone-point 3. Push up on the plug gauge until
set screws (other screw is the top holes align. Insert the plug
opposite of the one shown). gauge tool.
2. Slide the ring gauge down and off 4. Remove the plug pin from the
of the ring gauging tube. lower set of holes.
5. Remove the plug gauge from the
plug gauging tube. Remove
spring from the plug gauge and
set aside.
112 Property of Emhart Glass SA.
Inspection Setup FleX™ M Setup and Operation Manual
TW2757 (Rev. F)
Install the plug and, if required, ring gauge tooling (refer to Figure 4-6).
CAUTION!
Do not overtighten the set screws! Take care, especially with the cone-point set
screw. If the cone-point set screw is overtightened, it can go through to the plug
gauge and interfere with the normal movement of the plug gauge.
Figure 4-6: Installing plug and ring gauge tooling
1. With the plug gauge tool inserted 3. Insert the plug pin into the holes.
into the plug gauging tube, insert 4. Slide the ring gauge up over the
the spring into the plug gauge. plug gauge until the set screws
2. Slide the plug gauge (with spring) (second screw is opposite of the
into the plug gauging tube until one shown) are aligned with the
the lower set of holes is aligned detent in the ring gauging tube.
with the holes in the upper part of 5. Tighten the cone-point set
the plug gauge. screws, being careful not to
overtighten them.
Property of Emhart Glass SA. 113
FleX™ M Setup and Operation Manual Inspection Setup
TW2757 (Rev. F)
4.3.3 FFS (Dip) Head Installation
The FleX M mechanical dip/saddle inspection can be used with either reverse-
swivel FFS heads (finish diameters 9-to-40 mm) or ball-swivel FFS heads (for
wide mouth containers, finish diameter 43-to-110 mm). Ball-swivel heads without
tilt-stop generally are not capable of detecting an off-level finish. Ball-swivel heads
with tilt-stop are used when some degree of off-level finish detection is required.
Refer to Appendix B, “Inspection Tooling” on page 393, for additional information
about the FFS heads and their use.
The pressure tube is configured differently, depending on the type of FFS head
used (refer to Figure 4-7).
Figure 4-7: Pressure tube configurations. Pressure
1. Lock nut. Installed on the 3. O-ring. A new O-ring should be
pressure pipe first unless a ball installed on the ball swivel length
swivel head with tilt stop is to be equalizer whenever a new FFS
installed. head is to be installed.
2. Ball swivel length equalizer, 4. For reverse-swivel FFS head, the
required for ball swivel FFS ball swivel length equalizer is not
heads. Screw the ball swivel used. The reverse swivel head is
length equalizer onto the pressure screwed onto the pressure pipe
pipe. directly.
114 Property of Emhart Glass SA.
Inspection Setup FleX™ M Setup and Operation Manual
TW2757 (Rev. F)
Remove the FFS head.
If you are removing a reverse swivel head:
• Loosen the lock nut.
• Using a wrench, loosen the FFS head, then unscrew the head from the
pressure pipe.
• If you will be changing to a standard ball swivel FFS head install the ball
swivel length extender
• If you will be changing to a ball swivel FFS head with tilt-stop, remove the
lock nut. Install the tilt stop, then re-install the lock nut. The ball swivel
length extender is then installed (refer to Figure 4-8).
If you are removing a ball swivel FFS head:
• Depending on the type of FFS head installed, either release the head
clamp or remove the spring clamp (refer to Figure 4-8).
Figure 4-8: Ball swivel FFS heads
1. Head clamp (used on standard 3. Lock nut.
ball swivel heads). 4. Tilt stop.
2. Snap ring (used on ball swivel
heads with tilt stop).
• Gently pull the FFS head off of the pressure pipe.
• If you will be installing a reverse swivel FFS head, remove the ball swivel
length extender. If a tilt stop is present, remove it and replace the lock
nut.
• If you will be installing another ball-swivel FFS head, it might be
necessary to install a tilt stop if it is not already present. The tilt stop is
installed above the lock nut.
Property of Emhart Glass SA. 115
FleX™ M Setup and Operation Manual Inspection Setup
TW2757 (Rev. F)
Install the FFS head – reverse swivel (refer to Figure 4-9).
Figure 4-9: Installing the reverse swivel FFS head
1. Screw the FFS head onto the pressure pipe. 2. Tighten head.
3. Tighten lock nut against head
Install the FFS head – ball swivel (refer to Figure 4-10, Figure 4-11).
Figure 4-10: Installing the ball swivel FFS head – FFS head with tilt stop
1. Verify that the tilt stop (a), lock 2. Slide the FFS head onto the
nut (b), and ball swivel length (c) pressure pipe.
extender are installed as shown. 3. Install the snap ring to secure the
FFS head to the pressure pipe.
116 Property of Emhart Glass SA.
Inspection Setup FleX™ M Setup and Operation Manual
TW2757 (Rev. F)
Figure 4-11: Installing the ball swivel FFS head -- FFS head without tilt stop
1. Verify that the ball swivel length 2. Slide the FFS head onto the
extender and lock nut are pressure pipe.
installed as shown. 3. Install the head clamp to secure
the FFS head to the pressure
pipe.
4.3.4 Align FFS Mechanism
NOTE: The Jog function buttons under the Motion tab of the Dip Setup
screen are used to control the action of the starwheel, as well as the
FFS mechanism. The use of these special Jog functions is described
in “Special Motion Functions” on page 105.
Set the FFS mechanism to its ready position.
• To center the FFS mechanism, jog a container into the inspection station,
then touch the Motion tab at the Dip Inspection Setup screen.
• Touch and enable the UP/DOWN Jog button.
• Press a Jog button on the pendant user interface panel 3 times, as
follows:
o lower the FFS head to bottom dead center,
o lower the FFS head to full compression,
o raise the FFS head to its ready position above the finish of the
container.
Property of Emhart Glass SA. 117
FleX™ M Setup and Operation Manual Inspection Setup
TW2757 (Rev. F)
Center the FFS head on the container (refer to Figure 4-12).
Figure 4-12: Centering dip head on container finish
1. Loosen the centering clamp and 3. If the dip head is not centered,
move the dip inspection assembly press the Jog button to raise the
until the dip head is centered on dip head, then loosen the radial
the container finish as shown. adjustment screws. Move the
retighten the clamp. FFS inspection assembly from
2. Press the Jog button 2 times to side to side until the dip head is
lower the head until it is seated on centered on the container finish.
the container (full compression). retighten the radial adjustment
Verify that the container finish is screws.
centered in the dip head and is
not touching the blue guide ring.
118 Property of Emhart Glass SA.
Inspection Setup FleX™ M Setup and Operation Manual
TW2757 (Rev. F)
Adjust FFS inspection tube.
• With a container still in the inspection station, press a Jog button to raise
the dip head to its ready position.
• Press a Jog button again to lower the dip head to bottom dead center
(dip head should be touching the top of the finish).
• Verify that there is a 1.6 mm [1/16 in.] gap between the top of the
proximity sensor and actuator plate. If necessary adjust the height of the
FFS inspection tube as described in Figure 4-13.
Figure 4-13: FFS inspection tube height adjustment
1. Loosen the FFS tube proximity 2. Adjust the proximity switch until
switch lock nuts. there is a 1.6 mm [1/16 in.] gap
between the proximity switch and
actuator plate. Securely tighten
lock nuts.
Property of Emhart Glass SA. 119
FleX™ M Setup and Operation Manual Inspection Setup
TW2757 (Rev. F)
4.3.5 Align Plug/Ring Mechanism
NOTE: The Jog function buttons under the Motion tab of the Plug/Ring
Setup screen are used to control the action of the starwheel, as well
as the plug-ring assembly. The use of these special Jog functions is
described in “Special Motion Functions” on page 105.
Lower plug/ring gauge to full stroke position.
With a container in the plug/ring gauging station, touch the Motion tab at the Plug/
Ring Inspection Setup screen. Touch and enable UP/DOWN Jog button.
Press a Jog button on the pendant user interface panel three times, as follows:
o to lower the plug/ring gauge to bottom, dead center,
o to full stroke (penetration), then
o up to its ready position above the finish of the container.
120 Property of Emhart Glass SA.
Inspection Setup FleX™ M Setup and Operation Manual
TW2757 (Rev. F)
Center the plug/ring gauge (refer to Figure 4-14).
Figure 4-14: Centering plug/ring gauge
1. Loosen the centering clamp and 3. If the plug gauge is not centered
move the plug/ring gauging or if it touched the finish when
assembly until the plug gauge is lowered, press the Jog button 2
centered above the container times to lower then raise the plug/
finish. retighten the clamp. ring gauge. Loosen the radial
2. Press the Jog button to lower the adjustment screws. Move the
plug gauge until it enters the Plug/Ring Gauging inspection
container. Verify that the plug assembly from side to side until
gauge is centered in the container the plug gauge is centered on the
finish and that it did not touch the container finish and will not touch
finish as it entered the container the finish when lowered. retighten
finish. the radial adjustment screws.
Property of Emhart Glass SA. 121
FleX™ M Setup and Operation Manual Inspection Setup
TW2757 (Rev. F)
4.3.6 Plug/Ring Gauge Sensor Setup
There are four sensors on plug-ring-dip assembly that must be adjusted so that
they are actuated based on the position of the plug flag and ring flag of the plug
and ring gauge assembly when the plug is at bottom dead center (refer to
Figure 4-15).
Bottom dead center is reached when the downward stroke of the mechanism is at
its lowest point.
Figure 4-15: Plug and ring gauge sensors
A. Plug and ring actuator flags 1. Plug flag
B. Plug and ring sensors – 4 shown; sensors 2. Ring flag
are separated by a white spacer. 3. Max plug sensor
4. Min plug sensor
5. Max ring sensor
6. Min ring sensor
The dimensions of the container neck (choked or unobstructed) and finish
features, when a ring gauge is installed (outside diameters are within specification
or not), determine the position of the sensors in relation to the plug and ring
sensors, as illustrated in Figure 4-16 and Figure 4-17.
122 Property of Emhart Glass SA.
Inspection Setup FleX™ M Setup and Operation Manual
TW2757 (Rev. F)
Figure 4-16: Plug sensor conditions based the plug gauge location at bottom
dead center. The lower row illustrates the use of a min-max plug
gauge.
1. The plug gauge is able to reach 3. The min-max plug gauge was not
full penetration, causing both the able to reach full penetration
min and max plug sensors to be because of an obstruction in the
blocked. This indicates PASSS neck. Only the max plug sensor is
condition blocked. This indicates a FAIL
2. Plug gauge is not able to reach condition.
full penetration because of an 4. The max plug part of the min-max
obstruction in the neck. Both min plug gauge was able to enter the
and max plug sensors are not finish because the inside diameter
blocked. This indicates a FAIL of the finish exceeds the
condition. specification for maximum
diameter. Only the max plug
sensor is blocked. This indicates
a FAIL condition.
Property of Emhart Glass SA. 123
FleX™ M Setup and Operation Manual Inspection Setup
TW2757 (Rev. F)
Figure 4-17: Ring sensor conditions based the ring gauge location at bottom
dead center. The min-max ring gauge is illustrated.
1. The ring gauge is able to fully 3. Only the maximum diameter part
insert over the finish, causing of the ring gauge is able to insert
both the min and max ring over the threads only because the
sensors to be blocked. This diameter of the upper part of the
indicates a PASS condition. finish is exceeds the maximum
2. The ring gauge is not able to diameter specification. Only the
insert over the finish. Both the min max ring sensor is blocked. This
and max ring sensors are not indicates a FAIL condition.
blocked. This indicates a FAIL 4. The maximum diameter part of
condition. the ring gauge is able to insert
over the threads because the
diameter of the upper part of the
finish is smaller than the minimum
diameter specification. Only the
min ring sensor is blocked. This
indicates a FAIL condition.
124 Property of Emhart Glass SA.
Inspection Setup FleX™ M Setup and Operation Manual
TW2757 (Rev. F)
NOTE: The Jog function buttons on the Plug or Dip Setup screens under the
Motion tab are used to control the action of the starwheel, as well as
the plug-ring assembly. The use of these special Jog functions is
described in “Special Motion Functions” on page 105.
Adjust the min and max plug sensors and, if a ring gauge is used, the min
and max ring sensors.
• Jog a container into the plug-ring inspection station.
• With Motion page of either the Plug or Ring Setup screen open, Touch
the UP/DOWN Jog icon.
• Press a Jog button on the pendant user interface panel twice to lower
the Plug/Ring gauge to its maximum penetration for the job.
• If necessary, adjust the plug-ring sensors as described in Figure 4-18.
NOTE: When a ring gauge is installed, you should adjust the ring sensor first,
then, if necessary, adjust the plug sensors. If ring gauging is not
enabled, it is not necessary to adjust the ring sensors.
Figure 4-18: Adjusting plug and ring gauge sensors
1. Turn the sensor adjustment knob 4. If the gauging tube is equipped
to adjust the position of the plug with both plug and ring gauges,
and, if necessary, ring sensors. loosen the plug sensor locking
2. The spacer between the upper screw. Adjust the position of the
and lower plug gauge sensors ring sensors, then raise or lower
must be centered on the plug flag. the plug sensors, as illustrated,
3. The spacer between the upper until they are centered on the plug
and lower ring gauge sensors flag. Tighten the plug sensor
must be centered on the ring flag. locking screw.
Property of Emhart Glass SA. 125
FleX™ M Setup and Operation Manual Inspection Setup
TW2757 (Rev. F)
4.3.7 Plug-Ring Inspection Setup
The Plug Gauging Setup screens are shown in this section; however, the setup for
both plug and ring gauging is the same.
To complete the inspection setup for plug gauging and, if installed, ring gauging,
you will need a defect sample for each inspection, as well as a good container.
Touch the Inspection Setup tab, then touch the Plug gauging icon or the Ring
gauging icon to open the Plug Gauging or Ring Gauging Setup screen.
The graphic displays on both the Plug and Ring gauging setup screens show
similar data as illustrated and explained in Figure 4-19.
Figure 4-19: Ring Gauging setup screen graphic display
1. Digital signal from the ring sensor. 3. Region of interest (ROI) or
When both sensors are triggered, inspection window. This is the
the signal value is 0, as shown. period during which signal from
2. Reject threshold (refer to the sensors is being analyzed by
Figure 4-20). the inspection tool set up.
126 Property of Emhart Glass SA.
Inspection Setup FleX™ M Setup and Operation Manual
TW2757 (Rev. F)
Set reject threshold for Plug and, if present, Ring gauging (refer to Figure 4-
20, Figure 4-21 and Table 4-4).
In Figure 4-20, which illustrates the Plug Gauging Setup screen, the Threshold is
set at 2000. The signal shown indicates that only the max plug sensor was
blocked.
Figure 4-20: Set reject threshold (Plug Gauging setup screen shown)
1. Touch the Basic tab. 3. Touch Save.
2. Enter the threshold for the
gauging condition to be detected
(refer to Table 4-4).
Property of Emhart Glass SA. 127
FleX™ M Setup and Operation Manual Inspection Setup
TW2757 (Rev. F)
In Figure 4-21, which illustrates the Ring Gauging Setup screen, the Threshold is
set at 2000. The signal shown indicates that only the ring max sensor was
blocked.
Figure 4-21: Set reject threshold (Ring Gauging setup screen shown)
1. Touch the Basic tab. 3. Touch Save.
2. Enter the threshold for the
gauging condition to be detected
(refer to Table 4-4).
Set region of interest (ROI) for Plug and/or Ring inspection.
The procedure for setting the ROI (or inspection period) is the same for both plug
and ring gauging and must be completed at both setup screens if both plug and
ring gauging are being set up.
The data plotted on the graphical display is the sensor signal and is transmitted as
soon as the container is in the inspection station.
Touch and latch the Single Bottle Acquire icon, then pass a good container
through the machine. Set up the ROI for plug and, if present, ring gauging as
described in Figure 4-22.
128 Property of Emhart Glass SA.
Inspection Setup FleX™ M Setup and Operation Manual
TW2757 (Rev. F)
Figure 4-22: Setting up gauging ROI (Plug Gauging Setup screen shown)
1. As the stroke mechanism moves 2. The ROI should be set up so that
down to position, the sensors are it is approximately centered in the
blocked and the signal goes to 0. dwell time, as shown.
Since the signal is for a good 3. In this illustration Begin ROI is set
container, the single remains at, at 41% and End ROI is set at
or near, 0 for the entire time that 60%.
the container is in the inspection 4. Touch Save when ROI setup is
station. complete.
Property of Emhart Glass SA. 129
FleX™ M Setup and Operation Manual Inspection Setup
TW2757 (Rev. F)
Table 4-4: Reject Thresholds for Plug and Ring Gauging
Threshold Sensor Triggered Condition Detected
16000 Neither sensor Ring gauge was not able to clear the
triggered. finish because:
• the finish is over diameter and/or
• the plug gauge was not able to
enter the neck (the neck under
diameter or there is an obstruction
in the neck).
10500 Only the max ring or • The max diameter portion of the
max plug sensor ring gauge was able to slide down
triggered. over the finish but the min portion of
the gauge was blocked due to an
outside finish diameter that was over
specification.
• The min diameter portion of the
plug gauge was able to enter the
neck, but the max portion was
obstructed by either a choke or
under-specification finish inside
diameter.
5500 Only the min ring or • The max diameter portion of the
min plug sensor ring gauge was able to slide down
triggered. over the finish but exceeded the
minimum depth of the ring gauge.
This indicates that part of the outside
diameter of the finish is under
specification.
• The max diameter portion of the
plug gauge was able to enter the neck
beyond the specified depth. This
indicates that the inside diameter of
the finish is over specification.
2000 Any sensor triggered. One or more of the above conditions
was detected.
130 Property of Emhart Glass SA.
Inspection Setup FleX™ M Setup and Operation Manual
TW2757 (Rev. F)
4.3.8 Dip Inspection Setup
Touch the Inspection Setup tab, then touch the Dip Gauging icon to open the
Dip Gauging Setup screen.
Enter the correct dip compression and height for the container.
There are three parts of the dip inspection stroke:
1. Move down, seat FFS head on the container finish (head makes initial contact
with the finish),
2. Move down, compress FFS head on the container finish, and
3. Move up to ready position as the starwheel indexes.
Inspection occurs during the compression, or second, phase of the stroke. For
most containers, Standard compression is used. With standard compression, the
stroke mechanism moves down 12 mm [0.047 in.] to compress the FFS head on
the container.
For some containers, it is necessary to position the upper rollers very close to the
top of the finish (as illustrated in Figure 4-23).
• Standard compression cannot be used because the FFS head will hit
the upper rollers on the compression stroke. For this application, select
Short compression. With Short compression, the stroke mechanism
moves down 6 mm [0.236 in] to compress the FFS head on the
container.
Figure 4-23: FFS head setup that requires Short Dip Compression setting. In
this illustration, the position required for the upper starwheel will
cause the head to hit the upper starwheel rollers on the downward
strokes if Dip Compression were set to Standard.
Property of Emhart Glass SA. 131
FleX™ M Setup and Operation Manual Inspection Setup
TW2757 (Rev. F)
At the Dip Motion page, set dip compression and height (refer to Figure 4-
24).
Figure 4-24: Setting Dip Compression and Dip Height
1. From the drop down menu, select 3. Touch the Dip Jog icon. Press a
either Standard or Short. Jog button on the user interface
2. For Dip Height, enter the panel to lower the FFS head. The
maximum specified height of the FFS head should just touch the
container from the bottle drawing top of the finish of the container.
and specification sheet. Touch If the head is either compressed
Save. on the finish or not touching the
finish:
• Press the Jog button 2
times to raise the head
back to its home
position.
• Adjust the value for Dip
Height, save the setting,
then lower the head
again. Repeat this step
until the FFS head just
touches the finish.
132 Property of Emhart Glass SA.
Inspection Setup FleX™ M Setup and Operation Manual
TW2757 (Rev. F)
Verify dip inspection settings (refer to Figure 4-25).
• Select and highlight the Dip Analysis tool, then select the Advanced tab
to open the Advanced page.
NOTE: When Use Running Average is enabled (recommended and typical),
the Dip Analysis tool continually updates the calibration slope based
on the last 16 good containers. This allows the tool to adjust settings
to compensate for changes in air temperature, barometric pressure,
and gradual FFS head sensing disc wear.
• Reset Running List clears the calculated slope, which then must be
recalculated; used as the first step in slope calibration.
Figure 4-25: Verifying dip inspection settings
1. Verify that Use Running Average 3. Min slope for 1st bottle in an
is enabled. empty list should be left at its
2. Touch Reset Running List default setting (1000).
button. 4. Touch Save.
Property of Emhart Glass SA. 133
FleX™ M Setup and Operation Manual Inspection Setup
TW2757 (Rev. F)
Calibrate the dip inspection slope (creating the 16-bottle average).
Materials needed:
• 16 good containers (or one good container that you will run through the
machine 16 times).
• 1 defective container that is as close to the minimum reject level for dip
and/or saddle as possible.
Touch the Job tab, then select Motion Control to open the Job-Motion Control
screen. Adjust the speed of the machine to the fastest speed for the job (refer to
Figure 4-26).
Press the Sample Stop button to close the sample stop.
If you are using 16 good containers to calibrate the inspection slope, place them in
front of the ware stop. Block any other ware from entering the machine.
Figure 4-26: Setting machine speed using UI control
1. Set Speed Reference Type to 3. Touch Save. Start the machine,
UI. but do not allow any containers to
2. Enter the machine speed required enter the machine yet.
for the job.
134 Property of Emhart Glass SA.
Inspection Setup FleX™ M Setup and Operation Manual
TW2757 (Rev. F)
Complete slope calibration.
Reopen the Dip Inspection Setup screen. With the machine running at speed,
complete slope calibration as described in Figure 4-27 and Figure 4-28
Figure 4-27: Calibrating dip inspection slope
1. Touch and latch the Multiple 2. For each container (or pass), a
Image Acquire icon. Either pass pressure slope, as well as the
a good container trough the running average will update until
machine 16 times or run 16 good 16 inspections have been
containers through the machine. completed.
3. When 16 inspections have been
completed, touch Save.
After you save the 16-bottle average, the Dip Inspection screen will display data
for each container inspected, as well as for the last 16 good containers. The
portion of the slope in the inspection window (Time Window) will appear in the
upper left corner of the graphical display (refer to Figure 4-28).
Property of Emhart Glass SA. 135
FleX™ M Setup and Operation Manual Inspection Setup
TW2757 (Rev. F)
Figure 4-28: Inspection results after 16 bottle average is complete
1. Calibrated slope (blue line). 3. Slope percentage threshold (blue
2. Current slope for the container line).
inspected (yellow line).
136 Property of Emhart Glass SA.
Inspection Setup FleX™ M Setup and Operation Manual
TW2757 (Rev. F)
Adjust the Time Window (inspection period).
• The Time Window (Basic page) is the duration, in milliseconds, during
which the pressure signal for the container is measured. The Dip
Analysis tool automatically sets the start of inspection based on when
the pressure in the container starts to increase after the FFS head is fully
seated (compression) on the container finish.
• Measurement must take place as pressure in the container rises and
must complete before the FFS head retracts (dip signal curve drops
sharply).
• Values shown on the X-axis of the pressure graph correspond to the
number of readings taken by the system.
• There are 10 readings per millisecond. When Time Window is set to
50 ms, as shown in Figure 4-29, the inspection is based on 500
readings.
CAUTION!
The time window is affected by machine speed. Time Window must be set for
the fastest speed that the FleX T will be run for the job. A Time Window that is
too long or too short will cause an increased number of misinspects.
Property of Emhart Glass SA. 137
FleX™ M Setup and Operation Manual Inspection Setup
TW2757 (Rev. F)
Set Time Window (refer to Figure 4-29).
Figure 4-29: Set Time Window
1. Touch the Multiple Acquire icon. Observe the size of the time
2. FFS head fully seated on the window, in relation to the pressure
container, pressure begins to rise. slope. The time window should
3. FFS head retracts, pressure cover a small portion
drops. (approximately 10-to-20 percent)
4. Set Time Window to a starting of the pressure slope, starting at
value, such as 50. Touch Save, the point at which the FFS head is
then with the machine running at fully seated (compression) on the
the fastest speed for the job, pass container and the slope begins to
a good container through rise.
machine. If necessary, adjust Time
Window value and repeat this
procedure until the size of the
time window, in relation to the
pressure slope, is similar to what
is shown here.
5. Touch Save.
138 Property of Emhart Glass SA.
Inspection Setup FleX™ M Setup and Operation Manual
TW2757 (Rev. F)
Set dip inspection threshold (refer to Figure 4-30).
Threshold is expressed as a percentage (0 to 100) of the running average for the
last 16 good containers. All containers with a test value that is lower than the
threshold setting will be rejected.
NOTE: When setting Threshold, it is not necessary to touch Save after each
setting change. The threshold line moves each time the Threshold
value is changed.
Figure 4-30: Set Dip Threshold
1. Touch the Multiple Acquire 2. Set the threshold so that the
button, then with the machine threshold line in the inset is well
running at its maximum speed for above the signal slope displayed
the job, run a defective container for the defective container and the
that is as close to the minimum inset box is bordered in red, as
reject level for FFS defects as shown.
possible through the machine. 3. Touch Save when a good setting
for Threshold is achieved.
Property of Emhart Glass SA. 139
FleX™ M Setup and Operation Manual Inspection Setup
TW2757 (Rev. F)
4.3.9 Height Inspection Setup
Height inspection is performed at the dip inspection location when the FFS head
first contacts the container finish.
NOTE: Mechanical height gauging is designed to be a pass/fail inspection
and is not an accurate measurement of container height. Numbers
shown on the signal graph are for reference only; they are not an
indication of an actual measurement. Height gauging must be set up
using commercially acceptable (good) containers and defect sample
containers as described in this section.
Materials required:
• Maximum allowable height container. One container that is
representative of the maximum allowable height. If no container is
available, a setup sample can be made by using tape or spacers to
increase the height of a good container until it is at the maximum
allowable height.
• Over-maximum height container. One container that is over the
maximum allowable height. If no container is available a setup sample
can be made by using spacers and/or tape to create an appropriate
defect sample.
• Minimum allowable height container. One container that is
representative of the minimum allowable height. If no container is
available, a setup sample can be made by slightly grinding off a portion
of the top of the container until it is at the minimum allowable height.
• Under-minimum height container. One container that is under the
minimum allowable height. If no container is available, a defect sample
can be made by grinding off an appropriate portion of the top of the
container.
• Good (between minimum and maximum allowable height)
container. At least one good container with a height that is between the
maximum and minimum allowable height.
140 Property of Emhart Glass SA.
Inspection Setup FleX™ M Setup and Operation Manual
TW2757 (Rev. F)
Verify adjustment of the height gauging proximity sensor.
• Touch the Inspection Setup tab, then touch the Height gauging icon.
• With no container in the inspection station, verify/adjust the height
gauging proximity sensor as described in Figure 4-31.
Figure 4-31: Adjust height gauging proximity sensor
1. Touch and latch the Continuous 3. If the signal is not near 1000,
Acquire icon. slightly loosen the height gauging
2. If the sensor signal is close to proximity sensor lock nuts, then
1000, no adjustment is necessary. adjust the height of the sensor
until the signal is near 1000.
Carefully retighten the lock nuts.
Property of Emhart Glass SA. 141
FleX™ M Setup and Operation Manual Inspection Setup
TW2757 (Rev. F)
Set up height inspection (refer to Figure 4-32, Figure 4-33, and Figure 4-34).
With the Height Inspection Setup Basic page open, block all ware from entering
the machine.
Start the machine and allow it to accelerate to the maximum speed for the job. If
necessary, adjust speed using the UI setting on the Job-Motion Control screen
(refer to Figure 4-26 on page 4-134).
NOTE: For this procedure, you will need both defect samples and good
(commercially acceptable) containers (refer to “Height Inspection
Setup” on page 140).
Figure 4-32: Inspect a good (between minimum and maximum allowable
height) container
1. Select and highlight the Height 3. The graph displays the signal for
Analysis tool. the container (output of the height
2. Touch and latch the Single Bottle proximity sensor) as the FFS
Acquire icon. With the machine head contacts the container then
running at the maximum speed as it retracts.
for the job, pass the good 4. The signal value at its high point
container through the machine. is also displayed.
142 Property of Emhart Glass SA.
Inspection Setup FleX™ M Setup and Operation Manual
TW2757 (Rev. F)
Figure 4-33: Adjust Min and Max tolerance values (signal for maximum
allowable height sample shown)
1. With the machine still running at 3. Pass the maximum allowable
the maximum speed for the job, height sample through the
touch and latch the Multiple machine. Set the value High
Bottle Acquire icon. Threshold so that the threshold
2. Pass the minimum allowable line is at or slightly above the high
height sample through the point on the signal shown for the
machine. Set the value for Low container.
Threshold so that the threshold 4. Touch Save.
line is at or slightly below the high
point of the signal shown for the
container.
Property of Emhart Glass SA. 143
FleX™ M Setup and Operation Manual Inspection Setup
TW2757 (Rev. F)
• With the machine running, pass all of the setup height samples
(minimum allowable height, maximum allowable height, in-range good,
over-maximum height, and under minimum height containers) through
the machine.
• Adjust values for Low Threshold and High Threshold as necessary to
pass the acceptable samples and reject the over-maximum and under-
minimum height containers.
Figure 4-34: Set upper and lower height threshold
1. Touch the Multiple Acquire icon. 3. Run the defect sample
2. Run the minimum allowable containers, as well as several
height container through the good containers, though the
machine. Set a value for Low machine. Verify that the defect
Threshold so that the threshold samples are correctly detected
line is at or slightly below the and that the good samples are
signal for the container. passed. If necessary, adjust
Run the maximum allowable thresholds.
height container through the 4. Touch Save.
machine. Set the value for High
Threshold so that the threshold
line is at or slightly above the
signal for the container.
144 Property of Emhart Glass SA.
Inspection Setup FleX™ M Setup and Operation Manual
TW2757 (Rev. F)
4.4 Mold Number Reader Setup
WARNING! Entanglement hazard
When setting up the mold number reader, it is necessary to rotate containers in
the inspection station with the machine covers open. Serious injury can occur if
extra caution is not observed. Keep fingers and any loose clothing away from
the rotating container.
This section describes procedures for setting up the dot code mold number reader
(MNR). Rotator setup (required at the station at which the MNR is installed) is
described in “Rotator Setup” on page 79.
NOTE: Since the position of inspection optics for check detection and wall
thickness inspection can affect the location of the rotator, it might be
necessary to adjust the position of the MNR rotator after all optics
setup at the station is completed. If it is necessary to adjust the MNR
rotator, always verify that the MNR setup is still correct (refer to “MNR
Software Final Setup” on page 156).
Procedures described in this section assume that the MNR has been enabled and
that a rotator has been configured for the MNR station (refer to “Job File &
Inspection Locations Setup” on page 45).
4.4.1 Setup Note: MNR Head Assembly
The mold number reader head assembly (5882C, which can be found in TD2757
FleX M Drawings Manual) can be disassembled to replace lenses or the fiber
optic cable. The MNR will not function correctly if the lenses inside of the reader
head are not assembled as shown in Figure 4-35.
Figure 4-35: Reader head assembly showing correct configuration of the
convex lenses
Property of Emhart Glass SA. 145
FleX™ M Setup and Operation Manual Inspection Setup
TW2757 (Rev. F)
4.4.2 MNR Initial Software Setup
NOTE: User interface screen captures used in this section are from a FleX T.
MNR software setup is the same for both the FleX M and FleX T.
Initial setup includes configuring the MNR software for the container, and dot
code, you are setting up. Procedures described in this section can be completed
at any time during machine setup. To access the MNR setup screens, touch the
Inspection Setup tab, then touch the MNR icon.
The FleX M mold number reader is designed to read a variety of heel, shoulder
and base codes, which are listed in the Code Type drop down menu.
The MNR also provides several different decoding algorithms (Pre-processor
Types) that are used to read the various dot codes supported by the MNR (refer
to Figure 4-36).
NOTE: Unless this is a repeat setup, Rate of change should be selected
during initial setup. If necessary, other pre-processor types can be
selected/tried, but only after a good setup of the MNR read head has
been achieved. In a good setup, the code dots are clearly seen as tall
signal spikes in the processed image as seen in the zoomed in area
of the code that is shown in Figure 4-36.
• For most applications, Rate of Change is used and usually is the first
one selected.
• Emhart Engineering Auto Select is used ONLY when the dot code
spacing and signal are extremely good. When Emhart Engineering
Auto Select is chosen, Code Spacing, Zone Length, and Auto
Calculate (which, when selected, automatically calculates Ticks per
Zone), are set automatically.
• Scale Down, Floating Zero Reference, Smoothing, and Median are
legacy algorithms that could be useful in special circumstances when
neither Rate of Change nor Emhart Engineering Auto Select are able
to process the code signal satisfactorily. If you are unable to obtain a
good read rate with either Rate of Change or Emhart Engineering
Auto Select algorithms, one of the legacy algorithms might provide
satisfactory results.
NOTE: To zoom in on an area of the code, use a finger to draw a box around
the area to be enlarged, as shown in Figure 4-36. To return to normal
view, touch the screen with thumb and index finger and, while
maintaining contact with the screen, squeeze them together quickly.
146 Property of Emhart Glass SA.
Inspection Setup FleX™ M Setup and Operation Manual
TW2757 (Rev. F)
Figure 4-36: MNR Setup screen showing zoom-in of the code signal and available pre-processor
types
Start initial MNR software setup; verify rotator settings.
• With the MNR tool highlighted (as shown in Figure 4-37), touch the
Motion tab.
• With Jog set to Starwheel, press the Jog buttons to jog a container into
the MNR station. Set up the rotator for mold number reading as
described in Figure 4-37.
NOTE: Rotate speed is entered later in the MNR setup (refer to “Adjust MNR
Rotator Speed” on page 153.)
Property of Emhart Glass SA. 147
FleX™ M Setup and Operation Manual Inspection Setup
TW2757 (Rev. F)
Figure 4-37: Set up rotator for mold number reading
1. Change Jog to Rotate. 4. Enter the diameter of the rotate
2. Verify that Orientation and rotate wheel.
Direction are correct. In Normal 5. Select the correct Gear Ratio of
orientation, the rotate motor is on the rotator. Unless you are using
the underside of the rotator. a non-standard rotator, such as a
Rotate direction should always be stalk-type rotator, select
in the direction of ware flow Standard V2 (Ratio 4:1).
through the machine. Use slider Save settings, then select the
to scroll to the bottom of the Basic tab. Complete the initial
Motion tab menu. Enter Rotate setup of the MNR as described in
Wheel Diameter. Figure 4-38.
3. Enter the diameter of the
container at the location of the dot
code.
148 Property of Emhart Glass SA.
Inspection Setup FleX™ M Setup and Operation Manual
TW2757 (Rev. F)
Enter MNR code parameters (refer to Figure 4-36).
NOTE: During initial setup, only Code Type and parameters described in
Table 4-5 are set. All other parameters shown in the inset in Figure 4-
38 are set up and adjusted during “MNR Software Final Setup” on
page 156.
Figure 4-38: Set MNR code parameters
1. Code Type. Touch the arrow, 2. Use the slider bar to scroll
then from the drop-down menu, through remaining parameters.
select the dot code being used. Enter settings as described in
Table 4-5.
3. Touch Save. Set rotator speed
(refer to “Adjust MNR Rotator
Speed” on page 153).
Property of Emhart Glass SA. 149
FleX™ M Setup and Operation Manual Inspection Setup
TW2757 (Rev. F)
Table 4-5: Guide to MNR Setup Parameters
Parameter Setup Guide
Pre-processor Type Rate of Change is the algorithm most commonly
used. For more information concerning pre-processor
types (algorithms), refer to the Note in the
introduction to this section (“MNR Software Final
Setup” on page 156).
Code Spacing Code spacing is the distance from the center of one
dot to the center of the next, adjacent, dot. For most
codes, this spacing is 3 mm (which is entered as 30 -
the decimal point is not shown). Dot Code Spacing
can be adjusted, if necessary, during MNR head
setup (refer to “MNR Software Final Setup” on
page 156).
Auto Calculate For this part of the setup, Auto Calculate should be
enabled, which when enabled, automatically
calculates Zone Length and Ticks Per Zone (values
are grayed out).
Zone Length Start with a value of 0. When set to 0, the system
automatically calculates the Zone Length. If
necessary, the final value can be adjusted during
“MNR Software Final Setup” on page 156. Zone
Length is the horizontal size of the window in which
the mold code is engraved. For more information
concerning mold codes and specifications, refer to
16049A, Code Specifications for Emhart Glass Mold
Number Reader, which can be found in TD2757,
FleX M Drawings Manual.
Ticks Per Zone Start with a value of 0. When set to 0, the system
automatically calculates the number of encoder
Ticks per Zone. If necessary, the final value can be
adjusted during “MNR Software Final Setup” on
page 156.
Decoding Method From the drop-down menu (shown), select the
method to be used. For most applications, Do not
allow extra marks near code is selected.
150 Property of Emhart Glass SA.
Inspection Setup FleX™ M Setup and Operation Manual
TW2757 (Rev. F)
4.4.3 MNR Head Setup and Alignment
The MNR head must be aligned so that it is perpendicular to the plane of the
container on which the mold code is embossed.
Sample container required:
• Must be as round as possible at the point on the container where the
rotate wheel will touch it
• Must include a well-defined mold code.
• Wrap the heel of the container where code is located with white Teflon
tape to make it easier to see the LED light beam.
Verify that the lens on the front of the read head is clean.
• Jog a container into the MNR station. Set Motion to rotate. Press the
Jog buttons and verify that the rotate wheel is turning in the correct
direction (clockwise for a left-hand machine; counterclockwise for a right-
hand machine).
• Position and align the mold number reader head to the dot code, as
illustrated in Figure 4-39.
The goal of this procedure is to position the read head so that it is:
o Perpendicular to the surface of the container where the dot code is
located, and
o Aligned so that the vertical LED light is sharply focused and centered
on the dot code as illustrated in Figure 4-40.
Figure 4-39: Examples of correct and incorrect aim/focus
1. Correct 4. Too close
2. Too high 5. Too far away
3. Too low 6. Incorrect orientation
Property of Emhart Glass SA. 151
FleX™ M Setup and Operation Manual Inspection Setup
TW2757 (Rev. F)
Figure 4-40: MNR head adjustments
1. Loosen two clamp screws (one 3. Angle adjustment screw (not
shown) to change the in/out shown, on opposite side of the
position of the read head. read head)
2. Height adjustment screw 4. MNR head is properly aligned
with the container and code dots.
152 Property of Emhart Glass SA.
Inspection Setup FleX™ M Setup and Operation Manual
TW2757 (Rev. F)
4.4.4 Adjust MNR Rotator Speed
Since the MNR is usually the first device set up and since the MNR signal
provides a good indicator of container rotation, the speed setting for the MNR
rotator is used as the speed for all FleX M rotators.
The speed of the FleX M rotators does not change with changes in machine
speed. Therefore, to maintain high read rates at all machine speeds for the job,
the speed of the MNR rotator (as well as all FleX M rotators) must be set so that
the container rotates 1.5 to 2 times (two rotations, if possible, is best) when the
machine is running at the maximum speed for the job.
NOTE: Complete the procedure described in Figure 4-41 with no containers
in the machine.
Set machine speed (refer to Figure 4-41).
• Touch the Job tab, then select Motion Control to open the Job-Motion
Control screen.
• Adjust the speed of the machine to the fastest speed for the job.
Figure 4-41: Set machine speed using UI control
1. At Speed Reference Type, select 2. Use the slider or keyboard to set
UI from the drop-down menu. Containers Per Minute to the
fastest speed for the job.
3. Touch Save.
Property of Emhart Glass SA. 153
FleX™ M Setup and Operation Manual Inspection Setup
TW2757 (Rev. F)
Adjust rotator speed (refer to Figure 4-42 and Figure 4-43).
CAUTION!
NOTE: During this part of the MNR setup, you will capture the mold code signal
as the container rotates in the MNR station. The upper part of the
graphic displays the unprocessed signal. The lower part displays the
processed signal. The system will not be able to read the code signal
unless the spikes in the signal (which represent the code dots) are
pointed upward, as illustrated in Figure 4-42. The the spikes are pointed
downward, you must enable Invert Signal.
Figure 4-42: Verify correct mold code signal shape
1. Unprocessed, raw signal 3. In this illustration, Invert Signal is enabled.
2. Processed signal. Note that the tall spikes The signal spikes indicating the mold codes
that indicate the code dots are pointed are now pointed upward and the system is
downward. The system is also not able to reading it as mold number 38.
read the mold code (Mold 0) is displayed. Invert Signal is enabled ONLY when the
mold code signal spikes are NOT pointed
upward. Any changes to this screen must be
saved before you can proceed with MNR
setup.
154 Property of Emhart Glass SA.
Inspection Setup FleX™ M Setup and Operation Manual
TW2757 (Rev. F)
Jog a container into the MNR station, at the Motion page, set rotator to rotate the
container in the station, then adjust the rotator speed as described in Figure 4-43.
CAUTION!
Containers should rotate a minimum of two times during inspection to obtain
optimum inspection results and high MNR read rates (although 1.5 times is OK,
especially with larger diameter containers). To ensure that all rotators are set to
the correct speed, set the speed for all enabled rotators after you complete
MNR rotator setup.
Figure 4-43: Adjusting MNR rotator speed
1. Press the Start button to start the 3. If necessary, adjust Rotator
machine, then touch the Single Speed.
Bottle Acquire icon and run a 4. Touch Save. Run the container
single container through the through the machine again.
machine. Repeat the above two steps until
2. The speed of the rotator is correct the Rotator Speed value is
if you can see the dot code signal correct. Note the Rotator Speed
two times as shown here. value. All rotators in the FleX M
must be set to this speed.
Property of Emhart Glass SA. 155
FleX™ M Setup and Operation Manual Inspection Setup
TW2757 (Rev. F)
4.4.5 MNR Software Final Setup
During final setup, the container is rotated in the MNR station and adjustments are
made to the read head position, as well as parameters in the Basic menus.
The MNR provides two indications of the quality of the setup:
• Confidence. Used during MNR setup, the confidence rating (refer to
Figure 4-44) is an indication of the quality of the setup. This is based on
the strength and clarity of the signal in relation to the threshold (range is
0 to 100). With a good setup and mold codes that have been engraved
according to Emhart Glass dot code specifications (refer to drawing
16049A in TD2757, FleXinspect M Drawings Manual), you should be
able to attain confidence ratings of 90 or higher.
• Read Rate. Displayed in the information bar across the top of every
FleX M UI screen. The Read Rate is the percentage of good reads over
the past 1000 containers inspected. Good reads are molds that were
read with a confidence level that is equal to, or greater than, the
minimum confidence value entered during the MNR setup (refer to
Figure 4-44). Mold numbers read with a value lower than the confidence
level set, as well as invalids, are counted as no-reads.
Mold numbers read with a confidence rating lower than the minimum
value set are reported as Mold 0 on marching data screens. Invalids are
good reads (molds that had a confidence rating at, or above, the
confidence value set) but are not on the running list.
With a good setup and good mold codes, you should be able to maintain
read rates of 95% or better.
Sample containers required:
• Several commercially acceptable (good) containers to verify MNR
settings.
For optimum setup, select a group of containers that represent a range of
mold numbers and code condition (containers from new molds, as well
as containers from older molds in which the dot code, while still
acceptable, might not be as sharply embossed as codes on containers
from new molds).
NOTE: During this part of the MNR setup, the container is rotated in the
station. Touch the Continuous Acquire icon to capture the live signal
from the MNR read head. Touch the icon again, to display the
processed signal and mold number, as shown in Figure 4-44.
156 Property of Emhart Glass SA.
Inspection Setup FleX™ M Setup and Operation Manual
TW2757 (Rev. F)
Complete final adjustments to MNR read head and parameters (refer to
Figure 4-44).
Jog a container into the MNR station and set the rotator to rotate, then adjust the
MNR parameters and/or the MNR read head.
Figure 4-44: MNR final adjustments and setup
1. Touch the Continuous Acquire If the code signal is not clear, you
icon to capture the MNR signal. must adjust the read head, as
2. The processed code should show described in “Adjustments to
good, high peaks that correspond Improve Mold Code Signal” on
to the mold code dots (as shown). page 158.
If the code is good, and the 3. If the signal is clear, but you still
correct mold number is shown are not able to obtain good read
and has a high confidence rating rates, adjust settings for Code
(as indicated), test the setup with Spacing, Zone Length and/or
additional containers. Ticks per Zone (refer to Table 4-
If good reads are achieved on 6.).
several containers, set When a good setup is achieved,
Confidence to a value lower than set Confidence to a value lower
the lowest confidence achieved. than the lowest confidence
Save the setup; no further displayed during setup, then save
adjustments are necessary. the setup.
Property of Emhart Glass SA. 157
FleX™ M Setup and Operation Manual Inspection Setup
TW2757 (Rev. F)
NOTE: Zone Length and Ticks per Zone cannot be adjusted unless Auto
Calculate is disabled (unchecked).
Table 4-6: Setting Zone Length and Ticks per Zone
Parameter Setup Guide
Code Spacing Code spacing is the distance from the center of one dot
to the center of the next, adjacent, dot. For most codes,
this spacing is 3 mm (which is entered as 30 - the
decimal point is not shown). Dot Code Spacing can be
adjusted, if necessary, during MNR head setup.
Zone Length The length, in mm, of the area on the container that
includes the mold code. The size of this zone is usually
specified in the dot code specification. For Emhart Glass
9- and 10-dot codes refer to drawings 16049A and/or
22444A in the TD 2740, FleXinspect T Drawings Manual.
Start with a value of 0. When set to 0, the system
automatically calculates the Zone Length. If necessary,
this value, as well as Ticks per Zone, can be adjusted.
Initially, it is best to try adjusting Zone Length, while
leaving Ticks per Zone set to 0.
Ticks per Zone The length, in encoder pulses, of the area on the
container that includes the mold code. Start with a value
of 0. When set to 0, the system automatically calculates
the Ticks per Zone. If necessary, this value, as well as
Zone Length can be adjusted together.
4.4.5.1 Adjustments to Improve Mold Code Signal
During setup, if “0” is displayed for the mold number in the MNR status window
and the Confidence level is below 50, you might have to adjust alignment of the
read head. A “0” mold number or low Confidence usually indicates that either the
setup is incorrect or the mold code is incorrect. When this occurs:
• Remove the container from the inspection station and verify that it is
properly coded.
• Verify that the dot code surface is clean.
• Wrap the mold code area with Teflon tape and return the container to the
inspection station.
• Verify that the vertical red LED light bar from the reader head is in sharp
focus and centered on the dot code. If necessary, adjust the position of
the read head (refer to “MNR Head Setup and Alignment” on page 151)
If mechanical adjustments fail to achieve a good setup, it might be necessary to
adjust Code Spacing, Zone Length, and/or Ticks per Zone as described in
Figure 4-44 on page 157.
When MNR setup is complete, touch Save button to save the setup.
158 Property of Emhart Glass SA.
Inspection Setup FleX™ M Setup and Operation Manual
TW2757 (Rev. F)
4.5 Check-Detection Setup
This section describes procedures for setting up the check detection rings and is
divided into the following major tasks:
• Inspection Light/receiver mounting
• Inspection screen setup (refer to “Check Detection Inspection Screen
Setup” on page 172).
NOTE: These tasks are covered separately in this section; however, in an
actual setup, the lights and receivers for each defect type often are
mounted, then the inspection channel (inspection screen setup) setup
is completed.
The FleX M check inspection system uses adjustable, modulated light, which can
be tightly focused. The use of modulated light helps to prevent inspections from
being affected by ambient light or light from other light sources.
4.5.1 Mount Lights and Receivers
Depending on options installed on the FleX M, there can be up to three check
detection rings. The procedures for mounting lights and receivers are the same for
all rings.
CAUTION!
Procedures in this section assume that all mechanical setup of the FleX M has
been completed, including setup of the rotators at each of the check detection
stations so that containers do not rise out of the inspection area when they are
rotated. If containers do not maintain contact with the dead plate during
rotation, container handling and inspection in the check detection station, as
well as in other inspection stations will be compromised. Handling problems
also can cause containers to break and/or damage machine mechanisms and
cause personal injury. To correct handling problems in the check detection
rotate stations, refer to “Rotator Setup” on page 79.
The number of lights and receivers to be used and the number of mounting
accessories required depends on the ware to be run and the check inspections to
be performed. Refer to “Setup on Various Types of Check Defects” on page 163
for instructions on setting up for specific check inspections.
Before mounting any new lights or receivers, verify that all existing lights and
receivers are out of the ware path for the new container to be run.
NOTE: Unless the new container is very similar to the previous container, it
might be easier to remove all the lights and receivers from the
previous job and start with a clean setup for the new job.
Mount and adjust each light and receiver for the defects to detected following
examples described and illustrated in “Setup on Various Types of Check Defects”
on page 163.
Property of Emhart Glass SA. 159
FleX™ M Setup and Operation Manual Inspection Setup
TW2757 (Rev. F)
Connect lights and receivers to the manifold.
NOTE: Lights can sensors can be connected to channels 1 through 15 and
(on machines equipped with two Cibite systems) channels 17 to 28
only (refer to Figure 4-45).
• Connect the lights and receivers (sensors) to the Lights and Receiver
manifold as illustrated in Figure 4-45.
• It is not necessary to connect light sources and receivers to the same
channel. In some cases, one receiver will use lights from more than one
channel, such as with detection of split finish defects. In a split finish
setup, a receiver connected to one channel is using light from two,
overlapping light sources that are focused on one area of the finish.
Figure 4-45: Light and Receiver manifold connections
1. Light source connectors 4. On dual Cibite systems, the
2. Receiver connectors Channel 29 to 32 connectors are
3. Channel 16 connectors are analog channels, which cannot be
reserved for the mold number used for check detection. These
reader. channels are used by the
mechanical plug, ring, and dip
inspections.
160 Property of Emhart Glass SA.
Inspection Setup FleX™ M Setup and Operation Manual
TW2757 (Rev. F)
Attach mounting arms and hardware.
Reference drawings:
• 16340B - Sensor Light Arm
• 16542B - Short Sensor Mount Arm
• 12469D - Upper Check Mount for FleX M
Attach the light or receiver to a mount arm using the socket-head mount arm pivot
clamp bolt provided. Pivot to the desired angle and tighten the pivot clamp bolt.
(refer to Figure 4-46).
Figure 4-46: Check detection mount post adjustments
1. The 7 mm screw allows you to 3. The 5 mm screws at each
adjust mounting clamp globally. mounting position allow you to
2. The 4 mm screw allows you to pivot the mounting post.
adjust the clamp forward and
back.
Property of Emhart Glass SA. 161
FleX™ M Setup and Operation Manual Inspection Setup
TW2757 (Rev. F)
Mount and adjust light sources.
Position light sources so that the clearly illuminate the areas of the container to be
inspected. Examples of the various light setups are described in “Setup
Considerations” on page 164). When adjusting light sources, wrap the area of the
container to be inspected with white tape (such as Teflon tape), then jog it into the
inspection area.
1. Insert the mount arm through one of the pivot mounts in the check-detection
mount. Adjust to the approximate height and angle desired for the light or
receiver and tighten the socket-head check- detection mount swivel-clamp
bolt.
2. Loosen the 7 mm hex-head bolt on the end swivel-clamp. Adjust the light or
receiver to its final desired orientation and retighten the bolt.
When you adjust light sources, verify that the light beam is sharply focused on
the areas of the container to be inspected.
For some check-detection setups, especially where the light or receiver must
be directed at a low position on the container, it might be easier to attach the
light or receiver to a 16339B swivel-clamp assembly mounted on the machine
base plate.
162 Property of Emhart Glass SA.
Inspection Setup FleX™ M Setup and Operation Manual
TW2757 (Rev. F)
Mount and adjust receivers.
NOTE: To ensure good inspection results, always try to use several defect
samples when you set and adjust the position of the check detection
receivers.
1. Jog a container that has the check defect you wish to set up on into the
inspection station.
2. Position the receiver bracket so that you can see the light reflection from the
defect as illustrated in Figure 4-47.
Figure 4-47: Aligning Cibite receiver with defect
1. Light reflection from defect 2. Alignment tool
3. Slide the alignment tool into the bracket. Adjust the bracket until you can see
the reflection from the defect through the hole in the alignment tool.
4. Using a 10mm hex head wrench, tighten the bracket and receiver mount.
Note the defect sample used, or proceed with inspection software setup for
this check detection channel (refer to “Check Detection Inspection Screen
Setup” on page 172).
4.5.2 Setup on Various Types of Check Defects
NOTE: These instructions apply to any of the rotate stations on the FleX M
when the rotator is actually present.
This section describes lights and receivers setup for various types of check
defects. When you set up the check detection stations, you should use at least
one station to detect common finish checks (horizontal and vertical check
defects). This is commonly referred to as the standard check detection setup.
Check-detector setup includes three components:
• Optical setup: preparation of the light sources and receivers used to
detect checks.
• Positioning: alignment of the light sources and receivers to detect checks
in specific areas of the containers.
• Display screens: gain and threshold settings and other selections
necessary to amplify and interpret the receiver signals to record a defect.
Property of Emhart Glass SA. 163
FleX™ M Setup and Operation Manual Inspection Setup
TW2757 (Rev. F)
4.5.2.1 Setup Considerations
• When installing light sources, try to keep the heads of all the fasteners on
the same side.
• If two lights are installed close to each other, make sure that the heads of
all fasteners face away from each other. These precautions help ensure
better access for easier adjustments of the fasteners used on the
hardware.
• When you adjust the position and angle of a light source, use white
Teflon tape on the container’s finish as a target. If the area to be
inspected is an area of the container other than the finish, place a piece
of lens-cleaning tissue in contact with the appropriate part of the
container to aim and focus the light source. You can also wrap the area
to be inspected with Teflon tape.
The light sources must all be focused on their targets (the Teflon tape or lens-
cleaning tissue on the setup container).
SETUP HINT: When setting up check detection, you should always start with
the standard light/receiver setups for finish checks – “Standard
Setup: Finish Checks (horizontal)” on page 165 and “Standard
Setup: Split Finish (Vertical) Checks” on page 167. The standard
light/receiver configurations usually will detect most finish checks
and can reduce or eliminate the need to mount additional
receivers or lights to detect finish checks.
164 Property of Emhart Glass SA.
Inspection Setup FleX™ M Setup and Operation Manual
TW2757 (Rev. F)
A good way to determine a position for a light source (or receiver) for detecting an
unusual check is to use a spare light source assembly plugged into an open light
source connector on the FleX M Light and Receiver manifold (refer to Figure 4-
45).
• Aim the light source at the check from different directions, while
observing the check from different directions.
• The object is to find a combination of light source and eye direction that
enables viewing an ample reflection of light from the check, while seeing
little or no light reflection when the check is rotated out of the light beam.
• When you find a successful combination, place the light source and
receiver in these positions to detect the check (refer to Figure 4-48,
which shows the handheld light source shining through the container).
Figure 4-48: Determining light source and receiver positions for unusual
checks using a handheld light source [1] (shining through the
container
4.5.2.2 Standard Setup: Finish Checks (horizontal)
• To view horizontal finish checks, install two back lights above and behind
the container (refer to Figure 4-49).
• The light beams enter the container through the open top of the finish
without first passing through the back side of the container. The beams
are then focused on the Teflon tape on the front of the container.
• Notice that the two separate light beams converge together into one
image (refer to Figure 4-50). This convergence not only helps intensify
the brightness, but also allows each horizontal check to receive light from
two different angles. As checks often tend to be “handed,” the additional
light makes it easier to detect more checks.
• Also notice that the image of the lights should not extend above the top
of the container. Horizontal finish checks can occur over a wide range of
heights, and none of the light source image should be wasted above the
finish.
Property of Emhart Glass SA. 165
FleX™ M Setup and Operation Manual Inspection Setup
TW2757 (Rev. F)
Figure 4-49: Installing “back lights” for horizontal finish checks
1. Side view 5. Light A
2. Top view 6. Light B
3. Front 7. Line or Spot (down as far as
4. Light source possible)
166 Property of Emhart Glass SA.
Inspection Setup FleX™ M Setup and Operation Manual
TW2757 (Rev. F)
Figure 4-50: Light image on container finish
1. Light A 2. Light B
4.5.2.3 Standard Setup: Split Finish (Vertical) Checks
• To view split finish checks, install two split-finish lights in front of and
below the container finish (refer to Figure 4-51).
• Figure 4-52 shows what the actual light image should look like on the
container. The light beams strike the finish almost on the sides of the
container, where they are then focused on the Teflon tape (refer to
Figure 4-53). Notice that much of the light does not strike the container.
• Two different lights for split finish checks are used because split finish
checks often tend to be handed. For a given check, a good reflection can
be available from one light source or the other, but not both, according to
the orientation (hand) of the check. Two lights make it easier to detect
more checks.
• Notice that the images of the lights go above the top of the container, and
do not go very far down the side of the finish. Split finish checks generally
occur at or near the top of the container’s finish. There is no advantage in
unnecessarily flooding the lower finish of the container with light, as this
will only lead to false rejects.
Property of Emhart Glass SA. 167
FleX™ M Setup and Operation Manual Inspection Setup
TW2757 (Rev. F)
Figure 4-51: Installing split finish lights
1. Side view 5. Light
2. Top view 6. Light A
3. Front 7. Light B
4. Approximately 30°
Figure 4-52: Light images on container finish (much of the light does not strike
the container)
168 Property of Emhart Glass SA.
Inspection Setup FleX™ M Setup and Operation Manual
TW2757 (Rev. F)
Figure 4-53: Focus of split-finish light beams
1. Top View 3. Light B
2. Light A
4.5.2.4 Heel/Base Checks
• To view heel/bottom checks, install two bottom lights to the front of and
below the bottom of the container (refer to Figure 4-54).
• To aim and focus of the bottom lights, place a sheet of lens-cleaning
tissue on the dead plate and place the container on top of the tissue.
• The light beam images should at least start up the heel of the container.
This is indicated by the focused beams extending slightly out from
underneath the container, visible on the lens tissue. If the light beam
images seem too short to accomplish this, the light sources might be too
close to the container.
Property of Emhart Glass SA. 169
FleX™ M Setup and Operation Manual Inspection Setup
TW2757 (Rev. F)
Figure 4-54: Installing bottom lights
1. Front view 4. Bottom-check light-source mount
2. Light A assembly
3. Light B 5. Dead plate
4.5.2.5 Body/Seam Checks, Birdswings
• To view body/seam checks and birds wings, install body check lights to
the inspection ring. To help in viewing the focused beam, attach a sheet
of lens-cleaning tissue to the body of the container at the height of the
check. Figure 4-55 illustrates one method of directing light sources to
illuminate body checks.
• The importance of using two different lights for body and seam checks is
that body and seam checks often tend to be handed. For a given check,
a good reflection might be available from one light source or the other,
but not both, according to the orientation (hand) of the check. Two lights
make it easier to detect more checks.
170 Property of Emhart Glass SA.
Inspection Setup FleX™ M Setup and Operation Manual
TW2757 (Rev. F)
Figure 4-55: Light source installation for body/seam checks, bird swings
1. Side view 3. Front
2. Top view 4. Light (focus on inside front)
Property of Emhart Glass SA. 171
FleX™ M Setup and Operation Manual Inspection Setup
TW2757 (Rev. F)
4.5.3 Check Detection Inspection Screen Setup
WARNING! Entanglement hazard
When setting up check detection stations, it is necessary to rotate containers in
the inspection station with the machine covers open. Serious injury can occur if
extra caution is not observed. Keep fingers and any loose clothing away from
the rotating container.
NOTE: Fine-tuning of the check inspection setup must be performed when
the machine is operating at standard line speed. Therefore, the setup
procedures described here might need to be adjusted after the
machine is in operation.
CAUTION!
Verify that all lights and receivers are clear of the ware path and that all cables
are securely tied or taped up so that they cannot fall into the ware path.
Procedures described in this section assume that:
• Check is enabled on the Machine Setup-Info screen (refer to “Configure
Machine Setup-Info Screen for Inspections” on page 42),
• Check channels and rotators have been configured and adjusted for
each inspection station being used for check detection, (refer to “Job File
& Inspection Locations Setup” on page 45 and “Rotator Setup” on
page 79), and
• Basic light-receiver setup is complete, or minimally, that all check
detection channels to be used (receivers) are connected to the receiver
manifold (refer to “Mount Lights and Receivers” on page 159 and “Setup
on Various Types of Check Defects” on page 163).
This section describes procedures to configure and set up all enabled check
detection channels for the defects to be detected. Repeat these for each check
channel.
• When a channel is set up correctly, the signal from the check receiver is
configured so that there is a clear difference between the signal from the
defect (a spike in the signal) and the signal from the rest of the area
being inspected.
• The reject threshold should be set low enough on the signal spike so that
defects are reliably detected and good ware is passed.
Sample containers required:
• Defect samples for the defects to be detected, as well as containers that
are commercially acceptable. It is usually best to have several examples
of the defects.
For example, if you are setting up a channel to detect split finishes, you
should use multiple containers with split finish defects, adjusting the
172 Property of Emhart Glass SA.
Inspection Setup FleX™ M Setup and Operation Manual
TW2757 (Rev. F)
reject threshold so that the channel can detect all of the split finish
samples.
To set up a check detection channel touch the Inspection Setup tab, then touch
the Check Detection icon to open the setup screen for the check detection
channels (refer to Figure 4-56).
Figure 4-56: Check Detection setup screen
1. System defaults to the first check 2. Signal from receiver.
channel or the last channel 3. Threshold.
viewed and saved. Touch the tab 4. Touch this icon to capture, or
for the check channel you are freeze, on the signal.
setting up (in this illustration the 5. Graph box is outlined in red (as
setup sub-screen for Check 8 is shown) if the receiver signal is
selected). above the threshold setting. If the
receiver signal is below the
threshold, the graph box is
outlined in green.
Property of Emhart Glass SA. 173
FleX™ M Setup and Operation Manual Inspection Setup
TW2757 (Rev. F)
Configure and set up the check detection channel (refer to Figure 4-57).
Figure 4-57: Configure check channel
1. Touch the Tree tab and verify that 2. Touch the Basic tab to display a
Formatted Peak (default setting) scrollable menu of basic settings
is listed as the tool (algorithm) to (on screen and in inset). Set
be used for inspection. values for these settings as
described in Table 4-7.
3. Touch Save.
174 Property of Emhart Glass SA.
Inspection Setup FleX™ M Setup and Operation Manual
TW2757 (Rev. F)
SETUP HINT: When selecting the frequency for lights for a basic check
detection setup, it is generally best to set all lights, except those
that overlap (such as for finish checks, as described in “Standard
Setup: Finish Checks (horizontal)” on page 165), to be set to
Frequency 1. Overlapping lights should be set to Frequency 2.
This allows the use of Frequencies 3, 4, and 5 for new checks
that would be difficult to see without affecting other check setups.
Table 4-7: Check Channel Page 1 Setup
Setting Setup Guide
Light Source Select the light being used by the receiver channel (receiver)
that you are setting up. The light source number corresponds
to the position on the Light and Receiver manifold into which
the light is connected.
For horizontal and vertical check setups, two overlapping light
sources are normally used. In this step, select one of the two
light sources being used.
Gain This sets the amplification of the signal. The range is 0 (least
amplification) to 30 (most amplification). The recommended
initial setting is 10. If necessary, this value can be adjusted
while viewing the live signal from the container.
Light From the drop-down menu select the frequency for the light
Frequency source. Frequencies available are 1, 2, 3, 4, or 5.
• When two overlapping lights are being used to
illuminate a specific area for inspection (as with horizontal
and vertical finish check setups), both lights must be set to
the same frequency.
• Unless overlapping lights are being used, lights that are
next to each other in the same inspection station should be
set to different frequencies.
Light Intensity From the drop-down menu select the intensity setting
(brightness) for the light (0 is off; 3 is brightest). The initial
recommended setting is 1. If necessary, this value can be
adjusted while viewing the live signal from the container.
Property of Emhart Glass SA. 175
FleX™ M Setup and Operation Manual Inspection Setup
TW2757 (Rev. F)
Set reject threshold.
Touch the tab for the check channel you are setting up then follow the procedure
described in Figure 4-58 to set the reject threshold. The container used in this
procedure should be the defect sample that was used to set the position the
receiver that corresponds to the check channel that you are setting up.
NOTE: Repeat the check detection setup procedure described in Figure 4-58
with multiple defect samples to ensure that all containers with the
defect type being set up are rejected.
Figure 4-58: Adjust reject threshold
1. Touch the Motion tab, then touch the Jog 5. Touch the Basic tab, then press the Jog
Starwheel icon. Press the Jog buttons to buttons to rotate the container in the station.
jog the defect sample into the check If necessary, adjust the receiver until the
detection station. signal from receiver is clearly visible (as
2. Touch the Rotate icon. shown).
3. Touch the Continuous Acquire icon to 6. Adjust the Threshold value until it is low
acquire a signal image. Touch the icon enough to reject all defects, while allowing
again to stop image acquisition and freeze good ware to pass.
on the signal. 7. Touch the Save button to save settings.
4. Select the inspection tool being used
(Formatted Peak, shown).
176 Property of Emhart Glass SA.
Inspection Setup FleX™ M Setup and Operation Manual
TW2757 (Rev. F)
Name the channel for the defect setup.
Touch the Custom tab, then enter the name of the defect being detected as
illustrated in Figure 4-59.
Figure 4-59: Entering custom name for check channel
1. Select the channel number in the 4. Touch the Enter key.
Tree menu. 5. Touch Save. When the save
2. Touch the Custom tab. process is complete, the defect
3. With your finger, tap the data name will appear under the check
entry box. The virtual keyboard channel number, as shown.
will appear. Enter the defect
name.
Property of Emhart Glass SA. 177
FleX™ M Setup and Operation Manual Inspection Setup
TW2757 (Rev. F)
Verify inspection setup.
• Reset Motion to Starwheel, then jog the defect sample out of the
machine.
• Jog a commercially acceptable container into the inspection station,
change Motion to Rotate. Rotate the container in the station. Verify that
all peaks in the receiver signal are below the reject threshold.
• If necessary, readjust threshold setting until the check channel rejects
the setup defect samples and passes all commercially acceptable
samples.
• Touch the Save if any changes are made at the check inspection screen.
178 Property of Emhart Glass SA.
Inspection Setup FleX™ M Setup and Operation Manual
TW2757 (Rev. F)
4.6 Prepare Machine for Online Operation
This section describes procedures to complete job and machine setup and
prepare for online operation.
NOTE: Many of the procedures described in this section include screen
captures from other FleXinspect machines. Although the actual
screens used in the FleX M might look different or have different
content from what is illustrated, the procedures and location of
content is the same for all FleX machines.
Complete the following tasks (in the sequence shown) to finish machine and job
setup:
1. Verify and, if necessary, set up machine reject and, if present, select
mechanisms (refer to “Reject/Select Device Setup” on page 179).
2. Set up alarms (refer to “Alarms Setup” on page 191).
3. Save the job file and verify inspections using samples used for setup (refer to
“Save Job” on page 193 and “Verify inspection setup.” on page 178).
4.6.1 Reject/Select Device Setup
When the FleX M is equipped with only a single ware reject device, it will always
be enabled. This section describes procedures for enabling additional installed
ware rejection and selection devices. The configuration or reject and select
devices is usually set during installation. However, it might be necessary to re-
configure the reject/select devices if a different configuration is required for the job
being set up.
CAUTION!
All of the reject/select categories described in Table 4-8 must be programmed
to reject/select devices. By default, all rejected containers, as well as those
programmed for selection on the QC-Select screen will be diverted off of the
production line by Rejector 1. If a reject/select category is assigned to a device
that is not enabled, all containers in the category will be rejected by Rejector 1.
Table 4-8 lists the five reject/select categories that can be programmed to the
various reject/select devices.
Property of Emhart Glass SA. 179
FleX™ M Setup and Operation Manual Inspection Setup
TW2757 (Rev. F)
Table 4-8: Reject/Select Categories
Category Description
Discard Includes mistracks and misinspects.
SampleSet Includes all containers programmed as a Sample Set used
by the QC-Samples screen if set up (refer to “Samples
Screen” on page 294). When the Play icon is pressed on
the QC-Samples screen, all containers in the challenge set
will be diverted from the line by the reject/select device
programmed for SampleSet.
MoldReject Includes all containers that are on the QC-Mold Reject list to
be rejected by mold (refer to “Reject List Usage” on
page 291).
MoldSelect Includes all containers that have been set up to be selected
by Round on the QC-Select screen (refer to “Select Screen”
on page 293) for diversion to an automatic sampling line
(such as the Emhart Glass MiniLab).
QCSelect Includes all containers that have been set up to be selected,
by defect and/or specific mold number on the QC-Select
screen (refer to “Select Screen” on page 293).
Defects Includes all defects detected for rejection.
180 Property of Emhart Glass SA.
Inspection Setup FleX™ M Setup and Operation Manual
TW2757 (Rev. F)
Figure 4-60 illustrates a setup of a machine equipped with three reject/select
devices.
Figure 4-60: Machine Setup-Rejectors screen
1. Rejector 1, the main reject device 2. Rejector 2, a ware selection
(which is also selected), is device, is programmed to select a
programmed to reject all rejected round of containers on the QC-
containers (Discard), as well as Select screen (MoldSelect), as
all Sample Set containers well as all other containers set up
(SampleSet), and all containers for selection by mold and/or
on the Mold Reject List defect on the QC-Select screen
(MoldReject). (QCSelect).
3. Rejector 3, highlighted in gray, is
not enabled.
Property of Emhart Glass SA. 181
FleX™ M Setup and Operation Manual Inspection Setup
TW2757 (Rev. F)
When multiple reject/select devices are installed and enabled, the FleX M
observes the following priority for rejection/selection.
NOTE: When the QC-Samples screen is set up to select one or more
containers, sample selection has a higher priority than defects.
Discards are always rejected at Rejector 1 unless they have been
set up to be rejected (at the Machine Setup-Rejectors screen) by
another rejector.
1. Discard.
2. SampleSet.
3. QCSelect.
4. MoldSelect.
5. MoldReject.
6. Defect.
182 Property of Emhart Glass SA.
Inspection Setup FleX™ M Setup and Operation Manual
TW2757 (Rev. F)
4.6.2 Enable/Disable Rejectors
Procedures for enabling or disabling a rejector are described in Figure 4-61.
Figure 4-61: Enable or disable a reject/select device
1. Select the rejector to be enabled 3. Touch Save to save setup of the
or disabled. In this illustration, Machine Setup-Rejectors screen.
Rejector 3, which is not enabled,
has been selected.
2. Touch Enabled to enable or
disable the rejector. In this
illustration, the selected rejector
(Rejector 3) has been enabled.
Property of Emhart Glass SA. 183
FleX™ M Setup and Operation Manual Inspection Setup
TW2757 (Rev. F)
4.6.3 Program Rejectors
Figure 4-62 describes the drag-and-drop procedure for programming reject/select
devices to reject or select containers from one of the five reject/select categories.
By default, all categories are listed under Rejector 1 until they are moved to other
rejectors.
Figure 4-62: Programming rejectors
1. Select the rejector that contains the reject/ 3. Touch Save to save setup of the Machine
select category to be programmed to Setup-Rejectors screen.
another rejector.
2. Touch the selected rejector to expand the
tree (as illustrated), then highlight the
desired reject/select category (in this
illustration, SampleSet). With with your
finger, maintain contact with the screen and
drag and drop the selection on to a rejector
(in this illustration, Rejector 2).
184 Property of Emhart Glass SA.
Inspection Setup FleX™ M Setup and Operation Manual
TW2757 (Rev. F)
4.6.4 Set Up Reject/Select Devices for a Specific Job
The configuration of the reject/select devices described in this section becomes
part of the job file for the job being set up. Changes to the Job-Rejectors screen
do not affect settings saved at the Machine Setup-Rejectors screen.
Figure 4-63 describes procedures for setting up enabled and programmed
rejectors for use in production. This procedure must be completed for each reject/
select device.
Property of Emhart Glass SA. 185
FleX™ M Setup and Operation Manual Inspection Setup
TW2757 (Rev. F)
NOTE: Machine Setup-Rejectors settings must be saved every time values
for offset, hardware recovery, or test mode have been changed.
Figure 4-63: Setup, verify reject/selection devices
1. Select the rejector to be set up 5. Touch Save, then run several
and verified. containers through the machine
2. Enable Test Mode: Reject All. and observe the operation of the
3. Use the slider or keyboard to reject/select device. Adjust offset
enter the distance from the and hardware recovery settings
outfeed sensor of the FleX T to as necessary until the reject/
the reject/select device. select device is operating
4. If the device being set up is a correctly.
reject device, the value for When rejectors setup is complete,
Hardware Recovery should be disable Test Mode.
left at its default value, 0.
If the device is a ware selector,
the value for Hardware Recovery
is the time that the device
requires between ware selection.
186 Property of Emhart Glass SA.
Inspection Setup FleX™ M Setup and Operation Manual
TW2757 (Rev. F)
4.6.5 Job-Rejectors Verification, Setup
This section describes procedures to program multiple reject/select devices and
verify their operation. To ensure correct, accurate operation of these devices,
reject/select setup should not be completed until AFTER all inspection setup is
complete.
NOTE: All reject/select devices installed on the FleX M are listed as
Rejectors on the Job-Rejectors screen.
4.6.5.1 Program Reject/Select Devices
NOTE: If the FleX M is equipped with a single air reject assembly and no
other ware reject or select devices, it is not necessary to complete
procedures described in this sub-section. Proceed to device
verification (refer to “Program Reject/Select Devices” on page 187).
The Job-Rejectors screen allows you to program the FleX M to reject or divert
containers by inspection to additional reject/select devices, if present. Reject/
select devices that are present, but not enabled, are highlighted in gray. To enable
a installed device, refer to “Reject/Select Device Setup” on page 179).
NOTE: By default, rejects from all inspections will be rejected by Rejector 1.
Complete the procedure described in Figure 4-64 only if you wish to
change the default setting in the job file.
At the UI computer, select the Job tab, then select Rejectors to open the Job-
Rejectors screen. To program reject/select devices to reject or divert containers
by inspection, complete the procedure described in Figure 4-64.
Property of Emhart Glass SA. 187
FleX™ M Setup and Operation Manual Inspection Setup
TW2757 (Rev. F)
Figure 4-64: Programming devices to reject or select by inspection
1. Select the device that contains the 2. Select the inspection, category (in this
inspection that you want to be rejected or illustration, Plug), then with your finger
selected by another device. In this maintain contact with the screen and drag
illustration, Rejector 1 is selected. and drop the selection on to a rejector (in
this illustration, Rejector 2).
3. Touch Save to save the programming setup
to the job file.
188 Property of Emhart Glass SA.
Inspection Setup FleX™ M Setup and Operation Manual
TW2757 (Rev. F)
4.6.5.2 Verify Reject/Select Device Operation
During this procedure you will need several containers for the job that has been
set up.
• To run containers through the machine, press the Sample Stop button to
block production ware from entering the machine.
• Place sample containers on the conveyor after the Sample Stop and
allow them to run through the machine.
• Touch the Job tab, then touch Rejectors to open the Job-Rejectors
screen. Follow the procedure described in Figure 4-65 to set up and fine-
tune the reject and/or select devices.
CAUTION!
Changes to Rejector Offset from Outfeed Sensor are in addition to the offset
value entered on the Machine Setup-Rejectors screen during installation. For
example, if the offset for the device on the Machine Setup-Rejectors screen is
600 mm and you set the offset to 10 mm on the Job-Rejectors screen, the
actual offset from the outfeed sensor will be 610 mm. The default value for
Rejector Offset from Outfeed Sensor on the Job-Rejectors screen is 0.
Property of Emhart Glass SA. 189
FleX™ M Setup and Operation Manual Inspection Setup
TW2757 (Rev. F)
NOTE: Complete the procedure described in Figure 4-65 for all installed, and
enabled, reject/select devices.
Figure 4-65: Verify rejector operation (FleX C screen shown)
1. Select the reject/select device to 3. If necessary adjust Pulse Width
be tested. (which sets the duration of the air
2. Select Reject All for the device to blow-off or device actuation), or
trigger for every container that adjust Rejector Offset (not
passes in front of it. Select Reject typical) to slightly delay the
Every Other for the device to actuation of the device.
trigger for every other container 4. Touch Save to save Job-
that passes in front of it. Rejectors setup to the job file.
Run one or more containers
through the machine and observe
the operation of the device. The
container should be blown off of
the conveyor or selected
accurately.
190 Property of Emhart Glass SA.
Inspection Setup FleX™ M Setup and Operation Manual
TW2757 (Rev. F)
4.6.6 Alarms Setup
Use the Job-Alarms screen to enable and set up the various alarms available.
When enabled, an alarm condition can be set to:
• activate the red alarm beacon on the top of the FleX M,
• actuate the infeed ware stop to prevent ware from entering the machine
(the machine, however, will continue to run),
• stop the machine, or
• actuate a user-defined output, such as an audible alarm.
Touch the Job tab, then touch Alarms to open the Job-Alarms screen. Follow the
procedure described in Figure 4-66 to set up the alarms and outputs.
NOTE: Defect Rate refers to the percentage of defects rejected. Reject Rate
refers to the percentage of containers rejected, which includes
defects, mistracks, and misinspects.
Property of Emhart Glass SA. 191
FleX™ M Setup and Operation Manual Inspection Setup
TW2757 (Rev. F)
Figure 4-66: Job-Alarms screen setup
1. Check or uncheck Enabled boxes 3. To enable alarms, check the
to enable or disable an alarm. output to be actuated when the
2. For enabled alarms, set the value alarm condition is activated.
(number or percentage) required 4. Touch Save.
to activate the alarm condition.
For example, if Defect Rate is set
at 5, an alarm condition would be
activated if the percentage of
defects was equal to or larger
than 5 percent.
192 Property of Emhart Glass SA.
Inspection Setup FleX™ M Setup and Operation Manual
TW2757 (Rev. F)
4.6.7 Save Job
Procedures described in this section will save the entire job file, including all
machine and inspection setups. The job file in the UI computer is always
considered the master file for the job.
When the job file in the UI computer is saved, as described in Figure 4-68, the
settings in the job file are synchronized with the saved settings in the vision
system computer (if present). When you modify and save inspection setups, a
status message, indicating that the inspection setups in the job file are not the
same as the settings in the vision system, will appear on the Machine Status
screen (refer to Figure 4-67).
Figure 4-67: Machine Status screen indicating that the inspection setup on C1
is not in sync with settings in the job file (FleX C screen shown)
Property of Emhart Glass SA. 193
FleX™ M Setup and Operation Manual Inspection Setup
TW2757 (Rev. F)
Save job file, or undo job setup changes on a vision system computer and
revert back to the last settings saved to job file in the UI.
NOTE: The Save changes button on the Job-Job screen is active only when
an inspection setup has been modified on the vision system and
Accept changes has been selected.
At the UI computer, open the Job-Job screen. Complete the procedure described
in Figure 4-68 to save the job file and all inspection setups or cancel (undo)
already-accepted setup changes.
CAUTION!
On the Job-Job screen, select Cancel changes ONLY if you want to undo the
accepted changes from the vision system to the current job file.
194 Property of Emhart Glass SA.
Inspection Setup FleX™ M Setup and Operation Manual
TW2757 (Rev. F)
Figure 4-68: Saving the job file (FleX C screens shown)
1. When the Job-Job screen is opened, the 3. When Save or Cancel is selected, an
current job (indicated) will be highlighted in Update Inspection Setup window will
the Jobs menu. appear. Press OK to proceed with the save
2. Touch Save changes or Cancel changes. or cancel changes operation. If you select
Cancel the operation will be aborted and
• Save Changes. Saves the inspection
the “out of sync” message will remain on the
setup changes from the vision systems to the
Machine Status screen.
UI job file.
4. When you press OK, a progress window will
• Cancel Changes. RELOADs the current appear. Inspection servers will momentarily
jobs, and overwrites all changes made to the go offline and change color, then return to
vision systems since the job file was last their normal state when the job save or
saved. cancel operation is complete. The progress
window also will disappear.
Property of Emhart Glass SA. 195
FleX™ M Setup and Operation Manual Inspection Setup
TW2757 (Rev. F)
4.7 Inspection Setup Verification
This section describes procedures to verify that all inspections correctly detect
and reject the defects that they were set up to detect. For this procedure, you will
need all of the defect samples used to set up the machine, as well as a range of
commercially acceptable (good) containers.
CAUTION!
When running the defect samples through the machine, the reject air pressure
valve should either be turned off or turned to a setting that will not blow the
defect samples into the cullet chute. The production line also should be
blocked to prevent defect samples from mixing with inspected and passed
ware on the production line.
1. Touch the Statistics tab. Touch the Recent Rejects tab to open the Recent
Rejects screen (refer to Figure 4-69). Touch the Reset Counters icon, as
indicated in Figure 4-69, to clear all past data from the screen.
Figure 4-69: Recent Rejects screen
2. Press the Sample Stop button to prevent production ware from entering the
machine.
196 Property of Emhart Glass SA.
Inspection Setup FleX™ M Setup and Operation Manual
TW2757 (Rev. F)
3. Run each of the defect samples through the machine and verify that each
defect sample is rejected for the defect for which it was set up. If any samples
are not rejected, adjust the inspection setup and repeat this verification
procedure.
For vision inspections, if present, verify that the camera image for the
inspection is outlined in red.
4. Run each of the good ware samples through the machine and verify that none
of the samples are rejected. For vision inspections, if present, verify that all
camera images are outlined in green.
If any samples are rejected:
a. Examine the container to determine whether or not it is defective.
b. If the container does not appear to be defective, jog it into the inspection
station where it was detected as a reject. If necessary, adjust the
inspection setup, then repeat the inspection verification procedure.
c. If the container is defective, either discard it or include it in the defect
samples to be used when inspection challenge tests are run periodically.
5. When the machine verification is complete – all defect samples are rejected
and all good ware samples are passed – the machine can be placed in on line
operation.
Property of Emhart Glass SA. 197
FleX™ M Setup and Operation Manual Inspection Setup
TW2757 (Rev. F)
4.8 Archive Jobs to USB Drive
CAUTION!
All job files should be archived to an external drive (USB drive) at least once a
week, and whenever a job file is changed (such as when a inspection software
setup is modified) or a new job is created and set up. This external archive will
help protect job settings from being lost in the event of a computer failure that
also affects job files stored on the failed computer.
This section describes procedures for saving job files to an external drive (such as
a USB drive). This procedure creates an external archive of all jobs to a USB
drive. In many parts of the job setup procedures described in this chapter, as well
as in Mechanical Setup and Inspection Setup, you will be instructed to save
settings. Whenever you save job parameters, they are always saved to the
management computer hard drive.
Job files should be archived to a USB drive ONLY after all job setup is complete,
including verification and parameter adjustments.
To archive the jobs file to a USB drive, refer to the procedure described in
Figure 4-70.
NOTE: Figure 4-70 illustrates archiving jobs on a FleX T; however, the
archiving procedure is the same for all FleXinspect machines.
198 Property of Emhart Glass SA.
Inspection Setup FleX™ M Setup and Operation Manual
TW2757 (Rev. F)
Figure 4-70: Archiving a job file
1. Touch the System tab. 3. Insert a USB drive into a USB port
2. Touch the Archive tab to open on the side of the user interface
the System-Archive screen console. Touch Archive.
(shown).
Property of Emhart Glass SA. 199
FleX™ M Setup and Operation Manual Inspection Setup
TW2757 (Rev. F)
200 Property of Emhart Glass SA.
5 Optional Inspections
This chapter provides descriptions of setup procedures for optional inspections
present on your FleX M. All procedures assume that all applicable mechanical
handling setup procedures have been completed.
5.1 Wall Thickness Inspection Setup
The section describes the procedures to set up the chromatic Wall Thickness
Inspection System option.
Procedures in this section assume that the inspection stations (locations) have
been configured with a wall thickness inspection channel (up to four channels, or
sensors, can be set up) and a rotator (refer to “Job File & Inspection Locations
Setup” on page 45).
WARNING! Entanglement hazard
When setting up the wall thickness inspection, it is necessary to rotate
containers in the inspection station with the machine covers open. Serious
injury can occur if extra caution is not observed. Keep fingers and any loose
clothing away from the rotating container.
Property of Emhart Glass SA. 201
FleX™ M Setup and Operation Manual Optional Inspections
TW2757 (Rev. F)
As illustrated, glass
thickness sensors must be
mounted so that they are
approximately (±15°)
perpendicular to the area of
the container being
inspected. The distance
from the front of the sensing
head lens to the containers
should be approximately
44 mm [1.75 in.].
The system has a working
range of 10 mm [0.4 in.]. To
maintain good thickness
measurement, the distance
between the container
surface and the front of the
sensing head must be
between 39 mm and 49 mm [1½ in. and 2 in.]. After the sensing heads have been
set up, inspection tolerances (based on specifications provide by your Quality
Control department) are entered at the wall thickness inspection setup screens.
The glass thickness sensors can be mounted at any station that is configured with
a rotator. Since the sensing heads can be mounted using parts of the same
mounting hardware that are used for check detection optics, wall thickness
inspection is usually performed at the same locations configured for check
detection.
5.1.1 Creating Calibration Container
To ensure that the wall thickness inspection system provides measurements that
are comparable to glass thickness measurements performed in your quality
control lab, a calibration container should be created for each job. This container
can then be used during setup and to verify the wall thickness measurements on
the FleX M.
To create a calibration container:
1. Select a dimensionally good container that does not have any defects.
2. Using a permanent marker, draw a small box or circle at the points on the
container that will be inspected on the FleX M.
3. Using a lab wall thickness measurement device, measure and record the
glass thickness at each of the marked points.
202 Property of Emhart Glass SA.
Optional Inspections FleX™ M Setup and Operation Manual
TW2757 (Rev. F)
5.1.2 Prepare the Wall Thickness Inspection System for Setup
Initial setup of the channel control modules (refer to Figure 5-1).
Figure 5-1: Initial setup of wall thickness inspection modules
1. Main light source. 3. Fiber optic lamp cables from main
2. Open position for an additional light source to the control
inspection channel control modules (three shown) should be
module (maximum is 4). connected as shown.
4. Verify that the sensor cables (two
shown) are connected to the
control modules.
Property of Emhart Glass SA. 203
FleX™ M Setup and Operation Manual Optional Inspections
TW2757 (Rev. F)
Verify rotator settings.
Touch the Inspection Setup tab, then touch the Wall Thickness Inspection icon
to open the Wall Thickness Inspection Setup screen. At the Motion page for the
sensor selected, verify that the rotator settings are correct for the container being
inspected (refer to Figure 5-2).
Figure 5-2: Verifying rotator settings
1. Select the wall thickness channel 3. Verify that the correct Gear Ratio
for the sensor being setup. for the rotator (FleX M Standard
2. Verify that the settings for 3.75:1, as shown) is selected.
Container Diameter at Rotate 4. Touch Save if you change any
Wheel and Rotate Wheel settings.
Diameter are correct.
204 Property of Emhart Glass SA.
Optional Inspections FleX™ M Setup and Operation Manual
TW2757 (Rev. F)
Verify basic settings.
Select the Basic tab for the sensor selected. Verify that Abbe Number is set at its
default value (100), and that Intensity Threshold is set at its default value (50),
as illustrated in Figure 5-3. Touch Save if default settings had to be re-entered.
Repeat this procedure for each enabled sensor.
CAUTION!
In some versions of the FleXinspect software, you can change Abbe Number
and Intensity Threshold from their default settings. DO NOT CHANGE THEM
FROM THEIR DEFAULT SETTINGS. These are internal settings of the
chromatic measurement system used on the FleX M. In future versions of the
FleXinspect software, these settings will either be locked out or removed from
the user interface.
NOTE: For most round containers, the setting for Sample Rate is not
changed from its default, 4000. The sample rate is the number of
measurements taken of the container during inspection. (Refer also to
“Changing value for Sample Rate” on page 218).
Figure 5-3: Verify Abbe Number and Intensity Threshold are set to default
values
Property of Emhart Glass SA. 205
FleX™ M Setup and Operation Manual Optional Inspections
TW2757 (Rev. F)
5.1.3 Mechanical Setup
Procedures described in this section must be completed for each of the wall
thickness inspection sensing heads.
Setup considerations for blue glass
When inspecting blue glass, you usually must adjust both the sensor head-to-
container distance and reduce the Sample Rate value.
• Use the alignment cone to set the distance between the sensing head
and the container as described in Figure 5-5 on page 208. After
removing the cone, move the sensor 1-to-2 mm closer to the container.
• If you do not see first and second surface scan lines when adjusting the
in/out position of the sensing head, reduce Sample Rate to 2000. If
necessary, continue to reduce Sample Rate until you see the first and
second surface scan lines, then complete sensor head adjustment as
described.
• When adjusting the sensing head to be parallel to the container, as
described in Figure 5-6 on page 209, further reductions in Sample Rate
(on WTIS Basic page) might be required to achieve the signal setup
described. In some setups, it might be easier to reduce Sample Rate to
100, then increase Sample Rate until you achieve a good setup.
5.1.3.1 Mount, Adjust Sensing Heads
Jog the calibration container into the inspection station. Mount each of the sensing
heads being used as described in Figure 5-4.
206 Property of Emhart Glass SA.
Optional Inspections FleX™ M Setup and Operation Manual
TW2757 (Rev. F)
Figure 5-4: Mounting wall thickness inspection sensing heads
1. Install sensing head in sensing In this illustration, the 356 mm
head clamp. [14 in.] arm (19238B) is used.
2. Attach clamp to the swivel clamp Shorter arms, that are included
housing, which is attached to the with the check detection
sensor/light arm. These are the hardware, also can be used if
same arms that are used for required.
check detection light and 3. Slide the sensor/light into a
receivers. sensor/light arm ball mount clamp
and tighten.
NOTE: Setup for blue glass is slightly different from the setup described in
Figure 5-5 and Figure 5-6 (refer to “Setup considerations for blue
glass” on page 206.
Property of Emhart Glass SA. 207
FleX™ M Setup and Operation Manual Optional Inspections
TW2757 (Rev. F)
Adjust the in-out position of the sensing head in relation to the container.
With the calibration container in the station being used, adjust each sensor/light
arm to position the sensing heads at the areas of the container to be inspected.
Align each sensing head as described in Figure 5-5.
Figure 5-5: Setting the in-out position of the glass thickness sensor
1. Touch Basic to open the Basic page. Under 5. When the in-out position is correct, the
the Tree tab, select WTIS. Expand the menu distance between the front of the sensing
of basic settings as illustrated. head lens and the container will be
2. Slide the alignment cone onto the front of approximately 44 mm [1¾ in.]. The signal
the sensing head. lines on the Surface 1 and Surface 2 graph
3. Loosen the ball clamp lock screw. will be parallel to each other and the
4. While holding the alignment cone against 4 Intensity LED indicators on the console
the front of the sensing head, adjust the in- will illuminate.
out position of the head until the alignment
cone touches the container. Securely
tighten the ball clamp lock screw, then
remove the alignment cone.
208 Property of Emhart Glass SA.
Optional Inspections FleX™ M Setup and Operation Manual
TW2757 (Rev. F)
Adjust the sensing head to be parallel to the container surface (refer to
Figure 5-6).
Touch the shrink icon, to shrink the Basic page menu.
Under the Tree tab, select Min/Max. Touch the expand icon to expand the menu
of basic settings for the Min/Max tool as illustrated.
Figure 5-6: Adjusting sensor head to be parallel to container surface
1. Touch and latch the continuous acquire 3. Carefully adjust the sensor until the signal
icon, then press the Jog buttons to rotate from the sensor is similar to the ones
the container in the station. illustrated. There should be no more than
2. Slightly loosen the clamp swivel adjustment three vertical lines, or drop outs, in the
screw. signal. These drop outs are the seams. With
a container rotating 1½ revolutions, you
should see 3 drop outs.
4. When you achieve a good signal, touch and
unlatch continuous acquire, then touch
Save.
Property of Emhart Glass SA. 209
FleX™ M Setup and Operation Manual Optional Inspections
TW2757 (Rev. F)
5.1.4 Calibrate Sensing Heads
CAUTION!
Do not attempt to calibrate the wall thickness inspection sensing heads until all
mechanical setup of the heads is complete. Calibrating sensing heads before
mechanical setup is complete can cause thickness measurements to be
incorrect, which can cause under minimum thickness container to be passed or
good ware to be rejected.
With the calibration container in the inspection station, select a sensing head, then
calibrate it as described in Figure 5-7, which illustrated calibration of WTIS3. For
this procedure, you will need to know the glass thickness at the points measured
on container that were measured when the calibration container was created
(refer to “Creating Calibration Container” on page 202).
210 Property of Emhart Glass SA.
Optional Inspections FleX™ M Setup and Operation Manual
TW2757 (Rev. F)
Figure 5-7: Calibrating sensing head
1. Manually turn the container so If the measurement is out of
that the sensing head is aimed at range, adjust the Refractive
the point on the container that Index value until the displayed
was measured for the head when AVG measurement is within
the calibration container was ±0.025 mm of the lab
created. measurement.
2. If the AVG measurement 3. Touch Save. Repeat this
displayed is within ±0.025 mm of procedure for each enabled
the lab measurement, no further sensing head.
adjustment is necessary.
Property of Emhart Glass SA. 211
FleX™ M Setup and Operation Manual Optional Inspections
TW2757 (Rev. F)
5.1.5 Inspection Setup
NOTE: Procedures described in this section must be completed for each
enabled sensing head.
Enter inspection parameters (refer to Figure 5-8).
Select the sensing head being set up (in Figure 5-8, WTIS1 is selected). Under
the Tree tab, select Min/Max. Touch the expand icon to expand the menu of basic
settings for the Min/Max tool as illustrated.
Figure 5-8: Set up Min/Max wall thickness inspection tool
1. From the specification sheet for Typically there are more than
the job, or the bottle drawing, 1000 scans per container. A
enter the minimum and maximum Defect Size value of 10 does not
thickness tolerances for the hurt the overall reading of the
container being set up. container; however, it might
2. Enter value for Defect Size. eliminate noise from the sensing
Defect size sets the number of head.
min or max scans that are needed 3. Touch Save to save inspection
before determining if a container settings.
is rejectable. The default is value
is 10. The defect size setting can
help to eliminate noise and
sporadic reads.
212 Property of Emhart Glass SA.
Optional Inspections FleX™ M Setup and Operation Manual
TW2757 (Rev. F)
Set Confidence (refer to Figure 5-9).
Confidence is initially set up using the calibration container and another container
that is typical of commercially acceptable ware. The Confidence value also can
be adjusted after running several good containers through the machine during
inspection verification (refer to “Inspection Setup Verification” on page 196).
Confidence can be affected by variations in the roundness of the container, or by
anomalies such as flat seams or sunken sides, which can cause drop outs. These
anomalies will affect the confidence level of the wall thickness measurement of
the container.
Any container measured with a Confidence rating that is less than the value set
will be rejected. For most round containers, confidence values of 90 percent or
higher are recommended. For non-round containers, Confidence ratings are
usually much lower because only parts of the container within range of the
sensing head are being measured.
NOTE: Figure 5-9 describes Confidence setup for the WTIS3 sensing head.
This procedure must be complete for all enabled sensing heads.
Property of Emhart Glass SA. 213
FleX™ M Setup and Operation Manual Optional Inspections
TW2757 (Rev. F)
Figure 5-9: Setting Confidence
1. With the calibration container in the 2. Set Confidence to a value that is slightly
inspection station, touch and latch lower than the value of the commercially
continuous acquire. With motion set to acceptable sample. In this illustration,
Confidence is set to 90. Any container that
is measured with a confidence less than this
rotate , press the Jog buttons to
setting will be rejected.
rotate the container in the station. Note the
3. Touch Save. Repeat this procedure for all
Confidence rating displayed for the
enabled sensing heads.
measurement.
With motion set to index the starwheel
, press the Jog buttons to index
a container that is typical of commercially
acceptable ware into the inspection station.
Note the Confidence rating displayed for
the measurement.
214 Property of Emhart Glass SA.
Optional Inspections FleX™ M Setup and Operation Manual
TW2757 (Rev. F)
Min-Max tool Advanced page settings (refer to Figure 5-10).
For most inspection setups of round containers, it is usually not necessary to
change the Advanced page settings. The “Include Zero Reads in Defect Size”
(shown enabled in Figure 5-10) and “Exclude Out of Range Thickness (Dark or
Thick Bottles)” are features that can be used for special inspection requirements.
NOTE: Max Rate of Change of Thickness should not be changed from its
default setting, 0.25.
Figure 5-10: Min-Max tool Advanced page
1. Include Zero Reads in Defect 2. Exclude Out of Range
Size. Default is NOT enabled. Thickness. Default is NOT
When enabled, this feature can enabled. Enable this feature you
be used to detect heavy body are inspecting only for under
seams, especially in the heel of minimum (thin) thickness and do
the container. not want to reject containers for
being over maximum thickness.
3. Touch Save if any settings on this
page are changed.
Property of Emhart Glass SA. 215
FleX™ M Setup and Operation Manual Optional Inspections
TW2757 (Rev. F)
5.1.5.1 Dark Reference Calibration
Even when there is no container within the measuring range of the wall thickness
sensing head, the signal from the sensing head will not be 0. This is due to stray
light in the fiber optic coupling, reflections in the fiber optic plug, as well as
ambient light, all of which can limit the measurement capabilities of the inspection
system. Dark reference calibration zeros the signal when no objects are within the
measuring range of the sensing heads.
NOTE: Dark reference calibration must be completed whenever a new
sensing head and/or fiber optic cable has been installed. However, to
ensure good inspection, you should recalibrate dark reference at
every job change after the sensing heads have been installed in their
approximate location. The procedure described in this section must
be completed at each channel control module that is being used.
Complete dark reference calibration.
• Verify that there are no containers in the stations being used for wall
thickness inspection and that no light is directly aimed at the sensing
head.
• Close the machine door to further prevent stray light from other sources
from interfering with the calibration.
With all wall thickness components in the electronics cabinet at the rear of the
machine turned ON and warmed up, complete dark reference calibration as
described in Figure 5-11.
216 Property of Emhart Glass SA.
Optional Inspections FleX™ M Setup and Operation Manual
TW2757 (Rev. F)
Figure 5-11: Dark reference calibration
1. All functions for dark reference are 4. At the next display, touch F4, Yes, to start
controlled by function buttons on each dark reference calibration.
channel control module. 5. A progress message will appear. When dark
2. At the Operational Ready Mode display, reference is complete, the display will switch
touch F1 to open the Main Menu display. back to the Operational Ready Mode
3. Touch F2 under Dark. display.
Property of Emhart Glass SA. 217
FleX™ M Setup and Operation Manual Optional Inspections
TW2757 (Rev. F)
5.1.5.2 Changing value for Sample Rate
Sample Rate sets the number of thickness measurements taken by the system
during inspection, and should be as high as possible (maximum setting is 4000,
as illustrated in Figure 5-12, which is also the default setting).
Figure 5-12: WTIS Basic page showing default Sample Rate setting
When to change Sample Rate:
• If a high number of misinspects is seen for wall thickness inspection
(WTIS) at high machine speeds (faster than 320 bpm), lowering the
Sample Rate to 3000 can reduce or eliminate WTIS misinspects.
• When inspecting non-round containers, Sample Rate is typically lowered
to 2000. Since you can measure only the parts of the container that are
within range of the sensing head (usually corners), a setting of 2000
usually is sufficient to provide reliable measurement.
218 Property of Emhart Glass SA.
Optional Inspections FleX™ M Setup and Operation Manual
TW2757 (Rev. F)
5.1.6 Ovality Tool Setup
The Ovality tool is used to determine the roundness of a container at the point
where the sensing head is set up. Roundness is shown as a percentage based on
the ratio between minimum thickness measurement to the maximum thickness
measurement. The roundness percentage is the minimum acceptable value, any
result that is lower than the value set for Roundness (%) is considered a defect
and a fail, or reject, signal is sent.
Calculate the Roundness (%) for the area of the container being inspected.
Use the following formula:
NOTE: To determine the correct setting for Roundness (%), you must know
both the maximum diameter specification for the area being
inspected, as well as the minimum diameter specification for the area
of the container being inspected.
Roundness (%) = (Minimum Diameter ÷ Maximum Diameter) x 100
For example, if:
• Minimum diameter: 63.09 mm [2.484 in.] and
• Maximum diameter: 65.86 mm [2.593 in.]
(63.09 ÷ 65.86) x 100 = 95.8
The Roundness (%) value for this container would be 95.8.
Property of Emhart Glass SA. 219
FleX™ M Setup and Operation Manual Optional Inspections
TW2757 (Rev. F)
Complete the Ovality tool setup (refer to “Ovality tool setup” on
page 220Figure 5-13).
Figure 5-13: Ovality tool setup
1. Select the sensing head to be set 3. Use the slider or tap the entry box
up. to open the virtual numeric
2. Touch Add to open the drop- keypad and enter the
down menu, then select Ovality. Roundness (%) value for the
area of the container being
inspected.
4. Touch Save.
220 Property of Emhart Glass SA.
Optional Inspections FleX™ M Setup and Operation Manual
TW2757 (Rev. F)
5.1.7 Fin Detection Tool Setup
The Fin Detection tool is used to detect the presence of a fin, or excess glass
along the mold seam, by measuring the width and height of the seam. If the seam
is wider and taller than parameters set for width and height, a fin is detected and
the container is rejected.
NOTE: The procedures described in this section should be completed for all
sensing heads.
Add Fin Detection tool (refer to Figure 5-14).
Select the sensing head being set up (in Figure 5-14, WTIS1 is selected). Under
the Tree tab, touch Add. From the drop down menu select Fin Detection as
shown.
Figure 5-14: Adding Fin tool
Set up Fin Detection tool.
Measure the width (in mm) of the seams of two commercially acceptable
containers. One of the containers should have a mold seams that are as good as
possible. The other container should have mold seams that represent the upper
range of what is considered commercially acceptable. These measurements will
be used to set up the Fin Detection tool, as described in Figure 5-15.
Property of Emhart Glass SA. 221
FleX™ M Setup and Operation Manual Optional Inspections
TW2757 (Rev. F)
To be detected as a fin defect, the inspected container must have a seam
measurement that:
• is wider than the value set for Minimum Seam Width,
• is narrower than the value set for Maximum Seam Width,
AND
• is taller than the value set for Minimum Seam Height.
Figure 5-15: Setting up the Fin Detection tool
1. Enter the measured width of the 3. Enter a value for Minimum Seam
best of the two good containers Height. This is the elevation of
measured. the seam in relation to the outer
2. Enter the measured width of the surface of the container. Fin
worst of the two good containers. defects protrude out from the
seam and are typically much taller
than a normal seam. For most
containers, a value of 1 mm is a
good setting for Minimum Seam
Height.
4. Touch Save.
222 Property of Emhart Glass SA.
Optional Inspections FleX™ M Setup and Operation Manual
TW2757 (Rev. F)
5.1.8 Thickness Inspection of Non-Round Containers
Although it is not possible to perform wall thickness inspection over the entire
circumference of non-round containers, it is possible to inspect critical parts of the
container, such as corners, where thin glass usually occurs.
For the most part, setting up the wall thickness inspection on non-round
containers is the same as for setup for round containers. For non-round
containers; however, except that the mechanical setup needs to be as precise as
possible.
• The sensing head must be much closer to perpendicular to the container
surface (less than 5° off perpendicular) than is required for round
containers (within ±15° of perpendicular to the area of the container
being inspected).
• Because the sensing head is only seeing the part of the container that is
usually 39-to-49 mm [1¾-to-2 in.] from the front of the sensing head lens,
the drop outs (uninspected areas) will be much larger. The peaks in the
signal are the corners of the container, as illustrated in Figure 5-16.
• Confidence ratings for non-rounds tend to be much lower, also because
the sensing head is not seeing the entire circumference of the container.
Figure 5-16 illustrates a good setup of the Min/Max tool Basic page for a
square mason jar.
Property of Emhart Glass SA. 223
FleX™ M Setup and Operation Manual Optional Inspections
TW2757 (Rev. F)
Figure 5-16: Thickness signal (Basic page) from a square mason jar
1. Signal drop outs are parts of the 2. The Confidence rating for this
container that are out of range of container is 42.96%, which is
the sensing head and are not good for this container.
being measured. Confidence threshold is set to
40. Containers measured with a
rating of less than 40 will be
rejected.
Set Sample Rate to 2000 (refer to Figure 5-17).
Touch Basic to open the Basic page. Under the Tree tab, select WTIS. Touch the
expand icon to expand the menu of basic settings as illustrated. Change Sample
Rate to 2000, then touch Save.
224 Property of Emhart Glass SA.
Optional Inspections FleX™ M Setup and Operation Manual
TW2757 (Rev. F)
Figure 5-17: Sample Rate set to 2000
Property of Emhart Glass SA. 225
FleX™ M Setup and Operation Manual Optional Inspections
TW2757 (Rev. F)
Min/Max tool Advanced page settings (refer to Figure 5-18).
Under the Tree tab, select Min/Max. At the Advanced page verify that Include
Zero Reads in Defect Size is not checked. This will prevent areas of the
containers that cannot be measured from affecting the wall thickness
measurement.
NOTE: Exclude Out of Range Thickness (shown NOT enabled in Figure 5-
18) can be enabled if you are inspecting only for under minimum
(thin) thickness and do not want to reject containers for being over
maximum thickness.
Figure 5-18: Min/Max Tool Advanced page settings for non-round
226 Property of Emhart Glass SA.
Optional Inspections FleX™ M Setup and Operation Manual
TW2757 (Rev. F)
5.2 Base Inspection
The base inspection system uses an array camera, that is configured to function
like a line scan camera, capturing multiple images – or slices – of the container as
it rotates in the inspection station to inspect for transparent and opaque defects.
This inspection method produces an “unwrapped” image of the container base.
NOTE: Base inspection must be enabled and the location for base inspection
must be configured with a rotator before setting up the base
inspection system (refer to “Job File & Inspection Locations Setup” on
page 45).
WARNING! Entanglement hazard
When setting up the base inspection, it is necessary to rotate containers in the
inspection station with the machine covers open. Serious injury can occur if
extra caution is not observed. Keep fingers and any loose clothing away from
the rotating container.
There are two, major parts to setting up the FleX M for base inspection:
• Optics setup. This includes aligning the camera and light source, as well
as camera adjustments to obtain a good image of the container base for
inspection. When the FleX M is equipped with base stress inspection,
this procedure also includes aligning the inspection scan targets to
enable the camera to capture both base inspection and stress inspection
images (refer to Figure 5-19). Scan targets are used only when the FleX
M is equipped with base stress inspection.
• Inspection setup. This includes setting up registration, inspection zones,
and use of inspection tools.
Property of Emhart Glass SA. 227
FleX™ M Setup and Operation Manual Optional Inspections
TW2757 (Rev. F)
Figure 5-19: Inspection scan targets for base and stress inspections
In this illustration the camera is 3. Base inspection scan target line.
aligned so that (A) the edge of the 4. Stress inspection scan target line
dead plate cutout and (B) split in
image window are as horizontal
as possible and (when base
stress inspection is present)
parallel to the scan line targets.
228 Property of Emhart Glass SA.
Optional Inspections FleX™ M Setup and Operation Manual
TW2757 (Rev. F)
5.2.1 Base Optics Setup
This section describes procedures for aligning the optics for both base and base
stress inspection. If the FleX M is not equipped with stress inspection, only the
camera alignment procedure must be completed.
Align base camera with the container to be inspected (refer to Figure 5-20).
NOTE: This procedure is completed with a container in the inspection station.
Figure 5-20: Center base inspection camera
1. Loosen the 2 height adjustment 3. Loosen the two radial adjustment
screws, then raise or lower the screws, then move the camera
camera assembly until the front of right or left until the lens is
the lens is approximately 12 mm centered on the container finish.
[½ in.] above the container finish. Tighten adjustment screws.
Tighten the adjustment screws. 4. If necessary, loosen the angle
2. Loosen the 4 in/out adjustment adjustment screws (upper arrows)
screws, then move the camera and/or pitch adjustment screws
assembly in or out until the lens is (lower arrows) until the camera
centered on the container finish. assembly is perpendicular to the
Tighten the adjustment screws. machine dead plate. Tighten
adjustment screws.
Property of Emhart Glass SA. 229
FleX™ M Setup and Operation Manual Optional Inspections
TW2757 (Rev. F)
Align camera and reticle with dead plate cutout.
With no container in the inspection station, align the camera with the cutout in the
dead plate and reticle as described in Figure 5-21. The reticle is the glass window
between the camera and the camera lens. One half of the reticle is unfiltered,
clear glass; the other half contains a polarized filter that is used when the FleX M
is equipped with base stress inspection. The goal of this procedure is to align the
camera and reticle with the dead plate cutout so that they are as close parallel to
each other as possible.
NOTE: Before starting the alignment procedure, slide the blue lens cover up
and verify that the lens focus is set to infinity ().
Figure 5-21: Verify alignment
1. Base inspection is selected and in 3. Dead plate cutout and split in
Alignment Mode. reticle are approximately parallel.
2. Select the Continuous Acquire No further adjustment is
icon to capture image. When an necessary.
image appears, touch the icon 4. Dead plate cutout and split in
again to stop continuous acquire. reticle are not aligned; complete
alignment procedure described in
Figure 5-22.
230 Property of Emhart Glass SA.
Optional Inspections FleX™ M Setup and Operation Manual
TW2757 (Rev. F)
Figure 5-22: Align camera and reticle with dead plate cutout
1. Loosen the reticle locking screws (one on 4. While holding the camera in place, slowly
each side to the reticle barrel). adjust the reticle tube (waiting for image to
2. Loosen the camera clamp screw. update after each adjustment) until dead
3. Touch and latch the Continuous Acquire plate cutout and split in reticle are
icon. approximately parallel to each other.
Carefully tighten reticle locking screws and
camera clamp, making sure that alignment
is correct.
5. Touch, and unlatch, Continuous Acquire.
Property of Emhart Glass SA. 231
FleX™ M Setup and Operation Manual Optional Inspections
TW2757 (Rev. F)
Set inspection scan targets (stress inspection only).
NOTE: This procedure is completed only if the FleX M is equipped with base
stress inspection. To complete optics setup for base inspection only,
proceed to “Adjust Focus, Optimize Base Inspection Image” on
page 233.
Complete this procedure (described in Figure 5-23 and Figure 5-24) after you
align the camera and reticle with the dead plate cutout.
Figure 5-23: Adjust reticle focus
1. Loosen reticle focus tube locking screw. 3. Slide the reticle focus tube up or down until
2. Touch and latch the Continuous Acquire the split in the reticle is as in-focus as
icon. possible (as indicated).
Tighten the reticle focus locking screw, the
touch, and unlatch, Continuous Acquire.
Set inspection scan targets as described in
Figure 5-24.
232 Property of Emhart Glass SA.
Optional Inspections FleX™ M Setup and Operation Manual
TW2757 (Rev. F)
Figure 5-24: Set inspection scan targets
1. Touch and latch the Continuous 4. Position the base scan target line
Acquire icon. so that is in the center of the
2. Place an object, such as a pair of upper image window.
safety glasses, on the dead plate, 5. Position the stress scan target
then touch, and unlatch, line so that is approximately the
Continuous Acquire. same distance from the reticle
3. Use the ROI buttons to adjust the horizontal grid line as the base
position of the base and stress scan line is from the grid line.
inspection scan target lines. 6. Touch Save.
5.2.1.1 Adjust Focus, Optimize Base Inspection Image
With a container in the inspection station, adjust the camera focus and base
inspection image, following procedures described in Figure 5-25 through Figure 5-
27.
NOTE: The actual image of the base should be in the center of the image
window, as illustrated in Figure 5-25. If necessary, adjust the in/out
position of the camera to center the image as shown in the
illustration.
It should not be necessary to change rotator speed for base
inspection. The speed of all rotators is usually set during mold
number reader setup (refer to “Adjust MNR Rotator Speed” on
page 153).
Property of Emhart Glass SA. 233
FleX™ M Setup and Operation Manual Optional Inspections
TW2757 (Rev. F)
Figure 5-25: Adjusting base inspection camera focus
1. Select the Motion, then touch the 4. Adjust the focus to obtain a clear
Rotate icon. Push both Jog image of the container base.
buttons to rotate the container in 5. Press Jog to stop the rotator, then
the station. touch Save.
2. Touch the Continuous Acquire 6. Select the Advanced tab, then
icon to capture an image of the follow the procedures described
container base as the container in Figure 5-26 and Figure 5-27 to
rotates in the station. complete image setup for base
3. Loosen the focus lock ring. inspection.
234 Property of Emhart Glass SA.
Optional Inspections FleX™ M Setup and Operation Manual
TW2757 (Rev. F)
Figure 5-26: Base inspection image advanced setup
1. Set Max Containers per Minute 3. Rotate Image should be
to the maximum machine speed checked; if not checked, the
for the container. image will appear 90° vertical.
2. Scan Lines. Default value is 4. Region of Interest. This is a
1024 (as in 1024 x 1024, the size cropping tool that usually is not
of the display image). Scan line checked for base inspection. If
changes affect image resolution; checked (to eliminate large dark
however, reducing the Scan areas of the image in the display,
Lines value allows more use the ROI tools to set the size
exposure time, which is set during of the region of interest.
basic setup (refer to Figure 5-27).
Property of Emhart Glass SA. 235
FleX™ M Setup and Operation Manual Optional Inspections
TW2757 (Rev. F)
Figure 5-27: Base inspection image basic setup
1. Select the Basic tab. 3. Exposure (in microseconds) sets
2. Values set for Gain and the inspection time for each scan
Brightness should be adjusted line. The exposure time available
only as much as necessary to is based on the value set for Scan
obtain a clear image. As a general Lines (Advanced tab). As a
rule, these values should be as general rule, it is best to start with
low as possible. Gain affects the the maximum setting for the
raw, unprocessed, image. default scan lines value (1024). If
Brightness affects the processed the image is still not bright
image. enough, lower the Exposure
value and/or the Scan Lines
value.
4. Touch Save.
236 Property of Emhart Glass SA.
Optional Inspections FleX™ M Setup and Operation Manual
TW2757 (Rev. F)
5.2.2 Base Inspection Setup
This section describes the procedures for setting up inspection zones, as well as
the inspection tools to detect base defects. There are three parts to base
inspection setup:
• Registration,
• Zone setup, and
• Inspection tool setup.
For most containers with no special features, such as embossing, only one
inspection zone, covering the majority of the image, is necessary for good
inspection.
NOTE: When you set up base inspections, always set up on a range of
defects to be detected, then verify inspection setups using both
commercially acceptable and defect sample containers.
Property of Emhart Glass SA. 237
FleX™ M Setup and Operation Manual Optional Inspections
TW2757 (Rev. F)
5.2.2.1 Registration
Set up the Registration tool.
Jog a defect sample container into the inspection station. Follow the procedures
described in Figure 5-28.
Figure 5-28: Setting up Registration tool for base inspection
1. Select the Tree tab, then select 3. If necessary, touch the move
Registration. zone icon, then use your finger or
2. Select the Motion Control tab, arrow buttons to place the
then select the Rotate icon. Press registration mark (indicated) in the
the Jog buttons to rotate the center of the image.
container in the station. 4. Touch Save.
Touch the Continuous Acquire
icon to acquire a image of the
container. Press Jog to stop the
rotator.
238 Property of Emhart Glass SA.
Optional Inspections FleX™ M Setup and Operation Manual
TW2757 (Rev. F)
5.2.2.2 Inspection Zone Setup
To set up an inspection zone, follow procedures described in Figure 5-29.
NOTE: On most smooth, clear-sided containers, a single inspection zone
often is sufficient for setting up on a range of base defects. If
embossing or other features are present, or if certain defects require
the use of other or additional tools, you can create additional zones
and customize the inspection parameters for each zone.
Figure 5-29: Setting up an inspection zone for base inspection
1. Select Registration. 3. Use the ROI and arrow buttons to
2. Touch [Add]. From the drop-down create an inspection zone.
menu, select Rectangular. 4. If multiple zones are being
When Rectangular is selected, created, select the Custom tab,
the Blob tool is loaded then enter a name for the zone
automatically and appears under after it is created.
Rectangular. 5. Touch Save.
Property of Emhart Glass SA. 239
FleX™ M Setup and Operation Manual Optional Inspections
TW2757 (Rev. F)
5.2.2.3 Blob Tool Setup for Base Inspection
The Blob tool, which is automatically loaded whenever a rectangular zone is
added, is a good, general purpose binary-based inspection.
NOTE: The optional line scan sidewall and base inspections share the same
tool sets. During base inspection setup, when you select Blob, then
[Add], a drop-down menu appears. This menu includes additional
inspection tools and a filter that are not used for base inspection.
Set up the Blob tool.
Jog a defect sample container into the inspection station to be set up. Touch the
Continuous Acquire icon.,Rotate the container in the station. Follow the
procedures described in Figure 5-30 and Figure 5-31 to complete Blob tool setup.
NOTE: If the area within the zone being set up is clear and without significant
features, start the setup by enabling Auto Set (refer to Figure 5-31 on
page 242), then complete the setup procedures described in
Figure 5-30.
240 Property of Emhart Glass SA.
Optional Inspections FleX™ M Setup and Operation Manual
TW2757 (Rev. F)
Figure 5-30: Blob tool basic setup
1. Touch Auto Set to enable. Auto 3. Set Min Size. This is the
Set is best used on a clear, minimum size of the defect, in
featureless image. When pixels, to be detected. When you
selected, Auto Set analyzes the touch the detected defect, a pixel
image and automatically sets count will appear (indicated). The
values for Min Threshold and Min Size value should be set to a
Min Size (which then can be number that will detect only the
adjusted manually). defect and not other, non-defect
2. Set Min Threshold. This refers to characteristics in the zone.
the rate of change within the
image. Increase or decrease the
Min Threshold value until the
defect is detected. The defect will
be enclosed in a box and the
border around the image window
will be red.
Property of Emhart Glass SA. 241
FleX™ M Setup and Operation Manual Optional Inspections
TW2757 (Rev. F)
Complete Blob tool setup.
Touch the Advanced tab. As necessary, enter settings as illustrated in Figure 5-
31 and described in Table 5-1.
Figure 5-31: Blob tool advanced setup
1. Use up/down arrows to scroll 2. Touch Save when Blob tool setup
through list of advanced settings. is complete.
Enter parameters based on
guidelines described in Table 5-1.
242 Property of Emhart Glass SA.
Optional Inspections FleX™ M Setup and Operation Manual
TW2757 (Rev. F)
Table 5-1: Blob Tool Advanced Setup Guidelines for Base Inspection
Setting Guideline
Enhance Edge When enabled, Enhance Edge adds a Sobel
filter to the image processing that will calculate
the gradient of the image intensity at each
point, which sometimes can make it easier to
detect the edge of a defect.
Defect Type Select Dark or Light. Most stones and small
blisters are dark; many large blisters are light.
Scan Direction Set Scan Direction to Vertical (best for
horizontally-oriented defects), Horizontal (best
for vertically-oriented defects), or Both (best
for rounder defects).
Max Size Unless the image contains large, reproducible
features (such as an emblem), this value
should be set to its maximum (30000). If the
image contains an emblem or embossing,
lower this value until the large feature is not
detected as a defect.
Property of Emhart Glass SA. 243
FleX™ M Setup and Operation Manual Optional Inspections
TW2757 (Rev. F)
5.3 Base Stress Inspection
This section describes the procedures for setting up the inspection zone, as well
as the inspection tool to detect base stress defects.
NOTE: Base stress inspection must be enabled before setting the machine
up for base stress inspection (refer to “Job File & Inspection
Locations Setup” on page 45). Base stress inspection also uses the
same user interface tools used for base defect inspection, which are
described in “Base Optics Setup” on page 229).
There are two parts to setting up base stress inspection:
• Verification of optics alignment to enable the array camera to capture
both base and base stress images.
• Inspection software setup to detect stress defects.
CAUTION!
Do not attempt to set up the base stress inspection until all base inspection
setup has been completed. Since the base defect and base stress inspections
use the same camera and light source, changes made to camera or light
source settings during base stress inspection will affect base defect inspection.
5.3.1 Base Stress Optics Setup
WARNING! Entanglement hazard
When setting up the base stress inspection, it is necessary to rotate containers
in the inspection station with the machine covers open. Serious injury can
occur if extra caution is not observed. Keep fingers and any loose clothing
away from the rotating container.
Procedures described in this section assume that all base and base stress optics
setup has been completed (refer to “Base Optics Setup” on page 229).
When setting up the stress inspection tool, you will need a good container and, if
possible a range of defect samples with stress defects. If defect sample
containers are not available, a container with a crumpled piece of cellophane
inside of it can be used to simulate a stress defect.
244 Property of Emhart Glass SA.
Optional Inspections FleX™ M Setup and Operation Manual
TW2757 (Rev. F)
Acquire image of the defect sample in the inspection station.
With a stress defect sample container the base inspection station, touch the Base
Stress inspection icon to open the Base Stress Inspection screen. Capture an
image of the container as described in Figure 5-32.
Figure 5-32: Acquire stress defect sample image
1. Touch the Motion tab, then touch 2. Touch and hold the Continuous
the Rotate icon to rotate the Acquire icon to capture an image
container in place. of the container. Touch the icon
again to stop image acquire, then
touch the rotate icon to stop the
rotator.
Property of Emhart Glass SA. 245
FleX™ M Setup and Operation Manual Optional Inspections
TW2757 (Rev. F)
Set up inspection zone.
• Touch the Basic tab, then set up the inspection zone and captured
defect sample image as described in Figure 5-33.
• After setting the inspection zone, if the defect image is visible, it is often
not necessary to do anything further to the image. You can go directly to
setting up the Stress inspection tool, as described in Figure 5-35 and
Figure 5-36.
• If the defect image is either not visible or cannot be seen clearly,
complete the procedure described in “Improve Image for Base Stress
Inspection” on page 249.
NOTE: When setting up the stress inspection image, “Tag Overexposed
Areas (Zebra Stripes)” should not be changed from its default setting
(enabled). This setting, which usually has no effect on the base stress
image (because it should always be dark), is designed to alert you to
parts of an image that are overexposed.
Figure 5-33: Set up inspection zone
1. Touch Rectangular Zone. 2. Use the ROI buttons to draw an
inspection zone that
encompasses the entire image.
3. Verify that Tag Overexposed
Areas is enabled.
246 Property of Emhart Glass SA.
Optional Inspections FleX™ M Setup and Operation Manual
TW2757 (Rev. F)
Set up Base Stress inspection tool.
Refer to Figure 5-34, Figure 5-35, and Figure 5-36.
NOTE: When you set up the stress tool, it might be necessary to switch
between the Basic and Advanced tabs, changing the setting for
Connectivity (Advanced tab) from the default value (4), if
adjustments to Min Size and Min Threshold (Basic tab) do not
enable detection of the stress defect. The Connectivity value (range
is 1 to 10) sets how the tool counts pixels to determine the number of
highlighted pixels seen (refer to Figure 5-34). This count is the value
that is used to determine whether or not a defect has been detected
based on the Min Size setting (Basic tab).
Figure 5-34: Number of highlighted pixels counted when Connectivity value
is 4. When the number of pixels, from one highlighted pixel to the
next is 4 or less, the pixels are counted.
Property of Emhart Glass SA. 247
FleX™ M Setup and Operation Manual Optional Inspections
TW2757 (Rev. F)
Figure 5-35: Set up Stress tool, Basic tab
1. Adjust values for Min Size and Min Threshold sets the minimum
Min Threshold until the defect is brightness necessary for the
detected. possible defect to be considered
Min Size sets the minimum a rejectable defect.
number of highlighted pixels that 2. Touch Save.
must be seen (based on the
Connectivity setting) for a
feature to seen as a possible
defect.
248 Property of Emhart Glass SA.
Optional Inspections FleX™ M Setup and Operation Manual
TW2757 (Rev. F)
Figure 5-36: Set up Stress tool, Advanced tab
1. Adjust the value for Connectivity 3. If the defect still cannot be
(range is 1 to 10; default is 4), if detected, touch Rectangular
necessary to make the feature Zone and adjust the value for
detection more or less sensitive. Boost to improve the defect
2. Touch Save, if the defect is sample image as described in
detected, or return to the Basic Figure 5-37.
tab and adjust Min Size and/or
Min Threshold until the defect is
detected.
Verify inspection setup.
Verify the base stress inspection setup by running a range of good containers and
stress defect sample containers through the machine.
5.3.1.1 Improve Image for Base Stress Inspection
If the defect image is either not visible or cannot be seen clearly after the
inspection zone has been set up, it might be necessary to adjust settings for
Boost and, ONLY if necessary, Gain and/or Brightness as described in Figure 5-
37.
After improving the defect sample image, return to setting up the Stress
inspection tool (refer to “Set up Base Stress inspection tool.” on page 247).
Property of Emhart Glass SA. 249
FleX™ M Setup and Operation Manual Optional Inspections
TW2757 (Rev. F)
CAUTION!
Any changes to Gain or Brightness also will affect the base defect inspection,
since both sidewall defect and sidewall stress inspections use the same
camera. If Gain or Brightness are changed during stress inspection setup,
always verify that the changes have not also changed the capability of the base
inspection to detect opaque and transparent defects.
Figure 5-37: Improve stress defect image, if necessary
1. Although it is usually not 2. Do not change Gain or
necessary, you can increase Brightness settings unless
Boost to improve the contrast increasing Boost does not allow
between the stress defect and the you to see the defect in the
dark background to make the image.
defect easier to detect (range is 3. Touch Save.
0 to 700).
250 Property of Emhart Glass SA.
Optional Inspections FleX™ M Setup and Operation Manual
TW2757 (Rev. F)
5.4 Line Scan Finish Inspection
The line scan Finish Inspection option uses a line scan camera and on-axis
diffuse lighting to inspect the finish sealing surface of the container as it rotates in
the inspection station.
This section describes procedures for optics and inspection setup of the Line
Scan Finish inspection option.
Procedures described in this section presume that all basic mechanical setup of
the FleX M is complete and that Line Scan Finish inspection is enabled (refer to
“Job File & Inspection Locations Setup” on page 45).
WARNING! Entanglement hazard
When setting up the line scan finish, it is necessary to rotate containers in the
inspection station with the machine covers open. Serious injury can occur if
extra caution is not observed. Keep fingers and any loose clothing away from
the rotating container.
5.4.1 Finish Inspection Optics Setup
This section describes procedures for aligning the optics for line scan finish
inspection.
Adjust position of finish inspection optics to the container.
Jog a container into the Finish Inspection station. If necessary, adjust the Finish
Inspection optics to the container so that:
• The light source is approximately 15 mm above the finish, as described
in Figure 5-38.
• The finish is approximately centered in the light source opening.
Property of Emhart Glass SA. 251
FleX™ M Setup and Operation Manual Optional Inspections
TW2757 (Rev. F)
Figure 5-38: Adjust finish inspection optics to container
1. Loosen the two light source height 2. Loosen the four in/out adjustment screws.
adjustment screws at the back of the Finish Adjust the in/out position of the Finish
Inspection optics assembly. Adjust the Inspection optics assembly until the top of
height of the light source until it is the finish is approximately centered under
approximately 15 mm above the top of the the rectangular light source window. Tighten
container. Tighten the height adjustment the adjustment screws.
screws.
Adjust the camera lens to the light source.
Touch the Inspection Setup tab, then touch the Finish icon to open the Line
Scan Finish Inspection Setup screen. Jog a container into the inspection station,
then adjust the camera and lens to the light source as described in Figure 5-39.
252 Property of Emhart Glass SA.
Optional Inspections FleX™ M Setup and Operation Manual
TW2757 (Rev. F)
NOTE: When image setup procedures described in Figure 5-39 and
Figure 5-42 are not sufficient to provide an optimal image for
inspection, it might be necessary to adjust other optics and
mechanical setup (refer to “Optimize Sealing Surface Image for
Inspection” on page 255.)
Figure 5-39: Adjust camera to light source
1. Touch the Continuous Acquire icon to 4. Adjust the focus ring until the sealing
capture the raw (unprocessed) image of the surface can be seen is sharply in focus (as
sealing surface of the container in the shown). If necessary, readjust the camera
station. height.
2. Loosen the two camera height adjustment 5. Set Exposure Time to its maximum
screws. allowable value.
3. Adjust the camera until the lens is 6. Adjust settings for Brightness and Gain (in
approximately 10 mm above the light source that order) to obtain a clear, detailed image
opening, then tighten the adjustment of the sealing surface. If necessary, adjust
screws. the focus ring to improve the detail
resolution of the image.
7. Touch and unlatch Continuous Acquire,
then touch Save.
Property of Emhart Glass SA. 253
FleX™ M Setup and Operation Manual Optional Inspections
TW2757 (Rev. F)
Complete initial adjustments to the finish image.
Using the same image that was used to adjust the camera to the light source
(refer to Figure 5-39), adjust the finish image so that it is in the middle of the
image window as described in Figure 5-40.
Figure 5-40: Center finish image in image window
1. Set Maximum Containers per 3. AOI (area of interest) Line Width
Minute to the maximum speed at sets the size of the image window
which the machine will run for the and is typically set to 1024.
job. Maximum Containers per 4. Adjust AOI Offset to vertically
Minute is used to set the duration position the finish image in the
of the finish inspection. It has no center of the image window as
effect on actual machine speed. shown.
2. Set Number of scan lines to an
initial setting of 1024. This value
can be fine-tuned during finish
image optimization (refer to
“Optimize Sealing Surface Image
for Inspection” on page 255).
254 Property of Emhart Glass SA.
Optional Inspections FleX™ M Setup and Operation Manual
TW2757 (Rev. F)
5.4.1.1 Optimize Sealing Surface Image for Inspection
When setting up the Finish Inspection option, the most effective way to improve
inspection accuracy and reliability is to ensure that the system is working with the
best image possible. A good inspection image is well lit, sharply in focus, and
provides a high resolution picture of the sealing surface, which significantly
improves the ability of inspection tools to detect defects.
NOTE: It is not necessary to make all of the adjustments described in
Figure 5-41. The adjustments described are shown in the order they
should be completed. No further adjustments need to be made once
the desired image optimization has been achieved.
Procedures described in Figure 5-41 can help optimize the sealing surface image,
if optics setup procedures described earlier in this section produce a less-than-
optimal image. Except for Rotator Speed adjustments, image optimization should
be completed with a container stationary in the inspection station.
When making adjustments described in Figure 5-43, the following guidelines can
help you optimize the finish image for inspection:
• The goal is to have Maximum Containers per Minute set as close to
the actual fastest machine speed for the job so that the Number of scan
lines can be limited to no more than the number necessary to enable an
ideal Exposure Time of 100 microseconds, a setting that is small
enough to “freeze” motion, but large enough to acquire enough light to
obtain a good image.
• If a good image cannot be achieved with Exposure Time set to 100
milliseconds, decrease the Number of scan lines. Increasing Number
of scan line enables better imaging of very small defects, but limits
Exposure Time.
• If Exposure Time is too small, it restricts the ability of the camera to
gather light, which makes it more difficult to detect defects.
Property of Emhart Glass SA. 255
FleX™ M Setup and Operation Manual Optional Inspections
TW2757 (Rev. F)
Figure 5-41: Adjustments to improve finish image
1. Select the Finish tool, then touch the 3. Touch the Motion tab, then press a Jog
Advanced tab. Decrease the settings for button to rotate the container in the station.
Maximum Containers per Minute and/or Adjust adjust Rotator Speed as necessary.
Number of scan lines. When the sealing surface image has been
2. Select the Basic tab. Set Exposure Time to optimized, press the Jog button (if the
100, if possible. container is rotating), then touch Save.
5.4.1.2 Set up Finish Alignment Tool, Adjust Motion Settings
Setting up the Finish Alignment 2 tools and adjusting motion settings are the
final tasks that must be completed before inspection setup can be started.
CAUTION!
Do not attempt to set up the Finish Alignment 2 tool until all image
optimization procedures are complete. The tool will not work properly unless
the finish image has been optimized.
256 Property of Emhart Glass SA.
Optional Inspections FleX™ M Setup and Operation Manual
TW2757 (Rev. F)
Add and set up Finish Alignment tool.
Using the same image that was used to adjust the camera to the light source
(refer to Figure 5-39), set up the Finish Alignment 2 tool as described in
Figure 5-42. When Finish Alignment 2 is added the Defect Zone, Lineover, and
Simple Blob tools are automatically added.
Figure 5-42: Set up Finish Alignment 2 tool
1. Touch [Add], then select Finish Alignment 4. Verify that Automatic Thresholding is
2 (DO NOT select Finish Alignment 1). enabled (as shown). Adjust the value for
2. Select Finish Alignment 2. An inspection Maximum Jitter until the sealing surface
zone will appear on the screen. image is as straight and horizontal as
3. Touch the Advanced tab. possible.
5. Touch Save.
Property of Emhart Glass SA. 257
FleX™ M Setup and Operation Manual Optional Inspections
TW2757 (Rev. F)
Adjust Motion settings for finish inspection.
Touch the Motion tab to open the Finish Inspection Setup-Motion page. Jog a
container with an obvious sealing surface defect, such as a large lineover or open
blister, into the inspection station. Adjust the rotate speed as described in
Figure 5-43.
NOTE: If the finish image is not centered in the image window, as illustrated
in Figure 5-43, you can adjust the setting for AOI Offset to re-center
the image (refer to Figure 5-40 on page 254).
Figure 5-43: Finish inspection Motion settings
1. Touch the Continuous Acquire 3. Adjust the speed of the rotator
icon. until the defect can be seen in
2. Set rotator motion to Rotate, then different locations in the image. If
press a Jog button to rotate the possible, and without causing
container in the station. handling problems, try to set the
rotate speed fast enough so that
the defect is seen two times in the
image, as illustrated. This
indicates that the container is
completing at least two rotations
during inspection.
4. Touch and unlatch Continuous
Acquire, then touch Save.
258 Property of Emhart Glass SA.
Optional Inspections FleX™ M Setup and Operation Manual
TW2757 (Rev. F)
5.4.2 Finish Inspection Setup
This section describes procedures for setting up the Lineover and Simple Blob
tools.
Materials required: A range of defect samples, as well as commercially
acceptable containers.
Set up the inspection zone.
The inspection zone must be set up so that it encompasses only the sealing
surface of the container. When setting up Defect Zone, always work with a zoom-
in image.
Jog a defect sample into the inspection station, then create the inspection zone as
described in Figure 5-44.
Property of Emhart Glass SA. 259
FleX™ M Setup and Operation Manual Optional Inspections
TW2757 (Rev. F)
Figure 5-44: Setting up Defect Zone tool
1. Highlight Defect Zone. In the thread finish, the zone has
2. Touch the + magnifying glass been adjusted to exclude the
icon, then touch the area of the reflections from the threads.
image to enlarge. In the crown finish image, the
3. Use the ROI buttons to create the upper and lower boundaries need
inspection zone. It is usually be adjusted to make the zone
necessary to adjust the upper and narrower so that it encompasses
lower boundaries of the zone. only the sealing surface. The
In this illustration, two types of green highlights along the middle
finishes are shown: thread (inset) of the zone are due to other
and crown. reflections from areas outside of
the finish (but still in the defect
zone shown).
260 Property of Emhart Glass SA.
Optional Inspections FleX™ M Setup and Operation Manual
TW2757 (Rev. F)
Set Minimum Tolerance for the inspection zone (refer to Figure 5-45).
NOTE: To achieve a good setup of Minimum Threshold, images from all
setup samples, both defects and commercially acceptable, should be
used.
Figure 5-45: Setting Minimum Threshold
1. Touch the Single Bottle Acquire Touch and unlatch the Single
icon, then pass setup samples Bottle Acquire icon, then
through the machine. complete Defect Zone setup as
2. Using the slider, adjust Minimum described in Figure 5-46.
Threshold so that only features
that you wish to detect on each of
the samples are highlighted (in
green, as shown).
Property of Emhart Glass SA. 261
FleX™ M Setup and Operation Manual Optional Inspections
TW2757 (Rev. F)
Complete Defect Zone tool setup (refer to Figure 5-46).
NOTE: All of the Seam parameters shown in the Lineover-Advanced page
have no effect on finish inspection setup and can be ignored.
Figure 5-46: Completing Defect Zone setup
1. Touch the Advanced tab to open 2. If necessary, adjust Edge
the Defect Zone setup Advanced Sharpness. Increasing this value
page. enables detection of soft edge
defects.
3. Touch Save to complete Defect
Zone setup.
262 Property of Emhart Glass SA.
Optional Inspections FleX™ M Setup and Operation Manual
TW2757 (Rev. F)
Set up the Lineover Tool.
The Lineover Tool includes both an inspection tool designed to detect lineover
defects and a Simple Blob tool that can be set up to detect other flaws (such as
finish chips, stones, and blisters) that should be rejected, but do not meet the
criteria for a lineover defect. The Lineover tool, which acts as a filter for the
Simple Blob tool, must be set up first. Using both the Lineover and Simple Blob
tools, you can set relatively tight detection criteria for lineover defects, then use
Simple Blob to detect other types of defects on the sealing surface.
NOTE: If you do not want to use the Simple Blob tool, either highlight the
tool and touch Delete or increase Min Size to its maximum setting
(refer to Figure 5-48).
Jog a lineover defect sample into the inspection station. Touch the Continuous
Acquire icon, then rotate the container in the station. When an image of the
sealing surface appears in the image window, stop the rotator. Select and
highlight Lineover, then set up the Lineover tool as described in Figure 5-47.
Always verify the setup using a range of lineover defect samples, as well as
commercially acceptable containers.
Property of Emhart Glass SA. 263
FleX™ M Setup and Operation Manual Optional Inspections
TW2757 (Rev. F)
Figure 5-47: Setting up the Lineover tool
1. Touch the + Magnifying Glass icon, then 4. Touch Advanced, then set the value for
touch the screen to enlarge the area where Lineover Angle Tolerance. This value sets
the defect is located as shown. the ± variation in degrees perpendicular to
2. Maximum Thickness of Lineover: This the zone boundary for a feature to be
value sets the maximum thickness of the considered as a lineover defect. In this
lineover in pixels for detection. Any feature illustration, any feature that is greater than
that has a thickness that is at or below the or less than 20° from perpendicular will be
value set will be ignored. ignored.
3. Minimum% of Zone Width: This value sets 5. Touch Save.
the percent of the inspection zone that the
feature must cross the zone before it will be
detected as a defect. This setting allows you
to ignore lineover defects (or features that
look like, but are not, lineovers) that are
small enough to be considered
commercially acceptable.
264 Property of Emhart Glass SA.
Optional Inspections FleX™ M Setup and Operation Manual
TW2757 (Rev. F)
Set up Simple Blob tool.
Jog a non-lineover sealing surface defect sample (such as a blister or chipped
finish) into the inspection station. Touch the Continuous Acquire icon, then
rotate the container in the station. When an image of the sealing surface appears
in the image window, stop the rotator. Select and highlight Simple Blob, then set
up the Simple Blob tool as described in Figure 5-48. Always verify the setup
using a range of sealing surface defect samples, as well as commercially
acceptable containers.
Figure 5-48: Setting up the Simple blob tool
1. Touch the + Magnifying Glass 2. Adjust Min Size until the defect is
icon, then touch the screen to detected (red box around the
enlarge the area where the defect image window).
is located as shown. In this 3. Touch Save.
illustration, the defect is a crack
that breaks through the sealing
surface.
Property of Emhart Glass SA. 265
FleX™ M Setup and Operation Manual Optional Inspections
TW2757 (Rev. F)
5.4.2.1 Add Grayscale, Rectangular Zone Tools
The Line Scan Finish Inspection option includes additional tools that can be used
to provide a comprehensive inspection of the container sealing surface. These
tools, Grayscale, and Rectangular Zone can be used to detect defects, such as
large chips, broken finish, or a missing finish, that might not be detected by the
Lineover and Simple Blob tools.
Unlike Defect Zone, which performs pre-processing for the Lineover and Simple
Blob tools, Rectangular Zone does not perform any pre-processing and can be
used with a broad range of bright or dark defects.
When you use Rectangular Zone, you can add an inspection zone on the inner
and/or outer edges of the finish (more uniform dark areas). You can then set up
this zone to detect bright features (such as a large chip or broken neck) or a
completely dark feature (such as a missing finish).
Add Grayscale to Defect Zone on the sealing surface.
Grayscale enables the use of a histogram and connectivity to help detect the
presence of defects on the sealing surface that might not be detected by the
Lineover and Simple Blob tools.
The setup of the Grayscale tool is completed using a good container, as well as
one or more containers with large finish defects, such as a chipped finish or large
open blister on the sealing surface.
Highlight Defect Zone, then touch Add and select Grayscale. Set up the
Grayscale as described in Figure 5-49 and Figure 5-50.
266 Property of Emhart Glass SA.
Optional Inspections FleX™ M Setup and Operation Manual
TW2757 (Rev. F)
Figure 5-49: Set up Grayscale range - Basic page
1. Touch the Single Bottle Acquire 3. Adjust the value for Min Size until
icon, then pass the good the tool fails, then reduce the
container through the machine. value until it is below the fail
2. Using the slider buttons, and + value. Any feature detected that
and - buttons, adjust zones on the has a value less than Min Size
left and right side of the histogram will pass.
for the good finish, as indicated.
These red-bordered zones
represent the gray scale ranges
that are considered to be the
defect range.
Property of Emhart Glass SA. 267
FleX™ M Setup and Operation Manual Optional Inspections
TW2757 (Rev. F)
Figure 5-50: Set min size of defect to be detected - Advanced page
1. With the Single Bottle Acquire 3. Adjust the value for Max Size until
icon still latched, pass one of the a bounding box appears around
finish defect samples through the the defect and the image window
machine. border is red. Any feature
2. At the Advanced page, verify that detected that has a value greater
Normalize, Reject Interval, and than Max Size will pass.
Ignore Seam (if present) are 4. Touch Save.
NOT checked.
268 Property of Emhart Glass SA.
Optional Inspections FleX™ M Setup and Operation Manual
TW2757 (Rev. F)
Add Rectangular Zone to the finish inspection.
With the Single Bottle Acquire icon enabled, pass a good container through the
machine. Add and set up Rectangular Zone as described in Figure 5-51.
NOTE: If the Blob tool loads when Rectangular Zone is added, delete Blob
and add Grayscale.
Figure 5-51: Set up Rectangular Zone
1. Select Rectangular Zone, then 2. Touch Grayscale. Using the good
use the ROI buttons to place a container image, then a defect
zone on the outer (shown) or sample image, set up the
inner edge of the finish. The zone inspection as described in
should be wide enough to detect Figure 5-49 and Figure 5-50
the type of defect that you want to 3. Touch Save.
defect. Repeat these procedures to add
another Rectangular Zone, if
needed.
Property of Emhart Glass SA. 269
FleX™ M Setup and Operation Manual Optional Inspections
TW2757 (Rev. F)
270 Property of Emhart Glass SA.
6 Operation &
Troubleshooting
DANGER!
When the FleX M is in online operation and the flow of containers through the
machine is controlled by ware sensors and/or external line controls, the
machine will stop and start automatically. Do not reach into the machine or
attempt to adjust the machine without first pressing the red Stop button or, if
necessary, an E-Stop button. Failure to observe this warning can lead to
serious, irreversible injury.
This chapter describes the controls and operating procedures for the
FleXinspect M machine.
NOTE: Some of the screens illustrated in this chapter have been taken from
other FleXinspect machines. All FleXinspect screens share the same
design look and feel. The functionality of some screens, such as the
Machine Status screen shown in Figure 6-5, and many QC, Job, and
Statistics screens, also is the same for all FleXinspect machines.
Basic information about the machine operation is displayed on the Machine
Status screen, which is typically the default display screen during online operation
of the machine (refer to Figure 6-1).
Property of Emhart Glass SA. 271
FleX™ M Setup and Operation Manual Operation & Troubleshooting
TW2757 (Rev. F)
Figure 6-1: Machine Status screen
1. Containers inspected and 4. Handling mechanism (belt
rejected since last counter reset. handler and conveyor status)
2. Machine speed. icon. Illuminated in red indicates a
3. Counters Reset button; touch to bottle jam or down bottle inside of
reset counters. The counters the machine.
reset button appears on any 5. Computer access toolbar. Not
screen at which counters on the used on the FleX M unless
specific screen can be reset. configured with optional vision
plug, ring, and dip inspections.
272 Property of Emhart Glass SA.
Operation & Troubleshooting FleX™ M Setup and Operation Manual
TW2757 (Rev. F)
6.1 Machine Controls
WARNING!
Never attempt to operate the FleX M without proper training and instruction.
Failure to heed this warning could result in severe personal injury.
NOTE: Plug/Ring and Dip inspection setup screen have additional jog control
icons, which are described in “Special Motion Functions” on
page 105.
All functions of the machine, except emergency stop, are controlled using buttons
arrayed across the bottom of the pendant user interface panel (refer to Figure 6-
2). There are three emergency stop buttons: two located at the front of the
machine and one located at the back of the machine.
Figure 6-2: Pendant user interface panel
Referring to Figure 6-2:
1. Jog: Both Jog buttons must be pressed at the same time to manually control
the rotators, starwheel, outfeed, and (if present) movement of the mechanical
plug/dip and ring assemblies.The function initiated by the Jog buttons is
controlled by selecting Starwheel or Rotate in the Motion window of an
inspection screen. JOG buttons cannot be used when the machine doors are
open unless the Jog with doors open function is enabled. Jog with doors
open must be disabled before the machine can be run at speed.
2. Start. When this button is flashing green, press Start to re-start the machine.
The state of the button changes to solid ON. If the button is dark, and the red
Stop button is steady ON, the machine has been stopped either by an E-Stop
button or by an alarm involving the machine’s motion control systems (for
example, a servo error or fault). To restart the machine when the Start button
is dark:
a. Verify that all E-Stop buttons are pulled out and/or that the alarm
condition is resolved.
b. Acknowledge and clear the alarm message by touching the safety Reset
icon on the Machine Status screen.
c. Press the Reset button (item #3 in Figure 6-2).
d. Press the Start button. The machine will go through a homing sequence
in which all mechanisms (infeed, starwheel, and plug and dip stroke) will
move to their home positions. When this occurs, the Start button will
flash green.
Property of Emhart Glass SA. 273
FleX™ M Setup and Operation Manual Operation & Troubleshooting
TW2757 (Rev. F)
e. Press the Start button again to re-start the machine.
3. Reset. Resets power to the machine’s motion control system. The safety
relay Reset button must be pressed before restarting the machine after
releasing (pull out) an E-Stop button clearing an E-Stop condition.
4. Stop. Press to initiate a normal stop.The red light illuminates when you press
this button or when the machine is stopped by a ware flow condition or non-
latched alarm. The Start button will change from solid ON to flashing green.
5. Sample Stop. Press to close the upstream infeed ware stop to stop ware
from entering machine.
6. SmartKey Port. When the machine is configured for Security Enabled, a
SmartKey must be touched to this port to access setup screens. The level of
access and the user’s initials are coded into each SmartKey.
6.1.1 Alarm Beacon
The alarm beacon mounted to the top of the machine is designed to illuminate,
following the same state as the button lights on the UI console, as well as output
settings on the Job-Alarms screen (refer to “Alarms Setup” on page 191).
• Red. Machine is stopped due to a ware flow issue (latched alarm or E-
Stop button has been pushed) or a user-set output. You must resolve the
alarm condition (listed on Machine Status screen), then touch the Reset
icon on the Machine Status screen to clear the alarm message. For
latched alarms and E-Stop, you also must pull out the E-Stop button
and/or press the blue Reset button on the UI console before you can
restart the machine.
• Amber. A warning threshold output (set on the Job-Alarms screen) has
been exceeded.
• Steady Green. Machine is running, even though containers might not be
running through the machine due to a ware stop closure triggered a line
sensor (ware backlog or ware backup) or external conveyor control
signal.
• Flashing Green. Machine is stopped (normal Stop button pushed), but
is in a ready-to-run condition. Press the button to start the machine.
274 Property of Emhart Glass SA.
Operation & Troubleshooting FleX™ M Setup and Operation Manual
TW2757 (Rev. F)
6.1.2 Pneumatic Valve
The pneumatic dump valve is located on the air panel located on the lower, rear
frame under the electronics panel (refer to Figure 6-3).
Figure 6-3: Pneumatic Valve
1. To close the valve and stop air 2. When the main air valve is
from flowing into the machine, closed, it immediately vents the
pull up on the yellow main air internal air into atmosphere and
shutoff valve as shown. removes all air pressure from the
machine.
Property of Emhart Glass SA. 275
FleX™ M Setup and Operation Manual Operation & Troubleshooting
TW2757 (Rev. F)
6.1.3 Main Power Switch
The main power switch is located on the side of the machine at the outfeed (refer
to Figure 6-4). The switch must be placed in its OFF position and locked and
tagged out whenever the machine is shutdown or whenever major maintenance
procedures that do not require power to the machine are being performed (refer to
“Lockout/Tagout” on page 21).
Figure 6-4: Main power switch
6.2 Operating Procedures
NOTE: Screen illustrations in this chapter are representative only and might
not accurately depict the screens available in your Flex M machine.
Although the “look and feel” of the screens shown in this section
might be different from the screens actually available in your
machine, the general functionality should be the same.
DANGER!
Never attempt to operate the FleX M without proper training and a complete
understanding of the operating and safety aspects of this equipment. Always
verify that the equipment has been totally set up before attempting to run it in
automatic mode. Failure to heed this warning can result in serious, irreversible
personal injury, as well as damage to the machine.
Operating procedures for the FleX M consist of the following:
• Normal Start
• Normal Stop
• Emergency Stop
• Restart after Emergency Stop
• Jog
• Shutdown
276 Property of Emhart Glass SA.
Operation & Troubleshooting FleX™ M Setup and Operation Manual
TW2757 (Rev. F)
After startup, automatic operation of the FleX M is controlled by three flow control
sensors:
• The backup photo sensor actuates the ware stop and stops flow of
containers into the machine if ware is not flowing properly to the next
downstream machine.
• Similarly, the backlog photo sensor actuates the ware stop if there is an
insufficient supply of containers to the FleX M.
NOTE: The two-speed photo sensor is not used when machine speed is
controlled by an external conveyor control system.
• The two-speed photo sensor detects when the FleX M is not running fast
enough to prevent ware from backing up at the infeed. When the two-
speed photo sensor becomes blocked steadily, the photo sensor
changes machine operation to a pre-set higher speed until the two-
speed photo sensor is no longer steadily blocked. The machine speed
then returns to its pre-set lower speed.
6.2.1 Normal Start
To perform a normal start of the FleX M, verify that the following conditions have
been met:
• All setup functions on the machine are complete.
• All miscellaneous items have been removed from the machine and there
are no interferences with operating mechanisms.
• All guard covers are closed and everyone is clear of the machine.
• All E-Stop push buttons are pulled out (deactivated) and no longer
illuminated. If an E-Stop button is illuminated, a latched alarm has
occurred and the machine has stopped automatically (refer to
“Emergency Stop” on page 278.
• The Stop button is not illuminated. If the Stop button is illuminated, a
user-settable alarm condition has caused the machine to stop. Resolve
the alarm condition, then touch the Reset icon on the Machine Status
screen to clear the alarm message. The Stop button light will go out and
the machine can be restarted.
Normal start after normal stop. Press the flashing Start button to restart the
machine.
Start after power-up, E-Stop or Jog mode. Press Reset, then press Start two
times. The machine will move at slow speed through its short homing cycle. Press
Start again, when the button begins to flash green, to start the machine.
Property of Emhart Glass SA. 277
FleX™ M Setup and Operation Manual Operation & Troubleshooting
TW2757 (Rev. F)
6.2.2 Normal Stop
Press the Stop button. When the Stop button is pressed, the machine completes
its cycle and stops.
NOTE: Other conditions, such as user-settable alarms, also can cause a
normal stop of the machine. To view the cause of a normal stop, refer
to the message area of the Machine Status screen (refer to Figure 6-
5.)
6.2.3 Emergency Stop
CAUTION!
Press an E-Stop button only when it is necessary to immediately stop the
machine. When any E-Stop button is pressed, all ware that was in the machine
when the button was pressed will be rejected when the machine is restarted.
For normal stop situations, always press the red Stop button.
To perform an Emergency Stop, press any E-Stop button. The machine
immediately stops. Power remains on the machine for one second while the servo
motors stop their respective motions.
Other conditions also can cause an emergency stop of the machine. To view the
cause of a normal stop, refer to the message area of the Machine Status screen
(refer to Figure 6-5).
When an E-Stop condition occurs, a red Warning icon appears on the Machine
Status screen and the Machine Status tab turns RED.
6.2.4 Restart after Emergency Stop
1. To restart the FleX M after an Emergency Stop, release all E-Stop buttons.
Verify that the red light in the button is not illuminated.
NOTE: Emergency stops not caused by an E-Stop button (also called
“latched alarms”) must be cleared by resolving the alarm condition
before you can restart the machine. All ware that was in the machine
when the latched alarm occurred will be rejected.
2. Press Reset, then press Start two times (once to close the main contactor,
and again, to start the machine’s short homing cycle). When the button begins
to flashes green, press Start a third time to start the machine.
278 Property of Emhart Glass SA.
Operation & Troubleshooting FleX™ M Setup and Operation Manual
TW2757 (Rev. F)
6.3 Machine Status Screen
The Machine Status screen is the first screen displayed after power-up and,
unless changed, is the default screen that is displayed after timeout. The Machine
Status screen provides an at-a-glance overview of the machine and can be used
as a guide to basic line flow troubleshooting (refer to Figure 6-5).
Figure 6-5: Machine Status screen (from FleX T)
1. Graphical illustration of the 4. Inspects/rejects counter since last
machine. Front view shown; to reset.
see overhead view touch second 5. Reset icon. Resets (clears) any
machine icon. alarm conditions when the cause
2. When the machine is stopped for the alarm has been resolved.
(manually or by an external 6. Machine speed. First number is
control or alarm condition), the the current speed of the machine,
reason (and possible remedy) for the second number is the line
the ware stoppage will be shown speed. In this illustration, the
in the message window. machine is stopped by an alarm
3. When the machine is stopped by condition; machine speed is 108,
an alarm condition or an E-Stop, line speed is 146 bpm.
the alarm icon will appear, the
Machine Status tab, as wall as
the small machine icon (#1) will
turn red, and the E-Stop buttons
will appear and flash.
Property of Emhart Glass SA. 279
FleX™ M Setup and Operation Manual Operation & Troubleshooting
TW2757 (Rev. F)
6.4 Inspection Results
The Inspection Results screens provide a “marching” display of inspection
results – signal graphs or images (if the machine is equipped vision inspection
options). Results and images are not depicted in real time.
Access and use of the Inspection Results screen are described in Figure 6-6.
Figure 6-6: Inspection results for sidewall-opaque inspection (from FleX BC)
1. Select the Inspection Results 6. Touch [All Molds] to display a
tab. pop-up window showing all molds
2. Touch the icon for the inspection running.
to be displayed -- in this case, 7. Select a mold number from the list
opaque defect inspection. to show only images from the
3. Touch the Pause button to pause selected mold. You also can
the display. select [Invalid] to display images
4. Touch the Play button to resume for molds that are not yet on the
the display of marching images. running list.
5. Touch an image on the display to
navigate directly to the inspection
setup screen for the camera.
280 Property of Emhart Glass SA.
Operation & Troubleshooting FleX™ M Setup and Operation Manual
TW2757 (Rev. F)
6.5 Production Statistics Screen
The statistics screen provide production information data on containers inspected
by the FleX M. Statistics can be displayed for all inspections overall, or by specific
inspection (touch an inspection icon at the bottom of the display). To access the
statistics screens, touch the Statistics tab, then touch the Main, Mold,
Inspection, System, Recent Rejects, Defects, Discards, or Mold List tabs to
display specific types of production data.
Touch the Counters Reset button to reset counters.
NOTE: Some of the screens shown in this section are screen captures from
other FleXinspect series machines. Although the inspections shown
are different, the use and function of these screens are the same for
all FleXinspect machines.
Property of Emhart Glass SA. 281
FleX™ M Setup and Operation Manual Operation & Troubleshooting
TW2757 (Rev. F)
6.5.1 Main Screen
Figure 6-7: Statistics-Main screen. Provides a graphic summary of major
inspect/reject statistics.
1. Graphical summary of inspect 4. Charts show reject percentage for
and reject counts and all discards -- containers that
percentages (overall shown). were either not inspected or
2. Chart shows all molds on the tracked correctly.
Running List and the percent 5. Unless more than one reject
rejects for each mold. Touch a mechanism is present, this chart
mold number to see data on will always 100% for Rejector #1.
defects for the selected mold. If more than one rejector is
3. Pareto charts provide data on the enabled, the chart will show the
defects by defect group overall reject percentage for each reject
(shown), as well as by Mold and mechanism.
Worst Defects (tabs). When the
bar for a specific defect category
or mold shown in the top chart is
selected, the bottom chart shows
data for the worst defects for the
selected category or mold.
282 Property of Emhart Glass SA.
Operation & Troubleshooting FleX™ M Setup and Operation Manual
TW2757 (Rev. F)
6.5.2 Trends Screen
The Trends screen provides information on reject trends by inspection, by defect,
or by mold. Charts can be displayed for data for the past hour, past two hours,
past 12 hours, past 24 hours, or past 48 hours (refer to Figure 6-8). Touch any
chart, as shown in Figure 6-8, to enlarge it to full size.
Figure 6-8: Statistics-Trends screen (FleX BC data shown).
Property of Emhart Glass SA. 283
FleX™ M Setup and Operation Manual Operation & Troubleshooting
TW2757 (Rev. F)
6.5.3 Mold Screen
Figure 6-9: Statistics-Mold screen. Provides a graphic summary of inspect/
reject statistics by mold.
The Statistics-Mold screen shows inspect and reject percentage date for each
mold on the running list. When set to Mold Number (as illustrated in Figure 6-9),
data is displayed ranked (left to right) by mold. Data also can be displayed for
each inspection (touch an inspection icon at the bottom of the screen).
When Inspected is checked, data is displayed ranked by inspect percentage.
When Rejected is checked, data is ranked by reject percentage.
When Reject List is checked, only molds on the Reject List are displayed.
284 Property of Emhart Glass SA.
Operation & Troubleshooting FleX™ M Setup and Operation Manual
TW2757 (Rev. F)
6.5.4 System Screen
Figure 6-10: Statistics-System. Provides an overview of all counts and reject
percentages for all enabled outputs (from FleX T).
Property of Emhart Glass SA. 285
FleX™ M Setup and Operation Manual Operation & Troubleshooting
TW2757 (Rev. F)
6.5.5 Inspection Screen
Figure 6-11: Statistics-Inspection screen. Provides count data on all enabled
inspections.
The Statistics-Inspection screen displays both count and reject percentage data
for each inspection type, if detail is available.
In Figure 6-11, data for each of the check detection channels is shown, including
data for the inspection tool (formatted peak), defects, and discards. Percentages
are rounded to the nearest tenth of a percent.
286 Property of Emhart Glass SA.
Operation & Troubleshooting FleX™ M Setup and Operation Manual
TW2757 (Rev. F)
6.5.6 Recent Rejects Screen
The Recent Rejects screen displays a real-time marching (continuous) list
showing rejected containers as they occur and the reason(s) for which each
container was rejected (refer to Figure 6-12). Touch the Counters icon, as
indicated, to clear the list.
Figure 6-12: Statistics-Recent Rejects screen (from FleX T)
1. Touch a specific red reject box to 4. Gray “D” blocks are mistracks
open the inspection results that occur when an outfeed
window to view the inspection sensor trigger cannot be matched
defect. If you touch a box twice with an infeed container. The
(similar to a double-click), the rejector is actuated, but not
setup screen for the inspection counted as a container.
will open. 5. Touch the Pause and Play icons
2. Touching the counters reset icon to pause or restart marching data.
resets the marching screen. Press the Play icon after pausing
3. Purple “D” blocks indicate the display, to resume marching
mistracked containers that were data in real time. Data for
sensed at the infeed, but not at containers inspected during the
the outfeed. These mistracks are time when the screen will not be
counted toward reject statistics. displayed.
Property of Emhart Glass SA. 287
FleX™ M Setup and Operation Manual Operation & Troubleshooting
TW2757 (Rev. F)
6.5.7 Marching Screen
The Marching screen looks exactly the same as the Recent Reject screen, except
that data for all containers inspected (both passed and rejected) is shown.
6.5.8 Defects Screen
Figure 6-13: Statistics-Defects screen. Provides a graphical display of critical
defects by defect and mold (from FleX shown).
6.5.9 Discards Screen
The Discards screen provides a graphical display of mistracks and overruns by
inspection (refer to Figure 6-14). The percentages shown are the portion of the
entire population of mistracks or overruns only. Discards are containers that were
rejected for either a mistrack or overrun. In a good setup, discards should be less
than 0.1 percent.
• Mistracks are containers that were not sensed at one or more sensors or
appeared at an inspection outside of the tracking window for the
container. A high number of mistracks is an indication that the machine
might no longer be tracking containers through the machine correctly
(refer to “Troubleshooting: Resolving Mistrack Issues” on page 328).
• Overruns occur when a container is inspected, but the inspection results
are not communicated before the rejector either because the device did
not have enough time to complete the inspection process before the next
container arrived in the inspection station.
288 Property of Emhart Glass SA.
Operation & Troubleshooting FleX™ M Setup and Operation Manual
TW2757 (Rev. F)
Figure 6-14: Statistics-Discards screen. Provides count data for containers
that were rejected for reasons other than defects. Touch the
Reset Counters icon, as shown, to reset data displayed on this
screen (from FleX T).
Property of Emhart Glass SA. 289
FleX™ M Setup and Operation Manual Operation & Troubleshooting
TW2757 (Rev. F)
6.6 QC Screens
The QC screens are used to manage the mold list (including adding or deleting
molds from a reject list), select containers by defect and/or mold to a second
rejecter or ware selector, and to manage the use of challenge samples to
challenge FleX M inspections.
6.6.1 Mold List
The Mold List screen is used as both a Running List screen and Reject List screen
(refer to Figure 6-15). Molds on the Running List are highlighted in green. Molds
on the Reject List are highlighted in red.
Figure 6-15: QC-Mold List screen
In Figure 6-15, Mold 11 (highlighted in red) is on the reject list. Both Reject
Invalids and Reject No Reads are enabled, which helps ensure that any
containers from Mold 11 that have mold codes that can not be read or can be read
only with a low confidence level, are also being rejected. This helps assure that no
containers from molds on the Reject List are allowed to get into packed ware.
• When Reject invalids is enabled, the system rejects any mold that is
read with a low confidence (typically 90 or lower) or is a number that is
not on the Running List.
• When Reject No Reads is enabled, the system rejects all molds that are
read as 0, meaning that the mold code could not be read.
290 Property of Emhart Glass SA.
Operation & Troubleshooting FleX™ M Setup and Operation Manual
TW2757 (Rev. F)
The Mold List also allows you to manually set the threshold for when molds are
automatically placed on the running list. The thresholds are based on the last
3000 containers inspected. The default threshold for molds to automatically
appear on the Running List is 30. The default for a mold to be automatically
removed from the Running List is 10.
In Figure 6-15:
• If a new mold number is seen 30 times within the last 3000 containers
inspected, the mold will be added to the Running List.
• If a mold number is seen 26 or fewer times within the last 3000
containers inspected, the mold number will be removed from the
Running List.
6.6.1.1 Reject List Usage
The Mold List screen also is used to place molds on the Reject List. The screen
also can be used to remove molds from the Reject List. Procedures for using the
Mold List screen for managing a Reject List are described in Figure 6-16.
NOTE: A SmartKey or log in using the Emhart Glass issued password, is
required to modify settings for either Reject Invalids or Reject No
Reads.
Property of Emhart Glass SA. 291
FleX™ M Setup and Operation Manual Operation & Troubleshooting
TW2757 (Rev. F)
Figure 6-16: Using the Mold List to add or remove molds from the Reject List (from FleX BC)
1. Select the mold from the Running List To remove a mold from the Reject list, touch
(number highlighted in green). the mold number that is highlighted in red.
2. Enter the reason for the mold number to be The bounding box will change from red to
rejected, then touch Add. green and the mold will no longer be on the
3. The mold number appears, highlighted in Reject List.
red, on the Mold List.
4. For maximum protection, Reject No Reads
and Reject Invalids should always be
enabled when there are molds on the Reject
List.
292 Property of Emhart Glass SA.
Operation & Troubleshooting FleX™ M Setup and Operation Manual
TW2757 (Rev. F)
6.6.2 Select Screen
NOTE: The diversion of containers selected on the Select screen is
determined based on the configuration of the Machine Setup-
Rejector/Select screen (refer to “Set Up Reject/Select Devices for a
Specific Job” on page 185).
To use the Select screen, touch the QC tab, then touch Select. Procedures for
using the Select screen are described in Figure 6-17.
Figure 6-17: Using the Select screen
1. Mold Number. Default is Any, which means 4. If desired, highlight the defect (or defects) to
that the first mold detected that meets the be selected.
selection criteria will be selected. To select a 5. Use the >> or << buttons to add or delete
specific mold number, touch the ... button. selections from the select list.
2. The Select Mold Number entry window In this illustration, one container with a
allows you to select: specific mold numbers WTIS2 defect from any mold. The number in
(including mold 0, which is a no-read), All the Count column indicates the number of
(all molds that meet the selection criteria), or containers to be selected (first number) and
a Round (one, or more, of each mold, the number of containers selected so far
regardless of selection criteria). (second number).
3. Select the number of containers to be 6. Touch the Repeat icon to repeat a selection
selected. The default value is 1. task in the select list.
Property of Emhart Glass SA. 293
FleX™ M Setup and Operation Manual Operation & Troubleshooting
TW2757 (Rev. F)
6.6.3 Samples Screen
The QC-Samples screen allows operators to periodically (once per shift,
minimum, recommended) run a set of challenge samples through the machine
based on a pre-set template. Using the QC-Samples screen, operators can run
the challenge set through the machine multiple times and see results as each
container exits the machine. When the challenge is completed, a pop-up window
appears displaying the results of the challenge (refer to Figure 6-18). Results are
based on accurately detecting the defect, or defects, for which the sample was set
up. Other marks on the containers, such as numbering, which might cause other
inspections to reject the container, have no effect on the challenge run results.
Figure 6-18: QC-Samples screen during challenge (top) and when complete
(bottom) – from FleX T
294 Property of Emhart Glass SA.
Operation & Troubleshooting FleX™ M Setup and Operation Manual
TW2757 (Rev. F)
6.6.3.1 Set Up Machine to Run Challenge Sample Set
The template for the sample set used to challenge the FleX M at the QC-Samples
screen is set up at the Job-Samples screen. Access to the Job-Samples screen
requires a SmartKey with security level setting of 30 or higher (if SmartKey
security is enabled) or system log in with the Emhart Glass-issued password (if
Password security is enabled). Refer to “Troubleshooting: Status Screen
Messages” on page 311.
Set up a new challenge set template.
Touch the Job tab, then touch Samples to open the Job-Samples screen. If
necessary, touch the Reset icon to clear the previously-set challenge template.
CAUTION!
All rejectors are disabled when the Job-Samples screen is being used. The
downstream conveyor after the FleX M must be blocked, or samples must be
captured after they exit the machine to prevent defect samples from entering
packed ware.
Press the white Sample Stop button on the UI panel, then wait for the machine to
be clear of all containers. Block the downstream conveyor or have an assistant
capture samples after they exit the FleX M.
Set up the Job-Samples screen (refer to Figure 6-19).
NOTE: Because the Job-Samples screen can be set up to ignore marks, or
defects other than those you want to detect, containers should be
numbered to make it easier to use the challenge set during normal
operation.
Running the challenge set containers through the machine creates a default
challenge set template. Each of the cells is given a default value, as described in
Figure 6-19. If these values are acceptable, touch Save.
Property of Emhart Glass SA. 295
FleX™ M Setup and Operation Manual Operation & Troubleshooting
TW2757 (Rev. F)
Figure 6-19: Create the challenge set (from FleX C)
1. Touch the Play icon, then run the 2. Any inspection that fails, by
challenge samples through the default, is outlined in red.
machine. As each container runs 3. Any inspection that does not
through the machine a row for detect a defect, by default, is
each samples appears. outlined in gray.
4. Mold numbers that are
considered good reads (not 0)
are, by default, outlined in green.
296 Property of Emhart Glass SA.
Operation & Troubleshooting FleX™ M Setup and Operation Manual
TW2757 (Rev. F)
Modify and save the sample set.
The challenge set can be edited to add a short description of each defect, and to
set desired results so that an inspection passes only if the container is rejected for
the defect it was set up, as described in Figure 6-20. This allows other marks or
defects to be ignored during a challenge.
Mold and Inspection cells can be modified by tapping the cell to change its
condition, which are described in Table 6-1 and shown in the lower portion of the
screen.
Table 6-1: Challenge Set Conditions
Must be rejected for this inspection.
Must be rejected for any inspection in this group of inspections.
Must be rejected by each of these inspections.
Must be passed for this inspection.
Must be passed for this group of inspections.
Must be passed for each of these inspections.
Ignore result. This condition is used for inspections that detect
a marking on the container, such as a number.
Property of Emhart Glass SA. 297
FleX™ M Setup and Operation Manual Operation & Troubleshooting
TW2757 (Rev. F)
NOTE: It is not necessary to change the condition for a cell if the result after
running the challenge set through the machine is correct. To prevent
a “good reject” due to a mark or other feature on the bottle that is not
considered a defect, touch cell until it is bordered in gray (“Ignore”).
Figure 6-20: Modifying the challenge set (from FleX T)
1. Touch the detail cell for a sample, 4. To break up a group, press on the
then using a USB keyboard or the group for four seconds. The group
virtual keyboard that is available will split into its individual cells.
whenever you touch inside a 5. If you wish to add a sample to the
detail cell, enter information about set, touch the + icon, then run the
the sample. container through the machine.
2. Touch cells that you wish to Touch the icon again when the
modify. Each touch will change sample has exited the machine
the criteria to the next option (red, and its inspection results appear
to gray, to green, to red). in the template.
3. To select a group of cells, press 6. Touch Save.
on the first cell in the group, then
slide your finger to the last cell.
When you lift your finger, a
bounding box will include all
selected cells.
Touch anywhere in the group to
toggle through the condition
options.
298 Property of Emhart Glass SA.
Operation & Troubleshooting FleX™ M Setup and Operation Manual
TW2757 (Rev. F)
6.6.3.2 Samples Screen Usage
During normal operation the Samples screen is accessed under the QC tab and
requires a SmartKey with an access level of 20 or above (if SmartKey security is
enabled) or system log in with the Emhart Glass-issued password (if Password
security is enabled).
NOTE: The challenge samples are not included in the machine statistics. The
number of containers inspected and rejected does not increment
when the challenge samples are run through the machine using the
Samples screen.
Press the Sample Stop button on the UI console to stop the ware from entering
the machine. Touch the QC tab, then touch the Samples tab to open the Samples
screen (refer to Figure 6-21).
Property of Emhart Glass SA. 299
FleX™ M Setup and Operation Manual Operation & Troubleshooting
TW2757 (Rev. F)
NOTE: Challenge samples used MUST be the same samples that were used
to set up the challenge sample template (refer to “Set Up Machine to
Run Challenge Sample Set” on page 295). The QC-Samples screen
cannot be used unless a template has been set up.
Figure 6-21: QC-Samples screen with pre-set challenge set template (from
FleX T)
Follow the procedures described in Figure 6-22 to use the Samples screen to run
challenge samples through the machine.
CAUTION!
All rejectors are disabled when the QC-Samples screen is being used. The
downstream conveyor after the FleX M must be blocked, or samples must be
captured after they exit the machine to prevent defect samples from entering
packed ware.
300 Property of Emhart Glass SA.
Operation & Troubleshooting FleX™ M Setup and Operation Manual
TW2757 (Rev. F)
Figure 6-22: Running challenge samples using the Samples screen (from FleX T)
1. Touch the Play icon, then run each 4. Sample 2, “A2” does not fail “Vision Dip” as
challenge sample through the machine in required. The red X indicates that the test
the order that they were set up during Job- for the sample failed.
Samples screen setup (refer to “Set Up 5. When all of the samples have been run
Machine to Run Challenge Sample Set” on through the machine, results are shown and
page 295). “Waiting for this bottle” appears at the row
2. As the samples are run through the for the first sample, indicating that the
machine, results are displayed. In this sample set can be run again, if desired. If
illustration, Sample 1, “A1: Check #2”, reads the challenge is complete, press the Stop
the correct mold number and fails “Check 2” icon. A report for the challenge test will
and “Check 4” as required. The green check appear in a pop-up window, as illustrated in
indicates that the test for the sample Figure 6-18 on page 294.
passed.
3. “Vision Plug”, “Vision Ring”, and “Vision Dip”
also fail for the sample, but are ignored
because these cells were not set as
required to reject.
Property of Emhart Glass SA. 301
FleX™ M Setup and Operation Manual Operation & Troubleshooting
TW2757 (Rev. F)
6.7 Saving and Loading Images
This section describes procedures for using tools in the FleXinspect software
(SMan, ver. 2.2 and later) and the Genius software that controls genio-based
inspection to save and load inspection images for analysis or pre-job change
setup.
6.7.1 FleXinspect Software
The FleXinspect software allows you to save container images, as well as signal
graphs from any inspection controlled by the SMan software.
6.7.1.1 Save Multiple Images
NOTE: When you touch Start, the system, by default, saves 10 images. To
save additional images, touch Start again. Each time you start image
capture, the system overwrites all previously saved images. To save
captured images for later use, archive images to a USB drive as
described in “Save Archived Images to USB Drive” on page 305.
302 Property of Emhart Glass SA.
Operation & Troubleshooting FleX™ M Setup and Operation Manual
TW2757 (Rev. F)
Figure 6-23: Saving multiple images (base inspection shown)
1. Touch the Images tab. 3. Touch Start. As the system saves images,
2. Select the type of image to be saved: Any, the counter (indicated) will count up until 10
Good, or Bad. In this illustration, the system images are captured. Image capture is not
is set to save Any base inspection image. complete (and no images are displayed or
Any, are images from the next 10 containers archived) until the counter reaches 10. To
inspected by the selected inspection; Good cancel image capture, touch Stop.
images are those from containers that 4. When image capture is complete, the last
passed the selected inspection; Bad are image captured appears in the image
those from containers that were rejected for window. Previous, and Next icons also
the selected inspection. appear, which allow you to page through
each of the captured images.
Property of Emhart Glass SA. 303
FleX™ M Setup and Operation Manual Operation & Troubleshooting
TW2757 (Rev. F)
6.7.1.2 Save Single Image
Touch the Inspection Setup tab, then touch an inspection icon to open the
inspection’s setup screen. In Figure 6-24, the inspection setup screen for Out of
Round inspection is open. With an image captured in the image window, complete
the procedure described below to save the captured image.
Figure 6-24: Saving single image
1. Touch the Tools tab. To save the image in a different folder
2. Touch the disk icon to save the captured (under Images), touch the folder icon and
image. rename the New Folder. If desired, enter a
3. Customize file details in the pop up window. custom name for the image in the File
By default, the system saves all images in Name window; otherwise a default filename
the Images folder under the following path: (as indicated) will be used.
D:\samba_shared\[machine]\images 4. Touch OK. The pop up window closes and
In this illustration, the machine is the filename, with its path, appears at the
flexinspectt. top of the screen, as shown.
304 Property of Emhart Glass SA.
Operation & Troubleshooting FleX™ M Setup and Operation Manual
TW2757 (Rev. F)
6.7.1.3 Save Archived Images to USB Drive
All saved images are stored in the FleXinspect folder on the D (Share_Drive)
drive for the machine. Images in the Images folder can be moved or copied to a
USB drive connected to a USB port on the user interface panel.
Touch Ctrl/Esc to access the Windows Start menu. Under Accessories, open
Windows Explorer, then navigate to the Images folder for the machine as shown
in Figure 6-25.
Figure 6-25: Saving image archive to USB drive
6.7.1.4 Load Saved Images
The procedure described in Figure 6-26 loads images from the Images folder
under D:\samba_shared/[machine name]. To load images from an external drive,
such as a USB drive, you must copy the images you want to load to the Images
folder before you can complete the procedure described.
Property of Emhart Glass SA. 305
FleX™ M Setup and Operation Manual Operation & Troubleshooting
TW2757 (Rev. F)
Figure 6-26: Loading saved images
1. Touch the Tools Tab. 4. The image selected, or the last image in the
2. Touch the folder icon to open the load series of images selected appears in the
images window. image window.
3. The pop up window displays all images 5. If you loaded a series of images, use the
saved to the Images folder. Using a USB Previous, and Next icons to page through
keyboard connected to the user interface the images.
panel, select either a single image or a
series of images. Touch OK to load the
selected image or images.
306 Property of Emhart Glass SA.
Operation & Troubleshooting FleX™ M Setup and Operation Manual
TW2757 (Rev. F)
6.7.2 Genius Software
This section describes procedures for saving container images from vision
inspections controlled by the genio computer (B). Procedures show screen shots
from a FleX BC; however, the procedures described are the same for all
FleXinspect machines equipped with genio-base vision inspections.
Open Result Processing (refer to Figure 6-27).
Figure 6-27: Opening Result Processing
1. At the Genius main screen for the selected 3. At the Camera screen, touch Result
genio (in this illustration, B), touch Setup. Processing.
2. At the Setup screen, touch a camera image.
In this illustration, Camera 1, Sealing
Surface has been selected.
Open and Set Up Image Archive (refer to Figure 6-28).
NOTE: If you plan to archive images to a USB drive (recommended), create
a folder named ImageArchive (exactly as printed here) on the drive
before proceeding to the next task (described in Figure 6-28).
Property of Emhart Glass SA. 307
FleX™ M Setup and Operation Manual Operation & Troubleshooting
TW2757 (Rev. F)
Figure 6-28: Setting up image archive
1. At the Result Processing screen, touch 3. By default the camera selected at the Setup
Image Archive. screen will be active (as illustrated). If
2. Select the type of images you want to necessary, select a different camera.
archive. Good are images inspected by the 4. Touch Apply.
selected camera; Bad are those from 5. Touch Destination.
containers rejected by the selected camera;
All (as selected here) are all images
inspected by the selected camera.
Complete image archive setup (refer to Figure 6-29).
CAUTION!
ALWAYS configure Cleanup to enable one or more of the settings to limit the
size of the image archive. If the system is set to archive to the default location
on the genio and Cleanup is not configured (Enable buttons for all three
settings are light blue), the Genius system will crash when the genio’s hard
drive is full. If the Genius system crashes, contact Bucher Emhart Glass
technical service to assistance in restoring the system.
308 Property of Emhart Glass SA.
Operation & Troubleshooting FleX™ M Setup and Operation Manual
TW2757 (Rev. F)
Figure 6-29: Completing image archive setup
1. By default, images archive to the 3. Configure Cleanup. Minimally, set Keep the
ImageArchive folder on the genio’s hard last, Min directory use (default is 25547
drive as indicated. To change the archive MB), or both. When Keep the last is
destination to a USB drive (recommended), configured, the system will overwrite the
touch Use Default to disable the default oldest images as it archives new images.
destination and set a new one. To archive to This also limits the number of images in the
a USB drive, connect a USB drive archive.
configured with an ImageArchive folder 4. Select the file format (TIFF or PNG) to use
directly to the genio selected (in this when archiving images.
illustration, the B genio). 5. Touch Apply, then touch X until you return
2. Touch Browse, then navigate to the to the Setup screen. At the Setup screen,
ImageArchive folder on the USB drive. touch Keep changes to save archive setup
Touch Select to return to the Image Archive and start the image archive.
destination screen. The selected destination
will appear in the Folder window as
indicated.
Property of Emhart Glass SA. 309
FleX™ M Setup and Operation Manual Operation & Troubleshooting
TW2757 (Rev. F)
Turn off image archive (refer to Figure 6-30).
Figure 6-30: Turning off image archiving
1. At the Image archive settings 2. Touch Apply, then touch X until
screen for the genio, set Mode to you return to the Setup screen.
None. Touch Keep changes to save
changes and stop the image
archive operation.
310 Property of Emhart Glass SA.
Operation & Troubleshooting FleX™ M Setup and Operation Manual
TW2757 (Rev. F)
6.8 Troubleshooting: Status Screen Messages
The Machine Status screen (refer to Figure 6-31), which provides messages
concerning a range of operating conditions, or faults, is the primary
troubleshooting tool for the FleX T.
The FleX T provides operators with a range screens that can be used to further
troubleshoot and diagnose problems that might occur during normal operation.
These screens are found under the Log and System tabs (refer to “Log-System
Log Screen” on page 323, “Log-User Log Screen” on page 324, and “System-
Diagnostics” on page 325.
Figure 6-31: Machine Status screen indicating message area (from FleX T)
1. Message area (most-recent event is always 4. Reset icon.
at the top). In this illustration, an outfeed jam 5. Alarm indicator. Depending on the type of
has occurred and the machine is stopped. fault or configured output, a red (as shown)
2. Error column: displays the machine or or yellow warning sign will appear and the
inspection fault. Machine Status tab will be red (as shown)
3. Cause/recovery: provides additional or yellow. During normal operation, the
information about the fault, as well as what Machine Status tab is light blue.
must be done to clear the fault.
Property of Emhart Glass SA. 311
FleX™ M Setup and Operation Manual Operation & Troubleshooting
TW2757 (Rev. F)
Faults that can be configured can be set up to include an actuation threshold
(such as a specific number of consecutive rejects that must be seen before a fault
condition is noted in the message area of the Machine Status screen).
Configurable fault conditions also can be set to actuate one or more of the
following actions:
• Activate the alarm beacon,
• Close the infeed ware stop and stop all ware from entering the machine
(the machine continues to run),
• Stop the machine,
• Activate an a user output, such as another type of alarm beacon (not
provided by Emhart Glass).
The various configurable fault conditions described in this section are set during
machine setup using one of the following screens:
• Machine Setup-Line
• Machine Setup-Inputs
• Machine Setup-Outputs.
This section is divided into the following sub-sections:
• Fault categories. The table in this section provides an overview of the
various types of faults and how they are resolved.
• Fault messages. These sub-sections provide a guide to the fault
messages and describe conditions that probably caused the fault
message to appear.
312 Property of Emhart Glass SA.
Operation & Troubleshooting FleX™ M Setup and Operation Manual
TW2757 (Rev. F)
6.8.1 Fault Categories
The information in Table 6-2 provides a guide to the various fault categories and
describes the recovery steps that must be followed to restart the machine.
Table 6-2: Fault Categories
Machine
Reset UI Control
Status/ Machine
Fault Type Icon Button Recovery Steps
Warning State
Condition Illuminated
Icon Color
I Inactive Normal, Normal Start No action required,
Information no icon clears when fault is no
al longer present
IG Flashing Yellow Infeed Start Touch Reset
Information ware
al, ware gate
stop closed
W Flashing Yellow Normal Start Touch Reset
Warning
WG Flashing Red Infeed Start Touch Reset. Start
Warning, ware button starts flashing.
ware stop gate Touch Start.
closed
F1 Flashing Red Stopped Stop Touch Reset; Start
Machine button starts flashing.
stop Touch Start.
F1-A Normal Red Stopped Stop Machine cannot be
Machine restarted until the
stop condition that caused
the fault is cleared
(such as an outfeed
jam). After the
condition is cleared,
follow steps for
restarting the machine
after an F1 fault.
F2 Normal Red Stopped Stop This type of fault is
Machine seen for all servo
stop faults.
Press, then release, an
E-Stop.
Press the blinking
Reset button.
Press Start. Wait for
the machine to home.
Press Start to restart
the machine.
Property of Emhart Glass SA. 313
FleX™ M Setup and Operation Manual Operation & Troubleshooting
TW2757 (Rev. F)
Table 6-2: Fault Categories
Machine
Reset UI Control
Status/ Machine
Fault Type Icon Button Recovery Steps
Warning State
Condition Illuminated
Icon Color
F3 Normal Message Stopped Stop F3 is a catastrophic
Machine text software failure from
stop flashing which the machine is
not able to recover.
Cycle power at main
power switch.
B Normal Yellow Stopped Reset This fault applies only
to FleX M machines
equipped with remote
electronics.
Press the blinking
Reset button.
Press Start. Wait for
the machine to home.
Press Start to restart
the machine.
314 Property of Emhart Glass SA.
Operation & Troubleshooting FleX™ M Setup and Operation Manual
TW2757 (Rev. F)
6.8.2 Inspection Faults
This section describes the fault messages that are related to inspection
conditions. Table 6-3 provides a description of the inspection faults, all of which
are configurable. To restart the machine after an inspection fault, follow the
recovery steps described in Table 6-2 on page 313 for the category shown for the
fault.
Definitions of terms used in Table 6-3
Defect. A container that has been tracked and inspected properly and the
inspection outcome is fail.
Discard. A container that was either mistracked or was not inspected
(misinspect).
Mistrack. A container that was not detected correctly by either the infeed or
outfeed sensor.
Misinspect. A container that was detected at the infeed or outfeed, but was not
inspected at one of the enabled inspections.
Table 6-3: Inspection Faults
Fault Category Description
Consecutive defect alarm I, W, Occurs when a continuous number of defects
WG, or exceeds the configured limit.
F1
Consecutive discard alarm I, W, Occurs when a continuous number of discards
WG, or exceeds the configured limit.
F1
Consecutive reject alarm I, W, Occurs when a continuous number of rejects
WG, or exceeds the configured limit. A reject is defined as
F1 a container that is either a discard or a defect.
This alarm can occur when:
• Most of the rejects are defects,
• Most of the rejects are misinspects,
• Most of the rejects are infeed mistracks, or
• Most of the rejects are outfeed mistracks.
Consecutive mold No-Read I, W, Occurs when a continuous number of no-reads
alarm WG, or exceeds the configured limit. A no-read is a
F1 container that was detected by the mold number
reader, but the mold code could not be read. No-
reads are listed as Mold #0.
Defect rate alarm I, W, Occurs when the number of defects for a specific
WG, or inspection exceeds the configured limit.
F1
Property of Emhart Glass SA. 315
FleX™ M Setup and Operation Manual Operation & Troubleshooting
TW2757 (Rev. F)
Table 6-3: Inspection Faults
Fault Category Description
Discard rate alarm I, W, Occurs when the number of discards for a specific
WG, or reason (mistrack or misinspect) exceeds the
F1 configured limit. This alarm can occur when:
• Most of the discards are for misinspects,
• Most of the discards are for infeed
mistracks, or
• Most of the discards are for outfeed
mistracks.
Reject rate alarm I, W, Occurs when the number of rejects exceeds a
WG, or configured limit. This can occur when:
F1
• Defects are the majority of the rejects,
• Misinspects are the majority of the rejects,
• Infeed mistracks are the majority of the
rejects, or
• Outfeed mistracks are the majority of the
rejects.
Mold read rate alarm I, W, Occurs when the mold read rate falls below the
WG, or configured limit.
F1
316 Property of Emhart Glass SA.
Operation & Troubleshooting FleX™ M Setup and Operation Manual
TW2757 (Rev. F)
6.8.3 Production, On Line Operation Faults
This section describes the fault messages that are related to machine conditions.
Table 6-4 provides a description of the faults that can occur. To restart the
machine after an production or on line operation fault, follow the recovery steps
described in Table 6-2 on page 313 for the category shown for the fault.
CAUTION!
Emhart Glass recommends that the reject confirm alarm always be set at its
default (0). When the reject confirm alarm is set to a number other than 0,
defective containers that were not correctly rejected can reach the pack.
Table 6-4: Production, On Line Operation Faults
Fault Category User Description
Set
Rejected container I, W, Yes The default limit setting for this alarm is 0,
detected at confirm sensor WG, or which means that the alarm will occur when
F1 any container that should have been
rejected is detected at the reject confirm
sensor. When the limit is set to a number,
other than 0, the alarm will occur when the
number of reject confirm faults exceeds the
configured limit.
Upstream backlog IG Yes Occurs when there are not enough
containers queued at the infeed for the
machine ware gate to open (the ware
backlog sensor is not blocked). No action is
necessary. Depending on the configuration
of the alarm, the machine might continue to
run until the ware backlog sensor is
blocked, which will cause the infeed ware
gate to open and normal operation will
resume.
Downstream backup IG Yes Occurs when the downstream ware backup
sensor is blocked. Either the conveyor has
stopped or a downstream device has
caused ware to back up and block the ware
backup sensor. No action is necessary.
Depending on the configuration of the
alarm, the machine might continue to run
until the ware sensor is unblocked. When
the backup sensor is unblocked, the infeed
ware gate will open. and normal operation
will resume.
Property of Emhart Glass SA. 317
FleX™ M Setup and Operation Manual Operation & Troubleshooting
TW2757 (Rev. F)
Table 6-4: Production, On Line Operation Faults
Fault Category User Description
Set
Auxiliary main gate closed IG No The action that occurs when this fault
appears is the same as upstream backlog;
however, it is not configurable. No action is
necessary; the machine will resume normal
operation when the fault is cleared.
Auxiliary stop input F1, F1-A No Occurs when the machine receives an
external signal (usually from a conveyor
control system) to stop the machine. The
machine cannot be restarted until the signal
is cleared by the external control system.
The fault then become an F1 fault.
Downstream machine stop F1, F1-A No This is usually an F1-A fault that occurs
when the machine has received an external
signal indicating that a downstream
machine has stopped. When the condition
that caused the fault is cleared, this
becomes an F1 fault.
Auto challenge input I No Occurs only if the machine is equipped with
a customer-supplied automatic sampling
loop. When this fault appears, the sampling
loop is active.
Low air pressure F1, F1-A No Air pressure has fallen below 3.5 bar
[50 psi]. This fault can be caused either by
a faulty input air pressure valve or gauge or
if the input air pressure falls below 3.5 bar
[50 psi]. The machine cannot be restarted
until condition that caused the fault is
resolved. When the condition is resolved,
this becomes an F1 fault.
Encoder error on infeed I, W, Yes No encoder signal from the infeed screw
screw WG, or was detected. Either the infeed screw is not
F1 running or there is a problem with the
encoder cable or connectors.
Encoder error on conveyor I, W, Yes No encoder signal from the machine
WG, or conveyor was detected. Either the conveyor
F1 is not running or there is a problem with the
encoder cable or connectors.
318 Property of Emhart Glass SA.
Operation & Troubleshooting FleX™ M Setup and Operation Manual
TW2757 (Rev. F)
Table 6-4: Production, On Line Operation Faults
Fault Category User Description
Set
Outfeed sensor error I, W, Yes The outfeed sensor did not detect a
WG, or container when expected. One of the
F1 following conditions has occurred:
• The sensor is misaligned or not
functioning.
• There is a jam in the machine
upstream of the sensor.
• A jam has occurred at the sensor and
the sensor is continuously blocked.
Reject confirm sensor I, W, Yes The reject confirm sensor did not detect a
error WG, or container when expected. One of the
F1 following conditions has occurred:
• The reject confirm sensor is
misaligned or not functioning.
• There is a jam in the machine
upstream of the sensor.
• A jam has occurred at the sensor and
the sensor is continuously blocked.
Infeed guide rail overload F1 or No A down container has actuated the infeed
(has occurred) F1-A guide rail sensor. This condition also can be
caused by a loose or open infeed guide
arm. Even if there is no down container in
the infeed, you must open, then close the
infeed guide rail before restarting the
machine. When the condition that caused
the fault is cleared, this becomes an F1
fault.
Starwheel entry sensor F1 or No The starwheel sensor is (or has been)
blocked F1-A blocked when it should have been
unblocked. This is usually caused by a
down container that has been forced into
the starwheel. Often, the container has
broken and is no longer present. The fault,
however, occurred when the container
blocked the entry sensor. Starwheel entry
sensor faults are usually caused by poor
handling as containers transition from the
infeed screw to the starwheel.
Outfeed jam F1 No A jam has occurred a the outfeed sensor, or
the outfeed sensor is blocked or
misaligned.
Property of Emhart Glass SA. 319
FleX™ M Setup and Operation Manual Operation & Troubleshooting
TW2757 (Rev. F)
Table 6-4: Production, On Line Operation Faults
Fault Category User Description
Set
Down container F1 or No A down container is blocking the infeed
F1-A sensor. The container must be removed
before the machine can be restarted. When
the condition that caused the fault is
cleared, this becomes an F1 fault.
Rotator servo fault F2 No A critical fault has occurred at the rotator.
(the fault message will The fault is usually caused by a jam at the
indicate the rotator that rotator or by misalignment of the rotator.
caused the fault) When a rotator jam occurs, the container
often breaks and is no longer present.
Rear door open F1 or No The rear door safety interlock has been
F1-A actuated. Either the rear door is open or
ajar, or the interlock sensor is loose.
Front door open F1 or No The front door safety interlock has been
F1-A actuated. Either the front door is open or
ajar, or the interlock sensor is loose.
Front outfeed belt inverter F1 No
fault An inverter fault has occurred. This usually
occurs if a container is jammed in the
Rear outfeed belt inverter F1 No outfeed belts.
fault
Conveyor inverter fault F1 No An inverter fault has occurred. A conveyor
jam probably has occurred. Conveyor jams
can occur if broken glass has become
lodged in a conveyor sprocket or under a
conveyor.
Starwheel servo fault F2 No A jam has occurred in the starwheel. This
can occur if a container falls in the
starwheel or escapes from its pocket. In
most case, the container that caused the
fault has broken. This problem can be
caused by poor ware handling in the
starwheel or by a freak container that has
been allowed to enter the machine.
Infeed screw servo fault F2 No A jam, usually caused by a down or freak
container, has occurred at the infeed screw.
320 Property of Emhart Glass SA.
Operation & Troubleshooting FleX™ M Setup and Operation Manual
TW2757 (Rev. F)
Table 6-4: Production, On Line Operation Faults
Fault Category User Description
Set
Plug servo fault F2 No The plug gauge has jammed in the
starwheel or in a container and cannot be
extracted. This fault can occur if the
container leans during inspection or if the
plug gauge tool is slightly oversized (and
out of specification for the container). In
many cases, the plug gauge tool and/or
container has been broken.
NOTE: This fault does not apply if the
machine is equipped with vision plug/ring or
dip inspection options.
Dip servo fault F2 No The dip head probably has been hit by the
starwheel (although not severely enough to
cause a dip breakaway fault).
NOTE: This fault does not apply if the
machine is equipped with vision plug/ring or
dip inspection options.
Breakaway dip F2 No The dip tube has been hit by a container or
the starwheel is has broken out of position.
You must move the dip tube back to its
normal position before restarting the
machine.
NOTE: This fault does not apply if the
machine is equipped with vision plug/ring or
dip inspection options.
Rotator failed F1 No The rotator has not performed a correct
(the fault message will rotation. This fault can be caused by an
indicate the rotator that incorrect setting for the rotator, a broken
caused the fault) rotator drive belt, or a worn rotate wheel.
Starwheel dwell error F1 No The time for the starwheel to stop, then
move, is incorrect. This is usually caused
by an incorrect setting for the number of
starwheel pockets at the Job-Motion
Control screen.
Over temperature warning W Yes The temperature inside of the electronics
cabinet has exceeded the user-set warning.
Check cabinet for clogged filters or
circulation fan malfunction.
Over temperature fault F1-A No The temperature inside of the electronics
cabinet has exceeded 50°C [122°F]. Check
cabinet for clogged filters or circulation fan
malfunction.
Property of Emhart Glass SA. 321
FleX™ M Setup and Operation Manual Operation & Troubleshooting
TW2757 (Rev. F)
Table 6-4: Production, On Line Operation Faults
Fault Category User Description
Set
Air conditioner fault F1-A No The electronics cabinet air conditioner has
stopped. Check air conditioner.
6.8.4 Internal Faults
This section describes the fault messages that are related to internal software
conditions. Table 6-5 provides a description of the faults that can occur. None of
internal faults are configurable. To restart the machine after an internal fault, follow
the recovery steps described in Table 6-2 on page 313 for the category shown for
the fault.
Table 6-5: Internal Software Faults - All Machines
Fault Category User Description
Set
Watchdog fault F3 No A fault has occurred on a watchdog signal
and cannot be resolved.
Internal PLC error F3 No A fault has occurred at the PLC and cannot
be resolved.
No main contactor B No Communication has been lost between the
main contactor and the PLC. Press the blue
Reset button to reestablish communication,
then follow recovery steps described in
Table 6-2 on page 313.
Lost PLC communication F1 No Network connection has failed. Check the
connections between the PLC and network
PLC communication error F1 No hub.
322 Property of Emhart Glass SA.
Operation & Troubleshooting FleX™ M Setup and Operation Manual
TW2757 (Rev. F)
6.9 Troubleshooting: Using Log & Diagnostics Screens
In addition to fault messages that appear on the Machine Status screen (refer to
“Troubleshooting: Status Screen Messages” on page 311), the FleX M provides
operators with a range screens that can be used to further troubleshoot and
diagnose most problems that occur during normal operation. These screens are
found under the Log and Diagnostics tabs.
Access to the Log and Diagnostics requires a SmartKey with security level setting
of 70 or higher (if SmartKey security is enabled) or system log in with the Emhart
Glass-issued password (if Password security is enabled).
6.9.1 Log-System Log Screen
The System Log screen is similar to the Windows Event Log screen in that it
provides a complete list of all computer events and can be helpful especially in
diagnosing software-related issues. Events that actuated an alarm are highlighted
in red, as indicated in Figure 6-32.
Figure 6-32: System-Log screen (from FleX C)
Property of Emhart Glass SA. 323
FleX™ M Setup and Operation Manual Operation & Troubleshooting
TW2757 (Rev. F)
6.9.2 Log-User Log Screen
The User Log provides detail on all machine events that were the result of action
taken by a user. When the system is set to Security Enabled, the initials of the
user who was logged using his/her SmartKey is displayed. When the system is
set to Password Enabled or when neither Security Enabled nor Password
Enabled are checked on the Setup - Miscellaneous screen (refer to “Use of
Machine Setup-Miscellaneous” on page 43), no user information is displayed, as
illustrated in Figure 6-33.
Figure 6-33: Log-User screen
324 Property of Emhart Glass SA.
Operation & Troubleshooting FleX™ M Setup and Operation Manual
TW2757 (Rev. F)
6.9.3 System-Diagnostics
The System tab is used to access the Diagnostics screens. When used in
conjunction with the Machine Status and Log screens, the diagnostics screens
often can indicate the root cause, and resolution, of a problem.
6.9.3.1 Inputs Screen
The Inputs screen shows the status of all inputs that affect ware flow into the
FleX M. Inputs highlighted are actuated.
Figure 6-34: System-Diagnostics: Inputs screen
In Figure 6-34:
• The ware backup sensor (downstream) is blocked, which actuates the
main ware gate.
• The Ware Stop button has been pushed, also blocking ware from
entering the machine.
• Sample Ware mode is active (refer to “Samples Screen” on page 294).
• The main ware gate is actuated. In this case, the main ware gate is
actuated because the ware backup sensor is blocked.
Property of Emhart Glass SA. 325
FleX™ M Setup and Operation Manual Operation & Troubleshooting
TW2757 (Rev. F)
6.9.3.2 Outputs
The Outputs screen shows the status of all enabled outputs. Outputs that are
enabled are highlighted with a dot (as illustrated in Figure 6-35).
Figure 6-35: System-Diagnostics: Outputs
326 Property of Emhart Glass SA.
Operation & Troubleshooting FleX™ M Setup and Operation Manual
TW2757 (Rev. F)
6.9.3.3 Encoder Screen
The Encoder screen provides information on the status of all machine encoders
as described in Figure 6-36.
Figure 6-36: System-Diagnostics: Encoders screen
1. Ticks per minute should 3. Touch the Counters icon to reset
increase/decrease slightly when Ticks per minute and Counts to
the encoder is active. 0.
2. Counts should steadily increase
when the encoder is active.
Property of Emhart Glass SA. 327
FleX™ M Setup and Operation Manual Operation & Troubleshooting
TW2757 (Rev. F)
6.10 Troubleshooting: Resolving Mistrack Issues
Mistracks are containers that were not sensed at one or more sensors or
appeared at an inspection outside of the tracking window for the container and,
therefore, were not tracked in the machine correctly. Since the inspection status
(pass or reject) of the container is not known, these containers are rejected to
prevent defects from re-entering the production stream after the FleX M.
Mistracks are usually caused by handling problems. This section describes a
range of procedures, from the simplest/most common, to advanced, that in most
cases, will resolve high mistracks.
6.10.1 Initial Troubleshooting
Verify container handling from starwheel to outfeed and outfeed to
conveyor.
With the machine running at speed, verify that the starwheel is not pushing
containers into the outfeed belts or that the outfeed belts are pushing containers
to the conveyor. In an optimum setup, containers smoothly transition from the
starwheel to the outfeed belts, which should be running at the same speed as the
conveyor. Procedures for synchronizing the outfeed and conveyor are described
in “Synchronize Outfeed to Conveyor” on page 82.
Verify handling after container exit the outfeed belts.
Observe containers as they pass in front of the outfeed and reject confirm
sensors. Verify that nothing touches the containers. If containers hit a guide rail or
any other obstruction, containers are displaced on the conveyor, which can cause
them to be mistracked. Nothing should touch containers from the point where they
exit the outfeed belts to a point where they pass the reject confirm sensor.
328 Property of Emhart Glass SA.
Operation & Troubleshooting FleX™ M Setup and Operation Manual
TW2757 (Rev. F)
6.10.2 Check Statistics-Recent Rejects Screen
Touch the Statistics tab, then touch Recent Rejects to open the Recent Rejects
screen (refer to Figure 6-37).
Figure 6-37: Statistics-Recent Rejects screen (from FleX T)
If the mistrack rejects are shown for the same mold number or for Mold 0, there
could be a problem with container forming for the specific mold. Manually capture
and examine several mistrack container for the mold that is being rejected for
mistracks.
Property of Emhart Glass SA. 329
FleX™ M Setup and Operation Manual Operation & Troubleshooting
TW2757 (Rev. F)
6.10.3 Check Tracking Setup and Sensors
Mistracks can occur if settings for Debounce Percentage (%), Window
Percentage (%), and Container Width (diameter) are not set within correct
ranges.
Verify settings on Job-Sensors and Machine Setup-Sensors screens are
correct (refer to Figure 6-38 and Figure 6-39).
Touch the Job tab, the touch Sensors to open the Job-Sensors screen.
NOTE: For non-round containers, the container width (diameter) valued is the
dimension of the container that faces the infeed and outfeed sensor
when it passes.
Debounce Percentage (%). Debounce is the percentage of the container (based
on the container’s diameter, or container width) that the system ignores the sensor
output after it has been triggered. This ensures that the system receives only one
signal from the sensor for the container.
Example: Container diameter is 100 mm and Debounce is set at 110. When a
sensor detects the leading edge of the container, the system will ignore all triggers
until 110 mm has passed. If Debounce is less than 100, the system would receive
a second trigger signal for the same container.
Window Percentage (%}. Window percent is the window that the tracking system
creates in which it tracks the container.
Example: Container diameter is 100 mm and Window is set to 115. The Min and
Max values for a sensor on the Job-Sensors screen will change. This is the range
that the system will allow a container to be delayed or advanced when detecting
the sensor signal before it declares a Mistrack.
330 Property of Emhart Glass SA.
Operation & Troubleshooting FleX™ M Setup and Operation Manual
TW2757 (Rev. F)
Figure 6-38: Job-Sensors screen (from FleX T)
1. Debounce Percentage (%) 3. Verify that Container Width
should be 105 for round (diameter) at the Outfeed Sensor
containers, 110 for non-round. is within ±2 mm (for round
Re-set, if necessary. containers) or ± 5 mm (for non-
2. Window Percentage (%) should round containers) of the actual
be 115 for round containers, and diameter of the container.
120 for non-round. Re-set if If Container Width is not within
necessary. these ranges, complete the
procedure described with
Figure 6-39.
If Container Width is correct,
verify operation of sensors (refer
to Figure 6-40 and Figure 6-41).
Touch the Machine Setup tab, then touch Sensors to open the Machine Setup-
Sensors screen.
Property of Emhart Glass SA. 331
FleX™ M Setup and Operation Manual Operation & Troubleshooting
TW2757 (Rev. F)
Verify system calibration (Encoder – Conveyor Ticks/MM).
Figure 6-39: Machine Setup-Sensors screen (from FleX T)
As shown in Figure 6-39, the calculated value for Encoder – Conveyor
Ticks/MM should be between 3.5 and 4.5. This indicates that the system
calibration was performed correctly.
If the value shown for Encoder – Conveyor Ticks/MM is not within the correct
range:
1. Measure the diameter of the container at the point on the container that is
opposite the outfeed sensor when it passes in front the sensor. This is the
value that will be used for Calibration Rod Width.
2. Re-calibrate Machine Setup-Sensors and Job-Sensors as described in
“Machine Setup-Sensors (Container Tracking)” on page 91 and “Job Tracking
Setup” on page 95.
332 Property of Emhart Glass SA.
Operation & Troubleshooting FleX™ M Setup and Operation Manual
TW2757 (Rev. F)
Verify operation of all ware flow sensors.
Touch the Statistics tab, then touch System to open the Statistics-System screen
(refer to Figure 6-40).
NOTE: Ignored Edges (shown in Figure 6-40) are sensor triggers that occur
inside the debounce window. To prevent multiple counts for the same
container, these sensor triggers are ignored.
Figure 6-40: Statistics-System screen (from FleX T)
1. Press the Sample Stop button on Press the Sample Stop. When all
the UI console to block all ware containers have cleared the
from entering the machine, then machine, if no containers were
reset counter. rejected, the counts for Sensor -
2. Run the machine without any Infeed Triggers, Sensor -
containers for 2 minutes. The Outfeed Triggers, and Sensor -
counts on the screen (highlighted) Reject Confirm Triggers should
should remain at 0. be the same. If containers were
3. Release the Sample Stop and rejected, the count for Sensor -
allow ware to run through the Reject Confirm Triggers will not
machine for 2 minutes. count any containers that were
rejected.
Property of Emhart Glass SA. 333
FleX™ M Setup and Operation Manual Operation & Troubleshooting
TW2757 (Rev. F)
At the Job-Sensors screen, observe the values for Sensor - Outfeed. Compare
the values shown for Offset (MM) and Last (MM), as illustrated in Figure 6-41.
Often there will be a difference in the container position when running only one
container, compared to running several containers. This difference is due to the
longer duration the containers captured in the outfeed belts.
Check all container handling issues in the outfeed belts and on the conveyor while
containers are captured in the belts (the conveyor and outfeed belts should be in
sync with each other.
Figure 6-41: Check sensor values on Job-Sensor screen (from FleX T)
334 Property of Emhart Glass SA.
Operation & Troubleshooting FleX™ M Setup and Operation Manual
TW2757 (Rev. F)
If necessary, adjust the Sensor-Outfeed offset, as described in Figure 6-42.
Figure 6-42: Adjusting Sensor - Outfeed offset
1. Select and highlight Sensor – 4. Touch Save.
Outfeed. Run additional containers through
2. Run several containers through the machine at different speeds.
the machine and observe the Verify that the value for Last is
values shown for Last. stable (does not vary by much).
3. Adjust Sensor – Outfeed offset to This will indicate that the system
a value that is the average value is set up correctly for normal
of those observed for Last. production.
Property of Emhart Glass SA. 335
FleX™ M Setup and Operation Manual Operation & Troubleshooting
TW2757 (Rev. F)
6.10.4 Advanced Troubleshooting
This section describes additional procedures for resolving high mistrack values
that should be completed only if procedures described in “Initial Troubleshooting”
on page 6-328, “Check Statistics-Recent Rejects Screen” on page 6-329, and
“Check Tracking Setup and Sensors” on page 6-330 do not resolve the mistracks
issues.
WARNING!
Procedures in this section should be performed only by trained technicians
skilled in the operation and maintenance of the FleX M, as well as electrical
and electronic components maintenance and troubleshooting.
Tracking components
The following components are critical for container tracking and must be in good
working order. Damaged or improperly adjusted components will cause mistracks
to occur.
• Infeed sensor
• Outfeed sensor
• Reject confirm sensor
• Resolver (magnetic encoder) in the infeed screw drive motor
• Machine conveyor motor encoder
• Infeed screw motor servo amplifier
• Management Computer
• Input optos on the 11540D Opto 22 I/O board (refer to Figure 6-43)
336 Property of Emhart Glass SA.
Operation & Troubleshooting FleX™ M Setup and Operation Manual
TW2757 (Rev. F)
Figure 6-43: 11540D Opto 22 I/O board and sensor locations
1. Module 1, input: Infeed sensor 3. Module 3, input: Outfeed
and input reacquire sensor and input
2. Module 2, input: Reject confirm
sensor and input
Signals used to track containers in the starwheel
1. The infeed screw motor resolver sends a magnetic signal to the Infeed screw
motor servo amplifier.
2. The infeed motor screw servo amplifier includes a circuit board that converts
the magnetic signal into discrete voltage pulses.
3. The voltage pulses are sent to the I/O board of the Management computer.
4. The Management computer sends 1024 pulses each time that the starwheel
indexes. To verify that this is correct:
a. Stop the machine, then touch the System tab, then select Diagnostics,
then Encoder to open the System-Diagnostics-Encoders screen (refer to
Figure 6-44).
Property of Emhart Glass SA. 337
FleX™ M Setup and Operation Manual Operation & Troubleshooting
TW2757 (Rev. F)
Figure 6-44: System-Diagnostics-Encoder screen
b. Touch the Counters Reset icon, as illustrated in Figure 6-44, then jog
the starwheel one pocket. The value for Encoder – Screw should be
+1024. With the starwheel stopped, this value should not change.
Changes indicate problems with the infeed screw motor resolver,
resolver cable, or infeed screw motor servo amplifier. The value for
Encoder – Conveyor should change between 800 and 1500 pulses.
338 Property of Emhart Glass SA.
Operation & Troubleshooting FleX™ M Setup and Operation Manual
TW2757 (Rev. F)
Signals used to track container through outfeed and on to conveyor
The Management computer receives pulses from the conveyor motor encoder.
The outfeed front belts are synchronized with the conveyor.
Verify sensor signal input to Management computer.
1. Stop the machine.
2. Touch the System tab, then select Diagnostics, then Inputs to open the
System-Diagnostics-Inputs screen (refer to Figure 6-45).
Figure 6-45: System-Diagnostics-Inputs screen showing the infeed sensor
blocked
3. Block each sensor and verify the signal is triggered (a blue dot will appear
next to the sensor, as illustrated in Figure 6-45. If one of the three sensors
does not appear on the screen or if the blue dot does not appear when the
sensor is blocked, check the corresponding input module (refer to Figure 6-43
on page 337).
Property of Emhart Glass SA. 339
FleX™ M Setup and Operation Manual Operation & Troubleshooting
TW2757 (Rev. F)
340 Property of Emhart Glass SA.
7 General Maintenance
DANGER!
When the FleX M is in online operation and the flow of containers through the
machine is controlled by ware sensors and/or external line controls, the
machine will stop and start automatically. Do not reach into the machine or
attempt to adjust the machine without first pressing the red Stop button or, if
necessary, an E-Stop button. Failure to observe this warning can lead to
serious, irreversible injury.
This chapter describes preventive and general maintenance procedures.
NOTE: Some of the screens illustrated in this chapter have been taken from
other FleX machines. All FleXinspect screens share the same design
look and feel.
7.1 Disabling Door Interlocks
DANGER! Entanglement hazard
Use of the Run with doors open maintenance function, which temporarily
disables the door interlocks, exposes users to an entanglement hazard that
can cause serious irreversible injury. Stand clear of the machine and do not
reach into the machine with hands or tools when the machine is in this state.
The Run with doors open function described here must be used ONLY by
technicians trained in the operation and maintenance of the FleX T who also
are aware of the safety hazards present when the machine is run with covers
open.
The FleXinspect software (SMAN, ver. 2.2 and later) includes a maintenance
function for infrequent occasions when it might be necessary to operate the
FleX T with covers open to verify a system settings change or maintenance task –
but only for short periods (maximum 60 seconds). This section describes
procedures to activate the Run with doors open maintenance function to
temporarily run a machine with its covers open.
Property of Emhart Glass SA. 341
FleX™ M Setup and Operation Manual General Maintenance
TW2757 (Rev. F)
• This function is available ONLY to users with SmartKey security access
level 90 or higher. A counter appears on the Machine Setup-Motion
Control screen.
• Enabling this function disables the user interface.
• If you close the machine doors before the counter reaches 0:
o The counter will continue to count down to 0.
o When the counter reaches 0 (or if you touch OK beforehand), the
warning message will close and the machine will continue to run
normally.
Figure 7-1: Using the Run with doors open function
1. With the machine running, touch 2. The Run with doors open button
Run with doors open. You can changes color to dark blue and a
now open the machine doors with pop-up warning message and 60-
the machine running. second timer appears. When the
timer reaches 0 or if you touch
OK, the machine will stop.
• To run the machine with covers open for additional 1 minute periods, you
must wait until the counter reaches 0, the warning message closes, and
the machine stops (or touch OK, which also stops the machine). Touch
Run with doors open again, then (with covers still open) press the
machine Start button run the machine.
342 Property of Emhart Glass SA.
General Maintenance FleX™ M Setup and Operation Manual
TW2757 (Rev. F)
7.2 Preventive Maintenance
This section describes basic maintenance procedures for the FleX M. The
maintenance frequencies described in this section are minimum recommended
intervals. Actual frequencies will depend on operating conditions and service
factors for the equipment. A series of checklist forms are included in Appendix A,
“Maintenance Checklists” on page 387, as well as in an editable Excel
spreadsheet that is included with the digital edition of this manual.
DANGER! Risk of electrical shock or electrocution
Some maintenance procedures described in this section require that power to
the FleX M is ON and/or that protective guards be removed. These two
conditions can expose personnel to crush and/or electrical shock hazards that
can cause irreversible, serious injury or death. Therefore, only personnel
trained in the operation and maintenance of the FleX M, as well as in
mechanical and electrical maintenance procedures, should perform tasks
described in this section that require the machine to be operated under power
and/or with protective covers removed.
7.2.1 Operating Conditions
Proper performance of the FleX M requires that the machine, including all
electronic components have been installed according to specifications provided
on the applicable installation and wiring diagrams contained in the drawings
manual supplied with the machine. Particular care must be taken to verify that
operating conditions described here are maintained through proper maintenance,
especially regular cleaning and/or replacement of air circulation filters, as
described in “Weekly” on page 345.
The FleX M electronics are enclosed in sealed, air conditioned cabinets designed
to protect electronic components from ambient temperatures that exceed the
maximum operating specifications - 55°C [131°F]. The electronics cabinets must
remain closed during machine operation and air conditioner filters must be kept
free of accumulated dust and dirt. Failure to properly maintain the air conditioning
system severely reduces the efficiency of the air conditioning system and can lead
to electronic component failure.
Property of Emhart Glass SA. 343
FleX™ M Setup and Operation Manual General Maintenance
TW2757 (Rev. F)
7.2.2 Every Shift
DANGER! Risk of cutting injury from broken glass
Broken glass inside of the FleX M can cause severe cuts. Use extreme care
when cleaning the FleX M and always wear cut resistant gloves whenever
working inside of the machine.
NOTE: Procedures in this section also should be followed after a major jam
or if there is broken ware in the machine.
Complete the following procedures at the beginning or end of each shift:
1. Inspect the machine for loose or damaged components or dangling wires.
2. Clean up any broken glass or debris.
3. Inspect starwheel components (starwheel segments or uprights and rollers)
for excess wear; replace as necessary.
4. Clean check detection and wall thickness inspection optics. Replace any
damaged or broken optics assemblies (check detection lights and receivers,
wall thickness inspection sensor lenses).
5. Clean lens on the front of the mold number reader head.
6. Using a lint-free cloth, clean the vision plug, ring, and dip camera lenses.
7. Clean all photo sensors and reflectors.
8. Inspect outfeed and live belt stripper belts. Replace belts if they are damaged
or heavily worn.
9. Clean infeed and outfeed conveyor chains.
10. Inspect condition of the electronics cabinet air conditioning system filters. In
dusty environments, the filters on the air conditioner must be removed and
cleaned with compressed air.
344 Property of Emhart Glass SA.
General Maintenance FleX™ M Setup and Operation Manual
TW2757 (Rev. F)
7.2.3 Weekly
Complete the following preventive maintenance procedures at least once per
week of online operation of the FleX M.
CAUTION!
Failure to properly clean electronic equipment filters can cause heat-related
failures within the electronic consoles and can cause irreparable damage to
electronic components. In hot, humid, or dusty environments it might be
necessary to clean the filters more frequently, such as every day or even every
shift.
1. Inspect and, if necessary, clean or replace air filters on the back of all
electronic consoles and on the machine cooling system. The frequency of
filter replacement will vary depending on local conditions. Filters on the air
conditioners must be removed and cleaned with a vacuum cleaner every
week.
2. Clean the conveyor and guide rails.
3. Inspect guide rail sections for wear. Replace if necessary.
4. Inspect rotator wheels for wear. Replace rotator wheel when necessary.
5. Inspect outfeed and live belt stripper belts for proper tension and wear. Adjust
tension if necessary. Replace when necessary.
6. Inspect machine dead plate for wear. Replace if wear exceeds 0.1 mm
[0.005 in.].
7. With no containers in the machine, press an E-Stop button. Verify that the
starwheel assembly moves freely when manually rotated. If the mechanism
does not move freely, it might be necessary to remove the starwheel and
check the drive mechanism for broken glass or other foreign objects.
8. Inspect all alarm beacon and push button lights to verify that they are working
properly. Replace any burned out lights.
9. Access the Inputs screen under the System, Diagnostics tabs, then verify
that all ware flow sensors and mechanisms operate correctly (refer to
“System-Diagnostics” on page 325).
DANGER! Fire hazard; flammable materials present
Isopropyl alcohol, used to clean the UI display, is a flammable liquid. Do not
use this cleaner near an exposed flame. Be sure to turn off power to the
display before cleaning with a moistened cloth.
10. Using an anti-static LCD cleaning cloth, gently wipe the operator interface
display. If there are stains or spots on the screen that cannot be removed with
the dry cloth:
a. Stop all ware from entering the machine, then open the fuse switch for
the UI computer that controls the display you are cleaning. Alternatively,
Property of Emhart Glass SA. 345
FleX™ M Setup and Operation Manual General Maintenance
TW2757 (Rev. F)
you can remove the back cover from the display console and disconnect
the touchscreen and monitor cables.
b. Moisten a lint-free cloth with water or a 50-50 mixture of isopropyl alcohol
and distilled water. Wring out as much liquid as you can from the cloth.
c. Wipe the display, then dry the display with a dry, lint-free cloth.
d. Return power to the display and open the ware stop to resume on line
operation.
11. Back up all job files to a USB drive (refer to “Inspection Setup Verification” on
page 196. All job files should be archived to an external drive (USB drive) at
least once a week, and whenever a job file is changed (such as when a
inspection software setup is modified) or a new job is created and set up. This
external archive will help protect job settings from being lost in the event of a
computer failure that also affects job files stored on the failed computer.
7.2.4 Monthly
Complete the following preventive maintenance procedures at least once per
month of online operation of the FleX M.
1. Inspect the hubs, infeed screw, and outfeed mechanisms for wear. Replace
worn parts as necessary.
2. If the machine is equipped with an air tank, open the tank, drain, and expel
any liquid that has accumulated.
3. Remove filters from the air conditioning system and wash filters in a mild soap
and water solution. Use compressed air to dry the filters before replacing
them on the air conditioner.
WARNING! Entanglement hazard
Use extreme caution when measuring the catenary sag. Do not wear loose
clothing or jewelry when checking the machine conveyor. The moving conveyor
chain and drive sprocket can entangle loose clothing or jewelry, causing
serious injury.
346 Property of Emhart Glass SA.
General Maintenance FleX™ M Setup and Operation Manual
TW2757 (Rev. F)
NOTE: Catenary sag, as illustrated in Figure 7-2, should be checked once
per week during the first two months after the FleX M is installed and
put into normal production. After that, catenary sag should be
checked at least once per month.
4. With the machine running, verify that the catenary sag at the drive end of the
conveyor is catenary 51 mm and 127 mm [2 in. to 5 in.]. Remove or insert
conveyor link as necessary.
Figure 7-2: Catenary sag
7.2.5 Every 1000 Operating Hours (2-6 months)
Complete the following preventive maintenance procedures at least once every
1000 hours of online operation of the FleX M.
1. Check all wiring connections to verify that they are tight. Look for loose or
frayed wire ends.
2. Clean solenoid valves.
Property of Emhart Glass SA. 347
FleX™ M Setup and Operation Manual General Maintenance
TW2757 (Rev. F)
7.3 Set Up SmartKey Security System
The FleX M security system controls access to various FleX M software screens.
Use of the Machine Setup-Miscellaneous screen is described in Figure 7-3. (FleX
M log in procedures are described in “Log-in” on page 29.)
• When Security Enabled is checked (and Password Enabled is not
checked) a pre-programmed SmartKey must be used to access user
interface screens. To log into the FleX M system, the user touches a
SmartKey to the SmartKey port on the UI console to log into the FleX M
system. The level of access, as well as the user’s initials, and (if
programmed) PIN, are hard-coded on to each SmartKey.
• When both Security Enabled and Password Enabled are checked, the
Emhart Glass-issued password is required to access user interface
screens. The User Login icon appears in the upper right corner of the
screen and must be touched to log into the FleX M system. The
password enables access to all screens.
348 Property of Emhart Glass SA.
General Maintenance FleX™ M Setup and Operation Manual
TW2757 (Rev. F)
• When Security Enabled is not checked, no password or SmartKey is
required to access any user interface screen. All users have access to all
user interface screens and are able to change any settings on any
screen, as well as change security settings.
Figure 7-3: Setup-Miscellaneous screen
1. Check Security Enabled to 2. Select the default access level
enable the FleX M security that will be permitted after system
system. Do not check Password timeout (Auto Logout setting).
Enabled if access to the system The lowest setting is recommend.
will be controlled using Access settings are described in
SmartKeys. Table 7-1.
3. Touch Save to save security
settings.
Property of Emhart Glass SA. 349
FleX™ M Setup and Operation Manual General Maintenance
TW2757 (Rev. F)
7.3.1 Program SmartKeys
NOTE: A SmartKey programmer and software are required to program
individual SmartKeys.
The SmartKey is a key-sized device that contains a computer chip (called an
iButton, part number 922601005) and attaches to a key chain. Each SmartKey is
programmed with its own identification information and is unaffected by magnetic
fields, metal detectors, water and most common chemicals.
When programming a SmartKey, be sure to label it with the security setting and
the SmartKey owner's name or initials. SmartKeys can be programmed with any
of the access levels shown in Table 7-1.
Table 7-1: FleX M SmartKey Access Levels
Visible Tabs Access Level Access Description
Machine Status, Inspection 10 User can view all screens in visible tabs and reset
Results, Statistics, Log Statistics counters.
All above, plus QC 20 Above, plus read and modify access to all QC
screens, except Mold List, which is view only.
All above, plus Job Setup 30 Above, plus read and modify access to all Job
Setup screens, as well as modify access to the
QC-Mold List screens.
All above, plus Inspection Setup 50 Above, plus read and modify access to Job Setup
screens, but not able to delete job templates.
70 Above, plus read and modify access to all System
and Machine Setup screens, except Machine
Setup-Miscellaneous screen. Not able to change
security settings on machine Setup-Miscellaneous
screen.
All above, plus Machine Setup, 80 Above, plus rights to delete job templates.
System, and Log
90 Above, plus rights to change security settings on
Machine Setup-Miscellaneous screen.
100 Above, plus read access to Log-Debug screen
and save images option on Inspection Results
screens.
350 Property of Emhart Glass SA.
General Maintenance FleX™ M Setup and Operation Manual
TW2757 (Rev. F)
If necessary, install SmartKey programmer software.
NOTE: If you are using the SmartKey programmer for the first time, the
programmer software must be installed BEFORE connecting the
programmer to a USB port on your computer.
Copy the SmartKey software files to a folder on your computer (e.g. Temp), then
navigate to the folder containing the SmartKey software, right click on
SmartKeyProgrammerInstaller.msi, then select Install. Follow the on-screen
prompts as described in Figure 7-4.
Figure 7-4: Running SmartKeyProgrammerInstaller
1. Unless others will be using the 2. Select Next.
SmartKey Programmer software 3. When the “SmartKeyProgrammer
on the computer, select Just me. Information” screen, note the file
needed for the computer’s
operating stem, then select Next
to finish programmer software
installation.
Property of Emhart Glass SA. 351
FleX™ M Setup and Operation Manual General Maintenance
TW2757 (Rev. F)
Install correct 1_Wire driver.
• If you do not know whether the computer has a 32-bit or 64-bit operating
system, click on the Windows Start icon. Right-click on My Computer,
then select Properties from the drop-down menu to open the computer
properties window (refer to Figure 7-5).
Figure 7-5: Computer properties screen. In this image, the computer is running
a 32-bit operating system.
• Navigate to your desktop, then click on the Install_Drivers icon, then
select and double-click on one of the following d1_Wire Drivers:
o 32-bit operating system: install_1_wire_drivers_x86_v403.msi
o 64-bit operating system: install_1_wire_drivers_x64_v403.msi
• Follow the on-screen prompts to complete installation of the correct
1_Wire driver. the Install_Drivers folder on your desktop can be deleted
after the driver installation is complete.
Prepare SmartKey to be programmed.
• Connect the SmartKey programmer to a USB port on your computer. A
New Device Found dialog box should appear and indicate that drivers
associated with the programmer are being installed. When Windows
completes installation of the necessary driver, click on [Finish]; the
SmartKey programmer is ready to be used.
• Place the iButton to be programmed on a hard flat surface with the
smaller, round-edge side down.
• Hold the SmartKey handle so that your thumb is on the top of the button
end of the handle, then firmly press the handle down onto the iButton
until the iButton snaps into the SmartKey handle.
352 Property of Emhart Glass SA.
General Maintenance FleX™ M Setup and Operation Manual
TW2757 (Rev. F)
Program SmartKey
• On the Windows tool bar, click on the Start icon, then click on All
Programs. Navigate to Emhart, then click on Smart Key Programmer
to start the SmartKey Programmer software.
• Place the key into one of the two receptor positions (only one SmartKey
can be programmed at a time). Program the SmartKey as described in
Figure 7-6.
NOTE: It is not necessary to enter a PIN Number for the SmartKey; however,
programming each SmartKey with a unique 4-digit PIN is strongly
recommended, as it can help prevent unauthorized use of SmartKeys
that have been lost or stolen.
Figure 7-6: Programming a SmartKey
1. Enter the name and initials of the 4. Click on Save. The key is ready to
person to whom the key will be be used and can be removed
assigned. from the receptor.
2. Click on the down arrow, then 5. Place another key in the receptor,
from the drop down menu, select then click on Edit to program
the security level to be assigned additional keys or click on Close
to the key (refer to Table 7-1). to close the SmartKey program.
3. Enter a four-digit PIN number (not
required, but strongly
recommended).
Property of Emhart Glass SA. 353
FleX™ M Setup and Operation Manual General Maintenance
TW2757 (Rev. F)
7.4 Machine Maintenance
This section describes procedures for replacing key mechanical components of
the FleX M. These procedures should be complete only by trained technicians
skilled in machine maintenance.
7.4.1 Shut Down, Restart
Many maintenance procedures can be completed with the machine either stopped
(red Stop button pushed) or E-Stopped (E-Stop button pushed). However, some
procedures require that the machine be completely shut down and powered OFF.
DANGER! Risk of electrical shock or electrocution
To prevent the risk of serious injury or death from an electrical shock, always
lock out and tag out the main power switch after turning it to its OFF position.
This will avoid the chance of power being inadvertently turned ON while you
are working on the FleX M.
To prevent unexpected software corruption, it is always best to shut the machine
down using the sequential protocol described in this section.
Shut down user interface and machine.
1. Press the red Stop button on the pendant user interface panel, the press an
E-Stop button.
2. Connect a USB keyboard to the user interface panel. Press the Windows key
or CTRL and ESC to open the Windows Start menu.
3. Click Shutdown.
4. When the UI screen goes blank, turn the main power switch to the OFF
position. Lock out and tag out the switch.
Restart after shutdown.
1. Remove the lock from the main power switch.
2. Turn the switch to its ON position. The Machine Status will appear when
power up is complete.
3. Release the E-Stop. Press the Start button on the user interface panel to
home the machine. When the Start button begins to flash, press the Start
button again to restart the machine.
7.4.2 Infeed Screw Belt Replacement
The FleX M can be set up with one or two infeed screws. Both infeed screws are
driven by two timing belts that are connected to a single servo motor. If the
machine is usually operated with two infeed screws, both drive belts should be
replaced at the same time.
Procedures for replacing the infeed screw drive belts are described in Figure 7-7
(reference drawing: 12238DR Infeed Screw Assembly):
354 Property of Emhart Glass SA.
General Maintenance FleX™ M Setup and Operation Manual
TW2757 (Rev. F)
CAUTION!
When you replace infeed screw drive belts, always verify that the upper and
lower infeed screw drive shaft keys are aligned with each other before you re-
tension the drive belts and retighten the motor mount screws. When the FleX M
is configured with two infeed screws, the infeed screw drive shaft keys are
used to align the infeed screws. If the screws are not aligned, the infeed will not
operate correctly.
Figure 7-7: Infeed screw drive belt replacement
1. Press an E-Stop button. Remove 4. Slide the drive motor toward the
the infeed screw assembly cover. front of the machine to relieve
2. Note and mark the position of the tension on the drive belts, then
infeed screw drive shaft keys replace belts. Before tightening
(opposite side, not shown) on the the motor mount screws, verify
pulleys indicated. that the upper and lower drive
3. Loosen the four motor mounting shaft keys are aligned.
screws (three shown). Slide the drive motor toward the
back of the machine to re-tension
the belts, then tighten the motor
mount screws.
Property of Emhart Glass SA. 355
FleX™ M Setup and Operation Manual General Maintenance
TW2757 (Rev. F)
7.4.3 Infeed Screw Drive Motor Replacement
Shut down and power OFF the FleX M before starting the procedures described in
this section (refer to “Shut Down, Restart” on page 354).
Remove and replace the infeed screw drive motor (refer to Figure 7-8).
Reference drawing: 12238DR, Infeed Screw Assembly
CAUTION!
When you replace infeed screw drive belts, always verify that the upper and
lower infeed screw drive shaft keys are aligned with each other before you re-
tension the drive belts and retighten the motor mount screws. When the FleX M
is configured with two infeed screws, the infeed screw drive shaft keys are
used to align the infeed screws. If the screws are not aligned, the infeed will not
operate correctly.
356 Property of Emhart Glass SA.
General Maintenance FleX™ M Setup and Operation Manual
TW2757 (Rev. F)
Figure 7-8: Infeed screw motor replacement
1. Remove the infeed screw Install the replacement motor,
assembly cover. replace the motor mount screws,
2. Remove the motor cables. but do not tighten. Re-install the
3. Loosen the four motor mounting drive belts (verifying that the
screws (three shown). upper and lower infeed screw
4. Slide the motor forward, then drive shaft keys are aligned), then
remove infeed screw drive belts slide the motor back to re-tension
from motor drive sprocket. the belts. Tighten the motor
5. Remove the four motor mounting mount screws, reconnect motor
screw, then remove the motor. cables, and replace infeed screw
6. Remove the taper lock gear from assembly cover.
the motor and install it on the Power can now be turned on and
replacement motor. the machine restarted.
7.4.4 Replace Outfeed Belts
DANGER! Risk of severe crushing injury
Press an E-Stop button the machine BEFORE attempting to change the
outfeed belts. Serious, irreversible, injury can occur if the machine starts
unexpectedly while your hands are in the outfeed assembly.
Check the outfeed belts for wear every shift. Replace the belts if they are worn or
cracked.
Property of Emhart Glass SA. 357
FleX™ M Setup and Operation Manual General Maintenance
TW2757 (Rev. F)
CAUTION!
The pick-off drum assembly is designed to be mounted so that the bottom of
the assembly is very close to the top of the outfeed conveyor. Do not attempt to
remove or replace the outfeed belts without removing the pick-off drum
assembly as described in Figure 7-9. Attempting to remove or replace belts
with the pick-off drum assembly still in place will damage the foam coating that
grips containers as they are transported out of the machine.
To replace the outfeed belts, press an E-Stop button to place the machine in
E-Stop mode. Change the belts as described in Figure 7-9.
Figure 7-9: Changing the outfeed belts
1. Loosen the upper (shown) and 2. Remove the two pick-off drum
lower pulley adjustment screws to assembly mounting screws, then
relieve tension on the outfeed remove the drum assembly.
belts. 3. Remove and replace the outfeed
belts. Replace the drum assembly
and re-tension the belts.
358 Property of Emhart Glass SA.
General Maintenance FleX™ M Setup and Operation Manual
TW2757 (Rev. F)
7.5 Electronics Maintenance
DANGER! Risk of electrical shock or electrocution
Some procedures described in this section require that power to the FleX M is
ON and/or that protective guards be removed. These two conditions can
expose personnel to crush and/or electrical shock hazards that can cause
irreversible, serious injury or death. Therefore, only personnel trained in the
operation and maintenance of the FleX M, as well as in mechanical and
electrical maintenance procedures, should perform tasks described in this
section that require the machine to be operated under power and/or with
protective covers removed.
This section describes procedures for replacing electronics components in the
FleX M. These procedures should be completed only by technicians who are
trained and have thorough knowledge of the FleX M electronics, as well as proper
handling of electronic components.
7.5.1 Wire Labels
Labels affixed to all cables in the FleX M are designed to provide information on
where the cable can be found on the wiring schematic included in the machine
drawings manual.
NOTE: Whenever troubleshooting machine cabling, always use the
schematic supplied with the machine. All FleX M drawings manuals
are serial numbered to match the serial number of the machine with
which it was shipped.
To use the wire label to find the cable on the wiring schematic, refer to the
example shown for cable number CBL210502 in Table 7-2 and Figure 7-10.
Property of Emhart Glass SA. 359
FleX™ M Setup and Operation Manual General Maintenance
TW2757 (Rev. F)
Table 7-2: Reading Label for Cable #CBL210502
CBL210502
CBL 21 05 02
Cable Page 21 of schematic On Line 5 Second cable on the line
Figure 7-10: Guide to wire label 210502
1. Wire label, includes part number 2. Page 21, Line 5.
and wire location on the 3. Cable Part No. 922648020, the
schematic. second cable on Line 5.
360 Property of Emhart Glass SA.
General Maintenance FleX™ M Setup and Operation Manual
TW2757 (Rev. F)
7.5.2 GUI Computer Replacement
This section provides procedures for replacing the GUI computer.
Reference drawings:
• 12008D: Wiring Schematic, FleX M
• 20906B: CPU Assembly, Atom High-Temp Z250
CAUTION!
Electrostatic discharge can seriously damage electronic components in the
FleX M. Before touching any electronic components in the electronics cabinets,
touch the frame or other metal object to discharge any static charge on your
person or clothing.
Turn off power to the GUI computer.
1. Open the fuse switch FUJ7451 on TB 1 for the GUI computer that you are
replacing to turn off power to the computer, then remove the back cover from
the user interface console or remote pendant. Disconnect fan power cable
from the cover-mounted fan.
2. Disconnect all cables from the old GUI computer and fan, then remove the old
computer.
Property of Emhart Glass SA. 361
FleX™ M Setup and Operation Manual General Maintenance
TW2757 (Rev. F)
Prepare and install the replacement computer (refer to Figure 7-11).
Figure 7-11: Replacing a 26945A2 GUI computer
1. On the back side of the failed GUI 3. Re-connect power cables to the
computer assembly, push up on terminal block as shown (refer
the flash drive locking lever. also to drawing number 20906B).
2. Remove the flash drive. Replace 4. USB extender connection
the flash drive in the replacement 5. Touch screen cable
computer with the flash drive from 6. Monitor cable
the failed computer. 7. SmartKey cable
8. Ethernet cable
9. Fan power cable (connects to the
fan on the user interface console
cover). Replace console cover.
Close FUJ7451 turn on power to the replacement computer.
NOTE: If the computer does not boot up properly when power is turned on,
turn off power, remove the computer, then replace the flash drive that
was originally installed on the computer. Reinstall the computer and
cables. The computer should boot up properly; however, all saved job
files from the original GUI computer will be lost and will have to be
replaced individually from an external archive, if available.
1. Return power to the computer by closing the fuse switch. When the system
boots up, connect a keyboard to a USB port.
2. Press CTRL/ALT/DELETE, then select Task Manager.
3. Use the End Task button to end the programs, KVM.exe and
FlexInspectUI.exe. Exit Task Manager.
362 Property of Emhart Glass SA.
General Maintenance FleX™ M Setup and Operation Manual
TW2757 (Rev. F)
4. Verify that the IP address is correct for the replacement GUI computer:
a. In Windows, click on Control Panel.
b. Double-click on Network Connections.
c. Double-click on the LAN Connections icon.
d. Select the Properties tab.
e. Scroll down to, and double-click on, Internet TCP/IP.
f. In the Properties dialog box:
o If the GUI computer controls the main user interface, the IP address
must be 192.168.123.20.
o If the GUI computer controls a remote pendant user interface, the IP
address must be 192.168.123.21.
5. Open and close the fuse switch for the computer to cycle power to the
computer.
7.5.2.1 Set Time and Date
The local time and date must be reset both in the Windows operating system and
at the UI computer whenever you replace the UI computer.
Set Windows time and date.
• Connect a USB keyboard to the pendant user interface panel.
• Press the Windows key or press the CTRL and ESC keys to open the
Windows Start menu, then complete the procedure described in
Figure 7-12.
Property of Emhart Glass SA. 363
FleX™ M Setup and Operation Manual General Maintenance
TW2757 (Rev. F)
Figure 7-12: Setting Windows time and date
1. In the Run Command box at the 2. Touch Change time zone. From
bottom of the Start menu, enter the menu that appears, select
timedate.cpl. your local time zone.
3. Touch Change date and time.
Follow the prompts that appear
and enter the correct local time.
4. Touch OK.
364 Property of Emhart Glass SA.
General Maintenance FleX™ M Setup and Operation Manual
TW2757 (Rev. F)
Set local time and date on UI computer (refer to Figure 7-13).
Figure 7-13: Setting local time and date for the UI computer
1. Touch the Machine Setup tab, 3. Touch Save.
then touch Miscellaneous. 4. Touch the System tab, then touch
2. Using a keyboard or arrow Software Update.
buttons, set the local time and 5. Touch Restart to restart the UI
date. software. Restarting the UI
software also updated the time
and date setting on the
management computer.
Property of Emhart Glass SA. 365
FleX™ M Setup and Operation Manual General Maintenance
TW2757 (Rev. F)
7.5.3 Replace PLC Processor Module
All FleXinspect machines use the same Jetter JC-360 PLC Processor Module
(part number 13670P). However, since the configuration of the module must
match the machine in which it is installed, each processor module has a unique
part number (refer to Table 7-3). This means that a processor module from your
spare parts will not work unless it is either the correct part number for the machine
or it is reprogrammed so that it is configured for the machine in which it is being
installed.
Whenever possible, you should always replace a PLC processor module with a
spare that has the same part number. However, if this is not possible, you can
reconfigure the PLC using procedures described in this section.
Table 7-3: PLC Part Numbers
Machine PLC Module
(programmed
FleX BC 21077B
FleX T 21077B1
FleX M 21077B2
FleX B 21077B3
FleX C 21077B4
CAUTION!
Procedures in this section should be completed only by technicians who are
skilled in the operation and electronics maintenance of the FleX M. You must
complete all of the procedures in this bulletin in the order presented. If
the PLC module is not programmed correctly, the FleX M will not function
correctly.
366 Property of Emhart Glass SA.
General Maintenance FleX™ M Setup and Operation Manual
TW2757 (Rev. F)
Verify correct PLC software.
Before reprogramming the PLC, always note the version of the system software
(also known as SMAN) and PLC software. Reprogramming the PLC requires
loading software, which must be compatible with the version of system software
running on the machine.
• Clear the machine of all ware, then press an E-Stop button to stop the
machine and place the machine in E-Stop mode.
• Touch the System tab, then touch Software Update to open the
Software Update screen. Note the PLC software version as indicated in
Figure 7-14.
Figure 7-14: System-Software Update screen
Property of Emhart Glass SA. 367
FleX™ M Setup and Operation Manual General Maintenance
TW2757 (Rev. F)
7.5.3.1 Install Replacement PLC Processor Module
Replace and prepare the PLC processor module for reprogramming (refer to
Figure 7-15)
• With the FleX M in E-Stop mode, open (turn off) circuit breaker CB4631
that controls power to the PLC and servo amplifiers.
Figure 7-15: Prepare PLC for reprogramming
1. Disconnect Ethernet, power, and 3. Verify that the dip switches on the
servo amp communication cables blue base are set correctly:
from the PLC. • Switch 1 and 2 in the up,
2. Push in on the blue tabs on the ON, position.
top and bottom of the module to • All remaining switches in
be replaced. Carefully remove the the down (OFF) position,
module. as illustrated.
• Remove the blue base from the replacement PLC module. Snap the PLC
module into the base that is already mounted to the terminal block. (The
blue base from the replacement module can be installed on the failed
module, which then can be returned to Bucher Emhart Glass for repair or
replacement.)
• Reconnect the Ethernet, power, and servo amp communication cables to
the front of the module.
• Close the circuit breaker CB4631 to turn on power to the PLC and servo
amps.
368 Property of Emhart Glass SA.
General Maintenance FleX™ M Setup and Operation Manual
TW2757 (Rev. F)
7.5.3.2 Load Files for PLC
Open JetSym and dummy.wsw (refer to Figure 7-16).
NOTE: When Jetsym opens, a series of pop up messages might appear.
Click OK to each of these messages until the screen is clear.
Figure 7-16: Opening JetSym
1. Click on File, then from the drop-down 3. Select the file, dummy.wsw.
menu, click Open. 4. Click Open.
2. Navigate to My documents > Jetter PLC.
Select the folder, dummy.
Property of Emhart Glass SA. 369
FleX™ M Setup and Operation Manual General Maintenance
TW2757 (Rev. F)
Verify settings and connect to PLC (refer to Figure 7-17).
Figure 7-17: Connect to PLC
1. Controller Type should be JC-360. If the Controller Type is not correct:
2. IP address should be 192.168.123.3. • In the Hardware window, double-
3. Touch Test. The message, “Successfully click on the controller model listed
connected”, should appear. If the under Network.
connection fails, verify that the IP address is • At Controller Type, touch the
correct and that the correct PLC (JC-360) is down arrow, then select JC-360
shown as the Controller Type. from the drop-down menu.
• Verify that the IP address is
correct, then touch Test.
4. Click OK when you are successfully
connected to the PLC.
370 Property of Emhart Glass SA.
General Maintenance FleX™ M Setup and Operation Manual
TW2757 (Rev. F)
Load PLC software; download es3 file (refer to Figure 7-18).
CAUTION!
When selecting the es3 file for the PLC, always make sure that you navigate to
the FleX T machine and the correct version folder for the machine. If you install
software that is not for the FleX T or is not compatible with the SMAN software
version running on the machine, or both, the FleX T will not function correctly.
Figure 7-18: Load PLC software
1. Select Build, then from the drop-down 3. Touch Open.
menu, select Download Program. 4. The PLC software automatically downloads
2. Navigate to the location on the C drive to to the PLC. Touch Close.
find the correct es3 file for the PLC, as 5. Select File, then from the drop-down menu
noted from the System-Software Update select Save All.
screen. The file should be located in the
following path:
Local Disk (C:) > SMan > PLC Software >
flext > PLC version
Property of Emhart Glass SA. 371
FleX™ M Setup and Operation Manual General Maintenance
TW2757 (Rev. F)
Download motion control (stxda) files (refer to Figure 7-19).
Figure 7-19: Download motion control files (Flex T illustration shown)
1. Select Build, then from the drop down 2. Select the first stxda file in the Data Dump
menu, select File.DA -> variables. folder.
Navigate to the location on the C drive to 3. Touch Open.
find the Data Dump folder under
flexinspect. Double click on the folder.
The Data Dump folder should be located in
the following path:
Local Disk (C:) > SMan > PLC Software >
flexinspectt > Data Dump
The Data Dump folder contains all of the
stxda motion control files that are unique to
the FleX M.
372 Property of Emhart Glass SA.
General Maintenance FleX™ M Setup and Operation Manual
TW2757 (Rev. F)
Open WinSCP.
With JetSym still open, at the Windows Start menu, select All Programs, then
select WinSCP. Touch Login as illustrated in Figure 7-20.
Figure 7-20: Opening WinSCP
When a stored session in WinSCP opens, two 2. PLC window. Allows you to navigate to PLC
windows appear: files, as well as copy files from the local
computer to the PLC.
1. Local computer window. Allows you to
navigate to files on the FleX M UI computer.
Property of Emhart Glass SA. 373
FleX™ M Setup and Operation Manual General Maintenance
TW2757 (Rev. F)
Navigate to the da files for the PLC.
At the local computer window, and using the folder icon, as shown in Figure 7-21,
navigate to the da files. The files will be located in the following path:
Local Disk (C:) > SMan > flexinspectm > PLC Version
Figure 7-21: Locating da files for PLC
374 Property of Emhart Glass SA.
General Maintenance FleX™ M Setup and Operation Manual
TW2757 (Rev. F)
Copy da files to PLC (refer to Figure 7-22).
Figure 7-22: Copying da files to PLC
1. Verify that the PLC window displays the root 3. Drag and drop the selected files from the
of the PLC (/ <root>), as shown. If local computer window to the PLC window.
necessary, touch the folder icon until you 4. When complete, all of the da files from the
are at the root directory for the PLC. local computer window will be copied to the
2. Select all of the da files. PLC window.
Property of Emhart Glass SA. 375
FleX™ M Setup and Operation Manual General Maintenance
TW2757 (Rev. F)
7.5.3.3 Complete PLC Programming
1. With both JetSym and WinSCP, open, cycle power to the PLC by opening and
closing circuit breaker CB4631 that controls power to the PLC and servo
amplifiers.
2. When you return power to the PLC, the message, “Lost communication.
Reconnecting”, appears on the UI. When the message disappears, close
WinSCP and JetSym. PLC programming and configuration for the machine is
complete.
NOTE: If the machine does not operate correctly after you complete
programming the PLC, you probably either missed a procedure or
completed a procedure incorrectly. To correct a programming error,
you must repeat all of the procedures in this section from the
beginning.
7.5.4 Replace Servo Amps, Update OS
Servo amps taken from spare parts or ordered as spares, might not be compatible
with the PLC operating system software. When this incompatibility occurs, the
encoder count can be backwards, have unusually high values, or cause the
machine to shut down for an encoder error.
This section is divided into two major parts:
• Verifying OS software after the replacement servo amp has been
installed.
• Updating the OS software if the OS software in the replacement servo
amp is not compatible with the OS software running on PLC and in other
servo amps on the machine.
CAUTION!
ONLY technicians who are trained and qualified in electronics maintenance
and who also have a thorough understanding of the motion control components
in the FleX T should be permitted to complete procedures in this section.
376 Property of Emhart Glass SA.
General Maintenance FleX™ M Setup and Operation Manual
TW2757 (Rev. F)
7.5.4.1 Verify Servo Amp Operating System
• Connect a USB keyboard with Windows® key/mouse pad to a USB port
on the user interface console.
• Press the Windows key on the keyboard, or Ctrl and Esc, to access the
Windows toolbar at the bottom of the screen.
• Click Start, then All Programs. From the list of programs, click Jetter,
then JetSym. In the fly out box, click JetSym V4.4x to open the JetSym
program. Click OK to any message boxes that appear when JetSym
starts.
Open the Workspace and dummy.wsw (refer to Figure 7-23)
Figure 7-23: Opening dummy.wsw
1. Click File. 3. A window containing the file,
2. Select Open Workspace. dummy.wsw, should appear. If
you do not see dummy.wsw,
navigate to My Documents >
Jetter PLC. Open the dummy
folder. The file, dummy.wsw, will
be in the dummy folder.
Select dummy.wsw.
4. Click Open.
Property of Emhart Glass SA. 377
FleX™ M Setup and Operation Manual General Maintenance
TW2757 (Rev. F)
Scan hardware (refer to Figure 7-24).
NOTE: Servo amps are daisy-chained. Figure 7-24 illustrates a FleX T
configured with mechanical plug and dip inspection. When
mechanical plug or dip, or both, are not present, AX3 through AX7
control Rotators 1 through 5.
Figure 7-24: Scanning hardware
1. Select and right-click on Hardware. Click on 6. The list of all servo amps (highlighted) will
Scan Hardware. appear in the Hardware window. In this
2. At the Scan Hardware screen, enter 3 to the illustration:
end of the IP address mask to access the • AX1 = Starwheel
PLC. • AX2 = Infeed screw
3. Click Scan. • AX3 = Plug/ring amp
4. In the Scanned Hardware window, scroll up • AX4 = Dip/saddle amp
and select JC360. • AX5 = Rotator 1
5. Click Apply. • AX6 = Rotator 2
• AX7 = Rotator 3
• AX8 = Rotator 4
• AX9 = Rotator 5
378 Property of Emhart Glass SA.
General Maintenance FleX™ M Setup and Operation Manual
TW2757 (Rev. F)
Verify operating system (refer to Figure 7-25).
Figure 7-25: Verifying servo amp operating system
1. Double-click on an already-installed and 5. Double-click on the replacement servo amp.
working servo amp. In this illustration, AX1, In this illustration AX2, the infeed screw
the starwheel amp is selected. servo amp has been selected.
2. Click Status. 6. Verify that the versions shown for Software
3. Click Setup, then from the drop-down menu version (configured) and Software
select Enable Setup. If a Motion Setup version (installed) match the versions
message window appears, asking “Do you noted for the already-installed and working
want to set the parameters in the JetMove to amp. If the versions match, no further action
‘linear normal’?”, click Yes. is necessary. If replacement amp has a
4. Data about the servo amp appears. Note different operating system software version
the versions shown for Software version than the already-installed amp, you must
(configured) and Software version update the replacement servo amp
(installed). software.
Property of Emhart Glass SA. 379
FleX™ M Setup and Operation Manual General Maintenance
TW2757 (Rev. F)
7.5.4.2 Updating Servo Amp OS Software
With JetSym still open (refer to “Verify Servo Amp Operating System” on
page 377), double-click on the replacement servo amp. In Figure 7-26, AX2, the
infeed screw servo amp, has been selected.
Figure 7-26: Select the servo amp to be updated
380 Property of Emhart Glass SA.
General Maintenance FleX™ M Setup and Operation Manual
TW2757 (Rev. F)
Select the correct operating system software (refer to Figure 7-27).
Figure 7-27: Selecting the operating system to load
1. At the main toolbar, click Build, then from 2. Select and open the operating system
the drop-down menu, click on Update OS… software needed.
. If the open Amp_OS_Files folder does not 3. At the JetSym window that appears, click
appear, navigate to C: > Sman > PLC Yes.
Software >Amp_OS-Sofware.
Property of Emhart Glass SA. 381
FleX™ M Setup and Operation Manual General Maintenance
TW2757 (Rev. F)
Update operating system software (refer to Figure 7-28).
NOTE: When updating the servo amp, always verify that the correct module
is shown in the Update Operating System window. The module
number is always one digit higher than the servo amp. Module 1 is
always the PLC. For example, Figure 7-28 illustrates updating the
software in the infeed screw servo amp, AX2, which would be
Module 3.
Figure 7-28: Updating servo amp OS software
1. Verify that the module shown is the correct 2. Click Update.
module for the servo amp you are updating. 3. When the update is complete, click Close.
In this procedure AX2 (infeed screw servo 4. The information window for AX2 displays
amp, which is Module 2) is being updated. the updated operating system software.
The Module number must be changed from
2 to 3.
382 Property of Emhart Glass SA.
General Maintenance FleX™ M Setup and Operation Manual
TW2757 (Rev. F)
7.5.4.3 PLC Loses Connection after Software Update
If the updated servo amp is highlighted in red, as illustrated in Figure 7-29, the
PLC has lost communication with the amp. Click Close to close the update
window, then cycle power to the PLC and servo amps circuit breaker CB4631.
Figure 7-29: Servo amp lost communication with PLC
Property of Emhart Glass SA. 383
FleX™ M Setup and Operation Manual General Maintenance
TW2757 (Rev. F)
7.6 Upgrade Software
This section describes procedures for upgrading software for the UI and vision
system (genio) computer (if the FleX M is configured with the vision plug/dip, ring
inspection option). Software upgrades should be performed only by trained
personnel who understand and are proficient with both the FleX and Genius
(vision system) interfaces.
CAUTION!
Always read the release notes provided with the software and verify that the
software upgrade(s) that you are installing are compatible with other software
programs running on the FleX M before proceeding with any UI and/or Genius
software upgrade.
7.6.1 Upgrade UI Software
CAUTION!
During installation of software updates, the system can appear to be frozen,
even though it is still working. Depending on the extent of the upgrade,
software updates can take up to seven minutes to fully install. DO NOT
REBOOT THE SYSTEM OR CYCLE POWER TO THE MACHINE during a
software update. Rebooting or cycling power during a software update can
corrupt system software.
384 Property of Emhart Glass SA.
General Maintenance FleX™ M Setup and Operation Manual
TW2757 (Rev. F)
Complete software upgrade.
• Copy the new software to the root of a virus-free USB drive. Connect the
drive to a USB port on the side or the UI console.
• Touch the System tab, then select Software Update to open the
System-Software Update screen. Proceed with the software upgrade as
described in Figure 7-30
Figure 7-30: System-Software Update screen
1. These charts are used when 2. Touch Install to install the
updated software. The top chart selected program following on-
lists all of the software/versions screen messages that are part of
installed. The bottom chart lists all the program’s load sequence.
software available (software must 3. If necessary, touch Restart to
be on a USB drive that has been restart the UI computer software
inserted into the USB port on the (SMan).
user interface panel). Touch the 4. Touch Exit to restart the UI
software program to be installed. computer.
Property of Emhart Glass SA. 385
FleX™ M Setup and Operation Manual General Maintenance
TW2757 (Rev. F)
7.6.2 Upgrade PLC Software
This section describes procedures for updating the PLC software. If the PLC
software is being updated at the same time that the UI (SMan) software is being
updated, the PLC software files will automatically be displayed.
Touch the System tab, then select Software Update to open the System-
Software Update screen. Update PLC software as described in Figure 7-31.
Figure 7-31: Updating PLC software
1. Touch Update PLC. 2. Select the PLC software version
(typically the latest, top, version
shown). Touch OK.
Cycle power to the PLC (open,
then close Fuse Switch
FU13111).
386 Property of Emhart Glass SA.
A Maintenance
Checklists
The preventative maintenance checklist in this section is a summary of the
preventative maintenance tasks described in “General Maintenance” on
page 341.
The checklists in this section are provided for reference. The actual tasks, as well
as their frequency will vary, depending on local conditions. In dusty and/or hot
environments, cleaning tasks must be done more frequently than described in this
section.
A.1 Preventive Maintenance Checklists
NOTE: The checklists in this section also are provided in a Microsoft Excel
file (FleX M Preventive Maintenance Checklist.xls) that is included
with the digital version of this manual.
Property of Emhart Glass SA. 387
FleX™ M Setup and Operation Manual Maintenance Checklists
TW2757 (Rev. F)
Table A-1: Every Shift Tasks
Location Task Date Time Technician
Machine Inspect for loose or damaged components
(such as loose hanging wires, loose
starwheel rollers, etc.)
Machine Clean machine of any broken glass or
debris.
Starwheel Inspect starwheel components (starwheel
segments or uprights and rollers) for excess
wear; replace as necessary.
CD, WT Clean check detection and wall thickness
stations inspection optics. Replace any broken or
damaged optics.
MNR Clean MNR read head lens.
VPlug, Dip, Clean vision plug, ring, and dip camera
Ring (if lenses with a lint-free cloth.
present)
Machine Clean all photo sensors and reflectors.
Outfeed Check condition of outfeed and live belt
stripper belts. Replace belts if they are
damaged or worn.
Infeed, Clean infeed and outfeed conveyor chains.
Outfeed
Electronics Inspect condition of the electronics cabinet
air conditioning system filters, as well as
dust filters on electronics consoles. NOTE:
In dusty environments, the air conditioner
filters must be removed and cleaned with
compressed air.
388 Property of Emhart Glass SA.
Maintenance Checklists FleX™ M Setup and Operation Manual
TW2757 (Rev. F)
Table A-2: Weekly Tasks
Location Task Date Time Technician
Electronics Check and, if necessary, clean or replace
air filters on the back of all electronic
consoles and on the machine cooling
system. Filters on the air conditioners
must be removed and cleaned with a
vacuum cleaner every week.
Conveyors Clean the conveyor and conveyor guide
rails.
Machine Inspect guide rail sections for repair.
Replace as necessary.
Rotators Inspect rotator wheels for wear. Replace
rotator wheel and drive belt when
necessary.
Outfeed Inspect outfeed and live belt stripper belts
for proper tension and wear. Adjust
tension if necessary. Replace when
necessary.
Machine Inspect machine dead plate for wear.
Replace if wear exceeds 0.1 mm
[0.005 in.].
Starwheel With no containers in the machine, press
an E-Stop button. Verify that the
starwheel assembly moves freely when
manually rotated. If the mechanism does
not move freely, it might be necessary to
remove the starwheel and check the drive
mechanism for broken glass or other
foreign objects.
Machine Inspect all alarm beacon and push button
lights to verify that they are working
properly. Replace any burned out lights.
Machine Access the System-Diagnostics-Inputs
screen, then verify that all ware flow
sensors and mechanisms operate
correctly.
UI Clean the operator interface display
screen.
UI Back up all job files to a USB drive.
Property of Emhart Glass SA. 389
FleX™ M Setup and Operation Manual Maintenance Checklists
TW2757 (Rev. F)
Table A-3: Monthly Tasks
Location Task Date Time Technician
Machine Inspect the hubs, infeed screw, and
outfeed mechanisms for wear. Replace
worn parts as necessary.
Machine If the machine is equipped with an air
tank, open the tank, drain, and expel any
liquid that has accumulated.
Electronics Remove filters from the air conditioning
system and wash filters in a mild soap
and water solution. Use compressed air
to dry the filters before replacing them on
the air conditioner.
Conveyor Check catenary (should be maintained at
51-to-127 mm [2-to-5 in.]
390 Property of Emhart Glass SA.
Maintenance Checklists FleX™ M Setup and Operation Manual
TW2757 (Rev. F)
Table A-4: Every 1000 Operating Hours (2-6 months) Tasks
Location Task Date Time Technician
Electronics, Check all wiring connections to verify that
Machine they are tight. Look for loose or frayed
wire ends.
Infeed, Reject/ Clean solenoid valves.
Select
Mechanisms
Property of Emhart Glass SA. 391
FleX™ M Setup and Operation Manual Maintenance Checklists
TW2757 (Rev. F)
392 Property of Emhart Glass SA.
B Inspection Tooling
This appendix describes the procedures required to design and select plug/ring
gaging tooling and dip/height (fluidic finish selector, or FFS) heads.
Throughout this chapter, commonly used letter designations (such as “I”
dimension or “T” dimension) are used to indicate various dimensions of the
container finish (refer to Figure B-1).
Figure B-1: Finish dimensions of a container
T: Outside finish diameter, including F: Finish height
threads I: Inside diameter of finish
E: Outside finish diameter, not H: Finish height, thread portion only
including threads
Property of Emhart Glass SA. 393
FleX™ M Setup and Operation Manual Inspection Tooling
TW2757 (Rev. F)
B.1 Plug/Ring Gauging Job Change Parts
The plug and ring gauging job change parts (refer to Figure B-2) are custom-
designed for each container. Except as noted, change parts can be fabricated for
any combination of minimum and maximum plug and ring gauging.
Figure B-2: gauging job change parts
1. Maximum plug 3. Maximum ring
2. Minimum ring 4. Minimum plug
B.1.1 Plug Gauge Design
Plug inspection is performed using a container-specific plug gauge to detect bore
diameter inconsistencies within a container’s finish and neck. A modification of the
plug gauge (a stepped plug gauge, as illustrated in Figure B-4), in which the
gauge is machined to have two diameters, is used to detect both minimum and
maximum bore sizes.
The plug’s tolerance is determined based on specifications contained on the
container drawing. The plug gauge does not detect absolute bore diameter. The
gauge must be sized to detect the maximum allowable constriction while allowing
enough clearance to remove the plug gauge from normal containers. The plug
gauge is not capable of measuring internal bore diameters other than those at the
narrowest diameter (usually the mouth) of the neck.
Job change parts for plug gauging must be made to fit the tolerances of the
specific container finish. The longer, smaller diameter plug (refer to Figure B-3) is
made to the minimum “I” dimension allowed. If the parts are also used for
maximum plug gauging, there is a second, larger diameter, section near the top of
the plug gauge (refer to Figure B-4). This section of the plug gauge is fabricated to
be slightly larger than the maximum allowable “I” dimension of the container. In
good containers, the smaller plug fits into the container and the larger plug does
not.
394 Property of Emhart Glass SA.
Inspection Tooling FleX™ M Setup and Operation Manual
TW2757 (Rev. F)
Actual dimensions for plug gauges are determined based on tolerances provided
on the container drawing. The following guidelines should be followed when
fabricating plug gauges:
NOTE: Drawings referenced in this section are included in the FleX M
Drawings Manual that is provided with each FleX M.
• All MIN PLUG gauges for small-mouth containers (“I” dimension less
than or equal to 20.6 mm [13/16 in.] should be fabricated according to
drawing number 10441B.
• All MIN PLUG gauges for wide mouth containers (“I” dimension greater
than 20.6 mm [13/16 in.] should be fabricated according to drawing
number 11621B
• All MIN-MAX PLUG gauges should be fabricated according to drawing
number 10390B.
• MIN-MAX PLUG can be used only on containers with a maximum “I”
dimension that is less than or equal to 20.6 mm [13/16 in.)
Figure B-3: Minimum plug gauge (refer to Drawing 10441B)
1. Stroke setting 3. Minimum “I” specification
2. Stroke available +0.025 mm/-0.0 mm [+0.001 in./-0.0 in.]
Property of Emhart Glass SA. 395
FleX™ M Setup and Operation Manual Inspection Tooling
TW2757 (Rev. F)
Figure B-4: Plug gauges; stepped gauge shown (refer to Drawing 10390B)
1. Stroke setting, minus 9.5mm [3/8 in.] 4. Second diameter, step. Minimum “I”
2. Stroke available specification +0.0mm/-0.025mm
3. First diameter, step. Maximum “I” [+0.0 in./-0.001 in.]
specification +0.025mm/-0.0mm
[+0.001 in/-0.0 in.]
B.1.2 Ring Gauge Design
Ring inspection is accomplished using a container-specific, machined ring gauge
to detect outer diameter inconsistencies on a container’s finish. When a stepped
ring gauge is used, the gauge is capable of detecting both minimum and
maximum finish sizes. Both types of ring gauges are illustrated in Figure B-5.
The ring’s tolerance is based on specifications contained on the container
drawing. The ring gauge does not detect absolute finish diameter. The gauge
must be sized to detect the maximum allowable diameter while allowing enough
clearance to remove the gauge from normal containers. The ring gauge is capable
of measuring only progressively larger diameters as it passes down over the finish
during inspection.
Job change parts for ring gauging must be made to fit the tolerances of the
specific container finish. The larger diameter ring is made to the maximum “T”
dimension allowed (refer to Figure B-5). If the gauge is also used for minimum
ring gauging, there is a second, smaller diameter, section near the top of the ring
gauge. This diameter is fabricated to be just slightly smaller than the minimum
allowable “T” (or “A”) dimension of the container, based on specifications on the
container drawing. In good containers, the larger ring fits over the container and
the smaller does not. The following guidelines should be followed when
fabricating ring gauges:
• All MIN-MAX RING gauges should be fabricated according to drawing
16139A.
396 Property of Emhart Glass SA.
Inspection Tooling FleX™ M Setup and Operation Manual
TW2757 (Rev. F)
• All MAX RING gauges should be fabricated according to drawing
17033A.
Figure B-5: Ring gauges (refer to Drawings 16139A and 17033A)
1. Min./Max ring gauge (16139A) 4. Maximum outside diameter specification
2. Maximum ring gauge (17033A) ±0.025 mm [±0.001 in.]
3. Minimum outside diameter specification “T” 5. Specification ±0.127 mm [±0.005 in.]
max ±0.025 mm [±0.001 in.] 6. Specification ±0.025 mm [±0.001 in.]
Property of Emhart Glass SA. 397
FleX™ M Setup and Operation Manual Inspection Tooling
TW2757 (Rev. F)
B.2 Fluidic Finish Selector (FFS) Heads
There are three basic styles of FFS inspection heads.
• Reverse-swivel FFS head: used for containers with finish sizes of
40 mm or less (such as narrow-neck containers).
• Ball-swivel FFS head: used for containers with finishes from 43 mm to
110 mm (wide mouth ware).
• Tilt-stop FFS head: used for some wide-mouth containers, in which the
allowable off-level tolerance must be limited. The tilt-stop head is used
for containers with finishes from 51 mm to 110 mm.
When selecting an FFS head, choose a head that has a finish specification
closest to (but larger than) the “T” dimension of the container to be inspected.
All FFS heads are designed for a specific range of container finishes and should
be used for measuring leakage for those specific finishes only. Each style head is
available in various sizes. The information in this section should be used to select
the proper job change part for the specific application.
Always maintain spare heads and components for the FFS heads. During
production, inspect the head for wear or damage at least once per shift, or more
often, if experience shows a high degree of wear with a specific container.
B.2.1 Reverse-Swivel Heads (Narrow-Neck Ware)
The reverse-swivel FFS head is used for containers with finish sizes in the range
of 9 mm to 40 mm (refer to Figure B-6). The head mounts to the end of the
pressure pipe on the FFS gauge assembly.
398 Property of Emhart Glass SA.
Inspection Tooling FleX™ M Setup and Operation Manual
TW2757 (Rev. F)
Figure B-6: Reverse-swivel FFS head
1. Reverse-swivel head 5. Polyurethane sensing disc
2. Rubber O-ring 6. Guide ring
3. reverse-swivel 7. Flat-head screws
4. Rubber O-ring
Use the information in Table B-1 to select the appropriate reverse-swivel head if
the container to be inspected is considered a narrow neck (“T” dimension 9 mm to
40 mm). For containers with a “T” dimension of 18-to-24 mm, a 4555B or 1295B
FFS head can be used. The 4555B head, which is a smaller assembly, is
recommended over the 1295B head.
.
Property of Emhart Glass SA. 399
FleX™ M Setup and Operation Manual Inspection Tooling
TW2757 (Rev. F)
Table B-1: Reverse-swivel Head Part Numbers
Part Number (refer to Figure B-6)
Finish Head
Size Assy. Item Item Item Item Item Item Item
(mm) No. #1 #2 #3 #4 #5 #6 #7
9-10 4555B 4361B 9/
16 x ¾ x 3/32 6856A 13/
16 x 1 x 3/32 6465A 6770A 5-4 x 5/8
Rnd.Hd.
11-12 4555B1 4361B 9/
16 x ¾ x 3/32 6856A 13/
16 x 1 x 3/32 6465A 6771A 5-4 x 5/8
Rnd.Hd.
13-14 4555B2 4361B 9/
16 x ¾ x 3/32 6856A 13/
16 x 1 x 3/32 6465A 6461A 5-4 x 5/8
Rnd.Hd.
15-16 4555B3 4361B 9/
16 x ¾ x 3/32 6856A 13/
16 x 1 x 3/32 6465A 6772A 5-4 x 5/8
Rnd.Hd.
17-18 4555B4 4361B 9/
16 x ¾ x 3/32 6856A 13/
16 x 1 x 3/32 6465A 6462A 5-4 x 5/8
Rnd.Hd.
19-20 4555B5 4361B 9/
16 x ¾ x 3/32 6856A 13/
16 x 1 x 3/32 6465A 6463A 5-4 x 5/8
Rnd.Hd.
21-22 4555B6 4361B 9/
16 x ¾ x 3/32 6856A 13/
16 x 1 x 3/32 6465A 6773A 5-4 x 5/8
Rnd.Hd.
23-24 4555B7 4361B 9/
16 x ¾ x 3/32 6856A 13/
16 x 1 x 3/32 6465A 6774A 5-4 x 5/8
Rnd.Hd.
*18 1295B 1216B ¾ x 1 x 1/8 1272B 1 x 11/4 x 1/8 12608A 2276A 6-32 x 1/2
Flt.Hd.
*19-20 1295B9 1216B ¾ x 1 x 1/8 1272B 1 x 11/4 x 1/8 12608A 2275A 6-32 x 1/2
Flt.Hd.
*21-22 1295B10 1216B ¾ x 1 x 1/8 1272B 1 x 11/4 x 1/8 12608A 2274A 6-32 x 1/2
Flt.Hd.
*23-24 1295B11 1216B ¾ x 1 x 1/8 1272B 1 x 11/4 x 1/8 12608A 2097A 6-32 x 1/2
Flt.Hd.
26-28 1295B12 1216B ¾ x 1 x 1/8 1272B 1 x 11/4 x 1/8 12608A 2093A 6-32 x 1/2
Flt.Hd.
29-30 1295B13 1216B ¾ x 1 x 1/8 1272B 1 x 11/4 x 1/8 12608A 2092A 6-32 x 1/2
Flt.Hd.
33-35 1295B14 1216B ¾ x 1 x 1/8 1272B 1 x 11/4 x 1/8 12608A 2090A 6-32 x 1/2
Flt.Hd.
38-40 1295B15 1216B ¾ x 1 x 1/8 1272B 1 x 11/4 x 1/8 12608A 2088A 6-32 x 1/2
Flt.Hd.
400 Property of Emhart Glass SA.
Inspection Tooling FleX™ M Setup and Operation Manual
TW2757 (Rev. F)
The 18-40 mm reverse-swivel FFS heads (indicated with an * in Table B-1) are
available with polyurethane sensing discs (Item #5 in Figure B-6) in four
durometers. A different sensing disc (with a harder or softer durometer) from the
one recommended in Table B-1 can be used. The durometer rating of the sensing
disc is indicated by the last digits of the part number for the sensing disc. A1 is the
hardest material. A3 is the softest material. The function of the sensing disc is
illustrated in Figure B-7. As the sensing disc is seated on the container finish
during inspection, a head with a softer durometer sensing disc will seal easier and
be more tolerant of finish defects. A harder sensing disc will be less tolerant of
finish defects. A complete list of sensing discs and durometers available is shown
in Table B-2.
NOTE: Within each group of reverse-swivel FFS heads (1295B or 4555B),
the guide ring is the only part that changes. Maintaining a stock of
various-sized guide rings can reduce the need to stock a large
number of full reverse-swivel FFS heads.
.
Table B-2: Reverse-swivel Head Sensing Disc Selection
Group Part No. Durometer Color Hardness
1295B 12608A1 70-75 Durometer D Green Hard
1295B 12608A 90-95 Durometer A Blue Medium
1295B 12608A2 80-85 Durometer A Red Soft
1295B 12608A3 70-75 Durometer A Yellow Very Soft
4555B 6465A1 70-75 Durometer D Green Hard
4555B 6465A 90-95 Durometer A Blue Medium
4555B 6465A2 80-85 Durometer A Red Soft
4555B 6465A3 70-75 Durometer A Yellow Very Soft
Property of Emhart Glass SA. 401
FleX™ M Setup and Operation Manual Inspection Tooling
TW2757 (Rev. F)
Figure B-7: Reverse-swivel FFS head operation
1. Sensing disc (metal-backed 10. Good container
polyurethane) 11. Sensing disc sealing on a good
2. O-ring container
3. Air 12. Slightly sagged container
4. reverse-swivel head 13. Sensing disc sealing on the
5. reverse-swivel slightly sagged container
6. O-ring 14. Defective container
7. Guide ring 15. The sag or dip is greater than
8. Flat head screw acceptable limits, causing air to
9. Container leak even though the sensing
disc’s polyurethane surface is
slightly soft.
402 Property of Emhart Glass SA.
Inspection Tooling FleX™ M Setup and Operation Manual
TW2757 (Rev. F)
The purpose of using the swivel in the reverse-swivel head is to avoid rejection of
containers that have off-level finishes. Standard reverse-swivel heads are
designed to conform to containers that have off-level finishes that conform to
standard tolerances for commercial ware (refer to Figure B-8). If a more precise
off-level tolerance is required, the 12701B Off-Level Limiter Head Assembly
should be used. The off-level limiter head assembly uses a special reverse-swivel
head (Part Number 10717B), which limits the off-level dimension to 12.7 mm
[0.05 in.]. The 12701B is available only for finish sizes in the 18 mm to 40 mm
range.
Figure B-8: Narrow-neck off-level finish
1. Level reference 2. Off-level dimension
Standard reverse-swivel head assemblies in the 18 mm to 40 mm range, using
the 1216B-style reverse-swivel head, can be converted to the close-tolerance
type by substituting a 12701B close tolerance reverse-swivel head for the existing
1216B standard reverse-swivel head. To order a complete assembly of the close-
tolerance type, order a 12701B Off-Level Limiter Head Assembly. Specify the
correct guide ring from Table B-3 for the finish size of the container to be
inspected.
Property of Emhart Glass SA. 403
FleX™ M Setup and Operation Manual Inspection Tooling
TW2757 (Rev. F)
Table B-3: Reverse-swivel Head Guide
Ring Selection Chart
Part No. Description
2276A 18 mm guide ring
2275A 20 mm guide ring
2274A 22 mm guide ring
2097A 24 mm & 27 mm guide ring
2276A 18 mm guide ring
2275A 20 mm guide ring
2274A 22 mm guide ring
2097A 24 mm and 27 mm guide ring
2093A 26 mm and 28 mm guide ring
2092A 30 mm guide ring
2090A 33 mm to 35 mm guide ring
2088A 38 mm to 40 mm guide ring
NOTE: To order a head assembly only, specify “Head Assembly No. xxxx”
with the finish millimeter size desired. To order a head with spare
parts, specify a “Set FFS tooling for xx mm finish” The set includes
two head assemblies, one extra guide ring, five extra sensing discs,
and two extra O-rings.
B.2.2 Ball-Swivel heads (Wide Mouth Ware)
The ball-swivel FFS head (refer to Figure B-9) is used for containers with finishes
from 43 mm to 110 mm (“WM” or wide-mouth ware). The head mounts on the
16701B ball-swivel head seat that is mounted to the end of the pressure pipe on
the FFS gauge assembly.
For 43 mm to 51 mm ball-swivel FFS heads, the snap ring (Item #2 in Figure B-9)
and chuck finish selector head (Item #7 in Figure B-9) are not separate but are
machined as part of the finish head selector base (Item #4 in Figure B-9). On
larger-size heads, the gap between the finish head selector base (Item #4 in
Figure B-9) and the chuck finish selector head (Item #7 in Figure B-9) must be
sealed with Loctite® brand adhesive when the head is assembled.
For wide-mouth containers, select the appropriate ball-swivel FFS head from
Table B-4.
404 Property of Emhart Glass SA.
Inspection Tooling FleX™ M Setup and Operation Manual
TW2757 (Rev. F)
Figure B-9: Ball-swivel FFS head (43 to 110mm)
1. Finish selector head clamp 7. Chuck finish selector head (900B)
(1314A) (not used on 43 to 51mm heads)
2. Snap ring (4419P) (not used on 8. Rubber O-ring
43-51mm heads) 9. Diaphragm
3. 6-32 x 3/8 round head machine 10. Guide ring
screws 11. Retaining collar
4. Finish head selector base 12. 4-40 x 3/16 socket head cap
5. Rubber O-ring (7/8 x 1/16) screws
6. ball-swivel head seat (1867A)
Property of Emhart Glass SA. 405
FleX™ M Setup and Operation Manual Inspection Tooling
TW2757 (Rev. F)
Table B-4: Ball-swivel FFS Head Part Numbers
Finish Std. Part Number (refer to Figure B-9)
Size Saddle Head Assy.
(mm) Level (in.) No. Item 4 Item 8 (2 reqd.) Item 9 Item 10 Item 11
43-45 .015 1925B 1927B 1-3/8 x 1-5/8 x 1/8 3099A 3105A 3101A
48 .015 1925B3 1928B 1-1/2 x 1-3/4 x 1/8 3100A 3106A 3103A
51 .015 1669B 1982B 1-5/8 x 1-7/8 x 1/8 3229A 3228A 3227A
53 .0156 1669B5 1611B 1-3/4 x 2 x 1/8 2638A 2640A 2639A
56 .015 1669B6 1611B 1-3/4 x 2 x 1/8 3233A 3230A 3232A
58 .015 1669B7 1645B 1-7/8 x 2-1/8 x 1/8 2699A 2700A 2701A
60 .015 1286B26 1269B 2 x 2-1/4 x 1/8 1417A 2056A 1341A
63 .015 1286B27 959B 2-1/8 x 2-3/8 x 1/8 1417A 1768A 1341A
66 .015 1286B28 960B 2-1/4 x 2-1/2 x 1/8 1417A 2050A 1341A
70 .018 1286B32 961B 2-3/8 x 2-5/8 x 1/8 1417A 1767A 1341A
73 .018 1286B33 1270B 2-1/2 x 2-3/4 x 1/8 1418A 2051A 1341A
75 .018 1286B34 1270B 2-1/2 x 2-3/4 x 1/8 1418A 2052A 1341A
77 .018 1286B35 962B 2-5/8 x 2-7/8 x 1/8 1418A 2053A 1341A
82-83 .018 1286B36 920B 2-7/8 x 3-1/8 x 1/8 1418A 1766A 1341A
86 .020 1286B37 1040B 3 x 3-1/4 x 1/8 1419A 1841A 1341A
89 .020 1286B38 963B 3-1/8 x 3-3/8 x 1/8 1419A 1765A 1341A
96 .020 1286B39 1271B 3-3/4 x 4 x 1/8 2218A 2054A 1341A
100 .025 1286B40 1271B 3-3/4 x 4 x 1/8 2218A 2055A 1341A
110 .025 1284B41 964B 3-7/8 x 4-1/8 x 1/8 1420A 1764A 1341A
Ball-swivel heads use a relatively hard, spring-steel diaphragm to seal a container
during inspection. The depth of the guide ring is modified to control sensitivity. As
the guide ring is cut deeper, the spring-steel diaphragm is permitted to bend
further down, enabling it to seal larger saddle defects, in effect making the
inspection less sensitive to saddle defects.
Table B-4 indicates the standard saddle level that is designed into each head
assembly. This value also is the maximum level that can be ordered. To change
the saddle acceptance level, you must change guide rings. Guide rings and head
assemblies are supplied for the standard saddle levels shown. If the container to
be inspected requires a non-standard, more restrictive, saddle acceptance level,
the desired acceptance level must be indicated when placing an order for a head
assembly or guide ring.
406 Property of Emhart Glass SA.
Inspection Tooling FleX™ M Setup and Operation Manual
TW2757 (Rev. F)
The purpose of using the swivel in the ball-swivel head is to avoid rejection of
containers that have off-level finishes. Standard ball-swivel heads are designed to
conform to containers that have off-level finishes that conform to standard
tolerances for commercial ware. If a more-restrictive off-level tolerance is
required, use an FFS head with tilt-stop (refer to “Ball-Swivel Heads with Tilt-Stop”
on page B-407).
B.2.3 Ball-Swivel Heads with Tilt-Stop
The ball-swivel FFS head with tilt-stop is used when it is necessary to reduce the
allowable acceptable off-level specification for the container. Two types of heads
are available:
• 10637B Donut FFS Head with Tilt-Stop
• 8239C FFS Head with Tilt-Stop
The 10637B Donut FFS Head with Tilt-Stop (refer to Figure B-10) is used for finish
sizes of 51 mm to 58 mm. The Donut FFS head’s diaphragm has a smaller
sealing area than the 8239C Finish Selector Head with Tilt-Stop (refer to Figure B-
11) which is used for finish sizes of 51 mm to 110 mm.
FFS heads with tilt-stop mount on the 16701B ball-swivel head seat located on
the end of the pressure pipe on the FFS gauge assembly in the same manner as
other ball-swivel heads are mounted, with one exception: tilt-stop heads require
the installation of a tilt-stop on the end of the FFS gauge assembly pressure pipe.
Property of Emhart Glass SA. 407
FleX™ M Setup and Operation Manual Inspection Tooling
TW2757 (Rev. F)
Figure B-10: 10637A Donut FFS Head with Tilt-Stop
1. Finish selector head clamp 8. Diaphragm locator
2. Chuck: wide mouth with tilt-stop 9. Diaphragm
3. Ball-swivel head seat 10. O-ring
4. O-ring, 7/8 x 1 X 1/16, #20 11. Guide ring
5. Snap ring, Waldes 5102-131 12. Finish selector base
6. 6-23 x 3/8 round head machine 13. Lock nut
screw 14. Tilt gauge
7. 4-40 x 3/16 socket head cap 15. Locknut
screw 16. Tilt-stop
408 Property of Emhart Glass SA.
Inspection Tooling FleX™ M Setup and Operation Manual
TW2757 (Rev. F)
Figure B-11: 8239C FFS Head with Tilt-Stop
1. Finish selector head clamp 8. Lock nut
2. Chuck: Wide mouth with tilt-stop 9. Tilt gauge
3. Ball-swivel head seat 10. Lock nut
4. O-ring, 7/8 x 1 x 1/16, #20 11. Tilt-stop
5. Snap ring, Waldes 5102-131 12. Diaphragm
6. 4-40 x 3/16 socket head cap 13. O-ring
screw 14. Guide ring
7. Retaining collar 15. Finish selector base
NOTE: When ordering the 16701B ball-swivel head seat, be sure to also
order the O-ring (part number 24-5204P) that installs around its
perimeter.
Select the appropriate FFS head with tilt-stop from either Table B-5 for the
10637B Donut FFS Head with Tilt-Stop or Table B-6 for the 8239C FFS Head with
Tilt-Stop.
Property of Emhart Glass SA. 409
FleX™ M Setup and Operation Manual Inspection Tooling
TW2757 (Rev. F)
Table B-5: 10637B Donut FFS Head with Tilt-Stop Part Numbers
Part Number (refer to Figure B-10)
Finish
Size Head Assy. Item 6
(mm) No. Qty. Item 8 Item 9 Item 10 (2 required) Item 11 Item 12
51 10637B 6 3227A 3229A 1-5/8 x 1-7/8 x 1/8, #223 3228A 1982B
24-5212P
53 10637B1 6 2639A 2638A 1-3/4 x 2 x 1/8, #224 2640A 1611B
24-5208P
56 10637B2 6 3232A 3233A 3230A
58 10637B3 6 2701A 2699A 1-7/8 x 2-1/8 x 1/8, #225 2700A 1645B
24-5213P
Table B-6: 8239C FFS Head with Tilt-Stop Part Numbers
Part Number (Refer to Figure B-11)
Finish Head Assy. Item 12
Size (mm) No. Qty. Item 13 Item 14 (2 required) Item 15 Item 16
51 8239C 6 1340A 1-5/8 x 1-7/8 x 1/8, #22324-5212P 2048A 1268B
53 8239C1 6 1340A 1-3/4 x 2 x 1/8, #22424-5208P 1770A 901B
56 8239C2 6 1340A 1-3/4 x 2 x 1/8, #22424-5208P 2049A 901B
58 8239C3 6 1340A 1-3/4 x 2 x 1/8, #22424-5208P 1769A 901B
60 8239C4 6 1417A 2 x 2-1/4 x 1/8, #22624-5248P 2056A 1269B
63 8239C5 8 1417A 2-1/8 x 2-3/8 x 1/8, #22724-5214P 1768A 959B
66 8239C6 8 1417A 2-1/4 x 2-1/2 x 1/8, #22824-5215P 2050A 960B
70 8239C7 8 1417A 2-3/8 x 2-5/8 x 1/8, #22924-5201P 1767A 961B
73 8239C8 8 1418A 2-1/2 x 2-3/4 x 1/8, #23024-5216P 2051A 1270B
75 8239C9 8 1418A 2-1/2 x 2-3/4 x 1/8, #23024-5216P 2052A 1270B
77 8239C10 8 1418A 2-5/8 x 2-7/8 x 1/8, #231 2053A 962B
82-83 8239C11 8 1418A 2-7/8 x 3-1/8 x 1/8, #23324-5218P 1766A1 920B
86 8239C12 8 1419A 3 x 3-1/4 x 1/8, #23424-5233P 1841A 1040B
89 8239C13 12 1419A 3-1/8 x 3-3/8 x 1/8, #23524-5221P 1765A 963B
96 8239C14 12 2218A 3-1/2 x 3-3/4 x 1/8, #23824-5249P 2054A 1271B
100 8239C15 12 2218A 3-1/2 x 3-3/4 x 1/8, #23824-5249P 2055A 1271B
103 8239C16 12 12046A 3-5/8 x 3-7/8 x 1/8, #23924-5234P 12047A 7616B
110 8239C17 12 1420A 3-7/8 x 4-1/8 x 1/8, #24124-5245P 1764A 964B
410 Property of Emhart Glass SA.
C Manual Updates
This appendix contains any Service Bulletins that update, revise, or replace
procedures in this manual that were released since publication of this revision the
FleX M Setup and Operation Manual. Procedures described in these bulletins will
be included in future revisions of this manual.
If this appendix is empty, no manual update Service Bulletins had been released
at the time that this manual was printed. Service Bulletins that you receive that
apply to the FleX M should be punched and inserted into this appendix for
reference.
Property of Emhart Glass SA. 411
FleX™ M Setup and Operation Manual Manual Updates
TW2757 (Rev. F)
412 Property of Emhart Glass SA.
You might also like
- The Subtle Art of Not Giving a F*ck: A Counterintuitive Approach to Living a Good LifeFrom EverandThe Subtle Art of Not Giving a F*ck: A Counterintuitive Approach to Living a Good LifeRating: 4 out of 5 stars4/5 (5806)
- The Gifts of Imperfection: Let Go of Who You Think You're Supposed to Be and Embrace Who You AreFrom EverandThe Gifts of Imperfection: Let Go of Who You Think You're Supposed to Be and Embrace Who You AreRating: 4 out of 5 stars4/5 (1091)
- Never Split the Difference: Negotiating As If Your Life Depended On ItFrom EverandNever Split the Difference: Negotiating As If Your Life Depended On ItRating: 4.5 out of 5 stars4.5/5 (842)
- Grit: The Power of Passion and PerseveranceFrom EverandGrit: The Power of Passion and PerseveranceRating: 4 out of 5 stars4/5 (589)
- Hidden Figures: The American Dream and the Untold Story of the Black Women Mathematicians Who Helped Win the Space RaceFrom EverandHidden Figures: The American Dream and the Untold Story of the Black Women Mathematicians Who Helped Win the Space RaceRating: 4 out of 5 stars4/5 (897)
- Shoe Dog: A Memoir by the Creator of NikeFrom EverandShoe Dog: A Memoir by the Creator of NikeRating: 4.5 out of 5 stars4.5/5 (537)
- The Hard Thing About Hard Things: Building a Business When There Are No Easy AnswersFrom EverandThe Hard Thing About Hard Things: Building a Business When There Are No Easy AnswersRating: 4.5 out of 5 stars4.5/5 (345)
- Elon Musk: Tesla, SpaceX, and the Quest for a Fantastic FutureFrom EverandElon Musk: Tesla, SpaceX, and the Quest for a Fantastic FutureRating: 4.5 out of 5 stars4.5/5 (474)
- Her Body and Other Parties: StoriesFrom EverandHer Body and Other Parties: StoriesRating: 4 out of 5 stars4/5 (821)
- The Emperor of All Maladies: A Biography of CancerFrom EverandThe Emperor of All Maladies: A Biography of CancerRating: 4.5 out of 5 stars4.5/5 (271)
- The Sympathizer: A Novel (Pulitzer Prize for Fiction)From EverandThe Sympathizer: A Novel (Pulitzer Prize for Fiction)Rating: 4.5 out of 5 stars4.5/5 (122)
- The Little Book of Hygge: Danish Secrets to Happy LivingFrom EverandThe Little Book of Hygge: Danish Secrets to Happy LivingRating: 3.5 out of 5 stars3.5/5 (401)
- The World Is Flat 3.0: A Brief History of the Twenty-first CenturyFrom EverandThe World Is Flat 3.0: A Brief History of the Twenty-first CenturyRating: 3.5 out of 5 stars3.5/5 (2259)
- The Yellow House: A Memoir (2019 National Book Award Winner)From EverandThe Yellow House: A Memoir (2019 National Book Award Winner)Rating: 4 out of 5 stars4/5 (98)
- Devil in the Grove: Thurgood Marshall, the Groveland Boys, and the Dawn of a New AmericaFrom EverandDevil in the Grove: Thurgood Marshall, the Groveland Boys, and the Dawn of a New AmericaRating: 4.5 out of 5 stars4.5/5 (266)
- A Heartbreaking Work Of Staggering Genius: A Memoir Based on a True StoryFrom EverandA Heartbreaking Work Of Staggering Genius: A Memoir Based on a True StoryRating: 3.5 out of 5 stars3.5/5 (231)
- Team of Rivals: The Political Genius of Abraham LincolnFrom EverandTeam of Rivals: The Political Genius of Abraham LincolnRating: 4.5 out of 5 stars4.5/5 (234)
- Solution Manual For A Friendly Introduction To Numerical Analysis Brian BradieDocument36 pagesSolution Manual For A Friendly Introduction To Numerical Analysis Brian Bradiedisbenchcrang9xds98% (43)
- On Fire: The (Burning) Case for a Green New DealFrom EverandOn Fire: The (Burning) Case for a Green New DealRating: 4 out of 5 stars4/5 (74)
- The Unwinding: An Inner History of the New AmericaFrom EverandThe Unwinding: An Inner History of the New AmericaRating: 4 out of 5 stars4/5 (45)
- Elektrogas-Catalogue 2022Document44 pagesElektrogas-Catalogue 2022GiuseppeNo ratings yet
- Pneumatic IS Machines Offering Total Configuration FlexibilityDocument8 pagesPneumatic IS Machines Offering Total Configuration FlexibilityGiuseppeNo ratings yet
- TNB213 - FLEXStackerDocument4 pagesTNB213 - FLEXStackerGiuseppeNo ratings yet
- TNB223RevE - FleXinspect M Application NotesDocument11 pagesTNB223RevE - FleXinspect M Application NotesGiuseppeNo ratings yet
- TNB223RevC - FleXinspect M Application NotesDocument10 pagesTNB223RevC - FleXinspect M Application NotesGiuseppeNo ratings yet
- Eni Blasia S 320: ApplicationsDocument2 pagesEni Blasia S 320: ApplicationsGiuseppeNo ratings yet
- PROLINE PROWIRL F200 - Technical InformationDocument96 pagesPROLINE PROWIRL F200 - Technical InformationGiuseppeNo ratings yet
- Omnnigrad S - TR61Document12 pagesOmnnigrad S - TR61GiuseppeNo ratings yet
- PROWIRL F200 - Manuale Di InstallazioneDocument12 pagesPROWIRL F200 - Manuale Di InstallazioneGiuseppeNo ratings yet
- Fit-Frame Butterfly Valves: VFP-VFPXDocument4 pagesFit-Frame Butterfly Valves: VFP-VFPXGiuseppeNo ratings yet
- Papadopoulos CalculationDocument1 pagePapadopoulos CalculationGiuseppeNo ratings yet
- LightForge User Guide v1.2Document9 pagesLightForge User Guide v1.2Du RoyNo ratings yet
- EE201 Ch5 Operational Amplifiers (Part 1)Document18 pagesEE201 Ch5 Operational Amplifiers (Part 1)Thịnh Nguyễn ViếtNo ratings yet
- Auto Calculate Are ADocument4 pagesAuto Calculate Are ADr Purushottam DNNo ratings yet
- Android Model Compare - Urovo I6300 and EDA 50 Updated 02072018Document1 pageAndroid Model Compare - Urovo I6300 and EDA 50 Updated 02072018yashavanta shettyNo ratings yet
- KIPWindows Driver GuideDocument36 pagesKIPWindows Driver GuidePBTS CORPNo ratings yet
- At SQA Testing Essentials Syllabus-Sample Exam-Answer TableDocument12 pagesAt SQA Testing Essentials Syllabus-Sample Exam-Answer TableesochemicalsNo ratings yet
- LogDocument20 pagesLogJohn Patrick MendozaNo ratings yet
- Jns BearingDocument189 pagesJns Bearingsaiful.laku2No ratings yet
- Light Is Life: Osram PlantastarDocument2 pagesLight Is Life: Osram Plantastardingeo11No ratings yet
- 000 P PQP 50001 001 R0aDocument40 pages000 P PQP 50001 001 R0aHerwin MaghinayNo ratings yet
- PARTLIST-Benelli-Leoncino-500-Leoncino 500-Key69-D2021-12-06-02-06-23pmDocument74 pagesPARTLIST-Benelli-Leoncino-500-Leoncino 500-Key69-D2021-12-06-02-06-23pmCalidad AutomotrizNo ratings yet
- Cat Forklift Et3500 Schematic Service Operation Maintenance ManualDocument27 pagesCat Forklift Et3500 Schematic Service Operation Maintenance Manualiancarrillo210188ris100% (49)
- Subaru EA 82 Service Manual Part 1Document200 pagesSubaru EA 82 Service Manual Part 1Philzip100% (2)
- Op - Description: Wps No. Bm4135Fw1-1 A Se Folosi Dispozitiv de SuduraDocument69 pagesOp - Description: Wps No. Bm4135Fw1-1 A Se Folosi Dispozitiv de SuduraAlexandru RomanNo ratings yet
- NXR-710/ NXR-810: Instruction ManualDocument16 pagesNXR-710/ NXR-810: Instruction ManualCoyne GibsonNo ratings yet
- B - Namrata Karuna - Mit Chandya U21172 - Kalyan Mudris U21064Document8 pagesB - Namrata Karuna - Mit Chandya U21172 - Kalyan Mudris U21064Mit ChandyaNo ratings yet
- Lecture 7 DP 0-1 KnapsackDocument53 pagesLecture 7 DP 0-1 KnapsackMostafizur RahamanNo ratings yet
- LR97D25M7: Product Data SheetDocument3 pagesLR97D25M7: Product Data SheetSaurabh Kumar SinghNo ratings yet
- F - Cpu: #Define #Include #Include #IncludeDocument8 pagesF - Cpu: #Define #Include #Include #IncludePhenias ManyashaNo ratings yet
- October 2016 Question Paper 3 - tcm143 370635Document12 pagesOctober 2016 Question Paper 3 - tcm143 370635Mihaela Cristina LazarNo ratings yet
- Computer Network, Unit 4Document20 pagesComputer Network, Unit 4shivaniNo ratings yet
- Math 9 Summative Test and Performance Task 1 1Document2 pagesMath 9 Summative Test and Performance Task 1 1Kira GandaNo ratings yet
- HiLCoE School of Computer Science and Technology Model Exit ExamDocument14 pagesHiLCoE School of Computer Science and Technology Model Exit ExamMahlet AregaNo ratings yet
- Arieyanti Dwi Astuti Badan Perencanaan Pembangunan Daerah Kabupaten Pati Jl. Raya Pati-Kudus Km. 4 Pati. 59163. Jawa TengahDocument15 pagesArieyanti Dwi Astuti Badan Perencanaan Pembangunan Daerah Kabupaten Pati Jl. Raya Pati-Kudus Km. 4 Pati. 59163. Jawa TengahFitriani 1310No ratings yet
- DCXD 119 A 332Document8 pagesDCXD 119 A 332Well WisherNo ratings yet
- Jurnal Penelitian Transportasi Darat: Manajemen Sistem Transportasi Perkotaan YogyakartaDocument8 pagesJurnal Penelitian Transportasi Darat: Manajemen Sistem Transportasi Perkotaan YogyakartaFelia LiandaNo ratings yet
- 2024 CLSU College Admission Test Application Form and Test PermitDocument2 pages2024 CLSU College Admission Test Application Form and Test PermitBrianAngeloAlmazanArocenaNo ratings yet
- Audio Information and MediaDocument3 pagesAudio Information and MediaChia TanNo ratings yet
- 6.2.7 Lab Build A Sample Web App in A Docker ContainerDocument12 pages6.2.7 Lab Build A Sample Web App in A Docker Containerkacajim402No ratings yet