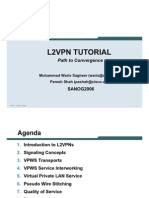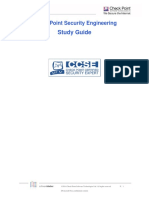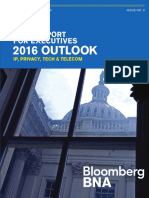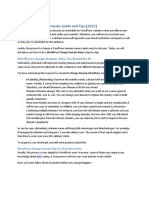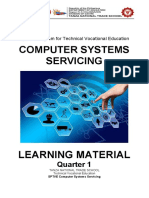Professional Documents
Culture Documents
Best Practice Web Filtering - Large Scale
Uploaded by
Alex Geovanni NuñezCopyright
Available Formats
Share this document
Did you find this document useful?
Is this content inappropriate?
Report this DocumentCopyright:
Available Formats
Best Practice Web Filtering - Large Scale
Uploaded by
Alex Geovanni NuñezCopyright:
Available Formats
Best practice web filtering - large scale
Report present to:
SE
Prepared by:
David Pigeon
SE
DATE
December 2018
©2018 Check Point Software Technologies Ltd. All rights reserved | P. 1
[Internal Use] for Check Point employees
Tables of Contents
Challenges............................................................................................................................ 3
RAD categorization request sessions.................................................................................... 3
RAD categorization buffer ..................................................................................................... 4
Timeout when using the function “hold connection”............................................................... 6
UserCheck sessions ............................................................................................................. 7
Domain name object and FQDN ........................................................................................... 8
Ressources:.......................................................................................................................... 9
©2018 Check Point Software Technologies Ltd. All rights reserved | P. 2
[Internal Use] for Check Point employees
Best practice web filtering - large scale
Challenges
The challenge when installing Check Point into a new environment is that the firewalls are tune up or
optimized by default for an environment around 1000 to 2500 users. When deploying Check Point into
bigger environment consultant or customer will face issues at certain point in time.
This document is meant to address issues proactively regarding URL Filtering and Application Control
which might need some special attention.
For general best practices documentation please refers to sk111303.
https://supportcenter.checkpoint.com/supportcenter/portal?eventSubmit_doGoviewsolutiondetails=&solutio
nid=sk111303&partition=General&product=All%22
Important daemons or services responsible to the well-being of URLF
• RAD: Resource Advisor – Responsible for the detection of Social Network widgets and the
categorization of URLs. The detection is done via requests to ThreatCloud database, which
identifies URLs as applications.
o Path: $FWDIR/bin/rad
o Commands: # rad_admin stop|start
o Notes: "cpwd_admin list" command shows the process as "RAD".
• usrchkd: Main UserCheck daemon, which deals with UserCheck requests (from CLI / from the
user) that are sent from the UserCheck Web Portal.
o Path: $FWDIR/bin/usrchkd
o Commands: start or stop via “cpstop” and “ cpstart”
o For restart use # killall userchkd
o Notes:
§ This daemon is not monitored by Check Point WatchDog ("cpwd_admin list")
§ This daemon is spawned by the FWD daemon
RAD categorization request sessions
By default the RAD services will send one request to ThreatCloud for categorization per session. In
large environment that could lead to a lot of sessions and it might crash the daemon. When the RAD
daemon crashed the decision is made by the Fail mode configuration as fail-open or fail-close.
For R77.30 and below it does require a hotfix. For R80.10 and R80.20 the fix is already there it just require
tune up.
Please consult the sk103422 the values could be change from 1 to 40
©2018 Check Point Software Technologies Ltd. All rights reserved | P. 3
[Internal Use] for Check Point employees
1. Configure the number of RAD queries per connection to a value between 20 and 40:
Note: If no value is configured, then default value of 1 query per connection will be used.
[Expert@HostName:0]# ckp_regedit -a SOFTWARE\\CheckPoint\\FW1\\$(cpprod_util
CPPROD_GetCurrentVersion FW1) RAD_QUERIES_NUMBER_PER_CONNECTION <number>
Example:
[Expert@HostName:0]# ckp_regedit -a SOFTWARE\\CheckPoint\\FW1\\$(cpprod_util
CPPROD_GetCurrentVersion FW1) RAD_QUERIES_NUMBER_PER_CONNECTION 30
2. Verify that the new attribute was added to registry:
[Expert@HostName:0]# grep --color -C 1 RAD_QUERIES_NUMBER_PER_CONNECTION
$CPDIR/registry/HKLM_registry.data
3. Reboot the machine
RAD categorization buffer
Each gateway have a cache where it store the categorization of URLs, it will search the cache before
doing a request to the cloud. The URL Filtering cache limit default value is 20 000, which is usually enough
for a Security Gateway holding 1000 users. CPU utilization will rise if we have more users behind the
firewall. The cache entries will reset to 0 when it reach it maximum value. Maximum value is 400 000!
How to check the current number of entries in the URL Filtering cache?
On the Security Gateway / each cluster member, run the fw tab -t urlf_cache_tbl -s command (in Expert
mode) and look at the #VALS column, which shows the current number of entries in the cache.
Example:
[Expert@HostName]# fw tab -t urlf_cache_tbl –s
HOST NAME ID #VALS #PEAK #SLINKS
localhost urlf_cache_tbl XXX 1723 0 0
How to check the current limit of the URL Filtering cache?
1. Connect to Security Management Server / Domain Management Server with GuiDBedit Tool.
2. In the upper left pane, go to Table - Other - rad_services.
3. In the upper right pane, select urlf_rad_service_0.
4. In the lower pane, look at the value of cache_max_hash_size.
©2018 Check Point Software Technologies Ltd. All rights reserved | P. 4
[Internal Use] for Check Point employees
How to modify the limit of the URL Filtering cache?
1. Connect with SmartDashboard to Security Management Server / Domain Management Server.
2. Go to File menu - click on Database Revision Control... - create a revision snapshot.
3. Close all SmartConsole windows (SmartDashboard, SmartView Tracker, SmartView Monitor, etc.).
4. Connect with GuiDBedit Tool to Security Management Server / Domain Management Server.
5. In the upper left pane, go to Table - Other - rad_services.
6. In the upper right pane, select urlf_rad_service_0.
7. In the lower pane:
A. Right-click on the cache_max_hash_size - select Edit... - set the desired limit (in R75.46
and lower, value must NOT exceed 25000 !!! In R77.20 the limit is 400000!!) - click
on OK:
B. Right-click on the policy_install_cache_override - select Edit... - select "true" - click on OK:
©2018 Check Point Software Technologies Ltd. All rights reserved | P. 5
[Internal Use] for Check Point employees
8. Save the changes: go to File menu - click on Save All.
9. Close the GuiDBedit Tool.
10. Connect with SmartDashboard to Security Management Server / Domain Management Server.
11. Install the policy only on the involved Security Gateway / Cluster object.
12. CRUCIAL STEP: Restore the default value for policy_install_cache_override ("false"):
Note: If default value ("false") is not restored, then URL Filtering kernel cache will be cleared on each policy
installation.
For more examples consult sk90422
Timeout when using the function “hold connection”
There are 3 different behaviors that could be set on how a categorization will occur within a connection.
- Background - connections are allowed until categorization is complete - When a connection
cannot be categorized with a cached response, an uncategorized response is received. The connection
is allowed. In the background, the Check Point Online Web Service continues the categorization
procedure. The response is cached locally for future requests (default). This option reduces latency in
the categorization process.
- Hold - connections are blocked until categorization is complete - When a connection cannot be
categorized with the cached responses, it remains blocked until the Check Point Online Web Service
completes categorization.
- Custom - configure different settings depending on the service - Lets you set different modes for
URL Filtering and Social networking widgets
The focus here will be on hold because by default the threshold before going into timeout is 4 seconds
and therefore will not be suitable in a large environment. Sometime changing the default 4 seconds to a
10 seconds will change the users experience from a time out to a page that can load.
©2018 Check Point Software Technologies Ltd. All rights reserved | P. 6
[Internal Use] for Check Point employees
How to change the value of the timeout(don’t survive reboot)
fw ctl set int psl_hold_trans_thresh 10
it can be reset to default with
fw ctl set int psl_hold_trans_thresh 4
To make it permanent it have to be add to fwkern.conf file
To change the kernel global parameters follow sk26202
UserCheck sessions
Problems could happen with block / Ask page when the amount of users rises as there are not
enough HTTP sessions available on Security Gateway to host the portal pages.
Solution
1. Log into Expert mode
2. Edit the '/opt/CPUserCheckPortal/conf/php.ini' file in Vi editor
[Expert@HostName]# vi /opt/CPUserCheckPortal/conf/php.ini
3. Decrease the value of 'session.gc_maxlifetime' parameter from 86400 to 1800:
session.gc_maxlifetime=1800
4. Edit the '/opt/CPUserCheckPortal/conf/httpd.conf' file in Vi editor
[Expert@HostName]# vi /opt/CPUserCheckPortal/conf/httpd.conf
A. Increase the value of 'ServerLimit' parameter from 28 to 100:
ServerLimit 100
(sets the maximum configured value for MaxClients for the lifetime of the Apache process)
B. Increase the value of 'MaxClients' parameter from 28 to 100:
MaxClients 100
(specifies the number of simultaneous requests that can be processed by Apache)
C. Increase the value of 'MinSpareServers' parameter from 5 to 15:
MinSpareServers 15
(specifies the minimum number of idle child server processes for Apache, which is not
handling a request)
D. Increase the value of 'MaxSpareServers' parameter from 11 to 21:
MaxSpareServers 21
(specifies the maximum number of idle child server processes for Apache, which is not
handling a request)
©2018 Check Point Software Technologies Ltd. All rights reserved | P. 7
[Internal Use] for Check Point employees
E. Set the value of 'StartServer' parameter to 5:
StartServers 5
(specifies the number of child server processes that will be created by Apache on start-up)
5. Restart the UserCheck Portal:
[Expert@HostName]# mpclient stop UserCheck
[Expert@HostName]# mpclient start UserCheck
Domain name object and FQDN
A Domain Object allows you to specify a domain name for matching in the rule base. It can be used in
Source and Destination columns of Access Policy.
There are 2 modes in R80.10: FQDN mode and Non-FQDN mode.
Starting from R80.10, Domain objects do not disable SecureXL Accept templates anymore and support
Templates Acceleration. Hence, Domain objects can be used in upper rules in the security policy with no
performance impact.
However it is advice to not over use the domain object since they can cause latency due the many reverse
lookup it had to do.
©2018 Check Point Software Technologies Ltd. All rights reserved | P. 8
[Internal Use] for Check Point employees
Ressources:
sk111303.
https://supportcenter.checkpoint.com/supportcenter/portal?eventSubmit_doGoviewsolutiondetails=&solutio
nid=sk111303&partition=General&product=All%22
sk97638
https://supportcenter.checkpoint.com/supportcenter/portal?eventSubmit_doGoviewsolutiondetails=&solutio
nid=sk97638&partition=General&product=All%22#Related%20solutions
sk103422
https://supportcenter.checkpoint.com/supportcenter/portal?eventSubmit_doGoviewsolutiondetails=&solutio
nid=sk103422&partition=Advanced&product=URL
sk90422
https://supportcenter.checkpoint.com/supportcenter/portal?eventSubmit_doGoviewsolutiondetails=&solutio
nid=sk90422&partition=General&product=URL
sk26202
https://supportcenter.checkpoint.com/supportcenter/portal?eventSubmit_doGoviewsolutiondetails=&solutio
nid=sk26202&partition=Advanced&product=Security
sk85040
https://supportcenter.checkpoint.com/supportcenter/portal?eventSubmit_doGoviewsolutiondetails=&solutio
nid=sk85040&partition=Advanced&product=Security
©2018 Check Point Software Technologies Ltd. All rights reserved | P. 9
[Internal Use] for Check Point employees
You might also like
- Never Split the Difference: Negotiating As If Your Life Depended On ItFrom EverandNever Split the Difference: Negotiating As If Your Life Depended On ItRating: 4.5 out of 5 stars4.5/5 (838)
- Shoe Dog: A Memoir by the Creator of NikeFrom EverandShoe Dog: A Memoir by the Creator of NikeRating: 4.5 out of 5 stars4.5/5 (537)
- Study Guide ITIL 4 Foundation PDFDocument44 pagesStudy Guide ITIL 4 Foundation PDFWilson Braga da Silva Junior94% (16)
- Get Smart With Cisco Smart Accounts: February 17, 2021 Joao SeixasDocument18 pagesGet Smart With Cisco Smart Accounts: February 17, 2021 Joao SeixasAlex Geovanni NuñezNo ratings yet
- Cisco 4000 Family Integrated Services Router: Data SheetDocument26 pagesCisco 4000 Family Integrated Services Router: Data SheetkdhfeNo ratings yet
- Cisco 4000 Family Integrated Services Router: Data SheetDocument26 pagesCisco 4000 Family Integrated Services Router: Data SheetkdhfeNo ratings yet
- Quick Start: Wall Mount Rack MountDocument12 pagesQuick Start: Wall Mount Rack MountAlex Geovanni NuñezNo ratings yet
- BMP21 PLUS (Datasheet)Document2 pagesBMP21 PLUS (Datasheet)Alex Geovanni NuñezNo ratings yet
- BMP21 PLUS (Datasheet)Document2 pagesBMP21 PLUS (Datasheet)Alex Geovanni NuñezNo ratings yet
- Eve Cook Book 4.6 2021Document262 pagesEve Cook Book 4.6 2021Alex Geovanni NuñezNo ratings yet
- Xd2-230 Wave 2 Indoor Access Point: Data SheetDocument4 pagesXd2-230 Wave 2 Indoor Access Point: Data SheetAlex Geovanni NuñezNo ratings yet
- l2vpn TutorialDocument88 pagesl2vpn TutorialPrince CharlesNo ratings yet
- Aruba 300 Series Access PointsDocument6 pagesAruba 300 Series Access Points2710mlptNo ratings yet
- Technical Brief: Aruba Networks Position Statement On CAPWAPDocument2 pagesTechnical Brief: Aruba Networks Position Statement On CAPWAPAlex Geovanni NuñezNo ratings yet
- Formato AgendaDocument6 pagesFormato AgendaAlex Geovanni NuñezNo ratings yet
- Engineering Study GuideDocument13 pagesEngineering Study GuideMilla KBNo ratings yet
- Check Point Cyber Security Engineering (Ccse) : Course Topics Course ObjectivesDocument1 pageCheck Point Cyber Security Engineering (Ccse) : Course Topics Course ObjectivesAlex Geovanni NuñezNo ratings yet
- MikroTik RouterOS - v2.9Document584 pagesMikroTik RouterOS - v2.9Karen AvilaNo ratings yet
- 00 Articulos Project Management IT NOW Ed81 AGO-SEPT 2012Document10 pages00 Articulos Project Management IT NOW Ed81 AGO-SEPT 2012Alex Geovanni NuñezNo ratings yet
- Aggregating Data Using Group FunctionsDocument30 pagesAggregating Data Using Group Functionsram5584No ratings yet
- PTN Configuration GuideDocument42 pagesPTN Configuration GuideAlex Geovanni NuñezNo ratings yet
- Microsoft Power Point - 2) PTN 3900 Hardware DescriptionDocument32 pagesMicrosoft Power Point - 2) PTN 3900 Hardware DescriptionAlex Geovanni NuñezNo ratings yet
- 1) U2000 System IntroductionDocument17 pages1) U2000 System IntroductionAlex Geovanni Nuñez100% (1)
- SQL Les12Document10 pagesSQL Les12Alex Geovanni NuñezNo ratings yet
- The Subtle Art of Not Giving a F*ck: A Counterintuitive Approach to Living a Good LifeFrom EverandThe Subtle Art of Not Giving a F*ck: A Counterintuitive Approach to Living a Good LifeRating: 4 out of 5 stars4/5 (5794)
- The Yellow House: A Memoir (2019 National Book Award Winner)From EverandThe Yellow House: A Memoir (2019 National Book Award Winner)Rating: 4 out of 5 stars4/5 (98)
- Hidden Figures: The American Dream and the Untold Story of the Black Women Mathematicians Who Helped Win the Space RaceFrom EverandHidden Figures: The American Dream and the Untold Story of the Black Women Mathematicians Who Helped Win the Space RaceRating: 4 out of 5 stars4/5 (894)
- The Little Book of Hygge: Danish Secrets to Happy LivingFrom EverandThe Little Book of Hygge: Danish Secrets to Happy LivingRating: 3.5 out of 5 stars3.5/5 (399)
- Elon Musk: Tesla, SpaceX, and the Quest for a Fantastic FutureFrom EverandElon Musk: Tesla, SpaceX, and the Quest for a Fantastic FutureRating: 4.5 out of 5 stars4.5/5 (474)
- A Heartbreaking Work Of Staggering Genius: A Memoir Based on a True StoryFrom EverandA Heartbreaking Work Of Staggering Genius: A Memoir Based on a True StoryRating: 3.5 out of 5 stars3.5/5 (231)
- Grit: The Power of Passion and PerseveranceFrom EverandGrit: The Power of Passion and PerseveranceRating: 4 out of 5 stars4/5 (587)
- Devil in the Grove: Thurgood Marshall, the Groveland Boys, and the Dawn of a New AmericaFrom EverandDevil in the Grove: Thurgood Marshall, the Groveland Boys, and the Dawn of a New AmericaRating: 4.5 out of 5 stars4.5/5 (265)
- On Fire: The (Burning) Case for a Green New DealFrom EverandOn Fire: The (Burning) Case for a Green New DealRating: 4 out of 5 stars4/5 (73)
- The Emperor of All Maladies: A Biography of CancerFrom EverandThe Emperor of All Maladies: A Biography of CancerRating: 4.5 out of 5 stars4.5/5 (271)
- The Hard Thing About Hard Things: Building a Business When There Are No Easy AnswersFrom EverandThe Hard Thing About Hard Things: Building a Business When There Are No Easy AnswersRating: 4.5 out of 5 stars4.5/5 (344)
- The Unwinding: An Inner History of the New AmericaFrom EverandThe Unwinding: An Inner History of the New AmericaRating: 4 out of 5 stars4/5 (45)
- Team of Rivals: The Political Genius of Abraham LincolnFrom EverandTeam of Rivals: The Political Genius of Abraham LincolnRating: 4.5 out of 5 stars4.5/5 (234)
- The World Is Flat 3.0: A Brief History of the Twenty-first CenturyFrom EverandThe World Is Flat 3.0: A Brief History of the Twenty-first CenturyRating: 3.5 out of 5 stars3.5/5 (2219)
- The Gifts of Imperfection: Let Go of Who You Think You're Supposed to Be and Embrace Who You AreFrom EverandThe Gifts of Imperfection: Let Go of Who You Think You're Supposed to Be and Embrace Who You AreRating: 4 out of 5 stars4/5 (1090)
- The Sympathizer: A Novel (Pulitzer Prize for Fiction)From EverandThe Sympathizer: A Novel (Pulitzer Prize for Fiction)Rating: 4.5 out of 5 stars4.5/5 (119)
- Her Body and Other Parties: StoriesFrom EverandHer Body and Other Parties: StoriesRating: 4 out of 5 stars4/5 (821)
- WHOIS - Lookup Domains and Check AvailabilityDocument5 pagesWHOIS - Lookup Domains and Check Availabilityabdudlh10% (1)
- BNA Telecom Outlook - 1.7.16Document36 pagesBNA Telecom Outlook - 1.7.16Anonymous ykgk2UhhKNo ratings yet
- DNS Explained: Domain Name System OverviewDocument18 pagesDNS Explained: Domain Name System OverviewraghavsarikaNo ratings yet
- Computer Application Subject, Questions AnswersDocument4 pagesComputer Application Subject, Questions AnswersKamran AbdullahNo ratings yet
- User, LAN, and WAN Domain: Student - Feedback@sti - EduDocument6 pagesUser, LAN, and WAN Domain: Student - Feedback@sti - EduJM RasNo ratings yet
- Implementing Oracle Transportation Manager (OTM) with Oracle E-Business Suite (EBS) utilizing Oracle BPELDocument29 pagesImplementing Oracle Transportation Manager (OTM) with Oracle E-Business Suite (EBS) utilizing Oracle BPELSeshagiri RaoNo ratings yet
- Information Technology GKJDocument51 pagesInformation Technology GKJAjoy MannaNo ratings yet
- Libgen Proxy 2019 - List of Best Proxy - Mirrors To Access Library GenesisDocument4 pagesLibgen Proxy 2019 - List of Best Proxy - Mirrors To Access Library GenesisVideos nomNo ratings yet
- Website Development Options and ComponentsDocument15 pagesWebsite Development Options and ComponentsIbona, Oona Saergee BSE-DBNo ratings yet
- Cisco Global Site Selector Configuration Guide: Software Version 1.1 January 2004Document382 pagesCisco Global Site Selector Configuration Guide: Software Version 1.1 January 2004Oleg WaisbergNo ratings yet
- Steer Machine Tool & Die v. SS Niles Bottle Stoppers - ComplaintDocument46 pagesSteer Machine Tool & Die v. SS Niles Bottle Stoppers - ComplaintSarah BursteinNo ratings yet
- DNS Hosting Service Update Form: Agency InformationDocument2 pagesDNS Hosting Service Update Form: Agency InformationJoseph Ian OnyotNo ratings yet
- Malte Go 3 Tds Transform Guide AmDocument31 pagesMalte Go 3 Tds Transform Guide AmRicardo GermanoNo ratings yet
- Guide to Changing Your WordPress Domain Name in Under 40 StepsDocument6 pagesGuide to Changing Your WordPress Domain Name in Under 40 StepsNguyễn Quốc ĐạiNo ratings yet
- E-Business Assignment # 1: Sir Naveed JhamatDocument16 pagesE-Business Assignment # 1: Sir Naveed Jhamat21augustNo ratings yet
- Week 1 LectureDocument55 pagesWeek 1 LectureTaher AhmedNo ratings yet
- Set up Provision-ISR DDNS Service for Remote AccessDocument3 pagesSet up Provision-ISR DDNS Service for Remote AccessAnimExceedNo ratings yet
- Booter Takedown - Affidavit For Seizure WarrantDocument22 pagesBooter Takedown - Affidavit For Seizure WarrantCatalin Cimpanu [ZDNet]No ratings yet
- IP200 Installation User GuideDocument34 pagesIP200 Installation User GuideVodafone Business SurveillanceNo ratings yet
- How To Connect A Domain Name To A Hosting Account or A Serve PDFDocument12 pagesHow To Connect A Domain Name To A Hosting Account or A Serve PDFSMTNo ratings yet
- GdiDocument22 pagesGdiaminejavaNo ratings yet
- Rhel8 Bug ReportDocument315 pagesRhel8 Bug Reportashish sainiNo ratings yet
- SO SAG 4.2.3 enDocument104 pagesSO SAG 4.2.3 enVaibhav SawantNo ratings yet
- Cybersquatting and Its Effectual Position in India PDFDocument7 pagesCybersquatting and Its Effectual Position in India PDFSaiby KhanNo ratings yet
- Computer Systems Servicing: Learning MaterialDocument212 pagesComputer Systems Servicing: Learning MaterialJoshua YTNo ratings yet
- MBA IV SEM E-Commerce Security and Legal IssuesDocument26 pagesMBA IV SEM E-Commerce Security and Legal IssuesKrishan KumarNo ratings yet
- 1 s2.0 S0167739X23000651 MainDocument15 pages1 s2.0 S0167739X23000651 MainRoy SonetNo ratings yet
- 21 OSINT Research Tools For Threat Intelligence 1643105531Document15 pages21 OSINT Research Tools For Threat Intelligence 1643105531dbfgablxzanbqtvybx100% (2)
- Cybercrimes InvestigationDocument52 pagesCybercrimes InvestigationMichelle Quiquino FolienteNo ratings yet
- Transport Layer Services and ProtocolsDocument14 pagesTransport Layer Services and ProtocolsFebin KfNo ratings yet