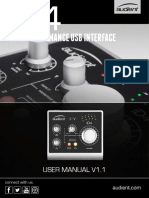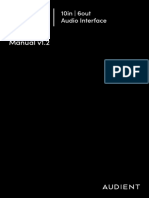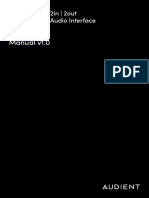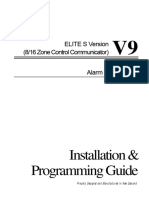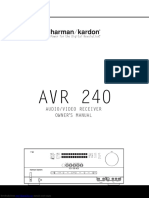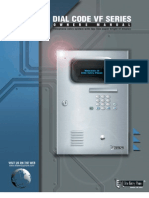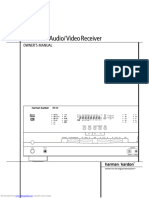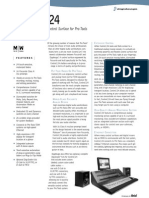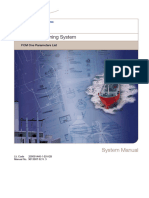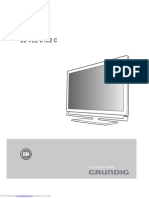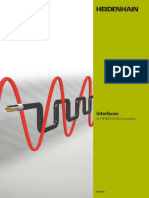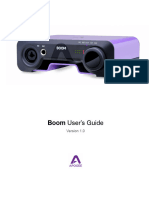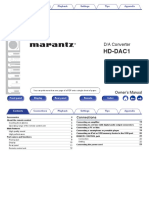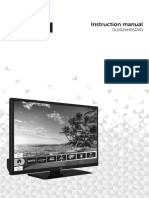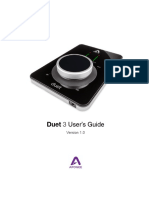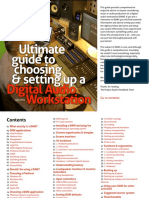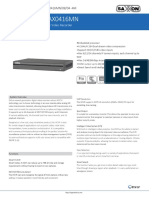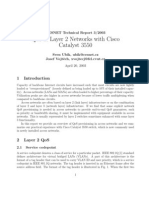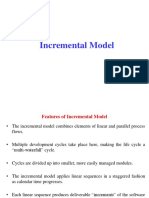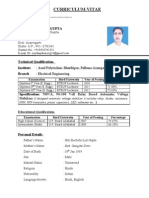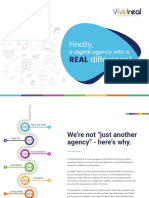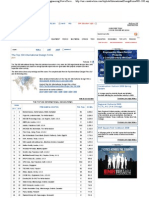Professional Documents
Culture Documents
High Performance USB Audio Interface User Manual
Uploaded by
Pablo Mauricio AguirreOriginal Description:
Original Title
Copyright
Available Formats
Share this document
Did you find this document useful?
Is this content inappropriate?
Report this DocumentCopyright:
Available Formats
High Performance USB Audio Interface User Manual
Uploaded by
Pablo Mauricio AguirreCopyright:
Available Formats
HIGH PERFORMANCE USB AUDIO INTERFACE
USER MANUAL v1.1
connect with us. .audient.com
facebook.com/audient www.audient.com
twitter.com/audientworld
youtube.com/audienthampshire
Downloaded from www.Manualslib.com manuals search engine
WELCOME & THANK YOU CONTENTS
Thank you for purchasing Box Contents 1 System Panel - Settings Module 23
iD14 Overview 2 Digital Input Formats 23
this Audient product! Clock Source & Lock 23
Safety Information 3
Talkback Assign 23
iD14 delivers the audio performance of Features include: Declaration of Conformities 5 Mono Monitoring Modes 23
a large format console in a compact and Installation: 6 Output Routing 24
elegant desktop package. • 2-in, 4-out high performance Installation on Mac 6
Burr-Brown AD/DA converters Installation on Windows 8 Setting Up & Using Talkback 25
iD14 provides a pair of world-class Audient iD App & Firmware Update 10
console mic pres, class leading Burr-Brown • 2 x Class-A Audient Console Mic Save & Load Mixer Presets 26
converter technology, console style monitor Preamplifiers & 1 x discrete JFET Hardware Features: 11 Keyboard Shortcuts 27
control, JFET D.I and the revolutionary instrument input.
Microphone & Line Inputs 12
ScrollControl . Instrument Input 13 Operation with Pro Tools 28
• Independant Class-AB Headphones Digital Inputs 13 Operation with Logic Pro 29
With its versatile feature set and intuitive Output Loudspeaker Outputs 14 Operation with Cubase / Nuendo 31
layout, iD14 will become the hub of your Headphone Outputs 14
studio in no time. • Full Monitor Control Functionality Operation with Ableton Live 33
Monitor Control 15
(software controlled) Metering 16
Troubleshooting & FAQ 34
Kensington Lock 16
• iD ScrollControl Mode Specifications 37
iD Mixer Application: 17 Dimensions 38
• ADAT Input for Expandibility Warranty & Contact 39
Input Channel Types 18
Channel Naming Tape 18 Service 40
• USB2.0 class compliant connectivity Channel Strip Features 19 Glossary 41
with integrated Low Lateny DSP mixer Stereo Linking 19
Master Section Features 20
Channel Views 21
Volume Control 21
Programming the iD Button 22
Introduction Contents
Downloaded from www.Manualslib.com manuals search engine
BOX CONTENTS ID14 OVERVIEW
In your iD14 packaging you should find the Channel 1 Gain Channel 2 Gain Main
Encoder
0 - 56 dB 0 - 56 dB Meters
following items:
• iD14 Encoder Mode
• 12VDC PSU with regional adapters Buttons
• USB Type A-to-B Cable
48V Phantom
• Quick Start Guide Power
Please visit: Headphone
www.audient.com/products/iD14 Volume Select
to download the latest iD software
(mixer application and drivers), supporting
documentation (including this manual)
USB Status Speaker Programmable
and brochures for our product range. LED Volume iD Button
Select
The 12VDC power supply comes with
interchangeable UK, EU, US and Australian
socket adapters and will work across a broad
range of line voltages making iD14 globally
portable.
We hope that you enjoy using iD14!
12VDC USB Digital Loudspeaker Mic / Line
Power Input Output Inputs
Instrument D.I Headphone
Out
1 2
Downloaded from www.Manualslib.com manuals search engine
SAFETY INFORMATION SAFETY INFORMATION
Important Safety Instructions Important Safety Instructions
Please read all of these instructions and save them for later reference before connecting 1. Read these instructions
the DC power adapter to the mains and powering up iD14. 2. Keep these instructions
3. Heed all warnings
To prevent electrical shock and fire hazard follow all instructions on the 12VDC power supply. 4. Follow all instructions
iD14 itself does not operate with any high voltage mains supply inside the unit but appropriate 5. Do not use this equipment near water
safety measures should still be adhered to regarding the AC/DC supply. 6. Clean only with dry cloth
7. Do not install near any heat sources such as radiators, heat registers, stoves, or other
In the event of a power supply failure do not open the 12VDC supply. Please contact Audient equipment (including amplifiers) that produce heat
support so that a suitable replacement can be recommended or purchased. 8. Do not defeat the safety purpose of the polarized or grounding-type plug. A polarized
plug has two blades with one wider than the other. A grounding type plug has two
www.audient.com/support blades and a third grounding prong. The wide blade or the third prong are provided for
your safety. If the provided plug does not fit into your outlet, consult an electrician for
iD14 utilises an external switch-mode power supply that is very quiet and rated at 1.25A. This replacement of the obsolete outlet
switch-mode design will accept any A.C line voltage from 90v to 264v @ 47-63Hz. Therefore 9. Protect power cords from being walked on or pinched particularly at plugs,
the unit will work anywhere in the world but please ensure your A.C mains line voltage is within convenience receptacles, and the point where they exit from the equipment
this specification. 10. Only use attachments/accessories specified by the manufacturer
11. Unplug this equipment during lightning storms or when unused for long periods of time
Consult a qualified technician if you suspect difficulties. Do not attempt to tamper with the 12. Refer all servicing to qualified service personnel. Servicing is required when the
power supply or mains voltages - HAZARDOUS TO HEALTH. Ensure that the appropriate equipment has been damaged in any way, such as power supply cord or plug is
international pin adapter is fitted to the power supply before insertion into the mains socket. damaged, liquid has been spilled or objects have fallen into the equipment, the
equipment has been exposed to rain or moisture, does not operate normally,
or has been dropped
! WARNING ! 13. For products that are a mains powered device: The equipment shall not be exposed
to dripping or splashing and no objects filled with liquids (such as vases) shall be
TO REDUCE RISK OF FIRE OR ELECTRIC SHOCK, DO NOT EXPOSE THIS APPARATUS TO
placed on the equipment
RAIN OR MOISTURE.
NO USER SERVICEABLE PARTS INSIDE.
PLEASE REFER SERVICING TO QUALIFIED SERVICE PERSONNEL.
3 4
Downloaded from www.Manualslib.com manuals search engine
DECLARATION OF CONFORMITIES MAC OSX INSTALLATION
FCC Part 15B System Requirements
This apparatus has been tested and found to comply with the limits of a class-A digital device, • OSX: 10.8.5 (Mountain Lion) or later
pursuant to Part 15B of the FCC Rules. These limits are designed to provide reasonable • Mac: Intel CPU, 1GB RAM Minimum
protection against harmful interference in a residential installation. This equipment generates,
uses and can radiate radio frequency energy and, if not installed and used in accordance with 1. Download the Latest iD Software
the instructions, may cause harmful interference to radio communications. If this equipment
does cause harmful interference to radio or television reception, which can be determined by Head to our website for the latest version of
turning the equipment off and on, the user is encouraged to try to correct the interference by our iD Mixer:
one or more of the following measures:
www.audient.com/products/downloads/iD14
1. Re-orient or relocate the receiving antenna
2. Increase the separation between the equipment and receiver Drag the downloaded app into your
3. Connect the equipment into an outlet on a different circuit from that application folder to install it.
to which the receiver is connected
4. Consult the dealer or an experienced radio/TV technician for help 2. Connect iD14
We, Audient Ltd, Aspect House, Herriard, Hampshire, RG25 2PN, UK, Using the USB cable provided, connect
01256 381944, declare under our sole responsibility that the product iD14
complies with Part 15 of FCC Rules. iD14 to your computer’s USB port.
Operation is subject to the following two conditions:
Optionally connect the 12VDC power
1. This device may not cause harmful interference, adapter if you require Phantom Power.
2. This device must accept any interference received,
including interference that may cause undesired operation
We, Audient Ltd, declare that the product, the iD14, to which this declaration
relates, is in material conformity with the appropriate CE standards and directives 12VDC
for an audio product designed for consumer use.
Audient Ltd has conformed where applicable, to the European Union’s Directive USB
2002/95/EC on Restrictions of Hazardous Substances (RoHS) as well as the
following sections of California law which refer to RoHS, namely sections 25214.10,
25214.10.2, and 58012, Health and Safety Code; Section 42475.2, Public Resources
5 6
Downloaded from www.Manualslib.com manuals search engine
MAC OSX INSTALLATION WINDOWS INSTALLATION
3. Status LED Windows System Requirements:
Once connected to your computer and • Windows 7 or later (32 and 64 bit)
powered on, the green status LED on iD14 • Intel Core 2 @ 1.6 GHz, or AMD
will illuminate. equivalent
• 1 GB RAM Minimum
1. Download the latest iD14 Software
If at any time the status LED turns off Head to our website for the latest version of
during normal operation please check all our iD Windows Installer:
connections and if further problems develop
please contact Audient support. It’s also worth checking Audio MIDI Setup www.audient.com/products/downloads/iD14
(found in Mac HD > Applications > Utilities).
4. Double Checking Connectivity 2. Connect iD14
Window > Show Audio Window
To ensure iD14 has been detected by your Using the USB cable provided, connect
computer and correct clocking sources are Here you should see iD14 report with 10 iD14 to your computer’s USB port.
set-up, navigate to: inputs and 4 outputs. Clock source is
configured in the iD app. See page 23 for Optionally connect the 12VDC power
Macintosh HD > Applications > more details. adapter if you require Phantom Power.
System Preferences 3. Run iD Mixer Setup
Check that iD14 is set as your i/o device. Double click on the installer to run the
It’s recommended to disable system sounds. iD mixer setup and follow the onscreen
instructions.
4. Reboot PC
Reboot your PC to make sure that all the
drivers have been applied.
7 8
Downloaded from www.Manualslib.com manuals search engine
WINDOWS INSTALLATION MIXER APP & FIRMWARE UPDATE
4. Check Connectivity Launch the iD Mixer Application Firmware Update
Launch the iD14 mixer application When there is a firmware update, you can
by finding it in the following folder: select ‘From audient.com’ to download the
latest version automatically (or select ‘From
The status LED will become solidly lit as soon Macintosh HD > Applications > iD file’ to install a local firmware file).
as iD14 has achieved stable communication Start > All Programs > Audient > iD
and should remain solidly lit during operation Latency refers to how often iD14 sends
of the unit until power down. and receives its data, for example it is not For more information on the mixer
possible to have a high latency setting and application feature set, please refer to
To double check the connection, go to PC
a low buffer size because the buffer would page 17 of this manual onwards.
sound settings by following:
fill up with samples before iD14 has the
chance to send them.
PC Settings > Control Panel > Hardware
and Sound > Sound
For mixing, latency of ‘Standard’ and buffer
size of 256 should be perfect. For tracking,
Here you can see whether iD14 is
experiement with lower latency and buffer
visible to the PC and you can make it The latest version number will be retrieved
size values. How powerful your computer
the computers default sound device by from our servers and will be displayed (as
is, and how processor hungry your project
pressing ‘Set Default’. shown above). Press next to continue with
is, will affect how low you can get the Check for Firmware Updates
latency and buffer size settings before you the firmware update. Press ‘update’ to
iD Icon If your computer is connected to the internet, install it and once complete reboot iD14 to
get audio instability.
the iD app will check for firmware updates apply it.
Once installed, the iD icon can be found in whenever a unit is connected. If there is a
Latency Modes:
the Windows system tray (it may be in the firmware update available then the iD app
Minimum 1ms
hidden icons area): Low 2ms will notify you.
Standard 4 ms
• Double-click to open iD14 mixer window Relaxed 8ms You can manual check for updates by going
when iD14 is connected Safe 16ms to the Help menu and selecting ‘Check for
• Right-click to quit or change sample Extra Safe 32ms
Updates’. It will notify you if you’re on the
rate, buffer size and latency settings latest version of firmware.
9 10
Downloaded from www.Manualslib.com manuals search engine
HARDWARE FEATURES HARDWARE FEATURES
Microphone Preamplifiers
& Line Inputs
HARDWARE iD14 features two classic Audient
microphone preamplifiers. These preamps
are based on designs from Audient’s classic
consoles and are the same that are used
across our entire product range.
The design features discrete Class-A
circuitry providing exceedingly low distortion
and noise performance. From a sonic point
of view, iD14 is fast, open and detailed.
The microphone preamplifiers feature:
NeutrikTM XLR/TRS Jack combi-connectors
provide microphone and line inputs. The line • 56 dB of clean gain
inputs are padded through the microphone • 48v (±4V) phantom power rated at
preamplfiiers. 10mA/channel
• > 2.8kΩ input impedance which provides
NOTE a punchy tone from any microphone
Due to power restrictions over USB and the transducer type
requirements of the high quality mic pres and • Extra features such as a +10dB boost
converters, phantom power is only enabled and polarity reverse can be
when using the 12V power supply. accessed via the iD App (See page 19).
11 12
Downloaded from www.Manualslib.com manuals search engine
HARDWARE FEATURES HARDWARE FEATURES
Instrument Input Digital Inputs Speaker Outputs Headphone Output
iD14 employs a discrete class-A JFET iD14 features an optical input iD14 has stereo speaker outputs on the iD14 features a high current headphone
instrument (D.I) input on channel one which connection. This can be set to operate as back panel in the form of balanced TRS jack amplifier which is fed by it’s own seperate DAC
is easily accessible on the front of the unit. stereo optical S/PDIF or 8-channel ADAT connectors. The outputs are impedance and can be accessed from the headphone
(SMUX) via the System Panel in the iD mixer balanced using the same topology as our jack on the front of the unit.
The JFET circuitry adds a tiny bit of colour application. Both formats will operate at up flagship console, the ASP8024.
and distortion to the signal, making it sound to 96kHz sample rate.
great on guitars and basses. The outputs are fed from high quality
Burr-Brown DACs (Digital to Analogue
Plugging in a TS (tip-sleeve unbalanced) Convertors) sending clean, linear audio to
jack will override the mic signal and turn your speakers, perfect for critical listening. This can be used instead of or alongside
channel one into a fully fledged, fantastic speakers to get an idea how your mix
sounding instrument input with access to the sounds on headphones, or to provide artist
polarity reverse (useful for phase alignment Running in S/PDIF mode, the optical input headphone mix (or even to drive a small set
between a mic and D.I) and the +10dB boost provides the option to integrate an external of loudspeakers from an unbalanced Y-split
for quiet inputs. mic pre, allowing 2 channels of audio up to cable).
96KHz.
You can use these outputs for more than The headphone output can comfortably
Running in ADAT mode, the optical input just speakers. A good example of this is if drive a wide range of headphone
provides a great way to expand to 10 inputs you want to use a dedicated headphone impedances meaning that you will get great
for recording via an external mic preamp amplifier for multiple musicians, you can sounding audio no matter what model of
such as an Audient ASP800TM. When using send out two mono, or one stereo from headphones you have.
88.2kHz and 96kHz as a sample rate, you these outputs, This is configured in the iD
only have access to 4 channels of digital mixer software.
input (due to the way SMUX works).
For more information about system
clocking please refer to pages 23 onwards.
13 14
Downloaded from www.Manualslib.com manuals search engine
HARDWARE FEATURES HARDWARE FEATURES
Monitor Control Hardware Metering Kensington Lock
iD14 provides excellent monitor control iD Button The 8-segment hardware meters indicate For those who work in educational
functionality using the large aluminium playback level of the iD mixer app, so it is establishments or in situations where your
encoder and the encoder buttons. suggested that end users observe their equipment is public facing and subject
DAW metering for input levels. to possible theft opportunities, we have
As such, it is possible to control main provideda Kensington lock hole to enable
loudspeaker and headphone volumes with a you to protect your iD14.
perfectly matched stereo volume control
on the main unit. The iD button provides extra functionality
in the form of an assignable function
The three encoder mode buttons allow you button, or it can be used to activate iD14’s
to change what the encoder controls. The ScrollControl which turns the encoder into
button that is selected will be illuminated. a virtual scroll wheel allowing you to control
elements of your DAW (see page 22)
When the iD button is set as a function
button, the encoder will continue to control
the output that was previously selected. The Status LED
iD button is assigned in the iD app.
Loudspeaker and Headphone Buttons The status LED indicates connection via
USB to your computer. A solidly lit light
Pressing the speaker or headphone button means that there is stable communication
allows the encoder to control the level of between iD14 and your computer.
the selected output. The volume of the
output is displayed on the meter LEDs and a
press of the encoder will mute the output.
When a selected output is muted, the
encoder button will flash, that encoder
buttons.
15 16
Downloaded from www.Manualslib.com manuals search engine
SOFTWARE FEATURES SOFTWARE FEATURES
Input Channels - Channel Types
The iD mixer application features three DAW inputs are provided as two stereo
ID MIXER APP types of input channels, these are colour
coded and are as follows:
pairs and are designed as ‘virtual’ playback
channels from your DAW.
• Analogue Inputs (Mic/Line 1-2) - BLUE Setting outputs in your DAW will feed
• Digital Inputs (S/PDIF or ADAT) - GREEN signals into these channels. For example if
• DAW Mixes (Playback 1-4) - PURPLE you send signal to ‘Output 1-2’ in your DAW,
it will be seen in the meters of ‘DAW 1+2’
in the iD mixer. Then if you want to hear it,
turn up the channel’s Main Mix Fader
Channel Naming Strip
The iD mixer application allows you to label
your channels via the editable
marker pen text on console tape!
Double clicking on the channel name
allows you to rename it using up to eight
characters.
Analogue input channels are taken
from the microphone, line or D.I. (channel
one) inputs.
Digital inputs are provided as two
channels in S/PDIF mode and eight
channels in ADAT mode (four at > 48kHz).
You could name it ‘Kick’ for example
17 18
Downloaded from www.Manualslib.com manuals search engine
SOFTWARE FEATURES SOFTWARE FEATURES
Channel Strip Controls Stereo Linking Master Section
Gain Boost Cue Master
Supplies a +10dB gain Level (0 dB to off)
boost for low level signals All channels can be linked or unlinked for Main Meters Controls output level
66 dB Range
stereo or mono operation. Level controls of the summed cue sends
Polarity Invert
Flips polarity of that are combined in stereo operation but ste- These meters indicate the Alt + click to zero
channel. output levels of the Main Mix
reo pan control remains individual for left bus within iD14. They are
Cue Send Controls mirrored by the 8-segment Cue Master Solo
and right channels. hardware LED meters on the Use this cue solo
Level (0 dB to off)
Pan (if using stereo cue) main unit to audition artist mixes
Alt + click to zero quickly.
1dB steps from 0 to-6dBFS
2dB steps from -8 to -56dBFS
Parameter Info Box Channel View Buttons
Separate Peak Hold Indicator Customise your mixer
Normally displays main
Click on peak indicator to clear layout by including only the
channel pan value but
Alt + click peak to clear channels you are using
if you hover the mouse
over any control - it will
display that parameter’s Mac Shortcuts:
System Panel Button cmd + 1 Mic/Line
value Opens the iD14 set-up and cmd + 2 Optical
routing panel cmd + 3 Daw Mixes
Channel Solo & Cut • Unlinked • Linked (see page 23)
Latching operation
• Individual Level • Combined Level Windows Shortcuts:
ctrl + 1 Mic/Line
Cmd + click on Mac or • Individual Pan • Individual Pan ctrl + 2 Optical
Ctrl + click on Windows Encoder Mode Icons ctrl + 3 Daw Mixes
on a solo switch, while on an Icons display the mute states
un-solo’d channel will of the outputs (See page 21)
override any previously
solo’d channel
Useful Functionality iD Mode
Right click to select what
the iD button controls
Cmd + click on Mac or Main Volume Control (See page 22)
Ctrl + click on Windows Every active control Control the main output
on an already activated volume in software by
(buttons, pots or draggingwith your mouse
solo switch will clear all Headphone Level Knob
solo’d channels faders) in the iD mixer Control the headphone
output volume in software
Main Mix Fader
application feature by dragging with your
Mono Sum Button
+6dB to off colour coded mouse Monitor the output
mouse
Alt + click to zero
over indicators to help of the iD14 DSP mixer
Channel Meter summed to mono Talkback Button
66dB Range you quickly navigate Operating the talkback
Separate Peak Hold Indicator and make adjustments. switch routes whichever
Click on peak indicator to clear input has been selected as
Alt + click to clear all Polarity Reverse Button talkback (in system panel)
Invert polarity of one side to the cue and to your
All controls are also of the stereo monitor output DAW.
Channel Tape Label scrollwheel enabled in for stereo difference checks.
Editable with up to 8 This button automatically
characters the iD mixer application. activates mono as well.
19 20
Downloaded from www.Manualslib.com manuals search engine
SOFTWARE FEATURES SOFTWARE FEATURES
Channel View Settings Volume Control Programming the iD Button Mono
A useful feature to check mono
When tracking (without using a digitally The Main Mix of the iD mixer is sent to The iD button can be programmed to compatibility of mixes (important for DAB
expanded iD14) it is most likely that the the outputs which are set-up as Main perform different functions (see below). This radio and laptop/tablet users)
following channel view (Analogue + DAW) Mix in the Routing Matrix (see page 24). can be set by clicking on the iD icon in the
would be the most useful, enabling you to This is your monitor destination and master section of the iD App and selecting Mono + Polarity
see mic/line inputs and DAW returns: should be connected to your main studio the function from the list of choices. This will cancel the centre (sum) of
loudspeakers. This means that you need to the stereo signal and leave behind the
turn the main mix fader up on any channel difference signal (L-R). Monitoring this
that you want to hear (for speaker output provides a great way to listen to stereo
this is typcially just DAW 1+2). content such as reverbs and also pick up
tricks from your favourite mix engineers.
To control the volume of an output, select It is a very useful and different perspective
the output using the correct encoder mode of the mix balance.
button then use the encoder (left image), or
use the coresponding knob in the master ScrollControl Dim
section of the software (right image). This allows the encoder to be used as a Provides a -15dB Dim which is useful if you
scrollwheel for the computer. This allows want to quickly turn down the level to your
For simple monitoring / you to control plugin parameters and speakers without changing the encoder and
listening or in the box anything else that is scrollable. This works losing your monitoring level.
mixing it may be cleaner well for adding automation or setting
to view just the master parameters in a hands on way. Talkback
section. When fully Use the iD button to toggle talkback. See
expanded via ADAT with To mute an output, press the encoder To use ScrollControl, hover your mouse page 25 for information on setting up and
a device like an ASP800, quickly. If you only want it to mute over whatever you want to control and using Talkback.
you can view all channels momentarily then hold it down, and when rotate the encoder.
(after 10 mono slots, a it is released it will unmute the audio. In
scroll bar appears). software, press the output icon to mute it. ScrollControl may act slightly different on
different plugins or DAWs depending on
When an output is muted the encoder how they have been programmed to work
button on the unit will flash, and in software with scrolling. If you find it is too sensitive
the icon will be white. or not sensitive enough, you can try adjust
your computer scrolling speed.
21 22
Downloaded from www.Manualslib.com manuals search engine
SOFTWARE FEATURES SOFTWARE FEATURES
System Panel Output Routing
Digital Input Format
The system panel is where all the settings Select 8-ch ADAT or 2-ch The output routing matrix lets you patch the Daw Mix
S/PDIF input modes for
of iD14 are configured. Here you can set the optical input here. iD Mixer outputs to the physical outputs on This bypasses the iD14 monitor section
the digital input settings, talkback channel ADAT 8-ch 44.1 - 48kHz, iD14. hardwiring the signal from DAW to output.
4-ch 88.2kHz - 96kHz.
assignement, mono mode, and output S/PDIF 2-ch all rates This stops the encoder from changing the
routing. It also allows you to save and load volume of the audio and is the equivalent of
Clock Source
mixer presets which is useful if you have Select internal or optical input having the volume set to full (so be careful
as the clock source. Ensure
multiple configurations for the mixer. all sample rates match your
when changing the speaker output to Daw
DAW session and computer Mix as it could be very loud!).
settings
To open the system panel, press the
Clock Source Status LED
SYSTEM button found in the master Indicates whether a valid This is useful if you want to do headphone
section or use Command + 4 in clock source is present on the mixes in the box rather than using the cue
optical input
OSX, or Ctrl + 4 in Windows. mixes or using an output as a hardware
Talkback Assign send for example.
Select any available iD14
input (analogue or digital) to
be the source for talkback WARNING!
and routed to cues. Mixer
channel becomes talkback There are three sources that you can select When setting Cue or Daw Mix, be wary of
with no feedback possibility the levels that are going into the speakers.
for the physical outputs:
Mono Mode Make sure to turn down the audio source
Set whether sum-to-mono
Clocking creates a mono sum in one
Main Mix (or Cue master when using the Cues)
loudspeaker (one acoustic This is the main output of the iD mixer, so BEFORE selecting Cue/Daw mix and then
source) or creates a ‘phantom
If optically expanding iD14, you need to centre’ sum (two acoustic any channel in the mixer that is turned up turn it up to taste.
sources) - they sound different
make sure it syncs with that device. The and unmuted with signal will be present in
Routing Matrix Example Setups
external device must be the master, so set Select what is sent to either
the Main Mix. This is typically what is used
the sample rate you want on that device, the main output or the for the speaker output.
headphone output.
then set the iD14 preferred clock source to For more detailed explainations of setting
Optical. Look at the Clock source Status LED Save and Load Cue Mix up iD14, please visit the iD14 support page
Save and load your own mixer
for the status of this connection. configurations The cue sends on each channel are at:
summed to the Cue Master found in the
Red - No external device or no clock signal detected
Amber - Detected but sample rates do not match. Master Section, the output of which is the www.audient.com/support
Green - Valid clock source - iD14 will lock Cue Mix. This is commonly used to create
headphone mixes.
23 24
Downloaded from www.Manualslib.com manuals search engine
SOFTWARE FEATURES SOFTWARE FEATURES
Assigning Talkback Gooseneck Microphone Use Saving & Loading Mixer Presets By using the Save to File
button you can save
When a channel is assigned as talkback If recording a vocalist or Mixer presets can be saved and loaded in preset files to any
source in the iD mixer application system drummer (with digital two ways: folder you desire - allowing you to contain
panel, the selected mixer channel strip expansion) one microphone them within your DAW session folder for
updates to become a talkback channel. channel on the • Using the buttons at the bottom of the example (making recall easier).
iD14 provides system panel
the perfect place • Using standard keyboard shortcuts Loading a Mixer Configuration
to use a gooseneck • Save: Mac - Cmd + S
talkback microphone. If it is a Windows - Ctrl + S Loading a preset is very simple, just click
condenser gooseneck make sure you have • Load: Mac - Cmd+ O on the load button in the System Panel and
the 12VDC power plugged in as phantom Windows - Ctrl + 0 select one of your previously named files,
power cannot be used on bus power. double clicking will also load a preset. To
Saving a Mixer Configuration rename a preset, click to highlight and then
Talkback Channel Strip after a pause, click again to rename. To
You are able to save mixer configurations delete, click to highlight and then click on
When an assigned channel as a preset for easy access. Your preset the X (delete) button at the bottom.
converts to talkback operation, can be named by double clicking in the box.
the cue send level and pan
remain, allowing you to route
Channels will be presented in the talkback the talkback signal to artists via
assign menu as per their labelling in the the cue mix. A routing box
mixer scribble strip (console tape). As such shows which active channel is
they are easy to identify. set as talkback.
For many who record vocalists, one input A secondary talkback button
for the artist will be enough so we suggest is located on the talkback
using a talkback microphone in Input 2, channel which can be used
however any of the digital inputs can also be to trigger talkback whilst For information on where preset files are
used. setting up the software mixer. automatically saved, please visit our help
You can also assign the desk.
talkback switch to the iD button
in the master section.
25 26
Downloaded from www.Manualslib.com manuals search engine
KEYBOARD SHORTCUTS PROTOOLS SETUP
Keyboard Shortcut Index Operation with Pro Tools
To allow you to find all shortcuts for the Once iD14 has been successfully installed
mixer application in one place without following the steps detailed after page 6 of
having to go through each page of this this manual, launch Pro Tools and ensure
manual please refer to this table: that a new session is created at the desired
sample rate (if clocking internally) or at
Location Mac Windows Description
the rate of the clock source (if clocking
externally).
Faders Alt + Click Alt + Click Resets fader to unity gain (0 dB)
Pans Alt + Click Alt + Click Resets pan pots to central
If using Windows, make sure that you have I/O Setup
position
set the correct latency and buffer size
Solos Cmd + Click Ctrl + Click Clears all solos if clicking on a solo’d
settings in the iD app before opening a Go to Setup > I/O... to label your inputs and
channel
project. Changing these settings will result outputs and ensure that iD14 is correctly
Overrides all other solos (for solo
in ProTools needing to restart. reporting 10-inputs and 4-outputs to and
exclusive) if clicking on an unsolo’d
from Pro Tools. Note that analogue outputs
channel
1-4 are the DAW playback channels in the
Meters Alt + Click Alt + Click Clicking on peak hold indicator will
iD mixer and can either be routed through
clear all clip indicators
the iD mixer or hard-wired directly from Pro
System Panel Cmd + S Ctrl + S Save mixer configuration
Tools to the physical outputs.
Cmd + O Ctrl + 0 Load mixer configuration
View Modes Cmd + 1 Ctrl + 1 View Mic/Line Inputs
Cmd + 2 Ctrl + 2 View Optical (Digital) Inputs
Cmd + 3 Ctrl + 3 View DAW Mix Inputs
Cmd + 4 Ctrl + 4 View System Panel
Playback Engine
Go to Setup > Playback Engine... and ensure
Please check the iD14 page online at www.audient.com/products/iD14 that iD14 is set as the active playback
for the latest mixer application updates. device.
More shortcuts may be added without notification.
For more Pro Tools information consult
your Avid user manuals & documentation.
27 28
Downloaded from www.Manualslib.com manuals search engine
LOGIC PRO SETUP LOGIC PRO SETUP
Operation with Logic Pro Operation with Logic Pro
Once iD14 has been successfully installed If you are using the iD mixer to monitor If you are using an external clock source
following the steps detailed after page 6 of input signals while recording, be sure to (ADAT or S/PDIF) to clock iD14, please
this manual, launch Logic Pro and check the disable Logic’s software monitoring to avoid ensure that your Logic Pro project is set to
following: phasing as the same source will be heard the same sample rate when recording and
twice with a short delay between the low playingback in a session, otherwise things
Logic Pro > Preferences > Audio latency DSP signal and the delayed software may sound a bit sharp or flat!
monitoring signal.
File > Project Settings > Audio
Assigning I/O
All of iD14’s input and output channels will
be available to Logic for routing. There are
a total of 10-inputs and 4-outputs
reported from the driver.
Ensure that iD14 is selected as the active You can rename input
audio device and set the buffer size and output channels to
(to affect system latency). If you are whatever you wish using
experiencing issues with playback stability the I/O label function.
and CPU loading, try increasing the buffer This is a great way to
size. This appears with “overload” errors keep things organised. If you are using the internal clock in iD14,
and/or pops and clicks and distortion in the setting the sample rate via Logic Pro will
audio. Mix > I/O Labels update the iD14 sample rate to follow your
session.
There may be a slight pause as the system
re-clocks. This is normal. For more Logic Pro information please
consult your Apple user manuals &
This can be verified in Audio MIDI Setup. documentation.
Macintosh HD > Applications > Utilities
29 30
Downloaded from www.Manualslib.com manuals search engine
CUBASE/NUENDO SETUP CUBASE/NUENDO SETUP
Operation with Cubase / Nuendo Operation with Cubase / Nuendo
Once iD14 has been successfully installed Buffer sizes can be set in the control panel
following the steps detailed after page 6 of within the VST devices display. It is ideal
this manual, launch Cubase or Nuendo and to keep them quite high to reduce CPU
head straight for the Devices menu: loading if you use the iD mixer as the input
monitoring device while recording.
Devices > Device Setup...
Select Audient iD14 in the menu to ensure
that Cubase / Nuendo addresses the iD14
device driver. You will be asked if this is OK,
select ‘switch’. Here you can ensure that all buses have
been created in Cubase / Nuendo and
therefore all ports are addressable in your
session. Add new buses and assign them
to the necessary i/o if required.
I/O ports can be renamed in the device
Select Audient iD14 in the devices menu... panel such that they better represent
what you connect to them (for example
Here you will see the Main Monitors, Headphones). This is useful
main iD14 information, as any names chosen here will be those
Select VST Audio System in the devices where clock sources displayed when assigning i/o on track
menu. can be set as well as input/output channel routing.
activating i/o ports.
Be sure to click
Externally Clocked if
clocking from another
digital device via ADAT or SPDIF.
Bus types can be set (mono / stereo) and
Close the VST device setup panel and the VST control room section can also be
navigate to the VST connections panel: used. For more information regarding set-
up please consult your Steinberg user
Devices > VST Connections (F4) manuals and documentation.
31 32
Downloaded from www.Manualslib.com manuals search engine
ABLETON LIVE SETUP TROUBLESHOOTING & FAQ
Operation with Ableton Live Troubleshooting
Once iD14 has been successfully installed In the Live Audio Preference panel you can • “The unit will not power on” Double check that iD14 is set as the active
following the steps detailed after page 6 of set an appropriate buffer size (this can be playback device in your DAW and computer:
this manual, launch Ableton Live and head kept high if you are monitoring input signals Double check that the USB cable is plugged
straight to: for recording via the iD mixer. Ensure that in (and/or 12VDC power adapter). If it still System Preferences > Sound > Output Tab
iD14 reports as a 10-in, 4-out device to won’t power on, try using a different USB > Audient iD14 (OSX)
Live > Preferences Live. port on the computer and possibly even a
Control Panel > Hardware and Sound >
different USB cable. If you are using a USB
Sound > Manage Audio Devices > Audient
If necessary you can limit the number of hub, please try plugging iD14 directly into
iD14 (Windows)
i/o channels reported as active inputs the computer.
(from the driver) in Live by using the input
Launch the iD mixer application to
and output config tabs. This is an excellent • “I get clicks and pops on DAW playback”
activate communication between your
feature to help reduce CPU loading if all
computer and iD14. This only needs to be
channels are not required. This is most likely to do with setting the
done once straight after power up. Once
buffer size too low for your computer.
iD14 is set to the operational state you
Here navigate to the Audio tab and make This can be caused by running very large
desire, you can quit the iD application and it
sure that iD14 is assigned as the playback projects with a lot of plugins and virtual
will continue to function as intended.
device. instruments. Experiment with higher buffer
sizes (and Latency settings in Windows).
In the software mixer, locate the DAW
Typically you want small buffer sizes for
channels by pressing the DAW view button
tracking or recording software synths to
and increase the level of DAW 1+2 fader.
keep the latency low. However when mixing
it is fine to set a slightly higher buffer size as
latency is not so much of a problem.
• “When I connect to my computer,
For more information I cannot play any audio out from iD14”
about setting up audio
i/o refer to your Ableton Firstly double check that the USB cable
Live user manuals & connecting iD14 to your computer is
documentation. functional and attached at both ends.
33 34
Downloaded from www.Manualslib.com manuals search engine
TROUBLESHOOTING & FAQ TROUBLESHOOTING & FAQ
Troubleshooting Troubleshooting FAQs
• “I have clocking issues which include Double check that an appropriate clock • “How do I reset the iD mixer application For more information and bug support,
iD14 not locking to external ADAT source is selected (Internal for master to it’s default state?” please search our online Help Centre which
or SPDIF devices or operating at the operation), ADAT or S/PDIF clock for can be found here:
incorrect rate compared to my session” external slave operation. Ensure that you To reset the mixer application, quit the
see the correct sample rate displayed in iD app completely, then navigate to the www.audient.com/support
If there is an issue with syncing of an the Format drop-down menu. following folder and delete the state.xml file
external device, the Status LED in the (it will replenish upon a fresh launch of the
System Panel will be red or yellow. If the application)
status light is red then iD14 cannot detect
a clock signal from an external device, and Macintosh HD > User > Library > Application For technical support please create
yellow if it can detect a signal at the wrong Support > Audient > iD > state.xml a ticket in our online support system,
sample rate. Zendesk which can also be found in the
(C:) > Users > yourusername > AppData > support section of our website
To change sample rate in OSX go to Audio Roaming > Audient > iD > state.xml (see link above).
MIDI Setup found by navigating to the folder: If you are using Windows, go to the iD icon
in the system tray and right click on it. This Do not delete the parent folder as this will
Macintosh HD > Applications > Utilities > will bring up some settings including sample also contain your iD mixer presets.
Audio MIDI Setup rate. Alternatively you can alter these
setting in the Setup tab of the iD app. • “How do I make sure I have the latest
Ensure that Audient iD14 is seen as an version of iD firmware/software?”
audio device (Window Menu > Show Audio Change the sample rate to match that of
Window). the external ADAT device and session. To check for the latest updates to the
iD desktop mixer application please visit:
www.audient.com/products/iD14
download the package and install.
You will be made aware of firmware
releases from the iD app when connected
to the internet. Please refer to page 10 in
this user manual for more information
regarding firmware update.
35 36
Downloaded from www.Manualslib.com manuals search engine
SPECIFICATIONS DIMENSIONS
MICROPHONE PREAMPLIFIER: 173mm
(measurement includes ADC signal path)
MIC GAIN: 0 to 66 dB (incl. +10 dB software boost)
LINE GAIN: -10 to 56 dB (-10dB hardwired line pad)
PHANTOM POWER: 48V ±4V @ 10mA channel (12VDC only)
MIC EIN: <-127.0 dBu
CMRR: >80 dB @ 1kHz
MAXIMUM INPUT LEVEL: +12 dBu (0 dBFS digital maximum)
INPUT IMPEDANCE (Mic): 2.8k Ω balanced
INPUT IMPEDANCE (Line): >8k Ω balanced
D.I / INSTRUMENT INPUT: FREQUENCY RESPONSE: ±0.1 dB 20Hz to 22kHz @ min. gain
±1.0 dB 20Hz to 22kHz @ max. gain
(Channel 1)
CROSSTALK: <-90 dBu
120mm
THD+N @ 0dBu (1kHz): <0.0025% (-92 dBu)
D.I GAIN: 0 to 66dB (incl. +10dB software boost) SNR: 96 dB un-weighted, 99 dB A-weighted
MAXIMUM INPUT LEVEL: +9 dBu (0.6% THD typical) XLR COMBI FEMALE: Pin 2 (Hot), Pin 3 (Cold) & Pin 1 (Shield)
INPUT IMPEDANCE: >500k Ω unbalanced 1/4” TRS JACK: Tip (Hot), Ring (Cold) & Sleeve (Shield)
FREQUENCY RESPONSE: ±0.1dB 20Hz to 22kHz
THD+N @ 0dBu (1kHz): <0.04% all musical 2nd and 3rd harmonic
SNR: 95 dB un-weighted, 98 dB A-weighted
1/4” TS JACK: Tip (Hot) & Sleeve (Shield)
HEADPHONE OUTPUT / DAC 3 & 4:
(Measured under AES-17 at phones output)
ANALOGUE TO DIGITAL CONVERTER (ADC 1 & 2): MAXIMUM OUTPUT LEVEL: +12 dBu (0 dBFS digital maximum)
(Measured sans microphone preamplifier under AES-17) DIGITAL REFERENCE LEVEL: +12 dBu = 0 dBFS
OUTPUT IMPEDANCE: <30 Ω unbalanced
VOLTAGE GAIN: +6 dB (optimised for loudness)
MAXIMUM INPUT LEVEL: +12 dBu (0 dBFS digital maximum) FREQUENCY RESPONSE: ±1.0dB 10Hz to Fs/2 (load dependent)
DIGITAL REFERENCE LEVEL: +12 dBu = 0 dBFS CROSSTALK: <-100 dBu @ 1kHz & 10kHz 173mm
FREQUENCY RESPONSE: ±0.1 dB 10Hz to Fs/2 (flat to nyquist) THD+N @ -1dBFS (1kHz): <0.002% (-94 dB)
CROSSTALK: -100 dBu @ 1kHz & 10kHz DYNAMIC RANGE: 108 dB un-weighted, 111 dB A-weighted
THD+N @ -1dBFS (1kHz): <0.002% (-94 dB) MAXIMUM LEVEL into 30 Ω: +4 dBu 0.005% THD+N Power: 101mW
THD+N @ -6dBFS (1kHz): <0.0015% (-96.5 dB) MAXIMUM LEVEL into 60 Ω: +5 dBu 0.004% THD+N Power: 64mW
DYNAMIC RANGE: 113 dB un-weighted, 116 dB A-weighted MAXIMUM LEVEL into 600 Ω: +13 dBu 0.0025% THD+N Power: 39mW
1/4” TRS JACK: Tip (Left), Ring (Right) & Sleeve (Shield)
40.7mm
DIGITAL TO ANALOGUE CONVERTER (DAC 1 & 2):
(Measured under AES-17 at line outputs 1 & 2)
DIGITAL INPUT:
MAXIMUM OUTPUT LEVEL: +12 dBu (0 dBFS digital maximum)
8-CHANNEL ADAT: 44.1kHz to 48.0kHz
DIGITAL REFERENCE LEVEL: +12 dBu = 0 dBFS
4-CHANNEL ADAT: 88.2kHz to 96.0kHz SMUX
OUTPUT IMPEDANCE: <100 Ω
STEREO S/PDIF / TOSLINK: 44.1kHz to 96.0kHz (Stereo)
FREQUENCY RESPONSE: ±0.1 dB 10Hz to Fs/2 (flat to nyquist)
CROSSTALK: <-105 dBu @ 1kHz & 10kHz
THD+N @ -1dBFS (1kHz): <0.003% (-90.5 dB)
DYNAMIC RANGE: 114 dB un-weighted, 117 dB A-weighted
62.1mm
61.1mm
1/4” TRS JACK: Tip (Hot), Ring (Cold) & Sleeve (Shield) USB2.0 HIGH SPEED: NEUTRIK NEUTRIK
BUS POWER: 500mA @ 5V System Limit
425mA @ 5V Maximum (No 48V)
POWER SUPPLY: (Phantom power only available on 12VDC)
12VDC Centre Positive - 1.25A (required for full 48V Phantom
No. of INPUT CHANNELS: 10 (2 Analogue, 8 Digital)
Power
No. of OUTPUT CHANNELS: 4 (4 Analogue)
iD14 requires a lot of power for class leading converters and DSP MIXER LATENCY: ROUND TRIP (in-to-out)
class-A microphone preamplfiers. We could not beat the laws of 44.1kHz 1.660ms
physics so anexternal supply is required for 48V phantom power. 48.0kHz 1.531ms
Your microphones will thank you when they get enough voltage! 88.2kHz 0.844ms
96.0kHz 0.771ms
37 38
Downloaded from www.Manualslib.com manuals search engine
WARRANTY SERVICE
Warranty Statement Service Information
Your iD14 comes with a manufacturer’s warranty for one year (12 months) from the iD14 contains no user-serviceable components, please refer to qualified service personnel
date of despatch to the end user. for diagnosis and repair. Your warranty will be void if you tamper with the device at component
level. If you have any questions with regard to the repair, please contact Audient Ltd.
The warranty covers faults due to defective materials used in manufacture and faulty
workmanship only. If your unit is in warranty, please contact your dealer directly for a repair or replacement (at
the discretion of the dealer).
During the warranty period Audient will repair at its discretion or replace the faulty unit
provided it is returned carriage paid to an authorised Audient service centre. We will not For out of warranty repairs, please contact Audient Ltd, after which a Return Materials
provide warranty repair if in our opinion the fault has resulted from unauthorised modification, Authorization (RMA) number will be assigned. This number will serve as a reference for you
misuse, negligence or accident. and helps facilitate and expedite the return process. When the unit is returned please include
this RMA number along with a description of the fault inside the packaging box.
We accept liability to repair or replace your iD14 as described above. We do not accept
any additional liability. This warranty does not affect any legal rights you may have against To request an RMA, access technical support & FAQs, ask for troubleshooting assistance or
the person who supplied this product - it is additional to those rights. make an enquiry, please visit: www.audient.com/support
Warranty Limitations
This warranty does not cover damage resulting from accident or misuse. The warranty is void
unless repairs are carried out by an authorised service centre. The warranty is void if the unit
has been modified other than at the manufacturer’s instruction. The warranty does not cover
components which have a limited life, and which are expected to be periodically replaced for
optimal performance. We do not warrant that the unit shall operate in any other way than as
described in this manual.
Audient Ltd
Aspect House
Herriard
Hampshire
Tel: 0044 1256 381944
RG25 2PN
United Kingdom www.audient.com
39 40
Downloaded from www.Manualslib.com manuals search engine
GLOSSARY
A Amperes
ADAT Alesis Digital Audio Tape
ADC Analogue to Digital Converter
DAW Digital Audio Workstation
ASP Analogue Signal Processing
CPU Central Processing Unit
CUE Artist Headphone Mix
DAC Digital to Analogue Converter
dB Decibel
dBu Decibel referenced to 0.775Vrms = 0 dBu
dBFS Decibel Full Scale
DC Direct Current
D.I Direct Injection (Instrument Input)
DoC Declaration of Conformity
DSP Digital Signal Processing
EQ Equaliser
FAQ Frequently Asked Questions
FCC Federal Communications Commission
GB Gigabyte
GUI Graphical User Interface
HPF High Pass Filter
HV High Voltage
i/o Input / Output
JFET Junction Field Effect Transistor
LED Light Emitting Diode
RoHS Restriction of Hazardous Substances
RAM Random Access Memory
S/PDIF Sony Philips Digital Interface Format
THD+N Total Harmonic Distortion + Noise
TRS Tip Ring Sleeve (1/4” Jack Balanced)
TS Tip Sleeve (1/4” Jack Unbalanced)
USB Universal Serial Bus
V Volts
XLR Extra Live Return, Extremely Low Resistance,
Canon X Series, Latching, Resilient Rubber Compound... or make up your own!
41
Downloaded from www.Manualslib.com manuals search engine
You might also like
- Id14 Manual v1.1 (EN)Document23 pagesId14 Manual v1.1 (EN)noaphraNo ratings yet
- Id4 Manual v2.0 (EN)Document17 pagesId4 Manual v2.0 (EN)pdIXIbqNo ratings yet
- Id14 MKII Manual V1.1Document24 pagesId14 MKII Manual V1.1Carlos Cano Zarza100% (1)
- Id14 MKII Manual V1.2Document26 pagesId14 MKII Manual V1.2Roopansh PawarNo ratings yet
- Id4 MKII Manual V1Document18 pagesId4 MKII Manual V1EmanuelMedinaRuizNo ratings yet
- User Manual V3.0Document17 pagesUser Manual V3.0Dragan DjordjevicNo ratings yet
- Harman Kardon Avr 340Document68 pagesHarman Kardon Avr 340Santiago Buendía GarridoNo ratings yet
- 5 Series Manual Version 1p01 - 2Document66 pages5 Series Manual Version 1p01 - 2MichellNo ratings yet
- UntitledDocument52 pagesUntitledAlex LosaNo ratings yet
- ELITE S Manualv905 - ArrowheadDocument120 pagesELITE S Manualv905 - Arrowheadb.jamiesonNo ratings yet
- Avr 240Document64 pagesAvr 240botelhodurskiNo ratings yet
- Impact LX49+ 61+ User Guide ENG v2Document28 pagesImpact LX49+ 61+ User Guide ENG v2Rósz GyörgyNo ratings yet
- Harman Kardon Avr 255, Avr 355 Receiver User ManualDocument58 pagesHarman Kardon Avr 255, Avr 355 Receiver User ManualDavid NicolasNo ratings yet
- Impact LX25+ User Guide ENG 1.0Document24 pagesImpact LX25+ User Guide ENG 1.0Gilberto RodriguesNo ratings yet
- Manual Harman-Kardon AVR 235Document44 pagesManual Harman-Kardon AVR 235Rafa NacherNo ratings yet
- Istisblekyo300 3.0Document100 pagesIstisblekyo300 3.0Daniel Rodríguez ÁlvarezNo ratings yet
- Kyo 320 Programing ManualDocument52 pagesKyo 320 Programing Manualvoicu stanaNo ratings yet
- Harman-Kardon AVR 132 Service ManualDocument36 pagesHarman-Kardon AVR 132 Service ManualBoardkingZeroNo ratings yet
- Delta Human Machine Interface DOP-100 Series: Automation For A Changing WorldDocument42 pagesDelta Human Machine Interface DOP-100 Series: Automation For A Changing WorldRakesh (Max Group)No ratings yet
- Dialcode VFDocument34 pagesDialcode VFdaknee_kNo ratings yet
- User Manual Avr - 3500Document54 pagesUser Manual Avr - 3500scartaveoNo ratings yet
- Harman Kardon AVR635 Channel Surround Sound Audio/Video ReceiverDocument60 pagesHarman Kardon AVR635 Channel Surround Sound Audio/Video ReceiverIBJSC.comNo ratings yet
- Elite Dialcodelc ManualDocument34 pagesElite Dialcodelc ManualjakeNo ratings yet
- E RFX2200 PDFDocument28 pagesE RFX2200 PDFRosiNo ratings yet
- Zoom RFX-2000 Notice ManualDocument28 pagesZoom RFX-2000 Notice ManualbanzNo ratings yet
- Benchmark Instruction Manual: Dac1 UsbDocument52 pagesBenchmark Instruction Manual: Dac1 UsbphilaskNo ratings yet
- Enforcer V10 Extended Programming Guide ENDocument56 pagesEnforcer V10 Extended Programming Guide ENNadeem KhanNo ratings yet
- Udm 35 ProgrammingDocument22 pagesUdm 35 ProgrammingChun Hei LaiNo ratings yet
- Audio/Video Receiver Owner'S Manual: Power For The Digital RevolutionDocument52 pagesAudio/Video Receiver Owner'S Manual: Power For The Digital RevolutionSreejeshNo ratings yet
- Control 24 13285Document2 pagesControl 24 13285Conrado LugoNo ratings yet
- Industrial IO HandbookDocument43 pagesIndustrial IO HandbookMogra BlissNo ratings yet
- Audio/Video Receiver Owner'S Manual: Power For The Digital RevolutionDocument56 pagesAudio/Video Receiver Owner'S Manual: Power For The Digital RevolutionStefBeck BeckNo ratings yet
- Delta Human Machine Interface DOP-100 Series: Automation For A Changing WorldDocument40 pagesDelta Human Machine Interface DOP-100 Series: Automation For A Changing WorldDaniel Sapiain CaroNo ratings yet
- d-2008sp_ce_cb1eDocument8 pagesd-2008sp_ce_cb1ePratama OngkyNo ratings yet
- Nektar Impact GXP Owners Manual (Rev.2) (ENG)Document18 pagesNektar Impact GXP Owners Manual (Rev.2) (ENG)Tigre AzulNo ratings yet
- Fuel Conditioning SystemDocument35 pagesFuel Conditioning SystemMERTAL JAYA ABADINo ratings yet
- UntitledDocument58 pagesUntitledRaymundo SaenzNo ratings yet
- MFL70423705_17Y_M16P_M2R_Z_T_G_Install_181030Document62 pagesMFL70423705_17Y_M16P_M2R_Z_T_G_Install_181030Vipil GuptaNo ratings yet
- Install_LX76-ZTG_171127Document40 pagesInstall_LX76-ZTG_171127Mohamed BahaaNo ratings yet
- BENCHMARK DAC3 - Series - Manual - Rev - DDocument72 pagesBENCHMARK DAC3 - Series - Manual - Rev - DTolga DorkenNo ratings yet
- Samsung 90104-02551-EngDocument47 pagesSamsung 90104-02551-EngArturas GilysNo ratings yet
- TV-Grunding-22 Vle 2102 CDocument53 pagesTV-Grunding-22 Vle 2102 CnerioramosNo ratings yet
- Interfaces of HEIDENHAIN EncodersDocument40 pagesInterfaces of HEIDENHAIN EncodersEdwars GuerreroNo ratings yet
- Kemper Profiler Player Main Manual 11.0Document167 pagesKemper Profiler Player Main Manual 11.0nutchaponNo ratings yet
- DDX5034 DDX5034M: Instruction ManualDocument92 pagesDDX5034 DDX5034M: Instruction ManualberalzNo ratings yet
- Lfdifhza-10 - Web - Ifh Ifh-D Ifj Snow-1703u Snow-1703uld - Eu Na ZB - Eng - 210609.0Document101 pagesLfdifhza-10 - Web - Ifh Ifh-D Ifj Snow-1703u Snow-1703uld - Eu Na ZB - Eng - 210609.0hem.digi19No ratings yet
- The Moog Source Owner's Manual PDFDocument81 pagesThe Moog Source Owner's Manual PDFkevin8gerzevitzNo ratings yet
- Moog The Source Owners ManualDocument81 pagesMoog The Source Owners ManualClément SaillantNo ratings yet
- Id14 MKII Manual V1.3Document50 pagesId14 MKII Manual V1.3David VaronaNo ratings yet
- Xbee/Xbee-Pro Digimesh 2.4: User GuideDocument161 pagesXbee/Xbee-Pro Digimesh 2.4: User GuideEduardo Anibal Arenivas RojasNo ratings yet
- BOOMUsers GuideDocument40 pagesBOOMUsers GuideAnton ShieldsNo ratings yet
- MARANTZ HD-DAC1 Owner Manual - EnglishDocument71 pagesMARANTZ HD-DAC1 Owner Manual - Englishbeethoven015No ratings yet
- Bush TV Instruction ManualDocument60 pagesBush TV Instruction Manualandy8459No ratings yet
- Duet 3 Users GuideDocument37 pagesDuet 3 Users GuideTimo R.No ratings yet
- MXA710 guideDocument38 pagesMXA710 guideBono646No ratings yet
- Specifications: LED Video Controller VX4SDocument6 pagesSpecifications: LED Video Controller VX4Srizki darmawanNo ratings yet
- Enforcer V10-Extended User Guide-ENDocument44 pagesEnforcer V10-Extended User Guide-ENfsyzfrNo ratings yet
- Harman Kardon AVR 132-EnDocument36 pagesHarman Kardon AVR 132-EnPascalau GeorgeNo ratings yet
- Ultimate Guide To Choosing A DAWDocument44 pagesUltimate Guide To Choosing A DAWShimeonNo ratings yet
- Saxxon Pro Sax0416mnDocument2 pagesSaxxon Pro Sax0416mnapm11426No ratings yet
- PressReleasePoint - eTOM - A Business Process Framework Implementer's Guide - 2009-04-29Document2 pagesPressReleasePoint - eTOM - A Business Process Framework Implementer's Guide - 2009-04-29jbdecorzent0% (1)
- QoS in Layer 2 Networks with Cisco Catalyst 3550Document12 pagesQoS in Layer 2 Networks with Cisco Catalyst 3550amiramatNo ratings yet
- Incremental ModelDocument8 pagesIncremental ModelmonishaNo ratings yet
- 5520 Access Management System, Release 9.7Document19 pages5520 Access Management System, Release 9.7Fernando Martins de OliveiraNo ratings yet
- 30313208-PD8100-2015 Smart Cities Overview British StandardDocument40 pages30313208-PD8100-2015 Smart Cities Overview British StandardDarlene GanubNo ratings yet
- Smart Campus UIMDocument1 pageSmart Campus UIMHadis AzNo ratings yet
- Icom IC-M710RT Instruction ManualDocument32 pagesIcom IC-M710RT Instruction ManualYayok S. AnggoroNo ratings yet
- Satcon 500 KW Inverter SpecDocument4 pagesSatcon 500 KW Inverter SpecSagar SinghNo ratings yet
- U0 - 2482 WESAPI For Microsoft Windows NT User's Guide PDFDocument165 pagesU0 - 2482 WESAPI For Microsoft Windows NT User's Guide PDFOleg SergeevNo ratings yet
- Research Paper On Integration TestingDocument6 pagesResearch Paper On Integration Testingfvf6r3ar100% (1)
- Authentication and Authorization in PHP: Role-Based Access ControlDocument29 pagesAuthentication and Authorization in PHP: Role-Based Access Controlmarcelo.cunha.ti3163No ratings yet
- Com - Com: Solid State Protective RelaysDocument23 pagesCom - Com: Solid State Protective Relaysshehroz baigNo ratings yet
- EN81-28 Risk of Trapping FlowChart v3Document1 pageEN81-28 Risk of Trapping FlowChart v3Ashraful ShohagNo ratings yet
- Project Report MiniDocument27 pagesProject Report Minisumit gandhi86% (21)
- Experience Integrated Production Modeling-Digital-OilfieldDocument2 pagesExperience Integrated Production Modeling-Digital-OilfieldabdounouNo ratings yet
- Smart Grid Maturity Model SGMM Model DefinitionDocument86 pagesSmart Grid Maturity Model SGMM Model DefinitionSoftware Engineering Institute PublicationsNo ratings yet
- Manual BSM 5100Document224 pagesManual BSM 5100Alcides ConegattoNo ratings yet
- Fasteners Guide A4 20220102 WebDocument78 pagesFasteners Guide A4 20220102 WebAntonio LantiguaNo ratings yet
- Curriculum-Vitae: Post Applied ForDocument2 pagesCurriculum-Vitae: Post Applied Forपायनियर कम्प्यूटर इंस्टीट्यूटNo ratings yet
- Catalogo Toyota Landcruiser 70 Series Europe GuloffroadDocument22 pagesCatalogo Toyota Landcruiser 70 Series Europe GuloffroadJose David SantanaNo ratings yet
- Chromis Sync User GuideDocument19 pagesChromis Sync User GuideSantanu Das100% (2)
- Vividreal Company ProfileDocument15 pagesVividreal Company ProfileJamesNo ratings yet
- Intelligent Traffic SystemDocument86 pagesIntelligent Traffic SystemDarnell H. de LunaNo ratings yet
- International ISBN Agency Agence Internationale ISBN Agencia Internacional ISBNDocument2 pagesInternational ISBN Agency Agence Internationale ISBN Agencia Internacional ISBNapi-26751250No ratings yet
- Jit 2Document6 pagesJit 2Priyaprasad PandaNo ratings yet
- Data Sheet: Receiver With Digital Output Stage For Polymer Optical Fiber ApplicationsDocument5 pagesData Sheet: Receiver With Digital Output Stage For Polymer Optical Fiber ApplicationsCharoon SuriyawichitwongNo ratings yet
- Dawn of The NetDocument16 pagesDawn of The NetSwayamprakash Rout100% (1)
- Os LabsDocument86 pagesOs LabsBilal HassanNo ratings yet
- The Top 200 International Design Firms - ENR - Engineering News Record - McGraw-Hill ConstructionDocument4 pagesThe Top 200 International Design Firms - ENR - Engineering News Record - McGraw-Hill ConstructiontarekhocineNo ratings yet