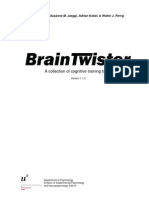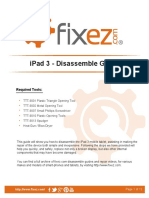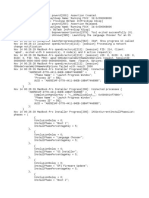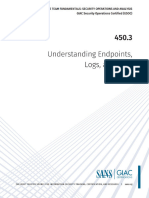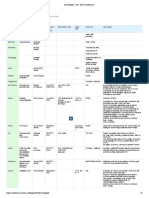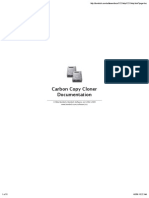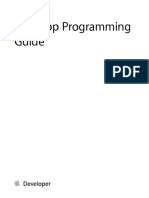Professional Documents
Culture Documents
Xgrid Clusterin Mac
Uploaded by
Cesar Antonio Espinosa MendezOriginal Title
Copyright
Available Formats
Share this document
Did you find this document useful?
Is this content inappropriate?
Report this DocumentCopyright:
Available Formats
Xgrid Clusterin Mac
Uploaded by
Cesar Antonio Espinosa MendezCopyright:
Available Formats
Introduction to Xgrid:
Cluster Computing for Everyone
Barbara J. Breen1, John F. Lindner2
1
Department of Physics, University of Portland, Portland, Oregon 97203
2
Department of Physics, The College of Wooster, Wooster, Ohio 44691
(First posted 4 January 2007; last revised 24 July 2007)
Xgrid is the first distributed computing architecture built into a desktop
operating system. It allows you to run a single job across multiple
computers at once. All you need is at least one Macintosh computer
running Mac OS X v10.4 or later. (Mac OS X Server is not required.) We
provide explicit instructions and example code to get you started,
including examples of how to distribute your computing jobs, even if your
initial cluster consists of just two old laptops in your basement.
1. INTRODUCTION
Apple’s Xgrid technology enables you to readily convert any ad hoc collection of
Macintosh computers into a low-cost supercomputing cluster. Xgrid functionality is
integrated into every copy of Mac OS X v10.4. For more information, visit
http://www.apple.com/macosx/features/xgrid/.
In this article, we show how to unlock this functionality. In Section 2, we guide you
through setting up the cluster. In Section 3, we illustrate two simple ways to distribute
jobs across the cluster: shell scripts and batch files. We don’t assume you know what
shell scripts, batch files, or C/C++ programs are (although you will need to learn).
Instead, we supply explicit, practical examples.
2. SETTING UP THE CLUSTER
In a typical cluster of three or more computers (or processors), a client computer requests
a job from the controller computer, which assigns an agent computer to perform it.
However, the client, controller, and agent can be the same computer. In fact, we initially
set up a “mini-grid” consisting of just two laptop computers, a G3 and a G4 PowerBook.
2.1. Assigning Agents
Designating an agent is a simple procedure handled in the Mac OS SYSTEMS
PREFERENCES. For any computer running Mac OS X v10.4 “Tiger”, simply check the
Xgrid option under the Sharing pane of SYSTEMS PREFERENCES, as in Fig. 1. (Older
computers running Mac OS X v10.3 “Panther” can download a dedicated agent installer
from http://www.apple.com/support/downloads/xgridagentformacosx103.html.)
Xgrid Introduction Page 1
Fig. 1. Creating an agent by checking Xgrid in the Sharing pane of System Preferences.
Fig. 2. These are the simplest settings for an agent.
Xgrid Introduction Page 2
Once the box is checked, the computer is available to act as an agent in a distributed
network. Clicking the ‘Configure’ button opens a dialog box that allows this network to
be described. The simplest configuration is to tell the computer to use the first available
controller (though a specific controller can be specified), to always accept tasks (there is
an option to accept tasks only when idle) and to not require authentication (the other
options here are password or Kerberos single sign-on), as in Fig. 2.
2.2. Assigning a Controller
2.2.1. XGRIDLITE
The friendliest way to start (and stop) an Xgrid controller is to download the free
XGRIDLITE from http://edbaskerville.com/software/xgridlite/. It installs an XGRIDLITE
icon under “Other” in System Preferences, thereby enabling you to turn on and off
controllers in a way similar to turning on and off agents.
Fig. 3. Note the XGRIDLITE icon under “other”.
Clicking on the XGRIDLITE icon opens a dialog box that lets you configure the machine
as the controller. You can also choose whether or not to require authentication. (This
authentication will be a non-Kerberos password; you can’t enable single sign-on with
XGRIDLITE.)
Xgrid Introduction Page 3
Fig. 4. One mouse click stops or starts a controller.
2.2.2. TERMINAL
Alternately, you can turn on the controller directly from the TERMINAL app using the
command-line tool xgridctl. Simply type the command
breen$ sudo xgridctl c start
and provide an administrator’s password when requested. The word sudo stands for
“super user do” and “c” refers to the controller (rather than “a” for agent, another option).
To familiarize yourself with this tool, access the manual by typing the command
breen$ man xgridctl
2.3. Communicating with the Cluster
The simplest way to communicate with the cluster is via the TERMINAL app. Each session
(every time a TERMINAL window is opened), you should set the controller hostname and
password to avoid having to continually type these at every Xgrid command. From the
Mac OS X v10.4 default bash terminal, type
breen$ export XGRID_CONTROLLER_HOSTNAME=<hostname>
breen$ export XGRID_CONTROLLER_PASSWORD=<password>
From the alternate tcsh terminal, type
breen$ setenv XGRID_CONTROLLER_HOSTNAME <hostname>
breen$ setenv XGRID_CONTROLLER_PASSWORD <password>
The password doesn’t have to be set if you are not requiring authentication, something
Xgrid Introduction Page 4
we recommend in the early stages to ease the learning curve just a bit. If the computers
are on the same network, you may be able to designate the controller hostname using the
“.local” extension given in the SYSTEM PREFERENCES AppleTalk pane, for example
“breenCluster.local”. Otherwise, you should find the controller’s full name including
domain, such as “breenCluster.up.edu”. IP addresses will also work.
Xgrid commands have the form
xgrid <options> <action> <parameters>
Immediately after setting the controller hostname, type
breen$ xgrid -grid list
If the Xgrid is functioning, you should get something like
{gridList = (0); }
meaning that there is one Xgrid of ID 0 on your network. If you don’t get this response,
you’ve probably erred in setting the hostname or password. Watch for typos! Any time
the terminal doesn’t understand a command line instruction starting with xgrid, it will
return the xgrid manual page, which you can also helpfully invoke by typing
breen$ man xgrid
(Exit from the manual by typing “control-z”.) You can get the attributes of an Xgrid with
breen$ xgrid -grid attributes -gid 0
{gridAttributes = {gridMegahertz = 0; isDefault = YES; name = Xgrid; }; }
You can run the Unix command “echo” on the cluster by typing
breen$ xgrid -job run /bin/echo "Hello, World"
Hello, World
You can submit the job “cal” (for calendar) to the cluster by typing
breen$ xgrid -job submit /usr/bin/cal 05 2007
{jobIdentifier = 80411; }
retrieve the results by noting the job ID number (80411 in this example) and typing
breen$ xgrid -job results -id 80411
May 2007
S M Tu W Th F S
1 2 3 4 5
6 7 8 9 10 11 12
13 14 15 16 17 18 19
20 21 22 23 24 25 26
27 28 29 30 31
Xgrid Introduction Page 5
and get the job’s attributes via
breen$ xgrid -job attributes -id 80411
{
jobAttributes = {
activeCPUPower = 0;
applicationIdentifier = "com.apple.xgrid.cli";
dateNow = 2007-05-23 22:22:39 -0400;
dateStarted = 2007-05-23 22:22:15 -0400;
dateStopped = 2007-05-23 22:22:16 -0400;
dateSubmitted = 2007-05-23 22:22:14 -0400;
jobStatus = Finished;
name = "/usr/bin/cal";
percentDone = 100;
taskCount = 1;
undoneTaskCount = 0;
};
}
2.4. Monitoring the Cluster
We recommend downloading Apple’s free Mac OS X server tool, XGRID ADMIN, from
http://www.apple.com/downloads/macosx/apple/macosx_updates/serveradmintools1047.html.
This will allow you to monitor the controller, agents, and the jobs on the cluster.
Fig. 5. The Overview pane features a tachometer pegged at 50 GHz in this example.
Xgrid Introduction Page 6
Fig. 6. The Agents pane tells you which processors in your grid are available for jobs.
Fig. 7. The Jobs pane allows you to monitor job progress and completion.
3. USING THE CLUSTER
3.1. Development Environment
Once you get an appropriate response from a command line xgrid instruction, you are
ready to test some programs. We wrote simple C/C++ programs and tested them from the
Xgrid Introduction Page 7
command line. Then we experimented with batch jobs and shell scripts.
You can write these programs from a terminal using a classic editor like VI, or you can
use an editor like TEXTWRANGLER and compile them from the command line using
breen$ g++ doubler.cpp -o doubler
However, we recommend using Apple’s modern and free development tool XCODE.
Launch XCODE and open “File !New Project!Command Line Utility!C++ Tool”,
write your code and compile using the “Build” button. The code will not execute,
because it is designed to receive command line arguments, but it still compiles into an
executable application that can be invoked from the command line. Copy the executable
and place it in the folder from which it will be invoked from the command line.
3.2. C/C++ Command Line Input & Output Doubler
This sample code reads one parameter from the command line, rather than from an input
file, doubles it, and outputs the result to the command line.
//******************doubler.cpp*************************************//
#include <stdio.h> // for printf() etc.
#include <stdlib.h> // for strtod()
int main (int argc, char * const argv[])
{
if(argc - 1 != 1) // need 2 – 1 = 1 argument
{
printf("Usage: %s <number>\n", argv[0]);
return 1;
}
// printf("input is %s\n", argv[1]); // string to decimal conversion
// double input = strtod(argv[1], NULL); // (technique 2)
double input; // string to decimal conversion
sscanf(argv[1], "%lf", &input); // (technique 1)
double output = 2*input;
printf("double %.3lf is %.3lf\n", input, output);
return 0;
}
/*************** TYPICAL TERMINAL USAGE
*
* breen$ ./doubler 3
* double 3.000 is 6.000
*
**************/
Xgrid Introduction Page 8
3.3. A Job Run Shell Script
This can also be executed in Xgrid using a shell script. The run job command (unlike the
submit job command) does not assign job IDs, and results are returned as the grid
calculates them. After typing the code below into a text file, make it executable from the
command line using
breen$ chmod u+rwx doublerXGrid.sh
################# doublerXGrid.sh #########################
#!/bin/sh
n=0
while [ $n -lt $1 ] ; do
xgrid -job run ./doubler $n &
n=$[$n + 1]
done
################# TYPICAL BASH TERMINAL USAGE #########################
#
# breen$ export XGRID_CONTROLLER_HOSTNAME=BreenLaptop.local
# breen$ xgrid -grid list
# {gridList = (0); }
# breen$ cd /Users/breen/Research/XgridCluster/XGridParamIn/
# breen$ ls -l
# total 56
# -rwxr-xr-x 1 breen breen 17884 Dec 24 19:56 doubler
# -rw-r--r-- 1 breen wheel 964 Dec 24 20:25 doubler.cpp
# -rwxr-xr-x 1 breen breen 980 Dec 24 20:19 doublerXGrid.sh
#
# breen$ ./doublerXGrid.sh 3
# breen$ double 2.000 is 4.000
# double 1.000 is 2.000
# double 0.000 is 0.000
#
# breen$ ./doublerXGrid.sh 3
# breen$ double 1.000 is 2.000
# double 2.000 is 4.000
# double 0.000 is 0.000
#
######################################################################
Note the asynchronous return of the data runs, depending on whether the task was sent to
the slower of the two computers in our mini-grid.
3.4. C/C++ File Input & Output Multiplier
This sample code reads one parameter from a file, multiplies it by a number read from the
command line, and outputs the result to a file.
Xgrid Introduction Page 9
//******************multiplier.cpp*************************************//
#include <stdio.h> // for printf() etc.
int main (int argc, char * const argv[])
{
// printf("{%s, %s, %s}\n", argv[1], argv[2], argv[3]); // diagnostic
double input;
FILE *inputFileP = fopen(argv[1], "r"); // input data
{
rewind(inputFileP);
fscanf(inputFileP, "%lf", &input);
}
fclose(inputFileP);
double multiplier; // string to decimal conversion
sscanf(argv[2], "%lf", &multiplier);
double output = multiplier*input; // transform data
// printf("%lf = %lf*%lf\n",output, multiplier, input); // diagnostic
FILE *outputFileP = fopen(argv[3], "w"); // output data
{
fprintf(outputFileP,"%lf\n", output);
}
fclose(outputFileP);
return 0;
}
/*************** TYPICAL TERMINAL USAGE (WITH DIAGNOSTICS)
* breen$ ./multiplier input.txt 10 output.txt
* {input.txt, 10, output.txt}
* 1.270000 = 10.000000*0.127000
********************************************************/
Once this code is vetted from the command line, you can execute it using xgrid
commands for job submission. To multiply the input number on the Xgrid by 10, type
breen$ xgrid -job submit ./multiplier input.txt 10 output.txt &
{jobIdentifier = 225; }
breen$ xgrid -job results –id 225 –out output/
The “submit” option assigns a job ID number that can be used to retrieve the results of
the job. The ampersand ‘&’ at the end of the command line forces the job to run in the
background. In other words, it gives us immediate access to the command line to do other
work. Without the ‘&’ we would be waiting in real time for the job to finish before we
could access the command line. The last command retrieves the file “output.txt” and puts
it in the (already created) folder “output”.
3.5. A Job Submit Shell Script
The next test step is to run the job in Xgrid via a shell script that will vary the multiplier
(argv[2] in the C/C++ code). Note the first line of the script below: “#!/bin/sh”. This has
to be included for the shell program to run. This “while-do” loop submits a job to Xgrid
Xgrid Introduction Page 10
for each value of the multiplier. The “while-do” loop (as well as the “for” loop) can only
increment its argument by integer amounts. We overcome this limitation below.
################# multiplierXGrid.sh #########################
#!/bin/sh
n=0
while [ $n -lt $1 ] ; do
xgrid -job submit ./multiplier input.txt $n output.txt -in . &
n=$[$n + 1]
done
#######################################################################
# TYPICAL BASH TERMINAL USAGE
# breen$ ./multiplierXGrid.sh 3
# {jobIdentifier = 227; }
# {jobIdentifier = 228; }
# {jobIdentifier = 229; }
# breen$ xgrid -job results -id 227 -out output/
# breen$ xgrid -job results -id 228 -out output/
# breen$ xgrid -job results -id 229 -out output/
#######################################################################
From the command line, the computer reads in items similarly to the way that C/C++
code reads in argv[], but in the shell script these are noted by the $ symbol. The script
above has two “items” on the command line call: $0 is the executable,
“./multiplierXGrid.sh”, and $1 is the integer “3”. Inside the script, the variable n is
initialized as 0, and the loop increments it by integer amounts while it is less than 3. The
Xgrid call submits three jobs, multiplier = 0, multiplier = 1 and multiplier = 2. Three job
IDs result, and three job retrievals ensue.
The option “–in .” isn’t really necessary here. It tells the computer that the input file is in
the current directory. If necessary, a longer path name could be placed here, although we
recommend copying and moving your input files to the current working directory.
3.6. A Batch Property List
There are a several of ways to send jobs to the cluster. The above examples use shell
scripts. Another way is to send it in batches using XML code or plist code. The XML is
more verbose and the plist is more concise. A plist can be obtained in its basic form from
a properly executed Xgrid job submission, by using the option of job specification:
breen$ xgrid -job submit ./multiplier input.txt 10 output.txt
{jobIdentifier = 225; }
breen$ xgrid -job specification –id 225 > batch.plist
This saves a file of the job specifications with the name “batch.plist”. It describes
everything that needs to be in the plist file for a single task. We open it (in XCODE) and
edit it for multiple tasks. What follows is a very simplified example of this.
Xgrid Introduction Page 11
3.7. C/C++ Command Line Input, File Output Adder
This sample code reads two parameters from the command line, adds them, and outputs
the result to a file.
/*********************************adder.cpp*******************************/
#include <stdio.h> // for printf() etc.
#include <stdlib.h> // for strtod()
const short maxFileName = 256;
int main (int argc, char * const argv[])
{
if(argc - 1 != 2) // need 3 - 1 = 2 arguments
{
printf("Usage: %s <number1> <number2>", argv[0]);
return 1;
}
double input1, input2; // read inputs
sscanf(argv[1], "%lf", &input1);
sscanf(argv[2], "%lf", &input2);
double output = input1 + input2;
printf("%.3lf + %.3lf = %.3lf\n", input1, input2, output); // diagnostic
char outputFileName[maxFileName];
sprintf(outputFileName,"output_%.2lf_%.2lf.txt",input1, input2);
FILE *outputFileP = fopen(outputFileName, "w"); // output data
{
fprintf(outputFileP,"%.2lf\n", output);
}
fclose(outputFileP);
return 0;
}
/*************** COMMAND LINE XGRID USAGE *******************
* breen$ xgrid –job submit ./adder 3 5
* {jobIdentifier= 371;}
* breen$ xgrid –job specification –id 371 >adderExec.plist
*********************************************************/
In the plist batch job below, the executable is sent as an input file in base64 binary. We
can’t do this ourselves, that’s why we have to do one run as an Xgrid job submission. The
binary file goes on (nearly) forever, and we can only take a screen shot of the visible
window. (It’s all on one line, so it doesn’t really distract). Task specifications are a list
that we can add to in order to send multiple jobs.
Xgrid Introduction Page 12
################# adderExec.plist #########################
{
jobSpecification =
{
applicationIdentifier = "com.apple.xgrid.cli";
inputFiles =
{
"./adder" =
{
fileData = <feedface 00000012 00000000 00000002 0000000c #etc
isExecutable = YES;
};
};
name = "./adder";
submissionIdentifier = abc;
taskSpecifications =
{
0 = {arguments = (3, 0); command = "./adder"; };
1 = {arguments = (3, 1); command = "./adder"; };
2 = {arguments = (3, 2); command = "./adder"; };
3 = {arguments = (3, 3); command = "./adder"; };
};
};
}
/********COMMAND LINE XGRID USAGE (with diagnostic print statement)*******
* breen$ xgrid -job batch adderExec.plist
* {jobIdentifier = 46954; }
* breen$ xgrid -job results -id 46954 -out .
* 3.000 + 0.000 = 3.000
* 3.000 + 1.000 = 4.000
* 3.000 + 2.000 = 5.000
* 3.000 + 3.000 = 6.000
*
*********************************************************/
The above adderExec.plist sends four tasks to the cluster, repeatedly calling the
executable “adder” for four different combinations of numbers {3,0}, {3,1}, {3,2}, and
{3,3}. The call for job results delivers four text files into the current directory (“-out .”).
If you have input text files, it also works best to send them in the initial part of the plist as
base64 binary.
{
"./adder" =
{
fileData = <feedface 00000012 00000000 00000002 0000000c 00000678
isExecutable = YES;
};
"Users/breen/input1.txt" = {fileData = <302e3132 37303030 0a>; };
"Users/breen/input2.txt" = {fileData = <302e3532 33303030 0a>; };
};
The snippet of code above contains two input files, each containing only one number.
Because of the extra steps involved in generating the base64 version of multiple input
files (each must be submitted once as an Xgrid command line job and then the
specification file retrieved to get the binary), we are leaning toward using parameter lists.
Xgrid Introduction Page 13
There are other forms for batch jobs, but we found this format to be most stable. It really
makes a difference to send the executable once as a binary file at the beginning of the
plist. You then make repeated calls to the executable in the task specifications.
3.8. A Simpler but Erratic Batch Property List
It is possible to skip the binary and send a complete path to the input files and the
executable. However, this currently works erratically, and we don’t recommend it. This
may be corrected in subsequent versions of Xgrid, so we wouldn’t permanently cross it
off the list. Here is an example of that type of plist for a program called “batchDoubler”
that reads from an input text file.
############ batchDoubler.plist without input/executable in binary ############
############## unreliable at present #################
{
jobSpecification =
{
name = doublerBatch;
taskSpecifications =
{
1 = {
arguments = ("/Users/breen/Research/XgridCluster/XGridBatch3/input1.txt");
command = "/Users/breen/Research/XgridCluster/XGridBatch3/batchDoubler";
};
2 = {
arguments = ("/Users/breen/Research/XgridCluster/XGridBatch3/input2.txt");
command = "/Users/breen/Research/XgridCluster/XGridBatch3/batchDoubler";
};
3 = {
arguments = ("/Users/breen/Research/XgridCluster/XGridBatch3/input3.txt");
command = "/Users/breen/Research/XgridCluster/XGridBatch3/batchDoubler";
};
4 = {
arguments = ("/Users/breen/Research/XgridCluster/XGridBatch3/input4.txt");
command = "/Users/breen/Research/XgridCluster/XGridBatch3/batchDoubler";
};
};
};
}
3.9. A Batch XML
You can get an XML version of a plist by typing the command
breen$ plutil –convert xml1 batch.plist
This will not rename or create a new file. It rewrites batch.plist into xml, so be sure you
save a copy of it first. Then immediately rename it as, for example, batch.xml. To get
multiple task XML batch files to execute reliably, we again found that it was insufficient
to simply supply full path names to the additional input files. It’s better to send both the
executable file and any input files as binary. The XML batch file requires a different kind
Xgrid Introduction Page 14
of binary (hexadecimal) for the executable, and the only way to get that is to first
construct a multiple task plist batch file (as shown in section 3.7) and then use the
command line to convert it to XML.
One drawback to working with XML batch files is that the binary version of the
executable prints on multiple lines. This takes up an enormous amount of space in the
visible window, if you have to open them to work on them. Since we had two methods
that work reliably, the plist and the shell script, we decided to pursue those for the time
being.
We include one example here of an XML batch file for multiple tasks, one that uses only
parameters. Again, we have decided to avoid using input files where possible. Since any
input files must first be characterized in plist format before converting to XML, we will
use plist batching when input files are required.
<!-- ./adder implemented by xml batch file -->
<?xml version="1.0" encoding="UTF-8"?>
<!DOCTYPE plist PUBLIC "-//Apple Computer//DTD PLIST 1.0//EN"
"http://www.apple.com/DTDs/PropertyList-1.0.dtd">
<plist version="1.0">
<dict>
<key>jobSpecification</key>
<dict>
<key>applicationIdentifier</key>
<string>com.apple.xgrid.cli</string>
<key>inputFiles</key>
<dict>
<key>./adder</key>
<dict>
<key>fileData</key>
<data><!—Note hexadecimal code for executable -->
/u36zgAAABIAAAAAAAAAAgAAAAwAAAZ4AAAAhQAAAAEA
<!-- etc -->
cgBfZnVuY3B0cgBfZnVuY3B0cgBfZnVuY3B0cgAA
</data>
<key>isExecutable</key>
<string>YES</string>
</dict>
</dict>
<key>name</key>
<string>./adder</string>
<key>submissionIdentifier</key>
<string>abc</string>
<key>taskSpecifications</key>
Xgrid Introduction Page 15
<dict>
<key>0</key>
<dict>
<key>arguments</key>
<array>
<string>3</string>
<string>0</string>
</array>
<key>command</key>
<string>./adder</string>
</dict>
<key>1</key>
<dict>
<key>arguments</key>
<array>
<string>3</string>
<string>1</string>
</array>
<key>command</key>
<string>./adder</string>
</dict>
</dict>
</dict>
</dict>
</plist>
Below is a XML code snippet showing an input files containing one number.
<key>Users/bbreen/Research/input1.txt</key>
<dict>
<key>fileData</key>
<data>
MC4xMjcwMDAK
</data>
</dict>
<key>Users/bbreen/Research/input2.txt</key>
<dict>
<key>fileData</key>
<data>
MC41MjMwMDAK
</data>
</dict>
Xgrid Introduction Page 16
3.10. Shell Script to Retrieve Multiple Jobs
Here is an example of a shell script that retrieves results from multiple jobs that have
been run by a shell script. The output files are deposited in the folder “output” that
already exists in the current directory.
#!/bin/sh
n=$1
while [ $n -le $2 ] ; do
xgrid -job results -id $n -out output/
n=$[$n + 1]
done
################# TYPICAL BASH TERMINAL USAGE #########################
# breen$ ./multiplierXGrid.sh 0 3 1
# breen$ {jobIdentifier = 295; }
# {jobIdentifier = 296; }
# {jobIdentifier = 297; }
# breen$ ./XgridRetrieve.sh 295 297
#######################################################################
3.11. Shell Script to Delete Multiple Jobs
Below is an example of a shell script that will delete multiple jobs from Xgrid after the
results have been successfully retrieved. Note the alternate addition syntax.
#!/bin/sh
# Deletes jobs between $1 and $2
n=$1
nEnd=`expr $1 + $2`
while [ $n -lt $nEnd ] ; do
xgrid -job delete -id $n &
n=`expr $n + 1`
done
################# TYPICAL BASH TERMINAL USAGE #########################
# breen$ ./xgrid_JobDelete.sh 295 297
###################################################
3.12. Floating Point Shell Script Loops
There is one last detail we needed to work around before we ran a research job. We
needed to be able to increment our variables by significantly less than integer amounts.
This is easy in the ksh shell. In the bash shell, we used an arbitrary precision calculator
language environment called “bc”. Type
breen$ man bc
for details. This language is non-intuitive and ungainly, but we found a way to assign
non-integer values to our variable. In our “while-do” loop we had to evaluate an
expression and take advantage of the expression returning {0, 1} for {true, false} in order
to drop out of the “while” loop appropriately. Below is an example.
Xgrid Introduction Page 17
########################### complexity_bc.sh #########################
#!/bin/sh
tau=$1
while [ $echo “scale=4; $tau > $2” | bc) –lt 1 ] ; do
xgrid –job submit ./ComplexityMetric $tau &
tau=$(echo “scale=4; $tau + $3” | bc)
done
################# TYPICAL BASH TERMINAL USAGE #########################
# breen$ ./complexity_bc.sh 0.2 2.20.2
###################################################
The expression in quotes “piped” to bc gets evaluated with floating point precision of
“scale=4” decimal places. So tau starts as 0.2 and is incremented by 0.2 each time through
the loop until tau is greater than 2.2. Because the while statement will not accept a non-
integer, we exploited the fact that, in the bc language, the inequality $tau > $2 returns 0
as long as it is true and returns 1 when it is false. Hence the structure of the while
condition: “while $tau > $2 less than 1”.
Another technique is to pass a series of integer-incremented numbers to the variable
within the C/C++ code and to divide that number by, for example, 8, so that numbers 0 to
8 passed to the program would become 0 to 1 by 1/8 increments in the executing
program.
4. CONCLUSION
After our basic experiments on our two-laptop basement cluster, we next utilized a brand-
new rack-mounted 32-processor Xserve cluster. Apple systems engineers had already
configured the Apple Workgroup Cluster with a controller node and 15 agent nodes, so
we did not need to designate either status. From our office desktop, using the instructions
beginning in Section 2.3 in a TERMINAL window, we were immediately able to
implement the algorithms outlined in this article.
We could have used APPLE REMOTE DESKTOP to log on to the head node of the cluster
and work in the TERMINAL window there. (The only difference would be the location of
the client.) Our experience was that this was a bit less reliable than running the research
jobs from our own desktop. We did use APPLE REMOTE DESKTOP to log on to the head
node of the cluster to create folders and access the RAID storage array associated with the
cluster.
We hope that this introduction will help you begin your own experiments with cluster
computing.
Just do it!
Xgrid Introduction Page 18
Helpful Links
Apple Xgrid
http://www.apple.com/macosx/features/xgrid/
Apple Xgrid FAQ
http://lists.apple.com/faq/pub/xgrid_users/
MacDevCenter
http://www.macdevcenter.com/pub/a/mac/2005/08/23/xgrid.html?page=1
MacResearch
http://www.macresearch.org/the_xgrid_tutorials_part_i_xgrid_basics
Stanford Xgrid
http://cmgm.stanford.edu/~cparnot/xgrid-stanford/index.html
Utah Xgrid
http://www.macos.utah.edu/documentation/administration/xgrid/xgrid_pres
entation.html
Xgrid Introduction Page 19
You might also like
- The Subtle Art of Not Giving a F*ck: A Counterintuitive Approach to Living a Good LifeFrom EverandThe Subtle Art of Not Giving a F*ck: A Counterintuitive Approach to Living a Good LifeRating: 4 out of 5 stars4/5 (5806)
- The Gifts of Imperfection: Let Go of Who You Think You're Supposed to Be and Embrace Who You AreFrom EverandThe Gifts of Imperfection: Let Go of Who You Think You're Supposed to Be and Embrace Who You AreRating: 4 out of 5 stars4/5 (1091)
- Never Split the Difference: Negotiating As If Your Life Depended On ItFrom EverandNever Split the Difference: Negotiating As If Your Life Depended On ItRating: 4.5 out of 5 stars4.5/5 (842)
- Grit: The Power of Passion and PerseveranceFrom EverandGrit: The Power of Passion and PerseveranceRating: 4 out of 5 stars4/5 (589)
- Hidden Figures: The American Dream and the Untold Story of the Black Women Mathematicians Who Helped Win the Space RaceFrom EverandHidden Figures: The American Dream and the Untold Story of the Black Women Mathematicians Who Helped Win the Space RaceRating: 4 out of 5 stars4/5 (897)
- Shoe Dog: A Memoir by the Creator of NikeFrom EverandShoe Dog: A Memoir by the Creator of NikeRating: 4.5 out of 5 stars4.5/5 (537)
- The Hard Thing About Hard Things: Building a Business When There Are No Easy AnswersFrom EverandThe Hard Thing About Hard Things: Building a Business When There Are No Easy AnswersRating: 4.5 out of 5 stars4.5/5 (345)
- Elon Musk: Tesla, SpaceX, and the Quest for a Fantastic FutureFrom EverandElon Musk: Tesla, SpaceX, and the Quest for a Fantastic FutureRating: 4.5 out of 5 stars4.5/5 (474)
- Her Body and Other Parties: StoriesFrom EverandHer Body and Other Parties: StoriesRating: 4 out of 5 stars4/5 (821)
- The Emperor of All Maladies: A Biography of CancerFrom EverandThe Emperor of All Maladies: A Biography of CancerRating: 4.5 out of 5 stars4.5/5 (271)
- The Sympathizer: A Novel (Pulitzer Prize for Fiction)From EverandThe Sympathizer: A Novel (Pulitzer Prize for Fiction)Rating: 4.5 out of 5 stars4.5/5 (122)
- The Little Book of Hygge: Danish Secrets to Happy LivingFrom EverandThe Little Book of Hygge: Danish Secrets to Happy LivingRating: 3.5 out of 5 stars3.5/5 (401)
- The World Is Flat 3.0: A Brief History of the Twenty-first CenturyFrom EverandThe World Is Flat 3.0: A Brief History of the Twenty-first CenturyRating: 3.5 out of 5 stars3.5/5 (2259)
- The Yellow House: A Memoir (2019 National Book Award Winner)From EverandThe Yellow House: A Memoir (2019 National Book Award Winner)Rating: 4 out of 5 stars4/5 (98)
- Devil in the Grove: Thurgood Marshall, the Groveland Boys, and the Dawn of a New AmericaFrom EverandDevil in the Grove: Thurgood Marshall, the Groveland Boys, and the Dawn of a New AmericaRating: 4.5 out of 5 stars4.5/5 (266)
- A Heartbreaking Work Of Staggering Genius: A Memoir Based on a True StoryFrom EverandA Heartbreaking Work Of Staggering Genius: A Memoir Based on a True StoryRating: 3.5 out of 5 stars3.5/5 (231)
- Team of Rivals: The Political Genius of Abraham LincolnFrom EverandTeam of Rivals: The Political Genius of Abraham LincolnRating: 4.5 out of 5 stars4.5/5 (234)
- On Fire: The (Burning) Case for a Green New DealFrom EverandOn Fire: The (Burning) Case for a Green New DealRating: 4 out of 5 stars4/5 (74)
- FINAL E-sign+Agreement+With+Savings 052419Document2 pagesFINAL E-sign+Agreement+With+Savings 052419Ashes BaggettNo ratings yet
- The Unwinding: An Inner History of the New AmericaFrom EverandThe Unwinding: An Inner History of the New AmericaRating: 4 out of 5 stars4/5 (45)
- BrainTwister A Collection of Cognitive Training TasksDocument43 pagesBrainTwister A Collection of Cognitive Training TasksCapoNeatNo ratings yet
- New Document Microsoft Office Word (3)New Document Microsoft Office Word (3)New Document Microsoft Office Word (3)New Document Microsoft Office Word (3)New Document Microsoft Office Word (3)New Document Microsoft Office Word.docxDocument11 pagesNew Document Microsoft Office Word (3)New Document Microsoft Office Word (3)New Document Microsoft Office Word (3)New Document Microsoft Office Word (3)New Document Microsoft Office Word (3)New Document Microsoft Office Word.docxalin stanimirNo ratings yet
- Adobe After Effects CS6 Full + Crack 2012Document2 pagesAdobe After Effects CS6 Full + Crack 2012Susan LuakNo ratings yet
- Types of Software: Bea Power ReaderDocument4 pagesTypes of Software: Bea Power ReaderKuashalNo ratings yet
- Promociones Plan Telcel Plus 3 (v1.8 M-24)Document12 pagesPromociones Plan Telcel Plus 3 (v1.8 M-24)Victor Hugo Briones JuarezNo ratings yet
- iPad-3-Disassemble-Guide For 3gDocument12 pagesiPad-3-Disassemble-Guide For 3gMartin mtawaliNo ratings yet
- Symantec DLP 15.5 System Requirements GuideDocument67 pagesSymantec DLP 15.5 System Requirements GuideHiếu Lê VănNo ratings yet
- History of ItunesDocument38 pagesHistory of ItunesEric Luis CabridoNo ratings yet
- Solution Guide IDocument286 pagesSolution Guide I黃國豪No ratings yet
- Oracle Fusion Middleware 12c (12.2.1.0.0) Certification MatrixDocument32 pagesOracle Fusion Middleware 12c (12.2.1.0.0) Certification MatrixRajendarNo ratings yet
- Yükleyici Günlüğü 13-Nov-2019Document184 pagesYükleyici Günlüğü 13-Nov-2019Juan JullianNo ratings yet
- AbstractDocument9 pagesAbstractNayeem ArkNo ratings yet
- Sans Sec450 2022Document173 pagesSans Sec450 2022tapiwarusikeNo ratings yet
- Genymotion 2.12 User GuideDocument70 pagesGenymotion 2.12 User GuidefarbodNo ratings yet
- Reset Printer HPDocument13 pagesReset Printer HPIlhamSugiriNo ratings yet
- Supercool Scan 5000Document239 pagesSupercool Scan 5000Juan Sanchez GutierraNo ratings yet
- Apple MKT101 English DoneDocument16 pagesApple MKT101 English DoneHùng Phi100% (1)
- Introduction To Multimedia: Dr. Joel B. Mangaba JULY 27, 2021Document50 pagesIntroduction To Multimedia: Dr. Joel B. Mangaba JULY 27, 2021Joel MangabaNo ratings yet
- iOS Exploits - iOS - EDG Confluence PDFDocument3 pagesiOS Exploits - iOS - EDG Confluence PDFThomas FelderNo ratings yet
- Changelog User enDocument105 pagesChangelog User ensecateNo ratings yet
- Onboarding Checklist Form - DO NOT OVERWRITE PDFDocument2 pagesOnboarding Checklist Form - DO NOT OVERWRITE PDFRezzaNo ratings yet
- Carbon Copy Cloner DocumentationDocument31 pagesCarbon Copy Cloner Documentationdmbtrpnbilly41No ratings yet
- Key Code For MACDocument1 pageKey Code For MACCyberNo ratings yet
- Installation MBDpluginDocument25 pagesInstallation MBDpluginBeto MurguiaNo ratings yet
- How To Make Your Computer Run Faster (With Pictures) - WikiHowDocument8 pagesHow To Make Your Computer Run Faster (With Pictures) - WikiHowAnonymous hPFdrJNo ratings yet
- Data Recovery GuideDocument20 pagesData Recovery GuideDaniel RobinsonNo ratings yet
- Geografria 11 Classe (Person) - MOÇAMBIQUE TELE AULAS (Youtube)Document195 pagesGeografria 11 Classe (Person) - MOÇAMBIQUE TELE AULAS (Youtube)Nelson Hosten AliNo ratings yet
- Computer Operating SystemDocument9 pagesComputer Operating SystemamshahidNo ratings yet
- Mac App Programming GuideDocument78 pagesMac App Programming Guidepippopippa2013No ratings yet