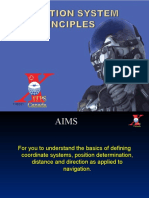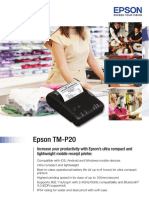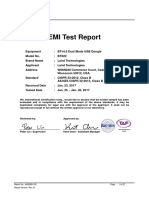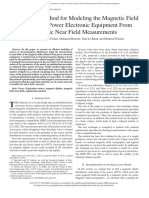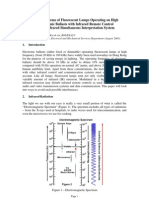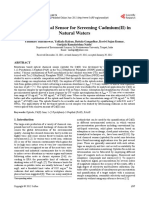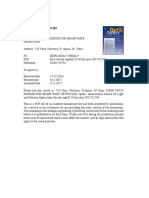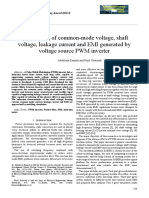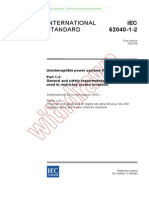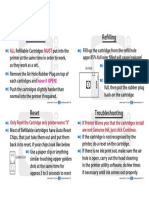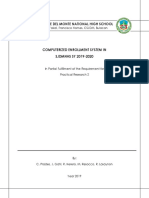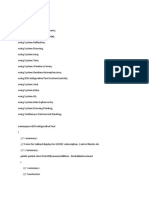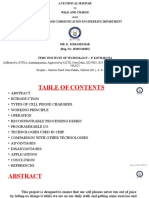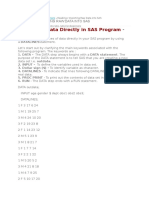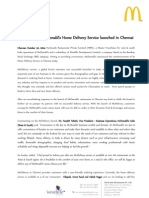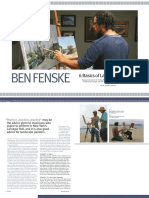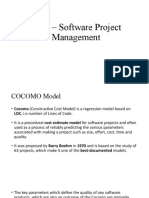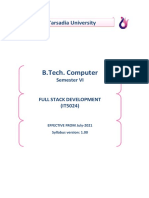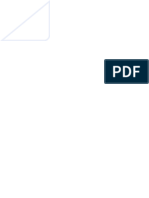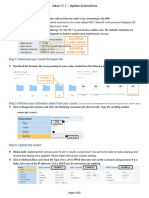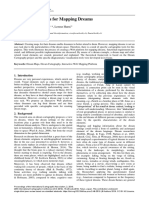Professional Documents
Culture Documents
Application Notes For Vtech 1-Line Sip Hotel and Lobby Phones With Avaya Ip Office 8.1 and Voicemail Pro 8.1 - Issue 1.1
Uploaded by
wulanluvspinkOriginal Title
Copyright
Available Formats
Share this document
Did you find this document useful?
Is this content inappropriate?
Report this DocumentCopyright:
Available Formats
Application Notes For Vtech 1-Line Sip Hotel and Lobby Phones With Avaya Ip Office 8.1 and Voicemail Pro 8.1 - Issue 1.1
Uploaded by
wulanluvspinkCopyright:
Available Formats
Avaya Solution & Interoperability Test Lab
Application Notes for VTech 1-Line SIP Hotel and Lobby
Phones with Avaya IP Office 8.1 and Voicemail Pro 8.1
– Issue 1.1
Abstract
These Application Notes describe a compliance-tested configuration consisting of Avaya IP
Office 8.1, Voicemail Pro 8.1 and VTech 1-Line SIP Hotel and Lobby Phones.
VTech‟s hospitality product line provides a clear cost and feature advantage that is backed by
decades of expertise in the corded/cordless telephony industry. These SIP endpoints register
directly with Avaya IP Office 8.1.
Information in these Application Notes has been obtained through DevConnect compliance
testing and additional technical discussions. Testing was conducted via the DevConnect
Program at the Avaya Solution and Interoperability Test Lab.
TBH; Reviewed: Solution & Interoperability Test Lab Application Notes 1 of 29
SPOC 3/15/2013 ©2013 Avaya Inc. All Rights Reserved. VTechSIP1IPO
1. Introduction
These Application Notes describe a compliance-tested configuration consisting of Avaya IP
Office, Voicemail Pro and VTech 1-Line SIP Hotel and Lobby Phones.
The compliance testing covers the following VTech 1-Line SIP phones:
1-Line S1100 (Classic Corded Lobby Telephone)
1-Line S1210 (Classic Corded Hotel Telephone)
1-Line S1410 (Classic Cordless Hotel Telephone)
1-Line S2100 (Contemporary Corded Lobby Telephone)
1-Line S2210 (Contemporary Corded Hotel Telephone)
1-Line S2410 (Contemporary Cordless Hotel Telephone)
1-Line S2211 (Contemporary SIP Petite Telephone)
The compliance testing was performed with the VTech S2210 SIP phone. All of the models
listed above share core hardware and SIP firmware. The primary differences with these phones
are either cosmetic, or corded versus cordless handsets. These variations do not impact the
interoperability between the base station and the Avaya infrastructure, so use of any of these
models can be expected to yield the same results as those observed in the testing described in
these Application Notes.
2. General Test Approach and Test Results
The compliance test focused on the interoperability between the VTech 1-Line SIP Hotel Phone,
Avaya IP Office and Voicemail Pro including the ability to make and receive calls from PSTN
endpoints and Avaya SIP, H.323 and Digital phones.
As the purpose of these phones is for hotel guest rooms and hotel lobbies, certain functionality
considered to be standard on Avaya endpoints is not supported and therefore was not tested. For
example, the VTech phones do not support transfer and conference capabilities. More details on
these limitations are described in Sections 2.1 and 2.2.
DevConnect Compliance Testing is conducted jointly by Avaya and DevConnect members. The
jointly-defined test plan focuses on exercising APIs and/or standards-based interfaces pertinent
to the interoperability of the tested products and their functionalities. DevConnect Compliance
Testing is not intended to substitute full product performance or feature testing performed by
DevConnect members, nor is it to be construed as an endorsement by Avaya of the suitability or
completeness of a DevConnect member‟s solution.
TBH; Reviewed: Solution & Interoperability Test Lab Application Notes 2 of 29
SPOC 3/15/2013 ©2013 Avaya Inc. All Rights Reserved. VTechSIP1IPO
2.1. Interoperability Compliance Testing
Testing consisted of typical call scenarios involving external endpoints using a simulated PSTN,
and various Avaya endpoints aimed at simulating a typical hotel in which the staff uses full
featured Avaya phones and guests use VTech SIP phones.
The feature testing included registration, basic calls, mute/un-mute, hold/reconnect, drop, media
shuffling, G.711, G.729, G.722, codec negotiation, music on hold, DTMF, speed dial, redial,
attended transfer, attended conference, call forwarding, park/unpark, MWI, and voicemail with
Voicemail Pro. Hospitality features Do Not Disturb and Alarm Set with Voicemail Pro were also
covered. The VTech 1-Line SIP phones are not able to initiate attended transfer and attended
conference but were tested as members of these scenarios.
Serviceability testing was also performed to verify the ability for the phones to recover from loss
of network connections.
The following tests were not covered because the VTech 1-Line SIP phones do not support these
functions:
Display
Blind transfer
Attended transfer
Blind conference
Attended transfer
Hunt group member
Call Forward Key
Phonebook
2.2. Test Results
The objectives described in Section 2.1 were verified. For serviceability testing, the VTech
phones were able to re-register with IP Office following loss of network connections, and server
reboots.
The following observations were made during the testing:
On the VTech 1-Line SIP phone‟s web interface there are settings to perform call forwarding at
the phone level. This function is not supported by IP Office. The workaround for this is to
configure call forwarding on IP Office by using short codes.
Default short codes in IP Office that use the “#” character at the end will not work with the
VTech 1-Line SIP phone. When “#” is pressed the phone interprets this as the end of a dialed
number and the “#” is not sent to IP Office. The workaround is to edit the Shortcodes in IP Office
and replace the “#” with “*”.
TBH; Reviewed: Solution & Interoperability Test Lab Application Notes 3 of 29
SPOC 3/15/2013 ©2013 Avaya Inc. All Rights Reserved. VTechSIP1IPO
2.3. Support
Information, documentation and technical support for VTech Hotel Phones can be obtained at:
Phone: 1 (888) 714-7385
http://vtechhotelphones.com
3. Reference Configuration
The configuration used for the compliance testing is shown below.
Figure 1 – VTech 1-Line SIP Hotel Phone Test Configuration
TBH; Reviewed: Solution & Interoperability Test Lab Application Notes 4 of 29
SPOC 3/15/2013 ©2013 Avaya Inc. All Rights Reserved. VTechSIP1IPO
4. Equipment and Software Validated
The following equipment and software were used for the sample configuration provided:
Equipment Version
Avaya IP Office 500 V2 8.1(43)
Voicemail Pro 8.1.810.0
Avaya 9650C H.323 Phone Avaya one-X® Deskphone S3.104S
Avaya 1608-I H.323 Phone I.302S
Avaya 1140E SIP Phone 04.03.12.00
Avaya 9508 Digital Phone N/A
VTech 1-Line SIP Hotel Phone
SIP_27.3.62.00 Aug 10 2012 21:15:23
Model S2210
VTech 1-Line SIP Hotel Phone SIP 30.3.63.05 Oct 5 2012 10:33:05
Model S2210 (for Long Hold testing)
Testing was performed with IP Office 500 R8.1, but it also applies to IP Office Server Edition
R8.1. Note that IP Office Server Edition requires an Expansion IP Office 500 v2 R8.1 to support
analog or digital endpoints or trunks.
TBH; Reviewed: Solution & Interoperability Test Lab Application Notes 5 of 29
SPOC 3/15/2013 ©2013 Avaya Inc. All Rights Reserved. VTechSIP1IPO
5. Configure Avaya IP Office
This section describes the steps to configure IP Office to interoperate with 1-Line VTech SIP
phones. It is assumed that IP Office has already been installed and is functioning. For additional
information on IP Office installation and configuration refer to Section 10.
Summary of IP Office Configuration to add a SIP Endpoint:
Verify 3rd Party IP Endpoints Licenses
Configuring System Values
Configuring a SIP Extension
Configuring a SIP User
Configuring of Short Code for Alarm Set
5.1. Verify 3rd Party IP Endpoints Licenses
This section explains the steps to verify if the license status for 3rd party IP endpoints is valid.
Open the IP OFFICE Manager by navigating to Start > Programs > IP Office > Manager on
the server IP OFFICE Manager is installed on (not shown).
In the left panel navigate to License and then select 3rd party IP Endpoints. Under the Licenses
tab verify that the License Status is Valid and that the number of Instances will cover the
number of phone to be added. Note the License Key has been masked out.
TBH; Reviewed: Solution & Interoperability Test Lab Application Notes 6 of 29
SPOC 3/15/2013 ©2013 Avaya Inc. All Rights Reserved. VTechSIP1IPO
5.2. Verify LAN Settings
This section explains the steps to obtain the system values for LAN1. This information will be
required in Section 7.4 when configuring the VTech SIP phone. IP Office has two LAN
interfaces; however during compliance testing only LAN1 was used.
Navigate to the System in the left window as shown below. Click on the LAN1 tab and then on
the LAN Settings sub tab. Make note of the IP Address and IP Mask. In this example it is
192.168.97.36 and 255.255.255.240.
TBH; Reviewed: Solution & Interoperability Test Lab Application Notes 7 of 29
SPOC 3/15/2013 ©2013 Avaya Inc. All Rights Reserved. VTechSIP1IPO
5.3. VoIP Configuration
Navigate to the VoIP sub tab as shown below. SIP Trunks Enable and SIP Registrar Enable
boxes need to be checked. The rest of the values are left at default.
TBH; Reviewed: Solution & Interoperability Test Lab Application Notes 8 of 29
SPOC 3/15/2013 ©2013 Avaya Inc. All Rights Reserved. VTechSIP1IPO
5.4. SIP Registrar Configuration
Navigate to the SIP Registrar sub tab as shown below. A valid Domain Name can be entered
here for the SIP endpoints to use for registration with IP Office. During compliance testing this
field was left blank and the SIP endpoints used the LAN Settings IP Address for registration.
The rest of the values are left at default. Click on OK to complete the configuration.
TBH; Reviewed: Solution & Interoperability Test Lab Application Notes 9 of 29
SPOC 3/15/2013 ©2013 Avaya Inc. All Rights Reserved. VTechSIP1IPO
5.5. Configuring a SIP Extension and User
This section explains the steps to add a SIP Extension and assign a user to that extension.
As shown below right click on Extension and navigate to New > SIP Extension.
TBH; Reviewed: Solution & Interoperability Test Lab Application Notes 10 of 29
SPOC 3/15/2013 ©2013 Avaya Inc. All Rights Reserved. VTechSIP1IPO
After selecting New > SIP Extension on the previous page, the following is displayed. The
value seen in the Extension ID field is automatically generated by IP Office. Enter the Base
Extension value on the Extn tab. During compliance testing 28250 was configured as the Base
Extension.
Values in the VoIP tab are left at default as shown below. Click on OK to complete the SIP
Extension configuration.
TBH; Reviewed: Solution & Interoperability Test Lab Application Notes 11 of 29
SPOC 3/15/2013 ©2013 Avaya Inc. All Rights Reserved. VTechSIP1IPO
To assign a User to the above created Extension, right click on User seen on the left hand
window pane of the IPOffice Manager as shown below and select New.
In the User tab, populate the Name, Full Name and Extension fields as shown below. The value
of 28250 in the Extension field is based on the previously created extension.
TBH; Reviewed: Solution & Interoperability Test Lab Application Notes 12 of 29
SPOC 3/15/2013 ©2013 Avaya Inc. All Rights Reserved. VTechSIP1IPO
For SIP endpoints the password that the phone will register with is configured on the Supervisor
Settings tab. Navigate to the Telephony tab and then select the Supervisor Settings sub tab. In
the Login Code field enter a password that will be used later in the VTech phone configuration.
Click on OK to complete the configuration.
TBH; Reviewed: Solution & Interoperability Test Lab Application Notes 13 of 29
SPOC 3/15/2013 ©2013 Avaya Inc. All Rights Reserved. VTechSIP1IPO
5.6. Configuring of Short Code for Alarm Set
This section describes the steps required to configure a new Short Code that can be used to
access the Alarm Set feature of Voicemail Pro.
To configure a new Short Code, right click on Short Code as seen in the left hand window pane
of IP Office Manager and select New as shown below.
In the right hand window pane enter a unique Code that will be used to access Alarm Set in
Voicemail Pro. In this example configuration *61 was used for the Code. For the Feature field
select Voicemail Collect from the drop down menu. Now enter a unique name in double quotes
in the Telephone Number field. In the example “Alarm” was used. This name needs to match
the name configured in Voicemail Pro Client in Section 6. When finished click on OK (not
shown).
Now perform a save of the IP Office configuration (not shown).
TBH; Reviewed: Solution & Interoperability Test Lab Application Notes 14 of 29
SPOC 3/15/2013 ©2013 Avaya Inc. All Rights Reserved. VTechSIP1IPO
6. Configure Voicemail Pro for Alarm Set
This section describes the steps required to configure Voicemail Pro for the Alarm Set feature.
Open the Voicemail Pro Client by navigating to Start > Programs > IP Office > Voicemail Pro
Client on the server Voicemail Pro is installed on (not shown).
In the Voicemail Pro Client right click on Modules and select Add.
TBH; Reviewed: Solution & Interoperability Test Lab Application Notes 15 of 29
SPOC 3/15/2013 ©2013 Avaya Inc. All Rights Reserved. VTechSIP1IPO
In the Name field of the new window that appears, enter the name that was entered in the
Telephone Number field in Section 5.6. Note that the double quotes are not required here. In
this example configuration Alarm was used for the name.
Next click on the Start Point object to enable the icons in the toolbar, then select the
Miscellaneous Actions toolbar icon and select Alarm Set. Next, click in the Modules > Alarm
window to add the Alarm Set object (not shown).
TBH; Reviewed: Solution & Interoperability Test Lab Application Notes 16 of 29
SPOC 3/15/2013 ©2013 Avaya Inc. All Rights Reserved. VTechSIP1IPO
Now use the Connection tool to connect the Start Point object to the Alarm Set object as
shown below.
When finished, click on the Save & Make Live icon.
Now when the Short Code as configured in Section 5.6 is entered on a phone the user will be
prompted to enter an alarm time using dialed digits on the phone. The Short code can also be
configured as a Speed Dial Key as in Section 7.7
TBH; Reviewed: Solution & Interoperability Test Lab Application Notes 17 of 29
SPOC 3/15/2013 ©2013 Avaya Inc. All Rights Reserved. VTechSIP1IPO
7. Configure VTech Phones
VTech SIP Hotel Phones are configured using a web browser. The phones use DHCP by default
and are powered by Power over Ethernet (PoE). In the tested configuration, the phones were
connected to the LAN via an Avaya Ethernet Routing Switch 5520-48T-PWR on a segment with
a DHCP server.
To configure the VTech SIP phone, open a web browser and enter the URL of the phone
http://<ip_address>. When prompted, login using „root‟ for the user account, and the appropriate
password (not shown). The initial screen is as follows; all navigation is via the navigation tree in
the left panel. See the VTech documentation for more details.
TBH; Reviewed: Solution & Interoperability Test Lab Application Notes 18 of 29
SPOC 3/15/2013 ©2013 Avaya Inc. All Rights Reserved. VTechSIP1IPO
7.1. Confirm Network Configuration
By default, the phones are set to use DHCP. If necessary, deselect the DHCP box and provide
necessary settings as required. The TFTP Server Address option was left at factory default, this
is used for pushing configuration files or updated firmware files to the phones but was not tested.
If changes are made click on Save before navigating from the screen.
TBH; Reviewed: Solution & Interoperability Test Lab Application Notes 19 of 29
SPOC 3/15/2013 ©2013 Avaya Inc. All Rights Reserved. VTechSIP1IPO
7.2. Set Network Security and QoS (optional)
802.1 X Authentication is supported on the VTech phones, this was not tested.
If required, enable QoS by setting the 802.1pQ Mode selection to “Enable” and provide a valid
VLAN ID and Voice Priority, this was not tested. By default, QoS is not enabled and Voice
VLAN ID and Voice Priority are set to “0”. Click on Save when finished.
TBH; Reviewed: Solution & Interoperability Test Lab Application Notes 20 of 29
SPOC 3/15/2013 ©2013 Avaya Inc. All Rights Reserved. VTechSIP1IPO
7.3. Configure SIP Account Settings
The following illustration shows the settings used on the single line phone. For Extension and
Authentication Name, enter the assigned Extension previously configured in Section 5.5. Also,
enter the password configured in Section 5.5 for this extension. Leave the DTMF Method set to
“RFC 2833” to enable DTMF tones used when accessing Voicemail. Click on Save when
finished.
TBH; Reviewed: Solution & Interoperability Test Lab Application Notes 21 of 29
SPOC 3/15/2013 ©2013 Avaya Inc. All Rights Reserved. VTechSIP1IPO
7.4. Configure Advanced SIP Setting
Navigate to the Advanced SIP Settings page. Enter the IP address of IP Office and port 5060 for
Registrar Server Address : Port (as shown below). Also enter the IP address of IP Office for
the Message Waiting Server field.
The Dial Plan field can be modified to allow immediate dialing after a number is completed
without having to wait for the interdigit timeout. 282xx was added to allow immediate dialing of
5 digit extension starting with 282 as configured on the IP Office in the sample configuration.
The default entry of .T will dial any digits after the interdigit timeout.
The default On Hold Timeout (minute) value is 15. Therefore a call put on hold by the VTech
phone will be dropped after 15 minutes.
All other fields were left as default. Click on Save when finished.
TBH; Reviewed: Solution & Interoperability Test Lab Application Notes 22 of 29
SPOC 3/15/2013 ©2013 Avaya Inc. All Rights Reserved. VTechSIP1IPO
7.5. Configure Audio Codecs
The VTech phones support a number of audio codecs.. Select at least one codec to match those
configured in IP Office to ensure compatibility with Avaya Gateways and IP or SIP Endpoints.
On completion, click the Save button.
7.6. Advanced Call Features
The VTech advanced call features are not compatible with IP Office and were not configured as
shown below. The feature shown in the screen below can be configured on IP Office with the use
of Shortcodes if required.
TBH; Reviewed: Solution & Interoperability Test Lab Application Notes 23 of 29
SPOC 3/15/2013 ©2013 Avaya Inc. All Rights Reserved. VTechSIP1IPO
7.7. Configure Speed Dial Keys
VTech phones are capable of using up to 10 Speed Dial buttons to provide one-touch access to
various hotel services such as concierge, front desk, voicemail, and Do Not Disturb. This was
simulated by configuring speed dial keys to dial IP, SIP and Digital phones in the test
environment. IP Office Shortcodes can also be used with the Speed Dial Keys. As shown below
*08 will active Do Not Disturb, *09 will disable Do Not Disturb and *17 will access the
phones VoiceMail. On completion, click the Save button (not shown).
TBH; Reviewed: Solution & Interoperability Test Lab Application Notes 24 of 29
SPOC 3/15/2013 ©2013 Avaya Inc. All Rights Reserved. VTechSIP1IPO
7.8. Server Options
From the Scheme drop down box select Avaya. Set the DTMF RFC2833 – Payload Type field
to 101. On completion, click the Save button.
TBH; Reviewed: Solution & Interoperability Test Lab Application Notes 25 of 29
SPOC 3/15/2013 ©2013 Avaya Inc. All Rights Reserved. VTechSIP1IPO
7.9. Reboot to Activate Changes
After all settings are completed and saved, the phone must be rebooted for the changes to take
effect. Click on the Reboot button as shown below after saving the last change.
The phone can also be rebooted by navigating to the Reboot Phone page and clicking on Reboot.
TBH; Reviewed: Solution & Interoperability Test Lab Application Notes 26 of 29
SPOC 3/15/2013 ©2013 Avaya Inc. All Rights Reserved. VTechSIP1IPO
8. Verification Steps
This section provides tests that can be performed to verify proper configuration of IP Office and
VTech 1-Line SIP Phones.
From a PC running the IP Office Monitor application, select Start > Programs > IP Office >
Monitor to launch the application. The Avaya IP Office R8.1 SysMonitor screen is displayed
(not shown). In SysMonitor select Status > SIP Phone Status from the top menu. The
SIPPhoneStatus screen is displayed. Verify that there is an entry for each SIP extension. Verify
that the User Agent starts with “VTech”, and that the Status is “SIP: Registered”, as shown
below.
9. Conclusion
The VTech 1-Line Hotel and Lobby SIP Phones successfully interoperated with the Avaya IP
Office and Voicemail Pro as described in these notes. The observations noted in Section 2
should be confirmed with VTech, future updates to the product might address these observed
behaviors.
10. Additional References
Product documentation for Avaya products may be found at http://support.avaya.com.
1) Avaya IP Office Basic Edition - Quick Mode 8.1 Manager –Issue 05e, 25 May 2012
2) Avaya IP Office Technical Bulletin, Bulletin no: 145, 16 July 2012
3) Avaya IP Office Administering Voicemail Pro 15-601063 Issue 8b - December 11, 2012
Product information for VTech SIP Hotel and Lobby Phones may be found at
http://vtechhotelphones.com.
TBH; Reviewed: Solution & Interoperability Test Lab Application Notes 27 of 29
SPOC 3/15/2013 ©2013 Avaya Inc. All Rights Reserved. VTechSIP1IPO
11. Change History
Issue Date Reason
1.0 1/28/2013 Initial issue
1.1 3/6/2013 Added Voicemail Pro configuration for Alarm Set
TBH; Reviewed: Solution & Interoperability Test Lab Application Notes 28 of 29
SPOC 3/15/2013 ©2013 Avaya Inc. All Rights Reserved. VTechSIP1IPO
©2013 Avaya Inc. All Rights Reserved.
Avaya and the Avaya Logo are trademarks of Avaya Inc. All trademarks identified by ® and
™ are registered trademarks or trademarks, respectively, of Avaya Inc. All other trademarks
are the property of their respective owners. The information provided in these Application
Notes is subject to change without notice. The configurations, technical data, and
recommendations provided in these Application Notes are believed to be accurate and
dependable, but are presented without express or implied warranty. Users are responsible for
their application of any products specified in these Application Notes.
Please e-mail any questions or comments pertaining to these Application Notes along with the
full title name and filename, located in the lower right corner, directly to the Avaya
DevConnect Program at devconnect@avaya.com.
TBH; Reviewed: Solution & Interoperability Test Lab Application Notes 29 of 29
SPOC 3/15/2013 ©2013 Avaya Inc. All Rights Reserved. VTechSIP1IPO
You might also like
- The Subtle Art of Not Giving a F*ck: A Counterintuitive Approach to Living a Good LifeFrom EverandThe Subtle Art of Not Giving a F*ck: A Counterintuitive Approach to Living a Good LifeRating: 4 out of 5 stars4/5 (5794)
- GPSMAP78 QuickStartManual PDFDocument12 pagesGPSMAP78 QuickStartManual PDFagusu_20No ratings yet
- The Little Book of Hygge: Danish Secrets to Happy LivingFrom EverandThe Little Book of Hygge: Danish Secrets to Happy LivingRating: 3.5 out of 5 stars3.5/5 (399)
- Loops TWS Crystal X21 SpecsDocument1 pageLoops TWS Crystal X21 SpecswulanluvspinkNo ratings yet
- Shoe Dog: A Memoir by the Creator of NikeFrom EverandShoe Dog: A Memoir by the Creator of NikeRating: 4.5 out of 5 stars4.5/5 (537)
- E.L. Iec 60601 - 1 - 2 2014 Amd1 2020 2021-07-20Document4 pagesE.L. Iec 60601 - 1 - 2 2014 Amd1 2020 2021-07-20wulanluvspinkNo ratings yet
- Unifi Nanohd AP DsDocument9 pagesUnifi Nanohd AP DsNiko PlamelaNo ratings yet
- Never Split the Difference: Negotiating As If Your Life Depended On ItFrom EverandNever Split the Difference: Negotiating As If Your Life Depended On ItRating: 4.5 out of 5 stars4.5/5 (838)
- ETSI EN 303 746 - Perangkat SART 9 GHZDocument21 pagesETSI EN 303 746 - Perangkat SART 9 GHZwulanluvspinkNo ratings yet
- Hidden Figures: The American Dream and the Untold Story of the Black Women Mathematicians Who Helped Win the Space RaceFrom EverandHidden Figures: The American Dream and the Untold Story of the Black Women Mathematicians Who Helped Win the Space RaceRating: 4 out of 5 stars4/5 (895)
- 24 V 0.38 A Adapter Poe Injector: Dish Is Not IncludedDocument2 pages24 V 0.38 A Adapter Poe Injector: Dish Is Not IncludedwulanluvspinkNo ratings yet
- The Yellow House: A Memoir (2019 National Book Award Winner)From EverandThe Yellow House: A Memoir (2019 National Book Award Winner)Rating: 4 out of 5 stars4/5 (98)
- Click To Edit Master Title StyleDocument29 pagesClick To Edit Master Title StylewulanluvspinkNo ratings yet
- A Heartbreaking Work Of Staggering Genius: A Memoir Based on a True StoryFrom EverandA Heartbreaking Work Of Staggering Genius: A Memoir Based on a True StoryRating: 3.5 out of 5 stars3.5/5 (231)
- Etsi en 301 489-5 V2.1.1 (2016-11)Document21 pagesEtsi en 301 489-5 V2.1.1 (2016-11)wulanluvspinkNo ratings yet
- Grit: The Power of Passion and PerseveranceFrom EverandGrit: The Power of Passion and PerseveranceRating: 4 out of 5 stars4/5 (588)
- wAP LTE Kit / 4G KitDocument4 pageswAP LTE Kit / 4G KitCleriss98No ratings yet
- Elon Musk: Tesla, SpaceX, and the Quest for a Fantastic FutureFrom EverandElon Musk: Tesla, SpaceX, and the Quest for a Fantastic FutureRating: 4.5 out of 5 stars4.5/5 (474)
- 2022 IoT Wireless 5G EMC GuideDocument27 pages2022 IoT Wireless 5G EMC GuidewulanluvspinkNo ratings yet
- On Fire: The (Burning) Case for a Green New DealFrom EverandOn Fire: The (Burning) Case for a Green New DealRating: 4 out of 5 stars4/5 (73)
- cAP Ac 180119Document3 pagescAP Ac 180119wulanluvspinkNo ratings yet
- Team of Rivals: The Political Genius of Abraham LincolnFrom EverandTeam of Rivals: The Political Genius of Abraham LincolnRating: 4.5 out of 5 stars4.5/5 (234)
- ETSI EN 301 489-1: Final Draft V2.1.1Document42 pagesETSI EN 301 489-1: Final Draft V2.1.1wulanluvspinkNo ratings yet
- Zettagrid Making Indonesia Industry 4 0 Dolly IndraDocument8 pagesZettagrid Making Indonesia Industry 4 0 Dolly IndrawulanluvspinkNo ratings yet
- The Emperor of All Maladies: A Biography of CancerFrom EverandThe Emperor of All Maladies: A Biography of CancerRating: 4.5 out of 5 stars4.5/5 (271)
- EGPWS (TAWS) Flight Test Techniques Click To Edit Master Title StyleDocument54 pagesEGPWS (TAWS) Flight Test Techniques Click To Edit Master Title StylewulanluvspinkNo ratings yet
- The Hard Thing About Hard Things: Building a Business When There Are No Easy AnswersFrom EverandThe Hard Thing About Hard Things: Building a Business When There Are No Easy AnswersRating: 4.5 out of 5 stars4.5/5 (344)
- Datasheet: 5 GHZ Carrier Radio With Ltu TechnologyDocument10 pagesDatasheet: 5 GHZ Carrier Radio With Ltu TechnologyjesuscoNo ratings yet
- Devil in the Grove: Thurgood Marshall, the Groveland Boys, and the Dawn of a New AmericaFrom EverandDevil in the Grove: Thurgood Marshall, the Groveland Boys, and the Dawn of a New AmericaRating: 4.5 out of 5 stars4.5/5 (266)
- 100/240 V Power Supply: Position: No. 0 (The Leftmost) PropertiesDocument2 pages100/240 V Power Supply: Position: No. 0 (The Leftmost) PropertieswulanluvspinkNo ratings yet
- LHG 5 All-180130154020Document3 pagesLHG 5 All-180130154020Krisztian MódosNo ratings yet
- M327B & A - DatasheetDocument3 pagesM327B & A - DatasheetwulanluvspinkNo ratings yet
- R&S NR MeasurementDocument16 pagesR&S NR MeasurementAntonis TsiflikiotisNo ratings yet
- 5G Voice Over New RadioDocument64 pages5G Voice Over New RadiowulanluvspinkNo ratings yet
- The Unwinding: An Inner History of the New AmericaFrom EverandThe Unwinding: An Inner History of the New AmericaRating: 4 out of 5 stars4/5 (45)
- As-Nzs Cispr32 - BT820Document27 pagesAs-Nzs Cispr32 - BT820wulanluvspinkNo ratings yet
- The World Is Flat 3.0: A Brief History of the Twenty-first CenturyFrom EverandThe World Is Flat 3.0: A Brief History of the Twenty-first CenturyRating: 3.5 out of 5 stars3.5/5 (2219)
- An Efficient Method For Modeling The Magnetic Field Emissions of Power Electronic Equipment From Magnetic Near Field MeasurementsDocument9 pagesAn Efficient Method For Modeling The Magnetic Field Emissions of Power Electronic Equipment From Magnetic Near Field MeasurementswulanluvspinkNo ratings yet
- XC-RF807 Specs TechnisDocument3 pagesXC-RF807 Specs TechniswulanluvspinkNo ratings yet
- YY2951 General Operation ManualDocument6 pagesYY2951 General Operation ManualwulanluvspinkNo ratings yet
- The Gifts of Imperfection: Let Go of Who You Think You're Supposed to Be and Embrace Who You AreFrom EverandThe Gifts of Imperfection: Let Go of Who You Think You're Supposed to Be and Embrace Who You AreRating: 4 out of 5 stars4/5 (1090)
- User's ManualDocument25 pagesUser's ManualwulanluvspinkNo ratings yet
- Emc Test ReportDocument63 pagesEmc Test ReportwulanluvspinkNo ratings yet
- Infrared Interference EmsdwebDocument8 pagesInfrared Interference EmsdwebegawongnaNo ratings yet
- The Sympathizer: A Novel (Pulitzer Prize for Fiction)From EverandThe Sympathizer: A Novel (Pulitzer Prize for Fiction)Rating: 4.5 out of 5 stars4.5/5 (120)
- Optical Chemical Sensor For Screening CadmiumII in Natural WatersDocument7 pagesOptical Chemical Sensor For Screening CadmiumII in Natural WaterswulanluvspinkNo ratings yet
- Accepted ManuscriptDocument12 pagesAccepted ManuscriptwulanluvspinkNo ratings yet
- Suppressing of Common-Mode Voltage, Shaft Voltage, Leakage Current and EMI Generated by Voltage Source PWM InverterDocument7 pagesSuppressing of Common-Mode Voltage, Shaft Voltage, Leakage Current and EMI Generated by Voltage Source PWM InverterwulanluvspinkNo ratings yet
- Holosun's P.IDDocument3 pagesHolosun's P.IDTwobirds Flying PublicationsNo ratings yet
- Iec 62040-1-2 PDFDocument9 pagesIec 62040-1-2 PDFgerardoNo ratings yet
- Hik ConnectDocument17 pagesHik Connectdjdr1No ratings yet
- Installation Refilling: ALL MustDocument1 pageInstallation Refilling: ALL MustMaritza MirandaNo ratings yet
- ResearchpapereditedDocument20 pagesResearchpapereditedjopethNo ratings yet
- FRM Ed 2 Dynamic AdditionDocument200 pagesFRM Ed 2 Dynamic AdditionsaurabhNo ratings yet
- A.C. Generator or Alternator: Advantages of Rotating Field and Stationary ArmatureDocument9 pagesA.C. Generator or Alternator: Advantages of Rotating Field and Stationary ArmatureArun GouthamNo ratings yet
- 184m5a0403 K.somasekhar 1Document23 pages184m5a0403 K.somasekhar 1Apple BaluNo ratings yet
- Her Body and Other Parties: StoriesFrom EverandHer Body and Other Parties: StoriesRating: 4 out of 5 stars4/5 (821)
- Biztalk Interview QuestionsDocument39 pagesBiztalk Interview QuestionsTarunKumarNo ratings yet
- Problem Solving Through ProgrammingDocument2 pagesProblem Solving Through Programmingsaravanan chandrasekaranNo ratings yet
- User Manual htr758Document132 pagesUser Manual htr758Craig TaskerNo ratings yet
- 3.reading Importing Raw Data Into SasDocument5 pages3.reading Importing Raw Data Into SasNarendrareddy RamireddyNo ratings yet
- Call Delay Optimization - R1.0Document36 pagesCall Delay Optimization - R1.0SheerazthegreatNo ratings yet
- Ds Ylm72cell HSF Smart-36b 40mm Eu en 20171031 v04Document2 pagesDs Ylm72cell HSF Smart-36b 40mm Eu en 20171031 v04danilohmNo ratings yet
- McDelivery McDonald's Home Delivery Service Launched in Chennai (Company Update)Document2 pagesMcDelivery McDonald's Home Delivery Service Launched in Chennai (Company Update)Shyam SunderNo ratings yet
- Listas Iptv LatinoDocument25 pagesListas Iptv Latinoandrew SR0% (1)
- Brochure Marketing MaterialsDocument34 pagesBrochure Marketing MaterialsmjengineerswebNo ratings yet
- Lab # 07 Implementation of SQL Statements (DDL)Document14 pagesLab # 07 Implementation of SQL Statements (DDL)Mehak FatimaNo ratings yet
- Sketched Symbol Recognition Using Zernike MomentsDocument11 pagesSketched Symbol Recognition Using Zernike MomentsmailforspamNo ratings yet
- Isense Ethernet Gateway User GuideDocument30 pagesIsense Ethernet Gateway User GuideLucas Dei CastelliNo ratings yet
- Module-3 Low Content TemplatesDocument14 pagesModule-3 Low Content TemplatestasfaanNo ratings yet
- Benfenske: 6 Basics of Landscape PaintingDocument7 pagesBenfenske: 6 Basics of Landscape PaintingBruno SanromanNo ratings yet
- Software Project Management: COCOMO Model Cost EstimationDocument24 pagesSoftware Project Management: COCOMO Model Cost Estimationf180391 Ashar AmjadNo ratings yet
- It5024 - Full Stack DevelopmentDocument5 pagesIt5024 - Full Stack DevelopmentPatelNo ratings yet
- Damini Mhaske TYMCA32 HouMainServices Final Project ReportDocument88 pagesDamini Mhaske TYMCA32 HouMainServices Final Project ReportDaamini MhaskeNo ratings yet
- Sabai Firmware UpgradeDocument2 pagesSabai Firmware Upgrade00001010No ratings yet
- AaaDocument51 pagesAaaEduin MerinhoNo ratings yet
- We Carry The Saving CrossDocument12 pagesWe Carry The Saving CrossGood Fellas Custom GuitarsNo ratings yet
- Dataisgood BrochureDocument12 pagesDataisgood BrochureSyed Ayaan AsifNo ratings yet
- Cartographic Tools For Mapping Dreams: Cristina M. Iosifescu Enescu, Lorenz HurniDocument8 pagesCartographic Tools For Mapping Dreams: Cristina M. Iosifescu Enescu, Lorenz HurniHala TaherNo ratings yet