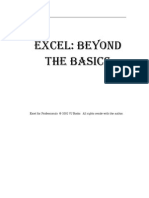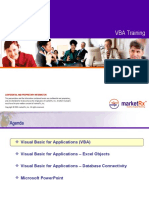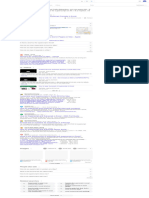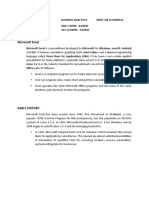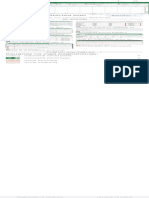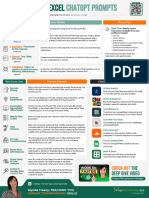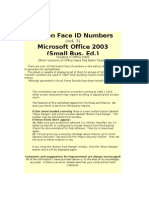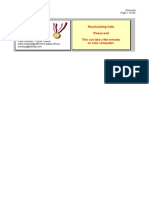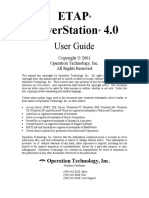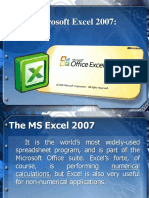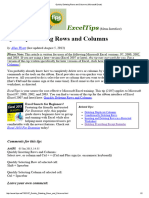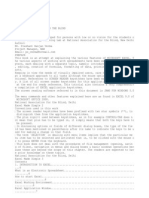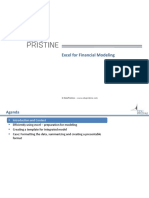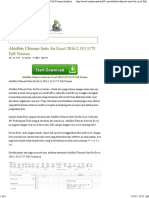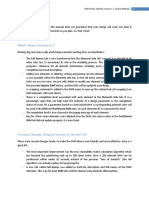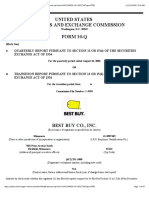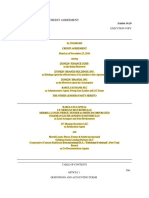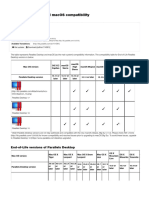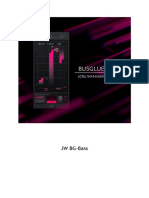Professional Documents
Culture Documents
Excel Settings For Mac: Accessing Excel Menus Using The Keyboard (CTRL F2)
Uploaded by
Pillars of Wall StreetOriginal Title
Copyright
Available Formats
Share this document
Did you find this document useful?
Is this content inappropriate?
Report this DocumentCopyright:
Available Formats
Excel Settings For Mac: Accessing Excel Menus Using The Keyboard (CTRL F2)
Uploaded by
Pillars of Wall StreetCopyright:
Available Formats
1.
Go to System Preferences > Keyboard Settings
Essential suite of Excel macros for finance for Exce
professiona
(‘Keyboard & Mouse’ on Leopard OS)
www.wallstreetprep.com
Boost ® Add-In OptimalExcel
Accessing Macmenus using the keyboard
WallStreetPrep.com (Ctrl F2)
Boost ® Add-In Optimal
Settings
suite of Excel macros forOptimal
Mac
Mac for Excel WallStreetPrep.com
Excel Settings for Mac
Essential finance professionals to the menu617-314-7685
Boost ® Add-In 3. Select
WallStreetPrep.com
‘Move focus bar ^F2’
Essential
Boost ®suite
Add-In Settings
suite of Excel macros for finance Optimal
Settings forMac
for Excel
professionals
•
Excel
Can’t find it? In Snow
617-314-7685
Leopard, Lion,
WallStreetPrep.com
Essential of Excel macros for finance professionals 617-314-7685
Mountain Lion, select ‘Keyboard & Text
Settings
Essential suite of Excel macros for finance for Excel
professionals
1. Go toInput’
System Preferences
from left column 617-314-7685
> (not
Keyboard
pictured)
Accessing Excel menus using the keyboard (Ctrl F2) (‘Keyboard & Mouse’ on Leopard OS)
AccessingExcel
Accessing Excelmenus
menus using
using thethe keyboard
keyboard (Ctrl(Ctrl
F2) F2)
Accessing Excel menus using the keyboard (Ctrl F2)
Accessing Excel menus using the keyboard (Ctrl F2) 2. Go to ‘keyboard shortcuts’ tab
4. Select ‘All controls’
2. Go to ‘keyboard shortcuts’ tab
1. Go to System Preferences > Keyboard 2. Go to ‘keyboard shortcuts’ tab 3. Select ‘M
1. Go to (‘Keyboard & Mouse’>on
System Preferences Leopard OS)
Keyboard 2. Go to ‘keyboard shortcuts’ tab • Can’t find
1. Go(‘Keyboard
to System&Preferences > Keyboard
Optimal
(‘Keyboard
1.
Excel Preferences
Mouse’
& Mouse’
Go to System
on Leopard
on Leopard
Preferences
settings (⌘ ,)
OS)
OS)
> Keyboard
Mountain
Input’ fro
(‘Keyboard & Mouse’ on Leopard OS)
3. Select ‘Move focus to the menu bar ^F2’
Calculation: • Can’t
3. Select
Enable ‘Move find it? Into
focus
iterations. Snow
Set the Leopard,
menu Lion,
barto
calculations ^F2’ 4. Select ‘A
3.•Select
Can’t‘Move
Mountain
find focus to the
Lion, menu
select bar ^F2’
‘Keyboard & Text
automatic except for it? In Snow
tables Leopard, Lion,
Can’t
• 3. find
Select it?Lion,
‘Move
Input’
Mountain In Snow
focus
from leftLeopard,
select tocolumn
the menu
‘KeyboardLion,
(not&bar ^F2’
pictured)
Text
Optimal Mac •Mountain
Can’t findLion,
it? select
In Snow ‘Keyboard
Leopard, & Text
Lion,
WallStreetPrep.com Input’
Input’
Mountain
from
from
left
left
Lion,
column
column
select
(not
(not
pictured)
pictured)
‘Keyboard & Text (⌘ ,)
Settings
os for finance for Excel
professionals Optimal
Error Checking:Excel
Disable Preferences
Error Checking settings
617-314-7685 Input’ from left column (not pictured)
4. Select ‘All controls’
AutoComplete:
4. SelectDisable AutoComplete except for functions
‘All controls’
4. Select ‘All controls’
e keyboard (Ctrl F2)
4. Select ‘All controls’ Calculation: Enable iterati
Optimal Excel Preferences settings (⌘ ,) automatic except for table
2. Go to ‘keyboard shortcuts’ tab
Optimal Excel Preferences settings (⌘ ,)
Optimal Excel Preferences settings (⌘ ,)
ard
OptimalExcel
Optimal Excel Preferences
preferences settings (⌘ ,)
settings Enabling Ctrl + Spacebar
Enable Ctrl+Spacebar for highlighting
for highlighting columns
columns
Error Checking: Disable Er
S)
Calculation:
1. SystemEnable iterations.
Preferences Set calculations
> Keyboard (‘Keyboardto & Mouse’ on Leopard)
Enabling Ctrl + arrow keys automatic
Calculation:
2. Go toexcept
Enable for tables
‘keyboard
iterations. shortcuts’ tab
Set calculations to AutoComplete: Disable Au
Calculation:
automatic Enable for
except
In Leopard: iterations.
tables Set calculations to
‘Move focus to the menu bar ^F2’ automatic
3. SelectLeopard:
Leopard/Snow • except
Calculation: Disable for‘Show
Enable tables
iterations.
spotlightSetsearch
calculations
field’ to
• Can’t find it? In Snow Leopard, Lion, Errorexcept
automatic Checking: for Disable Error Checking
tables
1. Go to System Preferences > Expose & Spaces In Snow Leopard, Lion, Mountain Lion:
2. Go to Mountain Lion, select ‘Keyboard & Text Error Checking: Disable Error Checking
‘Spaces’ tab Error • Select
Checking: Spotlight
Disable Errorfrom the left column
Checking
Input’ from left column (not pictured)
3. Deselect enable spaces • Disable
AutoComplete:
Error Checking: ‘Show
Disable spotlight
Disable
Error search field’
AutoComplete
Checking except for functions Enabling Ctrl + Spa
Lion/Mountain Lion: AutoComplete: Disable AutoComplete except for functions
1. Go to System Preferences > Keyboard AutoComplete: Disable AutoComplete except for functions
IdentifyDisable
AutoComplete: yourAutoComplete
Mac OS except for functions 1. System Preferences
2. Go to4.‘keyboard shortcuts’ tab
Select ‘All controls’ Enabling Ctrl
Enable Ctrl + arrow keys + arrow keys 2. Go to ‘keyboard sho
3. Select Mission Control, disable arrow keys In Leopard:
Version 10.5: "Leopard"
shortcuts
Enabling 10.6:Ctrl
Leopard/Snow
Version +Leopard"
Leopard:
"Snow Spacebar for highlighting columns • Disable ‘Show spotlig
ngs (⌘ ,) Enabling 1. GoCtrl
Version to System
10.7: +"Lion" Preferences
Spacebar for> Expose & Spaces columns
highlighting In Snow Leopard, Lion, M
Enabling Version
1. Ctrl
2. System to +
Go10.8: Spacebar
‘Spaces’
"Mountain
Preferencestab Lion“ for highlighting
> Keyboard (‘Keyboard &columns
Mouse’ on Select Spotlight from
• Leopard)
Enabling Ctrl + arrow keys Enabling 3.
1. System Ctrl
Deselect
2. GoPreferences + Spacebar
enable
to ‘keyboard spaces for highlighting
shortcuts’ (‘Keyboard
> Keyboard tab columns •
& Mouse’ on Leopard)Disable ‘Show spotlig
Enabling Ctrl + arrow keys 1. System
2. Go Preferences
Lion/Mountain
IntoLeopard: >
Lion:Keyboard
‘keyboard shortcuts’ tab (‘Keyboard & Mouse’ on Leopard)
Enabling
Calculation: Ctrl
Enable
Leopard/Snow +iterations.
arrow
Leopard: keys
Set calculations to 2.In GoSystem
•to
1. ‘keyboard
1. Leopard: GoPreferences
Disable shortcuts’
to System
‘Show tabsearch
Preferences
> Keyboard
spotlight > Keyboard
(‘Keyboard
field’ & Mouse’ on Leopard)
Identify your Mac
Enabling
automatic
1. Go
Leopard/Snow Ctrl
except for+tables
toLeopard:
System arrow keys> Expose & Spaces In•2.Leopard:
Preferences Go 2.to Go to
‘keyboard‘keyboard
shortcuts’shortcuts’
tab
Disable ‘Show spotlight search field’ Lion:
In Snow Leopard, Lion, Mountain tab
Leopard/Snow
1. Go 2. to Go Leopard:
to
System ‘Spaces’ tab > Expose & Spaces
Preferences InDisable
• In Leopard:
Snow ‘Show
•3. Leopard,
Select spotlight
SelectSpotlight
Mission search
from
Lion, Mountain thefield’
Control, disable
left arrow keys
Lion:column
1.2. GoGoto System Preferences > Expose & Spaces In Snow Leopard, Lion, Mountain Lion: Version 10.5: "Leopard"
Leopard/Snow Leopard:
3. to Deselect
‘Spaces’
Error Checking: enable
tab
Disable Errorspaces
Checking • Disable
• Select shortcuts
• Disable‘Show
Spotlight spotlight
‘Show search
fromspotlight field’
search field’
the left column Version 10.6: "Snow Leopar
2.3.
1. GoDeselect
Gototo‘Spaces’
System
Lion/Mountain
enable tab
Preferences
Lion:
spaces > Expose & Spaces • •InSelect
Snow
DisableSpotlight
‘Show from
Leopard, Lion,the left
Mountain
spotlight column
search Lion:
field’ Version 10.7: "Lion"
3.Lion/Mountain
2. Deselect
Go1. to Goenable
‘Spaces’
to Lion: spaces
tab Preferences > Keyboard
System • • Disable
Select ‘Show
Spotlightspotlight
from the search field’
left column Version 10.8: "Mountain Lio
AutoComplete:
Lion/Mountain
3.
1. Deselect
Go2. to Go
Disablespaces
Lion:
enable
to
System ‘keyboard
AutoComplete except for functions
Preferences shortcuts’ tab
> Keyboard
Identify
• Disable
Identify
your
‘Showyour Mac
spotlight
Mac
OS
search
OS field’
1.2. GoGototoSystem
Lion/Mountain Preferences
Lion: > Keyboard Identify your Mac OS
2.3. Go
3.
to
1. Select
Select
‘keyboard
‘keyboard
Go to shortcuts
System
Mission Control,
shortcuts’
shortcuts’ tab
tabdisable arrow keys Identify your Mac OS
Version 10.5: "Leopard"
MissionPreferences
Control, disable > Keyboard
arrow keys Identify your MacLeopard"
OS
3.2. Select
Go toMission
‘keyboard Control, disable
shortcuts’ tabarrow keys VersionVersion 10.6: "Snow
10.5: "Leopard"
shortcuts Version 10.5:
Version "Leopard"
10.7: "Lion"
3. shortcuts
Select Mission Control, disable arrow keys Version 10.6: "Snow Leopard"
Enabling
shortcutsCtrl + Spacebar for highlighting columns
Version
Version10.6:
Version
10.5:
10.7:"Snow
10.8:Leopard"
"Mountain Lion“
"Leopard"
"Lion"
Version 10.7: "Lion"
10.6: "Mountain
Version 10.8: "Snow Leopard"
Lion“
1. System Preferences > Keyboard (‘Keyboard & Mouse’ on Version 10.8:
Version
Leopard) "Mountain
10.7: "Lion" Lion“
2. Go to ‘keyboard shortcuts’ tab Version 10.8: "Mountain Lion“
In Leopard:
• Disable ‘Show spotlight search field’ Note: Some third-party utilities, macros and add-ins can overwrite native shortcut keys
aces In Snow Leopard, Lion, Mountain Lion:
• Select Spotlight from the left column
• Disable ‘Show spotlight search field’
You might also like
- If You Can't Reset Your Mac Login Password - Apple SupportDocument1 pageIf You Can't Reset Your Mac Login Password - Apple Supportt_rajith1179No ratings yet
- Apple Laptop and Imac Schematic Diagrams and ''Board View'' FilesDocument20 pagesApple Laptop and Imac Schematic Diagrams and ''Board View'' FilesFastFox Pavlik Morozov29% (14)
- Experience Api: The Ultimate Beginners GuideDocument16 pagesExperience Api: The Ultimate Beginners GuidePillars of Wall StreetNo ratings yet
- Microsoft Excel For Beginners: The Complete Guide To Mastering Microsoft Excel, Understanding Excel Formulas And Functions Effectively, Creating Tables, And Charts Accurately, Etc (Computer/Tech)From EverandMicrosoft Excel For Beginners: The Complete Guide To Mastering Microsoft Excel, Understanding Excel Formulas And Functions Effectively, Creating Tables, And Charts Accurately, Etc (Computer/Tech)No ratings yet
- MS Excel Training For Business Managers/Working ProfessionalsDocument71 pagesMS Excel Training For Business Managers/Working ProfessionalsBostonwhizkid100% (1)
- Mac OS X User Guide For MyanmarDocument229 pagesMac OS X User Guide For Myanmardevinity83% (6)
- Apple MethodDocument1 pageApple MethodBlaze greene100% (1)
- Excel Beyond The BasicsDocument307 pagesExcel Beyond The BasicsKhuzemi100% (1)
- Excel Shortcut Keys You SHOULD Know! - Xelplus - Leila GharaniDocument21 pagesExcel Shortcut Keys You SHOULD Know! - Xelplus - Leila GharaniMitesh VagadiyaNo ratings yet
- Autocad Shortcuts 2020Document1 pageAutocad Shortcuts 2020shaimaaNo ratings yet
- Excel VBA Programming: Automating Excel through Visual Basic for ApplicationFrom EverandExcel VBA Programming: Automating Excel through Visual Basic for ApplicationNo ratings yet
- Excel: A Step-by-Step Guide with Practical Examples to Master Excel's Basics, Functions, Formulas, Tables, and ChartsFrom EverandExcel: A Step-by-Step Guide with Practical Examples to Master Excel's Basics, Functions, Formulas, Tables, and ChartsNo ratings yet
- VBA Training PresentationDocument97 pagesVBA Training Presentationmamatha123No ratings yet
- Excel VBA Programming: Automating Excel through Visual Basic for ApplicationFrom EverandExcel VBA Programming: Automating Excel through Visual Basic for ApplicationNo ratings yet
- Duplicate ReceiptDocument2 pagesDuplicate ReceiptKatherine MooreNo ratings yet
- Unit 3 AS1Document5 pagesUnit 3 AS1Noor FatimaNo ratings yet
- Edit Cell Contents in Excel Macbook Short Cut Keyboard - Google SearchDocument3 pagesEdit Cell Contents in Excel Macbook Short Cut Keyboard - Google Searchamelna enterpriNo ratings yet
- Excel For Eng 02 PDFDocument21 pagesExcel For Eng 02 PDFDanZel DanNo ratings yet
- 3 Shortcut Keys v4.5Document6 pages3 Shortcut Keys v4.5shaq938No ratings yet
- Mac Setup Guide v12.2.3Document24 pagesMac Setup Guide v12.2.3grkyiasou33No ratings yet
- Solver in Excel (In Easy Steps)Document7 pagesSolver in Excel (In Easy Steps)v_u_ingle2003No ratings yet
- Mathematica Link For Excel MANUALDocument109 pagesMathematica Link For Excel MANUALChrisber Erikson Fuentes BordaNo ratings yet
- Excel BassicDocument15 pagesExcel BassicAnonymous lq9HlZ0kNo ratings yet
- People Soft Corner Weblog UtilitiesDocument33 pagesPeople Soft Corner Weblog Utilitieschanduk29No ratings yet
- QI Macros User GuideDocument19 pagesQI Macros User Guidejuande69No ratings yet
- U3l2 Using Et ScreensDocument26 pagesU3l2 Using Et ScreenspmcisissengueNo ratings yet
- Excel Password Remover MacroDocument6 pagesExcel Password Remover MacroLokamNo ratings yet
- Superscript in Excel Mac Shortcut Key - Google SearchDocument1 pageSuperscript in Excel Mac Shortcut Key - Google SearchLEON SOTNASNo ratings yet
- AngelicaDocument9 pagesAngelicaAngelica Camille Guiao VelascoNo ratings yet
- QI Macros User GuideDocument19 pagesQI Macros User GuideNarin PoonpunchaiNo ratings yet
- Business Analytics - ExcelDocument8 pagesBusiness Analytics - ExcelFERRY SIGNNo ratings yet
- HistoryDocument152 pagesHistoryAlissonantNo ratings yet
- Excell TricksssDocument22 pagesExcell Tricksssaslam vpNo ratings yet
- Excel - Google SearchDocument1 pageExcel - Google SearchflctyaiNo ratings yet
- Documentation For Histogramaddin: General DescriptionDocument47 pagesDocumentation For Histogramaddin: General Descriptionjena_01No ratings yet
- Execl Exercise 1Document1 pageExecl Exercise 1Masa MaaniNo ratings yet
- ChatGPT Cheat SheetDocument1 pageChatGPT Cheat Sheethiroyukisanada310No ratings yet
- History of MS EXCELDocument18 pagesHistory of MS EXCELSalveigh C. TacleonNo ratings yet
- History of Electronic SpreadsheetDocument7 pagesHistory of Electronic SpreadsheetJVNo ratings yet
- Button Face ID Numbers (Excel Version) Rel 3Document2 pagesButton Face ID Numbers (Excel Version) Rel 3D. G. SimpsonNo ratings yet
- ETAP FAQ Export Protective Device To ExcelDocument2 pagesETAP FAQ Export Protective Device To ExcelGary GohNo ratings yet
- Excel - An Msforms (All VBA) Treeview How To Use PDFDocument10 pagesExcel - An Msforms (All VBA) Treeview How To Use PDFBayu Aji SNo ratings yet
- Backtesting in Excel - Help CenterDocument11 pagesBacktesting in Excel - Help CenterKiongboh AngNo ratings yet
- New Perspectives On Microsoft Excel 2002 Tutorial 1 1Document19 pagesNew Perspectives On Microsoft Excel 2002 Tutorial 1 1saimaNo ratings yet
- Lesson 1 ExcelDocument8 pagesLesson 1 ExcelJulianNo ratings yet
- 03 - Introduction To ComputerDocument6 pages03 - Introduction To ComputerMuhammad HameedNo ratings yet
- Mitsubishi iQ-F-FX Series Selection GuideDocument82 pagesMitsubishi iQ-F-FX Series Selection GuideNhậtQuangNguyễnNo ratings yet
- Advance Excel Training Syllabus - VBA Macro Training SyllabusDocument2 pagesAdvance Excel Training Syllabus - VBA Macro Training SyllabusManikandan SuriyanarayananNo ratings yet
- Computer Application IN Managemant: From: Tarika Gupta (HR)Document23 pagesComputer Application IN Managemant: From: Tarika Gupta (HR)Tarika Raj VijayvargiyaNo ratings yet
- 173 Funtions of ExcelDocument202 pages173 Funtions of Excelankurb.iimbNo ratings yet
- Chapter 06 - One-Line Diagram GUIDocument33 pagesChapter 06 - One-Line Diagram GUIswarupkumarnayakNo ratings yet
- Pivot Tables in Excel (In Easy Steps)Document6 pagesPivot Tables in Excel (In Easy Steps)Jabatan Hal Ehwal Kesatuan SekerjaNo ratings yet
- Module 1Document35 pagesModule 1kanishkNo ratings yet
- Microsoft Excel: Ereberto Alquizar JR - Jonard DimaanoDocument7 pagesMicrosoft Excel: Ereberto Alquizar JR - Jonard Dimaanorachel joanne arceoNo ratings yet
- WST Macros Add-In InstructionsDocument3 pagesWST Macros Add-In InstructionsTrader CatNo ratings yet
- Introduction To StatsDocument69 pagesIntroduction To StatsRISHI PATELNo ratings yet
- Limn ManualDocument146 pagesLimn ManualMuhammad ANo ratings yet
- Excel 2003Document302 pagesExcel 2003iniyarajNo ratings yet
- How To Capitalize First Letter Only or First Letter of Each Word in ExcelDocument9 pagesHow To Capitalize First Letter Only or First Letter of Each Word in ExcelSalman FarsiNo ratings yet
- How To Remove First, Last or Certain Characters From Text in ExcelDocument6 pagesHow To Remove First, Last or Certain Characters From Text in ExcelDayakar MeruguNo ratings yet
- Quickly Deleting Rows and Columns (Microsoft Excel)Document1 pageQuickly Deleting Rows and Columns (Microsoft Excel)rajeevup2004No ratings yet
- Excel Made SimpleDocument31 pagesExcel Made SimpleghalibdilNo ratings yet
- Excel For Financial ModelingDocument62 pagesExcel For Financial ModelingRojalin SwainNo ratings yet
- AbleBits Ultimate Suite For Excel 2016.2.313Document4 pagesAbleBits Ultimate Suite For Excel 2016.2.313SaidAnwarNo ratings yet
- Excel GyanDocument206 pagesExcel Gyanfaridudheenn100% (7)
- Quick ManualDocument3 pagesQuick ManualJuan SidaurukNo ratings yet
- Insert Picture Using VbaDocument7 pagesInsert Picture Using VbaD. Den.No ratings yet
- Bby 10K 022506Document98 pagesBby 10K 022506Pillars of Wall StreetNo ratings yet
- United States Securities and Exchange Commission FORM 10-QDocument45 pagesUnited States Securities and Exchange Commission FORM 10-QPillars of Wall StreetNo ratings yet
- Dunkin Credit AgreementDocument287 pagesDunkin Credit AgreementPillars of Wall StreetNo ratings yet
- e-ChipTHTTT 211 Tech24.vnDocument47 pagese-ChipTHTTT 211 Tech24.vnthanhlinh9191No ratings yet
- Parallels KB Article 113990 enDocument2 pagesParallels KB Article 113990 enJackie BlueNo ratings yet
- Ldm2 Form 4 Buayan DistrictDocument1,456 pagesLdm2 Form 4 Buayan DistrictKaren Delos Santos ToledoNo ratings yet
- Hardware Compatibility: List of Macos Versions, The Supported Systems On Which They Run, and Their Ram RequirementsDocument1 pageHardware Compatibility: List of Macos Versions, The Supported Systems On Which They Run, and Their Ram RequirementsAthan SikwanNo ratings yet
- Imac Summer 2001 Parts ListDocument2 pagesImac Summer 2001 Parts ListNick GillardNo ratings yet
- Manual Cara Cetak Id Card Di Printer Epson R230Document8 pagesManual Cara Cetak Id Card Di Printer Epson R230GARIBAL RIZKINo ratings yet
- PL Reguler AppleDocument3 pagesPL Reguler AppledinaanggraeniputriNo ratings yet
- Imac G3: Mac Os X Cheetah-2001Document28 pagesImac G3: Mac Os X Cheetah-2001Justin ChangNo ratings yet
- Power Gantt Chart For Project ManagementDocument6 pagesPower Gantt Chart For Project ManagementAbhijit BhandarkarNo ratings yet
- Generator LatestDocument4 pagesGenerator LatestGorokin leheroNo ratings yet
- Calendar TemplateDocument11 pagesCalendar TemplateIre DoankNo ratings yet
- 0.0.-Total - Newton RaphsonDocument5 pages0.0.-Total - Newton RaphsonNestor Augusto OyarceNo ratings yet
- Boutros Ads ProDocument21 pagesBoutros Ads Pro95Ze¡ทα HPNo ratings yet
- Paralel ADocument3 pagesParalel AMr. LealsNo ratings yet
- Analisis Sains Gerak Gempur 2016 SKTPDocument9 pagesAnalisis Sains Gerak Gempur 2016 SKTPmohdnazlanNo ratings yet
- DeeDocument6 pagesDeeLammNo ratings yet
- Read MeDocument3 pagesRead MeDavos SavosNo ratings yet
- JW BG-Bass ManualDocument6 pagesJW BG-Bass ManualЭлияху Эзрович Хорош-ЗусманNo ratings yet
- Sisteme PC - Calculatoare - Cel Mai Mic Pret Din RomaniaxDocument16 pagesSisteme PC - Calculatoare - Cel Mai Mic Pret Din RomaniaxMike MikkelsenNo ratings yet
- Metal Fatigue For Mac PDFDocument3 pagesMetal Fatigue For Mac PDFAmberNo ratings yet
- Product Mix of APPLE IncDocument3 pagesProduct Mix of APPLE IncBaby CornNo ratings yet
- The Dead Mac Scrolls 1992Document489 pagesThe Dead Mac Scrolls 1992a spooky boiNo ratings yet