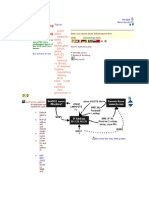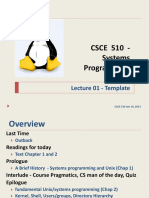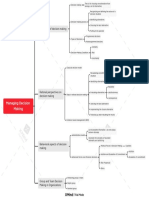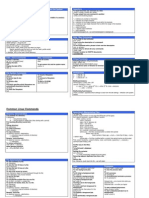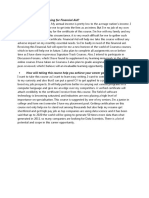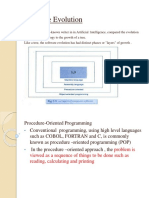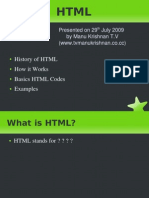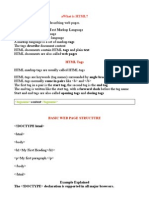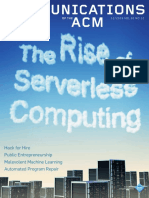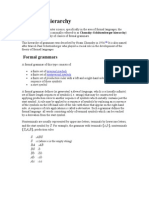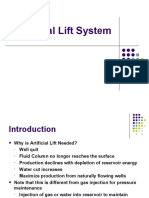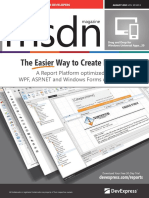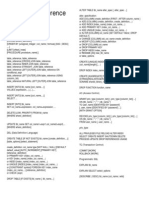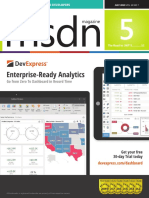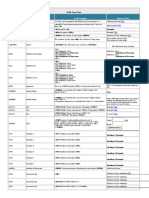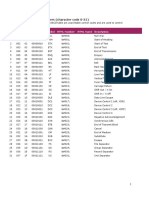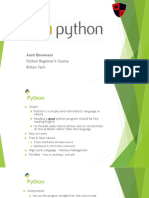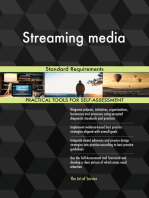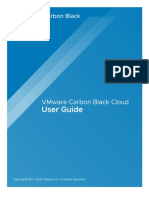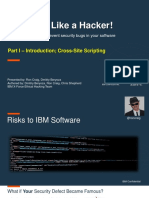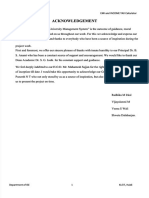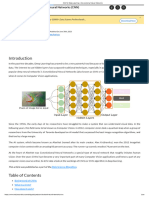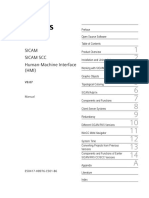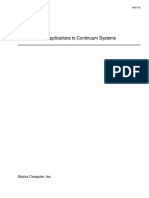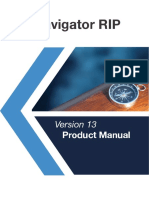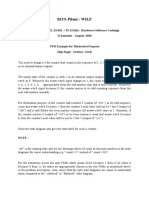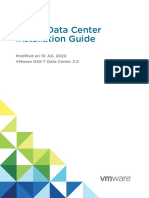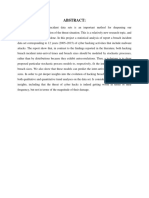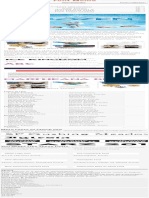Professional Documents
Culture Documents
CB Defense User Guide: CB Predictive Security Cloud
CB Defense User Guide: CB Predictive Security Cloud
Uploaded by
J SanctisOriginal Title
Copyright
Available Formats
Share this document
Did you find this document useful?
Is this content inappropriate?
Report this DocumentCopyright:
Available Formats
CB Defense User Guide: CB Predictive Security Cloud
CB Defense User Guide: CB Predictive Security Cloud
Uploaded by
J SanctisCopyright:
Available Formats
Cb Defense User Guide
Cb Predictive Security Cloud
October 25, 2018
Cb Defense User Guide Copyrights and notices
Copyrights and notices
Copyright © 2016-2018 Carbon Black, Inc. All rights reserved. This product may be covered under one or more patents pending. Carbon
Black is a trademark of Carbon Black, Inc. in the United States and other countries. Any other trademarks and product names used
herein may be the trademarks of their respective owners.
This document is for use by authorized licensees of Carbon Black’s products. It contains the confidential and proprietary information of
Carbon Black, Inc. and may be used by authorized licensees solely in accordance with the license agreement and/or non-disclosure
agreement governing its use. This document may not be reproduced, retransmitted, or redistributed, in whole or in part, without the
written permission of Carbon Black. Carbon Black disclaims all liability for the unauthorized use of the information contained in this
document and makes no representations or warranties with respect to its accuracy or completeness. Users are responsible for
compliance with all laws, rules, regulations, ordinances and codes in connection with the use of the Carbon Black products.
THERE IS NO WARRANTY FOR THE SOFTWARE, TO THE EXTENT PERMITTED BY APPLICABLE LAW, EXCEPT AS OTHERWISE EXPRESSLY
STATED IN A WRITTEN END USER LICENSE AGREEMENT BETWEEN CARBON BLACK AND LICENSEE. THE COPYRIGHT HOLDERS AND/OR
OTHER PARTIES PROVIDE THE SOFTWARE “AS IS” WITHOUT WARRANTY OF ANY KIND, EITHER EXPRESSED OR IMPLIED, INCLUDING, BUT
NOT LIMITED TO, THE IMPLIED WARRANTIES OF MERCHANTABILITY AND FITNESS FOR A PARTICULAR PURPOSE. THE ENTIRE RISK AS TO
THE QUALITY AND PERFORMANCE OF THE SOFTWARE IS WITH LICENSEE. SHOULD THE SOFTWARE PROVE DEFECTIVE, EXCEPT AS
OTHERWISE AGREED TO BY CARBON BLACK IN THE APPLICABLE END USER LICENSE AGREEMENT, LICENSEE ASSUMES THE COST OF ALL
NECESSARY SERVICING, REPAIR OR CORRECTION.
Carbon Black acknowledges the use of the following third-party software in its software product:
• Antlr python runtime - Copyright (c) 2010 Terence Parr
• Backbone - (c) 2010–2012 Jeremy Ashkenas, DocumentCloud Inc. Beautifulsoup - Copyright (c) 2004–2015 Leonard Richardson
• D3 - Copyright (c) 2010–2015, Michael Bostock FileSaver - Copyright (c) 2015 Eli Grey.
• Detours Professional 3.0 License - Copyright (c) Microsoft Corporation. All rights reserved. Portions are covered by patents owned
by Microsoft Corporation.
• Heredis - Copyright (c) 2009–2011, Salvatore Sanfilippo and Copyright (c) 2010–2011, Pieter Noordhuis
• Java memcached client - Copyright (c) 2006–2009 Dustin Sallings and Copyright (c) 2009–2011 Couchbase, Inc.
• Jedis - Copyright (c) 2010 Jonathan Leibiusky
• jQuery - Copyright 2005, 2014 jQuery Foundation, Inc. and other contributors
• Libcurl - Copyright (c) 1996 - 2015, Daniel Stenberg, daniel@haxx.se. libfreeimage.a - FreeImage open source image library.
• Meld3 - Supervisor is Copyright (c) 2006–2015 Agendaless Consulting and Contributors. moment.js - Copyright (c) 2011–2014 Tim
Wood, Iskren Chernev, Moment.js contributors MonthDelta - Copyright (c) 2009–2012 Jess Austin
• nginx - Copyright (c) 2002–2014 Igor Sysoev and Copyright (c) 2011–2014 Nginx, Inc. OpenSSL - Copyright (c) 1998–2011 The
OpenSSL Project. All rights reserved.
• OpenSSL - Copyright (c) 1998–2016 The OpenSSL Project, Copyright (c) 1995–1998 Eric Young, Tim Hudson. All rights reserved.
• PolarSSL - Copyright (C) 1989, 1991 Free Software Foundation, Inc.
• PostgreSQL - Portions Copyright (c) 1996–2014, The PostgreSQL Global Development Group and Portions Copyright (c) 1994, The
Regents of the University of California
• PostgreSQL JDBC drivers - Copyright (c) 1997–2011 PostgreSQL Global Development Group Protocol Buffers - Copyright (c) 2008,
Google Inc.
• Pyrabbit - Copyright (c) 2011 Brian K. Jones
• Python decorator - Copyright (c) 2008, Michele Simionato
• Python flask - Copyright (c) 2014 by Armin Ronacher and contributors
• Python gevent - Copyright Denis Bilenko and the contributors, http://www.gevent.org
• Python gunicorn - Copyright 2009–2013 (c) Benoit Chesneau benoitc@e-engura.org and Copyright 2009–2013 (c) Paul J. Davis
paul.joseph.davis@gmail.com
• Python haigha - Copyright (c) 2011–2014, Agora Games, LLC All rights reserved. Python hiredis - Copyright (c) 2011, Pieter
Noordhuis
• Python html5 library - Copyright (c) 2006–2013 James Graham and other contributors Python Jinja - Copyright (c) 2009 by the Jinja
Team
• Python Markdown - Copyright 2007, 2008 The Python Markdown Project Python ordereddict - Copyright (c) Raymond Hettinger on
Wed, 18 Mar 2009
• Python psutil - Copyright (c) 2009, Jay Loden, Dave Daeschler, Giampaolo Rodola’
• Python psycogreen - Copyright (c) 2010–2012, Daniele Varrazzo daniele.varrazzo@gmail.com Python redis - Copyright (c) 2012 Andy
McCurdy
• Python Seasurf - Copyright (c) 2011 by Max Countryman. Python simplejson - Copyright (c) 2006 Bob Ippolito
• Python sqlalchemy - Copyright (c) 2005–2014 Michael Bayer and contributors. SQLAlchemy is a trademark of Michael Bayer.
• Python sqlalchemy-migrate - Copyright (c) 2009 Evan Rosson, Jan Dittberner, Domen Kozar Python tempita - Copyright (c) 2008 Ian
Bicking and Contributors
October 25, 2018 2
Cb Defense User Guide Copyrights and notices
• Python urllib3 - Copyright (c) 2012 Andy McCurdy
• Python werkzeug - Copyright (c) 2013 by the Werkzeug Team, see AUTHORS for more details. QUnitJS - Copyright (c) 2013 jQuery
Foundation, http://jquery.org/
• RabbitMQ - Copyright (c) 2007–2013 GoPivotal, Inc. All Rights Reserved. redis - Copyright (c) by Salvatore Sanfilippo and Pieter
Noordhuis
• Rekall - Copyright (c) 2007-2011 Volatile Systems, Copyright (c) 2013-2016 Google Inc. All Rights Reserved.
• Simple Logging Facade for Java - Copyright (c) 2004–2013 QOS.ch Six - Copyright (c) 2010–2015 Benjamin Peterson
• Six - yum distribution - Copyright (c) 2010–2015 Benjamin Peterson
• Spymemcached / Java Memcached - Copyright (c) 2006–2009 Dustin Sallings and Copyright (c) 2009–2011 Couchbase, Inc.
• Supervisord - Supervisor is Copyright (c) 2006–2015 Agendaless Consulting and Contributors. Underscore - (c) 2009–2012 Jeremy
Ashkenas, DocumentCloud Inc.
• Zlib - Copyright (c) 1995–2013 Jean-loup Gailly and Mark Adler
Permission is hereby granted, free of charge, to any person obtaining a copy of the above third-party software and associated
documentation files (collectively, the "Software"), to deal in the Software without restriction, including without limitation the rights to
use, copy, modify, merge, publish, distribute, sublicense, and/or sell copies of the Software, and to permit persons to whom the
Software is furnished to do so, subject to the following conditions:
The above copyright notices and this permission notice shall be included in all copies or substantial portions of the Software.
THE SOFTWARE LISTED ABOVE IS PROVIDED BY THE COPYRIGHT HOLDERS AND CONTRIBUTORS "AS IS" AND ANY EXPRESS OR IMPLIED
WARRANTIES, INCLUDING, BUT NOT LIMITED TO, THE IMPLIED WARRANTIES OF MERCHANTABILITY AND FITNESS FOR A PARTICULAR
PURPOSE ARE DISCLAIMED. IN NO EVENT SHALL THE COPYRIGHT OWNER OR CONTRIBUTORS BE LIABLE FOR ANY DIRECT, INDIRECT,
INCIDENTAL, SPECIAL, EXEMPLARY, OR CONSEQUENTIAL DAMAGES (INCLUDING, BUT NOT LIMITED TO, PROCUREMENT OF SUBSTITUTE
GOODS OR SERVICES; LOSS OF USE, DATA, OR PROFITS; OR BUSINESS INTERRUPTION) HOWEVER CAUSED AND ON ANY THEORY OF
LIABILITY, WHETHER IN CONTRACT, STRICT LIABILITY, OR TORT (INCLUDING NEGLIGENCE OR OTHERWISE) ARISING IN ANY WAY OUT OF
THE USE OF THIS SOFTWARE, EVEN IF ADVISED OF THE POSSIBILITY OF SUCH DAMAGE.
Carbon Black, Inc.
1100 Winter Street, Waltham, MA 02451 USA
Tel: 617.393.7400 Fax: 617.393.7499
Email: support@carbonblack.com
Web: http://www.carbonblack.com
October 25, 2018 3
Cb Defense User Guide Contents
Contents
1 List of Tasks 9
2 Getting started 11
Overview 11
Cb Defense data retention 11
What this guide contains 11
Carbon Black technical support 12
Dashboard 12
Configure the Dashboard 13
Attacks Stopped 14
Potentially Suspicious Activity 14
Attack Stages 14
Attacks by Vector 15
Endpoint Health 15
3 Manage sensors 17
View deployed sensors 17
Update sensors 20
Update sensors on selected devices 20
Manage policy assignments 22
Manually change the default policy for a sensor 22
Manage sensor groups for automatic policy assignments 23
Manage Windows sensors from the command line 24
Enable or disable unattended bypass control for a macOS sensor 25
Set Windows registry key for Windows Update 26
Uninstall sensors 27
4 Manage users 30
Monitor the Audit Log 31
5 Define premises 32
6 View and take action on alerts 33
Alert severity 33
Priority score 33
Target value 33
Alerts List page 34
Search for alerts 34
Filter search results 37
Category 37
Devices 37
Applications 38
Workflow 38
October 25, 2018 4
Cb Defense User Guide Contents
Reputation 38
Status 38
Policies 38
Tags 38
View search results 39
Dismiss alerts 40
Expand an alert 42
View primary process affected by an alert 42
View device details 43
View and add notes and tags to alerts 43
Manage alerts across multiple devices 43
7 Visualize an alert 44
Process Graph panel 46
Selected Process panel 47
Alert origin 48
Alert behaviors based on severity 49
Notes & tags 51
8 Investigate an alert 52
Search for events to investigate 53
Filter search results 57
Investigate events 57
Investigate applications 58
Investigate devices 58
Investigate network connections 58
Work with Investigate page sub-tabs 58
View a time line 59
View the Device sub-tab 59
View an App sub-tab 59
View the Notes/Tags sub-tab 60
View the Alerts sub-tab 60
9 Respond to incidents 61
Quarantine a device 61
Remove malware 62
Auto-delete known malware 62
Detected malware 63
Deleted malware 64
Use Live Response 65
Using Live Response 66
Extend Live Response 71
Activity logging and downloads 71
October 25, 2018 5
Cb Defense User Guide Contents
10 Manage reputations 72
View applications by reputation 73
Manage reputations from the Investigate page 74
Manage reputations from the Malware Removal page 74
Manage reputations by hash 74
Whitelist IT tools 75
Whitelist certs 77
Manage reputations for multiple applications by adding hash 78
Configure an automatic blacklist 79
11 Prevent attacks through policies 80
Built-in policies 80
Standard policy 80
Monitored policy 80
Advanced policy 80
View policies and policy settings 81
Cb Defense Settings tab 81
Local Scan Settings tab 84
Add policies 86
Create policy rules for permissions, blocking, and isolation 86
Policy creation best practices 86
How to use wildcards in policy rules 87
Permissions panel 87
Blocking and Isolation panel 92
Copy a rule 93
Ransomware 94
Policy rules and TTPs 95
Deny or allow upload paths 97
12 Notifications and connectors 98
Notification types 98
View notifications 98
Add notifications 99
Add and configure connectors 99
13 Upload suspicious files 102
Manually request a file upload 102
Manual upload file restrictions 103
Windows 103
macOS 103
Cloud Analysis 104
14 Authentication and integration 106
Enable two-factored authentication 106
Enable DUO 2FA 106
October 25, 2018 6
Cb Defense User Guide Contents
Enable Google 2FA 107
Enable SAML integration with Okta 107
Enable SAML integration with Ping Identity 108
Enable SAML integration with OneLogin 111
Disable or enable Windows Security Center integration 113
A TTP reference 115
B Signature mirror instructions 135
Mirror server hardware requirements 135
Signature mirror instructions (Linux) 135
Assumptions 135
Mirroring the signatures 135
Signature mirror instructions (Windows) 137
Assumptions 137
Mirroring the signatures 137
C Background scan specifications 139
Windows background scan specifications 140
Windows scan file types 140
Binary files 140
Script files 140
Data files 140
User files 141
Corp files 141
Email files 141
Contacts files 141
Calendar files 142
macOS background scan specifications 143
macOS scan file types 143
Binary files 143
Installer files 143
Windows script files (by extension only) 143
Script files 144
Data files 144
D Cb Defense for VMware 145
Overview 145
General concepts 145
Grouped alerts and alarms 146
Terminology 146
Requirements 147
Enable the VMware integration 147
View VMware alerts 149
View VMware inventory in Cb Defense 149
View VMware virtual machine information in the Dashboard 152
View VMware virtual machine sensors 153
October 25, 2018 7
Cb Defense User Guide Contents
View and remediate alerts 154
Work with Cb Defense alerts for devices that have AppDefense installed 154
View VMware metadata on an Alerts List page 154
Investigate a Cb Defense alert for devices that have AppDefense installed 156
Visualize a Cb Defense alert for devices that have AppDefense installed 156
Work with AppDefense alarms in Cb Defense 159
View and remediate AppDefense alarms on an Alerts List page 159
View Cb Defense alerts in VMware AppDefense 164
Quarantine a virtual machine 165
Cb Defense quarantine 166
NSX quarantine 166
E Cb Defense communication 167
Access the Cb Defense backend 167
Configure a firewall 168
Configure a proxy 168
Methods the sensor uses to contact the Cb Defense backend 168
Connection mechanism precedence 169
F Advanced search terms 170
G Glossary 174
October 25, 2018 8
Cb Defense User Guide List of Tasks
List of Tasks
How to . . .
To access notes/tags: 43
To add a connector: 100
To add a new policy: 86
To add a notification: 99
To add a sensor group: 23
To add a user: 30
To automatically remove deregistered sensors: 29
To configure an automatic blacklist: 79
To configure the Dashboard: 13
To copy a rule: 93
To create a local mirror of the Cb Defense local scanning signatures: 137
To create or edit a blocking and isolation rule: 92
To create or edit a permissions rule: 87
To delete a user: 30
To deny or allow upload file paths: 97
To disable Cb Defense WSC integration: 113
To disable Live Response for a set of endpoints (not by policy): 65
To disable unattended bypass control and enable protection: 25
To dismiss an alert on a single device: 40
To dismiss an alert on all devices: 40
To dismiss multiple alerts: 41
To enable background scanning for a policy: 139
To enable Cb Defense WSC integration: 114
To enable cloud analysis: 104
To enable DUO 2FA: 106
To enable Google 2FA: 107
To enable Live Response for a policy: 65
To enable SAML integration with Okta: 107
To enable SAML integration with OneLogin: 111
To enable SAML integration with Ping Identity: 108
To enable unattended bypass control and disable protection: 25
To enable your VMware integration: 147
To end a Live Response session: 71
To generate a company deregistration code: 27
To manage reputations by hash: 74
To manage reputations for multiple applications by adding a hash: 78
To manage reputations from Investigate page: 74
To manage reputations from the Malware Removal page: 74
To manually change the default policy for a sensor or sensors: 22
To manually remove deregistered sensors: 29
To manually request a file upload: 102
To modify user details: 30
October 25, 2018 9
Cb Defense User Guide List of Tasks
To monitor the Audit Log: 31
To perform an unattended uninstall of a macOS sensor: 28
To quarantine a device on the Endpoints page: 61
To remove a connector: 100
To remove a VMware integration: 148
To require a code to uninstall a sensor at the endpoint: 27
To save a STIX document: 60
To set the ransomware policy rule: 94
To set the registry key: 26
To set up premises: 32
To start a Live Response session: 66
To take actions on a device: 163
To uninstall sensors at a Windows endpoint: 28
To uninstall sensors by using the PSC console: 29
To update sensors on selected devices: 20
To view a sensor uninstall code: 27
To view applications by reputation: 73
To view currently configured notifications: 98
To view details about the device that is associated with an alert: 43
To view files in your Inbox: 102
To view files that are uploaded for Cloud Analysis: 105
To view notes and tags that are associated with an alarm: 163
To view or regenerate the API key for a connector: 100
To view policies: 81
To view policy settings: 81
To view sensors: 153
To view sensors: 17
To view the Audit Log: 71
To view the Primary Process data: 160
To view the VMware metadata: 154
To view the VMware metadata: 156
To view users: 30
To view VMware inventory: 149
To whitelist certs: 77
To whitelist IT tools: 75
October 25, 2018 10
Cb Defense User Guide Getting started
Chapt er 1
Getting started
This chapter describes Cb Defense and this user guide. It explains how to contact Carbon
Black technical support, and it introduces the Dashboard that serves as the Cb Defense
home page.
Overview
Cb Defense is a cloud-based security solution that prevents malware and non-malware
attacks. It offers streaming prevention technology with detection and response capabilities
on a single lightweight sensor.
Cb Defense provides endpoint protection and enables teams to close security gaps by
providing visibility into endpoints. The Cb Defense technology gathers endpoint telemetry,
and leverages data science to analyze attacker behavior and respond.
Cb Defense consists of a lightweight sensor that is deployed to the endpoint and an
analytics engine on the backend that provides advanced behavioral analytics, searches
for incident response, configuration, and reporting.
Cb Defense data retention
All events from the last 30 days are available for interactive searching and analysis. All
events that are associated with an alert are stored for a longer period.
Events that are not associated with any alert are purged after 30 days. You can see alerts
that are older than 30 days and you can see events for these alerts.
For example, you can search for events using a search window of three months. In this
case, the search goes across all events for the most recent 30 days, and across events
that were part of an alert for the full period of three months.
What this guide contains
The Cb Defense User Guide is your guide to managing Cb Defense sensors on endpoints,
and using the Cb Defense Management Console to monitor and respond to alerts.
The following table describes what’s new in this version of the Cb Defense User Guide.
October 25, 2018 11
Cb Defense User Guide Getting started
Table 1: What’s New
Location Content Change
Chapter 3, ‘Manage users’ • Added sort and search capability to viewing users.
Chapter 6, ‘Visualize an • Updated screen captures and descriptions to match
alert’ Alert Triage page changes.
Chapter 11, ‘Notifications • Updated content to reflect changes on the
and connectors’ Connectors page.
Appendix C, “Background • Updated scan information to include expedited scan
scan specifications” option.
Carbon Black technical support
Additional Carbon Black technical guides and Knowledge Base articles are available on
the Carbon Black User eXchange.
If you do not find your answers on Carbon Black User eXchange, you can contact Carbon
Black Technical Support in the following ways:
• Sign in to the PSC, click Help, and then click Support.
• Web: http://www.carbonblack.com
• Email: support@carbonblack.com
• Phone: Tel: 617.393.7400
• Fax: 617.393.7499
Dashboard
When you sign in to the PSC, the Dashboard displays as your home page:
October 25, 2018 12
Cb Defense User Guide Getting started
The Dashboard gives you a snapshot of what is going on in your system, and lets you
quickly navigate to items of interest. It shows you what is occurring on the endpoints that
Cb Defense protects.
Use the options at the top of the Dashboard to set the search time for alerts and to specify
the policy for which alerts should be shown. The default policy selection is All policies.
Note
The time window and the optional filtering is applied to the data that is shown
in each panel with the exception of the Endpoint Health widget — its data is
not affected by this criteria.
The time window setting persists across all pages in the Cb Defense
Management Console unless it is specifically changed on those pages (such
as Alerts List or Investigate).
You can filter the data that shows on the Dashboard.
• Alert priority: Select a priority score of alerts to show. The default value is 3. All alerts
with the selected or higher priority score are displayed. See “Priority score”.
• Set Group Alerts to OFF or ON. The default value is OFF.
• Include monitored alerts is disabled by default. Monitored alerts indicate interesting
activity that has not been raised to the level of an alert.
• Include dismissed alerts is disabled by default.
Click Export All to export all the data on the page to a CSV file. Alternatively, you can
download any individual data set by clicking the down-arrow in that widget. You must have
pop-ups enabled in your browser for the Export function to work.
Note
Cb Defense Management Console sessions timeout after one hour of
inactivity.
Configure the Dashboard
You can rearrange the widgets on the Dashboard to display in any order. Grab the top
header-portion of the widget with your mouse and drag it to a new location. You can resize
the widgets by grabbing the handle in the lower-right portion of the widget and dragging
horizontally.
You can select which widgets to display on the Dashboard.
To configure the Dashboard:
1. Sign into the PSC, click Dashboard, and click Configure Dashboard.
2. To remove a widget, click the red circle that displays on the widget.
3. To add a widget, click the widget at the bottom of the page.
4. When you are done configuring the Dashboard, click Save Configuration.
October 25, 2018 13
Cb Defense User Guide Getting started
Attacks Stopped
The Attacks Stopped widget displays a summary of attacks that Cb Defense stopped
within the specified time frame and policy.
These attacks were all stopped due to a policy setting (see “Prevent attacks through
policies”).
This widget is interactive: you can click any of the attack types to open the Alerts List
page for the selected type of attack (see “Alerts List page”).
The attack types are defined in the following table.
Table 2: Attack types
Type Description
Non-Malware Processes not commonly recognized as malware
that were stopped due to bad behavior or local
blacklist. This includes the case where the
reputation is good (for example, a PowerShell or
Winword.exe file), but it is behaving badly.
Potential Malware Threats using dual purpose software to perform
malicious actions on an endpoint. Files that are
capable of both beneficial and malicious actions.
Malware Files identified as having no other purpose than
performing malicious actions on an endpoint for the
benefit of an attacker.
PUPs Potentially Unwanted Programs. In the best case,
PUPs produce annoying results (delivering popup
ads), but are sometimes used to deliver malware.
Potentially Suspicious Activity
The Potentially Suspicious Activity widget displays a summary of activities that Cb
Defense detected but did not stop, because of policy rules, during the specified time frame
and policy. See “Prevent attacks through policies”.
This widget is interactive: you can click any of the event types to open the Alerts List
page for the selected type of event (see “Alerts List page”).
The potentially suspicious activity types are listed in Table 2, “Attack types”.
Attack Stages
The Attack Stages widget of the Dashboard contains an attack stages bar graph for the
specified time frame and policy.
The bar graph is interactive. You can click on a bar to access the Alerts List page and
view more details on the associated alerts (see “Alerts List page”).
The attack stages are defined in the following table:
October 25, 2018 14
Cb Defense User Guide Getting started
Table 3: Attack stages
Stage Description
Reconnaissance Research, identify, and select targets.
Weaponize Create a deliverable payload.
Delivery/Exploitation Deliver and initiate code.
Install/Run Install a back door to allow persistent access.
Command & Control Communicate with the code from an external
device.
Execute Goal Achieve objective.
Attacks by Vector
The Attacks by Vector widget shows the vectors through which attacks occurred within
the specified time frame and policy.
This widget is interactive: you can click any percentage to open the Alerts List page for
the selected type of vector (see “Alerts List page”).
Endpoint Health
The Endpoint Health widget displays the status of the sensors on the endpoints. The
states in this widget are interactive; click any state to go to the Endpoints page and view
the deployed sensors that are in the selected state. See “View deployed sensors”.
Red text indicates that a sensor might require some action (for example, take the sensor
out of quarantine or bypass mode).
The following table describes the sensor categories:
Table 4: Sensor categories
T
Stage Description
Active The sensor is registered and has checked in within the
last 30 days.
Inactive The sensor is registered, but it has not checked in for
more than 30 days.
Deregistered The sensor has been uninstalled.
Eligible for Update You can update your sensors to a more current
version. See “Update sensors”.
Quarantined An administrator has quarantined the sensor. In this
mode, the sensor host can communicate with Cb
Defense only. See “Quarantine a device”.
October 25, 2018 15
Cb Defense User Guide Getting started
Stage Description
Bypass Either an administrator or an end user has put this
sensor into bypass mode. The sensor does not send
any data to the Cb Defense backend while it is in this
state.
Sensor Bypass (User Action) - An end user placed the
sensor in bypass from the Sensor UI, if this is enabled.
See “Cb Defense Settings tab”.
Sensor Bypass (Admin Action) - An administrator
placed the sensor in bypass from the Cb Defense
Management Console.
October 25, 2018 16
Cb Defense User Guide Manage sensors
Chapt er 2
Manage sensors
A PSC sensor is installed on every Windows and macOS endpoint that Cb Defense
protects. The sensor communicates with Carbon Black analytics and the Cb Defense
Management Console.
This chapter describes how to view, update, and uninstall PSC sensors, and how to
manage sensors by using sensor groups.
To install PSC sensors, see the PSC Sensor Installation Guide.
View deployed sensors
You can view the sensors that are deployed throughout your organization.
To view sensors:
1. Sign in to the PSC and click Endpoints.
A sortable list of sensors is displayed, as described in the following table.
Table 5: Sensor information
Title Description
Status An icon that represents the status of the sensor. See Table
6, “Sensor status types”.
Device The host name of the endpoint on which the sensor is
Name installed.
User The user who registered the sensor.
Device Info The operating system and sensor version that is running on
the endpoint.
Group/ The sensor group to which the sensor belongs. See
Policy “Manage policy assignments”.
If the sensor is not a member of a sensor group, and was
manually assigned a policy, it is listed here as Manually
assigned. If the sensor metadata does not match any group
criteria, it is listed as Unassigned.
The policy to which the sensor belongs. See “Prevent
attacks through policies”.
T Target value of the endpoint. See “Target value”.
Last Check- The last time that the sensor connected with the Cb
in Defense backend.
October 25, 2018 17
Cb Defense User Guide Manage sensors
Title Description
Take Action Three icons can display here:
The Investigate icon opens the Investigate page.
The Live Response icon opens a Live Response session if
Live Response is enabled for the device.
The trash can icon deletes a pending sensor from the list.
You can filter the list by Policy or by Status. To do so, click the corresponding dropdown
menu. For a list of sensor status types, see Table 6, “Sensor status types”.
You can sort the table contents by the column headings that have a down-arrow next to
them, and you can search for specific sensors. You can search using the boolean operator
NOT to find all sensor versions other than the latest version. For example:
• Searching for "NOT 3.2.0.213" returns a list of all sensors that are not at version
3.2.0.213.
• Searching for "-3.2.0.213" returns a list of all sensors older than 3.2.0.213.
• Searching for "NOT 3.2.0.213 NOT 3.0.2.2" returns a list of sensors that are not
version 3.2.0.213 or 3.0.2.2.
You can view additional sensor information by clicking the > next to a sensor name. This
action displays the following sensor data:
• Device ID
• Internal IP address
• External IP address
• Date that the sensor registered with Cb Defense
• Scan engine version
• Live Response status
If you have created sensor groups (see “Manage sensor groups for automatic policy
assignments”), you can click the name of a sensor group to display only the sensors that
belong to that sensor group. In this case, the following additional information displays:
• Number of sensors that belong to the sensor group.
• The operating system of the sensors that belong to the sensor group, based on the
defined criteria. This can be Any, Windows, or macOS.
• The policy assignment for sensors in this sensor group.
• The criteria that defines membership in the sensor group. If you have multiple
conditions for membership, click More to see all of the conditions.
You can filter the list of displayed sensors by Status.
October 25, 2018 18
Cb Defense User Guide Manage sensors
Table 6: Sensor status types
Status Displayed Devices
All All devices in the organization that have sensors.
Active Devices that have checked in within the last 30 days. This is
the default view.
Inactive Devices that have not checked in within the last 30 days.
Pending Devices for which an install email was sent to the user, but
the sensor is not installed.
Deregistered Devices that have an uninstalled sensor.
Errors Devices on which the sensors are reporting errors. Contact
Carbon Black Technical Support for help. See “Carbon
Black technical support”.
Bypass Devices on which sensors are in bypass mode. In this
mode, the sensor sends no data to the cloud.
Eligible for There is a more current version of the sensor. See “Update
Update sensors”.
Quarantined Devices that an administrator has put into Quarantine. See
“Quarantine a device”.
October 25, 2018 19
Cb Defense User Guide Manage sensors
Update sensors
It is important to keep your sensors up-to-date. For supported operating systems and
sensor versions, see Supported Carbon Black sensors and agents.
There are two ways that you can manage sensor updates:
• You can update sensors on devices that you select. In this case, you can update up to
100 sensors at a time to minimize network degradation. See “Update sensors on
selected devices”.
• You can reinstall the sensors. See the PSC Sensor Installation Guide.
Notes
In some cases, updating a sensor can cause Windows to reboot without
warning. Keep this in mind when updating sensors on critical machines.
The macOS 3.0 and later sensor requires KEXT approval to upgrade on High
Sierra+. If the devices are not provisioned with the approval, the sensor enters
bypass mode. Carbon Black recommends using an MDM solution to push the
approval before you upgrade.
See How to approve Mac Sensor 3.0 KEXT for Install/Upgrade.
Update sensors on selected devices
You can update sensors on selected devices to control sensor deployment and reduce
network bandwidth saturation. Note that you can only update up to 100 sensors at a time.
The updates occur over a four hour time window.
After you initiate sensor updates, the selected sensors receive the message to update the
next time they check in with the Cb Defense backend.
To update sensors on selected devices:
1. Log into PSC and click Endpoints.
2. Search for and select the sensors to update. (See “View deployed sensors”.)
3. Select the checkbox next to Device Names to select all displayed devices, or select
individual devices on the displayed list.
4. Click Take Action and then click Update Sensors.
October 25, 2018 20
Cb Defense User Guide Manage sensors
5. From the Version dropdown menu, select the sensor version. Select the checkbox to
acknowledge that devices might be rebooted, and then click the Update button.
Note
If you select more than 100 devices to update, a warning displays that you can
only update 100 sensors at a time. You have the option to update the first 100
sensors.
October 25, 2018 21
Cb Defense User Guide Manage sensors
Manage policy assignments
Each Cb Defense sensor is assigned to one policy that determines what rules apply to the
sensor. See “Prevent attacks through policies”.
Unless otherwise specified during an unattended installation, or unless you have created
sensor groups into which new sensors are automatically assigned, new sensors are part
of the Standard policy by default.
You cannot set a policy during an attended installation. However, you can manually
configure a policy for a sensor, or you can put sensors into sensor groups for automatic
policy enrollment.
Note
Sensor groups and automatic enrollment are only available for the Windows
v3.1 and macOS v3.2 or later sensor versions.
Manually change the default policy for a sensor
There are three ways to manually change the default policy for a sensor:
• On the Investigate page.
• On an Alerts List page.
• On the Sensor Management page. This method is described here.
To manually change the default policy for a sensor or sensors:
1. Sign in to the PSC and click Endpoints.
2. Search for and select the sensors to change. (See “View deployed sensors”.)
3. Select the checkbox next to Device Names to select all displayed devices, or select
individual devices on the displayed list.
4. Click Take Action and then click Assign policy.
5. Select the new policy in the dropdown menu. If you selected all sensors, you must
select the checkbox to confirm that selection. You can toggle auto-assignments ON or
OFF for the selected devices. Click Save.
October 25, 2018 22
Cb Defense User Guide Manage sensors
Manage sensor groups for automatic policy assignments
If you have deployed Windows sensors v3.1 or macOS sensor v3.2 or later, you can
create sensor groups and add sensors to these groups. All the sensors in the sensor
group receive an automatic assignment to a policy based on the metadata that is
associated with the sensor, and the criteria that you define. This can save you time in
managing large numbers of sensors.
Metadata for Cb Defense sensors v3.1 and above includes:
• Operating system (Any, Windows, macOS)
• Active Directory organizational unit
• Active Directory domain
• Active Directory distinguished name
• Device host name
• Subnet (the subnet filtering is applied to the internal IP address of the sensor).
Metadata for Cb Defense sensors below Windows v3.1 or macOS v3.2 includes:
• Operating system (Any, Windows, macOS)
• Device host name
• Subnet (The subnet filtering is applied to the internal IP address of the sensor.)
To add a sensor group:
1. Sign in to the PSC and click Endpoints.
2. Click Add Group.
3. Enter a unique name for the group.
4. Specify the criteria by which sensors are added to the group.
a. By default, only sensors that match all of the provided criteria are added to the
group. However, you can change this setting to an OR condition. To do so, click
the dropdown menu for Sensors that meet all of these criteria will be added to
this group, and change the setting to any instead of all.
b. Select the operating system that the sensors must be running to be included in the
sensor group. Your options are any operating system, Windows, or macOS.
October 25, 2018 23
Cb Defense User Guide Manage sensors
c. Add criteria that is based on the sensor metadata. For example, you can specify
an Active Directory organizational unit of Finance, or a subnet range that begins
with 192.
d. Continue to add criteria until you have completed your specification.
5. Specify the policy to which the sensors will be added by using the Policy dropdown
menu. The default policy is the Standard policy.
6. Click Save.
The new sensor group is shown as Processing in the top left corner of the Endpoints
page. Cb Defense waits two minutes for you to continue making changes before it
processes those changes. The status then changes to Up to Date. Sensors populate the
new sensor group as they check in with Cb Defense.
After you create a sensor group, it displays on the left side of the Endpoints page. You
can click the >> to show additional sensor group information.
Sensor groups are processed from the top of the list down. For example, a sensor might fit
into multiple sensor groups based on the criteria that you create. However, a sensor can
only belong to one sensor group. In this case, the sensor will be added to the first sensor
group that displays on the page.
You can reorder the list of sensor groups to change the processing order: click Edit and
then drag the sensor group to a new location in the list.
Click any sensor group to view only those sensors that belong to that group. In the right
pane, the sensors are displayed in the table view that is described in “View deployed
sensors”.
Manage Windows sensors from the command line
With the release of the Windows sensor v3.3, you can use the RepCLI command line tool
to manage sensors directly on the endpoint. This tool can be used internally by developers
for testing, by support for troubleshooting and repair, and for local administration.
RepCLI is authenticated by userSid. To enable the RepCLI tool, specify the field
<CLI_USERS>= <sid> during an unattended sensor install. Any member in that user
group can use the authenticated RepCLI commands.
You can optionally identify the subset of users who manage Cb Defense, and authenticate
them by using this field. You can also set up a dedicated user account for Repcli.
Carbon Black recommends that you create a new AD user group and specify its user SID
during installation even if you don't initially plan to use RepCLI capabilities. In this way, if a
problematic sensor needs repair but cannot connect to the backend, you can use RepCLI
commands to repair the sensor.
October 25, 2018 24
Cb Defense User Guide Manage sensors
Enable or disable unattended bypass control for a
macOS sensor
You can use the unattended bypass control command line option to enable and disable
sensor bypass mode for a macOS sensor v3.1 or later. Users can troubleshoot the sensor
and diagnose and collect logs, and recover from potentially critical conditions on the
endpoint.
To enable sensor bypass and disable protection, or to disable sensor bypass and enable
protection, a valid uninstall code is required to authenticate the user. Elevated privileges
are required on the endpoint.
You must perform the following steps to enable unattended bypass control:
1. Set the policy to require an uninstall code, and obtain an uninstall code. See “Uninstall
sensors”.
2. Run the command line to enable or disable bypass control.
To enable unattended bypass control and disable protection:
1. Run the following command:
sudo /Applications/Confer.app/uninstall -b uninstall_code
To disable unattended bypass control and enable protection:
1. Run the following command:
sudo /Applications/Confer.app/uninstall -n uninstall_code
The updated status displays on the Sensor Management page, and on the endpoint UI if
it is enabled.
October 25, 2018 25
Cb Defense User Guide Manage sensors
Set Windows registry key for Windows Update
Carbon Black offers a way to set the required registry key for compatibility with a Windows
Update.
For more context, see Windows KB 4072699.
To set the registry key:
1. Sign in to the PSC, click Settings, and then click General.
2. Click Send Registry Key.
After you set ALLOW REGKEY, each Windows 3.1 or later sensor installs the registry key
the next time that it checks in with Cb Defense.
After it is successfully installed, the following reg key/value is created:
Key="HKEY_LOCAL_MACHINE"Subkey="SOFTWARE\Microsoft\Windows\Current
Version\QualityCompat"
Value Name="cadca5fe-87d3-4b96-b7fb-a231484277cc"
Type="REG_DWORD”
Data="0x00000000”
Note
Any user who has admin rights can manually delete the registry key. Microsoft
recommends that the key not be changed or deleted after it is created.
October 25, 2018 26
Cb Defense User Guide Manage sensors
Uninstall sensors
You can uninstall sensors on endpoints by using the PSC console or at the endpoint.
If you are have deployed v3.1 or later sensors, you can protect the action of uninstalling
the sensor at the endpoint by requiring a unique, randomly-generated code. This setting is
enabled per policy. Note that the uninstall code is case-sensitive.
To require a code to uninstall a sensor at the endpoint:
1. Sign in to the PSC, click Enforce, and then click Policies.
2. Select the policy for which you want to enable this feature.
3. On the Cb Defense Settings tab, select the Require code to uninstall sensor
checkbox.
4. Click Save to save your changes.
After you have enabled this setting, a user must have an individual device uninstall code
or a company deregistration code to uninstall the sensor from the endpoint. No code is
required to uninstall sensors by using the PSC console.
An individual device uninstall code is automatically generated when a sensor is registered
with Cb Defense.
To view a sensor uninstall code:
1. Sign in to the PSC and click Endpoints.
2. Click the > next to the sensor. The uninstall code displays below the basic sensor
data.
You can also generate a company deregistration code, and use this code to uninstall any
sensor in your organization.
Warning
The company deregistration code can be used to uninstall all sensors in your
organization. If you do not want a single code that can be used across your
organization, do not generate the company deregistration code.
To generate a company deregistration code:
1. Sign in to the PSC and click Endpoints.
2. Click Sensor Options and then click Company codes.
October 25, 2018 27
Cb Defense User Guide Manage sensors
3. Under Company Deregistration Code, click Generate New Code.
To uninstall sensors at a Windows endpoint:
1. Open a command prompt window with administrative privileges.
2. Go to the Confer directory.
3. Run the following command; if you have configured Cb Defense to require a device
uninstallation code or a company deregistration code, enter it as part of the command;
for example: uninstall.exe /uninstall 35EQCCYG.
4. The Confer directory and log files remain after the sensor is uninstalled.
Tip
You can uninstall multiple sensors by using batch files or system management
tools.
To perform an unattended uninstall of a macOS sensor:
1. Open Terminal with elevated privileges.
2. Type sudo /Applications/Confer.app/uninstall -y.
3. Click Enter.
Note
By default, this mode is interactive and requires a confirmation prompt unless
you specify the -y parameter. To view all command line parameters, run the
command together with the -h parameter.
If you have configured Cb Defense to require a device uninstallation code or a
company deregistration code, enter it as part of the command; for example:
sudo /Applications/Confer.app/uninstall -y -c 35EQCCYG
October 25, 2018 28
Cb Defense User Guide Manage sensors
To uninstall sensors by using the PSC console:
1. Sign in to the PSC and click Endpoints.
2. Search for and select the sensors to uninstall. (See “View deployed sensors”.)
3. Select the checkbox next to Device Names to select all displayed devices, or select
individual devices on the displayed list.
4. Click Take Action and then click Uninstall.
After you uninstall a sensor, it persists on the Endpoints page in the console.
To manually remove deregistered sensors:
1. Sign in to the PSC and click Endpoints.
2. Filter the list of sensors to show only deregistered sensors. (See “View deployed
sensors”.)
3. Select the sensors to delete.
4. Click Take Action and then click Delete deregistered devices. You are prompted to
confirm the deletion.
To automatically remove deregistered sensors:
1. Sign in to the PSC and click Endpoints.
2. Click Sensor Options and then click Sensor settings.
3. Select Auto-delete registered sensors and set the specified time frame. Click Save.
October 25, 2018 29
Cb Defense User Guide Manage users
Chapt er 3
Manage users
Each Cb Defense user must log into Cb Defense by using a user name and password.
There are three types of users:
• Full administrative rights.
• Full administrative rights plus Live Response administrator rights.
• View-only rights. If a user has view-only rights, some elements of the user interface,
such as Take Action, do not display.
The Live Response Administrator role supersedes the Administrator role; this privilege
can only be granted by another user who has Live Response Administrator rights. For
existing customers, all users that have the Administrator privilege are promoted to the Live
Response Administrator role. We encourage you to audit your users and demote any
administrators who should not have Live Response access.
This chapter explains how to manage Cb Defense users and view audit logs.
To view users:
1. Sign in to the PSC, click Settings, and then click Users.
A list of all current users displays.You can sort the list by first name, last name, email,
or role, and you can search for users.
To modify user details:
1. Sign in to the PSC, click Settings, and then click Users.
2. Click the Edit button next to the user to modify.
To add a user:
1. Sign in to the PSC, click Settings, and then click Users.
2. Click Add user.
3. Enter the details for the new user and then click Add.
4. An email is sent to the new user, inviting the user to log in and create a password.
Passwords must have the following characteristics:
- At least one lowercase letter
- At least one uppercase letter
- At least one number
- At least one special character
- Be at least 8 characters long
To delete a user:
1. Sign in to the PSC, click Settings, and then click Users.
2. Click the down-arrow next to the Edit button next to the user to delete.
3. Click Delete.
October 25, 2018 30
Cb Defense User Guide Manage users
Monitor the Audit Log
To monitor the Audit Log:
1. Sign in to the PSC, click Settings, and then click Audit Log.
A table shows a list of activities that have been performed by Cb Defense
administrators.
2. Use the Flagged and Verbose slider buttons in the top-right corner to speed up
performance and remove unnecessary logs from the Audit Log table:
- Flagged - When this option is enabled, the Audit Log table contains only flagged
entries. For example, a user logs into Cb Defense from a suspicious IP address
(the IP address is not one of the last five IP addresses that the user has used to
login). This activity is marked as flagged.
- Verbose - When this option is disabled, the Audit Log table contains only view
actions. When enabled, the table contains edit/update/create actions. The default
setting for this option is Verbose = Off.
October 25, 2018 31
Cb Defense User Guide Define premises
Chapter 4
Define premises
Cb Defense lets you define the boundaries of your organization’s premises. This is useful
for determining if endpoints are on- or off-premises at the time of an attack.
This chapter describes how to define your premises.
The Fully Qualified Domain Name (FQDN) and IP address are two conditions that can be
used for the sensor to present as on- or off-premises.
Any device that has a relevant FQDN registered on the network adapter presents a valid
condition for the device to be recognized as on-premises. If the device is also connected
to the organization’s network and the sensor can ping one or more of the defined IP
addresses in Reachable Hosts, then it is also a condition that defines the device as on-
premises. One or both of the conditions must be met for the device to be considered on-
premises. If neither condition is met, the device is off-premises.
Note
If a home network or remote network device has a matching condition in
Reachable Hosts, the condition can be met and therefore the sensor reports
that it is on-premises when it is actually off-premises.
To set up premises:
1. Sign in to the PSC, click Settings, and then click General.
2. Perform one or both of the following actions:
a. Add your domain in the DNS suffix textbox and click Add.
b. Add a reachable host and click Add.
October 25, 2018 32
Cb Defense User Guide View and take action on alerts
Chapt er 5
View and take action on alerts
This chapter introduces the Alerts page, where you can search for alerts, view alert
details, add notes and searchable labels (tags) to alerts, and manage alerts across
multiple devices.
Alert severity
All alerts detected by Cb Defense are grouped together based on severity. You should
consider the alert severity and the alert priority when setting up notifications (see
“Notifications and connectors”).
• Threat – Highly likely that this is malicious activity.
• Monitored – A set of behavioral data that has not been raised to the level that
requires a response, but does have interesting behavior that might be destructive.
Priority score
The priority score prioritizes the relative importance of an alert and is loosely mapped to
the Attack Stages Panel. (See “Attack Stages”.)
In general, the higher the score, the further along an adversary or attack has progressed
toward achieving its goal. For example, if the goal of a particular malware is to persist, this
does not result in a high alert priority. If its goal is to encrypt user data, steal passwords,
damage system files, and so on, this alert receives a higher alert priority.
Examples:
• Level 1 and 2 alerts – Detect activities such as port scans, malware drops, changes
to system configuration files, persistence, and so on.
• Level 3, 4, and 5 alerts – Detect activities such as malware running, generic virus-like
behavior, monitoring user input, potential memory scraping, password theft, and so
on.
• Level 6+ alerts – Typically an active exploit, reverse command shells, process
hollowing, destructive malware, hidden processes and tool sets, applications that talk
on the network but should not, and so on.
Target value
A target value is defined by the policy to which a device belongs (see “Prevent attacks
through policies”). It acts as a multiplier when calculating the threat level for any threats
that are detected on a particular device.
• Low Target Value – Results in a lower threat level.
• Medium Target Value – Represents the baseline (no multiplier).
October 25, 2018 33
Cb Defense User Guide View and take action on alerts
• High and Mission Critical Target Values – Both increase the threat level under the
same circumstances. As a result, you might see two or more alerts with identical
descriptions but different alert priorities.
Alerts List page
You can access the Alerts page through the Navigation panel. The Alerts page lists all
alerts (unless you search for or filter for specific alerts).
The Alerts page presents a sortable view of identified threats. Alerts have an assigned
priority score to identify events that can require rapid triage and response.
Tip
For a visual representation of an alert, see “Visualize an alert”.
The Alerts page lets you search for alerts, set the time span for searched alerts, toggle
Group Alerts ON or OFF, and save your search criteria.
After you select an alert, the top panel of the Alerts page provides information about the
selected alert, such as the primary process (see “View primary process affected by an
alert”) or device details (see “View device details”). You can close the top panel by clicking
the X in the top right corner of the panel. The panel automatically re-opens when you
select a new alert.
Search for alerts
The Search text box at the top of the Alerts page lets you search for alerts by devices,
applications, a specific alert, and key words.
To view all alerts, press [Enter] in an empty Search text box.
The search results that display are based on the time frame that is specified in the Time
dropdown menu at the top of the page. You can set the time frame to three hours, one day,
one week, two weeks, one month, three months, all time, or a custom setting.
As you start typing in the search text box, suggested key words appear in the text box.
These key words are a part of a key-value pair. To select the suggested key word, press
Tab or the right arrow on your keyboard; alternatively, you can type out the full key word
followed by a colon. A list of selectable values displays below the text box.
Select and press Enter to select a key-value pair. Selecting a key-value pair returns faster
search results.
If you enter multiple key-value pairs in the search text box, an AND operator automatically
exists between each key-value pair. You can change the AND operator to OR or NOT.
October 25, 2018 34
Cb Defense User Guide View and take action on alerts
Saved searches also display in the search text box as you type in the name of the search.
For example, the two key-value pairs shown in the following image returns all alerts that
have a COMMON_WHITE_LIST reputation and that occurred on devices that are running
the Windows operating system:
The following table lists the key-value pairs for the Alerts page.
Table 7: Alerts page key-value pairs
Key Definition Examples
application The name of the application. Chrome.exe, cmd.exe, python.py
name
application The SHA256 hash for an 8c5996dd3348f351f892f8878823
hash application. e1952f468c6b4cf38d20e9f7a0f9
6d767630
incident ID Unique identifier for an alert. XZUJKYJ1
priority score The 1-10 scale of importance for 3, 4
an event. For more information,
see “Priority score”.
device ID The unique system identifier for a 37668
device.
operating The operating system of the Windows
system device (Microsoft Windows or
macOS).
email address The email address of the user someone@example.com
who registered the device.
policy The name of a policy. Standard
TTP Threat indicators as categorized FILE_DROP,
by Cb Defense. See “TTP RUN_ANOTHER_APP
reference”.
reputation Reputations of applications as TRUSTED_WHITE_LIST
identified by Cb Defense.
threat source The vector from which an event app_store, removable media,
or alert was triggered. other_net_protocol,
remote_drive, web, email
threat category Categories of threats as non_malware, malware
identified by Cb Defense.
policy applied Identifies whether a policy was APPLIED, NOT_APPLIED
applied to a monitored set of
events.
October 25, 2018 35
Cb Defense User Guide View and take action on alerts
You can toggle key-value pairs OFF by clicking the Enable Advanced Search button. To
toggle key-value pairs ON, click Disable Advanced Search.
Note
Key-value pairs are suggestions, not requirements. You do not have to use
key-value pairs to make a query.
You can perform a basic search of key phrases or terms. Single words can be entered
without any special characters; multiple words or phrases should be surrounded by
quotation marks. This enables CB Defense to understand the words or phrases as a
single search term rather than multiple search terms.
When searching, the term or terms can be found in the alerts. This includes searching for
items such as the event ID, descriptions of the events, the different tactics, techniques,
and procedures (TTP), information in the event summary, and others.
For applications, you can search for specific items such as application names, hashes,
and reputations. For devices, you can search for specific items such as device names,
policies, operating systems, and users (that is, the email addresses that were used when
enrolling sensors). For a network, you can search for on- or off-premises, IP addresses,
ports, and connection types.
You can perform powerful searches for events, applications, devices, or network
information. You can use Boolean operators and wildcards as part of the search. Searches
are not case sensitive.
Multiple terms can be combined in searches. Logical operators enable specific conditions
to be met in matching a search.
• OR shows results when either specified condition is true; for example, you can search
for the domain name OR the IP address.
• AND shows results when both conditions are true. For example, you can search for
both a port AND a protocol, or an application AND the device it ran on.
• NOT searches for condition exclusions. For example, a search for KNOWN_
MALWARE but NOT zbot.exe malware returns all known malware that is not zbot.exe.
You can use a trailing asterisk after the first three or more characters as a wildcard for one
or more characters. A trailing question mark matches on phrases with a single character in
place of the question mark.
Simple search example:
powershell*
This search returns all alerts that contain PowerShell.
Advanced search example:
“github.com” OR “192.198.55.55” (TCP AND 443) OR (UDP AND 80)
KNOWN_MALWARE AND NOT zbot.exe
This search returns all alerts that originate from github.com or an IP address of
192.198.55.55 on port 443 or UDP on port 80, that are known malware but are not
zbot.exe.
October 25, 2018 36
Cb Defense User Guide View and take action on alerts
After you have entered your query, press [Enter].
Tips
You can return all policy actions (blocks/terminations) by searching for
POLICY_TERMINATE or POLICY_DENY. You can use the OR operator to
search for both.
Click the ? next to the Search text box to view more search examples and
tips.
See “Advanced search terms” for a complete list of advanced search query
terms.
The search results in the table are updated according to your search parameters. The
searches are cumulative, so if you perform multiple searches, click Clear All before
starting new searches. Click Save at the top of the page to save your search.
Filter search results
The left panel of the Alerts page lets you filter the results that are displayed in the search
results table. You can filter the results by the following factors:
Category
The Category list contains two category types and two adjustable filters.
Threat category
The Monitored category represents a set of behavioral data that has not yet been raised
to the level that requires a response, but does have interesting behavior that might be
destructive.
The Threat category represents a set of behavioral data and contextual information that
indicates malicious behavior.
Target value
The bar filter to the left contains four bars, which let you filter devices by target value (see
“Target value”). Click + to increase the target value and click - to decrease the target
value.
• 1 = Low
• 2 = Medium
• 3 = High
• 4 = Mission Critical
Alert Priority
You can filter alerts by Priority (P) score. The scale is from 1 to 10, with 1 being the lowest
priority score. (See “Priority score”.) Click - to decrease the priority score, and click + to
increase the priority score.
Devices
The Devices list lets you filter alerts to focus on particular devices. You can display all
alerts on a single device or on multiple devices.
October 25, 2018 37
Cb Defense User Guide View and take action on alerts
Applications
Many attacks involve multiple applications. You can narrow the list of displayed alerts to
show only those alerts that involve specific applications.
Workflow
The Workflow list filters threats based on whether they are still being monitored by your
team or have been dismissed. You can dismiss an alert on this page or on the Alert
Triage page For more information about the Alert Triage page, see “Visualize an alert”.
Reputation
The Reputation list lets you filters search results based on the reputation of involved
objects. The reputations are:
• Not listed
• Suspected malware
• Common white list
• PUP
• Trusted white list
• Known malware
See “Manage reputations”
Status
The Status list lets you filter results to see only those alerts in which a prevention policy
was applied, or those cases where malware ran or did not run. The status list is as follows:
• Did not run
• Ran
• No policy applied
• Policy applied
Policies
The Policies list lets you filter results based on the policy to which the sensor was
assigned when the alert was created. See “Prevent attacks through policies”.
a
Tags
The Tags list contains tags (short labels) that you can assign to alerts. You can sort and
search by tags.
October 25, 2018 38
Cb Defense User Guide View and take action on alerts
View search results
The alerts search results table contains several columns of information, which are
described here.
Note
If you set Group Alerts to ON, identical threats on multiple devices are
grouped together in the Alerts Results table. See “Manage alerts across
multiple devices”.
Table 8: Search results
Column Description
Checkbox You can select the checkbox next to an alert or group of alerts to
select the alerts for dismissal. You can select all viewed alerts by
clicking the checkbox above the search results table. Note that this
selection only includes those alerts that you can view on the current
page - not all alerts in the organization. See “Dismiss alerts” on page
40.
Status The status of each alert; these can be:
• Policy applied
• Ran
• Notes added
• Tags added
First Seen The first date and time when this alert occurred. You can sort on this
column.
Reason The reason for the alert.
P The P column indicates the Priority score that is associated with the
alert. See “Priority score”.
T The target value associated with the alert. See “Target value”.
Device Contains information about the devices that were associated with the
alert. The user email address and device hostname are provided.
Note that this column does not display if you are viewing a grouped
alert.
Take Action The Take Action column presents several options that let you
interact with the alert, as shown in Table 9, “Action options”.
October 25, 2018 39
Cb Defense User Guide View and take action on alerts
Table 9: Action options
Icon Description
Indicates a grouped set of alerts. Click this icon to ungroup them.
Click this icon to go to the Alert Triage page. See “Visualize an
alert”.
Click this icon to go to the Investigate page. See “Investigate an
alert”.
Click this icon to view additional actions that you can perform on the
alert:
• Dismiss an alert.
• View the alert’s notification history.
Dismiss alerts
There are several ways to dismiss alerts. You can dismiss an alert on a single device or on
all devices. You can dismiss multiple alerts at one time, and you can dismiss all future
occurrences of an alert. Dismissed alerts display in the Audit Log.
When you dismiss an alert, you can provide an optional reason for the dismissal. The
following reasons are listed for you:
• False positive
• Alert list cleanup/duplicate
• Known good software/behavior
• Investigated/escalated
Note
Email notifications are not associated with alert dismissals. If you dismiss
all future alerts, you will still receive email notifications about the alerts.
To dismiss an alert on a single device:
1. Turn off Group Alerts on the top right of the Alerts List page.
2. Click the Take Action menu next to the alert to dismiss.
3. Click Dismiss. Confirm that you want to dismiss this alert by clicking Dismiss again.
To dismiss an alert on all devices:
1. Turn on Group Alerts on the top right of the Alerts List page.
2. Click the Take Action menu next to the alert to dismiss.
3. Click Dismiss on all devices.
October 25, 2018 40
Cb Defense User Guide View and take action on alerts
Note: Alerts can present different SHA256 hashes. To dismiss an alert on multiple
devices, the hash of the object must be the same.
4. Optionally, to dismiss all future occurrences of the alert, select the checkbox for If this
alert occurs in the future, automatically dismiss it from all devices.
Note: The option to dismiss future alerts is based on unique identifiers such as hash
and TTP. If any identifier changes, you will receive the alert again.
5. Click Dismiss.
To dismiss multiple alerts:
1. Select the alerts to dismiss. To dismiss all viewed alerts, select the checkbox in the
heading above the search results.
Note: If you select all alerts, only the alerts that are currently being viewed are
dismissed.
2. Click Dismiss Alerts.
3. Optionally, to dismiss all future occurrences of the alert, select the checkbox for If this
alert occurs in the future, automatically dismiss it from all devices.
4. Click Dismiss.
When you dismiss alerts, this action is logged in the Audit Log. If you dismiss multiple
alerts, the action is logged as Process alert dismissal request for alert(s). Then, as
each dismissed alert is processed, it is logged as an individual action in the Audit Log. See
“Monitor the Audit Log”.
October 25, 2018 41
Cb Defense User Guide View and take action on alerts
Expand an alert
To expand an alert, click the > to the left of the Status column. This expands the view of
the alert to show you additional information:
Tip: See “TTP reference”.
View primary process affected by an alert
The Primary process tab is selected by default when you click an alert in the search
results table.
Note
The Product field refers to the name of the product to which the
application belongs. For example, cmd.exe belongs to the Windows
operating system.
To perform actions on the alert, click the down-arrow next to Take Action. You have the
following options:
• Add the application to your organization’s whitelist or blacklist. See “Manage
reputations”.
• Terminate the application process.
• Upload the application for analysis. See “Upload suspicious files”.
• Find in VirusTotal to see current information about the hash from various sources.
• Delete the application. The application is deleted one time from this endpoint only, or
you can delete the application on all endpoints.
Important: If you delete the application on all endpoints, this action permanently
deletes the application from all endpoints in your organization. You cannot undo a
deletion. You can view the deleted application in your Inbox.
October 25, 2018 42
Cb Defense User Guide View and take action on alerts
View device details
To view details about the device that is associated with an alert:
1. Click the alert in the search results table.
2. Click the Device tab.
3. To perform actions on the device, click the down-arrow next to Take Action. You have
the following options:
- Enable or disable a background scan.
- Enable or disable bypass.
- Put the host into or out of quarantine. When in quarantine, the device can only
communicate with Cb Defense. The sensor receives a notification from Cb
Defense that it is in quarantine. See “Quarantine a device”.
- Initiate a Live Response session with the sensor. See “Use Live Response”.
View and add notes and tags to alerts
To view notes and tags by administrators who have reviewed the threat, you can use the
Notes/Tags tab.
To access notes/tags:
1. Click the alert in the search results table and click Notes/Tags. Any notes and/or tags
regarding this alert display in this panel.
2. To add a new note or tag for this alert, type a new note or tag into the corresponding
text box and press [Enter].
Manage alerts across multiple devices
If Group Alerts is set to ON and an alert is seen on multiple devices, the alerts are
combined into a single line in the search results table.
You can click the Group icon to ungroup a single set of alerts and view them individually,
or you can toggle Groups Alerts OFF at the top of the page to remove all groupings. To
re-enable groups, toggle Groups Alerts ON.
Grouping alerts lets you dismiss an alert across multiple devices. See “Dismiss alerts”.
October 25, 2018 43
Cb Defense User Guide Visualize an alert
Chapt er 6
Visualize an alert
The Alert Triage page provides a visualization of an alert:
You can access the Alert Triage page from the Alerts page (see “View and take action on
alerts”) or from the Investigate page (see “Investigate an alert”).
If you create notifications, the alert link in the notification email takes you directly to the
Alert Triage page. See “Notifications and connectors”.
The top panel of the Alert Triage page is called the Alert Triage Reason panel, and it
provides the information that is listed in the following table.
October 25, 2018 44
Cb Defense User Guide Visualize an alert
Table 10: Alert Triage Reason panel
Item Description
Alert Triage ID Unique ID that Cb Defense has generated for this alert.
Attack Type The type of attack that was detected. For more information about
attack types, see Table 2, “Attack types”.
Reason The reason for the alert.
Date and Time Date and time when the alert first occurred.
Priority Score The scale is from 1 to 10, with 1 being the lowest priority score. See
“Priority score”.
User The name of the user who was logged into the host at the time of the
alert.
Operating The operating system that was running on the host device at the time
System of the alert.
Location Whether the host device was on- or off-premise at the time of the
alert.
Target Value The target value of the device. See “Target value”.
Policy The policy for the host device.
In this panel, you can perform the following actions:
• Investigate the alert. Click Investigate to go to the Investigate page for a thorough
analysis of the alert (see “Investigate an alert”.)
• Dismiss or undismiss the alert. You will be prompted to add a comment explaining the
reason for the dismissal. After the dismissal, you are returned to the alert; however,
the details are dimmed.
• Quarantine the host device from the rest of the network so that it can only
communicate with the PSC. See “Quarantine a device”.
• Initiate a Live Response session with the sensor. See “Use Live Response”.
• Click the up and down arrows in the upper right of the Alert Triage page to traverse
the alerts list.
October 25, 2018 45
Cb Defense User Guide Visualize an alert
Process Graph panel
The Process Graph panel of the Alert Triage page shows a visualization of the alert; this
is referred to as a process tree. Each event in the attack stream (process, file, or network
connection) is shown in the process tree as a node.
The attack origin displays on the left side of the image. Each subsequent event in the
attack stream is shown going from left to right as the attack progressed. You can pan your
view in this panel, and you can zoom in and out to see more or less detail. You can click
and drag the entire image around the panel.
The process tree has four node types:
• The root node at the far left of the process tree represents the host device on which
the original activity took place. The root node icon represents the operating system
that was running on the device. When applicable, the device name, user name, and IP
address of the device are also shown.
• Processes that have run or are still running are shown as gears in the process tree.
The name of the process is displayed. You can click any process in the stream to see
details about that process in the Selected Process panel (see “Selected Process
panel”).
• Files that were created on disk are shown as documents in the process tree. The file
name is displayed. You cannot click a file for additional information.
• IP addresses are shown as network connection icons. You cannot click an IP address
for additional information.
If an operation is denied, an exclamation point (!) displays in the graph next to the denied
process. If a process is terminated, an X displays in the graph next to the terminated
process.
The process tree can show four different line types:
• Invoked: A solid line indicates that one process invoked another process, file, or
network connection.
• Injected: A dashed line indicates that one process injected code into another process.
• Read Memory: A dotted and dashed line indicates that one process attempted to read
the virtual memory of another process (but did not inject into the process).
October 25, 2018 46
Cb Defense User Guide Visualize an alert
• Accessed Target: A dotted line indicates that one process attempted to enter another
process (but did not inject into the process).
Selected Process panel
The Selected Process panel provides the following information about the node that is
currently selected in the Process Graph.
Table 11: Selected Process panel
Item Description
App Origin The origin of the selected process.
CMD Name of the process that ran.
Date and Time Date and time that the process ran.
Malware Whether the application is known malware. This field includes the
vector, the malware name, and the malware type.
Policy Action Any policy action that took place.
Process State State of the selected process.
Reputation The reputation of the application. See “Manage reputations”.
Signature The signatory of the application if it is signed, and the product to
which the application belongs. For example, cmd.exe belongs to the
Windows operating system.
October 25, 2018 47
Cb Defense User Guide Visualize an alert
Item Description
Signature Indicates whether the application is signed.
Verification
SHA The SHA256 hash of the process.
TTP The Tactics, Techniques, and Procedures (TTPs) that are associated
with the selected process. The color of the circle represents the
severity of the TTP. For a color legend, see Table 13, “TTP color
severity legend”. See “TTP reference”.
In this panel, you can perform the following actions:
• Add the application to a whitelist or blacklist.
• Terminate the process.
• Request an upload of the application. It will be uploaded into your inbox. See “Upload
suspicious files”.
• Find in VirusTotal to see current information about the hash from various sources.
• Delete the application. The application will be deleted one time from this device only,
or you can delete the application on all devices. You can view the deleted application
in your Inbox; see “To view files in your Inbox:”.
Important
If you delete the application on all devices, this action permanently
deletes the application from all devices in your organization.
Alert origin
The bottom left panel of the page describes how the primary process for the alert was
introduced onto the host. The Description field includes detailed information about how
the primary process was written to disk. Files that pre-existed the install of Cb Defense
display as Detected by Cb Defense.
October 25, 2018 48
Cb Defense User Guide Visualize an alert
Alert behaviors based on severity
The bottom center section of the page describes alert behaviors based on severity. This
section includes an interactive graph that is called the TTP Spider Graph.
The segments of the graph are labeled by TTP category. Table 12, “Alert behaviors
categories” describes these categories.
October 25, 2018 49
Cb Defense User Guide Visualize an alert
Table 12: Alert behaviors categories
Category Description
Data at Risk Focuses on behaviors that have the intent of compromising the
confidentiality, availability, or integrity of data on the endpoints that
Cb Defense is protecting. Examples of TTPs that fall into this
category are ransomware type behaviors and attempts to access
user credentials.
Emerging Focuses on behaviors that are associated with non-Malware attacks.
Threats These are typically behaviors such as the abuse of native command
line utilities such as PowerShell, and/or the exploitation of related
activities such as buffer overflows. This represents malicious
behaviors that are specifically targeted at modifying the Cb Defense
sensor.
Generic Primarily contains behaviors that are generic to multiple malware
Suspect families, but are also commonly exhibited by known good
applications. Example behaviors are attempts to persist beyond the
reboot of a device and enumerating the running processes on a
system.
Malware & Represents TTPs that are related to files, either executables or
Application common script types, that generally have a known bad reputation - or
Abuse applications that are seen executing files with known bad reputations.
This category also represents the monitoring of the execution of
system applications, although these TTPs are given a lower priority
rating because of the high likelihood of being non-malicious actions.
Network Threat Contains all TTPs that involve a process that is either communicating
over the network or listening for incoming connections.
Process Focuses on behaviors that are best summarized by their intention to
Manipulation modify and or read the memory of other processes that are running
on the Cb Defense protected device. One example of this activity that
is commonly seen in advanced attacks is to injecting code into the
memory of another process.
You can click any category label on the graph to see its related TTPs. To see all TTPs that
are associated with the alert, click the blue highlighted section of the graph. See “TTPs”.
TTPs are shown in colors that reflect the severity of the alert. The colors and their severity
status are listed in the following table.
Table 13: TTP color severity legend
Color Severity
Dark red Severe
Bright red High
Orange Medium
October 25, 2018 50
Cb Defense User Guide Visualize an alert
Color Severity
Yellow Low
Gray None
Notes & tags
In the bottom right panel, you can view and write notes and tags about this alert. Type your
tag or note into the corresponding text box and press [Enter].
You can search for alerts by tags. See “Search for alerts”.
October 25, 2018 51
Cb Defense User Guide Investigate an alert
Chapt er 7
Investigate an alert
You can examine and analyze alerts on the Investigate page. You can access the
Investigate page from:
• The Navigation bar.
• The Alerts List page (see “Alerts List page”).
• The Endpoints page (see “View deployed sensors”).
• The Alert Triage page (see “Visualize an alert”).
The Investigate page contains four main tabs:
• Events tab - See “Investigate events”.
• Applications tab - See “Investigate applications”.
• Devices tab - See “Investigate devices”.
• Network tab - See “Investigate network connections”.
All tabs contain an Event Time Line sub-tab. See “View a time line”.
The four main tabs can contain other sub-tabs, depending on your filter selections and the
characteristics of the event:
• Devices sub-tab - See “View the Device sub-tab”.
• Parent App, Selected App, and Target App sub-tabs - See “View an App sub-tab”.
• Notes/Tags sub-tab - See “View the Notes/Tags sub-tab”.
• Threat sub-tab - See “View the Notes/Tags sub-tab”.
October 25, 2018 52
Cb Defense User Guide Investigate an alert
Search for events to investigate
You can search for events to investigate. For example, you can search for devices,
applications, a specific alert, and key words.
To view all events, press [Enter] in an empty Search text box.
The search results are based on the time frame that is specified in the Time dropdown
menu at the top of the page. You can set the time frame to three hours, one day, one
week, two weeks, one month, three months, all time, or a custom setting.
Eight unique suggested searches can help you predict how new policy rules are applied to
endpoints in your environment. When you click in the Investigate search textbox, the eight
suggested searches appear, which are named after policy rule operations. The searches
are made up of a combination of threat indicators and TTPs.
Using the reputation (application field) together with the suggested search (operation field)
helps you map events in your environment so that you can created advanced policy rules.
See “Create policy rules for permissions, blocking, and isolation”.
You do not have to select a suggested search. Start typing in the search text box, and
suggested key words appear in the text box. These key words are a part of a key-value
pair. To select the suggested key word, press Tab or the right arrow on your keyboard;
alternatively, you can type out the full key word followed by a colon. A list of selectable
values displays below the text box.
Select and press Enter to select a key-value pair.
You can enter multiple key-value pairs in the search text box.
A copy icon in the search text box lets you copy the search string.
Saved searches also display in the search text box as you type in the name of the search.
For example, the two key-value pairs that are shown in the following image return all
events that occurred on devices that are running the Windows operating system and have
the TTP ATTEMPTED_CLIENT:
The following table lists the key-value pairs for the Investigate page.
Table 14: Investigate page key-value pairs
Key Definition Examples
application The name of the application. Chrome.exe, cmd.exe, python.py
name
October 25, 2018 53
Cb Defense User Guide Investigate an alert
Key Definition Examples
application The SHA256 hash for an 8c5996dd3348f351f892f8878823
hash application. e1952f468c6b4cf38d20e9f7a0f9
6d767630
application The MD5 hash for an application. 7c02d432566b56e1c224173c9c
hash (MD5) 7792ac
event ID Unique identifier for an event. 0f89def3988711e79869e1c8480
ed70a
incident ID Unique identifier for an alert. XZUJKYJ
priority score The 1-10 scale of importance for 3, 4
an event. See “Priority score”.
location The on- or off-premise location of Onsite, Offsite
the device.
IP address The IP address that is identified 192.168.0.1
during a network-related event.
device name The unique host name for a SampleDevice01
device.
device ID The unique system identifier for a 37668
device.
operating The operating system of the Windows
system device (Microsoft Windows or
macOS).
email address The email address of the user someone@example.com
who registered the device.
policy The name of a policy. Standard
event type The type of an event. network, file_create,
registry_access,
system_api_call,
create_process, data_access,
policy_action
TTP Threat indicators as categorized FILE_DROP,
by Cb Defense. See “TTP RUN_ANOTHER_APP
reference”.
reputation Reputations of applications as TRUSTED_WHITE_LIST
identified by Cb Defense.
attack stage Attack stage of the event. See recon, weaponize, deliver/expl,
“Attack Stages”. inst/run, cmd+ctrl, execute goal
operation Maps to the operation in a policy Communicates over the network
rule.
October 25, 2018 54
Cb Defense User Guide Investigate an alert
You can type in a granular search term to find very specific alerts. For example, each alert
has multiple types of reputations. You can search for all.reputation, parent.reputation,
target.reputation, or primary.reputation. The following table lists the available granular
terms.
Table 15: Granular search terms
Term Granular Search Term
Reputation • all.reputation
• parent.reputation
• target.reputation
• primary.reputation
Applied • all.applied reputation
Reputation • parent.applied reputation
• target.applied reputation
• primary.applied reputation
Application Name • all.app name
• parent.app name
• target.app name
• primary.app name
IP address • all.IP address
• peer.IP
• device.IP
• source.IP
• destination.IP
Application Hash • all.SHA256
• parent.SHA256
• target.SHA256
• primary.SHA256
You can toggle key-value pairs OFF by clicking the Enable Advanced Search button. To
toggle key-value pairs ON, click Disable Advanced Search.
Note
Key-value pairs are suggestions, not requirements. You do not have to use
key-value pairs to make a query.
You can perform a basic search of key phrases or terms. Single words can be entered
without any special characters; multiple words or phrases should be surrounded by
quotation marks. This enables CB Defense to understand the words or phrases as a
single search term rather than multiple search terms.
October 25, 2018 55
Cb Defense User Guide Investigate an alert
When searching, the term or terms can be found in the events. This includes searching for
items such as the event ID, descriptions of the events, the different tactics, techniques,
and procedures (TTP), information in the event summary, and others.
For applications, you can search for specific items such as application names, hashes,
and reputations. For devices, you can search for specific items such as device names,
policies, operating systems, and users (that is, the email addresses that were used when
enrolling sensors). For a network, you can search for on- or off-premises, IP addresses,
ports, and connection types.
You can perform powerful searches for events, applications, devices, or network
information. You can use Boolean operators and wildcards as part of the search. Searches
are not case sensitive.
Multiple terms can be combined in searches. Logical operators enable specific conditions
to be met in matching a search.
• OR shows results when either specified condition is true; for example, you can search
for the domain name OR the IP address.
• AND shows results when both conditions are true. For example, you can search for
both a port AND a protocol, or an application AND the device it ran on.
• NOT searches for condition exclusions. For example, a search for KNOWN_
MALWARE but NOT zbot.exe malware returns all known malware that is not zbot.exe.
You can use a trailing asterisk after the first three or more characters as a wildcard for one
or more characters. A trailing question mark matches on phrases with a single character in
place of the question mark.
Simple search example:
powershell*
This search returns all events that contain PowerShell.
Advanced search example:
“github.com” OR “192.198.55.55” (TCP AND 443) OR (UDP AND 80)
KNOWN_MALWARE AND NOT zbot.exe
This search returns all events that originate from github.com or an IP address of
192.198.55.55 on port 443 or UDP on port 80, that are known malware but is not zbot.exe.
After you have entered your query, press [Enter].
Tips
You can return all policy actions (blocks/terminations) by searching for
POLICY_TERMINATE or POLICY_DENY. You can use the OR operator to
search for both.
Click the ? next to the Search text box to view more search examples and
tips.
See “Advanced search terms” for a complete list of advanced search query
terms.
Searches are cumulative, so if you perform multiple searches, click Clear All before you
start a new search. Click Save at the top of the page to save your search.
October 25, 2018 56
Cb Defense User Guide Investigate an alert
Filter search results
The left panel of the Investigate page lets you filter the results that are displayed in the
search results table. You can filter the results by the following factors:
• The Devices list lets you filter the search results to view events that occurred on
particular devices. If you select a device or devices, an Alerts filter displays, which
lets you focus on a single alert.
• Connections to lets you filter the search results to show only selected connections.
Connections are defined by domain name or IP address.
• You can filter the list to include only those events that involve specified applications.
Investigate events
On the Investigate page, the Events tab is selected by default. This tab lets you
investigate the details of every event that is stored in Cb Defense. These events include
but are not limited to all failed and successful operations that are performed by
applications that are installed on the device. If the operation was blocked or terminated by
Cb Defense, then the following TTP(s) will be attached to the event: POLICY_DENY or
POLICY_TERMINATE.
You can view all events within the time frame that you specify, and you can sort the table
by the time of the event.
The application reputation at the time of the search displays on the tab. For example, an
application that was previously unknown has a reputation of not listed. However,
sometime after the event, the reputation is upgraded to common white. In this case,
common white displays in the search results.
For more information about application reputation hash values, see
Cb Defense: How to Confirm Reputation of a Hash at the Time of Policy Action.
You can click the hyperlinked application name to search for all events that are associated
with the application, or click the hyperlinked hostname to search for all events on that
endpoint.
th
For more information about the displayed data, see the following content:
• “Category”
• “Attack Stages”
• “Priority score”
• “Manage reputations”
• “TTP reference”
To expand an event, click the > at the left side of the event row.
October 25, 2018 57
Cb Defense User Guide Investigate an alert
Investigate applications
The Applications tab gives a detailed report on the total number of events that the unique
application hashes generate. You can select any application hash to view additional
details of that application, as well as manage its reputation and take action. The reputation
that you assign to the application is applied to all protected endpoints.
A reputation is the level of trust or distrust that is afforded an object. Cb Defense file
reputations are based on multiple sources of known good and known bad objects. See
“Manage reputations”.
th
To change the reputation of individual applications, click Whitelist or Blacklist next to the
application.
Investigate devices
The Devices tab gives a detailed report on the total number of events that devices
generate. You can select any device to view additional details for that device and take
action on that device.
Investigate network connections
The Network tab gives a list of all network related events that all applications in your
environment generate. You can select any event to view additional details about a network
event that is generated by a given application, device, or other criteria such as destination
IP address and port.
The Service field shows the protocol and port that established the network connection.
You can click the application name to show all events that are associated with the
application, and you can click the device name to show all events that are associated with
the device.
t
For more information, click the > to the left of the event.
Work with Investigate page sub-tabs
This section describes the various sub-tabs that are available on the Investigate page,
depending on your filter options and the characteristics of the event that you are
investigating.
Tip: From any sub-tab, you can click the Alert Triage icon to go to the Alert Triage page.
October 25, 2018 58
Cb Defense User Guide Investigate an alert
View a time line
The Time Line sub-tab is always present for all tabs. To view the time line during which an
event occurred, click the Time Line sub-tab:
The Time Line sub-tab contains an interactive time line that lets you view event details for
a snapshot in time.
A blue bar shows the date on the graph when the event occurred. You can hover over the
time line, and the number of events that occurred at the hover point displays.
You can further refine the time segment. Slide the gray time line bar to the right and left to
view alert details for the time period in which you are interested. The search results table
is updated according to your selection.
Note
The time line is based on the local time zone of the browser. This might differ
from the time zones of the individual endpoints and events.
View the Device sub-tab
To view information about the device that is associated with the selected event, click the
Device sub-tab.
Click the Take Action down-arrow to perform any of the following actions on the device:
• Enable or disable a background scan.
• Enable or disable bypass.
• Put the host in or out of quarantine. While it is in quarantine, the host can only
communicate with Cb Defense. The sensor will receive a notification from Cb Defense
that it is in quarantine.
• Initiate a Live Response session with the sensor. See “Use Live Response”.
View an App sub-tab
To view application information that is associated with the selected event, click Selected
App (or Target App or Parent App). The Target App is an application that the Selected
App calls. The Parent App is the application that called the Selected App.
In the Signed By field, you can click Add to add this certificate to your list of trusted
publishers.
Click Show More in the Origin field to see more details about the application origin, or
click the application name for more information about the application itself.
The Product field displays the name of the product to which the application belongs. For
example, cmd.exe belongs to the Windows operating system.
Click the Take Action down-arrow to perform the following actions:
October 25, 2018 59
Cb Defense User Guide Investigate an alert
• Add the application to a whitelist or blacklist.
• Terminate the application process.
• Request an upload of the application. It will be uploaded into your Inbox for analysis.
See “Upload suspicious files”.
• Find in VirusTotal to see current information about the hash from various sources.
• Delete the application. The application will be deleted one time from this device only,
or you can delete the application on all devices.
Notes
Make sure that you are selecting the correct application to delete. You
can delete the Selected Application, the Target Application, or the Parent
Application.
If you delete an application on all devices, this action permanently deletes
the application from all devices in your organization. You cannot undo a
deletion. You can view the deleted application in your Inbox; see “To view
files in your Inbox:”
View the Notes/Tags sub-tab
If an event contains notes or tags, they are shown in this tab. To add a note or tag, type the
note or tag into the corresponding text box and press [Enter].
View the Alerts sub-tab
This tab shows the reason for the selected event and associated TTPs. See “TTP
reference”.
From this tab, you can save a STIX document that contains the alert data.
To save a STIX document:
1. Click Share in the upper right corner of the description.
2. Click Download a STIX document.
October 25, 2018 60
Cb Defense User Guide Respond to incidents
Chapt er 8
Respond to incidents
This chapter describes Cb Defense incident response features.
Cb Defense provides the following methods for directly responding to threats:
• You can quarantine an endpoint from the rest of the network. After being quarantined,
the endpoint has network access to the Cb Defense backend only.
• You can directly remove known malware from endpoints.
• You can use Live Response to end a process and perform any other file removal or
necessary repairs on an endpoint.
Quarantine a device
There are three ways to quarantine an endpoint into Cb Defense:
• On the Investigate page. See “View the Device sub-tab”.
• On the Alert Triage page. See “Visualize an alert”.
• On the Endpoints page. This method is described here.
To quarantine a device on the Endpoints page:
1. Sign in to the PSC and click Endpoints.
2. Select the devices to quarantine. (See “View deployed sensors”.)
3. Click the Take Action menu and click Quarantine devices. You are prompted to
confirm the action. Click Yes.
It can take several minutes before the endpoint is actually in quarantine. When the
endpoint’s sensor checks in, the Cb Defense backend tells the sensor to quarantine the
endpoint. After it is placed into quarantine, an endpoint remains in quarantine until you
remove the quarantine state.
After you quarantine an endpoint, you can proceed with remediation steps. When you are
finished, restore connectivity to the endpoints that you put into quarantine by following the
steps described above and clicking Unquarantine devices on the Take Action menu.
October 25, 2018 61
Cb Defense User Guide Respond to incidents
Remove malware
You can remove malware from endpoints by using the Cb Defense Management Console.
Malware can exist on an endpoint even if Cb Defense prevents the malware from running.
You can view and delete all malware files in your organization on the Malware Removal
page. Historical malware data that has been collected over the past six months displays
on this page. It can take several days for this data to populate.
Malware removal includes the bulk deletion of a hash. You can delete malware across
your entire organization by initiating a single action.
Auto-delete known malware
You can enable a policy setting to automatically delete known malware in a specified time
frame (1 day, 1 week, 2 weeks, or 1 month). See “Cb Defense Settings tab”.
After the policy setting and time frame are configured, new malware is deleted at the end
of the time frame. Only executable malware is deleted.
Note: You can whitelist known malware so that it is not automatically deleted.
After the malware is deleted, its reference is moved from the Detected page to the
Deleted page. The deletion is also noted in the Audit Log.
Auto-delete will not delete the following files:
• Files that are signed by Microsoft
• Carbon Black files
• Files that have had their hashes changed
Warning
You cannot restore a deleted file. The deletion is permanent.
October 25, 2018 62
Cb Defense User Guide Respond to incidents
Detected malware
The following information displays for detected malware on the Malware Removal page.
Table 16: Detected malware
Item Description
Hash The hash of the malware file. Only the first five characters and
last five characters of the hash display. You can highlight and
right-click the hash to copy the hash. You can click the hash to
open the Investigate page for this item. See “Investigate an
alert”.
File The malware file name.
Device The endpoint on which the malware is detected.
Policy The policy to which the device is assigned.
First Seen The date and time at which the malware was first detected.
Last Deleted The last date and time that the malware was deleted from this
endpoint.
Auto Delete in The number of days remaining before this malware is deleted, if
auto-delete is enabled.
You can search for specific malware by using the Search text box at the top of the page,
and you can sort the list of items by the following columns:
• Hash
• File
• Device
• First Seen
You can perform the following actions on malware:
• Click the Investigate icon to open the Investigate page. For more information, see
“Investigate an alert”.
• Click the down arrow next to the malware to perform the following actions:
- Add the file to the whitelist.
- Add the file to the blacklist.
- Request an upload of the file.
- Find the malware in VirusTotal.
- Delete the application.
If you delete the application, you must confirm the action.
You can delete the malware from the current device only, or from all devices.
If you attempt to delete a file that has any reputation other than known malware, you must
confirm the deletion twice.
October 25, 2018 63
Cb Defense User Guide Respond to incidents
For more information about whitelists and blacklists, see “Manage reputations”.
Deleted malware
The following information for deleted malware displays on the Malware Removal page.
Table 17: Deleted malware
Item Description
Hash The hash of the malware file. Only the first five characters and
last five characters of the hash display. You can highlight and
right-click the hash to copy the hash. You can click the hash to
open the Investigate page for this item. See “Investigate an
alert”.
File The malware file name.
Device The device on which the malware is detected.
Policy The policy to which the device is assigned.
First Seen The date and time at which the malware was first detected.
Last Delete The date and time when the delete request was sent to the
Requested sensor
Status The status of the deletion. The status can be any of the following:
• Detected - the malware exists on a device.
• Delete Pending - Delete was requested; waiting for the device
to perform the deletion.
• Deleted - The device reports that the deletion has occurred.
October 25, 2018 64
Cb Defense User Guide Respond to incidents
Use Live Response
Cb Defense Live Response opens a command line interface to any connected endpoint
that is running the Cb Defense sensor version 3.0 or later. The sensor must be assigned a
policy that has enabled Live Response. You can use Live Response to perform remote
investigations, contain ongoing attacks, and remediate threats. For example, Live
Response lets you view directory contents, kill processes, and get files from sensor-
managed computers.
Notes
The Live Response feature should be used in compliance with your
organization's policy on accessing user's computers and files.
Cb Defense Live Response is programmatically available through an API. For
more information, see
https://developer.carbonblack.com/.
To use Live Response, you must be a Live Response administrator. See
“Manage users”.
Live Response is disabled by default.
To enable Live Response for a policy:
1. Sign in to the PSC, click Enforce, and then click Policies.
2. Select the policy that contains the sensors for which you want to enable Live
Response.
3. In the Cb Defense Settings panel, select Enable Live Response.
4. Click Save.
After you have enabled Live Response for a policy, you can disable Live Response for a
set of endpoints in this policy.
Note
If you disable Live Response in this way, you must re-deploy the sensors to
the endpoints to re-enable Live Response for those endpoints.
To disable Live Response for a set of endpoints (not by policy):
1. Sign in to the PSC and click Endpoints.
2. Select the sensors for which you want to disable Live Response. See “View deployed
sensors”.
3. On the Take Action menu, click Disable Live Response. You must confirm this
action.
You can also disable Live Response for a sensor during an unattended installation by
using the DISABLE_LIVE_RESPONSE parameter. For more information, see the PSC
Sensor Installation Guide.
October 25, 2018 65
Cb Defense User Guide Respond to incidents
Using Live Response
When you activate Live Response for a specific endpoint, you create and attach to a
session. The interface for a session includes information about the endpoint and a
command window for interacting with the endpoint.
Up to 100 sessions can be running simultaneously, and multiple users can be attached to
the same session. If more than one user submits a command through the session at
approximately the same time, each command must finish executing before the next one
can begin. One user can undo or otherwise modify what another user is doing. Each
session is limited to 250 commands.
There are four ways to initiate a Live Response session:
• On the Alerts List page. See “View device details”.
• On the Alert Triage page. See “Visualize an alert”.
• On the Investigate page. See “View the Device sub-tab”.
• On the Endpoints page. This method is described here.
To start a Live Response session:
1. Sign in to the PSC and click Endpoints.
2. Click the chevron next to the Investigate icon for the sensor with which to start a Live
Response session.
Note: You can only initiate a session with a 3.0 or later sensor that has Live Response
enabled through policy, and that has checked in within the last 10 minutes.
The Live Response console appears with a command window on the left and an
information panel on the right. The command window prompt shows the device ID and the
current directory in which Live Response is active.
In the command window, a status indicator and message display. The status indicator
uses the following color code:
• Green – The sensor is connected and a session is established. The host name for the
endpoint displays.
• Yellow – The Cb Defense backend is waiting for the sensor to check in, or no endpoint
is connected because no session is attached.
• Red – A session cannot be established with the sensor because the endpoint is
offline, the sensor is disabled, or the sensor version does not support Live Response.
To view a list of the available commands, click in the command window area and type the
help command. You can get help about a specific command by typing help
commandname.
In the Information panel, the following details are displayed:
• The name of the endpoint.
• The policy to which the sensor belongs.
• The operating system.
• The sensor version.
• The device target value.
• Internal and external IP addresses.
October 25, 2018 66
Cb Defense User Guide Respond to incidents
• The last check-in date and time of the sensor.
• A list of commands that you can enter in the command interface.
• Any alert activity that has occurred on the device within the past 24 hours.
You can collapse or expand the Information panel.
Table 18, “Live Response session commands” shows the complete set of Live Response
commands. In the descriptions, remote host refers to the endpoint that is being accessed
through Live Response. Local host refers to the host on which the user is running the Cb
Defense console. These commands are all run in the SYSTEM context.
Note
Use the commands and options as they are documented here. Although some
of the Live Response commands are the same as commands in the DOS
command interface, the options are specific to Live Response.
Table 18: Live Response session commands
Command Description
cd [dir] Change the current working directory. Options include absolute,
relative, drive-specific, and network share paths.
clear Clear the console screen; you can also use the cls command for
this purpose.
delete [path] Delete the file specified in the path argument. The file is
permanently deleted; it is not sent to the Recycle Bin.
detach Detach from the current Live Response session. If a session has
no attachments, it remains live until it times out (five minutes by
default).
dir Return a list of files in the current directory.
drives List the drives on the remote host. This is for Windows only.
October 25, 2018 67
Cb Defense User Guide Respond to incidents
Command Description
exec Execute a background process specified in the processpath
[processpath] argument on the current remote host. By default, process
execution returns immediately and output is to stdout and stderr.
Options can be combined:
• exec -o outputfile processpath – Redirect the process
output to the specified remote file, which you can download.
• exec -w processpath – Wait for the process to exit before
returning.
You can combine the options as shown in the following example
to execute and capture the output from a script:
exec -o c:\output.txt -w
c:\scripts\some_script.cmd
You must provide the full path to the process for the processpath
argument. For example:
c:\windows\system32\notepad.exe
get [path] Obtain the file that is specified in the path argument from the
remote host and download it to the local host.
help Show the Live Response session commands with a brief
description of each. If a command name is added, show the
description of the specified command, with additional details
(such as options) if available. For example:
help dir
kill Terminate the specified process.
memdump Take a full system memory dump and store it to the given file
[filepath] path, which must include a file name.
Memory dumps can take several minutes, and an (*) icon in the
Live Response window indicates that it is still in progress.
This is for Windows only.
mkdir Make a directory on the remote host.
ps or tasklist Obtain a list of processes from the remote host.
In the output from this command, the listing for each process
includes an Analyze link. Clicking the link opens the Process
Analysis page for the process.
Note that analysis information for a newly discovered process
might not yet be fully committed to the Cb Defense database and
therefore not viewable.
Clicking the link navigates away from the Live Response console
and loses its context.
put [remotepath] Put a file from the local host onto the remote host at the specified
path. You specify the file in the Open dialog of the browser, after
the command is entered in Live Response.
pwd Print the current working directory.
October 25, 2018 68
Cb Defense User Guide Respond to incidents
Command Description
reg View or modify Windows registry settings (Windows endpoints
only). The syntax of this command is:
reg [action] [key] [options]
Use help reg in the Live Response command window for
details.
See Table 19, “Live Response registry (reg) command actions”.
In a Live Response session for a Windows sensor, the reg command provides direct
access to the remote computer’s Windows Registry.
Table 19, “Live Response registry (reg) command actions” shows the reg command
actions and their options. These options are intended to mirror the Windows default
reg.exe command syntax.
For all reg command actions, key paths can take hive references in either short or long
form; for example, HKLM or HKEY_LOCAL_MACHINE. Note that if the key path contains
spaces, you must enclose the entire key path in quotation marks; for example,
"HKLM\SOFTWARE\VMware, Inc."
October 25, 2018 69
Cb Defense User Guide Respond to incidents
Table 19: Live Response registry (reg) command actions
Action Description
query Format: reg query [key] [options]
Options:
-v – Query for value instead of the key
For example:
reg query
HKLM\Software\Microsoft\Windows\CurrentVersion\
Run
reg query -v
HKLM\Software\Microsoft\Windows\CurrentVersion\
Run\SecurityHealth
add Format: reg add [key]
For example:
reg add
HKLM\Software\Microsoft\Windows\CurrentVersion\
Run
set Format: reg set [key] [options]
Options:
-t – Type of the key to be added; accepted types are:
• REG_BINARY
• REG_SZ
• REG_EXPAND_SZ
• REG_MULTI_SZ
• REG_DWORD
• REG_DWORD_BIG_ENDIAN
• REG_QWORD
-d – data
For example:
reg set
HKLM\Software\Microsoft\Windows\CurrentVersion\
Run -t REG_SZ -d c:\windows\system32\calc.exe
delete Format: reg delete [key] [options]
Options:
-v – Delete a specified value instead of a key
For example:
reg delete
HKLM\Software\Microsoft\Windows\CurrentVersion\
-v Run
October 25, 2018 70
Cb Defense User Guide Respond to incidents
Some commands provide information and other commands let you modify an endpoint.
We recommend that you issue some of the information commands to become familiar with
the interface before you make changes to the endpoints.
Status and error messages inform you of any connection or command error issues. You
can also use the dir or pwd commands to confirm your connection.
To end a Live Response session:
1. In the Live Response command window, type the detach -q command or click the
End my Session button in the Live Response console. You will receive a message
that the session has ended and that you are disconnected from the sensor.
Sessions also timeout after a lack of activity. The timeout value is five minutes.
Extend Live Response
Because the built-in commands in Live Response include put to put a file on the endpoint,
and the exec command to execute processes on the endpoint, you can extend the
capabilities of Live Response beyond the built-in commands.
For example, you can perform the following actions:
• Upload an executable and search memory for custom signatures.
• Upload sbag.exe and parse the registry for Shellbags artifacts.
• Upload a custom PowerShell script and execute it by using powershell.exe.
Activity logging and downloads
Live Response activity is logged on accessed sensors and the Cb Defense backend. For
any sensor that Live Response accesses, commands that were executed during the
session are logged in the cblr.log file, which is located in the Cb Defense sensor
installation folder on the endpoint.
You can view Live Response activity in the Cb Defense Audit Log.
To view the Audit Log:
1. Sign in to the PSC, click Settings, and click Audit Log.
Note
To view all commands that were issued during a Live Response session, turn
the audit log verbose setting to ON. If verbose is OFF, only initializations and
terminations display in the log.
October 25, 2018 71
Cb Defense User Guide Manage reputations
Chapt er 9
Manage reputations
This chapter explains how to manage reputations by using whitelisting and blacklisting.
A reputation is the level of trust or distrust that is given to an object. Cb Defense file
reputations are based on multiple sources of known good and known bad objects. You can
whitelist or blacklist applications by hash, IT tools, and certs.
The following table contains reputation values and their definitions:
the
Table 20: Reputations
Value Definition
COMPANY_WHITE_LIST An administrator has explicitly whitelisted this application
(Company Whitelist) or hash, usually due to unusual behavior that is specific to
the organization.
COMMON_WHITE_LIST After analysis, hash reputation is deemed trusted across
(Common Adaptive all organizations.
Whitelist)
NOT_LISTED (Not The sensor requested reputation from the backend, but
Listed) the backend does not have the hash on any internal lists.
Typically this means the hash is new. No information is
available to determine the reputation from Cb Defense
analytics and intelligence feeds. This reputation helps
protect against zero-day malware and is frequently
assigned to new hashes/updated applications.
UNKNOWN The sensor has not yet sent the reputation request.
Typically this means that the sensor cannot reach the Cb
Defense backend.
COMPANY_BLACK_LIST Malicious or unwarranted behavior; the customer
(Company Blacklist) manually added a hash to blacklist. Specific to a selected
organization.
KNOWN_MALWARE Reputation is determined from Cb Defense analytics and
(Known Malware) intelligence feeds; the hash is Known Malware.
SUSPECT_MALWARE Reputation is determined from Cb Defense analytics and
(Suspect Malware) intelligence feeds; the application or hash is Suspect
Malware.
PUP (Potentially Reputation is determined from Cb Defense analytics and
Unwanted Program) intelligence feeds; the application or hash is a PUP such
as adware or popups.
TRUSTED_WHITE_LIST Reputation is determined from Cb Defense analytics and
(Trusted Whitelist) intelligence feeds; the hash is Known Good as determined
by the Cb Defense cloud and/or Cb Defense Sensor.
October 25, 2018 72
Cb Defense User Guide Manage reputations
Note
There is a benefit to explicitly whitelisting a hash so that it is added to your
Company Whitelist. This can be especially helpful when it comes to dealing
with alerts that are seen as false positives.
Cb Defense alerts are based on the reputations of the files involved and
behaviors that the Cb Defense Sensor observes on an endpoint. The
algorithm that creates alerts distinguishes between Trusted White and
Company White reputations, with the latter being a stronger indicator that the
behavior is less likely to be malicious. Therefore, adding a specific application
to your Company Whitelist can help eliminate unwanted alerts or lower the
relative threat level for such alerts.
View applications by reputation
To view applications by reputation:
1. Sign in to the PSC, click Enforce, and then click Reputation.
2. Click one of the following List options to filter your view:
a. All - View all applications, regardless of blacklist/whitelist reputation.
b. Blacklist - View all blacklisted applications.
c. Whitelist - View all whitelisted applications.
3. You can also filter by Type:
a. All - View all types.
b. Hash - View reputations by hash.
c. IT Tools - View reputations by IT Tools.
d. Certs - View reputations by certificates.
October 25, 2018 73
Cb Defense User Guide Manage reputations
Manage reputations from the Investigate page
To manage reputations from Investigate page:
1. Sign in to the PSC and click Investigate.
2. Search for events by entering values in the Search field and pressing [Enter]. (See
“Search for events to investigate”.)
3. Select the event in the search results table.
4. Select the appropriate application tab (Selected, Target, or Parent) and click the Add
button next to the Signed by field..
Manage reputations from the Malware Removal
page
To manage reputations from the Malware Removal page:
1. Sign in to the PSC, click Enforce, and then click Malware Removal.
2. Search for events by entering values in the Search field and pressing [Enter].
3. Select the item in the search results table.
4. Click the down-arrow next to the item and click Add to Whitelist or Add to Blacklist.
Manage reputations by hash
To manage reputations by hash:
1. Sign in to the PSC, click Enforce, and click Reputation.
2. Click Add in the top-right corner.
3. In the Add Reputation dialog, select Hash as the type and select Whitelist or
Blacklist to add the application by hash to a reputation list.
4. Enter the required (and optional) data and click Save.
October 25, 2018 74
Cb Defense User Guide Manage reputations
Whitelist IT tools
The IT Tools functionality lets you assign an initial elevated trust to code that is dropped by
known IT Tools. Programs and scripts that are dropped by IT Tools that match created
rules receive the following trust treatment:
• They are not stalled for static analysis or cloud reputation when they are executed.
• They are assigned the LOCAL_WHITE reputation and initial trust.
The benefits of using this functionality and assigning initial trust to code dropped by IT
Tools include:
• Minimized perceived performance impact when IT Tools drop large amounts of new
code that are immediately executed.
• No interference with new code execution. The dropped code is not blocked, even with
stricter preventative policy rules in place, such as block unknown policy rules.
To prevent exploitation of this whitelisting functionality, whitelisting of IT Tools is not
absolute. Deferred analysis of new code occurs in the background as it executes. If the
files are malware that are known to Cb Defense, configured policy enforcement rules act
on them after initial execution. In many ways, these files are treated as pre-existing files.
They are still scanned and analyzed but without the sensor getting in their way, based on
the initial established trust.
The following reputations take priority over Whitelist IT tools:
• Company White
• Company Black
• Trusted White
• Known Malware
• Suspect Malware
• PUP Malware
Use cases for the IT Tools functionality include:
• Software Deployment IT tools - known installer tools, such as SCCM or Casper.
• Some executable installers, such as *.msi files whose processes act as code
droppers.
• Developer tools, such as compilers/linkers, IDEs or script editors (vi, emacs, etc.).
Establishing development tools as IT Tools helps improve developer experience while
enforcing policy existing rules.
To whitelist IT tools:
1. Sign in to the PSC, click Enforce, and click Reputation.
2. Click Add in the top-right corner.
3. In the Add Reputation dialog, select IT Tools as the type. Whitelist is selected by
default in the top right corner.
4. Add the Path field: enter the path of the IT Tool that drops code and should receive
initial trust and is allowed. For example, **\Trusted_Installer.exe.
Note: Drive letters and the following wildcards can be used when specifying the IT
Tools path, as shown in the following table. UNC paths are supported.
October 25, 2018 75
Cb Defense User Guide Manage reputations
Table 21: Wildcards
Wildcard Description Example
* Matches 0 or more C:\program files*\custom
consecutive characters up to a application\*.exe
single sub-directory level. Whitelists any executable files in:
c:\program files\custom
application\
c:\program files(x86)\custom
application\
** Matches a partial path across C:\Python27\Lib\site-packages\**
all sub-directory levels and is Whitelists any files in that directory and all
recursive. subdirectories.
? Matches 0 or 1 character in C:\Program Files\Microsoft Visual
that position. Studio 1?.0\**
Whitelists any files in the MS Visual
Studio version 1 or versions 10-19.
5. Include all child processes - If selected, files dropped by child processes of the IT
Tool that is defined in the Path field also receive the initial trust. This is useful when IT
Tools create a child process to delegate work to, and the child process represents a
generic executable such as a copy command. The rule helps maintain the IT Tool trust
chain by temporarily treating the child copy command (in that process only) as an IT
Tool. If the child process is not a generic executable, such as copy, and it fits an IT
Tool use case, you can create a separate IT Tool rule for that command instead of
selecting this option.
6. Comment - Enter a comment to help users understand the reasons for this change.
This is for tracking purposes only.
7. Click Add to save the change.
October 25, 2018 76
Cb Defense User Guide Manage reputations
Whitelist certs
The Certs functionality allows for assigning initial elevated trust to signed code by specific
trusted certificates. Signed programs and scripts that match the rule receive the following
trust treatment:
• They are not stalled for static analysis or cloud reputation as they are executed.
• They are assigned the LOCAL_WHITE reputation and initial trust.
The benefits of using this functionality are the same as if the files were created by trusted
IT Tools.
• Minimized performance impact.
• No blocking on initial execution of files signed with specific certificates.
Whitelisting is not absolute and the analysis is deferred. If a file signed by a trusted cert is
a known malware file and runs, it will be terminated and blocked at a later point if blocking
policies are configured.
The following reputations take priority over Whitelist Certs:
• Company White
• Company Black
• Trusted White
• Known Malware
• Suspect Malware
• PUP Malware
Use cases for the Certs functionality include:
• Operating system files, such as those signed by Microsoft or Apple, can be treated
with initial trust and therefore minimize impact during an operating system upgrade.
• Priority tools used in the organization signed by a specific certificate.
To meet the criteria for using the Cert functionality:
• The files must be signed and verified by a valid certificate.
• The certificate subject and authority must be configured in the Cert rule.
To whitelist certs:
1. Sign in to the PSC, click Enforce, and then click Reputation.
2. Click Add in the top-right corner.
3. In the Add Reputation dialog, select Certs as the type. Whitelist is selected by
default in the top right corner.
4. Signed by - Enter the certificate subject to match. The “*” wildcard character is
allowed. For example, “My Company Inc.” or “My Company*”.
Warning: Being as specific as possible when whitelisting certs is a best practice.
Using wildcards can lead to effectively whitelisting malicious software that appears to
be signed by a trusted certificate authority.
5. Certificate Authority - This is a recommended entry but not required.
6. Comment - Enter a comment that can help users understand the reasons for this
change. This is for tracking purposes only.
October 25, 2018 77
Cb Defense User Guide Manage reputations
7. Click Add to save the change.
Manage reputations for multiple applications by
adding hash
To manage reputations for multiple applications by adding a hash:
1. Sign in to the PSC, click Enforce, and then click Reputation.
2. Click Upload.
3. In the Upload Reputations dialog, expand File Format to see the appropriate .csv
file format that is allowed. Cick Select to browse to the .csv file.
4. Click Upload. A success message appears in the top-left corner when the file is
successfully uploaded.
Note
MD5 is not supported. The hash must be in SHA256 format and requires six or
more fields. If a field is empty, use the following format where empty fields are
denoted by commas:
Field1, Field2,, Field4,, Field6
Required fields must be in the following order:
list type, indicator type, indicator value, description,
application name
Where:
list type is one of the following:
• black_list
• white_list
indicator type = indicator sha256
indicator value = actual file hash (sha256 format)
description = text to describe this entry
application name = optional
October 25, 2018 78
Cb Defense User Guide Manage reputations
Configure an automatic blacklist
You can configure Cb Defense to automatically blacklist applications that are a part of a
threat that have a priority equal to or greater than a specified threshold.
To configure an automatic blacklist:
1. Sign in to the PSC, click Enforce, and then click Reputation.
2. Click Auto Blacklist in the top right corner.
3. Set the threshold for the threat level. Anything equal or greater than the defined threat
level is added to the blacklist. Click Save.
October 25, 2018 79
Cb Defense User Guide Prevent attacks through poli-
Chapt er 1 0
Prevent attacks through policies
This chapter describes how to take preventative actions based on defined policies.
In Cb Defense, prevention actions are based on defined rules in a policy. Each sensor is
assigned to a single policy. See “Manage policy assignments”.
Built-in policies
As of the October 2017 release of Cb Defense, three policies are built in to Cb Defense.
These policies cannot be deleted, but you can change their settings. These policies are
devised as templates for common use cases. You can assign sensors to these policies, or
duplicate a policy’s settings into a new policy that you create.
Standard policy
The Standard policy is the default policy that is applied to new sensors. It is the
recommended starting point for new deployments.
The Standard policy blocks known and suspected malware. It prevents the riskiest
operations (memory scraping and code injections).
If your organization has many in-house or custom software applications, then Carbon
Black will not have acquired a reputation for these applications when Cb Defense is
deployed to your environment. In this case, rules in the Standard policy can cause
unnecessary blocks and false positives. If these applications are system-critical, you
should review and refine the Standard policy rules to suit your organizational needs.
Monitored policy
The Monitored policy only monitors the endpoint. It has no preventive capability. It will not
block any activity, including known malware. However, it monitors all application activity
and logs these events to the Dashboard, so that you can evaluate all application activity
prior to any policy rule implementation. Local scan is disabled by default.
See “Dashboard”.
Advanced policy
The Advanced policy starts with and then extends the capabilities of the Standard policy. It
prevents riskier behaviors that are more likely to be false positives. This policy’s settings
include Office applications for both Windows and macOS endpoints. It blocks operations
from system utilities.
We recommend that you conduct a phased roll-out approach to implementing any new or
Advanced policy rules. For example, you can assign the Advanced policy to a group of
pilot users. If you do not observe any false positives or blocks on legitimate software, then
you can add production users to the Advanced policy. Alternatively, you can apply a single
Advanced policy rule to all users for beta or User Acceptance Testing (UAT). If the addition
of this new rule does not generate any false positives or blocks on legitimate software,
then you can continue to introduce more aggressive rules to your environment in the same
fashion. The Advanced policy rules prevent and defend against advanced attacks.
October 25, 2018 80
Cb Defense User Guide Prevent attacks through poli-
View policies and policy settings
To view policies:
1. Sign in to the PSC, click Enforce, and then click Policies.
In the Policy panel to the left, a list of all policies display together with the number of
sensors in each policy.
To view policy settings:
1. In the left panel, click any policy to select it. The policy settings display in the right
panel.
Note that there are two tabs: the Cb Defense Settings tab, and the Local Scan Settings
tab. The following sections describe these tabs.
Cb Defense Settings tab
When you select on a policy in the Policy panel to the left, the associated settings for that
policy appear in the Cb Defense Settings tab to the right.
The following table describes these settings.
Note
The Blocking and Isolation, Permissions, and Uploads panels of this tab
are described in “Create policy rules for permissions, blocking, and isolation”.
October 25, 2018 81
Cb Defense User Guide Prevent attacks through poli-
Table 22: Cb Defense Settings tab
Item Description
Policy Name The policy name.
Policy The policy description.
Description
Target Value The selected target value that is associated with this policy. Values
include: Low, Medium, High, and Mission Critical. See “Target value”.
Sensor UI: Select this option to show the sensor UI on the endpoint. You can
Detail message enter a message that displays on the sensor pop-up dialog. Mail-to
links are supported. You can enter HTML markup as part of the text
used in the sensor UI. If an HTML hyperlink is entered, the protocol
(such as HTTP) is used in the link.
For example:
<a href="http://www.google.com">google</a>
Allow user to If selected, the Cb Defense sensor is displayed with a Protection on/
disable off toggle, which lets the end user place the sensor in bypass mode.
protection This option is grayed out unless you enable Show Sensor UI: Detail
message.
The Protection toggle only displays on single-user operating
systems. The Protection toggle does not display on terminal
servers.
This setting applies to version 2.x and later sensors only. The users’
ability to disable protection cannot be removed from 1.0.x sensors.
Enable private Script files that have unknown reputations are uploaded unless this
logging level option is selected. This option also removes potentially sensitive
details from the events that are uploaded. This includes:
• Redacting command-line arguments
• Obfuscating document file names
• Not resolving IP addresses to correlating domain names
Run If selected, the sensor will perform an initial, one-time inventory scan
background in the background to identify malware files that were pre-existing on
scan the endpoint. Using this feature helps increase malware blocking
efficacy for files that were pre-existing on the endpoint before the
sensor installation.
The standard background scan takes 3-5 days to complete
(depending on number of files on the endpoint). It runs in low-priority
mode to consume low system resources. This is the recommended
scan.
The expedited scan option takes 24 hours to complete, and is only
recommended for testing and emergency incidents. System
performance is affected. Expedited scanning only applies to
Windows sensors version 3.3 and later.
The sensors invoke the background scan one time upon deployment.
The current background scan state is logged to the NT Event Log or
syslog together with the “BACKGROUND_SCAN” tag.
October 25, 2018 82
Cb Defense User Guide Prevent attacks through poli-
Table 22: Cb Defense Settings tab
Item Description
Scan files on If selected, the sensor will scan files on network drives upon READ.
network drives The default value for this setting is false.
For best performance, deselect this setting.
Scan execute If selected, the sensor will scan files on network drives upon
on network EXECUTE.
drives This setting applies to version 2.0 and later sensors only. 1.0 sensors
always scan network drives upon execute.
Delay Execute This option specifies whether Cb Defense delays the invocation of an
for Cloud Scan executable until reputation information can be retrieved from the
backend, if the local scan returns an indefinite result. This is a
recommended setting.
This setting applies to Windows version 2.0 and later sensors only.
Create MD5 Select this option to maintain MD5 hashes in logs. This option has no
hash effect on the security efficacy of Cb Defense. Deselecting this option
prevents Cb Defense from logging MD5 hashes. For best
performance, do not select this option.
This setting applies to version 2.0 and later sensors only. 1.0 sensors
always create MD5 hashes.
Use Windows Select this option to set Cb Defense as the endpoints’ antivirus
Security Center protection software in conjunction with Windows Security Center.
See “Disable or enable Windows Security Center integration”.
This setting applies to Windows version 2.10 and later sensors only.
Require code Select this option to password-protect the action of uninstalling a
to uninstall sensor from an endpoint. If it is enabled, no user can uninstall a
sensor sensor that belongs to this policy without providing a deregistration
code. See “Uninstall sensors”.
This setting applies to version 3.1 and later sensors only.
Enable Live Select this option to enable Cb Defense Live Response for this
Response policy. See “Use Live Response”.
This setting applies to version 3.0 and later sensors only.
Submit Select this option to enable the upload of unknown binaries for Cloud
unknown Analysis by Carbon Black and a third-party. See “Cloud Analysis”.
binaries for This setting applies to version 3.2 and later sensors only.
analysis
Auto-delete This option enables Cb Defense to automatically delete known
known malware after a specified period of time. See “Remove malware”.
malware after... This setting applies to macOS sensor version 3.2.2 or later, or
Windows sensor version 3.2.1 or later.
October 25, 2018 83
Cb Defense User Guide Prevent attacks through poli-
Local Scan Settings tab
Click the Local Scan Settings tab to view associated local scanner settings for the
selected policy.
October 25, 2018 84
Cb Defense User Guide Prevent attacks through poli-
Table 23: Local Scan Settings panel
Title Description
Policy Name The policy name.
Policy The policy description.
Description
Target Value The selected target value associated with this policy. Values include:
Low, Medium, High, and Mission Critical. See “Target value”.
Scanner Config On-Access File Scan Mode:
• Disabled - No scanning of files occurs.
• Normal - Scans new files (exes, dlls, scripts) on the first execute of
that file (determined by hash).
• Aggressive - Scans all files on execute. The assigned reputation
and policy rules apply.
Signature Allow Signature Updates:
Updates • Enabled - Enables signature updates for the scanner.
• Disabled - Disables signature updates for the scanner.
Update every... - Allows you to select the interval within which the
local file scanning occurs.
Update Servers Lets you add update servers for internal devices. You can use the
for Internal default mirror infrastructure (http://updates.cdc.carbonblack.io/
Devices update) or use the provided field to enter your own mirror device
URL. See “Signature mirror instructions”.
Update Servers Lets you update servers for offsite devices. You can use the default
for Offsite mirror infrastructure (http://updates.cdc.carbonblack.io/update) or
Devices use the provided field to enter your own mirror device URL. See
“Signature mirror instructions”.
October 25, 2018 85
Cb Defense User Guide Prevent attacks through poli-
Add policies
To add a new policy:
1. Click New Policy.
2. In the Add Policy page, enter the required information, and then click Add.
Create policy rules for permissions, blocking, and
isolation
This section describes how to create policy rules for permissions or blocking.
Notes
Cb Defense Windows Sensor Versions 1.0.6.178 and greater support using
drive letters in the policy rules along with the ?, *, and ** syntax as described
below. macOS is not affected.
In versions of the Windows Sensor prior to v.1.0.6.178, you cannot define a
policy rule using the syntax C:\ for volume identification. Only syntax **\, which
designates C:\, can be used.
Windows Sensor v.1.0.6.178 and beyond support policy rules using C:\. Policy
rules that use **\ will continue to work in all supported Cb Defense Windows
sensor versions, so it is not necessary to recreate an old policy rule to correct
**\ to C:\. macOS is not affected.
The following table contains possible policy action values and their definitions:
Table 24: Policy actions
th
Value Definition
TERMINATE (process or According to policy settings, the action is to terminate the
thread is terminated) process based on reputation/behavior.
DENY (deny requested According to policy settings, the action is to deny
resource) resources based on reputation/behavior.
Policy creation best practices
• Note that custom policies supersede whitelisted and blacklisted objects/hashes.
• It is important to test policies before placing them in production. Create a test policy
that has one or more devices to test a permission or exclusion. When a rule is added,
it affects every device to which that policy is assigned. After the test rule is validated,
place that rule in production.
• Take note of any changes. This will make it easier to back out the rule and perform
more testing if a problem occurs.
October 25, 2018 86
Cb Defense User Guide Prevent attacks through poli-
How to use wildcards in policy rules
Using application path rules is a flexible way to apply a rule to the following:
• A specific application path; for example, c:\Program Files\MyApp\myapp.exe.
• All files in a specific folder; for example, c:\Program Files\MyApp\*.
• All files in a specific folder and subfolders; for example, c:\Program
Files\MyApp\**.
• All files in a specific subfolder, when the ancestor folder is unknown; for example, for
any user name: c:\Users\*\Desktop\build\**.
• All files in a set of folders as specified by a wildcard; for example, c:\Program
Files\WindowsApps\Microsoft.WindowsStore*\**.
Note that you can use a question mark (?) to indicate a single space wild card.
Permissions panel
You can use permission rules to allow behavior, allow and log behavior, or to have Cb
Defense bypass a path entirely.
For example, the following rule When an application at path… _ … tries to perform any
operation… bypass, causes Cb Defense to ignore any process that matches the
application path. This bypass rule removes all visibility into behavior that processes at this
path; it can create security risks. Malware that executes out of matching paths is not
detected by the sensor or logged on the Cb Defense backend.
UNC paths are supported in policy rules, including bypass rules.
Use cases for creating permission rules include:
• Setting up exclusions for other AV/security products
• Removing impediments for software developer’s workstations
When you select a policy in the left Policy panel of the Policies page, the associated
permissions for that policy appear in the Permissions panel to the right.
To create or edit a permissions rule:
1. In the left panel, select the policy to view or edit.
2. In the right panel on the Policy page, click the Cb Defense Settings tab and then
click the arrow next to Permissions.
3. Click Add Application Path, or click the pencil icon next to an existing rule to edit it.
October 25, 2018 87
Cb Defense User Guide Prevent attacks through poli-
4. Type in the application path. You can add multiple paths separated by commas.
5. Select the Operation Attempt and desired Action, and then click Confirm. You can
delete a rule by clicking the trash can icon.
6. When you are done making changes to the policy, click Save.
You can copy a rule from one policy to another policy, or to all policies. See “Copy a rule”.
Note
Click the Investigate icon next to any rule to open the Investigate page with
the search parameters that are set to the rule properties. See “Investigate an
alert”.
The following table describes the Permissions panel.
October 25, 2018 88
Cb Defense User Guide Prevent attacks through poli-
Table 25: Permissions panel
Title Description
Process Describes the first part of the permission rule involving the
application. You must enter the application path.
Operation Describes the second part of the permission rule involving the
Attempt operation. Possible values include:
• Performs any operation
• Performs any API operation
• Runs or is running
• Communicates over the network
• Scrapes memory of another process
• Executes code from memory
• Invokes a command interpreter
• Performs ransomware-like behavior
• Executes a fileless script
• Injects code or modifies memory of another process
See Table 26, “Operations overview”.
Action Describes the action that occurs based on the Application and
Operation selections. Possible values include:
• Allow - Allows the specified behavior in the specified path. None
of the specified behavior at the path is logged and data is not sent
to the Cb Defense backend.
• Allow & Log - Allows the specified behavior at the specified path.
All activity is logged and reported to the Cb Defense backend.
• Bypass - This option is only available when Tries to perform any
operation or Tries to perform any API operation is selected.
The sensor will not monitor the executable: nothing is blocked and
nothing is logged. There is no visibility into activity; therefore, this
action should be considered as a last resort only.
Operations are described in the following table.
Table 26: Operations overview
Operation Description
Attempt
Performs any This operation is similar to Runs or is running, except that Cb
operation Defense monitors the executable that is trying to perform an
operation.
October 25, 2018 89
Cb Defense User Guide Prevent attacks through poli-
Operation Description
Attempt
Performs any By configuring a permissions rule to bypass any API operation, you
API operation* can address interoperability issues with any third-party applications
that have performance issues when Cb Defense preventions are
enabled. This permissions rule lets those applications execute, but
prevents Cb Defense from enforcing preventions for the following
policy reviews:
• Tries to scrape memory
• Tries to inject code
• Tries to execute code from memory
• Master Boot Record protection for Performs ransomware-like
behavior
Runs or is When the initial scan of the endpoint is complete, a reputation should
running be assigned for each application on the endpoint. Cb Defense
reviews all running processes and then shuts down the application(s)
based upon the specified rule. Built-in logic prevents the shutdown of
critical systems (such as lsass).
Communicates Cb Defense flags all network activity that is related to the specific
over the application.
network
Scrapes Primary use cases are as follows:
memory of • Targeted memory scrape against Lsass.
another
process • Multiple processes have been enumerated. There is an attempt to
read memory across those processes.
Because this is a targeted operation, there is a small likelihood of
false positives. This can generally be used as a blanket rule, thereby
creating a smaller chance of receiving false positives in the applied
environments.
Executes code This operation is not targeted and therefore runs a high risk of
from memory flagging false positives if it is not used correctly. Associated TTPs are
SUSPICIOUS_BEHAVIOR that looks for aplications that are
executing code from dynamic memory (for example, from buffer
overflow or unpacked code). However, it will also flag scripts in
process; for example, if macros are used in the environment, they will
be flagged.
Invokes an Looks at reputation; specifically, ADAPTIVE_WHITE_APP,
untrusted UNKNOWN_APP, DETECTED_SUSPECT_APP,
process DETECTED_PUP_APP, DETECTED_BLACKLIST_APP, and
DETECTED_MALWARE_APP (and its variants). The rule applies the
selected action.
October 25, 2018 90
Cb Defense User Guide Prevent attacks through poli-
Operation Description
Attempt
Invokes a There is an attempt to call the shell (command line tools). Supported
command command interpreters are:
interpreter • cmd.exe
• powershell.exe
• wscript.exe/cscript.exe
• wmic.exe
• mshta.exe
• sh, bash, dsch, zsh, tcsh, python (macOS)
Performs Ransomware-like behavior monitors system storage to detect the
ransomware- following conditions:
like behavior • A process other than the Cb Defense sensor attempts to modify
hidden files that are owned by the sensor. Several decoy files that
are owned by the sensor are hidden throughout the filesystem.
These files are designed to be interesting to ransomware and are
encrypted early in a ransomware attack.
• A process attempts to manipulate Volume Shadow Copy backups
on a Microsoft Windows operating system.
• A process attempts to write data to the Master Boot Record (MBR)
of the system’s boot disk.
Processes that have matching rules for this operation that meet any
of the above conditions are terminated and an alert is generated to
report the activity.
See “Ransomware”.
Executes a Identifies command interpreter usage where a script is entered on
fileless script the command line instead of read from a script file.
Injects code or Primary use cases are as follows:
modifies • Cb Defense maintains a list of known good applications that
memory of
generally do not try to inject code; if they do, Cb Defense takes
another
process action.
• Any kind of process hollowing is targeted.
Cb Defense focuses on these two uses cases to prevent these
specific actions. There is a small likelihood of false positives.
*Permissions rule only.
October 25, 2018 91
Cb Defense User Guide Prevent attacks through poli-
Blocking and Isolation panel
When you select a policy in the left Policy panel of the Policies page, the associated
blocking and isolation settings for that policy appear in the Blocking and Isolation panel
to the right.
To create or edit a blocking and isolation rule:
1. In the left panel, select the policy to view or edit.
2. In the right panel on the Policy page, click the Cb Defense Settings tab and then
click the arrow next to Blocking and Isolation.
3. Click the pencil icon next to a rule to edit it, or click Add Application Path to add a
new application path. You can add multiple paths separated by commas.
4. Select the Operation Attempt and desired Action, and then click Confirm. You can
delete a rule by clicking the trash can icon.
Note: If you set the Action to Terminate process, you cannot also deny the
operation.
5. When you are done making changes to the policy, click Save.
Note: Click the Investigate icon next to any rule to open the Investigate page with
the search parameters that are set to the rule properties. See “Investigate an alert”.
You can copy a rule from one policy to another policy, or to all policies. See “Copy a rule”.
The following table describes the Blocking and Isolation panel.
October 25, 2018 92
Cb Defense User Guide Prevent attacks through poli-
Table 27: Blocking and Isolation panel
Title Description
Process Describes the first part of the blocking and isolation rule involving the
application.
Operation Describes the second part of the blocking and isolation rule involving
Attempt the operation. Select an Operation Attempt value from the following
options:
• Runs or is running
• Communicates over the network
• Scrapes memory of another process
• Executes code from memory
• Invokes a process not on the whitelist
• Invokes a command interpreter
• Performs ransomware-like behavior
• Executes a fileless script
• Injects code or modifies memory of another process
See Table 26, “Operations overview”.
Action Describes the action that occurs based on the Application and
Operation selections. Possible values include:
• Deny operation
• Terminate process
Copy a rule
You can copy a rule from one policy to another policy, or to all policies. After you create a
rule, a copy icon displays in the left directly below the rule.
To copy a rule:
1. Click the copy icon below the rule that you want to copy.
2. Click All Policies to copy the rule to all policies, or click Select Policies to select a
policy.
3. If you click Select Policies, place your cursor in the Search for a policy textbox. The
existing policies display. You can select one from the list or you can type in the name
of the policy in the search textbox. You can select multiple policies, one at a time.
4. Click Copy. You will receive a confirmation message that the policies have been
updated with the copied rule.
If the rule set you are copying from conflicts with any rules in a destination policy, a modal
will appear to let you manage the rule conflicts. You can replace or skip a specific rule, or
you can replace or skip all conflicting rules at one time by selecting the Apply selection
to all conflicts checkbox.
October 25, 2018 93
Cb Defense User Guide Prevent attacks through poli-
Ransomware
With the release of the 3.0 Cb Defense sensor, you can set a policy rule to handle
ransomware-like behavior.
To set the ransomware policy rule:
1. In the left panel, click the policy to edit.
2. In the right panel, in either Permissions or Blocking and Isolation, select Add
Application Path, enter the application path, and then select Performs
ransomware-like behavior.
3. Click Confirm. When you are done making changes to the policy, click Save.
The only available action for Performs ransomware-like behavior is Terminate
process. This is because denying ransomware access to the first file that an application
tries to encrypt would not prevent it from attempting future encryption operations. For
performance and security, the only supported action is Terminate process.
We recommend that rules for suspected malware, PUP, not-listed, and unknown
reputations be added to your policies for protection against ransomware.
Microsoft PowerShell and Python are popular targets for Windows and OSX, but any
command interpreter that can receive code as part of its command line is a potential
source of malicious activity. For stronger protection, consider including path-based rules
for script interpreters.
The most secure ransomware policy is a default deny posture that prevents all
applications except those that are specifically approved from performing ransomware-like
behavior. This policy requires tuning to handle false positives that are generated by
applications whose legitimate activity mimics ransomware operations. The advantage of
the default deny policy is protection from ransomware behaviors that originated from
compromised applications that have a higher reputation (such as
TRUSTED_WHITE_LIST), without enumerating all possible applications. For example,
set the application path to ** and then set Performs ransomeware-like behavior to
Terminate process.
You should extensively test default deny policies on a single representative host before
you apply the policy rules to production systems. After you have addressed false
positives, perform a gradual rollout by moving small groups of endpoints into the policy. To
address any new false positives that are discovered, leave a few days between adding
each group of endpoints.
If good software is being terminated by the ransomware-like behavior rules, use any of the
whitelisting methods described in:
Cb Defense: Methods to Whitelist Applications.
When a ransomware policy rule is applied on an endpoint, the sensor UI displays a
message if the sensor UI is enabled. Click Details to see more information about the
terminated process.
October 25, 2018 94
Cb Defense User Guide Prevent attacks through poli-
Policy rules and TTPs
In Cb Defense, behaviors are captured by the sensor as individual Tactics, Techniques,
and Procedures (TTPs). They are analyzed as a group, and compiled into alerts (if
applicable) by the analytics component of the Cb Defense Cloud. See “TTP reference”.
Cb Defense technology gathers endpoint telemetry from across the environment, and
leverages data science to analyze attacker behavior and automatically adapt in response.
TTPs are used as descriptors on the various actions that lead up to an alert. TTPs provide
context around attacks that are detected and prevented by Cb Defense policy actions.
TTPs do not determine which policies are applied.
Because TTPs do not determine which policy rules are applied, TTPs do not necessarily
indicate when certain policy actions take place. However, you can run a query on the
Investigate page for TTPs that typically surface when certain policy rules are applied to
applications that have a specific reputation or name/path. See “Investigate an alert”.
An example query might be processEffectiveReputation:[Reputation], where
Reputation is replaced by one of the following values:
• KNOWN_MALWARE
• COMPANY_BLACK_LIST
• UNKNOWN
• PUP
• SUSPECT_MALWARE
• NOT_LISTED
Tip
processEffectiveReputation is case-sensitive.
TTPs are not correlated to Blocking and Isolation operations. However, you can use
threatIndicators + TTP strings in conjunction with
processEffectiveReputation + reputation on the Investigate page to generate
specific search results. This can give you a better idea of which applications might be
blocked by the specified Blocking and Isolation rule.
For example, to search for Not Listed applications that can trigger the rule for Tries to
scrape memory of another process, you can run the following query:
processEffectiveReputation:NOT_LISTED and
threatIndicators:RAM_SCRAPING or
threatIndicators:READ_SECURITY_DATA
The following table lists sample queries.
Table 28: Sample TTP queries
Operation Query strings
Executes code • threatIndicators:SUSPICIOUS_BEHAVIOR
from memory • threatIndicators:PACKED_CALL
October 25, 2018 95
Cb Defense User Guide Prevent attacks through poli-
Operation Query strings
Scrapes • threatIndicators:RAM_SCRAPING
memory of • threatIndicators:READ_SECURITY_DATA
another
process
Communicates • threatIndicators:NETWORK_ACCESS (any successful
over the connection)
network • threatIndicators:ATTEMPTED_SERVER (failed inbound
connection)
Performs • threatIndicators:KNOWN_RANSOMWARE
ransomware- • threatIndicators:DATA_TO_ENCRYPTION (if not
like behavior trusted_whitelist)
• threatIndicators:SET_SYSTEM_FILE or KERNEL_ACCESS
Injects code or • threatIndicators:INJECT_CODE
modifies • threatIndicators:HAS_INJECTED_CODE
memory of • threatIndicators:COMPROMISED_PROCESS
another
process • threatIndicators:PROCESS_IMAGE_REPLACED
• threatIndicators:MODIFY_PROCESS
• threatIndicators:HOLLOW_PROCESS
Invokes an • threatIndicators:ADAPTIVE_WHITE_APP
untrusted • threatIndicators:UNKNOWN_APP
application • threatIndicators:DETECTED_SUSPECT_APP
• threatIndicators:DETECTED_PUP_APP
• threatIndicators:DETECTED_BLACKLIST_APP
• threatIndicators:DETECTED_MALWARE_APP
Invokes a No set of TTPs map to this policy.
command
interpreter
Note
In the preceding queries, do not include the information in parentheses.
October 25, 2018 96
Cb Defense User Guide Prevent attacks through poli-
Deny or allow upload paths
You can prevent or allow the sensor to send uploads from specified file paths.
To deny or allow upload file paths:
1. At the bottom of the Cb Defense Settings panel, expand Uploads.
2. Enter the file paths for which you want to deny or allow uploads and click Save.
October 25, 2018 97
Cb Defense User Guide Notifications and connectors
Chapt er 11
Notifications and connectors
This chapter describes how to set up notifications for detection purposes. It also describes
how to create connectors, which can receive notifications and call the Cb Defense API.
Notification types
You can add three notification types:
• Notification based on alert priority – Notifies you if an alert priority crosses a
threshold. See “Priority score”.
• Notification based on Tactics, Techniques, and Procedures (TTPs) – Notifies you
if an alert exhibits specific TTPs. You can select from a list of TTPs or enter specific
TTPs. See “TTP reference”.
• Notification based on policy action – Notifies you if a policy action is enforced.
These notifications can be configured based on the action taken by the policy. This
notification type notifies you when an application, process, or network connection has
been terminated or denied based on policy rules. See “Prevent attacks through
policies”.
Notifications are generated based on the detection of an alert or policy action and can be
emailed to administrators and/or sent to connected systems if connectors are configured.
View notifications
To view currently configured notifications:
1. Sign in to the PSC, click Settings, and click Notifications.
All currently configured notifications are displayed.
2. You can edit or a delete a notification by clicking the pencil or x icon to the right of the
notification.
3. To view the history of a notification, click the clock icon to the right of the notification.
Select the time frame of notifications to review.
A displayed list contains all notifications that are related to the notification rule. The list
indicates which notifications are scheduled, which were sent, and which were not
triggered, as well as their associated time-stamps and rules. Notifications that were
not triggered include an explanation.
Notifications are categorized and color-coordinated to make it easier to understand
the context of the notification. The notification types are:
- Operational issue - Monitoring (orange)
- Operational issue - Resolved (green)
- Scheduled maintenance - Downtime (yellow)
- Scheduled maintenance - No Downtime (yellow)
- Support alert (orange)
October 25, 2018 98
Cb Defense User Guide Notifications and connectors
Add notifications
To add a notification:
1. Sign in to the PSC, click Settings, and click Notifications.
2. Click Add Notification, enter the notification details in the Add Notification page,
and then click Add.
If you have set up both a TTP-based notification and a threat score-based notification,
there are cases where you will get two emails for the same alert. We recommend that you
set up two separate email addresses, one for each notification type, to decrease confusion
on multiple notifications.
Tip
Select Send at most one email notification for a given threat type per day
to reduce the number of emails that you receive from Cb Defense.
Note
Email addresses used for this purpose must be associated with registered Cb
Defense users. See “Manage users”.
Add and configure connectors
Carbon Black’s Open API platform makes sure that you can integrate with a variety of
security products, including SIEMs, ticket tracking systems, and your own custom scripts.
Carbon Black provides pre-built connectors to integrate with SIEMs through Syslog,
directly with Splunk via a Splunk add-on, or integrate with IBM QRadar through a QRadar
app. Find more integration partners at our Cb Integration Network website at https://
www.carbonblack.com/why-cb/integration-network/. For more information on the Cb
Defense API, visit the Developer Network web site at https://developer.carbonblack.com/.
Note
Connectors inherit the permissions that are available to the user. Treat
the connector ID and API keys inside the Connectors page the same as
your Cb Defense console login password. If a connector credential is
compromised, immediately regenerate the API key for the affected
connector by following the procedure “To view or regenerate the API key
for a connector:”.
Use the following procedure to create a connector, and then associate the SIEM
connector with the notification rule.
Each integration point is defined by a connector in Cb Defense.
October 25, 2018 99
Cb Defense User Guide Notifications and connectors
To add a connector:
1. Sign in to the PSC, click Settings, and click Connectors.
2. Click Add and supply the following information:
- Name – this identifies each connector in the console. The name can be anything
that uniquely identifies the connectors that are associated with your Cb Defense
organization.
- Connector type – SIEM, API, and Live Response.
SIEM connectors can only receive notifications through the notifications API. Use
a SIEM connector to configure the Splunk add-on, QRadar app, or the Syslog
connector.
API connectors can call any API except for the notifications and Live Response
API.
Live Response connectors can call any API except for the notifications API.
- Authorized IP addresses – (optional) IP addresses or IP address ranges in
CIDR notation (for example, 192.0.2.0/24 for all hosts in the 192.0.2.x subnet) that
are authorized to use this connector. A blank list means that any IP address can
call the APIs for this connector. Note that RFC 1918 addresses (192.168.0.0/16,
10.0.0.0/8, and 172.16.0.0/12) are not publicly routable, and cannot be used as
authorized IP addresses. Find your public IP address and use that address or
range in this configuration option.
- Description – (optional) any text that is associated with this connector.
3. Click Add.
If credentials are compromised for a connector, regenerate the API key. The API key must
be re-entered in the integration.
To view or regenerate the API key for a connector:
1. Sign in to the PSC, click Settings, and click Connectors.
2. Locate the connector and click the down-arrow in the Actions column.
3. Click API Key. Click the Copy icon to copy the API key, or click Generate new API
key.
Remove a connector when the connector is no longer required.
To remove a connector:
1. Sign in to the PSC, click Settings, and click Connectors.
2. Locate the connector and click the down-arrow in the Actions column.
3. Click Delete.
Note
If you try to remove a connector without first removing notification rules
that are associated with the connector, you will receive a “409” error.
Remove the connector from its associated notification rules first, and then
remove the connector.
October 25, 2018 100
Cb Defense User Guide Notifications and connectors
Carbon Black provides two pre-built connectors that are available for download, and
sample API scripts to help you create your own integrations. For more information on the
pre-built integrations from Carbon Black, see the following resources:
• Splunk integration:
- The Cb Defense add-on for Splunk pulls notifications from Cb Defense into your
Splunk SIEM. See https://splunkbase.splunk.com/app/3545/#/details for
instructions on how to download and install this add-on into your Splunk or Splunk
Cloud instance.
- The Cb Defense App for Splunk provides two-way integration between Cb
Defense and Splunk, including interactive dashboards and API connectivity. See
https://splunkbase.splunk.com/app/3905/#/details for instructions on how to
download and install this app into your Splunk or Splunk Cloud instance. Note that
the Cb Defense Add-On is required before installing the Cb Defense App.
• QRadar integration:
- Visit the IBM X-Force App Exchange at https://exchange.xforce.ibmcloud.com/
hub. Search for “Cb Defense App for IBM QRadar” for installation instructions and
download links to install the Cb Defense integration with IBM QRadar.
• Syslog integration:
- Carbon Black provides a pre-built Syslog integration to push Cb Defense
notifications into other SIEMs that accept CEF or JSON style syslog input. See
https://developer.carbonblack.com/reference/cb-defense/connectors/#cb-
defense-syslog-connector for more information on the Syslog integration.
For more information about using the Carbon Black API, see the following resources:
• The Cb Integration Network website at https://www.carbonblack.com/why-cb/
integration-network/ contains information about pre-built integrations from Carbon
Black and our technology partners.
• The Developer Network website at https://developer.carbonblack.com contains API
reference documentation and other tutorials regarding Cb Defense’s open API. You
can use this information to develop your own integrations as well as install and
configure Carbon Black’s pre-built Splunk and QRadar integrations
• The cbapi Python module provides an easy-to-use Python interface to Cb Defense
APIs. The cbapi module is documented at https://cbapi.readthedocs.io and source
code, including example scripts, are available at https://github.com/carbonblack/
cbapi-python.
• To ask questions or interact with others who are using the APIs, visit the Developer
Relations space on the User eXchange at https://community.carbonblack.com/
community/resources/developer-relations.
October 25, 2018 101
Cb Defense User Guide Upload suspicious files
Chapt er 1 2
Upload suspicious files
You can upload suspicious files to Cb Defense for analysis in one of two ways:
• You can upload suspicious files to Cb Defense by manually requesting a file upload.
The upload appears in your Inbox. After the sensor uploads the file, you can download
it and run a manual analysis on it.
Note
Uploaded files expire after two weeks. If you try to download an expired file,
you will receive a timeout error.
• You can submit unknown binaries for cloud analysis. See “Cloud Analysis”.
Manually request a file upload
You can request to upload interesting or suspicious files to Cb Defense during an
investigation. You can then download these files from your Cb Defense Inbox and perform
analysis as needed outside of Cb Defense.
To manually request a file upload:
1. Sign in to the PSC and click Investigate.
2. Search for and select the application to analyze.
3. From the Actions menu, click Request Upload.
Note: You can also access the Actions > Request Upload option from the Alerts >
Primary Process page. See “View primary process affected by an alert”.
4. Click Send.
To view files in your Inbox:
1. Sign in to the PSC, click Settings, and click Inbox.
Items that display in your Inbox have one of the following states:
- Triggered - The action was recorded by the backend.
- Sent To Sensor - The sensor has checked-in and picked up the action.
2. To download an uploaded file, click the Download icon next to the file name.
October 25, 2018 102
Cb Defense User Guide Upload suspicious files
Manual upload file restrictions
The following file restrictions apply to manual file uploads.
Windows
Note
Windows does not restrict uploading of script files when Private Logging
Level is enabled.
See “Cb Defense Settings tab”.
Windows files that have the following file extensions can be uploaded for analysis in Cb
Defense:
• .exe
• .dll
• .sys
• .ocx
• .drv
• .scr
• .pif
• .ex_
• .msi
• .vb
• .vbs
• .jar
macOS
Note
With macOS, if Private Logging Level is enabled, scripts are not uploaded. If
Allow Executable Uploads for Scans is not selected, all script uploads are
disabled regardless of type.
For more information, see “Cb Defense Settings tab”.
Common macOS object types can be uploaded for analysis; for example:
• Perl
• Python
• Ruby
• Shell
• TCL
• PHP
• Applescript
The following objects cannot be uploaded:
October 25, 2018 103
Cb Defense User Guide Upload suspicious files
• Files in the /etc directory
• Files that contain the following extensions:
- .class
- .js
- .pkg and .dmg with a file size of > 20MB
• Scripts (when Private Logging Level is enabled. See “Cb Defense Settings tab”.)
• Document files including:
- Keynote
- MS Office
- Open Office (determined by both magic and extension)
• Files that do not contain a Magic Cookie, such as a text file or random binary data
Note
Magic Cookie refers to the first four bytes of a file that identifies the special file
format that is relevant to the file.
Cloud Analysis
This feature improves security efficacy by offering additional analysis of unknown binaries
by a third-party partner. The local scanner must be turned on for cloud analysis to work,
and you must be using sensor version 3.2 or above.
To enable cloud analysis:
1. Sign in to the PSC, click Enforce, and click Policies.
2. Select the policy for which to enable cloud binary analysis.
3. In the right pane, select the checkbox for Submit unknown binaries for analysis.
4. Confirm that you are opting in, and thereby electing to share data with Carbon Black
and a third party.
5. Click Save.
October 25, 2018 104
Cb Defense User Guide Upload suspicious files
Note
If you opt in to this functionality, the binary files (including the content of
the files) are uploaded to Carbon Black for analysis. Carbon Black uses a
third-party vendor, Avira Operations GmbH & Co. KG (“Avira”), as a sub-
processor to assist with the threat analysis. The binary files are sent to
Avira’s network. Avira only processes the data to meet Carbon Black’s
obligations under the applicable agreement and for no other purpose.
Avira has implemented appropriate security and operational methods that
are designed to secure the data, and will comply with all applicable data
privacy laws when processing the data. The information will be processed
by Avira in their US or EU data centers.
In the course of using the services, you shall have sole responsibility for
the accuracy, quality, integrity, legality, reliability, appropriateness, and
intellectual property ownership or right to use and transfer to Carbon
Black all such data. You can view Carbon Black’s privacy policy at https://
www.carbonblack.com/privacy-policy/ (which is modified by Carbon Black
from time to time).
To view files that are uploaded for Cloud Analysis:
1. Sign in to the PSC, click Settings, and click Cloud Analysis. The following data is
displayed:
- The date and time that the file was uploaded.
- The name of the endpoint from which the file was uploaded.
- The name of the uploaded file.
- The SHA256 hash of the uploaded file.
- The analysis result.
October 25, 2018 105
Cb Defense User Guide Authentication and integration
Chapt er 1 3
Authentication and integration
This chapter describes how to set up two-factored authentication as well as SAML
integration with Okta, Ping Identity, and OneLogin in Cb Defense. It also describes how to
disable or enable Cb Defense integration with Windows Security Center.
Enable two-factored authentication
We recommend that you enable DUO or Google two-factored authentication (2FA) for use
with Cb Defense. Enabling either of these options will prompt users to install software and
set up accounts with the respective systems the next time they log in.
Note
You must have at least two users registered in Cb Defense to enable this
feature. That way, one user can reset the other user's credentials if necessary.
See “Manage users”.
Enable DUO 2FA
To enable DUO 2FA:
1. Sign in to the PSC, click Settings, and click Users.
2. By default, 2FA is disabled. Click DUO Security to enable it. You are prompted to
confirm DUO 2FA for everyone in your organization who will Sign in to the PSC. A
DUO Security Settings pop-up modal window explains how to set up DUO
authentication.
3. While you are logged in to DUO, navigate to your DUO Dashboard, and click
Applications.
4. Click the + Protect an Application button.
5. Search for "Web SDK" and select Protect this Application. The Web SDK page
shows a details box that includes an integration key, a secret key, and an API
hostname.
6. Copy the keys from each of those boxes and paste them into the corresponding boxes
on the DUO configuration pop-up modal window that appeared in step 2.
7. Click Submit to save the configuration. A confirmation message and a DUO Settings
button will appear. You can click this button to reconfigure your organization's DUO
settings.
The next time any user from your organization logs in, they must authenticate by using
DUO.
October 25, 2018 106
Cb Defense User Guide Authentication and integration
Enable Google 2FA
To enable Google 2FA:
1. Sign in to the PSC, click Settings, and click Users.
2. By default, 2FA is disabled. Click Google Authenticator to enable it. You are
prompted to confirm Google 2FA. The next time any user from your organization logs
in, they will be required to authenticate by using Google Authenticator.
3. Log out of the PSC and return to the Login page. Log in using your user email address
and password.
4. Download and install the iOS or Android Google Authenticator app on your mobile
device.
5. Open the Google Authenticator app on your mobile device, and scan the barcode to
complete the Google 2FA setup process.
6. A pop-up modal window confirms that you have activated Google 2FA.
7. Enter the 6-digit code that appears on your mobile device to authenticate into the PSC
console.
Enable SAML integration with Okta
To enable SAML integration with Okta:
1. Sign in to the PSC.
2. Initiate a second instance of the PSC in a new browser tab.
3. In the second instance of the PSC, click Settings, and then click Users.
Note: The second browser tab is helpful in case something is misconfigured and you
cannot log in using SAML. Return to the second instance and disable SAML. Then,
verify the settings or contact Carbon Black technical support for help. See “Carbon
Black technical support”.
4. In the first instance of the PSC, click Settings, and then click Users.
5. By default, SAML is disabled. Click Enabled to enable it.
6. In the SAML Configure page, click Other.
7. In the Email Attribute Name field, leave the value as “mail”.
8. Log in to Okta and perform the following steps:
a. Click Applications.
b. Click Create New App.
c. Select the app type as SAML 2.0.
d. Give the app a name and click Next.
e. Copy the Audience and ACS URL from Cb Defense (these are the same URL)
and paste them into both the Single sign on URL and Audience URI (SP Entity
ID) fields in Okta.
October 25, 2018 107
Cb Defense User Guide Authentication and integration
f. Set the Attribute Statement to be exactly as shown in the following screenshot.
g. Select I’m an Okta customer adding an Internal app and then click Finish.
h. Click View Setup Instructions.
i. Copy the value in the Login URL/SignOn URL field and paste it into the Single
Sign On URL field of the Cb Defense SAML Config page.
j. Click Save.
9. Open a new browser tab or window and verify SAML authentication.
Enable SAML integration with Ping Identity
To enable SAML integration with Ping Identity:
1. Sign in to the PSC.
2. Initiate a second instance of the PSC in a new browser tab.
3. In the second instance of the PSC, click Settings, and then click Users.
Note: The second browser tab is helpful in case something is misconfigured and you
cannot log in using SAML. Return to the second instance and disable SAML. Then,
verify the settings or contact Carbon Black technical support for help. See “Carbon
Black technical support”.
4. In the first instance of the PSC, click Settings, and then click Users.
5. By default, SAML is disabled. Click Enabled to enable it.
6. In the SAML Configure page, click Other.
7. In the Email Attribute Name field, leave the value as “mail”.
8. Log in to Ping Identity and perform the following steps:
a. Navigate to admin.pingone.com.
b. Create an account or login.
c. Click Admin to go to https://admin.pingone.com/web-portal/dashboard#).
October 25, 2018 108
Cb Defense User Guide Authentication and integration
d. On the Admin dashboard, click the Applications tab.
e. Click Add application.
f. Click New SAML application.
g. Fill in the Application Name, Application Description, Category, and optional
Graphics fields. Click Continue to Next Step.
h. Click the I have the SAML configuration tab selected tab.
i. From the Cb Defense SAML page, enter the ACS field and the entity ID.
j. Click Continue to Next Step.
k. Click Add new attribute.
l. Enter the fields as shown here:
m. For the mail field, click Advanced and enter the fields as shown here. Then click
Save.
October 25, 2018 109
Cb Defense User Guide Authentication and integration
n. For the SAML subject field, click Advanced and enter the fields as shown here.
Then click Save.
o. Click Save & Publish.
p. In the Review Setup section, copy the SAML signing certificate and paste it into
the Cb Defense SAML Config page. Then copy the SSO URL and paste it into
the Cb Defense SAML Config page.
q. If your PingOne account email does not match your Cb Defense user email, click
the Users tab to configure your PingOne email login account.
9. Return to the Cb Defense SAML Config page and click Save.
10. Open a new browser tab or window and verify SAML Authentication.
October 25, 2018 110
Cb Defense User Guide Authentication and integration
Enable SAML integration with OneLogin
To enable SAML integration with OneLogin:
1. Sign in to the PSC.
2. Initiate a second instance of the PSC in a new browser tab.
3. In the second instance of the PSC, click Settings, and then click Users.
Note: The second browser tab is helpful in case something is misconfigured and you
cannot log in using SAML. Return to the second instance and disable SAML. Then,
verify the settings or contact Carbon Black technical support for help. See “Carbon
Black technical support”.
4. In the first instance of the PSC, click Settings, and then click Users.
5. Click Add Admin.
6. Enter the email address to assign to the OneLogin user.
7. Select the user role and click Add.
8. By default, SAML is disabled. Click Enabled to enable it.
9. In the SAML Configure page, click Other.
10. Login to OneLogin in a second browser tab or new window.
11. Go to Apps > Add Apps in the OneLogin administrator dashboard.
12. Search for SAML Test Connector and select the first result from the search result.
13. Save it; OneLogin will go to the application Info page. Click the Configuration tab.
14. In the display name field, type Cb Defense.
15. From the Cb Defense SAML Enabled page, copy the URL from the Audience field.
16. In Onelogin, paste the copied text into the RelayState, Audience, and Recipient
fields.
17. In the Cb Defense SAML Enabled page, copy the URL from the ACS (Consumer)
URL Validator field.
18. In Onelogin, enter the copied text into the ACS (Consumer) URL Validator* field.
19. In the Cb Defense SAML Enabled page, copy the URL from the ACS (Consumer)
URL field.
20. In Onelogin.com, paste the copied test into the ACS (Consumer) URL* field.
21. Click Save to save your configuration changes at Onelogin.com.
22. Click the Parameters tab.
23. Add the parameter SAML Test Connector (IdP) Field mail with Value Email (custom
parameter).
24. Click the SSO tab.
25. Copy the X.509 Certificate.
26. Paste the value into the X509 Certificate field in Cb Defense.
October 25, 2018 111
Cb Defense User Guide Authentication and integration
Note
Be careful when you copy the X509 certificate data. Sometimes a
white space or a carriage return is inadvertently included, which
results in a "Request failed with status code 400" error message.
If you receive this message and you have validated your
configuration, try copying the certificate information line by line
into the console.
27. In Onelogin, copy the SAML 2.0 Endpoint (HTTP) field.
28. Paste the value into the Single Sign On URL (HTTP-Redirect Binding) field in Cb
Defense.
29. Click Save.
30. Open a new browser tab or window and verify SAML authentication.
October 25, 2018 112
Cb Defense User Guide Authentication and integration
Disable or enable Windows Security Center
integration
Windows Security Center (WSC) requires Windows devices to have an antivirus provider.
Cb Defense is a Microsoft-certified antivirus provider for WSC.
You can integrate Cb Defense with WSC and designate Cb Defense as your antivirus
provider on devices that are running Windows 7 or later operating systems. You must be
using Cb Defense sensor version 2.1.0.11 or later. When it is enabled, Cb Defense is
listed as the antivirus provider on the device.
Note
End users can disable or enable WSC integration through Security and
Maintenance in Control Panel.
For new organizations, WSC integration is enabled by default via a policy setting in the
Standard policy. You can disable WSC integration; doing so does not disable Cb Defense.
Existing organizations must explicitly enable WSC integration.
To disable Cb Defense WSC integration:
1. Sign in to the PSC, click Enforce, and then click Policies.
2. In the left panel, click the policy for which to disable WSC integration.
3. In the right panel, deselect the checkbox for Use Windows Security Center to
disable WSC integration. Click Save.
October 25, 2018 113
Cb Defense User Guide Authentication and integration
To enable Cb Defense WSC integration:
1. Sign in to the PSC, click Enforce, and then click Policies.
2. In the left panel, click the policy to integrate with WSC. All sensors in this policy will be
integrated with WSC.
3. In the right panel, select the checkbox for Use Windows Security Center to enable
WSC integration. Click Save.
October 25, 2018 114
Cb Defense User Guide TTP reference
Appendix A
TTP reference
In Cb Defense, behaviors are captured as individual Tactics, Techniques, and Procedures
(TTPs). They are captured on the device by the sensor and analyzed as a group that is
compiled into alerts (if applicable) by the Analytics Engine on the backend platform.
This appendix provides definitions and possible values for TTPs.
Table 29: TTPs
Tag Where Category How It’s Set Description
It’s
Detected
ACCESS_CALE Sensor Data at Risk A filesystem filter Access the
NDAR driver is set to calendar
identify a read application data
access based on files. For example
target file Outlook.
extension.
ACCESS_CON Sensor Data at Risk A filesystem filter Access contact list/
TACTS driver is set to phone list
identify a read application data.
access based on
target file
extension.
ACCESS_DATA Sensor Data at Risk A filesystem filter Access data files.
_FILES driver is set to
identify a read
access based on
target file
extension.
ACCESS_EMAI Sensor Data at Risk A filesystem filter Access email
L_DATA driver is set to contents.
identify a read
access based on
target file
extension.
ACTIVE_CLIEN Sensor Network A network filter Application
T Threat driver is set to successfully
identify the initiated a network
successful connection.
initiation of IPv4 or
IPv6 connections.
ACTIVE_SERV Sensor Network A network filter Application
ER Threat driver is set to successfully
identify accepted accepted a
IPv4 or IPv6 network
connections. connection.
October 25, 2018 115
Cb Defense User Guide TTP reference
Tag Where Category How It’s Set Description
It’s
Detected
ADAPTIVE_WH Analytics Malware & A hash lookup has An unknown
ITE_APP Application identified an application that
Abuse executable with scanned clean.
reputation:
ADAPTIVE_WHIT
E_APP. App is also
(not signed) and
(new i.e. age < 30
days).
ATTEMPTED_C Sensor Network A network filter Application
LIENT Threat driver is set to attempted to
identify the initiate a network
unsuccessful connection (and
initiation of IPV4 or failed).
IPv6 connections.
ATTEMPTED_S Sensor Network A network filter Application
ERVER Threat driver is set to attempted to
identify the accept a network
unsuccessful connection (and
acceptance of failed).
IPV4 or IPv6
connections.
BEACON Analytics Network A failed network Low Reputation
Threat socket connection application
was enforced at (ADAPTIVE_WHIT
the network filter E or worse)
driver, including running for the first
the use of userland time attempted to
hooks. beacon over http/s
to a server,
unsuccessfully.
BUFFER_OVE Sensor Emerging Userland hooks Application
RFLOW_CALL Threats are set to identify attempted a
API calls from system call from a
writeable memory. buffer overflow.
BYPASS_POLI Sensor Emerging Identified a driver Application
CY Threats callback that attempted to
includes specially bypass the
crafted command device’s default
line arguments. security policy.
CODE_DROP Sensor Malware & A filesystem filter Application
Application driver is set to dropped an
Abuse identify the executable or
creation of a new script.
binary or script,
based on target file
extension.
October 25, 2018 116
Cb Defense User Guide TTP reference
Tag Where Category How It’s Set Description
It’s
Detected
COMPANY_BL Sensor Malware & The hash of an Application is on
ACKLIST Application binary has been the company
Abuse banned from blacklist.
executing, placed
on the
COMPANY_BLAC
KLIST.
COMPROMISE Sensor Process Userland hooks Process has been
D_PROCESS Manipulation are set to identify compromised due
processes that to process
complete buffer modifications such
overflow, process as buffer overflow,
hollowing or code code injection or
injection by process hollowing.
compromised app
such as, email,
office, or browsers
apps.
COPY_PROCE Sensor Data at Risk Userland hooks Application took a
SS_MEMORY are set to identify memory snapshot
an application that of another process
took a memory
snapshot of
another process.
DATA_TO_ENC Sensor Data at Risk A process An application tried
RYPTION attempts to modify to modify one of
a ransomware the special
canary file. ransomware
canary files that
Cb Defense placed
in the file system.
These files are
sensor-controlled
and should never
be modified by any
application other
than Cb Defense.
DETECTED_BL Sensor & Malware & Hash of A Blacklisted
ACKLIST_APP Analytics Application discovered application has
Abuse executable has been detected on
reputation: the filesystem.
COMPANY_BLAC
KLIST.
DETECTED_M Sensor & Malware & Hash or local scan Malware
ALWARE_APP Analytics Application of discovered application has
Abuse executable has been detected on
reputation: the filesystem.
KNOWN_MALWA
RE
October 25, 2018 117
Cb Defense User Guide TTP reference
Tag Where Category How It’s Set Description
It’s
Detected
DETECTED_PU Sensor & Malware & Hash or local scan Potentially
P_APP Analytics Application of discovered Unwanted
Abuse executable has Application (PUP)
reputation: PUP has been detected
on the filesystem.
DETECTED_SU Sensor & Malware & Hash or local scan Suspect
SPECT_APP Analytics Application of discovered Application has
Abuse executable has been detected on
reputation: the filesystem.
SUSPECT_MALW
ARE
DUMP_PROCE Sensor Data at Risk Userland API Application
SS_MEMORY hooks are set to created a memory
detect a process dump of another
memory dump. process on the
filesystem
EMAIL_CLIENT Sensor Network A network filter Non-Email
Threat driver is set to application (i.e.
identify client unknown) is acting
connections that like an email client
use an email and sending data
protocol on an email port.
(e.g.SMTP,
SMTPS, POP3,
POP3S. IMAP,
IMAP2, IMAPS).
ENUMERATE_ Sensor Generic Userland API Process is
PROCESSES Suspect hooks are set to attempting to
detect process obtain a list of
enumeration. other processes
executing on the
host.
FAKE_APP Analytics Malware & A filesystem driver Application that is
Application is set to identify potentially
Abuse "well known" impersonating a
windows well-known
applications by application.
path (e.g. explorer,
winlogin, lsass,
etc) which are
executed from the
wrong directory.
October 25, 2018 118
Cb Defense User Guide TTP reference
Tag Where Category How It’s Set Description
It’s
Detected
FILE_TRANSFE Sensor Network A network filter Application is
R Threat driver is set to attempting to
identify transfer a file over
successfully the network.
established,
connected or
rejected IPV4 or
IPv6 connections
on FTP.
FILE_UPLOAD Analytics Network Userland hooks, Application is
Threat network filter driver potentially
and file system uploading stolen
filter driver are set data over the
to identify network.
processes that
perform memory
scraping followed
by a network
connection.
FILE_UPLOAD Analytics Network Userland hooks, Application is
Threat network filter driver potentially
and file system uploading stolen
filter driver are set data over the
to identify a network.
process that is
creating a file on a
remote network
share while
memory scraping
is occurring in the
device (by any
process).
FILELESS Analytics Emerging A driver callback is A script interpreter
Threats identified that is acting on a script
includes command that is not present
line arguments to on disk.
execute a script
from command line
or registry
FIXED_PORT_L Sensor Network An IPv4 or IPv6 Application is
ISTEN Threat network filter driver listening on a fixed
has been set to port.
listen for
connections on a
fixed port
HAS_BUFFER_ Sensor Emerging Userland hooks This process has
OVERFLOW Threats are set to identify exhibited a buffer
API calls from overflow.
writeable memory
October 25, 2018 119
Cb Defense User Guide TTP reference
Tag Where Category How It’s Set Description
It’s
Detected
HAS_COMPRO Sensor Process A A compromised
MISED_CODE Manipulation COMPROMISED_ process had called
PROCESS has one of multiple
called one of a functions
large variety of
high risk functions.
HAS_INJECTE Analytics Process The analytics The process is
D_CODE Manipulation keeps track if a running injected
process has been code.
compromised and
then injects code
into another
process.
HAS_MALWAR Sensor Process A MALWARE_APP Process has been
E_CODE Manipulation has performed a injected into by
process injection known malware.
using one of a
variety of high risk
techniques.
HAS_PACKED_ Sensor Process Userland hooks Application
CODE Manipulation have identified an contains dynamic
API call from code (i.e. writable
writeable memory. memory & not
buffer overflow).
HAS_PUP_CO Sensor Process A PUP_APP has Process has been
DE Manipulation performed a injected into by a
process injection PUP.
using one of a
variety of
techniques.
HAS_SCRIPT_ Sensor Generic A driver routine is Process loads an
DLL Suspect set to identify in-memory script
processes that interpreter.
load an in-memory
script interpreter.
HAS_SUSPECT Sensor Process A SUSPECT_APP Process has been
_CODE Manipulation has performed a injected into by
process injection suspect malware.
using one of a
variety of
techniques.
HIDDEN_PROC Sensor Generic Events attributed Sensor has
ESS Suspect to a process which detected a hidden
is not visible to process.
periodic user level
process calls.
October 25, 2018 120
Cb Defense User Guide TTP reference
Tag Where Category How It’s Set Description
It’s
Detected
HOLLOW_PRO Sensor Process Multiple user level A technique used
CESS Manipulation hooks are set to to hide the
identify a specific presence of a
sequence of calls process, typically
that indicate a performed by
process is being creating a
replaced with suspended
another. process, replacing
it with a malicious
one.
IMPERSONATE Analytics Process Is set when the Tracks the
_SYSTEM Manipulation username that is username that is
associated with a associated with a
process changes process and
during the course watches for
of execution to NT change of
AUTHORITY\\SYS associated
TEM. username to
system/root.
INSTALL Sensor Generic A filesystem filter Install process is
Suspect driver is set to running.
identify the
creation of new
binaries or scripts
based on target file
extension by
installer
executable
INJECT_CODE Sensor Process Multiple kernel, OS Application is
Manipulation and User level attempting to inject
techniques are set code into another
to identify process.
applications
attempting to inject
code into another
process space
INJECT_INPUT Sensor Generic Userland hooks Application is
Suspect are set to identify attempting to inject
an attempt to inject input into process.
input into process
INTERNATIONA Analytics Network Geographic IP is Application
L_SITE Threat set to identify the attempt to
source or communicate with
destination of IPv4 a peer IP address
and IPv6 located in another
connections. country (excluding
into US)
October 25, 2018 121
Cb Defense User Guide TTP reference
Tag Where Category How It’s Set Description
It’s
Detected
IRC Sensor Network An IPv4 or IPv6 Application
Threat network filter driver attempt to
is set to identify communicate over
connections using Internet Relay
common IRC ports Chat port.
KERNEL_ACCE Sensor Malware & A process An application
SS Application attempts to modify attempts to directly
Abuse the system's access the
master boot record system's hard
(MBR). drive to write data
into the MBR
portion of the disk.
Malware uses this
tactic to alter
system behavior
on startup.
KNOWN_APT Sensor & Malware & A hash lookup has Application is
Analytics Application identified a running Advanced
Abuse executable that Persistent Threat.
has reputation:
KNOWN_MALWA
RE, category: APT
KNOWN_BACK Sensor & Malware & A hash lookup has Application is a
DOOR Analytics Application identified a running known backdoor
Abuse executable that into the system.
has reputation:
KNOWN_MALWA
RE, category:
backdoor
KNOWN_DOW Sensor & Malware & A hash lookup has Application is a
NLOADER Analytics Application identified a running known malicious
Abuse executable that downloader.
has reputation:
KNOWN_MALWA
RE, category:
downloader
KNOWN_DROP Sensor & Malware & A hash lookup has Application is a
PER Analytics Application identified a running known dropper of
Abuse executable that executables
has reputation:
KNOWN_MALWA
RE, category:
dropper
October 25, 2018 122
Cb Defense User Guide TTP reference
Tag Where Category How It’s Set Description
It’s
Detected
KNOWN_KEYL Sensor & Malware & A hash lookup has Application known
OGGER Analytics Application identified a running to monitor
Abuse executable that keyboard input.
has reputation:
KNOWN_MALWA
RE, category:
keylogger
KNOWN_PASS Sensor & Malware & A hash lookup has Application known
WORD_STEAL Analytics Application identified a running to steal
ER Abuse executable that passwords.
has reputation:
KNOWN_MALWA
RE, category:
password stealer
KNOWN_RANS Sensor & Malware & A hash lookup has Application is
OMWARE Analytics Application identified a running known
Abuse executable that Ransomware.
has reputation:
KNOWN_MALWA
RE, category:
ransomware
KNOWN_ROOT Sensor & Malware & A hash lookup has Application is a
KIT Analytics Application identified a running known root kit.
Abuse executable that
has reputation:
KNOWN_MALWA
RE, category:
rootkit
KNOWN_ROG Sensor & Malware & A hash lookup has Application is
UE Analytics Application identified a running known as a rogue
Abuse executable that application.
has reputation:
KNOWN_MALWA
RE, category:
rogue
KNOWN_WOR Sensor & Malware & A hash lookup has Application is a
M Analytics Application identified a running known worm.
Abuse executable that
has reputation:
KNOWN_MALWA
RE, category:
worm
October 25, 2018 123
Cb Defense User Guide TTP reference
Tag Where Category How It’s Set Description
It’s
Detected
LOW_REPUTA Analytics Network A network filter Application made a
TION_SITE Threat driver is set to network
identify connection to a
connections to a peer with low
peer IP address or reputation.
Domain that has a
low site reputation
score
MALWARE_AP Analytics Malware & A hash lookup or Application is a
P Application local scanner has known Malware
Abuse identified a running application.
executable that
has reputation:
MALWARE
MALWARE_DR Sensor Malware & A CODE_DROP Application
OP Application has been detected dropped a
Abuse where the dropped malware
application has the application.
reputation:
KNOWN_MALWA
RE ||
SUSPECT_MALW
ARE
MODIFY_KERN Sensor Process A userland hook Application
EL Manipulation has identified a modified system
process that kernel.via
modified kernel NullPage
space Allocation
MODIFY_MEM Sensor Process A userland hook is Application modify
ORY_PROTEC Manipulation set to detect a memory protection
TION process modifying settings for the
the memory process.
permissions of a
secondary process
MODIFY_OWN Sensor Process A userland hook is Application
_PROCESS Manipulation set to detect a attempted to open
process that opens its own process
a handle to itself. with permissions to
modify itself.
MODIFY_PROC Sensor Process A userland hook is Application
ESS_EXECUTI Manipulation set to identify attempted to
ON attempts to modify modify the
the execution execution context
context in another in another process
process thread. thread (either EAX
or EIP)
October 25, 2018 124
Cb Defense User Guide TTP reference
Tag Where Category How It’s Set Description
It’s
Detected
MODIFY_PROC Sensor Process A userland hook is Application
ESS Manipulation set to identify attempted to open
applications another process
attempting to open with permissions to
another process modify the target.
MODIFY_SENS Sensor Emerging A userland hook is Tamper Protection
OR Threats set to identify an - Application
attempt to modify attempted to
or disable the Cb modify Cb Defense
Defense Sensor Sensor.
MODIFY_SERV Sensor Process A userland hook is Application
ICE Manipulation set to identify attempted to
applications that control, create or
attempt to control, delete a windows
create or delete a service.
windows service
MODIFY_SERV Sensor Process A driver callback is Application
ICE Manipulation set to identify attempted to run
executables utility application to
invoking a system control a service
utility application to
control a service
(e.g. net.exe stop
xxx)
MONITOR_MIC Sensor Data at Risk A userland hook is Application
ROPHONE set to identify attempted to
applications monitor the
attempting to microphone.
monitor the
microphone
MONITOR_USE Sensor Data at Risk A userland hook is Application
R_INPUT set to identify attempted to
applications monitor user input
attempting to (keyboard or
monitor user input mouse).
MONITOR_WE Sensor Data at Risk A userland hook is Application
BCAM set to identify attempted to
applications monitor web
attempting to camera.
monitor the
onboard camera
October 25, 2018 125
Cb Defense User Guide TTP reference
Tag Where Category How It’s Set Description
It’s
Detected
NETWORK_AC Sensor Network An IPv4 or IPv6 Application
CESS Threat network filter driver successfully
has successfully initiated or
initiated or accepted a
accepted a network
network connection
connection
NON_STANDA Sensor Network Network filter The process of
RD_PORT Threat driver verifies ports passing network
for common traffic on an
protocols. alternative port to
Identifies non- which it was
trusted assigned by the
applications from IANA Internet
making non-http Assigned Numbers
requests. Authority (IANA);
for example,
passing FTP on
port 8081 when it
is normally
configured to listen
on port 21.
PACKED_CALL Sensor Emerging A userland hook is Application
Threats set to identify API attempted a
calls from system call from
writeable memory dynamic code (i.e.
writable memory &
not buffer
overflow)
PACKED_COD Analytics Process Depending on the The process
E Manipulation arguments to script contains unpacked
interpreters and code.
applications, this is
set when the
arguments are
related to
encoding,
obfuscating, file-
less execution, etc.
October 25, 2018 126
Cb Defense User Guide TTP reference
Tag Where Category How It’s Set Description
It’s
Detected
PERSIST Sensor Generic A file system driver Persistent
Suspect is set to identify application.
registry
modifications that
enable persistence
upon reboot or
application
removal also
known as auto-
start extensibility
points (ASEP)
PHISHING Sensor Generic A driver callback is Email client
Suspect identified where an launching a
email application browser.
launches a web
browser.
PHONE_HOME Sensor Network An IPv4 or IPv6 Application
Threat network filter driver attempt to connect
is set to identify back to a scanning
client connections host.
to a host that had
performed a port
scan against a
Sensor
POLICY_DENY Sensor Policy Action The analytics The attempted
receives this info action was denied
from the sensor due to policy.
and sets this value
accordingly.
POLICY_TERMI Sensor Policy Action The analytics The process was
NATE receives this info terminated due to
from the sensor policy.
and sets this value
accordingly.
PRIVILEGE_ES Analytics Process Is set when the Checks to see
CALATE Manipulation username that is whether the actual
associated with a SYSTEM privilege
process changes is associated with
during the course the process (not
of execution to “NT just the username
AUTHORITY\\SYS context).
TEM” or the
process has
gained the admin
privilege.
October 25, 2018 127
Cb Defense User Guide TTP reference
Tag Where Category How It’s Set Description
It’s
Detected
PROCESS_IMA Sensor Process Userland hooks Application has
GE_REPLACE Manipulation watch for specific had its primary
D APIs being executable code
invoked that replaced with other
involve overwriting code.
of the main
executable section
of a process, and
other related
manipulations
such as
suspending and
unmapping
sections.
PUP_APP Analytics Malware & A hash lookup or Application is a
Application local scanner has Potentially
Abuse identified a running Unwanted
executable that Program.
has reputation:
PUP
RAM_SCRAPIN Sensor & Data at Risk User land hook is When a process
G Analytics set to detect an tries to scrape the
application’s memory utilized by
attempt to read another process.
process memory.
READ_PROCE Sensor Data at Risk A userland hook is Application is
SS_MEMORY set to detect attempting to read
applications process memory.
attempting to read
process memory.
READ_SECURI Sensor Data at Risk A userland hook is Application is
TY_DATA set to detect an attempting to read
application privileged security
attempting to read information (for
privileged security example,
information. lsass.exe).
REVERSE_SH Sensor & Emerging A userland hook is Command shell
ELL Analytics Threats set to identify a (e.g. cmd.exe)
process that reads interactively
from or writes to receiving
console via a commands from a
network network parent
connection
October 25, 2018 128
Cb Defense User Guide TTP reference
Tag Where Category How It’s Set Description
It’s
Detected
RUN_ANOTHE Sensor Malware & A userland hook is Application
R_APP Application set to identify attempted to
Abuse applications that execute another
attempt to execute application.
another
application.
RUN_BLACKLI Sensor Malware & A userland hook is Application
ST_APP Application set to identify attempted to
Abuse applications that execute a
attempt to execute blacklisted
RUN_ANOTHER_ application.
APP and
child_proc is
COMPANY_BLAC
KLIST
RUN_BROWSE Sensor Malware & A userland hook is Application
R Application set to identify attempted to
Abuse applications that execute a browser.
attempt to execute
RUN_ANOTHER_
APP & child_proc
is a common
browser
executable
RUN_CMD_SH Sensor Malware & A userland hook is Application
ELL Application set to identify attempted to
Abuse applications that execute a
attempt to execute command shell.
RUN_ANOTHER_
APP and
child_proc is a
windows shell
RUN_MALWAR Sensor Malware & A userland hook is Application
E_APP Application set to identify attempted to
Abuse applications that execute a malware
attempt to execute application.
RUN_ANOTHER_
APP and child
process is
MALWARE_APP
October 25, 2018 129
Cb Defense User Guide TTP reference
Tag Where Category How It’s Set Description
It’s
Detected
RUN_NET_UTI Sensor Malware & A userland hook is Application
LITY Application set to identify attempted to
Abuse applications that execute a network
attempt to execute utility application.
RUN_ANOTHER_
APP and child
target process is a
common network
utility such as
"netsh.exe"
RUN_PUP_APP Sensor Malware & A userland hook is Application
Application set to identify attempted to
Abuse applications that execute a PUP
attempt to execute application.
RUN_ANOTHER_
APP and child
process is
PUP_APP
RUN_SUSPEC Sensor Malware & A userland hook is Application
T_APP Application set to identify attempted to
Abuse applications that execute a
attempt to execute application with a
RUN_ANOTHER_ suspect reputation.
APP and
child_proc is
SUSPECT_APP.
RUN_SYSTEM Sensor Malware & A userland hook is Application
_APP Application set to identify attempted to
Abuse applications that execute a systems
attempt to execute application.
RUN_ANOTHER_
APP &and child
process is a
system app
(application or dll
located in the
"windows",
"windows\system3
2",
"windows\sysWO
W64",
"\windows\WinSxS
\\**" directories )
October 25, 2018 130
Cb Defense User Guide TTP reference
Tag Where Category How It’s Set Description
It’s
Detected
RUN_SYSTEM Sensor Malware & A userland hook is Application
_UTILITY Application set to identify attempted to run a
Abuse applications that system utility (for
attempt to execute example, regedit)
RUN_ANOTHER_
APP and
child_proc is a
system utility such
as regedit
SET_APP_CON Sensor Generic A userland hook is Application set
FIG Suspect set to identify apps system application
that modify the configuration
registry (Microsoft parameters.
Office Security
keys) or set
system application
configuration
parameters
SET_APP_LAU Sensor Generic A userland hook is Application
NCH Suspect set to identify apps attempted to
that attempt to modify keys to
modify registry to effect when/how
effect when or how another application
another application may be launched
may be launched
(Autoruns key,
Run, RunOnce,
Load, Shell and
Open Commands)
SET_BROWSE Sensor Generic A userland hook is Application
R_CONFIG Suspect set to identify apps attempted to
that attempt to modify the browser
modify registry settings.
(Install ActiveX
controls, Internet
Settings, System
Certificates,
Internet Explorer
keys, browser
helper objects,
COM
InProcServer)
SET_LOGIN_O Analytics Emerging Set by monitoring Application
PS Threats registry attempted to
modifications to modify process
keys related to Win associated with
log on process. Win log on or user
name.
October 25, 2018 131
Cb Defense User Guide TTP reference
Tag Where Category How It’s Set Description
It’s
Detected
SET_REBOOT_ Sensor Generic A userland hook is Application
OPS Suspect set to identify apps attempted to set
that attempt to reboot
modify registry ( configuration
BootExecute, operations.
Session Manager
File Operations)
SET_REMOTE_ Sensor Emerging A userland hook is Application
ACCESS Threats set to identify apps attempted to set
that attempt to remote access
modify registry configuration.
(SecurePipeServer
s winreg settings,
lanman
parameters, etc)
SET_SYSTEM_ Sensor Generic A userland hook is Application
AUDIT Suspect set to identify apps attempted to set
that attempt to the system audit
modify registry parameters.
(TaskManager
keys,
DisableRegistryTo
ols)
SET_SYSTEM_ Sensor Generic A userland hook is Application
CONFIG Suspect set to identify apps attempted to set
that attempt to system config
modify registry parameters.
(Uninstall keys,
wallpaper, etc) ||
modify system
configuration data
files (e.g.
etc\hosts)
SET_SYSTEM_ Sensor Malware & A process An application
FILE Application attempts to modify attempts to directly
Abuse the system's access the
master boot record system's hard
(MBR). drive to write data
into the MBR
portion of the disk.
Malware uses this
tactic to alter
system behavior
on startup.
October 25, 2018 132
Cb Defense User Guide TTP reference
Tag Where Category How It’s Set Description
It’s
Detected
SET_SYSTEM_ Sensor Generic A userland hook is Application
SECURITY Suspect set to identify apps attempts to set or
that attempt to change system
modify registry security
(Autoruns key, operations.
UserInit, Run,
RunOnce, Load,
BootExecute,
AppInit_DLLs,
Shell and Open
Commands,
Uninstall Keys,
COM
InProcServer,
Install ActiveX
controls etc.)
SUSPECT_APP Sensor & Malware & A hash lookup or Application is
Analytics Application local scanner has suspected
Abuse identified a running malicious by AV.
executable that
has reputation:
SUSPECT. App is
also (not signed)
SUSPENDED_ Sensor Process A userland hook is A process created
PROCESS Manipulation set to identify a in a suspended
process that was state is being
created in the modified (pre-
suspended state execution).
SUSPICIOUS_ Analytics Generic A userland hook is Application
BEHAVIOR Suspect set to identify unusual behavior
applications warrants attention.
executing code
from dynamic
memory (e.g. from
a Buffer Overflow
or unpacked code)
and are making
calls to
applications which
typically do not
communicate on
the network (e.g.
"calc.exe") making
network
connections, etc.
October 25, 2018 133
Cb Defense User Guide TTP reference
Tag Where Category How It’s Set Description
It’s
Detected
SUSPICIOUS_ Sensor & Network Network filter Application is
DOMAIN Analytics Threat driver is set to connecting to a
identify when suspicious network
INTERNATIONAL domain.(based
_SITE is an ISO upon ISO 3166-1
3166-1 Country country codes).
Code (e.g. CU, IR,
SD, SY, IQ, LY, KP,
YE, etc)
SUSPICIOUS_ Sensor & Network An IPv4 or IPv6 Application
SITE Analytics Threat network filter driver accepts an
is set to identify inbound network
accepted connection from a
connections from a suspicious
suspicious international site.
INTERNATIONAL
_SITE (e.g.
domains in RU,
CN)
UNKNOWN_AP Sensor & Malware & A hash lookup has Application is
P Analytics Application identified a running unknown
Abuse executable that reputation.
has reputation:
not_listed (i.e.
unknown). App is
also (not signed)
October 25, 2018 134
Cb Defense User Guide Signature mirror instructions
Appendix B
Signature mirror instructions
This appendix contains Cb Defense signature mirror instructions for Linux and Windows.
Mirror server hardware requirements
Cb Defense mirror servers have the following hardware requirements:
• 2Ghz CPU
• 4GB RAM
Performance of a local mirror server depends on several factors, including the following:
• Number of endpoints to which it serves updates.
• Network bandwidth.
• Frequency of updates
You can deploy multiple mirror servers to accommodate large environments.
Signature mirror instructions (Linux)
This section provides instructions on mirroring a local repository of the Cb Defense local
scanning signatures. It covers downloading and updating the signature definitions.
You can have multiple mirror servers, but only one mirror server per policy.
Assumptions
These instructions assume:
• A Linux operating system
• Definitions are hosted on an HTTP server at a given URL, which are entered in the
Update Servers field of the Local Scanning settings of a given policy.
Mirroring the signatures
Follow these steps to create a local mirror of the Cb Defense local scanning signatures:
1. Download the cbdMirrorServerUtil_v2.2.zip package from
https://community.carbonblack.com/docs/DOC-5950. The password is
cbdefense_mirror.
2. Select the appropriate package for the architecture of your Linux system.
3. Place these files on your Linux system:
October 25, 2018 135
Cb Defense User Guide Signature mirror instructions
- avupdate_msg.avr
- avupdate.bin
- HBEDV.KEY
- update_1.cfg
- update_2.cfg
- update_defs.sh
4. Create a new signature mirror with this command:
./update_defs.sh some_dir
5. Serve up the some_dir directory using any HTTP server.
6. Update the Update Servers field to point to the URL that represents the some_dir
directory.
Note
We recommend running the command in step 4 every few hours to pull the
latest updates from our mirror.
October 25, 2018 136
Cb Defense User Guide Signature mirror instructions
Signature mirror instructions (Windows)
This section provides instructions on mirroring a local repository of the Cb Defense local
scanning signatures. It covers downloading and updating the signature definitions.
You can have multiple mirror servers, but only one mirror server per policy.
Assumptions
These instructions assume:
• A 64-bit Windows operating system
• Definitions are hosted on an HTTP server at a given URL, which are entered in the
Update Servers field of the Local Scanning settings of a given policy.
Mirroring the signatures
To create a local mirror of the Cb Defense local scanning signatures:
1. Download the cbdMirrorServerUtil_v2.2.zip package from
https://community.carbonblack.com/docs/DOC-5950.
2. Extract the zip file. There are three additional zip files. For Windows, you'll use the zip
file called cbdMirrorServerUtil_win_x64.zip.
3. Unzip these files into a temp folder:
- upd_msg.avr
- upd.exe
- avupdate.dll
- msvcr120.dl
- HBEDV.KEY
- do_update.bat
4. Create a directory for the AV signature update files.
5. Open a command prompt window as an administrator and create a new signature
mirror by using these commands:
cd \{temp folder}
do_update.bat {the folder you created in step 4}
The following folders are created in the folder that you created in step 4:
- 32
- 64
- ave2
- idx
- x_vdf
6. Create an IIS web site.
a. Open IIS Manager.
b. Right-click Sites and click Add Website.
c. Provide a site name that identifies that this web site is for the AV Signature
Update.
d. Keep the DefaultAppPool for the Application Pool field.
e. For the Physical Path, browse to the directory that was created in step 4.
f. Keep these values: Type = http, IP address = All Unassigned, and Port = 80.
g. For the Host name field, type the name of the mirror server.
October 25, 2018 137
Cb Defense User Guide Signature mirror instructions
h. Select Start Website immediately.
i. Click OK.
j. On the IIS navigation pane, under Sites, select the site name that you set up in
step 6c.
k. Double-click Directory Browsing and click Enable.
l. Double-click MIME Types.
m. Add a new MIME type for extension of .idx with type of text/plain.
7. In the command prompt window, run the command iisreset.
8. To test that the URL from step 6 is working, open a browser and type http://{host
name from step 6g}. You should see the folders that were created in step 5.
Note
Because do_update.bat downloads the latest update from Cb Cloud one
time, we recommend that you use an application such as Task Scheduler for
Windows to automatically run the script on your mirror server at designated
time(s) each day. This helps make sure that your mirror server always has the
latest signature updates. The command generates (and appends to) a log file
in %TEMP%\scanner\upd.log. You can use this log file to troubleshoot
issues.
The Update Servers Master checkbox of the Local Scanning panel in a
policy setting can impact connections to the mirror server. If you have sensors
that can’t receive updated signatures from the mirror server, toggle the switch
on or off to resolve the issue.
October 25, 2018 138
Cb Defense User Guide Background scan
Appendix C
Background scan specifications
This appendix provides background scan specifications for Windows and macOS
endpoints.
Background scanning is enabled per policy.
To enable background scanning for a policy:
1. Sign in to the PSC, click Enforce, and then click Policies.
2. In the left Policy panel, click the policy for which to enable background scanning.
3. In the right panel, select the Run background scan checkbox. Click Save.
If selected, the sensor will perform an initial, one-time inventory scan in the background to
identify malware files that were pre-existing on the endpoint. Using this feature helps
increase malware blocking efficacy for files that were pre-existing on the endpoint before
the sensor installation.
The standard background scan takes 3-5 days to complete (depending on number of files
on the endpoint). It runs in low-priority mode to consume low system resources. This is the
recommended scan.
The expedited scan option takes 24 hours to complete, and is only recommended for
testing and emergency incidents. System performance is affected. Expedited scanning
only applies to Windows sensors version 3.3 and later.
The background scan starts as soon as policy changes are applied. For sensors deployed
with that policy, the scan starts shortly after installation.
The current background scan state is logged to the NT Event Log or syslog together with
the “BACKGROUND_SCAN” tag. RepMgr logs status on each start and then every 24
hours. Scan completed status message is “BACKGROUND_SCAN: COMPLETE.”
October 25, 2018 139
Cb Defense User Guide Background scan
Windows background scan specifications
Windows scan file types
Binary files
• dll
• exe
• sys
• drv
• scr
• pif
• ex_
Script files
• com
• hta
• inf
• ins
• isp
• jar
• msi
• ocx
• pl
• py
• reg
• vb
• vbe
• vbs
• ws
• wsf
• wsh
• ps1
• ps1xml
• psc1
• psd1
• psm1
Data files
• pdf
October 25, 2018 140
Cb Defense User Guide Background scan
User files
• tax
• iif
Corp files
• pdf
• pps
• ppsm
• ppsx
• ppt
• pptm
• pptx
• rtf
• swf
• xls
• xlsx
• xlsm (not yet added)
• xlsb (not yet added)
• dme
• frm
• ldf
• mdb
• mdf
• myd
• myi
• ndf
• opt
Email files
• dbx
• mbx
• ost
• pst
• snm
• toc
• edb
• oeb
Contacts files
• wab
October 25, 2018 141
Cb Defense User Guide Background scan
• pab
• mab
• contact
• mml
• vcf
• aba
• na2
• ldif
• abbu
• aby
• olk
Calendar files
• ics
• icbu
• cal
• ical
• wcd
• dba
October 25, 2018 142
Cb Defense User Guide Background scan
macOS background scan specifications
macOS scan file types
The macOS sensor relies on both file magic header detection and file extensions to
determine file types to be scanned by the Background Scan.
Magic header detection is used when a file has no extension or an arbitrary (obfuscated)
extension.
Binary files
• Apple executables
• Apple driver extensions
• Apple dynamic libraries
• Windows executables
• Windows dynamic libraries
Installer files
• Apple installers ( DMG, PKG)
• by extension only: Windows MSI files, Android APK installers
Windows script files (by extension only)
• bat
• chm
• cmd
• com
• hta
• inf
• ins
• isp
• ocx
• reg
• vb
• vbe
• vbs
• ws
• wsf
• wsh
• ps1
• ps1xml
• psc1
• psd1
• psm1
October 25, 2018 143
Cb Defense User Guide Background scan
Script files
• java (class and jar)
• Perl
• Python
• PHP
• Ruby
• Shell
• Applescript
• Any other script files with "#!" file header indicating interpreter association
Data files
• Adobe PDF
• MS Office
• Open Office
October 25, 2018 144
Cb Defense User Guide Cb Defense for VMware
Appendix D
Cb Defense for VMware
This appendix describes the integration of Cb Defense functionality with Cb Defense for
VMware with VMware AppDefense.
This content only applies to the Cb Defense for VMware product.
Overview
The integration functionality of Cb Defense for VMware with VMware AppDefense
provides security and IT operations teams with enhanced visibility into complex, multi-
guest applications, their related network traffic, and suspicious endpoint behaviors.
Recommended security governance best practice is to use both AppDefense and Cb
Defense for VMware to secure your SDDC.
This integration:
• Decreases Mean Time to Resolution (MTTR) for alert triage process by providing
relevant application context and VMware details directly into Cb Defense. The
integration forwards critical alerts from Cb Defense to into the AppDefense console,
and forwards AppDefense alarms to the Cb Defense Management Console for
enhanced visibility. You can apply AppDefense remediation actions directly from the
Cb Defense Management Console and vice versa.
• Helps IT and SecOps team to ensure standardized security controls in the software-
defined data center.
VMware AppDefense is a data center security tool that uses the VMware hypervisor to
monitor the intended application state in a virtual machine guest at all levels (OS kernel,
process behavior, and network connections). AppDefense does not view a guest workload
in isolation; instead, it manages workloads as part of broader application scopes. This
allows it to have a deeper understanding of interactive behavior in the data center, instead
of individual machine behavior only.
General concepts
Cb Defense and AppDefense have many similarities. However, there are some key
differences. This section outlines differences in Cb Defense and AppDefense behavior
and terminology.
• Add to Whitelist is a Cb Defense action. It whitelists an application in Cb Defense at
the organizational level. It does not impact AppDefense settings. See “Manage
reputations”.
• Allow Process is an AppDefense action. It whitelists the application in AppDefense
for a particular AppDefense Service in a particular AppDefense Scope. It does not
impact Cb Defense settings.
• Allow Behavior is an AppDefense action. It whitelists the granular behavior
(composed of process + IP address +port) of an application in AppDefense. It does
not impact Cb Defense settings.
There are two ways to quarantine a device: by using Cb Defense quarantine, or by using
VMware NSX quarantine (if it is enabled for the device). See “Quarantine a virtual
machine”.
October 25, 2018 145
Cb Defense User Guide Cb Defense for VMware
AppDefense assigns an AppDefense severity score to a Cb Defense alert that is based on
the following criteria. This mapping is also used for sorting and filtering AppDefense
alarms versus Cb Defense alerts in the Cb Defense Management Console.
Table 30: AppDefense severity scores
AppDefense severity level Cb Defense alert priority score
Info 1
Minor 4
Serious 7
Critical 9
Grouped alerts and alarms
All Cb Defense alerts can be grouped.
AppDefense alarms can be grouped if the alarms have the same scope, service, device,
alarm type, process name, and process path. The following AppDefense alarm types can
be grouped:
• Inbound Connections
• Outbound Connections
• Process Monitoring
If alarms are grouped, the total number of alarms is listed at the top of the page. You can
click the AppDefense icon at the top of the page to view the alarms in AppDefense.
See “Manage alerts across multiple devices”.
Terminology
Cb Defense and AppDefense use different terminology, as described in the following
table:
Table 31: Cb Defense and AppDefense terminology
Cb Defense AppDefense
Alert Alarm
Device (OS hostname) Member (virtual machine name)
Dismiss Clear
In Cb Defense, hostname refers to the device’s operating system hostname. In VMware,
hostname refers to the vCenter virtual machine name.
October 25, 2018 146
Cb Defense User Guide Cb Defense for VMware
Requirements
Cb Defense for VMware requires the following VMware virtual machine configuration:
• Windows Server 2008 R2 or later operating system
• vCenter 6.5+
• vSphere ESXi 6.5+
• VMware Tools
• VM hardware Version 13 or later
• The latest AppDefense host module, guest module, and appliance versions, which are
available in the download section of the AppDefense console.
Note
A core principle of AppDefense is structuring security around applications,
instead of around infrastructure. Therefore, AppDefense provides the ability to
add unsupported virtual machines to AppDefense scopes and services if they
belong to an SDDC application. However, virtual machines that do not meet
the preceding requirements cannot be secured by AppDefense.
Enable the VMware integration
VMware must provision AppDefense before you can proceed.
After you purchase Cb Defense for VMware and AppDefense is provisioned by VMware,
you must enable the integration. Full Cb Defense administrator privileges are required to
enable or disable the integration.
To enable your VMware integration:
1. Sign in to the PSC, click Settings, and then click VMware.
Note: The VMware tab only exists if you have purchased a license for the Cb Defense
for VMware product. If you have purchased this license but do not see the VMware
tab, contact your Cb Defense representative.
2. Click Start and accept the EULA agreement. Click Submit.
3. The Integrate with VMware AppDefense dialog displays. The AppDefense URL is
automatically filled in. Accept the default URL unless you are directed to edit the URL
as part of a beta program or a POC.
October 25, 2018 147
Cb Defense User Guide Cb Defense for VMware
4. To collect the required AppDefense API Key, go to VMware AppDefense and click
the cog in the bottom left corner of the page. Click Integrations and then click
Provision New API Key. The generated key displays in a text file. Copy and paste
this key into the AppDefense API Key field and then click Validate. A list of your
virtual machines displays.
Note: If you have a large number of virtual machines, it can take several minutes for
the list to populate.
You can also remove the VMware integration. You might want to do this if:
• You are removing AppDefense from your environment.
• A new AppDefense API key is generated In AppDefense.
• For technical troubleshooting.
Important
If you disable the integration, all related VMware and application context data
is removed.
To remove a VMware integration:
1. Sign in to the PSC, click Settings, and then click VMware.
2. Click Remove Integration and confirm the removal.
October 25, 2018 148
Cb Defense User Guide Cb Defense for VMware
View VMware alerts
There are several views of VMware alerts, which are described in this section.
View VMware inventory in Cb Defense
After you enable Cb Defense for VMware, you can view a sortable list of VMware virtual
machines on the Cb Defense VMware page.
To view VMware inventory:
1. Sign in to the PSC, click Settings, and then click VMware.
You can see the last time that Cb Defense synchronized with AppDefense, and the
total number of virtual machines that exist in the integration.
Synchronization occurs every few minutes. If the synchronization is not successful, the
page indicates the last successful synchronization time. In this case, the number of failed
synchronization attempts displays:
Five or more failed synchronization attempts indicate that there has been no connectivity
with AppDefense for a considerable time.
You can search for virtual machines and you can export the displayed list to a CSV file.
You can also display only those virtual machines that match a selected install status. The
Install Status options are listed in the following table.
To collect more detailed information about a virtual machine in AppDefense, click the
Scope Name hyperlink directly from Cb Defense.
October 25, 2018 149
Cb Defense User Guide Cb Defense for VMware
Table 32: VMware virtual machines install status
Status Description
All All VMware virtual machines are listed.
Both Installed Both Cb Defense and AppDefense are installed on
this virtual machine. All aspects of the integration
are enabled in the Cb Defense and AppDefense
consoles.
Needs one or both The virtual machine is eligible for and supports
both AppDefense and Cb Defense, but both
products are not installed.
The virtual machine either:
• Has Cb Defense installed but does not support
AppDefense (for example, the virtual machine is
running an unsupported version of the operating
system, vSphere, or vCenter).
• Has AppDefense installed but does not support
Cb Defense (for example, a Linux virtual
machine).
All Eligible Installed All eligible virtual machines have either Cb
Defense or AppDefense installed, but do not meet
requirements to have both Cb Defense or
AppDefense installed.
If a device is eligible for Cb Defense but is not
eligible for AppDefense, and Cb Defense is
installed, the install status is All Eligible Installed.
If a device is eligible for AppDefense but is not
eligible for Cb Defense and AppDefense is
installed, the install status is All Eligible Installed.
Needs Cb Defense The virtual machine has AppDefense installed and
is eligible to install Cb Defense, but does not
currently have Cb Defense installed.
Needs AppDefense The virtual machine has Cb Defense installed and
is eligible to install AppDefense, but does not
currently have AppDefense installed.
Needs Both The virtual machine is eligible for both AppDefense
and Cb Defense, but neither one is installed.
Ineligible The virtual machine is not eligible for AppDefense
or Cb Defense.
VMware Tools Missing VMware tools is not installed on the virtual
machine. VMware Tools is a prerequisite for
making an install status determination; therefore,
no install status can be determined.
October 25, 2018 150
Cb Defense User Guide Cb Defense for VMware
The install status is color-coded to indicate what actions are required for your virtual
machines. This color-coding is based on security governance best practices.
The colored line to the left of the Install Status reflects the following virtual machine
status:
Table 33: VMware virtual machine color coding
Color Meaning Maps to Install Status
Green No action is required to ensure • Both Installed
security governance best practices for • All eligible installed
your datacenter.
Orange Some action might be required to • Needs Cb Defense
adhere to security governance best • Needs AppDefense
practices.
Red You must take some action to make • Needs both
sure that your virtual machines have
minimum security.
Gray The virtual machine is either ineligible • Ineligible
or the system does not have enough • VMware Tools are
information about the virtual machine missing
to determine if recommended action
should be taken. See “Requirements”.
Note
The install status filter Needs one or both does not map to a specific color. It
contains the Needs both status (red), the Needs Cb Defense status (orange)
and the Needs AppDefense status (orange).
The list of virtual machines includes the following information:
Table 34: Virtual machine data
Title Description
Install The install status of the virtual machine. See Table 32,
Status “VMware virtual machines install status”.
Device The operating system hostname of the virtual machine.
Name
VMware The vCenter name of the virtual machine.
Name
October 25, 2018 151
Cb Defense User Guide Cb Defense for VMware
Title Description
OS The operating system version that is running on the virtual
machine.
AppDefens The AppDefense scope that applies to the virtual machine.
e Scope
AppDefens The AppDefense service under which the virtual machine is
e Service running.
AppDefense offers an unmanaged asset inventory view of alerts:
The Cb Defense Agent Status column indicates the status of the Cb Defense sensor on
the virtual machine. This can be one of the following:
• The sensor version of an installed Cb Defense sensor
• Eligible - the virtual machine is eligible for Cb Defense based on the Cb Defense
operating system requirements, but the Cb Defense sensor is not installed.
• Ineligible for the Cb Defense sensor based on Cb Defense operating system
requirements.
View VMware virtual machine information in the Dashboard
You can view VMware virtual machine information in the Cb Defense Dashboard,
including the total number of VMware virtual machines that are registered with Cb
Defense and the install status of the virtual machines.
October 25, 2018 152
Cb Defense User Guide Cb Defense for VMware
If there are virtual machines that do not have VMware Tools installed, then VMware Tools
Missing displays, together with a count of virtual machines that are missing VMware
Tools.
To view the specific virtual machines that are included in a category, click the install status.
The VMware page displays a list of matching virtual machines. See “View VMware alerts”.
For install status states, see “VMware virtual machines install status”.
Note
VMware data on the Dashboard is not eligible for download into a CSV file.
View VMware virtual machine sensors
You can view the sensors that are deployed throughout your organization.
To view sensors:
1. Sign in to the PSC and click Endpoints.
A sortable list of devices is displayed. See “View deployed sensors”.
You can click the > next to a sensor to view additional information.
For VMware virtual machines, the additional information that displays below the basic
sensor data includes the metadata that is included in Table 35, “VMware metadata”. If
AppDefense is not installed on the VMware virtual machine, the VMware AppDefense
logo, AppDefense Version, and AppDefense Status do not display.
October 25, 2018 153
Cb Defense User Guide Cb Defense for VMware
View and remediate alerts
Two kinds of VMware alerts display in the Cb Defense Management Console. These are:
• Cb Defense alerts for devices that have AppDefense installed. See “Work with Cb
Defense alerts for devices that have AppDefense installed”.
• AppDefense alarms that have a scope in Protected mode and are of one of the
following types:
- Inbound Connections
- Outbound Connections
- Process Monitoring
- Guest Integrity
- Host Integrity
See “Work with AppDefense alarms in Cb Defense”.
For additional information about how to interact with alerts, see the following sections of
this User Guide:
• “View and take action on alerts”.
• “Visualize an alert”.
• “Investigate an alert”.
For information on how to search for alerts on an Alerts List page, see “Search for alerts”
on page 34.
Work with Cb Defense alerts for devices that have AppDefense
installed
View VMware metadata on an Alerts List page
Note
Cb Defense alerts for VMware virtual machines also display in the
AppDefense console. See “View Cb Defense alerts in VMware AppDefense”.
For an alert that occurs on a VMware virtual machine, additional metadata is displayed.
To view the VMware metadata:
1. Go to an Alerts List page.
Note: To filter alerts to show only VMware alerts, click the VMware Virtual Machines
filter in the left panel. You can also filter VMware alerts based on severity levels: Info,
Minor, Serious, and Critical. Cb Defense threats are selected by default.
2. Select an alert that has occurred on a VMware virtual machine.
3. Click the VM Virtual Machine tab. The following information is displayed.
October 25, 2018 154
Cb Defense User Guide Cb Defense for VMware
Table 35: VMware metadata
Metadata Description Relevance
Install Status The install status of the virtual machine. Security governance
See Table 32, “VMware virtual machines
install status”.
VM Name The name that was assigned to the virtual Virtual machine
machine in vCenter. identification
VM ID VMware internal identifier that is generated Virtual machine
by vSphere. identification
VM UUID A unique identifier that vCenter created for Virtual machine
this virtual machine. identification
vCenter The unique identifier of the vCenter Virtual machine
UUID instance that manages the virtual machine. identification
MAC The MAC address of the virtual machine. Virtual machine
address identification
AppDefense The version of the AppDefense agent that Integration details
Version is running on the virtual machine (guest
module).
AppDefense Status of the AppDefense agent that is Integration details
Status running on the virtual machine. The status
can be Running, Unloaded, or
Disconnected.
Scope The name of the VMware scope that Context
Name AppDefense assigned to this virtual
machine.
Scope State The scope state that applies to the virtual Context
machine.
In discovery mode, allowed behaviors are
learned over a period of time.
In protected mode, rules are applied to the
scope. Any violations generate alarms.
Service The name of the VMware service that Context
Name AppDefense assigned, under which the
virtual machine is running.
Service The VMware service type. Context
Type
VMs in Total number of virtual machines that are Context
Service part of the identified AppDefense service.
For more information about the Alerts List pages, see “View and take action on alerts”.
October 25, 2018 155
Cb Defense User Guide Cb Defense for VMware
Note: All known VMware virtual machines include Install Status, VM name, VM ID, VM
UUID, vCenter UUID, and MAC Address even if they do not meet the AppDefense
minimum requirements. Virtual machines that are ineligible to be secured by AppDefense
can also have Scope and Service information if they have been added to an AppDefense
scope and service. However, only virtual machines that have AppDefense installed
include AppDefense Version and AppDefense State.
Investigate a Cb Defense alert for devices that have
AppDefense installed
You can investigate an alert on the Investigate page. You can access the Investigate
page through an Alerts List page or through the Navigation panel. See “Investigate an
alert”.
For an alert that occurs on a VMware virtual machine, additional metadata is displayed.
To view the VMware metadata:
1. Go to the Investigate page.
2. Select an alert that has occurred on a VMware virtual machine.
3. Click the VM Virtual Machine tab. See Table 35, “VMware metadata”.
Visualize a Cb Defense alert for devices that have
AppDefense installed
You can visualize an alert for a device that has AppDefense installed in the same way as
you can visualize any other alert. See “Visualize an alert”.
The node displays with a VM label in the Process Graph panel of the Alert Triage page.
You can click this node to view additional VMware information about the virtual machine
that hosted the alert. This information is described in Table 35, “VMware metadata”.
You can use the metadata to triage alerts in the following ways:
Table 36: How to use metadata to triage alerts
Metadata Use Category
Install Status Helps you determine if action is Security governance
required to adhere to security
governance best practices (having
both Cb Defense and AppDefense
installed).
AppDefense Use this value to validate that you are Integration detail
Version running the appropriate version. This
is particularly useful in
troubleshooting. This field is populated
only if AppDefense is installed on the
virtual machine.
October 25, 2018 156
Cb Defense User Guide Cb Defense for VMware
Metadata Use Category
AppDefense Use during troubleshooting to Integration detail
Status determine if the AppDefense agent is
communicating as expected. This field
is populated only if AppDefense is
installed on the virtual machine.
VM Name Quickly find the virtual machine in a Virtual machine
VMware product. identification
VM ID Quickly find the virtual machine in a Virtual machine
VMware product. identification
VM UUID You can use a combination of the VM Virtual machine
UUID and vCenter UUID to search for identification
and quickly find a virtual machine in
the VMware infrastructure, even if you
do not know the vCenter to which the
virtual machine belongs.
vCenter UUID You can use a combination of the VM Virtual machine
UUID and vCenter UUID to search for identification
and quickly find a virtual machine in
the VMware infrastructure, even if you
do not know the vCenter to which the
virtual machine belongs.
MAC Address Each device on a network subnet has Virtual machine
a unique MAC address. MAC identification
addresses are useful in diagnosing
network issues because MAC
addresses never change.
Scope Name The AppDefense scope can help you Context
determine to which SDDC application
this virtual machine belongs. It helps
you to understand the virtual
machine’s impact to business-critical
systems.
Scope State Identifies whether the virtual machine Context
is being actively protected by
AppDefense.
Service Name Helps you to understand the virtual Context
machine’s impact to business-critical
systems by identifying the service in
the AppDefense scope to which this
virtual machine belongs.
Service Type Helps you to understand the virtual Context
machine’s impact to business critical
systems by specifying what the service
does.
October 25, 2018 157
Cb Defense User Guide Cb Defense for VMware
Metadata Use Category
VMs in Service Helps you to understand the virtual Context
machine’s impact to business critical
systems by showing how much
redundancy is built in to the service.
The following example describes how you can use the information in the Selected
Process panel of the Alert Triage page to triage an alert.
Example
• Zelda observes a threat alert on a VMware virtual machine and clicks the
link to the Alert Triage page.
• Zelda clicks the node in the Process Graph panel of the Alert Triage page
to view details about the virtual machine in the Selected Process panel.
She reviews the data to understand the alert severity and the impact of
taking action on the virtual machine.
• Zelda views the context metadata. She looks at the AppDefense Scope to
determine how business-critical the application is, and then views the
AppDefense Service and AppDefense Service Type metadata to
determine how technically critical this service is to the application. She
views the VMs in Service metadata to understand the impact of that virtual
machine to the service, based on redundancy. She can quickly identify the
virtual machine by reading the virtual machine identification metadata (VM
Name, VM ID, VM UUID, vCenter UUID, and MAC address). Zelda can
now decide on an appropriate course of remediation based on the
discovered criteria.
• Zelda contacts the IT department that manages the virtual machine and
explains what happened and what steps should be taken to address the
issue.
By using the data that is available on the Alert Triage page, Zelda determined
the best remediation action based on business impact, and communicated the
issue appropriately with the impacted department.
October 25, 2018 158
Cb Defense User Guide Cb Defense for VMware
Work with AppDefense alarms in Cb Defense
You can view and interact with AppDefense alarms on the following pages in the Cb
Defense Management Console:
• Alerts List — See “View and take action on alerts”.
• Investigate — See “Investigate an alert”.
View and remediate AppDefense alarms on an Alerts List
page
Tip
To filter alerts to show only VMware alerts on an Alerts List page, click the
VMware Virtual Machines filter in the left panel.
For information on how to search for alerts on the Alerts List page, see “Search for
alerts”.
The following data displays for each alarm in the search results table:
Table 37: VMware Appdefense alarm column data
Column Description
Checkbox You can select the checkbox next to an alarm or group of alarms to
select the alerts for dismissal. You can select all viewed alarms by
clicking the checkbox above the search results table. Note that this
selection only includes those alarms that you can view on the current
page - not all alarms in the organization. See “Dismiss alerts”.
Status If the alert is an AppDefense alarm, the status is AppDefense.
First Seen The first date and time when this alarm occurred. You can sort on this
column.
Reason The reason for the alarm. For AppDefense alarms, this data includes
the alarm type, scope, and service.
P The P column indicates the AppDefense severity level that is
associated with the alarm. For more information about severity
levels, see Table 30, “AppDefense severity scores”.
T The AppDefense target value that is associated with the alarm.
Device The AppDefense device name. You can click this name to go to this
event on the Investigate page.
Take Action The Take Action column lets you view the alarm in AppDefense, or
lets you dismiss the alarm. Note that when you dismiss an
AppDefense alarm by using the Cb Defense Management Console,
the corresponding AppDefense alarm/Cb Defense alert in the
AppDefense console gets cleared. You cannot unclear an alarm in
AppDefense.
October 25, 2018 159
Cb Defense User Guide Cb Defense for VMware
To expand an alarm to view additional data, click the chevron next to the alarm. The
following information displays:
Table 38: Expanded data for VMware alarms
Item Description
Last Seen The last time that the alarm was detected.
Alarm ID The VMware alarm identifier.
Alert ID The Cb Defense alert identifier.
OS The operating system that is running on the device.
Last Action The last action that was taken on the alarm.
Primary Process tab
The Primary Process tab displays information about the primary process that is affected
by an alarm. The information that is displayed is relevant to the alarm type.
To view the Primary Process data:
1. Click the alarm in the search results table.
2. Click the Primary process tab (this is selected by default).
The following tables describe the data that is associated with each alarm type.
Table 39: Primary Process tab for VMware alarms - Inbound and Outbound
Connections
Item Description
Application Name of the application.
SHA256 The SHA256 hash of the application.
Violation Type The violation type. These are:
• Inbound Connections
• Outbound Connections
• Process Monitoring
• Guest Integrity
• Host Integrity
MD5 The MD5 hash of the application.
Process Path The file system location of the process executable .
October 25, 2018 160
Cb Defense User Guide Cb Defense for VMware
Item Description
CLI Command line interface information. These details indicate
which options were used to start the executable.
Local IP Local IP address of the virtual machine.
Local Port Local port of the virtual machine.
Protocol Protocol type.
Remote IP IP address of remote peer connection.
(outbound
connections only)
Remote Port Port number of remote peer connection.
(outbound
connections only)
Trust Reputation trust score of the hash, as determined by the Cb
Reputation Service.
Threat Reputation threat score of the hash, as determined by the Cb
Reputation Service.
October 25, 2018 161
Cb Defense User Guide Cb Defense for VMware
Table 40: Primary Process tab for VMware alarms - Process Monitoring
Item Description
Violation Type The violation type. These are:
• Inbound Connections
• Outbound Connections
• Process Monitoring
• Guest Integrity
• Host Integrity
SHA256 The SHA256 hash of the application.
Process Path The file system location of the process executable.
MD5 The MD5 hash of the application.
CLI Command line interface information. These details indicate
which options were used to start the executable.
Parent Process The file system location of the parent process executable.
Path
Parent SHA256 The SHA256 hash of the parent application.
Parent MD5 The MD5 hash of the parent application.
Parent CLI Command line interface information for the parent process.
These details indicate which options were used to start the
parent executable.
If the alarm type is Host Integrity or Guest Integrity, the Primary Process tab does not
display. Instead, the Violation Details tab displays.
The Violation Details tab shows the following information; there are no actions on this
tab.
Table 41: Violation Details tab for VMware alarms - Host Integrity and Guest
Integrity
Item Description
Num of Bytes The number of bytes that were written during the violation.
Written
Physical Page Physical page that was affected.
Number
Writer Name Source module that was affected.
Violated Address The address that was violated.
Violating Address Source address of the violation.
October 25, 2018 162
Cb Defense User Guide Cb Defense for VMware
Device tab
See “View device details”.
For AppDefense alarms, you can take the following actions on the Device tab.
To take actions on a device:
1. Click the alarm in the search results table.
2. Click the Device tab.
3. Click the Take Action dropdown menu. In addition to the standard Cb Defense
actions, you can select one of the following AppDefense actions:
- Suspend: Suspend the virtual machine.
- Snapshot: Take a snapshot of the virtual machine.
- Power off: Power off the virtual machine.
- NSX Quarantine: If NSX is enabled on the virtual machine through AppDefense,
you can use NSX to put the virtual machine into quarantine. See “NSX
quarantine”.
Notes
You can take the same actions on an alarm on the Investigate page. See
“Investigate an alert”.
You cannot reverse an AppDefense action from within Cb Defense or
AppDefense. You can only reverse an action by using vSphere or NSX.
Notes/Tags tab
To view notes and tags that are associated with an alarm:
1. Click the alarm in the search results table.
2. Click the Notes/Tags tab.
Actions that have been taken on an alarm are logged as notes in this tab. The notes
include the following information:
- Where the alert was detected (Cb Defense or AppDefense).
- What action was taken and by whom.
- The time that the action occurred.
Only actions that can be initiated in both Cb Defense and AppDefense display as
notes.
October 25, 2018 163
Cb Defense User Guide Cb Defense for VMware
View Cb Defense alerts in VMware AppDefense
A Cb Defense threat alert for a VMware virtual machine is displayed in the AppDefense
console as an AppDefense alarm. Cb Defense monitored alerts do not display in the
AppDefense console.
VMware AppDefense provides a compact view of a Cb Defense alert and a link to the Cb
Defense Alert Triage page for that alert.
See “Visualize an alert” and “Investigate a Cb Defense alert for devices that have
AppDefense installed”. You can go to the Alert Triage page directly from AppDefense by
clicking the CB Defense alert ID hyperlink:
From the AppDefense Alarm View page, you can take the following actions on Cb
Defense alerts:
• AppDefense actions:
- Suspend: Suspend the virtual machine.
- Snapshot: Take a snapshot of the virtual machine.
- Power off: Power off the virtual machine.
- NSX Quarantine: Quarantine the virtual machine by using NSX.
• Cb Defense actions:
October 25, 2018 164
Cb Defense User Guide Cb Defense for VMware
- Add to Blacklist: Adds the process hash to the Cb Defense Blacklist.
- Cb Quarantine: Quarantine the virtual machine by using Cb Defense.
Notes
AppDefense remediation actions cannot be undone from within Cb Defense or
AppDefense. To undo an AppDefense action, you must use vSphere or NSX.
You can clear an alarm in the AppDefense console, but this action does not
dismiss the alert in Cb Defense. You cannot undo a clear action in
AppDefense.
If you clear an alarm in AppDefense, a note is added to the alarm in Cb
Defense, indicating that it has been dismissed.
When you dismiss an AppDefense alarm or Cb Defense alert by using the Cb
Defense Management Console, the corresponding AppDefense alarm/Cb
Defense alert in the AppDefense console gets cleared.
Quarantine a virtual machine
You can quarantine a virtual machine by using either Cb Defense quarantine or NSX
quarantine. NSX quarantine is available on an individual virtual machine basis. When you
click Quarantine Device or NSX Quarantine on a virtual machine that has NSX enabled,
you are presented with a modal that lets you choose which kind of quarantine action to
perform — Cb Defense quarantine, or NSX quarantine.
You should not put a device into both Cb quarantine and NSX quarantine at the same
time. If a device has been put into quarantine by using a product other than Cb Defense,
the device displays as offline.
October 25, 2018 165
Cb Defense User Guide Cb Defense for VMware
Cb Defense quarantine
Cb Defense quarantine blocks all inbound and outbound traffic at the operating system
level. If you quarantine a virtual machine in Cb Defense, any products that use hypervisor-
based communication (as opposed to network-based communication) with the virtual
machine can connect to it. This functionality is included in the majority of VMware
products, including AppDefense, vSphere, and NSX.
Cb Defense retains connectivity to the quarantined virtual machine. This is helpful for
analysis and remediation purposes. For example, you can perform Live Response actions
on a Cb Defense quarantined virtual machine (see “Use Live Response”).
We recommend that you use Cb Defense quarantine if your organization does not have
NSX, or to maintain connectivity to the virtual machine for remediation from Cb Defense.
For more information about how to quarantine a device in Cb Defense, see “Quarantine a
device”.
NSX quarantine
VMware AppDefense uses NSX to perform this operation. NSX quarantines the virtual
machine from the rest of the network based on NSX quarantine settings. These settings
can be customized to allow approved connections by third-party products. NSX quarantine
stops inbound and outbound network connections at the hypervisor level.
If you quarantine a device by using NSX quarantine, you terminate the endpoint’s
connectivity to Cb Defense; therefore, Live Response and other Cb Defense remediation
options are not available. The virtual machine appears in Cb Defense as offline.
You cannot unquarantine an NSX-quarantined virtual machine in either Cb Defense or
AppDefense — you must have administrative access to NSX to unquarantine a virtual
machine.
October 25, 2018 166
Cb Defense User Guide Cb Defense communication
Appendix E
Cb Defense communication
Network proxies and firewalls, if improperly configured, can interfere with communication
between the Cb Defense Sensor (deployed on Windows and macOS endpoints) and the
Cb Defense backend (securely operated in the cloud via Amazon Web Services).
This appendix describes how to configure your network infrastructure and endpoint
devices to ensure proper communication between the Cb Defense sensors and the Cb
Defense backend.
Access the Cb Defense backend
There are three ways in which your organizational assets can reach the Cb Defense
backend:
• For administrative purposes and to view and investigate alerts, you can connect to the
Cb Defense Management Console through a web browser over TCP/443 (HTTPS).
• A sensor can connect to a Cb Defense backend server over TCP/443. The backend
server also listens for sensors on port TCP/54443.
• Your organization’s applications can be written to access Cloud services via APIs on
port TCP/443. For more information, see https://developer.carbonblack.com/.
Contact your authorized support representative to learn the URLs for your Cb Defense
backend. There are distinct URLs for web UI access, sensor communications, and the
backend API.
Note
The Cb Defense backend architecture uses dynamically managed load
balancers, which results in the public IP changing frequently. Such an
approach ensures necessary levels of scalability and reliability of our service.
Therefore, we do not offer a static public IP address. We recommend allowing
access to the Cb Defense backend by configuring a bypass rule in your
firewall or proxy to allow outgoing connections over TCP/443 as well as Cb
Defense's alternate port TCP/54443.
There is no static IP, range of IPs or subnet to whitelist/exclude in Firewall or
Proxy settings - only a URL.
Device services URL varies per backend instance. Check your login URL to
find out which backend you are in.
October 25, 2018 167
Cb Defense User Guide Cb Defense communication
Configure a firewall
A Cb Defense sensor can connect to the Cb Defense backend in a firewall-protected
network in several ways:
• Configure a bypass on the network firewall to allow communication between the
sensor and the backend over TCP/443. This is often the simplest approach.
• Configure a bypass in your network firewall to allow outgoing connections to Cb
Defense’s alternate port TCP/54443.
• If specific network firewall changes are not made to access the Cb Defense backend
applications, the sensors try to connect through any existing proxies.
Configure a proxy
The Cb Defense Sensor uses a variety of mechanisms to determine whether a network
proxy is present. If a proxy is detected (or if one is specified at install time), then the
sensor attempts to use that proxy. If no proxy is detected, the sensor will attempt a direct
connection through port 443 or 54443.
To configure the proxy during an unattended sensor installation, see the PSC Sensor
Installation Guide.
Methods the sensor uses to contact the Cb Defense backend
The sensor attempts to contact the Cb Defense backend by using the following methods:
• A static configured proxy that is configured during sensor installation.
• A direct connection over TCP/443.
• Auto-detection of a proxy and proxy credentials (when applicable) from the local
system operating system settings.
If you cannot establish connectivity over the standard SSL port, the sensor can fail over to
the alternate port, which is TCP/54443.
Note
Cb Defense sensors automatically attempt to detect proxy settings during
initial installation. This should be tested. If the automatic proxy detection
doesn’t succeed, you must define the parameters to include the Proxy IP and
Port in the MSI command line during an unattended installation.
If user authentication is required, the end user might be prompted for
credentials. This typically does not occur in environments that require proxy
credentials because the sensor uses an existing configuration that avoids
requiring end users to enter credentials.
To avoid going through a network proxy (and/or to avoid being blocked by a firewall), you
might need to configure a bypass on your proxy server/firewall to allow outgoing
connections from the sensor to the backend. Options for bypass configuration include the
following:
October 25, 2018 168
Cb Defense User Guide Cb Defense communication
• Configure a bypass on your firewall or proxy to allow outgoing connections to your Cb
Defense domain over TCP/443.
• Configure a bypass in your firewall or proxy to allow outgoing connections to Cb
Defense’s alternate port TCP/54443.
Warning
The host domain name for the Cb Defense backend server is included in the
server’s certificate. Some network proxies and gateways might try to validate
the certificate and deny the Cb Defense backend application connection
because of a name mismatch between the certificate and real host name of
the system that is running in AWS. If this occurs, you must configure the proxy
or gateway so that it does not validate the backend server certificate. Note that
you cannot access the certificate or hostname in the server’s certificate.
Connection mechanism precedence
If a Cb Defense sensor fails to connect to the Cb Defense backend, it tries the last known
working settings, starting with the most recent ones. These include the following:
• Proxy
• No Proxy
• Credentials
• No Credentials
• Proxy used at install time
• Direct connection
• Alternate 54443 port
The Cb Defense sensor attempts the connection in the following sequence:
1. Using a statically configured proxy server that was provided at the time that the sensor
was installed.
2. A direct connection to the backend with no proxy.
3. A direct connection to the backend using the alternate port 54443 with no proxy.
4. A dynamic proxy (Internet/network settings), if present, without credentials.
5. If other attempts fail and the proxy is identified and credentials are required, the
sensor attempts this connection as a last resort.
For every proxy server connection that is attempted, the sensor tries to connect with:
• The proxy port that is configured.
• The alternate port 54443 if this was configured during the sensor installation.
October 25, 2018 169
Cb Defense User Guide Advanced search terms
Appendix F
Advanced search terms
This appendix describes search terms that you can use in an advanced search query on
either an Alerts List or Investigate page.
Table 42: Advanced search terms
Search query Description
Alert
attack stage Analagous to killChainStatus, but uses different query
values. See Table 43, “Kill Chain Stages - Queries” for
possible values.
deviceSecurityEventCode Alert ID for events that are associated with an alert.
killChainStatus Maps to stages of the kill chain. See Table 43, “Kill Chain
Stages - Queries” for possible values.
threatScore 1-10 priority if event is associated with a threat.
Device
agentLocation On-prem or off-prem. See “Define premises”.
deviceName Hostname of the endpoint.
deviceId Device id that is associated with the sensor.
deviceIpAddress IP address of the device. Only works for public IP.
deviceType Major OS type: WINDOWS|MAC. Examples:
deviceType:win*, deviceType:mac.
deviceVersion Detailed OS version string. Example:
deviceVersion:"Windows 10 x64"
email Email address that is associated with the install user. The
domain name is not required.
groupName Policy that the sensor was in at the time of the event.
Partial text search is supported.
targetPriorityType One of LOW|MEDIUM|HIGH|CRITICAL as defined by
policy at the time of the event.
General
eventId Unique identifier for this event.
eventType Type of event; for example, eventType:Network
Operation Events that match policy operations. See Operation
Attempt inTable 25, “Permissions panel”.
October 25, 2018 170
Cb Defense User Guide Advanced search terms
Search query Description
syslogLevel Syslog level that is associated with the event.
syslogLevel:"NOTICE" = monitored events;
syslogLevel:"WARNING" = threat events.
threatIndicators TTPs that are associated with event. Examples: [
"ADAPTIVE_WHITE_APP", "ACTIVE_SERVER",
"NETWORK_ACCESS" ].
TTP TTPs that are associated with an event, such as
INJECT_CODE.
Network
destAddress Destination IP address for network events.
destPort Destination Port for network events.
service Text string for the L4 protocol and port number of a
network connection; for example, TCP/80, UDP/53. Must
be in quotes.
sourceAddress Source IP address in a network event. This might not be
the same as the device IP address.
sourcePort Source port for a connection in a network event.
Process
applicationName Name of the event's primary process.
applicationPath Full path to the event's primary process.
commandLine Command line observed with the event's primary process.
Spaces in the text search are treated as AND.
parentCommandLine Command line observed with the event's parent process.
Spaces in the text search are treated as AND.
parentHash SHA256 of the event's parent process.
parentName Name of the event's parent application.
parentPid Process ID that is associated with the event's parent
process
processHash SHA256 hash of the event's primary process.
processId Process ID that is associated with the event's primary
process.
processMd5Hash MD5 hash of the event's primary process if this feature
was enabled in policy.
targetAppName Name of the event's child process.
targetCommandLine Command line observed with the event's child process.
Whitespaces are seen as AND operators.
October 25, 2018 171
Cb Defense User Guide Advanced search terms
Search query Description
targetHash SHA256 of the event's child process.
targetMd5Hash MD5 hash of the event's child process if the feature is
enabled in policy.
targetPid Process ID for the event's child process.
userName User context that is associated with the event's primary
process.
Reputation
childEffectiveReputation The reputation for the event's child process used for policy
enforcement. Possible reputations:
COMPANY_WHITE_LIST, COMPANY_BLACK_LIST,
LOCAL_WHITE, COMMON_WHITE_LIST,
TRUSTED_WHITE_LIST, NOT_LISTED,
KNOWN_MALWARE, UNKNOWN, PUP,
SUSPECT_MALWARE.
childEffectiveReputationSo Source of the event's child process reputation for policy
urce application. Possible reputation sources: AV, CERT,
CLOUD, HASH_REPUTATION_LIST, PRE_EXISTING,
WHITE_DATABASE, YARA, VECTOR, CERT,
CHECKSUM, SELF, NO_HOOK.
parentEffectiveReputation The reputation for the event's parent process, used for
policy enforcement. Possible reputations:
COMPANY_WHITE_LIST, COMPANY_BLACK_LIST,
LOCAL_WHITE, COMMON_WHITE_LIST,
TRUSTED_WHITE_LIST, NOT_LISTED,
KNOWN_MALWARE, UNKNOWN, PUP,
SUSPECT_MALWARE.
parentEffectiveReputation Source of the event's parent process reputation for policy
Source enforcement. Possible reputation sources: AV, CERT,
CLOUD, HASH_REPUTATION_LIST, PRE_EXISTING,
WHITE_DATABASE, YARA, VECTOR, CERT,
CHECKSUM, SELF, NO_HOOK.
parentReputationProperty The reputation for the event's parent process. Possible
reputations: COMPANY_WHITE_LIST,
COMPANY_BLACK_LIST, LOCAL_WHITE,
COMMON_WHITE_LIST, TRUSTED_WHITE_LIST,
NOT_LISTED , KNOWN_MALWARE, UNKNOWN, PUP,
SUSPECT_MALWARE.
processEffectiveReputatio The reputation for the event's primary process, used for
n policy enforcement. Possible reputations:
COMPANY_WHITE_LIST, COMPANY_BLACK_LIST,
LOCAL_WHITE, COMMON_WHITE_LIST,
TRUSTED_WHITE_LIST, NOT_LISTED,
KNOWN_MALWARE, UNKNOWN, PUP,
SUSPECT_MALWARE.
October 25, 2018 172
Cb Defense User Guide Advanced search terms
Search query Description
processEffectiveReputatio Source of the event's primary process reputation, used for
nSource policy enforcement. Possible reputation sources: AV,
CERT, CLOUD, HASH_REPUTATION_LIST,
PRE_EXISTING, WHITE_DATABASE, YARA, VECTOR,
CERT, CHECKSUM, SELF, NO_HOOK.
processReputationPropert The reputation for the event's primary process. Possible
y reputations: COMPANY_WHITE_LIST,
COMPANY_BLACK_LIST, LOCAL_WHITE,
COMMON_WHITE_LIST, TRUSTED_WHITE_LIST,
NOT_LISTED, KNOWN_MALWARE, UNKNOWN, PUP,
SUSPECT_MALWARE
targetEffectiveReputation The reputation for the event's child process used for policy
enforcement. Possible reputations:
COMPANY_WHITE_LIST, COMPANY_BLACK_LIST,
LOCAL_WHITE, COMMON_WHITE_LIST,
TRUSTED_WHITE_LIST, NOT_LISTED,
KNOWN_MALWARE, UNKNOWN, PUP,
SUSPECT_MALWARE, NOT_LISTED.
targetEffectiveReputationS Source of the event's child process reputation for policy
ource application. Possible reputation sources: AV, CERT,
CLOUD, HASH_REPUTATION_LIST, PRE_EXISTING,
WHITE_DATABASE, YARA, VECTOR, CERT,
CHECKSUM, SELF, NO_HOOK.
targetReputationProperty The reputation for the event's child process. Possible
reputations: COMPANY_WHITE_LIST,
COMPANY_BLACK_LIST, LOCAL_WHITE,
COMMON_WHITE_LIST, TRUSTED_WHITE_LIST,
NOT_LISTED, KNOWN_MALWARE, UNKNOWN, PUP,
SUSPECT_MALWARE, NOT_LISTED.
Table 43: Kill Chain Stages - Queries
Query Description
Reconnaissance Research, identify, and select targets
Weaponize Create a deliverable payload.
deliver_exploit Deliver and initiate code.
install_run Install a back door to allow persistent access.
COMMAND_AND_CONT Communicate with the code from an external device.
ROL
Execute_Goal Achieve objective.
October 25, 2018 173
Cb Defense User Guide Glossary
Appendix G
Glossary
Term Definition
Alert ID See Incident ID.
Alert severity All alerts detected by Cb Defense are grouped together
based on severity. Alert severity levels are:
• Threat – Highly likely that this is malicious activity.
• Monitored – Might pose a risk to the organization and
should be reviewed.
See also Priority score.
Alert Triage page A page in the Cb Defense Management Console that lets
you visualize an alert. See “Visualize an alert”.
Alerts List page A page in the Cb Defense Management Console that lets
you search for and respond to alerts. See “View and take
action on alerts”.
Analytics platform The Cb Defense analytics platform analyzes the event
data from the sensors and produces threat information.
Artifact An artifact is a binary or other file that is analyzed before
execution. Cb Defense detects the following artifacts:
• All executable files written to disk (regardless of initial
background scan).
• All executables that run (includes executables that exist
before the sensor install and on network shares).
A background scan picks up executables that existed
before the sensor was installed, and that have not run.
Behavior A behavior is the way in which processes or programs act
on a target resource on an endpoint. Behaviors are
captured as individual Tactics, Techniques, and
Procedures (TTPs). They are captured on the device by
the sensor and analyzed as a group that is compiled into
alerts (if applicable) by the analytics engine on the
backend. See “TTP reference”.
Bypass mode Either an end user or an administrator has placed a
sensor into Bypass mode. In this mode, no
communication exists between the sensor and the Cb
Defense backend.
Cb Defense Management You can use the Cb Defense Management Console to
Console check sensor deployment/device enrollment status,
configure and apply policies and alerts, review security
events, and more. See “Getting started”.
October 25, 2018 174
Cb Defense User Guide Glossary
Term Definition
Dashboard When you log in to Cb Defense, the Dashboard displays
as your home page. The Dashboard gives you a
snapshot of what is going on in your system, and lets you
quickly navigate to items of interest. It shows you what is
occurring on the devices that Cb Defense protects. See
“Dashboard”.
Deny (resources) According to policy settings, the action is to deny
resources based on reputation/behavior.
Device ID A unique identifier that corresponds to each installation of
the sensor.
Note that if you uninstall and then reinstall the sensor on
the same device, more than one Device ID will exist for
the same device name. In this case, the Cb Defense
Management Console displays one active device and one
deregistered device that have different Device IDs, which
share the same device name.
Device user The user who installed or registered the sensor. This is
referred to as User on the Sensor Management page. It is
listed as Sensor Installed by on the Device tab and Email
in expanded event details on the Investigate page.
Endpoint Also referred to as device or host.
Event ID Any event of interest that is logged from each managed
device. Some events are elevated to an alert.
Incident ID Also known as the Alert ID, the Incident ID refers to an
event that is flagged as an alert and is dependent on
attributes that are specific to the underlying event's
behavior and the device.
Multiple events (Event IDs) can all share the same
Incident ID, but there is only one Incident ID per Event ID
when the event receives one. The Incident ID is an 8-
character string that you can find in the event details on
the Investigate and Alert Triage pages. You can search
for it on the Alerts List pages. It is displayed in the URL
when you click the Investigate button on an Alerts List
page. See also Threat ID.
Investigate page The Investigate page lets you thoroughly examine and
analyze alerts. See “Investigate an alert”.
Live Response Cb Defense Live Response opens a command line
interface to any connected endpoint that is running the Cb
Defense sensor version 3.0 or later. The sensor must be
assigned a policy that has enabled Live Response. You
can use Live Response to perform remote investigations,
contain ongoing attacks, and remediate threats. See “Use
Live Response”.
October 25, 2018 175
Cb Defense User Guide Glossary
Term Definition
Local scanning Cb Defense sensors include an optional local scanning
feature that enables static file analysis of applications
before they are executed. See “Local Scan Settings tab”.
Malware Files identified as having no other purpose than
performing malicious actions on an endpoint for the
benefit of an attacker.
MD5 hash The MD5 algorithm is a hash function that produces a
128-bit hash value.
Non-malware Processes not commonly recognized as malware that
were stopped due to bad behavior or local blacklist. This
includes the case where the reputation is good (for
example, a PowerShell or Winword.exe file), but it is
behaving badly.
Notification You can be notified of newly discovered threats through a
number of mechanisms, including notifications to email
and SIEM connectors. See “Notifications and connectors”.
On-premises/Off- The Fully Qualified Domain Name (FQDN) and IP address
premises are two conditions that can be used for the sensor to
present as on- or off-premises.
See “Define premises”.
Policy A group of policy rules that determine preventative
behavior. Each sensor is assigned to a policy. See
“Prevent attacks through policies”.
Potential malware Threats using dual purpose software to perform malicious
actions on an endpoint. Files that are capable of both
beneficial and malicious actions.
Prevention Prevention of malicious behavior is enforced by policy
rules that tell the sensor what to do if malicious code or
behavior is encountered. See “Prevent attacks through
policies”.
Priority score The priority score prioritizes the relative importance of an
alert and is loosely mapped to the Attack Stages Panel
(see Table 3, “Attack stages”.)
In general, the higher the score, the further along an
adversary or attack has progressed toward achieving its
goal. For example, if the goal of a particular malware is to
persist, this does not result in a high alert priority. If its goal
is to encrypt user data, steal passwords, damage system
files, and so on, this alert receives a higher alert priority.
Priority score is also referred to as threat level, threat
score, threat priority, or alert priority.
Process user The user that ran a process that is under investigation.
This is either the logged-on user or a system user.
October 25, 2018 176
Cb Defense User Guide Glossary
Term Definition
PUP Potentially Unwanted Program. In the best case, PUPs
produce annoying results (delivering popup ads), but are
sometimes used to deliver malware.
Quarantine You can quarantine a device from the rest of the network.
After being quarantined, the device has network access to
the Cb Defense backend only. See “Quarantine a device”.
Reputation A reputation is the level of trust or distrust that is given to
an object. Cb Defense file reputations are based on
multiple sources of known good and known bad objects.
For example, you can whitelist or blacklist applications by
hash, IT tools, and certificates. See “Manage reputations”.
SAML integration Security Assertion Markup Language (SAML) is an open
standard for exchanging authentication and authorization
data between parties. You can integrate Cb Defense with
Okta, Ping Identity, and OneLogin by using SAML. See
“Authentication and integration”.
Sensor Cb Defense uses a lightweight, host-based sensor for
Windows- and macOS-based systems. The sensor has a
quick installation process and has no noticeable impact (in
most cases) on system performance, CPU, network, disk,
or battery life. After it is installed, the sensor is managed
from the Cb Defense Management Console.
Sensor group You can create sensor groups and add sensors to these
groups. All the sensors in the sensor group receive an
automatic assignment to a policy based on the metadata
that is associated with the sensor, and the criteria that you
define. See “Manage sensor groups for automatic policy
assignments”.
SHA256 hash The SHA (Secure Hash Algorithm) is a cryptographic hash
function. A cryptographic hash is like a signature for a text
or a data file. The SHA-256 algorithm generates a 256-bit
(32-byte) hash.
Signature mirror server A local repository of the Cb Defense local scanning
signatures. See “Signature mirror instructions”.
Spider graph On the Alert Triage page, an interactive graph that
depicts the TTPs that are associated with an alert. See
“Alert behaviors based on severity”.
October 25, 2018 177
Cb Defense User Guide Glossary
Term Definition
Target value A target value is defined by the policy to which a device
belongs. It acts as a multiplier when calculating the threat
level for any threats that are detected on a particular
device.
• Low Target Value – Results in a lower threat level.
• Medium Target Value – Represents the baseline (no
multiplier).
• High and Mission Critical Target Values – Both increase
the threat level under the same circumstances. As a
result, you might see two or more alerts with identical
descriptions but different priority scores.
Terminate (process) According to policy settings, the action is to terminate the
process based on reputation/behavior.
Threat category The Monitored category represents a set of behavioral
data that has not yet been raised to the level that requires
a response, but does have interesting behavior that might
be destructive.
The Threat category represents a set of behavioral data
and contextual information that indicates malicious
behavior on a device.
Threat ID The Threat ID corresponds to an alert and is dependent
on a subset of attributes from the alert which are not
dependent on the device. This 32-character string is found
in the Investigate page URL when you click on the
Investigate button from an Alerts List page. You can
search for the Threat ID on an Alerts List page to look for
other alerts that are related to the same Threat ID.
Multiple Incident IDs can share the same Threat ID.
See also Incident ID.
TTPs In Cb Defense, behaviors are captured as individual
Tactics, Techniques, and Procedures (TTPs). They are
captured on the device by the sensor and analyzed as a
group that is compiled into alerts (if applicable) by the
Analytics Engine on the backend platform. See “TTP
reference”.
October 25, 2018 178
You might also like
- Alg8 2studyguideDocument1 pageAlg8 2studyguidemrbsblog164No ratings yet
- Node - JS, Socket - Io, and Real-Time Web HMI Example - Chris LarsonDocument17 pagesNode - JS, Socket - Io, and Real-Time Web HMI Example - Chris LarsonmarplemrNo ratings yet
- Tcp/Ip Addressing & Subnetting: TopicsDocument26 pagesTcp/Ip Addressing & Subnetting: TopicsSujit.SNo ratings yet
- Mumtaz CV 2.doc1Document2 pagesMumtaz CV 2.doc1100-235100% (4)
- 510lec01 OverviewDocument33 pages510lec01 OverviewJitendra PatelNo ratings yet
- Bloomberg Businessweek USA - August 10 2020Document70 pagesBloomberg Businessweek USA - August 10 2020Boki VaskeNo ratings yet
- Chapter 4Document1 pageChapter 4Le Nhu Y (K17 DN)No ratings yet
- Common Linux CommandsDocument4 pagesCommon Linux CommandsabajurfloridoNo ratings yet
- DLL All Subjects 1 q1 w5 d1Document5 pagesDLL All Subjects 1 q1 w5 d1Poseidon NipNo ratings yet
- Why Are You Applying For Financial Aid?Document2 pagesWhy Are You Applying For Financial Aid?isaakNo ratings yet
- OOP1Document24 pagesOOP1Priyanka PrakasanNo ratings yet
- Chomsky Classification of GrammarsDocument3 pagesChomsky Classification of GrammarsPratikRoyNo ratings yet
- History of HTML How It Works Basics HTML Codes ExamplesDocument18 pagesHistory of HTML How It Works Basics HTML Codes ExamplesManu Krishnan T.VNo ratings yet
- Owl - Component - MD at Master Odoo - OwlDocument17 pagesOwl - Component - MD at Master Odoo - OwlPascal InoznopNo ratings yet
- MDN 1602DSDocument86 pagesMDN 1602DSdocazanNo ratings yet
- Javamagazine20140304 DLDocument76 pagesJavamagazine20140304 DLSahil GuptaNo ratings yet
- All You Should Know About HTML.Document169 pagesAll You Should Know About HTML.William HayerNo ratings yet
- Regular ExpressionsDocument4 pagesRegular ExpressionssachinkurhekarNo ratings yet
- CACM Communications of ACM 2019 Vol. 12 DecemberDocument100 pagesCACM Communications of ACM 2019 Vol. 12 DecemberTheodor StanescuNo ratings yet
- Welcome To PHPDocument40 pagesWelcome To PHPgrenzyaNo ratings yet
- Leon Trappett Email: Twitter: Site: Linkedin: Experience Silent Break Security, Pleasant Grove, UtDocument2 pagesLeon Trappett Email: Twitter: Site: Linkedin: Experience Silent Break Security, Pleasant Grove, UtAnonymous YmxXyvRC1dNo ratings yet
- Javascript & DOMDocument68 pagesJavascript & DOMNyoman Adi MuliawanNo ratings yet
- Chomsky HierarchyDocument3 pagesChomsky HierarchySandhya YadavNo ratings yet
- Ipa Extentions Unicode 14.0 U0250Document6 pagesIpa Extentions Unicode 14.0 U0250ygurseyNo ratings yet
- Differences Between Windows and LinuxDocument4 pagesDifferences Between Windows and LinuxYusuf Ismail100% (1)
- 3 Artificial Lift SystemsDocument40 pages3 Artificial Lift SystemsGermaine Liliane Mbang MbaNo ratings yet
- Leonardo Roars For Your Attention-Fedora 11 ReviewedDocument116 pagesLeonardo Roars For Your Attention-Fedora 11 ReviewedSanthosh Mahankali100% (1)
- RegextDocument175 pagesRegextManpreet SinghNo ratings yet
- Introduction To ComputerDocument68 pagesIntroduction To ComputerMatrisoft Engineering And InvestmentNo ratings yet
- MDN 1508DSDocument108 pagesMDN 1508DSdocazanNo ratings yet
- Indicators of Knowledge SocietiesDocument4 pagesIndicators of Knowledge SocietiesEmily PlayNo ratings yet
- SQL Quick ReferenceDocument1 pageSQL Quick ReferenceSangharsh pazareNo ratings yet
- Reasoning PDFDocument17 pagesReasoning PDFAbhishek SinghNo ratings yet
- CACM Communications of ACM 2019 April 04Document148 pagesCACM Communications of ACM 2019 April 04Theodor StanescuNo ratings yet
- Regular ExpressionsDocument10 pagesRegular ExpressionsSoledad OrdunezNo ratings yet
- July 2019Document54 pagesJuly 2019aditya84uNo ratings yet
- Communications of ACM 2019 NO. 1 Digital EditionDocument124 pagesCommunications of ACM 2019 NO. 1 Digital EditionTheodor StanescuNo ratings yet
- Git - Version Control SystemDocument11 pagesGit - Version Control Systemmahendra_mkNo ratings yet
- Communications of ACM 2019 November Vol 62 No. 11Document164 pagesCommunications of ACM 2019 November Vol 62 No. 11Theodor StanescuNo ratings yet
- Joanna Rutkowska - Security Challenges in Virtualized EnvironmentsDocument97 pagesJoanna Rutkowska - Security Challenges in Virtualized EnvironmentsWhite909No ratings yet
- Tag Name Code Example Browser View: (Tip) Visit Our Site (Tip)Document7 pagesTag Name Code Example Browser View: (Tip) Visit Our Site (Tip)Anonymous IhmXvCHj3cNo ratings yet
- How To Install JDK 11 (On Windows, Mac OS & Ubuntu) and Get Started With Java ProgrammingDocument18 pagesHow To Install JDK 11 (On Windows, Mac OS & Ubuntu) and Get Started With Java ProgrammingrajlagwalNo ratings yet
- XML Schema - StructuresDocument2 pagesXML Schema - StructuresSneetsher Crispy100% (2)
- Reflections On The Systems of Innovation ApproachDocument5 pagesReflections On The Systems of Innovation ApproachmzebianNo ratings yet
- New Media: The Press Freedom DimensionDocument92 pagesNew Media: The Press Freedom DimensionIsrael PiñaNo ratings yet
- Weidadeyue Jupyter NotebookDocument1 pageWeidadeyue Jupyter NotebookAshish KotwalNo ratings yet
- Introduction of PHPDocument171 pagesIntroduction of PHPDevi Prasad MishraNo ratings yet
- ASCII Control CharactersDocument8 pagesASCII Control CharactersJhill-Jhill Jimenez Dela PeñaNo ratings yet
- 5.pressman CH 10 Architectural DesignDocument21 pages5.pressman CH 10 Architectural DesignarunlaldsNo ratings yet
- HyperlinksDocument19 pagesHyperlinksmanimithiNo ratings yet
- Dart Language SpecificationDocument122 pagesDart Language SpecificationJose IriarteNo ratings yet
- Book List With Pricing - 22.8.19 - Phoenix - Sort by Book Category PDFDocument199 pagesBook List With Pricing - 22.8.19 - Phoenix - Sort by Book Category PDFPyae Sone Kyaw100% (1)
- CS Practical File SOMYA 2017-18Document64 pagesCS Practical File SOMYA 2017-18Anil BatraNo ratings yet
- SyllabusDocument2 pagesSyllabusshad100% (1)
- Manifest Software Design Document v2Document60 pagesManifest Software Design Document v2api-548086350No ratings yet
- Ansh Bhawnani: Python Beginner's Course Bitten TechDocument26 pagesAnsh Bhawnani: Python Beginner's Course Bitten TechDalllas reviews100% (1)
- Api-Demo: Platform-As-A-Service (Paas) Based SolutionDocument6 pagesApi-Demo: Platform-As-A-Service (Paas) Based SolutionIvan GeorgievNo ratings yet
- 03 - Carbon Black Cloud - Endpoint Enterprise User GuideDocument133 pages03 - Carbon Black Cloud - Endpoint Enterprise User GuideJ SanctisNo ratings yet
- 02 - Carbon Black Cloud - Endpoint Advanced User GuideDocument127 pages02 - Carbon Black Cloud - Endpoint Advanced User GuideJ SanctisNo ratings yet
- 01 - Carbon Black Cloud - Audit and Remediation User GuideDocument51 pages01 - Carbon Black Cloud - Audit and Remediation User GuideJ SanctisNo ratings yet
- CB Installation GuideDocument123 pagesCB Installation GuideJ SanctisNo ratings yet
- Think Like A Hacker I - Cross-Site Scripting v12Document36 pagesThink Like A Hacker I - Cross-Site Scripting v12J SanctisNo ratings yet
- INE Cyber Security Pass - User GuideDocument22 pagesINE Cyber Security Pass - User GuideJ SanctisNo ratings yet
- Bitcoin Price Analyze and Prediction Using Data Science ProcessDocument11 pagesBitcoin Price Analyze and Prediction Using Data Science ProcessdataprodcsNo ratings yet
- PDF Mad Report DLDocument31 pagesPDF Mad Report DLchowdri gowdaNo ratings yet
- Do Data Loss Prevention Systems Really Work?: Sara Ghorbanian, Glenn Fryklund, Stefan AxelssonDocument18 pagesDo Data Loss Prevention Systems Really Work?: Sara Ghorbanian, Glenn Fryklund, Stefan AxelssonNguyễn Đình PhúNo ratings yet
- CNN For Deep Learning - Convolutional Neural NetworksDocument10 pagesCNN For Deep Learning - Convolutional Neural Networkschowsaj9No ratings yet
- CSC 340 H1 S Information Systems Analysis and Design: AnswersDocument6 pagesCSC 340 H1 S Information Systems Analysis and Design: AnswersMY ACCOUNTNo ratings yet
- Common Excel Shortcut KeysDocument4 pagesCommon Excel Shortcut KeysNaman RohraNo ratings yet
- PAL 300x: Operation ManualDocument40 pagesPAL 300x: Operation ManualEveraldo OliveiraNo ratings yet
- Sicam Sicam SCC Human-Machine Interface (HMI)Document550 pagesSicam Sicam SCC Human-Machine Interface (HMI)Nguyễn Huy HoàngNo ratings yet
- Migrating VOS Applications To Continuum (r407-00)Document122 pagesMigrating VOS Applications To Continuum (r407-00)kennycheungNo ratings yet
- VTU MCA Syllabus 2018-19Document150 pagesVTU MCA Syllabus 2018-19charan124No ratings yet
- ExpressPCB 7 1 ManualDocument20 pagesExpressPCB 7 1 ManualmidayoNo ratings yet
- SIPROTEC 4 DNP MappingDocument4 pagesSIPROTEC 4 DNP MappingChristian DavidNo ratings yet
- 1.1.5 Compression TechniquesDocument8 pages1.1.5 Compression Techniquesshayanrizwan000No ratings yet
- Lab 1 - Accessing and Preparing DataDocument36 pagesLab 1 - Accessing and Preparing DatadojijejuNo ratings yet
- Using Zoom in The ClassroomDocument6 pagesUsing Zoom in The ClassroomClaytonNo ratings yet
- Benefits of Class DiagramDocument17 pagesBenefits of Class DiagramAadam Yuusuf100% (1)
- Synopsis: Employee Management SystemDocument4 pagesSynopsis: Employee Management SystemIsurf CyberNo ratings yet
- Navigator Harlequin RIP Product Manual July 2020Document440 pagesNavigator Harlequin RIP Product Manual July 2020PROSUMIC BAJIONo ratings yet
- AE1001 User Manual V1.00-DeviserDocument34 pagesAE1001 User Manual V1.00-DeviserJhon OlarteNo ratings yet
- B-PRO 4000: Bus Protection RelayDocument338 pagesB-PRO 4000: Bus Protection RelaycacobecoNo ratings yet
- 1.1 How Does Neptune Fit Into My Operation?: Client User InterfaceDocument9 pages1.1 How Does Neptune Fit Into My Operation?: Client User InterfaceVasile Nectarie AndreiNo ratings yet
- Excercises MergedDocument16 pagesExcercises Mergedsantosh vighneshwar hegdeNo ratings yet
- Image Steganography Using Mid Position Value TechniqueDocument7 pagesImage Steganography Using Mid Position Value TechniqueIhsan SabahNo ratings yet
- NSX-T Data Center Installation Guide - VMware NSX-T Data Center 3.0Document280 pagesNSX-T Data Center Installation Guide - VMware NSX-T Data Center 3.0sharvan18No ratings yet
- SAProgrammers GuideDocument780 pagesSAProgrammers GuideYavuzNo ratings yet
- Unico 1100 Drive HELP Diagnostics 8.20Document15 pagesUnico 1100 Drive HELP Diagnostics 8.20Арсен ТёмныйNo ratings yet
- World Edit Guide Sims4Document7 pagesWorld Edit Guide Sims4Car Sebial VelascoNo ratings yet
- Toaz - Info 16 Modeling and Predicting Cyber Hacking Breachesdocx PRDocument8 pagesToaz - Info 16 Modeling and Predicting Cyber Hacking Breachesdocx PRGanesh RajNo ratings yet
- Manipal University Jaipur School of Law: A Project Report On "Elements of An Excel Window"Document12 pagesManipal University Jaipur School of Law: A Project Report On "Elements of An Excel Window"adityaNo ratings yet
- Frozen Font - Movie FontDocument1 pageFrozen Font - Movie FontAlliah Gianne JacelaNo ratings yet