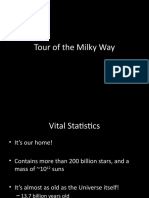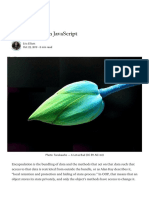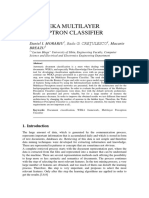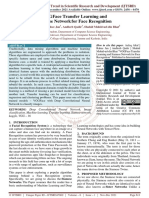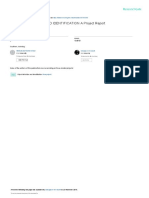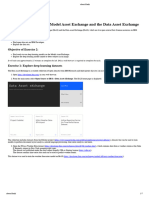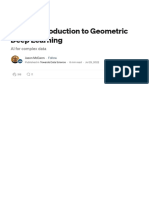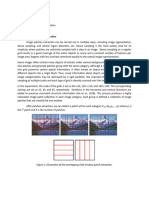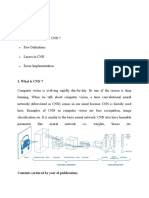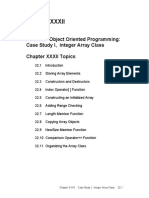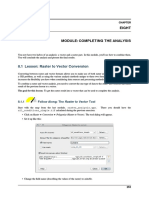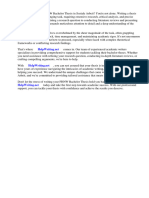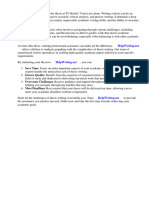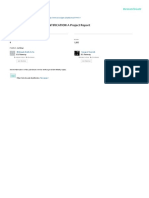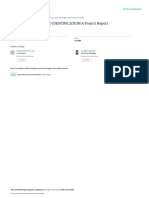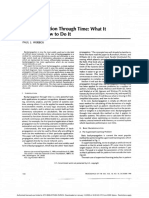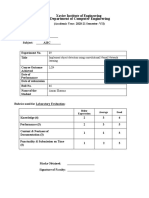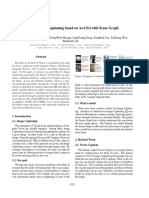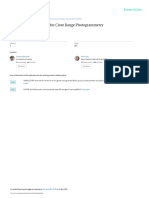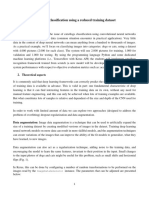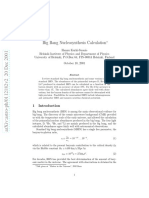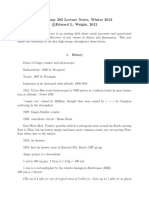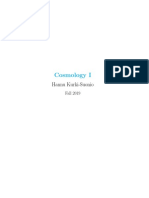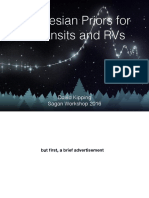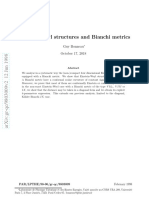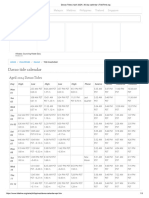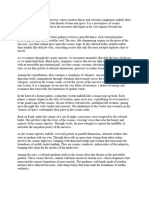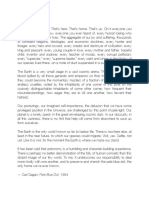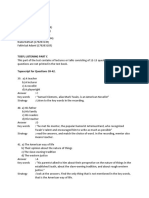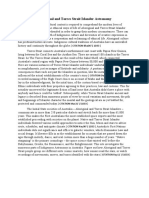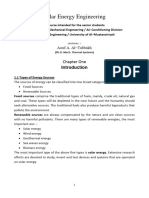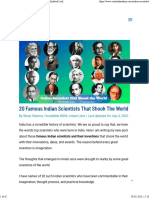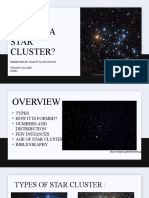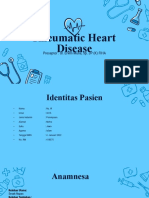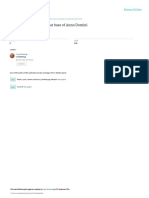Professional Documents
Culture Documents
PythonTutorial Metivier
PythonTutorial Metivier
Uploaded by
LillyOpenMindOriginal Title
Copyright
Available Formats
Share this document
Did you find this document useful?
Is this content inappropriate?
Report this DocumentCopyright:
Available Formats
PythonTutorial Metivier
PythonTutorial Metivier
Uploaded by
LillyOpenMindCopyright:
Available Formats
1
Tyler James Metivier
Professor Whitaker
Undergrad. Research
February 26, 2017
Python Tutorial on Reading in & Manipulating Fits Images and
Creating Image Masks
(with brief introduction on DS9)
Abstract:
This tutorial involves reading in an image of a galaxy and its model, reading in a previously
constructed segmentation map and creating a mask, and creating a “residual” image while
writing it to a new fits file. In essence, this tutorial represents how one may selectively remove
unwanted objects/values from an image. A smaller tutorial on viewing these images in the
program DS9 will be included at the end.
Introduction:
When galaxies merge, morphological structures known as “tidal features” may be formed. These
features are mostly composed of stars. Tidal parameters are the mathematically quantified values
of tidal features in a galaxy. Quantifying these tidal features can be incredibly helpful in
understanding the nature of galaxies within our cosmos. With greater knowledge of these
structures, we can better understand gravitational properties on a larger scale. Galactic mergers
may also be a catalyst for the shutoff of star formation within galaxies. This tutorial will include
the first parts of quantifying tidal features. The image and model of the galaxy used is from the
OBEY survey (Observations of Bright Ellipticals at Yale). This survey includes galaxies, “selected
from the Nearby Galaxies Catalog (Tully, 1988), consisting of all elliptical galaxies at a declination
between -85 and +10.” An elliptical galaxy is one with an ellipsoidal shape and a smooth light
profile. These galaxies are practically featureless in comparison to a spiral galaxy. (A spiral galaxy
being one with a spiral morphology). Elliptical galaxies also have little to no star formation
occurring within. The OBEY team derived an objective tidal parameter from the galaxies within
their sample. As was done by the OBEY team, this tutorial contains the steps leading towards the
quantization of said features.
Because this tutorial is using nearby galaxies, there is no issue with detecting the tidal features. As
one looks farther and farther away, it is harder to detect tidal features. This is due to surface
brightness dimming. Surface brightness dimming is quite self-explanatory- it is the dimming of
the surface brightness based on redshift (z). This redshift is in direct correlation with the distance
to a galaxy. Redshift (in this situation) is the stretching of light as it travels across the cosmos. This
occurs because the universe is expanding. The fact that surface brightness dimming affects all
objects makes it so that a huge majority of galaxies cannot be used for analysis, only ones with a
very high surface brightness. This tutorial is part of a larger project that addresses this issue. Once
the tidal parameters are calculated, we can simulate high redshift galaxies (while taking into
Tyler Metivier | UNIVERSITY OF CONNECTICUT
2
account the cosmological surface brightness dimming given by: (1 + z)-4). The simulated high
redshift galaxies can be utilized in finding how large a telescope must be in order to detect these
tidal features. This can also give us insight as to what possible future telescopes like LUVOIR can
give us. LUVOIR stands for Large UV/Optical/IR Surveyor. LUVOIR is a NASA concept for a
multi-wavelength space observatory to be “sent up” in the 2030’s. The mirror aperture may be
anywhere from 8 to 16 meters in diameter. This tutorial will explain the process of reading in
images of a galaxy and creating an image mask in order to isolate the tidal features.
Tutorial:
[This tutorial is for Linux users]
Before the .py file is written containing the main components of the project, a few steps must be
taken first.
Some Background
If Anaconda is not installed, please follow this link and install Python 2.7 for your machine. (2.7
is not the newest version but it is more stable with existing astronomy software)
https://www.continuum.io/downloads
Make sure you know which directory Anaconda is downloaded to. Open up a terminal and type:
bash ~/whereveryourfileisstored/Anaconda3-4.2.0-Linux-x86_64.sh
Obviously, replace “whereveryourfileisstored” with its actual location.
Note: If you are using a 32 bit machine, make sure you install the correct file and do not put
“_64” at the end of the extension (as shown above).
Now simply let Anaconda install. With the installation of Anaconda, Astropy should also be
installed.Astropy will be a vital tool in the future. Open up a terminal and type:
conda update astropy
This will ensure you are using the newest version. Now you may type:
import astropy
astropy.test()
This will run and print out any failures. Hopefully, everything will work as it should and you can
move on to the next step. The program ‘Emacs’ will be utilized for the writing of our code in this
tutorial.To install this program, type into your terminal:
$ sudo apt-get install emacs
Tyler Metivier | UNIVERSITY OF CONNECTICUT
3
And just like that, we can begin. The first fits images we will be using can be downloaded from
this link:
http://www.astro.yale.edu/obey/cgi-bin/catalog.cgi?1852
To install the images; right click on “Reduced data frame” and “save link as” into a directory that
will be most convenient. For this tutorial, the directory will be (‘/home/tyler/research/’). Do the
same for “Model fit” on the web page. This will be the model. Onto the fun part.
Part I – Reading in the Model and Image
Open up the terminal and type the following:
emacs -nw tidalresearch.py
This will create a new .py (python) file within the text editor.
The -nw part simply stands for “no window.”
There should be a blank file open in front of you now.
First, we will add two lines to this document. These lines will import the needed tools from
astropy that will allow us to view and manipulate FITS files.
FITS stands for “Flexible Image Transport System.” FITS images are commonly used in
astronomy due to the fact that they can contain so much more than other, more common digital
formats (like JPEG). FITS images can contain multi-dimensional arrays and descriptive
information regarding the data.
To differentiate between the terminal and our program we’re writing, the program blocks will be
colored light blue.
Now that we’ve opened a blank .py file, proceed to add:
from astropy.io import fits
Now it’s time to read in the model and the image. Add the following lines:
model_header = fits.open(‘/home/tyler/research/1852_b2_mod.fits’)
Tyler Metivier | UNIVERSITY OF CONNECTICUT
4
model = model_header[0].data
The “.data” is included simply because we are telling it that we want to access the data portion of
this file. As the text suggests, we just opened the model. What we called “model” is set equal to
to the part of the data that we want to utilize. (denoted by model_header[0])
Now we are going to do virtually the same thing with the image.
image_header = fits.open(‘/home/tyler/research/1852_b2.fits’)
image = image_header[0].data
You may be asking, “why did we put a [0] after header both times?” That’s simply because [0] is
where the desired information in this FITS image is located. Putting something else like [1] or
[4] would access the first or fourth (respective) extension. But today, we’re just sticking with the
primary set [0].
Part II – Reading in Segmentation Map and Creating a Mask
The segmentation map utilized in this tutorial was created in Source Extractor1. The
segmentation map was created in this program by identifying a group of connected pixels that
exceed a certain threshold above the background as a detection. Any “detection” is simply given
its own identification number. These detections can be stars or galaxies or anything contained
within the image. If, for example, a galaxy registers as a detection (as it should in our case)- all
of the pixels associated with that object have the same identification number. These values can
be discovered in DS9 by hovering the pointer over the object on the screen. (More on the
software later)
The specific file we will be using here can be downloaded here:
https://www.dropbox.com/s/bdum4orcgkqsq8j/1852_b2_seg.fits?dl=0
First, we are going to open the file and set it equal to seg_header:
seg_header = fits.open(‘home/tyler/research/1852_b2_seg.fits’)
seg = seg_header[0].data
As you will likely notice, these two lines are very similar to the previous four that were added.
That is simply because we are virtually doing the same thing- simply reading in the various
different fits images.
1
Source Extractor, Bertin & Arnouts 1996
Tyler Metivier | UNIVERSITY OF CONNECTICUT
5
Next, we are going to identify the elliptical galaxy of interest within the segmentation map. The
galaxy was assigned an id number (along with all of the other objects within the map) when it
was put through source extractor. This id number was found using the program DS9. A short
tutorial on how to use DS9 will be included at the end of the python section. If you insist on
verifying this id number yourself, you are welcome to skip to the end, read the DS9 section, and
come back to this step.
The galaxy was assigned the number 229.
id_galaxy = 229
Because we’ve now identified the main galaxy, we must remove all of the other background
sources within this image. We will do this by creating a mask.
selection_1 = ((seg > 0) & (seg != id_galaxy)) # the != means “is not equal to”
selection_2 = (seg == id_galaxy)
Within the segmentation map, any value equal to 0 corresponds to sky background noise pixels.
Here, selection_1 is equal to the pixel values associated with all of the detected objects except
our galaxy. And selection_2 is where seg is explicitly equal to the id_galaxy. And if you
remember, id_galaxy was already defined as the where the pixel values equal 229.
This mask has the same x,y dimensions as the other images, but the sky background and
elliptical galaxy have a value of 0. Any other pixel that belongs to an object is now equal to 1.
We will now define this mask as equal to “seg” so that we can further manipulated the values
and then apply it to our image.
mask = seg
mask[selection_1] = 1
mask[selection_2] = 0
Now we are going to make it so that the values that equal 1 in the image actually equal “NaN.”
(Not a number). We are doing this because we don’t need these values moving forward. All we
care about is the residual leftovers. When the galaxy, stars, and other objects are removed- what
we have left is our tidal features. Now that the other objects pixel values are not a number, they
won’t accidentally be included in any sort of calculation.
Tyler Metivier | UNIVERSITY OF CONNECTICUT
6
mask_selection = (mask == 1)
masked_image = image
image[mask_selection] = float(‘NaN’)
The values in the model that equal -1 will also be changed to NaN. This is because it was noticed
that the pixels outside of the pixels of interest (associated with the model) had a value of -1. This
can be dangerous when quantifying tidal parameters. They are converted to NaN so python
doesn’t perform mathematical functions with them.
wrongnumbers = (model == -1)
model[wrongnumbers] = float(‘NaN’)
Part 3 – Creating the New Fits File
This is the final section of the python tutorial. Only two lines remain.
To create our residual, we must divide the masked image by the model and then subtract 1 from
that ratio. This calculation was taken from the paper:
“THE FREQUENCY OF TIDAL FEATURES ASSOCIATED WITH NEARBY LUMINOUS
ELLIPTICAL GALAXIES FROM A STATISTICALLY COMPLETE SAMPLE.”
(Tal et. al 2009)
Tgalaxy stands for the tidal parameter of this specific galaxy. However, in this tutorial, we’re not
actually quantifying the tidal parameter yet. So in our case, we are just making a new FITS
image that contains only the tidal features. Ix,y and Mx,y are the overall pixel values of the image
and model, respectively. This equation tells us that the tidal parameters are calculated by taking
the absolute mean (the bars on the side mean “take the absolute value” and the bar on the top
means “take the mean’).
image_header[0].data = abs([masked_image / model] -1)
Now we will simply write this to a new fits file. After we write the directory and name of our
new file, we will also add a line that will always overwrite this file anytime we run our script.
image_header.writeto(‘home/tyler/research/1852_b2_res.fits’, clobber = True)
Tyler Metivier | UNIVERSITY OF CONNECTICUT
7
Now you can save this file that you’ve written and run it. To save and exit emacs, press ctrl-x-s
and then ctrl-x-z. You should be back at the terminal now after saving
NOTE: We are no longer writing our program, we are now in the terminal
In your terminal, type:
python tidalresearch.py
Hopefully it will run with no issues. The new image we’ve created can be opened and viewed
with ds9. To this, type:
ds9 (‘/home/tyler/research/1852_b2_res.fits’) &
The “&” symbol will make it so that it will run in the background and won’t clog up the
terminal.
On How to Use DS9:
DS9 is a powerful tool when one wants to view a FITS file. *see page 3 for definition of FITS
image
Tyler Metivier | UNIVERSITY OF CONNECTICUT
8
1. Adding New Frames and Tiling Images
First, open the image by going to “File -> Open” or hit ctrl-o. This will give you a drop
down menu with your directories.
Now, to open more files, go to the middle section of buttons and select “frame -> new.”
Now the first step may be repeated for opening the second file. The image should be opened first
followed by the model, segmentation map, and finally the residual. The residual is the file that
we created earlier (1852_b2_res.fits) that contains ONLY the tidal features of our galaxy.
Tyler Metivier | UNIVERSITY OF CONNECTICUT
9
Once all of the images are loaded in, the “tab” key may be hit to flip between the images quickly.
If you’d like to view all of the images at once, go to “frame -> tile.” (in the middle section)
If too many frames are accidentally opened, click on the frame you want to delete and then select
“Frame -> Delete Frame.” This can also be done using the middle set of buttons. Go to “frame ->
delete.”
2. Scaling Images
Click the frame you’d like to scale and then select zscale.
Zscale usually works very well at selecting a good contrast, but you can also set scaling
parameters yourself. Go to Scale -> Scale Parameters (it is at the very bottom). Here, you
may set your own values.
Tyler Metivier | UNIVERSITY OF CONNECTICUT
10
3. Zooming
You can zoom by selection “Zoom -> Zoom In (or Zoom Out)”. The box in the upper
right corner can be used to move to different areas of the zoomed in image.
[Zoomed in image below]
Tyler Metivier | UNIVERSITY OF CONNECTICUT
11
If you’d like to align all of your images up in order to tab through them quickly (and see
the same corresponding area when comparing them), select “Frame -> Match -> Frame -
> Image.” This will match all of the images by the level of zoom of the original frame
and x,y coordinates. If they have the same world coordinates but different pixel scales,
you can select WCS instead. This is a quick and easy method when one wants to cycle
through the aligned images.
Tyler Metivier | UNIVERSITY OF CONNECTICUT
You might also like
- Tour of The Milky WayDocument71 pagesTour of The Milky WaygayNo ratings yet
- Nakshatras & The Stars: Nick Anthony FiorenzaDocument77 pagesNakshatras & The Stars: Nick Anthony FiorenzaPitu Pitu Erpitu100% (1)
- Computational OrigamiDocument25 pagesComputational Origamisqrt_2_Complex100% (1)
- House of WisdomDocument18 pagesHouse of Wisdomamirnawazkhan100% (2)
- Triangulation PPT 01Document46 pagesTriangulation PPT 01Phani Ram89% (9)
- Sci Summative Test 4TH QDocument5 pagesSci Summative Test 4TH QDan-Dan Irika CentinoNo ratings yet
- PHSC2112 PHYSICAL SCIENCE Remedial Exam WEWO!Document10 pagesPHSC2112 PHYSICAL SCIENCE Remedial Exam WEWO!Christian PaulNo ratings yet
- Edward N. Lorenz - The Essence of Chaos (2005, CRC)Document229 pagesEdward N. Lorenz - The Essence of Chaos (2005, CRC)LillyOpenMindNo ratings yet
- Image Classification: Step-by-step Classifying Images with Python and Techniques of Computer Vision and Machine LearningFrom EverandImage Classification: Step-by-step Classifying Images with Python and Techniques of Computer Vision and Machine LearningNo ratings yet
- Sketchup Manual PDFDocument9 pagesSketchup Manual PDFGabriela Yanina BeideckNo ratings yet
- Program #5: Demons of Cyclic Space: Due Date: Tuesday, March 4, 2014, at 9:00 P.M. MSTDocument4 pagesProgram #5: Demons of Cyclic Space: Due Date: Tuesday, March 4, 2014, at 9:00 P.M. MSTJames WeiNo ratings yet
- Manual Pajek Network Pictures July 2015Document7 pagesManual Pajek Network Pictures July 2015LS CárdenasNo ratings yet
- Practical Guide Radiometric Calibration HTHT 2021Document12 pagesPractical Guide Radiometric Calibration HTHT 2021phantomsNo ratings yet
- IJRPR7632Document8 pagesIJRPR7632projects allNo ratings yet
- The Physics Principle That Inspired Modern AI Art - Quanta MagazineDocument10 pagesThe Physics Principle That Inspired Modern AI Art - Quanta MagazineAleksandar SpasojevicNo ratings yet
- Encapsulation in JavaScript. Encapsulation Is The Bundling of Data - by Eric Elliott - JavaScript Scene - MediumDocument8 pagesEncapsulation in JavaScript. Encapsulation Is The Bundling of Data - by Eric Elliott - JavaScript Scene - MediumAlessandro Gambin da SilvaNo ratings yet
- The Weka Multilayer Perceptron Classifier: Daniel I. MORARIU, Radu G. Creţulescu, Macarie BreazuDocument9 pagesThe Weka Multilayer Perceptron Classifier: Daniel I. MORARIU, Radu G. Creţulescu, Macarie BreazuAliza KhanNo ratings yet
- VGGFace Transfer Learning and Siamese Network For Face RecognitionDocument6 pagesVGGFace Transfer Learning and Siamese Network For Face RecognitionEditor IJTSRDNo ratings yet
- Modeling Physics With Easy Java SimulationsDocument6 pagesModeling Physics With Easy Java SimulationsMoFaNo ratings yet
- Activity 1.4.2 Objects and Methods: 1. Form Pairs As Directed by Your Teacher. Meet or Greet Each Other To PracticeDocument15 pagesActivity 1.4.2 Objects and Methods: 1. Form Pairs As Directed by Your Teacher. Meet or Greet Each Other To PracticeWowNo ratings yet
- Facerec PythonDocument16 pagesFacerec PythonAbhishek BhandariNo ratings yet
- Make A Geological MapDocument38 pagesMake A Geological MappatrickNo ratings yet
- Dipole Simulation Using ANSYS EDTDocument37 pagesDipole Simulation Using ANSYS EDTNix FaineNo ratings yet
- FML Lab 1Document4 pagesFML Lab 1Oumaima ZiatNo ratings yet
- Predict Floods With Unit Hydrographs - Learn ArcGISDocument19 pagesPredict Floods With Unit Hydrographs - Learn ArcGISDanutaNo ratings yet
- Machine Learning and Pattern Recognition Week 8 - Neural - Net - FittingDocument3 pagesMachine Learning and Pattern Recognition Week 8 - Neural - Net - FittingzeliawillscumbergNo ratings yet
- Deep Learning in Astronomy - VIVEK KUMARDocument6 pagesDeep Learning in Astronomy - VIVEK KUMARAniket SujayNo ratings yet
- Object Detection and Identification A Project Report: November 2019Document45 pagesObject Detection and Identification A Project Report: November 2019Animesh PrasadNo ratings yet
- iOS InterView Que AnsDocument122 pagesiOS InterView Que AnsSomnath JadhavNo ratings yet
- Datesets ProjectDocument7 pagesDatesets Projectkaan.erogluNo ratings yet
- Object Detection and Identification A Project Report: November 2019Document45 pagesObject Detection and Identification A Project Report: November 2019Shivank BansalNo ratings yet
- Bachelor Thesis Themen FindenDocument7 pagesBachelor Thesis Themen Findentiffanygrahamkansascity100% (2)
- Bachelor Dissertation PDFDocument8 pagesBachelor Dissertation PDFNeedSomeoneToWriteMyPaperForMeSingapore100% (1)
- A Maxent Model v7Document30 pagesA Maxent Model v7Sanjoy NingthoujamNo ratings yet
- A Cycle Short Course Lehi G UniversityDocument43 pagesA Cycle Short Course Lehi G UniversitytassoshNo ratings yet
- Aaquib Capstone Project EditedDocument2 pagesAaquib Capstone Project Editedshivam5singh-25No ratings yet
- Meghna Raj Saxena, Akarsh Pathak, Aditya Pratap Singh, Ishika ShuklaDocument4 pagesMeghna Raj Saxena, Akarsh Pathak, Aditya Pratap Singh, Ishika ShuklaGAIKWAD MAYURNo ratings yet
- Bachelor Thesis Informatik PDFDocument8 pagesBachelor Thesis Informatik PDFCynthia King100% (2)
- Deep Learning For X Ray Image To Text GenerationDocument4 pagesDeep Learning For X Ray Image To Text GenerationEditor IJTSRDNo ratings yet
- Object Detection and Identification A Project Report: November 2019Document45 pagesObject Detection and Identification A Project Report: November 2019Natasha SinaNo ratings yet
- A Brief Introduction To Geometric Deep Learning - by Jason McEwen - Towards Data ScienceDocument16 pagesA Brief Introduction To Geometric Deep Learning - by Jason McEwen - Towards Data Sciencesteven bremenNo ratings yet
- Milestone 1Document3 pagesMilestone 1MALARVILI A/P NALLAYANNo ratings yet
- The 9 Deep Learning Papers You Need To Know About 3Document19 pagesThe 9 Deep Learning Papers You Need To Know About 3jatin1514No ratings yet
- Bachelor Thesis Zu Wenig SeitenDocument7 pagesBachelor Thesis Zu Wenig Seitenafknyfene100% (2)
- Hiding Data Within Object-Oriented ProgrammingDocument64 pagesHiding Data Within Object-Oriented Programmingmas728405No ratings yet
- 5 Days InetrnshipDocument48 pages5 Days InetrnshipsowmiNo ratings yet
- Chapter XXXIIDocument52 pagesChapter XXXIISam VNo ratings yet
- 8.1 Lesson: Raster To Vector Conversion: EightDocument16 pages8.1 Lesson: Raster To Vector Conversion: Eightສີສຸວັນ ດວງມະນີNo ratings yet
- TOMM Associate Editor of The Year Award 2015Document6 pagesTOMM Associate Editor of The Year Award 2015Wided MiledNo ratings yet
- DL With KerasDocument33 pagesDL With KerasSAKTHIPRIYA B UEC19341No ratings yet
- FHNW Bachelor Thesis Soziale ArbeitDocument6 pagesFHNW Bachelor Thesis Soziale Arbeitidmwergld100% (2)
- Python Project of Gender and Age Detection With OpenCVDocument8 pagesPython Project of Gender and Age Detection With OpenCVNitish Kumar ChoudhuryNo ratings yet
- Bachelor Thesis Angewandte InformatikDocument7 pagesBachelor Thesis Angewandte InformatikAshley Carter67% (3)
- Tu Berlin Bachelor ThesisDocument8 pagesTu Berlin Bachelor Thesisbsr22d1d100% (2)
- Object Detection and Identification A Project Report: November 2019Document44 pagesObject Detection and Identification A Project Report: November 2019Maltesh BannihalliNo ratings yet
- Synopsis of Real Time Security System: Submitted in Partial Fulfillment of The Requirements For The Award ofDocument6 pagesSynopsis of Real Time Security System: Submitted in Partial Fulfillment of The Requirements For The Award ofShanu Naval SinghNo ratings yet
- FinaldocDocument45 pagesFinaldocBeast BeastNo ratings yet
- Backpropagation Through Time What It Does and How To Do ItDocument11 pagesBackpropagation Through Time What It Does and How To Do ItDamiApacheNo ratings yet
- Bachelor Thesis Informatik ThemaDocument8 pagesBachelor Thesis Informatik Themafesegizipej2100% (1)
- Experiment 9 AISCDocument13 pagesExperiment 9 AISCfacad22886No ratings yet
- Vizwiz Image Captioning Based On Aoanet With Scene GraphDocument3 pagesVizwiz Image Captioning Based On Aoanet With Scene Graphsonali kambleNo ratings yet
- Explaining How Resnet-50 Works and Why It Is So PopularDocument15 pagesExplaining How Resnet-50 Works and Why It Is So PopularAbhishek SanapNo ratings yet
- MS Cloud Design Patterns Infographic 2015Document43 pagesMS Cloud Design Patterns Infographic 2015ArjunNo ratings yet
- ESWC DemoDocument6 pagesESWC DemoariesugmNo ratings yet
- Saturday, February 04, 2012 PAVAN BHARDWAJDocument15 pagesSaturday, February 04, 2012 PAVAN BHARDWAJmaheshNo ratings yet
- Java Notes 2Document20 pagesJava Notes 2gurusodhiiNo ratings yet
- Cats and Dogs ClassificationDocument12 pagesCats and Dogs Classificationtechoverlord.contactNo ratings yet
- BBN CalculationDocument16 pagesBBN CalculationLillyOpenMindNo ratings yet
- Problem Set 9 Problem 1.: DT V R F DDocument3 pagesProblem Set 9 Problem 1.: DT V R F DLillyOpenMindNo ratings yet
- Astronomy Wright Lecture NotesDocument89 pagesAstronomy Wright Lecture NotesLillyOpenMindNo ratings yet
- Cosm - I, Kurki SuonioDocument128 pagesCosm - I, Kurki SuonioLillyOpenMindNo ratings yet
- Photon CountingDocument18 pagesPhoton CountingLillyOpenMindNo ratings yet
- X-Ray Notes Part2 of 3Document24 pagesX-Ray Notes Part2 of 3LillyOpenMindNo ratings yet
- An Astronomer's Introduction To Gaussian ProcessesDocument80 pagesAn Astronomer's Introduction To Gaussian ProcessesLillyOpenMindNo ratings yet
- Bayesian Priors For Transits and RVS: David Kipping Sagan Workshop 2016Document53 pagesBayesian Priors For Transits and RVS: David Kipping Sagan Workshop 2016LillyOpenMindNo ratings yet
- X-Ray Notes Part3 of 3Document15 pagesX-Ray Notes Part3 of 3LillyOpenMindNo ratings yet
- Is Eternl Inflation Past-EternalDocument14 pagesIs Eternl Inflation Past-EternalLillyOpenMindNo ratings yet
- XMMXXL MultiDocument20 pagesXMMXXL MultiLillyOpenMindNo ratings yet
- Nflation and Dark Energy From SpectrosDocument13 pagesNflation and Dark Energy From SpectrosLillyOpenMindNo ratings yet
- Was There A BeginningDocument5 pagesWas There A BeginningLillyOpenMindNo ratings yet
- Einstein-Weyl Structures and Bianchi MetricsDocument12 pagesEinstein-Weyl Structures and Bianchi MetricsLillyOpenMindNo ratings yet
- Davao Tides - April 2024 - 30 Day CalendarDocument3 pagesDavao Tides - April 2024 - 30 Day Calendarannex.chaoticNo ratings yet
- 1 Whispers of The Cosmic TapestryDocument2 pages1 Whispers of The Cosmic TapestryMarsuki HardjoNo ratings yet
- Pale Blue DotDocument2 pagesPale Blue DotMarcello Caminha FilhoNo ratings yet
- On The Evaluation of The Derived Khartoum Geo Id ModelsDocument14 pagesOn The Evaluation of The Derived Khartoum Geo Id Modelsalzbeir hemadaNo ratings yet
- IB Physics-Circular - Motions TestDocument3 pagesIB Physics-Circular - Motions TestSuta PinatihNo ratings yet
- The MartianDocument4 pagesThe MartianJade GandelaNo ratings yet
- Group 3: Toefl Listening Part CDocument2 pagesGroup 3: Toefl Listening Part CRizka Saumi DalimuntheNo ratings yet
- Sportklettern in Imst: Nassereith - SparchetDocument12 pagesSportklettern in Imst: Nassereith - SparchetaleNo ratings yet
- Aboriginal and Torres Strait Islander Astronomy: (CITATION Bha06 /L 1033)Document2 pagesAboriginal and Torres Strait Islander Astronomy: (CITATION Bha06 /L 1033)Prithu YashasNo ratings yet
- Solar AngelDocument13 pagesSolar Angelaoauaz2000No ratings yet
- Science9-Q3-Week 7-LeaPDocument4 pagesScience9-Q3-Week 7-LeaPMark Jayson GonzagaNo ratings yet
- Science News - December 17, 2022 USADocument44 pagesScience News - December 17, 2022 USAC0D3R4 T34MNo ratings yet
- Agazie 2023 ApJL 951 L8Document24 pagesAgazie 2023 ApJL 951 L8Andre DuarteNo ratings yet
- MODULE 2 Earth's SubsystemDocument13 pagesMODULE 2 Earth's SubsystemMark Daniel LopezNo ratings yet
- 20 Famous Indian Scientists That Shook The WorldDocument42 pages20 Famous Indian Scientists That Shook The WorldSridharan MNo ratings yet
- Open Star ClusterDocument15 pagesOpen Star ClusterBainty Kaur ChughNo ratings yet
- Rheumatic Heart Disease: Preseptor: Dr. Erwin Mulia, Sp. JP (K) FIHADocument48 pagesRheumatic Heart Disease: Preseptor: Dr. Erwin Mulia, Sp. JP (K) FIHAZenira PitalokaNo ratings yet
- GPS and RelativityDocument3 pagesGPS and RelativityMehmet Serdar TekeNo ratings yet
- Nutrition Concepts Lesson For Middle School - Vitamins and Minerals by SlidesgoDocument55 pagesNutrition Concepts Lesson For Middle School - Vitamins and Minerals by SlidesgoRezka ZmNo ratings yet
- Lesson 1-1 - STEM 1BDocument25 pagesLesson 1-1 - STEM 1BJune Patricia AraizNo ratings yet
- Types of Mirror and LensDocument1 pageTypes of Mirror and LensRonald DonorNo ratings yet
- Forces of Nature 1-4Document172 pagesForces of Nature 1-4marija9996143No ratings yet
- Module 4 Age of The Earth and Origin of The UniverseDocument6 pagesModule 4 Age of The Earth and Origin of The UniverseJohn DesRochesNo ratings yet
- The Last Day Calculation at Base of Anno Domini: August 2014Document15 pagesThe Last Day Calculation at Base of Anno Domini: August 2014ConstantinoelgrandeNo ratings yet