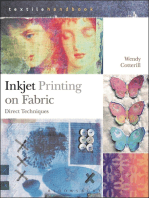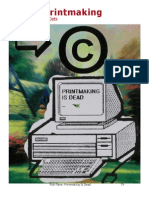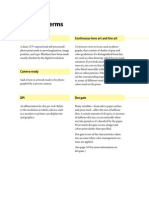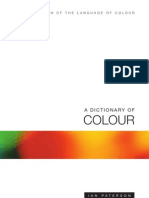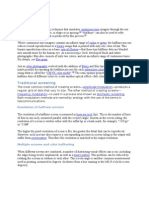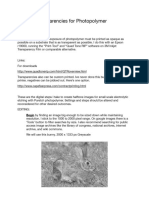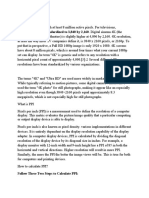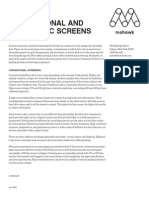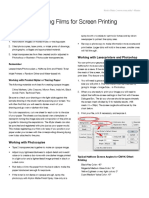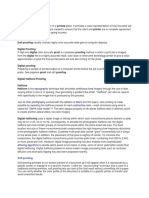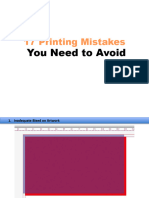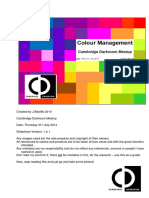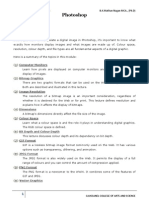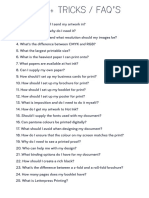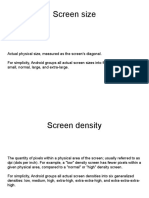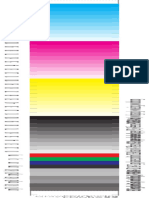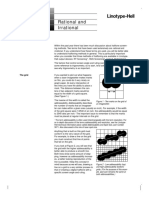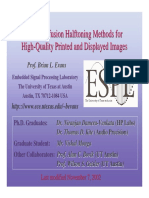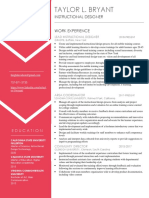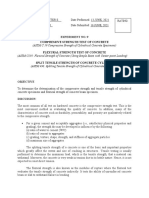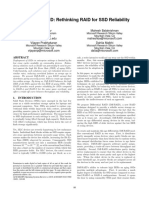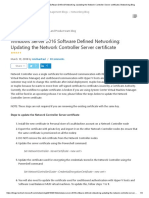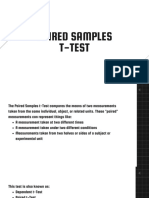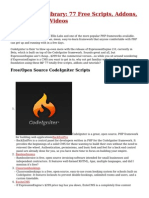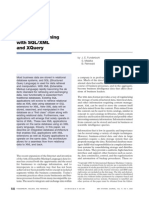Professional Documents
Culture Documents
Dpi Lpi Expert
Uploaded by
Reza AleeOriginal Title
Copyright
Available Formats
Share this document
Did you find this document useful?
Is this content inappropriate?
Report this DocumentCopyright:
Available Formats
Dpi Lpi Expert
Uploaded by
Reza AleeCopyright:
Available Formats
Resolution and LPI
Pixels: Raster graphics are made up of a grid of pixels. When viewing 100% or
less on a monitor (72 dpi resolution) the individual pixels are not visible to the
eye. If the dpi is lower such as in Example 1 you can see the individual pixels
and can't really tell what the image is. Similar to when you zoom in on an
image. Images that are only going to be viewed on the screen can be created or
scanned at 72 dpi
DPI or PPI: Dots per Inch or Pixels per Inch.
Monitor and Scanning DPI/PPI: You will hear these terms used interchangably
and in this case they refer to monitor view perimeters or the scanning
resolution you select. When scanning or creating an image to be viewed on a
monitor or projection device the dpi/ppi should be the same as the monitor -
thus 72 dpi or a 1:1 ratio.
Printer DPI/PPI: Your output device has a dpi resolution also. This is the number
of dots it can create within a square inch. Example 2 shows that on a laser Example 1: Pixels Enlarged
printer a number of dots can make up a halftone dot depending on the line
screen selected (more about that later). When scanning or creating images that
will be printed you need to capture more information about the image due to
the printing process. The ratio you utilize must then be higher. But how high is
enough. If your dpi is very high the file is huge. You only need to scan high halftone dot
enough for your output device's ability to print fine detail. Every output device
has a different dpi and you can print on different types of surfaces. All these
effect how you scan. Below are common resolutions of various devices.
Laser Printer: 600 - 1200 dpi
Inkjet Printer: 400 - 600 dpi
Imagesetter: 1240 and above dpi printer dots
or its resolution
Selecting the correct DPI/PPI for images: So how do you know what
resolution to scan at or create your image in? This is determined by the lpi or
Lines per Inch that you will be printing at. Almost all output devices print in
what is called halftone dots. These are dots that are created of these small Example 2: halftone and printer dots
printer dots. Halftone dots are on a grid that is the LPI/lines per inch. The higher
the number the smaller the grid. Thus the higher the lpi the less noticeable
they are as there are more of them in a linear inch though there is an optimum 95% dot
lpi ratio to output dpi (see your Graphics Workbook pg 13 for examples). Below 50% dot
are typical lpi amounts for different printers and surfaces:
Laser printers: 55 - 75 lpi
Inkjet printers: 60 - 100 lpi
Offset Lithography
5% dot
Newsprint: 65 - 85 lpi
Uncoated paper: 100 - 133 lpi
Coated paper: 133 - 150 lpi
Gravure: 200 lpi
The rule of thumb is to scan at twice the lpi of your output line screen
requirements (also called screen frequency) unless you are scaling an image. If Example 3: halftone dots
so, scan with the following formula:
LPI X 2 X Scaling % = DPI
Halftone dots: Halftone dots are always laid out in a grid pattern (lpi) but the
size of the individual dots vary. These create your image in a normal view mode.
The halftone just tricks your eye into thinking it is a real photograph because
the dots are so small. Example 3 is a zoomed in view of a segment of a printed
image. Example 4 is a scanned photograph. The larger halftone dots would
create the darker (shadow) areas and the smaller ones the lighter (highlight)
areas. You can see how that correlates with Example 1. A good print of a
photograph or gradient would never have a 100% dot (solid) or a 0% (nothing)
or you would loose detail in your image. Also some printing presses cannot
Example 4: scanned photograph
print dots smaller than approximately 5%.
You might also like
- L11-144 CompleteGuideToColorManagement enDocument32 pagesL11-144 CompleteGuideToColorManagement enIsrael ZamorateguiNo ratings yet
- Ibert Concerto Tremolo Fingerings by Nestor Herszbaum PDFDocument2 pagesIbert Concerto Tremolo Fingerings by Nestor Herszbaum PDFAmedeo De SimoneNo ratings yet
- 10 Elements of High Quality Cinematography ImagesDocument26 pages10 Elements of High Quality Cinematography ImagesLuis Marco Fernandez SandovalNo ratings yet
- Polymer GravureDocument36 pagesPolymer GravurePepabuNo ratings yet
- Digital Printmaking: Pixels, Dots, and Ink JetsDocument9 pagesDigital Printmaking: Pixels, Dots, and Ink JetssoujanaNo ratings yet
- Welcome To PrePressDocument17 pagesWelcome To PrePressvigodigitalNo ratings yet
- BARACARBDocument2 pagesBARACARBYudha Satria50% (2)
- Prepress Terms: Blueline Continuous-Tone Art and Line ArtDocument14 pagesPrepress Terms: Blueline Continuous-Tone Art and Line ArtdenosciNo ratings yet
- A Dictionary of ColoursDocument528 pagesA Dictionary of ColoursMohammed Mahfouz78% (9)
- Resolution, Color Management & PrintingDocument23 pagesResolution, Color Management & PrintingCalin TrutaNo ratings yet
- 2 Intro To Print ProductionDocument48 pages2 Intro To Print ProductionAdrian ColaoNo ratings yet
- Half-Tones, Screen-Angles & Moire PDFDocument10 pagesHalf-Tones, Screen-Angles & Moire PDFcorina_peNo ratings yet
- Fine Art Printing for Photographers: Exhibition Quality Prints with Inkjet PrintersFrom EverandFine Art Printing for Photographers: Exhibition Quality Prints with Inkjet PrintersRating: 5 out of 5 stars5/5 (1)
- Preamble 2023Document94 pagesPreamble 2023SAIGAL TANKERNo ratings yet
- Coloring LineartDocument6 pagesColoring Linearto_dimitrov50% (2)
- 10 Tips Print Perfect InDesign FilesDocument11 pages10 Tips Print Perfect InDesign FilesAndaSaftaNo ratings yet
- Halftone: Reprographic Continuous ToneDocument3 pagesHalftone: Reprographic Continuous ToneAnand SithanNo ratings yet
- Halftone PrintingDocument37 pagesHalftone PrintingGeo NikNo ratings yet
- Curran-Santos Complaint FiledDocument32 pagesCurran-Santos Complaint FiledJoe EskenaziNo ratings yet
- Halftone Images: How Dots Create the Illusion of Continuous ToneDocument2 pagesHalftone Images: How Dots Create the Illusion of Continuous ToneharshaNo ratings yet
- Guidelines on Refuse Derived Fuel UsageDocument153 pagesGuidelines on Refuse Derived Fuel Usagepavnitkiran02100% (1)
- Separacin de Coloes PhotoshopDocument2 pagesSeparacin de Coloes PhotoshopAllen CardonaNo ratings yet
- Resolution Digital vs. AnalogDocument5 pagesResolution Digital vs. AnalogAnonymous YoF1nHvRNo ratings yet
- Using Photoshop To Create Color Separations For Use in Screen PrintingDocument2 pagesUsing Photoshop To Create Color Separations For Use in Screen Printingslamet pakNo ratings yet
- Making Transparencies For Photopolymer SM 5Document7 pagesMaking Transparencies For Photopolymer SM 5api-349891422No ratings yet
- ResolutionDocument7 pagesResolutionRaies RashiNo ratings yet
- What Is 4k TechnologyDocument3 pagesWhat Is 4k TechnologyMuhammad FaizanNo ratings yet
- Adobe Go Design PacketDocument41 pagesAdobe Go Design PacketleviandmeriNo ratings yet
- DMM 05 Bitmapped Images PDFDocument32 pagesDMM 05 Bitmapped Images PDFGeorge ApostolNo ratings yet
- Understanding DPI, PPI, Megapixels and ResolutionDocument4 pagesUnderstanding DPI, PPI, Megapixels and ResolutionSaleem SaifiNo ratings yet
- Adobe Photoshop User Guide For BeginnersDocument12 pagesAdobe Photoshop User Guide For BeginnersSureet SinghNo ratings yet
- What Resolution Should Your Images Be?: Use Pixel Size Resolution Preferred File Format Approx. File SizeDocument6 pagesWhat Resolution Should Your Images Be?: Use Pixel Size Resolution Preferred File Format Approx. File SizeTom HuzNo ratings yet
- Determine Image Resolution for Different UsesDocument6 pagesDetermine Image Resolution for Different UsesvigerfilNo ratings yet
- 2Document18 pages2api-294086003No ratings yet
- Understanding Pixels Per Inch (PPIDocument20 pagesUnderstanding Pixels Per Inch (PPIKalyan Reddy AnuguNo ratings yet
- Image Resolution For Print: 800 Dpi 400 DpiDocument2 pagesImage Resolution For Print: 800 Dpi 400 DpiOmar GonzalesNo ratings yet
- Conventional and Stochastic ScreensDocument2 pagesConventional and Stochastic ScreensBiswajitMaityNo ratings yet
- External Graphics For LatexDocument9 pagesExternal Graphics For Latexsitaram_1No ratings yet
- About Pixel Dimensions and Printed Image ResolutionDocument9 pagesAbout Pixel Dimensions and Printed Image ResolutionKristee Marie O. LagamonNo ratings yet
- Creating Films for Screen PrintingDocument3 pagesCreating Films for Screen PrintingJames LongNo ratings yet
- Many People Seem To Get Hung Up On DPIDocument4 pagesMany People Seem To Get Hung Up On DPIIzhar AazmiNo ratings yet
- A Tutorial On Printing: Conferences Publications Store Resources Membership About UsDocument5 pagesA Tutorial On Printing: Conferences Publications Store Resources Membership About UscooolaxeNo ratings yet
- SHoPP Intro to Digital Photography TermsDocument4 pagesSHoPP Intro to Digital Photography TermsanishsvzmNo ratings yet
- DIY Auto Stereoscopic LCD Monitor Mod Using Parallax BarriersDocument13 pagesDIY Auto Stereoscopic LCD Monitor Mod Using Parallax BarrierssoaronNo ratings yet
- PractiCal Photoshop CS6 Level1Document18 pagesPractiCal Photoshop CS6 Level1porqNo ratings yet
- Assignment 02: Multimedia DesignDocument5 pagesAssignment 02: Multimedia DesignMohamed RiyadNo ratings yet
- Android Measurement Units GuideDocument9 pagesAndroid Measurement Units GuideTabish AshrafNo ratings yet
- Custom ScreeningDocument12 pagesCustom ScreeningpedroaraoztNo ratings yet
- Increasing Image Resolution for Large PrintsDocument4 pagesIncreasing Image Resolution for Large PrintsjoyNo ratings yet
- Imaging Systems: Written and Created By: Timothy ZwickyDocument15 pagesImaging Systems: Written and Created By: Timothy ZwickyTimothy ZwickyNo ratings yet
- ProofingDocument2 pagesProofingshivaNo ratings yet
- ACA Material Adobe Photoshop CS5Document32 pagesACA Material Adobe Photoshop CS5Basiran PoeyinkNo ratings yet
- 17 Mistakes You Should AvoidDocument19 pages17 Mistakes You Should AvoidanaidaceNo ratings yet
- dokumen.tips_how-many-shades-of-blue-did-you-sayDocument70 pagesdokumen.tips_how-many-shades-of-blue-did-you-sayafiqahNo ratings yet
- Color ManagementDocument43 pagesColor ManagementAgata KwiatkowskaNo ratings yet
- PhotoshopDocument626 pagesPhotoshopMathan NaganNo ratings yet
- Hot Ink Printing FAQs - Everything You Need to KnowDocument5 pagesHot Ink Printing FAQs - Everything You Need to KnowGiovanni RossiNo ratings yet
- Image Sharpening-Make It Really Sharp: Jeff ScheweDocument12 pagesImage Sharpening-Make It Really Sharp: Jeff ScheweRajat SethiNo ratings yet
- Dayschool 3Document6 pagesDayschool 3sadunhkNo ratings yet
- What Resolution Should Your Images Be?: Use Pixel Size Resolution Preferred File Format Approx. File SizeDocument6 pagesWhat Resolution Should Your Images Be?: Use Pixel Size Resolution Preferred File Format Approx. File SizeCogbillConstructionNo ratings yet
- How Can A Print Have A Resolution of 9600 X 1200 DpiDocument12 pagesHow Can A Print Have A Resolution of 9600 X 1200 DpinorbertscribdNo ratings yet
- Steps To Creating Digital ArtworkDocument6 pagesSteps To Creating Digital ArtworkManoharNo ratings yet
- Unit 19 Digital Graphics For Interactive MediaDocument8 pagesUnit 19 Digital Graphics For Interactive Mediaapi-296005669No ratings yet
- PPI vs. DPI:: PPI (Pixels Per Inch)Document4 pagesPPI vs. DPI:: PPI (Pixels Per Inch)The Burnt BeanNo ratings yet
- Color in Computer GraphicDocument98 pagesColor in Computer GraphicReza AleeNo ratings yet
- Color SpaceDocument29 pagesColor SpaceSung ParkNo ratings yet
- ECI BVDM GrayCon Doc ENG v4Document17 pagesECI BVDM GrayCon Doc ENG v4Reza AleeNo ratings yet
- Eci Grayconl Fogra54 v3Document1 pageEci Grayconl Fogra54 v3Reza AleeNo ratings yet
- Rational Halftone BasicsDocument4 pagesRational Halftone BasicsReza AleeNo ratings yet
- Error DiffusionDocument63 pagesError DiffusionReza AleeNo ratings yet
- Moire Halftone Technical InformationDocument4 pagesMoire Halftone Technical InformationReza AleeNo ratings yet
- Operator E-Jets News Rel 030Document16 pagesOperator E-Jets News Rel 030jivomirNo ratings yet
- TLB ResumeDocument1 pageTLB Resumeapi-486218138No ratings yet
- Nozzles - Process Design, From The OutsideDocument12 pagesNozzles - Process Design, From The OutsideperoooNo ratings yet
- Construction Materials and Testing, Lab Experiment-No - 9Document10 pagesConstruction Materials and Testing, Lab Experiment-No - 9Lester de GuzmanNo ratings yet
- Differential RAID: Rethinking RAID For SSD ReliabilityDocument5 pagesDifferential RAID: Rethinking RAID For SSD ReliabilityRabiul SikderNo ratings yet
- Lesson Plan 3d Printing - World of Part 1Document3 pagesLesson Plan 3d Printing - World of Part 1api-639942719No ratings yet
- Updating The Network Controller Server CertificateDocument4 pagesUpdating The Network Controller Server CertificateNavneetMishraNo ratings yet
- Paired and Independent Samples T TestDocument34 pagesPaired and Independent Samples T TestMcjohnden LorenNo ratings yet
- Ap04-01 Audit of SheDocument7 pagesAp04-01 Audit of Shenicole bancoroNo ratings yet
- Document Name: A.5 Information Security PoliciesDocument3 pagesDocument Name: A.5 Information Security PoliciesBhavana certvalueNo ratings yet
- Apparent Density of Free-Flowing Metal Powders Using The Hall Flowmeter FunnelDocument4 pagesApparent Density of Free-Flowing Metal Powders Using The Hall Flowmeter Funnelİrem Şebnem SorucuNo ratings yet
- Infotech JS2 Eclass Computer VirusDocument2 pagesInfotech JS2 Eclass Computer VirusMaria ElizabethNo ratings yet
- ICAP Pakistan Final Exams Business Finance Decisions RecommendationsDocument4 pagesICAP Pakistan Final Exams Business Finance Decisions RecommendationsImran AhmadNo ratings yet
- Five ForcesDocument2 pagesFive ForcesJavaid NasirNo ratings yet
- What Is Automation: Delegation of Human Control Functions To Technical Equipment Aimed Towards AchievingDocument26 pagesWhat Is Automation: Delegation of Human Control Functions To Technical Equipment Aimed Towards AchievingVeeraperumal ArumugamNo ratings yet
- Exam 2 Guidelines 2019Document6 pagesExam 2 Guidelines 2019Sri VeludandiNo ratings yet
- Codeigniter Library: 77 Free Scripts, Addons, Tutorials and VideosDocument6 pagesCodeigniter Library: 77 Free Scripts, Addons, Tutorials and VideosmbahsomoNo ratings yet
- Schools Division Office of BenguetDocument1 pageSchools Division Office of BenguetAna ConseNo ratings yet
- Case Analysis WhelanDocument5 pagesCase Analysis WhelanRakesh SahooNo ratings yet
- Arm Multiple ChoiceDocument4 pagesArm Multiple ChoiceStalin Sbr33% (9)
- 04 IPHS Primary Health CentreDocument20 pages04 IPHS Primary Health CentreKailash NagarNo ratings yet
- XML Programming With SQL/XML and Xquery: Facto Standard For Retrieving and ExchangingDocument24 pagesXML Programming With SQL/XML and Xquery: Facto Standard For Retrieving and ExchangingdkovacevNo ratings yet
- Work On Measuring The Sustainable Development MethodologicalDocument26 pagesWork On Measuring The Sustainable Development MethodologicalManish BokdiaNo ratings yet
- Business Description: Executive SummaryDocument4 pagesBusiness Description: Executive SummaryYudhi SugataNo ratings yet
- Skyline Software Systems, Inc. v. Keyhole, Inc Et Al - Document No. 34Document10 pagesSkyline Software Systems, Inc. v. Keyhole, Inc Et Al - Document No. 34Justia.comNo ratings yet