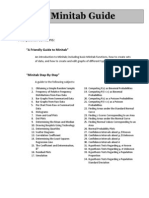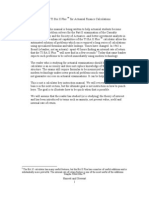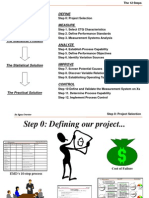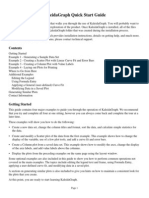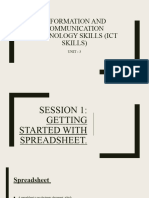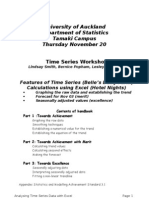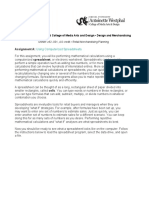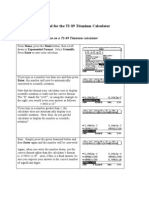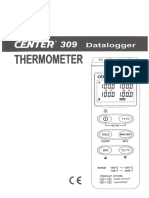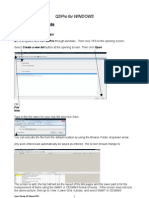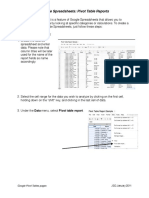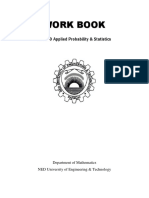Professional Documents
Culture Documents
Introduction To: Minitab
Introduction To: Minitab
Uploaded by
Nitesh MalavOriginal Title
Copyright
Available Formats
Share this document
Did you find this document useful?
Is this content inappropriate?
Report this DocumentCopyright:
Available Formats
Introduction To: Minitab
Introduction To: Minitab
Uploaded by
Nitesh MalavCopyright:
Available Formats
Introduction to Minitab
(Student Version 12 and Professional Version 13)
OVERVIEW
In this lab, you will become familiar with the general features of Minitab (Student Version 12
and Professional Version 13) statistical analysis software, as well as some specialized features
for conducting introductory statistical analysis and graphing.
OBJECTIVES
By the end of the laboratory, you will be able to
• Enter data in Minitab.
• Save both Projects and Worksheets.
• Use Minitab’s pull down menus and the submenus.
• Calculate with columns of data.
• Use Minitab to calculate descriptive statistics.
• Draw histograms, boxplots, and scatterplots.
EQUIPMENT
• PC with Minitab
• Computer diskette to save files
BACKGROUND MATERIAL
Minitab is statistical analysis software. It can be used for learning about statistics as well as
statistical research. Statistical analysis computer applications have the advantage of being
accurate, reliable, and generally faster than computing statistics and drawing graphs by hand.
Minitab is relatively easy to use once you know a few fundamentals.
Note: The computer icon, , indicates you will need to complete the procedure on the
computer. The book icon, , indicates that you will need to read the information.
Ginger Holmes Rowell, Ph. D. and Megan Duffey, 2002 - 2004
OPENING MINITAB IN WINDOWS 95, 98, NT, OR XP
Open Minitab following the steps below.
• Click the Start button in the bottom left hand corner of the screen.
• Select Programs >Minitab for Windows>Minitab (or Minitab 12 Student).
Or
• Double click the Minitab icon on the desktop.
• Minitab will open.
GENERAL LAYOUT
When you first open Minitab, you will see two windows, a Session window and a
Worksheet window.
• Session Window: The area that displays the statistical results of your data
analysis and can also be used to enter commands.
• Worksheet Window: A grid of rows and columns used to enter and manipulate
the data. Note: This area looks like a spreadsheet but will not automatically
update the columns when entries are changed.
Other windows include
• Graph Window: When you generate graphs, each graph is opened in its own
window.
• Report Window: Version 13 has a report manager that helps you organize your
results in a report.
• Other Windows: History and Project Manager are other windows. See Minitab
help for more information on these if needed.
DATA TYPES
• Numerical: Numerical data is the only type Minitab will use for statistical
calculations. Numerical data is aligned on the right side of the column. Minitab
will not recognize numbers with commas as numbers but will consider them text.
• Text: Text cannot be used for computations. Though “text” generally means
words or characters, numbers can be classified as text. If column 1 has text in it,
the column label will change from C1 to C1-T. Data types can be changed. See
the details in the Manipulating Data section.
Ginger Holmes Rowell, Ph. D. and Megan Duffey, MTSU 2004
• Date/Time: Minitab recognizes 3/5/00 as a date and 4:30 as a time but will store
these internally as a number so you can manipulate them. The column label will
indicate a date or time value by putting a D after the column name (for example
C1-D).
ENTERING DATA
You can enter your data going down or across. In the top left corner of the
Worksheet window, there is a cell with an arrow in it. Click this cell to change the
action of the Enter key.
• If the arrow is pointing down, then the cursor will go down the column when you
press Enter.
• If the arrow is pointing to the right, then the cursor will go across the row, to the
next column when you press Enter.
Enter the data from the scenario below.
Scenario
An individual took measurements of the temperature and the amount of water s/he
consumed during a three-hour period outside. The data, shown below, was collected for
seven randomly selected days during the summer.
Water
Temperature Consumption
(F) (ounces)
75 16
83 20
85 25
85 27
92 32
97 48
99 48
Entering data is really two steps: entering column headings and entering data.
1. Enter the column headings. Column headings must be entered above Row 1.
• Enter “Temperature (F)” in the first cell in Column 1. (Note: The first cell is
above Row 1.)
• Enter “Water Consumption (ounces)” in first cell in Column 2.
2. Enter the data. Enter the corresponding temperatures and water consumption in
the appropriate column as shown. Do not change the order of the items. Make
sure the items were entered as numbers, not text.
Ginger Holmes Rowell, Ph. D. and Megan Duffey, MTSU 2004
Usually, it is best to take time to think about how you will be analyzing the data before
you enter it. That can save trouble later. However, if your data is not entered in the best
format the first time, you can manipulate it and may not have to re-enter it.
MANIPULATING DATA
Minitab can change data types within limits. You cannot make a simple switch of
people’s names to numeric values, but if you have a column of numbers that was
accidentally entered as text, then you can change those numbers to numeric values.
Minitab makes the following types of transformations.
To make these changes in Minitab, from the main menu select MANIP > CHANGE
DATA TYPE. Then, select the option that you want and fill in the dialog box.
Check to make sure that the temperature/water data has been entered as
numbers. If not, change the data to numeric using the MANIP> CHANGE DATA
TYPE menu.
Ginger Holmes Rowell, Ph. D. and Megan Duffey, MTSU 2004
CALCULATING WITH DATA
You can add columns together, calculate the sum of a column or row, or convert a
column’s values to their Z-scores. These and other calculations can be completed under
the main menu item of CALC.
Assume that the data collector for the temperature/water example learned that the
thermometer that was used gave incorrect readings. For example, let’s say the
thermometer read the temperature ten degrees too low. Therefore, we want to create a
column called “Temp plus 10” and have Minitab add ten degrees to the temperature in
column C1.
1. Label column 3 as “Temp plus 10.”
2. Select CALC > CALCULATOR.
3. In the "Store result in variable:" box, select C3 (Temp plus 10).
4. In the "Expression" box, we want to put the expression that tells Minitab to add ten
to the contents in the temperature column. To do that, select C1 (Temperature), then
click on "+" (the plus sign) found next to the number 9 on the Calculator, then enter
the number "10." The result in the expression box should look approximately like
'Temperature (F)' + 10.
5. Click OK.
6. Look in the worksheet window. Column C3 should contain seven temperatures that
are each ten degrees higher than the corresponding temperatures in column C1.
SAVING DATA
In Minitab, you can save data in two different formats. You can save the worksheet by
itself or the entire project. Saving the worksheet as a separate file is a good habit. Then you
will always have access to the data, even if the project you are working with becomes
corrupted. To save the data in a worksheet by itself
1. Select FILE > SAVE CURRENT WORKSHEET AS.
2. Use the arrow beside the Save in: field to select the 3½ Floppy (A:) or the
location of your diskette or USB device.
3. In the File Name field, type the name of the worksheet. Minitab will
automatically add the extension MTW for Minitab worksheet.
4. Click Save.
You have saved only the worksheet with the data.
Ginger Holmes Rowell, Ph. D. and Megan Duffey, MTSU 2004
STATISTICAL ANALYSIS
Minitab will conduct a variety of statistical calculations. These are found under
the main menu option of STAT. Each category also has subcategories. In this
introductory lesson, we are interested in the Basic Statistics. A menu of the statistics
categories and the subcategories for Basic Statistics from Student Version 12 are shown
below. (Note: Professional Version 13 has additional options.)
For the temperature/water data, find the mean and standard deviation.
You should have the temperature in column C1 and the water consumption in column C2.
For this exercise, we will ignore the values in C3.
1. Select STAT > BASIC STATISTICS > DISPLAY DESCRIPTIVE
STATISTICS.
2. In the Variables box, select C1 (Temperature).
3. Click OK.
4. Look in the Session window. You should see the following display:
Descriptive Statistics: Temperature (F)
Variable N Mean Median TrMean StDev SE Mean
Temperat 7 88.00 85.00 88.00 8.47 3.20
Variable Minimum Maximum Q1 Q3
Temperat 75.00 99.00 83.00 97.00
Terms in the output and some definitions
• N = number of data items in the sample
• N* = number of items in the sample that have missing values (N* does not show up
when all the items in the sample have values, as in our example.)
• Mean = average
Ginger Holmes Rowell, Ph. D. and Megan Duffey, MTSU 2004
• Median = 50th percentile
• TrMean= the 5% trimmed mean
• StDev = standard deviation
• SE Mean = standard error of the mean = standard deviation divided by the square
root of the sample size
• Minimum = smallest data value
• Maximum = largest data value
• Q1 = 25th percentile = first quartile
• Q3 = 75th percentile = third quartile
GENERATING GRAPHS
For this example, we will draw a histogram and boxplot of the temperature data and
a scatterplot of the water consumption versus the temperature.
1. To draw a histogram, select GRAPH > HISTOGRAM. 3
2. In the Graph Variables box, select C1 (Temperature).
3. Click OK. 2
Frequency
4. Compare your answer with the resulting histogram
shown on the right. (Note: You can change the settings 1
for the width of the bars in the histogram by clicking
Options on the histogram dialog box and making the 0
desired changes.) 75 80 85 90
Temperature
95 100
100
5. To draw a boxplot, select GRAPH > BOXPLOT.
6. In the Graph Variables box under the Y, select C1
(Temperature). (Note: The X column is for
Temperature
90
categories. For example if you were graphing GPA by
Gender, you would get two box plots, one for each
gender. Our data is not broken down into categories,
so this option is not relevant for this example.) 80
7. Click OK.
8. Compare your answer with the resulting boxplot
shown on the right.
50
9. To graph a scatterplot for the water consumption
Water Consumption
based on the temperature, select GRAPH > 40
PLOT.
10. In the Graph Variables box, under the Y, select 30
C2 (Water Consumption) and under the X, select
C1 (Temperature). 20
11. Click OK.
80 90 100
Temperature
Ginger Holmes Rowell, Ph. D. and Megan Duffey, MTSU 2004
12. Compare your graph with the graph shown on the right.
SAVING THE DATA, THE ANALYSIS, AND THE
GRAPHS (SAVING THE PROJECT)
Save the project, including graphs on your diskette with the filename
thirstydata.
• Select FILE > SAVE PROJECT AS.
• Use the arrow beside the Save in: field to select the 3½ Floppy (A:) or the location of
your diskette or USB device.
• In the File Name field type “Thirsty Data.” Minitab will automatically add the
extension MPJ for Minitab project.
• Click SAVE.
Hand-in Assignment
1) Find the mean and standard deviation using Minitab for the "water consumed" sample
data given in this worksheet.
2) Draw a histogram and boxplot of the water consumption data.
3) Draw a scatterplot of the temperature based on the water consumption. (i.e. Let
temperature be the y variable and water consumption be the x variable.) Compare this
scatterplot with the one that you created earlier in the tutorial. What do you notice?
Which scatterplot is more representative of the original scenario? Why?
4) Print the results and graphs from this Hand-in Assignment section only. Write your
response to the questions in this section directly on the scatterplot printout. Put your
name on these pages and hand in ONLY these pages.
Ginger Holmes Rowell, Ph. D. and Megan Duffey, MTSU 2004
Introduction to Minitab
(Student and Professional Versions 14)
OVERVIEW
In this lab, you will become familiar with the general features of Minitab statistical analysis
software, as well as some specialized features for conducting introductory statistical analysis
and graphing.
OBJECTIVES
By the end of the laboratory, you will be able to
• Enter data in Minitab.
• Save both Projects and Worksheets.
• Use Minitab’s pull down menus and the submenus.
• Calculate with columns of data.
• Use Minitab to calculate descriptive statistics.
• Draw histograms, boxplots, and scatterplots.
EQUIPMENT
• PC with Minitab
• Computer diskette to save files
BACKGROUND MATERIAL
Minitab is statistical analysis software. It can be used for learning about statistics as well as
statistical research. Statistical analysis computer applications have the advantage of being
accurate, reliable, and generally faster than computing statistics and drawing graphs by hand.
Minitab is relatively easy to use once you know a few fundamentals.
Note: The computer icon, , indicates you will need to complete the procedure on the
computer. The book icon, , indicates that you will need to read the information.
Ginger Holmes Rowell, Ph. D. and Megan Duffey, MTSU 2004
1 0
OPENING MINITAB IN WINDOWS 95, 98, NT, OR XP
Open Minitab following the steps below.
• Click the Start button in the bottom left hand corner of the screen.
• Select Programs >Minitab 14>Minitab 14.
Or
• Double click the Minitab icon on the desktop.
• Minitab will open.
GENERAL LAYOUT
When you first open Minitab, you will see two windows, a Session window and a
Worksheet window.
• Session Window: The area that displays the statistical results of your data analysis.
(Also used to enter commands and macros.)
• Worksheet Window: A grid of rows and columns used to enter and manipulate the data.
Note: This area looks like a spreadsheet but will not automatically update the columns
when entries are changed.
Other windows include
• Project Manager: Allows you to navigate, view, and manipulate various parts of your
project such as session window output, graphs, worksheets, and related project areas.
Note: This window is minimized at startup.
• Report Window: Found in the Project Manager for creating, arranging, and editing,
reports of your work.
• Graph Window: When you generate graphs, each graph is opened in its own window.
DATA TYPES
• Numerical: Numerical data is the only type Minitab will use for statistical calculations.
Numerical data is aligned on the right side of the column. Minitab will not recognize
numbers with commas as numbers but will consider them text.
• Text: Text cannot be used for computations. Though “text” generally means words or
characters, numbers can be classified as text. If column 1 has text in it, the column label
will change from C1 to C1-T. Data types can be changed. See the details in the
Manipulating Data section.
Ginger Holmes Rowell, Ph. D. and Megan Duffey, MTSU 2004
1 1
• Date/Time: Minitab recognizes 3/5/00 as a date and 4:30 as a time but will store these
internally as a number so you can manipulate them. The column label will indicate a date
or time value by putting a D after the column name (for example C1-D).
ENTERING DATA
You can enter your data going down or across. In the top left corner of the Worksheet
window, there is a cell with an arrow in it. Click this cell to change the action of the Enter key.
• If the arrow is pointing down, then the cursor will go down the column when you press
Enter.
• If the arrow is pointing to the right, then the cursor will go across the row, to the next
column when you press Enter.
Enter the data from the scenario below.
Scenario
An individual took measurements of the temperature and the amount of water s/he consumed
during a three-hour period outside. The data, shown below, was collected for seven random days
during the summer.
Water
Temperature Consumption
(F) (ounces)
75 16
83 20
85 25
85 27
92 32
97 48
99 48
Entering data is really two steps: entering column headings and entering data.
3. Enter the column headings. Column headings must be entered above Row 1.
• Enter “Temperature (F)” in the first cell in Column 1. (Note: The first cell is above
Row 1.)
• Enter “Water Consumption (ounces)” in first cell in Column 2.
4. Enter the data. Enter the corresponding temperature and water consumption values in
the appropriate columns as shown. Do not change the order of the items. Make sure the
items were entered as numbers not text.
Ginger Holmes Rowell, Ph. D. and Megan Duffey, MTSU 2004
1 2
Usually, it is best to take time to think about how you will be analyzing the data before you enter
it. That can save trouble later. However, if your data is not entered in the best format the first
time, you can manipulate it and may not have to re-enter it.
MANIPULATING DATA
Minitab can change data types within limits. You cannot make a simple switch of
people’s names to numeric values, but if you have a column of numbers that was accidentally
entered as text, then you can change those numbers to numeric values. Minitab makes the
following types of transformations.
To make these changes in Minitab, from the main menu select DATA > CHANGE DATA
TYPE. Then, select the option that you want and fill in the dialog box.
Check to make sure that the temperature/water data has been entered as numbers. If
not, change the data to numeric using the DATA> CHANGE DATA TYPE menu.
Ginger Holmes Rowell, Ph. D. and Megan Duffey, MTSU 2004
1 3
CALCULATING WITH DATA
You can add columns together, calculate the sum of a column or each row, or convert a column’s
values to their Z-scores. These and other calculations can be completed under the main menu
item of CALC.
Assume that the data collector for the temperature/water example learned that the
thermometer that was used gave incorrect readings. For example, let’s say the thermometer read
the temperature ten degrees too low. Therefore, we want to create a column called “Temp plus
10” and have Minitab add ten degrees to the temperature in column C1.
7. Label column 3 as “Temp plus 10.”
8. Select CALC > CALCULATOR.
9. In the "Store result in variable:" box, select C3 (Temp plus 10).
10. In the "Expression" box, we want to put the expression that tells Minitab to add ten to the
contents in the temperature column. To do that, select C1 (Temperature), then click on "+"
(the plus sign) found next to the number 9 on the Calculator, then enter the number "10."
The result in the expression box should look approximately like 'Temperature' + 10.
11. Click OK.
12. Look in the worksheet window. Column C3 should contain seven temperatures that are each
ten degrees higher than the corresponding temperatures in column C1.
SAVING DATA
In Minitab, you can save data in two different formats. You can save the worksheet by itself or
the entire project. Saving the worksheet as a separate file is a good habit. Then you will always have
access to the data, even if the project you are working with becomes corrupted. To save the data in a
worksheet by itself
5. Select FILE > SAVE CURRENT WORKSHEET AS.
6. Use the arrow beside the Save in: field to select the 3½ Floppy (A:) or the location of
your diskette or USB device.
7. In the File Name field, type the name of the worksheet. Minitab will automatically add
the extension MTW for Minitab worksheet.
8. Click Save.
You have saved only the worksheet with the data.
Ginger Holmes Rowell, Ph. D. and Megan Duffey, MTSU 2004
1 4
STATISTICAL ANALYSIS
Minitab will conduct a variety of statistical calculations. These are found under the main
menu option of STAT. Each category also has subcategories. In this introductory lesson, we are
interested in the Basic Statistics. A menu of the statistics categories and the subcategories for
Basic Statistics from Student Version 14 are shown below. (Note: Professional Version 14 has
additional options.)
For the temperature/water data, find the mean and standard deviation.
You should have the temperature in column C1 and the water consumption in column C2. For
this exercise, we will ignore the values in C3.
5. Select STAT > BASIC STATISTICS > DISPLAY DESCRIPTIVE STATISTICS.
6. In the Variables box, select C1 (Temperature).
7. Click OK.
8. Look in the Session window. You should see the following display.
Descriptive Statistics: Temperature (F)
Variable N N* Mean SE Mean StDev Minimum Q1 Median Q3
Temperature (F) 7 0 88.00 3.20 8.47 75.00 83.00 85.00 97.00
Variable Maximum
Temperature (F) 99.00
Terms in the output and some definitions
• N = number of data items in the sample
• N* = number of items in the sample that have missing values (N* may not appear when there
is no missing data.)
• Mean = average
Ginger Holmes Rowell, Ph. D. and Megan Duffey, MTSU 2004
1 5
• SE Mean = standard error of the mean = standard deviation divided by the square root of the
sample size
• StDev = standard deviation
• Minimum = smallest data value
• Q1 = 25th percentile = first quartile
• Median = 50th percentile
• Q3 = 75th percentile = third quartile
• Maximum = largest data value
GENERATING GRAPHS
For this example, we will draw a histogram and boxplot of the temperature data and a
scatterplot of the water consumption versus the temperature.
1. To draw a histogram, select GRAPH > HISTOGRAM. 3
2. Choose Simple and click OK.
3. In the Graph Variables box, select C1 (Temperature). 2
Frequency
4. Click OK.
5. Compare your answer with the resulting histogram shown 1
on the right. (Note: You can change the settings for the
width of the bars in the histogram by clicking the x-axis 0
and clicking EDITOR > EDIT X-Scale and then 75 80 85 90
Temperature
95 100
selecting the Binning tab).
100
6. To draw a boxplot, select GRAPH > BOXPLOT.
7. Choose Simple under One Y and click OK.
(Note: If your data is broken down into categories, choose
Temperature
90
another type of boxplot. For example if you were
graphing GPA by Gender, you would choose With
Groups to get two box plots, one for each gender.) 80
8. In the Graph Variables, select C1 (Temperature).
9. Click OK.
10. Compare your answer with the resulting boxplot shown 50
on the right.
11. To graph a scatterplot for water consumption based on
Water Consumption
40
temperature, select GRAPH > SCATTERPLOT.
12. Choose Simple, and Click OK. 30
13. In the first row, under Y, select C2 (Water
Consumption) and under X, select C1 (Temperature). 20
14. Click OK.
15. Compare your graph with the graph shown on the right. 80 90 100
Temperature
Ginger Holmes Rowell, Ph. D. and Megan Duffey, MTSU 2004
1 6
SAVING THE DATA AND ANALYSIS AND GRAPHS
(SAVING THE PROJECT)
Save the project, including graphs on your diskette with the filename thirstydata.
• Select FILE > SAVE PROJECT AS.
• Use the arrow beside the Save in: field to select the 3½ Floppy (A:) or the location of your
diskette or USB device.
• In the File Name field type “Thirsty Data.” Minitab will automatically add the extension
MPJ for Minitab project.
• Click SAVE.
Hand-in Assignment
1) Find the mean and standard deviation using Minitab for the "water consumed" sample data
given in this laboratory.
2) Draw a histogram and boxplot of the water consumption data.
3) Draw a scatterplot of the temperature based on the water consumption. (i.e. Let temperature
be the y variable and water consumption be the x variable.) Compare this scatterplot with the
one that you created earlier in the tutorial. What do you notice? Which scatterplot is more
representative of the original scenario? Why?
4) Print the results and graphs from this Hand-in Assignment section only. Write your response
to the questions in this section directly on the scatterplot printout. Put your name on these
pages and hand in ONLY these pages.
Ginger Holmes Rowell, Ph. D. and Megan Duffey, MTSU 2004
1 7
Introduction to Minitab: Activity Solutions
Open Minitab.
Enter the data.
Check to make sure that the temperature/water data has been entered as
numbers.
Calculate Temperature plus 10.
For the temperature/water data, find the mean
and standard deviation.
Descriptive Statistics: Temperature (F)
Variable N N* Mean SE Mean StDev Minimum Q1 Median Q3
Temperature (F) 7 0 88.00 3.20 8.47 75.00 83.00 85.00 97.00
Variable Maximum
Temperature (F) 99.00
Note: Versions 12 and 13 do not show N* when its value is 0, but do show the 5%
trimmed mean (TrMean).
Ginger Holmes Rowell, Ph. D. and Megan Duffey, MTSU 2004
1 8
Activity Solutions 2
Generate Graphs
Histogram
Box Plot
Scatterplot
*Versions 12 & 13 may have a slightly
different scale.
Save Project.
Ginger Holmes Rowell, Ph. D. and Megan Duffey, MTSU 2004
1 9
Introduction to Minitab: Assignment Solutions
Find the mean and standard deviation for "water consumed."
Descriptive Statistics: Water Consumption (oz)
Variable N N* Mean SE Mean StDev Minimum Q1 Median Q3
Water Consumptio 7 0 30.86 4.82 12.76 16.00 20.00 27.00 48.00
Variable Maximum
Water Consumptio 48.00
Note: Versions 12 and 13 do not show N* when its value is 0, but do show the 5%
trimmed mean (TrMean).
Generate graphs of the water consumption data.
Histogram Boxplot
Scatterplot
Compare scatterplots.
Both scatterplots show a positive linear
relationship between water consumption and
temperature. Typically, the independent variable
is shown on the horizontal axis. The scatterplot
with water on the horizontal axis is less
representative of the original scenario because it
implies water consumption is the independent
variable. If this were true, the temperature
would depend on how much water people drink.
Ginger Holmes Rowell, Ph. D. and Megan Duffey, MTSU 2004
You might also like
- Data VisualizationDocument76 pagesData VisualizationM MohanNo ratings yet
- Minitab GuideDocument14 pagesMinitab GuideNanoManNo ratings yet
- Minitab TutorialDocument64 pagesMinitab TutorialPankaj VishwakarmaNo ratings yet
- External Loads Chapter 3 - Airframe Stress Analysis and Sizing (Niu) & Chapter 3 - Airframe Structural Design (Niu)Document19 pagesExternal Loads Chapter 3 - Airframe Stress Analysis and Sizing (Niu) & Chapter 3 - Airframe Structural Design (Niu)sqaiba_gNo ratings yet
- Ti Ba II Plus ManualDocument45 pagesTi Ba II Plus Manualwillhslade100% (15)
- Simple Guide To MinitabDocument28 pagesSimple Guide To MinitabDedi Suryadi100% (1)
- Excel Pivot Tables 2010 ManualDocument14 pagesExcel Pivot Tables 2010 ManualAceel FitchNo ratings yet
- Evans Analytics2e PPT 03Document80 pagesEvans Analytics2e PPT 03Dr A. K. SubramaniNo ratings yet
- Evans Analytics2e PPT 03Document76 pagesEvans Analytics2e PPT 03qunNo ratings yet
- Minitab TutorialDocument70 pagesMinitab TutorialPankaj VishwakarmaNo ratings yet
- DMAIC Process IllustrationDocument14 pagesDMAIC Process Illustrationsqaiba_gNo ratings yet
- IB Biology Lab Report GuideDocument16 pagesIB Biology Lab Report Guideaufafua100% (1)
- PDFDocument114 pagesPDFSmart SarimNo ratings yet
- MinitabDocument19 pagesMinitabM ImranNo ratings yet
- 120MP Lab 6 Summarising Data in MinitabDocument4 pages120MP Lab 6 Summarising Data in MinitabLexNo ratings yet
- Useful Minitab Commands: Reading in A Minitab FileDocument4 pagesUseful Minitab Commands: Reading in A Minitab FileAnkit GuptaNo ratings yet
- Tutorial MinitabDocument36 pagesTutorial Minitabjc141168No ratings yet
- Tutorial Minitab 15Document32 pagesTutorial Minitab 15wawan_a_sNo ratings yet
- Kaleidagraph Quick Start GuideDocument16 pagesKaleidagraph Quick Start GuideIsac LavariegaNo ratings yet
- Wind Data AnalysisDocument3,046 pagesWind Data AnalysisArastu AzadNo ratings yet
- Quick Start PDFDocument17 pagesQuick Start PDFRafaelNo ratings yet
- 0418 w06 QP 3Document10 pages0418 w06 QP 3beetleyNo ratings yet
- Presentation 25Document73 pagesPresentation 25Mohammed Mohim UllahNo ratings yet
- Watkins Minitab Introduction PDFDocument4 pagesWatkins Minitab Introduction PDFEduardo PadillaNo ratings yet
- Grade 11 - Week 8 - NotesDocument2 pagesGrade 11 - Week 8 - NotesRoshinie SukhrajNo ratings yet
- Changing Data Types: Converting Dimensions To MeasuresDocument10 pagesChanging Data Types: Converting Dimensions To Measuresksanthosh7579100% (1)
- IB Environmental Systems & Societies Internal Assessment Write-Up GuideDocument8 pagesIB Environmental Systems & Societies Internal Assessment Write-Up GuideNadja StanojevicNo ratings yet
- University of Auckland Department of Statistics Tamaki Campus Thursday November 20Document11 pagesUniversity of Auckland Department of Statistics Tamaki Campus Thursday November 20Anu PriyaNo ratings yet
- Analisis Dan Visualisasi Data - Chapter 4-1Document53 pagesAnalisis Dan Visualisasi Data - Chapter 4-1Delvin LeonardNo ratings yet
- By Microsoft Website: DURATION: 6 Weeks Amount Paid: Yes: Introduction To Data ScienceDocument21 pagesBy Microsoft Website: DURATION: 6 Weeks Amount Paid: Yes: Introduction To Data ScienceVishal AgrawalNo ratings yet
- Minitab Intro PDFDocument60 pagesMinitab Intro PDFDo van QuanNo ratings yet
- Excel Training UnlockedDocument34 pagesExcel Training Unlockedsayantanpaul482No ratings yet
- General Factorial Tutorial (Part 1 - Categoric Treatment) : Introduction - A Case Study On Battery LifeDocument11 pagesGeneral Factorial Tutorial (Part 1 - Categoric Treatment) : Introduction - A Case Study On Battery LifeIvan CaNo ratings yet
- Instruction Trnsys 16 Exercises 2007Document12 pagesInstruction Trnsys 16 Exercises 2007Juan MateoNo ratings yet
- Assignment A Using Computerized Spreadsheets 7Document9 pagesAssignment A Using Computerized Spreadsheets 7api-513411115No ratings yet
- Analysis Procedures: Data Input Dialog BoxesDocument12 pagesAnalysis Procedures: Data Input Dialog Boxeschit catNo ratings yet
- Tutorial For The TI-89 Titanium Calculator: SI PhysicsDocument6 pagesTutorial For The TI-89 Titanium Calculator: SI PhysicsJeff NashNo ratings yet
- Simple Use of FunctionsDocument8 pagesSimple Use of FunctionsTIRUPATHI MounikaNo ratings yet
- StatisticaDocument22 pagesStatisticaBrenden KramerNo ratings yet
- Excel Part 4 - Pivot TablesDocument20 pagesExcel Part 4 - Pivot TablesAndrews FrimpongNo ratings yet
- Lab Assignment 1: Tutorial For Statgraphics Plus: Ie 355: Quality and Applied Statistics IDocument10 pagesLab Assignment 1: Tutorial For Statgraphics Plus: Ie 355: Quality and Applied Statistics Ihuynh dungNo ratings yet
- Analysis Procedures: Data Input Dialog BoxesDocument12 pagesAnalysis Procedures: Data Input Dialog BoxesRodrigo Vallejos VergaraNo ratings yet
- Temp Getting StartedDocument5 pagesTemp Getting StartedNur Fitriani SeilaseilahNo ratings yet
- Labs Zubair Rough DataDocument85 pagesLabs Zubair Rough DataKashif RazaqNo ratings yet
- DAT101x Lab 1 - Exploring Data PDFDocument11 pagesDAT101x Lab 1 - Exploring Data PDFArif Marias0% (2)
- Dasylab Techniques: Create A Worksheet That Collects, Displays and Saves Temperature DataDocument8 pagesDasylab Techniques: Create A Worksheet That Collects, Displays and Saves Temperature DataMiritoiu CosminNo ratings yet
- SAS Stat Studio v3.1Document69 pagesSAS Stat Studio v3.1Rajesh KumarNo ratings yet
- Note - SPSS For Customer Analysis 2018Document22 pagesNote - SPSS For Customer Analysis 2018Avinash KumarNo ratings yet
- CE 309 ManualDocument16 pagesCE 309 Manualtaz julieNo ratings yet
- IT SkillsDocument32 pagesIT SkillsUdbhav SharmaNo ratings yet
- Excel TrainingDocument353 pagesExcel TrainingdocbaluNo ratings yet
- Taking Off Manual V2-QSPRODocument8 pagesTaking Off Manual V2-QSPROImranHafizNo ratings yet
- Lesson 3 - Introduction To Graphing: Return To Cover PageDocument9 pagesLesson 3 - Introduction To Graphing: Return To Cover PagezaenalkmiNo ratings yet
- Excel Training: Day One: Introduction To Data Entry and FunctionsDocument28 pagesExcel Training: Day One: Introduction To Data Entry and FunctionsNida Usmani0% (1)
- Google Pivot Table ReportsDocument4 pagesGoogle Pivot Table Reportssanjeev thadaniNo ratings yet
- Lab Manual 2016-PsDocument29 pagesLab Manual 2016-PsFozanNo ratings yet
- Black Belt BrochureDocument2 pagesBlack Belt Brochuresqaiba_gNo ratings yet
- Residential Plot / Land For Sale in Tambaram East, Chennai 28.8 LakhsDocument2 pagesResidential Plot / Land For Sale in Tambaram East, Chennai 28.8 Lakhssqaiba_gNo ratings yet
- Address of Islamic SchoolDocument1 pageAddress of Islamic Schoolsqaiba_gNo ratings yet
- North: Ele CT Ro Spanish Village - Highlight SDocument3 pagesNorth: Ele CT Ro Spanish Village - Highlight Ssqaiba_gNo ratings yet
- Team-BHP PDI ChecklistDocument3 pagesTeam-BHP PDI Checklistsqaiba_gNo ratings yet
- Sizing Procedures Chapter 2 - Airframe Stress Analysis and Sizing (Niu)Document9 pagesSizing Procedures Chapter 2 - Airframe Stress Analysis and Sizing (Niu)sqaiba_gNo ratings yet
- Course Notes: Hållfasthetslära VK MHA100 Fatigue and Fracture Analysis MHA140Document6 pagesCourse Notes: Hållfasthetslära VK MHA100 Fatigue and Fracture Analysis MHA140sqaiba_gNo ratings yet