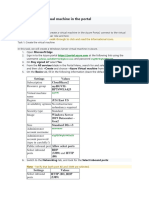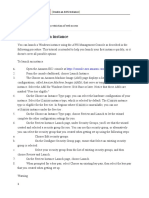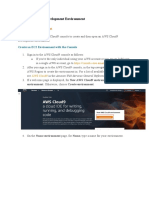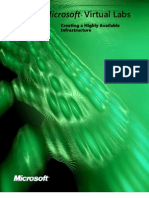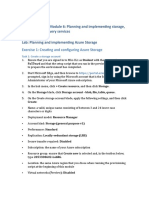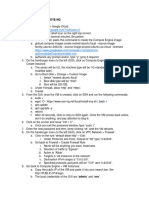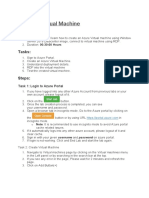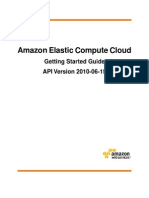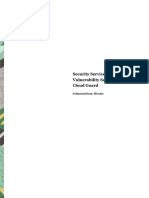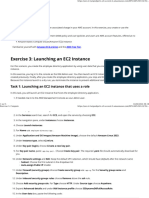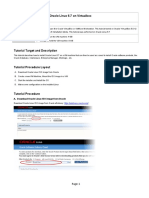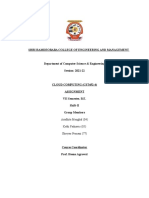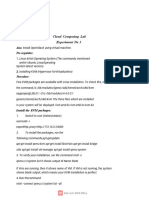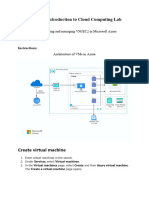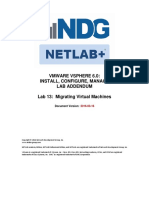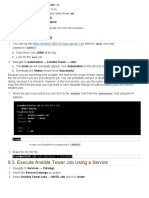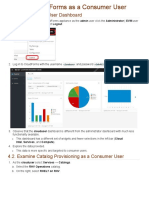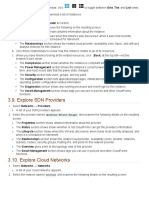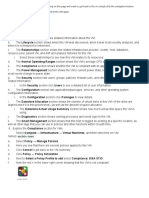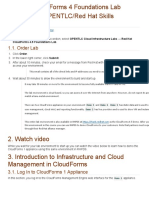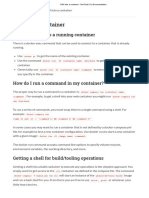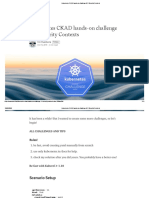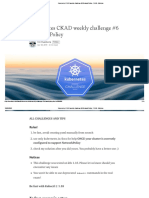Professional Documents
Culture Documents
Working With Approval
Uploaded by
Rpl MarseilleOriginal Title
Copyright
Available Formats
Share this document
Did you find this document useful?
Is this content inappropriate?
Report this DocumentCopyright:
Available Formats
Working With Approval
Uploaded by
Rpl MarseilleCopyright:
Available Formats
o Security Groups: default: Default security group
o Public IP Address: 192.168.1.2
7. Select the Properties tab and set the following:
o Instance Type: m1.small
o Guest Access Key Pair: root-on-osp
8. Leave the remaining settings unchanged.
9. Click Submit.
10. Verify that provisioning is successful:
a. In the resulting requests status page, click (Reload), not the browser’s refresh, until
the process is complete.
b. In a seperate web browser window or tab log into the Red Hat Enterprise Linux OpenStack
Platform dashboard at https://osp-$GUID.rhpds.opentlc.com
Make sure you use https in the above URL.
Domain default
Username admin
Password r3dh4t1!
c. In the OpenStack dashboard click Project at the top.
d. Navigate to Compute → Instances and wait for the new instance spawn.
You may have to keep clicking Compute → Instances to refresh the OpenStack dashboard until you see the instan
might take a few minutes to show up.
e. Once the instance is in the Running state, select the training-ospvm link for the instance
under Instance Name.
f. Select the Console tab.
g. Click Click here to show only console.
h. Confirm any security exceptions.
i. Verify that you see the VM booting.
7. Working With Approval
7.1. Configure Auto Approval
This exercise uses Automate, which is not part of this training. To learn more about Automate, register for
the CloudForms Customization and Automation training course. In the steps that follow, you set the
thresholds for automatic approval. The next time a provision request is created, the thresholds are checked.
If the requirements are met, the provisioning request is approved without user intervention.
1. Navigate to Automation → Automate → Explorer.
2. Click Datastore.
3. On the top bar, select Configuration → Add a New Domain and do the following:
a. Set these options as shown in the image below:
Name: TrainingDomain
You might also like
- Lab FileDocument15 pagesLab FileSiddhu SiddharthNo ratings yet
- Set Up A Jenkins Build ServerDocument16 pagesSet Up A Jenkins Build Serverprashantd007No ratings yet
- Module 1 Lab ManualDocument38 pagesModule 1 Lab ManualCosmin NicolăițăNo ratings yet
- REST API DeploymentDocument10 pagesREST API DeploymentJesudass JamesNo ratings yet
- Install InsightVM Scan Engine - Linux Activity GuideDocument12 pagesInstall InsightVM Scan Engine - Linux Activity Guidearafat shabaniNo ratings yet
- SL 10317Document22 pagesSL 10317emcviltNo ratings yet
- Lab1 VM CreationDocument3 pagesLab1 VM CreationAya GharbyNo ratings yet
- Deploy Azure Container Instances: Lab DetailsDocument6 pagesDeploy Azure Container Instances: Lab Detailspranali pawarNo ratings yet
- Implementing Microsoft Azure Infrastructure Solutions: Getting StartedDocument8 pagesImplementing Microsoft Azure Infrastructure Solutions: Getting Startedsunil kambleNo ratings yet
- Microsoft Visual Studio - Team Foundation Server 2013 PDFDocument16 pagesMicrosoft Visual Studio - Team Foundation Server 2013 PDFMarcos Paulo da SilvaNo ratings yet
- Azure Virtual Machines Practical ExercisesDocument11 pagesAzure Virtual Machines Practical ExercisesSVSB RABTANo ratings yet
- Install InsightVM Scan Engine - Windows Activity GuideDocument13 pagesInstall InsightVM Scan Engine - Windows Activity Guidearafat shabaniNo ratings yet
- Cloud Lab FileDocument88 pagesCloud Lab Fileekansh mittalNo ratings yet
- Google Cloud Fundamentals Google Cloud Fundamentals Getting Started With Compute EngineDocument9 pagesGoogle Cloud Fundamentals Google Cloud Fundamentals Getting Started With Compute EngineOlNo ratings yet
- 2.2 Informix Availability and Scalability LabDocument21 pages2.2 Informix Availability and Scalability LabLuis Zepeda HernandezNo ratings yet
- Cclab ManualDocument69 pagesCclab ManualNandhaNo ratings yet
- Create An AWS InstanceDocument8 pagesCreate An AWS InstancebirhanuNo ratings yet
- Step1: Setting Up Development EnvironmentDocument15 pagesStep1: Setting Up Development Environmentsats phNo ratings yet
- Creating Highly Avai LinfrastructureDocument5 pagesCreating Highly Avai Linfrastructures4vishwaNo ratings yet
- Devops CI CD ProjectDocument18 pagesDevops CI CD ProjectAditya TidkeNo ratings yet
- Lab Answer Key: Module 6: Planning and Implementing Storage, Backup, and Recovery Services Lab: Planning and Implementing Azure StorageDocument10 pagesLab Answer Key: Module 6: Planning and Implementing Storage, Backup, and Recovery Services Lab: Planning and Implementing Azure StorageFree4EverNo ratings yet
- Cloud and Ubiquitous Computing Practical ManualDocument20 pagesCloud and Ubiquitous Computing Practical ManualPratik Tanawade100% (1)
- EVE NG With GCPDocument2 pagesEVE NG With GCP8ng74gmhrsNo ratings yet
- Create A Virtual Machine: Lab DetailsDocument6 pagesCreate A Virtual Machine: Lab Detailspranali pawarNo ratings yet
- AA AutoscalingDocument4 pagesAA AutoscalinghgopalanNo ratings yet
- On-Boarding Defender For End PointDocument10 pagesOn-Boarding Defender For End PointmaazNo ratings yet
- Steps To Installing Xibo On An Microsoft OSDocument2 pagesSteps To Installing Xibo On An Microsoft OSSamsu Munawar100% (1)
- Amazon Elastic Compute Cloud: Getting Started Guide API Version 2010-06-15Document27 pagesAmazon Elastic Compute Cloud: Getting Started Guide API Version 2010-06-15Tejas NityanandNo ratings yet
- Vpro Labs GuideDocument27 pagesVpro Labs GuiderodderixNo ratings yet
- Palo Alto Networks - Edu 210 Lab 1: Initial Configuration: Document VersionDocument19 pagesPalo Alto Networks - Edu 210 Lab 1: Initial Configuration: Document VersionJayNo ratings yet
- CS8711-CC Lab FinishDocument48 pagesCS8711-CC Lab FinishHema TNo ratings yet
- S105121GC10 SME Ops Lab09Document16 pagesS105121GC10 SME Ops Lab09Johnson MukadiNo ratings yet
- Assignment 4 - Feb 11, 2024Document31 pagesAssignment 4 - Feb 11, 2024simran.sazanNo ratings yet
- Modul 3 Creatae InstanceDocument11 pagesModul 3 Creatae Instanceardhya dwiNo ratings yet
- 2.1.3.6 Lab - Setting Up A Virtualized Server EnvironmentDocument13 pages2.1.3.6 Lab - Setting Up A Virtualized Server EnvironmentCarlos Sulca Neira100% (1)
- Aws EC2 InstanceDocument2 pagesAws EC2 InstanceAlaa BaraziNo ratings yet
- Furinec 2 HolDocument8 pagesFurinec 2 Holsusanto deniNo ratings yet
- Create EC2 Instance and Connect To A Windows Machine Using RDCDocument31 pagesCreate EC2 Instance and Connect To A Windows Machine Using RDCNguyen Tuan AnhNo ratings yet
- CS8711 Cloud Computing Lab ManualDocument47 pagesCS8711 Cloud Computing Lab ManualASDNo ratings yet
- Exercise 3 ComputeDocument5 pagesExercise 3 Computejeandanielflorestal70No ratings yet
- Installing Oracle Linux 6.7 On Virtualbox: Tutorial TargetDocument13 pagesInstalling Oracle Linux 6.7 On Virtualbox: Tutorial TargetPrasanth PattiNo ratings yet
- Lamp ServerDocument3 pagesLamp ServerJaveed AhamedNo ratings yet
- Exercise 3 - ComputeDocument3 pagesExercise 3 - ComputeFelipe Alejandro Morales MendivelsoNo ratings yet
- AWS Fantasy Grounds ServerDocument7 pagesAWS Fantasy Grounds ServerArjacRockfistNo ratings yet
- Shri Ramdeobaba College of Engineering and Management: Aradhita Menghal (04) Ketki Fadnavis (05) Shreyas NemaniDocument15 pagesShri Ramdeobaba College of Engineering and Management: Aradhita Menghal (04) Ketki Fadnavis (05) Shreyas NemaniShubham Manikant JhaNo ratings yet
- v01 NBU83ADM - Lab 01 Introducing NetBackup LinuxDocument16 pagesv01 NBU83ADM - Lab 01 Introducing NetBackup Linuxrambabu koppokuNo ratings yet
- CCLab Manual 1Document57 pagesCCLab Manual 1Kishore Kumar BukkacharlaNo ratings yet
- Ec 2Document9 pagesEc 2pratikNo ratings yet
- NCA Lab Guide - StudentVersionDocument22 pagesNCA Lab Guide - StudentVersionSaid bel haj letaiefNo ratings yet
- Name: Dheeraj Pandey Class: T.E.-A Roll No: 37: Cloud Computing Lab Experiment No 3Document11 pagesName: Dheeraj Pandey Class: T.E.-A Roll No: 37: Cloud Computing Lab Experiment No 3OMKAR PAREKHNo ratings yet
- 6.5. Clone VM: Rhel7Document1 page6.5. Clone VM: Rhel7Rpl MarseilleNo ratings yet
- System Center 2012 ConfigurationDocument30 pagesSystem Center 2012 ConfigurationJose Miguel Martinez Grullon100% (1)
- CSE 4750 Introduction To Cloud Computing Lab1Document5 pagesCSE 4750 Introduction To Cloud Computing Lab1Md. Fazle Rabbi Spondon 190041211No ratings yet
- Assisted Lab Exploring The Lab EnvironmentDocument8 pagesAssisted Lab Exploring The Lab EnvironmentIvan FirdausNo ratings yet
- Introduction To Amazon EC2Document15 pagesIntroduction To Amazon EC2Chaitanya SangaNo ratings yet
- Lab 13 Migrating Virtual MachinesDocument16 pagesLab 13 Migrating Virtual MachinesMahesh MaeeNo ratings yet
- Sputnik Installation and Configuration GuideDocument10 pagesSputnik Installation and Configuration GuidecamoapaNo ratings yet
- Evaluation of Some Android Emulators and Installation of Android OS on Virtualbox and VMwareFrom EverandEvaluation of Some Android Emulators and Installation of Android OS on Virtualbox and VMwareNo ratings yet
- IBM WebSphere Application Server Interview Questions You'll Most Likely Be Asked: Job Interview Questions SeriesFrom EverandIBM WebSphere Application Server Interview Questions You'll Most Likely Be Asked: Job Interview Questions SeriesNo ratings yet
- MCTS 70-680 Exam Questions: Microsoft Windows 7, ConfiguringFrom EverandMCTS 70-680 Exam Questions: Microsoft Windows 7, ConfiguringRating: 3.5 out of 5 stars3.5/5 (2)
- Working With Ansible: 7.4. Deny Provisioning RequestDocument1 pageWorking With Ansible: 7.4. Deny Provisioning RequestRpl MarseilleNo ratings yet
- 5.1. Explore Cloud Operations Dashboard: Cloudops r3dh4t1!Document1 page5.1. Explore Cloud Operations Dashboard: Cloudops r3dh4t1!Rpl MarseilleNo ratings yet
- 9.2. Examine Results: Limit Will Be Automatically Set To The VM's HostnameDocument1 page9.2. Examine Results: Limit Will Be Automatically Set To The VM's HostnameRpl MarseilleNo ratings yet
- 6.5. Clone VM: Rhel7Document1 page6.5. Clone VM: Rhel7Rpl MarseilleNo ratings yet
- 4.1. Explore Cloud User Dashboard: Clouduser r3dh4t1!Document1 page4.1. Explore Cloud User Dashboard: Clouduser r3dh4t1!Rpl MarseilleNo ratings yet
- 3.9. Explore SDN Providers: Openstack Network ManagerDocument1 page3.9. Explore SDN Providers: Openstack Network ManagerRpl MarseilleNo ratings yet
- If You Click On Anything On This Page and Want To Get Back To The VM Simply Click The Navigation Button at The Top Left and Select The VM AgainDocument1 pageIf You Click On Anything On This Page and Want To Get Back To The VM Simply Click The Navigation Button at The Top Left and Select The VM AgainRpl MarseilleNo ratings yet
- 1.1. Order LabDocument1 page1.1. Order LabRpl MarseilleNo ratings yet
- SSH Into A ContainerDocument2 pagesSSH Into A ContainerRpl MarseilleNo ratings yet
- Jenkins CJE Exam Prep SheetDocument8 pagesJenkins CJE Exam Prep SheetRpl MarseilleNo ratings yet
- Build Share: Docker Cheat SheetDocument1 pageBuild Share: Docker Cheat SheetRpl MarseilleNo ratings yet
- Kubernetes CKAD Hands-On Challenge #11 Security ContextsDocument11 pagesKubernetes CKAD Hands-On Challenge #11 Security ContextsRpl MarseilleNo ratings yet
- Kubernetes CKAD Weekly Challenge #6 NetworkPolicy - FAUN - MediumDocument14 pagesKubernetes CKAD Weekly Challenge #6 NetworkPolicy - FAUN - MediumRpl MarseilleNo ratings yet