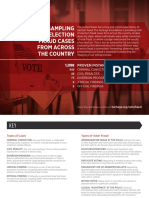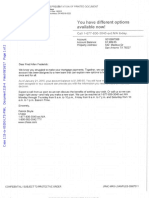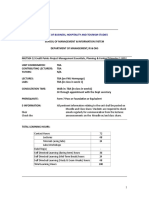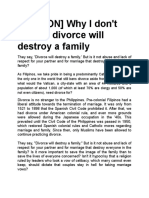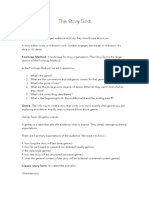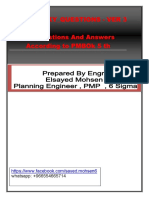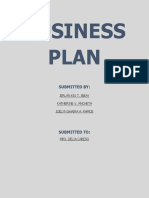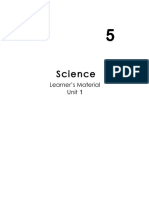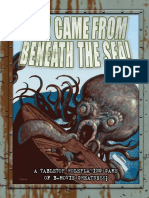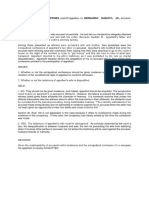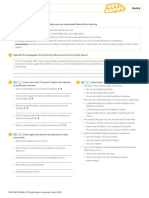Professional Documents
Culture Documents
Insight Customizing Toolbox and Toolbars - EN FDM Best Practice
Uploaded by
EngineeringCopyright
Available Formats
Share this document
Did you find this document useful?
Is this content inappropriate?
Report this DocumentCopyright:
Available Formats
Insight Customizing Toolbox and Toolbars - EN FDM Best Practice
Uploaded by
EngineeringCopyright:
Available Formats
FDM BEST PRACTICE
Insight: Customizing The
Toolbox & Toolbar
SOFTWARE / PRODUCT / FINISHING
Overview
Although all Insight operations are accessible through the selections on the Menu
bar, some operators find it easier or more convenient to have their most often-
used functions readily available on the main user interface in the form of an icon.
The Insight software offers two different ways to achieve this – the Toolbox and
the Custom Toolbar – and this document will describe how to view and customize
them to suit your individual style of working.
NOTE
A minimum 17” monitor running at a screen resolution of 1280 x 1024
or greater is recommended for optimum viewing. Anything less than
these specifications may cause the toolbar to be cut off and/or the Figure 1: Main toolbar
toolbox to crowd out other options on the work area.
Process
Step 1: To activate these features, click on the View menu and put
a check mark next to Toolbox and/or Custom Toolbar. You
can use either one, or both of them at the same time. When
selected, the Toolbox will appear in the top right corner of
your screen, and the Custom Toolbar will appear just below
the Main Toolbar. See Figure 1.
Step 2: Both of these items come “pre-loaded” with a default set of
function buttons, but you may choose to customize them to
suit your individual preferences. For example, you may want
to put operations associated with viewing the current job into
the Custom Toolbar, since it is directly above the geometry Figure 2: Edit toolbox menu
window, and use the Toolbox for editing functions, since it is
above the work area.
Step 3: To customize the Toolbox or Toolbar, click on the File menu
and scroll down to Customize, then select either Toolbox
THE 3D PRINTING SOLUTIONS COMPANY ™
INSIGHT: CUSTOMIZING THE TOOLBOX & TOOLBAR
or Toolbar. (Note: the right-click pop-up menu can also be
customized in this manner by selecting Pop-up menu). Once
you have made your choice, a dialog box will appear to allow
you to access all available operations. See Figure 2.
Step 4: Functions that you can choose from are listed on the left
side, organized into specific categories, and the existing or
default choices are on the right. To add a desired item to the
Toolbox or Toolbar, highlight it in the left-hand window and
click on the Add button in the center. To remove an unwanted
item from the existing selections, highlight it in the righthand
window and click on the Remove button. You may also
rearrange your existing list to achieve a more logical order by
selecting items in the column on the right side and clicking
on the Up or Down buttons. Also, if you would like to remove
all changes, you can click on the Reset button to revert to the
default selections.
Step 5: Some operations have icon images associated with them,
similar to the ones on the main toolbars. If you put a check
mark in the box next to Use Images if Available, these images
will appear on the button in the Toolbox or Toolbar instead of
a text label.
Step 6: There are also a couple more options available that are
dependent on which set of buttons you are customizing at
the time:
Toolbox: At the bottom of the customization box, there is a
field marked Number of Columns. This allows you to specify
how many columns of buttons will appear in the Toolbox
area, up to a maximum of 10. (Please note: using too many
columns will make the entire work area wider and reduce the
size of the geometry window and Custom Toolbar.)
Toolbar: The last section of the available function list in the
left-hand widow is called Checks. Instead of opening a new
operation page, these items act as toggle switches to turn a
particular feature on and off. These can be very convenient,
for example, to view the STL file during curve editing or to
shade the toolpaths while creating custom groups.
Step 7: When you are satisfied with your selections, click on the
check mark to apply the changes. If you decide not to make
any modifications, click the red X to cancel any changes and
retain the current settings.
Once the Toolbox and Custom Toolbar have been
customized, they will be saved when you exit Insight and
always available for future sessions.
INSIGHT: CUSTOMIZING THE TOOLBOX & TOOLBAR / 2
INSIGHT: CUSTOMIZING THE TOOLBOX & TOOLBAR
CONTACT
For questions about the information contained in this document,
contact Stratasys at www.stratasys.com/contact-us/contact-stratasys.
HEADQUARTERS
7665 Commerce Way, Eden Prairie, MN 55344 2 Holtzman St., Science Park, PO Box 2496
+1 800 801 6491 (US Toll Free) Rehovot 76124, Israel
+1 952 937 3000 (Intl) +972 74 745 4000
E info@stratasys.com / S T R ATA SYS .C O M +1 952 937 0070 (Fax) +972 74 745 5000 (Fax)
ISO 9001:2008 Certified
© 2009, 2014, 2015 Stratasys Inc. All rights reserved. Stratasys, FDM and Fortus are registered trademarks and Fused Deposition Modeling, FDM Technology, Fortus 250mc, Fortus 360mc, Fortus 400mc, Fortus 900mc, Insight and
Control Center are trademarks of Stratasys Inc., registered in the United States and other countries. ULTEM 9085 is a trademark of SABIC Innovative Plastics IP BV. All other trademarks are the property of their respective owners. Product
specifications subject to change without notice. BP_FDM_InsightCustomizingToolbars_1115
You might also like
- The Subtle Art of Not Giving a F*ck: A Counterintuitive Approach to Living a Good LifeFrom EverandThe Subtle Art of Not Giving a F*ck: A Counterintuitive Approach to Living a Good LifeRating: 4 out of 5 stars4/5 (5796)
- Shoe Dog: A Memoir by the Creator of NikeFrom EverandShoe Dog: A Memoir by the Creator of NikeRating: 4.5 out of 5 stars4.5/5 (537)
- Hidden Figures: The American Dream and the Untold Story of the Black Women Mathematicians Who Helped Win the Space RaceFrom EverandHidden Figures: The American Dream and the Untold Story of the Black Women Mathematicians Who Helped Win the Space RaceRating: 4 out of 5 stars4/5 (895)
- The Yellow House: A Memoir (2019 National Book Award Winner)From EverandThe Yellow House: A Memoir (2019 National Book Award Winner)Rating: 4 out of 5 stars4/5 (98)
- On Fire: The (Burning) Case for a Green New DealFrom EverandOn Fire: The (Burning) Case for a Green New DealRating: 4 out of 5 stars4/5 (74)
- Never Split the Difference: Negotiating As If Your Life Depended On ItFrom EverandNever Split the Difference: Negotiating As If Your Life Depended On ItRating: 4.5 out of 5 stars4.5/5 (838)
- The Little Book of Hygge: Danish Secrets to Happy LivingFrom EverandThe Little Book of Hygge: Danish Secrets to Happy LivingRating: 3.5 out of 5 stars3.5/5 (400)
- The Emperor of All Maladies: A Biography of CancerFrom EverandThe Emperor of All Maladies: A Biography of CancerRating: 4.5 out of 5 stars4.5/5 (271)
- Grit: The Power of Passion and PerseveranceFrom EverandGrit: The Power of Passion and PerseveranceRating: 4 out of 5 stars4/5 (589)
- A Heartbreaking Work Of Staggering Genius: A Memoir Based on a True StoryFrom EverandA Heartbreaking Work Of Staggering Genius: A Memoir Based on a True StoryRating: 3.5 out of 5 stars3.5/5 (231)
- Team of Rivals: The Political Genius of Abraham LincolnFrom EverandTeam of Rivals: The Political Genius of Abraham LincolnRating: 4.5 out of 5 stars4.5/5 (234)
- Devil in the Grove: Thurgood Marshall, the Groveland Boys, and the Dawn of a New AmericaFrom EverandDevil in the Grove: Thurgood Marshall, the Groveland Boys, and the Dawn of a New AmericaRating: 4.5 out of 5 stars4.5/5 (266)
- Elon Musk: Tesla, SpaceX, and the Quest for a Fantastic FutureFrom EverandElon Musk: Tesla, SpaceX, and the Quest for a Fantastic FutureRating: 4.5 out of 5 stars4.5/5 (474)
- The Hard Thing About Hard Things: Building a Business When There Are No Easy AnswersFrom EverandThe Hard Thing About Hard Things: Building a Business When There Are No Easy AnswersRating: 4.5 out of 5 stars4.5/5 (345)
- The World Is Flat 3.0: A Brief History of the Twenty-first CenturyFrom EverandThe World Is Flat 3.0: A Brief History of the Twenty-first CenturyRating: 3.5 out of 5 stars3.5/5 (2259)
- The Unwinding: An Inner History of the New AmericaFrom EverandThe Unwinding: An Inner History of the New AmericaRating: 4 out of 5 stars4/5 (45)
- The Gifts of Imperfection: Let Go of Who You Think You're Supposed to Be and Embrace Who You AreFrom EverandThe Gifts of Imperfection: Let Go of Who You Think You're Supposed to Be and Embrace Who You AreRating: 4 out of 5 stars4/5 (1091)
- The Sympathizer: A Novel (Pulitzer Prize for Fiction)From EverandThe Sympathizer: A Novel (Pulitzer Prize for Fiction)Rating: 4.5 out of 5 stars4.5/5 (122)
- Her Body and Other Parties: StoriesFrom EverandHer Body and Other Parties: StoriesRating: 4 out of 5 stars4/5 (821)
- Memorandum of Settlement On Bodoland Territorial CouncilDocument6 pagesMemorandum of Settlement On Bodoland Territorial CouncilPiyush Kulshreshtha100% (1)
- Medullary Nephrocalcinosis With UnderlyingDocument4 pagesMedullary Nephrocalcinosis With UnderlyingahmadwidyatmaNo ratings yet
- Voter Fraud CasesDocument390 pagesVoter Fraud CasesCannon KnappNo ratings yet
- ASUG84161 - Road Map The SAP Ariba Supply Chain Collaboration For Buyers Solution and Customer Adoption Update PDFDocument31 pagesASUG84161 - Road Map The SAP Ariba Supply Chain Collaboration For Buyers Solution and Customer Adoption Update PDFshivamdubey12No ratings yet
- (15-00293 219-4) Exhibit January 21, 2015 Letter of CollectionDocument2 pages(15-00293 219-4) Exhibit January 21, 2015 Letter of Collectionlarry-612445No ratings yet
- Effect of Recitation Method To The Students Inter PDFDocument5 pagesEffect of Recitation Method To The Students Inter PDFVeeNo ratings yet
- 5 FoodsDocument14 pages5 Foodsnilton_avila100% (1)
- Richmond The Shard Passive Voice PracticeDocument3 pagesRichmond The Shard Passive Voice PracticeAle PonceNo ratings yet
- An ArgotDocument1 pageAn ArgotHanbi Asan Teo NhỏNo ratings yet
- EM Unit-I MCQDocument34 pagesEM Unit-I MCQgakelNo ratings yet
- Domino VS Comelec DigestDocument2 pagesDomino VS Comelec DigestJohn Dy Castro FlautaNo ratings yet
- MGT504 UdDocument17 pagesMGT504 UdnicksneelNo ratings yet
- CV For Website Meagan AlliraDocument7 pagesCV For Website Meagan Alliraapi-636120400No ratings yet
- OPINION Divorce Will Destroy FamilyDocument4 pagesOPINION Divorce Will Destroy FamilyMelvin PernezNo ratings yet
- Macbeth On Trial Group Writing AssignmentsDocument2 pagesMacbeth On Trial Group Writing AssignmentsLee Ann SpillaneNo ratings yet
- Book Notes - The Story Grid PDF PDFDocument9 pagesBook Notes - The Story Grid PDF PDFRift FeltonNo ratings yet
- List of AcquisitionsDocument1,058 pagesList of AcquisitionsBrix ArriolaNo ratings yet
- Sayed Mohsen PMP Exan TricksDocument43 pagesSayed Mohsen PMP Exan TricksWaheeb K HamedNo ratings yet
- Business Plan 2Document10 pagesBusiness Plan 2Joelyn RamosNo ratings yet
- Science 5 LM Q1 Q4Document149 pagesScience 5 LM Q1 Q4Ludy Lyn100% (3)
- They Came From Beneath The Sea RPG (Storypath) - CC PDFDocument287 pagesThey Came From Beneath The Sea RPG (Storypath) - CC PDFAlessio100% (7)
- Bernard Porter - The Freiheit Prosecutions, 1881-1882Document25 pagesBernard Porter - The Freiheit Prosecutions, 1881-1882Nathan GibbonsNo ratings yet
- Cowflop Quarterly - Vol 1 No 4Document4 pagesCowflop Quarterly - Vol 1 No 4Josep FígolsNo ratings yet
- SANDVIK CH430 Crusher Wear Parts Catalog 1Document17 pagesSANDVIK CH430 Crusher Wear Parts Catalog 1Аленка Дерзкова100% (2)
- Q11 People Vs QuidatoDocument1 pageQ11 People Vs QuidatoDon Dela ChicaNo ratings yet
- Flow Chart of Yarn Dyeing Preparatory Process: BatchingDocument29 pagesFlow Chart of Yarn Dyeing Preparatory Process: BatchingMd SolaimanNo ratings yet
- Data Sheet: NPN 5 GHZ Wideband TransistorDocument13 pagesData Sheet: NPN 5 GHZ Wideband TransistorytnateNo ratings yet
- Unit 6 Listening PracticeDocument1 pageUnit 6 Listening PracticeMarta Sampedro GonzalezNo ratings yet
- Scurve Stone Quarry LTDDocument2 pagesScurve Stone Quarry LTDShyam Prasad ThiraviamNo ratings yet
- Kmea Engineering College: EdathalaDocument10 pagesKmea Engineering College: EdathalaAfnas VLthNo ratings yet