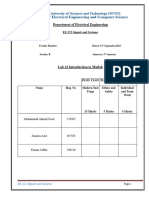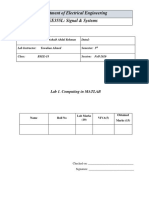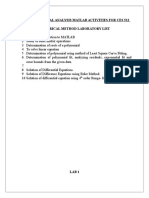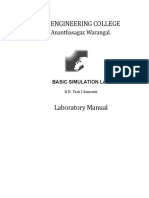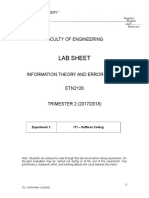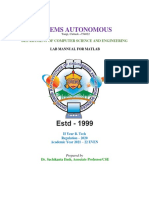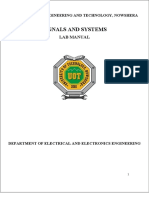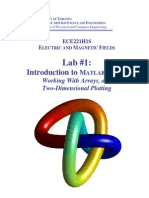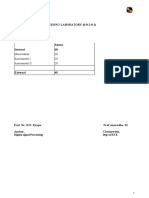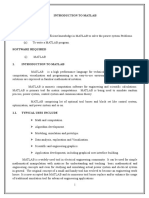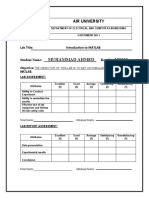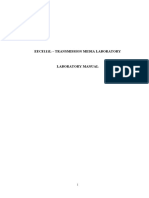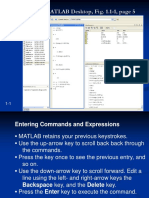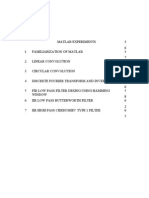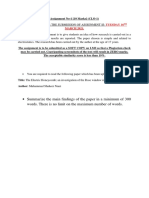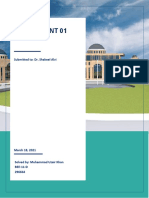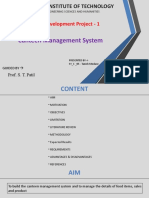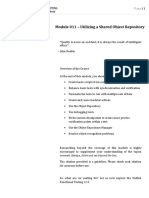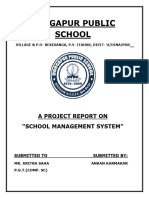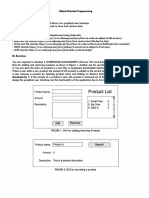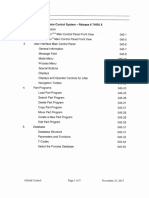Professional Documents
Culture Documents
EE-232 Signals and Systems Lab #1 Introduction To Matlab: Department of Electrical Engineering
Uploaded by
Muhammad Uzair KhanOriginal Title
Copyright
Available Formats
Share this document
Did you find this document useful?
Is this content inappropriate?
Report this DocumentCopyright:
Available Formats
EE-232 Signals and Systems Lab #1 Introduction To Matlab: Department of Electrical Engineering
Uploaded by
Muhammad Uzair KhanCopyright:
Available Formats
Department of Electrical Engineering
Faculty Member: Dr. Umair Hashmi Dated: 24-02-2021
Course/Section: BEE-11D Semester: 4th Spring 2021
EE-232 Signals and Systems
Lab #1 Introduction to Matlab
PLO4 –CLO3 PLO5-CLO3 PLO8- PLO9-
CLO4 CLO4
Name Reg. Viva / Quiz / Analysis Modern Tool Ethics and Individual
No Lab of data in Usage Safety and Team
Performance Lab Work
Report
5 Marks 5 Marks 5 Marks 5 Marks 5 Marks
Muhammad Uzair 296664
Khan
EE-232 Signals and Systems Page 1
Lab1: Introduction to MATLAB
Objectives
This Lab experiment has been designed to familiarize students with MATLAB and basic
understanding of MATLAB commands
How to use MATLAB interface
Familiarization with Mathematical operators in MATLAB
How to use MATLAB Help
How to handle Matrices and Vectors in MATLAB
How to make functions in MATLAB
Lab Report Instructions
All questions should be answered precisely to get maximum credit. Lab report must ensure following items:
Lab objectives
MATLAB codes
Results (graphs/tables) duly commented and discussed
Conclusion
EE-232 Signals and Systems Page 2
1 Familiarize yourself with MATLAB
Let us introduce MATLAB in windows environment. Front-end (Graphical user interface) of MATLAB is
very easy to use and is user friendly. Further it is compatible with standard windows applications and
supports
File operations
Multiple windows view.
help, demos and example (Check whether this component is installed)
Wizard to create a GUI (graphical user interface)
Wizard to profile code
Toolboxes for different components like communication, control systems, data acquisition, curve fitting,
fuzzy logic, neural network etc. (These components may or may not be available, depending upon the
installation)
When MATLAB application is started, it looks like figure 1.
Figure 1: MATLAB Windows
Menu Current Directory Workspace window with variable details
Command Window
EE-232 Signals and Systems Page 3
WINDOW PURPOSE
Command Window To enter commands
Command History Window To see previous commands
Workspace window Provide information about the variables that are
used
Current Directory Window Shows the files in current directory
Launch pad window (Toolbox Menu) Provide access to tools and demos
Table 1: Description of common windows
There are other windows of MATLAB, which are equally important. Table 2 describes them in brief and
will be introduced later.
WINDOW PURPOSE
Help window Provides Help information
Editor window Text editor to write programs
Figure window Output of Graphical commands
Table 2: Description of other windows
1.1 Pre-Lab Tasks
1.1.1 The Command window
You can start MATLAB by double clicking on the MATLAB icon that should be on the desktop of your computer.
This brings up the window called the Command Window. This window allows a user to enter simple commands.
To clear the Command Window type clc and next press the Enter or Return key. PLEASE NOTE: that MATLAB
does not automatically remove variables from the command window if you are working. It is therefore preferable to
type clear all to remove previous variables before starting a new sequence of commands
To perform simple computations type a command and press the Enter or Return key. For instance,
s=1+2
will result in the output shown below,
s=3
Here s is the variable having the integer value 3.
fun = sin(pi/4)
EE-232 Signals and Systems Page 4
fun = 0.7071
In the second example the trigonometric function sine and the constant π are used. In MATLAB they are named sin
and pi, respectively. Note that the results of these computations are saved in variables whose names are chosen by
the user. If they will be needed during your current MATLAB session, then you can obtain their values typing their
names and pressing the Enter or Return key. For instance,
s
s=3
Variable name begins with a letter, followed by letters, numbers or underscores. MATLAB Release 2008 recognizes
only the first 63 characters of a variable name. To close MATLAB type exit in the Command Window and press
Enter or Return key. A second way to close your current MATLAB session is to select File in the MATLAB's
toolbar and next click on Exit MATLAB option. All unsaved information residing in the MATLAB Workspace
will be lost.
1.1.2 Numbers in MATLAB
There are three kinds of numbers used in MATLAB:
1. integers
2. real numbers
3. complex numbers
Integers are entered without the decimal point
x_int = 10
x_int = 10
However, the following number
x_real = 10.01
x_real = 10.0100
is saved as a real number. Please note that x_int and x_real are variable names and do not define the type of
numbers.
Functions realmin and realmax return the smallest and the largest positive real numbers in MATLAB. For instance
typing realmin returns the minimum number that can be represented or saved in as a real number.
realmin
ans = 2.2251e-308
Complex numbers in MATLAB are represented in rectangular coordinate form. The imaginary unit -1 is denoted
either by i or j. Typing either i or j results in
i
ans = 0 + 1.0000i
In addition to classes of numbers mentioned above, MATLAB has three variables representing the non-numbers:
EE-232 Signals and Systems Page 5
-Inf
Inf
NaN
The –Inf and Inf are the IEEE representations for the negative and positive infinity, respectively.
Infinity is generated by overflow or by the operation of dividing by zero. The NaN stands for the not-a-number and
is obtained as a result of the mathematically undefined operations such as 0.0/0.0 or ∞ - ∞
1.1.3 Workspace in MATLAB
All variables used in the current MATLAB session are saved in the Workspace. You can view the content of the
Workspace by typing whos in the Command Window. For instance,
whos
Name Size Bytes Class Attributes
ans 1x1 16 double complex
fun 1x1 8 double
s 1x1 8 double
x_int 1x1 8 double
x_real 1x1 8 double
shows all variables used in current session.
1.1.4 MATLAB HELP
One of the nice features of MATLAB is its help system. To learn more about a function, you are to use, say abs,
type in the Command Window
help abs
ABS Absolute value.
ABS(X) is the absolute value of the elements of X. When
X is complex, ABS(X) is the complex modulus (magnitude) of the elements of X.
See also sign, angle, unwrap, hypot.
Overloaded methods:
frd/abs
distributed/abs
iddata/abs
sym/abs
Reference page in Help browser
doc abs
If you do not remember the exact name of a function you want to learn more about use command lookfor followed
by the incomplete name of a function in the Command Window. Now in the command window type help colon
Make sure you understand how the colon operator works.
EE-232 Signals and Systems Page 6
To enter a statement that is too long to be typed in one line, use three periods, followed by
Enter or Return. For instance,
x = sin(1) - sin(2) + sin(3) - sin(4) + sin(5) -...
sin(6) + sin(7) - sin(8) + sin(9) - sin(10)
x= 0.7744
You can suppress output to the screen by adding a semicolon after the statement
u = 2 + 3;
1.1.5 MATLAB as a calculator
List of basic arithmetic operations in MATLAB include
Operation Symbol
addition +
subtraction -
multiplication *
division /
exponentiation ^
Observe the output of the following expressions
pi*pi – 10
sin(pi/4)
ans ˆ 2 %<--- "ans" holds the last result
x = sin( pi/5 );
cos( pi/5 ) %<--- assigned to what?
y = sqrt( 1 - x*x )
ans
On complex number, the basic operations are supported. Try the following:
z = 3 + 4i, w = -3 + 4j
real(z), imag(z)
abs([z,w]) %<-- Vector constructor
conj(z+w)
angle(z)
exp( j*pi )
exp(j*[ pi/4, 0, -pi/4 ])
Matrices and Arrays in MATLAB
MATLAB is an abbreviation for "matrix laboratory." While other programming languages mostly work with numbers
one at a time, MATLAB is designed to operate primarily on whole matrices and arrays. All MATLAB variables are
multidimensional arrays, no matter what type of data. A matrix is a two-dimensional array often used for linear
algebra.
EE-232 Signals and Systems Page 7
Array Creation
To create an array with four elements in a single row, separate the elements with either a comma (,) or a space.
a=[1 2 3 4]
returns
a=1 2 3 4 This type of array is a row vector.
To create a matrix that has multiple rows, separate the rows with semicolons.
a=[1 2 3; 4 5 6; 7 8 10]
returns
a= 1 2 3
4 5 6
7 8 10
Another way to create a matrix is to use a function, such as ones, zeros, or rand. For example, create a 5-by-1
column vector of zeros.
z = zeros(5,1)
returns
z=0
0
0
0
0
Colon Operator:
The colon alone, without start or end values, specifies all of the elements in that dimension. For example, select all
the columns in the third row of a:
a(3,:)
ans = 7 8 10
The colon operator also allows you to create an equally spaced vector of values using the more general form
start:step:end.
A = 0:10:100
A= 0 10 20 30 40 50 60 70 80 90 100
If you omit the middle step,as in start:end, MATLAB uses the default step value of 1.
EE-232 Signals and Systems Page 8
1.2 Lab Tasks
1.2.1 Lab Task 1:
(a) Make sure that you understand the colon notation. In particular, explain in words what the following
MATLAB code will produce
a=0:6
It involves a range of numbers in the array from 0 to 6 with the minimum step size 1 as default in
MATLAB.
b = 2 : 4 : 17
It involves a range of numbers in the array from 2 to 17 with the minimum step size 4 as provided
above in the code.
c = 99 : -1 : 88
It involves a decreasing range of numbers in the array from 99 to 88 with the minimum step size -1 as
provided above in the code.
d = 2 : (1/9) : 4
1
It involves a range of numbers in the array from 2 to 4 with the minimum step size as provided
9
above in the code
e = pi * [ 0:0.1:2 ];
It only prints the value of the multiplication of MATLAB variable pi and range of values in matrix as
printed above as the result of multiplication.
(b) Extracting and/or inserting numbers into a vector is very easy to do. Consider the following definition
of f:
f = [ zeros(1,3), linspace(0,1,5), ones(1,4) ]
f(4:6)
size(f)
length(f)
f(2:2:length(f))
Explain the results echoed from the last four lines of the above code.
First Line explains the matrix of “ f ” with order of 4-by-6
Second Line explains the size of matrix ‘f’ which is 1-by-12.
Third Line explains the length of matrix ‘f’ which is 12.
Fourth Line explains the application of the colon operator such that the number ranges from 2
to 12 with the minimum step size of 2.
EE-232 Signals and Systems Page 9
(c) Observe the result of the following assignments:
g = f; g(4:6) = pi*(1:3)
1.2.2 Lab Task 2:
Now write a statement that will take the vector f defined in part (b) and replace the even indexed elements
(i.e., f(2), f(4), etc) with the constant ‘π π ‘ (pi raised to the power pi) (Try: finding help on ‘^’ operator or
the function ‘power’).
We would use the vector statement f(2:2:12)=pi^pi f(2:2:12)=pi^pi in MATLAB.
Use a vector replacement, not a loop. Experiment with vectors in MATLAB. Think of the vector as a set
of numbers. Try the following:
h = cos( pi*(0:11)/4 ) %<---comment: compute cosines
Explain how the different values of cosine are stored in the vector h. What is h(1)? Is h(0) defined?
At h(1), the value stored in the vector.h is 1 while the vector h(0) doesn’t specify for MATLAB as it
holds values for positive real numbers.
EE-232 Signals and Systems Page 10
1.2.3 Lab task 3:
Loops can be written in MATLAB, but they are NOT the most efficient way to get things done. It’s better
to always avoid loops and use the colon notation instead. The following code has a loop that computes
values of the cosine function. (The index of yy() must start at 1.) Rewrite this computation without using
the loop (follow the style in the previous part).
g=[cos((-5:5)*pi/3)]
g = [ ]; %<--- initialize the yy vector to be empty
for k=-5:5
g(k) = cos( k*pi/3 )
end
g
Explain why it is necessary to write g(k+6). What happens if you use g(k) instead?
This code simply suggests that the for loop we have to write the g(k+6) and it gives the loop values
incremented every times as the index of g is positive and when we write the g(k) it gives us the
negative g(-5) and as we know index must be positive and logical for running of the loop.
Plotting in MATLAB
Plotting is easy in MATLAB for both real and complex numbers. The basic plot command will plot a
vector y versus a vector x connecting successive points by straight lines. Try the following:
x = [-3 -1 0 1 3 ];
y = x.*x - 3*x;
plot( x, y )
z = x + y*sqrt(-1)
plot( z ) %<---- complex values: plot imag vs. real.
Use help arith to learn how the operation xx.*xx works when xx is a vector; compare to matrix multiply.
Note: stem() command is used to plot discrete set of data.
1.2.4 Lab task 4:
Go to File > New > M –file. MATLAB editor will open up. Enter the following code in the editor and
then save the file as mylab1.m
clear all;
clc;
t = -1 : 0.01 : 1;
x = cos( 5*pi*t );
y = 1.4*exp(j*pi/2)*exp(j*5*pi*t);
plot( t, x, ’b-’, t, real(y), ’r--’ ), grid on
%<--- plot a sinusoid
EE-232 Signals and Systems Page 11
title(’TEST PLOT of a SINUSOID’)
xlabel(’TIME (sec)’)
Now go to Command Window and type
mylab1 %<---will run the commands in the file
type mylab1 %<---will type out the contents of
% mylab1.m to the screen
Explain why the plot of real(y) is a sinusoid. What is its phase and amplitude?
As we all know that imaginary number has two parts one is real while other is imaginary. By seeing
above, we can say that y is in the pure imaginary form and we can write in the form like that z=0+j and
by interpreting we can say that it’s real part gives sinusoidal wave and it can be verified from it’s
graph.
It’s amplitude is 1.4.
Phase
EE-232 Signals and Systems Page 12
EE-232 Signals and Systems Page 13
Functions in MATLAB
User-defined functions (i.e., those no pre-programmed in Matlab) can be defined by using an m file.
These files are simply text files whose name ends with the suffix .m. Those m files that a user may create
are typically stored in the work directory. This directory is the default working directory of a MATLAB
installation.
Functions defined by m files start with the line
function [assignment_variable(s)] = function_name(arguments)
Here, function is a required MATLAB particle to identify the file as a function, assignment_variable(s) is
an optional dummy variable, function_name is the name given to the function, and arguments are optional
values passed on to the function from the main MATLAB interface or from within another function.
1.2.5 Lab task 5:
Create a function “sigadd” to add two sequences ‘x1’ and ‘x2’.
Function [y,n]=sigadd(x1,n1,x2,n2)
Where ‘x1’ and ‘x2’ are two sequences and ‘n1’ and ‘n2’ are their respective indices vectors. Add values
of ‘x1’ and ‘x2’ at corresponding indices, pad zeros if length of two sequences are not same.
Suppose x1= [1 2 3 4 5 6 7 8 9] with index n1= 3:11 and x2= [2 4 6 8 10 12 14 16 18 20 22 24] with
index n2=1:12. Here you can observe that the length of both the signals is not same and the indexes of
both the signals are not starting from the same point. So you have to pad zeros before adding both the
sequences so that the output y will have the index values starting from 1 up to 12.
sigadd.m file
function [x,n] = sigadd(x1,x2,n1,n2) %%%%%%%Creating the function of
signal addition(Function Prototype)
x1= [1 2 3 4 5 6 7 8 9]; %%%%%%%Matrix x1
x2= [2 4 6 8 10 12 14 16 18 20 22 24]; %%%%%%%Matrix x2
n1= 3:11; %%%%%%%Index of matrix x1
n2=1:12; %%%%%%%Index of matrix x2
if length(x2)==length(x1) %%%%%%%If & elso loop chcking
for the length of signal
fprintf('That is really nice')
fprintf('Now, we have to check for the length of indices')
else
x_1=[zeros(1,3),x1]; %%%%%%%making length of both
the signals equal by impending zeros
x_2=x2;
EE-232 Signals and Systems Page 14
end
if length(n2)>length(n1) %%%%%%%Now checking for the
kength of both indices
n=min(min(n1),min(n2)):max(max(n1),max(n2)); %%%%%Application of colon
operator
else
fprintf('Hurrah that is great')
end
x=x_1+x_2 %%%%%%%Adding two signals
stem(x,n) %%%%%%%Printing values of
signals
end %%%%%%%End of main function
Command Window
Figure
Hint: You may need the loops and if else checks. Loops syntax is already discussed above and syntax of
if
else is given below.
EE-232 Signals and Systems Page 15
Syntax of if/elseif/else
Execute statements if condition is true
if expression
statements
elseif expression
statements
else
statements
end
if expression, statements, end evaluates an expression, and executes a group of statements when the
expression is true.
elseif and else are optional, and execute statements only when previous expressions in the if block are
false. An if block can include multiple elseif statements.
An evaluated expression is true when the result is nonempty and contains all nonzero elements (logical or
real numeric). Otherwise, the expression is false.
Best Resource or learning MATLAB: For getting familiar with MATLAB operations, matrices,
arrays, loops and plots etc., go to the link given below which contain official documentation on
mathworks with name “Getting Started with MATLAB”
www.mathworks.com/help/pdf_doc/matlab/getstart.pdf
Observation and Conclusion:
After this lab, we came to know the basic of the MATLAB which had greater impact on
engineer’s life. Hope for more fun with this amazing tool and be ready to explore new things.
EE-232 Signals and Systems Page 16
You might also like
- Lab 1 ReportDocument23 pagesLab 1 ReportEaman SafdarNo ratings yet
- Lab #1 Introduction To Matlab: Department of Electrical EngineeringDocument18 pagesLab #1 Introduction To Matlab: Department of Electrical EngineeringMohammad Shaheer YasirNo ratings yet
- Lab # 1Document11 pagesLab # 1Aaron SamsonNo ratings yet
- MATLAB for Beginners: A Gentle Approach - Revised EditionFrom EverandMATLAB for Beginners: A Gentle Approach - Revised EditionRating: 3.5 out of 5 stars3.5/5 (11)
- Class 2 Sheet 1Document5 pagesClass 2 Sheet 1eibsuaNo ratings yet
- Matlab: A Practical Introduction to Programming and Problem SolvingFrom EverandMatlab: A Practical Introduction to Programming and Problem SolvingRating: 4.5 out of 5 stars4.5/5 (22)
- MATLAB MaterialsDocument37 pagesMATLAB MaterialsR-wah LarounetteNo ratings yet
- Process Modeling & Simulation (Ch.E-411) Lab Manual Submitted ToDocument47 pagesProcess Modeling & Simulation (Ch.E-411) Lab Manual Submitted ToAbdul MajidNo ratings yet
- Experiment (1) Introduction To MATLAB: Signal and Systems LaboratoryDocument5 pagesExperiment (1) Introduction To MATLAB: Signal and Systems LaboratoryNaoo 0099No ratings yet
- Basics of Matlab 1 120209 Mit AurangabadDocument207 pagesBasics of Matlab 1 120209 Mit AurangabadJay PrakashNo ratings yet
- Chap1 ECL301L Lab Manual PascualDocument15 pagesChap1 ECL301L Lab Manual PascualpascionladionNo ratings yet
- Dsplab Sa1.1 PDFDocument18 pagesDsplab Sa1.1 PDFShilla Mae BalanceNo ratings yet
- Experiment-1-GROUP 7Document42 pagesExperiment-1-GROUP 7Ernesto P. DimituiNo ratings yet
- Shonit DSPDocument50 pagesShonit DSPTusshar PaulNo ratings yet
- PDSP Labmanual2021-1Document57 pagesPDSP Labmanual2021-1Anuj JainNo ratings yet
- Basics of Matlab-1Document69 pagesBasics of Matlab-1soumenchaNo ratings yet
- DSP Exp 1-2-3 - Antrikshpdf - RemovedDocument36 pagesDSP Exp 1-2-3 - Antrikshpdf - RemovedFraud StaanNo ratings yet
- Experiment 1 - MATLAB Fundamentals IDocument27 pagesExperiment 1 - MATLAB Fundamentals ISama ArmoutiNo ratings yet
- Numerical Technique Lab Manual (VERSI Ces512)Document35 pagesNumerical Technique Lab Manual (VERSI Ces512)shamsukarim2009No ratings yet
- MSES NoteDocument79 pagesMSES NoteAbdul SattarNo ratings yet
- Emt Lab ManualDocument21 pagesEmt Lab ManualkiskfkNo ratings yet
- Laboratory Activity 1 Matlab FundamentalsDocument17 pagesLaboratory Activity 1 Matlab FundamentalsSalutem AlecNo ratings yet
- Practical MATLAB guide for Communication Systems lab sessionsDocument63 pagesPractical MATLAB guide for Communication Systems lab sessionsSreeraheem SkNo ratings yet
- BSLAB MannualDocument114 pagesBSLAB MannualSrinivas SamalNo ratings yet
- Introduction to MATLAB Environment and Basic ConceptsDocument46 pagesIntroduction to MATLAB Environment and Basic ConceptsAbdul MajidNo ratings yet
- Lab Sheet: Faculty of EngineeringDocument13 pagesLab Sheet: Faculty of EngineeringtestNo ratings yet
- Matlab Ch1 Ch2 Ch3Document37 pagesMatlab Ch1 Ch2 Ch3BAFREEN JBRAIL.MIKAILNo ratings yet
- Digital Signal Processing Lab 5thDocument31 pagesDigital Signal Processing Lab 5thMohsin BhatNo ratings yet
- Matlab - Crash Course in Matlab - Found - at - (Redsamara - Com) PDFDocument59 pagesMatlab - Crash Course in Matlab - Found - at - (Redsamara - Com) PDFosmanatamNo ratings yet
- Matlab Manual Cse DeptDocument65 pagesMatlab Manual Cse DeptAbinash MohantyNo ratings yet
- TEE 451 - Control SystemsDocument4 pagesTEE 451 - Control SystemsVu LeNo ratings yet
- Lab No 1 Introduction To MatlabDocument28 pagesLab No 1 Introduction To MatlabSaadia Tabassum, Lecturer (Electronics)No ratings yet
- Lab 00 IntroMATLAB1 PDFDocument25 pagesLab 00 IntroMATLAB1 PDF'Jph Flores BmxNo ratings yet
- The Islamia University of BahawalpurDocument17 pagesThe Islamia University of BahawalpurMuhammad Adnan MalikNo ratings yet
- Introduction To: Working With Arrays, and Two-Dimensional PlottingDocument14 pagesIntroduction To: Working With Arrays, and Two-Dimensional PlottingVictor NunesNo ratings yet
- DIP Expt-1 Introduction To DIP ToolsDocument5 pagesDIP Expt-1 Introduction To DIP ToolsNusrat Jahan 2002No ratings yet
- Image ProcessingDocument36 pagesImage ProcessingTapasRoutNo ratings yet
- Comm 1 Lab 01Document42 pagesComm 1 Lab 01Dexter PinedaNo ratings yet
- Introduction To Matlab Expt - No: Date: Objectives: Gcek, Electrical Engineering DepartmentDocument34 pagesIntroduction To Matlab Expt - No: Date: Objectives: Gcek, Electrical Engineering Departmentsushilkumarbhoi2897No ratings yet
- Matlap TutorialDocument147 pagesMatlap TutorialMrceria PutraNo ratings yet
- DSP Lab Experiments in MATLABDocument61 pagesDSP Lab Experiments in MATLABemperorjnxNo ratings yet
- EAD-Exp1 and 2Document10 pagesEAD-Exp1 and 2prakashchittora6421No ratings yet
- MAT LAB Introduction for Engineering StudentsDocument13 pagesMAT LAB Introduction for Engineering StudentsabasNo ratings yet
- PS Lab ManualDocument59 pagesPS Lab ManualswathiNo ratings yet
- Introduction To Spectral Analysis and MatlabDocument14 pagesIntroduction To Spectral Analysis and MatlabmmcNo ratings yet
- Imo State PolytechnicDocument7 pagesImo State PolytechnicElujekwute HenryNo ratings yet
- Computer Programming: Introduction To MATLABDocument53 pagesComputer Programming: Introduction To MATLABkurddoski28No ratings yet
- Lab 1 SP18Document24 pagesLab 1 SP18mannnn014No ratings yet
- SNS Lab # 01Document28 pagesSNS Lab # 01Atif AlyNo ratings yet
- Data Com Tomorrow Lab1Document53 pagesData Com Tomorrow Lab1MDRAKIB180 107No ratings yet
- AC-Lab Manual Final Copy Need Small ModificationsDocument137 pagesAC-Lab Manual Final Copy Need Small Modificationssurendraloya99No ratings yet
- Eece 111 Lab Exp #1Document13 pagesEece 111 Lab Exp #1JHUSTINE CAÑETENo ratings yet
- MATLAB OverviewDocument46 pagesMATLAB OverviewAnkit SangwanNo ratings yet
- Analog Communications Lab ManualDocument137 pagesAnalog Communications Lab Manualsiva100% (1)
- Ex1 PDFDocument25 pagesEx1 PDFNaveen KabraNo ratings yet
- Matlab Lab ManualDocument33 pagesMatlab Lab ManualDrKim J SeelanNo ratings yet
- MATLAB Simulation of Open & Closed Loop Control SystemsDocument5 pagesMATLAB Simulation of Open & Closed Loop Control SystemsNahin Amin100% (1)
- EE-232: Signals and Systems Lab 4: Introduction To Complex ExponentialsDocument18 pagesEE-232: Signals and Systems Lab 4: Introduction To Complex ExponentialsMuhammad Uzair KhanNo ratings yet
- EE-232 Signals and Systems NotesDocument14 pagesEE-232 Signals and Systems NotesMuhammad Uzair KhanNo ratings yet
- Ee-232 Signals and Systems: Lms Enrollment Code: Eqtj4Pukr Ms Teams Codes Bee11-C: 32Fdcj2 Bee11-D: Qqzdzq7Document24 pagesEe-232 Signals and Systems: Lms Enrollment Code: Eqtj4Pukr Ms Teams Codes Bee11-C: 32Fdcj2 Bee11-D: Qqzdzq7Muhammad Uzair KhanNo ratings yet
- EE-232: Signals and Systems Lab 3: Signal TransformationsDocument8 pagesEE-232: Signals and Systems Lab 3: Signal TransformationsMuhammad Uzair KhanNo ratings yet
- EE-232 Signals and Systems Lab #1 Introduction To Matlab: Department of Electrical EngineeringDocument16 pagesEE-232 Signals and Systems Lab #1 Introduction To Matlab: Department of Electrical EngineeringMuhammad Uzair KhanNo ratings yet
- EE222: Microprocessor Systems: Spring 2021Document23 pagesEE222: Microprocessor Systems: Spring 2021Muhammad Uzair KhanNo ratings yet
- EE-232 Signals and Systems Lab #1 Introduction To Matlab: Department of Electrical EngineeringDocument16 pagesEE-232 Signals and Systems Lab #1 Introduction To Matlab: Department of Electrical EngineeringMuhammad Uzair KhanNo ratings yet
- Assignment 1Document1 pageAssignment 1Muhammad Uzair KhanNo ratings yet
- Assignment 01: Submitted To: Dr. Shakeel AlviDocument13 pagesAssignment 01: Submitted To: Dr. Shakeel AlviMuhammad Uzair KhanNo ratings yet
- EE-232: Signals and Systems Lab 4: Introduction To Complex ExponentialsDocument18 pagesEE-232: Signals and Systems Lab 4: Introduction To Complex ExponentialsMuhammad Uzair KhanNo ratings yet
- EE-232: Signals and Systems Lab 4: Introduction To Complex ExponentialsDocument18 pagesEE-232: Signals and Systems Lab 4: Introduction To Complex ExponentialsMuhammad Uzair KhanNo ratings yet
- EE-232: Signals and Systems Lab 3: Signal TransformationsDocument8 pagesEE-232: Signals and Systems Lab 3: Signal TransformationsMuhammad Uzair KhanNo ratings yet
- EE-232 Signals and Systems Lab ReportDocument16 pagesEE-232 Signals and Systems Lab ReportMuhammad Uzair KhanNo ratings yet
- Canteen Management SystemDocument13 pagesCanteen Management SystemKay KaraychayNo ratings yet
- Module 2 - Computer System Servicing - Week 2Document32 pagesModule 2 - Computer System Servicing - Week 2aldrin joseph100% (1)
- Module 11 Utilizing A Shared Object RepositoryDocument13 pagesModule 11 Utilizing A Shared Object RepositoryMashiro ShiinaNo ratings yet
- CS ProjectDocument27 pagesCS Projectkarmakaramulya46No ratings yet
- E-Con e-CAM30 CUNANO Developer GuideDocument22 pagesE-Con e-CAM30 CUNANO Developer Guidethanhtam1612No ratings yet
- CS Project FinalDocument15 pagesCS Project FinalTaarun SridharNo ratings yet
- Unit 3 HciDocument17 pagesUnit 3 HciMohd EjazNo ratings yet
- Hyper Study 12 BetaDocument1 pageHyper Study 12 BetaAltairKoreaNo ratings yet
- Guia PME - UsuariosDocument52 pagesGuia PME - UsuariosSantos FlavioNo ratings yet
- Geolog6.6 Loglan Programming TutorialDocument71 pagesGeolog6.6 Loglan Programming TutorialjimmymorelosNo ratings yet
- Scratch JavaDocument26 pagesScratch JavaAnderson RochaNo ratings yet
- Lab 5 - GUIDocument1 pageLab 5 - GUIVăn NguyễnNo ratings yet
- HP Storage Management Utility User Guide: Active/active Firmware v2.xDocument99 pagesHP Storage Management Utility User Guide: Active/active Firmware v2.xNonna PaperaNo ratings yet
- ScatsDocument45 pagesScatsJavierNo ratings yet
- Operator ManualDocument282 pagesOperator ManualDavid Craig100% (3)
- Kendall7e - ch12 Designing Effective InputDocument50 pagesKendall7e - ch12 Designing Effective InputMeynard BaptistaNo ratings yet
- SureTork II - Electronic Manual Ver 1.0.unlockedDocument139 pagesSureTork II - Electronic Manual Ver 1.0.unlockedmetallica123No ratings yet
- User Interface DesignDocument26 pagesUser Interface DesignMajety S LskshmiNo ratings yet
- CovMo User GuideDocument79 pagesCovMo User GuideSigitBrahmana100% (3)
- RXCamView-Mobile APP User ManualDocument7 pagesRXCamView-Mobile APP User ManualNigromante_0125% (4)
- EditDocument64 pagesEditHagenimana ErnestNo ratings yet
- Mobile Phone CloningDocument31 pagesMobile Phone Cloningaman rajNo ratings yet
- Visual Basics Lesson 5: LabelsDocument14 pagesVisual Basics Lesson 5: LabelsAlisa Amethyst GonzagaNo ratings yet
- Facepass Pro User Manual: © 2001-2013 Anviz Global IncDocument102 pagesFacepass Pro User Manual: © 2001-2013 Anviz Global Incasesamo74No ratings yet
- Quiz Game Project ReportDocument5 pagesQuiz Game Project ReportsakshiNo ratings yet
- Welcome To Signmaster Help - DraftDocument339 pagesWelcome To Signmaster Help - DraftpessagrafNo ratings yet
- Lone Survival Game SRSDocument16 pagesLone Survival Game SRSKhurram ZamanNo ratings yet
- RDCAM V6.0 User ManualDocument58 pagesRDCAM V6.0 User ManualOdirlei Prado MacedoNo ratings yet
- GE Breast Tomosynthesis SMDocument692 pagesGE Breast Tomosynthesis SMRamon Alberto Portillo MedinaNo ratings yet
- User Interface Design: Instructor: Dang Tu LinhDocument22 pagesUser Interface Design: Instructor: Dang Tu Linhvthh94No ratings yet