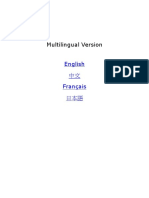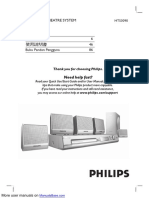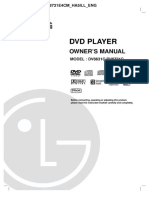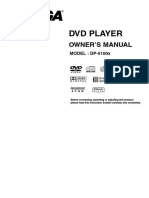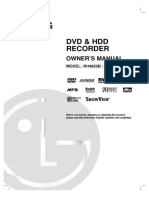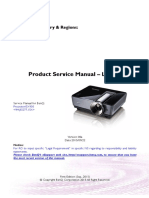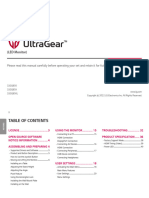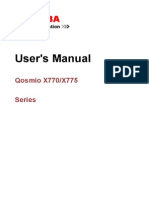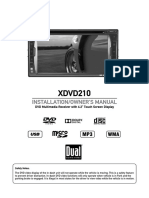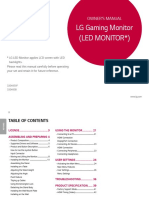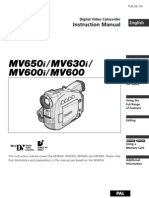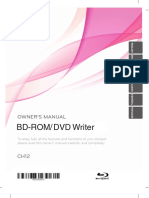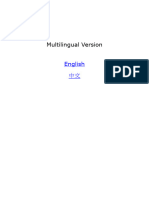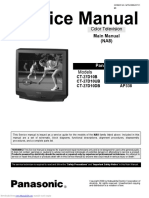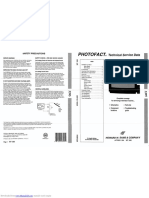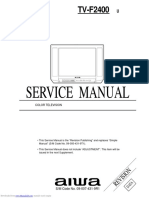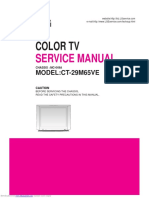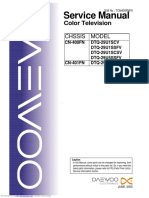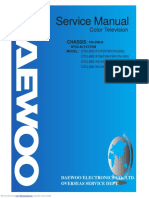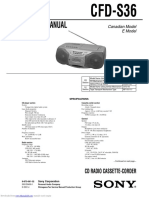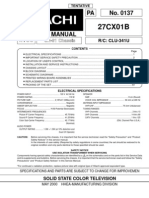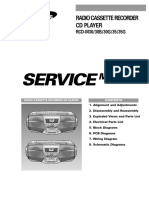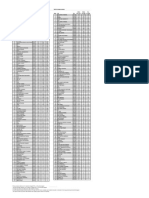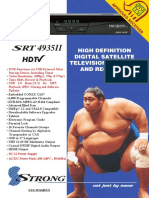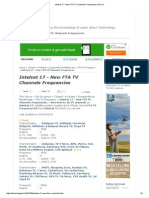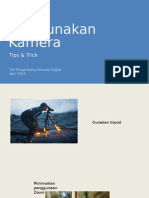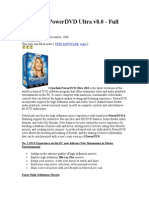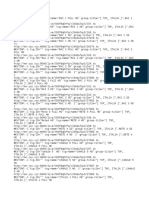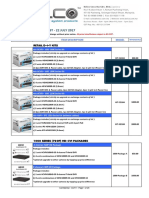Professional Documents
Culture Documents
Philips dvp5980k75
Uploaded by
André LeftCopyright
Available Formats
Share this document
Did you find this document useful?
Is this content inappropriate?
Report this DocumentCopyright:
Available Formats
Philips dvp5980k75
Uploaded by
André LeftCopyright:
Available Formats
DVDVIDEO
DVD VIDEOPLAYER
PLAYER DVP5980K
Read your Quick Start Guide and/or User Manual first for quick tips
that make using your Philips product more enjoyable.
Register your product and get support
at www.philips.com/welcome
01-59_dvp5980K_75_eng2.indd 1 2007-06-20 3:33:12 PM
This product incorporates copyright protection
technology that is protected by method claims of
certain U.S. patents and other intellectual property
rights owned by Macrovision Corporation and other
rights owners. Use of this copyright protection
technology must be authorized by Macrovision
Corporation, and is intended for home and other
limited viewing uses only unless otherwise authorized
by Macrovision Corporation. Reverse engineering or
disassembly is prohibited.
01-59_dvp5980K_75_eng2.indd 2 2007-06-20 3:33:20 PM
English
Español
Português
For Customer Use:
LASER
Read carefully the information located at Type Semiconductor laser
the bottom or rear of your DVD Video InGaAlP (DVD)
player and enter below the Serial No. AIGaAs (CD)
Retain this information for future Wave length 658 nm (DVD)
reference. 790 nm (CD)
Output Power 7.0 mW (DVD)
Model No. DVP 5980K 10.0 mW (VCD/CD)
Beam divergence 60 degrees
Serial No. ___________________
01-59_dvp5980K_75_eng2.indd 3 2007-06-20 3:33:21 PM
General Information
Environmental Information Laser Safety
All unnecessary packaging has been This unit employs a laser. Due to possible
omitted. The packaging has been made eye injury, only a qualified service person
easy to separate into two materials; should remove the cover or attempt to
cardboard (box) and polyethylene (bags, service this device.
protective foam sheet). NOTE:
Your DVD player consists of materials Pictures shown maybe different
which can be recycled and reused if between countries.
disassembled by a specialised company.
Please observe the local regulations CAUTION:
regarding the disposal of packaging WARNING LOCATION: ON THE
materials, exhausted batteries and old BACKPLATE OF THE SET
equipment.
NEVER MAKE OR CHANGE
CONNECTIONS WITH THE
POWER SWITCHED ON.
Specifications are subject to change without
Manufactured under license from
Dolby Laboratories, Dolby
notice. Trademarks are the property of
and the double-D symbol are Koninklijke Philips Electronics N.V. or their
trademarks of Dolby Laboratories. respective owners.
Windows Media and the Windows logo HDMI, and HDMI logo and
are trademarks, or registered High-Definition Multimedia Interface
trademarks of Microsoft Corporation are trademarks or registered
in the United States and/or other trademarks of HDMI licensing LLC.
countries.
DivX Ultra Certified products: DivX,
DivX Ultra Certified, and associated
logos are trademarks of DivX, Inc. and
are used under license.
01-59_dvp5980K_75_eng2.indd 4 2007-06-20 3:33:21 PM
Language Code
01-59_dvp5980K_75_eng2.indd 5 2007-06-20 3:33:22 PM
Contents
Care and Safety Information
Setup ....................................................................................................................................................................... 8
Cleaning discs ....................................................................................................................................................... 8
General Information
Accessories supplied .......................................................................................................................................... 9
Region codes......................................................................................................................................................... 9
Connections
Connecting to television ..................................................................................................10~11
Using Composite Video jacks (CVBS) .........................................................................................................10
Using Component Video jacks (YPbPr) ......................................................................................................10
Using an accessory RF modulator ................................................................................................................ 11
Connecting the power cord ...................................................................................................12
Optional connections
Connecting to a stereo system..............................................................................................13
Stereo system has right/left Audio In jacks ...............................................................................................13
Connecting to a digital AV receiver .....................................................................................13
Receiver has a PCM, Dolby Digital or MPEG decoder...........................................................................13
Connecting a USB Flash Drive or USB mass storage device ...........................................14
Using USB port ..................................................................................................................................................14
HDMI connections
Connecting to a HDMI or DVI TV ........................................................................................15
Connecting to an Analog or Digital AV Receiver ...............................................................16
Connecting to a HDMI/DVI TV via a HDMI Repeater.......................................................16
Product Overview
Front and Rear Panels ............................................................................................................17
Remote Control.......................................................................................................................18
Getting Started
Step 1: Inserting Batteries .....................................................................................................19
Using the remote control to operate the system....................................................................................19
Step 2: Finding your viewing channel ...................................................................................19
Step 3: Setting up Progressive Scan feature .......................................................................20
Step 4: Selecting the matching color system ......................................................................21
Step 5: Setting the language ..................................................................................................22
On-screen display (OSD) language ..............................................................................................................22
Audio, Subtitle and Disc menu languages ...................................................................................................22
Playback from Disc
Playable discs ...........................................................................................................................23
Supported formats ............................................................................................................................................23
Playback Features
Starting disc playback .............................................................................................................24
Basic playback controls ..........................................................................................................24
Pausing playback.................................................................................................................................................24
Selecting title/chapter/track ...........................................................................................................................24
Stopping playback ..............................................................................................................................................24
Operations for video playback ..............................................................................................25
Using the Disc Menu ........................................................................................................................................25
Zooming in ..........................................................................................................................................................25
Resuming playback from the last stopped point .......................................................................................25
Slow Motion ........................................................................................................................................................25
Forward / Reverse Searching .........................................................................................................................25
Viewing the disc playback information ......................................................................... 26~28
Using the OSD menu .......................................................................................................................................26
Title/Chapter/Track selection .......................................................................................................................26
Time Search ........................................................................................................................................................26
Audio/Subtitle.....................................................................................................................................................26
Angle .....................................................................................................................................................................26
Time Display .......................................................................................................................................................27
Repeat ...................................................................................................................................................................27
Repeat A-B ..........................................................................................................................................................27
Preview .................................................................................................................................................................28
01-59_dvp5980K_75_eng2.indd 6 2007-06-20 3:33:22 PM
Contents
Viewing Audio CD playback information ............................................................................28
Disc Go To / Track Go To / Track Selection .............................................................................................28
Repeat ...................................................................................................................................................................28
Special DVD Features............................................................................................................29
Playing a Title ......................................................................................................................................................29
Changing the Audio Language........................................................................................................................29
Subtitles................................................................................................................................................................29
Special VCD and SVCD Feature ...........................................................................................29
Playback Control (PBC) ..................................................................................................................................29
Playing a DivX® disc.................................................................................................................30
USB mass storage device .......................................................................................................31
Compatibility of USB device ..........................................................................................................................31
Playing from USB flash drive or USB memory card reader .............................................32
Playing MP3/WMA/JPEG Picture CD............................................................................ 33~34
General Operation ...........................................................................................................................................33
Playback selection .............................................................................................................................................33
Repeat ...................................................................................................................................................................33
Playback with multi-angles (JPEG) ................................................................................................................34
Preview Function (JPEG) .................................................................................................................................34
Zoom picture (JPEG) .......................................................................................................................................34
Playing MP3/WMA music and JPEG picture simultaneously .................................................................34
Karaoke Operations
Playing Karaoke disc ...............................................................................................................35
General Operation ...........................................................................................................................................35
Vocal......................................................................................................................................................................35
Karaoke menu ....................................................................................................................................................35
DVD Menu Options
Using the General setup menu....................................................................................... 36~37
Locking / Unlocking the disc for viewing ....................................................................................................36
OSD Language ....................................................................................................................................................36
Sleep ......................................................................................................................................................................37
Lip Sync ................................................................................................................................................................37
DivX® VOD registration code .......................................................................................................................37
Using the Audio setup menu ..........................................................................................38~40
Analog Output ...................................................................................................................................................38
Digital Audio Setup ................................................................................................................................... 38~39
Sound Mode ........................................................................................................................................................40
CD Upsampling ..................................................................................................................................................40
Night Mode – turning on/off ..........................................................................................................................40
Using the Video setup menu........................................................................................... 41~45
TV Type ................................................................................................................................................................41
Setting the TV Display .....................................................................................................................................41
Progressive ..........................................................................................................................................................42
Picture Setting ............................................................................................................................................ 42~43
HD JPEG ..............................................................................................................................................................43
HDMI Video Setup ....................................................................................................................................44~45
Using the Preference setup menu .................................................................................46~48
Subtitle / Audio / Disc Menu ..........................................................................................................................46
Parental ........................................................................................................................................................46~47
PBC........................................................................................................................................................................47
MP3/JPEG Menu .................................................................................................................................................47
Changing the Password....................................................................................................................................48
Setting the DivX® subtitle font ......................................................................................................................48
Restoring to the original settings..................................................................................................................48
Others
Software upgrade ....................................................................................................................49
Troubleshooting ............................................................................................................... 50~52
Specifications ...........................................................................................................................53
Frequently Asked Questions (USB) .....................................................................................54
Glossary ....................................................................................................................................55
01-59_dvp5980K_75_eng2.indd 7 2007-06-20 3:33:22 PM
Care and Safety Information
DANGER!
High voltage! Do not open the Cleaning discs
device. You run the risk of getting
an electric shock. Some problems occur because the disc
The machine does not contain any inside the player is dirty (frozen picture,
user-serviceable parts. Please leave sound disruptions, picture distortions).
all maintenance work to qualified To avoid these problems, discs should be
personnel. cleaned on a regular basis.
To clean a disc, use a micro fibre cleaning
Setup cloth and wipe the disc from the center
to the edge in a straight line.
Finding a suitable location
– Place the set on a flat, hard and stable
surface. Do not place the set on a
carpet.
– Do not put any equipment or heavy
objects on top of the set.
– Do not position the set on top of
other equipment that might heat it up
CAUTION!
(such as receiver or amplifier).
Do not use solvents such as benzene,
– Do not put anything under the set
thinner, commercially available cleaners,
(such as CDs, magazines).
or anti-static sprays intended for analog
– Install this unit near the AC outlet and
discs. Since the optical unit (laser) of the
where the AC power plug can be
DVD player operates at a higher power
reached easily.
than regular DVD or CD players,
Space for ventilation cleaning CDs intended for DVD or CD
– Place the apparatus in a location with players may damage the optical unit
adequate ventilation to prevent (laser). Therefore, refrain from using a
internal heat build up. Allow at least cleaning CD.
10 cm (4.0”) clearance from the rear
and the top of the set and 5cm (2.0”)
from the left and right to prevent
overheating.
5cm (2.0")
10cm (4.0") 10cm (4.0")
5cm (2.0")
Avoid high temperatures, moisture,
water and dust
– Apparatus shall not be exposed to
dripping or splashing.
– Do not place any sources of danger
on the apparatus (such as liquid filled
objects, lighted candles).
8
01-59_dvp5980K_75_eng2.indd 8 2007-06-20 3:33:22 PM
General Information
Accessories supplied Region codes
This DVD player is designed to support
the Region Management System. Check
the regional code number on the disc
package. If the number does not match
Composite the player’s region number (see table
video cable below), the player may be unable to
(yellow) and playback the disc.
audio cables
Tips:
(white, red)
– It may not be possible to play CD-R/RW
or DVD-R/RW in all cases due to the type of
disc or condition of the recording.
– If you are having trouble playing a certain
disc, remove the disc and try a different one.
Improper formatted disc will not played on
DISC
MENU DISPLAY
this DVD player.
Region Discs that can
Remote RETURN
TITLE
PREV
SETUP
NEXT be played
PLAY/PAUSE
control and STOP USB
two AAA U.S.A. and
batteries Canada regions ALL 1
SUBTITLE AUDIO
ZOOM
U.K and
Europe regions ALL 2
Asia Pacific,
Taiwan, Korea
ALL 3
Australia,
New Zealand,
Latin America ALL 4
Russia and
India regions ALL 5
China, Calcos Islands,
Walls and Futuna ALL 6
Islands
01-59_dvp5980K_75_eng2.indd 9 2007-06-20 3:33:23 PM
Connections
Connecting to television
COMPONENT COMPONENT
VIDEO IN VIDEO IN
S-VIDEO S-VIDEO
IN IN
V (Pr/Cr) AUDIO V (Pr/Cr) AUDIO
IN IN
U (Pb/Cb) U (Pb/Cb)
VIDEO IN VIDEO IN
S-VIDEO
COMPONENT
VIDEO IN Y S-VIDEO
COMPONENT
VIDEO IN Y
IN IN
V (Pr/Cr) AUDIO V (Pr/Cr) AUDIO
OUT OUT
U (Pb/Cb) U (Pb/Cb)
VIDEO IN VIDEO IN
Y Y
1 2
1 2
DIGITAL DIGITAL
TV OUT OUT TV OUT OUT
COAXIAL AUDIO OUT COAXIAL AUDIO OUT
HDMI OUT COMPONENT VIDEO OUT HDMI OUT COMPONENT VIDEO OUT
IMPORTANT! IMPORTANT!
– You only need to make one video – The progressive scan video quality
connection from the following is only possible when using YPbPr
options, depending on the and a progressive scan television is
capabilities of your television. required.
– Connect the DVD player directly
to the television. Using Component Video jacks
(YPbPr)
Using Composite Video jacks
(CVBS) A Use the component video cables (red/
blue/green) to connect the DVD player’s
A Use the composite video cable (yellow) YPbPr jacks to the component video
to connect the DVD player’s TV OUT input jacks (or labeled as YPbPr) on the
(CVBS) jack to the video input jack (or television (cable not supplied).
labeled as A/V In, Video In, Composite or
B To hear sound of this DVD player
Baseband) on the television (cable
through your television, use the audio
supplied).
cables (white/red) to connect AUDIO
B To hear sound of this DVD player OUT (L/R) jacks of the DVD player to
through your television, use the audio the corresponding AUDIO IN jacks on
cables (white/red) to connect AUDIO the television (cable supplied).
OUT (L/R) jacks of the DVD player to
C Proceed to page 20 for detailed
the corresponding AUDIO IN jacks on
progressive scan setup.
the television (cable supplied).
TIPS: Before making or changing any connections, make sure that all the devices are disconnected
from the power outlet.
10
01-59_dvp5980K_75_eng2.indd 10 2007-06-20 3:33:24 PM
Connections (continued)
RF coaxial cable to TV ANT IN
2
Back of RF Modulator
(example only)
ANT IN TO TV VIDEO AUDIO IN
IN R L
CH3 CH4
ANT IN
4 1 3
DIGITAL
TV OUT OUT
COAXIAL AUDIO OUT
COMPONENT VIDEO OUT
IMPORTANT! C To hear sound of this DVD player
– If your television only has a single through your TV, use the audio cables
Antenna In jack (or labeled as 75 (white/red) to connect AUDIO OUT (L/
ohm or RF In,) you will need an RF R) jacks of the DVD player to the
modulator in order to view the corresponding AUDIO IN jacks on the
DVD playback on the television. See RF modulator (cable supplied).
your electronics retailer or contact
D Connect the Antenna or Cable TV
Philips for details on RF modulator
service signal to the ANTENNA IN or RF
availability and operations.
IN jack on the RF modulator. (It may
Using an accessory RF modulator have been connected to your TV
previously. Disconnect it from the TV).
A Use the composite video cable (yellow)
to connect the DVD player’s TV OUT
(CVBS) jack to the video input jack on
the RF modulator.
B Use the RF coaxial cable (not supplied) to
connect ANTENNA OUT or TO TV jack
on the RF modulator to the ANTENNA
IN jack on the television.
TIPS: Before making or changing any connections, make sure that all the devices are disconnected
from the power outlet.
11
01-59_dvp5980K_75_eng2.indd 11 2007-06-20 3:33:24 PM
Connections (continued)
Connecting the power cord
DIGITA
TV OUT OUT
COAX
COMPONENT VIDEO OUT
After everything is connected
properly, plug in the AC power cord
to the power outlet.
Never make or change any connections
with the power switched on.
When no disc is loaded, press
STANDBY-ON on the DVD player
front panel.
“NO DISC” may appear on the
display panel.
TIPS: Before making or changing any connections, make sure that all the devices are disconnected
from the power outlet.
12
01-59_dvp5980K_75_eng2.indd 12 2007-06-20 3:33:24 PM
Optional connections
Connecting to a stereo Connecting to a digital AV
system receiver
STEREO
AUDIO
AV Receiver
AUDIO
IN IN
DIGITAL DIGITAL
DIGITAL
TV OUT OUT DIGITAL
TV OUT OUT
COAXIAL AUDIO OUT
HDMI OUT COMPONENT VIDEO OUT COAXIAL AUDIO OUT
HDMI OUT COMPONENT VIDEO OUT
Stereo system has right/ left Audio Receiver has a PCM, Dolby Digital
In jacks or MPEG decoder
A Select one of the video connections A Select one of the video connections
(CVBS VIDEO IN or COMPONENT (CVBS VIDEO IN or COMPONENT
VIDEO IN) depending on the options VIDEO IN) depending on the options
available on your television. available on your television.
B Use the audio cables (white/red) to B Connect the COAXIAL socket of the
connect AUDIO OUT (L/R) jacks of the DVD player to the corresponding Digital
DVD Player to the corresponding Audio In jack on your receiver (cable not
AUDIO IN jacks on the stereo system supplied).
(cable supplied).
C Set the DVD player’s digital output to
PCM-Only or ALL depending on the
capabilities of your receiver (see page 39
{Digital Output}).
Tip:
– If the audio format of the Digital Output
does not match the capabilities of your
receiver, the receiver will produce a strong,
distorted sound or no sound at all.
TIPS: Before making or changing any connections, make sure that all the devices are disconnected
from the power outlet.
13
01-59_dvp5980K_75_eng2.indd 13 2007-06-20 3:33:25 PM
Optional connections (continued)
Connecting a USB Flash Drive or
USB mass storage device
USB extension cable
(Optional accessory - not supplied)
Using USB port Tips:
– The USB port supports playback of JPEG/
You can only view the content of MP3/WMA files.
following supported USB devices through – Not all Portable audio/video players and
this DVD player. Digital cameras are supported.
A Connect the supported USB device – While connected to a card reader, only
directly to the USB port on the front one card can be read at the same time.
panel (as shown on the above – If non-supported USB device is plugged in,
illustration). ‘Device Not Supported’ will be displayed.
– If the USB device does not fit into the USB
B Press USB button on the remote port, a USB extension cable is required.
control in order to view the files stored – The format FAT16, FAT32 can be
in the supported USB device. supported by USB and not NTFS.
C Stop the playback before removing the
supported USB device from the USB
port.
TIPS: Before making or changing any connections, make sure that all the devices are disconnected
from the power outlet.
14
01-59_dvp5980K_75_eng2.indd 14 2007-06-20 3:33:25 PM
HDMI connections
Connecting to a HDMI or
DVI TV
HDTV / DVI TV
HDMI IN
HDMI IN
OR
DIGITAL
VIDEO OUT OUT
COAXIAL AUDIO OUT
HDMI OUT COMPONENT VIDEO OUT
IMPORTANT! IMPORTANT!
– HDMI connects untouched and – If your TV has a DVI IN socket,
uncompressed digital transmission you need a HDMI-DVI adapter cable
for the highest and crispest sound or to connect the HDMI OUT socket
image quality. on the DVD player.
– It has plug and play capability – This HDMI-DVI cable has only
using only one HDMI cable for both video output capability.
audio / video output. A Use a HDMI-DVI cable (not supplied) to
A Use a HDMI cable (supplied) to connect connect the DVD player’s HDMI OUT
the DVD player’s HDMI OUT to HDMI to DVI IN on the DVI TV.
IN on the HDMI TV.
Tip:
To hear sound via TV only, – To hear sound from the DVD player, use
B Set the DVD player’s { HDMI Audio one of the audio connection on next page as
Setup – On } for HDMI connection (see there will be no audio output for DVI TV.
Digital Audio Setup – HDMI Audio Setup
for detail).
TIPS: Before making or changing any connections, make sure that all the devices are disconnected
from the power outlet.
15
01-59_dvp5980K_75_eng2.indd 15 2007-06-20 3:33:25 PM
HDMI connections (continued)
Connecting to an Analog or Connecting to a HDMI/DVI
Digital AV Receiver TV via a HDMI Repeater
AV Receiver
AUDIO
IN HDMI
DIGITAL
HDMI IN
IN
B A OUT
OR
DIGITAL DIGITAL
VIDEO OUT OUT VIDEO OUT OUT
COAXIAL AUDIO OUT COAXIAL AUDIO OUT
HDMI OUT COMPONENT VIDEO OUT HDMI OUT COMPONENT VIDEO OUT
Use a HDMI cable (supplied) or HDMI- A Use a HDMI cable (supplied) to connect
DVI cable (not supplied) to connect the the DVD player’s HDMI OUT to HDMI
DVD player’s HDMI OUT to HDMI/ IN on the HDMI repeater.
DVI IN on the HDTV or DVI TV. B Use another cable (not supplied) to
To hear sound via Audio Out L/R or connect HDMI OUT of the HDMI
multi-channels, repeater to the HDMI/DVI IN on a
A Use the audio cables (white/red) to HDMI/DVI TV.
connect AUDIO OUT (L/R) of the DVD C Set the DVD player’s { HDMI Audio
player to the AV receiver Audio In (cable Setup – On } for HDMI connection (see
supplied). Digital Audio Setup – HDMI Audio Setup
Set the DVD player’s {HDMI Audio Setup for detail).
– Off} (see page 39).
OR Tips:
– During HDMI connection, the DVD player
To hear sound via Coaxial/Digital will turn into HDMI mode automatically.
Out, – Proceed to page 44-45 for detailed HDMI
B Connect the COAXIAL Digital Out of Video setup.
the DVD player to the Digital Audio In
on the AV receiver (cable not supplied).
Set the DVD player’s {Digital Output –
ALL} and {HDMI Audio Setup – Off} (see
page 39).
TIPS: Before making or changing any connections, make sure that all the devices are disconnected
from the power outlet.
16
01-59_dvp5980K_75_eng2.indd 16 2007-06-20 3:33:25 PM
Product Overview
USB Port
Front and Rear Panels – Input of the supported USB device
STOP
– Stops playback
PLAY/PAUSE u
STANDBY-ON 2 – Starts or pauses playback.
– Turns on the player or switches
HD UPSCALE
to standby mode
– Set HDMI output, switches the
Disc Tray resolution to ‘480p’, ‘720p(60Hz)’,
‘1080i(60Hz)’, ‘1080p(60Hz)’,
OPEN/CLOSE ç ‘576p’, ‘720p(50Hz)’,
– Opens or closes the disc tray. ‘1080i(50Hz)’, ‘1080p(50Hz)’.
Display panel IR Sensor
– Shows information about the – Point the remote control towards
current status of the DVD player. this sensor
MIC
– For connecting microphone.
Level
– Microphone volume control.
Mains ~ (AC Power Cord)
– Connect to a standard AC outlet
HDMI OUT
– Connect to HDMI compatible
device (example: LCD/Projector/
Plasma/Projection TV, HDTV or
receiver) Audio Out (Left/Right)
– Connect to AUDIO inputs of an
TV OUT (CVBS) amplifier, receiver or stereo
– Connect to CVBS Video input of system
a television
COAXIAL (Digital audio out)
YPbPr (Component Video Out)
– Connect to coaxial AUDIO input
– Connect to YPbPr input of a
of a digital audio equipment
television
DIGITAL
TV OUT OUT
COAXIAL AUDIO OUT
HDMI OUT COMPONENT VIDEO OUT
17
01-59_dvp5980K_75_eng2.indd 17 2007-06-20 3:33:26 PM
Product Overview (continued)
Remote Control
2
DISC MENU – To switch the DVD player
– Enters or exits the disc to standby mode or ON
contents menu
– Switches on or off the OPEN/CLOSE ç
playback control mode (for – Opens or closes the disc
VCD 2.0 only) tray
OK WX
– Confirms an entry or – Cursor buttons for moving
selection to the left or right, do a fast
forward/reverse search.
RETURN/TITLE
ST
– To go back to previous
– Cursor buttons for moving
menu/ show title menu
up/down, do a slow
forward/backward
PREV í
– Skips to the previous title/
SETUP
chapter/ track
– Enters or exits the system
– Press and hold to fast
setup menu
backward
STOP NEXT ë
– Stops playback – Skips to the next title/
chapter/track
u PLAY/PAUSE
– Press and hold to fast
– Starts or pauses playback
forward
SUBTITLE/DISPLAY
USB
– Selects a subtitle language of
– Access the content of the
the playing disc (DVD)
connected USB device and
– Displays information on TV
exit from USB mode
screen during playback
Alphanumeric keypad
ZOOM
– Selects numbered items in
– Enlarge a picture on the TV
a menu
screen
VOCAL AUDIO
– Choose audio channels or – Selects an audio language
karaoke methods (DVD/VCD) or an audio
KARAOKE channel
– To toggle between ‘Mic’,
‘Vol’, ‘Echo’ or ‘Key’
18
01-59_dvp5980K_75_eng2.indd 18 2007-06-20 3:33:26 PM
Getting Started
Step 1 : Inserting Batteries Step 2 : Finding your viewing
channel
A Press STANDBY-ON 2 on the DVD
player to turn it on.
B Turn on the TV and set it to the correct
video-in channel. You should see the blue
DVD background screen.
Usually these channel are between the
A Open the battery compartment. lowest and highest channels and may
B Insert two batteries type R03 or AAA, be called FRONT, A/V IN, VIDEO.
following the indications (+ –) inside the See your TV’s manual for more
compartment. details.
Or, you may go to channel 1 on your
C Close the cover.
TV, then press the Channel down
CAUTION! button repeatedly until you see the
– Remove batteries if they are Video In channel.
exhausted or if the remote is not to Or, the TV remote control may have
be used for a long time. a button or turn that chooses
– Do not use old and new or different video modes.
different types of batteries in Or, set the TV to channel 3 or 4 if
combination. you are using an RF modulator.
– Batteries contain chemical C If you are using external equipment, (such
substances, so they should be as audio system or receiver), turn it on
disposed of properly. and select the appropriate input source
for the DVD player output. Refer to the
Using the remote control to equipment user’s manual for detail.
operate the system
A Aim the remote control directly at the
remote sensor (IR) on the front panel.
B Do not put any objects between the
remote control and the DVD player
while operating the DVD player.
19
01-59_dvp5980K_75_eng2.indd 19 2007-06-20 3:33:26 PM
Getting Started (continued)
G Select { On }, then press OK to confirm.
Step 3 : Setting up The menu will appear on the TV.
Progressive Scan feature ACTIVATING PROGRESSIVE SCAN:
1.ENSURE YOUR TV HAS PROGRESSIVE SCAN.
(for Progressive Scan TV only) 2.CONNECT USING YPBPR(GBR) VIDEO CABLE.
3.IF THERE IS A DISTORTED PICTURE,
WAIT 15 SECONDS FOR AUTO RECOVERY.
The progressive scan displays twice the
number of frames per second than OK CANCEL
interlaced scanning (ordinary normal TV
system). With nearly double the number
of lines, progressive scan offers higher H Press W to highlight { OK } and press
picture resolution and quality. OK to confirm.
I Turn on your TV progressive scan mode
Before you start...
(refer to your TV user manual).
– Ensure that you have connected this
The menu will appear on the TV.
DVD player to a progressive scan TV
using the YPbPr connection (see page
10). CONFIRM AGAIN TO USE PROGRESSIVE
SCAN. IF PICTURE IS GOOD,
– Ensure that you have completed the PRESS OK BUTTON ON REMOTE.
basic installation and setup. OK CANCEL
A Turn on your TV and set to interlace
mode (refer to your TV user manual). J Press W to highlight { OK } and press
OK to confirm..
B Press STANDBY-ON 2 on the The setup is now completed and you
remote control to turn on the DVD can start enjoy the high quality
player. picture.
C Select the correct video-in channel.
To deactivate Progressive Scan
The DVD background menu appears.
manually:
D Press SETUP. Wait for 15 seconds for the auto
E Press X to select { Video Setup Page }. recovery.
OR
Video Setup Page A Press OPEN/CLOSE ç on the DVD
TV Type player to open the disc tray.
TV Display
Progressive On
B Press numeric keypad ‘1’ on the
Picture Setting Off remote control.
HD JPEG The DVD background screen appears.
HDMI Video Setup
Tip:
– There are some progressive scan TVs and
High-Definition TVs that are not fully
F Press S T repeatedly to select compatible with this unit, resulting in the
{ Progressive }, then press X. unnatural picture when playing back a DVD
VIDEO disc in the progressive scan mode. In
such a case, turn off the progressive scan
feature on both the DVD player and your TV.
TIPS: The underlined option is the factory default setting.
Press W to go back to previous menu item. Press SETUP to exit the menu item.
20
01-59_dvp5980K_75_eng2.indd 20 2007-06-20 3:33:26 PM
Getting Started (continued)
E Select a setting and press OK.
Step 4 : Selecting the Follow the instructions show on the
matching color system TV to confirm the selection.
CHANGING PAL TO NTSC:
The color system of the DVD player, disc 1.ENSURE THAT YOUR TV SUPPORTS
NTSC STANDARD.
and TV should match in order for the 2.IF THERE IS A DISTORTED PICTURE
DISPLAYED ON THE TV , WAIT 15
disc to play. Before changing the TV SECONDS FOR AUTO RECOVERY.
system, determine the color system of OK CANCEL
your TV.
Video Setup Page
CONFIRM AGAIN TO USE NEW TV
TYPE SETTING.
TV Type NTSC
TV Display PAL
Progressive Multi OK CANCEL
Picture Setting
HD JPEG
HDMI Video Setup
F Press W to highlight { OK } and press
OK to confirm.
To reset to default TV color system:
A Press SETUP.
Wait for 15 seconds for the auto
B Press X to select { Video Setup Page }. recovery.
C Press S T repeatedly to select { TV OR
Type }, then press X. A Press OPEN/CLOSE ç on the DVD
player to open the disc tray.
D Use S T to select one of the options
below: B Press numeric keypad ‘3’ on the
remote control.
{ PAL }
The DVD background menu appears.
Select this if the connected TV has the
PAL color system. It will change the Tips:
video signal of an NTSC disc and output – Before changing the current TV colour
it to PAL format. setting, ensure that your TV supports the
{ NTSC } ‘selected TV Type’ system.
Select this if the connected TV has the – If there is no proper picture on your TV,
NTSC color system. It will change the wait for 15 seconds for auto recovery.
video signal of a PAL disc and output it to
NTSC format.
{ Multi }
Select this if the connected TV is
compatible with both NTSC and PAL
(multi-system). The output format will be
in accordance with the video signal of the
disc.
TIPS: The underlined option is the factory default setting.
Press W to go back to previous menu item. Press SETUP to exit the menu item.
21
01-59_dvp5980K_75_eng2.indd 21 2007-06-20 3:33:27 PM
Getting Started (continued)
Audio, Subtitle and Disc menu
Step 5 : Setting the language languages
You can choose your preferred language
The language options are different
or sound track from audio, subtitles and
depending on your country or region. It
disc menu languages. If the selected
may not correspond to the illustrations
language is not available on the disc, the
shown on the user manual.
disc’s default language will be used
On-screen display (OSD) language instead.
Select this to change the language of this Preference Page
DVD player screen display menu. Audio English
The menu language (on-screen display) Subtitle Chinese
for the system will remain as you set it. Disc Menu French
Parental Spanish
General Setup Page PBC Portuguess
Mp3 / Jpeg Nav Polish
Disc Lock
OSD Language ENGLISH Password Italian
Sleep
Lip Sync
DivX(r) VOD Code
A Press STOP Ç twice to stop playback,
(if any), then press SETUP on the
remote control.
A Press SETUP. B Press X to select { Preference Page }.
B Press S T to select { OSD Language }, C Press S T to highlight one of the
then press X. options below, then press X.
C Use S T to select a language and press { Audio }
OK to confirm. Select this to change disc sound track
language.
{ Subtitle }
Select this to change the subtitle language.
{ Disc Menu }
Select this to change the language of the
disc menu.
D Use S T to select a language and press
OK to confirm.
If the language you want is not in
the list, then select { Others }, then
use the numeric keypad (0-9) on the
remote to enter the 4-digit language code
‘XXXX’ (see page 5 ‘Language Code’)
and press OK.
E Repeat steps C - D for other language
settings.
TIPS: The underlined option is the factory default setting.
Press W to go back to previous menu item. Press SETUP to exit the menu item.
22
01-59_dvp5980K_75_eng2.indd 22 2007-06-20 3:33:27 PM
Playback from Disc
IMPORTANT!
– If the inhibit icon appears on MP3-Disc
the TV screen when a button is
pressed, it means the function is not
available on the current disc or at DivX® Disc
the current time. (DivX® 3.11, 4.x, 5.x, 6.0 and
– DVD discs and players are designed DivX® Ultra)
with regional restrictions. Before
playing a disc, make sure the disc is
for the same zone as your player. Supported formats
MP3/WMA tracks
– The file extensions has to be ‘.mp3’,
Playable discs ‘.wma’
– JPEG/ISO format
Using this DVD player, you can playback – Maximum 14 characters display.
on the following discs: – Supported bit-rate;
32 – 320 kbps (MP3)
DVD Video (Digital Versatile
Disc) 32 – 192 kbps (WMA)
DVD±RW (DVD Rewritable) JPEG pictures
Audio/Video format or – The file extensions has to be ‘.JPG’
MP3/WMA/JPEG/DivX® files. and not ‘.JPEG.’
– JPEG/ISO format
DVD±R (DVD Recordable) – It can only display DCF-standard still
Audio/Video format or pictures or JPEG pictures such as
MP3/WMA/JPEG/DivX® files. TIFF.
CD-R (CD-Recordable) DivX® movies
Audio/Video format or – The file extensions has to be ‘.AVI,’
MP3/WMA/JPEG/DivX® files. ‘.MPG,’ or ‘.MP4.’
– DivX® 3.11, 4.x, 5.x, 6.0 and DivX®
CD-RW (CD-Rewritable) Ultra
Audio/Video format or – Q-pel accurate motion compensation
MP3/WMA/JPEG/DivX® files. – Global Motion Compensation (GMC)
playback.
Audio CD (Compact Disc Tips:
Digital Audio) – Maximum 100 sessions for CD and 10
multi border for DVD are supported.
– For DVD-R and DVD-RW multi border,
Video CD
only finalised disc are supported.
(Formats 1.0, 1.1, 2.0)
– For DVD+R and DVD+RW multi border
both finalised and unfinalised disc are NOT
supported.
Super Video CD
TIPS: Some discs cannot be played on this DVD player due to the configuration and characteristics of
the disc, or due to the condition of recording and authoring software that was used.
23
01-59_dvp5980K_75_eng2.indd 23 2007-06-20 3:33:27 PM
Playback Features
Starting disc playback Basic playback controls
A Turn on the TV to the correct program Unless otherwise stated, all operations
number for the DVD player (e.g. ‘EXT’, described are based on Remote Control
‘0’, ‘AV’). use.
B Press STANDBY-ON 2 to turn on Pausing playback
the DVD player.
A During playback, press PLAY/PAUSE
You can also press OPEN/CLOSE ç u to pause playback and display a still
button to turn on the DVD player and picture.
then will be followed by disc tray open. Sound will be muted.
C Press OPEN/CLOSE ç on the front of B To resume normal playback, press
the DVD player. PLAY/PAUSE u again.
You can also hold down the STOP
button on the remote control to open Selecting title/chapter/track
and close the disc tray.
During playback, press PREV í to go
D Place a disc into the disc tray with the to the beginning of the currect chapter/
label facing up, then press OPEN/ track, press PREV í again to go to the
CLOSE ç. previous title/chapter/track.
For double-sided discs, load the side
Press NEXT ë to go to the next
which you want to play facing up.
chapter/track.
E Playback may start automatically. Press DISPLAY to display the disc
If not, press PLAY/PAUSE u. information text line for title/chapter/
If a disc menu appears on the TV, see track (example - 00/08).
page 25 'Using the Disc Menu'. Use alphanumeric keypad (0-9) to
If the child lock was activated for the enter valid title/chapter/track number.
inserted disc, you have to enter your six- The playback skips to the selected
digit password (see page 48). title/chapter/track.
For more playback features, see pages
24~34. Stopping playback
Tips: Press STOP .
– Do not overturn the DVD player while disc
Tips:
loading, playing or ejecting.
– Screen saver will start automatically if the
– Do not close the disc tray manually even if
disc playback is stopped/paused for about 5
the power switched off.
minutes.
– The player will automatically switch to
Power Standby mode if you do not press any
buttons for about 15 minutes after the disc
has stopped playing.
TIPS: The operating features described here might not be possible for certain discs.
Always refer to the instructions supplied with the discs.
24
01-59_dvp5980K_75_eng2.indd 24 2007-06-20 3:33:30 PM
Playback Features (continued)
During the message appears on the TV
Operations for video screen, press PREV to start playback
playback from the beginning.
Playback restarts from the first title
(DVD) or the beginning of the title/
Using the Disc Menu track (VCD/CDDA/SVCD).
Depending on the disc, a menu may
To cancel resume mode
appear on the TV screen once you load
In stop mode, press STOP Ç again.
in the disc.
To select a playback feature or item Tip:
Use S T W X keys or numeric – To remove the message from the TV
keypad (0-9) on the remote, then press screen, press DISPLAY.
OK to start playback.
Slow Motion
To access or remove the menu You can slow forward or slow reverse a
Press DISC MENU on the remote. disc during playback and select a different
speed.
Zooming in
For DivX®,DVD,VCD,SVCD
This function allows you to enlarge the
A Press S T during playback to select the
picture on the TV screen and to pan
required speed: 1/2, 1/4, 1/8 or 1/16
through the enlarged picture.
(forward [DivX®,DVD,VCD,SVCD] or
A During playback, press ZOOM backward [DVD]).
repeatedly to display the picture with Sound will be muted.
different scales.
B To return to normal speed, press PLAY/
Use S T W X keys to pan through
PAUSE u.
the enlarged picture.
Playback will continue.
Forward / Reverse Searching
B Press ZOOM repeatedly to return to You can fast forward or fast reverse a
the original size. disc during playback and select a desired
search speed.
Resuming playback from the last
stopped point For DivX®,DVD,VCD,SVCD,CD,
MP3,WMA
Resume playback of the last 5 discs is A Press W X directly or press í ë for 2
possible, even if the disc was ejected seconds during playback to select the
(open) or standby. Auto resume is active required speed: 2X, 4X, 8X, 16X or 32X
for DVD,VCD,SVCD,CD types of discs. (backward or forward).
Load one of the last 5 discs. Sound will be muted (DVD/VCD/
‘Play from start, press [PREV]’ appears SVCD/DivX®) or intermittent (MP3/
during playback for first 10 seconds. WMA/CD).
B To return to normal speed, press PLAY/
PAUSE u.
TIPS: The operating features described here might not be possible for certain discs.
Always refer to the instructions supplied with the discs.
25
01-59_dvp5980K_75_eng2.indd 25 2007-06-20 3:33:30 PM
Playback Features (continued)
Time Search
Viewing the disc playback
information A Press S T to select {TT Time} / {CH
Time} / {Disc Time} or {Track Time},
then press X to access.
Using the OSD menu B Use the alphanumeric keypad 0-9 to
OSD menu shows the disc playback input the valid time (such as 0:34:27).
information (for example, title or chapter The playback skips to the chosen
number, elapsed playing time, audio/ time.
subtitle language), a number of operations
can be done without interrupting disc Audio / Subtitle
playback.
A Press S T to select {Audio} or
For DVD disc playback, pressing {Subtitle}, then press X to access.
SUBTITLE/DISPLAY will toggle
B Press S T to select one language.
between Subtitle and OSD menu.
C Press OK to confirm.
For VCD disc playback, pressing
The current audio or subtitle language
SUBTITLE/DISPLAY will display OSD
will be changed to the selected
menu.
language.
The available disc information appears
on the TV screen with the following
sequence. Angle
MENU A Press S T to select {Angle}, then press
Title 01/01 X to access.
Chapter 01/01
Audio 5.1CH Others B Use the alphanumeric keypad 0-9 to
Subtitle Off
input a valid number.
Bitrate 61 Total Elapsed 0:48:59 Playback will go to the selected angle.
(DVD)
MENU
Track 01/21
Disc Time 1:12:32
Track Time 0:02:29
Repeat AB Off
Bitrate 61 Total Elapsed 0:48:59
(VCD)
Title/Chapter/Track selection
A Press S T to select {Title} / {Chapter}
or {Track}, then press X to access.
B Use the alphanumeric keypad 0-9 to
input a valid number (e.g. 04/05).
The playback skips to the chosen title/
chapter/track.
TIPS: The operating features described here might not be possible for certain discs.
Always refer to the instructions supplied with the discs.
26
01-59_dvp5980K_75_eng2.indd 26 2007-06-20 3:33:30 PM
Playback Features (continued)
Time Display Repeat
Press S T to select {Time Disp.} (Time A Press S T to select {Repeat}, then press
Display), then press X to access. X to access.
Depending on the disc in the DVD Repeat menu appears on the TV screen.
player, the following display types
B Press S T to select one of the following
appear on the TV screen.
repeat mode.
For DVD For DVD
– TT Elapsed (elapsed playing time of – Chapter (currently playing chapter)
current Title)
– Title (currently playing title)
– TT Remain (remaining playing time of
– All (entire disc)
current Title)
– Off (cancel)
– CH Elapsed (elapsed playing time of
current Chapter) For Video CD
– CH Remain (remaining playing time of – Track (currently playing track)
current Chapter) – All (entire disc)
For VCD/SVCD – Off (cancel)
– Total Elapsed (elapsed playing time of
current Disc) Repeat A-B
– Total Remain (remaining playing time A Press S T to select {Repeat A-B}.
of current Disc)
– Single Elapsed (elapsed playing time of B Press OK to mark the starting point ‘A’.
current Track) C Press OK again to mark the ending point
– Single Remain (remaining playing time ‘B’.
of current Track) The playback from point ‘A’ and ‘B’ is
repeat.
D Press OK the third time to exit.
TIPS: The operating features described here might not be possible for certain discs.
Always refer to the instructions supplied with the discs.
27
01-59_dvp5980K_75_eng2.indd 27 2007-06-20 3:33:31 PM
Playback Features (continued)
Preview
The preview function allows you to
Viewing Audio CD playback
reduce the picture of 6 tracks enough to information
display in a full screen.
This function displays audio disc
A Press S T to select {Preview}, then information on the TV screen during
press X to access. playback.
The preview menu appears on the TV
screen. During playback, press SUBTITLE/
Select Digest Type:
DISPLAY.
Select Digest Type:
Title Digest
Chapter Digest
Track Digest
Disc Interval
A list of available disc information
Title Interval
Chapter Interval
Track Interval
appears on the TV screen.
Disc Go To / Track Go To / Track
(DVD example) (Video CD example) Selection
B Press S T to select the preview type,
then press OK. A Press SUBTITLE/DISPLAY repeatedly
The picture of each segment will to select an option.
appears on the TV screen. B Enter minutes and seconds from left to
01 02 03
right in the time edit box using
A B C alphanumeric keypad 0-9.
04 05 06 Playback will change to the chosen
D E F time or to the selected track.
For Audio CD
(example of 6 thumbnail pictures display for – Disc Go To: XX/XX (enable to select
DVD chapter digest preview type) any part within the disc)
C Press S T W X to select a track or – Track Go To: XX/XX (enable to
input your selected track number using select any part within the current
the alphanumeric keypad (0-9), then track)
press OK. – Select Track: XX/TT (enable to select
Playback will start automatically on any track within the disc)
the selected track.
Repeat
A Press SUBTITLE/DISPLAY repeatedly
to select {Off}.
B Press W X to switch between repeat
mode.
For Audio CD
– Track (currently playing track)
– All (entire disc)
– Off (cancel)
TIPS: The operating features described here might not be possible for certain discs.
Always refer to the instructions supplied with the discs.
28
01-59_dvp5980K_75_eng2.indd 28 2007-06-20 3:33:31 PM
Playback Features (continued)
Special DVD Features Special VCD and SVCD
Feature
Playing a Title
Playback Control (PBC)
A Press DISC MENU.
The disc title menu appears on the TV For VCD with Playback Control
screen. (PBC) feature (version 2.0 only)
B Use S T W X keys or alphanumeric Press DISC MENU to toggle between
keypad 0-9 to select a play option. ‘PBC ON’ and ‘PBC OFF’.
C Press OK key to confirm. If you select ‘PBC ON’, the disc menu
(if available) will appear on the TV.
Changing the Audio Language Use the PREV í / NEXT ë to go
to previous/next page or use the
For DVD alphanumeric keypad 0-9 to select a
Press AUDIO repeatedly to select play option.
different audio languages. During playback, pressing RETURN/
TITLE will return to the menu screen (if
Changing the Audio Channel PBC is on).
For VCD
If you want to skip the index menu
Press AUDIO to select the available and playback directly from the
audio channels provided by the disc beginning,
(MONO LEFT, MONO RIGHT, MIX-
MONO, STEREO). Press DISC MENU key on the remote
control to turn to PBC off.
Subtitles
Press SUBTITLE/DISPLAY repeatedly
to toggle between subtitle and OSD
menu.
When subtitle menu is selected, press W
X to select different subtitle languages.
TIPS: The operating features described here might not be possible for certain discs.
Always refer to the instructions supplied with the discs.
29
01-59_dvp5980K_75_eng2.indd 29 2007-06-20 3:33:31 PM
Playback Features (continued)
Advance features of the DivX® Ultra
Playing a DivX® disc XSUB™ subtitles let you author
movies with multiple language subtitle
This DVD player supports the DivX® sets.
movie playback that you download from
your computer onto a CD-R/RW or Interactive video menus offer
DVD±R/RW (see page 37 for more unprecedented convenience and control
information). so you can quickly navigate between
various scenes or bonus features and
A Load a DivX® disc. select from audio track and subtitle
The data disc menu appears on the options.
TV screen.
Alternate audio tracks enable audio
B Press S T to select the folder and press tracks in multiple language versions or
OK to open the folder. separate audio tracks for specific speaker
C Press S T to select a track/file. configurations.
D Press OK to confirm. Chapter points provide flexibility,
allowing you to jump straight to the
Press SUBTITLE/DISPLAY on the scene, you want to watch from anywhere
remote control will toggle between with the video.
subtitle menu, {Single Elapsed}, {Single
Remain} or no time display during
playback.
If multilingual subtitles are embedded on
the DivX® disc (with subtitle menu
selected), press W X to select different
subtitle languages.
If multi audio are embedded on the
DivX® disc, pressing AUDIO repeatedly
to select different audio language during
playback.
Tips:
– Subtitle files with the following filename
extensions (.srt, .smi, .sub, .ssa, .txt) are
supported but do not appear on the file
navigation menu.
– The subtitle filename (.sub) have to be
saved under the same filename as the movie
(.avi) in the same folder.
[For example, Folder A: abc.avi and abc.sub]
TIPS: The operating features described here might not be possible for certain discs.
Always refer to the instructions supplied with the discs.
30
01-59_dvp5980K_75_eng2.indd 30 2007-06-20 3:33:31 PM
Playback Features (continued)
Compatibility of USB device
USB mass storage device
Not all Portable audio/video players and
When connecting a USB mass storage Digital cameras are supported.
device to the DVD player, you can enjoy If a non-supported device is connected,
the device’s stored music through the the TV screen will display ‘Device Not
DVD player. Supported’.
Compatible USB mass storage device: The USB port can supports the playback
– USB flash memory (USB 2.0 or USB of JPEG/MP3/WMA files and are able to
1.1) read ‘.avi’, ‘.mp4’ and ‘.mpg’ container.
– USB flash players (USB 2.0 or USB
Copy protected contents are not
1.1)
playable.
– memory cards (requires an additional
card reader to work with this DVD
player).
Supported formats:
– USB or memory file format FAT16,
FAT 32 (sector size: 2K bytes)
The DVD player will not play or support
the following:
– Empty albums: an empty album is an
album that does not contain MP3/
WMA files and will not be shown in
the display.
– Non-supported file formats are
skipped. This means that e.g.: Word
document ‘.doc’ or MP3 files with
extension ‘.dlf’.
– AAC, PCM and WAV audio files.
– DRM protected WMA files.
– WMA files in Lossless format.
TIPS: The operating features described here might not be possible for certain discs.
Always refer to the instructions supplied with the discs.
31
01-59_dvp5980K_75_eng2.indd 31 2007-06-20 3:33:32 PM
Playback Features (continued)
The DVD player will access the USB mass
Playing from USB flash drive storage device directly when a USB
or USB memory card reader device is plug in and if there is no disc
playing.
You can play or view the data files (JPEG,
MP3 or WMA) in the USB flash drive or Tip:
USB memory card reader through this – A total of 300 folders and maximum of
DVD player. 648 titles can be supported.
However, editing and copying the data
files are not possible. Transfer of music files from PC to a
USB mass storage device
A During disc playback, insert a USB mass
storage device into the USB port (see By dragging and dropping music files, you
page 14). can easily transfer your favorite music
‘Press USB key to select device’ will from PC to a USB mass storage device.
appears on the TV screen. For flash player, you can also use its
B Press USB on the remote control to music management software for the
access the data in the drive. music transfer.
A file menu that contains all However, those WMA files may not be
supported files will appears on the TV playable for compatibility reasons.
screen.
The word USB1 will be highlighted
on the menu (only one USB mass
storage device is connected).
00:00 00:00
001/005
\
01
02
03
072
Disc USB1
C Press S T to select a file, then press
OK to confirm.
D Press USB on the remote control to exit
from the menu and switch to disc
playback.
TIPS: The operating features described here might not be possible for certain discs.
Always refer to the instructions supplied with the discs.
32
01-59_dvp5980K_75_eng2.indd 32 2007-06-20 3:33:32 PM
Playback Features (continued)
E Press OK to confirm.
Playing MP3/WMA/JPEG
Tip:
Picture CD
– If the playing file is not selected, the ID3/
Meta information will disappear.
This DVD player can playback MP3,
WMA, JPEG and Picture CD files on a
Playback selection
personally recorded CD-R/RW disc,
commercial CD or USB device. During playback, you can;
Press PREV í / NEXT ë to select
IMPORTANT!
the previous/next track/file in the current
You have to turn on your TV and set to
folder.
the correct Video In channel. (See page
19 ‘Finding your viewing channel’). Press PLAY/PAUSE u repeatedly to
pause/resume playback.
General Operation
Repeat
A Load a disc or plug in an USB device.
The disc reading time may exceed 30 Press SUBTITLE/DISPLAY to switch
seconds due to the complexity of the between the following repeat mode.
directory/file configuration. For MP3/WMA
The data disc menu appears on the – Repeat One (currently playing file)
TV screen. – Repeat Folder (all files in selected
01:42 04:40 128kbps folder)
001/020 – Folder (playing all files)
\MP3_files_128kbs – Single (currently playing file once)
--
For JPEG, DivX®
MP3 Music 1
M P3
In STOP mode,
M P3
MP3 Music 2
Picture 1
– Repeat One (currently playing file)
– Repeat Folder (all files in selected
folder)
– Folder (playing all files)
B Press PREV í / NEXT ë to go to – Single (currently playing file once)
previous / next page of the menu. In PLAY mode,
C Press S T to select the folder and press For JPEG,
OK to open the folder. Press SUBTITLE/DISPLAY during
D Press S T to select a track/file. playback, 12 thumbnail pictures appears
on the TV screen.
If a jpeg file is selected, a preview will
appear on the TV screen.
If a MP3/WMA file is selected, ID3 (MP3 -
including at least title, singer and album)
and Meta data (WMA - including title,
artist, copyright and comment)
information appears on the TV screen.
TIPS: The operating features described here might not be possible for certain discs.
Always refer to the instructions supplied with the discs.
33
01-59_dvp5980K_75_eng2.indd 33 2007-06-20 3:33:32 PM
Playback Features (continued)
Playback with multi-angles (JPEG) Zoom picture (JPEG)
During playback, press S T W X to During playback, press ZOOM
rotate the picture on the TV screen. repeatedly to display the picture with
S: flip the picture vertically by 180º different scales.
T: flip the picture horizontally by 180º Use S T W X to view the zoomed
W: rotate the picture anti-clockwise by picture.
90º
X: rotate the picture clockwise by 90º
Playing MP3/WMA music and JPEG
Tips: picture simultaneously
– It may not be possible to play certain A Load a disc that contains MP3/WMA
MP3/JPEG disc due to the configuration and music and JPEG picture files.
characteristics of the disc or condition of the The disc menu appears on the TV
recording. screen.
– It is normal to experience an occasional
‘skip’ while listening to your MP3 disc. B Select an MP3/WMA track.
– For multi-session discs with different C During MP3/WMA music playback, select
formats, only the first session will be a picture file on the TV screen and press
available. OK.
A slide show will start at the same
Preview Function (JPEG) time as the MP3/WMA audio file is
This function shows the content of the playing.
current folder or the whole disc. D To quit simultaneous playback, press
A Press SUBTITLE/DISPLAY during STOP Ç to stop the slide show.
playback.
12 thumbnail pictures will appear on E Press STOP Ç again to stop the audio.
the TV screen.
Tips:
– Some files on Kodak or JPEG disc may be
distorted during playback due to the
configuration and characteristics of the disc.
– During simultaneous playback, fast
forward / reverse or slow forward is not
available.
B Press PREV í / NEXT ë to display
the other pictures on the previous / next
page.
C Press S T W X to select one of the
picture and press OK to start playback.
D Press DISC MENU to return to Picture
CD menu.
TIPS: The operating features described here might not be possible for certain discs.
Always refer to the instructions supplied with the discs.
34
01-59_dvp5980K_75_eng2.indd 34 2007-06-20 3:33:32 PM
Karaoke Operations
Vocal
Playing Karaoke discs
You can fade out the original vocal from
IMPORTANT! a karaoke disc.
You have to turn on your TV and set to Press VOCAL repeatedly to choose
the correct Video In channel. (See page different audio modes.
19 ‘Finding your viewing channel’).
Tip:
– This function and on-screen display
General Operation
depends on the availability of the disc.
Karaoke menu
Press KARAOKE repeatedly to toggle
between ‘MIC’, ‘Vol’, ‘Echo’ or ‘Key’.
A When ‘MIC’ is selected, press W X to
set ‘Mic On/Off’.
B When ‘Vol’ is selected, press W X to
A Connect a microphone (not supplied) to adjust the vocal value between 0 and 20.
MIC on the front panel of the DVD
player. C When ‘Echo’ is selected, press W X to
adjust the echo level between 0 and 20.
B Load a karaoke disc.
D When ‘Key’ is selected, press W X to
C Press KARAOKE repeatedly to access adjust the pitch value between -16 and
Karaoke menu MIC On/Off. 16.
‘MIC On/Off’ appears on the TV This function allows you to adjust the key
screen. tone level to match your vocal.
Press W X to turn ‘On’ or ‘Off’ the
microphone.
D Adjust the microphone volume up or
down using MIC LEVEL button on the
side panel of the DVD player.
Tip:
– Before connecting the microphone, set the
microphone volume to the minumum level to
prevent howling.
35
01-59_dvp5980K_75_eng2.indd 35 2007-06-20 3:33:33 PM
DVD Menu Options
This DVD Player setup is carried out via Locking/Unlocking the disc for
the TV, enabling you to customize the viewing
DVD player to suit your particular Not all discs are rated or coded by the
requirement. disc maker. You can prevent a specific
disc from playing by locking the disc. Up
to 20 discs can be locked.
Using the General setup A In ‘General Setup Page’, press S T to
menu select { Disc Lock }, then press X.
{ Lock }
A Press SETUP on the remote control. Select this to block the playback of the
The system setup menu appears. current disc. Subsequent access to a
General Setup Page
locked disc requires six-digit password.
The default password is '136900' (see
Disc Lock page 48 'Changing the password').
OSD Language
Sleep { Unlock }
Lip Sync Select this to unlock the disc and allow
Volume future playback.
DivX(r) VOD Code
B Use S T to select a setting and press
OK to confirm.
B Press W X to select { General Setup
OSD Language
Page }.
This menu contains various language
C Press S T to select an item, then press options for the language displayed on the
X to access. screen. For details, see page 22.
Example: { OSD Language }
The options for the selected item
appears.
If the selection in the menu is greyed
out, that means the feature is not
available or not possible to change at
the current state.
D Use S T to select a setting and press
OK to confirm.
Example: { English }
The setting is selected and setup is
complete.
E To exit, press SETUP.
TIPS: The underlined option is the factory default setting.
Press W to go back to previous menu item. Press SETUP to exit the menu item.
36
01-59_dvp5980K_75_eng2.indd 36 2007-06-20 3:33:34 PM
DVD Menu Options (continued)
Sleep DivX® VOD registration code
Sleep function allows you to turn off the DivX® VOD registration code allows you
DVD player automatically after a preset to rent and purchase movies using the
time. DivX® service from the internet.
A In ‘General Setup Page’, press S T to For more information, visit website;
select { Sleep }, then press X. http://vod.divx.com
{ 15 Mins } A In ‘General Setup Page’, press S T to
Turn off the DVD player after 15 select { DivX(R) VOD Code }, then
minutes. press X.
The registration code will appear.
{ 30 Mins }
Turn off the DVD player after 30 B Press OK to exit.
minutes. C Use the registration code to rent or
{ 45 Mins } purchase the movies from DivX® VOD
Turn off the DVD player after 45 service at http://vod.divx.com.
minutes. Follow the instructions and download
the movie from your computer onto a
{ 60 Mins } CD-R/DVD±R(W) for playback on
Turn off the DVD player after 60 this DVD player.
minutes.
{ Off } Tips:
Turn off the sleep function. – All the downloaded movies from DivX®
Registration can only be played back on this
B Use S T to select a setting and press DVD player.
OK to confirm. – Time search feature is not available during
DivX® movie playback.
Lip Sync
This allows you to adjust the audio delay
(ms) with respect to the video output for
the lip synchronisation.
A In ‘General Setup Page’, press S T to
select { Lip Sync }, then press X.
Use W X to adjust the following
options; {00ms} – {200ms}
The default setting is {00ms}
B Press OK to confirm.
TIPS: The underlined option is the factory default setting.
Press W to go back to previous menu item. Press SETUP to exit the menu item.
37
01-59_dvp5980K_75_eng2.indd 37 2007-06-20 3:33:35 PM
DVD Menu Options (continued)
Analog Output
Using the Audio setup menu This option allows you to set the stereo
analog output of your DVD player.
A Press SETUP on the remote control.
A In ‘Audio Setup Page’, press S T to
The system setup menu appears.
select { Analog Output }, then press X.
Audio Setup Page { Stereo }
Analog Output Select this option when output delivers
Digital Audio Setup sound from only the two front speakers.
Sound Mode
CD Upsampling
{ LT/RT }
Night Mode Select this option if your DVD player is
connected to a Dolby Pro Logic decoder.
{ V SURR }
Allows the DVD player to use virtual
B Press W X to select { Audio Setup surround sound effects.
Page }. B Use S T to select a setting and press
C Press S T to select an item, then press OK to confirm.
X to access.
Example: { Night Mode } Digital Audio Setup
The options for the selected item The options included in Digital Audio
appears. Setup are: {Digital Output}, {LPCM
If the selection in the menu is greyed Output} and {HDMI Audio Setup}.
out, that means the feature is not A In ‘Audio Setup Page’, press S T to
available or not possible to change at select { Digital Audio Setup }, then
the current state. press X.
D Use S T to select a setting and press B Press S T to select an item, then press
OK to confirm. X to access.
Example: { On }
The setting is selected and setup is C Use S T to select a setting and press
complete. OK to confirm.
E To exit, press SETUP.
TIPS: The underlined option is the factory default setting.
Press W to go back to previous menu item. Press SETUP to exit the menu item.
38
01-59_dvp5980K_75_eng2.indd 38 2007-06-20 3:33:35 PM
DVD Menu Options (continued)
Digital Output HDMI Audio Setup
Set the Digital Output according to your This function allows you to set the digital
optional audio equipment connection. audio to output via HDMI cable.
{ All } { On }
Select this if the connected device has a To enable the HDMI digital audio to
built-in multichannel decoder that output via HDMI cable.
supports one of the multichannel audio { Off }
format (Dolby Digital, MPEG-2). To disable the HDMI digital audio to
{ PCM Only } output via HDMI cable.
Select this if the connected device is not
capable of decoding multichannel audio. Tips:
The DVD player will convert the Dolby – {Digital Output} and {LPCM Output} are
Digital and MPEG-2 multichannel signals only applicable when {HDMI Audio Setup} is
to PCM (Pulse Code Modulation). set to {Off}.
– If {HDMI Audio Setup} is set to {Off}, no
{ Off } sound could be hear through HDMI
To deactivate the digital audio output. connection.
For example, if you use the AUDIO OUT – If {HDMI Audio Setup} is set to {On}, it is
sockets to connect to a TV or stereo possible to hear PCM audio file via coaxial
system. connection.
LPCM Output
If you connect the DVD player to a PCM
compatible receiver via the digital
terminals, such as coaxial or optical etc,
you may need to adjust ‘LPCM Output’.
{ 48K }
Playback a disc recorded at the sampling
rate of 48kHz.
{ 96K }
Playback a disc recorded at the sampling
rate of 96kHz. This rate can only be
achieved in Stereo-Classic (Flat) mode.
Tip:
– Discs are recorded at a certain sampling
rate. The higher the sampling rate, the better
sound quality. LPCM Output can be selected
only when PCM Only is activated.
TIPS: The underlined option is the factory default setting.
Press W to go back to previous menu item. Press SETUP to exit the menu item.
39
01-59_dvp5980K_75_eng2.indd 39 2007-06-20 3:33:35 PM
DVD Menu Options (continued)
Sound Mode CD Upsampling
The options included in Sound Mode This feature allows you to convert your
Setup are {3D}, {Movie Mode}, {Music music CD to a higher sampling rate using
Mode}. sophisticated digital signal processing for
A In ‘Audio Setup Page’, press S T to better sound quality.
select { Sound Mode }, then press X. A In ‘Audio Setup Page’, press S T to
B Press S T to select an item, then press select { CD Upsampling }, then press
X to access. X.
{ Off }
C Use S T to select a setting and press
Select this to disable CD Upsampling.
OK to confirm.
{ 88.2 kHz (x2) }
3D
Select this to convert the sampling rate of
This function provides a virtual surround
the CDs twice higher than the original.
sound experience using just two
speakers. { 176.4 kHz (x4) }
{ Off } – { Living Room } – { Hall } Select this to convert the sampling rate of
– { Arena } – { Church } the CDs four times higher than the
original.
Movie Mode
B Use S T to select a setting and press
Provides various Movie sound effects.
OK to confirm.
{ Off } – { Sci-Fic } – { Action } –
{ Drama } – { Concert } Tip:
– CD Upsampling feature is only applicable
Music Mode to stereo output setting when playing CD
Select a Sound Mode that matches the disc.
type of music you are playing. These
preset Sound Modes adjust the frequency Night Mode - turning on/off
bands of the audio to enhance your
This mode optimizes playback of sound at
favorite music.
low volume. High volume outputs will be
Provides various Music sound effects.
softened and low volume outputs are
{ Off } – { Digital } – { Rock } –
brought upward to an audible level.
{ Classic } – { Jazz }
A In ‘Audio Setup Page’, press S T to
select { Night Mode }, then press X.
{ On }
Select this to set low volume output. This
feature is only available for movie discs
with Dolby Digital mode.
{ Off }
Turns off night mode feature. Select this
to enjoy the surround sound with its full
dynamic range.
B Use S T to select a setting and press
OK to confirm.
TIPS: The underlined option is the factory default setting.
Press W to go back to previous menu item. Press SETUP to exit the menu item.
40
01-59_dvp5980K_75_eng2.indd 40 2007-06-20 3:33:36 PM
DVD Menu Options (continued)
TV Type
Using the Video setup menu This menu contains the options for
selecting the color system that matches
A Press SETUP on the remote control. the connected TV. For details, see page
The system setup menu appears. 21.
Video Setup Page
Setting the TV Display
TV Type
TV Display
The picture shape can be adjusted to fit
Progressive your TV and the format must be available
Picture Setting on the playback disc. Otherwise, the TV
HD JPEG display will not affect the picture during
HDMI Video Setup
playback.
A In ‘Video Setup Page’, press S T to
select { TV Display }, then press X.
B Press W X to select { Video Setup { 4:3 Pan Scan }
Page }. Select this if you
C Press S T to select an item, then press have a normal
X to access. TV and want
Example: { TV Type } both sides of the
The options for the selected item picture to be
appears. trimmed or formatted on the TV screen.
If the selection in the menu is greyed { 4:3 Letter Box }
out, that means the feature is not Select this if you have a
available or not possible to change at normal TV. A ‘wide-
the current state. screen’ display with
D Use S T to select a setting and press black bars on the top
OK to confirm. and bottom will be
Example: { PAL } displayed on the TV screen.
The setting is selected and setup is { 16:9 }
complete. Select this for
E To exit, press SETUP. wide-screen TV
(frame ratio
16:9).
B Use S T to select a setting and press
OK to confirm.
TIPS: The underlined option is the factory default setting.
Press W to go back to previous menu item. Press SETUP to exit the menu item.
41
01-59_dvp5980K_75_eng2.indd 41 2007-06-20 3:33:36 PM
DVD Menu Options (continued)
Progressive Picture Setting
In the progressive scan mode, you can This DVD player provides four
enjoy the high quality picture with less predefined sets of picture color settings.
flickers. It only works when you have A In ‘Video Setup Page’, press S T to
connected the DVD player’s YPbPr jacks select { Picture Setting }, then press X.
to your TV that supports the progressive
video input. Otherwise, a distorted { Standard }
picture will appear on the TV. For proper Select this for a preset standard picture
progressive scan set up, see page 20. setting.
A In ‘Video Setup Page’, press S T to { Vivid }
select { Progressive }, then press X. Select this to make the picture brighter.
{ Off } { Cool }
To disable Progressive Scan function. Select this to make the picture softer.
{ On } { Personal }
To enable Progressive Scan function. Select this to personalize your picture
color by adjusting the brightness,
B Use S T to select a setting and press contrast, sharpness and color
OK to confirm. (saturation).
Follow the instructions shown on the
TV screen to confirm the selection (if B Use S T to select a setting and press
any). OK to confirm.
If a distorted picture appears on the C If you select {PERSONAL}, then proceed
TV screen, wait for 15 seconds for to steps D~G.
auto recovery. The ‘personal picture setup’ menu
appears.
Personal Picture Setup
Brightness 0
Contrast 0
Sharpness 0
Color 0
TIPS: The underlined option is the factory default setting.
Press W to go back to previous menu item. Press SETUP to exit the menu item.
42
01-59_dvp5980K_75_eng2.indd 42 2007-06-20 3:34:11 PM
DVD Menu Options (continued)
D Press S T to highlight one of the HD JPEG
following options.
You can enjoy untouched and
BRIGHTNESS uncompressed pictures as it’s original
Increase the value to brighten the picture resolution via your HDMI connection
or vice versa. Choose zero (0) for (see page 15).
average setting. A In ‘Video Setup Page’, press S T to
select { HD JPEG }, then press X.
CONTRAST
Increase the value to sharpen the picture { On }
or vice versa. Choose zero (0) to Displays picture with high definition, the
balance the contrast. JPEG picture will be upscaled.
{ Off }
SHARPNESS Displays picture with standard definition.
Increase the value to enhance the
sharpness in your picture or vice versa. B Use S T to select a setting and press
Choose zero (0) for average setting. OK to confirm.
In HD JPEG playback mode,
COLOR If you connect to CVBS output, a
Increase the value to enhance the color message ‘High Definition mode’ will
in your picture or vice versa. Choose appear on the TV screen.
zero (0) to balance the color.
E Press W X to adjust the setting that best Tip:
suits your personal preference. – This option only available for JPEG picture
disc.
F Repeat steps D~E for adjusting other
color features.
G Press OK to confirm.
TIPS: The underlined option is the factory default setting.
Press W to go back to previous menu item. Press SETUP to exit the menu item.
43
01-59_dvp5980K_75_eng2.indd 43 2007-06-20 3:34:11 PM
DVD Menu Options (continued)
HDMI Video Setup Tips:
– If no display or distorted pictures appears
The options included in HDMI Video
on the TV screen due to unsupported
Setup are: {Resolution} and {Wide Screen
resolution, reconnect any available video
Format}.
output to your DVD player and re-adjust the
A In ‘Video Setup Page’, press S T to resolution setting.
select { HDMI Video Setup }, then – When changing the resolution of the DVD
press X. player, the HDMI TV will automatically
B Press S T to select an item, then press change to fit the DVD player resolution.
X to access. – {Progressive} and {TV Type} options will
not be available when a HDMI cable is
C Use S T to select a setting and press connected and the DVD player will turn to
OK to confirm. HDMI mode automatically.
Resolution – {HD JPEG} and {HDMI Video Setup} are
You can select the resolution of the only available when DVD player in HDMI
picture according to your preference and mode.
the connected HDMI peripheral – This DVD player supports 1080p at
equipment. 50/60Hz, check if your TV supports 1080p
at 50/60Hz.
You can also press HD UPSCALE
button on the DVD player front panel to
switch between HDMI resolution.
{ 480p }
Progressive output in 480 lines for NTSC
TV.
{ 576p }
Progressive output in 576 lines for PAL
TV.
{ 720p }
Progressive output upscale to 720 lines.
{ 1080i }
Interlaced output upscale to 1080 lines.
{ 1080p }
Progressive output upscale to 1080 lines.
{ Auto }
Output automatically based on your
display’s supported resolution. Select this
to automatically display best resolution
settings.
TIPS: The underlined option is the factory default setting.
Press W to go back to previous menu item. Press SETUP to exit the menu item.
44
01-59_dvp5980K_75_eng2.indd 44 2007-06-20 3:34:11 PM
DVD Menu Options (continued)
(For DVI TV only) Wide Screen format
If a DVI TV is connected (see page 16) all If the 4:3 picture need output to the 16:9
above resolution options can be chosen, TV, you could select the following output
including the resolution that are not format.
supported by the TV. { Super Wide }
A Use S T to select a resolution and The left and right side of a 4:3 video
press OK to confirm. picture will be scaled in the wide
The menu will appear on the TV. direction, but the center portion of
screen is stretch less then the side.
{ 4:3 Pillarbox }
The left and right side of a 4:3 video
CONFIRM AGAIN TO USE THIS RESOLUTION
picture will be filled with black edge on a
16:9 TV screen.
OK CANCEL
{ Off }
No ratio adjustment.
For resolution supported by the DVI TV, Tip:
the picture will be in a normal mode, – This option is only available when in high
press W to highlight { OK } and press definition mode (resolution not below 720p)
OK to confirm. and when {TV Display} is set to {16:9} (see
page 41 {Setting TV Display}).
For resolution that are not supported by
the DVI TV, when black TV screen
appears.
To deactivate resolution change
manually:
Wait for 5 seconds for the auto
recovery.
OR
A Press OPEN/CLOSE ç on the DVD
player to open the disc tray.
B Press HD UPSCALE on the front panel
to switch to the available resolution.
For resolution that are not supported by
the DVI TV, when ‘snowflakes’ appears
on TV screen,
To deactivate resolution change
manually:
Press STANDBY to reset display
screen.
TIPS: The underlined option is the factory default setting.
Press W to go back to previous menu item. Press SETUP to exit the menu item.
45
01-59_dvp5980K_75_eng2.indd 45 2007-06-20 3:34:12 PM
DVD Menu Options (continued)
Subtitle/Audio/Disc Menu
Using the Preference setup These menus contains various language
menu options for audio, subtitle and disc menu
which may be recorded on the DVD. For
details, see page 22.
A Press STOP Ç twice to stop playback,
(if any), then press SETUP on the
remote control. Parental
The system setup menu appears. Depending on the DVD, you may be
asked to change the parental level while
Preference Page playing the disc. The rating levels are
Audio from 1 to 8 and are country dependent.
Subtitle
You can prohibit the playing of certain
Disc Menu
Parental
discs that are not suitable for your
PBC children, or have certain discs played with
Mp3 / Jpeg Nav alternative scenes.
Password
A In ‘Preference Page’, press T to select
{ Parental }, then press X.
B Press W X to select { Preference Preference Page
Audio 1 KID SAFE
Page }.
Subtitle 2G
C Press S T to select an item, then press Disc Menu 3 PG
X to access. Parental 4 PG13
PBC 5 PGR
Example: { Parental } Mp3 / Jpeg Nav 6R
The options for the selected item Password 7 NC17
appears.
If the selection in the menu is greyed
out, that means the feature is not
B Use S T to select a rating level and
available or not possible to change at
press OK to confirm.
the current state.
Select { 8 Adult } to disable parental
D Use S T to select a setting and press level and allow all discs to play.
OK to confirm.
C Use the alphanumeric keypad 0-9 to
Example: { 8 Adult }
enter the six-digit password (see page 48
The setting is selected and setup is
‘Changing the Password’), then press OK
complete.
to confirm.
E To exit, press SETUP. DVDs that are rated higher than the level
you selected will not play unless you
enter your six-digit password.
TIPS: The underlined option is the factory default setting.
Press W to go back to previous menu item. Press SETUP to exit the menu item.
46
01-59_dvp5980K_75_eng2.indd 46 2007-06-20 3:34:12 PM
DVD Menu Options (continued)
Rating Explanations PBC
{ 1.Kid Safe } You can set the PBC to {On} or {Off}.
Childsafe; acceptable for viewers of all This feature is available only on SVCD or
ages. Video CD 2.0 with playback control
{ 2. G } (PBC) feature. For details, see page 29.
General Audience; recommended as
acceptable for viewers of all ages. MP3/JPEG Menu
{ 3. PG } MP3/JPEG Navigator can be set only if
Parental Guidance suggested. the disc is recorded with menu. It allows
you to select different display menu for
{ 4. PG – 13 } easy navigation.
Unsuitable for children under age 13.
A In ‘Preference Page’, press S T to select
{ 5. PG – R } { MP3/JPEG Nav }, then press X.
Parental Guidance; recommended that
parents restrict children under 17 from { Without Menu }
viewing. Select this to display all the files
contained in the MP3/Picture CD.
{ 6. R }
Restricted; recommended only when { With Menu }
supervised by a parent or adult guardian. Select this to display only the folder
menu of the MP3/Picture CD.
{ 7. NC – 17 }
No Children under age 17; not B Use S T to select a setting and press
recommended viewing for children under OK to confirm.
age 17.
Tip:
{ 8. Adult } – This feature is not available for selection in
Mature Material; should be viewed only USB mode.
by adults due to graphic sexual material,
violence or language.
Tips:
– This feature will not limit viewing if the
disc manufacturer did not code the disc.
– VCD, SVCD, CD have no level indication,
so parental control has no effect on these
type of discs. This also applies to most illegal
DVDs.
– Some DVDs are not coded with a rating
though the movie rating may be printed on
the disc cover. The rating level feature does
not prohibit play of such discs.
TIPS: The underlined option is the factory default setting.
Press W to go back to previous menu item. Press SETUP to exit the menu item.
47
01-59_dvp5980K_75_eng2.indd 47 2007-06-20 3:34:13 PM
DVD Menu Options (continued)
Changing the Password Setting the DivX® subtitle font
You need to enter your six-digit You can set the font type that supports
password to play a prohibited disc or if the recorded DivX® subtitle.
prompted for a password. The same A In ‘Preference Page’, press S T to select
default password is used for both { DivX® Subtitle }, then press X.
Parental and Disc Lock.
{ Standard }
A In ‘Preference Page’, press S T to select Albanian, Danish, Dutch, English, Finnish,
{ Password }, then press X to select French, Gaelic, German, Italian, Kurdish
{ Change }. (Latin), Norwegian, Portuguese, Spanish
B Press OK and the menu appears on the Swedish and Turkish.
TV screen. B Press OK to confirm.
Old Password
Restoring to the original settings
New Password
Confirm PWD
Setting the { Default } function will reset
OK all options and your personal settings to
the factory defaults, except your Parental
and Disc Lock.
A In ‘Preference Page’, press S T to select
C Use the alphanumeric keypad 0-9 to
{ Default }, then press X to select
enter the six-digit password.
{ Reset }.
When doing this for the first time,
enter the default password ‘136900’. B Press OK to confirm.
All settings will now reset to factory
If you forget your old six-digit password,
defaults.
enter the default password ‘136900’.
D Enter the new six-digit password.
E Enter the new six-digit password a
second time to confirm.
The new six-digit password will now
take effect.
F Press OK to confirm.
TIPS: The underlined option is the factory default setting.
Press W to go back to previous menu item. Press SETUP to exit the menu item.
48
01-59_dvp5980K_75_eng2.indd 48 2007-06-20 3:34:13 PM
Others
Software upgrade
Periodically Philips will issue software
upgrade to enhance your user
experience.
IMPORTANT!
– Power supply must not be
interrupted during upgrade!
To check the current software version of
this DVD player;
A Press OPEN/CLOSE ç on the DVD
player to open the disc tray.
The disc tray will open.
B Press numeric keypad ‘55’ on the
remote control.
The file name of the software installed
in the DVD player appears on the TV
screen.
To download and install the latest
software to the DVD player;
A Visit the Philips website ‘www.philips.
com/support’ to check the availability of
the latest software upgrade.
B Download the software to a CD-R.
C Insert the CD-R to the disc slot.
The menu appears on the TV screen.
Upgrade File Detected
Upgrade?
Press Play to start
D Press PLAY/PAUSE u to download
the latest software in the DVD player.
The DVD player will restart
automatically once the download
complete.
49
01-59_dvp5980K_75_eng2.indd 49 2007-06-20 3:34:13 PM
Troubleshooting
WARNING
Under no circumstances should you try to repair the system yourself, as this will
invalidate the warranty. Do not open the system as there is a risk of electric shock.
If a fault occurs, first check the points listed below before taking the system for repair. If
you are unable to remedy a problem by following these hints, consult your dealer or
Philips for help.
Problem Solution
No power. – Press STANDBY-ON button on the front of the DVD
player to turn on the system.
– Make sure the AC outlet has power.
Remote control does not work. – Aim the remote control directly at the sensor on the
front of the DVD player (not towards TV).
– Remove any obstacles between DVD player and the
remote control.
– Batteries are weak, replace the batteries.
– Check the polarities of the batteries are as indicated on
the remote control (± signs).
No picture. – Turn on your TV and set to the correct Video In
channel for the DVD player. You may go to Channel 1
on your TV, then press the channel down button on
your TV’s remote control until you see the TV program.
– Check the video connection between the DVD player
and the TV.
The picture is distorted or black & – The disc does not match with the TV color system
white during playback. standard (PAL/NTSC).
– The disc is dirty, clean the disc.
– Sometimes a small amount of picture distortion may
appear. This is not a malfunction.
– To deactivate progressive scan function manually;
1) Turn off your TV progressive scan mode (or set to
interlaced mode)
2) Press OPEN/CLOSE to open the DVD player disc tray.
3) Press the alphanumeric keypad ‘1’.
No sound. – Check the audio connections, the red and white jacks are
connected correctly.
– Set the Digital output correctly, based on the equipment
you connected to the DVD player.
Disc does not play. – Insert the disc with the label facing up.
– Wrong region code.
– Wrong disc type. Read chapter “Playback from Disc -
Playable discs” for details.
– Make sure the disc is not scratched or warped. Clean the
disc or replace a new one.
– Check if the disc is defective by trying another disc.
50
01-59_dvp5980K_75_eng2.indd 50 2007-06-20 3:34:13 PM
Troubleshooting (continued)
Problem Solution
The aspect ratio of the screen – The aspect ratio is fixed on the DVD disc.
cannot be changed. – Depending on the TV, it may not be possible to change
the aspect ratio.
Not able to select some items in the – Press STOP button twice before selecting the setup/
setup/system menu. system menu.
– Depending on the disc availability, some menu items
cannot be selected.
The DVD player does not start – Insert a readable disc with the playback side facing down.
playback. – Check the disc type, colour system (PAL/NTSC) and
region code.
– Check for any scratches or smudges on the disc.
– Press SETUP to turn off the setup menu screen.
– You may need to enter the password in order to change
the parental rating level or to unlock the disc for
playback.
– Moisture may have condensed inside the system. Remove
the disc and leave the system turned on for about an
hour.
– Disconnect the power cord from the power outlet for a
few minutes. Reconnect the power cord and try to
operate again as usual.
Picture freezes momentarily during – Check the disc for fingerprint/scratches and clean with a
playback. soft cloth wiping from center to edge.
Unable to select Progressive Scan – Check that the output of the video signal is turn to
on/off. { YPbPr }.
Unable to play DivX® movies. – Check that the DivX® file is encoded in ‘Home Theatre’
mode with DivX® 5.x encoder.
– Check that the DivX® movie downloaded is a complete
file.
No sound during DivX® movies – The audio codec may not be supported by this DVD
playback. player.
An DivX® movies does not repeat. – Check that file size of the movie does not exceed the file
size of the disc during downloading.
Certain DivX® files does not play or – Make sure the file name extension is correct. You can
are skipped. check this using a computer with CD-ROM.
– The player is designed to playback DVD, VCD, CD audio,
MP3 and DivX® discs only. Other digital audio formats
such as liquid audio, RM (RealMedia), WAV or non-audio
files like ‘.doc’, ‘.txt’, ‘.pdf’ are not supported.
– Try to play the problem DivX® files, on a computer. If
they do not work, the source file appears to be corrupt.
– Try to download the file again from a different source, or
if you have created the file yourself, create the file again
and make sure the settings are correct.
51
01-59_dvp5980K_75_eng2.indd 51 2007-06-20 3:34:13 PM
Troubleshooting (continued)
Problem Solution
The contents of the USB flash drive – The USB flash drive format is not compatible with the
cannot be read DVD player.
– Drive is formatted with a different file system. (e.g.
NTFS)
Slow operation of the USB flash – Big file size or high solution USB flash driver takes longer
drive time to read and display on the TV screen.
No HDMI video output – HDMI connection can only be made to HDMI-equipped
devices with HDCP (High Bandwidth Digital Content
Protection). Use a separate adaptor (DVI to HDMI) for
DVI TV connection (equipped with HDCP).
– Make sure the resolution of this DVD player matches the
TV device you have connected using the HDMI;
480p/576p/720p/1080i/1080p and this DVD player
supports 1080p at 50/60Hz only.
– When connecting to a non-HDCP complaint TV, the
HDCP warning message will appear.
– When the HDMI and RGB video connection are used at
the same time, there will be no picture output from the
RGB video connection, disconnect the HDMI cable.
– Press HD UPSCALE if no picture on the TV screen after
power off and on.
– Check the connection between the TV and HDMI of
DVD player.
– During resolution selection for DVI TV, a distorted or
black screen may appear, see HDMI Video Setup.
No HDMI audio output – There will be no sound from the HDMI output if the
source device is only DVI/HDCP (High Bandwidth Digital
Content Protection)- compatible.
– It is not possible to output SACD or copy-controlled
DVD audio sources from the HDMI connection.
52
01-59_dvp5980K_75_eng2.indd 52 2007-06-20 3:34:13 PM
Specifications
TV STANDARD(PAL/50Hz) (NTSC/60Hz) AUDIO PERFORMANCE
Number of lines 625 525 DA Converter 24 bit, 192 kHz
Playback Multistandard (PAL/NTSC) DVD fs 96 kHz 4Hz- 44kHz
fs 48 kHz 4Hz- 22kHz
VIDEO PERFORMANCE SVCD fs 48 kHz 4Hz- 22kHz
Video DAC 12 bit, 108 MHz fs 44.1kHz 4Hz- 20kHz
YPbPr 0.7 Vpp ~ 75 ohm CD/VCD fs 44.1kHz 4Hz- 20kHz
Video Output 1Vpp ~ 75 ohm Signal-Noise (1kHz) > 90 dB
Dynamic range(1kHz) > 80 dB
VIDEO FORMAT Crosstalk (1kHz) > 70 dB
Digital MPEG 2 for DVD,SVCD Distortion/noise (1kHz) > 65 dB
Compression MPEG 1 for VCD MPEG MP3 MPEG Audio L3
DivX®
CONNECTIONS
DVD 50Hz 60Hz YPbPr Output Cinch 3x
Horiz. resolution 720 pixels 720 pixels Video Output Cinch (yellow)
1920 pixels 1920 pixels Audio Output(L+R)Cinch (white/red)
Vertical resolution 576 lines 480 lines Digital Output 1 coaxial
1080 lines 1080 lines IEC60958 for CDDA / LPCM
IEC61937 for MPEG 1/2,
VCD 50Hz 60Hz Dolby Digital
Horiz. resolution 352 pixels 352 pixels HDMI Output
Vertical resolution 288 lines 240 lines
CABINET
AUDIO FORMAT Dimensions (w x h x d) 435 x 38 x 210 mm
Digital MPEG/ AC-3/ compressed Weight Approximately 2 kg
PCM Digital
16, 20, 24 bits
fs, 44.1, 48, 96 kHz POWER CONSUMPTION
MP3(ISO 9660) 96, 112, 128, Power Supply Rating 230V – 240V;
256, 320kbps & 50Hz
variable bit rate Power consumption < 12 W
fs, 32, 44.1, 48 kHz Power consumption in <1W
Analog Sound Stereo Standby mode
Dolby Surround compatible downmix from Dolby
Digital multi-channel sound
53
01-59_dvp5980K_75_eng2.indd 53 2007-06-20 3:34:13 PM
Frequently Asked Questions (USB)
Why does it take so long to display the What types of file does the player
contents on my USB device? support?
– This could be due to the large numbers – We support only FAT16 and FAT32, not
of files (>500 files/folders) or size of the NTFS.
files (>1MB.)
– There could be other non-supported files Why does the file name appear to be
in the device that the system is trying to different from what was displayed on my
read/display. computer (e.g. from “Good Bye. jpg” to
“Good_B~1.jpg”)?
What if un-supported devices (e.g. USB – The length of the file name is restricted
mouse, keyboards) are plugged into by the file system of the device (FAT16),
the player? which only supports eight (8) characters.
– The device may cause the player to be – The computer may be able to display the
unstable. Remove the unsupported full file name as the operating system can
device and unplug the mains cord. Wait convert the file system.
for a few minutes before reconnecting
the mains cord and power on the player Is simultaneous USB and Disc playback
again. possible?
– This is not possible due to memory
What happens when I plug in a USB limitation. In addition, a different user
HDD? interface will be needed in order to
– HDD is not supported as the large function and in order to be simple
storage capacity makes navigation very enough to use.
difficult. Transfer the music files (mp3)
and photos (jpg) into a flash drive. Why can’t I rotate the pictures in my
device?
Why does the system fail to detect my – In order to rotate the pictures in the
USB portable music player? USB device, the picture must contain
– The portable music player may require EXIF information, stored by most digital
propriety software that is bundled with cameras. This EXIF information may
our player in order to access the have been removed when you edit or
contents (eg. playlist.) copy the picture from other devices using
editing programs.
Why can’t some devices be playback
from USB Port on my player? Why can’t the player play some of my
– USB Port only offer 500mA current, music files, photos or movies?
could not power up HDD players which – The music files may not be playable
require more current. because of different formats and encoding
– Device which shows USB Mass Storage bit-rates. Similarly, the photos may be of
Device might actually be USB Hub when low resolution or too high resolution for
detect in USB analyser. the player to support.
– Devices in NTFS format can’t be
supported.
– Devices require drivers to be installed
will not supported by this player. They
are not UMS or MTP devices, which does
not require any driver installation or start
up disc. When in UMS or MTP mode, the
device is treated as an external HDD or
portable device.
54
01-59_dvp5980K_75_eng2.indd 54 2007-06-20 3:34:13 PM
Glossary
Analog: Sound that has not been turned into MP3: A file format with a sound data
numbers. Analog sound varies, while digital sound compression system. ‘MP3’ is the abbreviation of
has specific numerical values. These jacks send Motion Picture Experts Group 1 (or MPEG-1)
audio through two channels, the left and right. Audio Layer 3. By using MP3 format, one CD-R or
CD-RW can contain about 10 times as much data
Aspect ratio: The ratio of vertical and volume as a regular CD can.
horizontal sizes of a displayed image. The
horizontal vs. vertical ratio of conventional TVs. is Parental Control: A function of the DVD to
4:3, and that of wide-screens is 16:9. limit playback of the disc by the age of the users
according to the limitation level in each country.
AUDIO OUT Jacks: Jacks on the back of the The limitation varies from disc to disc; when it is
DVD System that send audio to another system activated, playback will be prohibited if the
(TV, Stereo, etc.). software’s level is higher than the user-set level.
Bit Rate: The amount of data used to hold a PCM (Pulse Code Modulation): A system for
given length of music; measured in kilobits per converting analog sound signal to digital signal for
seconds, or kbps. Or, the speed at which you later processing, with no data compression used in
record. Generally, the higher the bit rate, or the conversion.
higher the recording speed, the better the sound
quality. However, higher bit rates use more space Playback control (PBC): Refers to the signal
on a Disc. recorded on video CDs or SVCDs for controlling
reproduction. By using menu screens recorded on
Chapter: Sections of a picture or a music piece a Video CD or SVCD that supports PBC, you can
on a DVD that are smaller than titles. A title is enjoy interactive-type software as well as software
composed of several chapters. Each chapter is having a search function.
assigned a chapter number enabling you to locate
the chapter you want. Progressive Scan: It displays all the horizontal
lines of a picture at one time, as a signal frame.
Component Video Out Jacks: Jacks on the This system can convert the interlaced video from
back of the DVD System that send high-quality DVD into progressive format for connection to a
video to a TV that has Component Video In jacks progressive display. It dramatically increases the
(R/G/B, Y/Pb/Pr, etc.). vertical resolution.
Disc menu: A screen display prepared for Region code: A system for allowing discs to be
allowing selection of images, sounds, subtitles, played back only in the region designated
multi-angles, etc recorded on a DVD. beforehand. This unit will only play discs that have
compatible region codes. You can find the region
Digital: Sound that has been converted into code of your unit by looking on the product label.
numerical values. Digital sound is available when Some discs are compatible with more than one
you use the DIGITAL AUDIO OUT COAXIAL or region (or ALL regions).
OPTICAL jacks. These jacks send audio through
multiple channels, instead of just two channels as Title: The longest section of a picture or music
analog does. feature on DVD, music, etc., in video software, or
the entire album in audio software. Each title is
DivX® 3.11/4.x/5.x/6.0: The DivX® codec is a assigned a title number enabling you to locate the
patent-pending, MPEG-4 based video compression title you want.
technology, developed by DivX® Networks, Inc.,
that can shrink digital video to sizes small enough TV OUT jack: Jack on the back of the DVD
to be transported over the internet, while System that sends video to a TV.
maintaining high visual quality.
WMA: Windows Media Audio. Refers to an
Dolby Digital: A surround sound system audio compression technology developed by
developed by Dolby Laboratories containing up to Microsoft Corporation. WMA data can be
six channels of digital audio (front left and right, encoded by using Windows Media Player version 9
surround left and right, center and subwoofer). or Windows Media Player for Windows XP. Files
are recognized by their file extension “WMA.”
JPEG: A very common digital still picture format.
A still-picture data compression system proposed HDMI: High Definition Multimedia Interface. A
by the Joint Photographic Expert Group, which specification developed by the HDMI Working
features small decrease in image quality in spite of Group that combines multi-channel audio and high
its high compression ratio. definition video and that controls signals into a
single digital interface for use with DVD player,
digital television, and other audiovisual devices.
55
01-59_dvp5980K_75_eng2.indd 55 2007-06-20 3:34:13 PM
01-59_dvp5980K_75_eng2.indd 56 2007-06-20 3:34:13 PM
AUSTRALIA - Philips Manufacturers Warranty for Australia only
These Warranty conditions are valid for the following consumer electronics products: Colour Televisions,
Projection TV, Plasma & LCD TV, DVD Players, DVD Recorders, DVD Recorders with HDD, Personal Video
Recorders, Audio Systems, Home Theatre systems, Digital Set Top Box, Digital Photo Display, MP3 players &
Portable Audio products.
The benefits given to the purchaser by this warranty are in addition to all other rights and remedies, which the
purchaser has in respect of the product under the Trade Practices Act or other Commonwealth or State Law.
Philips Consumer Electronics warrants its products to the purchaser
as follows and subject to the stated conditions.
This warranty does not
U
cover:
1 Year Free Repair Service – at Philips ASC
U
Colour Television, Plasma Television, LCD Television, Projection Television a) Mileage or travel outside the
DVDR/VCR Combo, DVD Recorder with Hard Drive, Personal Video Recorder, normal service area covered by
LCD Projector, Wireless Audio System, Audio System, Home Theatre System & selected Authorised Service
Digital Photo Display (Photo Frame) & Digital Set-Top-Box. Centre.
1 Year Free Replacement – at your Retailer
U
b) Service costs arising from failure
Portable Audio, MP3 players, DVD Players, DVD/VCR Combo Players, to correctly adjust the controls of
DVD Recorders without HDD & Portable DVD/LCD players. the product or to observe the
instructions, or inspections that
reveal that the product is in
Conditions of Repair Warranty
U
normal working order.
1. All claims for warranty service should be made to your nearest Philips Authorised c) Product failures caused by
Service Centre or the Philips Technology Care Centre. Reasonable evidence of misuse, neglect, accidental
date of purchase must be provided. breakage, transit damage,
inexpert repairs or modification
2. This warranty extends only to defects in material or workmanship occurring under by un-authorised persons,
normal use of the product when operated in accordance with the instructions. external fires, lightning strikes,
floods, vermin infestation or
3. If a replacement product is supplied under the repair policy, it is warranted for the liquid spillage.
remainder of the warranty period of the original purchased product only.
4. Home service is provided only within the normal service area of one of our d) Cleaning of video or audio
recommended Authorised Service Centres (ASC). It will be provided for television heads.
receivers only with a screen size of 67cms or above (product includes CRT,
LCD TV, PTV, and Plasma TV). Televisions with screen sizes less than 67 cms e) Inadequate receiving antennae.
and all other product types are to be taken or sent by the consumer to the
workshop of your nearest Authorised Service Centre, at the Consumer’s f) Replacement of worn or used
expense. batteries or other consumables.
5. This Manufacturers Warranty is limited to 3 months for the above listed Consumer g) Consumer products used in
Electronics Products if used in commercial applications. commercial applications (This
warranty is limited to 3 months
6. Philips may, at its discretion choose to replace rather than repair any product only)
covered by this warranty.
h) Second hand products.
7. Product accessories are covered by the same warranty period. Please contact the
Philips Technology Care Centre for free replacement of faulty accessories.
8. This Manufacturers Warranty is neither transferable nor valid in countries other
than Australia.
The conditions contained in this warranty card replace and override the provision of the Philips World-Wide Guarantee for
products purchased in Australia and used in Australia.
Version 9: 1 February 2007 Warranty valid for all new products purchased after 1st January 2007 1
01-59_dvp5980K_75_eng2.indd 57 2007-06-20 3:34:14 PM
Philips Consumer Electronics a division of Philips Electronics Australia Limited ABN 24 008 445 743,
Level 1, 65 Epping Road NORTH RYDE NSW 2113.
Service is provided through more than 100 accredited Authorised Service Centres throughout Australia.
For direct contact with the nearest recommended Authorised Service Centre in capital & regional cities/towns
U Authorised Service Centre Network
Customer support is provided in Australia by our trained call centre staff
For assistance with product features and specifications, please call
Technology Care Centre
U
Please record the following information for your records and keep in a safe place.
We recommend retaining your purchase receipt to assist with any warranty claim
Model number : ………………………………………………………..
Serial number : ………………………………………………………..
Date of purchase : ………………………………………………………..
Retailer : ………………………………………………………..
Version 9: 1 February 2007 Warranty valid for all new products purchased after 1st January 2007 2
01-59_dvp5980K_75_eng2.indd 58 2007-06-20 3:34:14 PM
Meet Philips at the Internet
http://www.philips.com/welcome
DVP 5980K
CLASS 1
LASER PRODUCT
SgpSL-0725/75-1_RC2
01-59_dvp5980K_75_eng2.indd 59 2007-06-20 3:34:14 PM
You might also like
- DVP5980 DVD Video PlayerDocument56 pagesDVP5980 DVD Video PlayerJolyonNo ratings yet
- AVTECH AVN80X IP Camera ManualDocument131 pagesAVTECH AVN80X IP Camera ManualWayne RaisbeckNo ratings yet
- DVD Home Theatre System: User Manual 6 46 Buku Pandan Pengguna 86Document45 pagesDVD Home Theatre System: User Manual 6 46 Buku Pandan Pengguna 86matias cavalottoNo ratings yet
- BN59 01091A 02engDocument94 pagesBN59 01091A 02engnahumskiNo ratings yet
- Philips DVD VIDEO PLAYERDocument46 pagesPhilips DVD VIDEO PLAYERabhay_joshi2002No ratings yet
- DVD Home Theatre System: WelcomeDocument55 pagesDVD Home Theatre System: WelcomePopescu IonNo ratings yet
- DV8631E4CM_HA5ILL_D0036PDocument54 pagesDV8631E4CM_HA5ILL_D0036PKen DarghiNo ratings yet
- LG User ManualDocument15 pagesLG User ManualVlad PanaitNo ratings yet
- Panasonic Tc-p55vt60 en OmDocument34 pagesPanasonic Tc-p55vt60 en OmseckinharunNo ratings yet
- Kd67x 4 ManualDocument108 pagesKd67x 4 ManualieqwyxtienlcxbtyayNo ratings yet
- hts3455 2Document53 pageshts3455 2Shareq ZamanNo ratings yet
- Kd67x 16 ManualDocument45 pagesKd67x 16 ManualveryhairydogNo ratings yet
- TARGA 5100x ManualDocument32 pagesTARGA 5100x ManualAndrzej KuśNo ratings yet
- Easy DVD RecorderDocument262 pagesEasy DVD RecorderFerry ThysNo ratings yet
- SLCodecs UGDocument30 pagesSLCodecs UGTechne PhobosNo ratings yet
- LG RH4820S DVD Player ManualDocument70 pagesLG RH4820S DVD Player Manualdanusor2010No ratings yet
- Sharp 29 and 39 Incj User ManualDocument19 pagesSharp 29 and 39 Incj User ManualRaymond NagarNo ratings yet
- LG Gaming Monitor (Led Monitor ) : Owner'S ManualDocument44 pagesLG Gaming Monitor (Led Monitor ) : Owner'S ManualStijn KulcheNo ratings yet
- 301 ManualDocument56 pages301 ManualGelu BordeaNo ratings yet
- A V e R M e D I A A V e R V I S I o N 3 0 0 IDocument38 pagesA V e R M e D I A A V e R V I S I o N 3 0 0 IagedarkNo ratings yet
- Getting Started 002&002rack 6.7 PDFDocument153 pagesGetting Started 002&002rack 6.7 PDFAnthony ClarkNo ratings yet
- h517 ManualDocument91 pagesh517 ManualbelajartvkuNo ratings yet
- Sony CX42 PDFDocument40 pagesSony CX42 PDFJoyRoy100% (1)
- Super Multi DVD Rewriter: GSA-H58NDocument14 pagesSuper Multi DVD Rewriter: GSA-H58Ntryu40No ratings yet
- 1.-38WK95C 38BK95C EngDocument46 pages1.-38WK95C 38BK95C EngjesclapNo ratings yet
- Service SX930 PDFDocument175 pagesService SX930 PDFgesdogNo ratings yet
- Benq 4h 0 f02 SCHDocument175 pagesBenq 4h 0 f02 SCHdhanysiregarNo ratings yet
- Eng Us PDFDocument54 pagesEng Us PDFquintqasNo ratings yet
- G4V620-N G4V620-B: System Board User's ManualDocument109 pagesG4V620-N G4V620-B: System Board User's ManualCRISTIANNo ratings yet
- 32GQ850 32GQ85X 32GQ850L EngDocument41 pages32GQ850 32GQ85X 32GQ850L Engmichael.schoberNo ratings yet
- PJ400 Portable LCD ProjectorDocument61 pagesPJ400 Portable LCD ProjectorRuben RaygosaNo ratings yet
- Getting Started 002 26685Document144 pagesGetting Started 002 26685Pato RomeroNo ratings yet
- IV9000 Hardware GuideDocument44 pagesIV9000 Hardware GuideOrlando BarretoNo ratings yet
- Qosmiox770 User GuideDocument173 pagesQosmiox770 User GuidePercy Solis LuceroNo ratings yet
- Nokia n71 Apac Ug enDocument121 pagesNokia n71 Apac Ug enaries07072000No ratings yet
- HP Victus Maintenance and Service Guide c07595967Document91 pagesHP Victus Maintenance and Service Guide c07595967mai100No ratings yet
- 32ul750 32bl75u Eng AuDocument27 pages32ul750 32bl75u Eng AuLightONcameraNo ratings yet
- Dual xdvd210 User ManualDocument36 pagesDual xdvd210 User ManualMarco PerezNo ratings yet
- Sony Photo Vault Mini CD-R Station MCS1Document108 pagesSony Photo Vault Mini CD-R Station MCS1holguindddNo ratings yet
- GH22 Eng 50uDocument13 pagesGH22 Eng 50uLavinia MitelNo ratings yet
- LG Gaming Monitor (Led Monitor ) : Owner'S ManualDocument43 pagesLG Gaming Monitor (Led Monitor ) : Owner'S ManualAnonmNo ratings yet
- GF8100VM-M5 ManualaDocument72 pagesGF8100VM-M5 ManualaanasiningozuNo ratings yet
- Philips DVD-Recorder User Manual PDFDocument77 pagesPhilips DVD-Recorder User Manual PDFtimx123yNo ratings yet
- HDCVI DVR User Manual Setup GuideDocument36 pagesHDCVI DVR User Manual Setup Guidecarluchi47No ratings yet
- hts3455 98 Dfu AenDocument53 pageshts3455 98 Dfu AenSahil PakhaliNo ratings yet
- Manual deDocument249 pagesManual deHoracio TurcoNo ratings yet
- Mv600 Series Cug enDocument155 pagesMv600 Series Cug enCraig HurseyNo ratings yet
- Toshiba C50 C55 User Manual en PDFDocument134 pagesToshiba C50 C55 User Manual en PDFcinefil70No ratings yet
- Eng UsDocument58 pagesEng UssansfortnitexdNo ratings yet
- LG Lettore Blu Ray CH12NS30 ENGDocument15 pagesLG Lettore Blu Ray CH12NS30 ENGSauroNo ratings yet
- Kd674 ManualDocument426 pagesKd674 ManualRichard RosalesNo ratings yet
- Samsung TV LE40B650Document674 pagesSamsung TV LE40B650HennyBeukNo ratings yet
- User Manual AVTech AV357ADocument67 pagesUser Manual AVTech AV357Aanazli89No ratings yet
- User Manual 22mt44dp-pzDocument36 pagesUser Manual 22mt44dp-pzVideoHi VizanteaNo ratings yet
- SimpleTech Duo-Pro-User-Guide-11012007Document21 pagesSimpleTech Duo-Pro-User-Guide-11012007cmoore2342No ratings yet
- External Blu-Ray Disc Rewriter: Owner'S ManualDocument15 pagesExternal Blu-Ray Disc Rewriter: Owner'S ManualAlucard77777No ratings yet
- AMD Radeon™ HD 6850/6870: User GuideDocument38 pagesAMD Radeon™ HD 6850/6870: User GuidedejanNo ratings yet
- Troubleshooting Electronic Circuits: A Guide to Learning Analog ElectronicsFrom EverandTroubleshooting Electronic Circuits: A Guide to Learning Analog ElectronicsNo ratings yet
- CT27D10B PanasonicDocument48 pagesCT27D10B PanasonicAndré LeftNo ratings yet
- STW8NA80 Sth8Na80Fi: N-Channel Enhancement Mode Power Mos TransistorsDocument3 pagesSTW8NA80 Sth8Na80Fi: N-Channel Enhancement Mode Power Mos TransistorsAndré LeftNo ratings yet
- SMPS SowmiyaDocument24 pagesSMPS SowmiyaAntoro Toro0% (1)
- TV-C142S KEJ4C Service Manual Specifications and Parts ListDocument11 pagesTV-C142S KEJ4C Service Manual Specifications and Parts ListAndré LeftNo ratings yet
- CT 25 L 8 GDocument20 pagesCT 25 L 8 GkosmitoNo ratings yet
- TV service manual circuit diagrams and schematicsDocument6 pagesTV service manual circuit diagrams and schematicsAndré LeftNo ratings yet
- TV service manual circuit diagrams and schematicsDocument6 pagesTV service manual circuit diagrams and schematicsAndré LeftNo ratings yet
- Service Manual: M PL Ifi EdDocument54 pagesService Manual: M PL Ifi EdAndré LeftNo ratings yet
- Service Manual: TV-FT2588Document21 pagesService Manual: TV-FT2588André LeftNo ratings yet
- Downloaded From Manuals Search EngineDocument16 pagesDownloaded From Manuals Search EngineAndré LeftNo ratings yet
- TV-F2400 Service ManualDocument37 pagesTV-F2400 Service ManualAndré LeftNo ratings yet
- LG CT-29M65VE Color TV Service ManualDocument29 pagesLG CT-29M65VE Color TV Service ManualAndré LeftNo ratings yet
- CN-400FN Service ManualDocument52 pagesCN-400FN Service ManualAndré LeftNo ratings yet
- Aiwa TV C2121 PDFDocument43 pagesAiwa TV C2121 PDFAsallimitNo ratings yet
- Service Manual: Color TelevisionDocument35 pagesService Manual: Color TelevisionAndré LeftNo ratings yet
- Daewoo 14Q1Document77 pagesDaewoo 14Q1Marius-Ion Asandei100% (1)
- Service Manual: Color TelevisionDocument35 pagesService Manual: Color TelevisionAndré LeftNo ratings yet
- Color TV: Service ManualDocument56 pagesColor TV: Service ManualAndré LeftNo ratings yet
- Color Television: Service ManualDocument34 pagesColor Television: Service ManualAndré LeftNo ratings yet
- 13A23SVMDocument31 pages13A23SVMRicardo CortesNo ratings yet
- Service Manual: SLV-D360P/D560PDocument123 pagesService Manual: SLV-D360P/D560PAndré LeftNo ratings yet
- Service Manual: CD Radio Cassette-CorderDocument50 pagesService Manual: CD Radio Cassette-CorderAndré LeftNo ratings yet
- Hitachi 27Cx01BDocument32 pagesHitachi 27Cx01BSteve MazurNo ratings yet
- Toshiba Colour Television Service Manual 14N21NS Troubleshooting GuideDocument34 pagesToshiba Colour Television Service Manual 14N21NS Troubleshooting GuideAndré LeftNo ratings yet
- Service Manual: CFD-S35CPDocument64 pagesService Manual: CFD-S35CPAndré LeftNo ratings yet
- Samsung Single DVD-Player Intro Standard & Karaoke ModelsDocument60 pagesSamsung Single DVD-Player Intro Standard & Karaoke ModelsparascoliNo ratings yet
- TV VCR Repair GuideDocument108 pagesTV VCR Repair GuideAndré LeftNo ratings yet
- Samsung Tt20a54xxaxDocument56 pagesSamsung Tt20a54xxaxAndré LeftNo ratings yet
- Samsung rcd-m30 30b 30g 35 35gDocument26 pagesSamsung rcd-m30 30b 30g 35 35gEdmundo Arteaga CastroNo ratings yet
- Service Manual: 13VT-R100 13VT-R150 13VT-CR10Document91 pagesService Manual: 13VT-R100 13VT-R150 13VT-CR10André LeftNo ratings yet
- Brands Relevant: TelevisionDocument16 pagesBrands Relevant: TelevisionRoney Joseph100% (1)
- Streaming TV Channels ListDocument78 pagesStreaming TV Channels ListDaniNo ratings yet
- Expt 4Document14 pagesExpt 4Dianne Claudinne MapanooNo ratings yet
- 4K UHD Opportunity or HypeDocument41 pages4K UHD Opportunity or HypeSumit Pople50% (2)
- Zvis Monitori 23-01-21Document3 pagesZvis Monitori 23-01-21Stefanija TankosicNo ratings yet
- Maintenance Manual TDP-T98Document83 pagesMaintenance Manual TDP-T98HugoNo ratings yet
- Indovision On SES 7Document16 pagesIndovision On SES 7mursyid tanjungNo ratings yet
- History: Full DescriptionDocument6 pagesHistory: Full DescriptionKamlesh KanzariyaNo ratings yet
- Making TV Accessible in IndiaDocument11 pagesMaking TV Accessible in IndiaVivek IyerNo ratings yet
- Brosur Iconnet Juni - ShareDocument2 pagesBrosur Iconnet Juni - ShareGarchomp100% (1)
- Lokal 3Document6 pagesLokal 3RichieNo ratings yet
- lcd-mst6m48v2.0c 244 PDFDocument12 pageslcd-mst6m48v2.0c 244 PDFSURESH CHANDRA ROUTNo ratings yet
- Sept-21 Ranker (Total Viewers)Document1 pageSept-21 Ranker (Total Viewers)AdweekNo ratings yet
- Brochure SRT 4935II - enDocument2 pagesBrochure SRT 4935II - enmohammed ahmedNo ratings yet
- CIC 2018 Art00035 Sungjin-KimDocument6 pagesCIC 2018 Art00035 Sungjin-KimHafid Lutfan IhwaniNo ratings yet
- Intelsat 17 - New FTA TV Channels Frequencies - Klik Do PDFDocument3 pagesIntelsat 17 - New FTA TV Channels Frequencies - Klik Do PDFJAYARAMAN RNo ratings yet
- MonitorDocument16 pagesMonitorchristianpascuaNo ratings yet
- Monitor JVC LM-15Document2 pagesMonitor JVC LM-15ArandaProvideoNo ratings yet
- HD Camera M Cam 1hd 1mosDocument2 pagesHD Camera M Cam 1hd 1mosIñaki ErdozáinNo ratings yet
- Mengunakan Kamera: Tips & TrickDocument10 pagesMengunakan Kamera: Tips & TrickrindaNo ratings yet
- Softcam Llaves PowervuDocument28 pagesSoftcam Llaves Powervualfredonogueraocando100% (1)
- Cyberlink PowerDVD Ultra v8Document7 pagesCyberlink PowerDVD Ultra v8Tamrin TbnNo ratings yet
- Vizio GV46l HDTV Service ManualDocument180 pagesVizio GV46l HDTV Service Manualbpkoja100% (1)
- JVC Hr-S9600euDocument76 pagesJVC Hr-S9600euValentí i YolandaNo ratings yet
- D2h On ST 2 at 88.0°E - LyngSatDocument32 pagesD2h On ST 2 at 88.0°E - LyngSatAlpi SuantoNo ratings yet
- DVD Movie Factory User ManualDocument19 pagesDVD Movie Factory User ManualcotedaniNo ratings yet
- English Textbooks DownloadDocument4 pagesEnglish Textbooks DownloadSuhanto Kastaredja50% (2)
- Enjoy Channels CDOf8qDrPq Plus.m3uDocument632 pagesEnjoy Channels CDOf8qDrPq Plus.m3uDario MagnusNo ratings yet
- CCTV PRODUCT PRICE LIST AND PACKAGE DEALSDocument25 pagesCCTV PRODUCT PRICE LIST AND PACKAGE DEALSnoorzeNo ratings yet
- Grand Opening InvitationDocument13 pagesGrand Opening InvitationRica Mae Satsatin VelascoNo ratings yet