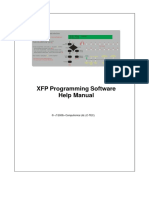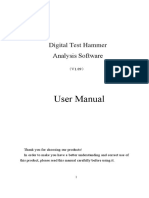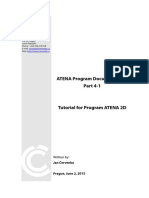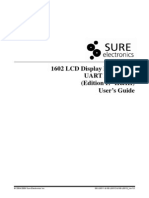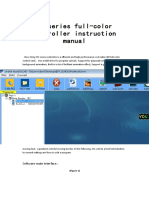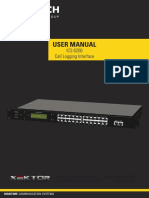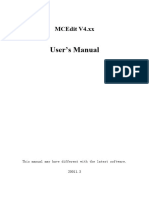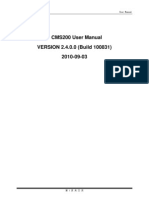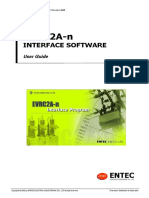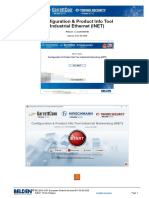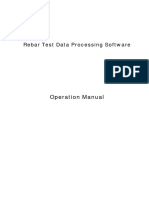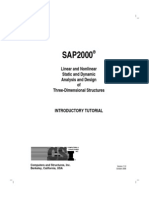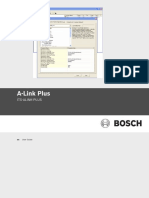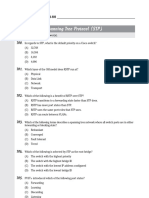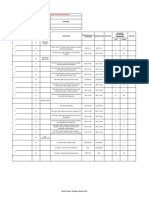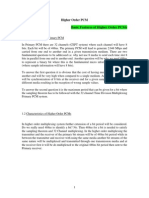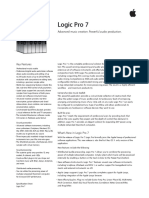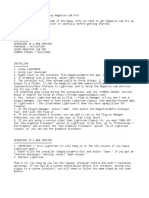Professional Documents
Culture Documents
LCD Configuration Tool Instruction Manual en General X R1.00 (En GJRJ0303.0086.0001)
LCD Configuration Tool Instruction Manual en General X R1.00 (En GJRJ0303.0086.0001)
Uploaded by
ngocanhvyOriginal Title
Copyright
Available Formats
Share this document
Did you find this document useful?
Is this content inappropriate?
Report this DocumentCopyright:
Available Formats
LCD Configuration Tool Instruction Manual en General X R1.00 (En GJRJ0303.0086.0001)
LCD Configuration Tool Instruction Manual en General X R1.00 (En GJRJ0303.0086.0001)
Uploaded by
ngocanhvyCopyright:
Available Formats
LCD Configuration Tool
Instruction Manual
Nanjing Nari-Relays Electric Co., Ltd.
LCD Configuration Tool
Preface
Copyright
Release: R1.00 NANJING NARI-RELAYS ELECTRIC CO., LTD.
P/N: EN_GJRJ0303.0086.0001 69 Suyuan Avenue. Jiangning, Nanjing 211102,China
Copyright © NR 2009. All rights reserved Tel: 86-25-87178185, Fax: 86-25-87178208
Website: www.nari-relays.com
We reserve all rights to this document and to the information Email: international@nari-relays.com
contained herein. Improper use in particular reproduction and
dissemination to third parties is strictly forbidden except where
expressly authorized.
The information in this manual is carefully checked periodically, and
necessary corrections will be included in future editions. If
nevertheless any errors are detected, suggestions for correction or
improvement are greatly appreciated.
We reserve the rights to make technical improvements without
notice.
NANJING NARI-RELAYS ELECTRIC CO., LTD. i
LCD Configuration Tool
ii NANJING NARI-RELAYS ELECTRIC CO., LTD.
LCD Configuration Tool
Table of Contents
Preface.............................................................................................................................................. i
Table of Contents .......................................................................................................................... iii
Chapter 1 Introduction................................................................................................................... 1
1.1 Application.................................................................................................................... 1
1.2 Human-Machine Interface ........................................................................................... 1
Chapter 2 Usage Instruction ......................................................................................................... 3
2.1 Run Software ................................................................................................................ 3
2.2 Set the File Path ........................................................................................................... 3
2.3 Symbol Editor............................................................................................................... 4
2.4 LCD Project Configuration .......................................................................................... 7
2.4.1 Open or Create a Project .................................................................................. 8
2.4.2 Add or Delete a Station..................................................................................... 8
2.4.3 Add or Delete an LCD file ................................................................................. 9
2.5 LCD File Configuration .............................................................................................. 10
2.5.1 Open or Create an LCD File ........................................................................... 10
2.5.2 “A-Type”Page ................................................................................................. 12
2.5.3 “B1-Type”Page ............................................................................................... 16
2.5.4 “B2-Type”Page ............................................................................................... 18
2.5.5 “C1-Type”Page ............................................................................................... 19
2.5.6 “C2-Type”Page ............................................................................................... 19
2.5.7 “D-Type”Page ................................................................................................. 19
2.5.8 “T-Type”Page.................................................................................................. 20
2.6 Download and Save the File ..................................................................................... 25
2.6.1 Save the File .................................................................................................... 25
2.6.2 Create the Downloading File.......................................................................... 26
2.6.3 Download the File............................................................................................ 26
2.6.4 Create and Download a Batch of Files ......................................................... 27
Chapter 3 Release History........................................................................................................... 29
NANJING NARI-RELAYS ELECTRIC CO., LTD. iii
LCD Configuration Tool
iv NANJING NARI-RELAYS ELECTRIC CO., LTD.
Chapter 1 Introduction
Chapter 1 Introduction
1.1 Application
The LCD Configuration Tool is an independent PC software, and it can be used to create and
modify the LCD interface configuration for the RCS-9700C series bay control units (i.e.: BCU:
such as RCS-9701C, RCS-9702C… RCS-9710C). The LCD interface includes menu interface,
metering displaying interface, remote control interface, report interface and main diagram.
According to the demands of the practical engineering, this tool can create and modify the relevant
LCD interface configuration, and then downloads it to the corresponding BCU. This software
provides friendly and convenient menus for the user to configure the communication devices.
System requirements of the LCD Configuration Tool software:
Hardware requirements
At least 128 MB main memory
At least 200 MB of free hard disk space
Software requirements
Windows 2000 and Windows XP can both support the LCD Configuration Tool software.
1.2 Human-Machine Interface
The main interface of the Interlocking Configuration Tool is shown in the following figure. 4 main
parts are contained in this main interface: Toolbar, File List Tree, Page List Tree and Page
Preview Area.
NANJING NARI-RELAYS ELECTRIC CO., LTD. 1
Chapter 1 Introduction
Toolbar
Page Preview Area
File List Tree
Page List Tree
Figure 1.2-1 Main menu of the LCD Configuration Tool
The tree structures of the BCUs and all the applied files are shown in the File List Tree according
to the practical engineering.
The LCD page of the selected BCU is shown in the Page List Tree.
The selected LCD page is shown in the Page Preview Area.
2 NANJING NARI-RELAYS ELECTRIC CO., LTD.
Chapter 2 Usage Instruction
Chapter 2 Usage Instruction
2.1 Run Software
Double click the short-cut icon on the desktop or the “bin/ LCDBuilder.exe”in the installation
directory to run this tool after finishing the installation successfully. Then input the account and the
correct password in the login dialogue box and click “OK”to access the main menu.
2.2 Set the File Path
Click the submenu “File → Set File Path… ”to set the LCD configuration file path. The submenu is
shown in the following figure.
Figure 2.2-1 Submenu for setting the file path
The path input dialog box is shown as below.
As shown in the above figure, click the submenu “ ”of the menu “ ”to pop up
the following “Set Path”dialog:
Figure 2.2-2 Dialog box for setting the file path
NANJING NARI-RELAYS ELECTRIC CO., LTD. 3
Chapter 2 Usage Instruction
Click the button “ ”to select the expected path or input the expected path directly, and then click
“OK”to finish setting the file path.
2.3 Symbol Editor
Click the submenu “Operate → Symbol Edit Tool”or the button “ ”on the toolbar to run the
symbol editor.
The button “ ”on the Toolbar of the main interface is shown in the following figure.
Figure 2.3-1 Button for running the symbol editor
The main interface of the symbol editor is shown in the following figure.
4 main parts are contained in this main menu: Symbol Toolbar, Symbol List, Element List and
Symbol Preview Area.
All the opened symbol groups are shown in the Symbol List.
All the elements in each group are shown in the Element List.
The selected symbol element is shown in the Symbol Preview Area.
Figure 2.3-2 Main menu of the symbol editor
4 NANJING NARI-RELAYS ELECTRIC CO., LTD.
Chapter 2 Usage Instruction
Click the button “Add Group”or “Delete Group”to add or delete a symbol group.
Now click the button “Add Group”to add a new group as shown in the following figure.
Figure 2.3-3 Menu for adding a new group
Input the name, width and height of the symbol in the corresponding input box, and then click “OK”
to add a new group.
Figure 2.3-4 Dialog box for adding a new group
4 blank symbols are contained in the new added group, and the name of each symbol is formatted
as “Symbolname_x”(x: 0~3).
For example, if the symbol name is “Switch16×16”, and then the 4 symbols are named as
“Switch16×16_0”, “Switch16×16_1”, “Switch16×16_3”, “Switch16×16_4”.
All the symbols are listed in the Element List as shown in the following figure.
NANJING NARI-RELAYS ELECTRIC CO., LTD. 5
Chapter 2 Usage Instruction
Tools
Figure 2.3-5 Dialog box for adding a new group
By the tools on the Symbol Toolbar, each symbol element can be edited or modified.
Figure 2.3-6 Description of the tools on Symbol Toolbar
A finished symbol element is shown in the following figure.
6 NANJING NARI-RELAYS ELECTRIC CO., LTD.
Chapter 2 Usage Instruction
Figure 2.3-7 A finished symbol element
Click the button “ ”on the Symbol Toolbar or click the submenu “File → Save Symbol Group”
to save the current symbol library after finishing the edition.
Click the button “ ”on the toolbar or the submenu “File → Open Symbol Group… ”to open an
existing symbol library (*.slib) and modify it.
2.4 LCD Project Configuration
After editing the symbol library successfully, an LCD project configuration can be created and
modified.
The Toolbar of the LCD Configuration Tool is shown in the following figure.
The Toolbar consists of 2 parts: General Toolbar and Drawing Toolbar. The tools of General
Toolbar are explained in the following figure.
The tools of Drawing Toolbar are explained in Figure 2.5-17.
Figure 2.4-1 Toolbar of the LCD Configuration Tool
NANJING NARI-RELAYS ELECTRIC CO., LTD. 7
Chapter 2 Usage Instruction
2.4.1 Open or Create a Project
Click the button “ ”on the toolbar and select the expected project through the opening dialog box
to open an existing project.
Figure 2.4-2 Dialog box for opening an existing project
Click the button “ ”on the Toolbar or click the submenu “File → New Project”to pop up a dialog
box as shown in the following figure.
Figure 2.4-3 Dialog box for creating a new project
Input the project name and the path in the dialog box, and at last click “OK”to create a new project.
A node named “LCD configuration”is listed in the File List Tree.
Figure 2.4-4 New LCD configuration node
The following sections will guide to modify and finish an LCD configuration project step by step.
2.4.2 Add or Delete a Station
Double click on the node “LCD configuration”to pop up the station configuration dialog box.
8 NANJING NARI-RELAYS ELECTRIC CO., LTD.
Chapter 2 Usage Instruction
The existing stations are listed in the dialog box.
Figure 2.4-5 Station configuration dialog box
Click the right button and select the submenu “Add Station”on the popup menu or click the button
“Add Station”on the dialog box to add a new station. The default station name is formatted as
“Station_x”. Here, “x”is the station id number of the new added station, and the station id is
created by this tool and can not be modified. Click the station name item of a certain station and
modify the station name.
Click a certain expected station, then select the submenu “Delete Station”on the popup menu or
click the button “Delete Station”to delete the selected station.
Figure 2.4-6 Nodes in the File List Tree
All the existing stations are listed in the File List Tree as shown in the above figure.
2.4.3 Add or Delete an LCD file
Double click a certain entry in the File List Tree to popup the LCD configuration file dialog box as
shown in the following figure.
4 attributes of the LCD configuration file are contained in this dialog box:
File Description, File Path, IED Address and IED Type.
NANJING NARI-RELAYS ELECTRIC CO., LTD. 9
Chapter 2 Usage Instruction
Figure 2.4-7 LCD configuration file dialog box
Click the right button and select the submenu “Add File”on the popup menu or click the button
“Add File” on the dialog box to add a new LCD configuration file. The default file name is
formatted as “LCD File_x”. Here, “x”is the sequence number of the file. Click a relevant entry of
the 4 attribute items to modify it.
Click a certain expected LCD configuration file, and then select the submenu “Delete Station”on
the popup menu or click the button “Delete Station”to delete the selected file.
Figure 2.4-8 File list of a certain station
2.5 LCD File Configuration
2.5.1 Open or Create an LCD File
Double click the LCD file name in the File List Tree. If the LCD file exists, it will open the entire
page nodes of the relevant LCD file in the Page List Tree. Otherwise, a dialog box shown in the
following figure will pop up.
10 NANJING NARI-RELAYS ELECTRIC CO., LTD.
Chapter 2 Usage Instruction
Figure 2.5-1 Dialog box for setting LCD file attribute
There are 2 types of LCD files: A-Type and B-Type. We can select File Type A or File Type B in
the “File Type”item.
The A-Type LCD file is created by the manufacturer, and it contains all kinds of pages, and these
pages are described as below.
1. A-Type page: Page for displaying the menu
2. B1-Type page: Page for displaying the single entry repeatedly
3. B2-Type page: Page for displaying the single-entry definition entries repeatedly
4. C1-Type page: Page for displaying the setting-modified single entry repeatedly
5. C2-Type page: Page for displaying the single-entry definition setting-modified entries
repeatedly
6. D-Type page: Page for executing the command
7. T-Type page: Page for displaying the graph
The B-Type LCD file is reserved for the user to create the special graph pages according to a
practical engineering, so it only contains the T-Type pages.
The “LCD Type”item is used to choose the LCD dot-matrix size of the IED.
The “Cell Size”item is used to define the basic cell size.
The “Character Types”item is used to define the size of a single character. The “Symbol Size”
item is used to define the self-defined symbol size.
The “File Description”item is used to add some description for the current LCD file.
NANJING NARI-RELAYS ELECTRIC CO., LTD. 11
Chapter 2 Usage Instruction
Click “OK”after finishing the modification of the LCD file, a new “A-Type”LCD file is created as
shown in the following figure.
Figure 2.5-2 A new “A-Type”LCD file in the Page List Tree
2.5.2 “A-Type”Page
Click the right button on the node “Page-A”in the Page List Tree, and select the submenu “New
Page”to popup a dialog box as below.
Figure 2.5-3 Dialog box for adding a new page
The page structure of the “A-Type”page is demonstrated as shown in the following figure.
Figure 2.5-4 Page structure of the “A-Type”page
Click the right button on the newly added page and select the submenu “New Menu Bar”to add a
new menu bar.
12 NANJING NARI-RELAYS ELECTRIC CO., LTD.
Chapter 2 Usage Instruction
Figure 2.5-5 How to add a new menu bar
Click the right button on the newly added menu bar and select the submenu “Add Menu”to add a
new menu.
Figure 2.5-6 How to add a new menu
Select a node in the Page List Tree and click the button “ ”on the Toolbar to show the attribute
of the selected node.
For example, select a newly added menu and click the button “ ”on the Toolbar to show the
attribute of this menu as shown in the following figure.
NANJING NARI-RELAYS ELECTRIC CO., LTD. 13
Chapter 2 Usage Instruction
Figure 2.5-7 Menu attribute box
The menu attribute box includes the following attributes:
Row Position, Col Position(i.e.: column position),Sequence Length, Length of Character
String, Menu Character String, Password Sign, Target Page, etc.
The page head attribute is shown in the following figure. It contains the following attributes:
Page Id, Cursor Type, etc.
Figure 2.5-8 Page head attribute box
14 NANJING NARI-RELAYS ELECTRIC CO., LTD.
Chapter 2 Usage Instruction
The relationship among the nodes in the Page List Tree, page graph and attribute box of the
“A-Type”page is demonstrated in the following figure.
Figure 2.5-9 Relationship among the page node, graph and attribute box of the “A-Type”page
How to set the target page of the menu bar is shown in the following figure.
NANJING NARI-RELAYS ELECTRIC CO., LTD. 15
Chapter 2 Usage Instruction
Figure 2.5-10 Dialog box for setting the target page of the menu bar
2.5.3 “B1-Type”Page
The procedure for adding a new “B1-Type”page is similar to the procedure for adding a new
“A-Type”page described in the former section.
The “B1-Type”page doesn’
t have the “Menu Bar”node, but it has the “Item Group”node.
16 NANJING NARI-RELAYS ELECTRIC CO., LTD.
Chapter 2 Usage Instruction
Figure 2.5-11 Add a detailed item for the “B1-Type”page
Click the right button on the “Item Group”node and select the submenu “Add Items”to add a new
item.
The relationship among the nodes in the Page List Tree, page graph and attribute box of the
“B1-Type”page is demonstrated in the following figure.
Figure 2.5-12 Relationship among the page node, graph and attribute box of the “B1-Type”page
NANJING NARI-RELAYS ELECTRIC CO., LTD. 17
Chapter 2 Usage Instruction
In the above figure, select and then click the button “ ”on the Toolbar to pop
up the page attribute dialog named as “The Attribute of Page B1”.
Figure 2.5-13 Page attribute dialogs for setting the data source
In the “The Attribute of Page B1”dialog, click the “Select the Data Source”item to pop up a
dialog named as “Select the Point”.
In the “Select the Point”dialog, set the data source as shown in the above figure.
Inputting the group number and entry number of the corresponding metering point in the input box
“The Group Id of Data Source”and the input box “The Item Id of Data Source”respectively also
can set the data source for the selected page.
2.5.4 “B2-Type”Page
By adopting the same method just like the description in section 2.5.3, a new “B2-Type”page can
be created. This kind page has several items in the “Displayed Item Group”.
Figure 2.5-14 Add a display item for the “B2-Type”page
18 NANJING NARI-RELAYS ELECTRIC CO., LTD.
Chapter 2 Usage Instruction
The relationship among the nodes in the Page List Tree, page graph and attribute box of the
“B2-Type”page is demonstrated in the following figure.
Figure 2.5-15 Relationship among the page node, graph and attribute box of the “B2-Type”page
2.5.5 “C1-Type”Page
By adopting the same method just like the description in section 2.5.3, a new “C1-Type”page can
be created. Other operation is similar to the operation described in section 2.5.3.
2.5.6 “C2-Type”Page
By adopting the same method just like the description in section 2.5.3, a new “C2-Type”page can
be created. Other operation is similar to the operation described in section 2.5.3.
2.5.7 “D-Type”Page
By adopting the same method just like the description in section 2.5.3, a new “D-Type”page can
be created. “D-Type”page is very simple: the user only needs to set the page attribute.
NANJING NARI-RELAYS ELECTRIC CO., LTD. 19
Chapter 2 Usage Instruction
Figure 2.5-16 Dialog box for setting the page attribute of the “D-Type”page
2.5.8 “T-Type”Page
The “T-Type”page is used to display the main diagram and relevant metering points, so it contains
the background diagram, metering points and dynamic graphic element.
1. Background diagram
All the buttons on the Toolbar is disabled by default.
For editing the background diagram, please click the button “ ”on the toolbar first to unlock
the editor. All the buttons on the Toolbar will be enabled.
By using the tools on the Toolbar, the user can draw the background diagram according to
the practical engineering. These tools include line, curve, switch, transformers, etc. It is
enough for drawing an entire main diagram.
20 NANJING NARI-RELAYS ELECTRIC CO., LTD.
Chapter 2 Usage Instruction
Figure 2.5-17 Description of the tools of the Drawing Toolbar
2. Dynamic graphic element
First import a bitmap group for the dynamic graphic element:
Click the right button on the node “Bitmap Group”as shown in the following figure.
Figure 2.5-18 Submenu for importing a bitmap group
In the above figure, select the submenu “Impour Bitmap Group”to popup the dialog box as
shown in the following figure.
NANJING NARI-RELAYS ELECTRIC CO., LTD. 21
Chapter 2 Usage Instruction
Figure 2.5-19 Dialog box for importing a bitmap group
Add a dynamic graphic element after importing a bitmap group successfully in the “Element
Group”node. Select the added element and put it at the expected place.
Figure 2.5-20 Submenu for adding a dynamic graphic element
The Element Attribute box of the dynamic graphic element has a Bitmap Group and 3 data
sources and some other items.
The data sources are:
Positive Data Source, Negative Data Source and Relay Point (i.e.: binary output data
source for telecontrol).
22 NANJING NARI-RELAYS ELECTRIC CO., LTD.
Chapter 2 Usage Instruction
Figure 2.5-21 Element Attribute dialog box of the dynamic graphic element
When the item “Double BI Sign”is set as “Double Binary Input”, the display value of this
element is the logic calculation result of the Positive Data Source and the Negative Data
Source.
When the item “Double BI Sign”is set as “Common Binary Input”, the display value adopts
the value of the Positive Data Source.
Relay Point denotes the GIN number of the corresponding binary output for telecontrol. The
method which is used to set the data source of Relay Point is shown as below.
NANJING NARI-RELAYS ELECTRIC CO., LTD. 23
Chapter 2 Usage Instruction
Figure 2.5-22 Dialog box for setting the binary output for telecontrol
In the item “Bitmap Group”, click the button “ ”to pop up the Symbol Group dialog box,
and then select the expected bitmap. Click “OK”to finish associating the dynamic element
with the selected bitmap. Only the first bitmap of the selected group is shown in the Page
Preview Area.
Figure 2.5-23 Dialog box for selecting the bitmap group
24 NANJING NARI-RELAYS ELECTRIC CO., LTD.
Chapter 2 Usage Instruction
3. Metering point display
The “Displayed Item Group”in the “T-Type”page is similar to the one in the “B2-Type”page;
the method for editing the “Displayed Item Group”is similar to the method for “B2-Type”
page.
Figure 2.5-24 Add a display item for the “T-Type”page
The relationship among the items in the Page List Tree, page graph and attribute box of the
“T-Type”page is demonstrated in the following figure.
Figure 2.5-25 Relationship among the page item, graph and attribute box of the “T-Type”page
2.6 Download and Save the File
2.6.1 Save the File
Click the button “ ”on the toolbar to only save the current opened LCD file.
Click the button “ ”on the toolbar to save all the LCD files in the project.
NANJING NARI-RELAYS ELECTRIC CO., LTD. 25
Chapter 2 Usage Instruction
2.6.2 Create the Downloading File
Click the button “ ”on the toolbar to pop up the dialog box as shown in the following figure, and
then click “OK”to create the downloading file with the format of “*.bin”.
Figure 2.6-1 Dialog box for creating the downloading file
2.6.3 Download the File
Click the button “ ”on the Toolbar to pop up the dialog box as shown in the following figure.
Figure 2.6-2 Dialog box for confirming the downloading operation
Click the button “ ”to confirm downloading the “*.bin”file, and then such a dialog box
shown in the following figure will pop up:
Figure 2.6-3 Information box for showing the rate of progress
A dialog shown as below indicates failing to download the “*.bin”file.
26 NANJING NARI-RELAYS ELECTRIC CO., LTD.
Chapter 2 Usage Instruction
Figure 2.6-4 Dialog box indicates failing to download the “*.bin”file
A dialog shown as below indicates successful downloading process.
Figure 2.6-5 Dialog box indicates successful downloading process
NOTE: Before downloading the “*.bin”file to BCU, a corresponding logic setting on the
LCD setting menu of the BCU must be set as ”1”to enable BCU to accept the “*.bin”file.
If the corresponding logic setting is set as “0”, the BCU is unable to accept the “*.bin”file.
NOTE: The ethernet link between the BCU and the computer which is downloading the
“*.bin”file must not be interrupted to ensure successful downloading process.
2.6.4 Create and Download a Batch of Files
Click the button “ ”on the Toolbar to popup the dialog box as below.
NANJING NARI-RELAYS ELECTRIC CO., LTD. 27
Chapter 2 Usage Instruction
Figure 2.6-6 Dialog box for the multi-file downloading operation
Click the button “Create BIN File”to create the downloading files and then click the button
“Download”to download the selected files to the corresponding IED respectively.
28 NANJING NARI-RELAYS ELECTRIC CO., LTD.
Chapter 3 Release History
Chapter 3 Release History
The release histories of the software and the manual for LCD Configuration Tool software are
listed below.
Software Manual
Source Documentation
Release Release
LCD Configuration Tool_Instruction Manual
R3.00 R1.00
_EN_General_X_R1.00_(EN_GJRJ0303.0086.0001).doc
Modifying description of each manual release is shown below.
Manual
Section Page No. Description of change Note
Release
NANJING NARI-RELAYS ELECTRIC CO., LTD. 29
You might also like
- Mastering Guide To AudioDocument20 pagesMastering Guide To AudioLuke Haqq100% (4)
- Construction and Detailing PDFDocument193 pagesConstruction and Detailing PDFRoberto Torres100% (6)
- Software Functional Specification DocumentDocument7 pagesSoftware Functional Specification Documentsateeshmadala87No ratings yet
- CNC Router Essentials: The Basics for Mastering the Most Innovative Tool in Your WorkshopFrom EverandCNC Router Essentials: The Basics for Mastering the Most Innovative Tool in Your WorkshopRating: 5 out of 5 stars5/5 (3)
- Python Programming Case Studies PDFDocument227 pagesPython Programming Case Studies PDFSơn Nguyễn Huỳnh67% (3)
- Introduction to the simulation of power plants for EBSILON®Professional Version 15From EverandIntroduction to the simulation of power plants for EBSILON®Professional Version 15No ratings yet
- Interlocking Configuration Tool For IEC61850 Instruction Manual Standard V1.00 (En GJRJ0302.0086.0001)Document47 pagesInterlocking Configuration Tool For IEC61850 Instruction Manual Standard V1.00 (En GJRJ0302.0086.0001)ngocanhvyNo ratings yet
- Mu MT9 FRDocument55 pagesMu MT9 FRtom_northmillavoncliffNo ratings yet
- C-TEC - XFP Programming ToolsDocument48 pagesC-TEC - XFP Programming ToolsJose Carmo100% (1)
- ARM Lab ManualDocument99 pagesARM Lab ManualNguyễn QuânNo ratings yet
- Mechanical Engineering News: For The Power, Petrochemical and Related Industries December, 1997Document24 pagesMechanical Engineering News: For The Power, Petrochemical and Related Industries December, 1997HoGSPNo ratings yet
- Ipc SM 785sDocument3 pagesIpc SM 785sWandyy GonçalvesNo ratings yet
- GE Proficy Programming Software RX3i PDFDocument19 pagesGE Proficy Programming Software RX3i PDFThanh BaronNo ratings yet
- Gs ManualDocument27 pagesGs ManualfauziNo ratings yet
- DesignBase Quick StartDocument56 pagesDesignBase Quick Startveljal6317No ratings yet
- Gs ManualDocument30 pagesGs ManualAnonymous jwylwrANo ratings yet
- NT2S-SF121 Instruction SheetDocument9 pagesNT2S-SF121 Instruction Sheetnew587No ratings yet
- Software Install ManualDocument24 pagesSoftware Install ManualGraciela Razo MoralesNo ratings yet
- PCC HelpDocument103 pagesPCC HelpshamoojeeNo ratings yet
- Cloud Laser Cutting System ManualDocument66 pagesCloud Laser Cutting System ManualmesecipresNo ratings yet
- OME 44371A 1 VR3000 WebConfiguratorDocument32 pagesOME 44371A 1 VR3000 WebConfiguratorpython0202No ratings yet
- A Graphical User Interface For The PIC18FDocument10 pagesA Graphical User Interface For The PIC18Fkleber1710No ratings yet
- Jul 01Document24 pagesJul 01Damanpreet SinghNo ratings yet
- Instructions For Upper PC Software of Optical Power MeterDocument6 pagesInstructions For Upper PC Software of Optical Power MeterquangbktphcmNo ratings yet
- Transit ManualDocument95 pagesTransit ManualDhian Pe WeeNo ratings yet
- ATENA Engineering 2D TutorialDocument66 pagesATENA Engineering 2D TutorialTahir KhanNo ratings yet
- Sangfor BBC V2.5.1.user Manual en 20180930Document66 pagesSangfor BBC V2.5.1.user Manual en 20180930yane schmidhamerNo ratings yet
- Tools V2 Quick Start Guide: DatacolorDocument46 pagesTools V2 Quick Start Guide: DatacolorKazi ShorifNo ratings yet
- Manual Book SW-U801Document22 pagesManual Book SW-U801SersanassNo ratings yet
- Creating A "Hello World" Application Using The MPLAB Harmony Configurator (MHC)Document18 pagesCreating A "Hello World" Application Using The MPLAB Harmony Configurator (MHC)PratikNo ratings yet
- SAP2000 Introductory TutorialDocument62 pagesSAP2000 Introductory Tutorialanon_443224320100% (1)
- EasySped VALIDATE - User ManualDocument32 pagesEasySped VALIDATE - User ManualshashiNo ratings yet
- DE-LD011 Ver1.0 ENDocument22 pagesDE-LD011 Ver1.0 ENliv_ovidiuNo ratings yet
- IPTV Manual GuideDocument25 pagesIPTV Manual GuideShimatani IkiNo ratings yet
- Dahua DSS Installation Manual 2009-3Document12 pagesDahua DSS Installation Manual 2009-3pcitest2No ratings yet
- !HC Series Full-Color Controller Instruction ManualDocument12 pages!HC Series Full-Color Controller Instruction ManualRCG100% (1)
- User Manual: ICS 6200 Call Logging InterfaceDocument17 pagesUser Manual: ICS 6200 Call Logging InterfaceGilberto Lopez AvalosNo ratings yet
- MCEdit User's ManualDocument28 pagesMCEdit User's ManualtecnicostunelesNo ratings yet
- CMS200 English User ManualDocument22 pagesCMS200 English User Manualtracer111No ratings yet
- User Manual CMSDocument34 pagesUser Manual CMSweibisNo ratings yet
- Micajah Worden - Application NoteDocument12 pagesMicajah Worden - Application NotethanhhavdtNo ratings yet
- 07laserworks Manual - V8Document78 pages07laserworks Manual - V8evil molinaNo ratings yet
- Drainage User ManualDocument21 pagesDrainage User ManualMohd Muzani MustafaNo ratings yet
- TINA PCB Design Manual 3Document40 pagesTINA PCB Design Manual 3Jaiprakash SharmaNo ratings yet
- SapTutoral 2015Document64 pagesSapTutoral 2015wilfred lotinoNo ratings yet
- Network Configuration Toolj: Operation Manual (Java Version)Document78 pagesNetwork Configuration Toolj: Operation Manual (Java Version)Micheal TamerNo ratings yet
- TINA PCB Design ManualDocument41 pagesTINA PCB Design ManualTamás MakóNo ratings yet
- Fac ViewDocument152 pagesFac ViewannilneilzNo ratings yet
- BACnet Communications Window ManualDocument16 pagesBACnet Communications Window ManualMarlene BurgherNo ratings yet
- 03 1001 V5.00 EVRC2A-N Manual SoftwareDocument51 pages03 1001 V5.00 EVRC2A-N Manual SoftwareJureico Reynald Cornejo UrteagaNo ratings yet
- PanelDraw 4.1 Manual PDFDocument18 pagesPanelDraw 4.1 Manual PDFAkula VeerrajuNo ratings yet
- Configuration & Product Info Tool Industrial Ethernet (INET)Document42 pagesConfiguration & Product Info Tool Industrial Ethernet (INET)Ryansyah SyaifNo ratings yet
- MOde Frontier TutorialDocument35 pagesMOde Frontier Tutorialgurpinder.rajgarh1331No ratings yet
- Message To Solutions Licensed Users - New Version Release Notes Solutions Version 3.1Document6 pagesMessage To Solutions Licensed Users - New Version Release Notes Solutions Version 3.1MIGUEL ANGEL SALAZAR VALLEJONo ratings yet
- 2080 qr001 - en PDocument95 pages2080 qr001 - en PfelltecNo ratings yet
- ISPSof1 ManualDocument164 pagesISPSof1 ManualmarciocambruzziNo ratings yet
- Manual of Rebar Test Data Processing SoftwareDocument47 pagesManual of Rebar Test Data Processing SoftwareUjjal RegmiNo ratings yet
- Toshiba 32lv733g-51221Document64 pagesToshiba 32lv733g-51221sat2023No ratings yet
- Computers and Structures, Inc. Berkeley, California, USA: October 2006Document52 pagesComputers and Structures, Inc. Berkeley, California, USA: October 2006bureqqNo ratings yet
- ATENA Engineering 2D TutorialDocument65 pagesATENA Engineering 2D TutorialPedro SilvaNo ratings yet
- Multisim Tutorial PDFDocument13 pagesMultisim Tutorial PDFAbi Ahmad Faizal100% (1)
- A-Link Plus User GuideDocument44 pagesA-Link Plus User Guidexyz100% (1)
- NX 9 for Beginners - Part 1 (Getting Started with NX and Sketch Techniques)From EverandNX 9 for Beginners - Part 1 (Getting Started with NX and Sketch Techniques)Rating: 3.5 out of 5 stars3.5/5 (8)
- SOP ReportDocument18 pagesSOP ReportKushal Kumar DasNo ratings yet
- Developing Application - Exercise HandoutDocument2 pagesDeveloping Application - Exercise HandoutArish altmishNo ratings yet
- Mobile Intelligent NetworkDocument4 pagesMobile Intelligent NetworkSandeep SinghNo ratings yet
- Fetch Decode Execute: Fetch Execute Cycle: Von Neumann Architecture: Processor Can Directly Access Memory!Document4 pagesFetch Decode Execute: Fetch Execute Cycle: Von Neumann Architecture: Processor Can Directly Access Memory!Usman AmeenNo ratings yet
- 2 - STP - VTP PDFDocument12 pages2 - STP - VTP PDFAndreaMagiNo ratings yet
- Description of FAST Cool Kempi MachineDocument12 pagesDescription of FAST Cool Kempi MachineAbhishek GauravNo ratings yet
- Solution Development Discipline: Course No. 493 - Three DaysDocument6 pagesSolution Development Discipline: Course No. 493 - Three DaysSapaNo ratings yet
- Admin CommandsDocument4 pagesAdmin CommandsJohnny WalkerNo ratings yet
- Solution For Gate Paper 2008Document11 pagesSolution For Gate Paper 2008yellamilli50% (2)
- ZPMC-To Sound Informatization EngineDocument18 pagesZPMC-To Sound Informatization EngineGogyNo ratings yet
- NetVault Backup Teradata Plugin Users Guide EnglishDocument110 pagesNetVault Backup Teradata Plugin Users Guide EnglishSagarNo ratings yet
- Animate A Name CardsDocument16 pagesAnimate A Name CardsShannon SmithNo ratings yet
- Siva Kasi FireworksDocument16 pagesSiva Kasi FireworksdhinakaranNo ratings yet
- June 2020 Timetable Zone 4Document13 pagesJune 2020 Timetable Zone 4AriazNo ratings yet
- Silverscope Series EndoworldDocument12 pagesSilverscope Series EndoworldholysaatanNo ratings yet
- SATIP-T-624-01 Ver 08Document1 pageSATIP-T-624-01 Ver 08thezaidNo ratings yet
- E Series BrochureDocument12 pagesE Series Brochurehh liNo ratings yet
- Chapter 1-Basic Features of Higher Order PCMsDocument4 pagesChapter 1-Basic Features of Higher Order PCMschandrashekar_ganesanNo ratings yet
- Apple Logic Pro 7 Doc Set m9703z A User ManualDocument5 pagesApple Logic Pro 7 Doc Set m9703z A User ManualElla MariaNo ratings yet
- Multimedia Final ExamDocument2 pagesMultimedia Final ExamGOLDEN LATOSANo ratings yet
- READMEDocument5 pagesREADMEReeceNo ratings yet
- AIB Style Guide V10Jul13Document25 pagesAIB Style Guide V10Jul13hali10No ratings yet
- Python PPT 03Document54 pagesPython PPT 03supriya mandalNo ratings yet
- Process Chain StepsDocument1 pageProcess Chain StepsJaguarNo ratings yet