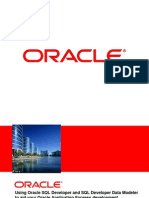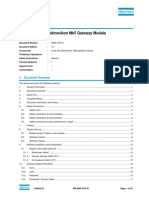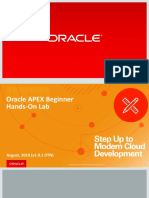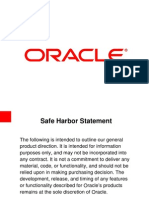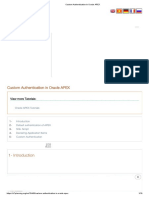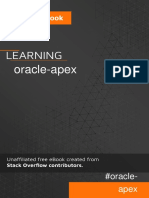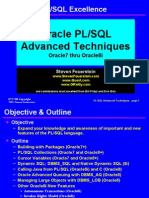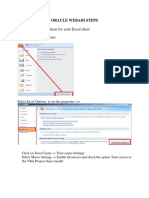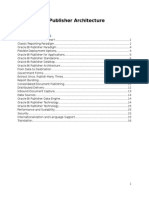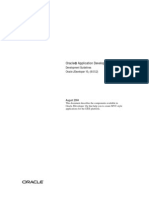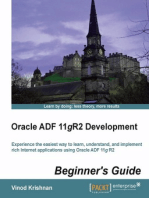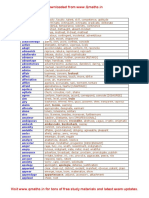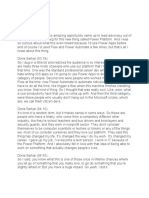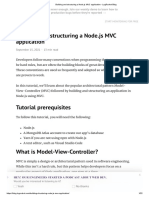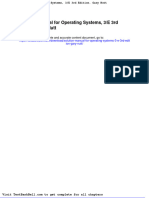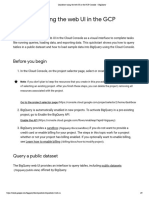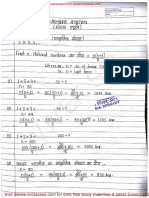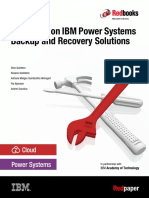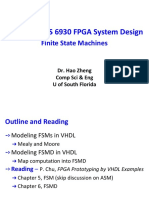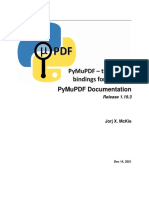Professional Documents
Culture Documents
Oracle APEX REST Hands-On Lab 19.1
Uploaded by
Vaibhav AgnihotriCopyright
Available Formats
Share this document
Did you find this document useful?
Is this content inappropriate?
Report this DocumentCopyright:
Available Formats
Oracle APEX REST Hands-On Lab 19.1
Uploaded by
Vaibhav AgnihotriCopyright:
Available Formats
Oracle APEX Beginner
Hands-On Lab
April, 2019 (v19.1 OTN)
Copyright © 2018, Oracle and/or its affiliates. All rights reserved. | 2
Getting Started
Obtaining a Workspace
Copyright © 2018 Oracle and/or its affiliates. All rights reserved. | 3
Step 1a
• Go to https://apex.oracle.com
• Click Get Started for Free
Copyright © 2018 Oracle and/or its affiliates. All rights reserved. | 4
Step 1b
• Click Request a Free Workspace
Copyright © 2018 Oracle and/or its affiliates. All rights reserved. | 5
Step 2
• What Type of Workspace - Click Application Development
• Enter your Identification details – First Name, Last Name,
Email, Workspace
{Note: For workspace enter a unique name,
such as first initial and last name}
• Enter Schema details – Schema Name
{Note: For schema name enter the same name
as you entered for workspace}
• Complete the wizard
Copyright © 2018 Oracle and/or its affiliates. All rights reserved. | 6
Step 3
• Check your email
You should get an email from oracle-
application-express_ww@oracle.com
within a few minutes
{Note: If you don’t get an email go
back to Step 1 and make sure to enter
your email correctly}
• Click Create Workspace
• Click Continue to Log In Screen
• Reset your password
Copyright © 2018 Oracle and/or its affiliates. All rights reserved. | 7
Building your first app
Creating an App from a Spreadsheet
Copyright © 2018 Oracle and/or its affiliates. All rights reserved. | 8
Step 1 – Logging In
• Log into your workspace on https://apex.oracle.com
• Click App Builder
• Click Create a New App
Copyright © 2018 Oracle and/or its affiliates. All rights reserved. | 9
Step 2 – Selecting App Type
• Click From a File
Copyright © 2018 Oracle and/or its affiliates. All rights reserved. | 10
Step 3 – Loading Sample Data
• Click Copy and Paste
• For Sample Data Set select Project and Tasks
• Click Next
Copyright © 2018 Oracle and/or its affiliates. All rights reserved. | 11
Step 4 – Naming the Table
• Enter Table Name {SPREADSHEET}
• Click Load Data
Copyright © 2018 Oracle and/or its affiliates. All rights reserved. | 12
Step 5 – Verifying Records Loaded
• Check that 73 rows are loaded
• Click Continue to Create Application Wizard
Copyright © 2018 Oracle and/or its affiliates. All rights reserved. | 13
Step 6 – Naming the App
• Enter Name
{App from a Spreadsheet}
• Next to Features,
click Check All
Copyright © 2018 Oracle and/or its affiliates. All rights reserved. | 14
Step 7 – Create Application
• Click Create Application
Copyright © 2018 Oracle and/or its affiliates. All rights reserved. | 15
Step 8 – App in Page Designer
• Your new application will be displayed in Page Designer
• Click Run Application
Copyright © 2018 Oracle and/or its affiliates. All rights reserved. | 16
Step 9 – Runtime App
• Enter your user credentials
• Play around with your new application
Copyright © 2018 Oracle and/or its affiliates. All rights reserved. | 17
Using the Runtime Environment
Improving the App
Copyright © 2018 Oracle and/or its affiliates. All rights reserved. | 18
Step 1 – Sort the Interactive Report
• Click Spreadsheet
• Click Actions, select Data, select Sort
• For 1, select Start Date; For 2, select End Date; click Apply
Copyright © 2018 Oracle and/or its affiliates. All rights reserved. | 19
Step 2 – Add a Computation
• Click Actions, select Data, select Compute
• Column Label enter Budget V Cost
• Format Mask select $5,234.10
• Computation Expression enter I – H
• Click Apply
Copyright © 2018 Oracle and/or its affiliates. All rights reserved. | 20
Step 3 – Add a Chart
• Click Actions, select Chart
• Label select Project
• Value select **Budget V Cost
• Function select Sum
• Sort select Label – Ascending
• Orientation select Horizontal
• Click Apply
Copyright © 2018 Oracle and/or its affiliates. All rights reserved. | 21
Step 3b – Add a Chart
Copyright © 2018 Oracle and/or its affiliates. All rights reserved. | 22
Step 4 – Save Report
• Click Actions, select Report, select Save Report
• For Save, select As Default Report Settings
• Default Report Type, select Alternative
• Name, enter Date Review
• Click Apply
Copyright © 2018 Oracle and/or its affiliates. All rights reserved. | 23
Step 5 – Restrict the Status
• In the runtime environment,
click the edit icon on a record
• A modal page will be displayed
• In the Developer Toolbar, click
Quick Edit
• Hover over the Status item
(until a blue outline appears)
and click the mouse
• Page Designer displays
with focus on the Status item
Copyright © 2018 Oracle and/or its affiliates. All rights reserved. | 24
Step 5b – Restrict the Status
• In Page Designer, within the Property Editor (right pane),
for Type select Select List
• Under List of Values, for Type select SQL Query
• Next to SQL Query, click Code Editor
Copyright © 2018 Oracle and/or its affiliates. All rights reserved. | 25
Step 5c – Restrict the Status
• Within the Code Editor, enter the following:
select distinct status d, status r
from spreadsheet
order by 1
• Click Validate
• Click OK
• Display Extra Values, select No
• Null Value Display, enter - Select Status -
• Click Save (In the toolbar - top right)
Copyright © 2018 Oracle and/or its affiliates. All rights reserved. | 26
Step 6 – Run the App
• Navigate back to the runtime environment
• Refresh the browser
• Edit a record
• Click Status
Copyright © 2018 Oracle and/or its affiliates. All rights reserved. | 27
Step 7 – Add a Calendar
• Navigate back to the development environment
• In App Builder, navigate to the App Home Page
• Click Create Page
Copyright © 2018 Oracle and/or its affiliates. All rights reserved. | 28
Step 7b – Add a Calendar
• Click Calendar
• Page Name, enter Calendar
• Breadcrumb, select Breadcrumb
• Click Next
Copyright © 2018 Oracle and/or its affiliates. All rights reserved. | 29
Step 7c – Add a Calendar
• Navigation Preference, click Create a new navigation menu entry
• Click Next
• Table / View Name,
select SPREADSHEET (table)
• Click Next
Copyright © 2018 Oracle and/or its affiliates. All rights reserved. | 30
Step 7d – Add a Calendar
• Display Column, select TASK_NAME
• End Date Column, select END_DATE
• Click Create
Copyright © 2018 Oracle and/or its affiliates. All rights reserved. | 31
Step 8 – Link the Calendar to the Update Form
• In the Rendering tab, under Calendar, click Attributes
• In the Property Editor (right pane), click View / Edit Link
• Page, select 3
• Set Items – Name, select P3_ID; Value, select ID
• Clear Cache,
enter 3
• Click OK
• Click Save and Run
Copyright © 2018 Oracle and/or its affiliates. All rights reserved. | 32
Step 8b – Link the Calendar to the Update Form
Note:
You may need to
navigate to the
month of May
to see calendar
entries.
Copyright © 2018 Oracle and/or its affiliates. All rights reserved. | 33
Defining new data structures
Using Quick SQL
Copyright © 2018 Oracle and/or its affiliates. All rights reserved. | 34
Original Spreadsheet Table
Copyright © 2018 Oracle and/or its affiliates. All rights reserved. | 35
Napkin Design – Improved data model for Projects
Copyright © 2018 Oracle and/or its affiliates. All rights reserved. | 36
Step 1 – Open Quick SQL
• Go back to your development environment - App Builder
• Click SQL Workshop
• Click SQL Scripts
• Click Quick SQL
Copyright © 2018 Oracle and/or its affiliates. All rights reserved. | 37
Step 2 - Enter shorthand for Team Members table
• Enter the Table Name {Team Members}
• Indent 2 or more spaces and enter the column names
Copyright © 2018 Oracle and/or its affiliates. All rights reserved. | 38
Step 3 - Enter details for Projects table
• Enter the Table Name in the first column {Projects}
• Indent 2 or more spaces and enter the column names
Copyright © 2018 Oracle and/or its affiliates. All rights reserved. | 39
Step 4 – Review Help
• Click Help
• Click Table
Directives
Copyright © 2018 Oracle and/or its affiliates. All rights reserved. | 40
Step 4b – Review Help
• Click Column
Directives
Copyright © 2018 Oracle and/or its affiliates. All rights reserved. | 41
Step 4c – Review Help
• Click Data Types
Copyright © 2018 Oracle and/or its affiliates. All rights reserved. | 42
Step 5 - Improve the Shorthand
• Close Help
• Enter /insert xx for tables
• Enter /nn for mandatory columns
• Enter /references team_members
for project lead column
• Enter num for budget column
• Enter /vc30 and /check ASSIGNED,
IN-PROGRESS, COMPLETED for
status column
Copyright © 2018 Oracle and/or its affiliates. All rights reserved. | 43
Step 6 - Enter details for a child table
• Enter the Table Name indented
{Milestones}
• Indent 2 or more spaces and
enter the column names
Copyright © 2018 Oracle and/or its affiliates. All rights reserved. | 44
Step 7 - Enter details for another child table
• Enter the Table Name indented
{Tasks}
• Indent 2 or more spaces and
enter the column names
Copyright © 2018 Oracle and/or its affiliates. All rights reserved. | 45
Step 8 – Complete the Shorthand
• Copy the following URL into a new window in your browser:
{Remember you are on Slide 50 if you click the link directly}
http://www.oracle.com/technetwork/developer-tools/apex/application-express/apex-beginner-quicksql-5095785.txt
team_members /insert 10
username /nn /upper
• Copy and Paste the full script full name
email /nn
phone_number
into the Quick SQL Shorthand pane profile
photo file
projects /insert 20
{on the left}
name /nn
project_lead /nn /references team_members
budget num
status vc30 /nn /check ASSIGNED, IN-PROGRESS, COMPLETED
• Click Generate SQL
completed_date
description
milestones /insert 30
name /nn
due_date /nn
description
tasks /insert 100
name /nn
assignee /nn /references team_members
milestone_id /references milestones
start_date /nn
end_date
cost num
description
is_complete_yn /check Y, N
view project_tasks projects tasks
Copyright © 2018 Oracle and/or its affiliates. All rights reserved. | 46
Step 9 – Update the Settings
• Click Settings
• Object Prefix, enter hol
• On Delete, select Restrict
• Primary Keys, select
12c Identity Data Types
• Date Data Type, select TIMESTAMP
WITH LOCAL TIME ZONE
• Audit Columns, check Include
• Row Version Number, check Include
• Click Save Changes
Copyright © 2018 Oracle and/or its affiliates. All rights reserved. | 47
Step 10 – Save, Review, and Run the Script
• Click Save SQL Script
• For Script Name, enter hol
• Click Save Script
• Click Review and Run
{Note: The script will be displayed in
the Script Editor within SQL Scripts}
• Click Run
• Click Run Now
Copyright © 2018 Oracle and/or its affiliates. All rights reserved. | 48
Creating an app on the tables from Quick SQL
Using the Create Application Wizard
Copyright © 2018 Oracle and/or its affiliates. All rights reserved. | 49
Step 1 – Start the Create App Wizard
• Click Create App from Script
Copyright © 2018 Oracle and/or its affiliates. All rights reserved. | 50
Step 2 – Name the App and Update Appearance
• For Name, enter Projects
• Click Appearance
• For Theme Style, select Vita-Slate
Copyright © 2018 Oracle and/or its affiliates. All rights reserved. | 51
Step 3 – Add Features
• For Features, click Check All
Copyright © 2018 Oracle and/or its affiliates. All rights reserved. | 52
Step 4 – Create Application
• Click Create Application
Copyright © 2018 Oracle and/or its affiliates. All rights reserved. | 53
Step 5 – App in Page Designer
• Your new application will be displayed in Page Designer
• Click Run Application
Copyright © 2018 Oracle and/or its affiliates. All rights reserved. | 54
Step 8 – Runtime App
• Enter your credentials
• Play around with your new application
Copyright © 2018 Oracle and/or its affiliates. All rights reserved. | 55
Improving the App
Updating a Page
Copyright © 2018 Oracle and/or its affiliates. All rights reserved. | 56
Step 1 – Restart the Create App Wizard
• From the development environment,
click App Builder, and then select Create
• Click New Application
Copyright © 2018 Oracle and/or its affiliates. All rights reserved. | 57
Step 2 – Load Blueprint
• In the Create App Wizard, click Load Blueprint
• For Projects, click Load
Copyright © 2018 Oracle and/or its affiliates. All rights reserved. | 58
Step 3 – Add a Page
• Click Add Page
• Click Interactive Grid
• For Page Name,
enter Milestones
• For Table or View, select
HOL_MILESTONES
• Click Add Page
Copyright © 2018 Oracle and/or its affiliates. All rights reserved. | 59
Step 4 – Reorder a Page
• Click and hold the mouse when hovering over the hamburger for
the Milestones – Interactive Grid page
• Move it up until the page is under Projects
• Release the mouse
Copyright © 2018 Oracle and/or its affiliates. All rights reserved. | 60
Step 5 – Delete a Page
• For Milestones – Interactive Report with Form page, click Edit
• Click Delete
Copyright © 2018 Oracle and/or its affiliates. All rights reserved. | 61
Step 6 – Create App and Run
• Click Create Application
• In Page Designer, click Run Application
Copyright © 2018 Oracle and/or its affiliates. All rights reserved. | 62
Step 7 – Navigate to Milestones
• In the runtime environment, click Milestones
• In the Developer Toolbar, click Edit Page 6
Copyright © 2018 Oracle and/or its affiliates. All rights reserved. | 63
Step 8 – Update Project ID Column
• In Page Designer, under Milestones, click Columns
• Click PROJECT_ID
Copyright © 2018 Oracle and/or its affiliates. All rights reserved. | 64
Step 8b – Update Project ID Column
• In the Property Editor, update the following:
oIdentification: Type – select Select List
oHeading: Heading – enter Project
oList of Values: Type – select SQL Query
oList of Values – SQL Query enter
select name d, id r
from hol_projects
order by 1
oDisplay Extra Values – click No
oDisplay Null Value – click No
• Save and Run the App
Copyright © 2018 Oracle and/or its affiliates. All rights reserved. | 66
Step 9 – Hide Columns
• In the runtime environment, click Actions, select Columns
• Uncheck Displayed for Id, Row Version, Created, Created By,
Updated, and Updated By
• Click Save
Copyright © 2018 Oracle and/or its affiliates. All rights reserved. | 67
Step 10 – Save the Report
• In the runtime environment, click Actions, select Report,
select Save
Copyright © 2018 Oracle and/or its affiliates. All rights reserved. | 68
Learn More
Useful Links
Copyright © 2018 Oracle and/or its affiliates. All rights reserved. | 69
Useful Links
• APEX Collateral http://apex.oracle.com
• Hands-on Labs http://apex.oracle.com/hols
• Community http://apex.oracle.com/community
• External Site + Slack http://apex.world
Copyright © 2018 Oracle and/or its affiliates. All rights reserved. | 70
You might also like
- Using Oracle Enterprise Manager Cloud Control 13c Ed 1Document5 pagesUsing Oracle Enterprise Manager Cloud Control 13c Ed 1prasemiloNo ratings yet
- Valorant: Riot's Tactical FPS GameDocument36 pagesValorant: Riot's Tactical FPS GameRoHit SiNghNo ratings yet
- Oracle Apex DocumentationDocument44 pagesOracle Apex DocumentationSachinsingh01100% (1)
- APEX Office Print ManualDocument197 pagesAPEX Office Print ManualkhalidsnNo ratings yet
- User Guide: Elektronikon Mk5 Gateway ModuleDocument24 pagesUser Guide: Elektronikon Mk5 Gateway ModuleMohd Faidzal100% (1)
- National University of Technology CS4012 Database Systems Lab Assessment 04Document6 pagesNational University of Technology CS4012 Database Systems Lab Assessment 04Ansar IqbalNo ratings yet
- Oracle Apex Beginner Hands On Lab 5095868 PDFDocument74 pagesOracle Apex Beginner Hands On Lab 5095868 PDFAmt Kumar100% (2)
- Developing Rich Web Applications With Oracle ADFDocument63 pagesDeveloping Rich Web Applications With Oracle ADFhenaediNo ratings yet
- Oracle Apex Rest Hands On LabDocument70 pagesOracle Apex Rest Hands On LabErick RM100% (1)
- APEX 5 OverviewDocument38 pagesAPEX 5 Overviewjeed100% (1)
- Increase Your Oracle APEX Development Productivity With Open Source Tools EnglishDocument30 pagesIncrease Your Oracle APEX Development Productivity With Open Source Tools Englishagscribd2010No ratings yet
- Oracle REST Data ServicesDocument38 pagesOracle REST Data ServicesMuhammad Sohail100% (1)
- Creating Restful Apis: With Oracle Database Rest Data ServicesDocument120 pagesCreating Restful Apis: With Oracle Database Rest Data ServicesAnak Pohon100% (1)
- Forms Upgrading Oracle Forms 6i To Oracle Forms 11gDocument62 pagesForms Upgrading Oracle Forms 6i To Oracle Forms 11gJibin sam100% (1)
- Aljaz+Mali+-+Secure+your+APEX+application Final HROUGDocument148 pagesAljaz+Mali+-+Secure+your+APEX+application Final HROUGDiganta Kumar GogoiNo ratings yet
- Apex Overview Otn 4491378 PDFDocument62 pagesApex Overview Otn 4491378 PDFameydhoreNo ratings yet
- Webcast - Troubleshooting XML Publisher in EBSDocument36 pagesWebcast - Troubleshooting XML Publisher in EBSjarruxNo ratings yet
- Oracle Fusion Applications Compensation Management, Incentive Compensation GuideDocument295 pagesOracle Fusion Applications Compensation Management, Incentive Compensation GuideBrett VanderVeenNo ratings yet
- De-Mystifying OBIEE Oracle BI AppDocument106 pagesDe-Mystifying OBIEE Oracle BI Appcrystal_rhoadesNo ratings yet
- Oracle Apps Dba InterviewDocument74 pagesOracle Apps Dba InterviewMahaboob SubhanNo ratings yet
- Oracle Rest Web Service UsageDocument25 pagesOracle Rest Web Service UsagediptikaulNo ratings yet
- Obia 11gDocument85 pagesObia 11gShashi Shirke100% (1)
- Oracle® Order Management Electronic Messaging IMDocument178 pagesOracle® Order Management Electronic Messaging IMharsoftNo ratings yet
- D53979GC11 sg3 PDFDocument416 pagesD53979GC11 sg3 PDFImran Shahid100% (2)
- Oracle APEX 5.2 Golden NuggetsDocument90 pagesOracle APEX 5.2 Golden NuggetsJiro B.100% (3)
- BI Publisher Manual - Ver1.0 12292016Document161 pagesBI Publisher Manual - Ver1.0 12292016Koteswaran Chandra MohanNo ratings yet
- Oracle E-Business Suite Developer's Guide - E22961Document730 pagesOracle E-Business Suite Developer's Guide - E22961prakash_srikanthNo ratings yet
- Custom Authentication in Oracle APEXDocument19 pagesCustom Authentication in Oracle APEXBala SubramanyamNo ratings yet
- HowtoDoc-End To End Guide On Creating Ionic Mobile Apps With MCS and Oracle EBSDocument47 pagesHowtoDoc-End To End Guide On Creating Ionic Mobile Apps With MCS and Oracle EBSAlgarytmNo ratings yet
- Oracle ApexDocument8 pagesOracle ApexLuis A Escudero Valde67% (3)
- Oracle APEX BookDocument23 pagesOracle APEX BookAl WallNo ratings yet
- Se#Ng Up The Oracle Apex Listener (Now Ords) For Producaon EnvironmentsDocument57 pagesSe#Ng Up The Oracle Apex Listener (Now Ords) For Producaon EnvironmentsquiqueNo ratings yet
- Oracle Advanced TechniquesDocument269 pagesOracle Advanced Techniquessbukka100% (10)
- APEX Forms Sergei MartensDocument17 pagesAPEX Forms Sergei MartensIPlayingGames 301No ratings yet
- Oracle Apex Hands On Guide LabDocument50 pagesOracle Apex Hands On Guide LabAmit Sharma100% (2)
- Expert Oracle ApexDocument3 pagesExpert Oracle ApexAnne-Mette Pearl HansenNo ratings yet
- Oracle Apps 11i TutorialDocument307 pagesOracle Apps 11i TutorialMaqbulhusen0% (1)
- HandsON - GLedger v62Document101 pagesHandsON - GLedger v62Ruben GarciaNo ratings yet
- Oracle Access ManagerDocument22 pagesOracle Access ManageritshezzNo ratings yet
- Oracle Developer Interview QuestionsDocument100 pagesOracle Developer Interview Questionsvoineac_3No ratings yet
- Best Practices ApexDocument45 pagesBest Practices Apexحسين عبدالرحمنNo ratings yet
- OAF Model View Controller ArchitectureDocument115 pagesOAF Model View Controller ArchitectureshashismbNo ratings yet
- Why Oracle?: Customer Relationship ManagementDocument3 pagesWhy Oracle?: Customer Relationship ManagementGangadri524No ratings yet
- Oracle APEX Lab Guide IDocument20 pagesOracle APEX Lab Guide IAmit SharmaNo ratings yet
- Technical Document of WebAdiDocument20 pagesTechnical Document of WebAdiAadii GoyalNo ratings yet
- BI Publisher - 8Document61 pagesBI Publisher - 8Percy PerezNo ratings yet
- OBIEE Administrator with 8+ Years ExperienceDocument7 pagesOBIEE Administrator with 8+ Years ExperienceBhimavarapu RamiReddyNo ratings yet
- OracleFusionApplicationsReleaseNotes 11-1-8Document155 pagesOracleFusionApplicationsReleaseNotes 11-1-8ethenhuntNo ratings yet
- Oracle BI Publisher ArchitectureDocument17 pagesOracle BI Publisher ArchitecturehairyzaltNo ratings yet
- Oracle ADF Development GuidelinesDocument134 pagesOracle ADF Development Guidelinesapi-26275551100% (3)
- Ebs r12 Accelerators 069695Document2 pagesEbs r12 Accelerators 069695Carlos Gutierrez CallejaNo ratings yet
- Invoice for cancelled flight booking from Tirupati to DelhiDocument2 pagesInvoice for cancelled flight booking from Tirupati to DelhiVaibhav AgnihotriNo ratings yet
- Credit Card PaymentDocument1 pageCredit Card PaymentVaibhav AgnihotriNo ratings yet
- Book IRCTC ticket onlineDocument2 pagesBook IRCTC ticket onlineHimanshu GuptaNo ratings yet
- Marketing of AccDocument1 pageMarketing of AccRupesh VermaNo ratings yet
- CollectionsDocument17 pagesCollectionsVaibhav AgnihotriNo ratings yet
- Case DecodeDocument1 pageCase DecodeVaibhav AgnihotriNo ratings yet
- Coles KTDocument2 pagesColes KTVaibhav AgnihotriNo ratings yet
- Demo AppDocument1 pageDemo AppVaibhav AgnihotriNo ratings yet
- CDS 1 GK 2015Document48 pagesCDS 1 GK 2015Vaibhav AgnihotriNo ratings yet
- Cdsi2014 GK0001Document4 pagesCdsi2014 GK0001Vaibhav AgnihotriNo ratings yet
- Paragraph Jumbles (40 Questions)Document11 pagesParagraph Jumbles (40 Questions)nishant410No ratings yet
- List of HospitalsDocument1 pageList of HospitalsVaibhav AgnihotriNo ratings yet
- Just in MindDocument1 pageJust in MindVaibhav AgnihotriNo ratings yet
- E Litmus EngDocument3 pagesE Litmus EngmerciansNo ratings yet
- 1 Oracle Apps DBA Code Compilation 2 WAS EAR Changes: S.No Team Name Activity Duration (Min)Document17 pages1 Oracle Apps DBA Code Compilation 2 WAS EAR Changes: S.No Team Name Activity Duration (Min)Vaibhav AgnihotriNo ratings yet
- GATE-2016 Paper Analysis ProductionDocument11 pagesGATE-2016 Paper Analysis ProductionVaibhav AgnihotriNo ratings yet
- Reference List of Synonyms PDFDocument18 pagesReference List of Synonyms PDFpiyush13juNo ratings yet
- V2 I 331Document8 pagesV2 I 331Vaibhav AgnihotriNo ratings yet
- 7 PayneDocument9 pages7 PayneAshwin ReddyNo ratings yet
- PGDocument481 pagesPGVaibhav AgnihotriNo ratings yet
- CDRF 3Document3 pagesCDRF 3vali2201No ratings yet
- Building and Structuring A Node - Js MVC Application - LogRocket BlogDocument22 pagesBuilding and Structuring A Node - Js MVC Application - LogRocket BlogMuthu SomasundaramNo ratings yet
- Solution Manual For Operating Systems 3 e 3rd Edition Gary NuttDocument33 pagesSolution Manual For Operating Systems 3 e 3rd Edition Gary NuttMichaelWoodsmzyxkjnr100% (39)
- DR-2X/XE: Installation Instructions For The DR-2X/XE RX-UNIT and DSP FirmwareDocument9 pagesDR-2X/XE: Installation Instructions For The DR-2X/XE RX-UNIT and DSP FirmwareLoop AntenasNo ratings yet
- Quickstart using BigQuery web UIDocument9 pagesQuickstart using BigQuery web UIdrunionNo ratings yet
- Vivek Sir: Scanned by CamscannerDocument21 pagesVivek Sir: Scanned by CamscannerAnkit ShuklaNo ratings yet
- CH7 - Remote IO & Wireless Sensing ModulesDocument59 pagesCH7 - Remote IO & Wireless Sensing Modulesatif_aman123No ratings yet
- BLISS 03-T1 Unit 1 MCQ Cases and Open Questions Final v2.0Document12 pagesBLISS 03-T1 Unit 1 MCQ Cases and Open Questions Final v2.0Bunny starboyNo ratings yet
- Vitas d720 v2.0 User ManualDocument17 pagesVitas d720 v2.0 User ManualPrasanth NairNo ratings yet
- ASDF: Another System Definition Facility: Manual For Version 3.3.1.2Document96 pagesASDF: Another System Definition Facility: Manual For Version 3.3.1.2Alejandro DominguezNo ratings yet
- Install HelpDocument316 pagesInstall HelpDavid EspinozaNo ratings yet
- AWP Chapter 1Document71 pagesAWP Chapter 1kebe AmanNo ratings yet
- AI Analysis Report 1Document25 pagesAI Analysis Report 1Vinh Nguyen100% (1)
- Grade 6 Tle Summative TestDocument3 pagesGrade 6 Tle Summative TestPreiy Julian De Guia100% (3)
- Osy Microproject ReportDocument16 pagesOsy Microproject Report974-Abhijeet MotewarNo ratings yet
- C Interview Questions and Answers: Main Char CharDocument3 pagesC Interview Questions and Answers: Main Char CharMaheshNo ratings yet
- PLSQL 1Document53 pagesPLSQL 1Santosh KumarNo ratings yet
- Introduction To Miscrosoft Word: Definition of Microsoft WordDocument12 pagesIntroduction To Miscrosoft Word: Definition of Microsoft WordMustapha MuhammadNo ratings yet
- SAP Hana On IBMDocument150 pagesSAP Hana On IBMEstevão De Freitas Ferreira PrinceNo ratings yet
- Test Bank For Introduction To Java Programming Comprehensive Version 10Th Edition Liang 0133761312 9780133761313 Full Chapter PDFDocument36 pagesTest Bank For Introduction To Java Programming Comprehensive Version 10Th Edition Liang 0133761312 9780133761313 Full Chapter PDFjessica.talaga212100% (10)
- Mohd Danish ResumeDocument4 pagesMohd Danish Resumesameer bawejaNo ratings yet
- VHDL 4Document120 pagesVHDL 4paku deyNo ratings yet
- Pylon CTFDocument7 pagesPylon CTFAleNoAutoPlzNo ratings yet
- Graphic Design TipsDocument2 pagesGraphic Design TipsJomar FabrosNo ratings yet
- Current Status and Key Factors For The Evolution of The National Industry Towards Industry 4.0Document48 pagesCurrent Status and Key Factors For The Evolution of The National Industry Towards Industry 4.0USAL Facultad de IngenieriaNo ratings yet
- Salesforce Developer ResumeDocument8 pagesSalesforce Developer Resumevtdvkkjbf100% (2)
- Pymupdf Readthedocs Io en Latest 2Document397 pagesPymupdf Readthedocs Io en Latest 2Camilla NapolesNo ratings yet