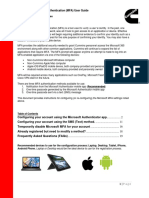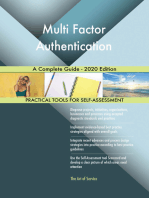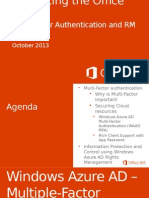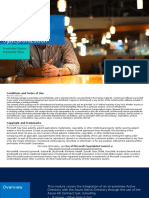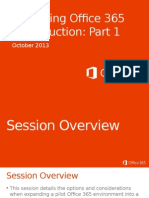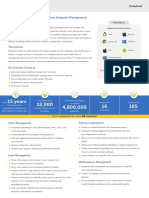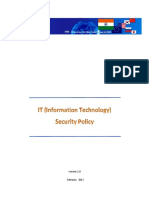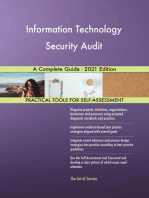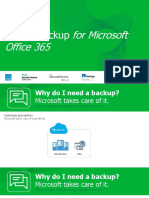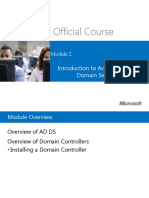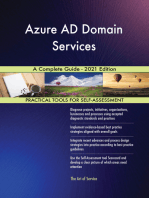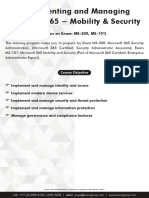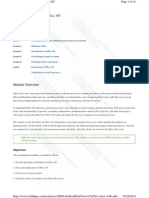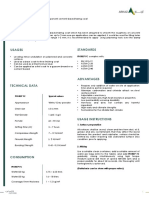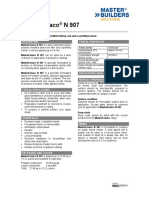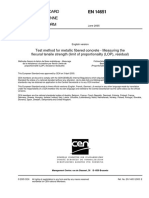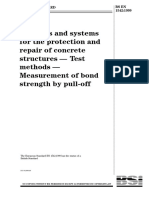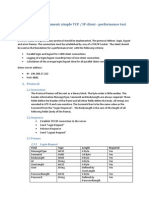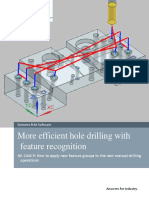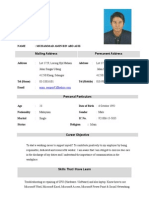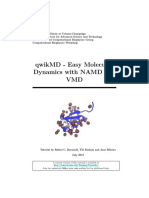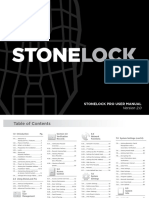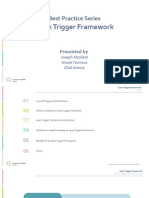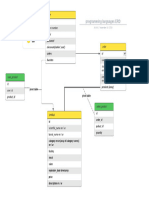Professional Documents
Culture Documents
Manual Mfa Rev02
Uploaded by
PriceMarkCopyright
Available Formats
Share this document
Did you find this document useful?
Is this content inappropriate?
Report this DocumentCopyright:
Available Formats
Manual Mfa Rev02
Uploaded by
PriceMarkCopyright:
Available Formats
MANUAL
MULTI-FACTOR-AUTHENTICATION
XX06
MFA | Revision 02 ©
ILF & PARTNERS ENGINEERING COMPANY
Prince Muhammad Bin Abdulaziz Road, Olaya Towers, Tower B / 11th floor, P.O. Box 10311, 11433 Riyadh
Phone.: +966 / 11 / 465 4145
Fax: +966 / 11 / 464 4616
Email: ilf.ksa@ilf.com | www.ilf.com
REVISIONS
02 22.04.2020 Second Issue Zuha, Mohamed Tobler, Peter Tobler, Karl
01 20.04.2020 First Issue Zuha, Mohamed Tobler, Peter Tobler, Karl
REV. DATE ISSUE, MODIFICATION PREPARED CHECKED APPROVED
MANUAL_MFA_Rev02.docx | Revision 02 | © Page 1/8
Multi-Factor-Authentication
ILF IT is enhancing the security level of login attempts to several external services via multi-
factor-authentication (MFA).
If you only use a password to authenticate, it leaves an insecure vector for attack. If the pass-
word is weak or has been exposed elsewhere, is it really the user signing in with the username
and password, or is it an attacker?
When you require a second form of authentication, security is increased as this additional fac-
tor isn't something that's easy for an attacker to obtain or duplicate.
Azure Multi-Factor Authentication works by requiring two or more of the following authentica-
tion methods:
Something you know, typically a password.
Something you have, such as a trusted device that is not easily duplicated, like a phone
or hardware key.
You will not be asked for MFA during your normal logon to the computer, however our goal is
to better protect those systems which are exposed to the Internet like Outlook Web Access,
FortiClient VPN, MS Teams and internal websites, such as the ticketing system or SharePoint
portals.
Note: Before you proceed, we recommend to watch the explanatory video:
MANUAL_MFA_Rev02.docx | Revision 02 | © Page 2/8
Please follow the below steps in order to configure your MFA:
1. Login to MFA Website
Please visit the following website: https://aka.ms/mfasetup
Use your ILF credentials to login (do not use Windows Hello PIN)
Microsoft will automatically send you a six (06) digits one-time-password (OTP) to
your mobile phone, which is registered in our ILF records.
Type in the OTP number you received on your phone and click “Verify” in order to
continue the configuration.
OR
if your mobile number is not properly registered in the ILF records, you will receive the
image below:
MANUAL_MFA_Rev02.docx | Revision 02 | © Page 3/8
In this case please click “Next” to assign your mobile phone number to receive one-
time-password.
Important: Immediately inform your HR department to update your mobile phone
number in the ILF system to avoid future problems.
MANUAL_MFA_Rev02.docx | Revision 02 | © Page 4/8
2. Setup Microsoft Authenticator
Once you login to the “Additional security verification” website, please download the
Microsoft Authenticator App as well. This application is essential to use FortiClient
VPN and other resources within ILF-KSA.
If you are an ILF MDM user, MS Authenticator will be installed by default on your mo-
bile phone (iOS or Android). If you are not, please install the MS Authenticator by
yourself:
After you log in, the following screen will appear on your computer:
Please click “Set up Authenticator app”, as can be seen on the screenshot above.
MANUAL_MFA_Rev02.docx | Revision 02 | © Page 5/8
The following message will appear:
Then, please open the “MS Authenticator” app on your mobile phone and select
“+ Add account”.
If you already are a “MS Authenticator” user, it will not conflict with your accounts you
might already have configured in the past.
MANUAL_MFA_Rev02.docx | Revision 02 | © Page 6/8
Then select “Work or school account” option and scan the QR code presented on the
website:
Once you have completed the scan, you will notice the following on you mobile
phone:
Then, you will see on your computer the message below:
Consecutively, you will get a popup on your mobile phone to complete the above
shown verification:
Select “APPROVE” to complete the process.
MANUAL_MFA_Rev02.docx | Revision 02 | © Page 7/8
Finally, you will see the below configuration under your profile:
What’s your preferred option?
Notify me through app
Authenticator app or Token has been ticked
Authenticator app – your mobile device name should appear.
If your selection is not similar to the screenshot above, please modify the settings ac-
cordingly and save the configuration to avoid any inconveniences.
Reminder: In case you are planning to change your mobile device, please do not forget to
change the “MS Authenticator” to the new device and remove the “MS Authen-
ticator” from your old one.
If you have any issues with the installation, please feel free to contact your IT support.
MANUAL_MFA_Rev02.docx | Revision 02 | © Page 8/8
You might also like
- Microsoft MFA User GuideDocument20 pagesMicrosoft MFA User GuidehahahihNo ratings yet
- How To Configure The Microsoft Authenticator AppDocument5 pagesHow To Configure The Microsoft Authenticator AppAgung Ngesti Wibowo100% (1)
- Multi Factor Authentication A Complete Guide - 2020 EditionFrom EverandMulti Factor Authentication A Complete Guide - 2020 EditionNo ratings yet
- How To Setup MFA For Office 365 PDFDocument14 pagesHow To Setup MFA For Office 365 PDFAlexandru SaracilaNo ratings yet
- Multi Factor Authentication A Complete Guide - 2021 EditionFrom EverandMulti Factor Authentication A Complete Guide - 2021 EditionNo ratings yet
- Procedure To Enable Microsoft MFA v2Document8 pagesProcedure To Enable Microsoft MFA v2ankit vermaNo ratings yet
- MFA SetupDocument7 pagesMFA SetupZachary MendizNo ratings yet
- Enhancing The Office 365 Experience With MFA and RMODocument27 pagesEnhancing The Office 365 Experience With MFA and RMORiki RinaldoNo ratings yet
- Crypsis - O365 Best Practices - 0718Document2 pagesCrypsis - O365 Best Practices - 0718emailtharu3188No ratings yet
- M17 O365 AADConnect v1.4Document56 pagesM17 O365 AADConnect v1.4BetoNo ratings yet
- Deploying Office 365 in Production - Part 1Document62 pagesDeploying Office 365 in Production - Part 1Riki RinaldoNo ratings yet
- Active Directory Migrations A Complete Guide - 2020 EditionFrom EverandActive Directory Migrations A Complete Guide - 2020 EditionNo ratings yet
- Device Features and Settings in Microsoft Intune PDFDocument551 pagesDevice Features and Settings in Microsoft Intune PDFAmardeep KumarNo ratings yet
- Install Exchange Server 2013: A Step-by-Step GuideDocument23 pagesInstall Exchange Server 2013: A Step-by-Step GuidenithinNo ratings yet
- Optimize CIS Palo Alto Firewall 7 Benchmark for SEODocument143 pagesOptimize CIS Palo Alto Firewall 7 Benchmark for SEOfaisalNo ratings yet
- System Center Service Manager Implementation GuideDocument62 pagesSystem Center Service Manager Implementation GuideSai KumarNo ratings yet
- ManageEngine Desktop Central Administration OverviewDocument2 pagesManageEngine Desktop Central Administration OverviewNghiêm Sỹ Tâm PhươngNo ratings yet
- Web Application Compromise Response PlaybookDocument7 pagesWeb Application Compromise Response PlaybookFrank GulmayoNo ratings yet
- Network Install GuideDocument26 pagesNetwork Install Guidebrv1980No ratings yet
- Office 365 Starter Kit For SMB PartnersDocument9 pagesOffice 365 Starter Kit For SMB PartnersABC CBANo ratings yet
- Cisco Ironport and Exchange 2016Document10 pagesCisco Ironport and Exchange 2016shan1512No ratings yet
- ITER-India IT Security Policy-II-FRS87AK-V 1 0Document21 pagesITER-India IT Security Policy-II-FRS87AK-V 1 0Amit PatelNo ratings yet
- BMC Remedy IT Service Management Installation GuideDocument138 pagesBMC Remedy IT Service Management Installation GuideRam Kumar SundaramNo ratings yet
- Leverage Multi Factor Authentication Server On Your PremisesDocument50 pagesLeverage Multi Factor Authentication Server On Your Premisesswapnilr85No ratings yet
- Information Technology Security Audit A Complete Guide - 2021 EditionFrom EverandInformation Technology Security Audit A Complete Guide - 2021 EditionNo ratings yet
- Fortinet ProductGuide NOV2021 R127Document248 pagesFortinet ProductGuide NOV2021 R127CromNo ratings yet
- Solving Your Top 5 Email Archiving ChallengesDocument6 pagesSolving Your Top 5 Email Archiving ChallengesZL2ABVNo ratings yet
- Windows Intune Getting Started GuideDocument22 pagesWindows Intune Getting Started Guidejuanm26100% (1)
- Cloud-enabled platform for unified and secure endpoint managementDocument2 pagesCloud-enabled platform for unified and secure endpoint managementionNo ratings yet
- For Microsoft Office 365: Veeam BackupDocument11 pagesFor Microsoft Office 365: Veeam Backupsunny_dce2k5No ratings yet
- IT Infrastructure Monitoring A Complete Guide - 2019 EditionFrom EverandIT Infrastructure Monitoring A Complete Guide - 2019 EditionNo ratings yet
- Exchange Office 365 Hybrid Configuration WizardDocument23 pagesExchange Office 365 Hybrid Configuration WizardVăn HảiNo ratings yet
- Bastion Quickstart enDocument29 pagesBastion Quickstart enHalil DemirNo ratings yet
- Security operations center A Complete Guide - 2019 EditionFrom EverandSecurity operations center A Complete Guide - 2019 EditionNo ratings yet
- Intune ImplementationDocument61 pagesIntune Implementationdev KumarNo ratings yet
- SafeNet Authentication Manager PB (En) v13 Jan312013 WebDocument2 pagesSafeNet Authentication Manager PB (En) v13 Jan312013 WebsmaikolNo ratings yet
- Security Goals in IoTDocument7 pagesSecurity Goals in IoTanuradhag30No ratings yet
- Best Practices With Windows Server Update ServicesDocument3 pagesBest Practices With Windows Server Update Servicesamnesia2001No ratings yet
- Step by Step Guide To Migrate Exchange 2013 To 2019Document7 pagesStep by Step Guide To Migrate Exchange 2013 To 2019Sasa BoskovicNo ratings yet
- Microsoft Official Course: Introduction To Active Directory Domain ServicesDocument13 pagesMicrosoft Official Course: Introduction To Active Directory Domain ServicesHuseinNo ratings yet
- Where Logs Hide: Logs in Virtualized Environments by Dr. Anton ChuvakinDocument6 pagesWhere Logs Hide: Logs in Virtualized Environments by Dr. Anton ChuvakinDr. Anton ChuvakinNo ratings yet
- Omada Identity SuiteDocument4 pagesOmada Identity SuitetafelpootNo ratings yet
- Implementing & Managing Microsoft 365 - Mobility & Security Exam PrepDocument2 pagesImplementing & Managing Microsoft 365 - Mobility & Security Exam PrepJyothi PrakashNo ratings yet
- Threat and Vulnerability Management Complete Self-Assessment GuideFrom EverandThreat and Vulnerability Management Complete Self-Assessment GuideNo ratings yet
- Office 365 and Microsoft 365 Price ComparisonDocument4 pagesOffice 365 and Microsoft 365 Price ComparisonIndumati YadavNo ratings yet
- M365 Security Administration Guia MS 500Document8 pagesM365 Security Administration Guia MS 500Roberto LopezNo ratings yet
- Securely access Exchange on-premises mailboxes from Outlook mobileDocument21 pagesSecurely access Exchange on-premises mailboxes from Outlook mobileRob WhaleyNo ratings yet
- Windows 2008R2 Server Hardening ChecklistDocument6 pagesWindows 2008R2 Server Hardening ChecklistEdgar GodoyNo ratings yet
- Mod 1 Preparing For Office 365Document41 pagesMod 1 Preparing For Office 365spkbrNo ratings yet
- Netwrix Auditor User GuideDocument102 pagesNetwrix Auditor User GuideAmine AtmaniaNo ratings yet
- Vendor Antivirus POC Questionnaire: Test Case POC Mandatory? DescriptionDocument6 pagesVendor Antivirus POC Questionnaire: Test Case POC Mandatory? DescriptionhahaNo ratings yet
- Microsoft Pr-Engagement QuestionairreDocument3 pagesMicrosoft Pr-Engagement QuestionairrePaul FuyaneNo ratings yet
- O365 Ext SharingDocument20 pagesO365 Ext SharingSebatzNo ratings yet
- 01.PIOREP FC TDS RepairingDocument2 pages01.PIOREP FC TDS RepairingPriceMarkNo ratings yet
- 02.masteremaco N 907 TdsDocument2 pages02.masteremaco N 907 TdsPriceMarkNo ratings yet
- Fall 3Document1 pageFall 3PriceMarkNo ratings yet
- Fall 1Document1 pageFall 1PriceMarkNo ratings yet
- En 14651 2005 FLEXDocument17 pagesEn 14651 2005 FLEXPriceMarkNo ratings yet
- En 01542 - 1999 Pull OffDocument10 pagesEn 01542 - 1999 Pull OffPriceMarkNo ratings yet
- Configuration Data Sheet Roclink 800 Configuration Software Rl800 en 132208Document5 pagesConfiguration Data Sheet Roclink 800 Configuration Software Rl800 en 132208Leonardo Holanda100% (1)
- MET 205 - Cotter PinDocument64 pagesMET 205 - Cotter Pintomtom9649No ratings yet
- G8052 CR 8-3Document684 pagesG8052 CR 8-3Gino AnticonaNo ratings yet
- Programming Assignment: Simple TCP / IP Client - Performance TestDocument3 pagesProgramming Assignment: Simple TCP / IP Client - Performance TestAdis HodzicNo ratings yet
- Image Processing CLO - Segmentation ThresholdingDocument2 pagesImage Processing CLO - Segmentation ThresholdingShridhar DoddamaniNo ratings yet
- AMP4E Fire Jumper FE AMP4E ChallengeDocument2 pagesAMP4E Fire Jumper FE AMP4E Challengejulio mataNo ratings yet
- Chapter 6 - Implementing Public Key Infrastructure Flashcards - QuizletDocument14 pagesChapter 6 - Implementing Public Key Infrastructure Flashcards - QuizletRapholo LU FU NONo ratings yet
- Oracle APSDocument13 pagesOracle APSAnindita Nath100% (1)
- Need of Cloud in DevOpsDocument17 pagesNeed of Cloud in DevOpsSuneetha BullaNo ratings yet
- (Huebner International Series On Risk, Insurance and Economic Security) Klugman, S.a.-Bayesian Statistics in Actuarial Science - With Emphasis On Credibility. 15-Kluwer Academic Publishers (1992)Document125 pages(Huebner International Series On Risk, Insurance and Economic Security) Klugman, S.a.-Bayesian Statistics in Actuarial Science - With Emphasis On Credibility. 15-Kluwer Academic Publishers (1992)Abhinav ChatterjeeNo ratings yet
- How To Become An Online Entrepreneur Ebook V2Document7 pagesHow To Become An Online Entrepreneur Ebook V2Nick BlackNo ratings yet
- Unit 5 Machine Learning With PU SolutionDocument68 pagesUnit 5 Machine Learning With PU SolutionKavi Raj AwasthiNo ratings yet
- Manual Drilling OperationDocument13 pagesManual Drilling OperationnaninoNo ratings yet
- It Sba QuestionDocument12 pagesIt Sba QuestionCatherianna SimmsNo ratings yet
- Basic SSL Certificates: Features & BenefitsDocument4 pagesBasic SSL Certificates: Features & BenefitsAnugrah Damai Pratama SolusiNo ratings yet
- SEL Software License AgreementDocument2 pagesSEL Software License AgreementÍcaro .O.V.No ratings yet
- Google Chrome Default CookiesDocument104 pagesGoogle Chrome Default CookiesAndrew ShevchenkoNo ratings yet
- Autodesk - Autocad.Mep.V2012.Win32-Iso FilesonicDocument2 pagesAutodesk - Autocad.Mep.V2012.Win32-Iso FilesonicTaus MakonoNo ratings yet
- ZzzzadsDocument3 pagesZzzzadsAqirul Bin AdzemiNo ratings yet
- Qwikimd TutorialDocument22 pagesQwikimd TutorialVenkata Suryanarayana GorleNo ratings yet
- StoneLock Pro User Manual v. 17.02.01 PDFDocument85 pagesStoneLock Pro User Manual v. 17.02.01 PDFAntonio GNo ratings yet
- IServer 2017 Admin Guide - System Administrator Training v0.3Document74 pagesIServer 2017 Admin Guide - System Administrator Training v0.3Tom KakanowskiNo ratings yet
- Bayes Theorem AIDocument5 pagesBayes Theorem AIGitan ChopraNo ratings yet
- Apex Trigger Framework v2.1Document21 pagesApex Trigger Framework v2.1David rodrigNo ratings yet
- 10 EASY ROB Chapter 08Document42 pages10 EASY ROB Chapter 08api-3714448No ratings yet
- Programming Languages ERDDocument1 pageProgramming Languages ERDkosaialbonniNo ratings yet
- Dydacomp's Multichannel Order Manager 5.4 Reference GuideDocument332 pagesDydacomp's Multichannel Order Manager 5.4 Reference GuideDydacompNo ratings yet
- MQ Managed File Transfer OverviewDocument72 pagesMQ Managed File Transfer OverviewfreddyandresNo ratings yet
- Advanced Geometrical Optics by P D Lin Scope TextbDocument3 pagesAdvanced Geometrical Optics by P D Lin Scope TextbShrey badoniNo ratings yet
- Boeing 747 Calculator for PMDG 747-400 simulationDocument5 pagesBoeing 747 Calculator for PMDG 747-400 simulationJoão MiguelNo ratings yet