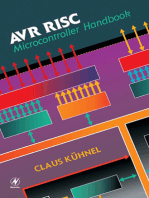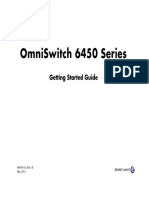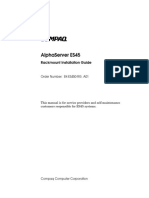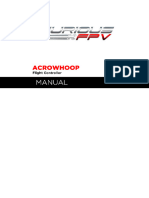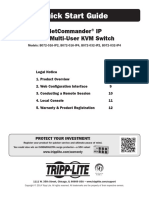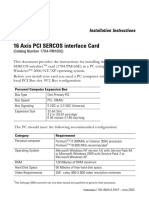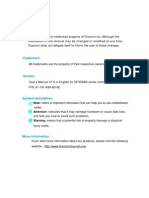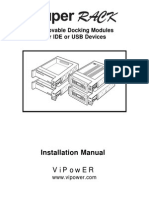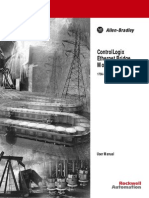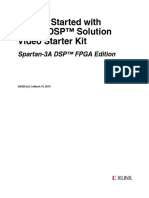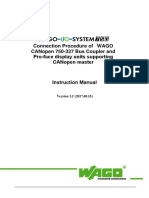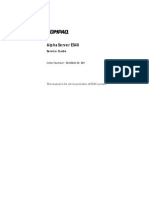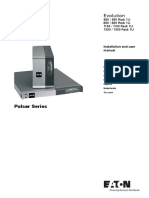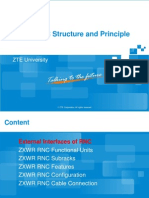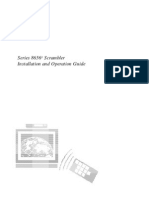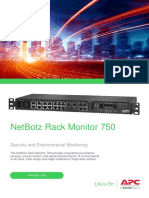Professional Documents
Culture Documents
Sylphit-USB KVM Drawer: User Guide
Uploaded by
Diego RodasOriginal Title
Copyright
Available Formats
Share this document
Did you find this document useful?
Is this content inappropriate?
Report this DocumentCopyright:
Available Formats
Sylphit-USB KVM Drawer: User Guide
Uploaded by
Diego RodasCopyright:
Available Formats
Sylphit-USB
USK-Series
KVM Drawer
(with integrated KVM switch)
User Guide
Version 2.0
® Rackit ® Technology Corporation www.RackitTechnology.com
271 Madison Avenue, New York, NY 10016
Tel: (212) 679-0050 • Fax: (212) 679-0040
Technology Corporation 1 . 8 0 0 . 6 3 6 . 3 4 3 4
Table of Content
Items Included in Shipment ...................................................................................3
System Compatibility...............................................................................................3
Rack-Mount Installation...........................................................................................4
Product Detail .........................................................................................................5
Connecting Computers to Sylphit ............................................................................6
Powering Up the System.........................................................................................7
LCD Display Control Panel......................................................................................8
Operating Sylphit's KVM Switch ............................................................................16
Password ....................................................................................................16
Switching Indication Panel ..........................................................................16
Keyboard Hot-Key Operation ......................................................................17
On Screen Display operation (OSD) for KVM Switch ............................................19
Ports Names ...............................................................................................20
OSD and Scan View Duration .....................................................................21
Changing a Password .................................................................................22
Finding a Computer by Name......................................................................22
Disabling Password.....................................................................................23
Locking the Console....................................................................................24
General Precautions .............................................................................................25
Certificates ............................................................................................................25
Sylphit-USB USK-Models User Guide 2
Rackit Technology Corporation – www.rackittechnology.com – (800)636-3434
Items Included in Shipment
• Sylphit-USB KVM Drawer/Switch
• (8) or (16) Sylphit Integrated USB KVM Cables (HDD 15-pin male [for Sylphit
connection] to USB/VGA [for computer connection])
• Power cord
• Extension mounting brackets
• (8) Extension brackets’ mounting screws
System Compatibility
System Video Keyboard Mouse
Sylphit-USB Built-in VGA flat-panel Built-in Windows Built-in USB
USK-models LCD display USB keyboard mouse
Connected Computers HD15 (VGA) USB (one connector for both)
Sylphit-USB USK-Models User Guide 3
Rackit Technology Corporation – www.rackittechnology.com – (800)636-3434
Rack-Mount Installation
1. Measure the depth of the rack (the distance between the front and the rear mounting
rails) into which you are installing Sylphit.
2. Using the extension brackets’ mounting screws that came with the unit, attach one
extension bracket to each side of the unit with four (4) screws, so that the unit’s depth
will (approximately) match the rack’s depth. Keep the screws somewhat loose to allow
some depth adjustment of the extension brackets.
3. Using mounting screws that came with your rack, mount Sylphit onto the rack’s
mounting rails, using 2 screws on each one of the four mounting corners. Adjust the
depth of the extension brackets while mounting the rear section of Sylphit by sliding the
extension brackets, to match the depth of the rack.
4. Once Sylphit’s two front mounting ears and two rear extension brackets are firmly
installed onto the rack’s rails, tighten the four screws connecting each extension
bracket to each side of Sylphit.
Sylphit-USB USK-Models User Guide 4
Rackit Technology Corporation – www.rackittechnology.com – (800)636-3434
Product Detail
Self-locking Rails
Press the lever to unlock
Back View
USB Port
Local Console ports are used to connect an external monitor (to the HD15 VGA female
port) and external keyboard and mouse (to the two USB ports). The external monitor will
display video identical to the one displayed on Sylphit's screen. The external keyboard and
mouse will control the selected server just as Sylphit's built-in keyboard and mouse would.
Daisy Chain In port is used to daisy-chain another bank of KVM switch, to serve as means
of expanding Sylphit's port capacity, allowing Sylphit to control more than its original eight
(or sixteen) ports.
Sylphit-USB USK-Models User Guide 5
Rackit Technology Corporation – www.rackittechnology.com – (800)636-3434
Connecting Computers to Sylphit
Sylphit ships with Sylphit Integrated USB KVM Cables (the cable count matches the port
count of the Sylphit unit).
Each Sylphit Integrated USB KVM Cable consists of one (1) blue HDD 15-pin male
connector [for Sylphit connection] on one end and one (1) blue HDD 15-pin male VGA
connector with a USB pigtail [for computer connection] on the other end.
1. Confirm that the Sylphit unit is powered down.
2. Confirm that the server you are connecting is powered down.
3. Connect the USB connector of the Sylphit Integrated USB KVM Cable to the
keyboard/mouse USB port on the server.
4. Connect the blue VGA connector that is attached to the USB pigtail to the server's VGA
video port. Secure the connection with the thumb-screws.
5. Connect the single blue HDD 15-pin connector (on the other end of the cable) to anyone
of the 1-8 (or 1-16) ports on the back of the Sylphit unit. Secure the connection with the
thumb-screws.
6. Repeat steps 2 through 5 for each server to be connected to Sylphit.
Sylphit-USB USK-Models User Guide 6
Rackit Technology Corporation – www.rackittechnology.com – (800)636-3434
Powering Up the System
1. Turn on the power to the Sylphit unit. The On/Off Power switch is located on the back of
the unit, by the EIC power outlet.
2. A beep will sound. The "Power Light" on the LCD Display Control Panel will light up in
solid green, indicating the monitor is turned on.
NOTE: If the "Power Light" on the LCD Display Control Panel lights up in amber, it is an
indication that the monitor is turned off. Press the "Power" (On/Off) button on the LCD
Display Control Panel. The "Power Light" will light up in solid green.
3. The "Operation" blue light of port 1 on the Switching Indication Panel will flash.
4. Power up the servers. You may power all connected servers regardless of which may
be selected by Sylphit.
NOTE: A solid green "Power" LED on the Switching Indication Panel indicates that the
server connected to the corresponding port is powered up.
A solid blue "Operation" LED on the Switching Indication Panel indicates that the server
connected to the corresponding port is selected and now controlled through the Sylphit
console.
Sylphit-USB USK-Models User Guide 7
Rackit Technology Corporation – www.rackittechnology.com – (800)636-3434
LCD Display Control Panel
Power Light – Lights up when the monitor is turned on:
• Green – Video signal is available
• Amber – Video signal is not available
• Red – Monitor is powering down.
On/Off Power Button – Turns the monitor on or off.
Auto Button – Press to have the monitor automatically adjust to the incoming video signal.
Menu Button – Press to bring up the LCD On Screen Display (OSD) menu.
Arrows Selector Buttons – Used to navigate up or down on the LCD's OSD.
Sylphit-USB USK-Models User Guide 8
Rackit Technology Corporation – www.rackittechnology.com – (800)636-3434
Auto Adjustment
Bright & Contrast
Sylphit-USB USK-Models User Guide 9
Rackit Technology Corporation – www.rackittechnology.com – (800)636-3434
Image Adjustment
Sylphit-USB USK-Models User Guide 10
Rackit Technology Corporation – www.rackittechnology.com – (800)636-3434
Color Adjustment
Sylphit-USB USK-Models User Guide 11
Rackit Technology Corporation – www.rackittechnology.com – (800)636-3434
Sylphit-USB USK-Models User Guide 12
Rackit Technology Corporation – www.rackittechnology.com – (800)636-3434
Language Selection
Reset
Sylphit-USB USK-Models User Guide 13
Rackit Technology Corporation – www.rackittechnology.com – (800)636-3434
OSD Adjustment
Exit
Sylphit-USB USK-Models User Guide 14
Rackit Technology Corporation – www.rackittechnology.com – (800)636-3434
Operating Sylphit's KVM Switch
Password
Depending on its settings, Sylphit may prompt you to enter a password in order to gain
access to the console.
The factory-set default password is eight zeros (00000000).
In the "ENTER PASSWORD" prompt, type in the eight-zeros password using the "0" key
located on the top row of the keyboard.
Note: Do not use the zero key on the numeric keypad.
Warning: If you are not familiar with the OSD menu operation, you should refrain from
changing the password – i.e. keep the eight zero (00000000) default value. Once the
password has been changed, should the new password get unfortunately forgotten, Sylphit
unit will need to be shipped back to Rackit's labs for a password reset.
Switching Indication Panel
Each port on Sylphit's KVM switch is represented on the Switching Indication Panel with:
• A button
• Blue "Operation" LED
• Green "Power" LED
Push-Buttons are used to select a server that is connected to the corresponding port.
A solid green "Power" LED indicates that the server connected to the associated port is
powered up.
A flashing blue "Operation" LED indicates that the associated port is selected but that the
server connected to the associated port is powered down or disconnected from Sylphit.
A solid blue "Operation" LED indicates that the server connected to the corresponding
port is selected, powered up and now controlled through the Sylphit console.
Sylphit-USB USK-Models User Guide 15
Rackit Technology Corporation – www.rackittechnology.com – (800)636-3434
Press on any button to switch to the server connected to the associated port. Upon
switching, the port's name will appear on the screen for a few seconds.
The "Bank" indicator at the top right corner of the Switching Indication Panel indicates the
active KVM switch's bank number, in case there are additional KVM switches cascaded off
the main Sylphit unit. The "Bank" indicator will always show "1" when there are no
additional KVM switches cascaded off the integrated Sylphit KVM switch.
Keyboard Hot-Key Operation
You can control Sylphit's KVM switch by invoking commands via a sequence of keyboard
hot-keys.
Tap the "Scroll Lock" key twice in succession (within 2 seconds) to enter into "Hot Key"
mode. A beep will sound indicating you are in "Hot Key" mode.
Tap a "Command" key (see below a list of command keys and their corresponding action)
within 2 seconds of entering into "Hot Key" mode. If you haven't tapped any "Command"
key in "Hot Key" mode within 2 seconds, Sylphit will exit "Hot Key" mode and revert to
normal state in which the keyboard is controlling the selected server.
Following are some hot-key sequences:
Within 2 seconds
Scroll Scroll
Lock
+
Lock
+ ↑ = Previous Port
Scroll Scroll = Next Port You could continuously press the "Up
Lock
+
Lock
+ ↓
Arrow" key or "Down Arrow" key to speed up selecting
the destination port.
Sylphit-USB USK-Models User Guide 16
Rackit Technology Corporation – www.rackittechnology.com – (800)636-3434
Scroll Scroll Page
Lock + Lock + Up = Previous Bank
Scroll + Scroll + Page = Next Bank
Lock Lock Down
Scroll + Scroll + B = Beeper (Note: The default Beeper function is On and
Lock Lock
beeper control is only for available for Scan Mode )
Scroll + Scroll + S = Auto Scan To get out of Auto Scan Mode, Press
Lock Lock
any key or Space Bar.
To select a port:
Scroll + Scroll + Bank + Port Port numbers are 01~16
Lock Lock # #
Example: To select port #6 in bank #1 type: 1 0 6
Note: Use the number keys on the top row of the keyboard – Do not use the numeric keypad keys.
To bring up the OSD menu:
Scroll + Scroll + Space Bar = On Screen Display Menu
Lock Lock
Sylphit-USB USK-Models User Guide 17
Rackit Technology Corporation – www.rackittechnology.com – (800)636-3434
On Screen Display (OSD) for KVM Switch
On Screen Display (OSD) is used for selecting and activating some of Sylphit's KVM
switch's options and features.
To bring up the OSD menu:
Scroll + Scroll + Space Bar = On Screen Display Menu
Lock Lock
Tap the "Scroll Lock" key twice in succession (within 2 seconds) to enter into "Hot Key"
mode. A beep will sound indicating you are in "Hot Key" mode.
Tap the "Space Bar". Sylphit's On Screen Display (OSD) menu will show on the screen.
Use the "Up" and "Down" arrow keys to highlight the option you wish to modify.
Hit the "Esc" key to exit.
Sylphit-USB USK-Models User Guide 18
Rackit Technology Corporation – www.rackittechnology.com – (800)636-3434
Ports Names
On Sylphit's main OSD control menu, scroll down to the "02 PORTNAME" line and hit the
"Enter" key.
This option allows assigning custom names to each port, which can assist the user in easily
identifying the servers connected to Sylphit's KVM switch.
Use the "Up" and "Down" arrow keys to highlight the port you want to name.
Hit the "INS" key to go into edit mode.
Type in the desired name of the port and hit the "Enter" key to save it. The port has now
been assigned its new name.
Hit the "Esc" key to exit – this will return to Sylphit's main OSD control menu screen.
Sylphit-USB USK-Models User Guide 19
Rackit Technology Corporation – www.rackittechnology.com – (800)636-3434
Set the Duration of OSD and Scan View
On Sylphit's main OSD control menu, scroll down to the "03 TIMEVIEW" line and hit the
"Enter" key.
This option allows setting up the duration of time for the OSD messages to be displayed on
the screen, as well as setting up the time interval for each port to be viewed on the screen in
"Scan" mode.
Use the "Up" and "Down" arrow keys to highlight (purple rectangle) the duration of the
desired setting (either "OSD TIME" or "SCAN TIME").
Hit the "INS" key to go into edit mode.
Type in the desired duration time in seconds using the number keys on the keyboard's top
row (do not use the numeric keypad) and hit the "Enter" key to save it.
Hit the "Esc" key to exit – this will return to Sylphit's main OSD control menu screen.
Sylphit-USB USK-Models User Guide 20
Rackit Technology Corporation – www.rackittechnology.com – (800)636-3434
Changing a Password
On Sylphit's main OSD control menu scroll down to the "04 SECURITY" line and hit the
"Enter" key.
This option allows setting up a new password.
Under "ENTER PASSWORD", type in the current password and hit the "Enter" key. The
cursor will move to the next line.
Under "ENTER NEW PASSWORD", type in the new password and hit the "Enter" key. The
cursor will move to the next line.
Under "RETYPE NEW PASSWORD", re-type the new password and hit the "Enter" key. The
new password is confirmed and saved.
Finding a Computer by Name
On Sylphit's main OSD control menu, scroll down to the "05 FINDPORT" line and hit the
"Enter" key.
Sylphit-USB USK-Models User Guide 21
Rackit Technology Corporation – www.rackittechnology.com – (800)636-3434
This option allows searching for a computer (port) by its name and switching to it.
Type in the computer's and hit the "Enter" key.
The "FINDPORT" screen will display the found computer name, indicating the port # and the
bank # that the found computer is connected to.
Hit the "Enter" key to switch to the found computer (port), or
Hit the "Esc" key to exit – this will return to Sylphit's main OSD control menu screen.
Press ESC to return to main control menu
Disabling the Use of a Password
On Sylphit's main OSD control menu scroll down to the "06 PASSWORD" line and hit the
"Enter" key.
This options determines whether or not a password will be required to gain access to
Sylphit's console.
Sylphit-USB USK-Models User Guide 22
Rackit Technology Corporation – www.rackittechnology.com – (800)636-3434
Use the "Up" and "Down" arrow keys to highlight the desired option and hit the "Enter" key.
"ENABLE" means a password will be implemented to allow access to the console.
"DISABLE" means no password will be implemented to allow access to the console.
Locking the Console (for security)
Locking the console is an extra step a user may want to take as the user is done using the
console (while leaving the systems up and running), that will prompt the next user to enter a
password in order to gain access to the console.
On Sylphit's main OSD control menu scroll down to the "07 CONSOLE" line and hit the
"Enter" key.
Use the "Up" and "Down" arrow keys to highlight the desired option and hit the "Enter" key.
"ENABLE" means the console is not locked and any user can access the console without
being prompted to enter a password.
"DISABLE" means the console is locked and the next user will be prompted to enter a
password to access the console.
Sylphit-USB USK-Models User Guide 23
Rackit Technology Corporation – www.rackittechnology.com – (800)636-3434
General Precautions
1. Ensure that all cables are well seated, both on Sylphit's end and on the computer's end.
2. The maximum recommended length of KVM cable connecting Sylphit to a computer is
15 feet. This will ensure good performance without any ghosting or video
degradation. If the distance between Sylphit and a connected computer needs to be
greater than 15 feet, a console extender should be used.
3. The recommended PS2 cable distance is 5 meters maximum. Normally, the cable length
is based on driver capacity of your motherboard PS2 port. If you need longer PS2 cable,
please use PS2 extender ( Model No. PS2-100, MAX. 100 feet ) to accomplish your
applications.
4. Don't press any keys on the keyboard while the selected computer is booting up, since it
might cause a keyboard error, or may prevent the keyboard from being detected by the
computer.
Certificates
FCC
This equipment has been tested and found to comply with Part 15 of the FCC Rules.
CE – Certificate
This equipment is in compliance with the requirements of the following regulations:
EN 55 022: CLASS A
Sylphit-USB USK-Models User Guide 24
Rackit Technology Corporation – www.rackittechnology.com – (800)636-3434
You might also like
- OSA 542x 9.5.1 Installation and Commissioning ManualDocument98 pagesOSA 542x 9.5.1 Installation and Commissioning ManualAli Ashkar100% (2)
- Installation Manual - KFC-225Document124 pagesInstallation Manual - KFC-225DanielLobatoBernardes75% (4)
- Connection Conditions Bosch CC220Document360 pagesConnection Conditions Bosch CC220Knezevic Bojan75% (4)
- PLC Programming from Novice to Professional: Learn PLC Programming with Training VideosFrom EverandPLC Programming from Novice to Professional: Learn PLC Programming with Training VideosRating: 5 out of 5 stars5/5 (1)
- Fastfame 9wmvDocument38 pagesFastfame 9wmvCássio SalesNo ratings yet
- OmniSwitch 6450 Series Getting Started GuideDocument22 pagesOmniSwitch 6450 Series Getting Started GuidemludasNo ratings yet
- Ni Sbrio-9651: Getting Started With The Sbrio-9651 Som Development KitDocument2 pagesNi Sbrio-9651: Getting Started With The Sbrio-9651 Som Development Kitkhin600No ratings yet
- Introduction To Manufacturing: Automation and RoboticsDocument202 pagesIntroduction To Manufacturing: Automation and RoboticsCesar GeronimoNo ratings yet
- 1768 CompactLogix Integrated Motion 1768-Td001 - En-PDocument6 pages1768 CompactLogix Integrated Motion 1768-Td001 - En-PRudimarNo ratings yet
- Refer.2.3.AskF5 - Manual Chapter - Platform OverviewDocument27 pagesRefer.2.3.AskF5 - Manual Chapter - Platform OverviewNguyen Ho LongNo ratings yet
- Dell PowerConnect 7024F Getting Started ManualDocument402 pagesDell PowerConnect 7024F Getting Started ManualpapichangoNo ratings yet
- A&H Ilive Surface Getting StartedDocument32 pagesA&H Ilive Surface Getting StartedAUHEBEZ100% (1)
- Vertiv ITMS Product Offerings 2021Document14 pagesVertiv ITMS Product Offerings 2021kavitaNo ratings yet
- S1500e Series Installation Guide v260-V30Document47 pagesS1500e Series Installation Guide v260-V30Jose Enrique SantamariaNo ratings yet
- E Lo Entuitive Touchmonitor User Guide: For 17" LCD Modular Kiosk Touchmonitors 1746L/1749L SeriesDocument45 pagesE Lo Entuitive Touchmonitor User Guide: For 17" LCD Modular Kiosk Touchmonitors 1746L/1749L Seriesneuzasilva.k16No ratings yet
- 002-33658 AN233658 - Support For SEMPER Quad SPI Flash in U-Boot From XilinxDocument28 pages002-33658 AN233658 - Support For SEMPER Quad SPI Flash in U-Boot From Xilinxgshgeje hehjwjeNo ratings yet
- ES45 Rackmount Installation GuideDocument30 pagesES45 Rackmount Installation Guideianm_researchNo ratings yet
- USB251 X B/X BiDocument57 pagesUSB251 X B/X BiCuenta De Prueba100% (1)
- Cisco Expressway CE1000 Install GuideDocument15 pagesCisco Expressway CE1000 Install GuideRobson FialhoNo ratings yet
- Sales PresentationDocument27 pagesSales PresentationUrchin NguyenNo ratings yet
- infoPLC Net L02 Advanced Micro800 PPT PDFDocument19 pagesinfoPLC Net L02 Advanced Micro800 PPT PDFAlaa RamadanNo ratings yet
- ERIS Panel Maintenance Manual (Sandvik)Document41 pagesERIS Panel Maintenance Manual (Sandvik)Felipe RojasNo ratings yet
- Manual VisiflowDocument227 pagesManual VisiflowIgor Matheus BenitesNo ratings yet
- Supermicro AOC Simso+ IPMI User and Configuration ManualDocument68 pagesSupermicro AOC Simso+ IPMI User and Configuration ManualGalip KuyukNo ratings yet
- 1768 CompactLogix Quick StartDocument208 pages1768 CompactLogix Quick StartDaniel Ivan FernandezNo ratings yet
- Security Probe Standard X20 ManualDocument79 pagesSecurity Probe Standard X20 Manualmacis garisNo ratings yet
- Acro Whoop FC ManualDocument12 pagesAcro Whoop FC ManualChristopher HudginsNo ratings yet
- Master View KVM Switch: User ManualDocument19 pagesMaster View KVM Switch: User ManualMax Zamora R.No ratings yet
- Quick Start Guide: Netcommander Ip Cat5 Multi-User KVM SwitchDocument12 pagesQuick Start Guide: Netcommander Ip Cat5 Multi-User KVM SwitchJesus ChavezNo ratings yet
- 16 Axis PCI SERCOS Interface Card: Installation InstructionsDocument28 pages16 Axis PCI SERCOS Interface Card: Installation InstructionsJoshua JaenNo ratings yet
- Nf4k8ab Manual en v1.0 01 21 05Document75 pagesNf4k8ab Manual en v1.0 01 21 05Santiago AzzolinaNo ratings yet
- SoftPLC Driver HilscherDocument15 pagesSoftPLC Driver HilscherRafael CordeiroNo ratings yet
- Acer Computers Aspire l5100 Aspire l5100 Veriton l410 Service Guide 4f138dfDocument90 pagesAcer Computers Aspire l5100 Aspire l5100 Veriton l410 Service Guide 4f138dfUlises Barragán CastilloNo ratings yet
- SuperRACK InstallationGuideDocument16 pagesSuperRACK InstallationGuideCricri CriNo ratings yet
- SL-75LIV: User Manual V1.0Document91 pagesSL-75LIV: User Manual V1.0iammiaNo ratings yet
- SBC 456manualDocument98 pagesSBC 456manualrudamacaNo ratings yet
- Tripp Lite Owners Manual 764295Document62 pagesTripp Lite Owners Manual 764295Vipper80No ratings yet
- Controllogix Ethernet Bridge: 1756-EnbtDocument144 pagesControllogix Ethernet Bridge: 1756-EnbtneoflashNo ratings yet
- 750-353 EMS Elite Monitoring SystemDocument36 pages750-353 EMS Elite Monitoring SystemOsama AlgueferNo ratings yet
- NVR WS InstallDocument4 pagesNVR WS Installmuzammil shadabNo ratings yet
- SC7500 English TechDocument74 pagesSC7500 English Techluis miguel GonzalezNo ratings yet
- InfoPLC Net 5 HMI Seminar Hannover Mess 2012Document29 pagesInfoPLC Net 5 HMI Seminar Hannover Mess 2012Robert WagnerNo ratings yet
- User Manual For IPM DIP101 PDFDocument61 pagesUser Manual For IPM DIP101 PDFCHIEFNo ratings yet
- 615r01 RevaDocument78 pages615r01 RevaclopogaNo ratings yet
- UserGuide VOIPbox ClientDocument73 pagesUserGuide VOIPbox ClientMario Daniel Dominguez SosaNo ratings yet
- STATIM G4 2000: Service Manual SupplementDocument32 pagesSTATIM G4 2000: Service Manual SupplementFrancisco PardoNo ratings yet
- ES40 Owners GuideDocument240 pagesES40 Owners Guidetytan228553No ratings yet
- Cisco 2900 & 3900 Series Routers OverviewDocument46 pagesCisco 2900 & 3900 Series Routers OverviewPterocarpousNo ratings yet
- Instruction ManualDocument23 pagesInstruction ManualmanishNo ratings yet
- CCNP Equipment ListDocument17 pagesCCNP Equipment ListfherrerajNo ratings yet
- What Switchers Do: Switcher Types and FunctionsDocument6 pagesWhat Switchers Do: Switcher Types and Functionsandrei neagNo ratings yet
- SConfigurator User GuideDocument83 pagesSConfigurator User GuideRichard Salavarria100% (1)
- ELF Podium: User ManualDocument55 pagesELF Podium: User ManualJanuar AdriadiNo ratings yet
- Off Wireless DesDocument15 pagesOff Wireless Dessua07j398No ratings yet
- USB Al55 - 66 Technical ManualDocument1 pageUSB Al55 - 66 Technical ManualProblem VelikiNo ratings yet
- First Steps WinSPS ENGL 01Document4 pagesFirst Steps WinSPS ENGL 01demianmbNo ratings yet
- Getting Started With Xtremedsp™ Solution Video Starter Kit: Getting Started Guide (Optional) Spartan-3A DSP™ Fpga EditionDocument10 pagesGetting Started With Xtremedsp™ Solution Video Starter Kit: Getting Started Guide (Optional) Spartan-3A DSP™ Fpga EditionUmar AnjumNo ratings yet
- MVP 130-210-410-810AV User GuideDocument553 pagesMVP 130-210-410-810AV User Guidestarre3No ratings yet
- Proface GP 750-337 Instruction e 1 1Document34 pagesProface GP 750-337 Instruction e 1 1jamal nasirNo ratings yet
- USB Atmel Mouse Doc7604Document11 pagesUSB Atmel Mouse Doc7604jeanpaul CAYTANNo ratings yet
- PLC Comparison Chart 2007 v5Document3 pagesPLC Comparison Chart 2007 v5yaronstNo ratings yet
- Axis p1347 User Manual en US 47770Document60 pagesAxis p1347 User Manual en US 47770Edward LehmannNo ratings yet
- TM H628 V1.00 RA Amps Operation ManualDocument24 pagesTM H628 V1.00 RA Amps Operation ManualJErryNo ratings yet
- RBH AxiomV Catalog v2012Document9 pagesRBH AxiomV Catalog v2012jekajazz10No ratings yet
- Modicon M580 - BMEP586040Document6 pagesModicon M580 - BMEP586040Bagus Eka Putra MNo ratings yet
- GARMIN GNS530W Instruction For Continuous Airworthiness 190-00357-65Document11 pagesGARMIN GNS530W Instruction For Continuous Airworthiness 190-00357-65BrunoNo ratings yet
- Eaton 9135 UPS Users GuideDocument82 pagesEaton 9135 UPS Users GuideeldervemxNo ratings yet
- Alpha Serve Res 40 Service GuideDocument423 pagesAlpha Serve Res 40 Service Guidetedington25400% (1)
- 1 7302 7330 IsamDocument118 pages1 7302 7330 Isambelbel432150% (2)
- Eaton Evolution 1550Document158 pagesEaton Evolution 1550SergNo ratings yet
- Modicon M580 - BMEH586040Document6 pagesModicon M580 - BMEH586040Murat SultanovNo ratings yet
- At30 130 040f480sxsxaxxx PDFDocument12 pagesAt30 130 040f480sxsxaxxx PDFpepe2xNo ratings yet
- Rack Installation Instructions: For The 11000 VA 5U Uninterruptible Power Supply and 11000 VA 3U Extended Battery ModuleDocument12 pagesRack Installation Instructions: For The 11000 VA 5U Uninterruptible Power Supply and 11000 VA 3U Extended Battery ModulegtchaksNo ratings yet
- FortiGate 100D LENC QuickStart Online PDFDocument14 pagesFortiGate 100D LENC QuickStart Online PDFCarlos LuceroNo ratings yet
- Puncom Charger ManualDocument72 pagesPuncom Charger ManualAshok KumarNo ratings yet
- Sun STK 6140 Getting Started Guide Install Config Release 2.0 819-5045-11Document204 pagesSun STK 6140 Getting Started Guide Install Config Release 2.0 819-5045-11alexou79No ratings yet
- Netlabve Real Equipment Pod Management Guide PDFDocument120 pagesNetlabve Real Equipment Pod Management Guide PDFpamukumarNo ratings yet
- Splitter - Huawei SPL1202Document4 pagesSplitter - Huawei SPL1202Feby AndyNo ratings yet
- 08 ZXWR RNC Structure and Principle - PPT-52Document52 pages08 ZXWR RNC Structure and Principle - PPT-52sumit361100% (1)
- Istar-Ultra-Se HW Install Um-311 rd0 Um LT enDocument32 pagesIstar-Ultra-Se HW Install Um-311 rd0 Um LT enMoisesManuelBravoLeon100% (1)
- PDU Flyer NewDocument2 pagesPDU Flyer NewMabrouk Salem IssaNo ratings yet
- Manual Quantum Ultrium LTO-6 - H6SDocument122 pagesManual Quantum Ultrium LTO-6 - H6SIván PuenteNo ratings yet
- Loftus MEP Design Build Example Binder SmallDocument29 pagesLoftus MEP Design Build Example Binder SmallMohamed AtefNo ratings yet
- S 45 C M - A: Pectrum Amera Icro LuminumDocument52 pagesS 45 C M - A: Pectrum Amera Icro LuminumAlexsandro TorezinNo ratings yet
- Scrambler GuideDocument352 pagesScrambler GuideDelvalle Ortega100% (1)
- Netbotz Rack Monitor 750: Security and Environmental MonitoringDocument4 pagesNetbotz Rack Monitor 750: Security and Environmental MonitoringraviNo ratings yet
- Bently Nevada 3500 Upgrade (10-02) - 940033Document7 pagesBently Nevada 3500 Upgrade (10-02) - 940033sianas1706No ratings yet
- API 1608 BrochureDocument6 pagesAPI 1608 BrochurefermoralesNo ratings yet
- Nokia Outdoor 1m Enclosure CS7180193Document2 pagesNokia Outdoor 1m Enclosure CS7180193reinekNo ratings yet