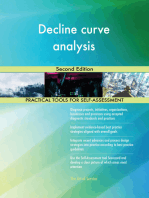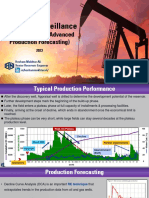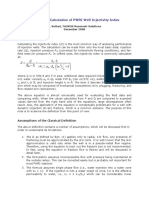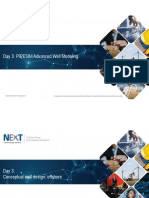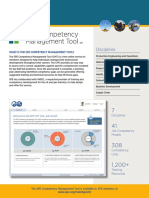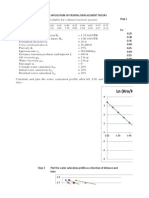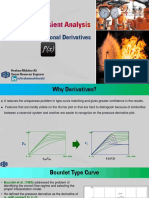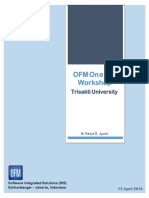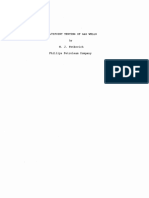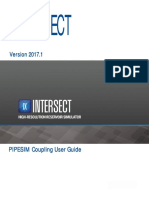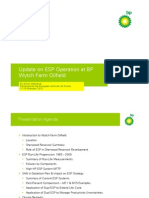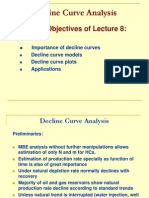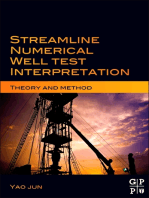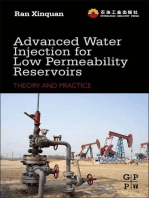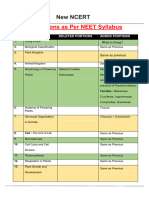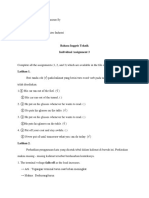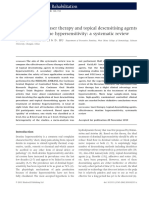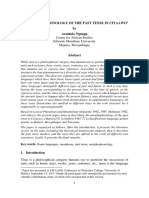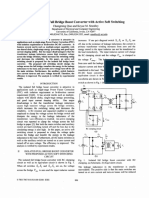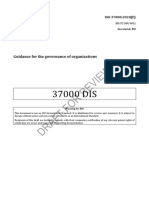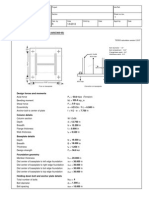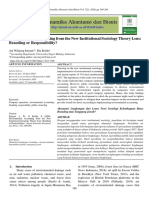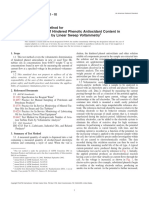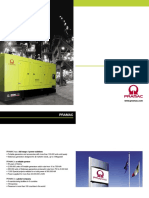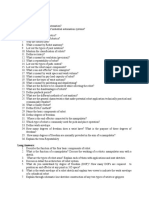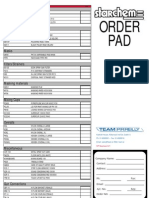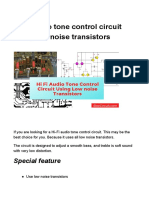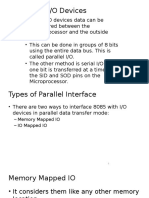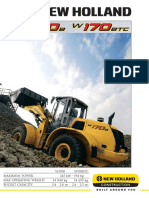Professional Documents
Culture Documents
TOPAZE RTA Tutorial
Uploaded by
JuanCopyright
Available Formats
Share this document
Did you find this document useful?
Is this content inappropriate?
Report this DocumentCopyright:
Available Formats
TOPAZE RTA Tutorial
Uploaded by
JuanCopyright:
Available Formats
Topaze (RTA) Tutorial #1
1. Introduction
This tutorial provides a description of the options and workflow in KAPPA-Workstation. This includes creation of
new documents and analyses, loading of pressure and rate data, extraction of the loaded production data, Decline
Curve Analysis, use of loglog analysis tools, example of analytical and numerical modeling, specialized plots,
sensitivity and forecast, and the creation of interpretation file templates. The tutorial finishes by pointing to a few
items that users may decide to explore on their own.
Before starting this session, the user is expected to have installed KAPPA-Workstation and started the RTA
(Topaze) module. The tutorial will use the three files (shown below) located in the Examples folder in the
Installation directory.
Topaze starts (below, left) and brings the user to the ‘File’ page. The active option is ‘New and recent’ and a ‘Blank’
icon can be seen towards the top left of the screen (below, right).
KW v5.40 - Doc v5.40.01 © KAPPA 2003-2021 RTA Tutorial #1 • RTAEX01 - 1/28
2. Creating a new document
Click on the ‘Blank’ icon. This starts a wizard that will take the user through six steps to initialize a new document
and its first analysis.
- Step 1: initialization of the main document options: reference time and location, general information, units
and general comments. Keep everything as default and click .
- Step 2: main options of the first analysis in this document. Input the main test parameters. Those
highlighted with red fields have a significant impact on the results and should not stay at default value. If
the default happens to be the answer one may enter the same value or right click in the field and select
‘Accept default’. If any field remains, a red warning message will be carried out throughout the
interpretation. For this session, set the pay zone (h) to 100 ft and the porosity () to 0.08. Click .
- Step 3: definition of the fluid and its physical diffusion in the formation. Define the fluid as single phase
gas. Advanced PVT is required when the reference phase is gas, in order to compute pseudo properties.
To access the advanced PVT definition, click on . In the PVT definition page, change the reference
pressure to 6650 psia and reference temperature to 300 °F. Validate the PVT definition with and
proceed to Step 4 using .
KW v5.40 - Doc v5.40.01 © KAPPA 2003-2021 RTA Tutorial #1 • RTAEX01 - 2/28
- Step 4: definition of the constant parameters and/or pseudo-functions that will be used in analytical or
linear numerical models (linearity is required for superposition). The computed pseudo-pressure and
pseudo-time integral can be viewed in tabulated and graphical form using (below, right). The choice
of pseudo pressures (none, not normalized or normalized) affects the plot axes only. The model is always
generated in pseudo pressures. Click on .
- Step 5: controls the level of complexity in the numerical model. The options in the left column are standard
with Saphir and Topaze. The options in the right columns are Rubis functionalities. Although these models
can be directly built from Saphir or Topaze, they do require a Rubis license to be available. The default
numerical settings will be largely sufficient for now but will be visited later in this tutorial, so click
on .
KW v5.40 - Doc v5.40.01 © KAPPA 2003-2021 RTA Tutorial #1 • RTAEX01 - 3/28
- Step 6: the default model can be set at any stage of the analysis, even at initialization stage. If the user
knows or suspects that a given model should apply there is no need to start with an irrelevant default. For
this session, do not change the default at this stage. Click on .
The document and its first analysis are initialized and the main Topaze window appears. The active tab is
‘Analysis’ with an empty workspace. The document is only in the active computer memory and it is named
‘Untitled1’. Save it and call it ‘RTA Tutorial 1’ using the Ctrl+S shortcut or select ‘Save’ in the File menu.
KW v5.40 - Doc v5.40.01 © KAPPA 2003-2021 RTA Tutorial #1 • RTAEX01 - 4/28
3. Loading production data
Click on the ‘Load Q’, , icon in the control panel on the left to load the Rate History. The rate information
is stored in ‘RTAEX01 Rates.xlsx’. Click on and select the file to load. A file preview is shown (below, left).
with the possibility to change the tab/worksheet. brings a dialog where the file information is
interpreted line by line (below, right). The collapsible panels on the left offer detailed load options. The top
right section has a set of editable information while the bottom left window gives the result of the format
processing. As the input file is very simple, with time stored as durations, the default format will work. Click on
to proceed.
The main Topaze screen is displayed again with a history plot showing the loaded rates.
KW v5.40 - Doc v5.40.01 © KAPPA 2003-2021 RTA Tutorial #1 • RTAEX01 - 5/28
4. Automatic extraction and Rate Decline curve analysis
It is possible to perform a Decline curve analysis as soon as a production history is available, regardless of the
existence of a pressure gauge.
The ‘Extract’, , icon in the control panel accesses the manual extraction dialog. We will revisit the dialog
later. The ‘Automatic Extraction’, , icon appears in lieu of the ‘Extract’ icon when the shift key is pressed. In
this state, click on the icon and the entire loaded production history, using the default extraction settings will
be extracted on a DCA plot, generated at the end of the extraction.
Double clicking on the DCA plot title bar maximizes it, bringing additional options in the ribbon. Right-click in
the plot to access the split options in the popup menu. Split horizontally and vertically to end with three plots.
KW v5.40 - Doc v5.40.01 © KAPPA 2003-2021 RTA Tutorial #1 • RTAEX01 - 6/28
Change the top right plot to q vs Q by right clicking on it and selecting the plot type in ‘Decline curve options’
(below left). Similarly, change the bottom one to log(q) vs log(t) to end up with something as shown below,
right:
Click on ‘Parameters’, , in the ‘Plot options’ panel at the top and change the model to Duong. The slider bar
at the bottom allows the user to set the relative weight of rates and cumulative production while regressing
on the model parameters. Move the slider to mid-way between q and Q and run the regression on initial rate,
M and A Exponents (each decline curve will have its own set of parameters):
Change the abandonment rate to 500 Mscf/D, observe the abandonment time change (6.49 years) and the
EUR (4.14 bscf). The results may vary slightly depending on the position of the slider between q and Q.
KW v5.40 - Doc v5.40.01 © KAPPA 2003-2021 RTA Tutorial #1 • RTAEX01 - 7/28
Abandonment ratio 1e-3 Abandonment rate 500 Mscf/D
Several DCA plots may be created with different decline models on each.
Close the dialog and restore the DCA plot by double clicking on the plot title bar.
KW v5.40 - Doc v5.40.01 © KAPPA 2003-2021 RTA Tutorial #1 • RTAEX01 - 8/28
5. Loading Pressure data
Create a new analysis by clicking on ‘New’, , in the ribbon at the top (or using the Ctrl + M keyboard
shortcut). When creating a new analysis, different levels of duplication are offered to the user. For this session,
select the existing ‘Analysis 1’ to duplicate and keep all the selections. Click on . Delete the existing
DCA plot in Analysis 2.
Before proceeding with loading pressure data, access the ‘RTA Settings’ through located at the top right of
the Topaze window and select the automatic plots as indicated below:
Based on the above selection, when an extraction is made only the normalized rate – cumulative plot will be
created (in addition to the loglog plot and Blasingame plot which are always created on extraction). This allows
the user to save overcrowding the workspace with plots the user is not intending to use. The unchecked plots
can always be created at any time during the analysis using the ‘New plot’, , option in the ribbon (subject to
plot prerequisites being met). This will be visited later in the tutorial.
KW v5.40 - Doc v5.40.01 © KAPPA 2003-2021 RTA Tutorial #1 • RTAEX01 - 9/28
Click on ‘Load P’, , in the main control panel to load the Pressure History. The pressure data are stored in
the Ascii file ‘RTAEX01 Pressures.txt’. Click on the icon and select the file to bring a preview of the file
content (below, left). Click on to proceed to the next dialog. The dialog is the same as when loading
rates, where the file information is being interpreted line by line (below, right). Again, the format is simple, so
keep the defaults and click on to proceed.
Back in the Topaze main workspace, the history plot is displayed with both rate and pressure data.
Since an extraction already existed, even though we deleted the DCA plot, loading pressure data will also
launch the extraction dialog. This time, the extraction will be based on both pressures and rates, unlike before,
when we had rates only.
If no extraction had existed, the dialog can be manually called using ‘Extract’, , in the control panel.
KW v5.40 - Doc v5.40.01 © KAPPA 2003-2021 RTA Tutorial #1 • RTAEX01 - 10/28
6. Extracting data interval and generating plots
In the extraction dialog (below, left) the loglog plot resulting from the current extraction options is displayed
on the right. Open the ‘Time range’ panel and click on to interactively select the extraction interval (below,
right). The effect of the extracted interval on the resulting loglog plot can be seen instantaneously in the
extraction preview (shown below).
Reset the interval to the complete history by clicking on , set the starting value to 1hr, then click on
to proceed with extraction.
The main Topaze screen (below, right) has four plots (loglog, Blasingame, normalized rate - cumulative &
history) and a result windows where a red warning indicates that some key parameters remain at their default
value.
KW v5.40 - Doc v5.40.01 © KAPPA 2003-2021 RTA Tutorial #1 • RTAEX01 - 11/28
Maximize the loglog plot. Among the plot options, ‘Show tool parameters’ will display the permeability and
drainage area results related to the horizontal line and PSS unit slope. Moving any of these lines will update
the corresponding parameter. Moving any line with the ‘Ctrl’ key pressed moves both at the same time. After
this, pressing the ‘Automatic Analytical’ option will generate the homogeneous model, bounded by a circular
limit, taking the current values of k and Re and estimating a value of skin. As mentioned before, this default
simple behavior can be overriden by the user using the Analysis Tools.
KW v5.40 - Doc v5.40.01 © KAPPA 2003-2021 RTA Tutorial #1 • RTAEX01 - 12/28
7. Analysis tools
Instead of a simple circular boundary, centered on the well, we will model the boundary with a centered
rectangle i.e. North-South boundary distances are the same and East-West boundary distances are the same.
Click on 'Tools’, , in the ‘Analysis control’ panel at the top. This recalls the Analysis tool dialog, step 6 of the
new document wizard (below, left). Change the Boundary model to ‘Rectangle (centered)’ and click on
to validate.
The 2 nodes controlling the distances to the boundaries, , can now be played with, to interactively adjust
the component behaviors to the data, until we get something similar to the display above right.
Depending on the position of the limit markers on the loglog plot, the North-South and East-West distance
values observed in the result window can be a little different.
Hide the tool parameters and restore the loglog plot by double clicking on the plot title bar.
7.1. Additional options
Some of the additional options, available in the ribbon at the top to edit the data and plots, are explained
below:
When plots are not maximized and several plots exist in the workspace, the plot area may be reduced
by the presence of plot scales. In such instances, the scales may be hidden using this option.
The extracted interval can be edited by clicking on ‘Selection’ and interactively changing the time range
in the consequent popup plot. Its impact on the plots is immediate.
The loglog plot uses the equivalent time Te = Q/q. Small rate values can be filtered in order to avoid
excessively large values of Te by clicking on ‘Filter’ and specifying the criteria in the filter dialog.
Certain data points can be selected in a lasso by clicking ‘Time interval selection’, then holding the left
click down in a plot to draw a lasso around them. The corresponding points are automatically
highlighted in all other plots (below, left).
KW v5.40 - Doc v5.40.01 © KAPPA 2003-2021 RTA Tutorial #1 • RTAEX01 - 13/28
When hovering the cursor over any plot, the cursor position is displayed in the application task bar at the
bottom left:
KW v5.40 - Doc v5.40.01 © KAPPA 2003-2021 RTA Tutorial #1 • RTAEX01 - 14/28
8. Manual and Automatic Analytical Model
The ‘Analytical’, , icon in the control panel accesses the manual analytical dialog. Model and parameters
have been initialized from the settings and results of the loglog tool. Clicking on the button would
generate the model with these parameters, but we may as well call the automatic model directly. So click on
to exit the manual analytical model dialog.
The ‘Automatic Analytical’, , icon appears in lieu of the ‘Analytical’ icon when the shift key is pressed. In this
state, click on the icon and the model is executed in a single command, with the resulting curves displayed on
the visible plots.
KW v5.40 - Doc v5.40.01 © KAPPA 2003-2021 RTA Tutorial #1 • RTAEX01 - 15/28
By default, the model curve displayed on the diagnostic plots is the single step model response i.e.
corresponding to model response to a constant rate step. This removes the scattering effect of equivalent time,
Te = Q/q, which is unstable when the pressure is not constant.
In the ribbon at the top, the single step response can be turned on/off using . Turn the option off to see the
true pressure response on the loglog plot (shown below).
Turn the single step response back on. It will be left on for the remainder of this tutorial.
KW v5.40 - Doc v5.40.01 © KAPPA 2003-2021 RTA Tutorial #1 • RTAEX01 - 16/28
9. Straight line (specialized) Analysis
The default Topaze workflow follows the control panel options and is based on the loglog plot. Users can also
create additional commonly used plots and analyze production behaviors/estimate drainage area reserves by
drawing appropriate straight lines on them. The inferred parameter estimates can then be transferred to the
analytical or numerical models.
In this session, the normalized rate – cumulative plot (which is already created) will be used to estimate the
drainage area size. Maximize the normalized rate – cumulative plot and display results in the plot using the
option in the ribbon at the top (below, left). Activate the ‘Line’ plot option from the ribbon at the top and select
a range of data in boundary dominated flow by holding the left mouse click and highlighting the relevant data
range. A straight line will be drawn based on regression on the data within the selected interval. The volumetric
results will be updated when the line is redrawn (below, right). You may need to reset the zoom to see the
complete line.
Note: the actual values may be different depending on the points selected for regression.
Restore the normalized rate – cumulative plot by double clicking on the plot title bar.
KW v5.40 - Doc v5.40.01 © KAPPA 2003-2021 RTA Tutorial #1 • RTAEX01 - 17/28
10. Introduction to the model dashboard
This option is accessible from ‘Dashboard’, , in the analysis ribbon. It brings the dialog shown below, left.
This feature allows results to be transferred from analysis tools, specialized analyses and models to the
analytical and numerical models of the active analysis. From the top set of icons on the left, the user can select
the source analysis tool, the analytical model, the numerical model or any of the specialized analyses. The
corresponding results are displayed in the table.
The destination model may be the analytical or numerical model at the bottom of the icons on the left. Clicking
on one of these two buttons will transfer the relevant active ‘transferrable’ results to the model and execute
the model at once. If for example you select the Analytical model in the top column and send to the numerical
model, this will be just the same as calling the numerical model with the analytical values. However, the
dashboard establishes a more flexible bridge between the different sources of results.
In this session, select the normalized rate - cumulative plot from the list of specialized analyses and click on
the ‘To analytical’, , icon:
Since the PV has no information on the relative North-South and East-West boundary distances, they are all
reset to the same value, which gives the same PV as calculated from the normalized rate – cumulative plot.
KW v5.40 - Doc v5.40.01 © KAPPA 2003-2021 RTA Tutorial #1 • RTAEX01 - 18/28
11. Manual and Automatic Improve
The ‘Improve’, , icon in the control panel accesses the manual improve dialog with two tabs defining the
parameters (below, left) and the target controls (below, right). One can select the regression parameters, set
their ranges and apply different weighting on various sections. One may also choose between a match on the
cumulative production or the production rates or both. In this session, select the cumulative production as the
target (below, right) and choose the permeability and boundary distances (below, left) as regression
parameters.
Clicking on the button would run the regression with the defined settings.
KW v5.40 - Doc v5.40.01 © KAPPA 2003-2021 RTA Tutorial #1 • RTAEX01 - 19/28
12. Numerical model and Forecast
Before accessing the numerical model dialog, let us turn the NL flag on, so the numerical model takes into
account varying PVT properties with pressure. Access the ‘PVT and diffusion’ dialog using in the ‘Analysis
control’ panel. This recalls the Analysis PVT dialog. Switch to the ‘Numerical modeling’ tab, step 6 of the
document initialization wizard. In the options on the left, check ‘Use real PVT’ (below left). Validate the selection
with .
The existing analytical model is deleted, but the model parameters are still retained in memory. Click on the
‘Numerical’, , icon to access the manual numerical model dialog (above right). The numerical model can be
defined automatically based on the diagnostics (analysis tools) or from the analytical model. To initialize the
numerical model from the analytical one click on and click on . In addition to the
model response at the well, a 3D plot with the reservoir geometry, the static and dynamic reservoir properties
is also generated.
KW v5.40 - Doc v5.40.01 © KAPPA 2003-2021 RTA Tutorial #1 • RTAEX01 - 20/28
The boundary distances for the numerical model are copied over from the analytical model. Go to the Map tab
to see that the default boundary distances (5000 ft in each direction from the well) have been updated to the
analytical model boundary distances:
With a numerical model initialized it is possible to consider many more complex options either geometrical (in
the map ribbon), related to the fluid behavior (PVT), etc. In the following sections, we will look at the PVT a
little. Switch back to the Analysis Tab.
Now that the model is generated, it can be used to forecast future production. Click on ‘Forecast’, , to
access the forecast setup. Select the ‘Constant pressure’ forecast option. Set a producing pressure of 1750 psia
and forecast for a duration of 3 months and generate the forecast:
KW v5.40 - Doc v5.40.01 © KAPPA 2003-2021 RTA Tutorial #1 • RTAEX01 - 21/28
13. Sensitivity
So far, we have been dealing with single values of input parameters. In reality, these values are not known with
absolute certainty. To evaluate the impact of the uncertainty in some model parameters on the model response
and other parameters, a sensitivity can be run.
Click on ‘Sensitivity’, , to access the sensitivity dialog. Different type of sensitivity calculations can be run.
Click on ‘F1’ in the sensitivity dialog to read about the different methods available. For this exercise, select the
‘Monte-Carlo’ method and check ‘ϕ’ from the list of ‘Variables’. The default porosity distribution is ‘Normal’
with the model value as the mean. Change the standard deviation to 0.01 (below left). Keep the number of
models to 50 and click on .
From the sensitivity variable distributions defined, 50 samples will be taken to run the model. The computation
of the various responses is executed in parallel on a multicore PC and the results are displayed on the sensitivity
history plot, which will automatically be created (above, right). Maximize the sensitivity history plot and click
on ‘Show’, , in the plot option at the top. In the ‘show’ dialog, hide all the rate curves by unchecking them
(below left). Once validated, the sensitivity history plot will be as shown below, right:
KW v5.40 - Doc v5.40.01 © KAPPA 2003-2021 RTA Tutorial #1 • RTAEX01 - 22/28
To view the distribution of the ‘goodness of fit’ (which indicates how much the model deviates from the data),
create a ‘Sensitivity: Histogram’ plot from the ‘New plot’ list as shown below, left.
The histogram plot will be different depending on the Monte-Carlo sampling. To view the same results on a
scatter plot, maximize the histogram plot and click on ‘Scatter plot’, , in the plot options at the top. The
scatter plot shows, by default, the objective function against the sensitivity parameter, porosity in this case, as
shown below, left. The plot shows that some runs resulted in a model that matched the data better than out
reference model (blue marker).
The Y-axis displays the goodness of fit (based on the least squares distance between data and model). A red
line threshold is also shown - this line can be interactively moved by the user. Points falling below this line
(shaded in black) will be reported in the sensitivity results only. Let’s set the threshold to roughly around 2400
Mscf/d (below, left):
Close the scatter plot and restore the histogram plot. Click on ‘Results’, , in the ribbon at the top and display
‘Model - Sensitivity results’ (above, right). The ‘lower’ and ‘higher’ values of the sensitivity variable are displayed
in the results, along with the ‘lower’ and ‘higher’ value of the cumulative forecast for that range. If the threshold
line is modified, these values will be affected. These values will differ because of the Monte-Carlo sampling.
KW v5.40 - Doc v5.40.01 © KAPPA 2003-2021 RTA Tutorial #1 • RTAEX01 - 23/28
14. Adding further non-linearities in numerical models
We are now going to illustrate, using the same example, a case where desorption is incorporated in the NL
numerical model. Create a duplicate of ‘Analysis 2’ using the ‘New’, , icon at the top and accept to duplicate
all levels. In ‘Analysis 3’, access the ‘PVT and diffusion’ dialog (below, left) and check ‘Desorption’ in the ‘PVT &
diffusion’ tab. Click on to define the desorption isotherm (below, right) and accept the default relationship
with .
In the ‘Numerical modeling’ tab (below, left), ‘Desorption’ is automatically enabled.
Validate the setup with . The model will be removed. Access the numerical model dialog and
regenerate the model (a zoom reset on the history plot may be required).
Adding desorption to the model leads, quite logically, to an overall higher gas production.
Click on the ‘Improve’, , icon in the control panel accesses the manual improve dialog. Select the rates and
the cumulative production as the regression targets (below, right) and the reservoir surface and the regression
parameter (below, left). Click on .
KW v5.40 - Doc v5.40.01 © KAPPA 2003-2021 RTA Tutorial #1 • RTAEX01 - 24/28
Observe the reduction in the reservoir size as the regression progresses.
Repeat a forecast for 3 months and a constant pressure of 1750 psia:
KW v5.40 - Doc v5.40.01 © KAPPA 2003-2021 RTA Tutorial #1 • RTAEX01 - 25/28
15. Comparison of different analyses.
The two analyses can be compared on the various plots displayed. Click on ‘Compare’, , in the Analysis
ribbon at the top. In the compare dialog, select ‘Analysis 3’ and ‘Analysis 2’ and click on ‘Apply’. The models,
as well as the forecasts, are displayed with a specific color in the various plots:
The color assigned to each analysis in compare can be changed by right-clicking on the analysis in the compare
dialog (below, left). Alternatively, this may also be done in the Analysis Information dialog.
With the compare mode active, click on ‘Results’, , in the ribbon at the top. Tabulated results from the 2
analyses may be compared in the consequent dialog. Using the ‘Show:’ drop down list at the bottom of the
‘Results’ dialog, show the ‘Model – Results - Field’ category to compare the change in STGIIP and PV because
of including desorption in the model (above, right).
Close the compare option.
KW v5.40 - Doc v5.40.01 © KAPPA 2003-2021 RTA Tutorial #1 • RTAEX01 - 26/28
16. Creating a template
It is possible to create interpretation templates at any time. This may be done by using the ‘Save as template’
option in the File menu (below left). Once a template is created, it is made available in the file menu (below
right).
The template stores the setting of the document and the active analysis at the time it was saved. The next time
the user wants to create a new document, they will just have to select the template. Notice that the wizard,
which takes the user through the six initialization steps, has the settings of the current analysis. This can be
checked with the parameter values in Step 2 (below left) or the PVT and diffusion setup (below right).
KW v5.40 - Doc v5.40.01 © KAPPA 2003-2021 RTA Tutorial #1 • RTAEX01 - 27/28
17. What’s next?
This tutorial is over. You may save the results and exit Topaze.
However, you may want to explore the capabilities of the numerical models a little further. In the session above
we had just initialized the NL numerical model from the analytical model and gone one step further to add
desorption in the NL model. You may go to the 2D-Map tab, load the field bitmap file ‘RTAEX01 Field.jpg’,
scale the field, define the contour, faults, position the producing well properly, add an injection well and display
the resulting grid in 2D or 3D, enter the interference well schedule, create layers, select a more complex PVT,
etc.
KAPPA-Workstation also has a comprehensive contextual online help, including ‘How to’ topics, Examples and
FAQs, to assist the users whilst using the software. Users are encouraged to consult these.
KW v5.40 - Doc v5.40.01 © KAPPA 2003-2021 RTA Tutorial #1 • RTAEX01 - 28/28
You might also like
- Back Allocation 20001 PDFDocument28 pagesBack Allocation 20001 PDFTuoyoblanksonNo ratings yet
- Production PerformanceDocument25 pagesProduction PerformanceBreave HeartNo ratings yet
- FDDocument66 pagesFDJoseJavier ColinaNo ratings yet
- 1 PROSPER IntroductionDocument7 pages1 PROSPER IntroductionGustavo ChacónNo ratings yet
- Pvtsim Technical Overview 2016 Download v3Document16 pagesPvtsim Technical Overview 2016 Download v3Jorge Vásquez CarreñoNo ratings yet
- PDF 3getting Started and CreatingProjectsDocument64 pagesPDF 3getting Started and CreatingProjectsMeldi SeptianNo ratings yet
- 15 Is-0155 - Ps - Avocet - Production - Operations - SoftwareDocument2 pages15 Is-0155 - Ps - Avocet - Production - Operations - Softwareboualem.iniNo ratings yet
- History Matching/PredictionDocument17 pagesHistory Matching/PredictionNguyễn Hữu DanhNo ratings yet
- Digital Oil FIeld - Production Software - WellFlo PDFDocument20 pagesDigital Oil FIeld - Production Software - WellFlo PDFjotaNo ratings yet
- B07 - Guided Interpretation #7: Formation Testers: B07.1 - Loading The DataDocument9 pagesB07 - Guided Interpretation #7: Formation Testers: B07.1 - Loading The DataJosé LuisNo ratings yet
- Investigate A Gas Well Performance Using Nodal AnalysisDocument15 pagesInvestigate A Gas Well Performance Using Nodal Analysisrafiullah353No ratings yet
- Reservoir SurveillanceDocument28 pagesReservoir Surveillanceابوالحروف العربي ابوالحروفNo ratings yet
- Build A Mode Lfrom Scratch in Petrel - 1Document15 pagesBuild A Mode Lfrom Scratch in Petrel - 12009sugaNo ratings yet
- Note Calc PWRI InjectivityDocument9 pagesNote Calc PWRI InjectivityDoddy VallentynoNo ratings yet
- Petex DOF BrochureDocument15 pagesPetex DOF BrochureJeevan BabuNo ratings yet
- Pipesim Modelado AvancadoDocument62 pagesPipesim Modelado Avancadoluis alberto godinez villaNo ratings yet
- PIPESIM 2019: Steady-State Multiphase Flow SimulatorDocument32 pagesPIPESIM 2019: Steady-State Multiphase Flow SimulatorHafiz AkhtarNo ratings yet
- Inflow Performace: Petroleum Engineering ProductionDocument16 pagesInflow Performace: Petroleum Engineering Productionكهلان البريهيNo ratings yet
- SPE Competency Management ToolDocument2 pagesSPE Competency Management Toolsmithyry2014No ratings yet
- DCA For Production Forecasting Base On Machine LearningDocument14 pagesDCA For Production Forecasting Base On Machine LearningQuy Tran XuanNo ratings yet
- A CMG F M: Dvanced LOW OdellingDocument65 pagesA CMG F M: Dvanced LOW OdellingwasayrazaNo ratings yet
- c2 Modeling Fracture Geometry PDFDocument31 pagesc2 Modeling Fracture Geometry PDFnova adriansyahNo ratings yet
- Schedule 03Document70 pagesSchedule 03Tarek HassanNo ratings yet
- Analysis and Interpretation of Water-Oil-Ratio PerformanceDocument19 pagesAnalysis and Interpretation of Water-Oil-Ratio PerformanceriochigNo ratings yet
- AL Selection - Draft of Document - 2d12 - Continuous Gas-LiftDocument23 pagesAL Selection - Draft of Document - 2d12 - Continuous Gas-LiftKonul AlizadehNo ratings yet
- 08 - Rate Transient Analysis 540 - OnlineDocument25 pages08 - Rate Transient Analysis 540 - OnlineLe Cong Nhat MinhNo ratings yet
- PVTDocument23 pagesPVTRoma BamegaNo ratings yet
- Water Flooding - Reservoir Engineering CalculationsDocument41 pagesWater Flooding - Reservoir Engineering CalculationsccrabbaiNo ratings yet
- Reservoir Simulation FSDocument225 pagesReservoir Simulation FSEl Moustapha Ould CheikhNo ratings yet
- IHS Fekete Reservoir Solutions - 0614Document32 pagesIHS Fekete Reservoir Solutions - 0614gregNo ratings yet
- Bourdet vs. Additional Derivatives: In/heshammokhtaraliDocument11 pagesBourdet vs. Additional Derivatives: In/heshammokhtaralimanish.7417No ratings yet
- IAM - Lunch & Learn (Brian)Document15 pagesIAM - Lunch & Learn (Brian)ashraff09No ratings yet
- EOR Presentation With CMGDocument20 pagesEOR Presentation With CMGCheekaAvijoyNo ratings yet
- OFM 2007.2 FundamentalsDocument308 pagesOFM 2007.2 FundamentalsKaro Huenufil MolinaNo ratings yet
- Handout OFM Fund-Int Trisakti-FIN2Document292 pagesHandout OFM Fund-Int Trisakti-FIN2FikriMuhammadNo ratings yet
- Gas Well Deliverability Fetkovich PDFDocument33 pagesGas Well Deliverability Fetkovich PDFBarbara_LFCNo ratings yet
- Intersect PIPESIMCouplingDocument18 pagesIntersect PIPESIMCouplingahmed100% (1)
- SPE-119732 Forecasting PDFDocument17 pagesSPE-119732 Forecasting PDFLuis Alberto Colan Garcia100% (1)
- A Tutorial On Initialising An Eclipse Reservoir ModelDocument19 pagesA Tutorial On Initialising An Eclipse Reservoir ModelDhiaa LaMiNo ratings yet
- Evaluation of PROSPER For Modeling Long Lateral Gas Well Productivity PDFDocument178 pagesEvaluation of PROSPER For Modeling Long Lateral Gas Well Productivity PDFJanetRamirezZambranoNo ratings yet
- Assignment 1 - ProsperDocument9 pagesAssignment 1 - ProsperMuhammad Amirullah SanadiNo ratings yet
- 06 - Well Test - Type CurvesDocument20 pages06 - Well Test - Type CurvesNanthini PalanisamyNo ratings yet
- Reservoir Management For WaterfloodsDocument5 pagesReservoir Management For WaterfloodsAnonymous Xy309m9Sm9No ratings yet
- Day 4-02 - Well Testing - 1Document181 pagesDay 4-02 - Well Testing - 1kha benNo ratings yet
- Update On ESP Operation at BP Wytch FarmDocument18 pagesUpdate On ESP Operation at BP Wytch FarmRaghavulu AV100% (1)
- Rate Transient AnalysisDocument204 pagesRate Transient AnalysisSalman Qamar100% (1)
- Well Performance AUST ClassDocument300 pagesWell Performance AUST ClasslikpataNo ratings yet
- Basic Concept For Reservoir Simulation (NYQ)Document25 pagesBasic Concept For Reservoir Simulation (NYQ)Jawad FaridNo ratings yet
- Lecture 4 - Decline Curve AnalysisDocument41 pagesLecture 4 - Decline Curve Analysisgeber39No ratings yet
- Gas Wells Performance MethodsDocument8 pagesGas Wells Performance MethodsDhiaa LaMiNo ratings yet
- Advanced Well TestingDocument91 pagesAdvanced Well TestingBendali MehdiNo ratings yet
- Fishbones Presentation Apr 2017 - BcsDocument23 pagesFishbones Presentation Apr 2017 - BcsKira JonahNo ratings yet
- Well Testing AnalysisDocument70 pagesWell Testing Analysiszeeshan tanOli (shani)No ratings yet
- Pipesim Practica de FundamentosDocument139 pagesPipesim Practica de Fundamentosluis alberto godinez villaNo ratings yet
- Exploiting the Digital Oilfield: 15 Requirements for Business ValueFrom EverandExploiting the Digital Oilfield: 15 Requirements for Business ValueRating: 5 out of 5 stars5/5 (1)
- Hydrocarbon Fluid Inclusions in Petroliferous BasinsFrom EverandHydrocarbon Fluid Inclusions in Petroliferous BasinsNo ratings yet
- Advanced Water Injection for Low Permeability Reservoirs: Theory and PracticeFrom EverandAdvanced Water Injection for Low Permeability Reservoirs: Theory and PracticeRating: 4 out of 5 stars4/5 (2)
- New NCERTDocument3 pagesNew NCERTajmalhusain1082007No ratings yet
- Bahasa Inggris Teknik Individual Assignment 3Document5 pagesBahasa Inggris Teknik Individual Assignment 3Khaiza SyNo ratings yet
- He 2011Document11 pagesHe 2011DarshilNo ratings yet
- 1570-Article Text-4693-1-10-20190709Document18 pages1570-Article Text-4693-1-10-20190709Innocent PhiriNo ratings yet
- An Isolated Bridge Boost Converter With Active Soft SwitchingDocument8 pagesAn Isolated Bridge Boost Converter With Active Soft SwitchingJie99No ratings yet
- ISO-TC309-Draft ISO 37000 - Governance of Organisations For Comment June 2020 - WFEODocument44 pagesISO-TC309-Draft ISO 37000 - Governance of Organisations For Comment June 2020 - WFEOJAVIER100% (1)
- Uplift With Moment CalculationDocument4 pagesUplift With Moment CalculationdennykvgNo ratings yet
- Environmental Accounting From The New Institutional Sociology Theory Lens: Branding or Responsibility?Document16 pagesEnvironmental Accounting From The New Institutional Sociology Theory Lens: Branding or Responsibility?abcdefghijklmnNo ratings yet
- Weforma WBZ ENDocument18 pagesWeforma WBZ ENRuben PauwelsNo ratings yet
- Web Development Internship TaskDocument12 pagesWeb Development Internship TaskradhaNo ratings yet
- Uncle Sam Parking Garage Condition Assessment ReportDocument96 pagesUncle Sam Parking Garage Condition Assessment ReportWNYT NewsChannel 13No ratings yet
- Oberon: Oberon G28, Excellent Operating Under Shock Loading and Unusually Severe Load Service ConditionsDocument2 pagesOberon: Oberon G28, Excellent Operating Under Shock Loading and Unusually Severe Load Service ConditionsRafael BalloriNo ratings yet
- 20years Cultural Heritage Vol2 enDocument252 pages20years Cultural Heritage Vol2 enInisNo ratings yet
- Measurement of Hindered Phenolic Antioxidant Content in HL Turbine Oils by Linear Sweep VoltammetryDocument6 pagesMeasurement of Hindered Phenolic Antioxidant Content in HL Turbine Oils by Linear Sweep VoltammetryMohanadNo ratings yet
- A Level Biology A Core Practical 10 - Ecology InvestigationDocument6 pagesA Level Biology A Core Practical 10 - Ecology InvestigationAlfred SangNo ratings yet
- Bash SHELL Script in LinuxDocument6 pagesBash SHELL Script in LinuxHesti WidyaNo ratings yet
- Reference Book 2014 05 19Document84 pagesReference Book 2014 05 19leoNo ratings yet
- Installation Manual - Chain Link FenceDocument2 pagesInstallation Manual - Chain Link FenceChase GietterNo ratings yet
- Last Boat Not Least - An Unofficial Adventure For Fallout 2d20Document14 pagesLast Boat Not Least - An Unofficial Adventure For Fallout 2d20Veritas Veritati100% (3)
- Question Bank 1st UnitDocument2 pagesQuestion Bank 1st UnitAlapati RajasekharNo ratings yet
- Glazing Risk AssessmentDocument6 pagesGlazing Risk AssessmentKaren OlivierNo ratings yet
- Op Starchem 611Document1 pageOp Starchem 611Sinead1990No ratings yet
- Hi Fi Audio Tone Control Circuit Using Low Noise TransistorsDocument8 pagesHi Fi Audio Tone Control Circuit Using Low Noise TransistorsMuhammad YousafNo ratings yet
- IO InterfacingDocument10 pagesIO InterfacingAxe AxeNo ratings yet
- Tapiwa Steve Mandaa - 165070 - Assignsubmission - File - Innovation Management Paper DraftDocument7 pagesTapiwa Steve Mandaa - 165070 - Assignsubmission - File - Innovation Management Paper DraftTapiwaNo ratings yet
- Middle East Product Booklet 5078 NOV18Document56 pagesMiddle East Product Booklet 5078 NOV18Mohamed987No ratings yet
- Rubrics - Reporting - RizalDocument2 pagesRubrics - Reporting - RizaljakeNo ratings yet
- W170B-TC NEW HoOLLANDDocument6 pagesW170B-TC NEW HoOLLANDMeleștean MihaiNo ratings yet
- Financial and Economic Texts' Translation - 2 PGDocument2 pagesFinancial and Economic Texts' Translation - 2 PGbia1209No ratings yet
- The Differences Between OHS Management System StandardsDocument27 pagesThe Differences Between OHS Management System StandardsRommel100% (2)