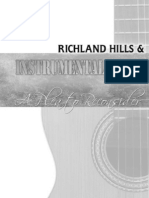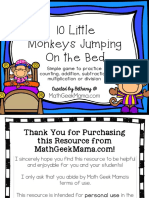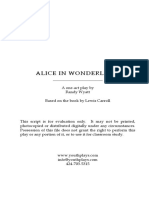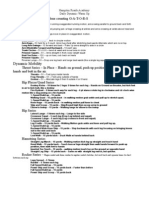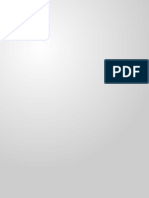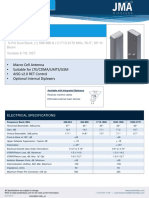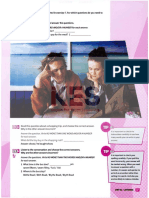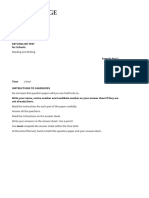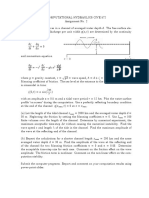Professional Documents
Culture Documents
iColorDisplay3 Quickstart E
Uploaded by
pankoekOriginal Description:
Original Title
Copyright
Available Formats
Share this document
Did you find this document useful?
Is this content inappropriate?
Report this DocumentCopyright:
Available Formats
iColorDisplay3 Quickstart E
Uploaded by
pankoekCopyright:
Available Formats
1
Dear User
Thank you for purchasing this highly precise calibration solution.
iColor Display 3 Quick Start Guide Main functions of the iColor Display package:
A detailed manual is available as a PDF-Document on CD.
• Hardware-based software calibration for optimum color
coherence with ICC-/ColorSync-compatible applications
License • measurement and adjustment of contrast, brightness, Gamma, RGB
• adjustment of color temperature
• profiling of monitor characteristics
iColor Display is copy-protected. • adjustable calibration curves and Gamut view
You have acquired one (1) site license. • test function for DeltaE deviation and calibration results
• support for a variety of measurement devices like EyeOne Display 2,
EyeOne spectrophotometers, Quato Silver Haze (Pro), Datacolor
You need to install and register the software on every Spyder 2 and 3, X-Rite DTP-94 (aka OptixXR).
single computer where the software is intended to run.
To use the software, you need to license the software by System requirements
opening the "Quato_iColorDisplay.lic." license file on the • Power Macintosh computer G3 or later – with one free
supplied CD. integrated USB port and Mac OS 10.3 or later
• PC with Windows XP/Vista 32/64 and one free USB port.
Warranty
• 12/24-month warranty (exact type depends on country)
In the box
iColor Display / Silver Haze Pro Bundle
• Silver Haze Pro - USB Colorimeter with iColor Display Software
iColor Display Software Upgrade
• iColor Display Software only
Hint
• This quick start guide helps you to set up the decvice and software.
Quatographic Technology GmbH, Hansestrasse 47b, More information regarding the calibration software and
38112 Braunschweig, Germany colormanagement is available on the included CD.
declares that the product
Installation
QUATOGRAPHIC iColor Display / Silver Haze Pro
• Install the software for Windows. The drivers will not be installed
complies with the following standards: automatically, but can be found in the iColor folder or the CD.
Mac OS X does not need any drivers. Just open the diskimage (dmg)
• CE according to 89/336/ECC
and copy the iColor Display to the applications folder.
This equipment has been tested and found to comply with
the following CE Rules: • Attach the sensor to a free USB-port. Fix the sensor´s USB-cable to
the cable tie as shown in the illustration. If you use a non-Quato
EN55022 display, use the counterweight to set up the sensor attachement.
EN50082-1
EN1000-4-2
EN1000-4-3
EN1000-4-4
• FCC Class-B according to Part 15
This equipment has been tested and found to comply with
the limits for a Class-B digital device, pursuant to Part 15
of the FCC Rules. counterweight
• including: the safety standards TCO 95, TÜV Rheinland - Type
approved • Always take care that the correct type of measurement device is
selected. If you fail to do so, no calibration will be possible.
• Never attach suction cups on TFT panels. You might destroy
the whole panel and lose the limited warranty of the display.
01.05.2005 Wolfgang Balkenohl, Managing Director
• Never leave the measurement device on the screen longer than
necessary as the devices tend to deviate when they heat up.
3 5
iColor Display Software • Continue with the next step and a message occurs that you should
place the device on an opaque surface (DTP94, Silver Haze pro,
• iColor Display allows you to adjust the following items in Spyder 2 colorimeter) or on the white tile (EyeOne spectrometer).
co-operation with a measurement device.
- gamma (on TFTs that support hardware gamma)
- brightness and contrast (analogue TFT/CRT)
- whitepoint (color temperature) and luminance
• iColor Display supports a variety of different measurement • Now adjust gamma if your TFT supports hardware gamma (refer
devices. It is necessary to select the correct device. Select your to the display´s manual for the supported color adjustments).
measurement device in the first window.
• Now adjust the brightness. Press the Start-button and open
Measurement your monitor´s OSD. Adjust the brightness there until the
Area quality indicator starts to glow or reaches the axis´ center.
Quality Indicator
Notice: Skip the brightness with digitally-connected TFTs.
• Now adjust the contrast. Press the Start-button and open
your monitor´s OSD. Adjust the contrast there until the
Tools
quality indicator starts to glow or reaches the axis´ center.
Start/Stop Notice: Skip the contrast with digitally-connected TFTs.
Calibration
• Now adjust the whitepoint. Press the
Start-button and open your monitor´s
OSD. Adjust the color temperature
Instructions/Hints there until the three quality indicators
start to glow or reach the axis´
• Start the „iColor Display“ application, and the startup panel will be centre. The software also reports the
displayed. Navigate through the different function panels by reached color temperature and the
clicking the buttons directly. luminance in this panel.
• You reached the optimum values as soon as the quality Notice: It is better to select a fixed
indicator is in central position, starts to glow or the message luminance and adjust it in the
board said that the measurement was completed. You can also whitepoint panel. This is more exact
stop a measurement by pressing the Stop-button in the event that due to a real hardware luminance and
an optimal adjustment is impossible. will not produce additional
4 6
iColor Display Step by Step banding. Adjusting the luminance only by using software
algorithms in the ICC-profile results in additional banding
• At first, select the type of calibration you want to perform. and lower color reproduction performance.
• Set the calibration preference in the Easy or Advanced Mode. • Now start the profiling and calibration. Remaining deviations
ISO 12646 recommends a luminance of 120-160cd/m2. The in respect of Whitepoint, Gamma, luminance and linearity will be
exact value highly depends on your environmental light. Please compensated by the ICC-profile. The more the profile has to correct,
make sure that the gamma of the working space (for example in the lower the calibration precision will be and the more banding
Adobe Photoshop) and the gamma of the calibration match. If will be visible.
you are unsure, use the easy mode and select your working space.
• If the results do not match your visual requirements, you can
Gamma 1.8 -> ECI-RGB 1.0 adjust the three colors in the Curves-panel visually.
Gamma 2.2 -> Adobe-RGB
sRGB -> sRGB • Save the profile as LUT or Matrix type. A chromatic adaption is
L* -> ECI-RGB 2.0 automatically switched on with whitepoints other than D50. The
profile is automatically activated and is found at the following path:
ICC-colormanagement defines D50 and the standard. For monitors,
this 5.000K does not match a D50 viewing booth. It is therefore Windows: C/system32/spool/drivers/color
better to adjust the monitor to the viewing booth´s visual
appearance. In this case use a whitepoint of 5.600 to 6.000K. Mac OS X: /library/colorsync/profiles
Notice: If the profile can not be saved, the user rights and
permission can be the root cause. Either use the software in
administrator-mode or change the rights and permissions.
• Now you can double check and certify the calibration results
by using the Test-panel. Press the Start-button and the
software will show how precise the display´s calibration is.
Deviations up to 3∆E represent good results, while errors up to 5∆E
are still acceptable. Note that this can only be a rough guideline.
• The a/b gamut projection will show the display´s gamut
in comparison with up to two different ICC-profiles - for example: a
printer, another monitor or working space.
• You can now quit the software and start using the profile. A
monthly or bi-monthly recalibration is recommended for TFTs.
You might also like
- The Sympathizer: A Novel (Pulitzer Prize for Fiction)From EverandThe Sympathizer: A Novel (Pulitzer Prize for Fiction)Rating: 4.5 out of 5 stars4.5/5 (122)
- A Heartbreaking Work Of Staggering Genius: A Memoir Based on a True StoryFrom EverandA Heartbreaking Work Of Staggering Genius: A Memoir Based on a True StoryRating: 3.5 out of 5 stars3.5/5 (231)
- Grit: The Power of Passion and PerseveranceFrom EverandGrit: The Power of Passion and PerseveranceRating: 4 out of 5 stars4/5 (589)
- The Little Book of Hygge: Danish Secrets to Happy LivingFrom EverandThe Little Book of Hygge: Danish Secrets to Happy LivingRating: 3.5 out of 5 stars3.5/5 (401)
- Shoe Dog: A Memoir by the Creator of NikeFrom EverandShoe Dog: A Memoir by the Creator of NikeRating: 4.5 out of 5 stars4.5/5 (537)
- Never Split the Difference: Negotiating As If Your Life Depended On ItFrom EverandNever Split the Difference: Negotiating As If Your Life Depended On ItRating: 4.5 out of 5 stars4.5/5 (842)
- Hidden Figures: The American Dream and the Untold Story of the Black Women Mathematicians Who Helped Win the Space RaceFrom EverandHidden Figures: The American Dream and the Untold Story of the Black Women Mathematicians Who Helped Win the Space RaceRating: 4 out of 5 stars4/5 (897)
- The Subtle Art of Not Giving a F*ck: A Counterintuitive Approach to Living a Good LifeFrom EverandThe Subtle Art of Not Giving a F*ck: A Counterintuitive Approach to Living a Good LifeRating: 4 out of 5 stars4/5 (5806)
- The Hard Thing About Hard Things: Building a Business When There Are No Easy AnswersFrom EverandThe Hard Thing About Hard Things: Building a Business When There Are No Easy AnswersRating: 4.5 out of 5 stars4.5/5 (345)
- Devil in the Grove: Thurgood Marshall, the Groveland Boys, and the Dawn of a New AmericaFrom EverandDevil in the Grove: Thurgood Marshall, the Groveland Boys, and the Dawn of a New AmericaRating: 4.5 out of 5 stars4.5/5 (266)
- The Emperor of All Maladies: A Biography of CancerFrom EverandThe Emperor of All Maladies: A Biography of CancerRating: 4.5 out of 5 stars4.5/5 (271)
- Team of Rivals: The Political Genius of Abraham LincolnFrom EverandTeam of Rivals: The Political Genius of Abraham LincolnRating: 4.5 out of 5 stars4.5/5 (234)
- The World Is Flat 3.0: A Brief History of the Twenty-first CenturyFrom EverandThe World Is Flat 3.0: A Brief History of the Twenty-first CenturyRating: 3.5 out of 5 stars3.5/5 (2259)
- Her Body and Other Parties: StoriesFrom EverandHer Body and Other Parties: StoriesRating: 4 out of 5 stars4/5 (821)
- The Gifts of Imperfection: Let Go of Who You Think You're Supposed to Be and Embrace Who You AreFrom EverandThe Gifts of Imperfection: Let Go of Who You Think You're Supposed to Be and Embrace Who You AreRating: 4 out of 5 stars4/5 (1091)
- Elon Musk: Tesla, SpaceX, and the Quest for a Fantastic FutureFrom EverandElon Musk: Tesla, SpaceX, and the Quest for a Fantastic FutureRating: 4.5 out of 5 stars4.5/5 (474)
- On Fire: The (Burning) Case for a Green New DealFrom EverandOn Fire: The (Burning) Case for a Green New DealRating: 4 out of 5 stars4/5 (74)
- The Yellow House: A Memoir (2019 National Book Award Winner)From EverandThe Yellow House: A Memoir (2019 National Book Award Winner)Rating: 4 out of 5 stars4/5 (98)
- Takadimi For DmpsDocument40 pagesTakadimi For DmpsJohn Herbert100% (1)
- The Unwinding: An Inner History of the New AmericaFrom EverandThe Unwinding: An Inner History of the New AmericaRating: 4 out of 5 stars4/5 (45)
- IP Based Surveillance CCTV SystemDocument49 pagesIP Based Surveillance CCTV Systemoaldwaib100% (1)
- Instrumental MusicDocument160 pagesInstrumental Musicdangutm0% (1)
- Guitar Interactive Issue 50 2017Document219 pagesGuitar Interactive Issue 50 2017Diego Alvarez67% (3)
- 10 Little Monkeys GameDocument8 pages10 Little Monkeys GameFlorencia BravoNo ratings yet
- Alice in Wonderland - ExcerptDocument25 pagesAlice in Wonderland - Excerptpraveen kaur100% (1)
- Dynamic WarmupDocument2 pagesDynamic WarmupCoach Brown100% (2)
- CQB TacticsDocument14 pagesCQB Tacticspauluxinho92% (13)
- Lighthouse 1 Resources BookDocument120 pagesLighthouse 1 Resources BookSil ASNo ratings yet
- MR and Ms WVSU ScriptDocument14 pagesMR and Ms WVSU ScriptCalder Amerila100% (1)
- Streambow XCellSite V7 - 5G (V5)Document25 pagesStreambow XCellSite V7 - 5G (V5)Celso MonteiroNo ratings yet
- Coast Artillery Journal - Dec 1933Document82 pagesCoast Artillery Journal - Dec 1933CAP History LibraryNo ratings yet
- X7CAP 465 V DataSheetDocument6 pagesX7CAP 465 V DataSheetKumud2014No ratings yet
- Bingo Year 2005 FinancialsDocument516 pagesBingo Year 2005 FinancialsMike DeWineNo ratings yet
- Plane GeometryDocument2 pagesPlane GeometryJames Darwin SorianoNo ratings yet
- Lucha Libre: Life Behind The MaskDocument24 pagesLucha Libre: Life Behind The MasklzeeNo ratings yet
- MuseScore ManualDocument181 pagesMuseScore Manualluansl92No ratings yet
- A Lot, Much, Many, Few, LittleDocument9 pagesA Lot, Much, Many, Few, LittleLuis SamirNo ratings yet
- Scandal Evaluation FinalDocument4 pagesScandal Evaluation Finalapi-241409077No ratings yet
- My Totally Imaginary Love Life With An American VampireDocument418 pagesMy Totally Imaginary Love Life With An American VampireCeleste PaedNo ratings yet
- 3 Grade Word Study Overview: Beth Newingham & Holly GordonDocument4 pages3 Grade Word Study Overview: Beth Newingham & Holly GordonChristy Balling WestNo ratings yet
- Lesson 2 - Homework - ListeningDocument2 pagesLesson 2 - Homework - ListeningDuyên PhạmNo ratings yet
- Raag Darbari SongsDocument3 pagesRaag Darbari Songssubbaiah54No ratings yet
- "Captain America: The First Avenger" Article (Interview With Star Chris Evans, Director Joe Johnston and Screenwriters Stephen McFeely and Christopher Markus)Document4 pages"Captain America: The First Avenger" Article (Interview With Star Chris Evans, Director Joe Johnston and Screenwriters Stephen McFeely and Christopher Markus)Frank Lovece100% (1)
- Application Inspiration Office LED Lighting Interactive Guide INTDocument28 pagesApplication Inspiration Office LED Lighting Interactive Guide INTEddy Suyono ArchitectsNo ratings yet
- TerraceDocument2 pagesTerraceTushar SainiNo ratings yet
- Key Fs - R&W QP - Test 2Document11 pagesKey Fs - R&W QP - Test 2Patrícia MorgadoNo ratings yet
- Assignmet 2Document2 pagesAssignmet 2brady katayiNo ratings yet
- Oki C9650-C9850Document246 pagesOki C9650-C9850Andrey KhodanitskiNo ratings yet
- Sous Vide Time and Temperature Guide - ChefStepsDocument10 pagesSous Vide Time and Temperature Guide - ChefStepsJoão Ferraz CunhaNo ratings yet