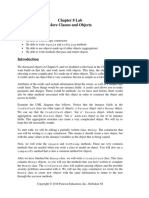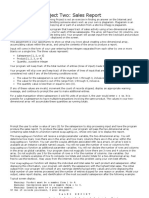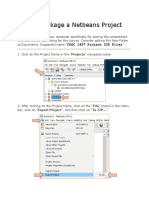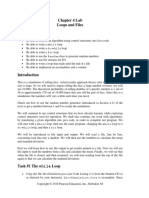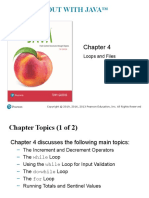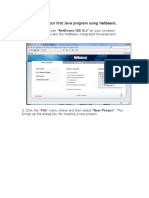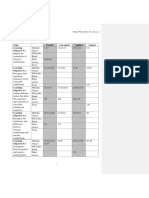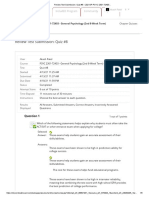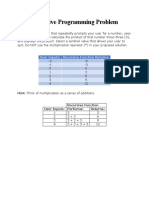Professional Documents
Culture Documents
Setting Up A Java Project Based On Existing Sources
Uploaded by
Akash Patel0 ratings0% found this document useful (0 votes)
14 views1 pageOriginal Title
Setting Up a Java Project Based on Existing Sources(2)
Copyright
© © All Rights Reserved
Available Formats
DOCX, PDF, TXT or read online from Scribd
Share this document
Did you find this document useful?
Is this content inappropriate?
Report this DocumentCopyright:
© All Rights Reserved
Available Formats
Download as DOCX, PDF, TXT or read online from Scribd
0 ratings0% found this document useful (0 votes)
14 views1 pageSetting Up A Java Project Based On Existing Sources
Uploaded by
Akash PatelCopyright:
© All Rights Reserved
Available Formats
Download as DOCX, PDF, TXT or read online from Scribd
You are on page 1of 1
Setting Up a Java Project Based on Existing Sources
To set up a Java project that may have been developed outside of NetBeans,
use the "Existing Sources" template in the “New Project” wizard to create a
new NetBeans project. In the wizard, you will identify the location of the
sources and specify a location for the NetBeans project metadata. You can
then use the Project Properties dialog box to Configure the project.
To set up a NetBeans project for an existing Java application:
1. Choose File > New Project (Ctrl-Shift-N on Windows/Cmd-Shift-N
on OS X).
2. Choose Java > Java Project with Existing Sources. Click Next.
3. In the Name and Location page of the wizard, follow these steps:
o Type a project name.
o (Optional) Change the location of the project folder.
o (Optional) Change the name of the build script used by the IDE.
This might be desirable if there is already a build script called
build.xml that is used to build the sources.
o (Optional) Check the Use Dedicated Folder for Storing
Libraries checkbox and specify the location for the libraries folder.
See Sharing Project Libraries for more information on this option.
o (Optional) Select the Set as Main Project checkbox. When you
select this option, keyboard shortcuts for commands such as Clean
and Build Main Project (Shift-F11) will be applied to this project.
4. Click Next > to advance to the Existing Sources page of the wizard.
5. In the Source Packages Folder pane, click Add Folder. Then navigate to
your sources and select the source roots, click Open.
When you add a folder containing source code, you must add the folder
that contains the highest folder in your package tree. For example, for
the com.mycompany.myapp.ui package, you add the folder that contains
the com folder.
6. (Optional) In the Test Package Folders: pane, click Add Folder... to
select the folder containing the JUnit package folders.
7. Click Next to advance to the Includes: & Excludes: page of the wizard.
8. (Optional) In the Includes: & Excludes: page of the wizard, enter file
name patterns for any files that should be included or excluded from the
project. By default, all files in your source roots are included.
9. Click Finish.
You might also like
- A Heartbreaking Work Of Staggering Genius: A Memoir Based on a True StoryFrom EverandA Heartbreaking Work Of Staggering Genius: A Memoir Based on a True StoryRating: 3.5 out of 5 stars3.5/5 (231)
- The Sympathizer: A Novel (Pulitzer Prize for Fiction)From EverandThe Sympathizer: A Novel (Pulitzer Prize for Fiction)Rating: 4.5 out of 5 stars4.5/5 (121)
- Grit: The Power of Passion and PerseveranceFrom EverandGrit: The Power of Passion and PerseveranceRating: 4 out of 5 stars4/5 (588)
- Never Split the Difference: Negotiating As If Your Life Depended On ItFrom EverandNever Split the Difference: Negotiating As If Your Life Depended On ItRating: 4.5 out of 5 stars4.5/5 (838)
- The Little Book of Hygge: Danish Secrets to Happy LivingFrom EverandThe Little Book of Hygge: Danish Secrets to Happy LivingRating: 3.5 out of 5 stars3.5/5 (400)
- Devil in the Grove: Thurgood Marshall, the Groveland Boys, and the Dawn of a New AmericaFrom EverandDevil in the Grove: Thurgood Marshall, the Groveland Boys, and the Dawn of a New AmericaRating: 4.5 out of 5 stars4.5/5 (266)
- The Subtle Art of Not Giving a F*ck: A Counterintuitive Approach to Living a Good LifeFrom EverandThe Subtle Art of Not Giving a F*ck: A Counterintuitive Approach to Living a Good LifeRating: 4 out of 5 stars4/5 (5794)
- Her Body and Other Parties: StoriesFrom EverandHer Body and Other Parties: StoriesRating: 4 out of 5 stars4/5 (821)
- The Gifts of Imperfection: Let Go of Who You Think You're Supposed to Be and Embrace Who You AreFrom EverandThe Gifts of Imperfection: Let Go of Who You Think You're Supposed to Be and Embrace Who You AreRating: 4 out of 5 stars4/5 (1090)
- The World Is Flat 3.0: A Brief History of the Twenty-first CenturyFrom EverandThe World Is Flat 3.0: A Brief History of the Twenty-first CenturyRating: 3.5 out of 5 stars3.5/5 (2259)
- The Hard Thing About Hard Things: Building a Business When There Are No Easy AnswersFrom EverandThe Hard Thing About Hard Things: Building a Business When There Are No Easy AnswersRating: 4.5 out of 5 stars4.5/5 (345)
- Shoe Dog: A Memoir by the Creator of NikeFrom EverandShoe Dog: A Memoir by the Creator of NikeRating: 4.5 out of 5 stars4.5/5 (537)
- The Emperor of All Maladies: A Biography of CancerFrom EverandThe Emperor of All Maladies: A Biography of CancerRating: 4.5 out of 5 stars4.5/5 (271)
- Team of Rivals: The Political Genius of Abraham LincolnFrom EverandTeam of Rivals: The Political Genius of Abraham LincolnRating: 4.5 out of 5 stars4.5/5 (234)
- Hidden Figures: The American Dream and the Untold Story of the Black Women Mathematicians Who Helped Win the Space RaceFrom EverandHidden Figures: The American Dream and the Untold Story of the Black Women Mathematicians Who Helped Win the Space RaceRating: 4 out of 5 stars4/5 (895)
- Elon Musk: Tesla, SpaceX, and the Quest for a Fantastic FutureFrom EverandElon Musk: Tesla, SpaceX, and the Quest for a Fantastic FutureRating: 4.5 out of 5 stars4.5/5 (474)
- On Fire: The (Burning) Case for a Green New DealFrom EverandOn Fire: The (Burning) Case for a Green New DealRating: 4 out of 5 stars4/5 (74)
- The Yellow House: A Memoir (2019 National Book Award Winner)From EverandThe Yellow House: A Memoir (2019 National Book Award Winner)Rating: 4 out of 5 stars4/5 (98)
- The Unwinding: An Inner History of the New AmericaFrom EverandThe Unwinding: An Inner History of the New AmericaRating: 4 out of 5 stars4/5 (45)
- Starting Out With Java: 7 EditionDocument58 pagesStarting Out With Java: 7 EditionAkash PatelNo ratings yet
- Project One, Planet QworkDocument4 pagesProject One, Planet QworkAkash PatelNo ratings yet
- Chapter 8 Lab More Classes and Objects Lab ObjectivesDocument13 pagesChapter 8 Lab More Classes and Objects Lab ObjectivesAkash PatelNo ratings yet
- Project Two, Sales ReportDocument3 pagesProject Two, Sales ReportAkash PatelNo ratings yet
- How To Package A Netbeans ProjectDocument3 pagesHow To Package A Netbeans ProjectAkash PatelNo ratings yet
- Chapter 4 Lab Loops and Files Lab ObjectivesDocument7 pagesChapter 4 Lab Loops and Files Lab ObjectivesAkash PatelNo ratings yet
- CSO Gaddis Java Chapter04 7eDocument47 pagesCSO Gaddis Java Chapter04 7eAkash PatelNo ratings yet
- Quiz 3 AgainDocument4 pagesQuiz 3 AgainAkash PatelNo ratings yet
- Chapter 7 Lab Arrays Lab Objectives: Data Mean - The Arithmetic Average of The ScoresDocument4 pagesChapter 7 Lab Arrays Lab Objectives: Data Mean - The Arithmetic Average of The ScoresAkash PatelNo ratings yet
- How To Create A Java Program Using NetBeansDocument8 pagesHow To Create A Java Program Using NetBeansAkash PatelNo ratings yet
- COSC 1437 Due Dates Spring 2021 First 8 WeeksDocument1 pageCOSC 1437 Due Dates Spring 2021 First 8 WeeksAkash PatelNo ratings yet
- Analysis of KnowledgeDocument105 pagesAnalysis of KnowledgeJenny VarelaNo ratings yet
- How To Package Screen ShotsDocument1 pageHow To Package Screen ShotsAkash PatelNo ratings yet
- Quiz 6Document5 pagesQuiz 6Akash PatelNo ratings yet
- Review Test Submission: Quiz #2: Dallas College Included Program Community My ServerDocument4 pagesReview Test Submission: Quiz #2: Dallas College Included Program Community My ServerAkash PatelNo ratings yet
- Quiz 1 AgainDocument4 pagesQuiz 1 AgainAkash PatelNo ratings yet
- Review Test Submission: Quiz #8: Dallas College Included Program Community My ServerDocument4 pagesReview Test Submission: Quiz #8: Dallas College Included Program Community My ServerAkash PatelNo ratings yet
- Quiz 8 AgainDocument5 pagesQuiz 8 AgainAkash PatelNo ratings yet
- Quiz 5Document5 pagesQuiz 5Akash PatelNo ratings yet
- Quiz 5,6,8Document124 pagesQuiz 5,6,8Akash PatelNo ratings yet
- Instructions For Project One Credit CardDocument16 pagesInstructions For Project One Credit CardAkash PatelNo ratings yet
- Recursive Programming ProblemDocument1 pageRecursive Programming ProblemAkash PatelNo ratings yet