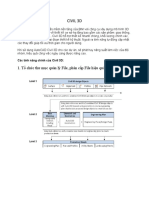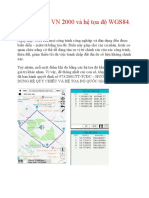Professional Documents
Culture Documents
Civil3D 2012 Thiet Ke Duong Tap 2
Uploaded by
Tài VũCopyright
Available Formats
Share this document
Did you find this document useful?
Is this content inappropriate?
Report this DocumentCopyright:
Available Formats
Civil3D 2012 Thiet Ke Duong Tap 2
Uploaded by
Tài VũCopyright:
Available Formats
Civil 3D 2012 – Thiết kế kỹ thuật hạ tầng đô thị
CIVIL 3D 2012
THIẾT KẾ KỸ THUẬT HẠ THIẾT KẾ ĐƯỜNG
TẦNG ĐÔ THỊ TẬP 2
www.kythuatdothi.com Biên soạn:
www.training.kythuatdothi.com Phạm Ngọc Sáu Khoa kỹ thuật đô thị
trường ĐH Kiến Trúc Tp.HCM
www.kientrucdaotao.com
Đào Huy Niên - KD07, Trần Phi
Cường - KD06
Tp. Hồ Chí Minh 2012
www.kythuatdothi.com và training.kythuatdothi.com Trang 1
Civil 3D 2012 – Thiết kế kỹ thuật hạ tầng đô thị
Mục lục
Phần 3: Thiết kế đường, giải tỏa đền bù.
Tổng quan các bước thiết kế đường
Thiết kế mặt bằng tuyến
Thiết kế trạm dừng xe Bus, bãi đậu xe dọc tuyến
Khai báo siêu cao cho tuyến
Thiết kế trắc dọc tuyến, thể hiện trắc dọc
Định nghĩa trắc ngang và áp trắc ngang
Xuất trắc ngang, tính toán khối lượng
Thể hiện trắc ngang
Thiết kế nút giao thông
Tính toán giải tỏa
Phần 4: Thiết kế hình học cầu
Phần 5: Chia sẽ dữ liệu, làm việc nhóm
www.kythuatdothi.com và training.kythuatdothi.com Trang 2
Civil 3D 2012 – Thiết kế kỹ thuật hạ tầng đô thị
Phần 3: Thiết kế đường, giải tỏa.
Mục tiêu phần 3, đem đến những khái niệm và cách thức thực hiện dự án thiết kế đường cho
các khu quy hoạch, dạng tuyến…Thiết kế nút giao thông. Nội dung trong phần 3 bao gồm:
1. Tổng quan các bước thiết kế đường trong Civil 3D
2. Mặt bằng tuyến
3. Trắc dọc tuyến
4. Trắc ngang và áp trắc ngang
5. Xuất trắc ngang, tính toán khối lượng
6. Thiết kế nút giao thông
7. Tính toán giải tỏa
www.kythuatdothi.com và training.kythuatdothi.com Trang 3
Civil 3D 2012 – Thiết kế kỹ thuật hạ tầng đô thị
Tổng quan các bước thiết kế đường trong Civil 3D
Mối liên hệ giữa các đối tượng trong các quá trình thiết kế đường được miêu tả theo sơ đồ
sau:
Trắc dọc địa hình
Bề mặt Mặt bằng tuyến
(Create Profile from
(Surface) (Alignment)
Surface)
Định nghĩa mặt cắt Trắc dọc thiết kế
Mạng lưới cao trình
ngang (Create Profile by
(Create Corridor)
(Create Assembly) Layout)
Tạo bề mặt thiết kế
(Create Surfcae
design)
Xuất mặt cắt ngang Xuất cọc cho tuyến Tính toán khối lượng
(Create Section (Create Sample (Computer Material)
View) Lines)
www.kythuatdothi.com và training.kythuatdothi.com Trang 4
Civil 3D 2012 – Thiết kế kỹ thuật hạ tầng đô thị
Mặt bằng tuyến
Đối với mặt bằng tuyến, có những thao tác cơ bản với tuyến như sau: tự tạo hoặc định nghĩa
tuyến, khai báo tiêu chuẩn, áp tính toán siêu cao, hiệu chỉnh các yếu tố hình học.
Sau khi tạo được mặt bằng tuyến, đối với Civil 3D cho phép chỉnh sửa bất kỳ lúc nào và bất
kỳ thông số nào, mọi thay đổi về tuyến sẽ được cập nhật vào trắc dọc, mặt cắt ngang, khối
lượng….Tóm lại, tất cả các đối tượng liên quan đến mặt tuyến sẽ thay đổi.
Trình tự tìm hiểu mặt bằng tuyến bao gồm các nội dung sau:
Định nghĩa mặt bằng tuyến (theo dòng lệnh dạng chữ sơ bộ)
Chỉnh sửa các yếu tố hình học, khai báo chỉnh sửa tiêu chuẩn cho tuyến.
Áp tính toán siêu cao cho tuyến
www.kythuatdothi.com và training.kythuatdothi.com Trang 5
Civil 3D 2012 – Thiết kế kỹ thuật hạ tầng đô thị
Định nghĩa mặt bằng tuyến.
Thiết kế mặt bằng tuyến trong với menu Alignment.
Hình 2.1 Giới thiệu menu Alignment
Hai lựa chọn cho tạo mặt bằng tuyến.
Create Alignment by Layout…: Tự tạo tuyến, sử dụng khi thiết kế mới bình đồ tuyến.
Create Alignment from Polyline: Tạo tuyến từ tim tuyến có sẵn. Tim tuyến có sẵn thường
được áp dụng cho các khu quy hoạch, khi bản vẽ giao thông đã có, từ tim đường của bản vẽ
quy hoạch này, sẽ định nghĩa thành mặt bằng tuyến.
Tự tạo mặt bằng tuyến thông qua thanh công cụ
Tự tạo mặt bằng tuyến thông qua Create Alignment by Layout…
Chọn vào menu Alignment / Create Alginment Layout…
Hộp thoại Create Alignment – Layout xuất hiện, cho phép khai báo tên đường, tiêu chuẩn
thiết kế, kiểu thể hiện mặt bằng.
www.kythuatdothi.com và training.kythuatdothi.com Trang 6
Civil 3D 2012 – Thiết kế kỹ thuật hạ tầng đô thị
Trong hộp thoại Create Alignment – Layout, trước tiên khai báo tên tuyến. Chọn vào
phần Name của hộp thoại để khai báo lại tên tuyến.
Tên mặc định của chương trình là Alignment - (<[Next Counter(CP)]>), dạng tên này
có nghĩa là tên tuyến luôn có tiền tố là Alignment – số thứ tự được tính dần lên theo số
tuyến được tạo ra. Có hai cách để thay đổi tên:
Cách 1: Click đúp chuột vào Alignment - (<[Next Counter(CP)]>) và bôi đen để sửa
trực tiếp. Cách đổi tên này phù hợp với mỗi tuyến đường có tên khác nhau, không có tiền
tố hay hậu tố giống nhau. Ngược lại nên biên tập tên ngay từ đầu, đó là cách 2.
Cách 2: Khi chúng ta làm nhiều tuyến có tên bắt đầu bằng tiền tố giống nhau ví dụ trong
khu quy hoạch có hàng loạt đường có tên ở dạng N1, N2, N3…lúc đó chọn vào biểu
www.kythuatdothi.com và training.kythuatdothi.com Trang 7
Civil 3D 2012 – Thiết kế kỹ thuật hạ tầng đô thị
tượng để biên tập tên cho tuyến. Hộp thoại biên tập tên Name Template xuất hiện.
Trong phần Name tên mặc định của chương trình là Alignment - (<[Next
Counter(CP)]>), bôi đen và sửa lại tên mới, ví dụ tên mới ở đây là: N
Có tiền tố N, tiếp theo thêm số thứ tự sau nó. Trong phần Property fields chọn Next
Counter có nghĩa là số đếm. Tiếp đó bấm vào nút
Tên của tuyến sau khi đã biên tập xong.
Tiếp tục, biên tập cách thức đếm cho tên tuyến. Cách thứ đếm cho tên tuyến nằm trong
www.kythuatdothi.com và training.kythuatdothi.com Trang 8
Civil 3D 2012 – Thiết kế kỹ thuật hạ tầng đô thị
vùng Incremental number format trong hộp thoại Name Template
Sửa Starting number hiện có là 4 thành 1
Click OK, để đồng ý và thoát khỏi hộp thoại Name Template và trở lại hộp thoại Create
Alignment - Layout
Lúc này tên của tuyến đã được đổi định dạng mới vừa biên tập N<[Next Counter]>
Tiếp theo tìm hiểu loại đường của tuyến. Ví dụ với tuyến được tạo ra nó thuộc tập hợp
tim đường hoặc bó vỉa hoặc lề thu nước…Mặc định của chương trình là Centerline.
Có bốn loại đường cho phép người dùng chọn để đưa vào tập hợp, click chuột vào mũi
tên đổ xuống sẽ thấy bốn loại đường.
Việc đưa tuyến về tập hợp nào nhằm phục vụ cho việc quản lý, nó không ảnh hưởng tới
việc thiết kế tuyến. Ví dụ này chọn theo mặc định của chương trình, loại Centerline.
www.kythuatdothi.com và training.kythuatdothi.com Trang 9
Civil 3D 2012 – Thiết kế kỹ thuật hạ tầng đô thị
Phần Description, dùng để mô tả cho tuyến, có thể bỏ qua
Tiếp theo tìm hiểu các thông số và thuộc tính của tuyến khi vẽ sẽ được hiện thị như thế
nào trong vùng General và Design Criteria
Tìm hiểu với tab General trước
Trong phần Site mặc định là None, tạm thời lấy theo mặc định của chương trình. Site
giúp cho việc quản lý, các tuyến cùng nằm trên một Site sẽ giao nhau và đều này giúp
cho người thiết kế có thể tự tạo ra vỉa hè và lòng thông qua menu Parcel.
Các thông số thuộc các phần Alignment style (kiểu thể hiện mặt bằng tuyến); Alignment
layer (mặt bằng tuyến được tạo ra nằm trên layer nào – điều này giúp cho việc quản lý
tốt); Alignment label set (nhãn thông số mặt bằng tuyến – lưu ý đây chỉ là nhãn đơn
thuần không phải cọc để xuất trắc ngang). Đồng ý với các thông số này.
Bây giờ chuyển qua tab Design Criteria – tiêu chuẩn thiết kế áp cho tuyến.
Khai báo tiêu chuẩn cho tuyến, sau này khi vạch tuyến chương trình sẽ đưa ra các thông
số khuyến cáo tối thiểu của tuyến thông qua các giá trị tiêu chuẩn do người thiết kế khai
www.kythuatdothi.com và training.kythuatdothi.com Trang 10
Civil 3D 2012 – Thiết kế kỹ thuật hạ tầng đô thị
báo trong bảng tra tiêu chuẩn.
Starting design speed – tốc độ thiết kế của tuyến, ứng với mỗi giá trị vận tốc thiết kế
sẽ tương ứng với các thông số hình học tuyến: bán kính cong nằm, bán kính đường cong
đứng, chiều dài đoạn chuyển tiếp nếu có….Giá trị hiện có của chương trình là 100 km/h,
có thể khai báo lại 60 km/h hoặc một giá trị khác…Ví dụ chọn tốc độ thiết kế là 60 km/h,
căn cứ vào giá trị vận tốc, chương trình sẽ lấy ra các thông số tuyến tương ứng từ tiêu
chuẩn người thiết kế chọn.
Tick chuột vào tính năng Use criteria-based design
Tiểu chuẩn áp dụng mặc định của chương trình là AASHTO 2001. Người thiết kế có thể
thay đổi các giá trị trong tiêu chuẩn để phù hợp với điều kiện thiết kế cho các dự án hoặc
điều chỉnh các thông số bán kính cong nằm, giá trị siêu cao theo tiêu chuẩn thiết kế
đường TCVN 104-2007. Tạm thời đồng ý với các tiêu chuẩn áp dụng AASHTO 2001, sẽ
điều chỉnh ở các bước tiếp theo.
www.kythuatdothi.com và training.kythuatdothi.com Trang 11
Civil 3D 2012 – Thiết kế kỹ thuật hạ tầng đô thị
Tạo mặt bằng tuyến từ Polyline sẵn có
Tự tạo mặt bằng tuyến thông qua Create Alignment by Polyline…
Chọn menu Alignments/Create Alignment from Polyline
Thực hiện theo dòng command lệnh
Select the first line/arc/polyline or Lựa chọn ban đầu line/arc/polyline hoặc
[Xref]: tham chiếu
Press ent
r to accept alignment Ấn Enter để đồng ý với hướng tuyến hiện
direction or [Reverse]: tại hoặc đảo ngược lại.
Sau đó ấn phím Enter, xuất hiện hộp thoại sau:
www.kythuatdothi.com và training.kythuatdothi.com Trang 12
Civil 3D 2012 – Thiết kế kỹ thuật hạ tầng đô thị
Trong hộp thoại này có nhiều thông số, chỉ quan tâm tới các thông số cần thiết, còn các
thông số còn lại sẽ được tìm hiểu dần dần. Các thông số cần quan tâm như sau:
Name: tên tuyến, mặc định chương trình cho sẵn tên tuyến như hình 2.2 phần Name. Có
thể sửa lại tên tuyến bằng cách click chọn vào tên và sửa.
Tên tuyến nên đặt theo đúng tên đường trong khu vực thiết kế để tiện việc quản lý.
Type: loại tuyến, chọn mặc định Centerline (tim tuyến)
Alignment label set: đặt nhãn tuyến. Ở đây, mũi tên dổ xuống ta chọn All Labels
www.kythuatdothi.com và training.kythuatdothi.com Trang 13
Civil 3D 2012 – Thiết kế kỹ thuật hạ tầng đô thị
Add curves between tangents: Bổ sung đường cong giữa hai đường thẳng. Nếu tick
chọn thì chương trình sẽ tự động bổ sung đường cong.
Default radius: Bán kính mặc định, cho trình cho sẵn giá trị 200m, nếu muốn giá trị
khác thì có thể nhập vào. Lưu ý giá trị bán kính này nên lấy từ tiêu chuẩn, trong bảng
tiêu chuẩn các yếu tố hình học tuyến. Do đó không cần phải quan tâm tới thông số này.
Erase existing entities: Có xóa tim tuyến cũ, nếu tick vào thì sau khi tạo mặt bằng tuyến,
chương trình sẽ xóa đối tượng polyline đã được chọn.
Desginer criteria: Tiêu chuẩn thiết kế áp dụng cho tuyến. Chức năng này quan trọng,
cần phải được khai báo để chương trình áp tiêu chuẩn hình học tuyến vào cho tuyến vừa
tạo, điều này sẽ giúp dễ dàng kiểm soát các thông số hình học chưa đúng với tiêu chuẩn.
Vì chương tình có tính năng đưa ra các thông báo khuyến cáo người dùng về các thông số
này.
Khi Click vào tab Desginer criteria một hộp thoại mới xuất hiện như sau:
Tick vào ô Use criteria-based design để sử dụng tiêu chuẩn thiết kế đường nước ngoài.
www.kythuatdothi.com và training.kythuatdothi.com Trang 14
Civil 3D 2012 – Thiết kế kỹ thuật hạ tầng đô thị
Vùng Staring design speed-Tốc độ đầu thiết kế, chương trình mặc định 100km/h, có
thể chỉnh sửa lại. Ví dụ: 60km/h.
Click OK để kết thúc hộp thoại trên.
Nếu muốn thay đổi hướng tuyến, ta vào menu Alignments/Reverse Alignment
Direction
Thực hiện theo dòng command lệnh
Select an alignment <or press enter Chọn tuyến cần đổi hướng hoặc ấn phím
key to select from list>: enter để chọn từ danh sách
Thực hiện xong chương trình sẽ hiện ra hộp thoại sau báo chú ý
Chú ý: khi thay đổi hướng tuyến sẽ thay đổi tất cả lý trình, tốc độ thiết kế, dữ liệu siêu
cao…, cũng như các yếu tố kĩ thuật đã tạo từ trước
Ấn phím OK để đồng ý
Tiếp theo click chuột vào Alignment vừa tạo, trên thanh Ribbon chọn Offset
Alignment
www.kythuatdothi.com và training.kythuatdothi.com Trang 15
Civil 3D 2012 – Thiết kế kỹ thuật hạ tầng đô thị
Hộp thoại xuất hiện
Trong hộp thoại này có nhiều thông số, chỉ quan tâm tới các thông số cần thiết, còn các
thông số còn lại sẽ được tìm hiểu dần dần. Các thông số cần quan tâm như sau:
Alignment to offset from: chọn tên tuyến để offset
Station range: lý trình cần offset. Nếu muốn offset toàn tuyến, đánh dấu tick chọn hai ô
From start To end.
www.kythuatdothi.com và training.kythuatdothi.com Trang 16
Civil 3D 2012 – Thiết kế kỹ thuật hạ tầng đô thị
Incremental offset on left: khoảng gia bên trái tuyến. Ví dụ: 5m
Incremental offset on right: khoảng gia bên phải tuyến. Ví dụ: 5m
Click OK để kết thúc.
Thiết kế trạm dừng xe Bus, bãi đậu xe dọc tuyến
Sau khi offset cho tuyến, để tạo trạm dừng hoặc bãi đỗ xe, click vào phần offset cho
tuyến bên trái hoặc bên phải, trên thanh Ribbon/Add Widening
Thực hiện theo dòng command lệnh
Create Widening portion as a New Tạo khoảng lùi trên tuyến mới? Tạo trực
Alignment?[Yes/No] <No>: N tiếp trên tuyến sẵn có nên chọn N
Select start station: Chọn lí trình bắt đầu tạo
Select end station: Chọn lí trình kết thúc
Enter widening offset: <8.000m>: 6 Nhập vào bề rộng khoảng lùi. VD: 6m
Ấn phím Enter để kết thúc lệnh
www.kythuatdothi.com và training.kythuatdothi.com Trang 17
Civil 3D 2012 – Thiết kế kỹ thuật hạ tầng đô thị
Để hiệu chỉnh các thống số kĩ thuật cho khoảng lùi này thực hiện theo hai cách sau:
Cách 1: Click vào khoảng lùi vừa tạo
Thấy xuất hiện các biểu tượng, những biểu tượng này dùng để hiệu chỉnh
Để hiệu chỉnh bề rộng khoảng lùi, click vào biểu tượng , rê chuột ra hay vào để tăng
hay giảm bề rộng
Để hiệu chỉnh chiều dài khoảng lùi, click vào biểu tượng , rê chuột qua trái hay phải
để tăng hay giảm chiều dài
Để thêm khoảng lùi hoặc giật cấp
www.kythuatdothi.com và training.kythuatdothi.com Trang 18
Civil 3D 2012 – Thiết kế kỹ thuật hạ tầng đô thị
Click vào biểu tượng
Cách này chỉ dùng cho hiệu chỉnh sơ bộ. Để hiệu chỉnh một cách chính xác, thực hiện
theo cách 2
Cách 2: Click vào khoảng lùi, trên thanh Ribbon/Offset Parameters
Hộp thoại Offset Alignment Parameters xuất hiện
www.kythuatdothi.com và training.kythuatdothi.com Trang 19
Civil 3D 2012 – Thiết kế kỹ thuật hạ tầng đô thị
Vùng Parent Alignment Name cho biết khoảng lùi ở vị trí nào, thuộc tuyến nào
Click vào mũi tên đổ xuống, để chọn tuyến khác ở vị trí khác
Vùng Nominal offset, cho biết khoảng cách offset từ tim tuyến
Để thêm khoảng lùi click vào biểu tượng
Thực hiện theo dòng command lệnh
www.kythuatdothi.com và training.kythuatdothi.com Trang 20
Civil 3D 2012 – Thiết kế kỹ thuật hạ tầng đô thị
Create Widening portion as a New Tạo khoảng lùi trên tuyến mới? Tạo trực
Alignment?[Yes/No] <No>: N tiếp trên tuyến sẵn có nên chọn N
Select start station: Chọn lí trình bắt đầu tạo
Select end station: Chọn lí trình kết thúc
Enter widening offset: <8.000m>: 4 Nhập vào bề rộng khoảng lùi. VD: 4m
Ấn phím Enter để kết thúc lệnh, thêm được khoảng lùi trên mặt bằng
Các thông số kĩ thuật của khoảng lùi nằm vùng Property
Transition In Chuyển tiếp vào khoảng lùi
Widenig Region Vùng chuyển tiếp
Transition Out Chuyển tiếp ra khoảng lùi
Vùng Transition In có các thông số sau
Transition type-loại chuyển tiếp. Click vào mũi tên đổ xuống chọn các kiểu thể hiện
www.kythuatdothi.com và training.kythuatdothi.com Trang 21
Civil 3D 2012 – Thiết kế kỹ thuật hạ tầng đô thị
Khi click vào từng mục trong bảng này, trên mặt bằng chương trình sẽ đánh dấu đậm
giúp dễ dàng quan sát
Transition length-chiều dài đoạn chuyển tiếp. Ở đây ta có thể nhập chiều dài
Curve 1 Radius- bán kính đường cong thứ nhất. Ở đây có thể nhập thông số bán kính
Curve 2 Radius- bán kính đường cong thứ hai. Ở đây có thể nhập thông số bán kính
Vùng Widening Region-chiều rộng khoảng lùi có các thông số sau
Offset nhập chiều rộng khoảng lùi
Start Station-lí trình bắt đầu
End Station-lí trình kết thúc
Region Length-chiều dài khoảng lùi
Vùng Transition Out hiệu chỉnh tương tự như vùng Transition In
Sau khi thiết lập tất cả các thông số, khoảng lùi được thể hiện.
Chỉnh sửa tiêu chuẩn thiết kế cho tuyến.
Để chỉnh sửa tiêu chuẩn thiết kế cho phù hợp với tiêu chuẩn về thiết kế đường của từng
quốc gia. Vào menu Aligments/Desidn Criteria Editor…
www.kythuatdothi.com và training.kythuatdothi.com Trang 22
Civil 3D 2012 – Thiết kế kỹ thuật hạ tầng đô thị
Hôp thoại Design Criteria Editor-biên tập tiêu chuẩn thiết kế xuất hiện
Trước tiên, tìm hiểu mục Unit
Đây là mục cho biết được, đang thiết kết theo hệ thống đơn vị nào. Ở đây do ban đầu ta
chọn hệ SI nên tất cả hệ đơn các yếu tố kĩ thuật được mặc định như trên.
Sang mục Alignments
Trong mục này, có rất nhiều thông số kĩ thuật, ở đây chỉ tìm hiểu vài thông số cơ bản
Minimum Radius Table-bảng thiết lập bán kính cong tối thiểu
www.kythuatdothi.com và training.kythuatdothi.com Trang 23
Civil 3D 2012 – Thiết kế kỹ thuật hạ tầng đô thị
Chương trình có sẵn các tiêu chuẩn của nước ngoài, để chỉnh sửa cho phù hợp với tiêu
chuẩn trong nước, click chuột vào các bảng tiêu chuẩn trên
Sửa thông số bán kính cong, chỉ cần bôi đen và sửa lại
Để thêm thông số vào cột Speed-tốc độ, click vào biểu tượng , và để xóa đi click
vào biểu tượng .
Superelevation Attainment Methods-Phướng pháp quay siêu cao
Click vào phần Transition Stype Standard
Chỉnh lại công thức trong cột Formula cho phù hợp với tiêu chuẩn Việt Nam
www.kythuatdothi.com và training.kythuatdothi.com Trang 24
Civil 3D 2012 – Thiết kế kỹ thuật hạ tầng đô thị
Công thức quay siêu cao đã hiệu chỉnh chính xác:
Trong đó:
{e}
Áp siêu cao cho tuyến
Chọn vào tuyến trên bản vẽ, sau đó di chuyển chuột lên thanh Ribbon, chọn vào
Superelevation , biểu tượng qay siêu cao
Khi chọn vào Superelevation, có ba lựa chọn:
Calculate/Edit Superelevation – tính toán và hiệu chỉnh siêu cao
View Tabular Editor – xem bảng thông số siêu cao của tuyến
www.kythuatdothi.com và training.kythuatdothi.com Trang 25
Civil 3D 2012 – Thiết kế kỹ thuật hạ tầng đô thị
Create Superelevation View – vẽ sơ đồ quay siêu cao của tuyến
Lần đầu tiên áp siêu cao cho tuyến chọn vào Calculate/Edit Superelevation. Khi chọn
xong hộp thoại Edit Superelevation xuất hiện.
Trong hộp thoại Edit Superelevation có hai lựa chọn, vì lần tính đầu tiên nên chọn vào
tính năng Caculate superelevation now – tính toán siêu cao cho tuyến ngay
Hộp thoại Calculate Superelevation xuất hiện
Trong hộp thoại này có 4 Tab, khai báo trình tự theo các Tab để khai báo cách thức áp
siêu cao cho tuyến.
Với Tab Roadway Type – loại đường. Có 4 loại cơ bản
www.kythuatdothi.com và training.kythuatdothi.com Trang 26
Civil 3D 2012 – Thiết kế kỹ thuật hạ tầng đô thị
Undivided Crowned Đường không có dãi phân cách, mặt cắt
ngang có hai mái dốc
Undivided Planar Đường không có dãi phân cách, mặt cắt
ngang có một mái dốc
Divided Crowned with Median Đường có dãi phân cách, mỗi bên dãi
phân cách mặt cắt ngang có hai mái dốc
Divided Planar with Median Đường có dãi phân cách, mỗi bên dãi
phân cách mặt cắt ngang có một mái dốc
Ứng với mỗi loại đường, có các cách lựa chọn trục quay siêu cao khác nhau. Tìm hiểu
theo trình tự 4 loại đường trên.
Undivided Crowned – đường không có dãi phân cách, mặt cắt ngang có hai mái dốc
Di chuyển chuột vào vùng Pivot Method – lựa chọn tâm quay.
Pivot Method
Hình dạng Ý nghĩa
Trục quay
Chọn tim đường làm tâm
Center Baseline
quay
www.kythuatdothi.com và training.kythuatdothi.com Trang 27
Civil 3D 2012 – Thiết kế kỹ thuật hạ tầng đô thị
www.kythuatdothi.com và training.kythuatdothi.com Trang 28
Civil 3D 2012 – Thiết kế kỹ thuật hạ tầng đô thị
Tính theo hướng tuyến từ dưới lên
www.kythuatdothi.com và training.kythuatdothi.com Trang 29
Civil 3D 2012 – Thiết kế kỹ thuật hạ tầng đô thị
Tính theo hướng tuyến từ dưới
lên
Undivided Planar
www.kythuatdothi.com và training.kythuatdothi.com Trang 30
Civil 3D 2012 – Thiết kế kỹ thuật hạ tầng đô thị
Tính theo hướng tuyến từ dưới
lên
www.kythuatdothi.com và training.kythuatdothi.com Trang 31
Civil 3D 2012 – Thiết kế kỹ thuật hạ tầng đô thị
Tính theo hướng tuyến từ dưới
lên
Divided Crowned with Median
Center
www.kythuatdothi.com và training.kythuatdothi.com Trang 32
Civil 3D 2012 – Thiết kế kỹ thuật hạ tầng đô thị
www.kythuatdothi.com và training.kythuatdothi.com Trang 33
Civil 3D 2012 – Thiết kế kỹ thuật hạ tầng đô thị
K: chiều dài đường cong (m), K = R × α , α ở đây đơn vị là radian
α
T: chiều dài đoạn tiếp tuyến của cung tròn (m) T = R × tan , α đơn vị là radian
2
1
P: đoạn phân cự (m), P = T 2 + R 2 − R hoặc P = R × − 1
α
cos
2
R: Bánh kính đường cong (m)
α: Góc cung tròn (radian hoặc độ)
www.kythuatdothi.com và training.kythuatdothi.com Trang 34
Civil 3D 2012 – Thiết kế kỹ thuật hạ tầng đô thị
Thiết kế trắc dọc tuyến
Trắc dọc tuyến giúp ta thiết kế một cách dễ dàng đường cong đứng của một tuyến đường
nào đó khi tuyến này nằm tại những địa hình khá phức tạp như vùng đồi núi hoặc chỗ
trũng…
Có bước xuất trắc dọc trắc tự nhiên và thiết kế trắc dọc đường đỏ, làm tuần tự các bước
sau.
Bước 1: Xuất trắc dọc tự nhiên
Để tiến hành xuất trắc dọc tuyến vào menu Profiles/Create Profile from Surface…
www.kythuatdothi.com và training.kythuatdothi.com Trang 35
Civil 3D 2012 – Thiết kế kỹ thuật hạ tầng đô thị
Hộp thoại Create Profile from Surface-tạo trắc dọc từ bề mặt xuất hiện
Vùng Alignment, cho biết được sẽ xuất trắc dọc của tuyến nào. Nếu có nhiều tuyến thì có
hai cách để lựa chọn
Cách 1: Nhấp vào biểu tượng trong vùng Alignment để chọn lựa từ danh sách.
Cách2: Nếu không xác định được tuyến cần xuất trắc dọc tên gì thì click vào biểu tượng
, để lựa chọn trên bảng vẽ, thực hiện theo dòng command lệnh sau:
Select Alignment: Chọn tuyến. Dùng chuột click vào tuyến
trên bảng vẽ.
Tiếp theo, tại vùng Select surfaces
www.kythuatdothi.com và training.kythuatdothi.com Trang 36
Civil 3D 2012 – Thiết kế kỹ thuật hạ tầng đô thị
Ở đây chương trình sẽ thống kế tất cả các bề mặt mà đã xây dựng trên bảng vẽ. Click chuột
vào mặt phẳng cần xuất trắc dọc, ví dụ chọn bề mặt “tk”, sau đó click vào nút
Xem vùng Profile list xuất hiện dữ liệu bề mặt “tk”
Quay lại vùng Select surfaces
Click chọn bề mặt “tn”, sau đó nhấn vào nút
Vùng Profile list xuất hiện như sau:
Như vậy sau khi xuất trắc dọc tuyến ta được tham chiếu với hai bề mặt đó
Tiếp theo nhấn vào biểu tượng
Hộp thoại Create Profile View-General xuất hiện
www.kythuatdothi.com và training.kythuatdothi.com Trang 37
Civil 3D 2012 – Thiết kế kỹ thuật hạ tầng đô thị
Không cần quan tâm đến các mục lựa chọn ở hộp thoại, click vào biểu tượng
Được kết quả sau:
Hiệu chỉnh trắc dọc, click vào trắc dọc vừa tạo, trên thanh Ribbon chọn Profile View
Properties/Edit Profile View Style
www.kythuatdothi.com và training.kythuatdothi.com Trang 38
Civil 3D 2012 – Thiết kế kỹ thuật hạ tầng đô thị
Hộp thoại Profile View Stype-Profile View xuất hiện, ở đây chỉ cần quan tâm đến tab
Display và tab Grid
Ở tab Display
Trong vùng Component display
Click biểu tượng , visible tất cả các dòng sau
Garaph Title
Grid at Horizontal Geometry Point
www.kythuatdothi.com và training.kythuatdothi.com Trang 39
Civil 3D 2012 – Thiết kế kỹ thuật hạ tầng đô thị
Grid at Sample Line Stations
Profile Hatch
Sau khi chọn như hình trên, chuyển sang tab Grid
Vùng Grid options, tick chuột vào ô Clip vertical grid, sau đó click OK để đồng ý với các
lựa chọn trên.
Được kết quả sau
Bước 2: Thiết kế đường đỏ
Vào menu Profile/Create Profile by Layout
www.kythuatdothi.com và training.kythuatdothi.com Trang 40
Civil 3D 2012 – Thiết kế kỹ thuật hạ tầng đô thị
Thực hiện theo dòng command lệnh
Select profile view to cre e profile: Chọn trắc dọc để tạo trắc dọc
Hộp thoại Create Profile-Draw New
Ở hộp thoại này có nhiều mục để lựa chọn, nếu muốn sử dụng tiêu chuẩn trong quá trình
thiết kế
Đánh dầu tick vào ô Use criteria-based design, sau đó click OK để kết thúc hộp thoại.
Thanh công cụ Profile Layout Tools xuất hiện
Click vào biểu tượng , trên thanh công cụ chọn Draw Tangents With Curves
Thực theo dòng command lệnh
Specify start point: Điểm đầu
Specify end point: Điểm cuối
Sau đó ấn phím Enter, ta được hình như sau
www.kythuatdothi.com và training.kythuatdothi.com Trang 41
Civil 3D 2012 – Thiết kế kỹ thuật hạ tầng đô thị
Muốn chỉnh sửa tuyến vừa vẽ, click vào tuyến, trên thanh Ribbon chọn Gometry Editor
Thanh công cụ Profile Layout Tools xuất hiện
Để Insert điểm gãy trên tuyến click vào biểu tượng , trên thanh Ribbon
Thực hiện theo dòng command lệnh
Specify p nt for new PVI: Chọn vĩ trí cần đặt điểm gãy
Sau đó ấn phím Enter để kết thúc lệnh. Ta được kết quả sau:
www.kythuatdothi.com và training.kythuatdothi.com Trang 42
Civil 3D 2012 – Thiết kế kỹ thuật hạ tầng đô thị
Để xóa đi điểm gãy vừa Insert, click vào biểu tượng , trên thanh công cụ Profile
Layout Tools
Thực hiện theo dòng command lệnh
Pick point near I to delete: Click vào điểm cần xóa
Sau đó ấn phím Enter
Để bo tròn các điểm gãy của tuyến như hình sau:
Trên thanh công cụ Profile Layout Tools, click biểu tượng , mũi tên đổ xuống chọn
Free Vertical Curve (Parameter)
Thực hiện theo dòng commad lệnh
www.kythuatdothi.com và training.kythuatdothi.com Trang 43
Civil 3D 2012 – Thiết kế kỹ thuật hạ tầng đô thị
Select first entity: Chọn đối tượng đầu
Select next entity: Chọn đối tượng kế tiếp
Specify curve length or [Radius/K] Độ dài đường cong hoặc[bán kính cong/hệ
<150.000m>: số K]
Ấn phím Enter, ta được kết quả sau:
Thể hiện trắc dọc tuyến
Sau khi có trắc dọc tự nhiên và đường đỏ thiết kế, bắt đầu việc hiệu chỉnh trắc dọc tuyến
theo tiêu chuẩn Việt Nam
Các dữ liệu cần thể hiện trên trắc dọc bao gồm:
1. Độ dốc dọc đường đỏ (LONGITUDINAL GRADE)
2. Cao độ thiết kế (DESIGN ELEVATION)
3. Cao độ tự nhiên (EXISTING ELEVATION)
www.kythuatdothi.com và training.kythuatdothi.com Trang 44
Civil 3D 2012 – Thiết kế kỹ thuật hạ tầng đô thị
4. Khoảng cách lẻ thiết kế (DISTANCE)
5. Khoảng cách cộng dồn (ACCUMULATED DISTANCE)
6. Tên cọc (STAKE)
7. Siêu cao (SUPERELEVATION)
8. Đường thẳng – Đường cong (HORIZONTAL – GEOMETRY)
Trước khi thể hiện dữ liệu trắc dọc, cần hiệu chỉnh trắc dọc đẹp hơn
1. Hiệu chỉnh phần trắc dọc
Chọn vào trắc dọc, trên thanh Ribbon click vào Profile View Properties chọn Edit Profile
View Style.
Hộp thoại Profile View Style – Profile View xuất hiện
Chuyển sang Tab Information trong phần Name tên style trắc dọc mới này mặc định là
Profile View đổi tên mới này thành Trac doc VN.
www.kythuatdothi.com và training.kythuatdothi.com Trang 45
Civil 3D 2012 – Thiết kế kỹ thuật hạ tầng đô thị
Chuyển sang Tab Grid ở phần Grid options tick chọn vào Clip vertical grid, Clip to
highest profile(s), Omit grid in padding areas, Clip horizontal grid, Clip to highest
profile(s), Omit grid in padding areas.
Trong phần Grid padding (major grids) hiệu chỉnh các thông số sau
Above maximum elevation : 0.00
To left :0.15
Below datum : 0.00
To right : 0.15
Chuyển sang Tab Title Annotation. Để đổi tên trắc dọc click vào biểu tượng .
www.kythuatdothi.com và training.kythuatdothi.com Trang 46
Civil 3D 2012 – Thiết kế kỹ thuật hạ tầng đô thị
Hộp thoại Text Component Editor – Title Text xuất hiện. Đánh tên trắc dọc trong khung
phía phải.
Tiếp theo chuyển sang Tab Vertical Axes, trong phần Major tick details hiệu chỉnh các
thông số như sau : (đây chỉ là con số theo kinh nghiệm)
Để biên tập thêm số thập phân cho cột so sánh cao độ trắc dọc, trong phần Major tick
details ở mục Tick label text click vào .
Hộp thoại Text Component Editor – Major Tick Text xuất hiện. Xóa hết phần chữ trong
khung bên phải.
www.kythuatdothi.com và training.kythuatdothi.com Trang 47
Civil 3D 2012 – Thiết kế kỹ thuật hạ tầng đô thị
Trong phần Properties click vào mục Precision chọn 0.01
Sau đó nhấn vào biểu tượng , thấy xuất hiện nội dung vừa biên soạn trong khung phải.
Nhấp OK để trở về hộp thoại Profile View Style – Trac doc VN.
Chuyển sang Tab Display, tắt bớt các layer sau: Right Axis, Right Axis Annotation
Major, Top Axis, Grid Horizontal Major, Grid Horizontal Minor…
Mở layer Gid at Sample Line Stations, Gid at Horizontal Geometry Point, Profile
Hatch.
www.kythuatdothi.com và training.kythuatdothi.com Trang 48
Civil 3D 2012 – Thiết kế kỹ thuật hạ tầng đô thị
Sau khi chỉnh sửa xong nhấn OK để trở về mặt phẳng làm việc.
2. Độ dốc dọc thiết kế (LONGITUDINAL GRADE)
Chọn vào trắc dọc, trên thanh Ribbon click vào Profile View Properties chọn Profile
View Properties
www.kythuatdothi.com và training.kythuatdothi.com Trang 49
Civil 3D 2012 – Thiết kế kỹ thuật hạ tầng đô thị
Hộp thoại Profile View Properties – Alignment – (5)1 xuất hiện
Trong Tab Information phần Name là tên style dữ liệu sẽ được tạo mới, nên đổi lên để dễ
dàng quản lý sửa chữa sau này. Ví dụ đổi thành Band VN
Sau đó chuyển sang Tab Bands để bắt đầu biên soạn dữ liệu.
Trong khung Band Type bên dưới, có mặc định 1 loại dữ liệu, nên xóa loại dữ liệu này đi
bằng cách chọn hàng dữ liệu và nhấn vào biểu tượng .
Bước 1: Lựa chọn loại dữ liệu (Band type) và tạo tên nhãn mới
Trong phần Band type chọn Vertical Geometry.
www.kythuatdothi.com và training.kythuatdothi.com Trang 50
Civil 3D 2012 – Thiết kế kỹ thuật hạ tầng đô thị
Tiếp tục chuyển sang phần Select band style: để chọn loại nhãn.
Mặc định chương trình là nhãn Geometry. Không sử dụng nhãn này, chỉ kế thừa nhãn này.
Click chuột vào biểu tượng và chọn Copy Current Selection.
Hộp thoại Profile Data Band Style – Geometry [Copy] hiện ra.
Chọn vào tab Information trong phần Name đánh tên mới: do doc doc, đặt tên như vậy để
tiện quản lý sau này.
Bước 2: Ghi tên đầu trắc dọc và kích thước khung dữ liệu
www.kythuatdothi.com và training.kythuatdothi.com Trang 51
Civil 3D 2012 – Thiết kế kỹ thuật hạ tầng đô thị
Tiếp tục chọn vào Tab Band Details, trong phần Title text chọn vào Compose label… để
biên tập tên đầu dữ liệu trắc dọc.
Hộp thoại Label Style Composer – Band Title xuất hiện
Vào tab Layout ở phần General ở mục Anchor Point chọn Middle Left.
Ở phần Text để sửa nội dung tên đầu trắc dọc, trong mục Contents click vào biểu tượng
www.kythuatdothi.com và training.kythuatdothi.com Trang 52
Civil 3D 2012 – Thiết kế kỹ thuật hạ tầng đô thị
Hộp thoại Text Component Editor – Contents xuất hiện.
Xóa hết text trong khung bên phải và ghi vào tên tiêu đề dữ liệu :
LONGITUDINAL GRADE
ĐỘ DỐC DỌC
Nhấp OK để trở về hộp thoại Label Style Composer – Band Title.
Trong phần Text hiệu chỉnh các thông số sau
Text Height : 2.80mm
Attachment: Middle left
X Offset: 2.00mm
www.kythuatdothi.com và training.kythuatdothi.com Trang 53
Civil 3D 2012 – Thiết kế kỹ thuật hạ tầng đô thị
Click OK để đồng ý với các thuộc tính đã hiệu chỉnh và thoát hộp thoại Label Style
Composer – Band Title và trở về với hộp thoại Profile Data Band Style – do doc doc
Tiếp tục trong phần Layout hiệu chỉnh chiều cao của Band dữ liệu thành các thông số sau
Band height : 12mm
Text box width: 55mm
Offset from band : 1.0mm
Như vậy là đã hiệu chỉnh được tên đầu trắc dọc.
Bước 3: Hiệu chỉnh thể hiện nội dung Band trắc dọc
Trong phần Labels and ticks chọn Downhill tangent (xuống dốc) rồi click vào Compose
label…
Hộp thoại Label Style Composer – Downhill Tangent xuất hiện
www.kythuatdothi.com và training.kythuatdothi.com Trang 54
Civil 3D 2012 – Thiết kế kỹ thuật hạ tầng đô thị
Ở Tab Layout, trong phần General mục Anchor Point chọn Schematic Line Mid
Trong phần Text mục Contents click vào biểu tượng
Hộp thoại Text Component Editor – Contents xuất hiện
www.kythuatdothi.com và training.kythuatdothi.com Trang 55
Civil 3D 2012 – Thiết kế kỹ thuật hạ tầng đô thị
Xóa hết phần text trong khung bên phải để bắt đầu biên soạn nội dung dữ liệu mới. Điền vào
khung chữ “i=” , sau đó trong phần Properties click vào và chọn Tangent Grade
Nhấp vào biểu tượng để add sang khung bên phải
Nội dung độ dốc đã được biên soạn
Nhấn Enter xuống dòng ghi vào chữ “ L= “
Trong phần Properties click vào và chọn Tangent Horizontal Length
www.kythuatdothi.com và training.kythuatdothi.com Trang 56
Civil 3D 2012 – Thiết kế kỹ thuật hạ tầng đô thị
Nhấp vào biểu tượng để add sang khung phải
Dữ liệu chiều dài độ dốc đã được khai báo xong
Nhấp OK để trở về hộp thoại Label Style Composer – Downhill Tangent
Trong phần Text sửa mục Text Height lại thành 2.80mm
Sau đó nhấp OK để trở về hộp thoại Profile Data Band Style – do doc doc
Trong phần Labels and ticks chọn Uphill Tangent (lên dốc) rồi click vào Compose label
…
www.kythuatdothi.com và training.kythuatdothi.com Trang 57
Civil 3D 2012 – Thiết kế kỹ thuật hạ tầng đô thị
Hộp thoại Label Style Composer – Uphill Tangent xuất hiện
Tất cả các khai báo trong hộp thoại này tương tự như trong hộp thoại Label Style
Composer – Downhill Tangent.
Để ghi thông số chiều dài và bán kính đường cong đứng lồi, trong phần Labels and ticks
chọn Crest Curve (đường cong đứng lồi) rồi click vào Compose label …
Hộp thoại Label Style Composer – Crest Curve xuất hiện
www.kythuatdothi.com và training.kythuatdothi.com Trang 58
Civil 3D 2012 – Thiết kế kỹ thuật hạ tầng đô thị
Trong phần General mục Anchor Point chọn Schematic Line Mid
Để biên tập nội dung mới, trong phần Text mục Contents nhấp vào biểu tượng
Hộp thoại Text Component Editor – Contents xuất hiện
Xóa hết Text trong khung bên phải, rồi ghi chữ “L= “, trong phần Properties chọn Profile
Curve Length rồi nhấp vào biểu tượng
www.kythuatdothi.com và training.kythuatdothi.com Trang 59
Civil 3D 2012 – Thiết kế kỹ thuật hạ tầng đô thị
Chiều dài cong đứng đã được khai báo
Xuống dòng nhập thêm chữ “R= “. Trong phần Properties chọn Profile Curve Radius rồi
nhấp vào biểu tượng
Đường kính đường cong đứng đã được khai báo xong
Sau đó nhấp OK để trở về hộp thoại Label Style Composer – Crest Curve
Trong phần Text tiếp tục hiệu chỉnh
Text Height thành 2.80mm
Attachment thành Top center
Nhấp OK để trở về hộp thoại Profile Data Band Style – do doc doc.
Để ghi thông số chiều dài và bán kính đường cong đứng lõm, trong phần Labels and ticks
www.kythuatdothi.com và training.kythuatdothi.com Trang 60
Civil 3D 2012 – Thiết kế kỹ thuật hạ tầng đô thị
chọn Sag Curve (đường cong đứng lõm) rồi click vào Compose label …
Hộp thoại Label Style Composer – Sag Curve xuất hiện
Các khai báo trong hộp thoại này tương tự như trong hộp thoại Label Style Composer –
Crest Curve. Chỉ khác ở phần Text mục Attachment thay vì chọn Top center thì chọn
Bottom center.
Bước 4: Hiệu chỉnh cách thể hiện nội dung trắc dọc.
Trong hộp thoại Profile Data Band Style – do doc doc click vào tab Display và mở layer
Band Title Box
Sau khi khai báo xong nhấp OK để thoát khỏi hộp thoại Profile Data Band Style – do doc
doc trở về hộp thoại Profile View Properties – Band VN. Trong phần Select band style đã
xuất hiện style do doc doc mới vừa tạo. Để thêm style mới vào trắc dọc nhấp vào biểu
tượng
Style mới do doc doc đã được thêm vào khung bên dưới
www.kythuatdothi.com và training.kythuatdothi.com Trang 61
Civil 3D 2012 – Thiết kế kỹ thuật hạ tầng đô thị
Sửa giá trị Gap từ 12.50mm thành 0.00mm, Gap là khoảng cách từ dòng dữ liệu trắc dọc
đến phần vẽ của trắc dọc.
Trong phần Profile 1 chọn đường đỏ thiết kế
Nhấp OK để trở về màn hình làm việc
2. CAO ĐỘ THIẾT KẾ
Chọn vào trắc dọc, trên thanh Ribbon click vào Profile View Properties chọn Profile
View Properties như phần biên tập độ dốc dọc
Bước 1: Lựa chọn loại dữ liệu (Band type) và tạo tên nhãn mới
Trong hộp thoại Profile View Properties – Band VN phần Band type chọn Sectional
Data.
www.kythuatdothi.com và training.kythuatdothi.com Trang 62
Civil 3D 2012 – Thiết kế kỹ thuật hạ tầng đô thị
Tiếp tục chuyển sang phần Select band style: để chọn loại nhãn.
Mặc định chương trình là nhãn Sample Line Name and Distance. Không sử dụng nhãn
này, chỉ kế thừa nhãn này. Click chuột vào biểu tượng và chọn Copy Current Selection.
Hộp thoại Section Data Band Style – Sample Line Name and Distance [Copy] hiện ra.
Chọn vào tab Information trong phần Name đánh tên mới: cao do thiet ke, đặt tên như vậy
để tiện quản lý sau này.
www.kythuatdothi.com và training.kythuatdothi.com Trang 63
Civil 3D 2012 – Thiết kế kỹ thuật hạ tầng đô thị
Bước 2: Ghi tên đầu trắc dọc và kích thước khung dữ liệu
Tiếp tục chọn vào Tab Band Details, trong phần Title text chọn vào Compose label… để
biên tập tên đầu dữ liệu trắc dọc.
Hộp thoại Label Style Composer – Band Title xuất hiện
Vào tab Layout ở phần General ở mục Anchor Point chọn Middle Left.
Ở phần Text để sửa nội dung tên đầu trắc dọc, trong mục Contents click vào biểu tượng
www.kythuatdothi.com và training.kythuatdothi.com Trang 64
Civil 3D 2012 – Thiết kế kỹ thuật hạ tầng đô thị
Hộp thoại Text Component Editor – Contents xuất hiện.
Xóa hết text trong khung bên phải và ghi vào tên tiêu đề dữ liệu :
DESIGN ELEVATION
CAO ĐỘ THIẾT KẾ
Nhấp OK để trở về hộp thoại Label Style Composer – Band Title.
Trong phần Text hiệu chỉnh các thông số sau
Text Height : 2.80mm
Attachment: Middle left
X Offset: 2.00mm
www.kythuatdothi.com và training.kythuatdothi.com Trang 65
Civil 3D 2012 – Thiết kế kỹ thuật hạ tầng đô thị
Click OK để đồng ý với các thuộc tính đã hiệu chỉnh và thoát hộp thoại Label Style
Composer – Band Title và trở về với hộp thoại Section Data Band Style – cao do thiet ke
Tiếp tục trong phần Layout hiệu chỉnh chiều cao của Band dữ liệu thành các thông số sau
Band height : 12mm
Text box width: 55mm
Offset from band : 1.0mm
Như vậy là đã hiệu chỉnh được tên đầu trắc dọc.
Bước 3: Hiệu chỉnh thể hiện nội dung Band trắc dọc
Trong phần Labels and ticks chọn At Sample Line Station rồi click vào Compose label…
Hộp thoại Label Style Composer – At Sample Line Station xuất hiện
www.kythuatdothi.com và training.kythuatdothi.com Trang 66
Civil 3D 2012 – Thiết kế kỹ thuật hạ tầng đô thị
Ở Tab Layout, trong phần General mục Anchor Point chọn Band Middle
Trong phần Text mục Contents click vào biểu tượng
Hộp thoại Text Component Editor – Contents xuất hiện
Xóa hết phần text trong khung bên phải để bắt đầu biên soạn nội dung dữ liệu mới. Trong
phần Properties click vào và chọn Profile 1 Elevation.
www.kythuatdothi.com và training.kythuatdothi.com Trang 67
Civil 3D 2012 – Thiết kế kỹ thuật hạ tầng đô thị
Nhấp vào biểu tượng để thêm vào khung phải
Nhấp OK để trở về hộp thoại Label Style Composer – At Sample Line Station. Trong
phần Text hiệu chỉnh các thông số sau
Text Height : 2.80mm
Attachment : Middle center
X Offset : 0.00mm
Bước 4: Hiệu chỉnh cách thể hiện nội dung trắc dọc.
Trong hộp thoại Section Data Band Style – cao do thiet ke click vào tab Display và tắt các
layer Ticks at Sample Line Station và Incremental Section Data Labels
www.kythuatdothi.com và training.kythuatdothi.com Trang 68
Civil 3D 2012 – Thiết kế kỹ thuật hạ tầng đô thị
Nhấp OK để trở về hộp thoại Profile View Properties – Band VN.
Trong hộp thoại Profile View Properties – Band VN. Ở phần Select band style đã xuất
hiện style cao do thiet ke mới vừa tạo. Để thêm style mới vào trắc dọc nhấp vào biểu tượng
Style mới cao do thiet ke đã được thêm vào khung bên dưới
Sửa giá trị Gap từ 12.50mm thành 0.00mm.
Trong phần Profile 1 chọn đường đỏ thiết kế
Trong phần Data Source click vào ô trống bên dưới
www.kythuatdothi.com và training.kythuatdothi.com Trang 69
Civil 3D 2012 – Thiết kế kỹ thuật hạ tầng đô thị
Chọn SL Collection – 1 (là tên cọc Sample Line trên mặt bằng tuyến)
Nhấp OK để trở về mặt phẳng làm việc
3. CAO ĐỘ TỰ NHIÊN
Chọn vào trắc dọc, trên thanh Ribbon click vào Profile View Properties chọn Profile
View Properties như phần biên tập CAO ĐỘ THIẾT KẾ
Bước 1: Lựa chọn loại dữ liệu (Band type) và tạo tên nhãn mới
Trong hộp thoại Profile View Properties – Band VN phần Band type chọn Sectional
Data.
Tiếp tục chuyển sang phần Select band style: để chọn loại nhãn.
www.kythuatdothi.com và training.kythuatdothi.com Trang 70
Civil 3D 2012 – Thiết kế kỹ thuật hạ tầng đô thị
Mặc định chương trình là nhãn cao do thiet ke. Không sử dụng nhãn này, chỉ kế thừa nhãn
này. Click chuột vào biểu tượng và chọn Copy Current Selection.
Hộp thoại Section Data Band Style – cao do thiet ke [Copy] hiện ra.
Chọn vào tab Information trong phần Name đánh tên mới: cao do tu nhien
Bước 2: Ghi tên đầu trắc dọc và kích thước khung dữ liệu
Tương tự như bước 2 cao độ thiết kế. Chỉ khác thay vì ghi CAO ĐỘ THIẾT KẾ trong
hộp thoại Text Component Editor – Contents thì ghi là :
CAO ĐỘ TỰ NHIÊN
EXISTING ELEVATION
Bước 3: Hiệu chỉnh thể hiện nội dung Band trắc dọc
Cao độ tự nhiên giống như cao độ thiết kế, chỉ khác ở chỗ là bề mặt tham chiếu. Do copy từ
cao độ thiết kế nên sẽ không thay đổi nội dung biên soạn.
Bước 4: Hiệu chỉnh cách thể hiện nội dung trắc dọc.
Nhấp OK để trở về hộp thoại Profile View Properties – Band VN.
Trong hộp thoại Profile View Properties – Band VN. Ở phần Select band style đã xuất
hiện style cao do tu nhien mới vừa tạo. Để thêm style mới vào trắc dọc nhấp vào biểu
tượng
www.kythuatdothi.com và training.kythuatdothi.com Trang 71
Civil 3D 2012 – Thiết kế kỹ thuật hạ tầng đô thị
Style mới cao do tu nhien đã được thêm vào khung bên dưới
Sửa giá trị Gap từ 12.50mm thành 0.00mm.
Trong phần Profile 1 chọn bề mặt tự nhiên
Nhấp OK để trở về mặt phẳng làm việc
www.kythuatdothi.com và training.kythuatdothi.com Trang 72
Civil 3D 2012 – Thiết kế kỹ thuật hạ tầng đô thị
4. Khoảng cách lẻ
Chọn vào trắc dọc, trên thanh Ribbon click vào Profile View Properties chọn Profile
View Properties như trên.
Bước 1: Lựa chọn loại dữ liệu (Band type) và tạo tên nhãn mới
Tương tự như Bước 1 Cao độ tự nhiên
Trong hộp thoại Sectional Data Band Style – cao do thiet ke [Copy], Tab Information
phần Name đổi tên thành khoang cach le.
Bước 2: Ghi tên đầu trắc dọc và kích thước khung dữ liệu
Tương tự như bước 2 cao độ tự nhiên. Chỉ khác trong hộp thoại Text Component Editor
– Contents ghi là :
DISTANCE
KHOẢNG CÁCH LẺ
Bước 3: Hiệu chỉnh thể hiện nội dung Band trắc dọc
Trong phần Labels and ticks chọn Incremental Section Data rồi click vào Compose
label…
www.kythuatdothi.com và training.kythuatdothi.com Trang 73
Civil 3D 2012 – Thiết kế kỹ thuật hạ tầng đô thị
Hộp thoại Label Style Composer – Incremental Section Data xuất hiện
Ở Tab Layout, trong phần General mục Anchor Point chọn Segment Mid – Band Middle
Trong phần Text chỉnh sửa lại các giá trị như sau:
Text Height : 2.8mm
Attachment : Middle center
Sau đó nhấp OK để trở về hộp thoại Sectional Data Band Style – khoang cach le.
www.kythuatdothi.com và training.kythuatdothi.com Trang 74
Civil 3D 2012 – Thiết kế kỹ thuật hạ tầng đô thị
Bước 4: Hiệu chỉnh cách thể hiện nội dung trắc dọc.
Trong hộp thoại Sectional Data Band Style – khoang cach le chuyển sang Tab Display,
trong phần này tắt layer Sample Line Station labels và mở layer Ticks at Sample Line
Station ; Incremental Section Data Labels
Trong hộp thoại Profile View Properties – Band VN. Ở phần Select band style đã xuất
hiện style khoang cach le mới vừa tạo. Để thêm style mới vào trắc dọc nhấp vào biểu tượng
Style mới khoang cach le đã được thêm vào khung bên dưới
Sửa giá trị Gap từ 12.50mm thành 0.00mm.
Nhấp OK để trở về mặt phẳng làm việc
www.kythuatdothi.com và training.kythuatdothi.com Trang 75
Civil 3D 2012 – Thiết kế kỹ thuật hạ tầng đô thị
5. Khoảng cách cộng dồn
Chọn vào trắc dọc, trên thanh Ribbon click vào Profile View Properties chọn Profile
View Properties như trên.
Bước 1: Lựa chọn loại dữ liệu (Band type) và tạo tên nhãn mới
Tương tự như Bước 1 khoảng cách lẻ. Đứng trên style cao do thiet ke click vào chọn
Copy Current Selection.
Trong hộp thoại Sectional Data Band Style – cao do thiet ke [Copy], Tab Information
phần Name đổi tên thành khoang cach cong don.
Bước 2: Ghi tên đầu trắc dọc và kích thước khung dữ liệu
Tương tự như bước 2 khoảng cách lẻ. Chỉ khác trong hộp thoại Text Component Editor –
Contents ghi là :
www.kythuatdothi.com và training.kythuatdothi.com Trang 76
Civil 3D 2012 – Thiết kế kỹ thuật hạ tầng đô thị
ACCUMULATED DISTANCE
KHOẢNG CÁCH CỘNG DỒN
Bước 3: Hiệu chỉnh thể hiện nội dung Band trắc dọc
Trong hộp thoại Sectional Data Band Style – khoang cach cong don phần Labels and
ticks chọn At Sample Line Station rồi click vào Compose label…
Hộp thoại Label Style Composer – At Sample Line Station xuất hiện
Ở Tab Layout, trong phần Text mục Contents click vào
Hộp thoại Text Component Editor – Contents xuất hiện. Xóa hết text trong khung bên
phải.
www.kythuatdothi.com và training.kythuatdothi.com Trang 77
Civil 3D 2012 – Thiết kế kỹ thuật hạ tầng đô thị
Trong phần Properties click vào chọn Station Value
Trong phần Format mặc định là station format, chọn lại là decimal.
Sau đó nhấp vào để thêm sang khung bên phải
.
Nhấp OK để trở về hộp thoại Text Component Editor – Contents
Nhấp OK để trở về hộp thoại Sectional Data Band Style – khoang cach cong don.
Bước 4: Hiệu chỉnh cách thể hiện nội dung trắc dọc.
www.kythuatdothi.com và training.kythuatdothi.com Trang 78
Civil 3D 2012 – Thiết kế kỹ thuật hạ tầng đô thị
Nhấp OK để trở về hộp thoại Profile View Properties – Band VN.
Trong hộp thoại Profile View Properties – Band VN. Ở phần Select band style đã xuất
hiện style khoang cach cong don mới vừa tạo. Để thêm style mới vào trắc dọc nhấp vào
biểu tượng
Style mới khoang cach cong don đã được thêm vào khung bên dưới
Sửa giá trị Gap từ 12.50mm thành 0.00mm.
Nhấp OK để trở về mặt phẳng làm việc
6. Tên cọc
Chọn vào trắc dọc, trên thanh Ribbon click vào Profile View Properties chọn Profile
View Properties như trên.
Bước 1: Lựa chọn loại dữ liệu (Band type) và tạo tên nhãn mới
www.kythuatdothi.com và training.kythuatdothi.com Trang 79
Civil 3D 2012 – Thiết kế kỹ thuật hạ tầng đô thị
Tương tự như Bước 1 khoảng cách công dồn. Đứng trên style cao do thiet ke click vào
chọn Copy Current Selection.
Trong hộp thoại Sectional Data Band Style – cao do thiet ke [Copy], Tab Information
phần Name đổi tên thành ten coc.
Bước 2: Ghi tên đầu trắc dọc và kích thước khung dữ liệu
Tương tự như bước 2 khoảng cách cộng dồn. Chỉ khác trong hộp thoại Text Component
Editor – Contents ghi là :
STAKE
TÊN CỌC
Bước 3: Hiệu chỉnh thể hiện nội dung Band trắc dọc
Tương tự như Bước 3 khoảng cách cộng dồn chỉ khác trong phần Properties của hộp thoại
Text Component Editor – Contents chọn Station Line Name
Sau đó nhấp vào để thêm sang khung bên phải
www.kythuatdothi.com và training.kythuatdothi.com Trang 80
Civil 3D 2012 – Thiết kế kỹ thuật hạ tầng đô thị
.
Nhấp OK tất cả để trở về hộp thoại Profile View Properties – Band VN.
Bước 4: Hiệu chỉnh cách thể hiện nội dung trắc dọc.
Trong hộp thoại Profile View Properties – Band VN. Ở phần Select band style đã xuất
hiện style Ten coc mới vừa tạo. Để thêm style mới vào trắc dọc nhấp vào biểu tượng
.
Style mới Ten coc đã được thêm vào khung bên dưới
Sửa giá trị Gap từ 12.50mm thành 0.00mm.
Nhấp OK để trở về mặt phẳng làm việc
www.kythuatdothi.com và training.kythuatdothi.com Trang 81
Civil 3D 2012 – Thiết kế kỹ thuật hạ tầng đô thị
7. Siêu cao
www.kythuatdothi.com và training.kythuatdothi.com Trang 82
Civil 3D 2012 – Thiết kế kỹ thuật hạ tầng đô thị
Định nghĩa trắc ngang và áp trắc ngang
Đối với Civil 3D mặt cắt ngang tuyến rất phong phú, tuyến ở đây có thể là đường giao
thông, hoặc kênh mương, hay phui cống,….mặt cắt ngang thuộc loại nào tùy thuộc vào
người dùng quan niệm.
Để dễ hiểu, tiến hành định nghĩa mặt cắt ngang đường đơn giản nhất, ví dụ ở đây là đường
đô thị, qui mô mặt cắt như sau: mặt đường rộng 12m, vỉa hè mỗi bên 4m.
Sau khi click chọn Create Assembly… hộp thoại Create Assembly xuất hiện
www.kythuatdothi.com và training.kythuatdothi.com Trang 83
Civil 3D 2012 – Thiết kế kỹ thuật hạ tầng đô thị
Trong phần Name của mặt cắt, thay tên mặc định của chương trình thành 4-12-4, tên mặt
cắt ngang giúp cho việc quản lý được tốt hơn, ví dụ với mặt cắt 4-12-4, sau này sẽ áp cho
toàn bộ đường nào có qui mô như vậy.
Các thuộc tính còn lại của hộp thoại giữ nguyên, tiếp đó nhấn OK để đồng ý và thoát khỏi
hộp thoại. Sau khi thoát hộp thoại, chương trình sẽ yêu cầu chọn một điểm trên bản vẽ đặt
mặt cắt, vị trí này có thể chọn bất kỳ vị trí nào trên bản vẽ, sao cho dễ quan sát là được.
Biểu tượng chính là tim của tuyến (Alignment), vị trí tuyến có thể là tim đường
hoặc mép đường… tùy thuộc vào yêu cầu của dự án và ý đồ người dùng.
Tiếp theo khai báo các thành phần của mặt cắt ngang, nhấn Crtl+3 hoặc vào menu
Corridors / Subassembly Tool Palettes.
Sau khi nhấn tổ hợp phím Crtl+3 xuất hiện Tool Palettes – Civil Metric Subasseblies
trong Tool này có nhiều Tab, mỗi Tab chứa một số mẫu thuộc một số nhóm có thể tạm dịch
như sau:
Basic: mẫu cơ bản của các loại mặt cắt ngang
Lanes: mẫu dành cho phần xe chạy hay còn gọi là lòng đường
Shoulders: mẫu dành cho vai đường – đối với đường ngoài đô thị
Medians: mẫu dành cho dải phân cách đường
www.kythuatdothi.com và training.kythuatdothi.com Trang 84
Civil 3D 2012 – Thiết kế kỹ thuật hạ tầng đô thị
Curb: mẫu dành cho lề đường bao gồm bó vỉa và vỉa hè
Daylight: mẫu dành cho mái dốc – mái taluy
Generic: các đối tượng áp dụng chung cho mọi trường hợp
Conditional: các mẫu dành cho thiết lập mái dốc đào đắp có điều kiện phức tạp
Trench Pipes: các mẫu dành cho hệ thống thoát nước hai bên đường - không phải là mạng
lưới thoát nước
Retaining Walls: mẫu dành cho tường chắn và gờ chắn
Rehab: mẫu dành cho thiết kế nâng cấp cải tạo đường
Bridge and Rail: mẫu dành cho cầu trên tuyến (dạng đơn giản) – đường sắt.
Cụ thể chi tiết cho từng loại mặt cắt xem phụ lục 7 phần 1 Các thành phần mặt cắt ngang
www.kythuatdothi.com và training.kythuatdothi.com Trang 85
Civil 3D 2012 – Thiết kế kỹ thuật hạ tầng đô thị
Trở lại với việc khai báo các thành cho mặt ngang 4-12-4
Trên Tool Palettes – Civil Metric Subasseblies click chuột vào Tab Lanes để khai báo
phần xe chạy (lòng đường)
Trong Tab Lanes di chuyển chuột và chọn LaneOutsideSuper loại mặt cắt quay được khi
vào đoạn đường có siêu cao và khai báo được 4 lớp vật liệu cho kết cấu áo đường.
Tùy thuộc vào loại Subassembly (Sub) mà chương trình cho phép khai báo bao nhiêu lớp
vật liệu và có áp được siêu cao hay không, chi tiết mỗi loại thành phần sẽ tìm hiểu kỹ ở phụ
lục 7.
Khi click chuột vào LaneOutsideSuper, một hộp thoại thuộc tính sẽ xuất hiện
www.kythuatdothi.com và training.kythuatdothi.com Trang 86
Civil 3D 2012 – Thiết kế kỹ thuật hạ tầng đô thị
Thông số Side – lề mặc định của chương trình cho Sub là Right – bên phải, thông số này
để mặc định của chương trình không sửa gì.
Tiếp theo khai báo thông số Width – bề rộng, giá trị mặc định là 3.6m, nhưng mặt cắt cần
xây dựng có bề rộng lòng đường 12m, suy ra mỗi bên sẽ là 6m, trừ đi phần lề thu nước
0.25m, như vậy phần xe chạy còn lại là 5.75m. Thay giá trị bề rộng hiện có của chương
trình là 3.6m thành 5.75m
Độ dốc ngang đường - Default Slope, giá trị mặc định là -2%, giá trị âm có nghĩa là mặt cắt
ngang hướng từ đỉnh ra lề thu nước, giá trị này có thể thay đổi tùy vào người dùng.
Còn lại 4 thông số dưới là bề dày 4 lớp vật liệu, tương ứng theo thứ tự lớp vật liệu, cụ thể bề
dày mỗi lớp phải được tính toán, ở đây có thể giữ nguyên các giá trị này.
Sau khi khai báo xong các giá trị, di chuyển chuột ra khỏi hộp thoại vào vùng làm việc của
màn hình sẽ xuất hiện biểu tượng , di chuyển chuột đến vị trí đặt mặt cắt
Click vào biểu tượng tâm của mặt cắt, tự động phần lòng đường sẽ được gán vào tim mặt
cắt, và hướng về phía bên tay phải tương ứng với các thông số đã khai báo trong hộp thoại
www.kythuatdothi.com và training.kythuatdothi.com Trang 87
Civil 3D 2012 – Thiết kế kỹ thuật hạ tầng đô thị
Đối với C3D 2012, chương trình đã được nâng cấp, thay vì chọn LaneOutsideSuper, chọn
LaneSuperelevationAOR,
Hộp thoại khai báo cho mẫu mới có khác một ít so với mẫu của C3D 2011
Mặc định chương trình để thuộc tính Use Superelevation None, click vào mũi tên đổ
xuống, chọn tương ứng với mẫu này được tính làn xe chạy phía trong hay ngoài của một
hướng xe chạy.
www.kythuatdothi.com và training.kythuatdothi.com Trang 88
Civil 3D 2012 – Thiết kế kỹ thuật hạ tầng đô thị
Ví dụ ở đây chọn Right Lane Outside, vì thuộc tính Side đang ở Right, còn Outside là
thuộc tính tổng quát cho đường một hay nhiều làn xe.
Bước tiếp theo khai báo bó vỉa cho phần bên phải đường.
Trên Tool Palettes – Civil Metric Subasseblies click chuột vào Tab Curbs để khai báo bó
vỉa và lề thu nước.
Click chọn loại UrbanCurbGutterGeneral sau khi click chuột hộp thoại thuộc tính ghi các
kích thước của loại bó vỉa này xuất hiện
www.kythuatdothi.com và training.kythuatdothi.com Trang 89
Civil 3D 2012 – Thiết kế kỹ thuật hạ tầng đô thị
Các kích thước A, B, C, D, E, F, G được biểu diễn như sau:
Sau khi khai báo xong các giá trị, di chuyển chuột ra khỏi hộp thoại, đến vị trí mép trong
lòng đường, nơi đặt bó vỉa hè, sẽ xuất hiện biểu tượng .
Sau đó click vào, thì bó vỉa sẽ gắn vào phần lòng đường như hình sau:
www.kythuatdothi.com và training.kythuatdothi.com Trang 90
Civil 3D 2012 – Thiết kế kỹ thuật hạ tầng đô thị
Bước tiếp theo là khai báo vỉa hè cho đường phía phải:
Trong Tab Curb chọn loại vỉa hè UrbanSidewalk các thuộc tính của vỉa hè sẽ xuất hiện
như sau :
Trong đó quan tâm đến phần Sidewalk Width là bề rộng của vỉa hè, Slope là độ dốc vỉa hè.
Trong ví dụ này sẽ sửa bề rộng vỉa hè thành 4m, độ dốc vẫn là 2%.
Sau khi khai báo xong, di chuyển chuột ra màn hình làm việc thấy xuất hiện biểu tượng ,
di chuyển chuột đến vị trí mép trong bó vỉa, nơi đặt vỉa hè.
Sau đó click vào vị trí như hình vẽ trên để đặt vỉa hè. Vỉa hè sẽ được gắn vào bó vỉa
www.kythuatdothi.com và training.kythuatdothi.com Trang 91
Civil 3D 2012 – Thiết kế kỹ thuật hạ tầng đô thị
Cách thứ hai để sửa các thông số của vỉa hè là click vào đối tượng vỉa hè, di chuyển chuột
trên thanh Ribbon chọn vào Subassembly Properties.
Hộp thoại Subassembly Properties xuất hiện. Click vào Tab Information
Trong phần Name, mặc định tên vỉa hè là UrbanSidewalk - (32). Không nên để nguyên tên
này, nên sửa thành tên mới để dễ quản lý cho việc tham chiếu và sửa chữa sau này. Ví dụ
đổi thành he-phai.
www.kythuatdothi.com và training.kythuatdothi.com Trang 92
Civil 3D 2012 – Thiết kế kỹ thuật hạ tầng đô thị
Sau đó chuyển sang Tab Parameters để thay đổi các thông số cho vỉa hè :
Trong Tab này, Sidewalk Width là bề rộng vỉa hè, Slope là độ dốc vỉa hè . Theo ví dụ này,
thay đổi bề rộng vỉa hè thành 4m, độ dốc giữ nguyên không thay đổi. Sau khi khai báo xong
nhấp OK để hoàn thành việc sửa chữa.
Khai báo cho phần đường bên trái. Có hai cách làm:
Cách thứ nhất :
Khai báo tương tự như phần đường phía bên phải nhưng chú ý trong phần khai báo phía bên
trái đường ở phần Side chọn Left.
www.kythuatdothi.com và training.kythuatdothi.com Trang 93
Civil 3D 2012 – Thiết kế kỹ thuật hạ tầng đô thị
Làm tương tự được mặt cắt ngang đường hoàn chỉnh
Cách thứ 2 :
Chọn toàn bộ đối tượng bên phần đường phải, sau đó di chuyển chuột lên thanh Ribbon
click vào phần Mirror Subassemblies.
Sau đó, thấy biểu tượng , và dòng command xuất hiện Select marker point within
assembly tạm dịch là chọn vào điểm lấy đối xứng.
www.kythuatdothi.com và training.kythuatdothi.com Trang 94
Civil 3D 2012 – Thiết kế kỹ thuật hạ tầng đô thị
Ở đây click vào tim mặt cắt, Sau khi click vào sẽ được mặt cắt ngang hoàn chỉnh giống như
cách 1.
Đối với C3D 2012, mặt cắt ngang mẫu có bổ sung thêm vị trí cờ, để dễ nhận biết chúng ta
đã khai báo thuộc tính nào.
Toàn bộ các loại Sub trong Civil 3D được mô tả chi tiết trong file AutoCAD Civil 3D 2011
hoặc 2012 Subassembly Reference, file này nằm trong thư mục cài đặt Civil 3D, có thể mở
theo đường dẫn sau:
Hoặc xem ở phụ lục 7 – Các thành phần của mặt cắt ngang
Áp trắc ngang
Sau khi đã khi báo xong mặt cắt ngang, bước tiếp theo là áp trắc ngang lên mặt bằng tuyến.
Trước khi áp trắc ngang thì phải có mặt bằng tuyến (Alignment), trắc dọc tuyến (profile).
Tất cả những phần này đã được hướng dẫn thiết kế ở mục định nghĩa mặt bằng tuyến và
thiết kế trắc dọc tuyến.
www.kythuatdothi.com và training.kythuatdothi.com Trang 95
Civil 3D 2012 – Thiết kế kỹ thuật hạ tầng đô thị
Áp mặt ngang lên tuyến thiết kế vào Corridors - Create Corridors
Dòng command xuất hiện
Select a baseline alignment <or press Chọn tuyến trực tiếp trên bản vẽ <hoặc
enter key to select from list>: nhấn 1 phím bất kỳ để chọn tuyến trong
danh sách>:
Nghĩa là sẽ có 2 cách chọn tuyến: một là chọn trực tiếp vào tuyến áp trắc ngang, hai là nhấn
phím bất kỳ để chọn tên tuyến trong hộp thoại Select an alignment .
Chọn vào tên tuyến sau đó nhấp OK. Sau đó command xuất hiện dòng lệnh
Select a profile <or press enter key to Chọn trắc dọc đường đỏ thiết kế <hoặc
select from list> nhấn phím bất kỳ để chọn tr
c dọc từ danh
sách>:
Nghĩa là sẽ có 2 cách chọn trắc dọc thiết kế: một là chọn trực tiếp vào trắc dọc đường đỏ
tuyến thiết kế trắc ngang, hai là nhấn phím bất kỳ để chọn tên trắc dọc trong hộp thoại
Select a Profile .
www.kythuatdothi.com và training.kythuatdothi.com Trang 96
Civil 3D 2012 – Thiết kế kỹ thuật hạ tầng đô thị
Trong hộp thoại Select a Profile ở phần Select a Profile chọn tên đường đỏ thiết kế trắc
dọc tuyến được mặc định là Layout(1). Sau đó nhấp OK.
Sau đó command xuất hiện dòng lệnh
Select an assembly <or press enter key to Chọn một mặt cắt ngang <hoặc nhấn p
ím
selec
from list>: bất kỳ để chọn từ danh sách>:
Nghĩa là sẽ có 2 cách chọn mặt cắt ngang: một là chọn trực tiếp vào mặt cắt ngang cần áp
vào tuyến, hai là nhấn phím bất kỳ để chọn tên trắc ngang trong hộp thoại Select an
Assembly.
Trong hộp thoại Select an Assembly click vào biểu tượng để chọn mặt cắt ngang cần áp
vào tuyến. Ví dụ ở đây chọn mặt cắt ngang vừa khai báo ở trên là 4-12-4. Nhấp OK để thực
hiện.
Sau đó xuất hiện hộp thoại Create Corridor
www.kythuatdothi.com và training.kythuatdothi.com Trang 97
Civil 3D 2012 – Thiết kế kỹ thuật hạ tầng đô thị
Corridor name là tên mạng lưới cao trình cho tuyến đường, mặc định là Corridor -
(<[Next Counter(CP)]>). Không nên để nguyên tên này, nên sửa thành tên mới để dễ quản
lý cho việc tham chiếu và sửa chữa sau này. Ví dụ đổi thành mat cat duong so 1.
Corridor layer: layer của mặt trắc ngang đường, có thể thay đổi bằng cách nhấp vào biểu
tượng .
Corridor style: cách thể hiện mặt trắc ngang, mặc định chương trình là Basic, không thay
đổi, sẽ sửa sau.
Trong hộp thoại Create Corridor, có thể sửa lại những gì đã khai báo ở trên bao gồm:
Tuyến thiết kế trắc ngang (Alignment), Trắc dọc thiết kế (Profile), Trắc ngang mẫu
(Assembly) bằng cách click chuột vào tên ở phía dưới rồi khai báo lại.
Ở hộp thoại Create Corridor, cần chú ý ba phần sau: Start Station , End Station,
www.kythuatdothi.com và training.kythuatdothi.com Trang 98
Civil 3D 2012 – Thiết kế kỹ thuật hạ tầng đô thị
Frequency và Target.
Start Station: điểm bắt đầu áp trắc ngang, mặc định là ở lý trình 0+000.00m có thể click
chuột để sửa lại lý trình bắt đầu.
Cách thứ hai là nhấp vào biểu tượng , sau đó sẽ trở về màn hình làm việc và di chuyển
chuột chọn vào lý trình hoặc vị trí tuyến bắt đầu áp trắc ngang.
End Station: điểm kết thúc thiết kế trắc ngang, mặc định là ở lý trình cuối cùng của tuyến.
Có thể sửa lại theo ý muốn giống như hướng dẫn phần Start Station.
Frequency: khai báo khoảng cách áp mặt cắt ngang cho tuyến. Để khai báo hoặc thay đổi
khoảng cách chọn vào biểu tượng
Hộp thoại Frequency to Apply Assemblies xuất hiện, trong hộp thoại này các thông số
phần Apply Assembly tham khảo trong phần xuất trắc dọc địa hình.
www.kythuatdothi.com và training.kythuatdothi.com Trang 99
Civil 3D 2012 – Thiết kế kỹ thuật hạ tầng đô thị
Target : tham chiếu bề rộng đường, mái taluy, cao độ. Không phải tất cả các mặt cắt ngang
đều có thể tham chiếu, muốn tham chiếu thì trên mặt cắt ngang phải có thành phần mặt cắt
ngang cho phép tham chiếu. Chi tiết thuộc tính thành phần mặt cắt ngang có tham chiếu
xem phụ lục 7.
Surfaces : tham chiếu bề mặt dành cho máy taluy.
Width or Offset Targets : tham chiếu bề rộng đường.
Slope or Elevation Targets : tham chiếu dốc và cao độ.
Phần tham chiếu này sẽ được trình bày cụ thể hơn trong phần thiết kế nút giao thông.
Chú ý : Trên tuyến có thể có nhiều vị trí không áp trắc ngang như ngã giao (vì có mặt cắt
ngang khác so với dọc tuyến) hoặc một tuyến đường nhưng có nhiều loại mặt cắt ngang
khác nhau nên trên một tuyến sẽ có nhiều đoạn áp trắc ngang. Để insert thêm đoạn áp trắc
ngang chuột phải vào hàng RG - 4-12-4 - (47) chọn Insert Region-After…
www.kythuatdothi.com và training.kythuatdothi.com Trang 100
Civil 3D 2012 – Thiết kế kỹ thuật hạ tầng đô thị
Sau đó xuất hiện hộp thoại Create Corridor Region.
Trong hộp thoại này có thể chọn mặt cắt ngang cho đoạn mới. Sau đó nhấp OK để trở về
hộp thoại Create Corridor sẽ xuất hiện thêm hàng RG - 4-12-4 - (103).
Lưu ý rằng lý trình bắt đầu của đoạn vừa mới insert thêm (Start Station của đoạn RG - 4-
12-4 - (103) ) phải lớn hơn lý trình kết thúc của đoạn trên trên nó (End Station của đoạn
RG - 4-12-4 - (47)).
Sau khi khai báo xong các thông số, nhấp OK để thoát khỏi hộp thoại Create Corridor và
hoàn tất công việc áp trắc ngang.
www.kythuatdothi.com và training.kythuatdothi.com Trang 101
Civil 3D 2012 – Thiết kế kỹ thuật hạ tầng đô thị
Tạo bề mặt cho tuyến đường
Sau khi áp trắc ngang, sẽ tạo bề mặt cho tuyến đường từ Corridor để tính toán khối lượng
đào đắp cho tuyến. Thông thường, khối lượng tuyến có nhiều loại, tương ứng với mỗi loại
sẽ tạo một bề mặt.
Chọn vào đối tượng Corridor vừa áp, sau đó di chuyển chuột lên thanh Ribbon, chọn
Corridor Surfaces…
Hộp thoại Corridor Surfaces xuất hiện.
www.kythuatdothi.com và training.kythuatdothi.com Trang 102
Civil 3D 2012 – Thiết kế kỹ thuật hạ tầng đô thị
Trong hộp thoại này click vào biểu tượng xuất hiện một hàng trong khung bên dưới. Bề
mặt đường được tạo tới bước này chỉ mới lên tên, chưa có dữ liệu, phải khai báo loại dữ liệu
tạo nên bề mặt này, từ đó mới thể khai thác bề mặt này.
Trong phần Name, đối với ví dụ này thì tên mặc định là mat cat duong so 1 - (8), nên đổi
tên này để thuận tiện cho việc quản lý và tính toán sau này. Đối với ví dụ này đổi thành be
mat hoan thien. Tên bề mặt đặt tương ứng với loại dữ liệu add vào cho bề mặt, ví dụ bề
mặt hoàn thiện là bề mặt được tạo ra từ code Top – của mặt cắt ngang đường.
Trong phần Specify code nhấp vào biểu tượng chọn Top. Sau đó nhấp vào biểu tượng
.
www.kythuatdothi.com và training.kythuatdothi.com Trang 103
Civil 3D 2012 – Thiết kế kỹ thuật hạ tầng đô thị
Trong phần Overhang Correction click chuột vào ô bên dưới, mặc định chương trình là
None, chọn Top Links.
Top Links, có nghĩa là tạo ra bề mặt nối các đường thẳng phía trên mặt cắt ngang mẫu
Trong phần Add as Breakline tick chuột vào biểu tượng , Add as Breakline có nghĩa là
tạo ra đường thẳng đứng cho bề mặt, đường thẳng đứng này nếu nhìn ở mặt bằng sẽ thấy
một điểm, nhưng trên mặt đứng có sự chênh cao.
Sau khi khai báo xong, nhấp OK để tạo bề mặt đường hoàn chỉnh.
Khi bề mặt đã được tạo, có thể, thể hiện bề mặt này ở dạng đường đồng mức. Chú ý có thể
số lượng đường đồng mức trên đường thưa, do độ chênh cao đường đồng mức lớn mặc định
chương trình là 2m, để chỉnh sửa lại số đường đồng mức dày thêm như sau:
Chọn vào đường đồng mức bề mặt đường, di chuyển chuột lên thanh Ribbon click vào
dòng Surface Properties chọn Edit Surface Style .
www.kythuatdothi.com và training.kythuatdothi.com Trang 104
Civil 3D 2012 – Thiết kế kỹ thuật hạ tầng đô thị
Sau khi hiệu chỉnh Style của bề mặt với độ chênh cao là 0.1 thì đuờng đồng mức dày hơn.
Phần hiệu chỉnh và cập nhật mặt cắt ngang sẽ được trình bày kết hợp với phần tính toán
khối lượng đào đắp đường trong phần .
www.kythuatdothi.com và training.kythuatdothi.com Trang 105
Civil 3D 2012 – Thiết kế kỹ thuật hạ tầng đô thị
Xuất trắc ngang, tính toán khối lượng mặt cắt ngang
Xuất trắc ngang, làm việc với menu Section, hai menu Corridor và Section có nhiệm vụ
khác nhau, không nên nhầm lẫn giữa hai menu Corridor và Section.
Corridor: dùng để định nghĩa mặt cắt ngang, và áp mặt cắt ngang đã định nghĩa vào tuyến
Section: dùng để phát sinh cọc, xuất mặt cắt ngang và tính toán khối lượng.
Menu Section
Phát sinh cọc, xuất mặt cắt ngang, tính
khối lượng
Để xuất trắc ngang cho tuyến, cần phải tạo cọc trước (Create Sample Line)
Muốn tính được khối lượng phải tạo được bề mặt cho tuyến, tạo bề mặt cho tuyến rất
phong phú, nó xuất phát từ Corridor Properties, sẽ tìm hiểu kỹ các cách thức tạo bề mặt
từ Corridor để có thể tính toán được nhiều loại khối lượng khác nhau. Lưu ý với Civil 3D
tính toán khối lượng bằng cách trừ hai bề mặt với nhau. Nên muốn tính khối lượng phần
nào thì tạo bề mặt phần đó là được.
Trước tiên, phát sinh cọc. Vào menu Sections / Create Sample Line…
Sau khi chọn vào Create Sample Lines…, tại dòng command lệnh, xuất hiện dòng nhắc
lệnh:
www.kythuatdothi.com và training.kythuatdothi.com Trang 106
Civil 3D 2012 – Thiết kế kỹ thuật hạ tầng đô thị
Select an alignment <or press enter key to Chọn mặt bằng < hoặc nhấn chuột phải để
select from list>: hiện danh sách các mặt tuyến hiện có trong
file>:
Cách tốt nhất nên nhấn chuột phải để thể hiện danh sách các mặt bằng tuyến hiện có trong
bản vẽ, rồi sau đó lựa chọn. Ở đây thực hiện theo cách nhấn chuột phải. Sau khi nhấn chuột
phải hộp thoại Seclect Aligment xuất hiện.
Da trong bản vẽ mới chỉ có một tuyến nên trong danh sách này chỉ có một tuyến. Click chọn
vào tuyen 1, nhấn OK để đồng ý và thoát hộp thoại Seclect Alignment.
Tiếp theo hộp thoại Create Sample Line Group xuất hiện.
Di chuyển chuột vào vùng Name của hộp thoại.
www.kythuatdothi.com và training.kythuatdothi.com Trang 107
Civil 3D 2012 – Thiết kế kỹ thuật hạ tầng đô thị
Tên mặc định của chương trình là SL Collection - <[Next Counter(CP)]> , sửa lại thành
tuyen 1. Tên của nhóm cọc và tên của Corridor nên giống nhau để dễ dàng cho việc quản lý.
Với một tuyến có thể xuất nhiều nhóm cọc khác nhau, có nghĩa là có thể xuất khoảng
cách cọc tương ứng vào giai đoạn thiết kế khác nhau trên cùng một tuyến. Để vẽ trắc dọc
và áp trắc ngang chương trình không bắt buộc phải có cọc mới thực hiện được như một
số chương trình trong nước hiện có. Điều này sẽ rất có lợi khi hồ sơ được thiết kế nhiều
bước, với các bước thiết kế chi tiết yêu cầu chính xác cao, thì khoảng cách tính toán giữa
các cọc sẽ ngắn lại. Lúc này chỉ cần tạo một nhóm Sample Line mới cho tuyến là được.
Tên tuyến đã được sửa lại như sau:
Tiếp tục di chuyển chuột sang vùng Sample line style (Hình thức thể hiện cọc); Sample
line label style (Thể hiện nhãn cho cọc)
Hình thức thể hiện cọc có thể không cần tâm nhiều, vì các bản vẽ in thường trắng đen, nếu
có chỉnh màu thể hiện là để giúp người thiết kế dễ phân biệt các đối tượng trong bản vẽ.
Riêng thông số thể hiện nhãn cho cọc (Sample line label style) cần phải nắm rõ – nội dung
nhãn cần biên tập đó là tên cọc và lý trình của cọc. Với tuyến đầu tiên chưa có mẫu sẵn cho
tên cọc và mới làm quen với việc xuất cọc nên chưa nói chi tiết biên tập tên cọc ngay lúc
này. Sẽ được trình bày chi tiết khi sang ví dụ xuất cọc cho tuyến thứ 2.
Tạm thời đồng ý với loại nhãn mặc định của chương trình là Section Name.
www.kythuatdothi.com và training.kythuatdothi.com Trang 108
Civil 3D 2012 – Thiết kế kỹ thuật hạ tầng đô thị
Tiếp tục di chuyển chuột sang vùng Select data sources to sample (Chọn đối tượng cần
thể hiện trên trắc ngang)
Data Source: Đối tượng có trên bản vẽ. Với bản vẽ hiện có, mới chỉ có bề mặt tn và
Corridor nên trong phần Data Source chỉ hiện hai đối tượng, nếu bản vẽ có nhiều đối tượng
thì danh sách sẽ hiện nhiều. Các đối tượng thể hiện được trên trắc ngang bao gồm: Bề mặt,
Corridor, Pipe Network.
Sample: Vẽ đối tượng nào thì chọn dấu tick vào đối tượng đó, nếu không cần vẽ thì bỏ dấu
tíck chọn. Sau này nếu muốn thể hiện thêm các đối tượng khác lên trắc ngang là hoàn toàn
có thể, sẽ được trình bày ở phần Add Sample more Sources.
Các thông số còn lại, để mặc định. Sau đó click OK, để đồng ý và thoát khỏi hộp thoại
Create Sample Line Group.
Tiếp theo thanh công cụ Sample Line Tools sẽ xuất hiện. Thanh công cụ này cung cấp các
cách khác nhau tạo ra cọc cho tuyến.
Trên thanh công cụ Sample Line Tool click vào biểu tượng và click vào mũi tên đổ
xuống.
Ba phương thức tạo cọc thường được sử dụng: By range of station…(tạo dạng mảng theo
lý trình); At a Station (tạo theo từng vị trí người dùng khai báo); From corridor
stations (tạo cọc trùng với lý trình của Corridor). Mỗi cách tạo áp dụng cho các trường
hợp khác nhau.
Sử dụng By range station tạo trắc ngang địa hình, khi chưa có Corridor.
www.kythuatdothi.com và training.kythuatdothi.com Trang 109
Civil 3D 2012 – Thiết kế kỹ thuật hạ tầng đô thị
Sử dụng At a station dùng tạo cọc trong trắc dọc thoát nước
Sử dụng From corridor stations khi đã tạo Corridor cho tuyến, sử dụng cho trắc ngang
thiết kế.
Việc phân chia phạm vi sử dụng các cách thức tạo cọc, chỉ mang tính tương đối, khi sử dụng
nên linh hoạt áp dụng, có thể phối hợp các cách tạo cọc cho cùng một tuyến để có thể tạo
được cọc cho tuyến một cách nhanh nhất.
Ở phần tạo trắc dọc địa hình, chọn tính năng At a station vì lúc đó chỉ có tuyến.
Nhưng bây giờ sang phần thiết kế đường, đã tạo được Corridor. Cho nên chọn chức năng
From corridor stations.
Tiếp đó hộp thoại Create Sample Lines – From Corridor Stations xuất hiện.
Di chuyển chuột vào vùng Station Range – phạm vi tạo cọc trên tuyến. Có thể phát sinh
cọc cho toàn tuyến hoặc chỉ một phần của tuyến. Theo mặc định của chương trình thông số
From alignment start – vị trí bắt đầu tạo cọc là True có nghĩa là bắt đầu từ đầu tuyến và
thông số To alignment end – vị trí cọc cuối cùng là True có nghĩa là tạo cọc đến cuối
tuyến. Nếu không muốn tạo hết tuyến thì trong phần To alignment end chọn lại thuộc tính
là False
www.kythuatdothi.com và training.kythuatdothi.com Trang 110
Civil 3D 2012 – Thiết kế kỹ thuật hạ tầng đô thị
Sau khi chọn False xong, khai báo lại lý trình cho cọc cuối cùng.
Giá trị lý trình có thể đưa vào trực tiếp hoặc có thể click vào biểu tượng , để chọn vị trí
cọc cuối cùng cho tuyến ngay trên bản vẽ. Giả sử ở đây chỉ phát sinh cọc đến lý trình
0+500m
Tiếp theo khai báo, phạm vị vẽ mặt cắt ngang tính từ tim tuyến. Left Swath Width –
khoảng cách vẽ sang bên trái tính từ tim tuyến; Right Swath Width – khoảng cách vẽ
sang bên phải tình từ tim tuyến.
Thông số phạm vi vẽ mặt cắt đó là Width, giá trị mặc định của chương trình là 20.00m,
click chuột trực tiếp vào giá trị này để sửa lại thành giá trị khác, phạm vi vẽ mặt cắt ngang
rộng bao nhiêu phụ thuộc vào qui mô mặt cắt đường đang thiết kế. Có thể phạm vị vẽ mặt
cắt tại các lý trình có phạm vi khác nhau.
Tạm thời giá trị này, giữ nguyên theo giá trị mặc định là 20.00m. Sau đó nhấn OK để đồng
ý và thoát khỏi hộp thoại Create Sample Lines – From Corridor Stations.
Sau đó nhấn Enter. Lúc này trên bản vẽ sẽ xuất hiện cọc và tên cọc.
www.kythuatdothi.com và training.kythuatdothi.com Trang 111
Civil 3D 2012 – Thiết kế kỹ thuật hạ tầng đô thị
Sửa tên cọc
Tên cọc, nếu đã tạo như ở trên, thì trình sửa thành tên cọc như sau:
Bước tiếp theo sửa tên cọc và vị trí nhãn tên cọc trên mặt bằng tuyến, tùy chỉnh này giúp
mỗi người thiết kế có cách trình bày khác nhau cho riêng mình.
Trên Ribbon chọn vào Tab Home sau đó chọn Toolspace. Tiếp đó chọn Alignmnet
Click vào biểu tượng tại Alignment hoặc có thể đúp chuột vào Alignment để hiện các
danh sách các tuyến hiện có trong bản vẽ
www.kythuatdothi.com và training.kythuatdothi.com Trang 112
Civil 3D 2012 – Thiết kế kỹ thuật hạ tầng đô thị
Tiếp tục click đúp chuột vào tuyen 1, để hiện các đối tượng của tuyến này.
Mỗi tuyến có bốn đối tượng liên quan: Profiles – trắc dọc; Profile Views – trắc dọc;
Superelevation Views – siêu cao; Sample Line Groups – nhóm cọc. Click đúp chuột vào
Sample Line Groups. Click tiếp vào tuyen 1
Click tiếp vào Sample Lines, danh sách toàn bộ cọc trên tuyến sẽ được hiện lên.
Di chuyển chuột vào vào vùng Name để sửa tên cọc, theo mặc định, tên cọc chính là lý trình
của cọc. Đúp chuột vào Name để sửa tên.
Tên cọc, tùy vào mỗi người thiết kế và kế hoạch quản lý bản vẽ, để đặt tên. Ở đây đặt tên
www.kythuatdothi.com và training.kythuatdothi.com Trang 113
Civil 3D 2012 – Thiết kế kỹ thuật hạ tầng đô thị
giả định như sau:
Sau khi sửa xong, di chuyển chuột ra ngoài vùng bản vẽ và gõ lệnh RE để làm mới khung
nhìn bản vẽ, lúc đó toàn bộ tên cọc sẽ được cập nhật.
Tạo tên cọc tự động
Với cách sửa tên cọc như trên rất tốn thời gian nếu khu quy hoạch có nhiều tuyến đường
hoặc tuyến đường rất dài.
Để ý lại trên thanh Tool tạo Sample Line
Mặc định tên cọc lấy theo lý trình, để biên tập tên cọc tương ứng với tên đường. Chọn vào
biểu tượng . Tiếp đó hộp thoại biên tập tên cọc Sample Line xuất hiện
www.kythuatdothi.com và training.kythuatdothi.com Trang 114
Civil 3D 2012 – Thiết kế kỹ thuật hạ tầng đô thị
Mặc định tên cọc là Sample Line Station Value, đây là lý do tại sao tên cọc nếu không có
gì chỉnh sửa như ở phần tạo cọc, thì tên cọc trùng với lý trình.
Ví dụ cần đánh tên cọc cho tuyến đường D1, và để dễ quản lý chọ tên đường làm tiền tố cho
tên cọc, trong vùng Name đánh D1- thay cho Sample Line Station Value
Tiếp theo thêm số thứ tự cho cọc bằng cách, nhấn biểu tượng với Property
fields có thuộc tính Next Counter hiện hành.
Sau đó di chuyển chuột sang vùng Incremental number format, dùng để biên tập số thứ tự
đánh tên cọc.
Giữ nguyên mặc định với khoảng tên cọc bắt đầu đánh là 1 và khoảng tăng dần của tên cọc
là 1, xong tất cả nhấn OK để đồng ý và thoát khỏi hộp thoại Name Template
Sau khi biên tập tên cọc xong, thực hiện các bước tạo cọc một cách bình thường, để ý tên
cọc xuất hiện sau khi tạo như sau:
Như vậy để ý, tạo tên cọc với cách này sẽ tiết kiệm được rất nhiều thời gian.
www.kythuatdothi.com và training.kythuatdothi.com Trang 115
Civil 3D 2012 – Thiết kế kỹ thuật hạ tầng đô thị
Thể hiện tên cọc trên mặt bằng
Cần phải biên tập lại cách thể hiện nhãn cho Sample Line. Hiện có nó bị chồng lấp lên nhau,
như vậy là không mạch lạc.
Di chuyển chuột vào nhãn có trên bản vẽ, chọn vào nhãn của Sample Line, sau đó trên
Ribbon chọn Edit Label Group
Hộp thoại Sample Line Labels – tuyen 1, xuất hiện.
Kiểu nhãn thể hiện cho Sample Line Label hiện hành là Section Name, click vào biểu
tượng để hiệu chỉnh và biên tập nhãn mới. Nên tạo ra một loại nhãn mới dựa trên nhãn
này, điều này sẽ giúp cho việc lưu mẫu sau này sang file khác, mà không bị trùng tên.
Sau khi click vào biểu tượng , hộp thoại Pick Label Style xuất hiện
Trong hộp thoại click vào biểu tượng , và click vào mũi tên đổ xuống, sau đó chọn
Copy Current Selection.
www.kythuatdothi.com và training.kythuatdothi.com Trang 116
Civil 3D 2012 – Thiết kế kỹ thuật hạ tầng đô thị
Tiếp tục hộp thoại Label Style Composer – Section Name xuất hiện
Click vào Tab Information, trong phần Name, đổi tên hiện có mặc định của chương trình
Section Nam [Copy] thành Ten coc (đây chỉ là tên gợi nhớ - người dùng có thể dùng tên
khác – không nhất thiết phải giống như trong tài liệu này)
Chuyển qua Tab General, trong vùng Label cho phép lựa chọn Text Style để lựa chọn font
chữ cho nhãn.
Text Style mặc định của chương trình là Standard, di chuyển chuột vào vùng Text Style, và
click vào biểu tượng
www.kythuatdothi.com và training.kythuatdothi.com Trang 117
Civil 3D 2012 – Thiết kế kỹ thuật hạ tầng đô thị
Hộp thoại Select Text Style xuất hiện, hộp thoại này sẽ liệt kê toàn bộ TextStyle có trong
bản vẽ, ở đây ví dụ chọn Standard
Sau khi chọn xong click chọn OK, để đồng ý và thoát khỏi hộp thoại Select Text Style, trở
lại hộp thoại Label Style Composer – Section Name.
Tiếp theo chuyển qua Tab Layout.
Trong vùng Property, click vào biểu tượng của General – biên tập các thông tin chung
cho nhãn.
Trong mục General có nhiều thông số chỉ cần quan tâm đến các thông số cần thiết hay dùng.
www.kythuatdothi.com và training.kythuatdothi.com Trang 118
Civil 3D 2012 – Thiết kế kỹ thuật hạ tầng đô thị
Di chuyển chọn vào phần Name, theo tên mặc định của chương trình là Sample Name, đúp
chuột vào chữ này và sữa thành Ten Coc.
Với một kiểu nhãn, có thể biên tập nhiều nội dung khác nhau, để dễ quản lý mỗi nội dung
tương ứng nên đặt tên cho nội dung đó. Ví dụ ở đây biên tập với kiểu nhãn Ten Coc với hai
nội dung: tên cọc và lý trình. Nội dung lý trình sẽ được trình bày sau khi biên tập nội dung
cho Ten Coc xong.
Tiếp theo chọn Anchor Point – vị trí đặt nhãn so với Sample Line, theo mặc định chương
trình là Start – điểm đầu của Sample Line, mỗi Sample Line có ba vị trí tương ứng để
tham chiếu vị trí nhãn, điểm đầu – Start; điểm cuối – End; trung điểm – Middle. Với nhãn
Ten Coc, lấy mặc định của chương trình là điểm đầu của Sample Line – Start.
Trong phần Text cần quan tâm đến mục Contents là nơi biên tập nội dung cho Sample Line.
Click vào dòng chữ <[Sample Line N… sau đó nhấp vào biểu tượng
Hộp thoại Text Component Editor-Contents xuất hiện
www.kythuatdothi.com và training.kythuatdothi.com Trang 119
Civil 3D 2012 – Thiết kế kỹ thuật hạ tầng đô thị
Trong mục Properties có nhiều nội dung để biên tập cho Sample Line như tên cọc, lý
trình… Để biên tập nội dung mới, nhấp vào biểu tượng , sau đó click chọn vào nội dung
cần biểu diễn, tiếp theo nhấn vào biểu tượng để đồng ý. Trong ví dụ này, chọn Sample
Line Name là tên của Sample Line.
Sẽ thấy nội dung vừa mới biên tập xuất hiện bên khung phải.
Chú ý để tránh việc chồng chéo nội dung, trước khi biên tập nội dung mới, nên xóa hết
những nội dung bên khung phải.
Sau đó nhấn OK để hoàn tất công việc và trở về hộp thoại Label Style Composer.
www.kythuatdothi.com và training.kythuatdothi.com Trang 120
Civil 3D 2012 – Thiết kế kỹ thuật hạ tầng đô thị
Trong mục Attachment là vị trí text so với đường Sample line, mặc định là Middle center
chọn lại Middle left.
Như vậy là đã điền xong tên cọc ở 1 bên Sample line, tiếp theo là ghi lý trình phía bên còn
lại của Sample line.
Trong hộp thoại Label Style Composer , để add thêm text cho Sample line, click vào biểu
tượng chọn text.
Một Compoment được tạo, có tên mặc định là text 1
Trong phần General , đổi tên text 1 thành ly trinh cách làm như phần ten coc.
www.kythuatdothi.com và training.kythuatdothi.com Trang 121
Civil 3D 2012 – Thiết kế kỹ thuật hạ tầng đô thị
Trong phần Anchor Point chọn End .
Để biên tập từ tên cọc thành lý trình,vào hộp thoại Text Component Editor-Contents của
mục Contents, bỏ dòng chữ Sample Line Name ở khung bên phải, sau đó trong properties
chọn Sample Line Raw Station rồi bấm vào biểu tượng .
Nhấn OK để chấp nhận và trở về hộp thoại Label Style Composer. Sau khi khai báo xong,
nhấn OK tất cả để thoát ra màn hình làm việc.
www.kythuatdothi.com và training.kythuatdothi.com Trang 122
Civil 3D 2012 – Thiết kế kỹ thuật hạ tầng đô thị
Xuất mặt cắt ngang
Tạo trắc ngang
Để xuất mặt cắt ngang vào Sections – Create Multiple Section Views…
Hộp thoại Create Multiple Section Views – General xuất hiện.
www.kythuatdothi.com và training.kythuatdothi.com Trang 123
Civil 3D 2012 – Thiết kế kỹ thuật hạ tầng đô thị
Trong đó :
Select alignment : Tên tuyến xuất mặt cắt ngang
Sample line group name Tên sample xuất mặt cắt ngang
Sau khi chọn tuyến cần xuất mặt cắt ngang xong, nhấn Create Section Views để tạo trắc
ngang, các thông số trong hộp thoại này có thể bỏ qua, vì có thể sữa đổi sau khi đã tạo trắc
ngang.
Trắc ngang vừa tạo có thể vẫn chưa có bề mặt tự nhiên, thiết kế và mặt cắt đường.
www.kythuatdothi.com và training.kythuatdothi.com Trang 124
Civil 3D 2012 – Thiết kế kỹ thuật hạ tầng đô thị
Để add thêm bề mặt tự nhiên và bề mặt thiết kế vào trắc ngang làm nư sau : chọn vào trắc
ngang, di chuyển chuột lên thanh công cụ Ribbon chọn vào Sample More Sources .
Hộp thoại Section Sources xuất hiện
Bên khung trái là tên những bề mặt đã có sẵng, khung phải là tên những bề mặt đang có trên
mặt cắt ngang. Để add thêm những bề mặt bên khung trái qua mặt cắt ngang bên khung
phải, thì chọn vào bề mặt đó rồi nhấn , sẽ thấy tên bề mặt vừa add xuất hiện bên
khung phải.Trong ví dụ này sẽ thêm bề mặt Tu nhien và bề mặt mat cat duong so 1 Để
xóa bỏ bề mặt đang có trên trắc ngang (bên phía khung phải) thì chọn vào tên bề mặt đó rồi
nhấn .
www.kythuatdothi.com và training.kythuatdothi.com Trang 125
Civil 3D 2012 – Thiết kế kỹ thuật hạ tầng đô thị
Sao khi đã thêm xong những bề mặt cần thể hiện trên mặt trắc ngang thì nhấn OK để trở về
màn hình làm việc.
Trước khi ghi các cao độ và khoảng cách mia, chỉnh sửa trắc ngang cân đối hơn, tên cọc tại
vị trí trắc ngang và tắt bớt các lưới, cao độ hai bên trắc ngang. Chọn vào lưới của trắc
ngang, di chuyển chuột lên thanh Ribbon click vào Section View Properties chọn Edit
Section View Style.
Hộp thoại Section View Style – Road Section xuất hiện
www.kythuatdothi.com và training.kythuatdothi.com Trang 126
Civil 3D 2012 – Thiết kế kỹ thuật hạ tầng đô thị
Chuyển sang Tab Gid để hiệu chỉnh trắc ngang cân đối hơn
Trong phần Gid options đánh dấu tick vào ô Omit grid padding areas và Omit grid in
padding areas.
Trong phần Grid padding (major grids) thay đổi các thông số sau:
Above maximum elevation: sửa thành 1
To left: sửa thành 0.1
Below datum: sửa thành 0
To right: sửa thành 0.1
Các thông số này chỉ là kinh nghiệm, có thể sửa theo ý muốn của người thiết kế.
www.kythuatdothi.com và training.kythuatdothi.com Trang 127
Civil 3D 2012 – Thiết kế kỹ thuật hạ tầng đô thị
Sau khi chỉnh sửa xong chuyển sang Tab Display để tắt bớt các layer không cần thiết
Tắt các layer sau Left Axis, Left Axis Annotation Major, Left Axis Tick Major, Right
Axis, Right Axis Annotation Major, Right Axis Tick Major, Top Axis.
Sau khi tắt bớt các layer xong chuyển sang Tab Title Annotation để sửa lại tên cọc tại vị trí
trắc ngang. Tên cọc sẽ bao gồm tên cọc và Km.Ví dụ : Cọc C3, Km: 0+040.00
www.kythuatdothi.com và training.kythuatdothi.com Trang 128
Civil 3D 2012 – Thiết kế kỹ thuật hạ tầng đô thị
Trong mục Graph view title sửa Text height thành 2mm. Mặc định của chương trình tên
trắc ngang là lý trình, nên sửa lại thành tên cọc bằng cách trong phần Graph view title mục
Title content click vào biểu tượng .
Hộp thoại Text Component Editor – Title Text xuất hiện. Xóa hết phần text trong khung
phía bên phải.
Sau đó điền vào từ CỌC: vào khung bên phải
Trong phần Properties click vào biểu tượng chọn Sample Line Name
www.kythuatdothi.com và training.kythuatdothi.com Trang 129
Civil 3D 2012 – Thiết kế kỹ thuật hạ tầng đô thị
Sau đó nhấn vào biểu tượng , sẽ thấy xuất hiện nội dung vừa mới biên soạn xuất hiện
trong khung bên phải
Nhấn phím Enter để xuống hàng, vào rõ vào từ Km:
Trong phần Properties click vào biểu tượng chọn Section View Station, rồi nhấn nút
.
www.kythuatdothi.com và training.kythuatdothi.com Trang 130
Civil 3D 2012 – Thiết kế kỹ thuật hạ tầng đô thị
Bên khung phải sẽ thấy xuất hiện nội dung vừa biên soạn
Sau đó nhấn OK để trở về Tab Tab Title Annotation của hộp thoại Section View Style –
Road Section.
Ở phần Title position mục Y offset là vị trí tên trắc ngang so với phần trắc ngang sửa lại
thành -5mm, trong phần Border around the title là đường bao quanh tên trắc ngang, nên
bỏ dấu tick phía trước.
Sau khi chỉnh sửa xong nhấn OK để trở về mặt phẳng làm việc
www.kythuatdothi.com và training.kythuatdothi.com Trang 131
Civil 3D 2012 – Thiết kế kỹ thuật hạ tầng đô thị
Thể hiện các thông số tên trắc ngang
Các thông số cơ bản của mặt cắt ngang bao gồm:
1. Cao độ tự nhiên.
2. Khoảng cách mia tự nhiên.
3. Cao độ thiết kế.
4. Khoảng cách mia thiết kế.
5. Tạo đường giống cho trắc ngang.
6. Ghi độ dốc ngang cho bề mặt đường.
7. Tạo ký hiệu cờ tim đường cho trắc ngang
8. Áp trắc ngang mới vừa tạo cho toàn bộ trắc ngang
1.Cao độ tự nhiên
Chọn vào trắc ngang, đưa chuột lên thanh Ribbon click vào Section View Properties chọn
Section View Properties
Hộp thoại Section View Properties – 0+020.00(2) xuất hiện . (0+020.00(2) tên lý trình của
mặt cắt ngang đang làm việc).
www.kythuatdothi.com và training.kythuatdothi.com Trang 132
Civil 3D 2012 – Thiết kế kỹ thuật hạ tầng đô thị
Trong Tab Band, phần List of bands, khung trắng ở phía dưới chứa danh sách những mục
thể hiện trên trắc ngang, mặc định chương trình có 1 hàng, nên xóa mặc định này bằng cách
click vào hàng này rồi nhấn .
Sau khi xóa xong, bắt đầu việc biên tập cao độ tự nhiên.
Bước 1 Chọn loại dữ liệu (Band Style) và tạo tên nhãn mới
Ở mục Band type mặc định là Section data, giữ nguyên mặc định này. Ở mục Select band
style mặc định là EG Elevations giữ ngyên mặc định này, và copy ra một style mới bằng
cách nhấp vào biểu tượng và click chọn Copy Current Seclection.
Hộp thoại Section Data Band Style – EG Elevations [Copy] xuất hiện.
www.kythuatdothi.com và training.kythuatdothi.com Trang 133
Civil 3D 2012 – Thiết kế kỹ thuật hạ tầng đô thị
Trong Tab Information ,phần Name là tên của Style mới, mặc định là EG Elevations
[Copy] , nên đổi lại, để tiện cho việc quản lý và sữa chữa sau này. Ví dụ đổi lại là CDTN.
Bước 2: Ghi tên đầu trắc ngang và kích thướt khung dữ liệu:
Tiếp tục chọn vào Tab Band Details, trong phần Title text chọn vào Compose label… để
biên tập tên tiêu đề dữ liệu trắc ngang.
Hộp thoại Label Style Composer – Band Title xuất hiện
Trong mục General phần Anchor Point là vị trí của text tiêu đề trong khung tiêu đề. Chọn
Middle Left.
www.kythuatdothi.com và training.kythuatdothi.com Trang 134
Civil 3D 2012 – Thiết kế kỹ thuật hạ tầng đô thị
Ở mục Text, trong phần Contents là nội dung text tiêu đều. Click vào dòng chữ
EXISTING ELEVATIONS sau đó click vào biểu tượng .
Hộp thoại Text Component Editor – Contents xuất hiện. Xóa hết dòng chữ EXISTING
ELEVATIONS bên khung phải.
Sau đó điền tên tiêu đề vào. Ví dụ điền tên là CAO ĐỘ TỰ NHIÊN.
Sau đó nhấn OK để trở về hộp thoại Label Style Composer – Band Title.
Trong phần Text Height là cao độ chữ tiêu đề, kinh nghiệm sữa lại là 0.5
www.kythuatdothi.com và training.kythuatdothi.com Trang 135
Civil 3D 2012 – Thiết kế kỹ thuật hạ tầng đô thị
Sau đó nhấn OK để trở về hộp thoại Section Data Band Style – CDTN.
Tiếp tục chỉnh sửa kích thước của Band ở mục Layout
Giá trị chỉnh sửa ở Band height và Text box width như sau
Vậy là kích thước tiêu đề dữ liệu trắc ngang đã được biên tập.
Bước 3: Hiệu chỉnh nội dung dữ liệu trắc ngang
Trong hộp thoại Section Data Band Style – CDTN chú ý đến mục Labels and ticks.
Trong mục này cần quan tâm đến 3 phần Grade Breaks, Incremental Distance .
Chọn vào loại nhãn Grade Breaks rồi click vào Composer label…
Hộp thoại Label Style Composer – Grade Breaks xuất hiện
www.kythuatdothi.com và training.kythuatdothi.com Trang 136
Civil 3D 2012 – Thiết kế kỹ thuật hạ tầng đô thị
Trong hộp thoại này, để tạo nội dung biên tập mới, nhấn vào biểu tượng chọn Text
Style mới đã được tạo, tên mặc định là Text.1
Sửa tên này trong mục General phần Name. Ví dụ sửa thành CDTN
Trong phần Anchor Point là vị trí dữ liệu trong band, mặc định là Band Top, sửa lại thành
Band Middle.
www.kythuatdothi.com và training.kythuatdothi.com Trang 137
Civil 3D 2012 – Thiết kế kỹ thuật hạ tầng đô thị
Để biên tập nội dung dữ liệu, trong mục Text ở phần Contents click vào chữ Label Text
tiếp tục click vào biểu tượng .
Hộp thoại Text Compoment Editor – Contents xuất hiện . Xóa bỏ dòng chữ Label Text
trong khung phía bên phải
Ở phần Properties click vào biểu tượng chọn Section 1 Elevation
www.kythuatdothi.com và training.kythuatdothi.com Trang 138
Civil 3D 2012 – Thiết kế kỹ thuật hạ tầng đô thị
Tiếp theo nhấn nút , sẽ thấy nội dung dữ liệu cao độ vừa mới add bên khung phải.
Sau đó nhấn OK để trở về hộp thoại Label Style Composer – Grade Breaks . Ở mục Text
tiếp tục chỉnh sửa kích thước và góc xoay text dữ liệu.
Text Height là chiều cao text dữ liệu sửa lại thành 0.4mm, Rotation Angle là góc quay text
dữ liệu sửa lại 90 độ. Chỉnh sửa lại theo kinh nghiệm như sau:
Sau khi khai báo xong dữ liệu nhấn OK để thoát ra khỏi hộp thoại Label Style Composer –
Grade Breaks trở về hộp thoại Section Data Band Style – CDTN.
Bước 4: Hiệu chỉnh cách thể hiện nội dung trắc ngang.
Trong hộp thoại Section Data Band Style – CDTN, chuyển qua Tab Display
Trong Tab này, tắt cái layer Ticks at Major Increments, Ticks at Centerline, Label at
Major Increments, Label at Centerline. Mở layer Label at Grade Breaks.
www.kythuatdothi.com và training.kythuatdothi.com Trang 139
Civil 3D 2012 – Thiết kế kỹ thuật hạ tầng đô thị
Sau đó nhấn OK để thoát khỏi hộp thoại Section Data Band Style – CDTN , trở về hộp
thoại Section View Properties – 0+020.00(2) . Trong mục Select Band style xuất hiện
nhãn CDTN mới vừa tạo. Để add nhãn này vào trắc ngang bấm vào biểu tượng .
Thấy 1 hàng mới xuất hiện trong khung phía bên dưới
Sửa giá trị Gap từ 12.50mm thành 0mm, là khoảng cách từ khung dữ liệu trắc ngang đến
phần vẽ trắc ngang.
Section 1 là tên mặt cắt bề mặt thể hiện dữ liệu, chọn bề mặt tự nhiên. Weeding là khoảng
cách tối thiểu thay đổi độ dốc sẽ ghi dữ liệu. Đối với bề mặt tự nhiên, kinh nghiệm là 1m.
www.kythuatdothi.com và training.kythuatdothi.com Trang 140
Civil 3D 2012 – Thiết kế kỹ thuật hạ tầng đô thị
Sau khi khai báo xong, nhấn OK để trở về mặt phẳng làm việc.
2. Biên tập khoảng cách mia tự nhiên
Chọn vào trắc ngang chọn Section View Properties - Section View Properties rồi vào hộp
thoại Section View Properties – 0+020.00(2) tương tự như phần trên.
Để biên tập khoảng cách mia, vẫn thực hiện các bước như biên tập cao độ tự nhiên.
Bước 1 Lựa chọn loại dữ liệu (Band type) và tạo tên nhãn mới
Thực hiện tương tự như bước 1 phần cao độ tự nhiên. Chỉ khác ở chỗ khi tạo nhãn mới cho
khoảng cách lẻ, đứng tại vị trí nhãn vừa tạo ( CDTN) để Copy Current Selection.
Hộp thoại Section Data Band Styel-CDTN [Copy] xuất hiện, và sửa tên mặc định này lại
thành KC MIA TN.
Bước 2: Ghi tên đầu trắc ngang và kích thước khung dữ liệu
www.kythuatdothi.com và training.kythuatdothi.com Trang 141
Civil 3D 2012 – Thiết kế kỹ thuật hạ tầng đô thị
Thực hiện tương tự như bước 2 trong phần biên tập tên tiêu đề dữ liệu cao độ tự nhiên. Chỉ
khác ở chỗ khi tạo tiêu đề cho dữ liệu trắc ngang, thay vì ghi CAO ĐỘ TỰ NHIÊN thì sửa
lại thành KHOẢNG CÁCH MIA.
Bước 3: Hiệu chỉnh dữ liệu trắc ngang
Trong Tab Band Details mục Labels and ticks chọn Centerline sau đó bỏ dấu Tick phía
trước Top và Bottom
Tiếp theo chọn Grade Breaks tick chuột vào Full band height ticks.
Sau đó chọn Incremental Distance rồi click vào Compose label…
www.kythuatdothi.com và training.kythuatdothi.com Trang 142
Civil 3D 2012 – Thiết kế kỹ thuật hạ tầng đô thị
Hộp thoại Label Style Composer-Incremental Distance xuất hiện
Trong phần Component name click vào biểu tượng rồi chọn Line
Nội dung Component line xuất hiện, nhưng không cần quan tâm, cần xóa Component này đi
bằng cách nhấn vào biểu tượng
Sau đó trở về Component: Incremental Distance . Trong mục General phần Archor
Point chọn Length Mid - Band Middle.
www.kythuatdothi.com và training.kythuatdothi.com Trang 143
Civil 3D 2012 – Thiết kế kỹ thuật hạ tầng đô thị
Trong mục Text phần Text Height sửa thành 0.4mm. Phần Attachment sửa thành Middle
center.
Sau đó nhấn OK để trở về hộp thoại Section Data Band Styel-KC MIA TN.
Bước 4: Hiệu chỉnh cách thể hiện nội dung trắc ngang.
Chuyển sang Tab Display, tắt layer : Label at Grade Breaks, mở các layer : Ticks at
Grade Breaks và Label at Incremental Distance.
Sau khi biên tập xong nhấn OK để trở về hộp thoại Section View Properties –
0+020.00(2). Trong phần Select band style xuất hiện style KC MIA TN vừa mới biên
soạn, nhấn vào nút để thêm style mới vào trắc ngang.
Thấy xuất hiện Style KC MIA TN trong khung, nằm phía dưới style CDTN, các thông số
Gap, Section 1 và Weeding hiệu chỉnh giống như style CDTN.
www.kythuatdothi.com và training.kythuatdothi.com Trang 144
Civil 3D 2012 – Thiết kế kỹ thuật hạ tầng đô thị
Hiệu chỉnh xong, nhấn OK để trở về mặt phẳng làm việc thấy trắc ngang như sau:
3. Biên tập cao độ thiết kế
Chọn vào trắc ngang chọn Section View Properties - Section View Properties rồi vào hộp
thoại Section View Properties – 0+020.00(2) tương tự như phần trên.
Biên tập cao độ thiết kế sẽ không thực hiện nhiều bước như biên tập cao độ tự nhiên mà sẽ
ngắn hơn, do kế thừa style của cao độ tự nhiên và chỉ sửa lại bề mặt tham chiếu từ cao độ tự
nhiên thành cao độ thiết kế.
Bước 1 Lựa chọn loại dữ liệu (Band type) và tạo tên nhãn mới
Thực hiện tương tự như bước 1 phần cao độ tự nhiên. Chỉ khác ở chỗ khi tạo nhãn mới cho
cao độ thiết kế, đứng tại vị trí nhãn CDTN để Copy Current Selection.(Tương tự như tạo
nhãn mới cho Khoảng cách lẻ).
Hộp thoại Section Data Band Styel-CDTN [Copy] xuất hiện, và sửa tên mặc định này lại
thành CDTK.
Bước 2: Ghi tên đầu trắc ngang và kích thước khung dữ liệu
www.kythuatdothi.com và training.kythuatdothi.com Trang 145
Civil 3D 2012 – Thiết kế kỹ thuật hạ tầng đô thị
Thực hiện tương tự như bước 2 trong phần biên tập tên tiêu đề dữ liệu cao độ tự nhiên. Chỉ
khác ở chỗ khi tạo tiêu đề cho dữ liệu trắc ngang, sửa dòng chữ CAO ĐỘ TỰ NHIÊN
thành CAO ĐỘ THIẾT KẾ.
Bước 3: Hiệu chỉnh dữ liệu trắc ngang
Do style cao độ thiết kế Copy Current từ style cao độ tự nhiên, mà cách thể hiện và nội
dung cao độ thiết kế tương tự như cao tự nhiên, chỉ khác ở bề mặt tham chiếu, nên trong
biên tập style cao độ thiết kế, bỏ qua bước này.
Nhấn OK để trở về hộp thoại Section View Properties – 0+020.00(2)
Bước 4: Hiệu chỉnh cách thể hiện nội dung trắc ngang.
Trong hộp thoại Section View Properties – 0+020.00(2) ở phần Select band style xuất
hiện style CDTK mới vừa copy current từ CDTN. Nhấn nút để thêm nội dung
cao độ thiết kế vào trắc ngang.
Nội dung cao độ thiết kế đã xuất hiện trong khung bên dưới cao độ thiết kế và khoảng cách
mia.
Hiệu chỉnh các thông số thể hiện trắc ngang như sau:
- Gap : 0mm
www.kythuatdothi.com và training.kythuatdothi.com Trang 146
Civil 3D 2012 – Thiết kế kỹ thuật hạ tầng đô thị
- Section 1 : chọn bề mặt tham chiếu là bề mặt đường.
- Weeding sửa lại thành 0.4mm. Đây là con số kinh nghiệm, có thể thay đổi theo ý
muốn người thiết kế.
Sau khi biên tập xong, nhấn OK để trở về mặt phẳng làm việc
4. Biên tập khoảng cách lẻ thiết kế.
Chọn vào trắc ngang chọn Section View Properties - Section View Properties rồi vào hộp
thoại Section View Properties – 0+020.00(2) tương tự như các phần trên.
Biên tập khoảng cách lẻ thiết kế sẽ không thực hiện nhiều bước như biên tập khoảng cách
mia tự nhiên mà sẽ ngắn hơn, do kế thừa style khoảng cách mia tự nhiên và chỉ sửa lại bề
mặt tham chiếu từ cao độ tự nhiên thành cao độ thiết kế.
Bước 1 Lựa chọn loại dữ liệu (Band type) và tạo tên nhãn mới
Để tạo nhãn mới cho khoảng cách lẻ thiết kế, đứng tại vị trí nhãn KC MIA TN chọn
Copy Current Selection để copy ra một style mới kế thừa những nội cung của style cũ.
www.kythuatdothi.com và training.kythuatdothi.com Trang 147
Civil 3D 2012 – Thiết kế kỹ thuật hạ tầng đô thị
Hộp thoại Section Data Band Styel-KC MIA TN [Copy] xuất hiện, và sửa tên lại thành
KC LE TK.
Bước 2: Ghi tên đầu trắc ngang và kích thước khung dữ liệu
Thực hiện tương tự như bước 2 trong phần biên tập tên tiêu đề dữ liệu KHOẢNG CÁCH
MIA TỰ NHIÊN. Chỉ khác ở chỗ khi tạo tiêu đề cho dữ liệu trắc ngang, sửa dòng chữ
KHOẢNG CÁCH MIA lại thành KC LẺ THIẾT KẾ.
Bước 3: Hiệu chỉnh dữ liệu trắc ngang
Do style KC LẺ TK được Copy Current từ style KC MIA TN, mà cách thể hiện và nội
dung thì tương tự nhau, chỉ khác ở bề mặt tham chiếu, nên trong biên tập style KC LẺ TK,
bỏ qua bước này.
Nhấn OK để trở về hộp thoại Section View Properties – 0+020.00(2)
Bước 4: Hiệu chỉnh cách thể hiện nội dung trắc ngang.
Trong hộp thoại Section View Properties – 0+020.00(2) ở phần Select band style xuất
hiện style KC LE TK mới vừa tạo. Nhấn nút để thêm nội dung này vào trắc
ngang.
www.kythuatdothi.com và training.kythuatdothi.com Trang 148
Civil 3D 2012 – Thiết kế kỹ thuật hạ tầng đô thị
Nội dung khoảng cách lẻ thiết kế đã xuất hiện trong khung bên dưới cao độ thiết kế, khoảng
cách mia và cao độ thiết kế.
Hiệu chỉnh các thông số thể hiện trắc ngang ở Style KC LE TK giống như style CDTK:
Sau khi biên tập xong, nhấn OK để trở về mặt phẳng làm việc
5. Tạo đường dóng cho bề mặt tự nhiên và thiết kế
Phần 1 Tạo đường dóng cho bề mặt tự nhiên
Chọn vào đường bề mặt tự nhiên, rồi đưa chuột lên thanh Ribbon click vào Edit Section
Labels
www.kythuatdothi.com và training.kythuatdothi.com Trang 149
Civil 3D 2012 – Thiết kế kỹ thuật hạ tầng đô thị
Hộp thoại Section Labels – tn xuất hiện
Trong hộp thoại này, ở phần Type click vào biểu tượng chọn Grade Breaks
Trong phần Section Grade Break Label Style, đứng trên nhãn FG Section Offset and
Elevation copy current một nhãn mới bằng cách click vào và chọn Copy Current
Selection
Hộp thoại Label Style Composer- FG Section Offset and Elevation [Copy] xuất hiện
www.kythuatdothi.com và training.kythuatdothi.com Trang 150
Civil 3D 2012 – Thiết kế kỹ thuật hạ tầng đô thị
Tên mặc định của Style này là FG Section Offset and Elevation [Copy] nên sửa lại để dễ
quản lý và sửa đổi sau này. Ví dụ sửa lại thành KC MIA .
Sau đó chuyển sang Tab Layout
Trong Tab Layout cần quan tâm đến Component name, click chuột vào biểu tượng sẽ
thấy xuất hiện tên 3 Component là line, Elevation và Offset.
Cần xóa các Component: Elevation và Offset bằng cách click vào tên Component muốn
xóa rồi nhấn biểu tượng . Xóa Elevation
www.kythuatdothi.com và training.kythuatdothi.com Trang 151
Civil 3D 2012 – Thiết kế kỹ thuật hạ tầng đô thị
Xóa Component Offset.
Sau khi xóa xong chỉ còn lại Component line. Trong Component line, phần General mục
Use End Point Anchor chọn True.
Trong phần General mục End Point Anchor Point chọn Anchor Grade Break Extension
www.kythuatdothi.com và training.kythuatdothi.com Trang 152
Civil 3D 2012 – Thiết kế kỹ thuật hạ tầng đô thị
Trong phần Line mục Start Point X Offset sửa lại thành 0mm
Sau đó nhấn OK để trở về hộp thoại Section Labels – tn. Trong hộp thoại này, tại phần
Section Grade Break Label Style thấy xuất hiện Style KC MIA mới vừa tạo, để thêm vào
mặt trắc ngang thì nhấn vào biểu tượng .
Sau khi add xong sẽ thấy style KC MIA trong khung phía dưới
Trong hành style KC MIA cần chỉnh sửa lại các thông số sau:
- Dim anchor opt : là vị trí đường dóng neo trên trắc ngang mặc định là Distance
above, click vào và chọn lại là Graph view bottom.
- Dim anchor val là giá trị chiều dài đường dóng neo trên trắc ngang, mặc định là
38mm, sửa lại thành 0mm.
www.kythuatdothi.com và training.kythuatdothi.com Trang 153
Civil 3D 2012 – Thiết kế kỹ thuật hạ tầng đô thị
- Wedding tương tự như phần trên, đối với bề mặt tự nhiên sửa lại thành 1m
Sau khi khai báo xong nhấn OK để trở về mặt phẳng làm việc
Phần 2 Tạo đường dóng cho bề mặt đường
Trước khi tạo đường dóng cho bề mặt đường tắt hết các đường lưới của trắc ngang bằng
cách chọn vào trắc ngang vào Section View Properties rồi chọn Edit Section View Style
Hộp thoại Section View Style-Road Section xuất hiện, chuyển sang Tab Display và tắt
layer Gid Vertical major
www.kythuatdothi.com và training.kythuatdothi.com Trang 154
Civil 3D 2012 – Thiết kế kỹ thuật hạ tầng đô thị
Sao đó nhấn OK để trở về màn hình làm việc, thấy trên trắc ngang mất lưới thẳng đứng:
Để tạo đường dóng cho đường thiết kế, chọn vào bề mặt đường thiết kế, rồi đưa chuột lên
thanh Ribbon vào Edit Section Labels.
Hộp thoại Section Labels-mat cat duong so 1 mat cat duong so 1-(1) xuất hiện
www.kythuatdothi.com và training.kythuatdothi.com Trang 155
Civil 3D 2012 – Thiết kế kỹ thuật hạ tầng đô thị
Trong phần Type chọn Grade Breaks tương tự như ở phần 1
Ở phần Section Major Offset Label Style không cần tạo copy style mới,nhấn vào biểu
tượng thấy có style KC MIA vừa tạo ở phần 1.
Chọn vào style KC MIA sau đó nhấn vào biểu tượng .
Thấy xuất hiện style KC MIA trong khung bên dưới
Chỉnh lại các thông số Dim anchor opt và Dim anchor val giống như phần 1, riêng phần
Wedding sửa lại thành 0.4m
www.kythuatdothi.com và training.kythuatdothi.com Trang 156
Civil 3D 2012 – Thiết kế kỹ thuật hạ tầng đô thị
Sau khi chỉnh sửa hoàn tất, nhấn OK để trở về mặt phẳng làm việc
6. Ghi độ dốc ngang đường lên mặt cắt ngang
Với kiểu mặt cắt ngang mặc định của chương trình như sau:
Trước tiên hiệu chỉnh bỏ kiểu thể hatch các lớp vật liệu của mặt cắt ngang. Sau đó sẽ thể
hiện độ dốc ngang đường và độ dốc của mái taluy.
Di chuyển chuột chọn vào mặt cắt ngang.
www.kythuatdothi.com và training.kythuatdothi.com Trang 157
Civil 3D 2012 – Thiết kế kỹ thuật hạ tầng đô thị
7. Tạo cờ tim đường cho trắc ngang
Trước hết phải tạo 1 block có dạng cờ tim đường có điểm đặt ở gốc. Ví dụ tên là cay co.
Chọn vào trắc ngang, Click vào Section View Properties chọn Section View Properties
hộp thoại Section View Properties – 0+020.00(2) xuất hiện. Trong phần Select band style
chọn CDTN rồi click vào biểu tượng chọn Edit Current Selection
Hộp thoại Section Data Band Style-CDTN xuất hiện
Trong hộp thoại này quan tâm đến phần Labels and ticks – Centerline. Click vào
Centerline chọn Compose label…
www.kythuatdothi.com và training.kythuatdothi.com Trang 158
Civil 3D 2012 – Thiết kế kỹ thuật hạ tầng đô thị
Hộp thoại Label Style Composer – Centerline xuất hiện.
Trong phần Component CL cần quan tâm phần Text mục Text Height sửa chiều cao chữ
thành 0.4mm.
Sau đó click vào biểu tượng chọn Block.
www.kythuatdothi.com và training.kythuatdothi.com Trang 159
Civil 3D 2012 – Thiết kế kỹ thuật hạ tầng đô thị
Component Block 1 xuất hiện
Trong phần General mục Name tên mặc định này Block 1, sửa lại thành cay co
Trong phần Block click vào ô Block name sau đó click vào biểu tượng .
Hộp thoại Select a Block xuất hiện, chọn tên Block mới vừa tạo cay co.
www.kythuatdothi.com và training.kythuatdothi.com Trang 160
Civil 3D 2012 – Thiết kế kỹ thuật hạ tầng đô thị
Sau đó nhấn OK để trở về hộp thoại Label Style Composer – Centerline.
Trong mục Block Height chọn chiều cao là 14mm.
Sau đó nhấn OK trở về hộp thoại Section Data Band Style-CDTN.
Trong hộp thoại Section Data Band Style-CDTN chuyển sang Tab Display mở layer
Label at Centerline.
www.kythuatdothi.com và training.kythuatdothi.com Trang 161
Civil 3D 2012 – Thiết kế kỹ thuật hạ tầng đô thị
Sau khi khai báo xong nhấn OK để trở về mặp phẳng làm việc. Bây giờ đã có một mặt trắc
ngang hoàn chỉnh:
8. Áp trắc dữ liệu ngang mới vừa tạo cho toàn bộ trắc ngang.
Chú ý, có thể trắc ngang có chiều rộng quá nhiều sao với chiều rộng đường, để thu nhỏ trắc
ngang phù hợp với chiều rộng đường. Để chỉnh trắc ngang thì phải chỉnh lại chiều dài
đường Sample line cách làm như sau:
Trên mặt bằng đường, chọn vào đường Sample line đưa chuột lên thanh Ribbon chọn
Group Properties
www.kythuatdothi.com và training.kythuatdothi.com Trang 162
Civil 3D 2012 – Thiết kế kỹ thuật hạ tầng đô thị
Hộp thoại Sample Line Group Properties-SL Collection-1
Trong khung Sample lines chọn tất cả các đường Sample line bằng cách: chọn vào sample
line ở hàng đầu tiên, sau đó giữ phím Shift rồi chọn vào dòng cuối cùng.
Ở cột Left Offset click vào chiều dài đường Sample line và sửa thành chiều dài muốn thể
hiện. Ở ví dụ này, sửa 20m thành 15m.
www.kythuatdothi.com và training.kythuatdothi.com Trang 163
Civil 3D 2012 – Thiết kế kỹ thuật hạ tầng đô thị
Sau đó nhấn Enter toàn bộ cột Left Offset đã chuyển thành 15m
Làm tương tự với Right Offset ta cũng có kết quả sau:
Sau khi sửa xong, đường Sample đã ngắn lại so với ban đầu. Đồng thời trên trắc ngang, thể
hiện đường bề mặt tự nhiên cũng thu ngắn lại
www.kythuatdothi.com và training.kythuatdothi.com Trang 164
Civil 3D 2012 – Thiết kế kỹ thuật hạ tầng đô thị
Để chỉnh sửa trắc ngang cân đối hơn, chọn vào trắc ngang, đưa chuột lên thanh Ribbon
chọn vào View Group Properties click vào View Group Properties.
Hộp thoại Section View Group Properties-Section View Group-1 xuất hiện
Trong phần Section view list quan tâm đến mục Offset and Elevation rồi click vào biể
tượng .
Hộp thoại Edit Offset and Elevation Ranges – Section View Group – 1 xuất hiện
www.kythuatdothi.com và training.kythuatdothi.com Trang 165
Civil 3D 2012 – Thiết kế kỹ thuật hạ tầng đô thị
Trong Tab Offset Range mục Offset range chọn tick vào User specified
Sau đó sửa các thông số trong khung Left thành -16m và Right thành 16m.
Sau đó nhấn OK tất cả để thoát ra màn hình làm việc
Để áp trắc ngang mới vừa tạo thực hiện qua các bước sau đây:
Bước 1 Lưu mẫu trắc ngang mới vừa tạo
Chọn vào trắc ngang đã tạo hoàn chỉnh đưa chuột lên thanh Ribbon chọn Section View
Properties - Section View Properties rồi vào hộp thoại Section View Properties –
0+020.00(2) tương tự như các phần trên.
www.kythuatdothi.com và training.kythuatdothi.com Trang 166
Civil 3D 2012 – Thiết kế kỹ thuật hạ tầng đô thị
Trong hộp thoại Section View Properties – 0+020.00(2) ở phần Object style mặc định
chương trình là Road Section.
Đứng trên Road Section click vào biểu tượng chọn Copy current Selection
Hộp thoại Section View Style-Road Section [Copy] xuất hiện
Ở Tab Information phần Name là tên style trắc ngang đường, mặc định là Road Section
[Copy] , sửa lại tên này thành Style TCVN để dễ quản lý sau này.
Sau đó nhấn OK để thoát khỏi hộp thoại. Style mới Style TCVN đã được tạo.
Sau đó chuyển sang Tab Band. Ở cuối khung click vào Save as band set…
www.kythuatdothi.com và training.kythuatdothi.com Trang 167
Civil 3D 2012 – Thiết kế kỹ thuật hạ tầng đô thị
Hộp thoại Section View Band Set – New Section View Band Set xuất hiện
Chuyển sang Tab Information trong phần Name là tên Band sẽ lưu mới, mặc định là New
Section View Band Set, nên đổi tên lại là Band VN
Sau đó nhấn OK tất cả để thoát ra màn hình làm việc
Như vậy đã nhập xong mẫu mới.
Bước 2 Áp trắc mẫu ngang mới lưu.
Chọn vào mặt trắc ngang bất kỳ, rồi di chuyển chuột lên thanh Ribbon click vào View
Goup Properties chọn View Goup Properties.
Hộp thoại Section View Properties – Section View Group – 1 xuất hiện.
www.kythuatdothi.com và training.kythuatdothi.com Trang 168
Civil 3D 2012 – Thiết kế kỹ thuật hạ tầng đô thị
Trong phần Section view list cột Style là cách thể hiện của trắc ngang, mặc định là Road
Section, sửa lại bằng cách click vào ô Road Section hộp thoại Pick Section View style
xuất hiện.
Trong hộp thoại này click vào biểu tượng chọn Style TCVN mới vừa tạo ở bước 1.
Sau đó nhấn OK để trở về hộp thoại Section View Properties – Section View Group – 1,
cột Style tất cả đã chuyển sang Style TCVN.
Trong phần Section view list ở cột Change Band Set click vào biểu tượng .
www.kythuatdothi.com và training.kythuatdothi.com Trang 169
Civil 3D 2012 – Thiết kế kỹ thuật hạ tầng đô thị
Hộp thoại Section View Goup Bands - Section View Group – 1 xuất hiện
Ở góc phải hộp thoại, click vào Import band set…
Hộp thoại Band Set xuất hiện
Click vào biểu tượng chọn style Band VN vừa tạo ở bước 1.
www.kythuatdothi.com và training.kythuatdothi.com Trang 170
Civil 3D 2012 – Thiết kế kỹ thuật hạ tầng đô thị
Sau đó nhấp OK trở về hộp thoại Section View Goup Bands - Section View Group – 1.
Xuất hiện các band trong khung :
Trên các Band style chỉnh sửa lại bề mặt tham chiếu bằng cách sửa lại Surface 1 và
Surface 2 như sau : đối với CDTN và KC MIA TN thì chọn bề mặt tự nhiên; còn đối với
CDTK và KC LE TK thì chọn bề mặt đường thiết kế
Sau đó nhấn OK để trở về hộp thoại Section View Properties – Section View Group – 1.
Bước 3 Chỉnh đường dóng và ghi độ dốc ngang
Trong hộp thoại Section View Properties – Section View Group – 1 chuyển sang Tab
Section .
Biên tập đường dóng cho đường tự nhiên.
Trong phần Edit section option quan tâm đến cột Change Labels ở mục bề mặt tự nhiên tn
click vào chữ <Edit…>
Hộp thoại Select Label Set xuất hiện
www.kythuatdothi.com và training.kythuatdothi.com Trang 171
Civil 3D 2012 – Thiết kế kỹ thuật hạ tầng đô thị
Trong hộp thoại này click vào biểu tượng chọn vào EG Section Labels
Đứng trên style EG Section Labels click vào biểu tượng chọn Copy Current Selection
Hộp thoại Section Label Set – New Section Labels Set xuất hiện.
Trong Tab Information phần Name đổi tên lại thành Tu nhien để dễ quản lý.
www.kythuatdothi.com và training.kythuatdothi.com Trang 172
Civil 3D 2012 – Thiết kế kỹ thuật hạ tầng đô thị
Sau đó nhấn OK để trở về hộp thoại Select Label Set, xuất hiện Style Tu nhien vừa tạo
Nhấp OK trở về hộp thoại Section View Properties – Section View Group – 1.
Ghi độ dốc ngang cho bề mặt đường thiết kế.
Trong cột Change Labels ở mục bề mặt doc ngang duong click vào chữ <Edit…>
Hộp thoại Select Label Set xuất hiện. Click vào biểu tượng chọn EG Section Labels.
Đứng trên EG Section Labels click vào chọn Copy Current Selection
Hộp thoại Selection Label Set – New Section Label Set xuất hiện. Tương tự như các bước
Biên tập đường dóng cho bề mặt đường tự nhiên.
Trong Tab Information phần Name sửa lại là độ dốc ngang để dễ quản lý.
Chuyển sang Tab Labels. Trong phần Type click vào biểu tượng chọn Segments.
www.kythuatdothi.com và training.kythuatdothi.com Trang 173
Civil 3D 2012 – Thiết kế kỹ thuật hạ tầng đô thị
Trong khung dưới tồn tại sẵng một style KC MIA, nên xóa style này đi bằng cách click vào
style cần xóa, rồi nhấn vào biểu tượng
Ở phần Section Segment Label Style mặc định là Percent Grade click vào biểu tượng
chọn style do doc
Nhấn nút để thêm vào mặt trắc ngang.
Thấy xuất hiện Style do doc trong khung.
Nhấn OK để trở về hộp thoại Select Label Set.
www.kythuatdothi.com và training.kythuatdothi.com Trang 174
Civil 3D 2012 – Thiết kế kỹ thuật hạ tầng đô thị
Nhấn OK trở về hộp thoại Section View Properties – Section View Group –1.
Biên tập đường dóng cho bề mặt đường thiết kế.
Trong hộp thoại Section View Properties – Section View Group –1. Trong cột Change
Labels ở mục bề mặt bề mặt đường thiết kế click vào chữ <Edit…>
Hộp thoại Select Label Set xuất hiện chọn EG Section Labels. Đứng trên EG Section
Labels click vào chọn Copy Current Selection. Hộp thoại Selection Label Set – New
Section Label Set xuất hiện. Tương tự như các bước Biên tập đường dóng cho bề mặt
đường tự nhiên.
Trong Tab Information phần Name sửa lại là Thiết kế để dễ quản lý.
Chuyển sang Tab Labels. Có sẵng style KC MIA trong khung, sửa phần Weeding lại
thành 0.4mm.
Sau khi khai báo xong, nhấn OK tất cả để trở về màn hình làm việc. Tất cả trắc ngang đã
được hoàn chỉnh.
www.kythuatdothi.com và training.kythuatdothi.com Trang 175
Civil 3D 2012 – Thiết kế kỹ thuật hạ tầng đô thị
TÍNH TOÁN KHỐI LƯỢNG ĐÀO ĐẮP
Khi tính toán khối lượng, có thể sử dụng một trong ba phương pháp sau:
Average End Area Method (tính toán trung bình hai mặt cắt), Prismoidal Method (tính
toán trung bình kể thêm mặt cắt tại điểm giữa hai mặt cắt ), Composite Method (tính toán
theo diện tích thực của Polygon giữa hai mặt cắt).
• Nếu diện tích đào đắp giữa hai mặt cắt liên tiếp có hình dạng tương tự nhau nên dùng
Average End Area Method.
• Nếu diện tích đào đắp giữa hai mặt cắt liên tiếp chênh nhau lớn, nên dùng
Prismoidal Method để khối lượng được chính hơn
• Phương pháp Composite Method tính chính xác diện tích bề mặt, không sử dụng
công thức để tính toán khối lượng giữa hai cọc. Phương pháp này nên dùng khi
phương của hai cọc của hai mặt cắt liên tiếp nhau không đối xứng nhau qua tim, có
nghĩa là có một đầu lớn hơn và một nhỏ hơn.
Average End Area Method
Công thức tính của phương pháp Average End Area
Trong đó:
www.kythuatdothi.com và training.kythuatdothi.com Trang 176
Civil 3D 2012 – Thiết kế kỹ thuật hạ tầng đô thị
L: khoảng cách giữa hai mặt cắt (m)
A1: diện tích của mặt thứ nhất (m2)
V=
L
(A1 + A 2 ) (m3)
2
A2: diện tích của mặt thứ nhất (m2)
V: khối lượng (m3)
Prismoidal Method
Phương pháp tính Prismoidal tương tự như phương pháp tính Average End Area nhưng có
bổ sung thêm một mặt cắt vào khoảng giữa hai mặt cắt.
Công thức tính của phương pháp Prismoidal
Trong đó:
L: khoảng cách giữa hai mặt cắt (m)
L
(
V = A 1 + A 1A 2 + A 2 (m3)
3
) A1: diện tích của mặt thứ nhất (m2)
A2: diện tích của mặt thứ nhất (m2)
V: khối lượng (m3)
Composite Method
Phương pháp Composite chỉ tính toán được khối lượng cho hai bề mặt, không tính được
cho các shape của corridor.
Tính toán khối lượng theo phương pháp Composite, AutoCAD Civil3D sẽ tạo ra một
polygon giữa hai cọc, sau đó tính khối lượng của polygon này. Polygon được tạo ra bằng
cách nối các điểm đầu cuối giữa hai cọc. Xem hình 5.1 biểu diễn polygon được tạo ra giữa
hai cọc.
• Nếu khoảng cách tính từ tim đường đến mép ngoài của cọc là như nhau thì một
đường sẽ được tạo ra song song với tim tuyến để nối hai cọc lại với nhau (1)
• Nếu khoảng cách tính từ tim đường đến mép ngoài của cọc không bằng nhau, thì một
đưởng thẳng sẽ được tạo ra nối hai cọc, đường này không song song với tim tuyến
(2)
• Khối lượng tổng được tính từ Polygon được tạo từ hai cọc, tức là hai đường Sample
Line cộng với đường số 1 và đường số 2.
www.kythuatdothi.com và training.kythuatdothi.com Trang 177
Civil 3D 2012 – Thiết kế kỹ thuật hạ tầng đô thị
Khối lượng tính cộng dồn nên nó chỉ có khi đến mặt cắt thứ hai của polygon. Mặt cắt đầu
tiên chỉ có diện tích không có khối lượng.
Hình 2….
Biểu diễn cách tính khối lượng theo phương
pháp Composite Method
1.Sơ lược các bước tính toán khối lượng đào đắp đường trong Civil
Bước 1 : Tạo bề mặt đáy khuôn cho lòng đường và vỉa hè
Tạo bề mặt đáy khuôn lòng đường và vỉa hè, là bề mặt đặt lớp kết cấu áo đường.
Bước 2 : Tính toán diện tích đào đắp
Tính toán diện tích đào đắp tại lý trính bất kỳ là:
Diện tích đắp = đường bề mặt đáy khuôn đường – đường bề mặt tự nhiên
Diện tích đào = đường bề mặt tự nhiên – diện tích đáy khuôn đường
Sau khi tính toán diện tích xong, trên trắc ngang sẽ thể hiện vùng đào đắp lề và lòng đường.
Chú ý : Trong Civil không lập công thức tính khối lượng đào đắp, mà chỉ tính toán diện tích
dựa trên nguyên tắc trừ hai bề mặt.
www.kythuatdothi.com và training.kythuatdothi.com Trang 178
Civil 3D 2012 – Thiết kế kỹ thuật hạ tầng đô thị
Bước 3: Thể hiện phần diện tích đào đắp trên từng mặt cắt ngang
Sau khi khai báo xong công thức, tiến hành ghi diện tích đào đắp lên toàn bộ trắc ngang.
Bước 4: Tính khối lượng đào đắp
Xuất diện tích đào đắp từng trắc ngang tại các lý trình qua Excel và lập công thức tính toán
khối lượng đào đắp.
Chú ý. Trong quá trình tính toán, đã tính dư khối lượng đào đắp của 1 phần bó vỉa hè, nên
khi tính tổng khối lượng xong, trừ đi phần tính toán thừa này ra. Phần thừa ra này tính bằng
cách: tính diện tích thừa ra rồi nhân với chiều dài đường.
www.kythuatdothi.com và training.kythuatdothi.com Trang 179
Civil 3D 2012 – Thiết kế kỹ thuật hạ tầng đô thị
2.Tính toán khối lượng đào đắp
Bước 1 : Tạo bề mặt đáy khuôn đào cho lòng đường và vỉa hè
Trước khi tiến hành tạo bề mặt cho đáy khuôn đường, nên tắt bớt các bề mặt khác, để dễ
dàng việc quản lý các bề mặt được tạo sau này. Nếu muốn dễ dàng quan sát hơn, thì nên
chia màn hình thành 2 phần trong View-Viewports.
Chọn vào mặt cắt Corridor trên mặt bằng tuyến, đưa chuột lên thanh Ribbon click vào
Corridor Surfaces.
Hộp thoại Corridor Surfaces-mat cat duong so 1 xuất hiện
Trong Tab Surfaces click vào biểu tượng , bề mặt mới đã được tạo, xuất hiện bên dưới
bề mặt đường.
www.kythuatdothi.com và training.kythuatdothi.com Trang 180
Civil 3D 2012 – Thiết kế kỹ thuật hạ tầng đô thị
Trong cột Name là tên bề mặt mới vừa tạo, tên mặc định trong ví dụ này là mat cat duong
so 1 - (5) sửa lại thành đáy khuôn lòng đường.
Trong phần Add data ở mục Specify code click vào chọn SubBase
Sau đó nhấn vào biểu tượng để add vào bề mặt đáy khuôn lòng đường
Dòng SubBase xuất hiện bên dưới dòng bề mặt đáy khuôn lòng đường. Ở cột Add as
Breakline click vào ô trống bên dưới.
www.kythuatdothi.com và training.kythuatdothi.com Trang 181
Civil 3D 2012 – Thiết kế kỹ thuật hạ tầng đô thị
Trên hàng day khuon long duong ở cột Overhang Correction click vào chữ None chọn
Bottom Links.
Sau đó chuyển sang Tab Boundaries, right click vào bề mặt day khuon long duong chọn
Add Automatically chọn Back_Curb
Nhấp OK để trở về màn hình làm việc, bề mặt đáy khuôn lòng đường đã được tạo, xuất hiện
đường đồng mức dưới lòng đường.
Tiếp tục tạo bề mặt đáy khuôn vỉa hè, bằng cách tương tự như tạo bề mặt cho đáy khuôn
lòng đường. Chỉ khác ở 1 số điểm như sau:
www.kythuatdothi.com và training.kythuatdothi.com Trang 182
Civil 3D 2012 – Thiết kế kỹ thuật hạ tầng đô thị
Trong hộp thoại Corridor Surfaces-mat cat duong so 1 sau khi tạo bề mặt mặt mới, đặt
tên là khuôn đáy vỉa hè
Trong phần Add data ở mục Specify code chọn Sidewalk
Sau đó nhấn biểu tượng để add vào bề mặt mới được tạo. Tick vào Add as Breakline
và ở cột Overhang Corretion chọn Bottom Links.
Sau đó nhấn OK để trở về màn hình làm việc.
www.kythuatdothi.com và training.kythuatdothi.com Trang 183
Civil 3D 2012 – Thiết kế kỹ thuật hạ tầng đô thị
Tuy bề mặt đáy khuôn vỉa hè đã được tạo nhưng vẫn chưa hoàn chỉnh, vì bề mặt vừa tạo
tràn ra cả lòng đường, nên phải làm ẩn các tính chất của bề mặt này trên lòng đường. Cách
thực hiện như sau:
-Vẽ đường polyline kín bao quanh lòng đường, ranh giới đường polyline là mép trong vỉa
hè.
Để xác định chính xác đường này trên mặc bằng tuyến, làm như sau: trên thanh Menu theo
đường dẫn sau : Corridor – Utilities – Create Polyline from Corridor
Xuất hiện biểu tượng và dòng lệnh Select a corridor feature line trong Command. Sau
đó chọn vào 2 đường thẳng mép trong của 2 bên vỉa hè.
www.kythuatdothi.com và training.kythuatdothi.com Trang 184
Civil 3D 2012 – Thiết kế kỹ thuật hạ tầng đô thị
Hộp thoại xuất hiện, vì trên mặt bằng đường mép trong của vỉa hè (Sidewalk_In), trùng với
mép ngoài của bó vỉa (Back_Curb). Chọn Sidewalk_In rồi nhấn OK. (chọn Back_Curb
cũng được, không quan trọng gì chỉ cần tạo đường polyline).
Dòng lệnh lặp lại, và tiếp tục chọn vào đường mép trong vỉa hè phía bên kia.
Sau khi chọn xong, nhấn phím kết thúc dòng lệnh. Hai đường polyline đã được tạo
Tuy nhiên đây là Polyline 3D, không thể nối lại thành Polyline kín được, để nối thành
đường kín thì phải chuyển thành đường Polyline 2D, và phải có cùng cao độ. Đưa chuột lên
thanh Menu chọn Grading – Polyline Utilities – Convert 3D to 2D Polyline.
www.kythuatdothi.com và training.kythuatdothi.com Trang 185
Civil 3D 2012 – Thiết kế kỹ thuật hạ tầng đô thị
Sau đó click vào 2 polyline mới vừa tạo rồi nhấn phím kết thúc lệnh. Tiếp tục nhấp 2 đường
polyline, dùng lệnh MO để chuyển cao độ (Elevation) về 0.
Vẽ những đường thẳng bao kín lòng đường
www.kythuatdothi.com và training.kythuatdothi.com Trang 186
Civil 3D 2012 – Thiết kế kỹ thuật hạ tầng đô thị
Trên thanh công cụ Toolspace chọn Surface – khuon day via he
Trong phần Definition right click vào Boundaries chọn Add…
Hộp thoại Add Boundaries xuất hiện, trong phần Type chọn Hide
Nhấp OK, sao đó click vào polyline kín vừa tạo ra ở trên
www.kythuatdothi.com và training.kythuatdothi.com Trang 187
Civil 3D 2012 – Thiết kế kỹ thuật hạ tầng đô thị
Rồi nhấn phím kết thúc lệnh. Bề mặt khuôn vỉa hè sẽ mất những đường đồng mức trên lòng
đường.
Sau khi tạo bề mặt đáy khuôn đường, tiếp theo là add bề mặt mới vừa tạo lên trắc ngang.
Để thêm bề mặt vừa tạo lên trắc ngang, chọn vào trắc ngang, trên thanh Ribbon chọn
Sample More Sources.
Trong hộp thoại Section Sources Add>> 2 bề mặt vừa tạo ở khung Available sources vào
khung Sampled sources
www.kythuatdothi.com và training.kythuatdothi.com Trang 188
Civil 3D 2012 – Thiết kế kỹ thuật hạ tầng đô thị
Để dễ quan sát và quản lý nên đổi Style của đường bề mặt đáy khuôn đường trên trắc ngang
bằng cách nhấp vào cột Style của bề mặt khuon day via he mặc định là Finished Ground
Hộp thoại Pick Section style xuất hiện, đứng trên style Finished Ground chọn Copy
Current Selection.
Hộp thoại Section Style-Finished Ground [Copy]
www.kythuatdothi.com và training.kythuatdothi.com Trang 189
Civil 3D 2012 – Thiết kế kỹ thuật hạ tầng đô thị
Trong Tab Information phần Name mặc định là Finished Ground [Copy] sửa lại là đáy
khuôn.
Sa đó chuyển sang Tab Display trong phần Component display ở cột Color click vào chọn
lại màu cho style để thể hiện rõ nét hơn trên trắc ngang.
Sau đó nhấn OK để đồng ý, Style day khuon đã được tạo
Nhấn OK để trở về hộp thoại Sampled sources.
Làm tương tự cho bề mặt day khuon long duong nhưng không cần Copy current
Selection mà chọn style mới vừa tạo.
www.kythuatdothi.com và training.kythuatdothi.com Trang 190
Civil 3D 2012 – Thiết kế kỹ thuật hạ tầng đô thị
Sau đó nhấn OK tất cả để trở về mặt phẳng làm việc. Sẽ xuất hiện những đường màu đỏ
ngay bên dưới lớp kết cấu áo đường.
Bước 1 đã xong, chuyển sang bước 2.
Bước 2 : Tính toán diện tích đào đắp
Tính toán diện tích đào đắp nền đường.
Chọn vào trắc ngang , trên thanh Ribbon chọn Compute Materials
www.kythuatdothi.com và training.kythuatdothi.com Trang 191
Civil 3D 2012 – Thiết kế kỹ thuật hạ tầng đô thị
Hộp thoại Seclect a Sample Line Group xuất hiện, chọn tuyến đường tính khối lượng đào
đắp.
Nhấn OK để đồng ý lựa chọn. Hộp thoại Compute Materials-SL Collection-1 xuất hiện
Trong cột Object Name click vào ô <Click here to set all> hàng EG của Surfaces.
www.kythuatdothi.com và training.kythuatdothi.com Trang 192
Civil 3D 2012 – Thiết kế kỹ thuật hạ tầng đô thị
Sau đó chọn bề mặt tự nhiên.
Trong cột Object Name click vào ô <Click here to set all> hàng DATUM của Surfaces.
Chọn bề mặt đáy khuôn lòng đường
www.kythuatdothi.com và training.kythuatdothi.com Trang 193
Civil 3D 2012 – Thiết kế kỹ thuật hạ tầng đô thị
Sau đó nhấn OK để trở về mặt phẳng làm việc, sẽ thấy đường viền màu xanh lá bao quanh
phần diện tích đắp lòng đường, và đường viền màu đỏ bao quanh phần diện tích đào lòng
đường.
Tính toán diện tích đào đắp vỉa hè.
Chọn vào trắc ngang , trên thanh Ribbon chọn Compute Materials. Hộp thoại Seclect a
Sample Line Group xuất hiện, chọn tuyến đường tính khối lượng đào đắp. Tương tự như
phần Tính toán diện tích đào đắp lòng đường.
Hộp thoại Compute Materials-SL Collection-1 xuất hiện. Trong hộp thoại click vào
Import another criteria ở góc phải bên dưới hộp thoại
www.kythuatdothi.com và training.kythuatdothi.com Trang 194
Civil 3D 2012 – Thiết kế kỹ thuật hạ tầng đô thị
Hộp thoại Seclect a Quantity Takeoff Criteria xuất hiện
Nhấn OK để đồng ý. Hộp thoại Compute Materials-SL Collection xuất hiện
Tương tự như phần Tính toán diện tích đào đắp lòng đường. Trong cột Object Name
click vào ô <Click here to set all> hàng EG của Surfaces chọn bề mặt tự nhiên.
Trong cột Object Name click vào ô <Click here to set all> hàng DATUM của Surfaces
chọn bề mặt đáy khuôn vỉa hè.
www.kythuatdothi.com và training.kythuatdothi.com Trang 195
Civil 3D 2012 – Thiết kế kỹ thuật hạ tầng đô thị
Sau đó nhấn OK trở về hộp thoại Compute Materials-SL Collection-1. Trong khung
Material Name đã có hai phần tính toán, tên mặc định là Material List - (3) và Material
List - (4)
Nên sửa lại tên mặc định này để dễ quản lý sau này. Ví dụ, Material List - (3) đổi thành
đào đắp lòng đường ; Material List - (4) đổi thành đào đắp vỉa hè.
Sau đó nhấn OK để trở về mặt phẳng làm việc. Xuất hiện đường viền màu xanh lá bao
quanh phần diện tích đắp vỉa hè, và đường viền màu đỏ bao quanh phần diện tích đào vỉa hè
.
www.kythuatdothi.com và training.kythuatdothi.com Trang 196
Civil 3D 2012 – Thiết kế kỹ thuật hạ tầng đô thị
Bước 3: Thể hiện phần diện tích đào đắp trên từng mặt cắt ngang
Sau khi đã có phần diện tích đào đắp, bắt đầu thể hiện diện tích đào đắp trên từng trắc
ngang.
Thể hiện diện tích cho phần đào đắp lòng đường
Chọn vào trắc ngang, trên thanh Ribbon click vào View Group Properties chọn View
Group Properties.
Hộp thoại Section View Group Properties – Section View Group – 1 xuất hiện. Trong
hộp thoại này, ở cột Change Volume Tables của phần Section view list click vào biểu
tượng .
www.kythuatdothi.com và training.kythuatdothi.com Trang 197
Civil 3D 2012 – Thiết kế kỹ thuật hạ tầng đô thị
Hộp thoại Change Volume Tables – Section View Group – 1 xuất hiện
Trong phần Type click vào biểu tượng chọn Total Volume
Trong phần Select table style, style mặc định là Basic, đứng trên style này,click vào biểu
tượng chọn Copy Current Selection.
www.kythuatdothi.com và training.kythuatdothi.com Trang 198
Civil 3D 2012 – Thiết kế kỹ thuật hạ tầng đô thị
Hộp thoại Table Style – Basic [Copy] xuất hiện
Trong Tab Information, phần Name tên mặc định là Basic [Copy] đổi lại thành diện tích
lòng đường.
Trong hộp thoại, chuyển sang Tab Data Properties. Trong Tab này cần quan tâm đến phần
Structure. Trong bảng Total Volume at Station xóa đi các cột Cut Vol, Fill Vol, Cum
Cut Vol, Cum Fill Vol, Net Vol bằng cách chọn vào cột cần xóa rồi nhấp vào biểu tượng
.
www.kythuatdothi.com và training.kythuatdothi.com Trang 199
Civil 3D 2012 – Thiết kế kỹ thuật hạ tầng đô thị
Chỉ để lại 2 cột là Cut Area (diện tích đào) và Fill Area (diện tích đắp). Sau đó double
click vào vùng chữ <[Cut Area at Station(… của cột Cut Area, và hàng Column Value.
Hộp thoại Text Component Editor – Column Contents xuất hiện
Trong hộp thoại, khung bên phía phải, thêm chữ DT ĐÀO LÒNG ĐƯỜNG: vào phía trước
dòng chữ <[Cut Area at Station(Usq_m|P2|RN|Sn|OF|AP)]>, và thêm chữ m2 vào phía
sau
Sau đó nhấp OK để trở về hộp thoại Table Style – dao dap long duong
Tiếp tục double click vào vùng chữ <[Fill Area at Station(… của cột Fill Area và hàng
Column Value.
www.kythuatdothi.com và training.kythuatdothi.com Trang 200
Civil 3D 2012 – Thiết kế kỹ thuật hạ tầng đô thị
Hộp thoại Text Component Editor – Column Contents xuất hiện. Trong hộp thoại, khung
bên phía phải, thêm chữ DT ĐẮP LÒNG ĐƯỜNG: vào phía trước dòng chữ <[Fill Area
at Station(Usq_m|P2|RN|Sn|OF|AP)]>, và thêm chữ m2 vào phía sau
Nhấp OK để trở về hộp thoại Table Style – dien tich long duong.
Trong phần Text settings chỉnh sửa chiều cao chữ như sau: (đây chỉ là chiều cao chữ lấy
kinh nghiệm, có thể lấy theo ý muốn của người thiết kế)
Sau đó chuyển sang Tab Display tắt tất cả các layer chỉ để lại layer Data Text
www.kythuatdothi.com và training.kythuatdothi.com Trang 201
Civil 3D 2012 – Thiết kế kỹ thuật hạ tầng đô thị
Nhấp OK trở về hộp thoại Change Volume Tables – Section View Group – 1.
Style mới dien tich long duong đã được tạo, nhấp vào nút để thêm style vào
trắc ngang.
Trong khung List of volume tables xuất hiện style mới vừa thêm vào
Chú ý click vào cột Material list chọn mục tính toán đã tạo ở bước 2, chọn dao dap long
duong
Các thông số kinh nghiệm trong phần Position of table(s) relation to section view (vị trí
nhãn diện tích so với trắc ngang) như sau:
www.kythuatdothi.com và training.kythuatdothi.com Trang 202
Civil 3D 2012 – Thiết kế kỹ thuật hạ tầng đô thị
Sau khi hiệu chỉnh hoàn thành, nhấn tất cả OK để trở về màn hình làm việc
Thể hiện diện tích cho phần đào đắp lòng đường
Làm tương tự như phần Thể hiện diện tích cho phần đào đắp lòng đường. Chỉ khác ở 1
số bước sau:
Trong hộp thoại Change Volume Tables – Section View Group – 1 phần Select table
style, style mặc định là Basic,tuy nhiên không đứng trên style này, mà chọn style dien tich
long duong mới vừa tạo, rồi click vào biểu tượng chọn Copy Current Selection.
www.kythuatdothi.com và training.kythuatdothi.com Trang 203
Civil 3D 2012 – Thiết kế kỹ thuật hạ tầng đô thị
Hộp thoại Table Style-dien tich long duong [Copy] xuất hiện, sửa tên lại thành dien tich
via he.
Sau đó chuyển sang Tab Data Properties. Trong phần Structure, double click vào vùng ô
chữ của cột Cut Area và hàng Column Value.
Trong hộp thoại Text Component Editor – Column Contents, khung bên phía phải, sửa
chữ DT ĐẮP LÒNG ĐƯỜNG: thành DT ĐẮP VỈA HÈ. Sau đó nhấp OK.
Trong phần Structure, tiếp tục double click vào vùng ô chữ của cột Fill Area và hàng
Column Value.
www.kythuatdothi.com và training.kythuatdothi.com Trang 204
Civil 3D 2012 – Thiết kế kỹ thuật hạ tầng đô thị
Trong hộp thoại Text Component Editor – Column Contents, khung bên phía phải, sửa
chữ DT ĐẮP LÒNG ĐƯỜNG: thành DT ĐẮP VỈA HÈ. Sau đó nhấp OK.
Tiếp tục nhấp OK để trở về hộp thoại Change Volume Tables – Section View Group – 1.
Trong phần Select table style chọn style dien tich via he vừa mới tạo rồi Add>> thêm vào
trắc ngang.
Style mới đã được thêm vào khung List of volume tables, chú ý click vào cột Material list
của hàng dien tich via he và chọn mục tính toán dao dap via he.
Trong cột Gap sửa lại thành -2.3mm
Sau khi khai báo xong, nhấn OK tất cả để trở về mặt phẳng làm việc
www.kythuatdothi.com và training.kythuatdothi.com Trang 205
Civil 3D 2012 – Thiết kế kỹ thuật hạ tầng đô thị
www.kythuatdothi.com và training.kythuatdothi.com Trang 206
Civil 3D 2012 – Thiết kế kỹ thuật hạ tầng đô thị
Thiết kế nút giao thông
Trong quá trình thiết kế mạng lưới đường, sẽ xuất hiện nút giao giữa các tuyến đường với
nhau. Trong chương này, sẽ tiến hành tìm cách thiết kế nút giao bằng công cụ thiết kế nút
giao của Civil 3D.
Trước khi thiết kế nút giao, trên bản vẽ cần phải có hai tuyến giao nhau và trắc dọc
của hai tuyến đường này.
Tiến hành thiết kế nút, điển hình ngã tư, giao giữa đường DS1 và DS2.
Click chuột vào Tab Home, chọn vào Intersection, bấm vào mũi tên đổ xuống và chọn
Create Intersection
www.kythuatdothi.com và training.kythuatdothi.com Trang 207
Civil 3D 2012 – Thiết kế kỹ thuật hạ tầng đô thị
Dòng nhắc lệnh của chương trình sẽ xuất hiện theo thứ tự như sau:
Select intersection point: Chọn điểm giao nhau:
Select main road alignment <or press enter Chọn tuyến nào làm tuyến chính giữa hai
key to select from list>: tuyến giao nhau (chọn tuyến DS2 làm tuyến
chính):
Sau khi thực hiện xong hai dòng nhắc lệnh, hộp thoại Create Intersection – General khai
báo các thông số cho nút giao xuất hiện.
Lần lượt tìm hiểu các thông số trong mỗi Tab của hộp thoại thiết kế nút giao
Với Tab General, thông số quan trọng nhất trong hộp thoại này là Intersection corridor
type. Có hai loại mô hình nút giao, nút giao giữa hai đường cùng cấp và nút giao giữa
đường chính và đường phụ, tùy vào tính chất giao nhau mà người thiết kế chọn loại mô hình
phù hợp.
Nếu chọn loại All Crowns Maintianned – hai đường giao nhau cùng cấp
www.kythuatdothi.com và training.kythuatdothi.com Trang 208
Civil 3D 2012 – Thiết kế kỹ thuật hạ tầng đô thị
Nếu chọn loại Primary Road Crown Maintianed – đường chính được ưu tiên, cao độ tại
nút của đường phụ được tính theo đường chính
Trong ví dụ này chọn, loại nút giao giữa hai đường cùng cấp.
Chọn xong, nhấn nút Next, chuyển sang Tab Geometry Details – các thông số hình học
tuyến trong phạm vi nút giao
www.kythuatdothi.com và training.kythuatdothi.com Trang 209
Civil 3D 2012 – Thiết kế kỹ thuật hạ tầng đô thị
www.kythuatdothi.com và training.kythuatdothi.com Trang 210
Civil 3D 2012 – Thiết kế kỹ thuật hạ tầng đô thị
Tính toán giải tỏa
www.kythuatdothi.com và training.kythuatdothi.com Trang 211
Civil 3D 2012 – Thiết kế kỹ thuật hạ tầng đô thị
Phụ lục 6:
Giải thích một số thuật ngữ trong Civil 3D
STT Tiếng Anh Tiếng Việt
Alignment Mặt bằng tuyến
Tạo mặt bằng tuyến thủ công (thiết kế
Create Alignment by Layout..
mặt bằng tuyến)
Tọa mặt bằng tuyến từ Polyline – từ tim
Create Alignment from Polyline
có sẵn
Chỉnh sữa yếu tố hình học mặt bằng
Edit Alignment Geometry…
tuyến
Reverse Alignment Direction Đảo hướng tuyến
Design Criteria Editor…
Hiệu chỉnh tiêu chuẩn thiết kế
Add Alignment Labels Thêm nhãn cho mặt bằng tuyến
Tangent-Tangent (No curves) Vẽ đường thẳng không có đường cong
Tangent-Tangent (With curves) Vẽ đường thẳng có đường cong
Thiết lập các thông số cho đường cong
Curve and Spiral Settings..
cơ bản và đường cong chuyển tiếp
Spiral in Đoạn vào đường cong chuyển tiếp
Spiral out Đoạn ra đường cong chuyển tiếp
Curve Đường cong
Floating Curve with Spiral (From entity
end, radius, length)
Floating Curve with Spiral (From entity
end, radius, through point)
Floating Reverse Curve with Spirals
www.kythuatdothi.com và training.kythuatdothi.com Trang 212
Civil 3D 2012 – Thiết kế kỹ thuật hạ tầng đô thị
(From curve, radius, through point)
Floating Reverse Curve with Spirals
(From curve, two points)
Free Spiral-Curve-Spiral (Between two
entities)
Free Compound Spiral-Curve-Spiral-
Curve-Spiral (Between tos tangents)
Free reverse Spiral-Curve-Spiral-Spiral
(Between two tangents)
Reverse Sub-entity Direction
Delete Sub-entity Xóa yếu tố cong trên mặt bằng tuyến
Sub-entity Editor Chỉnh sửa yếu tố cong
Alignment Grid View
Conversion options
Add curves between tangents Thêm đường cong giữa hai đường thẳng
Design Criteria Tiêu chuẩn thiết kế
Minimum Radius Bán kính tối thiểu
Superelevation Attainment Methods Phương pháp quay siêu cao
Superelevation Siêu cao
AASHTO Tiêu chuẩn thiết kế đường của Mỹ
Crowned Roadway Đường có đỉnh ở giữa
Undivided Đường không có dãi phân cách
Pivot axis Trục tâm quay
Pivot Trục quay
www.kythuatdothi.com và training.kythuatdothi.com Trang 213
Civil 3D 2012 – Thiết kế kỹ thuật hạ tầng đô thị
Pivot method Phương pháp chọn trục quay
Maintain Median Duy trì dãi phân cách
Distorted Median Cho phép dãi phân cách biến dạng
Transition Đoạn chuyển tiếp
Continuing
Opposing
Design speed Tốc độ thiết kế
Transition Length Chiều dài đoạn chuyển tiếp
Lane Làn xe
Horizontal Geometry Point Điểm hình học trên mặt bằng tuyến
Profile Trắc dọc
Tạo trắc dọc từ bề mặt địa hình (đường
Create Profile from Surface…
đen)
Create Profile by Layout… Thiết kế trắc dọc (đường đỏ)
Create Profile from File… Tạo trắc dọc từ file dữ liệu ngoài
Quick Profile… Xem nhanh trắc dọc
Create Profile View… Xuất trắc dọc
Create Multiple Profile Views… Xuất nhiều trắc dọc cùng một lúc
Create Superimposed Profile…
Edit Profile Geometry… Chỉnh sửa yếu tố hình học trắc dọc thiết
www.kythuatdothi.com và training.kythuatdothi.com Trang 214
Civil 3D 2012 – Thiết kế kỹ thuật hạ tầng đô thị
kế
Add Profile View Labels Thêm nhãn cho trắc dọc
Crest curve Đường cong đứng lồi
Sag curve Đường cong đứng lõm
PVI Station Lý trình của điểm trên trắc dọc
PVI Elevation Cao độ của điểm trên trắc dọc
Grade In Độ đốc vào
Grade Out Độ dốc ra
A (Grade Change) Hiệu độ dốc ra vào
Profile Curve Type Loại đường cong
Profile Curve Length Chiều dài đường cong
Curve Radius Bán kính đường cong
Profile Elevation Cao độ trắc dọc
Profile Curve Length Chiều dài đường cong đứng
Profile Curve Radius Bán kính đường cong đứng
Corridors Mạng lưới cao trình- áp trắc ngang
Create Assembly… Tạo mặt cắt ngang điển hình
Tạo thêm tim mặt cắt song song với tim
Add Assembly Offset
mặt cắt ngang hiện có
Tạo thành phần mặt cắt ngang tù
Create Subassembly from Polyine
Polyline
Chọn các thành phần mặt cắt ngang có
Subassembly Tool Palettes
sẵn của chương trình
www.kythuatdothi.com và training.kythuatdothi.com Trang 215
Civil 3D 2012 – Thiết kế kỹ thuật hạ tầng đô thị
Danh sách nhóm các thành phần mặt cắt
Subassembly Catalog..
ngang
Create Simple Corridor Tạo mạng lưới cao trình giản đơn
Create Corridor Tạo mạng lưới cao trình cho tuyến
Xem và chỉnh sửa mặt cắt ngang cục bộ
View/Edit Corridor Section
trên tuyến
Rehabilitation C ải tạo
Override Khống chế
Reconstruction Tái thiết lập
Asphalt overlay Lớp phủ nhựa đường
Intersection Nút giao
Roundabouts Đảo giao thông
Section Xuất mặt cắt ngang
www.kythuatdothi.com và training.kythuatdothi.com Trang 216
Civil 3D 2012 – Thiết kế kỹ thuật hạ tầng đô thị
Sample Lines Vị trí mặt cắt ngang – phát sinh cọc
Create Sample Lines… Phát sinh cọc
Create Section View… Tạo mặt cắt ngang
Create Multiple Section View… Tạo nhiều mặt cắt ngang cùng lúc
Edit Sample Lines… Hiệu chỉnh cọc
Edit Sections.. Hiệu chỉnh mặt cắt ngang
Compute Materials… Tính toán khối lượng mặt cắt ngang
Create Mass Haul Diagram… Tạo đường điều phối đất
Add Section View Labels Gián nhãn cho mặt cắt ngang
Add Tabels Lập bảng thống kê
Báo cáo kết quả khối lượng dùng cho
Generate Volume Report
copy dữ liệu sang Excel
Bridge Modeler Mô hình cầu
Box girder bridge Cầu dầm rỗng
Bridge, Concrete slab Cầu bản bê tông
Slab and girder B ản d ầm
Superstructure Kết cấu phần trên
Deck (bridge deck) Sàn cầu
Skew angle Góc chéo, góc xiên
Azimuth Góc phương vị
Overhang Phần hẫng, phần nhô ra
www.kythuatdothi.com và training.kythuatdothi.com Trang 217
Civil 3D 2012 – Thiết kế kỹ thuật hạ tầng đô thị
Roadway Phần xe chạy
Barrier Lan can cầu
Substructure Kết cấu phần dưới
Abutment (bridge abutment) M ố c ầu
Abutment pier trụ mố cầu
Pier Cọc, trụ
Bearing G ối c ầ u
Seat Bệ
Lệnh cho xuất hiện lại hộp thoại lưu và
Filedia mở file, khi thực hiện lệnh mở file và lưu
file không xuất hiện hộp thoại.
Battman Hiệu chỉnh block thuộc tính
www.kythuatdothi.com và training.kythuatdothi.com Trang 218
You might also like
- Nội dung về CIVIL 3DDocument6 pagesNội dung về CIVIL 3DTài VũNo ratings yet
- Quay Siêu Cao Trong Trong CIVIL 3D Trong TCVNDocument26 pagesQuay Siêu Cao Trong Trong CIVIL 3D Trong TCVNTài VũNo ratings yet
- T NG Quan InfraworksDocument10 pagesT NG Quan InfraworksTài VũNo ratings yet
- T NG Quan CV3DDocument10 pagesT NG Quan CV3DTài VũNo ratings yet
- Hệ tọa VN2000Document27 pagesHệ tọa VN2000Tài VũNo ratings yet