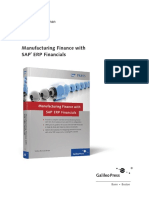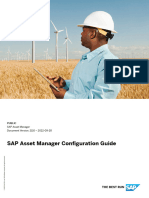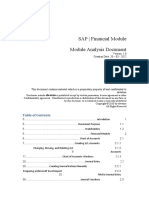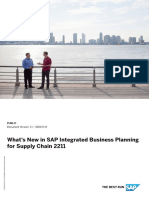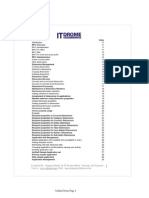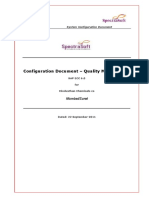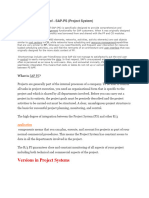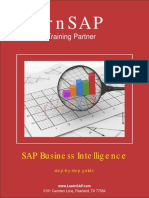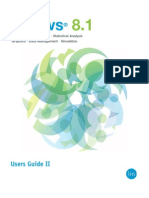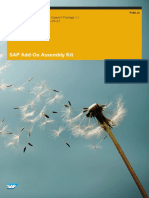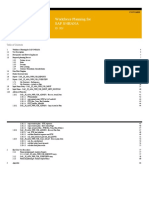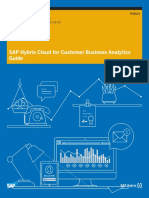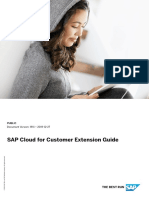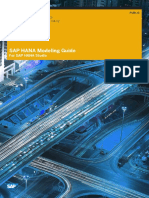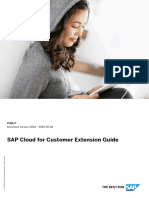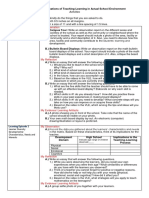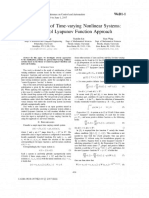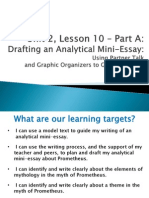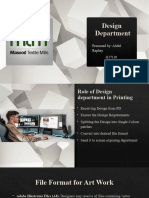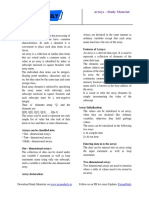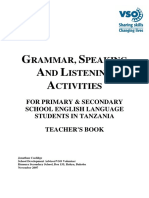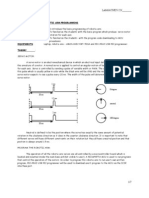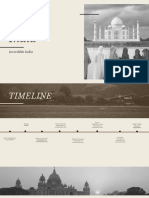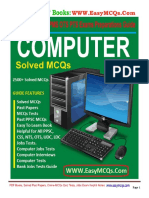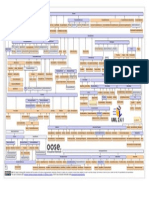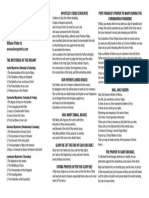Professional Documents
Culture Documents
C4C SolutionGuidesSales
Uploaded by
Manoj SonawaneCopyright
Available Formats
Share this document
Did you find this document useful?
Is this content inappropriate?
Report this DocumentCopyright:
Available Formats
C4C SolutionGuidesSales
Uploaded by
Manoj SonawaneCopyright:
Available Formats
PUBLIC
SAP Cloud for Customer
Document Version: CLOUD – 2021-04-06
Solution Guide for SAP Sales Cloud
© 2021 SAP SE or an SAP affiliate company. All rights reserved.
THE BEST RUN
Content
1 Solution Guide for SAP Sales Cloud. . . . . . . . . . . . . . . . . . . . . . . . . . . . . . . . . . . . . . . . . . . . . 19
2 Common Tasks. . . . . . . . . . . . . . . . . . . . . . . . . . . . . . . . . . . . . . . . . . . . . . . . . . . . . . . . . . . . . 20
2.1 Navigation Menu. . . . . . . . . . . . . . . . . . . . . . . . . . . . . . . . . . . . . . . . . . . . . . . . . . . . . . . . . . . . . 21
2.2 Recent History. . . . . . . . . . . . . . . . . . . . . . . . . . . . . . . . . . . . . . . . . . . . . . . . . . . . . . . . . . . . . . 23
2.3 Quick View. . . . . . . . . . . . . . . . . . . . . . . . . . . . . . . . . . . . . . . . . . . . . . . . . . . . . . . . . . . . . . . . . 23
2.4 (Deprecated) Library. . . . . . . . . . . . . . . . . . . . . . . . . . . . . . . . . . . . . . . . . . . . . . . . . . . . . . . . . 28
2.5 (New) Library. . . . . . . . . . . . . . . . . . . . . . . . . . . . . . . . . . . . . . . . . . . . . . . . . . . . . . . . . . . . . . .30
2.6 Attachment Search. . . . . . . . . . . . . . . . . . . . . . . . . . . . . . . . . . . . . . . . . . . . . . . . . . . . . . . . . . .35
Request Bulk Attachment Downloads. . . . . . . . . . . . . . . . . . . . . . . . . . . . . . . . . . . . . . . . . . . 36
Search Attachments. . . . . . . . . . . . . . . . . . . . . . . . . . . . . . . . . . . . . . . . . . . . . . . . . . . . . . . 37
Use Attachment Search for Custom Objects. . . . . . . . . . . . . . . . . . . . . . . . . . . . . . . . . . . . . . .37
2.7 Lists. . . . . . . . . . . . . . . . . . . . . . . . . . . . . . . . . . . . . . . . . . . . . . . . . . . . . . . . . . . . . . . . . . . . . 39
Manage List in Work Center View. . . . . . . . . . . . . . . . . . . . . . . . . . . . . . . . . . . . . . . . . . . . . . 40
Manage List in Object Detail View. . . . . . . . . . . . . . . . . . . . . . . . . . . . . . . . . . . . . . . . . . . . . . 45
2.8 Flags, Tags, and Favorites. . . . . . . . . . . . . . . . . . . . . . . . . . . . . . . . . . . . . . . . . . . . . . . . . . . . . . 48
Work With Flags and Favorites. . . . . . . . . . . . . . . . . . . . . . . . . . . . . . . . . . . . . . . . . . . . . . . . .49
Work With Tags. . . . . . . . . . . . . . . . . . . . . . . . . . . . . . . . . . . . . . . . . . . . . . . . . . . . . . . . . . . 51
2.9 Feed. . . . . . . . . . . . . . . . . . . . . . . . . . . . . . . . . . . . . . . . . . . . . . . . . . . . . . . . . . . . . . . . . . . . . 54
Work With Feed. . . . . . . . . . . . . . . . . . . . . . . . . . . . . . . . . . . . . . . . . . . . . . . . . . . . . . . . . . . 55
Feed FAQ. . . . . . . . . . . . . . . . . . . . . . . . . . . . . . . . . . . . . . . . . . . . . . . . . . . . . . . . . . . . . . . 59
2.10 Search. . . . . . . . . . . . . . . . . . . . . . . . . . . . . . . . . . . . . . . . . . . . . . . . . . . . . . . . . . . . . . . . . . . . 61
Basic Search. . . . . . . . . . . . . . . . . . . . . . . . . . . . . . . . . . . . . . . . . . . . . . . . . . . . . . . . . . . . . 62
Enterprise Search. . . . . . . . . . . . . . . . . . . . . . . . . . . . . . . . . . . . . . . . . . . . . . . . . . . . . . . . . 63
Advanced Search. . . . . . . . . . . . . . . . . . . . . . . . . . . . . . . . . . . . . . . . . . . . . . . . . . . . . . . . . .66
2.11 Notification. . . . . . . . . . . . . . . . . . . . . . . . . . . . . . . . . . . . . . . . . . . . . . . . . . . . . . . . . . . . . . . . 70
2.12 Map. . . . . . . . . . . . . . . . . . . . . . . . . . . . . . . . . . . . . . . . . . . . . . . . . . . . . . . . . . . . . . . . . . . . . .70
Scope and Configure. . . . . . . . . . . . . . . . . . . . . . . . . . . . . . . . . . . . . . . . . . . . . . . . . . . . . . . 71
Work with Maps. . . . . . . . . . . . . . . . . . . . . . . . . . . . . . . . . . . . . . . . . . . . . . . . . . . . . . . . . . . 72
2.13 Support and Help. . . . . . . . . . . . . . . . . . . . . . . . . . . . . . . . . . . . . . . . . . . . . . . . . . . . . . . . . . . . 75
Incident Management. . . . . . . . . . . . . . . . . . . . . . . . . . . . . . . . . . . . . . . . . . . . . . . . . . . . . . 77
Scope and Configure. . . . . . . . . . . . . . . . . . . . . . . . . . . . . . . . . . . . . . . . . . . . . . . . . . . . . . . 79
Tasks in Incident Processing. . . . . . . . . . . . . . . . . . . . . . . . . . . . . . . . . . . . . . . . . . . . . . . . . . 80
2.14 Side Pane. . . . . . . . . . . . . . . . . . . . . . . . . . . . . . . . . . . . . . . . . . . . . . . . . . . . . . . . . . . . . . . . . . 91
2.15 Personalization. . . . . . . . . . . . . . . . . . . . . . . . . . . . . . . . . . . . . . . . . . . . . . . . . . . . . . . . . . . . . .92
Personalize your SAP Fiori Client. . . . . . . . . . . . . . . . . . . . . . . . . . . . . . . . . . . . . . . . . . . . . . . 93
2.16 Calendar. . . . . . . . . . . . . . . . . . . . . . . . . . . . . . . . . . . . . . . . . . . . . . . . . . . . . . . . . . . . . . . . . .101
Solution Guide for SAP Sales Cloud
2 PUBLIC Content
Use the Calendar. . . . . . . . . . . . . . . . . . . . . . . . . . . . . . . . . . . . . . . . . . . . . . . . . . . . . . . . . 102
Use the Team Calendar. . . . . . . . . . . . . . . . . . . . . . . . . . . . . . . . . . . . . . . . . . . . . . . . . . . . . 103
Display Workweek and Start Day on Calendar Based on Locale. . . . . . . . . . . . . . . . . . . . . . . . . 104
Personalize Visible Activity Types on Calendar. . . . . . . . . . . . . . . . . . . . . . . . . . . . . . . . . . . . 106
Calendar Actions Harmonized for Enhanced Usability. . . . . . . . . . . . . . . . . . . . . . . . . . . . . . . 106
Personalize Calendar. . . . . . . . . . . . . . . . . . . . . . . . . . . . . . . . . . . . . . . . . . . . . . . . . . . . . . 107
2.17 Homepage. . . . . . . . . . . . . . . . . . . . . . . . . . . . . . . . . . . . . . . . . . . . . . . . . . . . . . . . . . . . . . . . 109
Scope and Configure the Homepage. . . . . . . . . . . . . . . . . . . . . . . . . . . . . . . . . . . . . . . . . . . .110
Work with Card Types. . . . . . . . . . . . . . . . . . . . . . . . . . . . . . . . . . . . . . . . . . . . . . . . . . . . . . 116
Personalize Your Homepage. . . . . . . . . . . . . . . . . . . . . . . . . . . . . . . . . . . . . . . . . . . . . . . . . 142
2.18 User Profile Menu. . . . . . . . . . . . . . . . . . . . . . . . . . . . . . . . . . . . . . . . . . . . . . . . . . . . . . . . . . . 144
2.19 Document Flow. . . . . . . . . . . . . . . . . . . . . . . . . . . . . . . . . . . . . . . . . . . . . . . . . . . . . . . . . . . . . 147
2.20 Keyboard Shortcuts. . . . . . . . . . . . . . . . . . . . . . . . . . . . . . . . . . . . . . . . . . . . . . . . . . . . . . . . . .148
2.21 Workflows. . . . . . . . . . . . . . . . . . . . . . . . . . . . . . . . . . . . . . . . . . . . . . . . . . . . . . . . . . . . . . . . .148
2.22 Approvals. . . . . . . . . . . . . . . . . . . . . . . . . . . . . . . . . . . . . . . . . . . . . . . . . . . . . . . . . . . . . . . . . 150
2.23 Customer Onboarding. . . . . . . . . . . . . . . . . . . . . . . . . . . . . . . . . . . . . . . . . . . . . . . . . . . . . . . . 152
3 Accounts and Individual Customers. . . . . . . . . . . . . . . . . . . . . . . . . . . . . . . . . . . . . . . . . . . . 156
3.1 Scope and Configure Accounts. . . . . . . . . . . . . . . . . . . . . . . . . . . . . . . . . . . . . . . . . . . . . . . . . . 157
3.2 Maintain Account Data. . . . . . . . . . . . . . . . . . . . . . . . . . . . . . . . . . . . . . . . . . . . . . . . . . . . . . . 184
Customer Roles. . . . . . . . . . . . . . . . . . . . . . . . . . . . . . . . . . . . . . . . . . . . . . . . . . . . . . . . . . 185
Party Roles. . . . . . . . . . . . . . . . . . . . . . . . . . . . . . . . . . . . . . . . . . . . . . . . . . . . . . . . . . . . . 185
Relationships Between Accounts and Buying Center Relationships. . . . . . . . . . . . . . . . . . . . . . 186
Buying Center. . . . . . . . . . . . . . . . . . . . . . . . . . . . . . . . . . . . . . . . . . . . . . . . . . . . . . . . . . . 187
Account Teams. . . . . . . . . . . . . . . . . . . . . . . . . . . . . . . . . . . . . . . . . . . . . . . . . . . . . . . . . . 188
Account Hierarchy. . . . . . . . . . . . . . . . . . . . . . . . . . . . . . . . . . . . . . . . . . . . . . . . . . . . . . . . 188
ABC Classification. . . . . . . . . . . . . . . . . . . . . . . . . . . . . . . . . . . . . . . . . . . . . . . . . . . . . . . . 189
Status. . . . . . . . . . . . . . . . . . . . . . . . . . . . . . . . . . . . . . . . . . . . . . . . . . . . . . . . . . . . . . . . . 189
Attributes . . . . . . . . . . . . . . . . . . . . . . . . . . . . . . . . . . . . . . . . . . . . . . . . . . . . . . . . . . . . . . 191
Account Blocks. . . . . . . . . . . . . . . . . . . . . . . . . . . . . . . . . . . . . . . . . . . . . . . . . . . . . . . . . . 194
Payment Terms. . . . . . . . . . . . . . . . . . . . . . . . . . . . . . . . . . . . . . . . . . . . . . . . . . . . . . . . . . 195
Tax Numbers . . . . . . . . . . . . . . . . . . . . . . . . . . . . . . . . . . . . . . . . . . . . . . . . . . . . . . . . . . . .196
Target Groups. . . . . . . . . . . . . . . . . . . . . . . . . . . . . . . . . . . . . . . . . . . . . . . . . . . . . . . . . . . 197
Identifiers. . . . . . . . . . . . . . . . . . . . . . . . . . . . . . . . . . . . . . . . . . . . . . . . . . . . . . . . . . . . . . 201
Competitor and Competitor Product. . . . . . . . . . . . . . . . . . . . . . . . . . . . . . . . . . . . . . . . . . . 201
3.3 Account Duplicate Check. . . . . . . . . . . . . . . . . . . . . . . . . . . . . . . . . . . . . . . . . . . . . . . . . . . . . .202
Identifiers. . . . . . . . . . . . . . . . . . . . . . . . . . . . . . . . . . . . . . . . . . . . . . . . . . . . . . . . . . . . . . 203
Configure Duplicate Check to Include Obsolete Accounts. . . . . . . . . . . . . . . . . . . . . . . . . . . . 203
Calculate and Identify Duplicates Using Custom Logic. . . . . . . . . . . . . . . . . . . . . . . . . . . . . . .204
3.4 Customer Merge. . . . . . . . . . . . . . . . . . . . . . . . . . . . . . . . . . . . . . . . . . . . . . . . . . . . . . . . . . . 204
Enable Customer Merge. . . . . . . . . . . . . . . . . . . . . . . . . . . . . . . . . . . . . . . . . . . . . . . . . . . . 210
Custom Extensions to Customer Merge Using BAdI. . . . . . . . . . . . . . . . . . . . . . . . . . . . . . . . . 213
Solution Guide for SAP Sales Cloud
Content PUBLIC 3
3.5 Maintain Address and Use Maps and Geo-Tracking. . . . . . . . . . . . . . . . . . . . . . . . . . . . . . . . . . . . 214
International Address Versions. . . . . . . . . . . . . . . . . . . . . . . . . . . . . . . . . . . . . . . . . . . . . . . 214
Map View for Accounts. . . . . . . . . . . . . . . . . . . . . . . . . . . . . . . . . . . . . . . . . . . . . . . . . . . . . 217
Address Validation . . . . . . . . . . . . . . . . . . . . . . . . . . . . . . . . . . . . . . . . . . . . . . . . . . . . . . . . 218
Address Type Ahead Search . . . . . . . . . . . . . . . . . . . . . . . . . . . . . . . . . . . . . . . . . . . . . . . . . 222
3.6 Organization and Territory Assignments. . . . . . . . . . . . . . . . . . . . . . . . . . . . . . . . . . . . . . . . . . . 225
Account Sales Data. . . . . . . . . . . . . . . . . . . . . . . . . . . . . . . . . . . . . . . . . . . . . . . . . . . . . . . 225
Territories for Accounts. . . . . . . . . . . . . . . . . . . . . . . . . . . . . . . . . . . . . . . . . . . . . . . . . . . . 227
3.7 Search Accounts. . . . . . . . . . . . . . . . . . . . . . . . . . . . . . . . . . . . . . . . . . . . . . . . . . . . . . . . . . . 228
3.8 Embed Direct Links to Object Instances of Customers. . . . . . . . . . . . . . . . . . . . . . . . . . . . . . . . . 229
3.9 SAP ERP Customer Cockpit. . . . . . . . . . . . . . . . . . . . . . . . . . . . . . . . . . . . . . . . . . . . . . . . . . . . 229
3.10 Account 360 Overview of Customer in SAP S/4HANA . . . . . . . . . . . . . . . . . . . . . . . . . . . . . . . . . 229
3.11 Social Media Profiles. . . . . . . . . . . . . . . . . . . . . . . . . . . . . . . . . . . . . . . . . . . . . . . . . . . . . . . . . 231
3.12 Prepackaged Integration with SAP MDG. . . . . . . . . . . . . . . . . . . . . . . . . . . . . . . . . . . . . . . . . . . 232
3.13 Integration with LinkedIn Sales Navigator to Access Relationships and Key Contacts. . . . . . . . . . . .233
3.14 Accounts Offline. . . . . . . . . . . . . . . . . . . . . . . . . . . . . . . . . . . . . . . . . . . . . . . . . . . . . . . . . . . . 234
3.15 Accounts FAQs. . . . . . . . . . . . . . . . . . . . . . . . . . . . . . . . . . . . . . . . . . . . . . . . . . . . . . . . . . . . . 243
4 Leads. . . . . . . . . . . . . . . . . . . . . . . . . . . . . . . . . . . . . . . . . . . . . . . . . . . . . . . . . . . . . . . . . . . 245
4.1 Scope and Configure Leads. . . . . . . . . . . . . . . . . . . . . . . . . . . . . . . . . . . . . . . . . . . . . . . . . . . . 245
4.2 Create Leads. . . . . . . . . . . . . . . . . . . . . . . . . . . . . . . . . . . . . . . . . . . . . . . . . . . . . . . . . . . . . . 260
Import Leads from Microsoft Excel. . . . . . . . . . . . . . . . . . . . . . . . . . . . . . . . . . . . . . . . . . . . . 261
Use Business Card Scanner. . . . . . . . . . . . . . . . . . . . . . . . . . . . . . . . . . . . . . . . . . . . . . . . . 262
Check for Lead Duplicates. . . . . . . . . . . . . . . . . . . . . . . . . . . . . . . . . . . . . . . . . . . . . . . . . . 264
Assign Leads. . . . . . . . . . . . . . . . . . . . . . . . . . . . . . . . . . . . . . . . . . . . . . . . . . . . . . . . . . . . 266
4.3 Nurture Leads. . . . . . . . . . . . . . . . . . . . . . . . . . . . . . . . . . . . . . . . . . . . . . . . . . . . . . . . . . . . . 269
Lead Statuses. . . . . . . . . . . . . . . . . . . . . . . . . . . . . . . . . . . . . . . . . . . . . . . . . . . . . . . . . . . 270
Qualify Leads. . . . . . . . . . . . . . . . . . . . . . . . . . . . . . . . . . . . . . . . . . . . . . . . . . . . . . . . . . . . 272
Add Involved Parties to Leads. . . . . . . . . . . . . . . . . . . . . . . . . . . . . . . . . . . . . . . . . . . . . . . . 273
Add Qualification Activities to Leads. . . . . . . . . . . . . . . . . . . . . . . . . . . . . . . . . . . . . . . . . . . .274
Associate Leads with Registered Products. . . . . . . . . . . . . . . . . . . . . . . . . . . . . . . . . . . . . . . 276
Score Leads. . . . . . . . . . . . . . . . . . . . . . . . . . . . . . . . . . . . . . . . . . . . . . . . . . . . . . . . . . . . .277
Work with Deal Finder. . . . . . . . . . . . . . . . . . . . . . . . . . . . . . . . . . . . . . . . . . . . . . . . . . . . . .278
Work with LinkedIn Sales Navigator. . . . . . . . . . . . . . . . . . . . . . . . . . . . . . . . . . . . . . . . . . . . 280
4.4 Convert Leads. . . . . . . . . . . . . . . . . . . . . . . . . . . . . . . . . . . . . . . . . . . . . . . . . . . . . . . . . . . . . .281
4.5 Leads Offline. . . . . . . . . . . . . . . . . . . . . . . . . . . . . . . . . . . . . . . . . . . . . . . . . . . . . . . . . . . . . . 283
4.6 Leads FAQ. . . . . . . . . . . . . . . . . . . . . . . . . . . . . . . . . . . . . . . . . . . . . . . . . . . . . . . . . . . . . . . . 297
5 Opportunities. . . . . . . . . . . . . . . . . . . . . . . . . . . . . . . . . . . . . . . . . . . . . . . . . . . . . . . . . . . . .300
5.1 Scope and Configure Opportunities. . . . . . . . . . . . . . . . . . . . . . . . . . . . . . . . . . . . . . . . . . . . . . 301
5.2 Manage Opportunities. . . . . . . . . . . . . . . . . . . . . . . . . . . . . . . . . . . . . . . . . . . . . . . . . . . . . . . . 318
Create Opportunities. . . . . . . . . . . . . . . . . . . . . . . . . . . . . . . . . . . . . . . . . . . . . . . . . . . . . . 319
Solution Guide for SAP Sales Cloud
4 PUBLIC Content
Add Products to Opportunities. . . . . . . . . . . . . . . . . . . . . . . . . . . . . . . . . . . . . . . . . . . . . . . 321
Check for Opportuniy Duplicates. . . . . . . . . . . . . . . . . . . . . . . . . . . . . . . . . . . . . . . . . . . . . . 324
Internal Pricing for Opportunities. . . . . . . . . . . . . . . . . . . . . . . . . . . . . . . . . . . . . . . . . . . . . .325
Add Involved Parties to Opportunities. . . . . . . . . . . . . . . . . . . . . . . . . . . . . . . . . . . . . . . . . . 326
Opportunity Statuses. . . . . . . . . . . . . . . . . . . . . . . . . . . . . . . . . . . . . . . . . . . . . . . . . . . . . .330
Sales Cycles and Phases. . . . . . . . . . . . . . . . . . . . . . . . . . . . . . . . . . . . . . . . . . . . . . . . . . . .333
View Activities in Timeline. . . . . . . . . . . . . . . . . . . . . . . . . . . . . . . . . . . . . . . . . . . . . . . . . . .335
Work with Activity Advisor. . . . . . . . . . . . . . . . . . . . . . . . . . . . . . . . . . . . . . . . . . . . . . . . . . 336
Associate Opportunities with Registered Products. . . . . . . . . . . . . . . . . . . . . . . . . . . . . . . . . 337
5.3 Collaborate on Opportunities . . . . . . . . . . . . . . . . . . . . . . . . . . . . . . . . . . . . . . . . . . . . . . . . . . 339
Work with SAP Jam. . . . . . . . . . . . . . . . . . . . . . . . . . . . . . . . . . . . . . . . . . . . . . . . . . . . . . . 340
Work with Influencer Map. . . . . . . . . . . . . . . . . . . . . . . . . . . . . . . . . . . . . . . . . . . . . . . . . . . 341
Work with LinkedIn Sales Navigator. . . . . . . . . . . . . . . . . . . . . . . . . . . . . . . . . . . . . . . . . . . . 341
5.4 Work with Buying Center. . . . . . . . . . . . . . . . . . . . . . . . . . . . . . . . . . . . . . . . . . . . . . . . . . . . . . 342
Import Buying Center Relationships from Accounts or Contacts. . . . . . . . . . . . . . . . . . . . . . . .343
Maintain Buying Center Relationships in Opportunities. . . . . . . . . . . . . . . . . . . . . . . . . . . . . . 345
5.5 Evaluate Opportunities. . . . . . . . . . . . . . . . . . . . . . . . . . . . . . . . . . . . . . . . . . . . . . . . . . . . . . . 346
Add Surveys and Activities to Opportunities. . . . . . . . . . . . . . . . . . . . . . . . . . . . . . . . . . . . . . 347
Opportunity Intelligence. . . . . . . . . . . . . . . . . . . . . . . . . . . . . . . . . . . . . . . . . . . . . . . . . . . . 349
Assess Competitors. . . . . . . . . . . . . . . . . . . . . . . . . . . . . . . . . . . . . . . . . . . . . . . . . . . . . . . 349
5.6 Plan Opportunity Revenue. . . . . . . . . . . . . . . . . . . . . . . . . . . . . . . . . . . . . . . . . . . . . . . . . . . . . 350
Split Revenue. . . . . . . . . . . . . . . . . . . . . . . . . . . . . . . . . . . . . . . . . . . . . . . . . . . . . . . . . . . .351
Schedule Revenue. . . . . . . . . . . . . . . . . . . . . . . . . . . . . . . . . . . . . . . . . . . . . . . . . . . . . . . . 352
Calcuate Negotiated Value Based on Status. . . . . . . . . . . . . . . . . . . . . . . . . . . . . . . . . . . . . . 355
Simulate Opportunity Pipeline. . . . . . . . . . . . . . . . . . . . . . . . . . . . . . . . . . . . . . . . . . . . . . . .356
(Deprecated) Work with SAP Intelligent Sales Execution (Datahug) in Opportunities. . . . . . . . . .357
5.7 Opportunity Approval Process. . . . . . . . . . . . . . . . . . . . . . . . . . . . . . . . . . . . . . . . . . . . . . . . . . 360
Submit Opportunities for Approval. . . . . . . . . . . . . . . . . . . . . . . . . . . . . . . . . . . . . . . . . . . . 360
Restart Approval Process for Approved Opportunities. . . . . . . . . . . . . . . . . . . . . . . . . . . . . . . 361
Approve Opportunities via E-Mail. . . . . . . . . . . . . . . . . . . . . . . . . . . . . . . . . . . . . . . . . . . . . .363
5.8 Close Opportunities. . . . . . . . . . . . . . . . . . . . . . . . . . . . . . . . . . . . . . . . . . . . . . . . . . . . . . . . . 367
5.9 Opportunities Offline. . . . . . . . . . . . . . . . . . . . . . . . . . . . . . . . . . . . . . . . . . . . . . . . . . . . . . . . . 367
Available Fields in Opportunity Quick Create Offline. . . . . . . . . . . . . . . . . . . . . . . . . . . . . . . . .367
Available Fields in Opportunity Detail View Offline. . . . . . . . . . . . . . . . . . . . . . . . . . . . . . . . . . 369
Available Actions in Opportunities Offline. . . . . . . . . . . . . . . . . . . . . . . . . . . . . . . . . . . . . . . . 374
5.10 Opportunities FAQ. . . . . . . . . . . . . . . . . . . . . . . . . . . . . . . . . . . . . . . . . . . . . . . . . . . . . . . . . . .375
6 Contracts. . . . . . . . . . . . . . . . . . . . . . . . . . . . . . . . . . . . . . . . . . . . . . . . . . . . . . . . . . . . . . . . 378
6.1 Scope and Configure Service and Sales Contracts. . . . . . . . . . . . . . . . . . . . . . . . . . . . . . . . . . . . 379
6.2 Create Contracts. . . . . . . . . . . . . . . . . . . . . . . . . . . . . . . . . . . . . . . . . . . . . . . . . . . . . . . . . . . 388
Create a Contract. . . . . . . . . . . . . . . . . . . . . . . . . . . . . . . . . . . . . . . . . . . . . . . . . . . . . . . . 389
Create Contract in Full Create Mode. . . . . . . . . . . . . . . . . . . . . . . . . . . . . . . . . . . . . . . . . . . . 391
Solution Guide for SAP Sales Cloud
Content PUBLIC 5
Create a Contract from a Template. . . . . . . . . . . . . . . . . . . . . . . . . . . . . . . . . . . . . . . . . . . . 392
Create Contracts from Accounts and Individual Customers. . . . . . . . . . . . . . . . . . . . . . . . . . . 392
Create a Contract from an Opportunity. . . . . . . . . . . . . . . . . . . . . . . . . . . . . . . . . . . . . . . . . 393
Create a Related Contract. . . . . . . . . . . . . . . . . . . . . . . . . . . . . . . . . . . . . . . . . . . . . . . . . . .394
Block Creation of Contracts. . . . . . . . . . . . . . . . . . . . . . . . . . . . . . . . . . . . . . . . . . . . . . . . . 394
Assign Territories to Contracts. . . . . . . . . . . . . . . . . . . . . . . . . . . . . . . . . . . . . . . . . . . . . . . 395
6.3 Maintain Contracts. . . . . . . . . . . . . . . . . . . . . . . . . . . . . . . . . . . . . . . . . . . . . . . . . . . . . . . . . . 397
Maintain Involved Parties for Contracts. . . . . . . . . . . . . . . . . . . . . . . . . . . . . . . . . . . . . . . . . 397
Maintain Contract Items. . . . . . . . . . . . . . . . . . . . . . . . . . . . . . . . . . . . . . . . . . . . . . . . . . . 400
Maintain Contract Covered Objects. . . . . . . . . . . . . . . . . . . . . . . . . . . . . . . . . . . . . . . . . . . . 401
Modify Contract Types Using the Data Workbench. . . . . . . . . . . . . . . . . . . . . . . . . . . . . . . . . 402
Copy and Paste Product Mass Entries in Service Contracts. . . . . . . . . . . . . . . . . . . . . . . . . . . 402
Service Contract Summary. . . . . . . . . . . . . . . . . . . . . . . . . . . . . . . . . . . . . . . . . . . . . . . . . 403
Manage Access Restriction for Contracts. . . . . . . . . . . . . . . . . . . . . . . . . . . . . . . . . . . . . . . . 403
Use Contract Queries. . . . . . . . . . . . . . . . . . . . . . . . . . . . . . . . . . . . . . . . . . . . . . . . . . . . . .403
Manage Territory in Contracts. . . . . . . . . . . . . . . . . . . . . . . . . . . . . . . . . . . . . . . . . . . . . . . .404
Use Incoterms in Contracts . . . . . . . . . . . . . . . . . . . . . . . . . . . . . . . . . . . . . . . . . . . . . . . . . 404
Maintain Notes. . . . . . . . . . . . . . . . . . . . . . . . . . . . . . . . . . . . . . . . . . . . . . . . . . . . . . . . . . 404
6.4 Service Contracts and Tickets. . . . . . . . . . . . . . . . . . . . . . . . . . . . . . . . . . . . . . . . . . . . . . . . . . 405
Display a Ticket from a Service Contract. . . . . . . . . . . . . . . . . . . . . . . . . . . . . . . . . . . . . . . . 405
Service Contract Determination in Tickets. . . . . . . . . . . . . . . . . . . . . . . . . . . . . . . . . . . . . . . 407
Service Determination Relevance of Item Covered Objects in Ticket Header. . . . . . . . . . . . . . . 407
Compare Service Determination Relevance of Item Covered Objects in Ticket Header. . . . . . . . 408
Choose Item Processing Codes for Quantity Service Contracts. . . . . . . . . . . . . . . . . . . . . . . . 408
6.5 Service Contracts and Maintenance Plan. . . . . . . . . . . . . . . . . . . . . . . . . . . . . . . . . . . . . . . . . . .410
6.6 Service Contract Determination and Assignment in Tickets. . . . . . . . . . . . . . . . . . . . . . . . . . . . . .412
Compare Service Determination Relevance of Item Covered Objects in Ticket Header. . . . . . . . .412
Use the Contract Determination Log. . . . . . . . . . . . . . . . . . . . . . . . . . . . . . . . . . . . . . . . . . . 412
Use Release Authorized Parties in Contract Determination. . . . . . . . . . . . . . . . . . . . . . . . . . . . 413
Include Eligible Parties for Call-Offs. . . . . . . . . . . . . . . . . . . . . . . . . . . . . . . . . . . . . . . . . . . . 413
6.7 Service Contact Determination Logic. . . . . . . . . . . . . . . . . . . . . . . . . . . . . . . . . . . . . . . . . . . . . 413
6.8 Contract Integration. . . . . . . . . . . . . . . . . . . . . . . . . . . . . . . . . . . . . . . . . . . . . . . . . . . . . . . . . 420
SAP ECC Inbound Replication for Contracts. . . . . . . . . . . . . . . . . . . . . . . . . . . . . . . . . . . . . . 420
6.9 Contracts Offline. . . . . . . . . . . . . . . . . . . . . . . . . . . . . . . . . . . . . . . . . . . . . . . . . . . . . . . . . . . 422
Offline Service Contract Covered Objects Item Determination. . . . . . . . . . . . . . . . . . . . . . . . . 422
Use Offline Contract Deviation Sync Transfer Details. . . . . . . . . . . . . . . . . . . . . . . . . . . . . . . . 423
6.10 Contract Pricing. . . . . . . . . . . . . . . . . . . . . . . . . . . . . . . . . . . . . . . . . . . . . . . . . . . . . . . . . . . . 424
Request External Pricing from SAP ERP. . . . . . . . . . . . . . . . . . . . . . . . . . . . . . . . . . . . . . . . . 424
Check Output Pricing to View All Price Components. . . . . . . . . . . . . . . . . . . . . . . . . . . . . . . . 425
6.11 Contract Reporting. . . . . . . . . . . . . . . . . . . . . . . . . . . . . . . . . . . . . . . . . . . . . . . . . . . . . . . . . . 425
6.12 Contract FAQs. . . . . . . . . . . . . . . . . . . . . . . . . . . . . . . . . . . . . . . . . . . . . . . . . . . . . . . . . . . . . 426
Solution Guide for SAP Sales Cloud
6 PUBLIC Content
7 Sales Quotes. . . . . . . . . . . . . . . . . . . . . . . . . . . . . . . . . . . . . . . . . . . . . . . . . . . . . . . . . . . . . 429
7.1 Scope and Configure Sales Quotes. . . . . . . . . . . . . . . . . . . . . . . . . . . . . . . . . . . . . . . . . . . . . . . 430
7.2 Create Sales Quotes. . . . . . . . . . . . . . . . . . . . . . . . . . . . . . . . . . . . . . . . . . . . . . . . . . . . . . . . . 453
Create a Sales Quote. . . . . . . . . . . . . . . . . . . . . . . . . . . . . . . . . . . . . . . . . . . . . . . . . . . . . . 454
Create Sales Quotes from Sales Orders. . . . . . . . . . . . . . . . . . . . . . . . . . . . . . . . . . . . . . . . . 457
Create and Assign New Primary Contacts in Quotes. . . . . . . . . . . . . . . . . . . . . . . . . . . . . . . . 458
Create Sales Quotes from a Contact Person. . . . . . . . . . . . . . . . . . . . . . . . . . . . . . . . . . . . . . 458
Create Follow-Up Sales Contract from Sales Quotes. . . . . . . . . . . . . . . . . . . . . . . . . . . . . . . . 458
Search for Sales Quotes. . . . . . . . . . . . . . . . . . . . . . . . . . . . . . . . . . . . . . . . . . . . . . . . . . . . 458
Modify Sales Contract Types Using the Data Workbench. . . . . . . . . . . . . . . . . . . . . . . . . . . . . 459
Create Follow-Up Sales Contract from a Sales Quote. . . . . . . . . . . . . . . . . . . . . . . . . . . . . . . . 459
Create Follow-up Orders from Cloud for Customer to SAP ERP Bi-directional Integrated
Quotes. . . . . . . . . . . . . . . . . . . . . . . . . . . . . . . . . . . . . . . . . . . . . . . . . . . . . . . . . . . . . . . . 460
7.3 Maintain Sales Quotes. . . . . . . . . . . . . . . . . . . . . . . . . . . . . . . . . . . . . . . . . . . . . . . . . . . . . . . 460
Add Products to a Sales Quote. . . . . . . . . . . . . . . . . . . . . . . . . . . . . . . . . . . . . . . . . . . . . . . 461
Copy Line Item. . . . . . . . . . . . . . . . . . . . . . . . . . . . . . . . . . . . . . . . . . . . . . . . . . . . . . . . . . 462
Set a Minimum Item Order Quantity. . . . . . . . . . . . . . . . . . . . . . . . . . . . . . . . . . . . . . . . . . . 463
Minimum Order Quantity Error Message. . . . . . . . . . . . . . . . . . . . . . . . . . . . . . . . . . . . . . . . 463
Use Item Types. . . . . . . . . . . . . . . . . . . . . . . . . . . . . . . . . . . . . . . . . . . . . . . . . . . . . . . . . . 463
Calculate Quantity. . . . . . . . . . . . . . . . . . . . . . . . . . . . . . . . . . . . . . . . . . . . . . . . . . . . . . . . 466
Display Net and Gross Weight, Total Volume in Sales Quote Header. . . . . . . . . . . . . . . . . . . . . 466
Add Quick Products from Product Lists to Sales Quotes. . . . . . . . . . . . . . . . . . . . . . . . . . . . . .467
Use Cross, Up, and Down Selling. . . . . . . . . . . . . . . . . . . . . . . . . . . . . . . . . . . . . . . . . . . . . . 468
Add a Sales Quote Customer Part Number. . . . . . . . . . . . . . . . . . . . . . . . . . . . . . . . . . . . . . .469
Structure and Renumber Sales Quote Products. . . . . . . . . . . . . . . . . . . . . . . . . . . . . . . . . . . 469
Assign Opportunities to Sales Quotes. . . . . . . . . . . . . . . . . . . . . . . . . . . . . . . . . . . . . . . . . . 470
Assign Opportunities to External Read-only Quotes. . . . . . . . . . . . . . . . . . . . . . . . . . . . . . . . . 470
External Product ID Added to Cross/Up/Down Selling for Quotes. . . . . . . . . . . . . . . . . . . . . . . 471
Work with Sales Quote Involved Parties. . . . . . . . . . . . . . . . . . . . . . . . . . . . . . . . . . . . . . . . . .471
Copy and Paste Product Mass Entries in Sales Quotes. . . . . . . . . . . . . . . . . . . . . . . . . . . . . . . 473
Disable Sales Quote Copy and Paste Function. . . . . . . . . . . . . . . . . . . . . . . . . . . . . . . . . . . . . 474
Remove Personal Data in Sales Contracts. . . . . . . . . . . . . . . . . . . . . . . . . . . . . . . . . . . . . . . . 474
7.4 Process Sales Quotes. . . . . . . . . . . . . . . . . . . . . . . . . . . . . . . . . . . . . . . . . . . . . . . . . . . . . . . . 474
Activities in Sales Quotes. . . . . . . . . . . . . . . . . . . . . . . . . . . . . . . . . . . . . . . . . . . . . . . . . . . 475
Sales Quote Languages. . . . . . . . . . . . . . . . . . . . . . . . . . . . . . . . . . . . . . . . . . . . . . . . . . . . 481
Sales Quote Approval Process. . . . . . . . . . . . . . . . . . . . . . . . . . . . . . . . . . . . . . . . . . . . . . . .482
7.5 Define Workflow Rule to Update Opportunity Custom Statuses. . . . . . . . . . . . . . . . . . . . . . . . . . . 487
Modify Warning Message Regarding Multiple Sales Areas. . . . . . . . . . . . . . . . . . . . . . . . . . . . .487
7.6 Complete Sales Quotes. . . . . . . . . . . . . . . . . . . . . . . . . . . . . . . . . . . . . . . . . . . . . . . . . . . . . . . 487
Signatures. . . . . . . . . . . . . . . . . . . . . . . . . . . . . . . . . . . . . . . . . . . . . . . . . . . . . . . . . . . . . 488
Sending a Sales Quote to Customer Accounts. . . . . . . . . . . . . . . . . . . . . . . . . . . . . . . . . . . . 489
Solution Guide for SAP Sales Cloud
Content PUBLIC 7
Create a Follow-up Sales Quote. . . . . . . . . . . . . . . . . . . . . . . . . . . . . . . . . . . . . . . . . . . . . . . 489
Sales Quote Preview. . . . . . . . . . . . . . . . . . . . . . . . . . . . . . . . . . . . . . . . . . . . . . . . . . . . . . 490
Add Attachments to Completed Sales Quotes. . . . . . . . . . . . . . . . . . . . . . . . . . . . . . . . . . . . 490
Sales Quote Document Flow. . . . . . . . . . . . . . . . . . . . . . . . . . . . . . . . . . . . . . . . . . . . . . . . . 490
Create Multiple Sales Orders from One Sales Quote. . . . . . . . . . . . . . . . . . . . . . . . . . . . . . . . .491
Sales Quote Output Form. . . . . . . . . . . . . . . . . . . . . . . . . . . . . . . . . . . . . . . . . . . . . . . . . . . 492
Cancel a Sales Quote. . . . . . . . . . . . . . . . . . . . . . . . . . . . . . . . . . . . . . . . . . . . . . . . . . . . . . 493
Enable Quote Output Submission with Bi-Directional SAP ERP Integration. . . . . . . . . . . . . . . . 495
7.7 Sales Quote Pricing. . . . . . . . . . . . . . . . . . . . . . . . . . . . . . . . . . . . . . . . . . . . . . . . . . . . . . . . . .496
Internal Pricing. . . . . . . . . . . . . . . . . . . . . . . . . . . . . . . . . . . . . . . . . . . . . . . . . . . . . . . . . . 497
Dynamic Labeling of Price Elements. . . . . . . . . . . . . . . . . . . . . . . . . . . . . . . . . . . . . . . . . . . 500
Modify Internal Pricing for Sales Quotes. . . . . . . . . . . . . . . . . . . . . . . . . . . . . . . . . . . . . . . . 500
Add New Product Price Elements for Quotes and Orders. . . . . . . . . . . . . . . . . . . . . . . . . . . . . 501
Calculate Quantity. . . . . . . . . . . . . . . . . . . . . . . . . . . . . . . . . . . . . . . . . . . . . . . . . . . . . . . . 501
Check Credit Limit . . . . . . . . . . . . . . . . . . . . . . . . . . . . . . . . . . . . . . . . . . . . . . . . . . . . . . . .501
Request External Pricing with SAP ERP, SAP CRM, SAP S/4HANA. . . . . . . . . . . . . . . . . . . . . . 502
Check Output Pricing to View All Price Components. . . . . . . . . . . . . . . . . . . . . . . . . . . . . . . . 504
Available to Promise (ATP) Check. . . . . . . . . . . . . . . . . . . . . . . . . . . . . . . . . . . . . . . . . . . . . 504
Use Free Goods Determination. . . . . . . . . . . . . . . . . . . . . . . . . . . . . . . . . . . . . . . . . . . . . . . 505
Bill of Material Explosion. . . . . . . . . . . . . . . . . . . . . . . . . . . . . . . . . . . . . . . . . . . . . . . . . . . .505
Modify Prices for Sub-Items of a Bill-of-Material. . . . . . . . . . . . . . . . . . . . . . . . . . . . . . . . . . . 505
Product Substitution. . . . . . . . . . . . . . . . . . . . . . . . . . . . . . . . . . . . . . . . . . . . . . . . . . . . . . 506
7.8 Sales Quote and CLM Integration. . . . . . . . . . . . . . . . . . . . . . . . . . . . . . . . . . . . . . . . . . . . . . . . 506
7.9 Sales Quotes Reporting. . . . . . . . . . . . . . . . . . . . . . . . . . . . . . . . . . . . . . . . . . . . . . . . . . . . . . .508
7.10 Maintain Sales Quotes Offline. . . . . . . . . . . . . . . . . . . . . . . . . . . . . . . . . . . . . . . . . . . . . . . . . . 508
7.11 Sales Quotes FAQ. . . . . . . . . . . . . . . . . . . . . . . . . . . . . . . . . . . . . . . . . . . . . . . . . . . . . . . . . . . 509
How do I version a quote?. . . . . . . . . . . . . . . . . . . . . . . . . . . . . . . . . . . . . . . . . . . . . . . . . . .509
How are dates used in sales quotes?. . . . . . . . . . . . . . . . . . . . . . . . . . . . . . . . . . . . . . . . . . . 509
Which currency gets defaulted for a sales quote?. . . . . . . . . . . . . . . . . . . . . . . . . . . . . . . . . . 509
How can I default the output settings?. . . . . . . . . . . . . . . . . . . . . . . . . . . . . . . . . . . . . . . . . . 510
How do you replicate sales quotes to SAP ERP?. . . . . . . . . . . . . . . . . . . . . . . . . . . . . . . . . . . 510
8 Sales Orders. . . . . . . . . . . . . . . . . . . . . . . . . . . . . . . . . . . . . . . . . . . . . . . . . . . . . . . . . . . . . . 511
8.1 Scope and Configure Sales Orders . . . . . . . . . . . . . . . . . . . . . . . . . . . . . . . . . . . . . . . . . . . . . . . 512
8.2 Create Sales Orders. . . . . . . . . . . . . . . . . . . . . . . . . . . . . . . . . . . . . . . . . . . . . . . . . . . . . . . . . .519
Maintain Sales Order Document Types. . . . . . . . . . . . . . . . . . . . . . . . . . . . . . . . . . . . . . . . . .520
Sales Order Types. . . . . . . . . . . . . . . . . . . . . . . . . . . . . . . . . . . . . . . . . . . . . . . . . . . . . . . . 521
Add Products to a Sales Order. . . . . . . . . . . . . . . . . . . . . . . . . . . . . . . . . . . . . . . . . . . . . . . . 521
Block Sales Orders Based on Account Blocks. . . . . . . . . . . . . . . . . . . . . . . . . . . . . . . . . . . . . 531
Determine Involved Parties for Sales Order Header and Item Level. . . . . . . . . . . . . . . . . . . . . . 532
Other Actions Supported in Sales Orders. . . . . . . . . . . . . . . . . . . . . . . . . . . . . . . . . . . . . . . . 534
Cross, Up, and Down Selling in Sales Orders. . . . . . . . . . . . . . . . . . . . . . . . . . . . . . . . . . . . . . 539
Solution Guide for SAP Sales Cloud
8 PUBLIC Content
Use Internal Pricing for Sales Orders. . . . . . . . . . . . . . . . . . . . . . . . . . . . . . . . . . . . . . . . . . . 540
Plant Based Ordering. . . . . . . . . . . . . . . . . . . . . . . . . . . . . . . . . . . . . . . . . . . . . . . . . . . . . . 541
Create Multiple Sales Orders from One Sales Quote. . . . . . . . . . . . . . . . . . . . . . . . . . . . . . . . 542
Create Sales Order in Detail View. . . . . . . . . . . . . . . . . . . . . . . . . . . . . . . . . . . . . . . . . . . . . .542
Create Sales Orders and Sales Quotes as Follow-Up Documents. . . . . . . . . . . . . . . . . . . . . . . .542
8.3 Flexible Offline Pricing for Sales Orders. . . . . . . . . . . . . . . . . . . . . . . . . . . . . . . . . . . . . . . . . . . . 543
8.4 Complete Sales Orders. . . . . . . . . . . . . . . . . . . . . . . . . . . . . . . . . . . . . . . . . . . . . . . . . . . . . . . 547
Add Two Signatures to Sales Orders. . . . . . . . . . . . . . . . . . . . . . . . . . . . . . . . . . . . . . . . . . . 548
Configure Workflows to Send E-Mail Notifications to Individual Customers. . . . . . . . . . . . . . . . 549
Use Workflows to Submit Orders for Approval. . . . . . . . . . . . . . . . . . . . . . . . . . . . . . . . . . . . .549
Define Approval Processes for Sales Orders. . . . . . . . . . . . . . . . . . . . . . . . . . . . . . . . . . . . . . 549
Create a Sales Order Summary. . . . . . . . . . . . . . . . . . . . . . . . . . . . . . . . . . . . . . . . . . . . . . . 555
View Consistency Status for Sales Orders. . . . . . . . . . . . . . . . . . . . . . . . . . . . . . . . . . . . . . . 556
Complete Internal Sales Orders. . . . . . . . . . . . . . . . . . . . . . . . . . . . . . . . . . . . . . . . . . . . . . .556
View Document Flow in Sales Orders. . . . . . . . . . . . . . . . . . . . . . . . . . . . . . . . . . . . . . . . . . . 556
Track Order With Involved Party Contact Using Live Activity . . . . . . . . . . . . . . . . . . . . . . . . . . .557
Use Click-to-Call in Sales Orders. . . . . . . . . . . . . . . . . . . . . . . . . . . . . . . . . . . . . . . . . . . . . . 557
8.5 Integrate Sales Orders with SAP ERP. . . . . . . . . . . . . . . . . . . . . . . . . . . . . . . . . . . . . . . . . . . . . 558
Work with External Pricing. . . . . . . . . . . . . . . . . . . . . . . . . . . . . . . . . . . . . . . . . . . . . . . . . . 559
Simulate Sales Orders in SAP ERP. . . . . . . . . . . . . . . . . . . . . . . . . . . . . . . . . . . . . . . . . . . . . 559
Finalize Sales Orders in SAP ERP. . . . . . . . . . . . . . . . . . . . . . . . . . . . . . . . . . . . . . . . . . . . . . 563
Order Replication - Restrict Changes to SAP Cloud for Customer . . . . . . . . . . . . . . . . . . . . . . . 564
Replication of Orders for Prospects. . . . . . . . . . . . . . . . . . . . . . . . . . . . . . . . . . . . . . . . . . . . 564
Use 'Finish' to Collectively Trigger Simulate and Transfer Actions. . . . . . . . . . . . . . . . . . . . . . . 565
8.6 Sales Order Reporting. . . . . . . . . . . . . . . . . . . . . . . . . . . . . . . . . . . . . . . . . . . . . . . . . . . . . . . . 565
Data Sources for Sales Orders. . . . . . . . . . . . . . . . . . . . . . . . . . . . . . . . . . . . . . . . . . . . . . . .565
8.7 Sales Orders Offline. . . . . . . . . . . . . . . . . . . . . . . . . . . . . . . . . . . . . . . . . . . . . . . . . . . . . . . . . 566
Configure Custom Party Determination for Offline. . . . . . . . . . . . . . . . . . . . . . . . . . . . . . . . . .579
Configure Product Lists Based on Categories for Offline Use. . . . . . . . . . . . . . . . . . . . . . . . . . 579
Copy Orders Offline . . . . . . . . . . . . . . . . . . . . . . . . . . . . . . . . . . . . . . . . . . . . . . . . . . . . . . .580
Configure Custom Keyboard for Order Taking in Offline. . . . . . . . . . . . . . . . . . . . . . . . . . . . . . 580
Simulate Sales Orders Offline. . . . . . . . . . . . . . . . . . . . . . . . . . . . . . . . . . . . . . . . . . . . . . . . 580
8.8 Sales Orders FAQ. . . . . . . . . . . . . . . . . . . . . . . . . . . . . . . . . . . . . . . . . . . . . . . . . . . . . . . . . . . 581
9 Involved Parties. . . . . . . . . . . . . . . . . . . . . . . . . . . . . . . . . . . . . . . . . . . . . . . . . . . . . . . . . . . 584
9.1 Scope and Configure Involved Parties. . . . . . . . . . . . . . . . . . . . . . . . . . . . . . . . . . . . . . . . . . . . . 584
9.2 Determine Involved Parties. . . . . . . . . . . . . . . . . . . . . . . . . . . . . . . . . . . . . . . . . . . . . . . . . . . . 588
Define Involved Party Roles. . . . . . . . . . . . . . . . . . . . . . . . . . . . . . . . . . . . . . . . . . . . . . . . . . 588
9.3 Predelivered Combinations of Involved Parties and Business Partners. . . . . . . . . . . . . . . . . . . . . . 590
9.4 Add Involved Parties Roles to Relevant Business Objects. . . . . . . . . . . . . . . . . . . . . . . . . . . . . . . 593
9.5 Involved Parties FAQs. . . . . . . . . . . . . . . . . . . . . . . . . . . . . . . . . . . . . . . . . . . . . . . . . . . . . . . . 594
Solution Guide for SAP Sales Cloud
Content PUBLIC 9
10 Activities. . . . . . . . . . . . . . . . . . . . . . . . . . . . . . . . . . . . . . . . . . . . . . . . . . . . . . . . . . . . . . . . 596
10.1 Scope and Configure Activities. . . . . . . . . . . . . . . . . . . . . . . . . . . . . . . . . . . . . . . . . . . . . . . . . .596
10.2 Appointments. . . . . . . . . . . . . . . . . . . . . . . . . . . . . . . . . . . . . . . . . . . . . . . . . . . . . . . . . . . . . 604
Set Out-of-Office Indicator for Appointments. . . . . . . . . . . . . . . . . . . . . . . . . . . . . . . . . . . . . 605
Display Private Appointments with a Lock Icon. . . . . . . . . . . . . . . . . . . . . . . . . . . . . . . . . . . . 605
Generate and Send Activity Summaries Using Rules. . . . . . . . . . . . . . . . . . . . . . . . . . . . . . . . 606
Format Notes Text in Appointments. . . . . . . . . . . . . . . . . . . . . . . . . . . . . . . . . . . . . . . . . . . .607
10.3 E-Mails. . . . . . . . . . . . . . . . . . . . . . . . . . . . . . . . . . . . . . . . . . . . . . . . . . . . . . . . . . . . . . . . . . 609
Create Default E-Mail Signatures. . . . . . . . . . . . . . . . . . . . . . . . . . . . . . . . . . . . . . . . . . . . . . 610
Create E-Mail Templates. . . . . . . . . . . . . . . . . . . . . . . . . . . . . . . . . . . . . . . . . . . . . . . . . . . . 611
Send E-Mail Delivery Receipts Using Rules. . . . . . . . . . . . . . . . . . . . . . . . . . . . . . . . . . . . . . . 612
View E-Mails with Original Formatting and Structure. . . . . . . . . . . . . . . . . . . . . . . . . . . . . . . . 613
Report on Unassociated E-Mails. . . . . . . . . . . . . . . . . . . . . . . . . . . . . . . . . . . . . . . . . . . . . . 614
10.4 Phone Calls. . . . . . . . . . . . . . . . . . . . . . . . . . . . . . . . . . . . . . . . . . . . . . . . . . . . . . . . . . . . . . . 615
Add Surveys or Tasks to Phone Calls. . . . . . . . . . . . . . . . . . . . . . . . . . . . . . . . . . . . . . . . . . . 616
Generate and Send Activity Summaries Using Rules. . . . . . . . . . . . . . . . . . . . . . . . . . . . . . . . 617
Report on Phone Call Surveys or Tasks. . . . . . . . . . . . . . . . . . . . . . . . . . . . . . . . . . . . . . . . . . 619
10.5 Tasks. . . . . . . . . . . . . . . . . . . . . . . . . . . . . . . . . . . . . . . . . . . . . . . . . . . . . . . . . . . . . . . . . . . . 622
Mass Update Task Processor and Owner from the List. . . . . . . . . . . . . . . . . . . . . . . . . . . . . . .622
Create a Task for Multiple Employees. . . . . . . . . . . . . . . . . . . . . . . . . . . . . . . . . . . . . . . . . . . 624
10.6 Activity Lists. . . . . . . . . . . . . . . . . . . . . . . . . . . . . . . . . . . . . . . . . . . . . . . . . . . . . . . . . . . . . . .624
Create Activity Lists. . . . . . . . . . . . . . . . . . . . . . . . . . . . . . . . . . . . . . . . . . . . . . . . . . . . . . . 625
Add Activities to Activity Lists. . . . . . . . . . . . . . . . . . . . . . . . . . . . . . . . . . . . . . . . . . . . . . . . 626
10.7 Activities Offline. . . . . . . . . . . . . . . . . . . . . . . . . . . . . . . . . . . . . . . . . . . . . . . . . . . . . . . . . . . . 626
10.8 Activities FAQ. . . . . . . . . . . . . . . . . . . . . . . . . . . . . . . . . . . . . . . . . . . . . . . . . . . . . . . . . . . . . . 633
11 Visits. . . . . . . . . . . . . . . . . . . . . . . . . . . . . . . . . . . . . . . . . . . . . . . . . . . . . . . . . . . . . . . . . . . 635
11.1 Scope and Configure Visits. . . . . . . . . . . . . . . . . . . . . . . . . . . . . . . . . . . . . . . . . . . . . . . . . . . . 636
11.2 Prepare for Visits. . . . . . . . . . . . . . . . . . . . . . . . . . . . . . . . . . . . . . . . . . . . . . . . . . . . . . . . . . . 644
Create or View Visits. . . . . . . . . . . . . . . . . . . . . . . . . . . . . . . . . . . . . . . . . . . . . . . . . . . . . . 644
Maintain Visit Information. . . . . . . . . . . . . . . . . . . . . . . . . . . . . . . . . . . . . . . . . . . . . . . . . . 646
Add Surveys or Tasks to Visits. . . . . . . . . . . . . . . . . . . . . . . . . . . . . . . . . . . . . . . . . . . . . . . .649
11.3 Complete Visits. . . . . . . . . . . . . . . . . . . . . . . . . . . . . . . . . . . . . . . . . . . . . . . . . . . . . . . . . . . . .651
Check In to Visits. . . . . . . . . . . . . . . . . . . . . . . . . . . . . . . . . . . . . . . . . . . . . . . . . . . . . . . . . 652
Complete Tasks and Surveys. . . . . . . . . . . . . . . . . . . . . . . . . . . . . . . . . . . . . . . . . . . . . . . . 654
View Interaction Timeline During Visits. . . . . . . . . . . . . . . . . . . . . . . . . . . . . . . . . . . . . . . . . 655
Check Planogram Compliance. . . . . . . . . . . . . . . . . . . . . . . . . . . . . . . . . . . . . . . . . . . . . . . 655
Check Promotions. . . . . . . . . . . . . . . . . . . . . . . . . . . . . . . . . . . . . . . . . . . . . . . . . . . . . . . . 656
Record Contacts at Visits. . . . . . . . . . . . . . . . . . . . . . . . . . . . . . . . . . . . . . . . . . . . . . . . . . . 657
Check Out of Visits. . . . . . . . . . . . . . . . . . . . . . . . . . . . . . . . . . . . . . . . . . . . . . . . . . . . . . . .658
11.4 After Visits. . . . . . . . . . . . . . . . . . . . . . . . . . . . . . . . . . . . . . . . . . . . . . . . . . . . . . . . . . . . . . . . 659
Create Follow-Up Items for Visits. . . . . . . . . . . . . . . . . . . . . . . . . . . . . . . . . . . . . . . . . . . . . . 659
Solution Guide for SAP Sales Cloud
10 PUBLIC Content
Generate Visit Summaries. . . . . . . . . . . . . . . . . . . . . . . . . . . . . . . . . . . . . . . . . . . . . . . . . . 660
Share Visit Summaries. . . . . . . . . . . . . . . . . . . . . . . . . . . . . . . . . . . . . . . . . . . . . . . . . . . . .660
11.5 Visits Offline. . . . . . . . . . . . . . . . . . . . . . . . . . . . . . . . . . . . . . . . . . . . . . . . . . . . . . . . . . . . . . . 661
11.6 Visits FAQ. . . . . . . . . . . . . . . . . . . . . . . . . . . . . . . . . . . . . . . . . . . . . . . . . . . . . . . . . . . . . . . . 665
12 Routes. . . . . . . . . . . . . . . . . . . . . . . . . . . . . . . . . . . . . . . . . . . . . . . . . . . . . . . . . . . . . . . . . . 668
12.1 Scope and Configure Routes. . . . . . . . . . . . . . . . . . . . . . . . . . . . . . . . . . . . . . . . . . . . . . . . . . . 669
12.2 Plan Visits Using Routes. . . . . . . . . . . . . . . . . . . . . . . . . . . . . . . . . . . . . . . . . . . . . . . . . . . . . . 670
Create Routes. . . . . . . . . . . . . . . . . . . . . . . . . . . . . . . . . . . . . . . . . . . . . . . . . . . . . . . . . . . 671
Define Route Details. . . . . . . . . . . . . . . . . . . . . . . . . . . . . . . . . . . . . . . . . . . . . . . . . . . . . . . 673
Add Accounts to Routes. . . . . . . . . . . . . . . . . . . . . . . . . . . . . . . . . . . . . . . . . . . . . . . . . . . . 675
Add Involved Parties and Attachments to Routes. . . . . . . . . . . . . . . . . . . . . . . . . . . . . . . . . . 679
Verify Routes. . . . . . . . . . . . . . . . . . . . . . . . . . . . . . . . . . . . . . . . . . . . . . . . . . . . . . . . . . . . 679
Activate Routes and Generate Visits. . . . . . . . . . . . . . . . . . . . . . . . . . . . . . . . . . . . . . . . . . . 682
12.3 Create Routes from Templates. . . . . . . . . . . . . . . . . . . . . . . . . . . . . . . . . . . . . . . . . . . . . . . . . . 683
Create Route Templates. . . . . . . . . . . . . . . . . . . . . . . . . . . . . . . . . . . . . . . . . . . . . . . . . . . . 683
Define Details for Route Templates. . . . . . . . . . . . . . . . . . . . . . . . . . . . . . . . . . . . . . . . . . . . 684
Add Accounts to Route Templates. . . . . . . . . . . . . . . . . . . . . . . . . . . . . . . . . . . . . . . . . . . . . 687
Add Involved Parties and Attachments to Route Templates. . . . . . . . . . . . . . . . . . . . . . . . . . . 690
Activate Route Templates and Generate Routes. . . . . . . . . . . . . . . . . . . . . . . . . . . . . . . . . . . 690
Schedule Route Generation from Templates. . . . . . . . . . . . . . . . . . . . . . . . . . . . . . . . . . . . . . 691
12.4 Routes Offline. . . . . . . . . . . . . . . . . . . . . . . . . . . . . . . . . . . . . . . . . . . . . . . . . . . . . . . . . . . . . .692
12.5 Routes FAQ. . . . . . . . . . . . . . . . . . . . . . . . . . . . . . . . . . . . . . . . . . . . . . . . . . . . . . . . . . . . . . . 692
13 (Deprecated) Imaging Intelligence. . . . . . . . . . . . . . . . . . . . . . . . . . . . . . . . . . . . . . . . . . . . . 694
13.1 Scope and Configure Imaging Intelligence. . . . . . . . . . . . . . . . . . . . . . . . . . . . . . . . . . . . . . . . . . 694
13.2 Use Imaging Intelligence. . . . . . . . . . . . . . . . . . . . . . . . . . . . . . . . . . . . . . . . . . . . . . . . . . . . . . 696
14 Activity Planning and Routing. . . . . . . . . . . . . . . . . . . . . . . . . . . . . . . . . . . . . . . . . . . . . . . . 699
14.1 Scope and Configure Activity Planning. . . . . . . . . . . . . . . . . . . . . . . . . . . . . . . . . . . . . . . . . . . . 699
14.2 Create Activity Plans. . . . . . . . . . . . . . . . . . . . . . . . . . . . . . . . . . . . . . . . . . . . . . . . . . . . . . . . . 700
14.3 Create Routing Rules. . . . . . . . . . . . . . . . . . . . . . . . . . . . . . . . . . . . . . . . . . . . . . . . . . . . . . . . .704
14.4 FAQ for Activity Planning and Routing. . . . . . . . . . . . . . . . . . . . . . . . . . . . . . . . . . . . . . . . . . . . . 707
15 Perfect Store. . . . . . . . . . . . . . . . . . . . . . . . . . . . . . . . . . . . . . . . . . . . . . . . . . . . . . . . . . . . . 708
15.1 Scope and Configure Perfect Store. . . . . . . . . . . . . . . . . . . . . . . . . . . . . . . . . . . . . . . . . . . . . . . 708
15.2 Build Engagement Maps. . . . . . . . . . . . . . . . . . . . . . . . . . . . . . . . . . . . . . . . . . . . . . . . . . . . . . 710
Create Engagement Maps. . . . . . . . . . . . . . . . . . . . . . . . . . . . . . . . . . . . . . . . . . . . . . . . . . . 711
Copy Engagement Maps. . . . . . . . . . . . . . . . . . . . . . . . . . . . . . . . . . . . . . . . . . . . . . . . . . . . 715
Create Versions of Engagement Maps. . . . . . . . . . . . . . . . . . . . . . . . . . . . . . . . . . . . . . . . . . .715
Set Engagement Maps to Obsolete. . . . . . . . . . . . . . . . . . . . . . . . . . . . . . . . . . . . . . . . . . . . .716
15.3 Define Points of Engagement. . . . . . . . . . . . . . . . . . . . . . . . . . . . . . . . . . . . . . . . . . . . . . . . . . . 716
Create Reusable Points of Engagement. . . . . . . . . . . . . . . . . . . . . . . . . . . . . . . . . . . . . . . . . . 717
Solution Guide for SAP Sales Cloud
Content PUBLIC 11
Copy Reusable Points of Engagement. . . . . . . . . . . . . . . . . . . . . . . . . . . . . . . . . . . . . . . . . . .718
Set Points of Engagement to Obsolete. . . . . . . . . . . . . . . . . . . . . . . . . . . . . . . . . . . . . . . . . . 719
15.4 Set Up Simple Key Performance Indicators (KPIs). . . . . . . . . . . . . . . . . . . . . . . . . . . . . . . . . . . . 719
Create Simple Calculation KPIs. . . . . . . . . . . . . . . . . . . . . . . . . . . . . . . . . . . . . . . . . . . . . . . 720
Create Simple Comparison KPIs. . . . . . . . . . . . . . . . . . . . . . . . . . . . . . . . . . . . . . . . . . . . . . 721
15.5 Set Up Advanced Key Performance Indicators (KPIs). . . . . . . . . . . . . . . . . . . . . . . . . . . . . . . . . . 723
Create Advanced KPIs. . . . . . . . . . . . . . . . . . . . . . . . . . . . . . . . . . . . . . . . . . . . . . . . . . . . . 724
Define Focus Products in Advanced KPIs. . . . . . . . . . . . . . . . . . . . . . . . . . . . . . . . . . . . . . . . 726
Constants in Advanced KPIs. . . . . . . . . . . . . . . . . . . . . . . . . . . . . . . . . . . . . . . . . . . . . . . . . 727
Operators in Advanced KPIs. . . . . . . . . . . . . . . . . . . . . . . . . . . . . . . . . . . . . . . . . . . . . . . . . 727
Functions in Advanced KPIs. . . . . . . . . . . . . . . . . . . . . . . . . . . . . . . . . . . . . . . . . . . . . . . . . 728
15.6 Measure Store Performance. . . . . . . . . . . . . . . . . . . . . . . . . . . . . . . . . . . . . . . . . . . . . . . . . . . .729
KPI-Based Store Scoring. . . . . . . . . . . . . . . . . . . . . . . . . . . . . . . . . . . . . . . . . . . . . . . . . . . 730
Survey-Based Store Scoring. . . . . . . . . . . . . . . . . . . . . . . . . . . . . . . . . . . . . . . . . . . . . . . . . 732
15.7 Complete Perfect Store Visits. . . . . . . . . . . . . . . . . . . . . . . . . . . . . . . . . . . . . . . . . . . . . . . . . . .734
Add Objectives to Perfect Store Visits. . . . . . . . . . . . . . . . . . . . . . . . . . . . . . . . . . . . . . . . . . 736
Add Activity Plans to Perfect Store Visits. . . . . . . . . . . . . . . . . . . . . . . . . . . . . . . . . . . . . . . . 737
Create Follow-Up Sales Orders from Perfect Store Surveys. . . . . . . . . . . . . . . . . . . . . . . . . . . 738
15.8 Perfect Store Reporting. . . . . . . . . . . . . . . . . . . . . . . . . . . . . . . . . . . . . . . . . . . . . . . . . . . . . . . 739
15.9 Perfect Store Offline. . . . . . . . . . . . . . . . . . . . . . . . . . . . . . . . . . . . . . . . . . . . . . . . . . . . . . . . . 740
15.10 Perfect Store FAQ. . . . . . . . . . . . . . . . . . . . . . . . . . . . . . . . . . . . . . . . . . . . . . . . . . . . . . . . . . . 741
16 Sales Acceleration. . . . . . . . . . . . . . . . . . . . . . . . . . . . . . . . . . . . . . . . . . . . . . . . . . . . . . . . . 744
16.1 Scope and Configure Sales Acceleration. . . . . . . . . . . . . . . . . . . . . . . . . . . . . . . . . . . . . . . . . . . 744
16.2 Call Lists. . . . . . . . . . . . . . . . . . . . . . . . . . . . . . . . . . . . . . . . . . . . . . . . . . . . . . . . . . . . . . . . . 749
Create Call Lists. . . . . . . . . . . . . . . . . . . . . . . . . . . . . . . . . . . . . . . . . . . . . . . . . . . . . . . . . .750
Copy Call Lists. . . . . . . . . . . . . . . . . . . . . . . . . . . . . . . . . . . . . . . . . . . . . . . . . . . . . . . . . . . 755
Check Call State. . . . . . . . . . . . . . . . . . . . . . . . . . . . . . . . . . . . . . . . . . . . . . . . . . . . . . . . . 755
Capture Call Outcomes. . . . . . . . . . . . . . . . . . . . . . . . . . . . . . . . . . . . . . . . . . . . . . . . . . . . .756
Monitor Call Progress. . . . . . . . . . . . . . . . . . . . . . . . . . . . . . . . . . . . . . . . . . . . . . . . . . . . . . 759
Call List Reporting. . . . . . . . . . . . . . . . . . . . . . . . . . . . . . . . . . . . . . . . . . . . . . . . . . . . . . . . 761
17 Surveys. . . . . . . . . . . . . . . . . . . . . . . . . . . . . . . . . . . . . . . . . . . . . . . . . . . . . . . . . . . . . . . . . .762
17.1 Scope and Configure Surveys. . . . . . . . . . . . . . . . . . . . . . . . . . . . . . . . . . . . . . . . . . . . . . . . . . .762
17.2 Survey Types. . . . . . . . . . . . . . . . . . . . . . . . . . . . . . . . . . . . . . . . . . . . . . . . . . . . . . . . . . . . . . 765
General (Checklist) Surveys. . . . . . . . . . . . . . . . . . . . . . . . . . . . . . . . . . . . . . . . . . . . . . . . . 766
Product Surveys. . . . . . . . . . . . . . . . . . . . . . . . . . . . . . . . . . . . . . . . . . . . . . . . . . . . . . . . . .767
Competitor Product Surveys. . . . . . . . . . . . . . . . . . . . . . . . . . . . . . . . . . . . . . . . . . . . . . . . . 767
Registered Product Surveys. . . . . . . . . . . . . . . . . . . . . . . . . . . . . . . . . . . . . . . . . . . . . . . . . 768
Competitor Surveys. . . . . . . . . . . . . . . . . . . . . . . . . . . . . . . . . . . . . . . . . . . . . . . . . . . . . . . 769
Satisfaction Surveys. . . . . . . . . . . . . . . . . . . . . . . . . . . . . . . . . . . . . . . . . . . . . . . . . . . . . . .770
Survey Categories. . . . . . . . . . . . . . . . . . . . . . . . . . . . . . . . . . . . . . . . . . . . . . . . . . . . . . . . 771
Solution Guide for SAP Sales Cloud
12 PUBLIC Content
17.3 Design Surveys. . . . . . . . . . . . . . . . . . . . . . . . . . . . . . . . . . . . . . . . . . . . . . . . . . . . . . . . . . . . . 771
Survey Statuses. . . . . . . . . . . . . . . . . . . . . . . . . . . . . . . . . . . . . . . . . . . . . . . . . . . . . . . . . .773
Survey Questions. . . . . . . . . . . . . . . . . . . . . . . . . . . . . . . . . . . . . . . . . . . . . . . . . . . . . . . . . 773
Survey Question Bank. . . . . . . . . . . . . . . . . . . . . . . . . . . . . . . . . . . . . . . . . . . . . . . . . . . . . 780
Copy Previous Answers. . . . . . . . . . . . . . . . . . . . . . . . . . . . . . . . . . . . . . . . . . . . . . . . . . . . 780
Matrix View for Surveys. . . . . . . . . . . . . . . . . . . . . . . . . . . . . . . . . . . . . . . . . . . . . . . . . . . . .781
Pagination in Matrix Surveys. . . . . . . . . . . . . . . . . . . . . . . . . . . . . . . . . . . . . . . . . . . . . . . . . 781
Add Branching Logic to a Survey Question. . . . . . . . . . . . . . . . . . . . . . . . . . . . . . . . . . . . . . . 782
Dynamically Display Answer Options in a Survey Question. . . . . . . . . . . . . . . . . . . . . . . . . . . . 783
Add Products to Product Surveys. . . . . . . . . . . . . . . . . . . . . . . . . . . . . . . . . . . . . . . . . . . . . 784
Define Product Determination Rules for Surveys. . . . . . . . . . . . . . . . . . . . . . . . . . . . . . . . . . . 784
Add Products and Search Products Using Barcode Scanner. . . . . . . . . . . . . . . . . . . . . . . . . . . 786
Disable Addition of Products During Survey Execution. . . . . . . . . . . . . . . . . . . . . . . . . . . . . . . 786
Product Classification in Product Surveys. . . . . . . . . . . . . . . . . . . . . . . . . . . . . . . . . . . . . . . .787
Restrict Access to Surveys. . . . . . . . . . . . . . . . . . . . . . . . . . . . . . . . . . . . . . . . . . . . . . . . . . 787
Assign Surveys. . . . . . . . . . . . . . . . . . . . . . . . . . . . . . . . . . . . . . . . . . . . . . . . . . . . . . . . . . 787
Score Multiple Choice Surveys. . . . . . . . . . . . . . . . . . . . . . . . . . . . . . . . . . . . . . . . . . . . . . . 787
Survey Simulation. . . . . . . . . . . . . . . . . . . . . . . . . . . . . . . . . . . . . . . . . . . . . . . . . . . . . . . . 791
Survey Exceptions. . . . . . . . . . . . . . . . . . . . . . . . . . . . . . . . . . . . . . . . . . . . . . . . . . . . . . . . 791
Set Up Automatic Creation of Follow-Up Tasks in Surveys. . . . . . . . . . . . . . . . . . . . . . . . . . . . 794
Set Up Automatic Creation of Follow-Up Tickets in Registered Product Surveys. . . . . . . . . . . . . 795
Create a Sales Quote or Sales Order as A Follow-Up Item from a Survey. . . . . . . . . . . . . . . . . . 796
Create Surveys in Multiple Languages. . . . . . . . . . . . . . . . . . . . . . . . . . . . . . . . . . . . . . . . . . 797
OData Services for Surveys. . . . . . . . . . . . . . . . . . . . . . . . . . . . . . . . . . . . . . . . . . . . . . . . . .798
Update Marketing Attributes Using a Survey. . . . . . . . . . . . . . . . . . . . . . . . . . . . . . . . . . . . . .798
Satisfaction Surveys. . . . . . . . . . . . . . . . . . . . . . . . . . . . . . . . . . . . . . . . . . . . . . . . . . . . . . 799
Transfer Surveys Using Transport Management. . . . . . . . . . . . . . . . . . . . . . . . . . . . . . . . . . . 800
17.4 Complete Surveys. . . . . . . . . . . . . . . . . . . . . . . . . . . . . . . . . . . . . . . . . . . . . . . . . . . . . . . . . . .801
Save, Finish, and Submit Surveys. . . . . . . . . . . . . . . . . . . . . . . . . . . . . . . . . . . . . . . . . . . . . 801
View Survey Progress. . . . . . . . . . . . . . . . . . . . . . . . . . . . . . . . . . . . . . . . . . . . . . . . . . . . . .802
Check for Survey Exceptions. . . . . . . . . . . . . . . . . . . . . . . . . . . . . . . . . . . . . . . . . . . . . . . . .803
Add Attachments to Surveys. . . . . . . . . . . . . . . . . . . . . . . . . . . . . . . . . . . . . . . . . . . . . . . . 804
Survey PDF Summary. . . . . . . . . . . . . . . . . . . . . . . . . . . . . . . . . . . . . . . . . . . . . . . . . . . . . 805
Related Attachments. . . . . . . . . . . . . . . . . . . . . . . . . . . . . . . . . . . . . . . . . . . . . . . . . . . . . . 807
Complete Product Surveys. . . . . . . . . . . . . . . . . . . . . . . . . . . . . . . . . . . . . . . . . . . . . . . . . . 807
Complete Competitor Product Surveys. . . . . . . . . . . . . . . . . . . . . . . . . . . . . . . . . . . . . . . . . 810
Survey Results for Individual Customers. . . . . . . . . . . . . . . . . . . . . . . . . . . . . . . . . . . . . . . . . 811
Create Follow-Up Tasks from Surveys. . . . . . . . . . . . . . . . . . . . . . . . . . . . . . . . . . . . . . . . . . . 811
Add Products to Checklist Surveys During Runtime. . . . . . . . . . . . . . . . . . . . . . . . . . . . . . . . . 812
Add Registered Products During Runtime. . . . . . . . . . . . . . . . . . . . . . . . . . . . . . . . . . . . . . . . 812
17.5 Survey Reporting. . . . . . . . . . . . . . . . . . . . . . . . . . . . . . . . . . . . . . . . . . . . . . . . . . . . . . . . . . . 813
Solution Guide for SAP Sales Cloud
Content PUBLIC 13
Survey Report Data Sources. . . . . . . . . . . . . . . . . . . . . . . . . . . . . . . . . . . . . . . . . . . . . . . . . 813
Export Survey Results. . . . . . . . . . . . . . . . . . . . . . . . . . . . . . . . . . . . . . . . . . . . . . . . . . . . . .813
Create Target Groups from Survey Reports . . . . . . . . . . . . . . . . . . . . . . . . . . . . . . . . . . . . . . 814
18 Sales Campaigns. . . . . . . . . . . . . . . . . . . . . . . . . . . . . . . . . . . . . . . . . . . . . . . . . . . . . . . . . . 815
18.1 Scope and Configure Sales Campaigns. . . . . . . . . . . . . . . . . . . . . . . . . . . . . . . . . . . . . . . . . . . . 815
18.2 Use Target Groups for Sales Campaigns. . . . . . . . . . . . . . . . . . . . . . . . . . . . . . . . . . . . . . . . . . . 822
Create Target Groups for Sales Campaigns. . . . . . . . . . . . . . . . . . . . . . . . . . . . . . . . . . . . . . .823
Create Dynamic Target Groups for Sales Campaigns. . . . . . . . . . . . . . . . . . . . . . . . . . . . . . . . 827
18.3 Decide Which Sales Campaign Communication Channel to Use. . . . . . . . . . . . . . . . . . . . . . . . . . 828
Add Custom Communication Channels for Sales Campaigns. . . . . . . . . . . . . . . . . . . . . . . . . . 829
18.4 Create Sales Campaigns. . . . . . . . . . . . . . . . . . . . . . . . . . . . . . . . . . . . . . . . . . . . . . . . . . . . . . 831
Create E-Mail Sales Campaigns. . . . . . . . . . . . . . . . . . . . . . . . . . . . . . . . . . . . . . . . . . . . . . . 831
Use E-Mail Templates for Sales Campaigns. . . . . . . . . . . . . . . . . . . . . . . . . . . . . . . . . . . . . . 834
Create SMS Sales Campaigns. . . . . . . . . . . . . . . . . . . . . . . . . . . . . . . . . . . . . . . . . . . . . . . . 839
Create Multistep Sales Campaigns. . . . . . . . . . . . . . . . . . . . . . . . . . . . . . . . . . . . . . . . . . . . 840
18.5 Manage Sales Campaigns . . . . . . . . . . . . . . . . . . . . . . . . . . . . . . . . . . . . . . . . . . . . . . . . . . . . . 842
Assign Employees Responsible for Sales Campaigns. . . . . . . . . . . . . . . . . . . . . . . . . . . . . . . . 843
Classify Sales Campaign Responses. . . . . . . . . . . . . . . . . . . . . . . . . . . . . . . . . . . . . . . . . . . 843
Create Approval Processes for Sales Campaigns. . . . . . . . . . . . . . . . . . . . . . . . . . . . . . . . . . .844
Mark Sales Campaigns as Obsolete. . . . . . . . . . . . . . . . . . . . . . . . . . . . . . . . . . . . . . . . . . . . 845
Integrate with SAP Marketing for Sales Campaign. . . . . . . . . . . . . . . . . . . . . . . . . . . . . . . . . .845
18.6 Monitor and Analyze Sales Campaigns. . . . . . . . . . . . . . . . . . . . . . . . . . . . . . . . . . . . . . . . . . . . 848
View Sales Campaign Results. . . . . . . . . . . . . . . . . . . . . . . . . . . . . . . . . . . . . . . . . . . . . . . . 849
Use Campaign File Formats for Sales Campaigns . . . . . . . . . . . . . . . . . . . . . . . . . . . . . . . . . . 849
18.7 Use Lead Scores for Sales Campaigns. . . . . . . . . . . . . . . . . . . . . . . . . . . . . . . . . . . . . . . . . . . . 850
Create Lead Scores for Sales Campaigns. . . . . . . . . . . . . . . . . . . . . . . . . . . . . . . . . . . . . . . . 850
Activate Lead Scores for Sales Campaigns. . . . . . . . . . . . . . . . . . . . . . . . . . . . . . . . . . . . . . . 851
18.8 Sales Campaigns FAQ. . . . . . . . . . . . . . . . . . . . . . . . . . . . . . . . . . . . . . . . . . . . . . . . . . . . . . . . 852
19 Promotions. . . . . . . . . . . . . . . . . . . . . . . . . . . . . . . . . . . . . . . . . . . . . . . . . . . . . . . . . . . . . . .855
19.1 Scope and Configure Promotions. . . . . . . . . . . . . . . . . . . . . . . . . . . . . . . . . . . . . . . . . . . . . . . . 855
19.2 Create Promotions . . . . . . . . . . . . . . . . . . . . . . . . . . . . . . . . . . . . . . . . . . . . . . . . . . . . . . . . . . 856
Create Promotions in SAP Cloud for Customer . . . . . . . . . . . . . . . . . . . . . . . . . . . . . . . . . . . 856
SAP CRM TPM Promotion Replication. . . . . . . . . . . . . . . . . . . . . . . . . . . . . . . . . . . . . . . . . . 857
19.3 Use Promotions . . . . . . . . . . . . . . . . . . . . . . . . . . . . . . . . . . . . . . . . . . . . . . . . . . . . . . . . . . . . 858
View Promotions. . . . . . . . . . . . . . . . . . . . . . . . . . . . . . . . . . . . . . . . . . . . . . . . . . . . . . . . . 858
Apply Promotions in Sales Orders. . . . . . . . . . . . . . . . . . . . . . . . . . . . . . . . . . . . . . . . . . . . . 860
Finish Promotions. . . . . . . . . . . . . . . . . . . . . . . . . . . . . . . . . . . . . . . . . . . . . . . . . . . . . . . . 861
19.4 Promotion Data Sources and Reports. . . . . . . . . . . . . . . . . . . . . . . . . . . . . . . . . . . . . . . . . . . . . 861
19.5 Promotions Offline. . . . . . . . . . . . . . . . . . . . . . . . . . . . . . . . . . . . . . . . . . . . . . . . . . . . . . . . . . 862
19.6 Promotions FAQ. . . . . . . . . . . . . . . . . . . . . . . . . . . . . . . . . . . . . . . . . . . . . . . . . . . . . . . . . . . . 864
Solution Guide for SAP Sales Cloud
14 PUBLIC Content
20 Product Lists. . . . . . . . . . . . . . . . . . . . . . . . . . . . . . . . . . . . . . . . . . . . . . . . . . . . . . . . . . . . . 867
20.1 Scope and Configure Product Lists. . . . . . . . . . . . . . . . . . . . . . . . . . . . . . . . . . . . . . . . . . . . . . .868
20.2 Maintain Product Lists. . . . . . . . . . . . . . . . . . . . . . . . . . . . . . . . . . . . . . . . . . . . . . . . . . . . . . . . 871
Create a Product List. . . . . . . . . . . . . . . . . . . . . . . . . . . . . . . . . . . . . . . . . . . . . . . . . . . . . . 872
Use Automatic Product Proposals. . . . . . . . . . . . . . . . . . . . . . . . . . . . . . . . . . . . . . . . . . . . . 874
Migrate Product Lists. . . . . . . . . . . . . . . . . . . . . . . . . . . . . . . . . . . . . . . . . . . . . . . . . . . . . . 875
Copy Product Lists. . . . . . . . . . . . . . . . . . . . . . . . . . . . . . . . . . . . . . . . . . . . . . . . . . . . . . . . 875
Use Validity for Product Lists. . . . . . . . . . . . . . . . . . . . . . . . . . . . . . . . . . . . . . . . . . . . . . . . . 875
Product List Categories. . . . . . . . . . . . . . . . . . . . . . . . . . . . . . . . . . . . . . . . . . . . . . . . . . . . 875
Define Product List Queries. . . . . . . . . . . . . . . . . . . . . . . . . . . . . . . . . . . . . . . . . . . . . . . . . .876
Use Advanced Search for Product List Fields. . . . . . . . . . . . . . . . . . . . . . . . . . . . . . . . . . . . . 877
Simultaneously Search and Add Products or Accounts. . . . . . . . . . . . . . . . . . . . . . . . . . . . . . 877
Implement BAdIs for Product Lists. . . . . . . . . . . . . . . . . . . . . . . . . . . . . . . . . . . . . . . . . . . . .877
Add External Product IDs to External Systems. . . . . . . . . . . . . . . . . . . . . . . . . . . . . . . . . . . . 877
Copy and Paste Account and Products Mass Entries in Product Lists. . . . . . . . . . . . . . . . . . . . 878
Mass Update Product Lists. . . . . . . . . . . . . . . . . . . . . . . . . . . . . . . . . . . . . . . . . . . . . . . . . . 878
Use List View to Select and Remove Products from Product Lists. . . . . . . . . . . . . . . . . . . . . . . 878
20.3 Add Quick Products from Product Lists to Sales Quotes. . . . . . . . . . . . . . . . . . . . . . . . . . . . . . . . 879
Use Cross, Up, and Down Selling. . . . . . . . . . . . . . . . . . . . . . . . . . . . . . . . . . . . . . . . . . . . . . 879
20.4 Define Exclusions and Restrictions for Product Lists. . . . . . . . . . . . . . . . . . . . . . . . . . . . . . . . . . . 881
Configure Product Exclusions. . . . . . . . . . . . . . . . . . . . . . . . . . . . . . . . . . . . . . . . . . . . . . . . 881
Configure Product Restrictions. . . . . . . . . . . . . . . . . . . . . . . . . . . . . . . . . . . . . . . . . . . . . . . 881
Configure Product List Determination Based on Requested Delivery Date. . . . . . . . . . . . . . . . . 882
Configure Product List Determination Based on Document Type. . . . . . . . . . . . . . . . . . . . . . . 882
20.5 Use Product Lists Feed. . . . . . . . . . . . . . . . . . . . . . . . . . . . . . . . . . . . . . . . . . . . . . . . . . . . . . . 882
20.6 Use Product Lists Change History. . . . . . . . . . . . . . . . . . . . . . . . . . . . . . . . . . . . . . . . . . . . . . . 882
20.7 Use Product Lists Offline. . . . . . . . . . . . . . . . . . . . . . . . . . . . . . . . . . . . . . . . . . . . . . . . . . . . . . 883
21 Pricing. . . . . . . . . . . . . . . . . . . . . . . . . . . . . . . . . . . . . . . . . . . . . . . . . . . . . . . . . . . . . . . . . . 884
21.1 Work with Internal Pricing. . . . . . . . . . . . . . . . . . . . . . . . . . . . . . . . . . . . . . . . . . . . . . . . . . . . . 885
Internal Pricing in Sales Quotes and Orders. . . . . . . . . . . . . . . . . . . . . . . . . . . . . . . . . . . . . . 885
Quantity and Currency Conversions. . . . . . . . . . . . . . . . . . . . . . . . . . . . . . . . . . . . . . . . . . . .887
21.2 Internal Pricing FAQs. . . . . . . . . . . . . . . . . . . . . . . . . . . . . . . . . . . . . . . . . . . . . . . . . . . . . . . . .888
21.3 Work with External Pricing. . . . . . . . . . . . . . . . . . . . . . . . . . . . . . . . . . . . . . . . . . . . . . . . . . . . . 893
Tips on Working with External Pricing. . . . . . . . . . . . . . . . . . . . . . . . . . . . . . . . . . . . . . . . . . 893
Request External Pricing. . . . . . . . . . . . . . . . . . . . . . . . . . . . . . . . . . . . . . . . . . . . . . . . . . . 894
External Pricing with Free Goods, Product Availability, and Credit Status. . . . . . . . . . . . . . . . . . 895
21.4 External Pricing FAQs. . . . . . . . . . . . . . . . . . . . . . . . . . . . . . . . . . . . . . . . . . . . . . . . . . . . . . . . 895
21.5 Flexible Offline Pricing. . . . . . . . . . . . . . . . . . . . . . . . . . . . . . . . . . . . . . . . . . . . . . . . . . . . . . . . 896
Prerequisites. . . . . . . . . . . . . . . . . . . . . . . . . . . . . . . . . . . . . . . . . . . . . . . . . . . . . . . . . . . . 897
Scope of Supported Features . . . . . . . . . . . . . . . . . . . . . . . . . . . . . . . . . . . . . . . . . . . . . . . . 897
Restrictions Due to Unsupported Customization Data. . . . . . . . . . . . . . . . . . . . . . . . . . . . . . . 898
Solution Guide for SAP Sales Cloud
Content PUBLIC 15
Known Limitations in Flexible Offline Pricing. . . . . . . . . . . . . . . . . . . . . . . . . . . . . . . . . . . . . .900
Configure Integration of Pricing Master Data . . . . . . . . . . . . . . . . . . . . . . . . . . . . . . . . . . . . . 901
Sync Pricing Master Data to Offline. . . . . . . . . . . . . . . . . . . . . . . . . . . . . . . . . . . . . . . . . . . . 912
Support for Currency Conversion in Offline Pricing. . . . . . . . . . . . . . . . . . . . . . . . . . . . . . . . . 912
Sales Scenario. . . . . . . . . . . . . . . . . . . . . . . . . . . . . . . . . . . . . . . . . . . . . . . . . . . . . . . . . . . 913
Service Scenario. . . . . . . . . . . . . . . . . . . . . . . . . . . . . . . . . . . . . . . . . . . . . . . . . . . . . . . . . 915
Extensibility. . . . . . . . . . . . . . . . . . . . . . . . . . . . . . . . . . . . . . . . . . . . . . . . . . . . . . . . . . . . . 916
22 E-Mail Add-Ins. . . . . . . . . . . . . . . . . . . . . . . . . . . . . . . . . . . . . . . . . . . . . . . . . . . . . . . . . . . . .918
22.1 Compare E-Mail Add-In Solutions. . . . . . . . . . . . . . . . . . . . . . . . . . . . . . . . . . . . . . . . . . . . . . . . 919
22.2 SAP Cloud for Customer Add-In for Microsoft Outlook. . . . . . . . . . . . . . . . . . . . . . . . . . . . . . . . . 919
Requirements for SAP Cloud for Customer Add-In for Microsoft Outlook (Version 4.0 or
Higher). . . . . . . . . . . . . . . . . . . . . . . . . . . . . . . . . . . . . . . . . . . . . . . . . . . . . . . . . . . . . . . . 921
Scope and Configure SAP Cloud for Customer Add-In for Microsoft Outlook. . . . . . . . . . . . . . . 922
Set Up SAP Cloud for Customer Add-In for Microsoft Outlook. . . . . . . . . . . . . . . . . . . . . . . . . 927
Get Started. . . . . . . . . . . . . . . . . . . . . . . . . . . . . . . . . . . . . . . . . . . . . . . . . . . . . . . . . . . . . 932
Manage Contacts. . . . . . . . . . . . . . . . . . . . . . . . . . . . . . . . . . . . . . . . . . . . . . . . . . . . . . . . .937
Manage E-Mails. . . . . . . . . . . . . . . . . . . . . . . . . . . . . . . . . . . . . . . . . . . . . . . . . . . . . . . . . . 942
Manage Appointments and Visits. . . . . . . . . . . . . . . . . . . . . . . . . . . . . . . . . . . . . . . . . . . . . 945
Manage Tasks. . . . . . . . . . . . . . . . . . . . . . . . . . . . . . . . . . . . . . . . . . . . . . . . . . . . . . . . . . . 953
Manage Phone Calls. . . . . . . . . . . . . . . . . . . . . . . . . . . . . . . . . . . . . . . . . . . . . . . . . . . . . . . 957
For Service Agents. . . . . . . . . . . . . . . . . . . . . . . . . . . . . . . . . . . . . . . . . . . . . . . . . . . . . . . . 959
SAP Cloud for Customer Add-In for Microsoft Outlook FAQ. . . . . . . . . . . . . . . . . . . . . . . . . . . 961
22.3 SAP Cloud for Customer, Server-Side Integration for Microsoft Outlook . . . . . . . . . . . . . . . . . . . . .974
Scope and Configure SAP Cloud for Customer, Server-Side Integration for Microsoft Outlook
. . . . . . . . . . . . . . . . . . . . . . . . . . . . . . . . . . . . . . . . . . . . . . . . . . . . . . . . . . . . . . . . . . . . . 975
Set Up. . . . . . . . . . . . . . . . . . . . . . . . . . . . . . . . . . . . . . . . . . . . . . . . . . . . . . . . . . . . . . . . 1010
Get Started. . . . . . . . . . . . . . . . . . . . . . . . . . . . . . . . . . . . . . . . . . . . . . . . . . . . . . . . . . . . 1021
Manage E-Mails. . . . . . . . . . . . . . . . . . . . . . . . . . . . . . . . . . . . . . . . . . . . . . . . . . . . . . . . . 1023
Manage Contacts. . . . . . . . . . . . . . . . . . . . . . . . . . . . . . . . . . . . . . . . . . . . . . . . . . . . . . . . 1026
Manage Appointments and Visits. . . . . . . . . . . . . . . . . . . . . . . . . . . . . . . . . . . . . . . . . . . . .1029
Manage Tasks. . . . . . . . . . . . . . . . . . . . . . . . . . . . . . . . . . . . . . . . . . . . . . . . . . . . . . . . . . 1035
FAQ for SAP Cloud for Customer, Server-Side Integration for Microsoft Outlook. . . . . . . . . . . . 1037
22.4 SAP Cloud for Customer, Server-Side Integration for Gmail. . . . . . . . . . . . . . . . . . . . . . . . . . . . . 1041
Scope and Configure SAP Cloud for Customer, Server-Side Integration for Gmail. . . . . . . . . . . 1041
Set Up SAP Cloud for Customer, Server-Side Integration for Gmail. . . . . . . . . . . . . . . . . . . . . 1068
Get Started. . . . . . . . . . . . . . . . . . . . . . . . . . . . . . . . . . . . . . . . . . . . . . . . . . . . . . . . . . . . 1073
23 Sales Target Planning. . . . . . . . . . . . . . . . . . . . . . . . . . . . . . . . . . . . . . . . . . . . . . . . . . . . . . 1079
23.1 Scope and Configure Sales Target Planning. . . . . . . . . . . . . . . . . . . . . . . . . . . . . . . . . . . . . . . . 1079
23.2 Create Target Plans. . . . . . . . . . . . . . . . . . . . . . . . . . . . . . . . . . . . . . . . . . . . . . . . . . . . . . . . . 1080
23.3 Copy Target Plans. . . . . . . . . . . . . . . . . . . . . . . . . . . . . . . . . . . . . . . . . . . . . . . . . . . . . . . . . . 1083
Solution Guide for SAP Sales Cloud
16 PUBLIC Content
23.4 Maintain Target Plans. . . . . . . . . . . . . . . . . . . . . . . . . . . . . . . . . . . . . . . . . . . . . . . . . . . . . . . 1084
Edit Target Plan Data. . . . . . . . . . . . . . . . . . . . . . . . . . . . . . . . . . . . . . . . . . . . . . . . . . . . . 1084
Edit Target Plan Structure. . . . . . . . . . . . . . . . . . . . . . . . . . . . . . . . . . . . . . . . . . . . . . . . . . 1085
23.5 Activate Target Plans. . . . . . . . . . . . . . . . . . . . . . . . . . . . . . . . . . . . . . . . . . . . . . . . . . . . . . . . 1086
23.6 Target Plan Reporting. . . . . . . . . . . . . . . . . . . . . . . . . . . . . . . . . . . . . . . . . . . . . . . . . . . . . . . 1087
24 Sales Forecasting. . . . . . . . . . . . . . . . . . . . . . . . . . . . . . . . . . . . . . . . . . . . . . . . . . . . . . . . . 1088
24.1 Scope and Configure Sales Forecasting. . . . . . . . . . . . . . . . . . . . . . . . . . . . . . . . . . . . . . . . . . . 1088
24.2 Create Forecasts. . . . . . . . . . . . . . . . . . . . . . . . . . . . . . . . . . . . . . . . . . . . . . . . . . . . . . . . . . . 1092
24.3 Manage Forecasts. . . . . . . . . . . . . . . . . . . . . . . . . . . . . . . . . . . . . . . . . . . . . . . . . . . . . . . . . . 1096
Maintain Forecast Data. . . . . . . . . . . . . . . . . . . . . . . . . . . . . . . . . . . . . . . . . . . . . . . . . . . . 1096
Update Forecasts with Latest Opportunity Data. . . . . . . . . . . . . . . . . . . . . . . . . . . . . . . . . . .1097
24.4 Submit Forecasts. . . . . . . . . . . . . . . . . . . . . . . . . . . . . . . . . . . . . . . . . . . . . . . . . . . . . . . . . . 1098
24.5 Revise Forecasts. . . . . . . . . . . . . . . . . . . . . . . . . . . . . . . . . . . . . . . . . . . . . . . . . . . . . . . . . . . 1098
Request a Revision as Sales Manager. . . . . . . . . . . . . . . . . . . . . . . . . . . . . . . . . . . . . . . . . . 1099
Revise a Forecast as the Forecast Owner. . . . . . . . . . . . . . . . . . . . . . . . . . . . . . . . . . . . . . . . 1100
24.6 Forecast Reporting. . . . . . . . . . . . . . . . . . . . . . . . . . . . . . . . . . . . . . . . . . . . . . . . . . . . . . . . . . 1101
24.7 (Deprecated) Work with SAP Intelligent Sales Execution (Datahug) in Forecasting. . . . . . . . . . . . . 1102
24.8 Sales Forecasting FAQ. . . . . . . . . . . . . . . . . . . . . . . . . . . . . . . . . . . . . . . . . . . . . . . . . . . . . . . 1103
25 Employees. . . . . . . . . . . . . . . . . . . . . . . . . . . . . . . . . . . . . . . . . . . . . . . . . . . . . . . . . . . . . . . 1105
25.1 Scope and Configure Employees. . . . . . . . . . . . . . . . . . . . . . . . . . . . . . . . . . . . . . . . . . . . . . . . 1105
25.2 Employee Sales Data. . . . . . . . . . . . . . . . . . . . . . . . . . . . . . . . . . . . . . . . . . . . . . . . . . . . . . . . 1115
25.3 Edit or Delimit Employees. . . . . . . . . . . . . . . . . . . . . . . . . . . . . . . . . . . . . . . . . . . . . . . . . . . . . 1117
25.4 External ID Visible in Employee Details View. . . . . . . . . . . . . . . . . . . . . . . . . . . . . . . . . . . . . . . . 1117
25.5 Maintain Employee Job Definitions. . . . . . . . . . . . . . . . . . . . . . . . . . . . . . . . . . . . . . . . . . . . . . . 1117
25.6 Create Employee Delegates. . . . . . . . . . . . . . . . . . . . . . . . . . . . . . . . . . . . . . . . . . . . . . . . . . . 1120
Configure Workflows to Send E-mail Notifications to Active Delegates. . . . . . . . . . . . . . . . . . . 1122
25.7 Employee Work Distribution. . . . . . . . . . . . . . . . . . . . . . . . . . . . . . . . . . . . . . . . . . . . . . . . . . . 1122
26 Competitors. . . . . . . . . . . . . . . . . . . . . . . . . . . . . . . . . . . . . . . . . . . . . . . . . . . . . . . . . . . . . 1125
26.1 Scope and Configure Competitors. . . . . . . . . . . . . . . . . . . . . . . . . . . . . . . . . . . . . . . . . . . . . . . 1125
26.2 Competitor Product Surveys. . . . . . . . . . . . . . . . . . . . . . . . . . . . . . . . . . . . . . . . . . . . . . . . . . . 1128
26.3 Competitor Surveys. . . . . . . . . . . . . . . . . . . . . . . . . . . . . . . . . . . . . . . . . . . . . . . . . . . . . . . . . 1129
27 Contacts. . . . . . . . . . . . . . . . . . . . . . . . . . . . . . . . . . . . . . . . . . . . . . . . . . . . . . . . . . . . . . . . 1130
27.1 Scope and Configure Contacts. . . . . . . . . . . . . . . . . . . . . . . . . . . . . . . . . . . . . . . . . . . . . . . . . .1131
27.2 Customer Merge. . . . . . . . . . . . . . . . . . . . . . . . . . . . . . . . . . . . . . . . . . . . . . . . . . . . . . . . . . . 1141
Rules for Transaction Reassignment During Merge. . . . . . . . . . . . . . . . . . . . . . . . . . . . . . . . . 1142
Merge Criteria for Tab Screens. . . . . . . . . . . . . . . . . . . . . . . . . . . . . . . . . . . . . . . . . . . . . . . 1143
Status Management in Account Merge. . . . . . . . . . . . . . . . . . . . . . . . . . . . . . . . . . . . . . . . . 1148
Map Obsolete Records to Primary Record For More Insights. . . . . . . . . . . . . . . . . . . . . . . . . . 1149
View Result Log. . . . . . . . . . . . . . . . . . . . . . . . . . . . . . . . . . . . . . . . . . . . . . . . . . . . . . . . . 1149
Solution Guide for SAP Sales Cloud
Content PUBLIC 17
27.3 Contact Team. . . . . . . . . . . . . . . . . . . . . . . . . . . . . . . . . . . . . . . . . . . . . . . . . . . . . . . . . . . . . 1149
27.4 Maintain International Address Versions for Contact-Account Relationships. . . . . . . . . . . . . . . . . 1150
27.5 Contact Relationships and Buying Center Relationships. . . . . . . . . . . . . . . . . . . . . . . . . . . . . . . 1150
27.6 Buying Center. . . . . . . . . . . . . . . . . . . . . . . . . . . . . . . . . . . . . . . . . . . . . . . . . . . . . . . . . . . . . 1152
27.7 Attributes . . . . . . . . . . . . . . . . . . . . . . . . . . . . . . . . . . . . . . . . . . . . . . . . . . . . . . . . . . . . . . . . 1152
27.8 Social Media Profiles. . . . . . . . . . . . . . . . . . . . . . . . . . . . . . . . . . . . . . . . . . . . . . . . . . . . . . . . 1155
27.9 Integration with LinkedIn Sales Navigator to Access Relationships and Key Contacts. . . . . . . . . . . 1157
28 Partner Management. . . . . . . . . . . . . . . . . . . . . . . . . . . . . . . . . . . . . . . . . . . . . . . . . . . . . . . 1158
28.1 Scope and Configure Partner Data. . . . . . . . . . . . . . . . . . . . . . . . . . . . . . . . . . . . . . . . . . . . . . .1159
28.2 Partner Channel Management. . . . . . . . . . . . . . . . . . . . . . . . . . . . . . . . . . . . . . . . . . . . . . . . . .1163
Deal Registration. . . . . . . . . . . . . . . . . . . . . . . . . . . . . . . . . . . . . . . . . . . . . . . . . . . . . . . . 1164
Collaborate using SAP JAM. . . . . . . . . . . . . . . . . . . . . . . . . . . . . . . . . . . . . . . . . . . . . . . . . 1168
28.3 (Deprecated) Partner Portal for Partner Channel Management. . . . . . . . . . . . . . . . . . . . . . . . . . .1168
Partner Portal Integration Landscape. . . . . . . . . . . . . . . . . . . . . . . . . . . . . . . . . . . . . . . . . . 1169
Partner Registration and Onboarding. . . . . . . . . . . . . . . . . . . . . . . . . . . . . . . . . . . . . . . . . . 1170
Set Up Your Partner Portal. . . . . . . . . . . . . . . . . . . . . . . . . . . . . . . . . . . . . . . . . . . . . . . . . . 1170
29 Collections. . . . . . . . . . . . . . . . . . . . . . . . . . . . . . . . . . . . . . . . . . . . . . . . . . . . . . . . . . . . . . .1177
29.1 Scope and Configure Collections. . . . . . . . . . . . . . . . . . . . . . . . . . . . . . . . . . . . . . . . . . . . . . . . 1177
29.2 Payments and Invoices. . . . . . . . . . . . . . . . . . . . . . . . . . . . . . . . . . . . . . . . . . . . . . . . . . . . . . .1180
Enable Replication of Payments and Invoices. . . . . . . . . . . . . . . . . . . . . . . . . . . . . . . . . . . . . 1181
Replicate Payments. . . . . . . . . . . . . . . . . . . . . . . . . . . . . . . . . . . . . . . . . . . . . . . . . . . . . . . 1181
Replicate Invoices. . . . . . . . . . . . . . . . . . . . . . . . . . . . . . . . . . . . . . . . . . . . . . . . . . . . . . . . 1181
29.3 Collections Reporting. . . . . . . . . . . . . . . . . . . . . . . . . . . . . . . . . . . . . . . . . . . . . . . . . . . . . . . . 1182
30 Archiving. . . . . . . . . . . . . . . . . . . . . . . . . . . . . . . . . . . . . . . . . . . . . . . . . . . . . . . . . . . . . . . . 1183
30.1 Scope and Configure Archiving. . . . . . . . . . . . . . . . . . . . . . . . . . . . . . . . . . . . . . . . . . . . . . . . . 1183
Solution Guide for SAP Sales Cloud
18 PUBLIC Content
1 Solution Guide for SAP Sales Cloud
Sales people need a robust set of capabilities to engage in meaningful customer conversations and deliver the
right impact every time. Going beyond the traditional approach, SAP Sales Cloud provides delightful user
experience and equips your sales team to close more deals faster in today's complex selling environment.
This guide helps you accomplish your daily tasks by providing information about setting up and using the
capabilities in SAP Sales Cloud.
For new business in business-to-business (B2B) selling, the solution enables you to capture Leads [page 245]
and qualify and convert them into Opportunities [page 300]. These opportunities can be further nurtured and
evaluated with comprehensive customer information, phase-relevant activities, and competitive data until they
are ready to go into the quotation process. Once Sales Quotes [page 429] are accepted, you can create Sales
Orders [page 511] that can be further processed in the back office. In the meantime, sales representatives can
forecast their potential deals and compare against their quotas at an ongoing basis using Sales Forecasting
[page 1088].
For field sales and trade scenarios, the solution allows you to plan Visits [page 635] and Activities [page 596].
During the visits, sales representatives are empowered with 360-degree view of customer information, tasks
and Surveys [page 762] that need to be performed, and Promotions [page 855] relevant for the visits. Sales
representatives can also take orders on the field and leverage (Deprecated) Imaging Intelligence [page 694] for
planogram compliance. This can be executed both online and offline. For in-store visits, you can create
engagement maps and your own KPIs to evaluate business metrics per store using the Perfect Store [page
708].
For more information about initial setup of your system, setting up the solution on mobile devices, integrating
analytics, and customizing the solution to your needs, see the appropriate guide on the SAP Cloud for
Customer page on the SAP Help Portal.
Solution Guide for SAP Sales Cloud
Solution Guide for SAP Sales Cloud PUBLIC 19
2 Common Tasks
Learn how the common tasks such as search, navigation menu, feeds, calendar, side pane, dashboard, and so
on, work in the solution.
Knowing how to navigate around the solution with the visible elements that you see and interact with is critical
in managing your data in the solution.
Navigation Menu [page 21]
A navigation menu provides easy access to the core functionalities and makes browsing easier by
providing a main menu of options.
Recent History [page 23]
Learn to quickly access your recently opened objects with recent history.
Quick View [page 23]
Quick view displays a concise overview of an object, providing a way to get information quickly without
needing to navigate away from the current screen.
(Deprecated) Library [page 28]
The library allows you to store documents, pictures, or other files directly in the solution.
(New) Library [page 30]
A new library is available for you to organize documents using folders. Documents in the existing library
can be easily migrated with one click. In the new library, you can set authorizations for folders and
documents and share deep links when referring content.
Attachment Search [page 35]
View and download attachments that have been uploaded to your system.
Lists [page 39]
Learn how to work with different lists in the solution.
Flags, Tags, and Favorites [page 48]
Learn to work with flags and favorites and use them to keep important items handy.
Feed [page 54]
Learn about using the feed that allows you to quickly communicate and collaborate with your network.
Search [page 61]
Learn about the various search functions in the solution.
Notification [page 70]
Notifications are a way to let you know that something new has happened so you don't miss anything
that might be worth your attention.
Map [page 70]
Learn how to use the map feature based on Google maps or alternatively AutoNavi maps, that provides
data with an interactive map in different objects.
Support and Help [page 75]
Learn about creating incidents to report issues encountered in the solution.
Side Pane [page 91]
The side pane appears on the right side of the main content.
Solution Guide for SAP Sales Cloud
20 PUBLIC Common Tasks
Personalization [page 92]
Learn how to personalize the solution settings to suit your needs.
Calendar [page 101]
You can create new appointments, visits, and phone calls in the calendar. You can also quickly locate
and filter information by work week, day, week, month, and agenda and also by type and by status.
Homepage [page 109]
See relevant information and activities, and plan your day with the homepage. And get a high-level
visual overview of your sales data.
User Profile Menu [page 144]
The user profile menu provides the user with access to the user profile, settings, help, and additional
settings for account features.
Document Flow [page 147]
The document flow tracks an object from where it originates to a quote and order. It gives you a
pictorial view of the journey.
Keyboard Shortcuts [page 148]
View the list of all keyboard shortcuts in the solution to complete some tasks quickly.
Workflows [page 148]
Learn how you can use workflows to support your business processes.
Approvals [page 150]
Learn how approvals work in the solution.
Customer Onboarding [page 152]
We’re introducing an easy, step-by-step simulation flow to improve the new user’s experience and
ensure their success with the solution.
2.1 Navigation Menu
A navigation menu provides easy access to the core functionalities and makes browsing easier by providing a
main menu of options.
By default, the navigation menu has a hierarchical structure with a main level and a sublevel. You can view the
navigation menu in a flat design and see all the objects at the same level. With flat design, you can navigate
quickly and easily. Please ask your administrator to enable the flat design.
2.1.1 Flat Design Navigation Menu
A flat design navigation menu shows all objects at the same level.
You avoid additional clicks and can quickly find and navigate to the desired object. For example, for a sales user,
all the objects such as leads, opportunities, and so on, show up at the same level in the navigation menu.
Restriction
A semi collapsed view of the navigation menu is available only on tablets.
Solution Guide for SAP Sales Cloud
Common Tasks PUBLIC 21
Your administrator can enable flat navigation menu by selecting the checkbox Enable Flat List Navigation Menu
in Fiori Client in the Company Settings screen. Once turned on, the setting affects all users.
Note
Some work center views like Target Group are assigned to multiple work centers and hence might appear
twice. Please check the work center view assigned to the business role.
2.1.2 Semi-Collapsed Navigation Menu on Desktop in Fiori
Client
Under flat navigation, your administrator can also enable semi-collapsed navigation on desktop.
With semi-collapsed navigation, you can quickly launch object lists without opening or closing the navigation
menu.
Note
Semi-Collapsed navigation for Tablets is already supported.
Semi-collapsed navigation for desktop is enabled by going to Adapt Company Settings and selecting the
checkbox Enable Semi-Collapsed Navigation Menu on Desktop in Fiori Client. Ensure that hide navigation menu
setting isn’t selected and flat navigation is enabled.
2.1.3 New Navigation Menu
The new navigation menu is the only menu option available in the solution. The old navigation menu has been
retired.
The new navigation menu is available in the semicollapsed mode upon sign-in. The new navigation menu
provides consistent user experience across all SAP C/4HANA products.
The new navigation menu provides following modes:
● Flat navigation menu in contrast to hierarchy navigation menu.
● Semicollapsed navigation menu in contrast to expanded navigation menu.
The administrator can enable the feature from the user profile menu under Settings Company Settings ,
by turning on the toggle button for the company setting. Enable Semi-Collapsed Navigation menu upon Sign-in.
The administrator can also turn on the company setting Enable Flat List Navigation Menu. Flat Navigation is
useful for business users who don’t have too many work centers or views assigned to them. Disabling this
company setting turns on hierarchical navigation menu. Hierarchical navigation is recommended for
administrators who have many work centers assigned.
Automation IDs Supported in Tab Navigation Bar
The new tab navigation bar supports automation IDs. Automation ID is used to locate an element and uniquely
identifies an element or tab from the other tabs. Automation ID is useful when you want to find a specific user
Solution Guide for SAP Sales Cloud
22 PUBLIC Common Tasks
interface element among other elements. For example, it’s useful when you want to find a specific item in a
collection.
Caution
Any automation scripts that follow the click to navigate action, must be adjusted.
2.2 Recent History
Learn to quickly access your recently opened objects with recent history.
Get a more streamlined experience in finding and retrieving recently accessed objects in the different work
centers with the Recent History tab in the navigation menu. Recent history records all the recent objects
opened by you and displays it in a single list for quick access. Recent history tracks all the standard and custom
objects, and objects opened in offline mode. You can choose to see all objects or filter by specific object.
Note
● Recent history displays up to 20 interactions for each object type.
● Recent history list is not synchronized across devices. For example, the recent history list that you
access in your tablet is different from the recent history list on your desktop.
● Recent history objects list is available in offline too. However, if the object is not synchronized for offline
access, then you get an exception error if you open it. For example, a ticket in the recent history list,
that is not synchronized for offline access, gives an exception error when you try to open it in offline.
● Recent history is stored in the local storage. To delete it, please refer to your specific browser about
how to clear the local storage. In case the app is used, uninstalling the app removes all items stored in
the recent history.
2.3 Quick View
Quick view displays a concise overview of an object, providing a way to get information quickly without needing
to navigate away from the current screen.
Quick View
You can see the quick view by hovering over the hyperlink associated with an object. The quick view is available
as default in the application. If you don’t like it, you can ask your administrator to disable it under company
settings.
The quick view shows the object name and icon, the name of the work center, and the object ID. Actions like,
Favorite, Flag, Follow, and Close are available. You can see the overview details for the object. You also see the
tags belonging to the object. You can add tags and view more tags by clicking on the link. All information on the
Solution Guide for SAP Sales Cloud
Common Tasks PUBLIC 23
quick view display is from the information associated with the object itself. If any information/details change,
the quick view display also reflects the change.
New Quick View (Desktop only)
You have a new quick view available for objects in Fiori client. In the earlier quick view, you could access the
quick view by hovering over the object. You could see the important details and related information without
navigating away. Or, quickly switch to a new item from the quick view. The new quick view is available only when
enabled by the administrator. When enabled, you can launch the quick view on the side, by clicking the object
instead of hovering over the object.
In the new quick view, you can see important details about the object, edit any specific field, or perform object-
level actions, without navigating to the detail view. Inline edit is also supported on browsers in desktops and
laptops.
The key benefit is improved user experience by reducing the number of clicks and time required to open object
detail for quick changes. Your administrator can enable the new quick view under Settings Company
Settings , by turning on the toggle button for the company setting Enable New Quick View in Fiori Client.
● You can see the new quick view on the right when you click an object.
● Action toolbar includes object type, actions, open detail view action, and close action.
Note
○ The new quick view level actions are grouped under Actions. And, once the main action is defined,
then Actions word gets replaced with “…” and main action is available separately outside the
dropdown. Rest of the actions are available under “….”.
○ Please keep the following things in mind when you try to either hide or move primary title using
KUT-
○ Don't hide the primary title as the open object detail icon is linked to it. If you hide the primary
title, the open object detail icon is also hidden.
○ If the primary title is moved, another field must be assigned as the primary title. The new field
assigned should always be a link.
○ The navigation from the primary title link and object detail icon opens on the same landing
page. For example, if owner is the primary field link and you click on it, it navigates to the
employee details page. And, the show object detail icon also leads to the employee details
page.
● The header consists of a primary title (navigational link), which when clicked opens the object detail view.
You see up to 3 primary field and up to 2 secondary field.
● The New quick view is restricted to show seven tabs on the user interface. SAP or the administrator
configures the first seven tabs that show up in the new quick view.
● The Actions button is not visible if all the actions within the action menu are hidden.
● New quick view header doesn't show favicons in the header.
● You can see images for business partners in the new quick view header. If an image is not available for
individuals (contact, employee, individual accounts), you see initials. If an image is no available for the
organization, you see an object icon.
● In the notes tab, you see the initials, name of the person who wrote the note, time when the note was
written. Depending on the authorization, you can see the actions icon.
Solution Guide for SAP Sales Cloud
24 PUBLIC Common Tasks
Note
The note history visualization in the notes tab is different from the note history visualization in object
detail view.
● The section area for each tab is used to show object information, or lists, or notes. Lists are shown only in
predelivered chunk view format and don’t support tabular visualization.
There are two different visualization patterns available for the new quick view:
● Pattern 1- In pattern 1 visualization,
1. There’s a primary title (navigable link) and up to three primary fields (depending on the configuration).
2. Up to two secondary fields (depending on the configuration)
3. A numeric value on the right. In the screenshot below, it’s the deal score 85
● Pattern 2 - In pattern 2 visualization,
1. There’s a primary title (navigable link) and up to two primary fields (depending on the configuration).
2. Up to two secondary fields (depending on the configuration)
3. An additional text on the right. In the screenshot below, it’s the status text Open
Solution Guide for SAP Sales Cloud
Common Tasks PUBLIC 25
Note
● New quick view is available in many objects. However, for objects where it’s currently not enabled, the
old quick view is available.
● When the new quick view is enabled, then the old quick view isn’t available for custom objects. And,
clicking on a custom object opens the object detail screen.
Restriction
● Flag, favorites, and tags aren’t supported in the new quick view.
● Embedded Components aren’t enabled in the header fields. However, you can see them below the
header field list.
● New quick view doesn’t support embedded component. It isn’t a limitation but intentionally done for an
effective UI experience with the quick view. Complex embedded components can destroy the layout,
for example, having multiple columns etc. Also, based on the complex nature of the embedded
components, there’s a high possibility to have an impact on performance.
● Adding mashup and reports is disabled for new quick view.
● New quick view isn’t available in offline mode.
List of Objects That Support the New Quick View
Object Path
1 Opportunity Sales → Opportunity
2 Sales Quote Sales → Sales Quotes
Solution Guide for SAP Sales Cloud
26 PUBLIC Common Tasks
Object Path
3 Sales Order Sales → Sales Orders
4 Leads Sales → Leads
5 Employees People → Employees
6 Accounts Customer → Accounts
7 Contacts Customer → Contacts
8 Individual Customers Customer → Individual Customers
9 Appointments Activities → Appointments
10 E-Mails Activities → E-Mails
11 Phone Calls Activities → Phone Calls
12 Tasks Activities → Tasks
13 Visits Visits → Visits
14 Competitors Competitors → Competitors
15 Competitor Products Competitors → Competitor Products
16 Products Products → Product Administration
Products → Products
17 Contracts Contracts → Contracts
18 Tickets Service → Ticket
19 Chats Activities → Chats
20 Memo Activities → Memo
21 Installed Base Installed Base → Installed Base
22 Installation Points Installed Base → Installation Points
23 Registered Products Product → Registered Products
Installed Base → Registered Products
24 Assignments Resource Scheduler → Assignments
25 Maintenance Plans Installed Base → Maintenance Plans
26 Stock Stock
27 Time Entry Time Recording → Time Entries
28 Time Report Time Recording → Time Reports
29 Social Media Message Service → Social Media Messages
30 Partner Partner → Partner
31 Partner Contact Partner → Partner Contact
32 Product Lists Product → Product Lists
33 Org Structures Administrator → General Settings → Org Structures
34 Premise Utilities → Premise
Solution Guide for SAP Sales Cloud
Common Tasks PUBLIC 27
Object Path
35 Contract Account Utilities → Contract Account
36 Sales POD Utilities → Sales POD
37 Promotion Sales Campaign → Promotion
Scope of key user tools for the new quick view-
● Adding new tabs
● Adding new sections to tabs
● Adding extension fields (to sections on the views as well as to the new quick view header)
● Adding PSM fields from underlying main business object (to sections on the views as well as to the new
quick view header)
● Adding HTML formatted explanation texts to existing tabs
● Reorder tabs
● Reorder panes of a view
● Reorder fields (in sections of views as well as in the new quick view header)
● Reorder columns (if there are tables or chunk views modeled on a new quick view)
● Move fields across sections and facets
● Move fields from sections to header region and vice versa
● Show/hide fields, columns, buttons
● Set fields and column invisible, read-only, mandatory in master layout, as per key user rule and dependent
on a page layout
● Sort and group lists
● Set of visible rows to lists
● Set display mode and sort order of code list fields
2.4 (Deprecated) Library
The library allows you to store documents, pictures, or other files directly in the solution.
Note
The old library is deprecated. The features continue to be available in the new library.
In the library, you can view, edit, or delete files. Version tracking and exclusive editing rights using a check in/
check out policy ensure that the files are always up-to-date, and searching and linking functions allow you to
easily find and share your files with colleagues.
You can sort the documents by ascending or descending order, title, version, changed on date and locked
status. You can also do advanced search and save a query or organize queries.
Selecting a document shows the information about the document in a new window. The Overview tab gives you
recent updates of the documents as well as version information. Use flags, favorites, and tags for the
documents in the library. Notes provide you with information regarding the latest notes update on the
document. You can edit and add a new note or update an existing one.
Solution Guide for SAP Sales Cloud
28 PUBLIC Common Tasks
Related Information
(New) Library [page 30]
2.4.1 Search for a Document
Learn how to search a document in the library.
Procedure
1. From the Library, choose the Filter icon.
2. Select your parameters in the lists displayed, or enter your search term by selecting the search icon. The
system displays the documents matching your criteria.
2.4.2 Edit a Document
Learn how to edit a document in the library.
Procedure
1. From the Library, select the document you want to edit. Only editable content like a .doc file can be
checked out for editing, not images. Versioning must be enabled.
2. Select Check out. You can now edit and save the document.
3. After editing, upload a new version of the document by choosing Actions Check In and browsing to
the updated file.
2.4.3 Add a Document
Learn how to add a document to the library.
Procedure
1. Under Library, choose the + icon. The Add Document window appears.
Solution Guide for SAP Sales Cloud
Common Tasks PUBLIC 29
2. Browse to the file location. If necessary, change the automatically populated title.
3. Select Enable Versioning to track the history of the document. An increase in the version number of the
document represents a revision.
4. Save your entries.
2.5 (New) Library
A new library is available for you to organize documents using folders. Documents in the existing library can be
easily migrated with one click. In the new library, you can set authorizations for folders and documents and
share deep links when referring content.
Note
The old library is deprecated. The features continue to be available in the new library.
2.5.1 Enable Library with Folder Structures
Before users can organize documents using folders, administrators must enable the new library and migrate all
the content from the existing library.
Procedure
1. Go to Business Configuration Implementation Projects .
2. Select your project and navigate to Edit Project Scope Questions Communication and Information
Exchange People Collaboration, Intranet and External Services Communities, Document Management
and External Services and select the scoping question: Do you want to enable library where you can
organize documents using a folder structure?
3. Assign the (New) Library work center view (ID: COD_LIBRARY_WCVIEW) to appropriate business users or
roles.
For more details, please check Create Business Roles and Assign Work Centers and Views.
4. Go to the (New) Library work center, from the actions at the bottom right, click Migrate Documents from
Library. A background job is scheduled at the back end to migrate all the documents from the existing
library.
The background job is triggered every four hours. Depending on the volume of the documents to be
migrated, the time required to complete the migration varies.
Solution Guide for SAP Sales Cloud
30 PUBLIC Common Tasks
Next Steps
Once the migration completes, you can disable the existing library work center view (ID:
COD_MARKETINGINFO) for applicable business users or roles.
Tip
After the old library is removed from the project scope, it is recommended that you trigger the migration in
the new library once again, just in case users might have created new documents in the old library during
migration.
2.5.2 Manage Access Restrictions for (New) Library
Administrators can provide users with restricted access to the (new) library using access context 2027. With
this access context, read and write access to documents can be restricted based on sales organization,
territory, and account.
This access restriction also applies to attachments added from the (new) library. For documents added to the
(new) library and referenced in a business object such as an account, they are visible to all under the
Attachments tab. However, unauthorized users cannot navigate to further details. Restricted documents are
not listed in the Attachments work center. Attachments from outside of the (new) library are not subject to
access restriction.
2.5.3 Organize Documents Using Folders
You can build up to three levels of folders to group documents in the new library. A breadcrumb trail allows you
to keep track of your current location and easily navigate back to an upper level of folder in the hierarchy.
Restriction
Pre-delivered views are only used to filter top-level documents and folders in the library. For example, if you
switch the view from Created by Me to Changed by Me within a folder, you will be directed back to the top
level in the library and see a list of top-level documents and folders that have been changed by you.
Solution Guide for SAP Sales Cloud
Common Tasks PUBLIC 31
2.5.4 Manage Access to Folders and Documents
As the owner of a document or folder, you can define whether the document or folder is public or private.
Access to a private document or folder can be restricted to specific sales data, accounts, employees, and
territories.
In addition, you can authorize other employees to administer the document or folder by checking their Grant
User Access fields.
Items that have access to a parent folder can access all the child folders and documents within the folder.
Items with such Inherited Access cannot be edited or deleted.
Note
You cannot change the administration right for an employee with inherited access. In a case like this, you
must add the employee explicitly for editing.
Inherited access can also be granted due to access control that has been configured by your administrator.
Related Information
Configure Access Control and Restrictions for Business Roles
Solution Guide for SAP Sales Cloud
32 PUBLIC Common Tasks
2.5.5 Relocate Documents into Folders
Within the new library, you can organize documents using the Move action to place them into the right folders
at any level in the hierarchy.
Context
Restriction
Only documents can be moved into a folder. You cannot move folders into a folder.
Procedure
1. Select one or multiple documents that you want to relocate.
2. From more actions at the bottom right, choose Move.
3. Click the folder icon or the row and navigate to the folder where you want to place the documents. Open
that folder.
Solution Guide for SAP Sales Cloud
Common Tasks PUBLIC 33
Note
The first level that appears is the root level. If you want to move documents to the root level, you do not
need to click any folder.
4. Click Move.
5. Refresh the list to see the result.
2.5.6 Upload Documents to Folders Using Drag-and-Drop
You can place documents directly into folders from your client device using drag-and-drop. You can only upload
documents into a folder that is currently open. Up to five documents can be uploaded in a single drag-and-drop
action.
Tip
To trigger the upload, you must drop the documents into the list area. The list area is highlighted in red in
the screenshot below.
2.5.7 Share Deep Links to Folders and Documents
You can share deep links to folders or documents with colleagues when referring to content.
When you open a shared link to a private folder or document, you must have permission to access the folder or
document before you can see the content.
Solution Guide for SAP Sales Cloud
34 PUBLIC Common Tasks
Restriction
Please be aware of the following known limitations when you open a shared link to a folder:
● You see the action bar located at the top instead of the bottom.
● The content within the shared folder displays under your default view.
2.6 Attachment Search
View and download attachments that have been uploaded to your system.
● Use default query sets for Last Week's Attachments, Last Month's Attachments, My Attachments, My
Teams' Attachments, and All to filter attachments results.
● Users can utilize default sets of Last Month’s and Last Week’s Attachments to quickly see attachment
results.
● Navigate (from the search screen) to the target business object.
● Sort the search results set in ascending or descending by standard criteria and the appropriate data
appears in the search results table.
● Use action - Download to download a single file. You can also select multiple files for download. This
downloads a compressed zip file containing the selected files.
● Use action - Refresh to update the Attachments work center view with any changes that you have made to
the attachments in the business objects.
● Use the same access restrictions maintained for specific business object to allow or restrict access to
attachments.
Solution Guide for SAP Sales Cloud
Common Tasks PUBLIC 35
● Delete an attachment from a business object and this also deletes the document from the list in the
Attachments work center view. Similarly you will find that any corresponding actions that you perform for a
business object (such as create or edit) will be updated in the Attachments work center view.
● The maximum number of results per result set is restricted to 5000.
Request Bulk Attachment Downloads [page 36]
Request a bulk attachment download and download the attachments from the attachment download
monitor.
Search Attachments [page 37]
Search for specific items that have been uploaded to your system.
Use Attachment Search for Custom Objects [page 37]
Search for attachments that are a part of custom business objects.
2.6.1 Request Bulk Attachment Downloads
Request a bulk attachment download and download the attachments from the attachment download monitor.
Context
If you have selected more than 100MB of attachments to download from your attachment search results, the
attachments must be grouped into multiple smaller sets that are less than 100MB in size before you can
download them. You'll create a bulk attachment download request that gets scheduled for grouping and made
available for download. Each bulk attachment download request has its own ID and can be found in the
attachment download monitor.
In the attachment download monitor, you can view your download requests, the download request status, view
the expiration date and time, and download the requested attachments when they are ready. The attachments
are only available to download for 24 hours after the download request is created. You can download and see
only the download requests that you have requested.
Note
You can only create two bulk attachment requests at a time. If you currently have two bulk attachment
requests in your attachment download monitor, you must wait until one expires to create a new request.
Procedure
1. Select the attachments you want to download and choose Actions Download . If the total size
exceeds 100MB, a download request is scheduled.
2. Go to Library Attachment Download Monitor and locate the download request ID to view the status
of the requested attachments.
Solution Guide for SAP Sales Cloud
36 PUBLIC Common Tasks
3. Once the requested attachments are compressed with the status Ready for Download, you can download
it. The attachment download monitor shows the expiration date and time at which your attachments are
no longer available to download.
2.6.2 Search Attachments
Search for specific items that have been uploaded to your system.
Under Library Attachments , search for attachments that are uploaded for various business objects. The
current release supports the complete attachments search functionality for sales orders, accounts, sales
quotes, opportunities, visits, appointments, activities, leads, sales campaigns, and e-mail business objects.
● Search for all documents for a business object
● Use advanced search to search using Object ID/Type, Name, Accounts, Sales Organization, Distribution
Channel, Uploaded On (Attachment Date), Uploaded By, and Attachment Format.
● Use standard and extension fields for accounts to search using a specific account.
● Create and save personalized search queries with selected search criteria.
In the Attachments work center, use the dropdown menu for Attachment Type to filter your search results by an
attachment type in your system.
2.6.3 Use Attachment Search for Custom Objects
Search for attachments that are a part of custom business objects.
If you have custom business objects in your system that contain attachments, these attachments can be
included in the attachment search under Library Attachments . Use the advanced filter to search for
attachments based on a specific custom business object. Administrators can configure which custom business
objects get included in the attachment search.
2.6.3.1 Configure Attachment Search for Custom Objects
Administrators can configure attachment search for customer objects with a fine-tuning activity.
Go to Business Configuration Implementation Projects . Select your project and navigate to Open
Activity List Fine Tune Configure Business Objects for Attachment Search to activate attachment search
for your business objects.
You see the current, default business objects in the list. Use the Active checkbox to activate or deactivate the
object for attachment search.
To add a custom business object to the list, you'll need to add a row for your custom object and define the
following:
● Object Identifier - A unique identifier to identify this configuration. It should start with "Z".
Solution Guide for SAP Sales Cloud
Common Tasks PUBLIC 37
● UI Path for Authorization Context - This Unique ID (taken from UI designer) of the UI component provides
the authorization context for search. This OWL component can be a reused standard OWL of SAP if the
custom business object derives the authorization context from it.
● Active - Indicator to activate or deactivate the custom business object from search.
● Description - Translatable description of the custom business object. This description appears in object
dropdown box, in the advanced search for attachments.
● Properties - Use the Solution Explorer in PDI Studio to set the following properties:
○ Object Name - A valid name of the custom business object. It has a .bo file extension in the Solution
Explorer.
○ Object Namespace - A valid namespace where the custom business object is defined. In can be found
in the solution properties in the Solution Explorer..
○ Object Query Node Name - A valid node name on which the custom business object's query is defined.
In the Solution Explorer, under your custom business object name, double-click the .qry file to retrieve
the query node name.
○ Object Query Name - A valid query name defined on the custom business object. In the Solution
Explorer, the object query name is under the object query node name.
○ Search Parameter Name Account ID - Optional - A valid data element path to the search parameter
account ID defined in query.
○ Search Parameter Name Sales Organization ID - Optional - A valid data element path to the search
parameter sales organization ID defined in query.
○ Search Parameter Name Distribution Channel - Optional - A valid data element path to the search
parameter distribution channel. In the Solution Explorer, right-click on the .qry file and select Execute
Query. In the window that opens, use Parameter dropdown menu.
○ Object Thing Type Name - A valid "Short_ID" value taken from UI designer that represents the thing
type name of custom business object. It has a .TT file extension in the Solution Explorer.
○ Search Result Attribute ID - Optional - A valid data element path to the identifier of the business object
that can be used to identify the business object in the search results. If this value is not maintained
then UUID of the business object is shown in the search result. This attribute is used to help the user to
uniquely identify the business object of the corresponding attachment. You can give any element
maintained the custom business object. It is recommended to use the alternative key of the business
object.
Solution Guide for SAP Sales Cloud
38 PUBLIC Common Tasks
2.7 Lists
Learn how to work with different lists in the solution.
Lists are available in work center view and in detail view. At the work center level, the list is used to locate
objects in the system such as accounts, opportunities, and leads. At object detail level, the list is used to locate
list of items in an object. For example, the list of items in a sales quote.
Remember
You can only open 25 tabs in the solution. However, if you want to open additional tabs, you can do so by
closing some of the open tabs, so that the tab count doesn’t exceed 25.
The toggle selection mode button to enter into multiselection mode has been removed. Selection checkboxes
are always visible in multiselect lists for all table visualizations (table view, chunk view, image view, map view
etc.). You can navigate to different objects directly from within the chunk view. With selection checkboxes, the
selection of rows in a list becomes easier and you don't have to do an additional click to enable the selection of
checkboxes.
Remember
Multiselection checkbox isn’t available in a single select list.
Auto Adjustment of Table Column Width
You don’t have to expand or reduce the column widths in a table to see the complete table. The columns
automatically adjust to the table size and shrink to minimize the white space. In case, the table is long, the
columns shrink further by wrapping the header text. Thus, maintaining all the values on one screen. Whenever
there’s paging, sorting, or filtering of the columns, the width of the affected column is recalculated to auto
adjusted. You can also manually adjust column widths to your requirement.
You can double-click the right border of a column header cell to resize. The column border expands to fit the
longest value and when you click again it reverts to the original width.
Remember
● When you are in edit mode, the minimum width of any column with editable controls increases to
accommodate editing. However, empty and read-only columns remain to the minimum width size.
● Column width changed made by you isn’t saved. When you come back to a table again, you’ll see the
original column width.
Even when one column is changed, the complete table is impacted, and all the column sizes are
redistributed.
● This feature isn’t supported on Microsoft Internet Explorer and Edge browser (version >16).
Dynamic resizing of the table columns can be done under company settings. You can enable the auto
adjustment of table column under Settings Company Settings and turn on the toggle button option
Enable Auto Adjustment of Table Column Width in Fiori Client.
Solution Guide for SAP Sales Cloud
Common Tasks PUBLIC 39
Freeze First Column in Table
Column freeze feature allows you to keep the first column visible while scrolling horizontally through the right of
the table. The first column is frozen to lock a specific column information in place. So, you can always see the
important information without scrolling.
The administrator or end user can move the most important column in the list as a fist column by adaptation or
personalization. First column freeze provides significant improvement in the user experience for lists having
more than 6 or 7 columns.
Note
● First column freeze is available only in desktop and tablets.
● Column freeze isn’t supported in the Internet Explorer.
As a prerequisite, your administrator must go to Company Settings and toggle on the button Enable Column
Freeze in Table.
Manage List in Work Center View [page 40]
Learn all the different operations and actions you can do with an object worklist to access information
quickly and easily.
Manage List in Object Detail View [page 45]
Learn all the different operations and actions you can do with a list in detail view to access information
quickly and easily.
2.7.1 Manage List in Work Center View
Learn all the different operations and actions you can do with an object worklist to access information quickly
and easily.
● You can quickly create a new object by choosing the (+) icon at the bottom left of the object list. When you
select an object in the object worklist, the relevant information of the selected object is displayed in a new
tab.
● Basic search by key words, advanced search with more searching criteria, and sorting functions are
supported for worklists.
● When enabled, multiselection checkbox is available as a column and always visible. For multiselect lists,
checkboxes are always shown. For single select lists no checkboxes are shown. With this setting, you save
an additional click to enable the multiselection checkboxes and the toggle action icon isn’t available.
● You can resize the columns by dragging the separator line between the two columns in the column header.
● Clicking on the column header on each column opens the column header menu and is used to sort or filter
a particular column. This menu contains the following actions:
○ Sort Ascending
○ Sort Descending
○ You have free text filter to do column search for multiple words. You can search list columns for
multiple words at once. To do a multiple word search, separate each search word by a semicolon
without any space. The search is an exact search when multiple search words are entered. However, if
an asterisk (*) is used, it becomes a pattern-based search. For example, if you click the column header
'Name', and enter search words 'Joe*; Stin, it brings up all the records of names that begin with Joe
Solution Guide for SAP Sales Cloud
40 PUBLIC Common Tasks
and record that contains Stin. When a single search word is entered, the search is a pattern-based
search.
● Worklist can be displayed in different views. Table view is the default view for worklists and each row
represents an object. Other views are chunk view, map view, image view, calendar view, and hierarchical
table view.
Remember
The smartphone doesn’t feature the conventional table view. It displays the information in a type of chunk
view or condensed chunk view as selected by the user.
Information About Other Views in Worklists
Chunk View:
Chunk view is useful for heterogeneous data types. The chunk view displays two rows of attribute values. Using
the chunk view, you can display up to eight attribute values so that you don't scroll horizontally.
Each chunk view entry occupies an entire row. Objects can be further accessed when you click on the title
hyperlink. The icon or thumbnail image indicates the type, object, or image of your choice. The title is the name
of the corresponding object. It contains a hyperlink that, when clicked, takes you to the object overview.
Tip
There are two types of chunk views - Chunk View for worklist and Chunk View for Side Panel (when
available and enabled).
Chunk view is available in desktop, tablet & smartphone as an alternative view for the table/list views. For
mouse-controlled devices like desktop, chunk view shows all navigation links. Whereas for touch-enabled
devices like tablet & smartphone, only the first field is shown as a link. Hence, only one navigation is supported
to reduce the number of tap areas and improve touch experience.
● Desktop and Tablet
○ The first nine fields from list view are shown in the new chunk view.
○ If the administrator adapts the list view (add columns, remove columns, or change sequence), the
changes are also reflected in Chunk view.
○ If you personalize the list view (add columns, remove columns or change sequence) the changes are
also reflected in chunk view.
● Smartphone
○ The first seven fields from list view are shown in the new chunk view.
○ If the administrator adapts the list view (add columns, remove columns, or change sequence), the
changes are also reflected in Chunk view.
Note
The administrator can also use smartphone layout to specifically hide some fields in smartphone.
○ If you personalize the list view (add columns, remove columns or change sequence) the changes are
also reflected in chunk view.
○ The default view for smartphone is the chunk view for better touch experience. You also have the
option of condensed chunk view, showing lesser fields in smartphone.
Solution Guide for SAP Sales Cloud
Common Tasks PUBLIC 41
○ In touch-enabled devices, you can only navigate to the leading object. For example, for accounts you
can go to the account name but can’t navigate to the contacts under it.
○ List view isn’t supported in smartphone.
Image View:
Remember
Minimum size of the largest image uploaded and used for image view is 196px196px. The supported image
file formats are PNG and JPG.
Image view provides information at a glance about objects where visual information is easier to consume. For
example, products, people, and so on. Different image views are supported on any lists, where images are
configured. There are three image view sizes supported:
● Large image view
● Medium image view
● Small image view
Remember
If the image is missing:
● For people-related items, their initials are used.
● The document type icon is used for documents (if the preview isn’t available).
● If no options are available, the object type icon is used.
Map View:
The map view is useful for objects that require geographical or location information. In the map view, you have
a list on the left side that contains all the objects. The map covers rest of the screen and expands to the bottom
and right of the available window. When you resize the screen, the map also resizes, but it doesn’t zoom in or
out. A map pin represents an item in the list on the map and when selected, highlights the pin.
● The following work center views are displayed in map view.
○ Accounts
○ Appointments
○ Installed Base
○ Registered Products
○ Route Planning
○ Tickets
○ Visits
○ Work Tickets
Calendar View:
There are different views available in the calendar, namely week view, work week view, day view, month view,
and agenda view. With the filter, you can define what kinds of events to see on a calendar. Filters are organized
by type (appointment, phone call, visit, and so on.) or by status (open, in process, complete, overdue, and so
on).
Solution Guide for SAP Sales Cloud
42 PUBLIC Common Tasks
Tip
By default in tablet, the event list is hidden and collapsed in a side menu. One can access the event list by
clicking the hamburger menu on the top left of the worklist.
Hierarchical Table View:
The hierarchical table view is similar to the table view but allows for better grouping of related items and
categories. A hierarchical table view is available under Territories. Each line in the table represents an object. If
the item is collapsed, the arrow in the object points to the right, and its content isn’t visible. Clicking the arrow
expands the content and clicking the item opens the object.
Row and Lead Selection
You see two different behaviors depending on how you make your selection in the table. There’s row selection
that is indicated by light blue background color of entire row and lead selection that is indicated when the
check box is selected.
When you click anywhere in white space except for checkbox, it triggers the row selection and lead selection.
Only one row is selected at a time. If you click again anywhere else, the row and lead selection changes to the
row in the selected area. For example, if you have machine learning pane or if master detail configured on the
list, you see respective frames getting refreshed with the selection. You always have only one lead selected
object.
When you select the checkbox, you explicitly enter the lead selection mode. For example, if you have machine
learning pane or if master detail configured on the list, you see respective frames getting refreshed with the
selection. In explicit lead selection mode, any further clicks in the white space of other row or on check box
leads to additional lead selection, as multiple check boxes get selected. In multiple selections, the machine
learning pane and master detail pane aren’t refreshed without an explicit action to refresh them. For machine
learning pane, the explicit action to refresh is done by clicking the bulb icon under the Action column.
Donut Charts in Datasets
Donut chart provides a simple, at a glance presentation of information. With availability of donut charts, you
can quickly filter the list based on the predefined criteria. You can create donut charts using predefined dataset
columns in Fiori client. In the donut chart, you can see up to eight categories including Others. The first seven
segments are values for the data and the eighth segment contains the combined remaining values.
Restriction
Donut chart doesn’t give an accurate value if the eighth segment exceeds more than 493 unique segments.
When a segment value is selected, the corresponding segment is highlighted in the donut chart. Donut chart
color combination has been modified to clearly distinguish the segments. Each segment of the donut chart is in
different color for visual clarity.
In the donut chart, you can also see the standard and additional (KUT-key user tools) fields defined by the
administrator. The administrator can define additional fields under adaptation mode . As a prerequisite, your
Solution Guide for SAP Sales Cloud
Common Tasks PUBLIC 43
administrator must go to Start Adaptation under the user menu and select the checkbox Show in Donut Charts
for the standard and administrator-defined fields. When finished, end adaptation to see the added fields in the
donut chart.
Note
Donut Charts are shown using Belize Theme colors in Blue Crystal theme.
Enable Editing Directly in the Worklist View
In many objects, you can edit information directly in the worklist view, without navigating to the detail view.
Directly editing in the worklist view reduces the number of clicks, and the time it takes to navigate to object
detail view to make an edit.
The administrator can enable editing in worklist by going to the user profile menu under Settings Company
Settings , by turning on the toggle button for the company setting Enable Editing in Dataset.
Inline Edit in Datasets (Desktop Only)
You can now edit information directly within specific cells of the dataset without having to navigate to the
object detail view.
With inline editing, you can change information directly in specific cells, by hovering and selecting any editable
element in the table. You can edit an item directly on the same page, without navigating to another view. Inline
edit functionality brings significant improvement in the user experience by removing multiple clicks and time
taken earlier to open object detail view for quick changes.
The administrator can enable the feature from the user profile menu under Settings Company Settings ,
by turning on the toggle button for two company settings Enable Editing in Dataset and Enable Inline Editing in
Browser. When both settings are switched on, only then you can do inline edit in data set. With the company
setting Enable Editing in Dataset, only the global editing is enabled.
Mass Edit on Datasets (Desktop Only)
In many datasets, you can edit information for multiple selected row columns simultaneously in one selection.
To do a mass edit, switch to the edit mode for the dataset. You see an empty row at the top of the table. The
empty row is the mass edit row. When you select two or more rows, then the empty row at the top of the table
becomes active. And, only at that time, cells that are enabled for mass edits are active. Select or enter a value
you want to change for the specific column of the selected rows. Then, select Save to save your changes.
Mass edit functionality brings significant improvement in the user experience by removing multiple clicks and
time taken earlier to open object detail view for quick changes.
Solution Guide for SAP Sales Cloud
44 PUBLIC Common Tasks
Remember
Not all cells are enabled for mass edit.
As a prerequisite, your administrator must go to Company Settings and toggle on the button Enable Editing in
Dataset.
Restriction
If value help column is active and if one of the values can’t be changed or are different, then mass edit can't
be performed. In this case, that column in the empty row at the top, is grayed out. Currently, this behavior is
a limitation.
2.7.2 Manage List in Object Detail View
Learn all the different operations and actions you can do with a list in detail view to access information quickly
and easily.
● You can easily create a new related item by choosing the create (+) button at the bottom left of the object
list.
● You can edit the list in detail view. In the edit mode, you can edit the title, secondary title, and attribute
values. The layout and the width are maintained, but the height may expand to allow space for you to type
and change information.
Remember
○ On desktop and tablet devices, the edit mode launches on top of each individual object.
○ On smartphones, the edit mode launches a full-screen, full-width window.
● When enabled, multiselection checkbox is available as a column and always visible. For multi select lists,
checkboxes are always shown. For single select lists no checkboxes are shown. With this setting, you save
an additional click to enable the multi selection checkboxes and the toggle action icon isn’t available.
● Resizing columns can be performed by dragging the separator line between the two columns in the column
header.
● Clicking on the column header on each column opens the column header menu and is used to sort or filter
a particular column. This menu contains the following actions:
○ Sort Ascending
○ Sort Descending
○ You have free text filter to do column search for multiple words. You can search list columns for
multiple words at once. To do a multiple word search, separate each search word by a semicolon
without any space. The search is an exact search when multiple search words are entered. However, if
an asterisk (*) is used, it becomes a pattern based search. For example, if you click the column header
'name', and enter search words 'Joe*; Stin, it brings up all the records of names that begin with Joe and
record that contains Stin. When a single search word is entered, the search is a pattern-based search.
Solution Guide for SAP Sales Cloud
Common Tasks PUBLIC 45
Copy and Paste from Excel to List in Fiori client
There’s a paste icon in the table that pastes large amount of copied data ( Excel or data separated by
semicolon) into the table.
Note
● Only supported in table view.
● Don’t use values containing semicolon, as semicolon is used as a field separator. Using semicolon
values cause errors.
● Supported in all tablets and browsers.
For mass copy paste, do the following steps:
1. Copy the data (Excel or data separated by semicolon) you want to paste into the table.
Caution
○ A column can have multiple fields. If the table is empty, the number of actual fields in a column can be
checked by adding a new entry.
○ When pasting the records leave the checkbox field empty, if you want the checkbox unselected.
○ Any random value added in the checkbox field shows the checkbox selected. To show the checkbox
selected correctly, add true or X as the field value.
2. Click the paste icon, an input field shows up. Do CTRL+ V or right-click to paste the external data. In all
tablets, do a long press and paste.
3. 3. When the data is pasted, the new rows are added to the table. If there are errors, a message is displayed
showing the number of errors in the data. Fields with errors are also highlighted in red.
Note
When you paste the data in the input field, the table switches to edit mode
4. Correct all the errors by seeing the details and then save the pasted data.
Recommendations:
● You must always enter the object ID in the value selection fields.
● One column can have multiple fields. You enter the values for each field in the column, irrespective of the
type of column.
● Make sure that the read only (noneditable) fields are empty. Don’t enter incorrect values for these fields as
it can’t be corrected from the user interface.
● For checkbox, use True, False, X or an empty string. Here empty string and false can be used for
unchecking checkboxes. All other values show the checkbox selected.
● For quantity and amount fields, if you enter any special character, it gets defaulted to 1 or as configured.
Limitations:
● The copy paste feature isn’t supported in Windows 8.1 app.
● Dropdowns based on context and list ID-based codelist aren’t supported.
● You can’t navigate to different pages based on the error message. You must manually navigate to the right
page to identify the row that has the error.
● The order of records added is based on the sort order defined on the list.
Solution Guide for SAP Sales Cloud
46 PUBLIC Common Tasks
● It isn’t possible to only revert the new rows created using the mass copy paste feature. When you select the
button,Cancel you lose all the changes made on the object.
Search and Add or Edit for Lists
You can quickly add or edit list items without having to search in the list. Adding new line items or finding and
editing existing line items in a list is available in the search box, where enabled.
You can search for items in the search box on the list toolbar.
● Add scenario: If the item doesn’t exist in the list, then it gets added to the top of the list.
● Edit scenario: If the item exists in the list, then the corresponding row is highlighted and ready for editing.
Enable Inline Editing in Object Detail View (Desktop Only)
Inline editing is available for certain fields in object detail view (desktop only).
Tip
When multiple fields have to be edited, it’s recommended to use global edit.
With inline editing, you can quickly edit a field without going into the global edit mode. In inline edit mode, when
you hover over a field, you see the related icon to edit the field. For example, let's say you want to edit the phone
number in inline edit mode. When you hover over the phone number field, you see the pencil icon. Click the
pencil icon to change the phone number. After you have made the edit, Save and Cancel action are available.
You can either save or cancel your changes.
The administrator can enable the feature from the user profile menu under Settings Company Settings ,
by turning on the toggle button for the company setting Enable Inline Editing in Browser.
Remember
The company setting will be retired with May 2020 release and inline editing will be available as a default.
Restriction
● The feature is available only on browsers (desktop/laptop).
Solution Guide for SAP Sales Cloud
Common Tasks PUBLIC 47
2.8 Flags, Tags, and Favorites
Learn to work with flags and favorites and use them to keep important items handy.
In SAP Cloud for Customer, you can mark the items for quick access. This marking is useful for items that you
access repeatedly, or maybe for reminding yourself to update an item in the near future.
It is just like at home where you may have a favorite coffee mug handy on the shelf for easy access or a
purchased item in the front of the closet that needs to be returned. Similarly, in business, you can add items
such as accounts, activities, or contacts for quick access. You can find the flag, favorites, and tags under the
navigation tab, on the bottom left of the screen.
You can mark items as Flags or Favorites for quick access and keep them until you don't need them.
Favorites are used to mark items that you frequently use and want to keep handy. Flags are used to mark items
that you want to follow up on.
Note
In SAP Fiori client user-interface, the Flags and Favorites are available under the productivity icon in the
shell bar.
Work With Flags and Favorites [page 49]
You can flag objects for follow-up, or mark frequently used objects as Favorites.
Solution Guide for SAP Sales Cloud
48 PUBLIC Common Tasks
Work With Tags [page 51]
Tags are unique identifiers that can be associated with to your items to search, sort, categorize, filter,
and segment in an efficient way.
2.8.1 Work With Flags and Favorites
You can flag objects for follow-up, or mark frequently used objects as Favorites.
When an object is flagged or marked as a favorite, the corresponding object marker appears next to it:
● A small flag indicates that the object is flagged.
● A small star indicates that the object is marked as a favorite.
You use the flag option when you flag objects for later reference and follow-up. You use the favorite option when
you mark frequently used objects.
VIDEO: Using the Shelf, Flags, and Favorites
Find out about the shelf, how flags and favorites are connected to it, and how to use it to keep important items
at your fingertips.
2.8.1.1 Add Flag or Favorite
Learn how to flag or mark as favorite an item you frequently use.
Context
Do the following steps:
Procedure
1. Open the item that you want to flag or make as a favorite.
2. Set the flag or favorite icon indicator for the item on the top right-hand corner.
To access the items you flagged or marked as a favorite, click Flag or Favorite icon at the left bottom of the
screen for quick access.
Solution Guide for SAP Sales Cloud
Common Tasks PUBLIC 49
2.8.1.2 Open Items from Flag or Favorite
Learn how you can quickly open items marked as flag or favorite.
Context
Do the following steps:
Procedure
1. To see the list of all items under it, select the flag/favorite icon at the bottom left of the screen.
2. To open an item from either the flag/favorite, select the name of that item, which appears as a link.
2.8.1.3 Remove Items from Flag or Favorites
Items remain under flag and favorites until you remove them.
Context
To do so, you have the following options:
1. Remove the flag and favorite indicators from the item.
2. Remove the item from the flag and favorites list directly. Do the following steps:
Procedure
1. Select the pencil icon in the flags or favorites list. Select the remove (x) icon that appears to the right of
your item.
2. Click Save to keep the changes. The item disappears from the flag and favorites list, and the flag and
favorite indicators are removed from the item.
Solution Guide for SAP Sales Cloud
50 PUBLIC Common Tasks
2.8.2 Work With Tags
Tags are unique identifiers that can be associated with to your items to search, sort, categorize, filter, and
segment in an efficient way.
It’s similar to adding keywords or any additional information to any item in the solution. For example, if there
are a few opportunities in your account that requires high priority. You can tag those opportunities as
important, so that you can easily filter them from the other opportunities in your account.
2.8.2.1 Add Tag
Learn how to add a tag and find your items quickly in the solution.
Context
Do the following steps:
Procedure
1. Open the item you want to add a tag to. The tags area is located in the item header.
2. In the tags area, enter a name for your tag then choose SPACEBAR. You have the following options:
1. ○ To enter a public tag that everyone can see, enter the tag text in the entry field.
○ To enter a private tag that only you can see, enter an asterisk (*) before the tag name.
For example, at a sales conference, you talk to five potential customers who are eager to buy your
product. You want to follow up on the leads yourself, so you use a private tag, *hot_leads. You can
find them easily in the system and call them next week.
Note
○ Tags cannot contain spaces.
○ Tags are not case-sensitive and always appear as lowercase. For example, the system
regards the following tags as the same tag, which appears in the system as “hartford”:
Hartford, HARTford, or hartford.
3. As you type your tag, the system runs an automatic search, comparing your entry to existing tags. You can
accept a suggested tag from the automatic search results. When you accept a suggested tag, the system
creates a copy of that tag for you. You can edit, remove, or delete any tag that you assign to an item without
affecting this tag in the rest of the system.
4. For additional tag, select the tag icon in the item header and add your tag to the list.
5. Your entry is saved and reflected as an addition in the tag number display.
Solution Guide for SAP Sales Cloud
Common Tasks PUBLIC 51
2.8.2.2 Remove Tag
Learn how you can easily remove tags from items you do not use any more.
Procedure
1. Open the item that contains the tag that you want to remove.
2. In the item header under tags, all the tags for this item appear.
3. Delete the existing tag. Or, select the pencil icon that appears when you hover in the Tags area. A Remove
(x) icon appears to the right of your tag. Select it to remove the tag from the item. The tag is removed from
this item only. All other items assigned to this tag keep their assignments and the tag displays in the
solution as one of your tags.
2.8.2.3 Rename Tag
Learn how to rename and change a tagged item.
Context
Do the following steps:
Procedure
1. Open the item that contains the tag that you want to change. In the item header, under the tags icon, all of
the tags for this item appear.
2. Delete the existing tag and replace it with the new tag. Or, select the pencil icon under tags, on the bottom
left area of the screen. Select the tag you want to rename and type a new name.
Solution Guide for SAP Sales Cloud
52 PUBLIC Common Tasks
2.8.2.4 Display Items Assigned to Tag
Learn how to see the different tags assigned to items in the solution.
Context
Do the following steps:
Procedure
1. Open the tag icon on the left bottom of the screen.
2. Search or filter the list.
To search the list, enter a search term in the search field at the top of the pane. When you click the result of
the search, it lists the corresponding items. To filter the list, you can use the following predefined filters:
○ Recent Tags: This filter shows the 50 most recently used tags from the last 30 days. This list is sorted
chronologically so that the tags that were used most recently appear at the top of the list.
○ My Private Tags: This filter shows your most frequently used private tags.
○ My Public Tags: This filter shows the most frequently used public tags.
○ Popular : This filter shows a ranked list of the most popular tags, including both your private tags and
all public tags.
A tag can be used multiple times. The more frequently a tag is used, the higher it is on the list.
3. Select a tag from the list. The system searches for items assigned to that tag and displays them as search
results. You can also run this same search using shortcuts in the global search.
Solution Guide for SAP Sales Cloud
Common Tasks PUBLIC 53
2.9 Feed
Learn about using the feed that allows you to quickly communicate and collaborate with your network.
Feed is where you post updates to your network and receive updates from your feed sources — the information
and people you require to complete your work. In the feed, you can post feed updates (using shorthand),
comment on feed updates, and delete feed updates. You can also manage your feed sources and feed settings.
As with other items in the solution, you can also search feed updates, use filters to view only certain types of
updates, flag or tag feed updates, or add them to your Favorites.
For more information about integrating SAP Cloud for Customer with SAP Jam Feeds, see the Related Links
section.
VIDEO: Using Feed
Find out where feed updates come from, how to post and comment on feed updates, and where to find private
updates.
Work With Feed [page 55]
Solution Guide for SAP Sales Cloud
54 PUBLIC Common Tasks
Learn how to use and manage feed to collaborate with team members and speed up the decision
process.
Feed FAQ [page 59]
This section answers commonly asked questions about Feed.
Related Information
Prepackaged Integration with SAP Jam
2.9.1 Work With Feed
Learn how to use and manage feed to collaborate with team members and speed up the decision process.
Additionally, get updates on the important items that you follow such as who updated an item, what changes
were made to an item, and so on.
With Feeds you can:
● Post messages and share it with all the users in your organization.
● Mention someone or add a tag in your status messages.
● Send private messages to your colleagues.
● Comment on status messages and reply to private messages.
● Follow automatically by creating auto-follow rules.
● Attach an image or document to messages.
● Receive notification for mentions and changes you made and those that you follow.
2.9.1.1 Post Feed Updates
Learn about the basics of posting feed updates so you can stay connected with your network.
To post a feed update, enter a text of up to 500 characters in length, then choose Submit. Once you post an
update, it appears in your feed. If other employees are following either you or the item you updated, then your
update also appears in their feed. Employees you mention in your update (with the shorthand @) also
automatically see the update in their feed, even if they are not following you or — when you mention them while
posting an update from an item — the associated item.
2.9.1.2 Use Shorthand in Feed Updates
Learn about using shorthand in feed updates.
Within feed updates, you can use shorthand to tag items or mention people, or send private updates, as
described below.
Solution Guide for SAP Sales Cloud
Common Tasks PUBLIC 55
Shorthand Description
@ To mark an item or mention a person in your update, enter
an at sign ( @ ) and then choose the item Type and the per
son's Name you want to mention. For example, enter
@AccountABC to mention the account named AccountABC,
or enter @Frank Friedman to mention a customer named
Frank Friedman.
Items that you mention in an update appear in the feed as
links that can be opened for viewing or editing. Employees
who receive your update can only open tagged items that
they are already following.
* To send a private update to an employee, enter an asterisk
( * ) plus the employee name, followed by the private update.
For example, to send the private update “Good work!” to the
employee Maria Smith, enter *Maria Smith Good work!, then
choose Post.
# To tag a feed, enter the # sign and enter the tag name, fol
lowed by the update. If the tag name matches an already ex
isting tag, it can be added automatically.
You can add additional tags to this feed update using the tag
icon, in the future.
Note
Tags are public (once created, can be used by anyone)
or private. They help you categorize and search on
items.
After you enter shorthand and two characters of the item or person — for example, @Ac, @Fr or *Ma— an
automatic search is performed, comparing your entry with existing items or people, and allowing you to select
the correct one.
Note
If a business document has a single-digit number, enter an asterisk after the number, for example 5*.
2.9.1.3 Comment on Feed Updates
Learn about adding comments in your feed updates.
To comment on a feed update, choose Reply within the update. Enter your comment and submit. Within the
comment of a feed update, you can also use the shorthand @ to tag items or mention people. If you tag an item
in the comment, then your comment also appears in the feed of that item.
Solution Guide for SAP Sales Cloud
56 PUBLIC Common Tasks
Note
You cannot use the shorthand * to send private comments to other employees.
2.9.1.4 Delete Feed Updates
Learn how to delete feed updates.
To delete a feed update, choose Delete within the update line. The update and its comments are removed from
your feed. If you delete one of your own feed updates, then the update and its comments are removed from
your feed and from the feed of your followers.
Note
You can delete only feeds created by you. Feeds created by other users can’t be deleted.
2.9.1.5 Manage Feed Settings
Learn how to manage your feed settings for optimal efficiency.
To manage your feed settings, choose Feed Settings, where you can determine the following:
● Feeds Followed: Automatically receive system feeds of the users you are following.
● Follow Requests: This is only applicable for accounts and employees.
○ If this option is not checked, whenever you want to follow an account or employee, the respective
account owner or employee gets a notification. Once the follow request is approved, you start following
the account or employee.
○ If the option is checked, you can follow the account or employee automatically. No approval is required.
● E-Mail Digests: To receive periodic summaries of all feed updates via e-mail, choose Send digests of all my
feeds. You can set the frequency of feed e-mails that you want to receive to - Immediately, daily or weekly.
Remember
When the frequency is set to immediately, you get an e-mail for each update. By selecting this option,
you have to select the events in Feed Sources for which the e-mail has to be sent.
● The date by which feed updates are sorted - Feed updates are sorted, by default, according to the date they
were last commented. If you prefer that feed updates be sorted according to the date they were created,
then select According to creation date.
On this screen, you can also define default event types for the items that trigger feed updates.
VIDEO: Changing Your Feed Settings
Find out how to adjust which updates you receive from the source you're following and how to automatically
flag and tag incoming updates.
Solution Guide for SAP Sales Cloud
Common Tasks PUBLIC 57
2.9.1.6 Follow Feed Sources
Learn about following feed sources in the solution.
If you are authorized to receive updates from an item that you have chosen to follow, then updates about that
item automatically begin to appear in your feed. If you are not authorized, then a follow request is sent to the
person responsible for approval. If you stop following an item or person, then the source is removed from your
feed, and updates for that item or person no longer appear there.
2.9.1.7 Manage Feed Sources
Learn about managing feed sources to increase productivity.
To manage your feed sources, choose Feed Sources. Here you can see a list of the sources that you’re currently
following. For each source that you follow, you can specify the source events that will trigger an update. To do
so, select a source from the list, then choose the edit icon. A new window Manage Source Events opens up.
Select the source events for which you want to receive updates and save your entries.
Under feed sources, we have the following queries:
● Sources I follow automatically: There’s no list maintained as every object in the solution decides this. For
example, opportunity object may decide that when opportunity is created, owner of that opportunity
should automatically follow it and get all updates. Generally, opportunity, lead, sales order, sales quote
work this way.
● People: All the employees who are following.
● Pending Sources: Employee and account object have special provision where if someone wants to follow
them, an approval request goes to employee/account owner and once approved, then only the follow
process starts. So, requests that aren’t yet approved are shown over here. We have an option in feed
settings to invoke such approval process, if that setting isn’t active, then follow happens automatically
without any approval process.
● All other sources: Everything else that doesn’t fall under sources I follow automatically, people and
pending sources, is part of this option (manual follow is major contributing agent in this case).
All feed sources have an additional option that can be invoked using the pencil icon and opens Manage Events.
Under manage events, you can set things (generally email digest for immediate updates) at more fine granular
level.
2.9.1.8 Manage Feed Duration Settings
Learn about setting the time period to display feed on UI and the time period to retain feed data in the system.
As an administrator, navigate to Administrator Common Tasks Feed Duration Settings to set the feed
durations. From the Feed Display Duration dropdown list, you can select the time period to display feed on UI.
Solution Guide for SAP Sales Cloud
58 PUBLIC Common Tasks
From the Feed Delete Duration dropdown list, you can select the time period to retain feed data in the system.
Any feed older than the defined delete duration is deleted from the system, and the deleted data cannot be
recovered.
Note
● For both feed durations, the options of 30 days, 60 days, 90 days, 180 days, and 365 days are available,
and the default value is 365 days. All the feeds older than 365 days are automatically deleted from the
system during upgrade, and the deleted feeds cannot be recovered.
● Feed display duration cannot be longer than feed delete duration.
2.9.2 Feed FAQ
This section answers commonly asked questions about Feed.
2.9.2.1 Why are the native feeds missing after integrating
the system with SAP JAM?
You can either have the JAM or native feeds in the system.
Both feed types are not supported simultaneously in the system. This is the expected system behavior. So,
when you integrate SAP cloud for Customer with JAM, you can only see the JAM feeds.
2.9.2.2 Why is there no link to a related object in feed
notification?
The standard behavior is that when you open the details of a received notification, there is no link for the
related object.
If you leave a comment under a system-generated feed, then there is no link in the feed notification details for
the notification receiver. However, you can manually add an object link in the feed comment using, for example
@ABC (ABC represents the object ID or name).
Remember
If you leave a comment under a feed created by a person, then is a related object link in the feed notification
details for the notification receiver.
Solution Guide for SAP Sales Cloud
Common Tasks PUBLIC 59
2.9.2.3 Why don’t I receive feed notification for a followed
business object that I changed?
It could be because you didn't select the related Event of the business object you followed in the feed settings.
Under feed settings, select the business object you followed, and then select related option Address Change.
Or, you have deactivated the system feed generation for your cloud solution in Business Configuration. To
activate the system feed, please ask your administrator to reset the following scoping question:
1. Go to Business Configuration work center Implementation Projects Edit Project Scope .
2. Go to Questions tab.
3. Go to Communication and Information Exchange.
4. Select People Collaboration, Intranet and External Services Communities, Document Management and
External Services .
5. Uncheck the question Do you want to deactivate system feed generation for your cloud solution?
2.9.2.4 Even though I successfully deleted a contact, some
related data can still be seen in the respective feed
entries. Why?
According to GDPR (General Data Protection Regulation), deletion of data is not technically feasible. However,
the administrator can set the soft deletion and hard deletion of feeds under Common Tasks in the
Administrator work center.
2.9.2.5 Why a feed comment referencing a document in a
feed post, is not displayed in the document feed
tab?
If a document is referenced in a feed update and not a comment, only then the post is displayed in the
document Feed tab.
Solution Guide for SAP Sales Cloud
60 PUBLIC Common Tasks
2.10 Search
Learn about the various search functions in the solution.
When you search for business objects in SAP Cloud for Customer, such as accounts, products, activities, or
sales orders, there are multiple methods of finding exactly what you are looking for.
When you tend to search for the same items repeatedly, mark the item as a flag or favorite or add a tag to it and
save valuable time.
You can sort on the column in ascending or descending order or use the filter to search the column for multiple
words.
You can search list columns for multiple words at once. To do a multiple word search, separate each search
word by a semi colon without any space. The search is an exact search when multiple search words are
entered. However, if an asterisk (*) is used, it becomes a pattern based search. For example, if you click the
column header 'Name', and enter search words 'Joe*; Stin, it brings up all the records of names that begin with
Joe and record that contains Stin. When a single search word is entered, the search is a pattern based search.
Whether your search is simple or complex, the SAP solution search allows you to work quickly and efficiently by
using one of the following search types:
● Simple
● Enterprise
Solution Guide for SAP Sales Cloud
Common Tasks PUBLIC 61
● Advanced
Basic Search [page 62]
Learn about performing a basic work center view search in the solution.
Enterprise Search [page 63]
Learn about using the enterprise search in the solution.
Advanced Search [page 66]
Learn about using advanced search in the solution.
2.10.1 Basic Search
Learn about performing a basic work center view search in the solution.
In addition to the system-wide enterprise search, you can search from within the work center views assigned to
your business role. This is ideal since you probably know what you have created and can really hone in on the
business object you are searching for.
Let's say you are searching for a phone call in the Activities work center. You navigate to the Phone calls work
center view and from there, you can select an item from the Phone calls list. The system locates categorized
items matching your search criteria belonging to the Phone calls list.
Another example is to navigate to a work center view end simply enter a keyword in search field. Any items
matching your criteria in that work center view in list view show up.
Basic search shows your recent searches and your recently opened items. You can quickly see your recent
searches and recently opened items without having to search for them again.
Note
The search suggestions are available only on the device where the searches are done.
The basic search results can be displayed in the List, Card, Map, or Calendar view depending on the business
object. There is also the possibility to filter the results and display them in a chart view.
Note
In Fiori client, you can display the results in Chunk View and Table view.
The search term in basic search is retained even when you change the query. Therefore, you can search across
different queries without typing the search term again.
With basic search, you can search against All query with a search term, used for some other query. When a
search term is entered, the search box remains open. If the search does not find a match, you can trigger a
search on All query, without having to change the current query. The search term is now retained even when
you change the query and you can quickly find items you are looking for.
Remember
When you create your own query via KUT and label it “All” and hide the standard SAP All Query, then
'search against all' functionality will not work.
Solution Guide for SAP Sales Cloud
62 PUBLIC Common Tasks
2.10.2 Enterprise Search
Learn about using the enterprise search in the solution.
Context
Enterprise search allows you to search through the entire SAP solution. After selecting the search icon, you can
choose to do a simple or advanced search. You can search for a term without specifying any details, search in
all categories or you specify a specific category.
Procedure
1. Click the search icon in the Taskbar.
2. Narrow down your search to a specific category by selecting the category in the dropdown list. If you want
to search through the entire system, select All Categories or if you do not select a category even then all
categories are searched.
3. Enter your search terms then click Search or press Enter. Search results are presented in the Search
window. You can use the asterisk (*) symbol to perform a wildcard search. For example, searching *ell*
returns terms such as well and hello.
4. Click the link of the item you want to view.
○ If you are searching for items you created, select My items. For items created by colleagues, select All
Items. If the search displays several business objects, you can select the appropriate category or use
the enterprise search advanced functionality to refine your search.
○ Keep in mind that although an enterprise search does match your term and selected category, it does
not search for every field in the system.
2.10.2.1 Configure External Search Sources
Learn how to activate or deactivate several external sources (URL mashups) that are shipped with the solution.
The enterprise search feature can be configured to include external sources. You can also add new external
sources by creating a new URL mashup of the News & Reference category.
Activate or Deactivate Existing External Search Sources
1. Go to Administrator Mashup Authoring .
2. Filter the list to show URL Mashups.
3. Sort the list by Mashup Category.
All the external search sources are of the category, News & Reference.
Solution Guide for SAP Sales Cloud
Common Tasks PUBLIC 63
4. To activate a source, select the table row for that mashup and click Activate.
That URL mashup is now active and available for selection in the enterprise search drop down list.
5. To deactivate a source, select the table row for that mashup and click Deactivate.
That URL mashup is now inactive and is not available for selection in the enterprise search drop down list.
Add a New External Search Source
1. Go to Administrator Mashup Authoring .
2. Click New, then URL Mashup.
3. Complete the required entries and save your new mashup.
Caution
The Mashup Category must be News & Reference.
The Port Binding must be Search Provider.
The Status must be Active.
The new URL mashup is now available for selection in the enterprise search drop down list.
2.10.2.2 Add an Extension Field to the Search
Make an extension field available in the basic and advanced worklist searches. Extension fields are
automatically added to the basic and advanced enterprise search depending on the extension field type and
the business context. To improve the usability of the advanced enterprise search, you can add the extension
field to a search category. This allows users to search for the contents of an extension field within a particular
category, such as sales orders.
The following table shows which type of search can be used for each extension field type:
Search Type by Extension Field Type
Field Type Basic Worklist Search Advanced Worklist Basic Enterprise Advanced Enterprise
Search Search Search
Amount No Yes No Yes
Date No Yes No Yes
Decimal Number No Yes No Yes
E-Mail Address Yes Yes Yes Yes
Indicator No Yes No Yes
List Yes Yes Yes Yes
Solution Guide for SAP Sales Cloud
64 PUBLIC Common Tasks
Field Type Basic Worklist Search Advanced Worklist Basic Enterprise Advanced Enterprise
Search Search Search
Text Yes Yes Yes Yes
Time No No No No
Quantity No Yes No Yes
Web Address Yes Yes Yes Yes
Prerequisites
You have created the extension field and have made it visible on the required screens.
Procedure
1. Add an extension field to the basic and advanced enterprise search
1. Navigate to a screen on which the extension field is available and open the Further Usage screen for the
extension field.
To do this, enter adaptation mode and edit the screen. In the adaptation side panel, under Extension
Fields, select the extension field from the list and, under Field Properties, click the Further Usage link.
2. On the Enterprise Search tab, you can view all enterprise search categories to which you can add the
field. This is determined by the business context in which you created the field.
3. To add a field to an enterprise search category, select it from the list and click Add Field.
The enterprise search category determines in which category users will be able to search for the
contents of this field using the basic enterprise search. They can then refine their search by clicking on
Advanced and using the extension field as a search parameter.
4. Close the further usage screen and publish your changes.
2. Make an extension field available in the basic worklist search
To enable the basic worklist search you must have completed step 1. Add an extension field to the basic
and advanced enterprise search. You then have to make the extension field visible in the worklist.
1. Navigate to the work center view in which the worklist appears. For example, the Sales Order view in
the Sales Order work center.
2. From the Adapt menu, select Enter Adaptation Mode . In adaptation mode, select Edit Screen from the
Adapt menu.
3. In the adaptation panel under Extension Fields, select the section corresponding to the worklist table
and select the Visible check box next to the extension field.
4. Save and publish your changes.
The extension field is added to the table as a column. Users will now be able to search for the content
of the extension field using the basic worklist search.
3. Make an extension field available in the advanced worklist search
Solution Guide for SAP Sales Cloud
Common Tasks PUBLIC 65
To enable the advanced worklist search, you must have completed step 1. Add an extension field to the
basic and advanced enterprise search. You then have to make the extension field visible on the advanced
search find form.
1. In adaptation mode, navigate to the advanced search find form by clicking the Advanced link at the top
right of the table.
2. Select a query from the Show dropdown list.
Note that when you add an extension field to the advanced worklist search it will only be available for
the selected query. If you want the extension field to be available for multiple queries, you must add it
to each query individually.
3. From the Adapt menu, select Edit Screen.
4. In the adaptation panel under Extension Fields, select the section corresponding to the advanced
search find form and select the Visible check box next to the extension field.
5. Save and publish your changes.
The extension field is added to the selected query. Users will now be able to search the content of the
extension field using the advanced worklist search and the selected query.
2.10.3 Advanced Search
Learn about using advanced search in the solution.
Context
Advanced Search is used for narrowing down the results by using multiple criteria at a time. The filter icon
( ) represents the advanced search and clicking the icon reveals all of the fields that can be used to
narrow down search results. The filter attributes change depending on the type of object or work center you are
reviewing.
Restore and Go are used to reset and apply the filters respectively. All the filtered results are seen in the table.
The other actions available are to save and organize the filtered queries so that you can use it again later. Click
Save Query to save a filtered query. You are prompted to create a name for this query. Once it is saved, it
appears in the object dropdown. You apply the same filters by finding the same query in the dropdown.
You can add or remove search parameters in an existing query and save it as a new personal query. We have the
'save query as' functionality in Fiori client. In Fiori client, an existing saved query can be saved with a different
name with the button Save Query As.
Save Query As feature allows you to create a new personal query from an existing query without having to
redefine parameters again.
You can also manage all the saved search queries by clicking Organize Queries. Clicking Organize Queries opens
a pop-up where you can organize and remove the saved queries. The removed queries are also removed from
object dropdown option.
Solution Guide for SAP Sales Cloud
66 PUBLIC Common Tasks
Remember
If a query is set as the default query, you cannot select the Remove checkbox. To delete this query, you first
select some other query as default query from the list. Then, mark the Remove checkbox for the query to
be removed.
Advanced search option is available to search within the results of a simple enterprise search or search on
specific fields names.
Procedure
1. Click Advanced Search icon.
2. Narrow down your search to a specific category by selecting the category in the dropdown list. If you want
to search through the entire system, select All Categories.
3. To narrow your search results, enter more values in the input fields. The table shows how each field affects
your search:
Field Name* Search Effect
Changed On: ... To: Displays items edited between the specified dates.
Owner: Displays items that belong to the specified owner.
ID: Displays items with the specified ID, for example, Product
ID or employee ID.
Description: Displays items that match the specified item description.
* - These fields exist when you chose All Categories. However, the fields vary when different categories are
chosen.
4. To initiate the search, click Search. The solution returns a list of items based on your search criteria.
5. Click Reset to clear your search criteria.
○ To apply a filter, choose the filter icon ( ).
○ To load more items, scroll to the bottom of the list, and then choose more.
○ To view complete item details, tap the item in the list.
Next Steps
The way you search in the solution is unique depending on your needs and so is the way items are displayed.
When viewing objects, you notice the worklists, which are tables that contain documents and tasks. The
worklist provides a summarized view of all your data records. You can use the search and filter options to locate
Solution Guide for SAP Sales Cloud
Common Tasks PUBLIC 67
the records you need, and an advanced search indicator ( ) is shown when a query with search parameters
is executed. You can also perform actions such as open, edit, create, delete, or release.
Once you have searched and located the correct business object, you can quickly preview the main contents or
make edits.
When you locate business objects, they are displayed as worklist in various views, and you can decide which
view is best for your needs. For example, a table view is a classical list, a chunk view shows the data in four
columns, and the Map View displays Google Maps® or AutoNavi Map® view for the address in the data record.
You also have image view with different image sizes for any lists, where images are configured. Image view
provides information at a glance about objects where visual information is easier to consume. For example,
products, people.
There are three image view sizes supported:
● Large Image view
● Medium Image view
● Small Image view
2.10.3.1 Add an Extension Field to the Search
Make an extension field available in the basic and advanced worklist searches. Extension fields are
automatically added to the basic and advanced enterprise search depending on the extension field type and
the business context. To improve the usability of the advanced enterprise search, you can add the extension
field to a search category. This allows users to search for the contents of an extension field within a particular
category, such as sales orders.
The following table shows which type of search can be used for each extension field type:
Search Type by Extension Field Type
Field Type Basic Worklist Search Advanced Worklist Basic Enterprise Advanced Enterprise
Search Search Search
Amount No Yes No Yes
Date No Yes No Yes
Decimal Number No Yes No Yes
E-Mail Address Yes Yes Yes Yes
Indicator No Yes No Yes
List Yes Yes Yes Yes
Text Yes Yes Yes Yes
Time No No No No
Solution Guide for SAP Sales Cloud
68 PUBLIC Common Tasks
Field Type Basic Worklist Search Advanced Worklist Basic Enterprise Advanced Enterprise
Search Search Search
Quantity No Yes No Yes
Web Address Yes Yes Yes Yes
Prerequisites
You have created the extension field and have made it visible on the required screens.
Procedure
1. Add an extension field to the basic and advanced enterprise search
1. Navigate to a screen on which the extension field is available and open the Further Usage screen for the
extension field.
To do this, enter adaptation mode and edit the screen. In the adaptation side panel, under Extension
Fields, select the extension field from the list and, under Field Properties, click the Further Usage link.
2. On the Enterprise Search tab, you can view all enterprise search categories to which you can add the
field. This is determined by the business context in which you created the field.
3. To add a field to an enterprise search category, select it from the list and click Add Field.
The enterprise search category determines in which category users will be able to search for the
contents of this field using the basic enterprise search. They can then refine their search by clicking on
Advanced and using the extension field as a search parameter.
4. Close the further usage screen and publish your changes.
2. Make an extension field available in the basic worklist search
To enable the basic worklist search you must have completed step 1. Add an extension field to the basic
and advanced enterprise search. You then have to make the extension field visible in the worklist.
1. Navigate to the work center view in which the worklist appears. For example, the Sales Order view in
the Sales Order work center.
2. From the Adapt menu, select Enter Adaptation Mode . In adaptation mode, select Edit Screen from the
Adapt menu.
3. In the adaptation panel under Extension Fields, select the section corresponding to the worklist table
and select the Visible check box next to the extension field.
4. Save and publish your changes.
The extension field is added to the table as a column. Users will now be able to search for the content
of the extension field using the basic worklist search.
3. Make an extension field available in the advanced worklist search
To enable the advanced worklist search, you must have completed step 1. Add an extension field to the
basic and advanced enterprise search. You then have to make the extension field visible on the advanced
search find form.
1. In adaptation mode, navigate to the advanced search find form by clicking the Advanced link at the top
right of the table.
Solution Guide for SAP Sales Cloud
Common Tasks PUBLIC 69
2. Select a query from the Show dropdown list.
Note that when you add an extension field to the advanced worklist search it will only be available for
the selected query. If you want the extension field to be available for multiple queries, you must add it
to each query individually.
3. From the Adapt menu, select Edit Screen.
4. In the adaptation panel under Extension Fields, select the section corresponding to the advanced
search find form and select the Visible check box next to the extension field.
5. Save and publish your changes.
The extension field is added to the selected query. Users will now be able to search the content of the
extension field using the advanced worklist search and the selected query.
2.11 Notification
Notifications are a way to let you know that something new has happened so you don't miss anything that
might be worth your attention.
The notification is located on the top right, next to the search icon. It displays the category of actions, the time
occurred, unsubscribe from the e-mail, and more details. Clicking or tapping the icon !, opens a dropdown list
that has the recent notifications with the object type information, actions, and option to view the entire detail
about a particular notification. The dropdown displays maximum five items in the list.
Each category of notification has its own set of actions. Subscribe, Unsubscribe, Undo, Approve, Decline,
Dismiss are few of the common actions. When you click,View All you’re directed to the notification center
where you can see the entire list of notifications in a separate tab.
In the notification center, you can select what kind of notification you want to see from the variant dropdown or
search for a particular notification. Notification category indicates the type of object and is differentiated by the
icon used in front of each notification item. You click or tap the More link to navigate to a particular object in a
separate tab.
By enabling a company setting, you can hide the notifications and the notifications icon. As a prerequisite, your
administrator must go to Company Settings and toggle on the button Hide Notification. Seeing notifications can
be disruptive, and also takes space on the screen.
2.12 Map
Learn how to use the map feature based on Google maps or alternatively AutoNavi maps, that provides data
with an interactive map in different objects.
Scope and Configure [page 71]
Administrators can configure Google Maps or AutoNavi Maps for different accounts.
Work with Maps [page 72]
Sales representatives are constantly on the go, and the ability to pull up an interactive map in your
solution and find which leads, companies, and contacts are nearby is invaluable.
Solution Guide for SAP Sales Cloud
70 PUBLIC Common Tasks
2.12.1 Scope and Configure
Administrators can configure Google Maps or AutoNavi Maps for different accounts.
Context
Learn how to configure the maps mashup to enable map view.
To enable map view via mashup, proceed as follows:
Procedure
1. Choose Administrator Mashup Authoring .
2. On the Mashup Authoring screen, select Custom Mashups from the dropdown menu.
3. Perform a search for the mashup ID. The mashup IDs for the available maps are as follows:
○ Google - SM00078
○ AutoNavi - SM00079: For use in the countries/regions such as China where Google Maps are not
supported.
4. Select the mashup and click Enter API Keys. The Enter API Keys dialog box opens.
5. Click Show API Key and, in the API Key Value column, enter the API key that you received from the service
provider.
6. Save your changes.
○ The use of the Google Maps Service is subject to Google Terms of Service, which are written in http://
www.google.com/intl/en/policies/terms/ . If you do not accept such Terms of Service, including but
not limited to all limitations and restrictions therein, you may not be able to use Google Maps Service
in SAP Cloud for Customer. The use of Google Maps Service in or through SAP Cloud for Customer
constitutes your acceptance of Google Terms of Service, and it can be terminated by SAP without
reason at any time and SAP is not required to provide an equivalent service via another provider.
As a prerequisite, please create a support ticket to obtain and use the SAP API key for Google Maps.
○ The use of AutoNavi Maps Service is subject to AutoNavi Terms of Service, which are written in http://
lbs.amap.com/home/terms/ . If you do not accept such Terms of Service, including but not limited
to all limitations and restrictions therein, you may not be able to use AutoNavi Maps Service in SAP
Cloud for Customer. The use of AutoNavi Maps Service in or through SAP Cloud for Customer
constitutes your acceptance of AutoNavi Terms of Service, and it can be terminated by SAP without
reason at any time and SAP is not required to provide an equivalent service via another provider.
As a prerequisite, please create a support ticket to obtain and use the SAP API key for AutoNavi Maps.
Solution Guide for SAP Sales Cloud
Common Tasks PUBLIC 71
2.12.2 Work with Maps
Sales representatives are constantly on the go, and the ability to pull up an interactive map in your solution and
find which leads, companies, and contacts are nearby is invaluable.
Selecting the Map view displays the addresses from the solution as pins on the map based on the business
object you choose for the map view, and is fully navigable. The map view results are displayed with pagination.
Note
In the Fiori client, you use Google maps.
The following objects are supported for map view:
● Accounts
● Visits
● Tours
● Route Planning
● Activity List
● Appointments
● Tickets
● Work Tickets
● Ticket Hierarchy
● Target Groups
● Assignments
● Installed Base
● Registered Products
● Utilities Premise (object and tab)
Activate Map
You can activate the map by selecting Google or AutoNavi in Settings. This setting is maintained the next time
you use the map.
Note
● Configure Google Maps or AutoNavi Maps before activating it. For more information on configuring
map, see the Related Links section. If both Google Maps and AutoNavi Maps are configured, Google
Maps is loaded by default. However, in the countries/regions where Google Maps isn’t supported, such
as China, AutoNavi Map is loaded.
● Addresses must be maintained in Chinese or using Latitude and Longitude for pins to be displayed on
AutoNavi Map.
Solution Guide for SAP Sales Cloud
72 PUBLIC Common Tasks
Map Settings
You launch the map settings by selecting the map icon on the right bottom corner of the map. Here you can
define the Map Style and enable or disable different controls on the map with Map Buttons.
Map Style
Map style allows you to choose a map type to display. Default view is selected and you can see the elevation of
the landscape, like mountains and canyons by enabling terrain. Contour lines overlaid on the map show
elevation and gray numbers show altitude. The other view is the Satellite view with aerial imagery of landscape.
You can turn on the label to see the tagged areas in the aerial view.
Map Buttons
The Map contains user interface elements to allow user interaction with the map. These elements are known as
controls and you can enable or disable these controls in your application. Alternatively, you can do nothing and
leave it to the defaults.
See the list of controls you can use in your maps:
● Zoom in/Out control displays as icons (+ and -) in the top-right corner of the map and is used for changing
the zoom level of the map.
● Current location icon displays your existing position.
● Street View control can be enabled for street view.
● Search Nearby is available when you select the Search Nearby button. You can cancel the search by
selecting the Nearby X button. Search nearby captures a radius of 25 miles around your current location.
● Search Map Area is available when you pan or zoom the map. You can turn on the search by selecting
Search Map Area button on the map and cancel by selecting Map Area Search X button. Search map area
takes the visible area of the map and finds objects within the area.
Tip
You can see the Search Map Area button on the map after you turn on Search Map Area in Settings.
Note
Search nearby and search by area functionality is available in map and is supported in the following map
views:
● Accounts
● Visits
● Route Planning
● Appointment
● Installed Base
● Registered Product
Nearby Search and Search by Area feature is not enabled by default and requires the administrator to
enable it under Adapt Company Settings General and select the checkbox Enable Nearby Search
and Search by Area on the Map.
Solution Guide for SAP Sales Cloud
Common Tasks PUBLIC 73
Note
Maintain the latitude and longitude information for objects to see the map pins in search nearby and search
by area mode. For more details on the topic, see the Related Links section.
Map Pins
Note
Maintain the latitude and longitude information for objects. Otherwise, the map pins don't show up in the
search nearby and search by area mode. For more information, see the Related Links section.
Map pins are shown in two different colors based on the account role. A blue color map pin represents a
customer and a purple color map pin represents a prospect. With this color coding feature, you can quickly
identify and distinguish between a customer and a prospect account on the account map.
Note
This feature is available only on the account map view for the account roles customer and prospect. Any
other roles maintained show up in the default blue pin color.
Show Region-Based Map
Remember
The display of international boundaries based on geolocation tracking is currently supported only in Google
Map.
You can enable the region-based map setting to show regional international boundaries for your country/
region. When you use the map feature in the app, your country/region's boundaries may not be clearly
demarcated, if they are under territorial dispute. That is, when you log on from your country/region, you can
view all the borders of your country/region marked with a solid black line. However, if you log on from a different
country/region you will notice that the areas under territorial dispute are marked in dotted lines.
You can enable how the map shows up based on the company setting Enable Geolocation Tracking. When the
company setting is enabled by the administrator, you see a localized version of the map as in the web. With the
setting enabled, you see a pop-up from the system asking to know your current location. If you allow the
system to track your location, you see a region-specific display of the map. In future, if you don’t want to allow
the geolocation tracking, you can block the geolocation tracking from under your browser settings. When you
block the geolocation tracking, then Google map API of default country/region, United States of America is
displayed.
Remember
Geolocation tracking is only used to show regional international boundaries for your country/region.
Solution Guide for SAP Sales Cloud
74 PUBLIC Common Tasks
Related Information
Configure Maps [page 161]
Configure Address Validation for Geo Tracking [page 161]
2.13 Support and Help
Learn about creating incidents to report issues encountered in the solution.
As you're working, if you encounter unexpected behavior in the solution that interrupts your work or reduces
the quality of the service, you can search the Help under the user menu for more information or create an
incident that is sent to your system administrator. Help launches the Help Center. You find company-specific
help information plus links to the SAP standard documentation, channels, and community in the Help Center.
Company-specific help can be authored in Fiori client. You can define company-specific help for current screen
or all screens.
Report Incident and Process Incident links are available in the Help Center. You can report incidents via the link.
And, the administrator can also process incidents in Fiori client. However, Direct Forward of incidents is not
available to administrators in Fiori client.
You can create an incident by going to the user menu and selecting the menu option Report Incident. Your
administrator is the first line of support but if they can't solve the issue for you, they can send the incident to
SAP for further investigation.
Solution Guide for SAP Sales Cloud
Common Tasks PUBLIC 75
When creating an incident, be sure to create it from the screen where you're experiencing the issue because
the system takes a screenshot and automatically attaches it to the incident. You can also add highlights or
callouts on the screen to help support better understand what happened.
To help support process your incident more quickly, always include step-by-step instructions on how to re-
create the behavior you're reporting.
Direct Forward button is available under incident reporting for administrators. The administrator can directly
forward the incident to SAP by selecting the button. The new button reduces the number of clicks required to
send the incident to SAP.
After you submit an incident, you can track it for updates via the menu option Track my Incidents under your
user menu.
We have two real-time support features for the administrators in Fiori client- SAP Expert Chat and Schedule An
Expert.
Prerequisite: One time S-User registration is required to use the real-time support features. For more
information, please contact our Customer Interaction Center .
SAP Expert Chat and Schedule An Expert in the SAP Cloud for Customer app can be accessed from the User
menu> Help Help Center Other Helpful Links .
Note
SAP Expert Chat link is available in Fiori Client. Both features require S-User registration to access it and
are available as a secure link via launchpad.
● Expert Chat::
You can now access the launchpad SAP Expert Chat directly from your tenant. The new link opens the SAP
launchpad chat tool and gives you access to additional support channels to report a new or an existing
issue.
You can chat with product support specialists as well as with our customer interaction teams for updates
on existing incidents. Each chat generates an incident that you can view and edit from the SAP Support
launchpad. The incident contains the chat transcript and can be used to follow up on the reported issue.
However, the chat incidents aren’t visible in the tenant built-in support. Find more details on the new SAP
Expert Chat channel .
Remember
One time S-User registration is required to access chat. For more information, please contact our
Customer Interaction Center .
.
● Schedule An Expert::
With Schedule an Expert, you can book an online session and reduce the number of delayed messages and
information requests that you get from support. You can speak with a support engineer and discuss the
technical details of your open incident by scheduling a 30-minute Skype call. Find more details on the new
SAP Expert Chat channel . For more information, refer to the Schedule an Expert user guide .
Remember
One time S-User registration is required to access and use the chat. For more information, contact our
Customer Interaction Center .
Solution Guide for SAP Sales Cloud
76 PUBLIC Common Tasks
If you require more help than just product support, contact the consulting services .
Incident Management [page 77]
An operator or administrator is responsible for managing incidents reported by users in the company
and, in some cases, for those reported automatically as a result of health checks.
Scope and Configure [page 79]
The administrator can maintain settings of the task types for tasks, alerts, and notifications under
Administrator Business Task Management .
Tasks in Incident Processing [page 80]
When a new incident is reported or changes are made to an incident you are working on, you receive a
task or notification.
2.13.1 Incident Management
An operator or administrator is responsible for managing incidents reported by users in the company and, in
some cases, for those reported automatically as a result of health checks.
As an operator or administrator, you are responsible for managing incidents reported by users in your company
and, in some cases, for those reported automatically as a result of health checks. If you are unable to solve an
incident yourself, you can forward it to your provider to request assistance. Since the provider and requester
cannot communicate directly with one another, you as the processor of the incident are responsible for
information flow, for example, for forwarding a solution proposed by the provider to the requester of the
incident.
The Incidents view provides all the tools you require to manage incidents.
● Incident Overview:
An incident is a non-standard occurrence in the system that interrupts the operation of a service, or may
reduce the quality of a service immediately or in the near future. An incident appears to the user as
unexpected system behavior, such as:
○ An unexpected or unclear error message on the screen
○ Incorrect or missing data
○ System performance problems
If you encounter a problem in the application, you can search existing knowledge bases for a solution. If no
solution is available, you can report an incident to your key user to request help in solving the problem.
● Incident Priorities:
When a user reports an incident, he or she must assign it a category and priority so that you as the
processor can see at a glance what kind of problem has occurred and what impact it has on business
productivity.
The following priorities are available:
Business Impact for Incident Priorities
Priority Business Impact
Very High Critical business processes are affected and crucial tasks cannot be carried out. The incident
requires immediate attention because it could result in business downtime for the organiza
tion. Security-related incidents must always be assigned this priority.
Solution Guide for SAP Sales Cloud
Common Tasks PUBLIC 77
Priority Business Impact
High Key business processes are affected and important tasks cannot be carried out. The incident
requires prompt attention because it could delay business processes.
Medium Business processes are affected, but the incident has only a minor impact on business produc
tivity.
Low The issue has little or no effect on business processes.
● Incident Statuses:
The status of an incident changes depending on the actions performed on it by the requester, you as the
processor, and your provider if you forward the incident to him or her. The statuses visible to you differ
slightly from those visible to the requester. The following statuses are visible to you as the processor of the
incident:
Incident Status Descriptions
Status Description
New The incident has recently been reported and has not yet
been taken over for processing.
In Process The incident is being processed.
In Process – Provider Action The processor has forwarded the incident to the provider,
from whom action is now required.
In Process – Requester Action Action is required on the part of the requester of the inci
dent.
In Process – Solution Proposed A solution has been proposed to the requester, from
whom action is now required.
In Process – Reopened The requester has rejected a proposed solution and the in
cident requires further action on the part of the processor.
Completed – Solution Accepted The requester has accepted a proposed solution and the
incident is resolved from his or her point of view.
Completed – Solution Rejected The requester has rejected a proposed solution, but has
canceled the incident because it is no longer valid or has
been solved by other means, or the processor has com
pleted the incident on behalf of the requester after the re
quester rejected the proposed solution.
Completed The requester has canceled the incident, the processor
has completed the incident on behalf of the requester, or
no changes have been made to the incident for 90 days
and it has been completed automatically.
Solution Guide for SAP Sales Cloud
78 PUBLIC Common Tasks
Status Description
Closed The processor has closed the incident after the requester
canceled it or after the incident was completed automati
cally because no changes were made to it for 90 days.
Closed – Solution Accepted The processor has closed the incident after the requester
accepted a proposed solution.
● Health Check Incidents:
The system can report incidents as a result of health checks. Health checks are automated tests that
proactively monitor the system and alert administrators or providers when a problem is detected. Most
health check incidents are routed directly to the provider for processing. When a health check detects a
problem that requires the attention of the administrator, the incident appears in the Incidents view.
● General Information on Support:
Support is available 24 hours a day, 7 days a week for all administrators and is offered in the local language
during business hours (9:00 a.m. – 5:00 p.m. local customer time). Outside of business hours, support is
provided in English for Very High priority incidents only.
2.13.2 Scope and Configure
The administrator can maintain settings of the task types for tasks, alerts, and notifications under
Administrator Business Task Management .
It is possible to configure certain elements of some of the notifications in the Business Task Management for
Incident Management business configuration activity. To find this activity, go to the activity list of your project
from the Implementation Projects view.
If the activity is not part of your project, you must add it.
Solution Guide for SAP Sales Cloud
Common Tasks PUBLIC 79
2.13.3 Tasks in Incident Processing
When a new incident is reported or changes are made to an incident you are working on, you receive a task or
notification.
The different tasks in incident processing are:
2.13.3.1 Track Incidents
All incidents reported by users, and some health check incidents, are forwarded to the Incidents view where
you can view them in detail.
You can control which incidents are displayed in the Incidents view by selecting one of the following values from
the Show dropdown list:
Incident Status Descriptions
Status Description
New Incidents Incidents that have not yet been taken over for processing.
My Open Incidents Open incidents for which you are specified as the processor.
Incidents Where Provider Needs More Information Incidents that the provider has returned to the processor
with a request for additional information to help resolve the
issue.
Incidents with Solution Proposal from Provider Incidents for which the provider has proposed a solution to
the issue reported but that the processor has not yet pro
posed to the requester.
Incidents in Process Incidents that require action on the part of the processor,
that is, incidents that the processor has taken over for proc
essing and those that have been returned to the processor
by the requester.
My Team's Open Incidents Incidents for which your team is responsible. (The team is
based on your organizational assignment.)
Incidents in Process by Provider Incidents that have been forwarded to your provider, who is
currently attempting to find a solution to the issue reported.
Incidents Requiring Action by Requester Incidents that have been returned to the requester with a
proposed solution or a request for additional information.
Solution Guide for SAP Sales Cloud
80 PUBLIC Common Tasks
Status Description
Completed Incidents Incidents that are resolved from the requester's point of
view, that is, incidents that the requester has canceled be
cause they are no longer relevant or have been solved by
some other means, or for which the requester has accepted
a proposed solution. Incidents that the processor has com
pleted on behalf of the requester or that have been com
pleted automatically because no changes were made to
them for 90 days are also displayed in this list.
Closed Incidents Incidents that are resolved from the processor's point of
view, that is, incidents that the processor has closed.
Once an incident has been closed, it can no longer be edited
in any way.
All Incidents All incidents, regardless of their current status.
If you select Incidents with Solution Proposal from Provider, you can further refine the incidents displayed by
filtering the Provider Solution field. The following statuses are available:
Status Description
Blank The provider has not proposed a solution.
Proposed The provider has proposed a solution.
Rejected The processor has rejected the provider's solution and re
turned the incident to the provider for further analysis.
More Info Needed Your provider requires more information from you (or the re
quester) to resolve the incident.
To view the details of an incident, click its ID.
2.13.3.2 Assign an Incident to Another User
Learn how to assign an incident to another user.
Context
If, for example, you are going on vacation and need to ensure that incidents you are currently working on or new
incidents you would normally process yourself are processed by one of your colleagues, you can assign a
specific processor to an incident. You can also use this option if you are unable to solve an incident you are
working on and want to assign it to a colleague for further analysis.
Solution Guide for SAP Sales Cloud
Common Tasks PUBLIC 81
Procedure
1. Open the incident for editing by selecting it from the list on the Incidents view and clicking Edit.
2. In the Processor field, enter the name of the colleague to whom you want to assign the incident.
3. In the Processor field, enter the name of the colleague to whom you want to assign the incident.
4. Click Save. The key user to whom you have assigned the incident is informed that he or she must start
processing the incident.
2.13.3.3 Take Over a New Incident for Processing
Learn how an administrator takes over a new incident to process it.
Procedure
1. From the Show dropdown list, select New Incidents.
2. Select the incident you want to process, and click Edit.
3. From the Action dropdown list, select Start Processing.
4. Click Save. Your name appears in the Processor field and the status of the incident changes from New to In
Process.
The administrator can also take over an incident with any status for processing. If, for example, one of your
colleagues is ill and you need to take on his or her tasks at short notice, you can take over an incident that
your colleague has already started processing.
From the list on the Incidents view, select the incident you want to process and click Take Over.
Your name appears in the Processor field but the status of the incident does not change.
2.13.3.4 Process an Incident
The following steps are involved in processing an incident.
Solution Guide for SAP Sales Cloud
82 PUBLIC Common Tasks
2.13.3.4.1 Search for a Solution
Steps to search for a solution for a new incident in the solution.
Procedure
1. Take over the incident and open it for editing. If you want to search for a solution without first taking it over
for processing, for example, to scan through a list of new incidents to see which ones you can solve quickly
and which ones require more effort and may need to be distributed among other administrators, click the
ID of an incident to view its details and then click Start Solution Search. You can then search for a solution
as described below.
2. Look at the incident details and determine whether you can solve the incident immediately. Especially
helpful is the information on the Screenshot tab, which shows a screenshot of the system at the time at
which the problem occurred. The requester can annotate this screenshot to further illustrate the problem
and help you to understand it more quickly.
The Screenshot tab is only displayed if a screenshot has been attached to the incident. A screenshot is
attached automatically to each incident when it is reported unless:
○ The requester deselected the Screenshot Relevant checkbox in the Enter Incident Information step
when reporting the incident.
○ The requester reported the incident from the Add-In for Microsoft Excel.
○ The system could not take a screenshot for technical reasons.
3. If you cannot solve the incident immediately, click Solution Search to search existing knowledge bases for a
solution to the problem.
4. On the Search tab, in the Find field, enter key terms relating to the incident (for example, sales order).
To refine your search, you can click Advanced and define additional search criteria such as the work center
and work center view on which the problem occurred. It is possible that the system has prefilled some of
the additional search criteria fields that are displayed when you click Advanced. To increase the number of
hits your search returns, clear the values in these fields.
5. Click Go. The system searches the following repositories for solutions to the problem:
Repository Description
Community Resources Discussion forums in which users can post questions and
discuss topics
Troubleshooting A collection of common problems, along with their solu
tions or workarounds
Built-In Help The documents and learning content delivered with the
solution
○ The system displays the documents that match your key terms. The solution search is not language-
specific, which means that the results list may contain documents in languages other than your
application language if your key terms were found in these documents.
○ The display language of your Web browser determines the language in which the documents are
displayed. This means that if you click a document in the results list that has an English title, but your
Solution Guide for SAP Sales Cloud
Common Tasks PUBLIC 83
Web browser language is German, when you open the document it is displayed in German if the
document is available in German. To change the language in which documents are displayed, change
the language of your Web browser.
○ To group the search results by repository type, from the Group By dropdown list, choose Repository
Type.
Tip
○ If you enter keywords in a language other than English and you receive too few hits, repeat your
search using English keywords to increase the chance of receiving a larger number of hits.
○ Another reason for which you may receive too few hits is that the system has prefilled some of
the additional search criteria fields that are displayed when you click Advanced. To increase the
number of hits your search returns, clear the values in these fields.
6. Click the title of the document you want to read and determine whether it solves the problem.
7. If you find a document that solves the problem, add it to the incident by selecting the In Collection
checkbox. Documents that you attach to the incident as solution proposals are listed on the Solution
Collection tab. If you cannot find a document that resolves the incident, forward the incident to your
provider with a request for assistance as described below under Forward an Incident to the Provider.
2.13.3.4.2 Ask the Requester for More Information
If you have a question about the issue, you can return the incident to the requester asking for more
information.
Procedure
1. Open the incident for editing.
2. From the Action dropdown list, select Send to Requester.
3. Click Add, then choose Note for Requester and enter your question in the text field. If you require a record
of the exact steps the requester carried out immediately prior to the issue occurring, enter a note in the
text field asking the requester to use the trace function to reproduce the issue. An explanation of this
function is provided as a rollover explanation for the Start Trace button on the screen for editing the
incident.
4. Click Save. The status of the incident changes to In Process — Requester Action and the requester
is informed that action is required on his or her part.
Solution Guide for SAP Sales Cloud
84 PUBLIC Common Tasks
2.13.3.4.3 Edit an Incident Without Changing Its Status
If you have already started to process an incident, you can add information to it without changing its status.
Procedure
1. Open the incident for editing.
2. Click Add, then choose Note for Provider, Internal Comment, or Note for Requester as appropriate, and
enter your comment in the text field.
3. Click Save.
○ If you choose Note for Provider, the provider is informed that you have added information to the
incident, and can open the incident to view the information you have added.
○ If you choose Internal Comment, only you can see the information you add. If you then return the
incident to the requester or forward it to another key user, however, the information is also visible to
this user. This option is also useful, for example, if the status of an incident is Completed, Completed
– Solution Accepted, or Completed – Solution Rejected and you want to add a note for
yourself with information that helped you to solve the incident.
○ If you choose Note for Requester, the requester is informed that you have added information to the
incident, and can open the incident to view the information you have added.
2.13.3.4.4 Forward an Incident to the Provider
If you cannot find a solution to an issue, forward the incident to your provider to request assistance.
Context
If you forward the incident to the provider, he or she may forward it to SAP for further analysis. If SAP’s root
cause analysis shows that the incident results from a partner product which has been licensed, SAP may
forward this incident, including all corresponding context data, to the support organization of the partner
responsible.
Prerequisites: You have maintained your contact information. You must provide a telephone number and E-mail
address so that the provider can contact you directly.
Procedure
1. Open the incident for editing.
2. From the Action dropdown list, select Send to Provider.
Solution Guide for SAP Sales Cloud
Common Tasks PUBLIC 85
3. Check that the entry in the Application Area field is correct and change it if required.
4. Click Add, then choose Note for Provider.
5. In the text field, enter information about why you are sending the incident to the provider. If the incident
you are forwarding has Very High priority, document the business impact in this field so that it is
immediately apparent to the provider.
For security reasons, never include your password or that of the requester anywhere in the incident.
6. Click Save. The status of the incident changes to In Process — Provider Action. Receipt of the
incident by the provider is indicated in two ways:
○ A value is displayed in the External Reference ID field. This is the ID that has been assigned to the
incident in the provider's system.
○ A Note from Provider is displayed on the General tab to the effect that the incident has arrived at
the provider.
2.13.3.4.5 Send Additional Information to the Provider
If you have already forwarded an incident to your provider and want to provide him or her with additional
information, perform the following steps:
Procedure
1. Open the incident for editing.
2. Click Add, then choose Note for Provider.
3. Enter the information you want to provide in the text field. If relevant, add a file or link to the incident as an
attachment.
4. Click Save. The status of the incident does not change.
2.13.3.4.6 Reply to a Question from the Provider
If the provider has returned the incident to you with a request for more information, reply to the question by
performing the following steps:
Procedure
1. Open the incident for editing.
2. From the Action dropdown list, select Send to Provider.
3. Click Add, then choose Note for Provider.
4. Enter the information you want to provide in the text field. If relevant, add a file or link to the incident as an
attachment.
Solution Guide for SAP Sales Cloud
86 PUBLIC Common Tasks
5. Click Save. The status of the incident changes to In Process — Provider Action.
2.13.3.4.7 Propose a Solution to the Requester
If you have found a solution to the issue, or your provider has proposed a solution, return the incident to the
requester along with this solution.
Procedure
1. Open the incident for editing.
2. From the Action dropdown list, select Propose Solution.
3. Click Add, then choose Note for Requester and enter an explanation in the text field. If you have found a
document that describes the solution you want to propose, add it to the incident as described above under
Search for a Solution.
4. Click Save. The status of the incident changes to In Process — Solution Proposed and the requester
is notified that action is required on his or her part.
2.13.3.4.8 Return an Incident to the Provider
If the solution proposed by your provider does not solve the problem, return the incident to him or her.
Procedure
1. Open the incident for editing.
2. From the Action dropdown list, select Send to Provider.
3. Click Add, then choose Note for Provider.
4. In the text field, enter the reason for which you are returning the incident.
5. Click Save. The status of the incident changes to In Process — Provider Action.
Solution Guide for SAP Sales Cloud
Common Tasks PUBLIC 87
2.13.3.4.8.1 Use Application Sharing
The provider can initiate a secure application sharing session with you or any user in your company.
Context
To do this, the provider sends you a session request that includes the session number. When you receive a
request, start the session at the appointed time by performing the following steps:
Procedure
1. Open the incident for editing.
2. Click Start Remote Support. A new browser session opens and the Netviewer Web page appears.
3. Select the language for your session, then click the icon under Click to start the Netviewer one2meet
participant program.
4. Click Run.
Depending on your security settings, you might have to click Run more than once.
5. Enter the session number that appears in the request from your provider. (You do not need a password to
join the session.)
6. Click Connect. The Netviewer screen appears.
7. Follow the steps on the screen and agree to share the content of your screen with the provider.
8. If you want to keep a copy of the Netviewer session log file, click Save.
To view the log file, you need the Netviewer NetPlayer, which you can download from the same Web page
from which you started the session.
2.13.3.4.8.2 Process a Health Check Incident
When you receive a health check incident, the steps you need to follow to solve the issue are listed in the
message. Health checks appear in your application language.
Context
The description appears in English by default. This ensures that the provider can understand it. You can view
the information in your application language by clicking Health Check.
Solution Guide for SAP Sales Cloud
88 PUBLIC Common Tasks
To resolve the incident, perform the following steps:
Procedure
1. Take over the incident and open it for editing.
2. Read the instructions in the health check message and perform the steps listed there.
3. If completing the steps solves the incident, from the Action dropdown list, select Complete.
4. Click Save. The status of the incident changes to Completed and you can then close it.
5. If completing the steps does not solve the incident, from the Action dropdown list, select Send to Provider
to forward the incident to the provider. If you want to include additional information in the health check
incident you are forwarding, you can add or update attachments or click Add, then choose Note for All
Parties Involved to enter additional information in the text field.
If you add text using this feature, everyone involved in processing the incident (the processor and provider)
is able to read it.
If necessary, you can also change the priority of the incident.
6. Click Save. The status of the incident changes to In Process — Provider Action.
2.13.3.4.9 Close an Incident
Learn how an administrator closes an incident.
Context
If the status of an incident is Completed, Completed — Solution Accepted, or Completed — Solution
Rejected, the Close option becomes available to you in the Action dropdown list so that you can indicate that
the incident is resolved from your point of view.
Procedure
1. From the Show dropdown list, select Completed Incidents.
2. Open the incident for editing.
3. From the Action dropdown list, select Close.
4. If necessary, click Add, then choose Internal Comment and enter a note in the text field.
5. Click Save.
○ If the status of the incident was Completed — Solution Accepted, it now changes to Closed —
Solution Accepted.
Solution Guide for SAP Sales Cloud
Common Tasks PUBLIC 89
○ If the status of the incident was Completed or Completed — Solution Rejected, it now changes
to Closed.
6. The incident is now closed and can no longer be edited.
2.13.3.4.10 Escalate an Incident
Incident Escalation Management is an exceptional process for handling critical incidents that cannot be solved
satisfactorily or within a reasonable period of time by the Incident Management process.
Prerequisites
You have submitted an incident with Very High priority and its initial response time (IRT) has been exceeded.
A Very High priority incident is justified in the following situations:
● You cannot access your application at all.
● The go live of your application or an upgrade of your system is endangered.
● Your core business processes are suspended and no alternative processes are available.
● Your incident requires immediate attention because the current issue leads to serious losses for your
business.
To request escalation, call the emergency hotline for your country and provide the following information:
● The incident ID
● The business impact of the incident
● The name of at least one contact person and his or her telephone number and E-mail address (ensure that
this person can be contacted 24 hours a day, 7 days a week)
2.13.3.4.11 Complete an Incident on Behalf of the Requester
If it is not possible for the requester to complete an incident, for example, because he or she has left the
company, you as the processor must complete the incident on the requester's behalf.
Procedure
1. Open the incident for editing.
2. From the Action dropdown list, select Complete.
3. Click Save. The status of the incident changes to Completed (or Completed – Solution Rejected if
the requester has already rejected a proposed solution) and you can then close it.
Solution Guide for SAP Sales Cloud
90 PUBLIC Common Tasks
Next Steps
You can set an incident to complete quickly without opening the incident, by clicking the Complete button. The
button is also available in the incident edit screen. However, you have to explicitly click Save after clicking the
Complete button.
2.13.3.4.12 Cancel an Incident
Learn how an administrator cancels an incident.
You can only cancel an incident when the incident IDs are generated. You cannot cancel an incident if the ID of
the incident is pending in Help Center Track My Incidents . The Cancel Incident button is disabled for such
incidents until the incident IDs are generated.
2.14 Side Pane
The side pane appears on the right side of the main content.
Side pane is seen in three areas on the user interface. It is available in the work center view and in the detailed
view. It is also available as a global side pane in the personalization and adaptation mode or in the help center
view.
● In the work center view - The pane appears at the right side of the screen. It contains key information
pertaining to the selected item in the list. Currently, the side pane in the work center is used for showing
machine learning content. The groups are divided sections of the side pane that hold related information
together.
● In the detailed view - The pane appears on the right side of the screen. It contains key information
pertaining to the item and can be accessed throughout all of the tabs. The pane is mainly for viewing and
light editing. It acts as a resource for accomplishing tasks inside the detail view. The side pane is divided
into sections with relevant information. These groups are configured by you.
Note
○ Expand or Collapse - You can click the active tab to collapse the pane. Clicking on any tabs in the
collapsed mode expands the pane again, and the clicked tab is the active tab.
○ The system remembers last state - The last state of the pane is remembered by system for the
next time you sign into your account. For example, if you collapsed the pane the last time you were
logged on, then you see that the pane as collapsed when you sign into you account.
● As a global side pane in the personalization and adaptation mode or in the help center- The global side
pane appears on the right side of the screen in the personalization or adaptation mode or when the help
center is launched.
Solution Guide for SAP Sales Cloud
Common Tasks PUBLIC 91
2.15 Personalization
Learn how to personalize the solution settings to suit your needs.
When SAP Cloud for Customer is implemented by your administrator, they will define the way your system is
displayed. Since personalization is all about you, tweak the solution into your solution so that it best suits your
working style and uniqueness.
As an end user, you can for example, add your own background image, use drag and drop to easily move screen
sections to another location, set the regional time settings, select whether to display additional onscreen
explanatory text, and manage passwords and certificates.
Go a step further in your personalization experience by adding, changing or hiding labels and adding mashups.
You can also create new queries, change the default queries, and organize the queries in each screen to save
time. The personalization settings that you make on the screen take effect immediately. You can go ahead and
accomplish your daily activities without having to restart the system. If you ever decide to go back to the
original personalization settings, you can set it back to default.
Personalize your SAP Fiori Client [page 93]
Learn how you can personalize the solution with your preferences regarding system setting, navigation
settings, content, and layout settings with SAP Fiori client.
Solution Guide for SAP Sales Cloud
92 PUBLIC Common Tasks
2.15.1 Personalize your SAP Fiori Client
Learn how you can personalize the solution with your preferences regarding system setting, navigation
settings, content, and layout settings with SAP Fiori client.
2.15.1.1 Personalize Your Screen
You can personalize your screen in the Fiori Client UI.
The following table gives a list of all the UI elements that you can personalize:
Action UI Elements
Show and Hide ● Fields in Header, Object List, Search Filter
● Sections
● Panes
● Tabs
● Buttons, Menu Items
Rearrange ● Fields in Header, Object List, Search Filter
● Sections
● Panes
● Tabs
● Menu Items
Sort and Group Columns
On the Fiori Client UI, click your profile on the top right corner of your screen, and select Start Personalization.
The system opens the Personalization Mode side pane.
In the personalization mode, you can do the following:
● To select an area on the screen, right click (for Windows) and tap with two fingers (for Mac).
● To directly edit an area, use . The selected area is indicated by and a yellow border. The
corresponding rows,columns, or buttons appear on the right pane.
● To hide or show fields, use .
● To navigate to the parent section, use .
● To navigate to the child section, use .
● To change the sequence of fields, drag and drop them on the right pane using .
For the changes to take effect, click your profile, and select End Personalization. To discard the changes, select
Discard Personalization Changes.
Solution Guide for SAP Sales Cloud
Common Tasks PUBLIC 93
2.15.1.2 Work with Implicit Personalization of Data Set View,
Column Width and Action
The system remembers your behavior as you navigate the data set view, change the column width and the
action choice you make and displays the selections made the next time you log in.
● Data Set view:
Whenever you change the data set view /visualization, then the system remembers the change and shows
it the next time you log in to the system. For example, when you change from list view to chunk view, the
next time you log on to the same device, you will see the data set in chunk view.
● Column Width:
Whenever you change the column width in the data set, the system remembers the change and shows it
the next time you log in to the system.
● Last Performed Save Action on Create:
The system remembers the choice of save action selected by you when you create an object on a specific
device. For example, in the account creation screen, the default selection is Save. If you select the save
option as Save and Open during account creation, then the next time you create an account (on the same
device) you will see Save and Open as the default selection.
If last selected action is hidden in certain scenarios, then it does not show as the default selection. Instead the
default selection of quick create component is seen. For example, Save in account creation screen.
2.15.1.3 Personalize the Homepage Settings
Homepage setting is available as a gear icon on the top right.
Select/tap the gear icon to personalize your homepage settings.
You can do the following under homepage settings:
● Disable homepage as start page
Administrators and business users not actively using the homepage, can disable homepage from being the
default landing page. With this setting, the first work center view defined for the user or role in user
interface, becomes the default landing page for the Fiori client.
In the personalization and adaptation mode on homepage, the user and the administrator can uncheck the
checkbox Set homepage as the start page under settings.
● Show cards in groups
Administrator can provide grouping of cards for a user role by selecting the checkbox Show cards in Groups
under home page settings.
Note
Add Group for cards is only available if it is enabled by your administrator.
Solution Guide for SAP Sales Cloud
94 PUBLIC Common Tasks
2.15.1.4 Customize Solution with Your Brand
The Theme Builder is a tool to create a theme to match the branding of your company. Theme builder gives you
advanced control over the look and feel of your app.
Context
You can customize the look and feel of your solution with your company branding using the Theme Builder.
There are four themes available:
● SAP Belize
● SAP Belize Deep
● SAP Quartz Light
● Saphira
SAP Quartz Light theme is the default theme available and provides consistent look-n-feel across all SAP
Customer Experience solutions.
Note
Only if you’re using Blue Crystal theme, you see the transition to SAP Quartz Light, as SAP Blue Crystal
Theme is retired and not available for selection. However, if you’re using the SAP Belize, SAP Belize Deep or
a Custom theme, then you aren’t affected by the change.
Your administrator can enable the themes under user menu, navigate to Settings Branding Theme
Builder .
Note
● SAP Quartz Light theme selection can only be done on desktop and laptop.
● It’s recommended to use SAP Quartz Light theme with the company setting - Enable New Navigation
Menu in Fiori Client
● For the first time user, a theme is selected and published by default and applied for all the end users.
However, if you want to define your own custom theme, then click Custom Theme.
● If you are using the Saphira theme, you cannot use the custom theme.
Under custom theme, you can make finer adjustments to the color in theme builder via the color picker.
Solution Guide for SAP Sales Cloud
Common Tasks PUBLIC 95
To create a custom theme for branding, follow these steps:
Procedure
1. Go to user menu and navigate to Settings Branding to access the Theme Builder.
2. Choose Custom Theme. You can see the list of UI elements that you can edit for the company brand.
Default values are set to the previously published theme.
3. Select the hex code or the color box. Selecting the color box shows the color picker overlay and you can
change any color there for the UI elements listed, to a desired state color. For example, you can choose
Global Background and change to the background color you want.
You can view the changes in real time as you change in the UI element.
4. Select Save to save the changes.
You have the Clear All button to remove all the custom theme selection in one go. You can also see the
original theme from which the new custom theme is created. For example, If the published theme is SAP
Fiori, and then you chose to select the custom theme, you can see that the custom theme is an extension
of the SAP Fiori theme.
Limitation: Before you select the custom theme from a published theme, you need to refresh the screen to
see the correct theme from which the new custom theme is created.
5. As an administrator you can then publish the theme for all the user by selecting Publish. When the selected
theme is published, the check mark appears for custom theme.
6. Or, if you don’t like the changes you made, select Revert to revert to the previous published theme.
○ You can also export a custom theme from the test system and import it into the production system.
○ Custom theme is available only in the SAP Fiori client (responsive user interface), both in the browser
and the extended apps.
Results
Using this tool, you can create a theme to match the branding of your company. The following solution areas
can be customized under custom theme:
Solution Guide for SAP Sales Cloud
96 PUBLIC Common Tasks
● Global
● Navigation Pane
● Flag, Favorite, and toolbar
Solution Guide for SAP Sales Cloud
Common Tasks PUBLIC 97
● List and Table view
● Detail View
Note
All the custom changes made under the detail view section, are reflected in the new quick view and the
detail view on the user interface.
● New Quick View
Solution Guide for SAP Sales Cloud
98 PUBLIC Common Tasks
● Global Search
● Logon Page
● Multi-Tab Navigation bar
Solution Guide for SAP Sales Cloud
Common Tasks PUBLIC 99
● You can set your own branding on the logon page in browser. Logo and background image on logon page
can be customized. This change has been done in Fiori client UI to provide a consistent user experience.
Your administrator can set up the customization in the branding section under Settings in Fiori client.
Remember
The image size must be less than 1 MB.
2.15.1.5 Create and Organize Queries
Learn the different ways you can work with queries on each screen.
2.15.1.5.1 Create New Queries
Learn how to create a new query.
1. Go to the screen where you want to create a new query. Select the filter icon. Enter the parameters for the
new query. Select Save Query As.
2. In the pop-up box, you can give the query a name, and opt to make it your default query.
3. Select Save. A new query is created, and it appears in your default selection drop down list.
2.15.1.5.2 Organize Queries
Learn how to organize the queries you have created for easy access.
1. Go to the screen where you want to organize your queries. Select the filter icon . Click Organize
Queries.
2. In the dialogue box that pops up, you can see all the queries available for the screen. Perform the following
actions:
Solution Guide for SAP Sales Cloud
100 PUBLIC Common Tasks
○ To select a query as your default query, click the radio button next to the name of the query. The
selected query appears as the default query in your default selection drop down list.
○ To remove a query from the list, select the checkbox next to the name of the query.
Note
You can only remove the queries that you have created, and not the once which are pre configured
in the system.
○ To turn on auto execution for the All query, deselct the Disable checkbox against it. The All query is
disabled by default in the value help.
Disabling the auto execution improves the user experience and performance. You don’t have to wait till
the query is executed, to interact with the UI. For example, if you want to search for a specific term, you
can quickly do so.
○ To hide a query from the list, select the Hide checkbox next to the name of the query. To make the
query available again, deselect the checkbox.
3. Select Save.
2.15.1.5.3 Click-to-Load Queries
You can control the queries that take a long time to execute from automatically loading by using advanced
search and narrowing down the potential result set, before executing the query.
Open advanced search for data lists and select Organize Queries. In the dialog box that opens up, select the
queries for which you want to disable auto initial load.
Override contextual values in value help by creating your own query
In many scenarios you may want to override the context with which the value selection on a field opens up, and
create your own query. This allows you to search for field values other than the default field value for the
business object.
For example, when searching for a serial Id in a ticket, opening the value help for Serial ID field sets the
customer's context from the ticket. However, service agent may want to search for a serial Id for US based
accounts beginning with 1. Agents can now create a custom query for this, thus overriding the contextual query
to a broader result set.
2.16 Calendar
You can create new appointments, visits, and phone calls in the calendar. You can also quickly locate and filter
information by work week, day, week, month, and agenda and also by type and by status.
Your calendar shows all of your appointments, visits, and phone calls. Each one is color- coded, based on its
status. You can even view another colleague's calendar or the calendar for your team.
Got a minute? Check out all the calendar features in this video!
Solution Guide for SAP Sales Cloud
Common Tasks PUBLIC 101
Use the Calendar [page 102]
Create appointments, visits, or phone calls right from your calendar.
Use the Team Calendar [page 103]
Managers can use the team calendar to get an idea of their team's activities for the day and get
coverage in the case of illness or vacation time.
Display Workweek and Start Day on Calendar Based on Locale [page 104]
For each employee, you can maintain workweek and start day based on their locale. The calendar
reflects those preferences accordingly.
Personalize Visible Activity Types on Calendar [page 106]
You can personalize your calendar to filter out activity types that are not relevant for your calendar
display. Your preference set through Personalization becomes the default every time you access the
calendar.
Calendar Actions Harmonized for Enhanced Usability [page 106]
Calendar actions are grouped and placed at the top for better discoverability and user interface
consistency across the application.
Personalize Calendar [page 107]
You can personalize your calendar to show calendar information based on your involvement.
2.16.1 Use the Calendar
Create appointments, visits, or phone calls right from your calendar.
Context
You can create appointments, visits, or phone calls on the fly right from your calendar. Here's how:
Procedure
1. Depending on the device you are using, select or long press on a block of time in your calendar or choose
the plus icon (+).
2. Select the item type that you want to create.
3. Enter the details and save your entries.
Results
Your appointment, visit, or phone call appears in your calendar.
Solution Guide for SAP Sales Cloud
102 PUBLIC Common Tasks
2.16.1.1 View Other User’s Calendars
The default view shows your calendar with your activities. Learn how to see the calendar of any of your team
members and find out their schedule.
1. Select the user icon at the bottom right and choose Other Calendars.
2. Search for and select the name of your colleague. Your calendar is replaced by your colleague's calendar.
3. After you have checked your colleague's schedule, choose My Calendar from the user icon to see your
calendar view.
Remember
It is not possible to display more than one calendar at a time.
2.16.2 Use the Team Calendar
Managers can use the team calendar to get an idea of their team's activities for the day and get coverage in the
case of illness or vacation time.
This one-minute video shows you how useful the team calendar can be!
2.16.2.1 Reschedule Activities in the Team Calendar
When a scheduling conflict arises, you can reschedule your team's activities quickly and in one place, on the
team calendar.
In the team calendar, you can switch the employee responsible for an activity from one team member to
another with drag and drop.
Note
If you use add-ins to synchronize your e-mail with SAP Cloud for Customer, your e-mail software only
defines the organizer of the activity. When you synchronize, your SAP solution uses the name of the
organizer as the employee responsible as well. Therefore, if the original employee responsible was also the
original organizer of the activity, the new employee responsible becomes the organizer.
All other parties involved in this activity remain unchanged.
Related Information
E-Mail Add-Ins [page 918]
Solution Guide for SAP Sales Cloud
Common Tasks PUBLIC 103
2.16.3 Display Workweek and Start Day on Calendar Based
on Locale
For each employee, you can maintain workweek and start day based on their locale. The calendar reflects those
preferences accordingly.
Prerequisites
Administrators have enabled resource scheduler for employees to define working hours.
Context
Procedure
1. Open the detail view of an employee and go to Working Hours.
Solution Guide for SAP Sales Cloud
104 PUBLIC Common Tasks
Note
If the Working Hours tab is not visible, you can use Personalization or ask your administrator to Adapt
the master layout.
2. Under Working Period, click Add Row.
3. Define the validity period for this working period.
4. Choose Working Day Calendar based on the employee's location.
5. Save your entries.
Results
The calendar displays workweek and start day based on the employee's locale that you have defined.
Note
If the Working Day Calendar is not defined, the calendar by default displays Monday as the first day of a
five-day workweek.
2.16.3.1 Configure Resource Scheduler
Administrators can enable resource scheduler for employees to define working hours.
Go to Business Configuration Implementation Projects . Select your project and navigate to Edit Project
Scope Questions General Business Data Resource Scheduler to find the corresponding question about
enabling resource scheduler.
Solution Guide for SAP Sales Cloud
Common Tasks PUBLIC 105
2.16.4 Personalize Visible Activity Types on Calendar
You can personalize your calendar to filter out activity types that are not relevant for your calendar display. Your
preference set through Personalization becomes the default every time you access the calendar.
2.16.5 Calendar Actions Harmonized for Enhanced Usability
Calendar actions are grouped and placed at the top for better discoverability and user interface consistency
across the application.
As a prerequisite, your administrators must go to Company Settings and toggle on the option to Show the
Actions Menu on the Top Right. This setting applies to calendar, resource scheduler, and other objects.
Solution Guide for SAP Sales Cloud
106 PUBLIC Common Tasks
2.16.6 Personalize Calendar
You can personalize your calendar to show calendar information based on your involvement.
Context
Currently, when you create an appointment for another user, the system sets you as an organizer and the other
person as the owner. Both the organizer and owner can see the appointment entry in their system calendar.
However, the organizer is just setting up the appointment and doesn’t attend it. So, if the organizer sets up a
series of meetings, then the entire calendar gets blocked and others can’t schedule a meeting with the
organizer. This blocked calendar is misleading as the organizer is free. To address this issue, the calendar can
now be personalized to show only the organizer’s calendar entries.
Solution Guide for SAP Sales Cloud
Common Tasks PUBLIC 107
You can create a custom query from the object list. For example, visit, appointment and phone call, and use this
query to personalize the calendar. You can personalize your calendar with the following steps -
Note
Only queries created out of My activity, for example My visit is available in the calendar for personalization.
Procedure
1. Create a custom query from the My “activity” query in the list view.
2. Go to the personalization mode for calendar and select the query.
Calendar personalization isn’t available in the offline mode.
Solution Guide for SAP Sales Cloud
108 PUBLIC Common Tasks
2.17 Homepage
See relevant information and activities, and plan your day with the homepage. And get a high-level visual
overview of your sales data.
Homepage displays preconfigured business cards based on your business role. You can click a card to see its
details. For example, you can click Today's Activities to see the details of your schedule and activities for today.
You can work with the different cards types, view report details, and also personalize the cards you want to see
on the Homepage.
The news section on the homepage helps you prepare for appointments and phone calls, by displaying stories
about the accounts related to your scheduled activities. The shelf card shows Flags and Favorite items. The
Feeds card shows the feed updates. Use the dashboard cards to drill down and view details and increase your
visibility into transactional data, KPIs, and reports. You can also do mark ups, add notes, and send e-mails right
from the homepage.
Homepage content is cached to improve the sign-in experience. Content caching loads the homepage cards
faster and retrieves the homepage content efficiently, keeping the user experience interactive. You can access
the homepage cards with no updates immediately and don't have to wait for the homepage to load completely
before using it. A visual transition shows the information being updated in the background. You can see the
cached information in gray. he cached data is shown immediately and any updates to the homepage cards
automatically occurs in the background. You can see the previous information while the system updates the
cards with latest information. This transition takes no more than 5 to 10 seconds.
Solution Guide for SAP Sales Cloud
Common Tasks PUBLIC 109
Note
Content caching is only available on sign-in.
Scope and Configure the Homepage [page 110]
Administrators can configure and adapt the homepage for each user and business role.
Work with Card Types [page 116]
You have five different card types (KPI, Report, Tools, Filter, and Custom card) available in the solution.
Personalize Your Homepage [page 142]
Learn how you can personalize your homepage.
2.17.1 Scope and Configure the Homepage
Administrators can configure and adapt the homepage for each user and business role.
When you log on as the administrator and go to the home page to manage the make changes, you have two
options- Adapt and Personalize. With Adapt, you first choose the user role and then make changes for that user
role. Personalize allows you to make individual changes that you want for yourself and are also available for
every user to personalize their homepage.
Log on as the administrator and go to the home page.
Select the pencil icon and then Adapt.
Remember
● Adapt feature isn’t available in smartphones and in offline mode.
● Card navigation in offline is limited to Today’s Activities, Visits, and Custom report Floorplan cards in
browser and tablet.
● For an optimal performance experience, you get a warning message when you exceed the
recommended number of KPI and Report cards on the homepage. The recommended maximum
number of KPI cards supported is 10 and the maximum number of Report-based cards (Custom
pattern cards like Bar Chart cards) supported is 4. You have the option to add additional cards, but it
impacts the performance.
● There’s no limit on recommended number of List cards, Tool cards, and Custom cards.
● Scorecard tab while selecting cards isn’t available.
● Using Search, you can find a report but you can’t open that report.
Solution Guide for SAP Sales Cloud
110 PUBLIC Common Tasks
2.17.1.1 Select User Role
The administrator can define the home page for each role.
Context
If the administrator does not define a home page for a role, the default home page layout is maintained. To
select a role and start defining the home page for all users with that role, do the following:
Procedure
1. Log on as the administrator and go to the home page.
2. Select the pencil icon and then Adapt.
3. The list of roles that appears are the business roles that you created when you set up your system.
4. Select a role whose home page you want to define and select Go.
2.17.1.2 Define Homepage Settings
The administrator can access homepage setting as a gear icon on the homepage.
As an administrator, under homepage settings you can enable the users or roles to group cards on their
homepage. To do so, check the checkbox Show cards in Groups under settings. You can also change the
homepage to show as the default start page when the user logs in. To do so, you can uncheck the checkbox Set
Homepage as the Start Page under settings.
2.17.1.3 Define Cards for a User Role
The administrator can define the cards for each role under adapt mode.
Procedure
1. In adapt mode, select a role and the different card types (KPI, custom, report, filter, and tools card) for the
user role.
2. To add cards, click, or tap the+ icon, located at the end of each card. As the administrator you have two
options for adding different cards-
1. Add Existing card: Select the different cards you want for the user or business role from the catalog.
Solution Guide for SAP Sales Cloud
Common Tasks PUBLIC 111
2. Create Custom card: You can create the following type of custom cards:
○ URL card: You can launch any URL directly from the URL card. The URL opens in a new tab.
○ Floorplan card: With floorplan card option, you can create a card that launches any screen for a
work center or detail view in the solution that the user wants. Custom card also includes custom
screens the user has defined.
○ Ticket Creation card: With the ticket creation card, you can create a new service ticket. Clicking
the card launches a guided activity floorplan (GAF). Once you’ve created the ticket, you can view it
under Service Tickets worklist.
○ URL Mashup card: With the URL mashup card, you can open URL mashups from the homepage.
While configuring the card, you can choose the mashup to configure from the mashup value help.
○ HTML Mashup card: With the HTML mashup card, you can open HTML mashups from the
homepage. While configuring the card, you can choose the mashup to configure from the mashup
value help.
○ Message card: The message card can be used by the administrator to publish messages for
business users. As a part of the configuration, the administrator can set the message title,
message description, informational icon text, and the background color of the message card.
○ Video card: Video card can be used by the administrator to configure video links for the users.
When you click the video link, it launches in a separate window. As a part of the configuration, the
administrator can set the title, description, and time frame for the video card.
Note
Videos aren’t stored as part of SAP Sales & Service cloud.
Solution Guide for SAP Sales Cloud
112 PUBLIC Common Tasks
○ Kanban Card: You can configure Kanban card on the homepage via adaptation. As a part of the
configuration, the administrator can create a Kanban card for an object. Based on the object
selection, the following information can be added sequentially -
○ Data set query.
○ Attribute (used for grouping on Kanban board and is restricted to attributes with only code
list).
○ Visualization (Detailed or Vertical view in expanded or collapsed mode).
○ Value (You can add values and set color for each value.)
○ Display field and set the order in which the display fields should show.
The Kanban card helps teams manage and prioritize workflows effectively. Your administrator can
create new Kanban cards as part of creating new custom card.
Note
Kanban board visualization supports 2 columns, 3 columns, 4 Columns & 5 Columns.
The Kanban card layout on the homepage is available only on the desktop. When you click the title,
you navigate to the ticket list view for the query. When you click a subheading, you navigate to the
list view for the subheading query. For example, if you click Customer Action, you navigate to the
list view for the query Customer Action. When you click an object under the subheading, you
navigate to the object's detail view. You can view the Kanban card in collapsed and expanded
mode.
Solution Guide for SAP Sales Cloud
Common Tasks PUBLIC 113
Note
○ Kanban board can be created only on editable data set queries.
○ You can’t edit and delete a Kanban card.
As a prerequisite, the administrator must create the Kanban custom card via adaptation on the
homepage and publish to make the Kanban card available for the users.
Note
URL Mashup and HTML Mashup custom cards are only available in Fiori client.
Do the following steps to create a custom card:
○ Choose the custom card you want to create.
○ Add the required fields and click Save. Custom card created is stored in the card Catalog.
3. If you want the changes, select Publish, and if you don’t like the changes you made, select Revert.
4. To go back, select Leave Adaptation Mode.
2.17.1.4 Define Settings for Each Card
As an administrator, learn how to define the setting for each card.
When you are in adapt mode, you can change the appearance of a card by selecting it. You can set the following
attributes for a card:
● card Visualization
● Available
● Visible
● Specify a group for the card, if grouping is available for the role.
Then, save the changes.
Solution Guide for SAP Sales Cloud
114 PUBLIC Common Tasks
2.17.1.5 Configure News Card
As an administrator, learn how to configure the News card.
Context
Configure the news card by either selecting the news source or by selecting the url for RSS feeds to show up on
the user's news card.
The Google News API is deprecated and gives errors on the current news card. See the Related Links for more
information. Therefore, the administrator can set up Bing News for all users and roles as the news card. You can
buy Bing News APIs and enable it in the solution. See the Related Links for more information.
Note
Bing News has different markets based on country/region and language. Right now, in the solution the
market is preset only to US English for Bing news. This means that the business news is in English and from
US.
Depending on what is the user’s current news source, there are two use cases to change the news card to Bing
News-
● If the user currently has Google news set up for the news card.
● If the user currently has URL for RSS Feeds selected for the news card.
Note
If you opted for Bing news or opted for RSS feed or already on RSS feed as new source, switching back to
Google news isn’t possible.
Follow the steps to set Bing News as the news source:
Procedure
1. On the home page, select the edit icon at the bottom-right corner.
2. From the pop-up select Adapt.
3. Select the user role.
4. Select the news card.
5. Select the link Switch to Bing New under Select News Source if Google news is set up as the news card.
Select API Key for Bing News if URL for RSS Feeds is set up as the news card.
6. Enter the API key and Save.
○ If the news source is Bing News, no news is shown on the news card in offline mode.
○ Bing news V7 is supported.
Solution Guide for SAP Sales Cloud
Common Tasks PUBLIC 115
Related Information
Build anything with Google
Microsoft Azure Cognitive Services
2.17.2 Work with Card Types
You have five different card types (KPI, Report, Tools, Filter, and Custom card) available in the solution.
Note
Table view isn’t supported on the Homepage.
KPI Card [page 116]
Based on the KPIs defined by your administrator, you can launch an interactive dashboard or KPI
overview. KPI cards provide a snapshot of the key metrics. You can select the KPI card, to view
additional details.
Report Card [page 120]
Report card display reports with graphical representation.
Tools Card [page 126]
Tools card is available online and enhances your daily productivity.
Filter Card [page 129]
Filter card is a place where you can keep your custom queries as a list item to be run by the user on the
home page.
Custom Cards [page 129]
You can choose to create personalized cards to launch information from the homepage.
2.17.2.1 KPI Card
Based on the KPIs defined by your administrator, you can launch an interactive dashboard or KPI overview. KPI
cards provide a snapshot of the key metrics. You can select the KPI card, to view additional details.
The system uses this pattern for KPI views with a threshold value defined. The following KPI cards are
supported:
● Gauge Pattern
The system uses this pattern for KPI views with a threshold value defined.
In Fiori Client, gauge helps extract complex information and gives a graphical view of how you’re doing
towards a goal. It shows KPI views with a threshold value defined and requires either target or threshold or
both to be maintained. It requires at least one of the two (Target or Threshold) to be maintained. Odometer
shouldn’t be used as a pattern for minimize.
There are three options here:
1. When the target and thresholds are maintained-
Solution Guide for SAP Sales Cloud
116 PUBLIC Common Tasks
1. When the current value is less than target value, the odometer split into three sections. Red
section indicates alert, yellow section indicates warning, and the green section indicates on track
or better.
2. When the current value is greater than target value, the odometer displays shades of green,
indicating on track and exceeded by how much.
2. When the target is maintained but threshold isn’t maintained-
1. When the current value is less than target value, the odometer is split into two sections. Yellow
section indicating warning and the green section indicating on track or better. The current value is
displayed in the shade of yellow or neutral color.
2. When the current value is greater than target value, the odometer is split into yellow and green
sections. The current value is displayed in green.
3. When the threshold is maintained but the target isn’t maintained-
1. Odometer is split into three equal sections with red, yellow, and green color. The value is displayed
in a shade of the color where the current value falls.
Solution Guide for SAP Sales Cloud
Common Tasks PUBLIC 117
card appearance for gauge report pattern.
● Progress Bar Pattern
This pattern is valid for KPIs and requires the target to be maintained. Only one color is displayed
depending on what the current value is and whether the threshold has been maintained or not.
In Fiori client, there are two options-
○ No threshold maintained: When the current value is greater than target, you see that the color of the
progress bar is green.
○ Threshold maintained: Depending on the current value vs target value, there can be a maximum,
minimum and in range value showing the progress bar in green, yellow, or red color.
Card Appearance for Progress bar Report Pattern
Solution Guide for SAP Sales Cloud
118 PUBLIC Common Tasks
Card Appearance for Progress bar Report Pattern A
Card Appearance for Progress bar Report Pattern B
● Percentage Coverage Pattern
This pattern is applicable for reports and KPIs, where KPI requires the target to be maintained and report
should have two key figures.
In Fiori client, in this card pattern you can see, the percentage deviation that is, how much percentage
above or below target.
Solution Guide for SAP Sales Cloud
Common Tasks PUBLIC 119
○ In a maximize scenario, when the current value is greater than target, you see the complete circle in
light green indicating that the current value exceeds target. The dark green color indicates by how
much percentage it exceeds.
○ When the current value is lesser than the target value, you see the percentage for the current value in
neutral color or based on defined thresholds.
○ In the minimum scenario, the color pattern is reversed.
Card Appearance for Percentage Coverage Report Pattern in Fiori Client
2.17.2.2 Report Card
Report card display reports with graphical representation.
You can select the report card, for detailed analysis of the report. For optimal performance, we recommend not
to add more than 4 reports on the home page. Reports with table aren’t supported. The following report cards
are supported:
● Absolute Value Pattern
The system applies this pattern to report views with one key figure. The key figure header appears as text
at the lower right of the card.
Solution Guide for SAP Sales Cloud
120 PUBLIC Common Tasks
Card Appearance for Absolute Value Report Pattern
● Percentage Coverage Pattern
This pattern is applicable for reports and KPIs, where KPI requires the target to be maintained and report
should have 2 key figures.
In Fiori client, in this card pattern you can see, the percentage deviation that is, how much percentage
above or below target.
○ In a maximize scenario, when the current value is greater than target, you see the complete circle in
light green indicating that the current value exceeds target. The dark green color indicates by how
much percentage it exceeds.
○ When the current value is lesser than the target value, you see the percentage for the current value in
neutral color or based on defined thresholds.
○ In the minimum scenario, the color pattern is reversed.
Solution Guide for SAP Sales Cloud
Common Tasks PUBLIC 121
Card Appearance for Percentage Coverage Report Pattern in Fiori Client
● Top Three Pattern
The system applies this pattern to report views with one key figure (without a total) and one characteristic.
This pattern shows the top key figure values.
In Fiori client, the data is represented as a comparison chart.
Card Appearance for Top Three Report Pattern
Solution Guide for SAP Sales Cloud
122 PUBLIC Common Tasks
Card Appearance for Top Three Report Pattern
● Aggregated Value Pattern
The system applies pattern four to reports similar to reports represented by pattern 3 (one key figure and
one characteristic), which also include a result.
Card Appearance for Aggregated Value Report Pattern
● Double Progress Bar Pattern
The system applies this pattern to report views with two key figures.
Note
This pattern isn’t available in Fiori client.
Solution Guide for SAP Sales Cloud
Common Tasks PUBLIC 123
Card Appearance for Double Progress bar Report Pattern
● Headline Pattern
The system uses this pattern for highlighting KPIs that have values outside the defined threshold
parameters. (If above or below threshold, then text appears highlighted and as header). This card is ideal
for use to display exceptional trending metrics.
You have the option of choosing from any one of the two patterns.
Note
This pattern isn’t available in Fiori client.
Solution Guide for SAP Sales Cloud
124 PUBLIC Common Tasks
Card Appearance for Headline Report Pattern A
Card Appearance for Headline Report Pattern B
● Trendline Pattern
The Trendline pattern is based on a report with 2 key figures and no dimensions. The system uses this
pattern to visualize report output as a trendline.
Note
This pattern isn’t available in Fiori client.
Solution Guide for SAP Sales Cloud
Common Tasks PUBLIC 125
Card Appearance for Trendline Report Pattern
2.17.2.3 Tools Card
Tools card is available online and enhances your daily productivity.
Tools cards include the following:
● News card: News card displays contextual news and RSS feeds.
● My Upcoming Activities card: My upcoming activity card displays a live tile with the upcoming events from
your calendar. You can manage your events and calendars with the card.
● My Tasks card: My task card displays the optimized view of your tasks and clicking on the card allows you
to quickly navigate to the task work center. The number of overdue tasks, if present, are displayed in a red
font. Otherwise, tasks displayed are prioritized by Today, This Week, This Month, or as Open Tasks.
● My Team Tickets card: In my team tickets card, you see the information about your top 5 team members
with the maximum number of active tickets, and a priority-based breakdown. When you click My Team
Tickets, you navigate to the ticket list view for the query Team Queue. And, when you click a team member,
you again navigate to the ticket list view for the query Team Queue but only see tickets for the team
member.
Note
If there are less than 5 assigned agents in the ticket list, then you see the fifth entry in the My Ticket
Card as Others. Others category shows all the unassigned tickets in the ticket list.
Solution Guide for SAP Sales Cloud
126 PUBLIC Common Tasks
● Quick Links card: Quick links card launches the quick create screen for an object. In the 2008 release, the
quick links card is predelivered by SAP and not configurable. Based on the number of entries visible in card,
quick link card supports two card sizes.
Note
In upcoming releases, configuration options will be available, and you’ll be able to configure different
types of links like reports, filters, dashboards, KPI & external links in the quick links card.
● My Tickets card: My tickets card displays a summary of your tickets in kanban board layout. In the 2008
release, the kanban board layout is predelivered by SAP and not configurable. The kanban board layout on
Solution Guide for SAP Sales Cloud
Common Tasks PUBLIC 127
the homepage is available only on the desktop. When you click My Tickets, you navigate to the ticket list
view for the query My Tickets. When you click a subheading under My Tickets, you navigate to the list view
for the subheading query. For example, if you click Customer Action, you navigate to the list view for the
query Customer Action. When you click an object under the subheading, you navigate to the ticket’s object
detail view. You can view the My Tickets card in collapsed and expanded mode. By default, the ticket card
opens in expanded mode, and if there’s no data (the All ticket query is 0), then it opens in collapsed mode.
You can see a maximum of 4 ticket statuses, and for each status, a maximum of 5 records are available that
are sorted based on Last change datetime in descending order.
Note
○ In upcoming releases, configuration options will be available for the kanban board layout.
○ Ticket kanban board layout isn’t supported in tablets and smartphones.
The administrator can add the My Tickets card to the homepage via Add Existing Card option under adaptation.
Currently, administrator can only control the visibility of kanban board but can’t create new kanban boards or
change the configuration of the predelivered kanban board.
Prerequisites to add my tickets card:
● The following fields should be available in the list view:
○ Subject
○ Priority
○ Status
○ Customer
○ Changed on Field
● The user should be authorized to view My Tickets as the default set query.
● The list is always sorted on Changed on field in descending order.
● For the kanban board to function properly, and display data, all the standard fields, including status should
be available in the ticket list view. Currently, there are four standard fields added to the ticket card:
○ Ticket subject that is a link and navigates to ticket new quick view or the ticket detail view
○ Ticket priority
○ Customer name
○ Ticket ID
Limitations
● In the 2008 release, the ticket card isn’t configurable. The administrator can’t add or remove any field or
change the sorting order.
● Kanban board is read-only, and you can’t perform actions on the ticket list in kanban board.
● Ticket card is available only on the desktop.
Solution Guide for SAP Sales Cloud
128 PUBLIC Common Tasks
2.17.2.4 Filter Card
Filter card is a place where you can keep your custom queries as a list item to be run by the user on the home
page.
Filter cards provide quick access to your saved queries. You can select the filter card to go to the saved query.
You see the custom queries as list items on the filter card. When you select a query, you directly navigate to the
list. Thus, improving the usability and reducing the number of clicks. To see the filter card on the homepage,
ask your administrator to make the card visible and available for your role.
2.17.2.5 Custom Cards
You can choose to create personalized cards to launch information from the homepage.
You can maintain text for multiple languages in the custom cards.
Note
For custom cards on the homepage, English is the default language, and the English text shows up for all
the different languages until changed to a specific language. For example, you only see the English text
when you log in to German if the language isn’t changed. However, the administrator can always change
and maintain the German language under adaptation.
Custom cards display an icon, and can be set to launch the following:
● URL card: You can launch any URL directly from the URL card. The URL opens in a new tab.
● Floorplan card: With floorplan card option, you can create a card that launches any screen for a work
center or detail view in the solution that the user wants. Custom card also includes user-defined custom
screens.
● Ticket creation card: With the ticket creation card, you can create a new service ticket. Clicking the card
launches a guided activity floorplan (GAF). Once you’ve created the ticket, you can view it under Service
Tickets worklist.
● URL mashup card: With the URL mashup card, you can open URL mashups from the homepage. While
configuring the card, you can choose the mashup to configure from the mashup value help.
● HTML mashup card: With the HTML mashup card, you can open HTML mashups from the homepage.
While configuring the card, you can choose the mashup to configure from the mashup value help.
● Video card: Video card can be used by the administrator to configure video links for the users. When you
click the video link, it launches in a separate window. As a part of the configuration, the administrator can
set the title, description, and time frame for the video card. As a prerequisite, your administrator must
create the video custom card via adaptation on the homepage and publish to make the video card available
for the users.
Note
Videos aren’t stored as part of SAP Sales & Service cloud.
Solution Guide for SAP Sales Cloud
Common Tasks PUBLIC 129
● Message card: The message card can be used by the administrator to publish messages for business
users. As a part of the configuration, the administrator can set the message title, message description,
informational icon text, and the background color of the message card. As a prerequisite, your
administrator must create the message custom card via adaptation on the homepage and publish to make
the message card available for the users.
● Quick Links card: A quick links card serves as a launch pad tile for different source within Cloud for
Customer or for external links. Configure quick links card on the homepage via adaptation.
● Kanban card: A kanban card is a visual representation of work items with the ability to navigate. You can
configure kanban card on the homepage via adaptation. As a part of the configuration, your administrator
can create a kanban card for an object for any role.
2.17.2.5.1 Create Custom Cards
Your administrator can create a custom card as follows:
1. Go to Home page.
2. Click the pencil icon ( ) on the right side and select Adapt.
3. Search and select the user role and click Go.
4. Click the add icon ( ) on the right side to open the Add Cards window.
5. Select Create Custom Card to open a new popup window.
6. Choose one of the following from the Type dropdown.
Solution Guide for SAP Sales Cloud
130 PUBLIC Common Tasks
○ URL
○ Floorplan
○ Ticket Creation
○ URL Mashup
○ HTML Mashup
○ Video
○ Message
○ Quick Links
○ Kanban
7. Add the required details and click Save.
Create Quick links Card
1. Follow the steps in the topic Create Custom Cards until you get the Create Custom Card popup window.
2. From the Type dropdown, select Quick Links. The corresponding fields for the Quick Links configuration
show up with the selection.
3. Select the language from the dropdown and enter a name.
4. Go to Link 1 and select any of the following from the Link Type dropdown:
○ Filter
○ Create
○ Report
○ KPI
○ External Link
Note
You can't customize a Dashboard link type.
A new field appears depending on your Link Type selection.
5. Use the dropdown and select the option to update the new field based on your requirements.
Solution Guide for SAP Sales Cloud
Common Tasks PUBLIC 131
Similarly, you can add up to 10 links.
6. Click Save.
Create Kanban Card
1. Follow the steps in the topic Create Custom Cards until you get the Create Custom Card popup window.
2. From the Type dropdown, select Kanban. The corresponding fields for Kanban card configuration show up
with the selection.
Solution Guide for SAP Sales Cloud
132 PUBLIC Common Tasks
3. The administrator can then select an object (like Accounts, Appointments, Tasks, Tickets, and so on) for
which Kanban needs to be configured.
Note
Objects are predefined by SAP. Objects shown in dropdown are not based on the role chosen during
adapt. Objects are based on administrator authorization. For example, if the administrator is not
authorized to the object Accounts, then Accounts will not be available as an option in the object
dropdown.
Solution Guide for SAP Sales Cloud
Common Tasks PUBLIC 133
List of objects supported for Kanban card:
○ Accounts
○ Opportunities
○ Phone call
○ Tasks
○ Competitors
○ Competitors Products
○ Leads
○ Appointments
○ Partners
○ Partner Contacts
○ Product Administration
○ Product Lists
○ Promotions
○ Sales Quotes
○ Sales Orders
Solution Guide for SAP Sales Cloud
134 PUBLIC Common Tasks
○ Visits
○ Tickets
○ Contracts
○ Installation Points
○ Individual Customers
○ Registered Products
○ Time Entries
○ Time Reports
4. Select the Data Set Query.
Note
Data set query dropdown shows only adaptation mode queries and standard queries. The data set
query doesn’t check the role-based authorization of any default query set. It doesn’t check if the
default set query is hidden for the role. Admin selects the relevant query for the role.
Solution Guide for SAP Sales Cloud
Common Tasks PUBLIC 135
5. Select Attribute. Attributes are the fields seen as columns in a data set. For example, if you have chosen My
Tickets as the date set query, the fields that are available in the dataset (status, priority, and so on) are
available for selection as attribute.
6. Select the visualization option. By default, detailed visualization is selected, and the Kanban card
information shows in a collapsed mode on the homepage. You can expand it to see full Kanban card.
Visualization card size may vary depending on values selected in Kanban configuration.
Note
○ In vertical Kanban card visualization, the collapsed state checkbox, display fields and sort order
fields are disabled. You can only select values, as vertical Kanban only shows values along with
count.
○ In detailed Kanban card, you can select a maximum of 5 values and a minimum 2 values. Add value
button will be disabled after adding 5 values.
○ In vertical Kanban card, you can select a maximum of 8 values and minimum of 2 values. Add value
button will be disabled after adding 8 values.
Solution Guide for SAP Sales Cloud
136 PUBLIC Common Tasks
Solution Guide for SAP Sales Cloud
Common Tasks PUBLIC 137
7. Select Value. Values are based on the attribute selection. For example, for the attribute Status, the values
can be in process, open, complete and so on.
Solution Guide for SAP Sales Cloud
138 PUBLIC Common Tasks
8. Add Display fields, pick the Sort order and then click Save.
Display field is the other field of the data set query that you can choose to see in the Kanban card. For
example, if Status is selected, you can view additional details of a ticket like name, ID, priority, etc. These
additional details are the display fields.
Data of display fields in Kanban card is shown based on sort order selection. You can select the sort order
based on one of the display fields.
Note
By default, a newly created Kanban card is not visible on the homepage. To make the Kanban card
visible, go to Add Existing Card and select Custom tab in adaptation, to see all the configured Kanban
cards. Change the visibility of the created Kanban to see it on the homepage. Only one Kanban card is
visible on the homepage at a time for a role.
Solution Guide for SAP Sales Cloud
Common Tasks PUBLIC 139
Navigation from Kanban Card:
● Navigation from title: By clicking the title, you navigate to the configured object’s list view and the
configured data set query view is displayed.
● Navigation from value count: By clicking the number count, you navigate to the configured object’s list
view and configured data set query is displayed.
● Navigation from First Link (applicable for Detailed view): By clicking the first link, you navigate to the
object’s detail view. Navigation is only possible to the object that you have configured the Kanban card on.
For example, you choose the object Task and configure the field Customer as the first field. Even if you click
on the customer field, it opens the Tasks object.
Solution Guide for SAP Sales Cloud
140 PUBLIC Common Tasks
● Navigation from vertical kanban card - In the vertical Kanban card, both the title and number count are
clickable, and you navigate to the configured object’s list view and the configured data set query view is
displayed.
Note
You can edit or delete only the custom kanban cards not the SAP-delivered kanban cards.
Limitations to Kanban Card:
● Kanban board card is not available in offline and on mobile devices.
● Only a maximum of 5 values for detailed visualization and a maximum of 8 values for vertical visualization
can be added, after that the add button is disabled.
● Context based drop downs are not supported. For example, state (Dependency on Country/Region).
● When the Kanban card is set as visible on homepage, it shows as an empty card. Only after publishing, data
shows on the Kanban card.
● The admininstrator can create any number to Kanban cards, but only one Kanban card visible for a role.
Solution Guide for SAP Sales Cloud
Common Tasks PUBLIC 141
● In the vertical Kanban card visualization, the collapsed state checkbox, display fields and sort order fields
are disabled. You can select only values, as vertical Kanban only shows values along with count.
● If you are assigned to multiple roles and for each role, the administrator had configured one visible custom
Kanban card, then only the first created Kanban card is seen on the homepage. However, you can make any
other Kanban card visible or invisible through personalization.
● If you are assigned to multiple roles, and for one of the roles, for example, the standard My Tickets Kanban
card is visible, and for another role any custom Kanban is visible, then preference is given to standard
Kanban.
2.17.3 Personalize Your Homepage
Learn how you can personalize your homepage.
Note
● Personalization capability is not available in smartphones.
● card Navigation in offline is limited to Today’s Activities, Visits, Custom report and Floorplan cards.
● Personalization is not available in offline mode.
You can personalize your homepage screen with your preferences. To personalize your homepage, you enter
the personalization mode by clicking the edit icon located inside the footer toolbar. Once you are in the
personalization mode, you can hover over the content area and see that editable areas are highlighted and
marked by a frame. You can select the icons which allows you to make the corresponding personalized
changes.
In the personalize mode, you can make various changes to the current screen such as rearranging the cards
and groups by dragging and dropping them, adding and deleting card and groups, renaming groups etc. You
can make hidden items visible again by turning on the visible switch. All hidden and available items will appear
in the list and you can add them again.
After completing the personalization of your homepage screen, you can exit the personalization mode by
saving the changes you made. Or if you want to remove the changes, press cancel.
2.17.3.1 Disable Homepage as the Default Landing Page
If you are not actively using the homepage, you can disable it from being the default landing page.
Remember
Home Page Settings icon (gear icon) is located on the top right when you are in personalization mode.
With this setting, the first work center view defined for the user or role in becomes the default landing page for
the Fiori client.
In the personalization mode on homepage, you can uncheck the checkbox Set Homepage as the Start Page
under settings.
Solution Guide for SAP Sales Cloud
142 PUBLIC Common Tasks
2.17.3.2 Add and Edit Cards
Learn how to add and edit cards on the homepage. You can rearranging these cards by dragging and dropping
them and also move them to different groups.
Note
For an optimal performance experience, you’ll get a warning message when you exceed the recommended
number of KPI and Report cards on the homepage. The recommended maximum number of KPI cards
supported is 10 and the maximum number of Report-based cards (Custom pattern cards like Bar Chart
cards) supported is 4. You still have the option to add additional cards, but it impacts the performance.
There’s no limit on recommended number of List cards, Tool cards, and Custom cards.
● Add card
There’s a + icon to add a new card at the end of each card. To add cards, click/tap the + icon. You can also
remove a card that you don't need by turning off the visible switch and making it invisible. If the card
preview shows a card as visible, then card is shown on the homepage.
● Edit Existing cards
Click/ Tap on a card to open the settings screen for the respective card. Turning off the Available switch
removes the card from the homepage, and automatically turns off the Visbile switch. You can change the
group of the card, for example, move the card to a different group and then save your changes. card
visualization can also be changed.
● Edit Custom card
Once a custom card is created, it’s placed on the user interface as available and visible. To edit custom
cards, click the card and open the edit dialog as you would usually edit other cards. The dialog includes
details such as Title, Path, and Description that are editable. However, the type of the card (URL vs.
Floorplan can’t be changed).
2.17.3.3 Launch Mashups from Home Page cards
Launch a URL or HTML mashup from a home page card.
On the homepage, you can view the content of the mashup card. You can also click to launch the same mashup
shown in the card or you can launch a different mashup that shows more details of the HTML mashup card.
Note that mashups which do not have a port binding are also allowed in the home page card mashups
2.17.3.4 Add and Delete Group
Based on your requirement and preference, you have the option to cluster the cards into a logical group.
● Add Group
You have the option to cluster cards by creating new groups. There is a + icon to add at the end of each
group. To add new groups, click/tap the + icon. You can also rename the supported groups.
● Delete Group
Solution Guide for SAP Sales Cloud
Common Tasks PUBLIC 143
You can also delete groups created by you besides rearranging groups by dragging and dropping them. A
group created by you shows a Delete button. Delete will simply remove the group permanently so that it will
not be visible on the user interface any longer. You will get a warning message before removing the group.
2.17.3.5 Define Homepage Settings
The administrator can access homepage setting as a gear icon on the homepage.
As an administrator, under homepage settings you can enable the users or roles to group cards on their
homepage. To do so, check the checkbox Show cards in Groups under settings. You can also change the
homepage to show as the default start page when the user logs in. To do so, you can uncheck the checkbox Set
Homepage as the Start Page under settings.
2.18 User Profile Menu
The user profile menu provides the user with access to the user profile, settings, help, and additional settings
for account features.
The menu options are found in a dropdown list. You can navigate to your profile, access different settings, and
log out. The menu options are contextual to the browser or app. The menu options change depending on the
browser or the installed app. For example, sync options and settings are only available via the installed
extended app.
Note
The administrator can hide certain menu options for the users or roles depending on their preference.
Administrator Business user
Dropdown options Dropdown options
● Profile ● Profile
● Open Theme Builder ● Report Incident
● Report Incident ● Track My Incident
● Track My Incident ● Settings
● Settings ● Switch Display Mode
● Switch Display Mode ● Download
● Download ● Annotate
● Annotate ● Start Personalization
● Start Personalization ● Share Your Ideas
● Share Your Ideas ● About
● About
Solution Guide for SAP Sales Cloud
144 PUBLIC Common Tasks
Share Your Ideas- It is a single central place for all product improvement request related activities. You can
browse improvement requests, submit improvement requests, comment, vote, receive updates, and browse
who has voted.
Settings- Selecting Settings from your user menu dropdown takes you to the settings page. You have a wide
range of customization of themes and C4C platform-specific settings to align with your preferences. You can
save or cancel the changes you make.
Various different settings available are all available on one screen on the Fiori client UI:
● My Settings: You can maintain your personal preference settings in Fiori Client.
● My Background Image: You can maintain your personal preference for homepage background image in Fiori
Client. The image size should be less than 3 MB. You can change the background image in desktop, tablets,
and smartphone apps.
Note
Homepage background image size is now limited to 3 MB. If you have an existing background image
larger than 3 MB, it is not affected until you replace it with another image larger than 3 MB.
● My Email Settings: You can specify e-mail signatures you want to use for new messages, replies, and
forwards. You can also quickly change the e-mail signature you want to use before sending out emails.
● Company Settings: You can define settings for company or for a business role.
● Personalization Settings: As administrator, you can define the Fiori personalization settings for business
users.
● Adaptation Settings: As administrator, you can define the Fiori client adaptation settings.
● Branding includes all company level branding related setting.
○ Theme Builder: The selected theme applies across all devices for all users to best suit your brand
image.
○ Background Image: Customize the background image to match your brand. Ensure that the image size
is less than 1 MB.
○ Logo: You have three different branding logos for the solution depending on the type of customer
license you purchase.
○ SAP Sales Cloud branding logo is for customers with SAP Sales cloud solution.
○ SAP Service Cloud branding logo is for customers with SAP Service cloud solution.
○ SAP branding logo is for customers with both SAP sales and Service cloud solution.
Note
● Offline Settings is not part of the settings.
● Settings options are divided into groups or categories. My Settings are available for all users, whereas
Company Settings and Branding sections are visible and available only to the administrators.
Download- Includes links to download the different add-ins (Microsoft Outlook®, Microsoft Excel®, IBM Lotus
Notes®, Adobe® LiveCycle® Designer), Adobe® LiveCycle® Designer, CTI Client Adapter and mobile apps for iOS,
Android and Windows.
Annotate- Provides tools enabled for free-hand, arrow, rectangle, and call-out texts that you can use on the UI
to share and collaborate. You can save the image on the browser or e-mail it in the extended apps.
Track my Incidents- You can check the status of the incidents created by you.
Solution Guide for SAP Sales Cloud
Common Tasks PUBLIC 145
Report Incident - When you are facing an issue on your SAP Cloud System, use this dropdown menu to report
the issue and get support.
Switch Display Mode- Cozy and compact display modes are available for all types of devices including
desktops, tablets, and smartphones. Compact mode provides denser content so that you can see more
information on the screen. Cozy mode provides easy touch interaction on touch devices. Both modes optimize
white space, therefore presenting more information on the screen. You can switch between these modes based
on your individual preference. Cozy and compact modes offer better screen utilization and flexibility to switch
between the modes.
Default display mode for desktops is compact mode. Default display mode for tablets and smartphones is cozy
mode. You can switch the mode to what suites you from the user menu under Settings.
Note
● Your selection applies for your specific device only.
● Administrator cannot change the default mode for users.
Start Personalization- You can personalize your screen in the Fiori Client UI under the user menu by selecting
Start Personalization from the user dropdown menu.
The following table gives a list of all the UI elements that you can personalize:
Action UI Elements
Show and Hide ● Fields in Header, Lists, and Advanced Search
● Sections
● Panes
● Tabs
● Buttons and Menu Items
Rearrange ● Fields in Header, Lists, and Advanced Search
● Sections
● Panes
● Tabs
● Menu Items
Sort and Group Columns
Note
You cannot personalize value help and pop-up windows.
In the personalization mode, you can do the following:
● To select an area on the screen, right click (for Windows) or tap with two fingers (for Mac). The selected
area is indicated by and a yellow border.
● To edit directly an area, use
● To hide or show fields, use .
Solution Guide for SAP Sales Cloud
146 PUBLIC Common Tasks
● To navigate to the parent section, use .
● To navigate to the child section, use .
● To change the sequence of fields, drag and drop them on the right pane using .
For the changes to take effect, click your profile, and select End Personalization. To discard the changes, select
Discard Personalization Changes.
About- You can see the product information page in Fiori Client. It provides you information about the product
name and product version.
2.19 Document Flow
The document flow tracks an object from where it originates to a quote and order. It gives you a pictorial view of
the journey.
For example, an object traveling from a campaign, lead, opportunity, sales activities to a quote and order.
Document flow provides:
● ID- An ID is used to identify the object.
● Name of object- Each object has its own name.
● Status- This indicates the status of that object. For example, this could indicate whether a lead has been
converted or whether a sales quote has been created.
● Date created- Indicates the date when the object was created.
● Time- Indicates the time when the object was created.
● Type of object- This could be a campaign, lead, opportunity, quote, or order.
Solution Guide for SAP Sales Cloud
Common Tasks PUBLIC 147
Each flow has an anchor icon. Clicking/tapping the anchor generates the flow for that selected node. When you
tap on the anchor, the document flow loads so that you can see the predecessor's predecessor and also the
successor's successor, when the document flow has a large number of interactions. The flow doesn't display
the predecessor's successor and the successor's predecessor. Predecessor is an object that led to the creation
of another object. Successor is an object that is the outcome of another object. You can zoom in or zoom out to
see the details.
If you click on the SAP Cloud for Customer document in the document flow, it opens the details screen or the
new quick view, if enabled.
In the Document Flow, you can also view follow-up transactions in SAP ERP. For example, follow up orders,
delivery or invoice transactions, including access to the related PDF documents (using the web service).
The Document Flow also displays SAP ERP references for sale and quotes and sales orders in SAP Cloud for
Customer. Click the triangle in the yellow frame to open and close related SAP ERP transactions.
2.20 Keyboard Shortcuts
View the list of all keyboard shortcuts in the solution to complete some tasks quickly.
Keyboard shortcut to Edit Plain Text Notes in Full Screen on Desktop
You can use the keyboard shortcut - Control+Shift+Z, to edit plain text notes in full-screen mode on desktops.
Full screen offers more useable space to see and edit the note, without having to scroll within a small box.
Keyboard Shortcut to Edit Rich Text Fields (RTE) in Full Screen on Desktop
You can use the keyboard shortcut - Control+Shift+Z, to edit rich text fields in full-screen mode on desktops.
Full screen offers more useable space to see and edit the note, without having to scroll within a small box.
2.21 Workflows
Learn how you can use workflows to support your business processes.
Automate your business processes using workflows. Configure to send notifications, trigger automatic e-mails
and define conditions to update fields or calculated values. Also trigger actions or schedule workflows based
on dates, time or other complex conditions. Workflows also allow you to create multi-step approvals.
Solution Guide for SAP Sales Cloud
148 PUBLIC Common Tasks
The framework is driven by the workflow rules that have four main components namely the Object, Timing,
Conditions and Actions. These components determine how the workflows will be used in the various business
processes.
Object
The first step to creating a workflow rule is selecting the business object for which the rule applies.
Timing
The timing determines when the system should evaluate the rule. The three available options are On Create
Only (when the object is created), On Every Save (every time an object is saved) and Scheduled (scheduled
after an event occurs). You can specify, for example, if a workflow rule be triggered when an object like a sales
quote or ticket is created or when saved. There is also an option to schedule the rule for a specific time, for
example two days before the due date of an item.
Solution Guide for SAP Sales Cloud
Common Tasks PUBLIC 149
Conditions
Conditions are the criteria which trigger workflow rules. These conditions may be standard fields, extension
fields, field value change and so on. For example, if you create a sales quote above a certain value (the
condition), the system triggers the associated action. You must maintain conditions in Groups. Maintain
multiple conditions within a group if you need more than one criteria to be met for the workflow rule. Use
separate groups to define OR conditions.
Actions
Actions define tasks that must be executed when a workflow rule is triggered. For example, send an e-mail,
generate a notification, send a text message or update a field of the object (both standard and extension fields
as well as trigger an action). You can define actions using one of the supported rule-types namely the E-mail,
Messaging and Notifications. For detailed information, see the references below.
2.22 Approvals
Learn how approvals work in the solution.
Solution Guide for SAP Sales Cloud
150 PUBLIC Common Tasks
Approval workflows are configured by your solution administrator and help streamline your business
processes. Approvals are typically routed to your reporting line manager, though there may be multiple levels of
approval required for certain objects or conditions. Your administrator can also incorporate conditions into the
approval process itself such as limits to the amount an approver is allowed to approve. And finally, your
administrator can configure your solution to include e-mail approval notifications in addition to the default
notifications found in the toolbar.
Few important facts about approvals:
● One business transaction can have one active approval process.
● Within an approval process, you can define several approval steps with different approvers and conditions.
● For multiple approval steps, the system checks each step in succession for the defined conditions. If
approval for one step is not granted, then the system will not proceed to the next approval step.
● The approval notifications, such as the request and the confirmation, appear in the notification area of the
system for the involved employees and managers.
● If the approver finds an unsatisfactory transaction, then the approver can add a comment and return it to
the employee for revision. The employee then revises the transaction and submits it again for approval.
Once the business transaction is correct, it can be further processed.
● The approval process can be enhanced with e-mail notifications that are sent directly to the applicable
employees, as described in the prerequisites below.
Example: Campaign Approvals
Example
For example, you have activated the approvals for campaigns in your system, and now you want to define a
two-step approval process. In the first step, campaigns created for the campaign execution type Direct E-
Mail are to be approved by one of two employees in your company. In the second step, campaigns with
target groups greater than 10,000 members are to be approved by the line manager of the employee.
Now suppose that the employee created a campaign with execution type Direct E-Mail, with a target group
that contains 10,523 members, but neglected to specify the start and end date of the campaign.
In response, the system first confirms that this campaign requires approval, so the employee is only
authorized to select Actions Submit for Approval . Then, one of the approvers checks the campaign
and notices that the campaign start and end dates are missing, so the approver adds a comment to the
campaign, and returns it to the employee for revision. The employee corrects the campaign accordingly
and submits it again for approval.
The campaign is then initially approved, but the employee must wait until the line manager also provides
approval, because the target group has more than 10,000 members. The system determines the line
manager from the organizational management hierarchy, upward from the employee, until the first
manager is found.
Example: Multi-Step Approval for Opportunity
Let’s say your system has been set up with a rule that requires your manager’s approval for any opportunity
that has a less than a 20% probability of closing but that has already been published to the forecast. In
Solution Guide for SAP Sales Cloud
Common Tasks PUBLIC 151
addition, there’s another rule that requires the top-level account owner’s approval for any opportunity at an “A”
category customer within a specific region. When you create an opportunity that fits both of these conditions,
you are prompted to submit it for approval. The system then notifies your manager who can either approve the
opportunity or send it back to you for revision. Once your manager approves it, the system will send a
notification to the top-level account owner who also needs to approve the opportunity before it can move to the
next stage in your business process.
2.23 Customer Onboarding
We’re introducing an easy, step-by-step simulation flow to improve the new user’s experience and ensure their
success with the solution.
Why do customers move away from a product? One, they feel that they don’t understand the product, and
second that they aren’t getting any value from it. Both these problems can be addressed by creating a
seamless user experience from the first interaction to the final purchase decision.
The simulation flow provides a consistent product experience for each new customer and gets them
acquainted with our solution. The new user gets step-by-step guidance as they navigate through the solution.
What’s unique about the simulation flow?
● All the complexities of the solution have been hidden behind a clean and simple user interface for the new
users to try out the different features.
● We have added personas for the new users to interact and experience the product as a real user. New users
can use personas to learn best practices and understand the use cases crafted by SAP Experts. Using
personas, the new users can also learn about the latest interactions offered on the UI, extensibility &
different features offered.
● Simulation flow provides the hand-holding that a new user needs as they get started. It ensures that they
understand the product and how it provides value.
Solution Guide for SAP Sales Cloud
152 PUBLIC Common Tasks
Onboarding experience for each new customer
When the new user logs in for the first time, they’re directed to a simulation flow on the UI that provides step-
by-step guidance for basic configuration and helps to set up the system and try out the different features in the
solution.
You can set the company preferences, add data, select your theme and brand, simulate business roles and
assign business roles. You can only use your own personal data (for a more meaningful, contextual experience)
to try out the different functionality. As part of simulation experience, you can also simulate different business
roles. For example, a sales representative or a service agent business role. When you come to the home page by
clicking Go to System from the screen, you can access the persona card on the home page. When you select a
persona card, the system showcases SAP delivered definition for selected persona.
Remember
Once you click, Go to System you can’t go back to simulation.
Solution Guide for SAP Sales Cloud
Common Tasks PUBLIC 153
Any new tenant that is provisioned by SAP, either test or production tenant comes with the simulation flow. You
can choose the step-by-step flow to familiarize yourself with the system or exit and directly go to the system.
Note
● Once you click Go to the System, the simulation flow ends and you can no longer access it.
● Simulation provides sequential steps. But you can also choose to go any step you want.
Steps in the simulation flow:
1. On the first screen, click Let’s get started. You’re directed to Complete the Setup screen.
2. Under Company Preferences, you can review your company preference. All entries (company, country/
region, currency, and time zone) are prefilled based on the initial data provided by the new customer while
requesting for a tenant.
3. Under Add Data, you can add users, accounts, contacts, and products by downloading the template, filling
in user data and uploading. Once you have added the data, you see the information displayed under Add
Data.
4. Under Select Theme and Brand, all the themes available for the tenant are visible. You can also add your
own custom logo. By default, SAP logo is provided, but you can change and upload your own logo.
5. Under Simulate Business Roles, all the roles available for the tenant are visible. You can click on each role
to see the respective simulation for the role.
6. Under Assign Business Roles, you can assign roles to the users you’ve added in the system. Each user can
have multiple roles.
Solution Guide for SAP Sales Cloud
154 PUBLIC Common Tasks
Note
You can access help from the user drop down and log out. When you log out, you can log back in into the
simulation flow.
Solution Guide for SAP Sales Cloud
Common Tasks PUBLIC 155
3 Accounts and Individual Customers
Account management capabilities offer a holistic view of the customer, and allow you to capture, monitor, store
and track all critical business information about customers, prospects and partners.
Account management capabilities offer a holistic view of the customer, and allow you to capture, monitor, store
and track all critical business information about customers, prospects and partners. Use this information to
focus on your most profitable customers, maintain satisfaction and loyalty and consistent interaction across all
channels.
Note
All accounts, individual customers, employees, contacts, partners and competitors are considered as
business partners in the system. Therefore all functions that are common to business partners are
applicable to them.
Note
In SAP Cloud for Customer , the Customers refers to corporate accounts, individual customer accounts and
contacts. Accounts represent organizations with which business is done and Individual Customers
represent persons with whom business is done. Create business accounts to represent your customers in
your system. This chapter explains the features around the corporate accounts and individual customer
accounts. Most features are common to both accounts and individual customers. However you can
maintain contacts only for corporate accounts and not for individual customers. For information on
contacts, see Contacts Management
Solution Guide for SAP Sales Cloud
156 PUBLIC Accounts and Individual Customers
3.1 Scope and Configure Accounts
Scoping and configuration for accounts.
Accounts management is comprehensive with a host of features and configuration possibilities. For most of
these functional features, you as an administrator, will need to maintain the required configuration. The topics
below describe the configuration in detail.
3.1.1 Enable Accounts
Administrators can enable and scope accounts in the business configuration.
To scope and enable accounts, go to Business Configuration Implementation Projects . Select your
project and navigate to Edit Project Scope Questions Sales Account and Activity Management
Account Management .
Solution Guide for SAP Sales Cloud
Accounts and Individual Customers PUBLIC 157
3.1.2 Configure Default Customer Roles
Administrators can define customer roles.
To maintain the required configuration, go to Business Configuration Implementation Projects . Select
your project and navigate to Open Activity List Accounts Maintain Customer Roles .
3.1.3 Configure Basic Business Partner Details
Administrators can maintain the basic business partner attributes such as titles, relationships, name and so
on.
Go to Business Configuration Implementation Projects . Select your project and navigate to Open
Activity List General Business Partners Accounts to maintain the following configuration. Basic
descriptions for these configurations can be found in the system.
● General Business Partner
○ Name Formats
○ Number Ranges for Business Partners
○ Industries
○ Legal Forms
○ Marital Status
○ Professions
○ Academic Titles
○ Titles
○ Relationships
○ Tax Number Types
3.1.4 Configure Basic Account Features
Administrators can maintain the basic business configuration for accounts such as roles, classifications,
payment terms and so on.
Go to Business Configuration Implementation Projects . Select your project and navigate to Open
Activity List Accounts to maintain the following configuration. Basic descriptions for this configuration can
be found in the system.
● Account ABC Classification
● Payment Terms
● Customer Groups
● Nielson IDs
● Customer Roles
● Delivery Block Reasons
● Billing Block Reasons
Solution Guide for SAP Sales Cloud
158 PUBLIC Accounts and Individual Customers
● Order Block Reasons
● Sales Document Order Block Assignment
3.1.5 Configure Account Maintenance
Configure parameters for account maintenance.
Go to Business Configuration Implementation Projects . Select your project and navigate to Edit Project
Scope Questions General Business Data Handling of Business Partners, scope the following questions:
● Do you want to sync accounts and contacts in your solution with Microsoft Outlook?
● Do you want to sync accounts and contacts in Microsoft Outlook with your solution?
● Do you want to see the calculated fields like active pipeline and year to date revenue in the header of the
account detail?
● Do you want to see the calculated fields like active pipeline and year to date revenue in the account
hierarchy facade of the account detail?
3.1.6 Configure International Address Versioning
Administrators can configure International Address Versioning for language maintenance.
Go to Business Configuration Implementation Projects . Select your project and navigate to Open
Activity List Fine-Tune International Address Versions and select all the languages in the list for which you
need to maintain address data. The activated scripts (for languages corresponding to the address versions)
can be used to maintain master data such as business partner name and address.
Note
You must also specify a default address version that will initially be displayed and that must be maintained
for every record. After the creation of name or address data for a non-default address version you cannot
change the default address version again.
Additionally, you can configure the feature under Business Configuration Implementation Projects .
Select your project and navigate to Edit Project Scope Questions Built-in Services and Support
Business Environment Addresses and Languages International Address Versions and select the scoping
question: Do you want to specify textual master data using international address versions?
3.1.7 Enable Address Check
Administrators can configure address check that validates addresses maintained in master data for business
partners and organizational units, during migration and data replication.
To enable address check, go to Business Configuration Implementation Projects . Select your project and
navigate to Open Activity List Address Checks . The system checks if address data, such as country/
Solution Guide for SAP Sales Cloud
Accounts and Individual Customers PUBLIC 159
region, and postal code length, is consistent. Inconsistent data leads to error messages and cannot be saved or
activated.
To disable the address check, select the Allow Saving of Inconsistent Addresses checkbox. If you select the
checkbox below, you allow the saving of inconsistent addresses for master data. The check results will then be
shown as warnings, and the data will be saved.
Note
Checks of address data for business documents are not affected.
3.1.7.1 Turn Off Country/Region Specific Formatting for
Phone Numbers
Administrators can turn off the country/region specific formatting for phone numbers to avoid issues during
replication of business partner addresses.
To maintain the required configuration, go to Business Configuration Implementation Projects . Select
your project and navigate to Edit Project Scope Questions Built in Services and Support Business
Environment Address and Languages and select the scoping question: Do you want to suppress the
defaulting of the country dialing code for phone numbers without country dialing code?
Country/region specific formatting ensures that if the recommended format for a phone (or mobile) number
isn’t maintained and the dialing code isn’t available, then system determines the dialing code from the postal
address. However, during migration or replication, if inbound phone numbers do have the dialing code but are
prefixed ‘00’ instead of the superior leading ‘+’, this may result in problems with migration. Use the scoping
question to suppress country/region formatting for such business needs.
Note
The recommended format to maintain a phone or mobile number is to start with a leading ‘+’ followed by
the dialing code, for example, ‘+49 (6227) 7-47474’.
3.1.7.2 Maintain Custom Name Prefixes For Country/
Region Specific Requirements
Administrators can define custom prefixes for business partner names under Business Configuration
Implementation Projects . Select your project and navigate to Open Activity List General Business
Partners Maintain Name Prefixes .
This configuration allows you to maintain name prefixes that is specific to country/region. Before configuring
the prefixes, map them to corresponding values in external systems such as SAP S/4HANA in order to ensure
seamless replication of business partner data.
Solution Guide for SAP Sales Cloud
160 PUBLIC Accounts and Individual Customers
3.1.8 Configure Maps
Administrators can configure Google Maps or AutoNavi Maps for different accounts.
To enable map view, you must configure mashup. Proceed as follows:
1. Choose Administrator Mashup Authoring .
2. On the Mashup Authoring screen, select Custom Mashups from the dropdown menu.
3. Perform a search for the mashup ID. The mashup IDs for the available maps are as follows:
○ Google - SM00078
○ AutoNavi - SM00079: For use in the countries/regions such as China where Google Maps aren’t
supported.
4. Select the mashup and click Enter API Keys. The Enter API Keys dialog box opens.
5. Click Show API Key and, in the API Key Value column, enter the API key that you received from the service
provider.
6. Save your changes.
Note
● The use of the Google Maps Service is subject to Google Terms of Service, which are written in http://
www.google.com/intl/en/policies/terms/ . If you don’t accept such Terms of Service, including but
not limited to all limitations and restrictions therein, you may not be able to use Google Maps Service in
SAP Cloud for Customer. The use of Google Maps Service in or through SAP Cloud for Customer
constitutes your acceptance of Google Terms of Service, and it can be terminated by SAP without
reason at any time and SAP is not required to provide an equivalent service via another provider.
As a prerequisite, please create a support ticket to obtain and use the SAP API key for Google Maps.
● The use of AutoNavi Maps Service is subject to AutoNavi Terms of Service, which are written in http://
map.amap.com/doc/serviceitem.html . If you do not accept such Terms of Service, including but not
limited to all limitations and restrictions therein, you may not be able to use AutoNavi Maps Service in
SAP Cloud for Customer. The use of AutoNavi Maps Service in or through SAP Cloud for Customer
constitutes your acceptance of AutoNavi Terms of Service, and it can be terminated by SAP without
reason at any time and SAP is not required to provide an equivalent service via another provider.
As a prerequisite, please create a support ticket to obtain and use the SAP API key for AutoNavi Maps.
3.1.9 Configure Address Validation for Geo Tracking
Administrators can configure address validation for geo tracking using standard microservices from SAP Cloud
Platform.
Prerequisite
When you purchase a license for the microservice, you are assigned a Request URL to access SAP DQM micro
services. The URL is unique to your data center on SAP Cloud Platform and is required to activate integration
with the SAP Cloud for Customer. You can access this URL under SCP Cockpit Services Data Quality
Solution Guide for SAP Sales Cloud
Accounts and Individual Customers PUBLIC 161
Services Application URL . Copy this URL to a notepad on your local machine. You assign this URL when
configuring the integration in your cloud for customer system.
Steps for Configuring Microservice for Address Validation in SAP Cloud for
Customer
1. Go to Business Configuration Implementation Projects . Select your project and navigate to Edit
Project Scope Questions Built in Services and Support Business Environment Addresses and
Languages and select the scoping question: Do you want to use the Address Validation service?
2. Create a communication system with name Address Validation (recommended name) under
Administrator General Settings Integration Communication Systems . Further, under Host Name,
enter the request URL.
Note
Request URL is the Application URL that you have copied under Data Quality Services in SAP Cloud
Platform. Enter the URL without leading Https:// and without trailing /dq/AddressCleanse (as
shown in the graphic below).
Solution Guide for SAP Sales Cloud
162 PUBLIC Accounts and Individual Customers
3. Next, create a new communication arrangement under Administrator General Settings Integration
Communication Arrangements . Create the communication arrangement with the same name as the
communication system you created in the previous step.
Enter the following settings for the communication arrangement:
○ Application Protocol: Http
○ Authentication Method: SSL Client Certificate
○ Certificate – SAP Business ByDesign System
Note
Download this certificate to your local machine. Upload this certificate to SAP Cloud Platform.
○ Host Name: the request url you maintained in the communication system is defaulted here
Create a new communication scenario and assign the new communication arrangement to the new
communication scenario.
Configuration in SAP Cloud Platform
Upload the client certificate (that you have assigned to communication arrangement in Cloud for Customer
and downloaded to your local machine) to SAP Cloud Platform. For detailed documentation on importing client
certificate to SAP Cloud Platform and configuring client certificate authorization, see Client Certificate
Authorization.
Billing for DQM Service for Address Validation
The street address validation along with geo coding is enabled by default for each SAP Cloud for Customer to
SAP DQM micro service call. The following considerations apply as part of the address validation service:
● Street address validation and geo coding are considered as two different transactions by DQM service.
● Street and post office box addresses within the same address validation transaction are considered
separately.
For detailed information on billing for these API calls, refer to Billing/Usage Information (Per API Call)
Additional Information
For detailed information on enabling and configuring DQM Microservices, see the documentation under Data
Quality Management, microservices for location data (DQM microservices).
Solution Guide for SAP Sales Cloud
Accounts and Individual Customers PUBLIC 163
3.1.10 Configure Address Type Ahead Search
Administrators can configure address type ahead search using standard microservices from SAP Cloud
Platform.
Prerequisite
When you purchase a license for the microservice, you are assigned a Request URL to access SAP DQM micro
services. The URL is unique to your data center on SAP Cloud Platform and is required to activate integration
with the SAP Cloud for Customer. You can access this URL under SCP Cockpit Services Data Quality
Services Application URL . Copy Address Cleanse URL under Available endpoints to a notepad on your local
machine. You assign this URL when configuring the integration in your cloud for customer system.
Note
Do not use the URL under Available endpoint when using client certificates.
Configuration in SAP Cloud Platform
Generate OAuth 2.0 Client IDs and Token Values to configure in SAP Cloud Platform. For detailed
documentation on generating OAuth 2.0 certificate to SAP Cloud Platform, see OAuth 2.0 Authorization.
Solution Guide for SAP Sales Cloud
164 PUBLIC Accounts and Individual Customers
Steps for Configuring Microservice for Address Type Ahead Search in SAP
Cloud for Customer
1. Enable the scoping question as follows:
1. Go to Business Configuration Implementation Projects .
2. Select your project and navigate to Edit Project Scope Questions Built in Services and Support
Business Environment Addresses and Languages .
3. Select the scoping question: Do you want to use the address type ahead search functionality?
2. Configure Mashup Web Services
There are two mashup web services need to be configured.
1. DQM Address Type Ahead mashup service:
1. Go to Administrator Mashup Web Services .
2. Select the pre delivered service (SW00095) and Copy the template to create new service.
Note
Under General Information, retain the Service Name and Description as it is.
3. Under Service Information, update the necessary fields as:
○ Authorization Method: OAuth
○ HTTP Method: Post
○ URL: Maintain the Token Endpoint URL that is provided in OAuth settings from SAP Cloud
Platform.
○ Enter the Consumer Key and Consumer Secret that you have created during OAuth settings.
Note
Ensure that you retain the other fields as it is.
4. Click Save and Activate.
2. DQM Address Type Ahead Endpoint mashup service:
1. Go to Administrator Mashup Web Services .
2. Select the pre delivered service (SW00094) and Copy the template to create new service.
Note
Under General Information, retain the Service Name and Description as it is.
3. Under Service Information, update the necessary fields:
○ Authorization Method: OAuth
○ HTTP Method: Post
○ URL: Maintain the Address Cleanse URL from Available endpoints list in SAP Cloud Platform.
Note
○ Do not use the URL from Available endpoints when using client certificates list in SAP
Cloud Platform.
○ Ensure that you retain the other fields as it is.
Solution Guide for SAP Sales Cloud
Accounts and Individual Customers PUBLIC 165
4. Click Save and Activate.
Note
Maintain only one mashup for Token and Service. Multiple mashups for the same will create
inconsistency.
Billing for DQM Service for Address Type Ahead Search
The street address type ahead search is enabled by scoping question for each SAP Cloud for Customer to SAP
DQM micro service call. The following considerations apply as part of the address type ahead search service:
● Street address type ahead search is considered as two different transactions by DQM service.
● Street and post office box addresses within the same address type ahead search transaction are
considered separately.
For detailed information on billing for these API calls, refer to Billing/Usage Information (Per API Call).
Additional Information
For detailed information on enabling and configuring DQM Microservices, see the documentation under Data
Quality Management, microservices for location data (DQM microservices).
3.1.11 Configure Duplicate Check
Administrators can configure duplicate check by maintaining weightages of parameters for the business
partners.
Go to Business Configuration Implementation Projects . Select your project and navigate to Open
Activity List Fine-Tune Duplicate Check Weighting for Business Partners .
Additionally, you can scope one the following questions under Business Configuration Implementation
Projects . Select your project and navigate to Edit Project Scope Questions General Business Data
Business Partners Handling of Business Partners :
● Do you want to apply a strong check for duplicate business partners?
● Do you want to apply a medium check for duplicate business partners?
● Do you want to apply a weak check for duplicate business partners?
● Do you want to disable the duplicate check for business partners?
● Do you want to include obsolete business partners in the duplicate check?
Solution Guide for SAP Sales Cloud
166 PUBLIC Accounts and Individual Customers
3.1.12 Configure Custom Identifiers
Administrators can configure custom identifiers for accounts and individual customers and use them in a host
of functions. The new tab Identifiers displays the identifiers you maintain for an account or individual customer.
Configure identification types under Business Configuration Implementation Projects . Select your
project and navigate to Open Activity List General Business Partners Maintain Identification Types .
3.1.13 Enable Customer Merge
Administrators can enable customer merge for accounts and contacts.
Go to Business Configuration Implementation Projects . Select your project and navigate to Edit Project
Scope Questions General Business Data Business Partners Handling of Business Partners and select
the scoping question: Do you want to enable accounts merge?
Note
SAP does not recommend configuring customer merge if your customer master records are replicated with
an external system (that is SAP ERP and SAP CRM integration is scoped). This is because a merge
execution does not trigger a corresponding replication in the external system which may give rise to data
inconsistency.
In order to initiate merge, you must have the Data Cleansing work center view assigned to user. In this work
center view, click on New to trigger a manual merge. You can select a maximum of three customer records -
one master and two duplicate records to be merged. Note that this action can be initiated only if the merge
object is in one of the following statuses:
● Not Started
● Merge Failed
● Merge Completed
● Realignment Failed
For detailed troubleshooting information for customer merge, see the section - Customer Merge FAQs.
Related Information
Merging Marketing Permissions [page 213]
3.1.14 Configure ABC Classification
Administrators can configure ABC Classifications to maintain classification types.
Solution Guide for SAP Sales Cloud
Accounts and Individual Customers PUBLIC 167
To configure, go to Business Configuration Implementation Projects . Select your project and navigate to
Open Activity List Fine-Tune Accounts , and choose Maintain ABC Classifications for Accounts.
3.1.15 Configure Marketing Permissions
Administrators can configure marketing permissions. With the communication categories, you can specify how
often a customer can be contacted during a certain period of time.
In the Marketing Permissions fine-tune activity, you maintain your communication categories and the
communication channels for countries/regions with an explicit opt-in. These settings are required to track
whether your customers opt-in or opt-out for a specific communication channel.
Go to Business Configuration Implementation Projects . Select your project and navigate to Open
Activity List Fine-Tune and then select the Marketing Permissions activity from the activity list.
1. Maintain Communication Channels for Countries/Regions with an Explicit Opt-In:
Caution
It’s the responsibility of your organization to comply with national legislation regarding data protection
and the provision of marketing materials. Therefore, administrators must configure the solution for
each country/region in which, or each customer with whom, your organization intends to conduct
marketing activities and, to the extent legally required, make use of the option to store documents such
as opt-in or opt-outs.
To add a country/region where an explicit opt-in is required, click Add Row, enter the country/region and
the corresponding communication channel, such as e-mail, letter or fax, and save your changes.
2. Maintain Communication Categories:
1. To create a communication category, click Add Row
2. Enter a communication category, a description, a limit, and the time frame. With the limit and time
frame, you can specify how often a customer can be contacted during a certain period of time. When
adding communication categories, we recommend starting with the letter Z
3. Save your work.
3.1.16 Configure Attributes
You can define attributes or attribute sets and make them visible for users in the advanced searches for
accounts, contacts, and individual customers.
Define Attributes and Attribute Sets
Administrators can configure attributes.
Solution Guide for SAP Sales Cloud
168 PUBLIC Accounts and Individual Customers
Go to Administrator Sales and Campaign Settings Attributes to view and configure attributes or
attribute sets.
Note
If your solution is integrated with SAP Customer Relationship Management (SAP CRM), then you can only
view, but not create or modify, attributes or attribute sets from this screen.
As you maintain attributes, you can configure their characteristics (for example, whether they are mandatory),
their value list and their descriptions in one or more languages. As you maintain attribute sets, which represent
combinations of attributes, you can select the Person-Relevant checkbox to make the attributes visible in the
Attributes tab of the Contacts work center view. You can also select the Organization-Relevant checkbox to
make them visible in that tab on the Accounts or Individual Customers work center views.
Enable Search using Attributes
Provided if you personalize your solution to make it visible, you can enable your users to access the Attributes
field within the advanced search of accounts, contacts and individual customers and maintain conditions there
that influence the corresponding search behavior. Once this field is visible and your users select it to maintain
conditions, they can specify a combination of attribute sets, attributes, operators and values – for example,
Employee Attributes, Region, Equal, and North America, respectively – to apply to the attributes search. Users
can also specify additional attribute conditions with the logical operator OR. Once these parameters have been
saved, users can apply the associated conditions as an advanced search query to find business partners with
corresponding Attributes, and to display them within the attributes tab of the work center view of the
associated business partner.
Display in Account Summary
From the item details of an account, when you choose the [Summary] function, Attributes for the account now
appear within the resultant account summary.
Note
This enhancement only becomes available once you select Administrator Form Template
Maintenance and then choose the Account Summary form template and revert to the most recent
version.
Access Restrictions
You can configure the business roles in your solution to specify business access restriction
BUSINESS_ATTRIBUTE_ASGNM_READ, thereby making attributes read-only for the associated business users
Solution Guide for SAP Sales Cloud
Accounts and Individual Customers PUBLIC 169
Attribute Data Source
You can use the new report Business Partner with attribute assignment, whose technical name is
CODBUSATTRBPB_Q0001, to specify search criteria related to Attributes and to find corresponding business
partners. Within this report, you can also right-click on the name of a business partner, then choose Export All
Account and Contacts to New Target Group, to create a target group for the associated accounts and contacts.
Use in Analytics
To drive analytics in relation to attributes, you can use the following new data sources:
Data Sources for Attributes
Data Source ID Data Source Name Description
CODBUSATTRBPB Business Partner with Attribute Shows all Attribute values assigned to
Assignment the reference business partners.
Attribute Assignment Contains all Attributes values assigned
Example
to the reference business objects.
CODBUSATTRGENB
3.1.17 Configure Target Groups
Administrators can configure target groups for accounts.
Define the following configuration for target groups:
● Enable Target Groups
To configure target groups, go to Business Configuration Implementation Projects . Select your
project and navigate to Open Activity List Sales Campaign Target Groups .
● Sales Organization for Target Group
If you have used personalization to display the sales organization for a target group, the field is visible in the
target group header data. This field defines the sales organization of the target group, such that employees
who are assigned to that sales organization can view or edit target groups that belong to it.
● Access Restrictions
To introduce access restrictions for target groups in your solution, choose Administrator General
Settings Users Business Roles and edit the business role of interest. On the subsequent screen, in
the Access Restrictions view, select the Target Groups work center view and define the read/write access as
restricted, then provide the appropriate restrictions at the sales organization level.
Solution Guide for SAP Sales Cloud
170 PUBLIC Accounts and Individual Customers
Include Employees in Target Groups in E-mail Blasts
In the E-mail Blasts dialog, set the flag for Include Employees to allow marketing administrators to send e-mail
blasts to employees listed in a target group. When you select this flag, the e-mail blast that will be sent out
includes target group members (accounts, individual customers, contacts, etc) as well as the employees listed
under the Employees tab screen
Various Possibilities for Creating Target Groups
You can create and maintain target groups from the following:
● Data Groups
○ Add Members to Target Group: A sales campaign administrator can create a target group and share
the target group ID with the sales representatives who in turn can add their accounts to the target
group. Note that each sales representative can add members without directly accessing the target
group. Additionally, you can also use the Create Target Group menu option.
● Target Group work center: In the Members tab screen under Target Groups work center view, you can
directly search for customers, contacts or accounts and then add them to the target group. Use the
standard or extension field based search parameters to add members to the target groups. It also possible
to search for based on marketing attributes and add them to the target group. You can also mass delete
members within a target group using action Remove from Target Group.
● External Sources: Import target group member assignment from external source using excel add-in
(under Actions New from Microsoft Excel or web services. A2A services area also available to import
segmented target groups into the cloud solution.
● Analytical Reports: Use out of the box analytical reports provided in the solution to use strong analytical
framework to filter member list and add them directly to a target group in just one single click. The
following out of the box standard reports from which account /contacts can be exported to a new target
group:
1. Accounts contact Data- Sales Campaign administrator can slice and dice account contact data
and create a target group from the report.
2. Accounts with Open activities - Sales Campaign administrator can check for open activities /
opportunities and create a target group.
3. Campaign Response Details - This report lists all the responses provided by the members of a
previous campaigns. The Contact and Account data can be segmented based on different criteria. The
contacts can then be exported into a new target group.
● Dynamic Target Groups Define dynamic target groups using conditions within the target group. Based
on these conditions, the application determines the members and adds them automatically to the target
group.
Creating a Dynamic Target Group
1. In the Target Groups work center view under Sales Campaign work center, click on New.
2. Select the checkbox for Member Determination on the target group creation screen. The target group will
be created with status In Preparation.
Solution Guide for SAP Sales Cloud
Accounts and Individual Customers PUBLIC 171
Note
It is currently possible to create dynamic target groups only for accounts, contacts and individual
customers.
Configuring Automatic Member Determination
1. Maintain Conditions
1. From the target group worklist, select and open a dynamic target group. Note that the column
'Member Determination' is checked for dynamic target groups.
2. Under the Member Determination tab, three tables are provided for maintaining the selection
conditions for one type of business partner.
Note
The automatic member determination is currently supported for the following business partner
types - Account, Contact and Individual Customer.
3. Maintain the required conditions for each business partner type.
2. Maintain the Determination Schedule
1. You now need to schedule the member determination process after you have maintained the
conditions for business partner types. In the section - Schedule, you can schedule immediately or at a
particular date and time. Additionally, it is also possible to specify a recurrence for this schedule.
3. Activate the Member Determination Process: Finally, you can initiate the member determination process
by clicking on Activate (under Actions). This triggers the member determination process in the
background. The member determination happens as a background job. The Execution Status displays the
progress for activation. On successful activation, the target group status becomes Active and the execution
status is set to Scheduled.
Note
Activate performs a dual function; it activates the target group and schedules the member
determination process. While activation is a one-time activity, the Activate remains enabled as long as
the target group is in status In Preparation.
4. Deactivate Schedule: Use this feature to adjust the determination conditions any time during the member
determination process. This halts the determination process and the Execution Status is set to Not Started.
However, the determination process cannot be halted if the Execution Status is set to Running. Finally, click
on Activate Schedule to resume the determination process.
Maintain Conditions for Extension Fields
It is possible to define conditions for extension fields. However, note that the allowed selection criteria for
member determination is the same in both dynamic and manual target group. For example, the set of
attributes for which you can define conditions in the target group and the set of search fields on a static target
group are same.
Solution Guide for SAP Sales Cloud
172 PUBLIC Accounts and Individual Customers
PREREQUISITE:The user has access to the Key User Tool authorization.
Follow these steps to define conditions for extension fields:
1. Create an extension field on the customer screen
2. Select an appropriate extension scenario. Note that in order to maintain the conditions for extension fields
on the target group, the field must be extended in an appropriate extension scenario.
1. Create an extension field.
2. Save and open the edit screen for the extension field and navigate to the Extension Scenarios tab.
3. Select the scenario Account - General Information to Target Group - Account
Selection and add the extension field to this scenario.
3. Add the extension field to the Customer screen. You have created the extension field and now need to add
this to the customer screen. To do this, in the Additional Fields dialog screen, select the checkbox and click
on Apply.
4. Follow these steps to add the extension field to the search screen of static target group:
1. Open a static target group (where the member determination is not configured).
2. In the Members tab, click on Add Accounts under the Add.
3. Add the extension field that you created for the account.
Note
If the extension field is not added to the search dialog, then the member determination will not
work for the created extension fields.
5. Add the extension field to the conditions table: Open the dynamic target group where you want to
maintain conditions for the extension fields. In the Account Condition table, select and choose Apply to add
the extension field.
Note
The process of configuring conditions for extension fields is similar as described above for other member
types (Contacts and Individual Customers).
3.1.18 Configure Blocking Reasons
Administrators can configure blocking reasons.
Go to Business Configuration Implementation Projects . Select your project and navigate to Open
Activity List Fine-Tune Accounts , and maintain blocking reasons for the following:
● Delivery block reasons
● Billing block reasons
● Order block reasons
● Sales document order block assignment
Solution Guide for SAP Sales Cloud
Accounts and Individual Customers PUBLIC 173
3.1.19 Configure Blocks for External Follow-up Documents
Administrators can configure blocks for external follow-up documents. You can block external follow-up
documents to SAP ERP for accounts marked as prospects
Go to Business Configuration Implementation Projects . Select your project and navigate to Edit Project
Scope Questions Communication and Information Exchange Integration with External Applications and
Solutions Integration with SAP ERP and select the scoping question: Do you want to block prospects
created in your cloud solution from being replicated to your SAP ERP solution?
3.1.20 Configure Relationships Including Buying Center
Administrators can configure relationships including buying center.
Go to Business Configuration Implementation Projects . Select your project and navigate to Open
Activity List Fine-Tune General Business Partners .Under General Business Partners, define the possible
relationships between business partners in your system. The standard solution provides relationship codes
that you can use. Choose to define new relationship codes or even disable the standard codes. Note that
certain standard relationship codes cannot be deactivated.
Enter a code for and the name of the relationship along with a description for both directions of the
relationship, such as Has Contact for the relationship of business partner 1 with business partner 2 with
business partner 1 being an organization. Depending on the relationship type, choose whether the business
partner is a person or an organization, and select the business partner roles that are permitted for each of the
business partners in the relationship.
Assign Relationships to Party Role in Party Role Definition
You can also link the relationships you define to party role in involved party. Do this, for example, if you want to
automatically determine the party role in documents like lead, opportunity, sales quote, activities based on
specific relationship.
Example: define a new custom Party Role “Reseller” that has the relationship “Has an OEM” assigned to it.
Sales Area Based Relationships
Configure sales area dependent relationships that are evaluated during transactions involving the accounts.
Solution Guide for SAP Sales Cloud
174 PUBLIC Accounts and Individual Customers
3.1.21 Configure Buying Center
Administrators can configure buying center based on business partner and buying center relationships..
Enable Buying Center based on Business Partner Relationships
Go to Business Configuration Implementation Projects . Select your project and navigate to Edit Project
Scope Questions Sales Account and Activity Management Account Management and select the
scoping question: Do you want to enable buying center based on business partner relationships?
Enable Buying Center based on Buying Center Relationships
Go to Business Configuration Implementation Projects . Select your project and navigate to Edit Project
Scope Questions Sales Account and Activity Management Account Management and select the
scoping question: Do you want to enable buying center based on buying center relationships?
3.1.22 Configure Account Teams
Administrators can configure account teams.
Go to Business Configuration Implementation Projects . Select your project and navigate to Open
Activity List Fine-Tune Party Role Definition and create account teams based on roles. Standard roles are
shipped in your system; Define custom roles such as Direct Sales, Product Expert, and so on.
3.1.23 Configure Business Add-In to Modify Org Units from
MyTeams Employees
With BAdI OrgUnitEmployeeMyTeamQueryModify in the SAP Cloud Applications Studio, administrators can
add or remove organizational units from which the employees for the MyTeam are derived.
With the MyTeam query for sales scenarios:
● For non-managers: The team is defined as Employees in the organization to which the logged on user is
directly assigned, and employees in any organization subordinate to the logged on user’s organization
● For managers (considering the reporting line):
○ Employees in any organization which the logged on user is assigned as manager, and employees in any
organization subordinate to the organization logged on user is assigned as a manager.
Solution Guide for SAP Sales Cloud
Accounts and Individual Customers PUBLIC 175
○ Employees in the organization to which the logged on user is directly assigned, and employees in any
organization subordinate to the logged on user’s organization.
○ If the logged on user is not assigned to any position in any organization, then the team is just the
employee.
Note
You can assign a manager to an org. unit to support the manager’s manager determination for approvals or
workflows. This organizational assignment can lead to an unwanted MyTeam result for the manager
according to the definition above. Another use case for the OrgUnitEmployeeMyTeamQueryModify BAdI
is if you would like to remove the secondary team assignment in the MyTeam query.
3.1.24 Configure Account Hierarchies
Administrators can configure account hierarchies.
Go to Business Configuration Implementation Projects . Select your project and navigate to Edit Project
Scope Questions Sales Account and Activity Management Account Management and select the
scoping question: Do you want to use account hierarchies? The structure that you create in SAP CRM system is
displayed in the Account Hierarchy tab of an account. Expand and collapse the account hierarchy at any level to
display as many or as few accounts as you like.
Note
You need to migrate account hierarchies to your cloud solution. For detailed information on how to migrate
account hierarchies, see
3.1.25 Configure Involved Party Roles
Administrators can configure involved party roles. Business partners is a collective term for all the
organizations and people you interact with in your business, and includes accounts, contacts, partners, and
employees. When you create a document, you can designate a business partner as an involved party and
assign them a role.
You can designate roles for sales quotes, leads, opportunities, service tickets, or activities. You can then
automatically determine involved parties for these business transactions and documents using determination
rules and master data.
The offline party determination is possible independent of the party role category; The following active
determinations are supported in offline mode:
● Determine party via assigned relationship from account.
● Copy from account.
● Determine from logon user.
For detailed information, see Party Processing.
Solution Guide for SAP Sales Cloud
176 PUBLIC Accounts and Individual Customers
3.1.26 Configure Sales Data
Administrators can configure account sales data that includes distribution channel, division, sales area
territory hierarchy level, price lists and price groups.
Administrators can configure account sales data.
Sales Area Distribution Channel
Go to Business Configuration Implementation Projects . Select your project and navigate to Open
Activity List Fine-Tune Distribution Channel to maintain distribution channels for your company.
Additionally, assign the distribution channel to the org. structure for your company using the work distribution
maintenance.
Division
Go to Business Configuration Implementation Projects . Select your project and navigate to Open
Activity List Fine-Tune Division to define divisions in your company.
Sales Area Territory Hierarchy Level
Go to Business Configuration Implementation Projects . Select your project and navigate to Open
Activity List Fine-Tune Sales Territory Hierarchy Level to create the root sales territory and other territory
levels.
Related Information
For more information, see Configuring Divisions.
3.1.27 Configure Business Add-In to Enhance Sales Area
Access Context Transactions
With BAdI CustomAccessControlListWrite in SAP Cloud Applications Studio administrators can enhance
the access context of transactions by an own implementation using the sales area.
In previous releases, the BAdI allowed you to:
Solution Guide for SAP Sales Cloud
Accounts and Individual Customers PUBLIC 177
● Add all territories from account to the access context.
● Remove territory, sales area, and involved parties with certain party role from the access context, for
example based on an extension field, such as an confidential indicator.
In this release, you can also add sales areas (sales organization, distribution channel, division) to the access
context.
Note
The BAdI is available for Leads, Opportunities, Sales Quotes, Sales Orders, Contracts, Service Tickets, and
Activities.
This BAdI allows administrators to replace the SAP standard access control logic for your business users.
You should be very careful when implementing, testing and using this enhancement. Go to Administrator
General Settings Check User’s Authorization to check the access context of a transaction.
Remember
The BAdI does not allow control of a different access behavior for write and read access.
The BAdi does not allow you to add additional access context other than context 1015, such as adding the
Document Type to the access context.
3.1.28 Configure Customer Groups
Administrators can configure customer groups under Business Configuration Implementation Projects .
Select your project and navigate to Open Activity List Fine-Tune Accounts Maintain Customer
Groups .
3.1.29 Configure Payment Terms
Administrators can configure payment terms.
Go to Business Configuration Implementation Projects . Select your project and navigate to Open
Activity List Fine-Tune Accounts Maintain Payment Terms to maintain payment terms.
Solution Guide for SAP Sales Cloud
178 PUBLIC Accounts and Individual Customers
3.1.30 Configure Delivery Priority
Administrators can configure delivery priorities in your SAP Cloud for Customer system and maintain a
mapping to values in SAP ERP system. Prior to this release, it was only possible to map to fixed values from
SAP ERP.
Maintain the configuration under Business Configuration Implementation Projects . Select your project
and navigate to Open Activity List General Business Data Business Partners Handling of Business
Partners Accounts Maintain Delivery Priority .
3.1.31 Configure Tax Number Types
Administrators can configure tax number types.
Go to Business Configuration Implementation Projects . Select your project and navigate to Open
Activity List Fine-Tune General Business Partner Maintain Tax Number Types and add new tax number
types and mark them as Active.
3.1.32 Configure Territory Based Determination
Administrators can assign territory and create rules for territory based determination.
Go to Administrator Sales and Campaign Settings , you can select:
● Territories to define new territories and assign accounts to them.
● Define Rules for Territories Realignment to define new rules for a realignment run
● Realignment Run to define schedule a realignment run and even define new rules for territory based
alignment for accounts.
Solution Guide for SAP Sales Cloud
Accounts and Individual Customers PUBLIC 179
3.1.33 Configure Sales Territory Hierarchy Level
Administrators can configure territory hierarchy levels.
Go to Business Configuration Implementation Projects . Select your project and navigate to Open
Activity List Fine-Tune Territory Hierarchy Level to maintain territory hierarchy levels.
3.1.34 Configure Business Partner - End of Purpose
Determine if you need to retain business partner data in your system when that data has already been deleted
from an integrated external system.
The graphic below describes process flow to determine the End-of-Purpose for your business partner data. You
can use web services or manually block such business partners in your system using blocking reasons.
New web service interfaces and enhanced interfaces are enabled to support blocking of business partners. Use
these services in scenarios where integrated external systems block or delete business partner data in their
system landscape. These interfaces allow the external systems to query and maintain the End-of-Purpose for
business partners. Since the definition of what constitutes the end-of-purpose for a business partner is
subjective to the external system, these interfaces are empty CHECK interfaces to allow you to create custom
queries.
For business partners blocked using the below mentioned interfaces, data cannot be retrieved in list views in
work centers, value help in related fields, values selectors, analytics, duplicate checks and web service or oData
queries in the application.
Solution Guide for SAP Sales Cloud
180 PUBLIC Accounts and Individual Customers
New and Enhanced Web Services for Business Partner End-of-Purpose
Web Service New/Enhanced Description
II_BUPA_EOP_CHECK_IN New This interfaces uses enhancement spot
ES_BUPA_EOP_CHECK to provide a
business add-in hook in SAP Cloud Ap
plication Studio. Use this hook to create
custom query for setting end-of-pur
pose information.
II_BUPA_EOP_MAINTAIN_IN New Use this interface to set the End-of-
Purpose flag for business partners. If
this flag is set, then the business part
ner data is hidden in corresponding
work centers and value helps and is not
visible to users. Note that the data can
be viewed by administrators in the Data
Protection and Privacy work center.
II_BUPA_ERP_EOP_CHECK_IN New This interface uses enhancement spot
ES_BUPA_ERP_EOP_CHECK to provide
a business add-in hook in SAP Cloud
Application Studio. Use this hook to
create custom query for setting end-of-
purpose information.
II_BUPA_ERP_REPL_IN Enhanced New attribute has been added in ele
ment structure for the existing inter
face. Set the indicator for business
completed / End-of-Purpose flag. If this
flag is set, then the business partner
data is hidden in corresponding work
centers and value helps and is not visi
ble to users. Note that the data can be
viewed by administrators in the Data
Protection and Privacy work center.
3.1.35 Configure Default Mapping ID Batch Job for Business
Partners
Your SAP Cloud for Customer solution is integrated with other systems. The customer account, employee, or
contact record from each system has its own unique identifier. Administrators can configure ID mapping to
assign one account ID to be used for all system account records in a batch job.
Your business works with multiple external systems that exchange data. Customer records are created in each
system. Yet each record contains its own unique identifier. SAP Cloud for Customer administrators can map a
default ID to work with one identifier to be used, for example, with, accounts, list prices, and print forms. If
administrators don’t select a default ID, the solution chooses an arbitrary ID as the default.
Solution Guide for SAP Sales Cloud
Accounts and Individual Customers PUBLIC 181
Example
Your SAP Cloud for Customer (System A) solution is integrated with two other systems (System B, System C).
System A, B, and C each have their own IDs for a customer account, employee, or, contact record.
In SAP Cloud for Customer, records receive an ID mapping, which is used by any of the integrated systems to
know how they identify the customer record. Here the external system understands the account identifier as
498, but system B uses ID XT6932, and system C uses ID 2754834.
System ID (Account or Employee) External System ID External ID
A 498 XCClnt426 038
B XT6932
C 2754834
Configure a Preferred Account or Employee Default ID
1. Go to Administrator ID Mapping for Integration Edit Default Configuration .
2. Click Add Row.
Note
The account external ID is the default external ID (Schema Code 918).
3. Click Add Row.
4. From the Object field, select Account.
5. In the Schema Code field, select one of the following:
○ 888 - Business Partner ID
○ 918 - ERP Customer ID
○ 988 - Business Partner External ID
Note
For Employee, select one of the following Schema Code fields:
○ 3 - ERP Employee ID
○ 888 - Business Partner ID
○ 988 - Business Partner External ID
6. From the Remote System row, enter or search for the system.
7. Save your entries.
8. After configuration, click Select Object Click Migrate Data . Depending on your data volume, after
approximately 1 hour, the migration batch job is complete. You can view the status from the UI.
Note
There’s a migration of 300 kilobytes (kB) ObjectIdentifierMapping rows per hour. If the data volume
is below 300 kB, the migration occurs o the first execution job. If data volume is above 300 kB, migration
spans over several hours since only a 300-kB records migration is possible.
Solution Guide for SAP Sales Cloud
182 PUBLIC Accounts and Individual Customers
Note
You set the account external ID default is set to Schema Code 918. If more than one account external ID
exists in various integrated systems, the SAP Cloud for Customer solution uses the first one.
Note
The employee external ID default is set to Schema Code 3. If more than one employee external IDs exist in
various integrated systems, the SAP Cloud for Customer solution uses the first one.
Configure a Preferred Contact Default ID
Administrators can configure a preferred contact default ID, that is used in all integrated systems.
1. Go to Administrator ID Mapping for Integration Edit Default Configuration .
2. Click Add Row. The account external ID is the default external ID (Schema Code 918).
3. Click Add Row.
Note
There's only one contact relationship, so the contact external ID is the default external ID (Schema
Code 918).
More than one contact relationship for one contact and one contact relationship is marked as the main
relationship. Therefore, the remote external ID is set to the default external ID.
4. From the Object field, select Contact.
5. In the Schema Code field, select one of the following:
○ 888 - Business Partner ID
○ 927 - ERP Contact Partner ID
6. Save your entries.
7. After configuration, click Select Object Click Migrate Data . Depending on your data volume, after
approximately 1 hour, the migration batch job is complete.
Note
The Contact external ID default is set to schema code 927. More than one Contact external ID exists in
various integrated systems and one contact relationship is marked as the Main relationship. Then, the SAP
Cloud for Customer solution selects an arbitrary ID as the default indicator for one of the existing remote
IDs.
If no contact relationship is marked as main, a random relationship is chosen and the remote external ID is
set to the default external IDs.
Solution Guide for SAP Sales Cloud
Accounts and Individual Customers PUBLIC 183
3.2 Maintain Account Data
Account master data is key information that is required for various sales transactions such as leads,
opportunities, quotes and orders.
Customer Roles [page 185]
Define default customer roles for a customer type. The role is assigned to customers of that type.
Additionally, you can change the description of a standard role provided by SAP to suit your business
requirement.
Party Roles [page 185]
Define business partners as involved parties and assign them involved party roles.
Relationships Between Accounts and Buying Center Relationships [page 186]
Account relationships represent relationships between accounts as well as between accounts and
persons and other business partners such as partners and partner contacts.
Buying Center [page 187]
Buying center refers to all those members of an organization who are key stakeholders and are involved
in the buying process.
Account Teams [page 188]
Define teams within your organization to manage business with customers.
Account Hierarchy [page 188]
An account hierarchy is a collection of accounts linked to each other through a parent-child
relationship.
ABC Classification [page 189]
Maintain ABC Classification type to categorize accounts based on their importance within your
organization..The standard solution offers four levels of categorization, namely A, B, C and D accounts.
Status [page 189]
Manually set an account status to Set to Active, Obsolete or Block an Account.
Visit Types [page 190]
Create specific visit types such as Business Review, Sales Visit and maintain details such as
recommended frequency and duration of visit.
Attributes [page 191]
Attributes can be attached to an object to define additional characteristics of the objects. In the
solution, attributes can be associated with different objects like account, contact, individual customer
and so on.
Account Blocks [page 194]
Use blocking reasons that you configure to block accounts for specific functions.
Payment Terms [page 195]
Payment terms associated with the sales data of an account.
Tax Numbers [page 196]
Tax numbers associated with the organizational data for an account.
Target Groups [page 197]
Groups of accounts created as a target group for sales campaigns.
Customer Groups [page 200]
Solution Guide for SAP Sales Cloud
184 PUBLIC Accounts and Individual Customers
Customer groups within an organizational unit.
Identifiers [page 201]
Assign additional identifiers when creating accounts and individual customers and trigger a duplicate
check using the identifier. Bi-directional replication of these identifiers between SAP Cloud for
Customer and SAP ERP / SAP S/4HANA is also possible.
Competitor and Competitor Product [page 201]
Add Competitor and Competitor Product information in accounts instead of checking a list of past
opportunities.
3.2.1 Customer Roles
Define default customer roles for a customer type. The role is assigned to customers of that type. Additionally,
you can change the description of a standard role provided by SAP to suit your business requirement.
3.2.1.1 Configure Default Customer Roles
Administrators can define customer roles.
To maintain the required configuration, go to Business Configuration Implementation Projects . Select
your project and navigate to Open Activity List Accounts Maintain Customer Roles .
3.2.2 Party Roles
Define business partners as involved parties and assign them involved party roles.
Assign the party roles to account teams, territory teams and as involved parties. You can also asssign multiple
involved parties to a business partner (account, contact and individual customer). For example, you can have
an involved party assigned to an account, as a ship-to-party, as a partner and a competitor.
You can make multiple role assignments:
● In the account quick create, when you trigger a duplicate check and the system displays accounts with
similar names and data that you can select from.
● In the launch screen with business partner datasets, when you select edit and change the role assigned to
an account.
3.2.2.1 Configure Involved Party Roles
Administrators can configure involved party roles. Business partners is a collective term for all the
organizations and people you interact with in your business, and includes accounts, contacts, partners, and
Solution Guide for SAP Sales Cloud
Accounts and Individual Customers PUBLIC 185
employees. When you create a document, you can designate a business partner as an involved party and
assign them a role.
You can designate roles for sales quotes, leads, opportunities, service tickets, or activities. You can then
automatically determine involved parties for these business transactions and documents using determination
rules and master data.
The offline party determination is possible independent of the party role category; The following active
determinations are supported in offline mode:
● Determine party via assigned relationship from account.
● Copy from account.
● Determine from logon user.
For detailed information, see Party Processing.
3.2.3 Relationships Between Accounts and Buying Center
Relationships
Account relationships represent relationships between accounts as well as between accounts and persons and
other business partners such as partners and partner contacts.
Use the relationships that you have configured to assign relationship between Accounts, Contacts, Partners,
Partner Contacts and so on, based on your business needs.
Relationship types are mostly bi-directional, such as Has a Reseller / Is a Reseller of. Standard relationship
types are configured in the cloud solution; You can also create custom-defined relationship types and maintain
them for sales areas.
In the advanced search for accounts, use account relationships to search for accounts. Two fields, Related-To
and Relationship Role enable search based on relationships.
3.2.3.1 Configure Relationships Including Buying Center
Administrators can configure relationships including buying center.
Go to Business Configuration Implementation Projects . Select your project and navigate to Open
Activity List Fine-Tune General Business Partners .Under General Business Partners, define the possible
relationships between business partners in your system. The standard solution provides relationship codes
that you can use. Choose to define new relationship codes or even disable the standard codes. Note that
certain standard relationship codes cannot be deactivated.
Enter a code for and the name of the relationship along with a description for both directions of the
relationship, such as Has Contact for the relationship of business partner 1 with business partner 2 with
business partner 1 being an organization. Depending on the relationship type, choose whether the business
partner is a person or an organization, and select the business partner roles that are permitted for each of the
business partners in the relationship.
Solution Guide for SAP Sales Cloud
186 PUBLIC Accounts and Individual Customers
Assign Relationships to Party Role in Party Role Definition
You can also link the relationships you define to party role in involved party. Do this, for example, if you want to
automatically determine the party role in documents like lead, opportunity, sales quote, activities based on
specific relationship.
Example: define a new custom Party Role “Reseller” that has the relationship “Has an OEM” assigned to it.
Sales Area Based Relationships
Configure sales area dependent relationships that are evaluated during transactions involving the accounts.
3.2.4 Buying Center
Buying center refers to all those members of an organization who are key stakeholders and are involved in the
buying process.
Use buying center to collaborate with accounts and contacts using various channels. In the Buying Center tab,
map key stakeholders (involved in buying process) along with their relationships. Information that you create
here is copied for opportunities.
3.2.4.1 Configure Buying Center
Administrators can configure buying center based on business partner and buying center relationships..
Enable Buying Center based on Business Partner Relationships
Go to Business Configuration Implementation Projects . Select your project and navigate to Edit Project
Scope Questions Sales Account and Activity Management Account Management and select the
scoping question: Do you want to enable buying center based on business partner relationships?
Enable Buying Center based on Buying Center Relationships
Go to Business Configuration Implementation Projects . Select your project and navigate to Edit Project
Scope Questions Sales Account and Activity Management Account Management and select the
scoping question: Do you want to enable buying center based on buying center relationships?
Solution Guide for SAP Sales Cloud
Accounts and Individual Customers PUBLIC 187
3.2.5 Account Teams
Define teams within your organization to manage business with customers.
Standard solution provides two roles - Account Team Member and Employee Responsible - Sales (this role
corresponds to the account owner and therefore has only one member assigned to this role). Maintain account
team members for sales areas and assign them a validity. Additionally, use account teams to:
● Manage accounts and assign activities automatically during various business processes.
● Add employees to account teams (key user authorization required)
● Assign an account to a territory. With this assignment, all users assigned to the territory appear under the
Sales Territory Team in the Account Team tab.
● Define custom roles (such as Direct Sales, Product Expert, and so on) for account team using the Party
Role Definition fine-tuning activity.
3.2.5.1 Configure Account Teams
Administrators can configure account teams.
Go to Business Configuration Implementation Projects . Select your project and navigate to Open
Activity List Fine-Tune Party Role Definition and create account teams based on roles. Standard roles are
shipped in your system; Define custom roles such as Direct Sales, Product Expert, and so on.
3.2.6 Account Hierarchy
An account hierarchy is a collection of accounts linked to each other through a parent-child relationship.
Account hierarchies are possible only for corporate accounts (and not for individual customer accounts).
Use account hierarchy to:
● Map complex organizational structures of a business partner (for example, buying group, co-operative or
chain of retail outlets). In the Account Hierarchy tab screen view, you can map account structures in an
account.
● Map the complex organizational structure of a large customer with multiple levels of subsidiaries.
● Link an account to a parent account using the Parent Account field. Note that a child account can have only
one parent account.
● Review the active pipeline for a child account and also the roll-up values for its parent account.
3.2.6.1 Configure Account Hierarchies
Administrators can configure account hierarchies.
Solution Guide for SAP Sales Cloud
188 PUBLIC Accounts and Individual Customers
Go to Business Configuration Implementation Projects . Select your project and navigate to Edit Project
Scope Questions Sales Account and Activity Management Account Management and select the
scoping question: Do you want to use account hierarchies? The structure that you create in SAP CRM system is
displayed in the Account Hierarchy tab of an account. Expand and collapse the account hierarchy at any level to
display as many or as few accounts as you like.
Note
You need to migrate account hierarchies to your cloud solution. For detailed information on how to migrate
account hierarchies, see
3.2.7 ABC Classification
Maintain ABC Classification type to categorize accounts based on their importance within your
organization..The standard solution offers four levels of categorization, namely A, B, C and D accounts.
3.2.7.1 Configure ABC Classification
Administrators can configure ABC Classifications to maintain classification types.
To configure, go to Business Configuration Implementation Projects . Select your project and navigate to
Open Activity List Fine-Tune Accounts , and choose Maintain ABC Classifications for Accounts.
3.2.8 Status
Manually set an account status to Set to Active, Obsolete or Block an Account.
To set status for multiple accounts at a time, select the accounts in the Accounts dataset (Accounts work
center view launch page) and apply the appropriate actions under More menu. Alternatively, apply the status
on individual accounts (or individual customers and contacts) using the Actions menu in the object detailed
view.
Note
Administrators must enable this feature using Adaptation mode.
Solution Guide for SAP Sales Cloud
Accounts and Individual Customers PUBLIC 189
3.2.8.1 Define Workflows to Copy Account Status to
Contacts
Use workflow actions to copy account status to its contacts.
Define workflows to automatically update account status for all its related contacts or use these workflow
actions to trigger updates to contact statuses when an account status gets updated. The three workflow
actions to support this feature are:
● Activate Related Contacts
● Block Related Contacts
● Flag Related Contact as Obsolete
3.2.8.2 Workflow Actions Supported for Accounts
Extensive workflow support for the accounts business object.
Apart from the standard workflow features, following workflow actions are supported for the accounts business
object:
● Activate
● Activate Related Contacts
● Assign Me as Owner
● Block
● Block Related Contacts
● Create Sales Data for My Default Sales Responsibles
● Derive Territories
● Flag As Obsolete
● Flag Related Contact as Obsolete
● Revoke Obsolescence
● Unblock
3.2.9 Visit Types
Create specific visit types such as Business Review, Sales Visit and maintain details such as recommended
frequency and duration of visit.
Some example use-case scenarios are:
● Visit type - Stock check once every week for 30 minutes
● Visit type - Monthly business review once every month
● Visit type - Annual target setting, once every year
All visits of a customer must be assigned to a valid visit type that you configure in the business configuration
fine-tuning. The Visit Details table in the Visits by Sales Area tab displays a snapshot of visit type,
recommended frequency, visit duration, and so on. Note that these details are not directly dependent on
account or individual customer sales data.
Solution Guide for SAP Sales Cloud
190 PUBLIC Accounts and Individual Customers
Note
The visit header details continue to be displayed in the Visits tab in customers.
Note
Administrators must enable this feature in your system.
3.2.9.1 Configure Visit Types
Administrators can configure visit types based on your business requirements.
Go to Business Configuration Implementation Projects . Select your project and navigate to Open
Activity List Fine-Tune Maintain Visit Types . All visits that you maintain must be assigned to a valid visit
type.
3.2.10 Attributes
Attributes can be attached to an object to define additional characteristics of the objects. In the solution,
attributes can be associated with different objects like account, contact, individual customer and so on.
Attributes can be of different data types and can by grouped together into an attribute set. You can set different
properties of an attribute like negative value allowed, intervals allowed, multi-value allowed and so on.
A very common use of attributes is to create target groups. For example, if you are a credit card company and
want to create a target group for customers traveling internationally, then you can create an attribute named as
International traveler with a value list YES or NO. Every time your customer spends some money outside your
country using your card you can automatically update International traveler as YES. Subsequently, you can
create a target group of customers where the value of attribute International traveler is YES and send them
promotions like low exchange rate for international traveler or low interest rate if they buy ticket through your
company using your credit card.
Note
Attributes are available in HTML and Responsive UI, in both online and offline mode.
Solution Guide for SAP Sales Cloud
Accounts and Individual Customers PUBLIC 191
3.2.10.1 Configure Attributes
You can define attributes or attribute sets and make them visible for users in the advanced searches for
accounts, contacts, and individual customers.
Define Attributes and Attribute Sets
Administrators can configure attributes.
Go to Administrator Sales and Campaign Settings Attributes to view and configure attributes or
attribute sets.
Note
If your solution is integrated with SAP Customer Relationship Management (SAP CRM), then you can only
view, but not create or modify, attributes or attribute sets from this screen.
As you maintain attributes, you can configure their characteristics (for example, whether they are mandatory),
their value list and their descriptions in one or more languages. As you maintain attribute sets, which represent
combinations of attributes, you can select the Person-Relevant checkbox to make the attributes visible in the
Attributes tab of the Contacts work center view. You can also select the Organization-Relevant checkbox to
make them visible in that tab on the Accounts or Individual Customers work center views.
Enable Search using Attributes
Provided if you personalize your solution to make it visible, you can enable your users to access the Attributes
field within the advanced search of accounts, contacts and individual customers and maintain conditions there
that influence the corresponding search behavior. Once this field is visible and your users select it to maintain
conditions, they can specify a combination of attribute sets, attributes, operators and values – for example,
Employee Attributes, Region, Equal, and North America, respectively – to apply to the attributes search. Users
can also specify additional attribute conditions with the logical operator OR. Once these parameters have been
saved, users can apply the associated conditions as an advanced search query to find business partners with
corresponding Attributes, and to display them within the attributes tab of the work center view of the
associated business partner.
Display in Account Summary
From the item details of an account, when you choose the [Summary] function, Attributes for the account now
appear within the resultant account summary.
Solution Guide for SAP Sales Cloud
192 PUBLIC Accounts and Individual Customers
Note
This enhancement only becomes available once you select Administrator Form Template
Maintenance and then choose the Account Summary form template and revert to the most recent
version.
Access Restrictions
You can configure the business roles in your solution to specify business access restriction
BUSINESS_ATTRIBUTE_ASGNM_READ, thereby making attributes read-only for the associated business users
Attribute Data Source
You can use the new report Business Partner with attribute assignment, whose technical name is
CODBUSATTRBPB_Q0001, to specify search criteria related to Attributes and to find corresponding business
partners. Within this report, you can also right-click on the name of a business partner, then choose Export All
Account and Contacts to New Target Group, to create a target group for the associated accounts and contacts.
Use in Analytics
To drive analytics in relation to attributes, you can use the following new data sources:
Data Sources for Attributes
Data Source ID Data Source Name Description
CODBUSATTRBPB Business Partner with Attribute Shows all Attribute values assigned to
Assignment the reference business partners.
Attribute Assignment Contains all Attributes values assigned
Example
to the reference business objects.
CODBUSATTRGENB
Solution Guide for SAP Sales Cloud
Accounts and Individual Customers PUBLIC 193
3.2.10.2 Configure Marketing Permissions
Administrators can configure marketing permissions. With the communication categories, you can specify how
often a customer can be contacted during a certain period of time.
In the Marketing Permissions fine-tune activity, you maintain your communication categories and the
communication channels for countries/regions with an explicit opt-in. These settings are required to track
whether your customers opt-in or opt-out for a specific communication channel.
Go to Business Configuration Implementation Projects . Select your project and navigate to Open
Activity List Fine-Tune and then select the Marketing Permissions activity from the activity list.
1. Maintain Communication Channels for Countries/Regions with an Explicit Opt-In:
Caution
It’s the responsibility of your organization to comply with national legislation regarding data protection
and the provision of marketing materials. Therefore, administrators must configure the solution for
each country/region in which, or each customer with whom, your organization intends to conduct
marketing activities and, to the extent legally required, make use of the option to store documents such
as opt-in or opt-outs.
To add a country/region where an explicit opt-in is required, click Add Row, enter the country/region and
the corresponding communication channel, such as e-mail, letter or fax, and save your changes.
2. Maintain Communication Categories:
1. To create a communication category, click Add Row
2. Enter a communication category, a description, a limit, and the time frame. With the limit and time
frame, you can specify how often a customer can be contacted during a certain period of time. When
adding communication categories, we recommend starting with the letter Z
3. Save your work.
3.2.11 Account Blocks
Use blocking reasons that you configure to block accounts for specific functions.
You can configure the following blocking reasons to block accounts:
● Delivery Block Reasons
Reasons that you would like to use to block delivery for accounts.
● Billing Block Reasons
Reasons that you would like to use to block billing for specific accounts.
● Order Block Reasons
Reasons that you would like to use to block sales order creation for accounts.
Note
The blocking reasons that you maintain here must be mapped to the blocking reasons configured in
ERP system.
● Sales Document Order Block Assignment
Solution Guide for SAP Sales Cloud
194 PUBLIC Accounts and Individual Customers
Reasons that you would like to use to block sales document creation for accounts.
3.2.11.1 Configure Blocking Reasons
Administrators can configure blocking reasons.
Go to Business Configuration Implementation Projects . Select your project and navigate to Open
Activity List Fine-Tune Accounts , and maintain blocking reasons for the following:
● Delivery block reasons
● Billing block reasons
● Order block reasons
● Sales document order block assignment
3.2.11.2 Configure Blocks for External Follow-up Documents
Administrators can configure blocks for external follow-up documents. You can block external follow-up
documents to SAP ERP for accounts marked as prospects
Go to Business Configuration Implementation Projects . Select your project and navigate to Edit Project
Scope Questions Communication and Information Exchange Integration with External Applications and
Solutions Integration with SAP ERP and select the scoping question: Do you want to block prospects
created in your cloud solution from being replicated to your SAP ERP solution?
3.2.12 Payment Terms
Payment terms associated with the sales data of an account.
Maintain payment terms for an account to specify when an invoice has to be paid and whether a discount is
applicable if payment is made before the due date.
3.2.12.1 Configure Payment Terms
Administrators can configure payment terms.
Go to Business Configuration Implementation Projects . Select your project and navigate to Open
Activity List Fine-Tune Accounts Maintain Payment Terms to maintain payment terms.
Solution Guide for SAP Sales Cloud
Accounts and Individual Customers PUBLIC 195
3.2.13 Tax Numbers
Tax numbers associated with the organizational data for an account.
Improve compliance for accounts and customers using tax numbers. You can:
● Add new tax number types, activate, or deactivate from the list delivered in the standard system.
Note
Tax number types are used as Social Security Numbers in some countries/regions. However, in, SAP
Cloud for Customer the number types are used for duplication check and data capture. For compliance
reasons, you can deactivate specific tax number types (such as the ones used as Social Security
Numbers) for compliance reasons. For detailed information on this topic, refer to the Security Guide for
SAP Cloud for Customer.
.
● Leverage the complete list of tax number types available from your on-premise systems
● Search for a business partner using tax number in the advanced search of the enterprise-wide search.
Example scenarios include tax numbers that are also used as social security numbers.
● Use tax numbers as additional identifiers for business partners. The additional identifiers are used when
duplicate check is triggered for accounts.
Note
No validations are available for tax numbers in the cloud solution. You can add validations using the SAP
Cloud Applications Studio. Appropriate validations are however available in the ERP on-premise system.
3.2.13.1 Configure Tax Number Types
Administrators can configure tax number types.
Go to Business Configuration Implementation Projects . Select your project and navigate to Open
Activity List Fine-Tune General Business Partner Maintain Tax Number Types and add new tax number
types and mark them as Active.
Solution Guide for SAP Sales Cloud
196 PUBLIC Accounts and Individual Customers
3.2.14 Target Groups
Groups of accounts created as a target group for sales campaigns.
Create target groups and export your accounts and contacts to these target groups. Standard out-of-the-box
reports are provided to create and segment account data.
3.2.14.1 Configure Target Groups
Administrators can configure target groups for accounts.
Define the following configuration for target groups:
● Enable Target Groups
To configure target groups, go to Business Configuration Implementation Projects . Select your
project and navigate to Open Activity List Sales Campaign Target Groups .
● Sales Organization for Target Group
If you have used personalization to display the sales organization for a target group, the field is visible in the
target group header data. This field defines the sales organization of the target group, such that employees
who are assigned to that sales organization can view or edit target groups that belong to it.
● Access Restrictions
To introduce access restrictions for target groups in your solution, choose Administrator General
Settings Users Business Roles and edit the business role of interest. On the subsequent screen, in
the Access Restrictions view, select the Target Groups work center view and define the read/write access as
restricted, then provide the appropriate restrictions at the sales organization level.
Include Employees in Target Groups in E-mail Blasts
In the E-mail Blasts dialog, set the flag for Include Employees to allow marketing administrators to send e-mail
blasts to employees listed in a target group. When you select this flag, the e-mail blast that will be sent out
Solution Guide for SAP Sales Cloud
Accounts and Individual Customers PUBLIC 197
includes target group members (accounts, individual customers, contacts, etc) as well as the employees listed
under the Employees tab screen
Various Possibilities for Creating Target Groups
You can create and maintain target groups from the following:
● Data Groups
○ Add Members to Target Group: A sales campaign administrator can create a target group and share
the target group ID with the sales representatives who in turn can add their accounts to the target
group. Note that each sales representative can add members without directly accessing the target
group. Additionally, you can also use the Create Target Group menu option.
● Target Group work center: In the Members tab screen under Target Groups work center view, you can
directly search for customers, contacts or accounts and then add them to the target group. Use the
standard or extension field based search parameters to add members to the target groups. It also possible
to search for based on marketing attributes and add them to the target group. You can also mass delete
members within a target group using action Remove from Target Group.
● External Sources: Import target group member assignment from external source using excel add-in
(under Actions New from Microsoft Excel or web services. A2A services area also available to import
segmented target groups into the cloud solution.
● Analytical Reports: Use out of the box analytical reports provided in the solution to use strong analytical
framework to filter member list and add them directly to a target group in just one single click. The
following out of the box standard reports from which account /contacts can be exported to a new target
group:
1. Accounts contact Data- Sales Campaign administrator can slice and dice account contact data
and create a target group from the report.
2. Accounts with Open activities - Sales Campaign administrator can check for open activities /
opportunities and create a target group.
3. Campaign Response Details - This report lists all the responses provided by the members of a
previous campaigns. The Contact and Account data can be segmented based on different criteria. The
contacts can then be exported into a new target group.
● Dynamic Target Groups Define dynamic target groups using conditions within the target group. Based
on these conditions, the application determines the members and adds them automatically to the target
group.
Creating a Dynamic Target Group
1. In the Target Groups work center view under Sales Campaign work center, click on New.
2. Select the checkbox for Member Determination on the target group creation screen. The target group will
be created with status In Preparation.
Note
It is currently possible to create dynamic target groups only for accounts, contacts and individual
customers.
Solution Guide for SAP Sales Cloud
198 PUBLIC Accounts and Individual Customers
Configuring Automatic Member Determination
1. Maintain Conditions
1. From the target group worklist, select and open a dynamic target group. Note that the column
'Member Determination' is checked for dynamic target groups.
2. Under the Member Determination tab, three tables are provided for maintaining the selection
conditions for one type of business partner.
Note
The automatic member determination is currently supported for the following business partner
types - Account, Contact and Individual Customer.
3. Maintain the required conditions for each business partner type.
2. Maintain the Determination Schedule
1. You now need to schedule the member determination process after you have maintained the
conditions for business partner types. In the section - Schedule, you can schedule immediately or at a
particular date and time. Additionally, it is also possible to specify a recurrence for this schedule.
3. Activate the Member Determination Process: Finally, you can initiate the member determination process
by clicking on Activate (under Actions). This triggers the member determination process in the
background. The member determination happens as a background job. The Execution Status displays the
progress for activation. On successful activation, the target group status becomes Active and the execution
status is set to Scheduled.
Note
Activate performs a dual function; it activates the target group and schedules the member
determination process. While activation is a one-time activity, the Activate remains enabled as long as
the target group is in status In Preparation.
4. Deactivate Schedule: Use this feature to adjust the determination conditions any time during the member
determination process. This halts the determination process and the Execution Status is set to Not Started.
However, the determination process cannot be halted if the Execution Status is set to Running. Finally, click
on Activate Schedule to resume the determination process.
Maintain Conditions for Extension Fields
It is possible to define conditions for extension fields. However, note that the allowed selection criteria for
member determination is the same in both dynamic and manual target group. For example, the set of
attributes for which you can define conditions in the target group and the set of search fields on a static target
group are same.
PREREQUISITE:The user has access to the Key User Tool authorization.
Follow these steps to define conditions for extension fields:
1. Create an extension field on the customer screen
2. Select an appropriate extension scenario. Note that in order to maintain the conditions for extension fields
on the target group, the field must be extended in an appropriate extension scenario.
Solution Guide for SAP Sales Cloud
Accounts and Individual Customers PUBLIC 199
1. Create an extension field.
2. Save and open the edit screen for the extension field and navigate to the Extension Scenarios tab.
3. Select the scenario Account - General Information to Target Group - Account
Selection and add the extension field to this scenario.
3. Add the extension field to the Customer screen. You have created the extension field and now need to add
this to the customer screen. To do this, in the Additional Fields dialog screen, select the checkbox and click
on Apply.
4. Follow these steps to add the extension field to the search screen of static target group:
1. Open a static target group (where the member determination is not configured).
2. In the Members tab, click on Add Accounts under the Add.
3. Add the extension field that you created for the account.
Note
If the extension field is not added to the search dialog, then the member determination will not
work for the created extension fields.
5. Add the extension field to the conditions table: Open the dynamic target group where you want to
maintain conditions for the extension fields. In the Account Condition table, select and choose Apply to add
the extension field.
Note
The process of configuring conditions for extension fields is similar as described above for other member
types (Contacts and Individual Customers).
3.2.15 Customer Groups
Customer groups within an organizational unit.
You can specify the customer groups to which an account belongs. You can maintain the customer group for
each organizational assignment in the sales data of the account master record.
Use customer groups for internal and external collaboration. In the Groups tab under Accounts, create public,
private or external groups within an account to enable collaboration, to share data and other information. You
can use the in-built integration with SAP Jam to enable collaboration within the groups.
3.2.15.1 Configure Customer Groups
Administrators can configure customer groups under Business Configuration Implementation Projects .
Select your project and navigate to Open Activity List Fine-Tune Accounts Maintain Customer
Groups .
Solution Guide for SAP Sales Cloud
200 PUBLIC Accounts and Individual Customers
3.2.16 Identifiers
Assign additional identifiers when creating accounts and individual customers and trigger a duplicate check
using the identifier. Bi-directional replication of these identifiers between SAP Cloud for Customer and SAP
ERP / SAP S/4HANA is also possible.
3.2.16.1 Configure Custom Identifiers
Administrators can configure custom identifiers for accounts and individual customers and use them in a host
of functions. The new tab Identifiers displays the identifiers you maintain for an account or individual customer.
Configure identification types under Business Configuration Implementation Projects . Select your
project and navigate to Open Activity List General Business Partners Maintain Identification Types .
3.2.17 Competitor and Competitor Product
Add Competitor and Competitor Product information in accounts instead of checking a list of past
opportunities.
As a sales representative, you can use this information to plan your activities. Your administrator can enable
this feature via adaptation.
Note
Ensure that the Competitor Products are maintained for the Competitor to show them in accounts.
Solution Guide for SAP Sales Cloud
Accounts and Individual Customers PUBLIC 201
3.3 Account Duplicate Check
Validation for duplicate records for accounts.
Multiple duplicate records for the same customer may lead to inconsistencies in the system. On triggering a
duplicate check, the system identifies a master record and duplicate records (if any) for an account. You can
then initiate an account merge between the master and duplicate records. As part of merge, the master record
is retained and duplicate records are set to obsolete status and a relationship of 'replaces' and 'Is replaced by'
is created between the master and duplicate records respectively. Duplicate check allows you to:
● Configure a duplication check.
● Assign weightage to each parameters.
● Determine system recommended duplicates during account creation.
● View and use the similarity scores for each duplicate record.
Use action Check for Duplicates in the toolbar for Customers to initiate a duplicate check for existing accounts,
individual customers, and contacts. When you check for duplicates, the system displays a list of potential
duplicate records. Select a maximum of two records from the list, and click Merge to trigger a merge process.
You can also trigger a duplicate check when creating new accounts, customers, or contacts.
Solution Guide for SAP Sales Cloud
202 PUBLIC Accounts and Individual Customers
3.3.1 Identifiers
Assign additional identifiers when creating accounts and individual customers and trigger a duplicate check
using the identifier. Bi-directional replication of these identifiers between SAP Cloud for Customer and SAP
ERP / SAP S/4HANA is also possible.
3.3.2 Configure Duplicate Check
Administrators can configure duplicate check by maintaining weightages of parameters for the business
partners.
Go to Business Configuration Implementation Projects . Select your project and navigate to Open
Activity List Fine-Tune Duplicate Check Weighting for Business Partners .
Additionally, you can scope one the following questions under Business Configuration Implementation
Projects . Select your project and navigate to Edit Project Scope Questions General Business Data
Business Partners Handling of Business Partners :
● Do you want to apply a strong check for duplicate business partners?
● Do you want to apply a medium check for duplicate business partners?
● Do you want to apply a weak check for duplicate business partners?
● Do you want to disable the duplicate check for business partners?
● Do you want to include obsolete business partners in the duplicate check?
3.3.3 Configure Duplicate Check to Include Obsolete
Accounts
Administrators can configure duplicate check to include obsolete accounts. With this configuration, the
duplicate check will fetch all obsolete accounts along with the active accounts.
Use this feature to re-activate obsolete customers and avoid re-creating new duplicate customers.
Administrators must configure this feature under Business Configuration Implementation Projects .
Select your project and navigate to Edit Project Scope Questions General Business Data Handling of
Business Partners and select the scoping question: Do you want to include obsolete business partners in the
duplicate check?
Solution Guide for SAP Sales Cloud
Accounts and Individual Customers PUBLIC 203
3.3.4 Calculate and Identify Duplicates Using Custom Logic
You can now call custom logic to calculate duplicates for accounts and individual customers.
Implement CheckForDuplicateAccounts (Name: PDI BADI DUPLICATE CHECK FOR ACCOUNTS)
Business Add-In (BAdI) in the SAP Cloud Application Studio to add the custom logic.
Note
Prior to this release, a similar BAdI was available for contacts.
3.4 Customer Merge
Customer merge function is available for corporate accounts, individual customers and contacts. This feature
allows master data teams to merge duplicate records into a single golden record.
Customer merge helps you to:
● Manage multiple duplicate records for the same customer that may result in inconsistencies in the system.
● Create a golden master record from duplicate records for a single account.
● Re-assign open transactions and closed transactions related to the duplicate record to the golden record
(in case there are any open leads or opportunities.
3.4.1 Rules for Transaction Reassignment During Merge
During customer merge, system also reassigns transactions for the accounts. The rules determined for
transasction reassignment are listed here.
Transaction Reassignment in Account Merge
Transactions Description
Tickets All the tickets where duplicate account is an involved party
should be reparented to the master account .Tickets which
could not be re-parented ( because of status or due to any
other technical reason) to master should be logged in the
Merge BO with appropriated error log entry in the applica
tion log so that the user can evaluate the issue
Sales Orders All the Order where duplicate account is an involved party
should be re-parented to the master account .Orders which
could not be re-parented ( because of status or due to any
other technical reason) to master should be logged in the
Merge BO with appropriated error log entry in the applica
tion log so that the user can evaluate the issue
Solution Guide for SAP Sales Cloud
204 PUBLIC Accounts and Individual Customers
Transactions Description
Leads All the leads where duplicate account is an involved party
should be re-parented ( because of status or due to any
other technical reason) to the master account .leads which
could not be re-parented to master should be logged in the
Merge BO with appropriated error log entry in the applica
tion log so that the user can evaluate the issue
Activities ( Phone Call, Appointments, Tasks and Emails. All activities where duplicate account is an involved party
should be re-parented ( because of status or due to any
other technical reason)to the master account .appointments
which could not be re-parented to master should be logged
in the Merge BO with appropriated error log entry in the ap
plication log so that the user can evaluate the issue
Social Media Messages All social media messages attached to social profile of dupli
cate record will also move from duplicate Record to Master
post Merge
Visits All the visits where duplicate account is an involved party
should be reparented ( because of status or due to any other
technical reason) to the master account .Visits which could
not be reparented to master should
Opportunities All the opportunities where duplicate account is an involved
party should be reparented ( because of status or due to any
other technical reason) to the master account .Opportunities
which could not be reparented to master should be logged in
the Merge BO with appropriated error log entry in the appli
cation log so that the user can evaluate the issue
Sales Quotes All the sales quotes where duplicate account is an involved
party should be reparented
( because of status or due to any other technical reason) to
the master account
.Quotes which could not be reparented to master should be
logged in the Merge business object with appropriated error
log entry in the application log so that you can evaluate the
issue
Solution Guide for SAP Sales Cloud
Accounts and Individual Customers PUBLIC 205
3.4.2 Merge Criteria for Tab Screens
Find detailed information on the criteria that needs to be fulfilled for merging tabs account details displayed in
the respective tabs in the UI.
Node Handling during Merge
Nodes Description
Relationships ● The system will merge the account team and relation
ship records from the duplicate account into master ac
count.
● If a relationship is marked as unique and exists in the
master record, the system will ignore the same record in
duplicate records. For unique relationships master ac
count will always take precedence.
● All non-unique relationships will be copied over from du
plicate reccord to the master record.
● All relationships copied from duplicate to master will be
deleted from the duplicate record.
● A new relationship ‘Is Replaced’ /’Replaces’ will be cre
ated between golden and duplicate record.
Territory ● When tenant is configured to have Single territory per
account, territory maintained on the duplicate account
shall not be copied to master. Territory on the master
will remain as is; territory maintained on the duplicate
account will not be copied.
● When tenant is configured to have multiple territory per
account, all territories assigned to duplicate account
will be merged into the dedicated sales territory section
of the master account. All territories assigned to dupli
cate account will be merged into the dedicated sales
territory section of the master account. System deter
mined sales territories of the master record will not be
modified. The newly merged account (master account)
will also have all of the territories of the duplicate ac
count.
Solution Guide for SAP Sales Cloud
206 PUBLIC Accounts and Individual Customers
Nodes Description
Address ● All addresses of the duplicate account will be copied
over to the master account. This can be deactivated via
Custom Extension, see below
● The main address in the master account will remain the
main address post merge.
● Any selections of address data made on the Attribute
Selection tab will be applied to the main address.
● In case no address information is maintained in the
master record, the main address of the duplicate ac
count will be marked as the main address in the master
account post merge.
Notes The Notes added to duplicate Account will be copied over to
Master.
Attachments All attachments from the duplicate account will be copied
over to the master account.
Account Team The system will merge the account team and relationship re
cords from the duplicate account into master account.
If a party role in unique and exists in the master record, the
system will ignore the same party role from the duplicate re
cord. For unique party roles master account will always take
precedence. Uniqueness check for a party role in account
team will consider the sales area and the validity dates
check. For example, an account can have 2 owners with the
same sales area information but with different validity dates.
Though owner is a unique role, the uniqueness check will
also consider the sales area and validity dates.
Sales Area All sales area information from the duplicate will be copied
over to the master account. If the sales area (Sales org, dis
tribution channel, division) information of the master ac
count also exist in the duplicate account, then the sales area
record will not be overwritten, the sales area details main
tained for the master record will take precedence.
Solution Guide for SAP Sales Cloud
Accounts and Individual Customers PUBLIC 207
Nodes Description
Social Profiles If both master and duplicate record have social profile , then
copy the social profile from duplicate to master
EXAMPLE:
● Customer A (Master) has FB Social profile assigned
FB_1.
● Customer B (duplicate) has Twitter Social profile as
signed TW_1
● After the merge A will have a new user profile TW_1.
● Social profile linked with customer A will have two User
profiles one for FB, and one for TW.
● If master record does not have a social profile then the
social profile from duplicate will be copied to master re
cord
Marketing Permissions In general the final result after account merge will be a union
of values from all the accounts. In case of conflict the master
account wins.
● Case 1: When all accounts have different marketing per
missions assigned for different channels -The master
account will have a union of all .
● Case 2 : In case of conflict , the permission value main
tained in master account will be retained.
The system will also copy notes and attachments
Communication Category In general the final result after account merge will be a union
of values from all the accounts. In case of conflict the master
account wins.
● Case 1: When all accounts have different assignments
for different channels -The master account will have a
union of all .
● Case 2 : In case of conflict , the permission value main
tained in master account will be retained
Solution Guide for SAP Sales Cloud
208 PUBLIC Accounts and Individual Customers
Nodes Description
Marketing Attributes In general the final result after account merge will be a union
of values from all the accounts. In case of conflict the master
account wins.
● Case 1: When all accounts have different marketing at
tributes assigned The resultant account will have a un
ion of all the marketing attributes
● Case 2: When marketing attributes allows multiple val
ues, there are common marketing attributes but differ-
ent/common values. The master account will have a un
ion of values.
● Case 3 : In case of conflict , the attribute value main
tained in master account will be retained
3.4.3 Status Management in Account Merge
Accounts assume various statuses during customer merge. Find detailed information on these statuses in this
topic.
Statuses and Descriptions
Status Description
Not Started This is the initial status and is set when the Merge object is
created and Merge process has not yet been triggered.
Merge In Process This is the status when the merge has been triggered either
from the web service call or manually from the UI. This sta
tus indicates that merge process has started.
Merge Failed This is the status when the merge operation of merging mas
ter and slave record has failed. The system will not attempt
any transaction reassignment in case the merging of dupli
cate records has failed.
Merge Completed - Realignment In Process This is the status when the merge of two customers has
been successfully completed and the re-parenting of trans
actions assigned to the duplicate record to master record
has started.
Merge Completed - Realignment Failed This is the status when the merge of two customers has
been completed and the reassignment of transactions has
failed.
Completed This status signifies that customer merge and reassignment
of transactions has been completed without any errors.
Solution Guide for SAP Sales Cloud
Accounts and Individual Customers PUBLIC 209
3.4.4 View Result Log
The Result Log screen displays the application logs that are created by the system for each merge transaction.
The logs are displayed in a hierarchy. Click on the hyperlinked Application Log ID to see if the merge execution
resulted in errors, warnings or other information messages.
The Results section of the application log also displays for the errors, the reason why the transaction
reassignment failed. Re-trigger the merge using the Initiate action available on the customer merge list view.
3.4.5 Fix Issues with Incorrect Master Data of Duplicate or
Obsolete Records
Fix issues with errors in master data in the duplicate or obsolete business partner records. For example
multiple contracts appear with spelling errors in account name.
1. From Customer Merge, nominate one business partner as the Master.
Note
Prospects cannot be nominated.
2. Define the properties of the other duplicate business partners that should be used by the Master.
3. Initiate the merge.
Note
View business partner merge details in the business object Changes tab.
Note
View Business Partner merge for an account in the Relationships tab of the revised (duplicate) account.
3.4.6 Enable Customer Merge
Administrators can enable customer merge for accounts and contacts.
Go to Business Configuration Implementation Projects . Select your project and navigate to Edit Project
Scope Questions General Business Data Business Partners Handling of Business Partners and select
the scoping question: Do you want to enable accounts merge?
Note
SAP does not recommend configuring customer merge if your customer master records are replicated with
an external system (that is SAP ERP and SAP CRM integration is scoped). This is because a merge
execution does not trigger a corresponding replication in the external system which may give rise to data
inconsistency.
Solution Guide for SAP Sales Cloud
210 PUBLIC Accounts and Individual Customers
In order to initiate merge, you must have the Data Cleansing work center view assigned to user. In this work
center view, click on New to trigger a manual merge. You can select a maximum of three customer records -
one master and two duplicate records to be merged. Note that this action can be initiated only if the merge
object is in one of the following statuses:
● Not Started
● Merge Failed
● Merge Completed
● Realignment Failed
For detailed troubleshooting information for customer merge, see the section - Customer Merge FAQs.
Related Information
Merging Marketing Permissions [page 213]
3.4.6.1 Configure Realignment of Closed Transactions of
Merged Records
By default, the account merge fetches all open transactions of merged or obsolete records. If you need to also
fetch closed transactions, you must maintain the required configuration.
Administrators can maintain the configuration to include or exclude closed transactions of obsolete records in
account merge. To do this, select the scoping question - Do you want to enable enhanced document
realignment during account merge? under Business Configuration Implementation Project Your Project
Edit Project Scope Questions General Business Data Business Partners Handling of Business Partners
Business Partner Merge .
3.4.6.2 Map Obsolete Records to Primary Record For More
Insights
Use insights from closed transaction history of obsolete records event without including closed transaction
history in account merge. This way you can leverage reporting to show complete picture of primary account.
The new datasource - Account Merge Master Link allows you to map primary record to obsolete records and
thus allows closed transaction history to be reported along with all other activities of primary record.
Solution Guide for SAP Sales Cloud
Accounts and Individual Customers PUBLIC 211
3.4.6.3 Differentiate Between Standard Change and Merge
Context
Administrators can now differentiate between updates to an account triggered by merge or by standard change
process. This differentiation can be implemented using custom logic such that the custom logic is executed
only for change instances occuring due to merge.
Use business partner utility - AP.FO.BusinessPartner.Globalnamespace
BusinessPartnerUtilities.IsBusinessPartnerMergeo implement this custom logic. This utility is
provided for the standard Business Partner business object provided by SAP and is available in SAP reuse
library.
Extension Fields
The Customer Merge includes extension fields. Extension fields at the ‘General’ and ‘Address’ (only for the
main address of accounts and individual customers) segment of the customer will be offered on the Attribute
selection tab in the Customer Merge UI if their content differs between the involved records. They will be
treated exactly like non extension fields. The content of all extension fields not of the ‘General’ segment will be
moved to the master whenever their node is moved.
3.4.6.4 Extension Fields
Customer merge feature includes extension fields.
Extension fields at the General and Address (only for the main address of accounts and individual customers)
segment of the customer will be offered on the Attribute selection tab in the customer merge UI if their content
differs between the involved records. They will be treated exactly like non extension fields.
Note
The content of all extension fields not of the General segment will be moved to the master whenever their
node is moved.
Solution Guide for SAP Sales Cloud
212 PUBLIC Accounts and Individual Customers
3.4.6.5 Merging Marketing Permissions
When you’re merging corporate accounts, individual customers or contacts, the system also merges the
related marketing permissions. But there are things to keep in mind to interpret the merged data correctly
afterwards.
The following table shows you which permission is taken depending on the permissions given in the leading or
subordinate contact or individual customer:
Merged Instance (now lead
Leading Instance Subordinate Instance ing) Last Modified Timestamp
Undefined Undefined Undefined No change
Undefined Opt-In Opt-In Changed – Last Modified
timestamp updated with the
date and time when the
merge happened.
Undefined Opt-Out Opt-Out Changed – Last Modified
timestamp updated with the
date and time when the
merge happened.
Opt-In Undefined Opt-In No change
Opt-In Opt-In Opt-In No change
Opt-In Opt-Out Opt-Out Changed – Last Modified
timestamp updated with the
date and time when the
merge happened.
Opt-Out Undefined Opt-Out No change
Opt-Out Opt-In Opt-Out No change
Opt-Out Opt-Out Opt-Out No change
Note
● The Last Modified timestamp reflects only the time point of the last change and doesn’t reflect the date
when the consent was given by the customer.
● Opt-out is always taken, even though the opt-in is more recent.
● The system merges also notes and attachments. The merged notes are separated with a comma.
For more information about customer merge, see Enable Customer Merge [page 210].
3.4.7 Custom Extensions to Customer Merge Using BAdI
An SAP Cloud Application Studio enabled business add-in - ControlCustomerMerge with method
CONTROL_MERGE_LOGIC is provided for custom extensions to the customer merge feature.
The method CONTROL_MERGE_LOGIC is included in the enhancement option - CustomerMergeControl.
Itincludes the following import and export parameters:
Solution Guide for SAP Sales Cloud
Accounts and Individual Customers PUBLIC 213
● Import Parameter: InputData of type BadiCustomerMergeControlInput
● Export Parameter: BadiCustomerMergeControlResult
This method can be implemented to control the following:
● If addresses of the duplicate records must not be copied to the master record during Phase 1 of the
business partner merge.
import AP.FO.BusinessPartner.Global;
var result : BadiCustomerMergeControlResult;
result.SkipAddressCopyToMaster = true;
return result;
● If the contact person relationship must be retained with the duplicate record during phase 1 of the business
partner merge.
import AP.FO.BusinessPartner.Global; var result : BadiCustomerMergeControlResult;
result.KeeepContactPersonRelationshipToNonMaster = true; result.SkipAddressCopyToMaster = true;
return result;
Sample Code
3.5 Maintain Address and Use Maps and Geo-Tracking
Geo-tracking using address validation and address maintenance.
The address data format is supported for most internationally accepted formats. Use maps and geo-tracking
using address validation to view and track accounts for sales transactions such as visits.
International Address Versions [page 214]
Support for address maintenance in internationally accepted formats.
Map View for Accounts [page 217]
Track location of accounts using maps.
Address Validation [page 218]
Geo-coding for addresses.
Address Type Ahead Search [page 222]
3.5.1 International Address Versions
Support for address maintenance in internationally accepted formats.
In the SAP Cloud for Customer standard system you can maintain addresses of customers in different scripts
like Arabic or Simplified Chinese along with Latin characters (Latin characters are used in international
system). You maintain address in the Address tab under Customers. Click on the Edit icon under Action in the
Addresses table to maintain address data.
Solution Guide for SAP Sales Cloud
214 PUBLIC Accounts and Individual Customers
Note
It is strongly recommended to use Latin as the default script. To use address versions that are not linked to
any scripts, use the address version - Any. This enables you to use any scripts in your system. Also use this
code to map and replicate address versions in SAP ERP, that are not linked to standard language scripts.
Example: To use this code, set the relevant local language or the chosen company language as the version
indicator Any and use it as the default address version.
Facts About Address Maintenance
● The address version is independent of the logon language (and vice-versa). The default character version
maintained in the business configuration is displayed in the customers.
● The international address is replicated to the on-premise systems as part of standard customer replication
from SAP Cloud for Customer.
● The international address version is derived (subject to conditions) for print forms.
Facts About Integration with On-Premise System
Address Version Configuration Cloud for Customer and On-Premise
Cloud for Customer On-Premise
Default as well as alternative versions to be configured Defaulted by system to International; Only alternative ver
sions need to be configured.
Note
In the on-premise system, the value International corre
sponds to Latin in the cloud for customer system. This is
because Latin characters are default for an international
system.
3.5.1.1 Configure International Address Versioning
Administrators can configure International Address Versioning for language maintenance.
Go to Business Configuration Implementation Projects . Select your project and navigate to Open
Activity List Fine-Tune International Address Versions and select all the languages in the list for which you
need to maintain address data. The activated scripts (for languages corresponding to the address versions)
can be used to maintain master data such as business partner name and address.
Solution Guide for SAP Sales Cloud
Accounts and Individual Customers PUBLIC 215
Note
You must also specify a default address version that will initially be displayed and that must be maintained
for every record. After the creation of name or address data for a non-default address version you cannot
change the default address version again.
Additionally, you can configure the feature under Business Configuration Implementation Projects .
Select your project and navigate to Edit Project Scope Questions Built-in Services and Support
Business Environment Addresses and Languages International Address Versions and select the scoping
question: Do you want to specify textual master data using international address versions?
3.5.1.2 Enable Address Check
Administrators can configure address check that validates addresses maintained in master data for business
partners and organizational units, during migration and data replication.
To enable address check, go to Business Configuration Implementation Projects . Select your project and
navigate to Open Activity List Address Checks . The system checks if address data, such as country/
region, and postal code length, is consistent. Inconsistent data leads to error messages and cannot be saved or
activated.
To disable the address check, select the Allow Saving of Inconsistent Addresses checkbox. If you select the
checkbox below, you allow the saving of inconsistent addresses for master data. The check results will then be
shown as warnings, and the data will be saved.
Note
Checks of address data for business documents are not affected.
3.5.1.3 Turn Off Country/Region Specific Formatting for
Phone Numbers
Administrators can turn off the country/region specific formatting for phone numbers to avoid issues during
replication of business partner addresses.
To maintain the required configuration, go to Business Configuration Implementation Projects . Select
your project and navigate to Edit Project Scope Questions Built in Services and Support Business
Environment Address and Languages and select the scoping question: Do you want to suppress the
defaulting of the country dialing code for phone numbers without country dialing code?
Country/region specific formatting ensures that if the recommended format for a phone (or mobile) number
isn’t maintained and the dialing code isn’t available, then system determines the dialing code from the postal
address. However, during migration or replication, if inbound phone numbers do have the dialing code but are
prefixed ‘00’ instead of the superior leading ‘+’, this may result in problems with migration. Use the scoping
question to suppress country/region formatting for such business needs.
Solution Guide for SAP Sales Cloud
216 PUBLIC Accounts and Individual Customers
Note
The recommended format to maintain a phone or mobile number is to start with a leading ‘+’ followed by
the dialing code, for example, ‘+49 (6227) 7-47474’.
3.5.2 Map View for Accounts
Track location of accounts using maps.
Under Customers Accounts and Visits Visit Planner , choose Map View to see the geographical
location of each of the addresses of the displayed accounts — both individually, and in relation to one another.
You can also zoom in, zoom out, and pan in any direction.
Note
In autonavi maps for accounts, pin color on the maps is determined using account role (customers and
prospects). Use this to identify and differentiate between customers and prospects in the map. Only two
account roles - Customer and Prospect are shown in colors. All other roles are represented using the
default pin color - blue.
Note
You can keep only one set of map active in the system. You can configure each map individually, or
configure a combination of Google and AutoNavi map. In the former case, the system will display only the
configured map. In the latter case, a toggle button will be available for you to switch to the map of your
choice. Note that you cannot combine a Bing Map with any other map. If both maps are active by accident,
mapping functionality in the HTML5 or the Fiori client, may not function properly.
Search Nearby or Search Map Area
Search for accounts or individual customers located nearby or within a map area. You can therefore search
within a map using the following options:
● Search Map Area - Within a selected map area, triggers a search for and pins on the map, all customers that
match search criteria.
● Search Nearby - Pins your current map location and triggers a search for customers nearby that match
search criteria.
Note
The Search Nearby and Search Map Area features work only for the accounts that are mapped using geo-
coordinate addresses (latitude and longitude). These features are not available for accounts that utilize
only address information (without geo-coordinates).
Solution Guide for SAP Sales Cloud
Accounts and Individual Customers PUBLIC 217
Note
An example for the format for latitude and longitude is given as follows: Latitude: 49,293393 and - Within a
selected map area,Longitude: 8,641981.
3.5.2.1 Configure Maps
Administrators can configure Google Maps or AutoNavi Maps for different accounts.
To enable map view, you must configure mashup. Proceed as follows:
1. Choose Administrator Mashup Authoring .
2. On the Mashup Authoring screen, select Custom Mashups from the dropdown menu.
3. Perform a search for the mashup ID. The mashup IDs for the available maps are as follows:
○ Google - SM00078
○ AutoNavi - SM00079: For use in the countries/regions such as China where Google Maps aren’t
supported.
4. Select the mashup and click Enter API Keys. The Enter API Keys dialog box opens.
5. Click Show API Key and, in the API Key Value column, enter the API key that you received from the service
provider.
6. Save your changes.
Note
● The use of the Google Maps Service is subject to Google Terms of Service, which are written in http://
www.google.com/intl/en/policies/terms/ . If you don’t accept such Terms of Service, including but
not limited to all limitations and restrictions therein, you may not be able to use Google Maps Service in
SAP Cloud for Customer. The use of Google Maps Service in or through SAP Cloud for Customer
constitutes your acceptance of Google Terms of Service, and it can be terminated by SAP without
reason at any time and SAP is not required to provide an equivalent service via another provider.
As a prerequisite, please create a support ticket to obtain and use the SAP API key for Google Maps.
● The use of AutoNavi Maps Service is subject to AutoNavi Terms of Service, which are written in http://
map.amap.com/doc/serviceitem.html . If you do not accept such Terms of Service, including but not
limited to all limitations and restrictions therein, you may not be able to use AutoNavi Maps Service in
SAP Cloud for Customer. The use of AutoNavi Maps Service in or through SAP Cloud for Customer
constitutes your acceptance of AutoNavi Terms of Service, and it can be terminated by SAP without
reason at any time and SAP is not required to provide an equivalent service via another provider.
As a prerequisite, please create a support ticket to obtain and use the SAP API key for AutoNavi Maps.
3.5.3 Address Validation
Geo-coding for addresses.
Address checks determine if address data such as country, region and postal code length is consistent. If you
enter inconsistent data, appropriate error message is displayed and you cannot save or activate the address
data.
Solution Guide for SAP Sales Cloud
218 PUBLIC Accounts and Individual Customers
Address validation services help validate, normalize, and geo-code addresses maintained for accounts and
individual customers. These services are licensed separately by SAP Data Quality Management (SAP DQM)
micro service that is hosted on SAP Cloud Platform. Implement this http based microservice ) also called Data
Quality as a Service, to integrate address validation feature within your SAP Cloud for Customer system.
Use
Note
Before implementing address validation service, you need to be aware of DQM billing for the API calls from
SAP Cloud for Customer . See the section Billing for DQM Service for Address Validation further below in
this topic.
You can validate addresses for accounts and individual customers in the following screens:
1. Account / Individual Customers Quick Create Screen: When you click Validate Address in the quick
create screen, the service displays a dialog with both the original as well as the proposed addresses. You
can choose to accept the proposal or further refine the address. The service also performs a duplicate
address check for the proposed address.
2. In the account Overview tab, use the actions menu to validate address data maintained in the account
header.
3. In the Address tab, select an address and click Validate Address icon in the table.
3.5.3.1 Configure Address Validation for Geo Tracking
Administrators can configure address validation for geo tracking using standard microservices from SAP Cloud
Platform.
Prerequisite
When you purchase a license for the microservice, you are assigned a Request URL to access SAP DQM micro
services. The URL is unique to your data center on SAP Cloud Platform and is required to activate integration
with the SAP Cloud for Customer. You can access this URL under SCP Cockpit Services Data Quality
Services Application URL . Copy this URL to a notepad on your local machine. You assign this URL when
configuring the integration in your cloud for customer system.
Solution Guide for SAP Sales Cloud
Accounts and Individual Customers PUBLIC 219
Steps for Configuring Microservice for Address Validation in SAP Cloud for
Customer
1. Go to Business Configuration Implementation Projects . Select your project and navigate to Edit
Project Scope Questions Built in Services and Support Business Environment Addresses and
Languages and select the scoping question: Do you want to use the Address Validation service?
2. Create a communication system with name Address Validation (recommended name) under
Administrator General Settings Integration Communication Systems . Further, under Host Name,
enter the request URL.
Note
Request URL is the Application URL that you have copied under Data Quality Services in SAP Cloud
Platform. Enter the URL without leading Https:// and without trailing /dq/AddressCleanse (as
shown in the graphic below).
Solution Guide for SAP Sales Cloud
220 PUBLIC Accounts and Individual Customers
3. Next, create a new communication arrangement under Administrator General Settings Integration
Communication Arrangements . Create the communication arrangement with the same name as the
communication system you created in the previous step.
Enter the following settings for the communication arrangement:
○ Application Protocol: Http
○ Authentication Method: SSL Client Certificate
○ Certificate – SAP Business ByDesign System
Note
Download this certificate to your local machine. Upload this certificate to SAP Cloud Platform.
○ Host Name: the request url you maintained in the communication system is defaulted here
Create a new communication scenario and assign the new communication arrangement to the new
communication scenario.
Configuration in SAP Cloud Platform
Upload the client certificate (that you have assigned to communication arrangement in Cloud for Customer
and downloaded to your local machine) to SAP Cloud Platform. For detailed documentation on importing client
certificate to SAP Cloud Platform and configuring client certificate authorization, see Client Certificate
Authorization.
Billing for DQM Service for Address Validation
The street address validation along with geo coding is enabled by default for each SAP Cloud for Customer to
SAP DQM micro service call. The following considerations apply as part of the address validation service:
● Street address validation and geo coding are considered as two different transactions by DQM service.
● Street and post office box addresses within the same address validation transaction are considered
separately.
For detailed information on billing for these API calls, refer to Billing/Usage Information (Per API Call)
Additional Information
For detailed information on enabling and configuring DQM Microservices, see the documentation under Data
Quality Management, microservices for location data (DQM microservices).
Solution Guide for SAP Sales Cloud
Accounts and Individual Customers PUBLIC 221
3.5.4 Address Type Ahead Search
Use type ahead suggestions to select a complete address after typing only a portion of it (minimum of 5
characters). While you are typing, the application sends frequent requests to the microservice, and displays a
list of suggestions. Once you select an address from the list, all the address fields are updated automatically.
Restriction
If the State address field is not updated as per the latest search, you may need to click on the field to get
updated.
These services are licensed separately by SAP Data Quality Management (SAP DQM) micro service that is
hosted on SAP Cloud Platform. Implement this http based microservice also called Data Quality Service, to
integrate address type ahead search feature within your SAP Cloud for Customer system.
Use
Note
Before implementing address type ahead search service, you need to be aware of DQM billing for the API
calls from SAP Cloud for Customer . See the section Billing for DQM Service for Address Type ahead
Search further in this topic.
3.5.4.1 Configure Address Type Ahead Search
Administrators can configure address type ahead search using standard microservices from SAP Cloud
Platform.
Prerequisite
When you purchase a license for the microservice, you are assigned a Request URL to access SAP DQM micro
services. The URL is unique to your data center on SAP Cloud Platform and is required to activate integration
with the SAP Cloud for Customer. You can access this URL under SCP Cockpit Services Data Quality
Services Application URL . Copy Address Cleanse URL under Available endpoints to a notepad on your local
machine. You assign this URL when configuring the integration in your cloud for customer system.
Note
Do not use the URL under Available endpoint when using client certificates.
Solution Guide for SAP Sales Cloud
222 PUBLIC Accounts and Individual Customers
Configuration in SAP Cloud Platform
Generate OAuth 2.0 Client IDs and Token Values to configure in SAP Cloud Platform. For detailed
documentation on generating OAuth 2.0 certificate to SAP Cloud Platform, see OAuth 2.0 Authorization.
Steps for Configuring Microservice for Address Type Ahead Search in SAP
Cloud for Customer
1. Enable the scoping question as follows:
1. Go to Business Configuration Implementation Projects .
2. Select your project and navigate to Edit Project Scope Questions Built in Services and Support
Business Environment Addresses and Languages .
3. Select the scoping question: Do you want to use the address type ahead search functionality?
2. Configure Mashup Web Services
There are two mashup web services need to be configured.
1. DQM Address Type Ahead mashup service:
1. Go to Administrator Mashup Web Services .
2. Select the pre delivered service (SW00095) and Copy the template to create new service.
Note
Under General Information, retain the Service Name and Description as it is.
3. Under Service Information, update the necessary fields as:
○ Authorization Method: OAuth
Solution Guide for SAP Sales Cloud
Accounts and Individual Customers PUBLIC 223
○ HTTP Method: Post
○ URL: Maintain the Token Endpoint URL that is provided in OAuth settings from SAP Cloud
Platform.
○ Enter the Consumer Key and Consumer Secret that you have created during OAuth settings.
Note
Ensure that you retain the other fields as it is.
4. Click Save and Activate.
2. DQM Address Type Ahead Endpoint mashup service:
1. Go to Administrator Mashup Web Services .
2. Select the pre delivered service (SW00094) and Copy the template to create new service.
Note
Under General Information, retain the Service Name and Description as it is.
3. Under Service Information, update the necessary fields:
○ Authorization Method: OAuth
○ HTTP Method: Post
○ URL: Maintain the Address Cleanse URL from Available endpoints list in SAP Cloud Platform.
Note
○ Do not use the URL from Available endpoints when using client certificates list in SAP
Cloud Platform.
○ Ensure that you retain the other fields as it is.
4. Click Save and Activate.
Note
Maintain only one mashup for Token and Service. Multiple mashups for the same will create
inconsistency.
Billing for DQM Service for Address Type Ahead Search
The street address type ahead search is enabled by scoping question for each SAP Cloud for Customer to SAP
DQM micro service call. The following considerations apply as part of the address type ahead search service:
● Street address type ahead search is considered as two different transactions by DQM service.
● Street and post office box addresses within the same address type ahead search transaction are
considered separately.
For detailed information on billing for these API calls, refer to Billing/Usage Information (Per API Call).
Solution Guide for SAP Sales Cloud
224 PUBLIC Accounts and Individual Customers
Additional Information
For detailed information on enabling and configuring DQM Microservices, see the documentation under Data
Quality Management, microservices for location data (DQM microservices).
3.6 Organization and Territory Assignments
Alignment to org. units helps to cluster accounts within your sales organization. Further, use territories to
further distribute accounts within specific sales territories.
Account Sales Data [page 225]
Sales data maintenance for accounts.
Territories for Accounts [page 227]
Enable sales analysis based on sales territories.
3.6.1 Account Sales Data
Sales data maintenance for accounts.
Accounts are often used within the purview of an org. structure. Therefore, create the necessary sales data
required for accounts within the org. structure of your company. Use territories, distribution channels and
divisions for accounts.
● Assign one or more sales organizations, distribution channels and divisions to an account.
● Use the sales area assignment to determine sales data in business transactions.
● Configure access restrictions based on sales area.
Sales Arrangement Data: In addition to the sales data, assign attributes for to an account, attributes for sales
arrangement in the account quick create dialog screen. SAP ERP offers sales arrangement data as mandatory
for account creation. This feature in your cloud solution allows for a seamless replication of account details to
your SAP ERP system. Also, since sales arrangement data is available during account creation, this data is
available for you to manage account restrictions too.
3.6.1.1 Configure Sales Data
Administrators can configure account sales data that includes distribution channel, division, sales area
territory hierarchy level, price lists and price groups.
Administrators can configure account sales data.
Solution Guide for SAP Sales Cloud
Accounts and Individual Customers PUBLIC 225
Sales Area Distribution Channel
Go to Business Configuration Implementation Projects . Select your project and navigate to Open
Activity List Fine-Tune Distribution Channel to maintain distribution channels for your company.
Additionally, assign the distribution channel to the org. structure for your company using the work distribution
maintenance.
Division
Go to Business Configuration Implementation Projects . Select your project and navigate to Open
Activity List Fine-Tune Division to define divisions in your company.
Sales Area Territory Hierarchy Level
Go to Business Configuration Implementation Projects . Select your project and navigate to Open
Activity List Fine-Tune Sales Territory Hierarchy Level to create the root sales territory and other territory
levels.
Related Information
For more information, see Configuring Divisions.
3.6.1.2 Configure Workflows to Notify on Changes to Sales
Data
Administrators can use the new workflow object for Sales Data to trigger workflows when modifications are
done to sales data of an account. For example, an account is assigned to a new sales area and you need to
inform users about this change. Create workflow rule to trigger a notification or send an e-mail to the account
owner or the territory team.
3.6.1.3 Sales Areas Marked for Deletion
If a sales area from SAP ERP is set as Marked for Deletion and the same sales area is assigned to a transaction
in SAP Cloud for Customer, then the system displays a warning message to that effect.
Solution Guide for SAP Sales Cloud
226 PUBLIC Accounts and Individual Customers
3.6.1.4 Restrict Sales Data Maintenance for Account and
Employee Records
Restrict sales data maintenance for accounts and employees using divisions. The field Distribution Channel has
been changed to Sales Data Restriction.
The tab Distribution Channel is renamed to Sales Data Restriction. The tab is only visible for org. units with the
Sales Organization function.
If values are entered in the Distribution Channel field, the system restricts the assignment of a distribution
channel and division to the sales organization in the sales data of an account or employee.
Note
You can still modify sales data in transactions.
Note
In the past release, only the Distribution Channel was supported.
3.6.1.5 Restrict Sales Data Maintenance for Sales
Organizations
Maintain sales data restrictions for your sales organization by restricting division and distribution channel
values. If the restrictions are maintained, the applicable to customer and employee sales data maintenance.
3.6.2 Territories for Accounts
Enable sales analysis based on sales territories.
Following possibilities exist to define accounts based on territories:
● Assign accounts to sales territories to define responsibilities and grant authorizations.
● Assign an account to more than one sales territory.
● Realign territory structure to adjust to changing sales markets.
● Maintain rules based on account attributes for rule based determination of territory in accounts and in
business documents such as leads and opportunities.
● Analyze sales on territory dimension.
3.6.2.1 Configure Territory Based Determination
Administrators can assign territory and create rules for territory based determination.
Go to Administrator Sales and Campaign Settings , you can select:
Solution Guide for SAP Sales Cloud
Accounts and Individual Customers PUBLIC 227
● Territories to define new territories and assign accounts to them.
● Define Rules for Territories Realignment to define new rules for a realignment run
● Realignment Run to define schedule a realignment run and even define new rules for territory based
alignment for accounts.
3.6.2.2 Configure Sales Territory Hierarchy Level
Administrators can configure territory hierarchy levels.
Go to Business Configuration Implementation Projects . Select your project and navigate to Open
Activity List Fine-Tune Territory Hierarchy Level to maintain territory hierarchy levels.
3.7 Search Accounts
Account and Individual Customer dataset queries are available on Value helps.
Your administrator can enable this feature via adaptation.
Solution Guide for SAP Sales Cloud
228 PUBLIC Accounts and Individual Customers
3.8 Embed Direct Links to Object Instances of Customers
Embed direct links to instances of accounts, contacts or individual customers in workflow e-mail templates to
enable users to directly access the object instead of navigating in the system.
For detailed information on the feature, see Predetermining URLs for Direct Navigation.
3.9 SAP ERP Customer Cockpit
The customer cockpit is a central point of information for sales-relevant data about a customer, such as
address and communication data, key figures, and contact persons.
The customer cockpit is a central point of information for sales-relevant data about a customer, such as
address and communication data, key figures, and contact persons. If your cloud system is integrated with SAP
ERP system, you can launch the ERP cockpit ( Accounts Sales Data ERP Cockpit directly from an
account sales area view and edit transactions in ERP.
3.9.1 Configure SAP ERP Customer Cockpit
Administrators can configure SAP ERP customer cockpit.
Perform the following steps to configure the customer cockpit:
1. Search for ERP Account cockpit - SM00105 under Administrator Mash-up Authoring
2. Update the URL to connect to the SAP ERP system.
1. Login to ERP system SICF and execute ldai2q5e.wdf.sap.corp
2. Launch the ERP customer cockpit from your cloud for customer account to quickly edit transactions in
SAP ERP system.
3.10 Account 360 Overview of Customer in SAP S/4HANA
Launch the SAP S/4HANA Customer 360 app from your system and get a complete overview of your
customers in S/4HANA backend system.
Launch this app in the Overview tab for customers under Actions Customer 360 Overview . Use this
connection to your S/4HANA system to:
● Review aggregated sales data over a period of time.
● Navigate to application areas such as Manage Sales Orders, Quotations, Sales Contracts, and Resolve
Sales Order Issues and use these features
● View customer returns, credit memos, debit memos, and billing documents.
Solution Guide for SAP Sales Cloud
Accounts and Individual Customers PUBLIC 229
3.10.1 Configure Account 360 Overview
Administrators can configure the connection to launch 360 overview for customers in your SAP S/4HANA
system.
Under Administrator Mashup Authoring , look for URL mashup with description S/4 HANA 360 Object
Page and replace the dummy URL with the URL for your SAP S/4HANA system.
See the following examples of the URL that you must enter:
1. URL with Fiori (If you want to access Account 360 using Fiori Launchpad)
https://uyr230-qw9910.wdf.sap.corp/sap/bc/ui5_ui5/ui2/ushell/shells/abap/
FioriLaunchpad.html?sap-client=230
2. URL with Client (If you want to access Account 360 using a client)
https://cc2-715.wdf.sap.corp/ui?sap-client=715
3. URL without client (If you want to access Account 360 without using a client)
https://vsldev.vslhana.com:9001/sap/bc/ui2/flp
Once you update the URL in the mashup, the implementation generates the FINAL_URL to access the
Customer 360 overview by adding the LANGUAGE and CUSTOMER instance details based on the information
in Cloud for Customer.
Solution Guide for SAP Sales Cloud
230 PUBLIC Accounts and Individual Customers
3.11 Social Media Profiles
Maintain social media profiles for your accounts and contacts.
● Create social profiles of individual customers and contacts.
● Track both inbound and outbound social media interactions from the Social Media Message tab.
● In Cloud for Service, use social media channels to work with customers.
For more information, see Enabling Social Media Features.
3.11.1 Configure Social Media Features
Administrators can configure social media to enable collaboration with customers and partners.
Your SAP Cloud for Social Engagement solution is delivered with the social media features available but hidden.
As an administrator, you need to enable the social media features of the solution using Adaptation Mode.
1. To enter adaptation mode click Adapt, then choose Enter Adaptation Mode.
2. Navigate to each of the screens listed below and make the screen edits indicated for each.
1. When you're on the screen you want to edit, click Adapt, then choose Edit Screen.
2. Add or remove elements on the Screen Layout tab.
3. Save your changes.
You can test your changes before publishing.
4. When you're finished with your changes you can publish them to make them visible to all users.
Screens to Edit for Enabling Social Media Features
Screen Navigation Edits Notes
Service and Social Administrator Service Under Sections, check the You need to make this change be
Settings box for Social Media to make fore you can set up any social me
and Social Settings
it visible. dia channels in your system.
Individual Customers Customers Individual Under Fields, check the box
for Social Media Profile to
Customers
make that column visible in
the list.
Solution Guide for SAP Sales Cloud
Accounts and Individual Customers PUBLIC 231
Screen Navigation Edits Notes
Individual Customer ● Under Sections, check You need to have at least one cus
Customers Individual
the box for Social tomer record in the system before
Customers then choose a
Information to make it you'll be able to adapt the details
customer to open the details
visible. screen.
screen
With Social Information
selected, under Fields,
ensure the boxes are
checked for Facebook
and Twitter.
● Under Sections, select
Tabs, then in the lower
list, select Social Media
Messages and Social
Profiles.
Related Information
Adapting the User Interface
3.12 Prepackaged Integration with SAP MDG
An out-of-the box bi-directional replication with SAP Master Data Governance (MDG) is now available for use in
business partner merge scenarios.
Following scenarios are supported:
● In the event of a business partner cleansing and consolidation process in SAP MDG, a merge case is
created in SAP Cloud for Customer.
● SAP Cloud for Customer executes merge process and automatically marks the oldest available record
(using creation date) as golden record.
Solution Guide for SAP Sales Cloud
232 PUBLIC Accounts and Individual Customers
3.13 Integration with LinkedIn Sales Navigator to Access
Relationships and Key Contacts
Find a new section - LinkedIn Sales Navigator in the Overview tab and Contacts tab for accounts and contacts
and in the buying center. Click Sign-In in this section to navigate to linkedIn to find relationships and key
contacts. Use the rich LinkedIn profile data to record activities with prospects and customers, view recent
activities of your contacts and find a topic of interest to help you start a conversation with your prospects.
The LinkedIn Sales Navigator uses basic information such as first name, last name, email address, job title, and
company name to find the correct company or person on LinkedIn. You can also perform a search if you are
unable to find appropriate contacts or customers. For your contacts, the Save as Lead option in the widget
allows you to save the person as a lead in the LinkedIn Sales Navigator. Such leads are not recorded in SAP
Cloud for Customer. In addition to basic information mentioned above, there is no further data exchange
between SAP Cloud for Customer and LinkedIn.
To use this feature, you need to:
● Use a standard LinkedIn account.
Note
If you have signed in to LinkedIn with a different account, you are automatically signed in with that
account. To re-login with the standard account, first clear your previous browsing cookies.
● Enable browser cookies:
○ For Google Chrome, go to Settings Advanced Privacy and security Content settings Cookies
Allow and add [*.]linkedin.com
○ For Internet Explorer, go to Internet Options Security Trusted sites Sites and add http://
linkedin.com
Solution Guide for SAP Sales Cloud
Accounts and Individual Customers PUBLIC 233
● Select the relevant mashup using personalization.
3.13.1 Configure LinkedIn's Sales Navigator
Administrators can enable Sales Navigator to allow users to look up LinkedIn information of an account or a
contact.
Note
Sales Navigator Enterprise licenses are required from LinkedIn to use this feature.
Go to Business Configuration Implementation Projects . Select your project and navigate to Edit Project
Scope Questions Communication and Information Exchange Integration with External Applications and
Solutions Integration with LinkedIn Sales Navigator to find the corresponding scoping question.
3.14 Accounts Offline
This topic presents an overview of features supported for accounts in offline mode. Accounts create, edit and
display is supported in the offline mode.
Note
● All Related Activities of Accounts are not downloaded.
● In offline mode, newly created accounts show up with their temporary IDs when used in other
transactions. The details are resolved properly once you synchronize and the entries are created online.
CONTACTS
Offline Scope
Create Screen Detailed View
Edit (directly/
via actions/via
Tab Section Field Create Default Display navigation)
Overview Header Status Y Y
Fields
Role Y Y Y N
Name Y N Y Y
Additional Y N Y Y
Name
Solution Guide for SAP Sales Cloud
234 PUBLIC Accounts and Individual Customers
Create Screen Detailed View
Edit (directly/
via actions/via
Tab Section Field Create Default Display navigation)
Additional Y Y
Name 2
Additional Y Y
Name 3
Prospect Y Y
Role Y Y Y Y
Country/ Y N Y Y
Region
PO Box Y Y
PO Box ad Y Y
dress
PO Postal Y Y
Code
Time Zone Y Y
C/O Y Y
address Y Y
Line 1
address Y Y
Line 2
House Num Y N Y Y
ber
Street Y N Y Y
address Y Y
Line 4
address Y Y
Line 5
City Y N Y Y
State Y N Y Y
Solution Guide for SAP Sales Cloud
Accounts and Individual Customers PUBLIC 235
Create Screen Detailed View
Edit (directly/
via actions/via
Tab Section Field Create Default Display navigation)
Postal Code Y N Y Y
Primary Y Y
Contact
Phone Y N Y Y
ABC Classi Y N Y Y
fication
Fax Y N Y Y
Email Y N Y Y
WebSite Y N Y Y
Owner Y N Y Y
Language Y N Y Y
Mobile Y N Y Y
Top Level Y N
Owner
Legal Form Y
Industry Y N Y Y
Active Pipe Y N
line
Permission Y N
YTD Reveue Y N
Account ID Y N Y N
External ID Y N
External Y N
System
Created on Y N
Created By Y N
Solution Guide for SAP Sales Cloud
236 PUBLIC Accounts and Individual Customers
Create Screen Detailed View
Edit (directly/
via actions/via
Tab Section Field Create Default Display navigation)
Changed on Y N
Changed by Y N
Duns Y N
Order Block Y N
Delivery Y N
Block
Billing Block Y N
Sales Su Y Y
port Block
Notes N N
Prospect In Y Y
dicator
Parent Ac Y N
count
Country/ Y N
Region
Mobile Y N
Duns Num Y N
ber
Contact Per Y N
mission
Language Y N
Extension Y N
Fields
Sales Data Sales Data Sales org Y NA
Distribution Y NA
Channel
Division Y NA
Solution Guide for SAP Sales Cloud
Accounts and Individual Customers PUBLIC 237
Create Screen Detailed View
Edit (directly/
via actions/via
Tab Section Field Create Default Display navigation)
Sales Office Y NA
Sales Group Y NA
Details Sales Or Y N
ganization
Distribution Y N
Channel
Division Y N
Sales office Y Y
Customer Y Y
Group
Delivery Pri Y Y
ority
Order Block Y Y
Delivery Y Y
Block
Billing Block Y Y
Sales Sup Y Y
port Block
Sales Group Y Y
Incoterms Y Y
Incoterm Y Y
Location
Currency Y Y
Activities Appoint Subject Y Y
ment
Status Y Y
Start Date/ Y Y
Time
Solution Guide for SAP Sales Cloud
238 PUBLIC Accounts and Individual Customers
Create Screen Detailed View
Edit (directly/
via actions/via
Tab Section Field Create Default Display navigation)
Owner Y Y
Primary Y Y
Contacts
Tasks Subject Y Y
Status Y Y
Start Date/ Y Y
Time
Owner Y Y
Primary Y Y
Contacts
Phone Calls Subject Y Y
Status Y Y
Start Date/ Y Y
Time
Owner Y Y
Primary Y Y
Contacts
E-Mails Subject N N
Status N N
Start Date/ N N
Time
Owner N N
Primary N N
Contacts
Opportuni Opportuni Name Y Y
ties ties
Close Date Y Y
Solution Guide for SAP Sales Cloud
Accounts and Individual Customers PUBLIC 239
Create Screen Detailed View
Edit (directly/
via actions/via
Tab Section Field Create Default Display navigation)
Sales Phase Y Y
Owner Y Y
Status Y Y
Progress Y Y
Contacts Contacts Name Y Y
Job Title Y Y
Function Y Y
Department Y Y
Phone Y Y
Fax Y Y
Addresses Addresses Address Y Y
Phone Y Y
Fax Y Y
Main Y Y
Action Y Y
Relation Relation Relationship Y Y
ships ships Type
Business Y Y
Partner
Address Y Y
Action Y Y
Visits Visits Subject Y Y
Status Y Y
Owner Y Y
Solution Guide for SAP Sales Cloud
240 PUBLIC Accounts and Individual Customers
Create Screen Detailed View
Edit (directly/
via actions/via
Tab Section Field Create Default Display navigation)
Primary Y Y
Contacts
Phone Y Y
Promotions N NA
Sales Or N N
ders
Product List N NA
Charts N NA
Service Re N N
quests
Attach N NA
ments
Account N N
Team
Account Hi N NA
erarchies
Leads N N
Campaign N NA
Sales N N
Quotes
Visit Hours N NA
Installed N Y N
Base
Marketing N N
Attributes
Service con NA
tracts
Sales Terri NA NA
tory
Solution Guide for SAP Sales Cloud
Accounts and Individual Customers PUBLIC 241
Create Screen Detailed View
Edit (directly/
via actions/via
Tab Section Field Create Default Display navigation)
Feed NA NA
Target NA NA
Group
Sales leads NA NA
Registered N Y NA
Products
Recent Or NA NA
ders
Groups NA NA
Survey re NA NA
sults
External Fol NA NA
lowup Docu
ment
Offline Action
Object Global / Tab Actions Offline Availability
Accounts Activities (Appointments, New Y
Tasks, Phone Calls)
Opportunities New Y
Contacts New Y (currently not supported.)
Addresses New Y (currently not supported.)
Relationships New Y (currently not supported.)
Visits New Y
Global Block N
Set to Obsolete N
Derive Territory N
International Version N
Solution Guide for SAP Sales Cloud
242 PUBLIC Accounts and Individual Customers
3.15 Accounts FAQs
3.15.1 What are the conditions under which the customer
merge can fails?
Customer merge can fail under very few conditions, primarily in case of the customer being open in edit mode
by another user ( locked for editing) or in case there are any PDI validations that result in failure.
3.15.2 What are the conditions under which transaction re-
parenting can fail?
Transaction re-parenting from duplicate to master record can fail for many reasons. The primary reasons can
be as follows:-
1. Transaction status does not allow any modification, for example, a service ticket that is in status Confirmed
or Completed cannot be modified on the user interface. Hence a confirmed service ticket cannot be re-
parented during merge process.
2. Another case could be that the transaction is in-approval status like sales quote in approval.
3. Validation in SAP Cloud Applications Studio fails and results in error.
4. Transaction was locked by another user during the merge process and hence could not be modified.
3.15.3 Where can I find the list of transactions which could
not be re-parented, if merge status is ‘Merge
Completed - Realignment Failed’?
Navigate to the merge details view and click on the Transactions screen. This lists the transactions along with
transaction type which could not be re-parented.
3.15.4 Where can I see the reason why the merge has failed
for a particular transaction?
Navigate to the merge details view and click on the Result Log screen. You will see a Results table. Select the
entry with the status Error and click on Application log ID. In the application log view , click on Results Log
screen. This view lists all the errors which prevented the customer merge or transaction re-parenting.
Solution Guide for SAP Sales Cloud
Accounts and Individual Customers PUBLIC 243
3.15.5 What should I do when the merge has failed ( status as
'Merge Failed’ or ‘Merge Completed - Realignment
Failed’.
Navigate to the Data Cleansing work center and customer merge data set. Select the merge instance that has
failed and then click on Initiate. You will observe that the status will change to Merge In Process. The system will
retry merging the customer instances.
Solution Guide for SAP Sales Cloud
244 PUBLIC Accounts and Individual Customers
4 Leads
Lead generation and management is the first step of your sales and marketing process. In this step, you can
capture any interest in your products and services, and qualify and nurture the interest to turn your potential
customers into real clients.
Leads can come from a wide range of sources. It can be as simple as a customer inquiry on the phone or an
active participation in your email campaign. With SAP Cloud for Customer, you can add a lead into your system
easily. Imagine that you are at a trade show. Someone comes to your booth to seek more information about
your products. You shake hands and exchange business cards. After the conversation, you can just take out
your phone and create the lead on the site by scanning that business card. The solution also allows you to
import a large quantity of leads at once using Microsoft Excel or SAP Cloud for Customer's APIs.
Lead nurturing refines your prospects. To increase your business efficiency, you may just want to focus on the
leads that have a higher chance to be converted to sales opportunities. SAP Cloud for Customer equips you
with a variety of tools that help you score, qualify, and identify leads that are more likely to make a purchase.
4.1 Scope and Configure Leads
Administrators can configure leads using scoping, scoping questions, and fine-tuning activities.
Scoping questions and fine-tuning activities that are self-explanatory may not be included in this list.
Solution Guide for SAP Sales Cloud
Leads PUBLIC 245
4.1.1 Enable Leads
Administrators can add leads to your project scope.
Go to Business Configuration Implementation Projects . Select your project and navigate to Edit Project
Scope Questions Sales Lead Management and check the box next to the scoping item for using leads.
4.1.2 Configure Number Range
Administrators can specify the range of numbers that the ID of the lead records can take.
Go to Business Configuration Implementation Projects . Select your project and navigate to Open
Activity List Fine-Tune Leads Number Range Maintain Number Range to specify the numbers.
4.1.3 Configure Involved Parties
Administrators can maintain involved parties for leads by assigning party roles and using determination rules.
Go to Business Configuration Implementation Projects . Select your project and navigate to Open
Activity List Fine-Tune Leads Involved Parties Maintain Involved Parties to edit your involved parties.
In addition, you can assign at most three custom party roles to the user interface and enable sales reps to
directly edit those roles in lead quick create or overview. Those custom party roles can also show up on the lead
conversion screen and be carried over to opportunities converted from the lead. This feature is only available
online.
4.1.4 Configure Sources
Administrators can maintain sources that capture the origin of your leads.
Go to Business Configuration Implementation Projects . Select your project and navigate to Open
Activity List Fine-Tune Leads Sources Maintain Sources to edit your sources.
4.1.5 Configure Categories
Administrators can maintain categories that classify your elements such as leads and opportunities.
Go to Business Configuration Implementation Projects . Select your project and navigate to Open
Activity List Fine-Tune Leads Categories Maintain Categories to edit your categories.
Solution Guide for SAP Sales Cloud
246 PUBLIC Leads
4.1.6 Configure Assignment of Categories
Administrators can activate categories for leads via assignment.
Go to Business Configuration Implementation Projects . Select your project and navigate to Open
Activity List Fine-Tune Leads Assignment of Categories Assign Categories to assign your categories.
4.1.7 Configure Qualifications
Administrators can maintain qualifications that classify leads in terms of how promising they are for your
business.
Go to Business Configuration Implementation Projects . Select your project and navigate to Open
Activity List Fine-Tune Leads Qualifications Maintain Qualifications to edit your qualifications.
4.1.8 Configure Status
Administrators can customize lead statuses and define conversion actions for each status.
Context
You can edit statuses by adding and deleting rows.
Procedure
1. Go to Business Configuration Implementation Projects . Select your project and navigate to Open
Activity List Fine-Tune Leads Status Maintain Status .
2. Click Add Row to create a new status.
3. Enter a number as Sort Sequence. It determines where the new status appears in the drop-down list of
your lead status and has no influence on how leads are processed.
4. Specify the Status Code. Customized status codes must begin with the identifier Z.
5. Select an Internal Status in which your new status will be active. A customized status should always be
connected to a pre-delivered status and follow the internal logic that particular status represents.
6. Give a name to your new status in the Description field.
7. Decide whether your new status should be the initial status for newly created leads.
Note
Only one status can be set as Initial Status.
Solution Guide for SAP Sales Cloud
Leads PUBLIC 247
Statuses connected to Converted, Accepted, or Declined cannot be set as Initial Status.
8. Check Active to make the status visible for your users.
9. Decide which conversion actions should be available for leads that attain this new status.
10. Decide whether the lead with this new status can be submitted for approval.
Note
You cannot delete a pre-delivered status, but you can deselect the Active checkbox. In response, the
status will no longer appear, and users cannot search for leads with this status. However, leads that are
assigned to this status will continue to display it.
You can remove a customized status only when it is not in use in the application.
4.1.9 Configure Reasons
Administrators can maintain reasons that specify why a status has been set.
Go to Business Configuration Implementation Projects . Select your project and navigate to Open
Activity List Fine-Tune Leads Reasons Maintain Reasons to edit your reasons.
4.1.10 Configure Assignment of Reasons
Administrators can activate reasons for applicable lead statuses via assignment.
Go to Business Configuration Implementation Projects . Select your project and navigate to Open
Activity List Fine-Tune Leads Assignment of Reasons Assign Reasons to assign your reasons.
4.1.11 Configure Conversion Limit
Administrators can specify how many times a lead can be converted into an opportunity.
Go to Business Configuration Implementation Projects . Select your project and navigate to Open
Activity List Fine-Tune Leads Maintain Conversion Limit to specify the number of times.
4.1.12 Configure System Message Severity
Administrators can upgrade or downgrade the severity level of system messages in leads.
Go to Business Configuration Implementation Projects . Select your project and navigate to Open
Activity List Fine-Tune Leads Messages Message Severity Configuration to edit message severity.
Solution Guide for SAP Sales Cloud
248 PUBLIC Leads
4.1.13 Configure Multi-Step Approval Process
Administrators can enable a multi-step approval process for leads through configuration.
Go to Business Configuration Implementation Projects . Select your project and navigate to Edit Project
Scope Questions Sales Lead Management Leads to find the corresponding scoping question and
enable detailed process configuration in Administrator Approval Processes .
4.1.14 Configure Contact as Optional Field
Administrators can enable users to create a lead without contact information through configuration.
Go to Business Configuration Implementation Projects . Select your project and navigate to Edit Project
Scope Questions Sales Lead Management Leads to find the corresponding scoping question.
4.1.15 Configure Disablement of Lead Historical Analysis
Administrators can set up the solution to stop capturing lead versions or major changes that allow users to
check lead progression in data source over time.
Go to Business Configuration Implementation Projects . Select your project and navigate to Edit Project
Scope Questions Sales Lead Management Leads to find the corresponding scoping question.
Note
The information tracked in the data source contains more details than the standard change history seen
under the Changes tab in a lead. You can use the lead history data source CODMKLEAHHB to create a
report in Business Analytics and gain insights into the lead lifecycle.
4.1.16 Configure Lead Aging Notifications
Administrators can enable and configure lead aging notifications in scoping and fine-tuning activities.
Context
Administrators must scope the feature before you can configure it.
Solution Guide for SAP Sales Cloud
Leads PUBLIC 249
Procedure
1. Go to Business Configuration Implementation Projects . Select your project and navigate to Edit
Project Scope Questions Sales Lead Management Leads to find the corresponding scoping
question and trigger lead aging notifications only when a lead has reached its age.
Tip
We recommend that you trigger lead aging notifications only when relevant, for better system
performance.
2. Go to Business Configuration Implementation Projects . Select your project and navigate to Open
Activity List Fine-Tune Lead Aging Duration to define the duration for a lead to remain in an
unqualified status, beyond which the lead aging notification will be triggered.
3. Go to Business Configuration Implementation Projects . Select your project and navigate to Open
Activity List Fine-Tune Business Task Management for Expiration of Lead Aging Alert to define system
notification details for an aged lead.
4.1.17 Configure Lead Creation with Existing Accounts by
Default
Administrators can set up the solution to use an existing account as default for lead creation.
Go to Business Configuration Implementation Projects . Select your project and navigate to Edit Project
Scope Questions Sales Lead Management Leads to find the corresponding scoping question.
4.1.18 Configure Lead Creation with Existing Accounts by
Role
Administrators can restrict specific business roles to create leads using existing accounts only.
Context
Users assigned to roles with this restriction must use an existing account for lead creation.
Solution Guide for SAP Sales Cloud
250 PUBLIC Leads
Procedure
1. Go to Administrator General Settings Business Roles .
2. Select the desired role and click Edit.
3. Navigate to the Fields and Actions tab.
4. In the Business Action Restrictions section, add a row to the table.
5. Search for LEAD_WITH_EXISTING_ACCOUNT and select the entry for leads.
The Access Restriction field defaults to Disabled.
4.1.19 Configure Lead Creation for Individual Customers by
Role
Administrators can authorize specific business roles to create leads for individual customers only.
Context
Users assigned to roles with this restriction can create leads as individual customers only.
Procedure
1. Go to Administration General Settings Business Roles .
2. Select the desired role and click Edit.
3. Navigate to the Fields and Actions tab.
4. In the Business Action Restrictions section, add a row to the table.
5. Search for LEAD_WITH_CREA_BY_INDIV_CUS and select the entry for leads.
The Access Restriction field defaults to Disabled.
Solution Guide for SAP Sales Cloud
Leads PUBLIC 251
4.1.20 Configure Lead Duplicate Check
Administrators can enable and configure lead duplicate check in scoping and fine-tuning activities.
Context
Administrators must scope the feature before you can configure it.
Procedure
1. Go to Business Configuration Implementation Projects . Select your project and navigate to Edit
Project Scope Questions Sales Lead Management Leads to find the corresponding scoping
question and enable duplicate check for leads.
2. Go to Business Configuration Implementation Projects . Select your project and navigate to Open
Activity List Fine-Tune Lead Duplicate Check to configure duplicate check details.
You can assign Weighting to available lead fields. The higher the weightage for the field, the more
importance is placed on the field when the solution finds duplicates.
You can also enable Duplicate Check for Mass Import for your users when they upload leads from a
spreadsheet or use A2X services. You can configure the Overall Threshold. The threshold defines the
similarity of the match, beyond which a lead will not be imported as a duplicate.
Solution Guide for SAP Sales Cloud
252 PUBLIC Leads
4.1.21 Configure Note History Viewing and Editing
Administrators can enable users to see and change earlier versions of lead notes through configuration.
Go to Business Configuration Implementation Projects . Select your project and navigate to Edit Project
Scope Questions Sales Lead Management Leads to find the two corresponding scoping questions.
4.1.22 Configure Sales Area Data for Lead Conversion
Administrators can set up the solution to keep sales area data when a lead is converted to an account, or an
account and contact. Sales area data include sales organization, sales group, sales office, distribution channel,
and division.
Go to Business Configuration Implementation Projects . Select your project and navigate to Edit Project
Scope Questions Sales Lead Management Leads to find the corresponding scoping question.
4.1.23 Configure Selection of Sales Area Data Combinations
Administrators can enable users to select a combination of sales area data including sales organization,
distribution channel, and division during lead creation. The combinations need to be predefined in either or
both of the matching account and employee in the Accounts and Employees work centers.
Go to Business Configuration Implementation Projects . Select your project and navigate to Edit Project
Scope Questions Sales Lead Management Leads to find the corresponding scoping question.
4.1.24 Configure Reopening of Accepted or Declined Leads
Administrators can enable users to reopen accepted or declined leads through configuration.
Go to Business Configuration Implementation Projects . Select your project and navigate to Edit Project
Scope Questions Sales Lead Management Leads to find the corresponding scoping question.
4.1.25 Configure Association of Registered Products in Leads
Administrators can enable users to create leads with references to previously sold products through
configuration.
Go to Business Configuration Implementation Projects . Select your project and navigate to Edit Project
Scope Questions Sales Lead Management Leads to find the corresponding scoping question.
Solution Guide for SAP Sales Cloud
Leads PUBLIC 253
4.1.26 Configure Decoupling Lead Status and Qualification
Level
Administrators can set up the solution to retain the current lead status when a qualification level is set.
Go to Business Configuration Implementation Projects . Select your project and navigate to Edit Project
Scope Questions Sales Lead Management Leads to find the corresponding scoping question and
decouple lead status and qualification level.
4.1.27 Configure Lead Routing Rules
Administrators can create routing rules for automatic lead assignment.
Context
Once the routing rules are defined, leads will be automatically assigned to owners, marketing units, and
territories upon lead creation.
Note
Territories must be enabled in scoping before it works in the lead routing.
Procedure
1. Go to Administrator Sales and Campaign Settings Define Rules for Lead Assignment to launch the
rules table.
2. If it is your first time to create rules, use Adapt Columns to set up the rules table. You can have up to 20
columns in the table, including last three result columns, Owner, Marketing Unit, and Territory.
Tip
We recommend that you remove any unwanted columns and only keep required ones as extra columns
can impact performance.
3. Choose Insert Row above the rules table. A new row with an asterisk in each field will be added to the table.
You can add values to more than one field in a row. The fields in one row evaluate as a logical AND
relationship, which means the field values must all evaluate to true in order for the rule to evaluate to true.
4. Click the asterisk symbol in a cell to enter a value for that field. The rules table offers a variety of logical
operators to define your values.
Solution Guide for SAP Sales Cloud
254 PUBLIC Leads
Tip
We recommend that you take full advantage of operators to consolidate your rules for better system
performance.
For example, if your rules determine assignments based on zip codes, you can use the Between
operator to set up a range of zip codes in sequence, or you can use the Include operator to group zip
codes that have the same prefix.
5. Continue to add rows for each desired result.
The rows in the rules table evaluate as a logical OR relationship. The system will compare each rule from
top to bottom until it finds one match, which suggests that the most specific rule should be placed at the
top of the table and generic ones should be near the bottom.
You can rearrange rows by selecting the row and clicking Swap.
6. Click Save when you finish.
7. Click Activate Rules.
For your updated rules, unless you reactivate them, otherwise the previous rule sets will continue to
execute.
4.1.28 Configure Lead Routing to Territories
Administrators must enable lead routing to territories before using it in lead routing rules.
Go to Business Configuration Implementation Projects . Select your project and navigate to Edit Project
Scope Questions Sales Lead Management Leads to find the corresponding question and enable
assigning leads to territories.
Remember
You can see the Territory column in the lead routing rules table, regardless of scoping. However, the lead
routing rules will not assign your leads to territories until you enable it.
4.1.29 Configure Automatic Lead Routing Triggers
Administrators can define when automatic lead routing needs to be triggered using workflow rules.
Context
By default, activated lead routing rules automatically execute upon lead creation. By using workflow rules,
administrators can also set up the solution to run lead routing on saving a lead or on a customized schedule.
Solution Guide for SAP Sales Cloud
Leads PUBLIC 255
Procedure
1. Go to Administrator Workflow Rules , and create a new workflow rule.
2. Give a meaningful name in the Description field.
3. For Business Object, choose Leads.
4. For the Timing type, you can choose from On Create Only, On Every Save, and Scheduled. If the timing field
is left blank, On Every Save will be applied by default.
This selection decides when your rule, in this case Assign Leads Using Rules, will be triggered.
5. (Optional) Define conditions which you can also configure in the routing rules table.
6. For Rule Type, choose Action and select Assign Leads Using Rules.
7. Review and activate your workflow rule.
4.1.30 Configure Lead Routing for Local Administrators
Local administrators can be assigned to geographical areas for which they can create rules.
Context
Only administrators with global access rights can create and edit lead routing restrictions for local
administrators.
Procedure
1. Go to Administrator Sales and Campaign Settings Define Rules for Lead Assignment to launch the
rules table.
2. Choose Add Row under the Local Administrators Restrictions section.
3. Enter a Country and Region to allow for rule creation.
4. Choose a local administrator for that country and region.
5. Continue to add rows for each local administrator you want to assign.
6. Click Save.
Solution Guide for SAP Sales Cloud
256 PUBLIC Leads
4.1.31 Configure Automatic Refresh from Activity Plan
Administrators can use workflow rules to define when leads can be automatically refreshed to obtain an
updated list of to-do surveys and tasks.
Context
By using workflow rules, applicable surveys and tasks can be assigned on creating or saving a lead, or on a
customized schedule.
Procedure
1. Go to Administrator Workflow Rules , and create a new workflow rule.
2. Give a meaningful name in the Description field.
3. For Business Object, choose Leads.
4. For the Timing type, you can choose from On Create Only, On Every Save, and Scheduled. If the timing field
is left blank, On Every Save is applied by default.
This selection decides when your rule, in this case Refresh from Activity Plan, is triggered.
5. (Optional) Define conditions that you can also configure in the Routing Rules section in the Activity Planner
work center.
6. For Rule Type, choose Action and select Refresh from Activity Plan.
7. Review and activate your workflow rule.
4.1.32 Configure LinkedIn Sales Navigator
Administrators can enable LinkedIn Sales Navigator to allow users to look up publicly available LinkedIn profile
information of an account or a contact.
Note
A LinkedIn Sales Navigator Team or Enterprise license is required to use this feature. You can sign up for a
free trial here .
Go to Business Configuration Implementation Projects . Select your project and navigate to Edit Project
Scope Questions Communication and Information Exchange Integration with External Applications and
Solutions Integration with LinkedIn Sales Navigator to find the corresponding scoping question.
Solution Guide for SAP Sales Cloud
Leads PUBLIC 257
4.1.33 Configure Business Card Scanner
Administrators can enable Business Card Scanner so users can capture leads on their mobile devices.
Prerequisites
The appropriate number of licenses for business card scans are required from ABBYY, a non-SAP site at http://
cloud.ocrsdk.com
Note
Each business card scan counts as one A4 scan.
This software uses ABBYY® FineReader® Engine 11 recognition technologies © 2013, ABBYY Production LLC.
ABBYY and FINEREADER are trademarks of ABBYY Software Ltd., which may be registered in some
jurisdictions.
Procedure
1. Log on to your SAP solution and go to Administrator Mashup Web Services Business Card Scanner
Service .
2. Click Enter API Keys.
3. Click Show API Keys.
4. Enter the username and password that you received from ABBYY.
5. Save your entries.
6. Back on the Web Mashup Services screen, select the row of Business Card Scanner Service and activate it.
4.1.34 Configure Deal Finder
Admnistrators can enable and configure deal finder to help users identify most promising leads.
Note
As a prerequisite, machine learning powered by SAP Leonardo must be enabled so that lead scores can be
calculated in deal finder. For more information, see Machine Learning in SAP Cloud for Customer on the
Help Portal at https://help.sap.com/viewer/p/SAP_HYBRIS_CLOUD_FOR_CUSTOMER
Solution Guide for SAP Sales Cloud
258 PUBLIC Leads
Add the Deal Finder Tile to the Home Page
Administrators must add the deal finder tile to the home page to allow users with appropriate roles to access
deal finder.
1. Open the home page.
2. Click the pencil icon at the bottom right and go to the Adapt mode.
3. Select the business role with which users will work with the deal finder and click Go.
4. Navigate to the Scorecards section.
5. Find the Deal Finder scorecard, and add it to the role.
6. Decide whether you want to make deal finder visible for all users with that business role.
7. Click Publish to save your changes for that business role.
Save Queries
Administrators must add at least one query with topics as the search parameter for users to see topics in deal
finder.
1. Go to Sales Leads or Sales Campaign Leads .
2. Click your profile on the top right corner of your screen, and select Start Adaptation.
3. Select the filter icon.
4. Enter filters parameters to refine your query result. For example, you can set Qualification Level as Hot and
get a list of high qualified leads for users to review in deal finder.
5. Click Save Query As. ave and apply the query. The name you enter will be the name of the topic in deal
finder.
6. In the pop-up box, you can give the query a name, and opt to make it your default query. The name you
enter will be the name of the topic in deal finder.
7. Click Save. A new query is created, and it appears in your default selection drop down list.
8. Click your profile and select End Adaptation.
4.1.35 Configure Lead Deletion
Administrators can prevent or limit the users allowed to delete leads.
Note
You can only delete leads that have not been converted.
By default, leads can be deleted by users. As an administrator, if your company does not allow leads to be
deleted, you can Adapt all user screens and hide the delete function.
If you want to allow only a few selected users to delete leads, you can define those using the appropriate access
restrictions.
Solution Guide for SAP Sales Cloud
Leads PUBLIC 259
4.1.36 Configure Depersonalization in Leads
Administrators can remove personal data from a business object to ensure compliance with the applicable data
protection requirements.
Note
Depersonalization is only available to administrators with access to the Data Protection and Privacy work
center.
In leads, depersonalization triggers a deletion. Once a lead is depersonalized, you can go to Administrators
General Settings Data Management Deleted Data to view the deleted record. You cannot depersonalize a
lead if it contains a person that is blocked for removal.
In case you need to retain certain information, you can download relevant data using OData or Data Workbench
prior to depersonalization.
Note
When employees and contacts are removed from an account, the associated business transactions such as
leads and deal registration are also deleted by default. If needed, administrators can restrict personal data
deletion to the individual level. The transactions remain, allowing sales users to see the complete
information about the customer.
To enable this functionality, go to Business Configuration Implementation Projects . Select your
project and navigate to Edit Project Scope Questions Built-in Services and Support System
Management Security to find the corresponding scoping question.
For more information, see .
4.2 Create Leads
Leads can be generated from different sources such as marketing campaigns, referrals, and social media. Any
unprocessed contact or company information you collect can become a lead. SAP Cloud for Customer offers
you full flexibility to create, track, and follow up on your leads.
Leads can be created in the following ways:
● Create leads manually from the quick create icon
● Import leads from Microsoft Excel
● Upload leads through SAP Cloud for Customer APIs
● Scan a business card on your mobile devices
● Copy an existing leads
You can also add existing or create new relevant leads as reference to the current lead under the Related Leads
tab.
Solution Guide for SAP Sales Cloud
260 PUBLIC Leads
Note
You can only add related leads to a lead that is not converted, or a lead that is converted yet has not
reached maximum conversion limit.
Import Leads from Microsoft Excel [page 261]
You can upload a batch of leads from a Microsoft Excel template.
Use Business Card Scanner [page 262]
You can create a lead on the spot using Business Card Scanner on your mobile device.
Check for Lead Duplicates [page 264]
Lead duplicate check is a combination of account duplicate check and lead duplicate check.
Assign Leads [page 266]
Leads are often assigned automatically upon creation, provided the lead routing rules have been
defined by your administrators. If there is no rule applicable, you own all the leads you create.
4.2.1 Import Leads from Microsoft Excel
You can upload a batch of leads from a Microsoft Excel template.
Procedure
1. From your profile menu at the top right, go to the Download section.
2. Download the Add-In for Microsoft Excel.
3. Install the add-in using the .exe file.
4. Go to Sales Leads , and click the More icon at the bottom right.
5. Click Import from Microsoft Excel.
Solution Guide for SAP Sales Cloud
Leads PUBLIC 261
6. Open the Microsoft Excel template locally and log in with SAP Cloud for Customer credentials.
7. You can either manually type in or copy and paste your leads information from another spreadsheet.
8. If you have downloaded the add-in, saving the spreadsheet will update your leads in the solution
simultaneously.
4.2.2 Use Business Card Scanner
You can create a lead on the spot using Business Card Scanner on your mobile device.
Prerequisites
Your administrators have enabled Business Card Scanner.
Note
The optical character recognition license is required from ABBYY to use this feature.
This software uses ABBYY® FineReader® Engine 11 recognition technologies © 2013, ABBYY Production LLC.
ABBYY and FINEREADER are trademarks of ABBYY Software Ltd., which may be registered in some
jurisdictions.
Solution Guide for SAP Sales Cloud
262 PUBLIC Leads
Procedure
1. Go to Leads, and add a new lead.
2. Tap Actions, choose Scan, and the phone camera will be activated.
3. Center the business card that you would like to scan, and take the picture.
4. If the photo is clear, tap Use Photo. The information in the picture will be transferred to appropriate fields in
the application.
5. Confirm or adjust the information as necessary, and save the lead by tapping Done. The information from
the business card will appear as a contact under your lead.
Tip
If the country of your contact is not recognizable from the business card, a popup for manual input will
display. The country information will be required if you intend to use SAP Data Quality Management
services to cleanse and improve your data.
4.2.2.1 Configure Business Card Scanner
Administrators can enable Business Card Scanner so users can capture leads on their mobile devices.
Prerequisites
The appropriate number of licenses for business card scans are required from ABBYY, a non-SAP site at http://
cloud.ocrsdk.com
Note
Each business card scan counts as one A4 scan.
This software uses ABBYY® FineReader® Engine 11 recognition technologies © 2013, ABBYY Production LLC.
ABBYY and FINEREADER are trademarks of ABBYY Software Ltd., which may be registered in some
jurisdictions.
Procedure
1. Log on to your SAP solution and go to Administrator Mashup Web Services Business Card Scanner
Service .
2. Click Enter API Keys.
3. Click Show API Keys.
4. Enter the username and password that you received from ABBYY.
Solution Guide for SAP Sales Cloud
Leads PUBLIC 263
5. Save your entries.
6. Back on the Web Mashup Services screen, select the row of Business Card Scanner Service and activate it.
4.2.3 Check for Lead Duplicates
Lead duplicate check is a combination of account duplicate check and lead duplicate check.
Note
As prerequisites, your administrator must enable and configure both business partner duplicate check and
lead duplicate check.
● Lead duplicate check during lead creation
During lead creation, once you type in all the essential information, click Check for Duplicates at the bottom
right, and scroll down to view the similarity check result. You see tabs that contain duplicate information for
Lead, Account and Contact, and Account.
Based on the duplicate check result, you can decide whether or not to create the lead. If the system finds a
duplicate account, or account and contact, you can create the lead under that existing account through
association.
You can also check for duplicates when performing a mass upload of leads from a spreadsheet or using
A2X services, provided your administrator has enabled this functionality. After you import leads and save
the changes, if any duplicate leads, accounts, or contacts exist, an error displays. This error message tells
you which leads were not imported due to duplication.
● Lead duplicate check during lead conversion
During lead conversion, a duplicate check is executed to find potential matches against accounts and
contacts that already exist in the system. Select a potential match, and review its account and contact
details below the duplicate check results. When you decide to convert the lead using the existing account
and contact, click the check mark in the Accept column.
Your administrator must Adapt the layout and add fields that need to be reviewed.
Solution Guide for SAP Sales Cloud
264 PUBLIC Leads
Related Information
Account Duplicate Check [page 202]
4.2.3.1 Configure Lead Duplicate Check
Administrators can enable and configure lead duplicate check in scoping and fine-tuning activities.
Context
Administrators must scope the feature before you can configure it.
Procedure
1. Go to Business Configuration Implementation Projects . Select your project and navigate to Edit
Project Scope Questions Sales Lead Management Leads to find the corresponding scoping
question and enable duplicate check for leads.
2. Go to Business Configuration Implementation Projects . Select your project and navigate to Open
Activity List Fine-Tune Lead Duplicate Check to configure duplicate check details.
Solution Guide for SAP Sales Cloud
Leads PUBLIC 265
You can assign Weighting to available lead fields. The higher the weightage for the field, the more
importance is placed on the field when the solution finds duplicates.
You can also enable Duplicate Check for Mass Import for your users when they upload leads from a
spreadsheet or use A2X services. You can configure the Overall Threshold. The threshold defines the
similarity of the match, beyond which a lead will not be imported as a duplicate.
4.2.4 Assign Leads
Leads are often assigned automatically upon creation, provided the lead routing rules have been defined by
your administrators. If there is no rule applicable, you own all the leads you create.
Administrators can use workflow rules to trigger automatic lead routing not only upon lead creation, but also
on saving a lead or on a customized schedule. As users, you can manually add or change lead assignment
details including owners, marketing units, and territories. You can also manually trigger lead routing to update
exisitng lead assignments.
If you have a group of sales representatives collaborating on one lead, you can add those employees to the
Sales & Marketing Team tab in the lead.
4.2.4.1 Manually Trigger Lead Routing
You can reassign your leads using routing rules defined by your administrators.
Context
Lead routing rules can automatically take place upon different triggers, depending on how your administrators
have configured them. For existing lead assignments that need to be updated, users can follow the steps below
to manually trigger lead routing.
Procedure
1. Go to the Leads work center.
2. Select one or multiple leads that require reassignments.
3. Click the More option from bottom right, and select Assign Selected Leads Using Rules.
The Owner, Marketing Unit, and Territory details under leads will be updated as a result of rules.
Solution Guide for SAP Sales Cloud
266 PUBLIC Leads
4.2.4.2 Configure Lead Routing Rules
Administrators can create routing rules for automatic lead assignment.
Context
Once the routing rules are defined, leads will be automatically assigned to owners, marketing units, and
territories upon lead creation.
Note
Territories must be enabled in scoping before it works in the lead routing.
Procedure
1. Go to Administrator Sales and Campaign Settings Define Rules for Lead Assignment to launch the
rules table.
2. If it is your first time to create rules, use Adapt Columns to set up the rules table. You can have up to 20
columns in the table, including last three result columns, Owner, Marketing Unit, and Territory.
Tip
We recommend that you remove any unwanted columns and only keep required ones as extra columns
can impact performance.
3. Choose Insert Row above the rules table. A new row with an asterisk in each field will be added to the table.
You can add values to more than one field in a row. The fields in one row evaluate as a logical AND
relationship, which means the field values must all evaluate to true in order for the rule to evaluate to true.
4. Click the asterisk symbol in a cell to enter a value for that field. The rules table offers a variety of logical
operators to define your values.
Tip
We recommend that you take full advantage of operators to consolidate your rules for better system
performance.
For example, if your rules determine assignments based on zip codes, you can use the Between
operator to set up a range of zip codes in sequence, or you can use the Include operator to group zip
codes that have the same prefix.
5. Continue to add rows for each desired result.
The rows in the rules table evaluate as a logical OR relationship. The system will compare each rule from
top to bottom until it finds one match, which suggests that the most specific rule should be placed at the
top of the table and generic ones should be near the bottom.
You can rearrange rows by selecting the row and clicking Swap.
Solution Guide for SAP Sales Cloud
Leads PUBLIC 267
6. Click Save when you finish.
7. Click Activate Rules.
For your updated rules, unless you reactivate them, otherwise the previous rule sets will continue to
execute.
4.2.4.3 Configure Lead Routing to Territories
Administrators must enable lead routing to territories before using it in lead routing rules.
Go to Business Configuration Implementation Projects . Select your project and navigate to Edit Project
Scope Questions Sales Lead Management Leads to find the corresponding question and enable
assigning leads to territories.
Remember
You can see the Territory column in the lead routing rules table, regardless of scoping. However, the lead
routing rules will not assign your leads to territories until you enable it.
4.2.4.4 Configure Automatic Lead Routing Triggers
Administrators can define when automatic lead routing needs to be triggered using workflow rules.
Context
By default, activated lead routing rules automatically execute upon lead creation. By using workflow rules,
administrators can also set up the solution to run lead routing on saving a lead or on a customized schedule.
Procedure
1. Go to Administrator Workflow Rules , and create a new workflow rule.
2. Give a meaningful name in the Description field.
3. For Business Object, choose Leads.
4. For the Timing type, you can choose from On Create Only, On Every Save, and Scheduled. If the timing field
is left blank, On Every Save will be applied by default.
This selection decides when your rule, in this case Assign Leads Using Rules, will be triggered.
5. (Optional) Define conditions which you can also configure in the routing rules table.
6. For Rule Type, choose Action and select Assign Leads Using Rules.
Solution Guide for SAP Sales Cloud
268 PUBLIC Leads
7. Review and activate your workflow rule.
4.2.4.5 Configure Lead Routing for Local Administrators
Local administrators can be assigned to geographical areas for which they can create rules.
Context
Only administrators with global access rights can create and edit lead routing restrictions for local
administrators.
Procedure
1. Go to Administrator Sales and Campaign Settings Define Rules for Lead Assignment to launch the
rules table.
2. Choose Add Row under the Local Administrators Restrictions section.
3. Enter a Country and Region to allow for rule creation.
4. Choose a local administrator for that country and region.
5. Continue to add rows for each local administrator you want to assign.
6. Click Save.
4.2.4.6 Create and Assign New Primary Contacts in Leads
From a lead, you can go to contact person value help to create and assign a new contact for the lead. The New
Contact action is visible without additional configuration.
4.3 Nurture Leads
Lead nurturing is the process of developing relationships with your buyers through every step of their journeys.
It focuses communication efforts on listening to the needs of your prospects, providing right information, and
responding to their needs.
Lead Statuses [page 270]
Solution Guide for SAP Sales Cloud
Leads PUBLIC 269
The solution provides five pre-delivered statuses to help you identify where your contacts and
companies are in the sales pipeline.
Qualify Leads [page 272]
Lead qualification is a process where you figure out what your prospects need and how likely they will
purchase your products or services.
Add Involved Parties to Leads [page 273]
Business partners can be automatically assigned with party roles and designated as involved parties to
leads, provided your administrators have activated such party roles and maintained party
determination steps in involved parties configuration. As users, you can also manually add involved
parties to your leads.
Add Qualification Activities to Leads [page 274]
You may have mandatory or voluntary activity plans such as surveys and tasks predefined and
assigned by your administrators to help you qualify your leads.
Associate Leads with Registered Products [page 276]
You can create leads with references to previously sold products or services. Those references can help
qualify leads in senarios such as cross, up, and down selling, and offering renewal services.
Score Leads [page 277]
Lead scoring is a method used to rank your leads and help you identify most valuable prospects.
Work with Deal Finder [page 278]
The deal finder offers a predictively scored, ranked list of incoming leads based on their likelihood of
conversion, which helps you decide the order in which to enagage your prospects.
Work with LinkedIn Sales Navigator [page 280]
With LinkedIn Sales Navigator enabled by your administrators, you can look up publicly available
LinkedIn profile information about accounts or contacts, and nurture your prospects through
networking.
4.3.1 Lead Statuses
The solution provides five pre-delivered statuses to help you identify where your contacts and companies are in
the sales pipeline.
● Open: The initial status is set to open upon lead creation.
● Qualified: The status will automatically change to qualified when a Qualification Level is set. You can also
manually change the status to qualified.
● Accepted or Declined: The statuses are available when a lead is in a qualified status.
● Converted: The status will automatically change to converted when a lead is converted to an opportunity,
or an account and contact. Users cannot manually change the status to converted. As converted
represents the final stage within the lifecycle of a lead, no further modification or conversion action will be
allowed after a lead is converted. Users cannot reopen a converted lead.
You may need to specify a reason to indicate why a status has been set, depending on how your administrators
have configured it.
Solution Guide for SAP Sales Cloud
270 PUBLIC Leads
4.3.1.1 Configure Status
Administrators can customize lead statuses and define conversion actions for each status.
Context
You can edit statuses by adding and deleting rows.
Procedure
1. Go to Business Configuration Implementation Projects . Select your project and navigate to Open
Activity List Fine-Tune Leads Status Maintain Status .
2. Click Add Row to create a new status.
3. Enter a number as Sort Sequence. It determines where the new status appears in the drop-down list of
your lead status and has no influence on how leads are processed.
4. Specify the Status Code. Customized status codes must begin with the identifier Z.
5. Select an Internal Status in which your new status will be active. A customized status should always be
connected to a pre-delivered status and follow the internal logic that particular status represents.
6. Give a name to your new status in the Description field.
7. Decide whether your new status should be the initial status for newly created leads.
Note
Only one status can be set as Initial Status.
Statuses connected to Converted, Accepted, or Declined cannot be set as Initial Status.
8. Check Active to make the status visible for your users.
9. Decide which conversion actions should be available for leads that attain this new status.
10. Decide whether the lead with this new status can be submitted for approval.
Note
You cannot delete a pre-delivered status, but you can deselect the Active checkbox. In response, the
status will no longer appear, and users cannot search for leads with this status. However, leads that are
assigned to this status will continue to display it.
You can remove a customized status only when it is not in use in the application.
Solution Guide for SAP Sales Cloud
Leads PUBLIC 271
4.3.1.2 Configure Reasons
Administrators can maintain reasons that specify why a status has been set.
Go to Business Configuration Implementation Projects . Select your project and navigate to Open
Activity List Fine-Tune Leads Reasons Maintain Reasons to edit your reasons.
4.3.1.3 Configure Assignment of Reasons
Administrators can activate reasons for applicable lead statuses via assignment.
Go to Business Configuration Implementation Projects . Select your project and navigate to Open
Activity List Fine-Tune Leads Assignment of Reasons Assign Reasons to assign your reasons.
4.3.1.4 Configure Reopening of Accepted or Declined Leads
Administrators can enable users to reopen accepted or declined leads through configuration.
Go to Business Configuration Implementation Projects . Select your project and navigate to Edit Project
Scope Questions Sales Lead Management Leads to find the corresponding scoping question.
4.3.1.5 Configure Decoupling Lead Status and Qualification
Level
Administrators can set up the solution to retain the current lead status when a qualification level is set.
Go to Business Configuration Implementation Projects . Select your project and navigate to Edit Project
Scope Questions Sales Lead Management Leads to find the corresponding scoping question and
decouple lead status and qualification level.
4.3.2 Qualify Leads
Lead qualification is a process where you figure out what your prospects need and how likely they will purchase
your products or services.
The Qualification Level reflects whether a lead is hot, warm, or cold.
Solution Guide for SAP Sales Cloud
272 PUBLIC Leads
4.3.2.1 Configure Qualifications
Administrators can maintain qualifications that classify leads in terms of how promising they are for your
business.
Go to Business Configuration Implementation Projects . Select your project and navigate to Open
Activity List Fine-Tune Leads Qualifications Maintain Qualifications to edit your qualifications.
4.3.2.2 Configure Decoupling Lead Status and Qualification
Level
Administrators can set up the solution to retain the current lead status when a qualification level is set.
Go to Business Configuration Implementation Projects . Select your project and navigate to Edit Project
Scope Questions Sales Lead Management Leads to find the corresponding scoping question and
decouple lead status and qualification level.
4.3.3 Add Involved Parties to Leads
Business partners can be automatically assigned with party roles and designated as involved parties to leads,
provided your administrators have activated such party roles and maintained party determination steps in
involved parties configuration. As users, you can also manually add involved parties to your leads.
In leads, you can manually maintain involved parties under corresponding tabs. If you collaborate with the
marketing department or multiple sales colleagues on one lead, you can include those employees under the
Sales & Marketing Team tab. Contacts can be identified under the Contacts tab. Other partners can be added to
the Involved Parties tab.
You can analyze party determination details by clicking Actions Check Party Determination . This feature
is available on both quick create and overview screens. Administrators must enable the action via adaptation.
Tip
To add the action to the quick create screen, administrators must turn on the adaptation mode, click the
navigation arrow and go to UI View Area New Lead Toolbar Lead Button Group Actions Menu
Check Party Determination , and unhide the item.
4.3.3.1 Configure Involved Parties
Administrators can maintain involved parties for leads by assigning party roles and using determination rules.
Go to Business Configuration Implementation Projects . Select your project and navigate to Open
Activity List Fine-Tune Leads Involved Parties Maintain Involved Parties to edit your involved parties.
Solution Guide for SAP Sales Cloud
Leads PUBLIC 273
In addition, you can assign at most three custom party roles to the user interface and enable sales reps to
directly edit those roles in lead quick create or overview. Those custom party roles can also show up on the lead
conversion screen and be carried over to opportunities converted from the lead. This feature is only available
online.
4.3.4 Add Qualification Activities to Leads
You may have mandatory or voluntary activity plans such as surveys and tasks predefined and assigned by
your administrators to help you qualify your leads.
In the Activity Planner work center, your administrators can enable automatic assignment for activity plans
during creation and define routing rules.
For activity plans that can be automatically assigned, you can manually trigger routing by refreshing to obtain
most current surveys or tasks. Also, your administrators can use workflow rules to define when the routing
rules can be executed automatically.
For activity plans that cannot be automatically assigned, you can manually add applicable surveys under the
Surveys tab and tasks under the Activities tab in a lead.
Related Information
Activity Planning and Routing [page 699]
Workflows [page 148]
4.3.4.1 Update To-Do Surveys or Tasks by Refreshing
You can obtain most current surveys and tasks assigned to your lead by refreshing.
Prerequisites
Your administrators have defined activity plans and routing rules in the Activity Planner work center.
Note
For each survey or task to be routed, the Assign Automatically option must be checked during the creation
of the activity plan.
Solution Guide for SAP Sales Cloud
274 PUBLIC Leads
Context
Your administrators can define when applicable activity plans can be automatically assigned to leads using
workflow rules. As users, you also can follow the steps below to manually trigger the routing.
Procedure
1. Go to the detail view of a lead.
2. From the Actions menu, select Refresh from Activity Plan.
Results
Your applicable surveys and tasks appear under the Surveys and Activities tabs as a result of rules.
4.3.4.2 Configure Automatic Refresh from Activity Plan
Administrators can use workflow rules to define when leads can be automatically refreshed to obtain an
updated list of to-do surveys and tasks.
Context
By using workflow rules, applicable surveys and tasks can be assigned on creating or saving a lead, or on a
customized schedule.
Procedure
1. Go to Administrator Workflow Rules , and create a new workflow rule.
2. Give a meaningful name in the Description field.
3. For Business Object, choose Leads.
4. For the Timing type, you can choose from On Create Only, On Every Save, and Scheduled. If the timing field
is left blank, On Every Save is applied by default.
This selection decides when your rule, in this case Refresh from Activity Plan, is triggered.
5. (Optional) Define conditions that you can also configure in the Routing Rules section in the Activity Planner
work center.
Solution Guide for SAP Sales Cloud
Leads PUBLIC 275
6. For Rule Type, choose Action and select Refresh from Activity Plan.
7. Review and activate your workflow rule.
4.3.5 Associate Leads with Registered Products
You can create leads with references to previously sold products or services. Those references can help qualify
leads in senarios such as cross, up, and down selling, and offering renewal services.
Once your administrators have enabled the feature, you can add registered products to your leads, create leads
from registered products, and report on leads with references to registered products.
4.3.5.1 Add Registered Products to Leads
You can link one or multiple registered products to your leads.
● During lead creation, you can select Serial ID, Associated Product (Reg. Product), Installation Point, and
Installed Base to include a registered product, and it automatically becomes the primary registered
product for that lead.
Note
The registered product fields are only available when you create a lead using an existing account.
● In the detail view of a lead with an existing account, you can go to the Registered Products tab to add more
registered products.
● Registered products can also be connected to a lead using web services such as A2X and OData, or via
data upload using Data Workbench.
If the fields are not visible, you can use Personalization or ask your administrators to Adapt the layout.
When you convert a lead to an opportunity, the registered product information will be carried over.
4.3.5.2 Created Leads from Registered Products
You can create a lead from a registered product to increase your wallet share from an existing product.
● In the Registered Products work center, you can select one or multiple relevant registered products from
the list, and create a New Lead from the More option at the bottom right. When the lead quick create
screen opens, the registered products pane will be automatically populated with values of the highlighted
registered products.
● You can also go to the detail view of a registered products by clicking its ID or Serial ID, and create a new
lead under the Leads tab. When the lead quick create screen opens, the related fields will be automatically
populated with values of that registered product.
Solution Guide for SAP Sales Cloud
276 PUBLIC Leads
4.3.5.3 Report on Leads with References to Registered
Products
You can use the data sources below to create your reports regarding registered products, as well as installation
points and installed bases.
Data Source Description
CODMKLEAREGPRDU Contains all the registered products of leads. It allows you to
analyze related registered products of leads.
CODMKLEAREGPRDGENU Contains all the installed objects of leads. It allows you to an
alyze installed objects of leads.
4.3.5.4 Configure Association of Registered Products in
Leads
Administrators can enable users to create leads with references to previously sold products through
configuration.
Go to Business Configuration Implementation Projects . Select your project and navigate to Edit Project
Scope Questions Sales Lead Management Leads to find the corresponding scoping question.
4.3.5.5 Lead Copy Assigned to Installation Point/
Registered Product
A copy of a lead or a follow-up transaction also copies its assigned installation point/registered product.
4.3.6 Score Leads
Lead scoring is a method used to rank your leads and help you identify most valuable prospects.
The solution offers you multiple lead scoring tools.
● Survey scores
Your administrators can assign you with surveys such as a screening checklist or a qualification
questionnaire to help you better understand your leads. The survey results are measured as scores, based
on which you can prioritize your prospects.
● Engagement scores
Solution Guide for SAP Sales Cloud
Leads PUBLIC 277
Your administrators can assign point values to different actions that are triggered during a marketing
campaign. The point total is described as an engagement score, based on which you can get a better idea
of how engaging and qualified your lead is.
● Lead scores
Lead scoring uses a machine learning model that is trained on your historical sales data to find patterns
and key contributors that predict the likelihood of conversion.
● Deal Finder
The deal finder offers a predictively scored and ranked list of incoming leads based on their likelihood of
conversion, which helps you decide the order in which to enagage your prospects.
Related Information
Machine Learning in Leads
Work with Deal Finder [page 278]
4.3.7 Work with Deal Finder
The deal finder offers a predictively scored, ranked list of incoming leads based on their likelihood of
conversion, which helps you decide the order in which to enagage your prospects.
In the deal finder, depending on how your administrators have configured it, you can see queries with different
topics of interest. For example, your administrators may have identified hot leads, or leads that have existing
accounts, for you to review.
Leads in the deal finder are sorted according to their predictive scores. The scoring is driven by machine
learning powered by SAP Leonardo, with which you can also view key factors that impact the resulting scores
by clicking or tapping the cards. For leads that are qualified to be converted, you can drag and drop them
directly to the opportunities column for conversion.
Solution Guide for SAP Sales Cloud
278 PUBLIC Leads
4.3.7.1 Configure Deal Finder
Admnistrators can enable and configure deal finder to help users identify most promising leads.
Note
As a prerequisite, machine learning powered by SAP Leonardo must be enabled so that lead scores can be
calculated in deal finder. For more information, see Machine Learning in SAP Cloud for Customer on the
Help Portal at https://help.sap.com/viewer/p/SAP_HYBRIS_CLOUD_FOR_CUSTOMER
Add the Deal Finder Tile to the Home Page
Administrators must add the deal finder tile to the home page to allow users with appropriate roles to access
deal finder.
1. Open the home page.
2. Click the pencil icon at the bottom right and go to the Adapt mode.
3. Select the business role with which users will work with the deal finder and click Go.
4. Navigate to the Scorecards section.
5. Find the Deal Finder scorecard, and add it to the role.
6. Decide whether you want to make deal finder visible for all users with that business role.
7. Click Publish to save your changes for that business role.
Save Queries
Administrators must add at least one query with topics as the search parameter for users to see topics in deal
finder.
1. Go to Sales Leads or Sales Campaign Leads .
2. Click your profile on the top right corner of your screen, and select Start Adaptation.
3. Select the filter icon.
4. Enter filters parameters to refine your query result. For example, you can set Qualification Level as Hot and
get a list of high qualified leads for users to review in deal finder.
5. Click Save Query As. ave and apply the query. The name you enter will be the name of the topic in deal
finder.
6. In the pop-up box, you can give the query a name, and opt to make it your default query. The name you
enter will be the name of the topic in deal finder.
7. Click Save. A new query is created, and it appears in your default selection drop down list.
8. Click your profile and select End Adaptation.
Solution Guide for SAP Sales Cloud
Leads PUBLIC 279
4.3.8 Work with LinkedIn Sales Navigator
With LinkedIn Sales Navigator enabled by your administrators, you can look up publicly available LinkedIn
profile information about accounts or contacts, and nurture your prospects through networking.
LinkedIn Sales Navigator iframes are embedded in the Overview and Contacts tabs in your leads, opportunities,
buying center, accounts, and contacts. In the overview tab, Sales Navigator gives you information about the
company. When a contact is selected, Sales Navigator shows you a profile about the person. You may see your
contacts' recent activities and find a topic of interest to help you start a conversation with your prospects. Or,
you may find someone you know to introduce you directly to your potential customers.
LinkedIn Sales Navigator uses basic information such as first name, last name, e-mail address, job title, and
company name to find the correct company or person on LinkedIn. In case the result is not the one that you are
looking for, you can further perform a search to find a match. For your contacts, the Save as Lead option in the
iframe allows you to save the person as a lead in LinkedIn Sales Navigator. Such leads are not recorded in SAP
Cloud for Customer.
To use this feature, you must allow browser cookies from LinkedIn.
● In Google Chrome, go to Settings Advanced Privacy and security Content settings Cookies
Allow and add [*.]linkedin.com.
● In Internet Explorer, go to Internet Options Security Trusted sites Sites and add http://
linkedin.com.
Note
You need a LinkedIn Sales Navigator Team or Enterprise account to use this feature. However, if you have
previously signed in to LinkedIn with a different account on your computer, you may be automatically
signed in with that account. To relogin with the standard account, you must first clear your previous
browsing cookies.
4.3.8.1 Configure LinkedIn Sales Navigator
Administrators can enable LinkedIn Sales Navigator to allow users to look up publicly available LinkedIn profile
information of an account or a contact.
Note
A LinkedIn Sales Navigator Team or Enterprise license is required to use this feature. You can sign up for a
free trial here .
Go to Business Configuration Implementation Projects . Select your project and navigate to Edit Project
Scope Questions Communication and Information Exchange Integration with External Applications and
Solutions Integration with LinkedIn Sales Navigator to find the corresponding scoping question.
Solution Guide for SAP Sales Cloud
280 PUBLIC Leads
4.4 Convert Leads
Lead conversion happens when a lead has been qualified and you believe your prospect has an interest in doing
business with you.
Note
As a prerequisite, your leads must be Consistent before being converted. To resolve any lead inconsistency,
you can Check Consistency for each lead to view relevant warning messages and fix the errors accordingly.
To convert a lead, go to the detail view of that lead and make a selection from the Actions menu at the bottom
right. You can have a list of conversion options for each lead, depending on what status your lead resides in and
how your administrators have configured available conversion actions for each status.
● Convert to Opportunity
You can convert a lead to an opportunity when you have verified that the prospect has a good chance of
becoming a customer. One lead can be converted to multiple opportunities, depending on how your
administrators have configured the conversion limit.
● Convert to Account and Contact
You can convert a lead to an account and contact, which means the lead can potentially be a customer yet
has not been qualified to the level of an opportunity. One lead can be converted to only one account and
contact, and cannot be further converted to an opportunity. When your sales process is ready to start, you
can create a new opportunity using the corresponding account and contact. The same logic applies when
you convert a lead to an individual customer.
Once converted, the lead remains in the system as a record and cannot be deleted. The lead status will change
to Converted, which indicates the lead has reached its end of lifecycle and no more modifications will be
allowed to the lead record. You can further process any follow-up items that arise from the lead, and changes
will not reflect in the lead record.
● Associate Account and Contact
Association in the context of conversion allows you to convert the lead without changing the lead
status.You can keep working in the lead. Any further changes done in the lead will not affect the account
and contact. The same logic applies when you associate a lead with an individual customer.
4.4.1 Create Follow-Up Items
You can create a sales quote or a sales order right from a lead with an existing account.
In a lead, go to the Sales Quotes or Sales Orders tab to add a new follow-up document, and relevant lead
information will be copied over.
Solution Guide for SAP Sales Cloud
Leads PUBLIC 281
4.4.2 Configure Conversion Limit
Administrators can specify how many times a lead can be converted into an opportunity.
Go to Business Configuration Implementation Projects . Select your project and navigate to Open
Activity List Fine-Tune Leads Maintain Conversion Limit to specify the number of times.
4.4.3 Configure Sales Area Data for Lead Conversion
Administrators can set up the solution to keep sales area data when a lead is converted to an account, or an
account and contact. Sales area data include sales organization, sales group, sales office, distribution channel,
and division.
Go to Business Configuration Implementation Projects . Select your project and navigate to Edit Project
Scope Questions Sales Lead Management Leads to find the corresponding scoping question.
4.4.4 Link Predecessor and Successor Opportunities to
Converted Leads
Related Opportunities is available in Lead details to link opportunities to converted leads.
The following actions are available to link Opportunities:
● Add Predecessor: You can add as many predecessor opportunities as needed even after Lead conversion.
Lead conversion limit does not affect the Add Predecessor action.
● Add Successor: Typically successor opportunities are a result of Lead conversion. You can also add
successor opportunities. Lead conversion limit affects the Add Successor action.
This feature enables you to link the opportunities that are created separately or worked upon in parallel.
Solution Guide for SAP Sales Cloud
282 PUBLIC Leads
4.5 Leads Offline
In your solution, the following items can be used offline.
Quick Create - Field Level Availability
Default/Determination Off
Section Field Availability Offline line
Header General Lead ID Y N
External ID N N
Name Y N
Account Y N
Company Y N
Contact Y N
Contact First Name Y N
Contact Middle Name Y N
Contact Last Name Y N
First Name of Indiv. Cus Y N
tomer
Middle Name of Indiv. Cus Y N
tomer
Last Name of Indiv. Cus Y N
tomer
Qualification Level Y N
Status Y Y
Consistency Status N N
Source Y N
Priority Y Y
Start Date Y Y
End Date Y Y
Category Y N
Solution Guide for SAP Sales Cloud
Leads PUBLIC 283
Default/Determination Off
Section Field Availability Offline line
Owner Y Y
Owner(Sales) Y N
Marketing Unit Y N
Sales Unit Y Y
Sales Organization Y Y
Distribution Channel Y Y
Division Y Y
Survey Score N N
Created On N N
Created By N N
Changed On N N
Changed By N N
Notes Y N
Sales Territory ID Y N
Sales Territory Name Y N
Header Account Information Additional Name Y N
Additional Name 2 Y N
Additional Name 3 Y N
External System N N
External ID N N
House Number Y N
Address Line 1 Y N
Address Line 2 Y N
Street Y N
Address Line 4 Y N
Solution Guide for SAP Sales Cloud
284 PUBLIC Leads
Default/Determination Off
Section Field Availability Offline line
Address Line 5 Y N
City Y N
Country Y N
State Y N
P.O.Box Y N
Postal Code Y N
County Y N
Phone Y N
Fax Y N
Mobile Y N
E-Mail Y N
Web Site Y N
Latitude Y N
Longtitude Y N
Legal Form Y N
ABC Classification Y N
Industry Y N
D-U-N-S Y N
Contact Permission Y N
Language Y N
Note Y N
Header Contact Information Title Y N
Job Title Y N
Academic Title Y N
Additional Academic Title Y N
Solution Guide for SAP Sales Cloud
Leads PUBLIC 285
Default/Determination Off
Section Field Availability Offline line
Nickname Y N
External System N N
External ID N N
Language Y N
Gender Y N
Maritcal Status Y N
Function Y N
Department Y N
Department from Business Y N
Card
VIP Contact Y N
Contact Permission Y N
Engagement Score Y N
Building Y N
Floor Y N
Room Y N
Phone Y N
Fax Y N
Mobile Y N
E-Mail Y N
E-Mail Invalid Y N
Note Y N
Header Individual Customer ABC Classification Y N
Information
Gender Y N
Maritcal Status Y N
E-Mail Y N
Solution Guide for SAP Sales Cloud
286 PUBLIC Leads
Default/Determination Off
Section Field Availability Offline line
Phone Y N
Fax Y N
Mobile Y N
House Number Y N
Street Y N
City Y N
Country Y N
State Y N
Postal Code Y N
Nationality Y N
Date of Birth Y N
Title Y N
Academic Title Y N
Profession Y N
Contact Permission Y N
Language Y N
Initials Y N
Best Reached By Y N
Prefix Y N
Products Product N N
Description N N
Category N Y
Quantity N N
Solution Guide for SAP Sales Cloud
Leads PUBLIC 287
Detailed View - Field Level Availability
Edit (directly OR via
actions OR via naviga
Tab Section Field Display tion)
Overview Header General Lead ID Y N
External ID N N
Name Y Y
Account Y Y
Company Y Y
Contact Y Y
Contact First Name Y Y
Contact Middle Name Y Y
Contact Last Name Y Y
First Name of Indiv. Y Y
Customer
Middle Name of Indiv. Y Y
Customer
Last Name of Indiv. Y Y
Customer
Qualification Level Y Y
Status Y Y
Consistency Status Y N
Source Y Y
Priority Y Y
Start Date Y Y
End Date Y Y
Category Y Y
Owner Y Y
Owner(Sales) Y Y
Marketing Unit Y Y
Solution Guide for SAP Sales Cloud
288 PUBLIC Leads
Edit (directly OR via
actions OR via naviga
Tab Section Field Display tion)
Sales Unit Y Y
Sales Organization Y Y
Distribution Channel Y Y
Division Y Y
Survey Score Y N
Created On Y N
Created By Y N
Changed On Y N
Changed By Y N
Notes Y Y
Sales Territory ID Y Y
Sales Territory Name Y N
Header Account Infor Additional Name Y Y
mation
Additional Name 2 Y Y
Additional Name 3 Y Y
External System N N
External ID Y N
House Number Y Y
Address Line 1 Y Y
Address Line 2 Y Y
Street Y Y
Address Line 4 Y Y
Address Line 5 Y Y
City Y Y
Country Y Y
Solution Guide for SAP Sales Cloud
Leads PUBLIC 289
Edit (directly OR via
actions OR via naviga
Tab Section Field Display tion)
State Y Y
P.O.Box Y Y
Postal Code Y Y
County Y Y
Phone Y Y
Fax Y Y
Mobile Y Y
E-Mail Y Y
Web Site Y Y
Latitude Y Y
Longtitude Y Y
Legal Form Y Y
ABC Classification Y Y
Industry Y Y
D-U-N-S Y Y
Contact Permission Y Y
Language Y Y
Note Y Y
Header Contact Infor Title Y Y
mation
Job Title Y Y
Academic Title Y Y
Additional Academic Y Y
Title
Nickname Y Y
External System N N
Solution Guide for SAP Sales Cloud
290 PUBLIC Leads
Edit (directly OR via
actions OR via naviga
Tab Section Field Display tion)
External ID N N
Language Y Y
Gender Y Y
Maritcal Status Y Y
Function Y Y
Department Y Y
Department from Busi Y Y
ness Card
VIP Contact Y Y
Contact Permission Y Y
Engagement Score Y Y
Building Y Y
Floor Y Y
Room Y Y
Phone Y Y
Fax Y Y
Mobile Y Y
E-Mail Y Y
House Number Y N
Street Y N
City Y N
Country Y N
State Y N
Postal Code Y N
Note Y Y
Solution Guide for SAP Sales Cloud
Leads PUBLIC 291
Edit (directly OR via
actions OR via naviga
Tab Section Field Display tion)
Header Individual Cus ABC Classification Y Y
tomer Information
Gender Y Y
Maritcal Status Y Y
E-Mail Y Y
Phone Y Y
Fax Y Y
Mobile Y Y
House Number Y Y
Street Y Y
City Y Y
Country Y Y
State Y Y
Postal Code Y Y
Nationality Y Y
Date of Birth Y Y
Customer ID Y N
External System N N
External ID N N
Title Y Y
Academic Title Y Y
Profession Y Y
Contact Permission Y Y
Language Y Y
Initials Y Y
Best Reached By Y Y
Solution Guide for SAP Sales Cloud
292 PUBLIC Leads
Edit (directly OR via
actions OR via naviga
Tab Section Field Display tion)
Prefix Y Y
Products Product Y N
Description Y N
Category Y N
Quantity Y N
Products Products Product Y Y
Product ID Y N
Description Y Y
Product Category Y N
Category Y N
Quantity Y Y
External System N N
External ID N N
Activities Appointments Subject Y N
Status Y N
Category Y N
Start Date/Time Y N
End Date/Time Y N
All Day Event Y N
Owner Y N
Organizer Y N
Visits Subject Y N
Status Y N
Category Y N
Start Date/Time Y N
Solution Guide for SAP Sales Cloud
Leads PUBLIC 293
Edit (directly OR via
actions OR via naviga
Tab Section Field Display tion)
End Date/Time Y N
All Day Event Y N
Owner Y N
Emails Subject Y N
Status Y N
Category Y N
Start Date/Time Y N
Owner Y N
Tasks Subject Y N
Status Y N
Category Y N
Start Date/Time Y N
Due Date/Time Y N
Owner Y N
Processor Y N
Phone Calls Subject Y N
Status Y N
Category Y N
Start Date/Time Y N
Owner Y N
Sales & Marketing Sales & Marketing Role Y Y
Team Team
Name Y N
Email Y N
Phone Y N
Primary Y Y
Solution Guide for SAP Sales Cloud
294 PUBLIC Leads
Edit (directly OR via
actions OR via naviga
Tab Section Field Display tion)
Contacts Contacts Name Y N
Function Y N
Department Y N
Phone Y N
Mobile Y N
Email Y N
Contact Permission Y N
Primary Contact Y Y
Involved Parties Involved Parties Role Y N
Name Y N
E-Mail Y N
Phone Y N
Primary Y Y
Primary Contact Y N
Attachments Attachments Title Y N
Type Y N
Changed On Y N
Changed By Y N
Sales Quote Sales Quote Name Y N
Relationship Y N
External Reference Y N
Status Y N
Approval Status Y N
Owner Y N
Reason for Reject Y N
Solution Guide for SAP Sales Cloud
Leads PUBLIC 295
Edit (directly OR via
actions OR via naviga
Tab Section Field Display tion)
Overall Discound(%) Y N
Payment Terms Y N
Total Revenue Y N
Created On Y N
Tickets Tickets Ticket ID Y N
Subject Y N
Relationship Y N
Priority Y N
Status Y N
Created On Y N
Assigned To Y N
Ticket Type Y N
Surveys Surveys Name Y Y
Status Y Y
Catgeory Y Y
Offline Actions
Object Global / Tab Actions Offline Availability
Leads Global Convert to Available only when you con
vert a lead to an opportunity
and that lead has an existing
account
Associate to N
Copy N
Check Consistency N
Products Add Y
Delete Y
Solution Guide for SAP Sales Cloud
296 PUBLIC Leads
Object Global / Tab Actions Offline Availability
Activities New Available only when lead has
an existing account
Sales & Marketing Team Add Y
Delete Y
Involved Party Add Y
Delete Y
Contact ( only when Lead us Add Y
ing existing account)
Delete Y
Sales Quote New Y
Ticket New N
Attachments Add Y
4.6 Leads FAQ
This section answers commonly asked questions about leads.
4.6.1 How do I convert a lead without changing its status?
Associate Account and Contact allows you to convert the lead without changing its status so you can continue
working in the original lead.
When you convert a lead, the lead status will change to Converted, which indicates the lead has reached its end
of lifecycle and no more modifications will be allowed to the lead record. If you want to keep working in the
original lead, you can use Associate Account and Contact instead of Convert to Account and Contact so the lead
status remains. Any further changes done in the lead will not affect the account and contact.
The same logic applies when you Associate Individual Customer.
Solution Guide for SAP Sales Cloud
Leads PUBLIC 297
4.6.2 How do I obtain tasks or surveys assigned to my leads?
You can use the Refresh from Activity Plan action in a lead to obtain tasks or surveys that are predefined by your
administrators and assigned to your leads.
Although your administrators may have configured workflow rules to assign activity plans automatically, such
assignments only take place upon specific triggers. As users, you can also trigger routing for activity plans on
demand to acquire relevant tasks or surverys right away.
Related Information
Update To-Do Surveys or Tasks by Refreshing [page 274]
4.6.3 Why can't I take notes in leads in the offline mode?
The Notes field is currently unavailable when note history is enabled online.
4.6.4 Why is a lead assigned to a different owner than I
expected?
As administrators, you need to make sure lead routing rules are defined as clearly as possible. Please
remember that the system executes the rules from top to bottom. The lead will be assigned once it matches a
rule, and the system will not continue reading subsequent rules.
Related Information
Configure Lead Routing Rules [page 267]
Solution Guide for SAP Sales Cloud
298 PUBLIC Leads
4.6.5 Why is owner not copied over when a lead is converted
to an account?
We do not presume that the lead owner will be the the same as the account owner, so the solution does not
take the owner information from a lead to an account.
Context
As a workaround, administrators can use workflow rules to automatically assign the owner when the user
converts the lead and saves the account.
Procedure
1. Go to Administrator Workflow Rules , and create a new workflow rule.
2. Give a meaningful name in the Description field.
3. For Business Object, choose Account.
4. For the Timing type, choose On Every Save.
5. You can skip the Define Conditions section.
6. For Rule Type, choose Action and select Assign Me as Owner.
7. Review and activate your workflow rule.
4.6.6 How do I delete a custom status in leads?
As administrators, you can delete a custom status as long as it is not in use.
You can perform a search in leads based on the custom status to see if there is any data consuming the status.
Solution Guide for SAP Sales Cloud
Leads PUBLIC 299
5 Opportunities
Opportunity management allows you to further nurture your qualified prospects, prioritize your potential deals
to improve sales productivity, engage your customers to deliver a solution that meets their needs, and increase
win rate as a result.
When a lead is qualified into an opportunity, it marks the start of a sales cycle. With activity advisor, SAP Cloud
for Customer enables your sales representatives to perform the right set of activities at each sales phase.
Following this sales methodology can save your resources on training and enhance your work efficiency as a
team.
In order to construct the right proposal to win the deal, your sales representatives need to target the right
messages to the right people. SAP Cloud for Customer equips you with buying center that allows you to
maintain your contact relationships and identify key contacts such as decision makers and key influencers.
In the solution, you can capture all the information relevant to your opportunities, including products, partners,
competitors, surveys, and so on. With such information, you can monitor your opportunities more effectively
and enable better forecasting. SAP Cloud for Customer also allows you to capture different types of
opportunities, such as one-time sales, ramp-up contracts, and subscription services.
In addition, you can measure your opportunities by generating estimated values, simulate your pipeline to see
how your potential deals can influence your revenue total, and focus on closing opportunities that have a higher
success rate, as well as help you reach your goals.
Solution Guide for SAP Sales Cloud
300 PUBLIC Opportunities
5.1 Scope and Configure Opportunities
Administrators can configure opportunities using scoping, scoping questions, and fine-tuning activities.
Scoping questions and fine-tuning activities that are self-explanatory may not be included in this list.
5.1.1 Enable Opportunities
Administrators can add opportunities to your project scope.
Go to Business Configuration Implementation Projects . Select your project and navigate to Edit Project
Scope Scoping Sales New Business Opportunities and check the box next to the scoping item for
using opportunities.
5.1.2 Configure Number Range
Administrators can specify the range of numbers that the ID of the opportunity records can take.
Go to Business Configuration Implementation Projects . Select your project and navigate to Open
Activity List Fine-Tune Opportunities Number Range Maintain Number Range to specify the numbers.
5.1.3 Configure Involved Parties
Administrators can maintain involved parties for opportunities by activating applicable party roles and
determination steps.
Go to Business Configuration Implementation Projects . Select your project and navigate to Open
Activity List Fine-Tune Opportunities Involved Parties Maintain Involved Parties to edit your involved
parties.
Based on your business needs, you can Exclude activated party roles from realignment run or inbound
integration scenarios, for example, when you replicate opportunities from ERP to SAP Cloud for Customer.
For customized party roles, there is an additional determination step called Use Rules for <Party Role Name>.
This option allows you to default parties based on specific conditions that can be defined in Administrator
Sales and Campaign Settings Define Rules for Opportunity Parties .
Related Information
Configure Automatic Party Re-Determination [page 328]
Solution Guide for SAP Sales Cloud
Opportunities PUBLIC 301
Configure Party Determination Rules for Opportunities [page 327]
5.1.4 Configure Sources
Administrators can maintain sources that capture the origin of your opportunities.
Go to Business Configuration Implementation Projects . Select your project and navigate to Open
Activity List Fine-Tune Opportunities Sources Maintain Sources to edit your sources.
5.1.5 Configure Reasons
Administrators can maintain reasons that specify why a status has been set.
Go to Business Configuration Implementation Projects . Select your project and navigate to Open
Activity List Fine-Tune Opportunities Reasons Maintain Reasons to edit your reasons.
5.1.6 Configure Assignment of Reasons
Administrators can activate reasons for applicable opportunity statuses via assignment.
Go to Business Configuration Implementation Projects . Select your project and navigate to Open
Activity List Fine-Tune Opportunities Assignment of Reasons Assign Reasons to assign your reasons.
5.1.7 Configure Categories
Administrators can maintain categories that classify your elements such as leads and opportunities.
Go to Business Configuration Implementation Projects . Select your project and navigate to Open
Activity List Fine-Tune Opportunities Categories Maintain Categories to edit your categories.
5.1.8 Configure Assignment of Categories
Administrators can activate categories for opportunities via assignment.
Go to Business Configuration Implementation Projects . Select your project and navigate to Open
Activity List Fine-Tune Opportunities Assignment of Categories Assign Categories to assign your
categories.
Solution Guide for SAP Sales Cloud
302 PUBLIC Opportunities
5.1.9 Configure Document Types
Administrators can define document types that distinguish one type of opportunity from another. Different
types of opportunities can go through different sales cycles.
Go to Business Configuration Implementation Projects . Select your project and navigate to Open
Activity List Fine-Tune Opportunities Document Types Maintain Document Types to edit your
opportunity types.
5.1.10 Configure Custom Status
Administrators can customize opportunity statuses that help identify where the prospects are in the sales
pipeline.
Context
You must define a complete set of custom statuses with equivalence of all the five lifecycle statuses.
Procedure
1. Go to Business Configuration Implementation Projects . Select your project and navigate to Open
Activity List Fine-Tune Opportunities Custom Status Maintain Custom Status .
2. Choose a Document Type.
3. Click Add Row to create a new status.
4. Enter a number as Sort Sequence. It determines where the new status appears in the drop-down list of
your opportunity status and has no influence on how opportunities are processed.
5. Specify the Status Code. Customized status codes must begin with the identifier Z.
6. Decide whether your new status should be the initial status for newly created opportunities.
Note
Only one status can be set as Initial Status.
7. Check Active to make the status visible for your users.
8. Give a name to your new status in the Description field.
9. Select an Life Cycle Status in which your new status will be active. A customized status should always be
connected to a pre-delivered status and follow the internal logic that particular status represents.
10. Decide whether the opportunity with this new status can be submitted for approval.
Note
You can remove a customized status only when it is not in use in the application.
Solution Guide for SAP Sales Cloud
Opportunities PUBLIC 303
5.1.11 Configure Opportunity Duplicate Check
Administrators must scope the feature before use.
1. Go to Business Configuration Implementation Projects and select your project.
2. Go to Edit Project Scope Questions Sales New Business Opportunities and select scoping
question Do you want to enable duplicate check for opportunity?
3. To configure it, go to Business Configuration Implementation Projects and select your project.
4. Go to Open Activity List Fine-Tune Opportunity Duplicate Check .
You can assign Weighting to available opportunity fields. The higher the weightage for the field, the more
importance is placed on the field when the solution finds duplicates.
5.1.12 Configure Activity Timeline
Administrators can include activities in a timeline view so users can have an intuitive idea about when the items
need to be performed.
Go to Business Configuration Implementation Projects . Select your project and navigate to Open
Activity List Fine-Tune Opportunities Activity Timeline Maintain Timeline to activate activities.
Activities checked as Internal are shown below the timeline, whereas external activities are displayed above the
line.
5.1.13 Configure System Message Severity
Administrators can upgrade or downgrade the severity level of system messages in opportunities.
Go to Business Configuration Implementation Projects . Select your project and navigate to Open
Activity List Fine-Tune Opportunities Messages Message Severity Configuration to edit message
severity.
Note
As administrators, you can suggest mandatory activities via activity advisor. When such activities are not
added to an opportunity, system messages can be displayed. You can further upgrade the severity level of
both messages CL_CDA_ACTASST (Message ID: 001) and CL_CDA_ACTASST (Message ID: 010) from
warning to error, putting the opportunity into an inconsistent status. An inconsistent opportunity cannot be
converted into a sales quote or sales order.
Message severity configuration for Opportunities allow the user to disable the check of 100% splits in revenue
and suppress, for example, the maintenance of revenue partner.
Solution Guide for SAP Sales Cloud
304 PUBLIC Opportunities
5.1.14 Configure Multi-Step Approval Process
Administrators can enable a multi-step approval process for opportunities through configuration.
Go to Business Configuration Implementation Projects . Select your project and navigate to Edit Project
Scope Questions Sales New Business Opportunities to find the corresponding scoping question
about enabling multi-step approval process.
Upon activation, you can further configure process details in Administrator Approval Processes .
5.1.15 Configure Automatic Submission for Approval
Administrators can set up the solution to automatically submit opportunities for approval when the
opportunities have fulfilled predefined conditions.
Go to Business Configuration Implementation Projects . Select your project and navigate to Edit Project
Scope Questions Sales New Business Opportunities to find the corresponding scoping question
about automatically submitting opportunities for approval.
5.1.16 Configure Resetting Approval Status in Approved
Opportunities
Administrators can enable users to restart approval process on changes to approval relevant fields in an
approved opportunity.
Go to Business Configuration Implementation Projects . Select your project and navigate to Edit Project
Scope Questions Sales New Business Opportunities to find the corresponding question about
enabling reapproval for approved opportunities.
Restriction
If any of the following account fields are defined as approval conditions, changes to them in an approved
opportunity do not lead to resetting the approval status.
● ABC Classification
● Industry
● Prospect
● All the custom extension fields defined in accounts
Solution Guide for SAP Sales Cloud
Opportunities PUBLIC 305
5.1.17 Configure Influencer Map
Administrators can enable an influencer map so users can see top influencial contacts and employees around a
contact.
Go to Business Configuration Implementation Projects . Select your project and navigate to Edit Project
Scope Questions Sales New Business Opportunities to find the corresponding scoping question
about enabling the influencer map.
Once you have checked the scoping question, you can Adapt the master layout and add Top Influencers as a
new field to Contacts and Sales Team, as well as the corresponding panes under the Overview tab.
If you want to customize any labels for the influencer map, you can go to Administrator Sales and
Campaign Settings Influencer Map and adapt the master layout there.
5.1.18 Configure Enablement of Opportunity Historical
Analysis
Administrators can set up the solution to start capturing opportunity values and major changes so users can
check opportunity progression in data source over time.
Go to Business Configuration Implementation Projects . Select your project and navigate to Edit Project
Scope Questions Sales New Business Opportunities to find the corresponding question about
enabling historical analysis for opportunities.
Note
The information tracked in the data source contains more details than the standard change history seen
under the Changes tab in an opportunity. You can use the opportunity history data source CODOPPHHB to
create a report in Business Analytics and gain insights into the opportunity lifecycle.
5.1.19 Configure Note History Viewing and Editing
Administrators can enable users to see and change earlier versions of opportunity notes through configuration.
Go to Business Configuration Implementation Projects . Select your project and navigate to Edit Project
Scope Questions Sales New Business Opportunities to find the two corresponding questions about
viewing and editing opportunity note history.
Solution Guide for SAP Sales Cloud
306 PUBLIC Opportunities
5.1.20 Configure Automatic Party Re-Determination
Administrators can set up the solution to automatically re-determine opportunity parties when a change is
made to the associated account team or territory team.
Go to Business Configuration Implementation Projects . Select your project and navigate to Edit Project
Scope Questions Sales New Business Opportunities to find the corresponding question about
opportunity party re-determination.
When party re-determination is triggered, a background job that runs every eight minutes will go through Open
or In Process opportunities and realign all the parties in those opportunities.
Note
If you don't want certain party roles to be re-determined, you can Exclude those party roles from
realignment in involved parties configuration.
Opportunities that are In Approval are also excluded from party re-determination.
Related Information
Configure Involved Parties [page 350]
5.1.21 Configure Sales Phase Progress
Administrators can enable the Progress field in an opportunity and remind employees to take actions when the
sales progress is Slow or Stalled instead of On Track.
Go to Business Configuration Implementation Projects . Select your project and navigate to Edit Project
Scope Questions Sales New Business Opportunities to find the corresponding question about
enabling phase progress.
When an opportunity remains in the same sales phase for a certain number of days, its progress can be
considered as slow or stalled instead of on track. During sales cycles and phases configuration, administrators
can specify the maximum days for an opportunity to be considered as On Track before the system moves the
progress to Slow and then Stalled.
Related Information
Configure Sales Cycles and Phases [page 334]
Solution Guide for SAP Sales Cloud
Opportunities PUBLIC 307
5.1.22 Configure Inclusion of Products During Opportunity
Creation
Administration can enable users to add relevant products during opportunity creation through configuration.
Go to Business Configuration Implementation Projects . Select your project and navigate to Edit Project
Scope Questions Sales New Business Opportunities to find the corresponding question about adding
products during opportunity creation.
5.1.23 Configure Association of Registered Products in
Opportunities
Administrators can enable users to create opportunities with references to previously sold products through
configuration.
Go to Business Configuration Implementation Projects . Select your project and navigate to Edit Project
Scope Questions Sales New Business Opportunities to find the corresponding question about
capturing registered products in opportunities.
5.1.24 Configure Revenue Scheduling
Administrators can enable users to schedule revenue on a monthly, quarterly, or yearly basis through
configuration.
Go to Business Configuration Implementation Projects . Select your project and navigate to Edit Project
Scope Questions Sales New Business Opportunities to find the corresponding question about
revenue scheduling.
5.1.25 Configure Revenue Splits
Administrators can enable users to split revenue per opportunity among sales team members through
configuration.
Go to Business Configuration Implementation Projects . Select your project and navigate to Edit Project
Scope Questions Sales New Business Opportunities to find the corresponding question about
splitting revenue among sales team members.
Solution Guide for SAP Sales Cloud
308 PUBLIC Opportunities
5.1.26 Configure Total Negotiated Value for Standard and
Custom Status
To control Total Negotiated Value for standard status, follow these steps:
1. Navigate to Business Configuration Implementation Projects and select your project.
2. Click Open Activity List Fine-Tune Opportunities Maintain Reasons and check the column Reduce
Total Negotiated Value.
To control Total Negotiated Value for custom status, follow these steps:
1. Navigate to Business Configuration Implementation Projects and select your project.
2. Click Open Activity List Fine-Tune Opportunities Maintain Custom Status and check the column
Reduce Total Negotiated Value.
5.1.27 Configure Product Quantity Scheduling
Administrators can enable revenue scheduling by item quantity distribution and set up the solution to
automatically update the revenue schedule when there is a change in the quantity schedule.
Go to Business Configuration Implementation Projects . Select your project and navigate to Edit Project
Scope Questions Sales New Business Opportunities to find the two corresponding questions about
quantity scheduling.
Note
Changing in the revenue schedule does not have an impact on the quantity schedule.
5.1.28 Configure Selection of Sales Area Data Combinations
Administrators can enable users to select a combination of sales area data including sales organization,
distribution channel, and division during opportunity creation. The combinations need to be predefined in
either or both of the matching account and employee in the Accounts and Employees work centers.
Go to Business Configuration Implementation Projects . Select your project and navigate to Edit Project
Scope Questions Sales New Business Opportunities to find the corresponding question about sales
area determination during opportunity creation.
Solution Guide for SAP Sales Cloud
Opportunities PUBLIC 309
5.1.29 Configure Default Sales Area Data During Opportunity
Creation
Administrators can set up the solution to pre-populate sales area data including sales organization, distribution
channel, and division during opportunity creation. The default values need to be predefined in either or both of
the matching account and employee in the Accounts and Employees work centers.
Go to Business Configuration Implementation Projects . Select your project and navigate to Edit Project
Scope Questions Sales New Business Opportunities to find the corresponding question about
defaulting sales area data during opportunity creation.
5.1.30 Configure Reason Selection for Status Updated from
the Opportunity List
Administrators can enable users to select a reason for a standard status change they make directly from the
opportunity list.
Note
Feature enablement is only required for opportunities using standard statuses. Standard status actions
include Set as Open, Set as In Process, Set as Won, Set as Lost, and Set as Stopped. For opportunities using
custom status, this feature is supported by default.
Go to Business Configuration Implementation Projects . Select your project and navigate to Edit Project
Scope Questions Sales New Business Opportunities and check the scoping question about enabling
reason selection.
5.1.31 Configure Activity Advisor
Administrators can enable a sales assistant with a list of proposed activities to guide sales representatives
through each sales phase of an opportunity.
Context
Administrators can enable and configure activity advisor in scoping and fine-tuning activities.
Solution Guide for SAP Sales Cloud
310 PUBLIC Opportunities
Procedure
1. Go to Business Configuration Implementation Projects . Select your project and navigate to Edit
Project Scope Questions Sales New Business Opportunities to find the corresponding question
and enable the sales assistant.
2. Go to Business Configuration Implementation Projects . Select your project and navigate to Open
Activity List Fine-Tune Sales Assistant Maintain Activities to define suggested activities.
3. Go to Business Configuration Implementation Projects . Select your project and navigate to Open
Activity List Fine-Tune Sales Assistant Assign Activities to Sales Phases to assign predefined
activities to specific sales phases.
5.1.32 Configure Sales Cycles and Phases
Administrators can customize sales cycles and phases for each opportunity type through configuration.
Context
Different types of opportunities can go through different sales cycles and phases.
Procedure
1. Go to Business Configuration Implementation Projects . Select your project and navigate to Open
Activity List Fine-Tune Sales Cycles and Phases .
2. Define Sales Phases according to your business needs.
3. Define Analysis Phases for company-wide reporting.
4. Click Maintain Sales Cycles to define cycles for different opportunity types, assign sales phases to each
sales cycle, and assign corresponding analysis phase to each sales phase.
If an opportunity remains in one phase for certain days without any updates, it can be considered as slow
and stalled in progress. You can specify the number of the days in sales cycle configuration.
The probability of closing a deal can increase when an opportunity reaches certain sales phases. You can
also specify the chance of success for each phase in sales cycle configuration.
5. Click Specify Default Sales Cycle to select one sales cycle as default for your opportunities.
Related Information
Configure Sales Phase Progress [page 334]
Solution Guide for SAP Sales Cloud
Opportunities PUBLIC 311
5.1.33 Configure Stalled Opportunity Notifications
Administrators can define system notification details for a stalled opportunity through configuration.
Go to Business Configuration Implementation Projects . Select your project and navigate to Open
Activity List Fine-Tune Business Task Management for Stalled Opportunities to edit the notification task.
5.1.34 Configure Party Determination Rules for
Opportunities
Administrators can create rules for automatic party determination in opportunities.
Prerequisites
Note
Rule-based determination is only available for customized party roles.
Administrators must activate desired party roles and a determination step called Use Rules for <Party Role
Name> in involved parties configuration. Otherwise, those party roles will not be available for selection in the
rule table, and previous relevant rules will no longer take place.
Context
If activated, the determination rules can be triggered upon opportunity creation and anytime users make a
change to an opportunity field that is part of the rule conditions. Once the determination rules are triggered,
affected business partners will be automatically assigned with specified party roles and designated as involved
parties to opportunities that fulfill the predefined criteria.
Procedure
1. Go to Administrator Sales and Campaign Settings Define Rules for Opportunity Parties to launch
the rules table.
2. If it is your first time to create rules, use Adapt Columns to set up the rules table. You can have up to 20
columns in the table, including last two result columns, Party ID and Party Role.
Tip
We recommend that you remove any unwanted columns and only keep required ones as extra columns
can impact system performance.
Solution Guide for SAP Sales Cloud
312 PUBLIC Opportunities
3. Choose Insert Row above the rules table. A new row with an asterisk in each field will be added to the table.
You can add values to more than one field in a row. The fields in one row evaluate as a logical AND
relationship, which means the field values must all evaluate to true in order for the rule to evaluate to true.
4. Click the asterisk symbol in a cell to enter a value for that field. The rules table offers a variety of logical
operators to define your values.
Tip
We recommend that you take full advantage of operators to consolidate your rules for better system
performance.
For example, if your rules determine assignments based on zip codes, you can use the Between
operator to set up a range of zip codes in sequence, or you can use the Include operator to group zip
codes that have the same prefix.
5. Continue to add rows for each desired result.
The rows in the rules table evaluate as a logical OR relationship. The system will compare each rule from
top to bottom until it finds one match, which suggests that the most specific rule should be placed at the
top of the table and generic ones should be near the bottom.
You can rearrange rows by selecting the row and clicking Swap.
6. Click Save when you finish.
7. Click Activate Rules.
For your updated rules, unless you reactivate them, otherwise the previous rule sets will continue to
execute.
Related Information
Configure Involved Parties [page 350]
5.1.35 Configure Automatic Refresh from Activity Plan
Administrators can use workflow rules to define when opportunities can be automatically refreshed to obtain
an updated list of to-do surveys, tasks, appointments, and phone calls.
Context
By using workflow rules, applicable surveys and activities can be assigned on creating or saving an opportunity,
or on a customized schedule.
Solution Guide for SAP Sales Cloud
Opportunities PUBLIC 313
Procedure
1. Go to Administrator Workflow Rules , and create a new workflow rule.
2. Give a meaningful name in the Description field.
3. For Business Object, choose Opportunity.
4. For the Timing type, you can choose from On Create Only, On Every Save, and Scheduled. If the timing field
is left blank, On Every Save is applied by default.
This selection decides when your rule, in this case Refresh from Activity Plan, is triggered.
5. (Optional) Define conditions that you can also configure in the Routing Rules section in the Activity Planner
work center.
6. For Rule Type, choose Action and select Refresh from Activity Plan.
7. Review and activate your workflow rule.
5.1.36 Configure Contact Roles
Administrators can define roles that classify different contacts, and assign roles with respective colors that
display in the buying center.
Go to Business Configuration Implementation Projects . Select your project and navigate to Open
Activity List Fine-Tune Opportunities Contact Roles Maintain Contact Roles to edit your contact roles.
5.1.37 Configure LinkedIn Sales Navigator
Administrators can enable LinkedIn Sales Navigator to allow users to look up publicly available LinkedIn profile
information of an account or a contact.
Note
A LinkedIn Sales Navigator Team or Enterprise license is required to use this feature. You can sign up for a
free trial here .
Go to Business Configuration Implementation Projects . Select your project and navigate to Edit Project
Scope Questions Communication and Information Exchange Integration with External Applications and
Solutions Integration with LinkedIn Sales Navigator to find the corresponding scoping question.
Solution Guide for SAP Sales Cloud
314 PUBLIC Opportunities
5.1.38 Configure Buying Center Based on Buying Center
Relationships
Administrators can enable buying center for accounts and opportunities and define specific buying center
relationships in scoping and fine-tuning activities.
Context
You can enable buying center based on either buying center relationships or business partner relationships.
They are exclusive to each other.
Procedure
1. Go to Business Configuration Implementation Projects . Select your project and navigate to Edit
Project Scope Questions Account and Activity Management Account Management to find the
corresponding question and enable the feature.
2. Go to Business Configuration Implementation Projects . Select your project and navigate to Open
Activity List Fine-Tune Buying Center Relationship Types to define relationship types.
In addition to standard relationship types such as Directed By and Dotted Line To, you can create
relationship types of you own, for example, Is A Friend Of and Went to School With.
You can also specify relationship line colors to increase the visibility of different relationship types in the
buying center.
5.1.39 Configure Buying Center Based on Business Partner
Relationships
Administrators can enable buying center for contacts and opportunities and define specific buying center
relationships in scoping and fine-tuning activities.
Context
You can enable buying center based on either buying center relationships or business partner relationships.
They are exclusive to each other.
Solution Guide for SAP Sales Cloud
Opportunities PUBLIC 315
Procedure
1. Go to Business Configuration Implementation Projects . Select your project and navigate to Edit
Project Scope Questions Account and Activity Management Account Management to find the
corresponding question and enable the feature.
2. Go to Business Configuration Implementation Projects . Select your project and navigate to Open
Activity List Fine-Tune General Business Partners Relationships Maintain Relationships to define
relationship types.
In this case, you define buying center relationships, together with other general relationships. However,
only those with the Buying Center Relationship option checked display in the buying center.
5.1.40 Configure Evernote Integration
Administrators can enable Evernote Integration so any notes taken in a user's Evernote account can be brought
over and pinned in opportunities.
Context
Notes from Evernote are managed under the Evernote tab that will be available via adaptation once the
integration has been set up.
Procedure
1. Log on to your SAP solution and go to Administrator Mashup Web Services EvernoteService .
2. Click Enter API Keys.
3. Click Show API Keys.
4. Enter the OAuth key and secret that you received from Evernote.
5. Save your entries.
6. Back on the Web Mashup Services screen, select the row of EvernoteService and activate it.
5.1.41 Configure Depersonalization in Opportunities
Administrators can remove personal data from a business object to ensure compliance with the applicable data
protection requirements.
Depersonalization is only available for users with access to the Data Protection and Privacy work center.
Solution Guide for SAP Sales Cloud
316 PUBLIC Opportunities
When you depersonalize an opportunity, all personal data such as involved parties and revenue plan partners
will be erased. In the meantime, linkages to follow-up objects such as activities and sales quotes, as well as
related buying center, are removed. The name of the opportunity is anonymized and replaced with XXXXX. You
cannot depersonalize an opportunity if it contains a person that is blocked for removal.
Once an opportunity is depersonalized, you cannot edit or delete that opportunity. However, you can search for
opportunities in the Depersonalized status. If the Data Privacy Status search parameter is not visible, you can
add it through Personalization or ask your administrators to Adapt the layout.
Note
A depersonalized opportunity will no longer be available in My Opportunities query once the ownership
information has been removed.
In case you need to retain certain information, you can download relevant data using OData or Data Workbench
prior to depersonalization.
5.1.42 Configure Internal Pricing
Administrators can enable the internal pricing for opportunities.
Go to Business Configuration Implementation Projects Your Project Open Activity List Fine-Tune
Opportunities Document Type .
5.1.43 Configure SAP Intelligent Sales Execution (Datahug)
for Opportunities
Administrators can add Datahug to your project scope and enable users to manage pipeline and customer
relationship using Datahug.
Prerequisites
Note
To use Datahug, a separate license is required from SAP Intelligent Sales Execution.
Procedure
1. Go to Business Configuration Implementation Projects . Select your project and navigate to Edit
Project Scope Questions Communication and Information Exchange Integration with External
Solution Guide for SAP Sales Cloud
Opportunities PUBLIC 317
Applications and Solutions Integration Scenarios with Cloud Solutions from SAP to find the
corresponding question about enabling Datahug.
2. Go to Administrator Sales and Campaign Settings Datahug Settings Open Datahug Administrator
and provide an API key and secret for accessing Datahug.
3. Assign the Datahug work center view (ID: COD_DATAHUG_WCF) to appropriate business users or roles for
pipeline and forecast management.
For more details, please check Create Business Roles and Assign Work Centers and Views.
4. Go to the detail view of an opportunity, Adapt the master layout and add the Datahug tab to opportunities.
Datahug is also available for accounts and contacts.
5. To add contacts from Datahug to opportunities, you must create a contact role in opportunities
configuration. Go to Business Configuration Implementation Projects . Select your project and
navigate to Open Activity List Fine-Tune Opportunities Maintain Contact Roles and add a row
with code ZGHUG, as well as a description for Datahug.
6. To allow Datahug to automatically add contacts based on touch points identified via e-mail server, contact
SAP Intelligent Sales Execution for further configurations.
For more information, please check out Prepackaged Integration with SAP Intelligent Sales Execution (SAP
Datahug).
5.2 Manage Opportunities
In SAP Sales Cloud, you can manage opportunities to identify and follow through on the possibility of selling
products or services to a potential customer.
Create Opportunities [page 319]
Opportunities can be created in multiple ways. For example, you can create an opportunity using the
plus button from the opportunity list, or you can convert a qualified lead into an opportunity.
Add Products to Opportunities [page 321]
You can capture and maintain product line items in opportunities.
Check for Opportuniy Duplicates [page 324]
Check for duplicate opportunity and lead during opportunity creation.
Internal Pricing for Opportunities [page 325]
If you are using internal pricing schema from SAP ERP, you can now display these details in the new
Pricing tab for opportinities.
Add Involved Parties to Opportunities [page 326]
Business partners can be automatically assigned with party roles and designated as involved parties to
opportunities, provided your administrators have activated such party roles and maintained party
determination steps in involved parties configuration. As users, you can also manually add involved
parties to your opportunities.
Opportunity Statuses [page 330]
Solution Guide for SAP Sales Cloud
318 PUBLIC Opportunities
The solution provides five standard statuses to help you identify where your opportunities are in the
sales pipeline. If required, custom statuses can be set up by your administrators, in lieu of the standard
statuses.
Sales Cycles and Phases [page 333]
A sales cycle starts with recognition of an opportunity and is broken down into major sales phases
where specific activities are executed. Having a structured sales process can help you manage
opportunity details, measure sales performances, and improve business efficiency.
View Activities in Timeline [page 335]
You can see activities in a graphical display under the Timeline tab to obtain a vivid idea about when the
activities need to be performed between the start and close dates of the opportunity.
Work with Activity Advisor [page 336]
Activity advisor is a sales assistant that helps you establish a structured sales cycle and model your
sales methodologies. It proposes a template with activities recommended to be executed during each
sales phase of an opportunity to increase the chance of success.
Associate Opportunities with Registered Products [page 337]
You can create opportunities with references to previously sold products or services. Those references
can help evaluate your opportunities in scenarios such as cross, up, and down selling, and offering
renewal services.
5.2.1 Create Opportunities
Opportunities can be created in multiple ways. For example, you can create an opportunity using the plus
button from the opportunity list, or you can convert a qualified lead into an opportunity.
Following is a list of scenarios where new opportunities are created.
● Derive from qualified and converted leads
● Click the quick create icon
● As follow-up items to other business documents such as campaigns, tickets, and contracts
● Upload via SAP Cloud for Customer APIs
● Copy an existing opportunity
You can also add existing or create new relevant opportunities as reference to the current opportunity under
the Related Opportunities tab. If you want to establish a hierarchical relationship among opportunities, you can
go to the Hierarchy tab in an opportunity to add existing or create new child opportunities.
5.2.1.1 Enable Opportunities
Administrators can add opportunities to your project scope.
Go to Business Configuration Implementation Projects . Select your project and navigate to Edit Project
Scope Scoping Sales New Business Opportunities and check the box next to the scoping item for
using opportunities.
Solution Guide for SAP Sales Cloud
Opportunities PUBLIC 319
5.2.1.2 Configure Document Types
Administrators can define document types that distinguish one type of opportunity from another. Different
types of opportunities can go through different sales cycles.
Go to Business Configuration Implementation Projects . Select your project and navigate to Open
Activity List Fine-Tune Opportunities Document Types Maintain Document Types to edit your
opportunity types.
5.2.1.3 Edit Opportunity in Worklist
You can edit multiple products directly in the list, which saves your effort in going to the detail view of each
opportunity to make changes.
From Fiori Client navigate to Key User Settings Company Setting Enable Editing in Dataset in Fiori
Client .
Once the feature is enabled, you can click the pencil icon in the upper right corner to switch to the edit mode.
Users can filter the worklist that needs to be changed and directly change data in the work list without
navigating to the detailed view.
Note
This feature is not enabled in offline mode.
5.2.1.4 Assign Custom Party Roles to Quick Create or
Overview
Add important custom party roles in online mode directly to the quick create or overview screen of an
opportunity.
Go to Fine Tune Opportunities Involved Parties Assign Party to UI.
You can assign a maximum of three custom party roles to the UI.
Tip
Configure party role to display both ID and value.
Note
The feature is not supported in offline mode.
Solution Guide for SAP Sales Cloud
320 PUBLIC Opportunities
5.2.1.5 Create and Assign New Primary Contacts in
Opportunities
From an opportunity, you can go to the contact person value help to create and assign a new contact for the
opportunity. The New Contact action is visible without additional configuration.
5.2.2 Add Products to Opportunities
You can capture and maintain product line items in opportunities.
Products can be included during opportunity creation if your administrators have enabled the feature. For an
existing opportunity, you can go to the Products tab to Add products.
Tip
In the latter case, when you search products, you can choose a built-in query called Related to Documents
to filter out products that are not in the sales area where your opportunity resides.
You can add products one at a time or in bulk from predefined product lists and categories. Under the Products
tab in an opportunity, click More to find the following options.
● Add From List: This option includes all products valid for the account and sales area. The products display
in parallel.
● Add From Product Lists: This option includes all products valid for the account and sales area. The products
display in groups based on product lists.
● Add From All Products: This option includes all products valid for the sales area. The products display in
groups based on product categories.
All the products need to be maintained as master data in the Products work center in order to be searchable in
opportunities. If you want to include a product that does not exist in the master data, such as a product that
has not been introduced to the market, you can add the product by only entering a description. However, such
text items will not be copied over to follow-up sales quotes or sales orders.
When you add products to opporutnities, pricing will be fetched provided that list prices are maintained in the
system and valid for the accounts and sales areas. Negotiated value will be calculated accordingly, yet you can
overwrite it when necessary. Pricing can also be retrieved from ERP via an external pricing call.
Descriptions of the added products are also carried over from product master data and can be overwritten in
opportunities. Notes can be jotted down for every product line item that is added to the opportunity.
Solution Guide for SAP Sales Cloud
Opportunities PUBLIC 321
5.2.2.1 Add Product Mass Entries via Copy-Paste
You can use the copy-paste function to quickly add a large amount of product data under the Products tab in
opportunities. Data can be copied from Microsoft Excel or delimited text files. Supported delimiters are
semicolon and tab.
Prerequisites
This feature is only available in the Fiori client.
You can add products via copy-paste as long as at least one of the following functions is available.
● Add
● Add from List
● Add from Product Lists
● Add from All Products
If needed, administrators can hide the icon from the product table via adaptation.
Context
Caution
If the opportunity is In Approval, you are not able to use the copy-paste function.
Procedure
1. Go to the Products tab in your opportunity.
Solution Guide for SAP Sales Cloud
322 PUBLIC Opportunities
2. Click the Paste icon ( ) and the paste area appears.
3. Copy your product entries excluding the table header in your spreadsheet or source file.
Remember
○ Copied data must match the order of the fields in the user interface.
○ The total number of input fields must match the number of fields exposed. The checkbox column is
not taken into account. For combined fields such as List Price, Unit, Quantity, Proposed Value, and
Negotiated Value, they each represent two columns.
○ Do not include a delimiter in any field that allows text entry. For example, do not use a semicolon in
the Description or Notes field.
4. Click in the paste area where shows Paste supported data, such as Excel.
5. Paste data in the area.
You can add products using the copy-paste function as many times as needed. Every time you paste a new
set of entries into the product list, they are added after the existing data.
5.2.2.2 Mass Delete Associated Products from an
Opportunity
You can delete multiple associated products from an opportunity at once by selecting the products and clicking
More Remove .
Note
As a prerequisite, your administrator must add the Remove action via adaptation.
Solution Guide for SAP Sales Cloud
Opportunities PUBLIC 323
5.2.2.3 Configure Inclusion of Products During Opportunity
Creation
Administration can enable users to add relevant products during opportunity creation through configuration.
Go to Business Configuration Implementation Projects . Select your project and navigate to Edit Project
Scope Questions Sales New Business Opportunities to find the corresponding question about adding
products during opportunity creation.
5.2.3 Check for Opportuniy Duplicates
Check for duplicate opportunity and lead during opportunity creation.
During opportunity creation, after you type in all the essential information, click Check for Duplicates at the top
right. Scroll down to view the similarity check result. You will see tabs that contain duplicate information for
opportunities and leads.
Based on the duplicate check result, you can decide whether or not to create an opportunity.
You can also check for duplicates when performing a mass upload of Opportunities using A2X services,
provided your administrator has enabled this functionality. An error message tells you which opportunities
were not imported due to duplication.
5.2.3.1 Configure Opportunity Duplicate Check
Administrators must scope the feature before use.
1. Go to Business Configuration Implementation Projects and select your project.
2. Go to Edit Project Scope Questions Sales New Business Opportunities and select scoping
question Do you want to enable duplicate check for opportunity?
3. To configure it, go to Business Configuration Implementation Projects and select your project.
Solution Guide for SAP Sales Cloud
324 PUBLIC Opportunities
4. Go to Open Activity List Fine-Tune Opportunity Duplicate Check .
You can assign Weighting to available opportunity fields. The higher the weightage for the field, the more
importance is placed on the field when the solution finds duplicates.
5.2.4 Internal Pricing for Opportunities
If you are using internal pricing schema from SAP ERP, you can now display these details in the new Pricing tab
for opportinities.
Use these details to edit online prices and discounts for products assigned to opportunities.
These price agreements get copied to follow-up Sales Quotes and Sales Orders.
Note
If you use external pricing for the follow-up quote and order, you must map the internal price conditions
with the external price conditions using a custom solution.
This provides you the flexibility to maintain the agreed prices or discounts already in Opportunity.
5.2.4.1 Configure Internal Pricing
Administrators can enable the internal pricing for opportunities.
Go to Business Configuration Implementation Projects Your Project Open Activity List Fine-Tune
Opportunities Document Type .
Solution Guide for SAP Sales Cloud
Opportunities PUBLIC 325
5.2.5 Add Involved Parties to Opportunities
Business partners can be automatically assigned with party roles and designated as involved parties to
opportunities, provided your administrators have activated such party roles and maintained party
determination steps in involved parties configuration. As users, you can also manually add involved parties to
your opportunities.
Once configured, opportunity party determination can be automatically triggered under the following
circumstances:
● Upon opportunity creation
● Anytime you make a change to an opportunity party
● Anytime you make a change to an opportunity field that is part of determination rules, if applicable
In opportunities, you can manually maintain involved parties under corresponding tabs. If you have multiple
sales representatives working on one opportunity, you can include those employees under the Sales Team tab.
Contacts can be identified under the Contacts tab. Competitors can be tracked under the Competitors tab.
Other partners such as bill-to and ship-to parties can be added to the Involved Parties tab.
If your administrators have enabled the All Involved Parties tab, you can view and add all the opportunity parties
including sales teams, competitors, and sales partners on one single screen. In addition, you can add related
contacts and maintain one-time addresses as well as communication lines that are only valid for this
opportunity. If the party role Account is not defined as mandatory, it is possible to maintain an address without
selecting an account.
Note
By default, map view of the opportunity list considers the address of the associated account. If you
maintain a one-time address by overriding the account’s address, the opportunity is displayed at the one-
time address on map.
Parties that are manually added by users or entered using custom coding are protected from being removed or
changed by party determination.
You can analyze party determination details by clicking Actions Check Party Determination . This feature
is available on both quick create and overview screens. Administrators must enable the action via adaptation.
5.2.5.1 Configure Involved Parties
Administrators can maintain involved parties for opportunities by activating applicable party roles and
determination steps.
Go to Business Configuration Implementation Projects . Select your project and navigate to Open
Activity List Fine-Tune Opportunities Involved Parties Maintain Involved Parties to edit your involved
parties.
Based on your business needs, you can Exclude activated party roles from realignment run or inbound
integration scenarios, for example, when you replicate opportunities from ERP to SAP Cloud for Customer.
Solution Guide for SAP Sales Cloud
326 PUBLIC Opportunities
For customized party roles, there is an additional determination step called Use Rules for <Party Role Name>.
This option allows you to default parties based on specific conditions that can be defined in Administrator
Sales and Campaign Settings Define Rules for Opportunity Parties .
Related Information
Configure Automatic Party Re-Determination [page 328]
Configure Party Determination Rules for Opportunities [page 327]
5.2.5.2 Configure Party Determination Rules for
Opportunities
Administrators can create rules for automatic party determination in opportunities.
Prerequisites
Note
Rule-based determination is only available for customized party roles.
Administrators must activate desired party roles and a determination step called Use Rules for <Party Role
Name> in involved parties configuration. Otherwise, those party roles will not be available for selection in the
rule table, and previous relevant rules will no longer take place.
Context
If activated, the determination rules can be triggered upon opportunity creation and anytime users make a
change to an opportunity field that is part of the rule conditions. Once the determination rules are triggered,
affected business partners will be automatically assigned with specified party roles and designated as involved
parties to opportunities that fulfill the predefined criteria.
Procedure
1. Go to Administrator Sales and Campaign Settings Define Rules for Opportunity Parties to launch
the rules table.
2. If it is your first time to create rules, use Adapt Columns to set up the rules table. You can have up to 20
columns in the table, including last two result columns, Party ID and Party Role.
Solution Guide for SAP Sales Cloud
Opportunities PUBLIC 327
Tip
We recommend that you remove any unwanted columns and only keep required ones as extra columns
can impact system performance.
3. Choose Insert Row above the rules table. A new row with an asterisk in each field will be added to the table.
You can add values to more than one field in a row. The fields in one row evaluate as a logical AND
relationship, which means the field values must all evaluate to true in order for the rule to evaluate to true.
4. Click the asterisk symbol in a cell to enter a value for that field. The rules table offers a variety of logical
operators to define your values.
Tip
We recommend that you take full advantage of operators to consolidate your rules for better system
performance.
For example, if your rules determine assignments based on zip codes, you can use the Between
operator to set up a range of zip codes in sequence, or you can use the Include operator to group zip
codes that have the same prefix.
5. Continue to add rows for each desired result.
The rows in the rules table evaluate as a logical OR relationship. The system will compare each rule from
top to bottom until it finds one match, which suggests that the most specific rule should be placed at the
top of the table and generic ones should be near the bottom.
You can rearrange rows by selecting the row and clicking Swap.
6. Click Save when you finish.
7. Click Activate Rules.
For your updated rules, unless you reactivate them, otherwise the previous rule sets will continue to
execute.
Related Information
Configure Involved Parties [page 350]
5.2.5.3 Configure Automatic Party Re-Determination
Administrators can set up the solution to automatically re-determine opportunity parties when a change is
made to the associated account team or territory team.
Go to Business Configuration Implementation Projects . Select your project and navigate to Edit Project
Scope Questions Sales New Business Opportunities to find the corresponding question about
opportunity party re-determination.
When party re-determination is triggered, a background job that runs every eight minutes will go through Open
or In Process opportunities and realign all the parties in those opportunities.
Solution Guide for SAP Sales Cloud
328 PUBLIC Opportunities
Note
If you don't want certain party roles to be re-determined, you can Exclude those party roles from
realignment in involved parties configuration.
Opportunities that are In Approval are also excluded from party re-determination.
Related Information
Configure Involved Parties [page 350]
5.2.5.4 Actions for Redetermination of Involved Parties
You can correct the determination of the involved parties in opportunities using redetermination options.
The redetermination actions are:
● Redetermine Completely: This action redetermines parties based on the current master data and
determination configuration. This is also applicable for sales data and territory. Data entered manually is
not protected from being removed or changed by party redetermination.
● Redetermine Keeping Manual Changes: This action redetermines parties based on the current master data
and determination configuration. This is also applicable for sales data and territory. Data entered manually
is protected from being removed or changed by party redetermination.
Administrators must enable the actions via More button group using the Adaptation mode.
Solution Guide for SAP Sales Cloud
Opportunities PUBLIC 329
5.2.6 Opportunity Statuses
The solution provides five standard statuses to help you identify where your opportunities are in the sales
pipeline. If required, custom statuses can be set up by your administrators, in lieu of the standard statuses.
● Open: The initial status is set to open upon opportunity creation.
● In Process: The status can be set when you start working on the opportunity.
● Won or Lost: The statuses are available as long as the opportunity is not stopped.
● Stopped: The status is only available when the opportunity is in process.
You may need to specify a reason to indicate why a status has been set, depending on how your administrators
have configured it.
5.2.6.1 Mass Update Opportunity Statuses From the List
You can update multiple opportunity statuses at once directly from the opportunity list, which saves your
efforts in going to the detail view of each opportunity to make changes.
Procedure
1. From the opportunity list, select one or multiple rows for which you want to change the status.
Note
The opportunities selected for a mass update must have the same document type and status.
2. From the Actions menu at the bottom right, make a selection and set the status to the next possible life
stage.
○ If you are using standard statuses provided with the solution, you can choose from Set as Open, Set as
In Process, Set as Won, Set as Lost, and Set as Stopped, depending on their availability.
○ If you are using custom statuses defined by your administrators, you see an action called Set Custom
Status.
3. Select a reason as to why the status is changed.
Note
The feature of setting a reason code for status updated from the list is supported by default for
opportunities using custom status. For opportunities utilizing standard status, your administrators
must turn on a scoping question to enable this feature.
Solution Guide for SAP Sales Cloud
330 PUBLIC Opportunities
5.2.6.2 Configure Custom Status
Administrators can customize opportunity statuses that help identify where the prospects are in the sales
pipeline.
Context
You must define a complete set of custom statuses with equivalence of all the five lifecycle statuses.
Procedure
1. Go to Business Configuration Implementation Projects . Select your project and navigate to Open
Activity List Fine-Tune Opportunities Custom Status Maintain Custom Status .
2. Choose a Document Type.
3. Click Add Row to create a new status.
4. Enter a number as Sort Sequence. It determines where the new status appears in the drop-down list of
your opportunity status and has no influence on how opportunities are processed.
5. Specify the Status Code. Customized status codes must begin with the identifier Z.
6. Decide whether your new status should be the initial status for newly created opportunities.
Note
Only one status can be set as Initial Status.
7. Check Active to make the status visible for your users.
8. Give a name to your new status in the Description field.
9. Select an Life Cycle Status in which your new status will be active. A customized status should always be
connected to a pre-delivered status and follow the internal logic that particular status represents.
10. Decide whether the opportunity with this new status can be submitted for approval.
Note
You can remove a customized status only when it is not in use in the application.
5.2.6.3 Configure Total Negotiated Value for Standard and
Custom Status
To control Total Negotiated Value for standard status, follow these steps:
1. Navigate to Business Configuration Implementation Projects and select your project.
Solution Guide for SAP Sales Cloud
Opportunities PUBLIC 331
2. Click Open Activity List Fine-Tune Opportunities Maintain Reasons and check the column Reduce
Total Negotiated Value.
To control Total Negotiated Value for custom status, follow these steps:
1. Navigate to Business Configuration Implementation Projects and select your project.
2. Click Open Activity List Fine-Tune Opportunities Maintain Custom Status and check the column
Reduce Total Negotiated Value.
5.2.6.4 Configure Reasons
Administrators can maintain reasons that specify why a status has been set.
Go to Business Configuration Implementation Projects . Select your project and navigate to Open
Activity List Fine-Tune Opportunities Reasons Maintain Reasons to edit your reasons.
5.2.6.5 Configure Assignment of Reasons
Administrators can activate reasons for applicable opportunity statuses via assignment.
Go to Business Configuration Implementation Projects . Select your project and navigate to Open
Activity List Fine-Tune Opportunities Assignment of Reasons Assign Reasons to assign your reasons.
5.2.6.6 Configure Reason Selection for Status Updated
from the Opportunity List
Administrators can enable users to select a reason for a standard status change they make directly from the
opportunity list.
Note
Feature enablement is only required for opportunities using standard statuses. Standard status actions
include Set as Open, Set as In Process, Set as Won, Set as Lost, and Set as Stopped. For opportunities using
custom status, this feature is supported by default.
Go to Business Configuration Implementation Projects . Select your project and navigate to Edit Project
Scope Questions Sales New Business Opportunities and check the scoping question about enabling
reason selection.
Solution Guide for SAP Sales Cloud
332 PUBLIC Opportunities
5.2.6.7 Define Workflow Rule to Update Opportunity
Custom Statuses
Administrators can define workflow rules that update opportunity custom statuses and reasons based on sales
quote conditions.
This feature allows you for example, to set an opportunity to Won, if the related primary sales quote turns to
Won.
Restriction
Custom values with the same descriptions cannot be distinguished in the workflow rule definition.
5.2.7 Sales Cycles and Phases
A sales cycle starts with recognition of an opportunity and is broken down into major sales phases where
specific activities are executed. Having a structured sales process can help you manage opportunity details,
measure sales performances, and improve business efficiency.
Sales cycles can vary, depending on what you are selling and who you are selling to. Your administrators have
full flexibility to define unique sales cycles and phases for different opportunity types.
Further, administrators can enable and configure a sales assistant called Activity Advisor to propose a checklist
of activity recommendations tailored for each sales phase and guide sales representatives through the entire
sales cycle.
In the solution, when you make a change to the Sales Phase field, following fields will also be automatically
affected, which may draw your attention.
● As you move an opportunity from one phase to the next, the likelihood of winning the deal increases. In
response, you will see the percentage value in the Probability field rises automatically, the increment of
which depends on how your administrators have specified the chance of success for each sales phase
during configuration. As users, you can overwrite the value and manually maintain the field, if necessary.
● The Days in Sales Phase field shows you for how many days an opportunity has been in the current phase.
When you change the sales phase, the value will be reset to zero.
● When an opportunity remains in one sales phase for a certain period of time, the Progress field can change
from On Track to Slow and Stalled on the premise that your administrators have enabled and configured
sales phase progress.
Related Information
Work with Activity Advisor [page 336]
Solution Guide for SAP Sales Cloud
Opportunities PUBLIC 333
5.2.7.1 Configure Sales Cycles and Phases
Administrators can customize sales cycles and phases for each opportunity type through configuration.
Context
Different types of opportunities can go through different sales cycles and phases.
Procedure
1. Go to Business Configuration Implementation Projects . Select your project and navigate to Open
Activity List Fine-Tune Sales Cycles and Phases .
2. Define Sales Phases according to your business needs.
3. Define Analysis Phases for company-wide reporting.
4. Click Maintain Sales Cycles to define cycles for different opportunity types, assign sales phases to each
sales cycle, and assign corresponding analysis phase to each sales phase.
If an opportunity remains in one phase for certain days without any updates, it can be considered as slow
and stalled in progress. You can specify the number of the days in sales cycle configuration.
The probability of closing a deal can increase when an opportunity reaches certain sales phases. You can
also specify the chance of success for each phase in sales cycle configuration.
5. Click Specify Default Sales Cycle to select one sales cycle as default for your opportunities.
Related Information
Configure Sales Phase Progress [page 334]
5.2.7.2 Configure Sales Phase Progress
Administrators can enable the Progress field in an opportunity and remind employees to take actions when the
sales progress is Slow or Stalled instead of On Track.
Go to Business Configuration Implementation Projects . Select your project and navigate to Edit Project
Scope Questions Sales New Business Opportunities to find the corresponding question about
enabling phase progress.
When an opportunity remains in the same sales phase for a certain number of days, its progress can be
considered as slow or stalled instead of on track. During sales cycles and phases configuration, administrators
Solution Guide for SAP Sales Cloud
334 PUBLIC Opportunities
can specify the maximum days for an opportunity to be considered as On Track before the system moves the
progress to Slow and then Stalled.
Related Information
Configure Sales Cycles and Phases [page 334]
5.2.8 View Activities in Timeline
You can see activities in a graphical display under the Timeline tab to obtain a vivid idea about when the
activities need to be performed between the start and close dates of the opportunity.
You can filter down activities based on type and status to view only the relevant ones. Activities defined as
internal by your administrators are shown below the timeline, whereas external activities are spead above the
line.
Activity timeline helps you get a picture of activities that are already in scope. Next, you may want to go to the
Sales Activities tab and consult Activity Advisor if the feature has been enabled by your administrators. It offers
a checklist of recommended activities that should to be carried out in each phase of an opportunity. You can
review the list and add relevant activities that have not been included to your opportunity.
Related Information
Work with Activity Advisor [page 336]
5.2.8.1 Configure Activity Timeline
Administrators can include activities in a timeline view so users can have an intuitive idea about when the items
need to be performed.
Go to Business Configuration Implementation Projects . Select your project and navigate to Open
Activity List Fine-Tune Opportunities Activity Timeline Maintain Timeline to activate activities.
Activities checked as Internal are shown below the timeline, whereas external activities are displayed above the
line.
Solution Guide for SAP Sales Cloud
Opportunities PUBLIC 335
5.2.9 Work with Activity Advisor
Activity advisor is a sales assistant that helps you establish a structured sales cycle and model your sales
methodologies. It proposes a template with activities recommended to be executed during each sales phase of
an opportunity to increase the chance of success.
Note
As prerequisites, your administrators must enable the feature and define activity suggestions in advance
for each sales phase.
You may have manually added several activities when you created the opportunity. You can review activities
that are already in scope in panes under the Sales Activities tab or in a graphical display under the Timeline tab.
Then you can further consult Activity Advisor under the Sales Activities tab to check and add relevant activities
that have not been included to your opportunity.
Tip
A plus icon is available next to each activity proposal, allowing you to quickly add the activity with just one
click. As a prerequisite, administrators must remove the Added column from the table and add the Action
column that displays the plus icon via adaptation.
We recommend that you include all the mandatory activities and carry them out in each sales phase. Missing or
incomplete mandatory activities do not hinder you from moving your opportunity to the next sales phase.
However, when mandatory activities are not added to the opportunity, system messages can be displayed. If
the system messages are displayed as errors, the opportunity is considered inconsistent. An inconsistent
opportunity cannot be converted into a sales quote or sales order.
Related Information
View Activities in Timeline [page 335]
5.2.9.1 Configure Activity Advisor
Administrators can enable a sales assistant with a list of proposed activities to guide sales representatives
through each sales phase of an opportunity.
Context
Administrators can enable and configure activity advisor in scoping and fine-tuning activities.
Solution Guide for SAP Sales Cloud
336 PUBLIC Opportunities
Procedure
1. Go to Business Configuration Implementation Projects . Select your project and navigate to Edit
Project Scope Questions Sales New Business Opportunities to find the corresponding question
and enable the sales assistant.
2. Go to Business Configuration Implementation Projects . Select your project and navigate to Open
Activity List Fine-Tune Sales Assistant Maintain Activities to define suggested activities.
3. Go to Business Configuration Implementation Projects . Select your project and navigate to Open
Activity List Fine-Tune Sales Assistant Assign Activities to Sales Phases to assign predefined
activities to specific sales phases.
5.2.10 Associate Opportunities with Registered Products
You can create opportunities with references to previously sold products or services. Those references can help
evaluate your opportunities in scenarios such as cross, up, and down selling, and offering renewal services.
Once your administrators have enabled the feature, you can add registered products to your opportunities,
create opportunities from registered products, and report on opportunities with references to registered
products.
5.2.10.1 Add Registered Products to Opportunities
You can link one or multiple registered products to your opportunities.
● During opportunity creation, you can select Serial ID, Associated Product (Reg. Product), Installation Point,
and Installed Base to include a registered product, and it automatically becomes the primary registered
product for that opportunity.
● In the detail view of an opportunity, you can go to the Registered Products tab to add more registered
products.
● Registered products can also be connected to an opportunity using web services such as A2X and OData,
or via data upload using Data Workbench.
If the fields are not visible, you can use Personalization or ask your administrators to Adapt the layout.
5.2.10.2 Create Opportunities from Registered Products
You can create an opportunity from one or multiple registered products to increase your wallet share from an
existing product.
● In the Registered Products work center, you can select one or multiple relevant registered products from
the list, and create a New Opportunity from the More option at the bottom right. When the opportunity
quick create screen opens, the registered products pane will be automatically populated with values of the
Solution Guide for SAP Sales Cloud
Opportunities PUBLIC 337
highlighted registered products. If all the registered products selected belong to the same account, the
account will be defaulted for the opportunity.
● You can also go to the detail view of a registered products by clicking its ID or Serial ID, and create a new
opportunity under the Opportunities tab. When the opportunity quick create screen opens, the related
fields will be automatically populated with values of that registered product.
Solution Guide for SAP Sales Cloud
338 PUBLIC Opportunities
5.2.10.3 Report on Opportunities with References to
Registered Products
You can use the data sources below to create your reports regarding registered products, as well as installation
points and installed bases.
Data Source Description
CODOPPREGPRDU Contains all the registered products of opportunities. It al
lows you to analyze related registered products of opportuni
ties.
CODOPPREGPRDGENU Contains all the installed objects of opportunities. It allows
you to analyze installed objects of opportunities.
5.2.10.4 Configure Association of Registered Products in
Opportunities
Administrators can enable users to create opportunities with references to previously sold products through
configuration.
Go to Business Configuration Implementation Projects . Select your project and navigate to Edit Project
Scope Questions Sales New Business Opportunities to find the corresponding question about
capturing registered products in opportunities.
5.3 Collaborate on Opportunities
Opportunities often involve a team of sales representatives, contacts, partners, and key stakeholders. The
solution provides you with various ways to keep track of and collaborate with these distinct team members.
For example, you can utilize the Feed tab to share updates and communicate ideas with colleagues about a
specific opportunity. This native collaboration platform can be enhanced with SAP Jam feeds and groups that
allow you to upload content, create polls, conduct surveys, and much more, if your solution is provisioned with
SAP Jam.
Under the Notes tab, you can create, edit, and delete your own notes, and view your team members' notes
captured in note history. For mobile users, the solution also offers voice-to-text support in notes. In addition,
you can also bring over your notes from Evernote if your administrators have configured the integration.
Your administrators can also maintain access restrictions so that only the members of your sales team can
access opportunities assigned to your sales area.
Work with SAP Jam [page 340]
Solution Guide for SAP Sales Cloud
Opportunities PUBLIC 339
The integration with SAP Jam soution enables you to bring both internal sales employees and external
contacts on a single collaboration platform to facilitate communication and increase customer
engagement.
Work with Influencer Map [page 341]
The influencer map shows you a spiral of top influencial contacts and employees around a contact, and
allows you to redefine their perceived importance in driving sales.
Work with LinkedIn Sales Navigator [page 341]
With LinkedIn Sales Navigator enabled by your administrators, you can look up publicly available
LinkedIn profile information about accounts or contacts, and nurture your prospects through
networking.
5.3.1 Work with SAP Jam
The integration with SAP Jam soution enables you to bring both internal sales employees and external contacts
on a single collaboration platform to facilitate communication and increase customer engagement.
Once your administrators have configured SAP Jam integration, you can go to the Groups tab and create SAP
Jam groups using the deal room template to strategize with sales members about winning an opportunity. You
can also invite your customer contacts to join the groups and share superior content such as presentations and
product specification documents.
Related Information
Prepackaged Integration with SAP Jam
Solution Guide for SAP Sales Cloud
340 PUBLIC Opportunities
5.3.2 Work with Influencer Map
The influencer map shows you a spiral of top influencial contacts and employees around a contact, and allows
you to redefine their perceived importance in driving sales.
Based on an employee’s or contact’s participation in previous opportunities, the likelihood of an employee or
contact knowing the central contact increases. When you click on a profile, you will see the numbers of total
deals, as well as won and ongoing deals which the influencer has been involved in. You can also see how much
an employee has contributed to the total revenue. A score is calculated using those numbers based on certain
weightage, and determines the influencer's position in the spiral.
You can manually change the position of the influencer if you believe that an employee or a contact has been
displayed too close or too far from the central contact according to your real life experience.
Employees and contacts that have been assigned to the opportunity have a check mark on their profile
pictures. You can also add top influencers that are not part of the opportunity into the sales team or your
contact list by dragging them into the Add to Opportunity frame.
5.3.2.1 Configure Influencer Map
Administrators can enable an influencer map so users can see top influencial contacts and employees around a
contact.
Go to Business Configuration Implementation Projects . Select your project and navigate to Edit Project
Scope Questions Sales New Business Opportunities to find the corresponding scoping question
about enabling the influencer map.
Once you have checked the scoping question, you can Adapt the master layout and add Top Influencers as a
new field to Contacts and Sales Team, as well as the corresponding panes under the Overview tab.
If you want to customize any labels for the influencer map, you can go to Administrator Sales and
Campaign Settings Influencer Map and adapt the master layout there.
5.3.3 Work with LinkedIn Sales Navigator
With LinkedIn Sales Navigator enabled by your administrators, you can look up publicly available LinkedIn
profile information about accounts or contacts, and nurture your prospects through networking.
LinkedIn Sales Navigator iframes are embedded in the Overview and Contacts tabs in your leads, opportunities,
buying center, accounts, and contacts. In the overview tab, Sales Navigator gives you information about the
company. When a contact is selected, Sales Navigator shows you a profile about the person. You may see your
contacts' recent activities and find a topic of interest to help you start a conversation with your prospects. Or,
you may find someone you know to introduce you directly to your potential customers.
LinkedIn Sales Navigator uses basic information such as first name, last name, e-mail address, job title, and
company name to find the correct company or person on LinkedIn. In case the result is not the one that you are
looking for, you can further perform a search to find a match. For your contacts, the Save as Lead option in the
Solution Guide for SAP Sales Cloud
Opportunities PUBLIC 341
iframe allows you to save the person as a lead in LinkedIn Sales Navigator. Such leads are not recorded in SAP
Cloud for Customer.
To use this feature, you must allow browser cookies from LinkedIn.
● In Google Chrome, go to Settings Advanced Privacy and security Content settings Cookies
Allow and add [*.]linkedin.com.
● In Internet Explorer, go to Internet Options Security Trusted sites Sites and add http://
linkedin.com.
Note
You need a LinkedIn Sales Navigator Team or Enterprise account to use this feature. However, if you have
previously signed in to LinkedIn with a different account on your computer, you may be automatically
signed in with that account. To relogin with the standard account, you must first clear your previous
browsing cookies.
5.3.3.1 Configure LinkedIn Sales Navigator
Administrators can enable LinkedIn Sales Navigator to allow users to look up publicly available LinkedIn profile
information of an account or a contact.
Note
A LinkedIn Sales Navigator Team or Enterprise license is required to use this feature. You can sign up for a
free trial here .
Go to Business Configuration Implementation Projects . Select your project and navigate to Edit Project
Scope Questions Communication and Information Exchange Integration with External Applications and
Solutions Integration with LinkedIn Sales Navigator to find the corresponding scoping question.
5.4 Work with Buying Center
Buying center is a relationship management tool that tracks and visualizes contact-to-contact and contact-to-
employee relationships related to a given account, contact, or opportunity. If properly maintained, buying
center can help you identify decision makers and key influencers in your opportunities so you can optimize
your sales pitches for prospects accordingly.
Buying center can be enabled by your administrators in two ways. They are exclusive to each other.
● Buying center relationships
If enabled based on buying center relationships, buying center will be available in the Accounts and
Opportunities work centers.
You can maintain buying center relationships under the Buying Center tab individually per account or
opportunity.
Solution Guide for SAP Sales Cloud
342 PUBLIC Opportunities
In the detail view of a contact, a tab called Buying Center Involvement also becomes available. Here you can
see a read-only list of open or in process opportunities where the contact is involved. The definition of
being involved is that the contact is a part of at least one relationship in that opportunity buying center.
● Business partner relationships
If enabled based on business partner relationships, buying center will be available in the Contacts and
Opportunities work centers.
In a contact, you maintain buying center relationships, together with other general relationships, under the
Relationships tab. However, only those checked as Buying Center relevant are reflected in a hierarchical
view under the Buying Center Relationships tab. The Buying Center Involvement tab is also available for you
to see a read-only list of open or in process opportunities where the contact is involved. The definition of
being involved is that the contact is a part of at least one relationship in that opportunity buying center.
In an opportunity, you maintain opportunity-specific relationships under the Buying Center tab.
In the detail view of an account, a tab called Buying Center also becomes available. Here you can see a
read-only graphic of the buying center relationships for all contacts linked to that account. If you make any
relationship changes in a contact and the changes are buying center relevant, you can update the
relationship hierarchy in the associated account by refreshing the buying center.
Tip
If the tabs mentioned above are not visible, you can use Personalization or ask your administrators to Adapt
the master layout.
The migration of buying center data into the solution is also supported.
Import Buying Center Relationships from Accounts or Contacts [page 343]
In an opportunity, you can create buying center relationships from scratch, or import relationships
from the corresponding account or contact and build upon them.
Maintain Buying Center Relationships in Opportunities [page 345]
Once buying center relationships are created or imported from the associated account or contact, you
can further manage relationships under the Buying Center tab in your opportunity.
5.4.1 Import Buying Center Relationships from Accounts or
Contacts
In an opportunity, you can create buying center relationships from scratch, or import relationships from the
corresponding account or contact and build upon them.
If the feature is based on buying center relationships, the Import from Account option becomes available under
the Buying Center tab in your opportunity. It allows you to bring in relationships that have been maintained in
the corresponding account. If the feature is based on business partner relationships, you will see the Import
from Contact Relationships option instead. The two options are exclusive to each other.
Note
After the relationships are copied over, the import option will no longer be available. In addition, any
changes done in the buying center of an opportunity will not be reflected in the buying center of the
associated account or contact, and vice versa.
A contact-to-contact or contact-to-employee relationship will be imported from the matching account or
contact only when both parties are assigned to the opportunity.
Solution Guide for SAP Sales Cloud
Opportunities PUBLIC 343
5.4.1.1 Configure Buying Center Based on Buying Center
Relationships
Administrators can enable buying center for accounts and opportunities and define specific buying center
relationships in scoping and fine-tuning activities.
Context
You can enable buying center based on either buying center relationships or business partner relationships.
They are exclusive to each other.
Procedure
1. Go to Business Configuration Implementation Projects . Select your project and navigate to Edit
Project Scope Questions Account and Activity Management Account Management to find the
corresponding question and enable the feature.
2. Go to Business Configuration Implementation Projects . Select your project and navigate to Open
Activity List Fine-Tune Buying Center Relationship Types to define relationship types.
In addition to standard relationship types such as Directed By and Dotted Line To, you can create
relationship types of you own, for example, Is A Friend Of and Went to School With.
You can also specify relationship line colors to increase the visibility of different relationship types in the
buying center.
5.4.1.2 Configure Buying Center Based on Business
Partner Relationships
Administrators can enable buying center for contacts and opportunities and define specific buying center
relationships in scoping and fine-tuning activities.
Context
You can enable buying center based on either buying center relationships or business partner relationships.
They are exclusive to each other.
Solution Guide for SAP Sales Cloud
344 PUBLIC Opportunities
Procedure
1. Go to Business Configuration Implementation Projects . Select your project and navigate to Edit
Project Scope Questions Account and Activity Management Account Management to find the
corresponding question and enable the feature.
2. Go to Business Configuration Implementation Projects . Select your project and navigate to Open
Activity List Fine-Tune General Business Partners Relationships Maintain Relationships to define
relationship types.
In this case, you define buying center relationships, together with other general relationships. However,
only those with the Buying Center Relationship option checked display in the buying center.
5.4.2 Maintain Buying Center Relationships in Opportunities
Once buying center relationships are created or imported from the associated account or contact, you can
further manage relationships under the Buying Center tab in your opportunity.
Note
Any changes done in the buying center of an opportunity will not be reflected in the buying center of the
associated account or contact, and vise versa.
Under the Buying Center tab, you can select the Table View or the Chunk View to add, edit, and delete contact-
to-contact and contact-to-employee relationships, and define relationship attributes as desired to further
qualify the nature of the relationship. Your administrators can define available relationship types to choose
from through configuration.
Choose the Hierarchy View to see contact-to-contact relationships in a graphical display. The following
intructions can walk you through the buying center features in opportunities.
Solution Guide for SAP Sales Cloud
Opportunities PUBLIC 345
1. Use the Role Only button to toggle between the role view and the hierarchy view. Roles can be defined
under the Contacts tab. Different roles can have different profile picture colors, depending on how your
administrators have configured contact roles.
2. Different relationship types may have different relationship line colors, depending on how your
administrators have configured buying center relationships or business partner relationships.
3. The number next to the profile picture indicates how many employees have been assigned to the contact in
this buying center. When you click on the number, you will see employees who are assigned to the contact
in this buying center under Buying Center. If there are employees assigned to the contact outside of this
buying center, they will show under Outside.
4. For contacts who are directly linked to the account, their profile pictures display in the shape of a circle. For
those who are not directly linked to the account, their profile pictures display in the shape of a diamond.
5. If you have captured a contact's attitude toward the opportunity or company, you will see a colored dot in
the right corner next to the contact's profile picture. Green means positive, orange means neutral, and red
means unfavorable.
Attitude Toward Opportunity can be defined under the Contacts tab in the account or opportunity.
Perception of Company is copied from the Overview tab in the contact. The attitude indicator dot only
considers Perception of Company when Attitude Toward Opportunity is undefined.
6. On the right side, you can see contacts assigned to the account or opportunity but without buying center
relationships.
7. You can export buying center relationships into a .png image file.
5.4.2.1 Configure Contact Roles
Administrators can define roles that classify different contacts, and assign roles with respective colors that
display in the buying center.
Go to Business Configuration Implementation Projects . Select your project and navigate to Open
Activity List Fine-Tune Opportunities Contact Roles Maintain Contact Roles to edit your contact roles.
5.5 Evaluate Opportunities
Opportunity evaluation is a process where you deepen your understanding of your customers' needs and
painpoints, as well as buying concerns, based on which you can identify and focus on opportunities that have a
higher chance of success.
Add Surveys and Activities to Opportunities [page 347]
You may have mandatory or voluntary activity plans such as surveys, tasks, appointments, and phone
calls predefined and assigned by your administrators to help you develop your opportunities.
Opportunity Intelligence [page 349]
Opportunity scoring leverages machine learning that is trained on your historical sales data to find
patterns and predict the probability of closing a deal. With machine learning powered by SAP Leonardo,
the score pane also shows you key factors that impact the resulting scores.
Assess Competitors [page 349]
Solution Guide for SAP Sales Cloud
346 PUBLIC Opportunities
Keeping track of your competitors as well as competitor products in opportunities helps you assess
your competitors and better evaluate your opportunities.
5.5.1 Add Surveys and Activities to Opportunities
You may have mandatory or voluntary activity plans such as surveys, tasks, appointments, and phone calls
predefined and assigned by your administrators to help you develop your opportunities.
In the Activity Planner work center, your administrators can enable automatic assignment for activity plans
during creation and define routing rules.
For activity plans that can be automatically assigned, you can manually trigger routing by refreshing to obtain
most current activity plans. Also, your administrators can use workflow rules to define when the routing rules
can be executed automatically.
For activity plans that cannot be automatically assigned, you can manually add applicable activity plans using
following actions.
● Add Activities from Activity Plan at the opportunity header level to include a list of tasks, appointments, and
phone calls
● Add Appointments from Activity Plan in the appointment list under the Sales Activities tab
● Add Phone Calls from Activity Plan in the phone call list under the Sales Activities tab
● Add Tasks from Activity Plan in the task list under the Sales Activities tab
● Add surveys under the Surveys tab
Related Information
Activity Planning and Routing [page 699]
Workflows [page 148]
5.5.1.1 Update Surveys and Activities by Refreshing
You can obtain most current surveys and activities assigned to your opportunity by refreshing.
Prerequisites
Your administrators have defined activity plans and routing rules in the Activity Planner work center.
Note
For each survey or activity to be routed, the Assign Automatically option must be checked during the
creation of the activity plan.
Solution Guide for SAP Sales Cloud
Opportunities PUBLIC 347
Context
Your administrators can define when applicable activity plans can be automatically assigned to opportunities
using workflow rules. As users, you also can follow the steps below to manually trigger the routing.
Procedure
1. Go to the detail view of an opportunity.
2. From the Actions menu, select Refresh from Activity Plan.
Results
Your applicable surveys and activities appear under the Surveys and Sales Activities tabs as a result of rules.
5.5.1.2 Configure Automatic Refresh from Activity Plan
Administrators can use workflow rules to define when opportunities can be automatically refreshed to obtain
an updated list of to-do surveys, tasks, appointments, and phone calls.
Context
By using workflow rules, applicable surveys and activities can be assigned on creating or saving an opportunity,
or on a customized schedule.
Procedure
1. Go to Administrator Workflow Rules , and create a new workflow rule.
2. Give a meaningful name in the Description field.
3. For Business Object, choose Opportunity.
4. For the Timing type, you can choose from On Create Only, On Every Save, and Scheduled. If the timing field
is left blank, On Every Save is applied by default.
This selection decides when your rule, in this case Refresh from Activity Plan, is triggered.
5. (Optional) Define conditions that you can also configure in the Routing Rules section in the Activity Planner
work center.
Solution Guide for SAP Sales Cloud
348 PUBLIC Opportunities
6. For Rule Type, choose Action and select Refresh from Activity Plan.
7. Review and activate your workflow rule.
5.5.2 Opportunity Intelligence
Opportunity scoring leverages machine learning that is trained on your historical sales data to find patterns and
predict the probability of closing a deal. With machine learning powered by SAP Leonardo, the score pane also
shows you key factors that impact the resulting scores.
Note
Machine learning is only available for the SAP Cloud for Customer Enterprise version, and requires
activation by your administrators.
Related Information
Machine Learning in Opportunities
5.5.3 Assess Competitors
Keeping track of your competitors as well as competitor products in opportunities helps you assess your
competitors and better evaluate your opportunities.
Note
As prerequisites, your administrators must activate Competitor in the Involved Parties configuration so
users can add such a role to an opportunity.
In an opportunity, you can navigate to the Competitors tab and add relevant competitors and competitor
products from the master data maintained in the Competitors work center. The Competitor Products pane does
not appear until at least one competitor has been added to the opportunity.
You may also have mandatory or voluntary competitor surveys or competitor product surveys predefined and
assigned by your administrators to help you gain insights into your competitor performances.
Related Information
Add Surveys and Activities to Opportunities [page 347]
Solution Guide for SAP Sales Cloud
Opportunities PUBLIC 349
5.5.3.1 Configure Involved Parties
Administrators can maintain involved parties for opportunities by activating applicable party roles and
determination steps.
Go to Business Configuration Implementation Projects . Select your project and navigate to Open
Activity List Fine-Tune Opportunities Involved Parties Maintain Involved Parties to edit your involved
parties.
Based on your business needs, you can Exclude activated party roles from realignment run or inbound
integration scenarios, for example, when you replicate opportunities from ERP to SAP Cloud for Customer.
For customized party roles, there is an additional determination step called Use Rules for <Party Role Name>.
This option allows you to default parties based on specific conditions that can be defined in Administrator
Sales and Campaign Settings Define Rules for Opportunity Parties .
Related Information
Configure Automatic Party Re-Determination [page 328]
Configure Party Determination Rules for Opportunities [page 327]
5.6 Plan Opportunity Revenue
SAP Sales Cloud offers you several tools to estimate your revenue based on your opportunities, compare the
estimates against your revenue-based targets, and help you make best use of your available resources.
You can monitor your opportunities and analyze your sales performance on a real-time basis via sales pipeline
reports that can be included on your home page or in the Analytics work center.
If you have confidence in closing certain opportunities, you can toggle on the Publish to Forecast option in the
opportunity details so the values of those opportunities can be recognized in forecasts for further product
planning.
Split Revenue [page 351]
You can split revenue among sales members and recognize the individuals to whom the success of an
opportunity can be attributed.
Schedule Revenue [page 352]
You can schedule revenue over time and have a record of revenue for each distribution and accounting
period.
Calcuate Negotiated Value Based on Status [page 355]
You use status (standard or custom) to control the Total Negotiated Value of an opportunity.
Simulate Opportunity Pipeline [page 356]
Pipeline simulation gives you a visual snapshot of where your prospects are in the sales pipeline. It also
allows you to explore what-if scenarios by changing key values in opportunities and see simulated
impacts on your revenue in real time.
Solution Guide for SAP Sales Cloud
350 PUBLIC Opportunities
(Deprecated) Work with SAP Intelligent Sales Execution (Datahug) in Opportunities [page 357]
With Datahug offered by SAP Intelligent Sales Execution, you can explore a new approach to managing
your pipeline and customer relationship for opportunities.
5.6.1 Split Revenue
You can split revenue among sales members and recognize the individuals to whom the success of an
opportunity can be attributed.
Provided your administrators have enabled revenue scheduling and revenue splits, you can add revenue
partners under the Revenue Splits tab and maintain their contributions to the opportunity revenue by Split
Percentage.
Once you have included all the revenue partners, you can schedule revenues accordingly. Revenue Amount for
each partner will be empty until at least one relevant revenue schedule is created.
Note
It is recommended that you finalize the revenue splits before you proceed to schedule revenues. Any
changes to a Split Percentage field will result in a deletion of existing schedules.
If the Split Percentage column is not visible, you can use Personalization or ask your administrators to Adapt the
master layout.
Related Information
Schedule Revenue [page 352]
5.6.1.1 Configure Revenue Splits
Administrators can enable users to split revenue per opportunity among sales team members through
configuration.
Go to Business Configuration Implementation Projects . Select your project and navigate to Edit Project
Scope Questions Sales New Business Opportunities to find the corresponding question about
splitting revenue among sales team members.
Solution Guide for SAP Sales Cloud
Opportunities PUBLIC 351
5.6.2 Schedule Revenue
You can schedule revenue over time and have a record of revenue for each distribution and accounting period.
Once your administrators have enabled revenue scheduling, you can schedule revenue among various revenue
partners. Revenue can be scheduled either at the header level or at the product level, depending on whether
the Schedule Revenue at Header flag is toggled on or off in the opportunity details.
5.6.2.1 Schedule Revenue at the Header Level
Under the Revenue Splits tab, you can schedule revenue for respective revenue partners between predefined
revenue start and end dates.
As a prerequisite, at least one revenue partner must be maintained before revenue schedule becomes
available.
When you select a revenue partner and add a new revenue schedule, the total amount by default displays the
expected value that the partner has contributed to the revenue. You also have the option to use the negotiated
value instead for calculation. Upon creation, the revenue will be distributed evenly throughout the defined
period and based on the frequency you choose.
5.6.2.2 Schedule Revenue at the Product Level
Under the Products tab, you can schedule revenue for each product line item and applicable revenue partners
between predefined revenue start and end dates.
As a prerequisite, at least one product item must be maintained before revenue schedule becomes available.
When you select a product and add a new revenue schedule, the total amount by default displays the
negotiated value that the partner has contributed to the revenue. Upon creation, the revenue will be distributed
evenly throughout the defined period and based on the frequency you choose.
Solution Guide for SAP Sales Cloud
352 PUBLIC Opportunities
When revenue is scheduled at the product level, a read-only revenue schedule table will appear under the
Revenue Splits tab and show the aggregate of schedules of all products for each revenue partner. If no partner
is maintained under the Revenue Splits tab, the opportunity owner will be defaulted as the revenue partner.
5.6.2.3 Schedule Revenue upon Quantity Distribution
You can schedule item quantity to track order delivery under the Products tab if your administrators have
enabled product quantity scheduling.
When you select a product and add a new item quantity schedule, you can either allow the system to distribute
quantity evenly throughout the defined period and based on the frequency you choose, or you can manually
apply a fixed quantity of products to each distribution period. For the latter option, you need to select
Distribution Per Period as the quantity schedule type and define Quantity Per Period. If the field is not available,
you can use Personalization or ask your administrators to Adapt the master layout.
When an item quantity schedule is created, a revenue schedule will be derived accordingly for you to further
track payments for each product distribution. The revenue schedule can also be updated upon any changes
made to the quantity schedule if your administrators have enabled the feature in scoping.
Solution Guide for SAP Sales Cloud
Opportunities PUBLIC 353
5.6.2.4 Configure Revenue Scheduling
Administrators can enable users to schedule revenue on a monthly, quarterly, or yearly basis through
configuration.
Go to Business Configuration Implementation Projects . Select your project and navigate to Edit Project
Scope Questions Sales New Business Opportunities to find the corresponding question about
revenue scheduling.
5.6.2.5 Configure Product Quantity Scheduling
Administrators can enable revenue scheduling by item quantity distribution and set up the solution to
automatically update the revenue schedule when there is a change in the quantity schedule.
Go to Business Configuration Implementation Projects . Select your project and navigate to Edit Project
Scope Questions Sales New Business Opportunities to find the two corresponding questions about
quantity scheduling.
Note
Changing in the revenue schedule does not have an impact on the quantity schedule.
Solution Guide for SAP Sales Cloud
354 PUBLIC Opportunities
5.6.3 Calcuate Negotiated Value Based on Status
You use status (standard or custom) to control the Total Negotiated Value of an opportunity.
5.6.3.1 Configure Total Negotiated Value for Standard and
Custom Status
To control Total Negotiated Value for standard status, follow these steps:
1. Navigate to Business Configuration Implementation Projects and select your project.
2. Click Open Activity List Fine-Tune Opportunities Maintain Reasons and check the column Reduce
Total Negotiated Value.
To control Total Negotiated Value for custom status, follow these steps:
1. Navigate to Business Configuration Implementation Projects and select your project.
2. Click Open Activity List Fine-Tune Opportunities Maintain Custom Status and check the column
Reduce Total Negotiated Value.
Solution Guide for SAP Sales Cloud
Opportunities PUBLIC 355
5.6.4 Simulate Opportunity Pipeline
Pipeline simulation gives you a visual snapshot of where your prospects are in the sales pipeline. It also allows
you to explore what-if scenarios by changing key values in opportunities and see simulated impacts on your
revenue in real time.
The solution provides three view options for pipeline simulation.
● Pipeline Bar Chart: The bar chart helps you monitor opportunities as they move through sales phases. This
view helps you identify gaps in the pipeline and better prioritize your opportunities.
● Pipeline Bubble Chart: The bubble chart presents each opportunity in three dimensions. From this view,
you can understand how big the deal is, where the deal resides in the pipeline, and how likely it will be
closed. With such information, you can increase business efficiency by focusing on opportunities with
higher success probability.
● Won vs. Expected: The chart displays the value of deals you won or expect to win by quarter. In the
advanced search, you can also enable a graphic option called Show My Targets to include target plans that
have been assigned to you or your team in the given period. With a complete view of targets and actuals,
you can more easily tell how close you are to reach your sales quota.
Click Start Simulation to activate the simulation mode. You can modify editable fields for any of your listed
opportunities and see how those changes can influence your pipeline. If you are satisfied with the simulated
result, you can save the changes to your opportunities. Otherwise, you can cancel simulation to discard the
changes.
Solution Guide for SAP Sales Cloud
356 PUBLIC Opportunities
5.6.5 (Deprecated) Work with SAP Intelligent Sales Execution
(Datahug) in Opportunities
With Datahug offered by SAP Intelligent Sales Execution, you can explore a new approach to managing your
pipeline and customer relationship for opportunities.
Note
As of November 2020, SAP Intelligent Sales Execution (Datahug) is discontinued as a stand-alone product.
Customers that have purchased the license can continue using the product. SAP will honor existing
product subscriptions until the end of your current contract term.
Datahug provides a graphical visualization of your pipeline, and helps you understand the true health of your
opportunities and close more deals in less time. As a sales manager, you can slice and dice your pipeline using
a variety of key filters like region or opportunity type. As a sales representative, you can easily focus on deals
with a high value but a low deal score and take actions to get these deals back on track.
By connecting to your e-mail server, Datahug can identify relationship data points and help you build a better
understanding of your customers. You can obtain details such as the last and next touchpoints with the
customer, best connected colleague . Datahug also tells you who you know at the company is not yet
maintained in the system. Based on the relationship strength, Datahug can automatically create contacts for
you.
Solution Guide for SAP Sales Cloud
Opportunities PUBLIC 357
Note
To use Datahug, a separate license is required from SAP Intelligent Sales Execution.
Once enabled by your administrator, Datahug is available as a separate work center in the navigation menu, as
well as a tab in accounts, contacts, and opportunities. You can manage pipeline in the Datahug work center and
customer relationship in the detail view of each opportunity.
For more information, please check out SAP Intelligent Sales Execution.
Related Information
(Deprecated) Work with SAP Intelligent Sales Execution (Datahug) in Forecasting [page 1102]
Solution Guide for SAP Sales Cloud
358 PUBLIC Opportunities
5.6.5.1 Configure SAP Intelligent Sales Execution
(Datahug) for Opportunities
Administrators can add Datahug to your project scope and enable users to manage pipeline and customer
relationship using Datahug.
Prerequisites
Note
To use Datahug, a separate license is required from SAP Intelligent Sales Execution.
Procedure
1. Go to Business Configuration Implementation Projects . Select your project and navigate to Edit
Project Scope Questions Communication and Information Exchange Integration with External
Applications and Solutions Integration Scenarios with Cloud Solutions from SAP to find the
corresponding question about enabling Datahug.
2. Go to Administrator Sales and Campaign Settings Datahug Settings Open Datahug Administrator
and provide an API key and secret for accessing Datahug.
3. Assign the Datahug work center view (ID: COD_DATAHUG_WCF) to appropriate business users or roles for
pipeline and forecast management.
For more details, please check Create Business Roles and Assign Work Centers and Views.
4. Go to the detail view of an opportunity, Adapt the master layout and add the Datahug tab to opportunities.
Datahug is also available for accounts and contacts.
5. To add contacts from Datahug to opportunities, you must create a contact role in opportunities
configuration. Go to Business Configuration Implementation Projects . Select your project and
navigate to Open Activity List Fine-Tune Opportunities Maintain Contact Roles and add a row
with code ZGHUG, as well as a description for Datahug.
6. To allow Datahug to automatically add contacts based on touch points identified via e-mail server, contact
SAP Intelligent Sales Execution for further configurations.
For more information, please check out Prepackaged Integration with SAP Intelligent Sales Execution (SAP
Datahug).
Solution Guide for SAP Sales Cloud
Opportunities PUBLIC 359
5.7 Opportunity Approval Process
Opportunities can be submitted for approval when they fulfill certain conditions, provided your administrators
have enabled and configured the multi-step approval process for opportunities.
The opportunity approval process can contain multiple steps with different conditions and approvers. Once an
opportunity meets the conditions defined in any one of the steps, the opportunity can be manually or
automatically submitted for approval. If the opportunity meets the conditions defined in several steps
simultaneously, the system checks each step in sequence upon approval submission. The approval checking
proceeds to the next approval step only when the previous step has been granted.
Submit Opportunities for Approval [page 360]
When an opportunity meets approval conditions predefined by your administrators, it can be manually
or automatically submitted for approval.
Restart Approval Process for Approved Opportunities [page 361]
When you modify an approval relevant field in an approved opportunity, the approval status gets reset
to Not Started. In addition, the system reevaluates all the approval relevant fields. If the modified
opportunity fulfills approval criteria predefined by your administrators, a reapproval process can be
triggered.
Approve Opportunities via E-Mail [page 363]
Approvers, as well as delegates assigned to approvers, can approve opportunities via e-mail, without
having to log into the system.
5.7.1 Submit Opportunities for Approval
When an opportunity meets approval conditions predefined by your administrators, it can be manually or
automatically submitted for approval.
Note
As prerequisites, your administrators must enable and configure the multi-step approval process for
opportunities, and optionally enable automatic submission for opportunity approval.
When an approval process triggers:
● For opportunities that must be manually submitted for approval, the Submit for Approval option becomes
available in the Actions menu at the bottom right.
● For opportunities that are automatically submitted for approval, the opportunity is sent to the approver
when you save the change that triggers the approval process.
Note
If your opportunity has met approval conditions yet cannot be submitted for approval, please contact your
administrators and check:
● whether approvers are defined
● whether approval submission is allowed for the applicable custom status that the opportunity resides
in
Solution Guide for SAP Sales Cloud
360 PUBLIC Opportunities
Once your opportunity is submitted for approval, the approval status of your opportunity changes to In
Approval.
For an opportunity that is in approval, you can withdraw it from approval if needed. And later, if you make any
changes that fulfill the predefined conditions once again, the opportunity that is in Withdrawn status can be
resubmitted for approval.
Approver, as well as delegates assigned to approvers, can approve an opportunity or send it back for revision
under the Approval tab, in Notifications, or via e-mail.
5.7.1.1 Configure Multi-Step Approval Process
Administrators can enable a multi-step approval process for opportunities through configuration.
Go to Business Configuration Implementation Projects . Select your project and navigate to Edit Project
Scope Questions Sales New Business Opportunities to find the corresponding scoping question
about enabling multi-step approval process.
Upon activation, you can further configure process details in Administrator Approval Processes .
5.7.1.2 Configure Automatic Submission for Approval
Administrators can set up the solution to automatically submit opportunities for approval when the
opportunities have fulfilled predefined conditions.
Go to Business Configuration Implementation Projects . Select your project and navigate to Edit Project
Scope Questions Sales New Business Opportunities to find the corresponding scoping question
about automatically submitting opportunities for approval.
5.7.2 Restart Approval Process for Approved Opportunities
When you modify an approval relevant field in an approved opportunity, the approval status gets reset to Not
Started. In addition, the system reevaluates all the approval relevant fields. If the modified opportunity fulfills
approval criteria predefined by your administrators, a reapproval process can be triggered.
Note
As prerequisites, your administrators must complete the following configurations:
● Enable the multi-step approval process for opportunities
● Define the multi-step approval process for opportunities, including approval conditions and approvers
● Enable resetting approval status in approved opportunities
● (Optional) Enable automatic submission for opportunity approval
Solution Guide for SAP Sales Cloud
Opportunities PUBLIC 361
When a reapproval process triggers:
● For opportunities that must be manually submitted for approval, the Submit for Approval option becomes
available in the Actions menu at the bottom right.
● For opportunities that are automatically submitted for approval, the opportunity is sent to the approver
next time you save the opportunity.
Note
During reapproval, the system goes through all the applicable approval steps, including steps that have
been checked in last approval and are still valid in this approval.
Restriction
If any of the following account fields are defined as approval conditions, changes to them in an approved
opportunity do not lead to resetting the approval status.
● ABC Classification
● Industry
● Prospect
● All the custom extension fields defined in accounts
5.7.2.1 Configure Multi-Step Approval Process
Administrators can enable a multi-step approval process for opportunities through configuration.
Go to Business Configuration Implementation Projects . Select your project and navigate to Edit Project
Scope Questions Sales New Business Opportunities to find the corresponding scoping question
about enabling multi-step approval process.
Upon activation, you can further configure process details in Administrator Approval Processes .
5.7.2.2 Configure Automatic Submission for Approval
Administrators can set up the solution to automatically submit opportunities for approval when the
opportunities have fulfilled predefined conditions.
Go to Business Configuration Implementation Projects . Select your project and navigate to Edit Project
Scope Questions Sales New Business Opportunities to find the corresponding scoping question
about automatically submitting opportunities for approval.
Solution Guide for SAP Sales Cloud
362 PUBLIC Opportunities
5.7.2.3 Configure Resetting Approval Status in Approved
Opportunities
Administrators can enable users to restart approval process on changes to approval relevant fields in an
approved opportunity.
Go to Business Configuration Implementation Projects . Select your project and navigate to Edit Project
Scope Questions Sales New Business Opportunities to find the corresponding question about
enabling reapproval for approved opportunities.
Restriction
If any of the following account fields are defined as approval conditions, changes to them in an approved
opportunity do not lead to resetting the approval status.
● ABC Classification
● Industry
● Prospect
● All the custom extension fields defined in accounts
5.7.3 Approve Opportunities via E-Mail
Approvers, as well as delegates assigned to approvers, can approve opportunities via e-mail, without having to
log into the system.
Before making the approval decision, approvers can review opportunity details using the summary PDF
attached in the approval e-mail.
Solution Guide for SAP Sales Cloud
Opportunities PUBLIC 363
As prerequisites, your administrators must complete several configurations and make sure that:
● the involved employees are business users and have valid e-mail addresses
● the CA certificates from the employees are uploaded to the system for outgoing e-mails
● each involved employee must subscribe to the e-mail notifications by opening the Notifications view and
choosing Subscribe to E-Mail
● the e-mail clients of the involved employees have enabled the receipt of encrypted e-mails
Solution Guide for SAP Sales Cloud
364 PUBLIC Opportunities
5.7.3.1 Configure Multi-Step Approval Process
Administrators can enable a multi-step approval process for opportunities through configuration.
Go to Business Configuration Implementation Projects . Select your project and navigate to Edit Project
Scope Questions Sales New Business Opportunities to find the corresponding scoping question
about enabling multi-step approval process.
Upon activation, you can further configure process details in Administrator Approval Processes .
5.7.3.2 Configure Automatic Submission for Approval
Administrators can set up the solution to automatically submit opportunities for approval when the
opportunities have fulfilled predefined conditions.
Go to Business Configuration Implementation Projects . Select your project and navigate to Edit Project
Scope Questions Sales New Business Opportunities to find the corresponding scoping question
about automatically submitting opportunities for approval.
5.7.3.3 Configure E-Mail Encryption and Signature Check
Administrators can enable the solution to decrypt and check signatures for incoming e-mails, as well as
encrypt and sign signatures for outgoing e-mails.
Go to Business Configuration Implementation Projects Your Project Edit Project Scope Questions
Built-in Services and Support System Management Security to find the corresponding question and
enable e-mail encryption and signature check.
Go to Business Configuration Implementation Projects Your Project Open Activity List Fine-Tune E-
Mail Encryption and Signature Check to check the followings:
● Under the Incoming E-Mail section, the signature of Business Task Management: Email Notifications
scenario is set to Check.
● Under the Outgoing E-Mail section, the Business Task Management: Email Notifications scenario is
maintained.
5.7.3.4 Configure E-Mail and Fax Settings for E-Mail
Notifications
Administrators can specify the company domain and define default sender address for e-mail notifications.
Go to Business Configuration Implementation Projects Your Project Open Activity List Fine-Tune E-
Mail and Fax Settings to do the followings:
Solution Guide for SAP Sales Cloud
Opportunities PUBLIC 365
● enter your company domain, such as example.com, as the Allowed Sender E-Mail Domain
● define Default Sender Address
● select the Send all e-mails to business partners option if you are in a non-productive system
5.7.3.5 Configure Secure/Multipurpose Internet Mail
Extensions (S/MIME)
Administrators can upload certificates for all employees that need e-mail notifications.
Procedure
1. Each employee should download personal SSO certificate via Internet Explorer.
a. In the Internet Explorer, go to Tools Internet Options Content Certificates and double-click
the SSO certificate.
b. Click Details Copy to File... .
c. Follow the Certificate Export Wizard. Do not export the private key and choose file format Base-64
Encoded X.509.
d. Export and save the certificate locally on your computer.
2. Each personal SSO certificate should be uploaded to corresponding business user in the solution.
a. Go to Administrator General Settings Business Users and select the desired user.
b. Make sure that the user has a valid e-mail address and edit the user's Attributes.
c. Click Actions Manage Certificates to upload the personal S/MIME certificate.
3. Upload CA certificates for all involved employees to receive e-mail notifications.
a. Go to Administrator Common Tasks and select Configure S/MIME.
b. Under the Incoming E-Mail tab, select the generic incoming e-mail scenario Business Task
Management: Email Notifications.
c. Click Upload CA Certificate for each involved employee.
4. Install CA certificate of the system e-mail address into your local certificate store.
a. Go to Administrator Common Tasks and select Configure S/MIME.
b. Under the Outgoing E-Mail tab, make sure that there is a valid certificate for the system sender
address.
c. Under SAP Trust Center Service, click Link to SAP CA to open SAP Trust Center Service.
d. Scroll down to the Root Certificates section and click SAP Passport CA Certificate.
e. Click Install Certificate... and follow the wizard by clicking Next.
f. Select Place all certificate in the following store and click Browse....
g. Select Trusted Root Certification Authorities and click OK.
h. Click Next and Finish.
5. Under the Activate S/MIME tab, select the options for Check Signature of Incoming E-Mails, Encrypt
Outgoing E-Mails, and Signing Outgoing E-Mails.
Solution Guide for SAP Sales Cloud
366 PUBLIC Opportunities
5.8 Close Opportunities
You can close an opportunity by simply changing its status to won or lost.
When your opportunities are getting close to win, your customers may ask for quotes and place orders. Such
sales quotes and sales orders can be easily created as follow-up items under the Sales Documents tab in
opportunities.
5.9 Opportunities Offline
In your solution, the following items can be used offline.
Available Fields in Opportunity Quick Create Offline [page 367]
The table lists available fields during opportunity creation in offline mode.
Available Fields in Opportunity Detail View Offline [page 369]
The table lists available fields in the detail view of opportunities in offline mode.
Available Actions in Opportunities Offline [page 374]
The table lists available actions you can take in opportunities in offline mode.
5.9.1 Available Fields in Opportunity Quick Create Offline
The table lists available fields during opportunity creation in offline mode.
Default/Determination Off
Section Field Availability Offline line
Header General Name Y N
Document Type Y Y
Account Y N
Primary Contact Y Y
Source Y N
Priority Y N
Status (Standard) NA Y
Custom Status Y Y
Solution Guide for SAP Sales Cloud
Opportunities PUBLIC 367
Default/Determination Off
Section Field Availability Offline line
Reason for Status Y N
Sales Cycle Y Y
Sales Phase Y Y
Probability Y Y
Expected Value Y N
Total Negotiated Value Y N
Weighted Value Y N
Start Date Y Y
Close Date Y Y
Publish to Forecast Y N
Forecast Category Y N
Sales Organization Y Y
Sales Group Y N
Sales Office Y N
Distribution Channel Y Y
Division Y Y
Territory Y Y
Campaign N N
Sales Unit Y Y
Notes Y N
Category Y N
Owner Y Y
Products ID Y N
Description Y N
Category Y N
Solution Guide for SAP Sales Cloud
368 PUBLIC Opportunities
Default/Determination Off
Section Field Availability Offline line
Quantity Y N
Negotiated Value Y N
5.9.2 Available Fields in Opportunity Detail View Offline
The table lists available fields in the detail view of opportunities in offline mode.
Edit (direct OR via ac
tions OR via naviga
Tab Section Field Display tion)
Overview Header Name Y Y
Document Type Y NA
Account Y Y
Primary Contact Y Y
Source Y Y
Priority Y Y
Status (Standard) Y NA
Custom Status Y Y
Reason for Status Y Y
Consistency Status Y N
Sales Cycle Y NA
Sales Phase Y Y
Days in Sales Phase Y N
Probability Y Y
Expected Value Y Y
Total Negotiated Value Y N
Weighted Value Y N
Solution Guide for SAP Sales Cloud
Opportunities PUBLIC 369
Edit (direct OR via ac
tions OR via naviga
Tab Section Field Display tion)
Start Date Y Y
Close Date Y Y
Revenue Start Date Y Y
Revenue End Date Y Y
Publish to Forecast Y Y
Forecast Category Y Y
Sales Organization Y Y
Sales Group Y Y
Sales Office Y Y
Distribution Channel Y Y
Division Y Y
Territory Y Y
Campaign Y N
Sales Unit Y Y
Notes Available only when Available only when
Note History is not en Note History is not en
abled abled
Category Y Y
Owner Y Y
Products ID Y N
Description Y N
Category Y N
Quantity Y N
Sales Team Role Y N
Name Y N
E-Mail Y N
Solution Guide for SAP Sales Cloud
370 PUBLIC Opportunities
Edit (direct OR via ac
tions OR via naviga
Tab Section Field Display tion)
Contacts Name Y N
Primary Contact Indi Y N
cator
E-Mail Y N
Leads Name Y N
Account Y N
Created On Y N
Source Y N
Products Products Product ID Y Y
Description Y Y
Product Category Y N
Quantity Y Y
Negotiate Value Y Y
Revenue Start Date Y Y
Revenue End Date Y Y
Proposed Value Y N
Notes Y Y
Activities Appointments Subject Y N
Status Y N
Sales Phase Y N
Start Date/Time Y N
End Date/Time Y N
Owner Y N
Visits Subject Y N
Status Y N
Solution Guide for SAP Sales Cloud
Opportunities PUBLIC 371
Edit (direct OR via ac
tions OR via naviga
Tab Section Field Display tion)
Sales Phase Y N
Start Date/Time Y N
End Date/Time Y N
Owner Y N
Emails Subject Y N
Status Y N
Sales Phase Y N
Start Date/Time Y N
Owner Y N
Phone Calls Subject Y N
Status Y N
Sales Phase Y N
Start Date/Time Y N
Owner Y N
Tasks Subject Y N
Status Y N
Sales Phase Y N
Start Date/Time Y N
Due Date/Time Y N
Owner Y N
Sales Team Sales Team Role Y Y
Name Y N
E-mail Y N
Phone Y N
Contacts Contacts Name Y N
Solution Guide for SAP Sales Cloud
372 PUBLIC Opportunities
Edit (direct OR via ac
tions OR via naviga
Tab Section Field Display tion)
Function Y N
Phone Y N
Mobile Y N
E-Mail Y N
Primary Contact Indi Y Y
cator
Department Y N
Involved Parties Involved Parties Role Y N
Name Y N
Address Y N
E-Mail Y N
Primary Contact Indi Y Y
cator
Phone Y N
Attachments Attachments Title Y N
Type Y N
Changed On Y N
Changed By Y N
Sales Documents Sales Quote ID Y N
Description Y N
External Reference Y N
Date Y N
Primary Y N
Owner Y N
Sales Order ID Y N
Description Y N
Solution Guide for SAP Sales Cloud
Opportunities PUBLIC 373
Edit (direct OR via ac
tions OR via naviga
Tab Section Field Display tion)
External Reference Y N
Date Y N
Owner Y N
Tickets Tickets ID Y N
Subject Y N
Priority Y N
Status Y N
Created On Y N
Assigned To Y N
Related Opportunities Related Opportunities Name Y N
Account Y N
Owner Y N
Relationship Y N
Created On Y N
Surveys Surveys Name Y Y
Status Y Y
Category Y Y
5.9.3 Available Actions in Opportunities Offline
The table lists available actions you can take in opportunities in offline mode.
Object Global / Tab Actions Offline Availability
Opportunity Global Set as Open Available only when Custom
Status is not used
Solution Guide for SAP Sales Cloud
374 PUBLIC Opportunities
Object Global / Tab Actions Offline Availability
Set as In Process Available only when Custom
Status is not used
Set as Won Available only when Custom
Status is not used
Set as Lost Available only when Custom
Status is not used
Set as Stopped Available only when Custom
Status is not used
Sales Documents New Y
Ticket New N
Attachments Add Y
Related Opportunities Add Y
New Y
Products Add Y
Delete N
Activities New Y (Except E-Mails)
Sales Team Add Y
Delete Y
Involved Party Add Y
Delete Y
Contact Add Y
Delete Y
5.10 Opportunities FAQ
This section answers commonly asked questions about opportunities.
Solution Guide for SAP Sales Cloud
Opportunities PUBLIC 375
5.10.1 How do I include relevant opportunities in forecasts?
You should maintain these fields in your opportunities so they can be included in forecasts.
● Publish to Forecast: This flag is toggled on.
● Owner: You are the owner of the opportunities.
● Sales Unit: This should be linked to the owner and match the forecast sales unit.
● Start Date and Close Date: They should stay within the forecast period.
5.10.2 Why doesn't probability update when I change the
sales phase?
The system will stop automatically updating the Probability field upon changes to the Sales Phase field if a
manual change has been done.
5.10.3 Why do I see opportunities owned by others in My
Opportunities?
My Opportunities query displays all the opportunities that you are assigned as a party, not only the ones that
you own.
5.10.4 Why can't I submit opportunities for approval when
conditions are met?
If an opportunity has met approval conditions yet cannot be submitted for approval, administrators can check
whether approvers are properly defined in Approval Process or if approval submission is allowed for the
applicable custom status that the opportunity resides in.
Related Information
Configure Custom Status [page 331]
Solution Guide for SAP Sales Cloud
376 PUBLIC Opportunities
5.10.5 How do I restrict access to homeless opportunities?
As administrators, you can in general restrict access to data records that do not contain any access relevant
content. In doing so, homeless opportunities will not be visible to business users with restricted access to
opportunities.
Go to Business Configuration Implementation Projects Your Project Edit Project Scope Questions
Built-in Services and Support System Management User and Access Management to find the
corresponding scoping question.
If you have also enabled Compatibility mode for Access Context 1015 following the path above, opportunities
that contain applicable sales area data but have no territories or parties assigned will also be accessible to
business users with restricted access to opportunities.
5.10.6 How do I delete a custom status in opportunities?
As administrators, you can delete a custom status as long as it is not in use.
You can perform a search in opportunities based on the custom status to see if there is any data consuming the
status.
Solution Guide for SAP Sales Cloud
Opportunities PUBLIC 377
6 Contracts
Learn about sales and service contracts which allow you to quickly create and maintain agreements, maintain
contracts header, item, and covered objects, as well as create contracts from opportunities and sales orders.
Note
Administrators and end-users will find details for both service and sales contracts in this solution guide.
Any pertinent details that apply strictly to service contracts or solely for sales contracts will clearly
identified. This document in available in both the Solution Guide for SAP Cloud for Sales as well as the
Solution Guide for SAP Cloud for Service.
With service contracts you can manage customer support agreements between you and your customers for
items according to the warranty coverage. With the solution you can track details about the type of support
that your customers are eligible for as long as the customer has an active contract. Your contract
administration team will define the contract details, such as entitlements (for service contracts), limited
products, and pricing. In addition, depending on the contract template, other details such as support coverage
based on hours, service level agreements (SLAs), as well support types may also be included in the contract.
Use sales contracts to determine contracts for quantity sales contracts with SAP ERP integration and contract
determination on item level for quotes and orders. One of the principle features of sales contracts includes bi-
directional quantity sales contract integration with SAP ERP. In addition, with sales contracts, contract
determination on item level for orders and quotes is also available.
Solution Guide for SAP Sales Cloud
378 PUBLIC Contracts
Whether you belong to the service team or sales team, as the end-user responsible for a customer contract,
you simply need to create a contract from a ticket, opportunity, or a customer quote. From there, when a
customer contacts you with an issue, the required information, such as contract subject matter, covered
objects, signature date and validity period are bundled in one place.
The Contracts work center supports you in creating service and sales contracts based on the required details
as well as displaying overview details about active contracts. As soon as you have finalized a contract with a
customer and it is active, the contract is determined during ticket creation and automatically added to the
ticket. If the contract contains SLAs (service level agreements), you will see them after the determination in the
ticket.
As a manager, with contract analysis you can view and analyze contract data such as, contract items, contract
value, release history, and more.
6.1 Scope and Configure Service and Sales Contracts
Administrators can configure service and or sales contracts using scoping, scoping questions, and fine-tuning
activities.
Go to Business Configuration Implementation Projects . Select your project and navigate to Edit Project
Scope Questions Service Entitlement Management Service Contract Management Questions
Service Contract Management. Place a checkmark in the desired service contract sections and save your
entries.
Administrators can configure sales contracts using scoping, scoping questions, and fine-tuning activities.
Go to Business Configuration Implementation Projects . Select your project and navigate to Edit Project
Scope Questions Sales New Business Sales Contracts Business Option: Sales Contracts
Questions . Place a checkmark in the desired sections and save your entries.
6.1.1 Configure Document Types
Administrators can create custom document types to streamline filtering, define reports, or facilitate
assignments.
Administrators set-up documents types for sales and service contracts to enable data exchange with external
applications such as SAP ERP. Some standard document types are delivered by the solution. Administrator can
create document types that are transferable to SAP ERP configured as External Data in the solution.
Go to Business Configuration Implementation Projects . Select your project and navigate to Open
Activity List Fine-Tune Opportunities Document Types Maintain Document Types to edit your
opportunity types.
Solution Guide for SAP Sales Cloud
Contracts PUBLIC 379
6.1.2 Define Quote and Contract Document Types for SAP
ERP Integration
Administrators can define quote, sales and service contract document types for SAP ERP with SAP Cloud for
Customer quotes, sales, and service contracts.
The fine-tuning of Document Types allows multiple settings for SAP ERP integration. You can leverage each
document type as a special business scenario/use case. Depending on your requirements, you can create
multiple document types for your desired business scenarios.
Go to Business Configuration Implementation Projects . Select your project and navigate to Open
Activity List Fine-Tune Activity Name: Sales Contracts, Service Contract, or Sales Quotes Document Types
Maintain Document Types. Select your Document Type and modify it to your business solution
requirements.
External Pricing – A check in the box enables an external application such as SAP ERP, synchronously requests
prices. The transaction simulation determines not only pricing, but sales quotes, free goods, product
availability, and credit status based on SAP ERP customizing for this document type. From SAP Cloud for
Customer, you trigger the external application, by clicking Action Request External Pricing.
Replication – Administrators define the sales quote and the sales and service contract transfer behavior from
your SAP on-premise system to your cloud solution by selecting one of the following options:
● Bi-directional – Sales quote edits in your cloud solution are replicated to your SAP on-premise system,
syncing both quotes.
Remember
Your SAP on-premise system is the leading system for these sales quotes, sales, and, service contracts.
Quotes created in your cloud solution can be replicated to your SAP on-premise system from Action
Submit. Quotes created in SAP ERP can be edited in SAP Cloud for Customer and the changes are
replicated in SAP ERP.
● Inbound – Quote edits completed in your cloud solution are not replicated to your SAP on-premise system.
Those quotes are overwritten if further replications are triggered from your SAP on-premise system.
Note
We recommend that you control editable fields and actions from the page layout and only open
extension fields that do not require replication. (Creation of the sales quote is only possible in SAP ERP
and changes performed in SAP Cloud for Customer are not sent to SAP ERP).
● Empty – Leaving this field blank indicates the sales quote stays in SAP Cloud for Customer, but this option
still allows you to request external pricing.
Note
This configuration only applies to new sales quotes as well as sales and service contracts. Existing sales
quotes and sales and service contracts behave using the inherited document type configuration. Existing
sales quotes and sales and service contracts behave as specified from the previous active document type
configuration.
Asynchronous Pricing – Administrators can modify the settings for external pricing. A synchronous call is
required to retrieve the complete pricing result from the SAP on-premise system to your cloud solution.
Solution Guide for SAP Sales Cloud
380 PUBLIC Contracts
Replicated sales documents also require a synchronous pricing update once the sales document is updated
during a save in SAP Cloud for Customer.
With this configuration, if the document was previously replicated, administrators can disable the synchronous
pricing call to the external system. In addition, you can disable the synchronous call completely, which is valid
for quotes created in your cloud solution. For both configuration options, the pricing status needs to be
calculated successfully through the asynchronous call from the external system. Select the option that suits
your business needs.
● Empty – Leaving this field blank triggers an automatic (once replicated) synchronous pricing call activation
(You see pricing-related errors, but configuration has performance impacts.).
● After replication – If document was replicated successfully, an automatic synchronous pricing call is
deactivated.
● Always – An automatic synchronous pricing call is always deactivated (leads to a performance advantage,
but possible pricing call error messages are no longer displayed directly in the UI, only asynchronously). No
matter the configuration, you can trigger pricing synchronously by clicking Action Request External
Pricing. With this configuration, avoid quote approvals that include external pricing elements.
Note
To avoid data inconsistencies between SAP ERP and SAP Cloud for Customer, only replicated contracts are
used in tickets.
Remember
Only new and sales and service contracts and sales quotes inherit changes in the document type
configuration. Existing contracts and sales quotes behave as specified in past active document type
configuration.
6.1.3 Define Contract Item Types
Administrators can explore and learn how to define contract item types.
Item types determine how an item category behaves in a contracts. Item item types are not necessary, but are
relevant if you replicate quotes with an on premise system and administrators should remember to configure
document types.
You can define alternative item types for the item types delivered in the standard solution. These alternative
item types are then displayed for the corresponding items under the Products tab for contracts. You can use
these custom item types to process items based on SAP ERP item categories. You can also use item types for,
in order simulations to retrieve external pricing.
Define your own item types to reflect your company practices:
1. To quickly navigate to the fine-tuning activity, go to Business Configuration Overview Sort by:
Activities Search and type Sales Quotes.
2. Click Contracts Item Types Maintain Item Types .
3. Click Add Row.
4. Enter the desired details and save your entries.
Solution Guide for SAP Sales Cloud
Contracts PUBLIC 381
Note
If you want to define an item as a free sample or free good that should not affect pricing, flag it as Not
Relevant for Pricing. When an item that is not relevant for pricing is added to a quote, it does contain a price.
However, you can still add a price for this product manually.
6.1.4 Configure Sales Area Defaulting for Contracts
As an administrator, you can configure the sales area defaults for service and sales contracts.
Configure Sales Area Defaulting for service contracts by navigating to Business Configuration
Implementation Projects . Select your project and navigate to Edit Project Scope Questions Service
Entitlement Management Service Contract Management Business Option: Sales Area Determination for
Contracts .
Configure Sales Area Defaulting for sales contracts by navigating to Business Configuration
Implementation Projects . Select your project and navigate to Edit Project Scope Questions New
Business Sales Contracts Business Option: Sales Area Determination for Contracts .
6.1.5 Configure Item Type Determination Rules
Administrators can configure multiple document and item types for contracts.
To edit involved parties, go to Business Configuration Implementation Projects . Select your project and
navigate to Open Activity List Fine-Tune Service Contracts Item Type Determination Rules Maintain
Item Type Determination Rules for Contracts .
6.1.6 Configure Involved Parties
Administrators can maintain involved parties for different types of items, such as leads or activities. In this step,
you can assign party roles and use determination rules for involved parties.
To edit involved parties, go to Business Configuration Implementation Projects . Select your project and
navigate to Open Activity List Fine-Tune Sales Contract Item Types Involved Parties Maintain
Involved Parties.
Solution Guide for SAP Sales Cloud
382 PUBLIC Contracts
6.1.7 Configure Customer from Ship-To Party Role
Determination
Explore how administrators can activate or deactivate determination steps for your party roles for sales
contracts.
1. Go to Business Configuration Activity List Service Contracts (or Sales Contracts) Maintain Involved
Parties .
2. Go to Party Role Account.
3. Click Maintain Determinations.
4. Flag the determination steps.
5. Save and activate the desired determination.
6.1.8 Configure Contract Determination Dates
Administrators can configure active contract determination based on contract validity criteria for requested
dates in related tickets.
Go to Business Configuration Implementation Projects . Select your project and navigate to Edit Project
Scope Questions Service Customer Care Service Request Management Group: Entitlement Usage for
Service Requests and select the scoping question: Do you want to determine activated service contracts,
based on the contract validity period at the time of the requested date in the ticket?
The following use cases are relevant when your business requires date considerations for future and past
tickets.
Date Considerations for Future Tickets
Future tickets are ones you create with a future request date. Contracts, which are currently in Ready status,
can be determined by ticket creation. A typical use case is tickets created in advance by maintenance plan. The
determination occurs if the status is Active at the requested future date of the service work ticket.
To create a ticket using future dates:
1. In the new work ticket, enter a requested date in the future.
2. Enter the entitled product in ticket.
3. The contract, with the applicable future date is determined.
6.1.9 Configure the Contract Determination Log
Learn how to add the contract determination log.
Go to Administrator Service and Social Contract Support Contract Determination Log .
Solution Guide for SAP Sales Cloud
Contracts PUBLIC 383
6.1.10 Configure Number Ranges for Contracts
Administrators need to configure number ranges to define the range of numbers assigned to sales and service
contracts.
1. To quickly navigate to the fine-tuning activity, go to Business Configuration Overview Activities
Search and type Number Ranges.
2. Click Maintain Number Range.
3. On the following screen, review the default begin and end number that applies to sales quotes in the
solution.
4. If you wish to define a different number range, choose Change Current Number.
5. On the following screen, enter the new current number, then click Save and Close.
6. Click Save and Close again.
6.1.11 Configure Contract Usage Restrictions
Learn how to set up usage restrictions for contracts to limit coverage based on additional criteria.
If you want to automatically restrict contracts to certain ticket types the first step is to create usage restrictions
in the Contracts fine tuning activity.
1. Navigate to Business Configuration Implementation Projects.
2. Select your implementation project and choose Open Activity List.
3. Select the Fine-Tune tab, and from the Activity List, choose Contracts.
4. Choose Maintain Contract Usage Restriction on the Contracts screen.
5. Add usage restriction codes and descriptions. Your codes should start with the letter Z.
6. Choose Save and Close when finished.
6.1.12 Configure Message Severity for Contracts
Upgrade, downgrade, or hide the severity level of errors and warnings for contracts.
You can configure message severity using the sales or service contract fine-tuning activity in the following
location: Business Configuration Implementation Projects First Implementation Project Open Activity
List Fine-Tune Sales Contracts (or Service Contracts) Message Severity Configuration.
6.1.13 Configure Covered Objects on Item Level
Administrators can maintain covered objects for items in a contract.
When a covered object is maintained at item level, this contract item is only determined if this covered object
was set as reference object (in a ticket).
Solution Guide for SAP Sales Cloud
384 PUBLIC Contracts
If there is no entry for a covered object on item level, this contract item can also be determined. The
determination is then derived from either the covered objects of the next higher item level or by the covered
objects stored on header level.
To configure this feature, go to Business Configuration Implementation Projects . Select your project and
navigate to Edit Project Scope Questions Service Entitlement Service Contract Management Group:
Covered Objects on Item Level and select the scoping question: Do you want to work with covered objects on
an item level?
6.1.14 Configure Release Authorized Parties
Administrators can configure the release authorized party for sales and or service contracts.
Go to Business Configuration Activity List Service (or Sales) Contracts Involved Parties and click
the Active flag to activate Authorized Party. Next, in the Involved Parties tab, add the customer which is the
authorized party.
6.1.15 Configure Object-Centric Contract Determination
Administrators can learn how to configure contract determination in tickets by scoping the system to
determine the search strategy.
Go to Business Configuration Implementation Projects . Select your project and navigate to Edit Project
Scope Questions Service Customer Care Service Request Management Group: Entitlement Usage for
Service Requests and select the scoping question: Do you want to determine contracts in tickets (disregarding
customer account) based only on Registered Products or Installation Points as reference?
6.1.16 Define Custom Attachment Types for Contracts
Administrators can define additional documents types for attachments in contracts.
1. Go to Business Configuration Activity List Customer-defined documents types for attachments .
2. Place a check mark in the Usage section for contract header.
3. Click Add Row.
4. Enter an additional document type.
5. Save your entries.
Open a contract and navigate to Attachments, click Add to view the list of attachment types.
Solution Guide for SAP Sales Cloud
Contracts PUBLIC 385
6.1.17 Configure Contract Restrictions Based on Ticket Type
Administrator can configure contract types and usage restrictions based on additional criteria such as ticket
type.
You can create different contract document types with restricted coverage based on the context they are used
in. You can associate specific contract types with specific ticket types to auto assign the appropriate contract
for a ticket type.
Set up ticket document types to support contract restrictions as follows:
1. Go to Business Configuration Implementation Projects .
2. Select your implementation project and choose Open Activity List.
3. Go to Fine Tune Activity List Tickets for Customer Support Tickets for Customer Support
Maintain Document Types .
4. Add document types and descriptions. A new document type should start with the letter Z.
5. Select a Contract Usage Restriction for each document type as required.
6. Choose Save and Closewhen finished.
Users can specify usage restrictions for each contract item. When a user creates a work ticket, the system
automatically applies the specified usage restrictions based on the ticket type.
6.1.18 Define Item Processing Codes for Tickets
Learn how to set-up item processing codes used for quantity contracts.
Context
Item processing codes are essential when working with quantity contracts. They determine how items (and
their related products) are handled in the following business process. Specifically if there is an increase,
decreases, or no impact in ticket items. Follow the steps below to set-up item processing codes for your
business.
Procedure
1. 1. Go to Business Configuration Implementation Projects . Select your project and navigate to Open
Activity List Fine-Tune Show All Activities Tickets for Customer Support Maintain Item Processing
Codes .
2. Select Add Row.
3. To create item processing codes, populate the required fields.
4. Save your entries.
Solution Guide for SAP Sales Cloud
386 PUBLIC Contracts
6.1.19 Configure Contract Payment Terms
You configure payment terms in the solution, based on company business needs. Payment terms define when
an invoice must be paid, and whether a discount is applicable, depending if payments were made within the
agreed upon time period.
Configure payment terms for contracts under Business Configuration Implementation Projects . Select
your project and navigate to Open Activity List Fine-Tune Accounts Payment Terms Maintain
Payment Terms.
When working from the:
● Contracts Header, view the Payment Terms. Click the dropdown to select the correct payment term.
● Contracts Items tab, view the payment section in General Data. Click the dropdown to select the correct
payment term.
6.1.20 Configure Offline Contract Item Determination
General availability has been made for administrators to configure contract item determination to use in offline
mode. Go to Business Configuration Implementation Projects . Select your project and navigate to Edit
Project Scope Questions Service Customer Care Service Request Management and select the
scoping question: Do you want to determine contract items for tickets in offline mode?
6.1.21 Modify Contract Types Using the Data Workbench
Administrators can use the Data Workbench to modify sales and service contract types even after they are
created.
1. Navigate to the Data Workbench.
2. Export contracts.
3. Modify the contract type.
4. Update contracts in the Data Workbench.
6.1.22 Configure Excel Export Restriction for Contracts
Administrators can configure a restriction so that business role users cannot perform Excel exports for service
and sales contracts.
Configure Excel export authorization restrictions by navigating to Administrator Business Roles Select
role (that includes the Contracts work center) Fields & Actions Business Actions Restrictions Add row
and search for Microsoft Excel.
Solution Guide for SAP Sales Cloud
Contracts PUBLIC 387
6.1.23 Remove Personal Data in Contracts
The depersonalization function allows users to remove personal data from a business object, such as
contracts, to ensure compliance with the applicable data protection requirements.
Depersonalization is only available for users with access to the Data Protection and Privacy work center.
The Data Privacy Management tab allows those responsible for data protection issues in an organization to
respond to personal information removal and disclosure.
Remove personal data in contracts by navigating to Contracts All Contracts (or select desired contracts
Actions Depersonalize.
6.1.24 Configure Blocking Reasons for Sales Contracts
Administrators can configure blocking reasons for Sales Contracts.
Go to Business Configuration Implementation Projects . Select your project and navigate to Open
Activity List Accounts Sales Document Order Block Assignment to configure the blocking reasons.
6.2 Create Contracts
Users can create a contract and add details such as name, service level, dates, and involved parties. Additional
details such as covered objects, items, pricing, are added in their respective sections in the contract.
You can create the contract, request pricing, and send it to the customer for review before activating it upon
receipt of the customer’s signature. Further details such as covered objects, items, pricing, are added in their
respective sections in the contract.
As long as contracts are in negotiations, such as an internal or external review process with customers, the
contract status will remain with status In Preparation, meaning the contract is created but not ready to be used
in service tickets.
You also have the option to select from existing contract templates which were are usually created by your
contract administrator or manager. As an end-user, the contract template will help you save time by pre-
populating fields especially for standard customer contract requests.
Some companies only have a fixed (standard) number of contracts with a defined portfolio of services in their
market offering. Therefore, customized contracts won’t be created and the contract representative will select
one of the company’s standard contracts.
Create a Contract [page 389]
Learn how to create a contract.
Create Contract in Full Create Mode [page 391]
Administrators can configure settings to create contracts in full create mode.
Create a Contract from a Template [page 392]
Solution Guide for SAP Sales Cloud
388 PUBLIC Contracts
Create contracts using templates, which automatically populate data in selected fields.
Create Contracts from Accounts and Individual Customers [page 392]
Users can create a contract from accounts or individual customers.
Create a Contract from an Opportunity [page 393]
You can create contracts directly from the opportunity and some relevant details are copied to the
contract. If desired, you can bypass creating an opportunity and create a contract (proposal) directly.
Create a Related Contract [page 394]
Create a related contract by copy everything into a new contract except the contract ID, external
reference, signed on, begins on, ends on and internal comment.
Block Creation of Contracts [page 394]
You can maintain blocking reasons to block creation of Sales Contracts for specific accounts.
Assign Territories to Contracts [page 395]
Users can assign one territory to a contract, as well as search for and display territory changes in
contracts.
6.2.1 Create a Contract
Learn how to create a contract.
1. Navigate to Contracts New .
2. Add contract details.
3. Navigate to Covered Objects of the contract to search for the customer’s product, preferably using the
search function to look for the product’s unique Serial ID.
Note
If you enter a serial ID, the corresponding product is added automatically. You can also use the value
help to search for the serial ID or you can register it. To register a product select New Registration from
the value help.
4. Select Add and the customer’s desired product (covered object) are appended to the contract.
Note
Depending on how the product item was created in the solution, details such as the serial ID, registered
products, product category, will be automatically populated in the contract fields.
When adding product items to a covered object, select the Product Value Selection Show
Advanced Filter from the Products tab. This allows you to quickly filter filters such as Product
Category ID and Product Category Description.
5. Navigate to the Itemstab to assign for example, an entitlement product ‘Extended warranty’ for the
previously added covered object.
Note
In this case, a product ‘Extended Warranty´ has been added as a contract item. The desired warranty
for example, ‘Warranty 50%’ is automatically added.
Solution Guide for SAP Sales Cloud
Contracts PUBLIC 389
6. Assign an entitled services & parts product, for example ‘Repair Hours'.
Note
This agreement gives the customer the right in case of an incident (within contract validity) to raise a
claim of a 50% discount for all of the repair hours required to fix the product issue.
7. Save your entries.
6.2.1.1 Define Contract Item Types
Administrators can explore and learn how to define contract item types.
Item types determine how an item category behaves in a contracts. Item item types are not necessary, but are
relevant if you replicate quotes with an on premise system and administrators should remember to configure
document types.
You can define alternative item types for the item types delivered in the standard solution. These alternative
item types are then displayed for the corresponding items under the Products tab for contracts. You can use
these custom item types to process items based on SAP ERP item categories. You can also use item types for,
in order simulations to retrieve external pricing.
Define your own item types to reflect your company practices:
1. To quickly navigate to the fine-tuning activity, go to Business Configuration Overview Sort by:
Activities Search and type Sales Quotes.
2. Click Contracts Item Types Maintain Item Types .
3. Click Add Row.
4. Enter the desired details and save your entries.
Note
If you want to define an item as a free sample or free good that should not affect pricing, flag it as Not
Relevant for Pricing. When an item that is not relevant for pricing is added to a quote, it does contain a price.
However, you can still add a price for this product manually.
6.2.1.2 Configure Sales Area Defaulting for Contracts
As an administrator, you can configure the sales area defaults for service and sales contracts.
Configure Sales Area Defaulting for service contracts by navigating to Business Configuration
Implementation Projects . Select your project and navigate to Edit Project Scope Questions Service
Entitlement Management Service Contract Management Business Option: Sales Area Determination for
Contracts .
Configure Sales Area Defaulting for sales contracts by navigating to Business Configuration
Implementation Projects . Select your project and navigate to Edit Project Scope Questions New
Business Sales Contracts Business Option: Sales Area Determination for Contracts .
Solution Guide for SAP Sales Cloud
390 PUBLIC Contracts
6.2.1.3 Configure Number Ranges for Contracts
Administrators need to configure number ranges to define the range of numbers assigned to sales and service
contracts.
1. To quickly navigate to the fine-tuning activity, go to Business Configuration Overview Activities
Search and type Number Ranges.
2. Click Maintain Number Range.
3. On the following screen, review the default begin and end number that applies to sales quotes in the
solution.
4. If you wish to define a different number range, choose Change Current Number.
5. On the following screen, enter the new current number, then click Save and Close.
6. Click Save and Close again.
6.2.1.4 Configure Message Severity for Contracts
Upgrade, downgrade, or hide the severity level of errors and warnings for contracts.
You can configure message severity using the sales or service contract fine-tuning activity in the following
location: Business Configuration Implementation Projects First Implementation Project Open Activity
List Fine-Tune Sales Contracts (or Service Contracts) Message Severity Configuration.
6.2.2 Create Contract in Full Create Mode
Administrators can configure settings to create contracts in full create mode.
This feature allows you to skip additional steps that are required to create a contract in quick create mode.
Use full create to start a new contract in the contract list or in the Contract tab of customer master data.
Solution Guide for SAP Sales Cloud
Contracts PUBLIC 391
6.2.2.1 Configure Full Create Mode
To enable the full create option for contract creation, follow these steps:
1. Navigate to Administrator Service and Social Contract Configuration .
2. Toggle the switch Create Contracts in detail view to Yes.
3. Sign out and sign in again to activate the change.
6.2.3 Create a Contract from a Template
Create contracts using templates, which automatically populate data in selected fields.
Context
Contract Templates can be used to accelerate and standardize contract creation.
Procedure
1. Create a new contract in the Contracts work center.
2. Click Contract Template.
3. Select the desired sales contract template.
4. Accept the template default contract data.
5. Click Save and Open.
6. Assign remaining entries such as the Customer details.
6.2.4 Create Contracts from Accounts and Individual
Customers
Users can create a contract from accounts or individual customers.
1. Open an existing account or individual customer.
2. Go to the Contracts tab.
3. Click New.
4. Click New Contract.
5. The account you opened in the previous step is defaulted in the new contract.
Solution Guide for SAP Sales Cloud
392 PUBLIC Contracts
Note
The contract type (sales or service) is defaulted and equal to the type applied by the user in the last
contract setup.
Note
You can also default the sales area.
6.2.5 Create a Contract from an Opportunity
You can create contracts directly from the opportunity and some relevant details are copied to the contract. If
desired, you can bypass creating an opportunity and create a contract (proposal) directly.
Context
In some cases, a customer might during their decision and proposal process inquire about a service contract
before purchasing it which is why an opportunity is created for a contract.
For the companies providing contracts, opportunities are an indispensable prerequisite for calculating the
company revenue forecast.
Procedure
1. Navigate to Opportunities New .
2. Enter the required details such as the opportunity name, account, and owner.
3. Enter additional opportunity details such as the sales team, required service, and expected value.
4. Navigate to the Contracts tab of the opportunity and click New.
5. Save your entries.
Solution Guide for SAP Sales Cloud
Contracts PUBLIC 393
6.2.6 Create a Related Contract
Create a related contract by copy everything into a new contract except the contract ID, external reference,
signed on, begins on, ends on and internal comment.
Context
Related Contracts are associated and processed, for example, in contract renewal process.
Procedure
1. Go to Contracts and open the contract from which you want to create the related contract.
2. Go to Related Contracts tab and choose New.
3. Enter the entries, such as Signed On, Begins On, and Ends On.
4. Save the entries.
6.2.7 Block Creation of Contracts
You can maintain blocking reasons to block creation of Sales Contracts for specific accounts.
To use this feature, administrators must select the fine-tuning activity Accounts Sales Document Order
Block Assignment and assign blocking reasons to the contract document type.
Solution Guide for SAP Sales Cloud
394 PUBLIC Contracts
6.2.7.1 Configure Blocking Reasons for Sales Contracts
Administrators can configure blocking reasons for Sales Contracts.
Go to Business Configuration Implementation Projects . Select your project and navigate to Open
Activity List Accounts Sales Document Order Block Assignment to configure the blocking reasons.
6.2.8 Assign Territories to Contracts
Users can assign one territory to a contract, as well as search for and display territory changes in contracts.
To assign a single territory to a contract (noting that only one territory per contract is allowed),
1. Create a new contract.
2. Enter the contract details.
3. Click the field help in the Territory field.
4. Use the value selector to filter territory displays, such as:
○ All Territories
○ Related Territories
○ My Territories
○ My Related Territories
5. Select a territory to assign to your contract and save your entries.
6. Territories assigned to contracts appear in the contract Overview, Quick view, as well as the contract list.
Note
Territory modifications made to contracts appear in the Contract Changes tab.
6.2.8.1 Create Realignment Runs for Contracts
As an administrator, learn how to define a territory realignment run for contracts.
Follow the procedures to define a realignment run for contracts and territories.
To define a realignment run for contracts and territories, proceed as follows:
1. Choose Sales New Realignment Runs. .
A wizard appears to help you create a realignment run.
2. In the first step, define rules for calculating territory owners. These rules determine how accounts are
assigned to territories.
3. Choose Next.
4. In this step, you can add accounts that you want to maintain manually as exceptions to the rules you
defined.
5. Choose Next.
6. In this step of the wizard, enter a title for the realignment run.
Solution Guide for SAP Sales Cloud
Contracts PUBLIC 395
7. Choose Create.
In the last step of the wizard, the system displays the ID of your realignment run and provides information
about where to find it.
8. To display the realignment run, choose the title of the realignment run, which appears as a link.
On the overview screen that appears, you can see the status, details, and results of the realignment. You
can also access your realignment run as described in the task Realigning Contracts and Territories.
9. Make the changes you defined in this realignment run by realigning contracts and territories.
6.2.8.2 Access Restrictions for Contracts with Territories
Learn how to maintain access context for the Contracts work center.
1. Open the business role by clicking the work center Administrator General Settings Business Roles
and select the hyperlink of the business roles you want to assign an access context to.
2. Click the Access Restrictions tab.
3. Select the CONTRACT_WCVIEW assign territory access context to it.
4. In the Read Access field, select Unrestricted or Restricted.
Note
Choosing Unrestricted means that the user has access to all business data related to the tab. Choosing
Restricted means that the user only has access to specific business data, depending on the access
context.
5. Choose Restricted to restrict the read access further.
Note
Not every work center tab has access context that can be modified.
From the Restriction Rule dropdown, select the desired rule for the contract work center tab:
○ Territories (Employees for Managers)
○ Territories, Employees
○ Territories
○ Employee Accounts (Account and Territory Team)
6. In the Write Access field, select Unrestricted, Restricted, or No Access.
Note
Choose only No Access if the Write Access has been set to Restricted and this selection means that the
user has no write access to the work center tab.
7. If you choose to restrict the Write Access, from the Restriction Rule dropdown, select the desired rule you
wish to restrict.
Solution Guide for SAP Sales Cloud
396 PUBLIC Contracts
6.3 Maintain Contracts
Once users have created contracts, they can modify contract details such as updating or adding the involved
parties, covered objects, billing plan, customer call notes, as well as assigning territories assignment. When
working with contracts, users benefit from the basic and advanced search to easily query contracts.
Maintain Involved Parties for Contracts [page 397]
Users can maintain involved parties on header level and item level.
Maintain Contract Items [page 400]
You can explore the types of items used in contracts, how to structure and renumber contract items, as
well as add contract items from templates.
Maintain Contract Covered Objects [page 401]
Modify Contract Types Using the Data Workbench [page 402]
Administrators can use the Data Workbench to modify sales and service contract types even after they
are created.
Copy and Paste Product Mass Entries in Service Contracts [page 402]
Users can can copy items from Excel using the copy and paste function in the product table.
Service Contract Summary [page 403]
Manage Access Restriction for Contracts [page 403]
You can assign access rules to users for Contracts.
Use Contract Queries [page 403]
You can use the predefined contract queries to display relevant contracts or download contracts for
offline.
Manage Territory in Contracts [page 404]
Territory of Contracts is aligned with Territory of Accounts.
Use Incoterms in Contracts [page 404]
Incoterms inform sales contracts the respective obligations, costs, and risks involved in the delivery of
goods from the seller to the buyer.
Maintain Notes [page 404]
6.3.1 Maintain Involved Parties for Contracts
Users can maintain involved parties on header level and item level.
1. From the Products tab, use personalize or adapt to add Item Involved Parties.
2. Administrators must go to fine-tuning activity Sales Quotes Involved Item Parties .
3. Party roles on item level are copied from header parties. If you do not need party roles for reporting or
follow-up processes, we recommend deactivating them in the item party schema.
Note
Ship-to parties are maintained in the sales quote product table. Please keep the activation in the item
schema in case a copy and follow-up action should also copy the item party.
Solution Guide for SAP Sales Cloud
Contracts PUBLIC 397
6.3.1.1 Define Custom Attachment Types for Contracts
Administrators can define additional documents types for attachments in contracts.
1. Go to Business Configuration Activity List Customer-defined documents types for attachments .
2. Place a check mark in the Usage section for contract header.
3. Click Add Row.
4. Enter an additional document type.
5. Save your entries.
Open a contract and navigate to Attachments, click Add to view the list of attachment types.
6.3.1.2 Use Release Authorized Parties in Contract
Determination
Learn how to use release authorized parties in contract determination.
Create a contract for an account. In the contract header, set the flag Include Authorized Parties. Next you can
add the party role Authorized Party.
Note
If required, from a contract, add the Involved Parties tab.
6.3.1.3 Use Account Hierarchy for Contracts
When working with contracts in accounts, users can set up details that consider account hierarchies for
contracts.
1. Create a parent account with a child hierarchy.
2. From the parent account, navigate to Contracts and click New to create a contract.
3. In the contract, place a check mark in the Include Account Hierarchy field.
4. Navigate to the Contracts tab of the child account .
5. Click Advanced Search (Involved Party is the Child account) and place a check mark in the Include Parent
Accounts field.
6. Search for and locate additional contracts from parent accounts.
Solution Guide for SAP Sales Cloud
398 PUBLIC Contracts
6.3.1.4 Use Customer from Ship-To Party Role
Determination
Learn how configure and use the determine customer for ship-to party roles in account relationships for
contracts.
Remember
Administrators need first maintain involved parties. Go to Business Configuration Activity List
Service (and or Sales) Maintain Involved Parties . Go to party role account and click Maintain
Determinations and flag the determination steps for the account.
Follow the steps to determine customer for ship-to party roles in account relationships for contracts.
1. Open an existing account.
2. Click the account Relationships tab.
3. Add the relationship Has ship-to party and the related business partner.
4. Go to Quick Create for contracts.
5. Click contract Quick Create or create a new contract.
6. Select the contract type such as service or sales.
7. Enter the ship-to party and the customer is automatically displayed and defaulted.
6.3.1.5 Use Involved Parties for Service Contracts with
Territories
Administrators can learn which party roles can be activated or deactivated for contracts with territories.
Territories can be considered for party determination for the following roles:
● Contract Administrator: Responsibility Contract Administrator of Account Team
● Employee Responsible/Owner: Employee Responsible of Account Team
● Sales Employee: Sales Employee of Account Team
Note
We recommend deactivating determination steps not needed for your business.
1. Navigate to the Fine-Tune party role Service Contracts Maintain Involved Party Party Role
Assignment.
2. Click Add Row.
Note
Only custom party roles can be added to a party schema.
3. Click Delete if you no longer require specific party roles.
Solution Guide for SAP Sales Cloud
Contracts PUBLIC 399
Note
You can only remove custom party roles from your party schema. Removal of the Activate flag can be
used as an alternative.
Note
Only active party roles appear in the Involved Parties value help.
4. Click Maintain Determinations Activate or Deactivate the desired party roles.
6.3.2 Maintain Contract Items
You can explore the types of items used in contracts, how to structure and renumber contract items, as well as
add contract items from templates.
6.3.2.1 Use Covered Objects on Item Level
As contract administrator, you maintain covered objects for items in a contract.
When covered objects are maintained at item level, the contract item will only be determined if this covered
object was set as reference object (in a ticket).
If there is no entry for a covered object on item level, this contract item can also be determined. The
determination is then derived from either the covered objects of the next higher item level or by the covered
objects stored on header level.
If you don’t maintain covered objects on header and on item-level, then all objects are covered.
Example
● Contract Gold
○ Covered objects tab (Header Level): [Covered Objects] A, B, and C
○ Items tab
Line 10 Extended Warranty - Covered Object tab: >no entry< [= ´A´, ´B´ and ´C´ are covered]
○ Item 20 Extended Support Covered Objects tab: >´A´<
[= [only] product ´A´ is covered]
○ Item 20-10 (subset) Covered Object tab: ´no entry´
[= [only] ´A´ is covered
In SAP ERP there are covered objects (internally known as technical objects) only on item level. To be
compatible, we recommended a design the cloud contract as follows:
● Contract Gold (SAP ERP compatible)
○ Covered Objects tab (Header Level): >no entry<
○ Items tab
○ Item 10 ´Extended Warranty´ - Covered Objects tab: A, B, and C
○ Item 20 ´Extended Support´ Covered Objects tab: A
Solution Guide for SAP Sales Cloud
400 PUBLIC Contracts
○ Item 20-10 (subset) Covered Object tab: A
In SAP ERP, the logic is: no technical object assigned on contract item level implicates the contract item is valid
for all technical objects.
You can maintain a covered object for an item in a contract and also remove one or more covered object for an
item in a contract. Highlight the items you wish to remove, and then select More Remove .
You can search for contracts using the Contracts list table. This query searches for covered objects at the
header or item level. Other functions include:
● Copy: When users copy a contract, the covered objects maintained at item level are also copied.
● Change: Any modifications to covered objects on item level (including creation, modifications, and or
removal) are displayed in the contract Changes tab.
6.3.2.2 Add Contract Items from a Template
6.3.3 Maintain Contract Covered Objects
6.3.3.1 Use Covered Objects on Item Level
As contract administrator, you maintain covered objects for items in a contract.
When covered objects are maintained at item level, the contract item will only be determined if this covered
object was set as reference object (in a ticket).
If there is no entry for a covered object on item level, this contract item can also be determined. The
determination is then derived from either the covered objects of the next higher item level or by the covered
objects stored on header level.
If you don’t maintain covered objects on header and on item-level, then all objects are covered.
Example
● Contract Gold
○ Covered objects tab (Header Level): [Covered Objects] A, B, and C
○ Items tab
Line 10 Extended Warranty - Covered Object tab: >no entry< [= ´A´, ´B´ and ´C´ are covered]
○ Item 20 Extended Support Covered Objects tab: >´A´<
[= [only] product ´A´ is covered]
○ Item 20-10 (subset) Covered Object tab: ´no entry´
[= [only] ´A´ is covered
Solution Guide for SAP Sales Cloud
Contracts PUBLIC 401
In SAP ERP there are covered objects (internally known as technical objects) only on item level. To be
compatible, we recommended a design the cloud contract as follows:
● Contract Gold (SAP ERP compatible)
○ Covered Objects tab (Header Level): >no entry<
○ Items tab
○ Item 10 ´Extended Warranty´ - Covered Objects tab: A, B, and C
○ Item 20 ´Extended Support´ Covered Objects tab: A
○ Item 20-10 (subset) Covered Object tab: A
In SAP ERP, the logic is: no technical object assigned on contract item level implicates the contract item is valid
for all technical objects.
You can maintain a covered object for an item in a contract and also remove one or more covered object for an
item in a contract. Highlight the items you wish to remove, and then select More Remove .
You can search for contracts using the Contracts list table. This query searches for covered objects at the
header or item level. Other functions include:
● Copy: When users copy a contract, the covered objects maintained at item level are also copied.
● Change: Any modifications to covered objects on item level (including creation, modifications, and or
removal) are displayed in the contract Changes tab.
6.3.4 Modify Contract Types Using the Data Workbench
Administrators can use the Data Workbench to modify sales and service contract types even after they are
created.
1. Navigate to the Data Workbench.
2. Export contracts.
3. Modify the contract type.
4. Update contracts in the Data Workbench.
6.3.5 Copy and Paste Product Mass Entries in Service
Contracts
Users can can copy items from Excel using the copy and paste function in the product table.
This task allows you to quickly paste Items, Covered Objects, Entitled/ Excluded Services & Parts. Ensure that
the copied data exactly matches the order of columns in the user interface.
1. Open a contract.
2. Go to the Items tab of a contract.
3. Click the Paste icon and the paste field appears.
4. Click in the Paste supported source data, such as Excel field.
5. Use your keyboard paste function, such as Ctrl + V (or Shift + Insert) to paste the data in the field.
Solution Guide for SAP Sales Cloud
402 PUBLIC Contracts
6.3.6 Service Contract Summary
6.3.7 Manage Access Restriction for Contracts
You can assign access rules to users for Contracts.
For users with assigned Business Roles, you can set Read and/or Write Access Rules for Contracts via Access
Restrictions.
Restriction Rule Rule Description
01 Employee Access only if employee forms part of at least one of the
Involved Parties used in the contract.
02 Sales data of Employee Access only if Employee Sales Data (Sales Organization,
Division, Distribution Channel) is equal to the Sales Data
used in Contract.
03 Employee, Sales Data of Employee Access only if the employee forms part of at least one of the
Involved Parties of the contract or the Employee Sales Data
(Sales Organization, Division, Distribution Channel) is equal
to the Sales Data used in the Contract.
04 Sales Organization of Employee Access only if the Sales Organization is equal to the Sales
Organization used in the Contract.
05 Employees for Managers Managers have access to all the contracts of the employees
they are responsible for.
06 Employee, Accounts (Account Team) Access if the employee is directly assigned as involved party
in the contract and/or if employee is assigned to the
Account Team of the Contract Account.
6.3.8 Use Contract Queries
You can use the predefined contract queries to display relevant contracts or download contracts for offline.
The predefined contract queries are:
● Contracts Expiring Soon
The query lists the contracts which will be expired within next 28 days.
● Contracts for My Territories
The query lists the contracts with same territory as you are assigned to.
● My Contracts
The query lists the contracts where you are assigned as the Involved Party of Contract Administrator
and/or Employee Responsible.
● My Customers' Contracts
The query lists the contracts of the specific customers whose account teams you are assigned to,
regardless of the role you are assigned in the account teams.
Solution Guide for SAP Sales Cloud
Contracts PUBLIC 403
● My Team's Contracts
The query lists the contracts where you or any of your team members are assigned as Involved Party of
Contract Administrator and/or Employee Responsible.
6.3.9 Manage Territory in Contracts
Territory of Contracts is aligned with Territory of Accounts.
Contracts are included as part of the realignment runs while single territory per account is configured. When
the territory of an account is updated, the territory of the associated contracts is also updated. The update
interval for open contracts is 8 minutes and for closed contracts is 30 minutes.
6.3.10 Use Incoterms in Contracts
Incoterms inform sales contracts the respective obligations, costs, and risks involved in the delivery of goods
from the seller to the buyer.
6.3.11 Maintain Notes
Track notes in the History Mode.
You can get clear insights on customer negotiations and change requests.
Solution Guide for SAP Sales Cloud
404 PUBLIC Contracts
Note
Notes in history mode aren’t replicated to or from SAP ERP or SAP S/4HANA.
Procedure
Enable this feature under Contract Adaptation mode Add hidden Note Reply from Customer .
6.4 Service Contracts and Tickets
Learn about covered objects, the reference object in the ticket and how agents can navigate from the ticket
contract hyperlink directly to the contract, search for contracts, embed tickets in contracts, and determine
relevance of covered objects in ticket header.
Display a Ticket from a Service Contract [page 405]
Users can display tickets directly from a service contract by navigating to Contract and searching for or
selecting a contract. From the contract, navigate to the Ticket tab.
Service Contract Determination in Tickets [page 407]
Contract are determined and automatically added to a work ticket during ticket creation. This also
applies to a SLA (service level agreement), which might form as part of a contract that you would be
able to view after ticket determination in the ticket header.
Service Determination Relevance of Item Covered Objects in Ticket Header [page 407]
Administrators can configure Determination Relevance of Covered Objects.
Compare Service Determination Relevance of Item Covered Objects in Ticket Header [page 408]
Users can compare values entered as ticket references (such as Products, iBase, and Serial ID) to
covered objects assigned to contract items to determine an applicable contract.
Choose Item Processing Codes for Quantity Service Contracts [page 408]
Learn about item processing codes and how the target, release, and remaining quantities are
calculated as well as the affect on your service tickets (items).
6.4.1 Display a Ticket from a Service Contract
Users can display tickets directly from a service contract by navigating to Contract and searching for or
selecting a contract. From the contract, navigate to the Ticket tab.
Solution Guide for SAP Sales Cloud
Contracts PUBLIC 405
6.4.1.1 Search for Tickets Related to Service Contracts
You can search for tickets associated with contract (on header and item level).
User can create or select queries for:
● Header - Contract was assigned on ticket header level.
● All - Contract was assigned on ticket header and or ticket item level (all tickets, to which this contract has
been determined).
● Items - Only ticket item to contract item assignments.
Note
Based on the selected query, there are different field compositions for advanced search and result
columns.
6.4.1.2 Check Service Tickets Related to a Contract
The covered object is equal to the reference object in the ticket – for that reason the agent can easily navigate
from the ticket contract hyperlink directly to the contract to inform customers about their entitlements.
Context
A customer has an issue with a product and contacts the service representative providing them their contract
id or contract name. To react quickly to the customer’s request, the representative wants to view only the
tickets only for a particular customer contract.
Procedure
1. Search for the contract and open it.
2. Navigate to Tickets.
3. Select the correct Ticket ID.
4. From the ticket overview, select Summary Preview to review billing details.
5. If desired, add notes to the ticket.
6. Save your entries.
For quantity contracts, you can select the quantity contract item and search in its Release History for
related tickets to see remaining quantity.
You can also navigate to the Ticket tab of the contract to see all tickets related to the contract.
Solution Guide for SAP Sales Cloud
406 PUBLIC Contracts
6.4.1.3 Embed Tickets Table in Service Contracts
Administrators can embed the tickets table tab in a contract overview section.
To have a highly flexible query for contract related tickets, we recommend embedding tickets section in
contracts.
1. As an administrator, navigate to Tickets tab of a contract.
2. Go to Adapt Edit Master Layout .
3. Click Copy.
4. Go to the contract Overview section.
5. Select a section in the Overview section to embed the Tickets table.
6. Click Paste.
7. Click Apply.
8. Click Adapt End Layout .
You can now view the embedded Tickets table including all of its queries.
6.4.2 Service Contract Determination in Tickets
Contract are determined and automatically added to a work ticket during ticket creation. This also applies to a
SLA (service level agreement), which might form as part of a contract that you would be able to view after
ticket determination in the ticket header.
The following are some features of contract determination ina ticket:
● Contract determination in a ticket occurs based on ticket header information and item data.
● There is no direst dependency between the contract determination given by ticket header and the
contracts determined by the ticket items.
● It is possible to maintain multiple contracts in item level.
● Contract hierarchy is supported.
● Setting different contract determination logic and parameters is possible via BaDI implementation.
6.4.3 Service Determination Relevance of Item Covered
Objects in Ticket Header
Administrators can configure Determination Relevance of Covered Objects.
With the configuration, users can create a new contract and choose one of the following Determination
Relevance of Covered Objects types:
● Limited to Item Covered Objects - This selection is the system default. If a user enters in the ticket
processing a Serial ID as a Ticket Reference Object, the contract determination on ticket header is only
considered for contracts where this Serial ID is listed as a covered object on contract item.
● Consider Header Covered Objects - If a user chooses this selection (or leaves the field blank), and enters
ticket processing such as a Serial ID as a Ticket Reference Object, the contract determination on ticket
header is only considered for contracts where this Serial ID is listed as a covered object on contract header
Solution Guide for SAP Sales Cloud
Contracts PUBLIC 407
To configure Determination Relevance of Covered Objects, navigate to Business Configuration
Implementation Projects Open Activity List Service Contracts Document Types Maintain Document
Types and add an select an entry from Determination Relevance.
6.4.4 Compare Service Determination Relevance of Item
Covered Objects in Ticket Header
Users can compare values entered as ticket references (such as Products, iBase, and Serial ID) to covered
objects assigned to contract items to determine an applicable contract.
When working with tickets that have a contract, the solution considers covered object assigned to contract
items. It also considers covered objects assigned to the contract header referencing covered objects that fit.
6.4.5 Choose Item Processing Codes for Quantity Service
Contracts
Learn about item processing codes and how the target, release, and remaining quantities are calculated as well
as the affect on your service tickets (items).
With quantity contracts, you can administer contract determination for defined products which should be
restricted in a period to a specific target quantity.
Businesses typically use quantity contracts when they need to:
● Enable a flexible contract design based on individual customer business needs.
● Keep their contract cost risk within an acceptable limit.
● Offer an easy and intuitive contract set up without operating errors.
● Stay informed about contract usage details.
In general, code types are used in tickets (items) to determine how items (and their related products) are
handled in the business process. Therefore, if you have contracts in the system, the code types you choose
when setting up item processing codes have a considerable influence on the way your business works with
quantity contracts. Mainly, the choices made will result in how the target, release, and remaining quantities are
calculated, so consider these factors when setting up your solution.
Whether the item processing code increases, decreases, or has no impact in ticket items, you’ll find various
service transaction processing type codes depending on your solution set-up. Depending on the item
processing code, different handling for quantity call off (release) in contract items are relevant.
Solution Guide for SAP Sales Cloud
408 PUBLIC Contracts
6.4.5.1 Decrease Remaining Quantity in Quantity Service
Contracts
Learn about the item processing codes that have a (decrease) impact in quantity contracts.
The following item processing codes defined in fine-tuning have a (decrease) impact on defined product
quantities in quantity contracts if they are used in tickets:
● 0001 SERVICE = Time
● 0002 PART_CONSUM_FROM_TECHN_STOCK = Part Consumption from Technician Stock
● 0004 PART_ADV_SHIP_TO_CONSI_STOCK = Part Advance Shipment to Customer Consignment Stock
● 0007 PRODUCT_WITHOUT_COST = Billing Request
● 0009 CUST_ITEM_CONFIRMATION = Item Confirmation
Example
A ticket is created and the technician provides a service, for example, using a spare part or time in accordance
with the contract covered objects. Once the service occurs and is recorded in the solution, you will see a
modification in the target definitions resulting in an increase in the release quantity and a reduction in the
remaining quantity.
6.4.5.2 Increase Remaining Quantity in Quantity Service
Contracts
Learn about the item processing code that has an (increase) impact in quantity contracts.
The following item processing code defined in fine-tuning has an (increase) impact on defined product
quantities in quantity contracts if they are used in tickets:
● 0005 PART_RET_PICK_FROM_CONSI_STOCK = Part Return from Customer Consignment Stock
Example
The service technician provided a service in accordance with the contract covered objects. The stock for
example, a boiler was returned. Once the service occurs and is recorded in the solution including the boiler
return, you will see a modification in the target definitions resulting in a decrease in the release quantity and an
increase in the remaining quantity.
Solution Guide for SAP Sales Cloud
Contracts PUBLIC 409
6.4.5.3 Impact of Remaining Quantity in Quantity Service
Contracts
Learn about the item processing code that have no impact in quantity contracts.
The following item processing codes defined in fine-tuning have no impact on defined product quantities in
quantity contracts if they are used in tickets.
● 0003 PART_CONSUM_FROM_CONSI_STOCK = Part Consumption from Customer Consignment Stock
● 0006 COMPLAINT_REQUEST_PRODUCT = Complaint Request
● 0008 CUST_ITEM_PLANNING = Item Planning
● 0010 EXTERNAL_PROCUREMENT = External Procurement
Example
In the first example, the technician provided a service in accordance with the contract covered objects. The
stock, for example, one boiler was already sent as ´Part Advance Shipment to Customer Consignment Stock
part´ to the customer. This has had an impact on the product quantity of the quantity contract.
For this reason a ticket item with type ´Part Consumption from Customer Consignment Stock´ won´t have any
further impact on the product quantity of the quantity contract resulting in the release quantity and remaining
quantity staying the same.
Example
In the second example, the technician creates a complaint item about a product. As there is not yet a clear
picture about the next steps for this ticket item, there is not an impact on target definitions. The same applies
for external procurement for example in a DIY (Do it yourself).
6.5 Service Contracts and Maintenance Plan
Maintenance Plan from Service Contract
Consider Covered Objects On Contract Item.
View objects on header and on item level as Covered Objects under Contract Items.
You can also establish Service Contract as alternative starting point for Maintenance Plan creation.
Solution Guide for SAP Sales Cloud
410 PUBLIC Contracts
Add Contract Covered Object to Existing Maintenance Plans
Add covered objects of a contract to any existing maintenance plans, irrespective of whether the plans are
already associated to the contract or not.
This feature enables you to access related maintenance plans through service contract. You can use the search
option to select a suitable Maintenance Plan and choose in a multiselect table those covered objects of the
current contract that are eligible for this maintenance plan to be taken up as Maintenance Item.
It enables you to access related maintenance plans through service contract. It isn’t possible to add a covered
object as maintenance item to a maintenance plan in which this covered object is already listed as the system
check prevents creation of maintenance item duplicates in a selected maintenance plan.
The Add Existing Maintenance Plan option is personalized hidden and you can select it to enable the feature.
Note
Ensure that the Maintenance Plan work center is assigned to you.
List or Delete Covered Objects in Existing Maintenance Plan
Display or delete Maintenance Items of a Maintenance Plan from the service contract.
If the associated covered objects of a service contract to a selected maintenance plan are deleted, then the
maintenance plan also gets removed from the maintenance plan table of this contract.
Solution Guide for SAP Sales Cloud
Contracts PUBLIC 411
6.6 Service Contract Determination and Assignment in
Tickets
Learn how the systems uses contract determination to search for and reference to existing contracts created in
the system as well as the assignment of tickets in contracts. Contracts are determined orders if they have the
same product, customer (sold-to party) and org. data (sales org unit, distribution channel, and division).
Compare Service Determination Relevance of Item Covered Objects in Ticket Header [page 408]
Users can compare values entered as ticket references (such as Products, iBase, and Serial ID) to
covered objects assigned to contract items to determine an applicable contract.
Use the Contract Determination Log [page 412]
Explore how you can use the contract determination log to view which sales and services contracts
were determined and why.
Use Release Authorized Parties in Contract Determination [page 398]
Learn how to use release authorized parties in contract determination.
Include Eligible Parties for Call-Offs [page 413]
Users can assign quantity contracts to eligible parties for call-off quantities in sales orders and sales
quotes.
6.6.1 Compare Service Determination Relevance of Item
Covered Objects in Ticket Header
Users can compare values entered as ticket references (such as Products, iBase, and Serial ID) to covered
objects assigned to contract items to determine an applicable contract.
When working with tickets that have a contract, the solution considers covered object assigned to contract
items. It also considers covered objects assigned to the contract header referencing covered objects that fit.
6.6.2 Use the Contract Determination Log
Explore how you can use the contract determination log to view which sales and services contracts were
determined and why.
1. Go to Administrator Service and Social Contract Support Contract Determination Log.
2. Go to Basic search or Advanced Search.
3. In the Reference Doc ID field, enter the coordinating number.
4. Click Go.
5. Highlight the desired result from the query list.
6. Look in the Details tab for matching results, matching attributes that lead to or prevent a contract
determination for this reference document.
Solution Guide for SAP Sales Cloud
412 PUBLIC Contracts
Note
The log is available for sales orders, sales quotes, and work tickets.
6.6.3 Use Release Authorized Parties in Contract
Determination
Learn how to use release authorized parties in contract determination.
Create a contract for an account. In the contract header, set the flag Include Authorized Parties. Next you can
add the party role Authorized Party.
Note
If required, from a contract, add the Involved Parties tab.
6.6.4 Include Eligible Parties for Call-Offs
Users can assign quantity contracts to eligible parties for call-off quantities in sales orders and sales quotes.
Users can choose from one of the following in Overview section of a sales contract.
● Include Account Hierarchy: The account of the contract and all subordinated accounts within the account
hierarchy are considered for contract determination.
● Include Authorized Parties: The account of the contract and all authorized parties added to the involved
parties of the contract are considered for contract determination.
Note
To use include authorized parties, go to fine-tuning Sales Contract Involved Parties and activate the
party role Authorized Party.
6.7 Service Contact Determination Logic
During contract determination, the number of contract items is reduced by excluding specific contract items in
stages using the elimination process in the check logic.
The main goal is always to find the most applicable contract(s), as well inapplicable, blocked, or obsolete
contracts. This allows the service technician to make an informed decision about the correct contract to use
for a service ticket.
Solution Guide for SAP Sales Cloud
Contracts PUBLIC 413
6.7.1 Account Hierarchy and Installed Base/Installation Point
Contract Determination
Learn the contract determination logic for account hierarchy, installed base, and installation point (service
reference objects).
To gain a better understanding, here are examples of account hierarchy contract determination.
One Contract without Covered Objects
The service technician creates a service ticket and adds the customer account details. If the customer has a
contract covering all products and all serial numbers, the contract is always applicable.
Solution Guide for SAP Sales Cloud
414 PUBLIC Contracts
One Contract with Product as Covered Object
The service technician creates a service ticket and adds the customer account details. The contract is not
found, because it is too specific. If the product P1 is entered, the contract is found because it matches exactly.
The contract is also found if the Serial ID is entered, because all Serial IDs are covered.
One Contract with Product and Serial ID as Covered Object
The service technician creates a service ticket. If the customer and the product are entered in the ticket, the
contract is not found, because it is too specific. If the Serial ID S1 is entered in the ticket, the contract is found,
because it matches exactly.
Solution Guide for SAP Sales Cloud
Contracts PUBLIC 415
Multiple Contracts with Covered Objects
The service technician enters the customer in the service ticket. The solution logic determines that Product P1
and contract C1 are applicable. For product P2, contract C2 is applicable. For product P3, no contract is
determined.
Solution Guide for SAP Sales Cloud
416 PUBLIC Contracts
Multiple Contracts without Covered Objects
The service technician enters the customer account in the service ticket. Two contracts are found, both are
applicable, and neither one is most applicable. Therefore, no automatic assignment is needed. The service
technician receives a message to manually select a contract.
Solution Guide for SAP Sales Cloud
Contracts PUBLIC 417
6.7.2 Installation Point Hierarchy Contract Determination
Learn the contract determination logic for Installation Point (service reference objects).
The service technician enters the Installation Point ID in the ticket and the solution states no contract exists. A
contract does exist with an Installation Point, which is located one hierarchy overhead, meaning this contract is
also applicable.
The most applicable contract is the contract of the Installation Pointt element, which was entered in the ticket.
If no contract exists, the most applicable contract is for the Installation Point element is located at the next
hierarchy level.
6.7.3 Customer-Centric Determination
Learn about the contract determination logic sequences that are relevant for customer-centric.
In a service request header, the contract usage restriction code is considered in the determination logic. The
contract has at item level a list of one or more contract usage restriction codes.
Note
When your business uses customer-centric contract determination, the customer (account) is relevant in
the search criteria.
If the contract usage restriction code of the service request header is covered in one of the list of the contract
items. Then the contract is the most applicable. If no contract item has a list of contract usage restriction code,
then all contract usage restriction codes are covered and this contract is also applicable.
6.7.4 Object-Centric Contract Determination
Learn about the object-centric contract determination logic.
The administrator scoped your system to determine the search strategy.
Enter the installation point and Installed base in the service ticket and the solution first searches for contracts
and items
Note: When your business uses object-centric contract determination, the customer (account) is not a relevant
search criterion.
Note: The solution locates contracts and items for customers (accounts) which are different from the
customer in the service ticket.
The solution analyzes the contracts and items and ranks them in order of significance.
Example
A machine has an incident at customer A at site ABC for product 123 but the applicable contract (with product
123 as covered object) determined was made for customer B. If you create a ticket entering product 123 the
relating contract is determined although the customer in the ticket is A.
Solution Guide for SAP Sales Cloud
418 PUBLIC Contracts
6.7.5 Account Hierarchy Contract Determination Sequence
Logic
Learn the contract determination logic for account hierarchy.
A service ticket is created using the customer ID. The solution does not recommend a contract. The customer
does have a contract located in the hierarchy, meaning the contract is also applicable.
The most applicable contract is the contract for the customer entered in the ticket. If no contract exists, the
most applicable contract is for the customer at the next hierarchy level.
Each customer from the hierarchy has their own contract. If in the ticket the company St. Ingbert, has been
entered, the contract for company St. Ingbert is the most applicable. The two other contracts for company
Germany and company Europe are also applicable.
The contract for company St. Ingbert is blocked and the ticket processor enters customer company St.
Ingbert. Then, the contract for the company Germany is the most applicable and the contract for company
Europe is also valid.
The contract for company St. Ingbert is blocked. The contract for company Germany is also blocked. The ticket
processor enters customer company St. Ingbert. Then, the contract for the company Europe is the most
applicable contract.
6.7.6 Use Account Hierarchy for Contracts
When working with contracts in accounts, users can set up details that consider account hierarchies for
contracts.
1. Create a parent account with a child hierarchy.
2. From the parent account, navigate to Contracts and click New to create a contract.
3. In the contract, place a check mark in the Include Account Hierarchy field.
4. Navigate to the Contracts tab of the child account .
5. Click Advanced Search (Involved Party is the Child account) and place a check mark in the Include Parent
Accounts field.
Solution Guide for SAP Sales Cloud
Contracts PUBLIC 419
6. Search for and locate additional contracts from parent accounts.
6.8 Contract Integration
SAP ECC Inbound Replication for Contracts [page 420]
Administrators can define SAP ECC contract transfer behavior in business configuration for contracts.
Define Quote and Contract Document Types for SAP ERP Integration [page 420]
Administrators can define quote, sales and service contract document types for SAP ERP with SAP
Cloud for Customer quotes, sales, and service contracts.
6.8.1 SAP ECC Inbound Replication for Contracts
Administrators can define SAP ECC contract transfer behavior in business configuration for contracts.
For each document type an administrator should select one of the following contract replication types:
● Bi-directional - Contract changed are transferred to and from SAP ECC.
● Inbound - Contract changed are only transferred from SAP ECC.
Remember
If none of the replication selections are made (blank selection), contract changes are not transferred to or
from SAP ECC.
Administrators can configure contract replication by navigating to Business Configuration Implementation
Projects Open Activity List Contracts (Sales or Service) Document Types Maintain Document Types.
6.8.2 Define Quote and Contract Document Types for SAP
ERP Integration
Administrators can define quote, sales and service contract document types for SAP ERP with SAP Cloud for
Customer quotes, sales, and service contracts.
The fine-tuning of Document Types allows multiple settings for SAP ERP integration. You can leverage each
document type as a special business scenario/use case. Depending on your requirements, you can create
multiple document types for your desired business scenarios.
Go to Business Configuration Implementation Projects . Select your project and navigate to Open
Activity List Fine-Tune Activity Name: Sales Contracts, Service Contract, or Sales Quotes Document Types
Maintain Document Types. Select your Document Type and modify it to your business solution
requirements.
Solution Guide for SAP Sales Cloud
420 PUBLIC Contracts
External Pricing – A check in the box enables an external application such as SAP ERP, synchronously requests
prices. The transaction simulation determines not only pricing, but sales quotes, free goods, product
availability, and credit status based on SAP ERP customizing for this document type. From SAP Cloud for
Customer, you trigger the external application, by clicking Action Request External Pricing.
Replication – Administrators define the sales quote and the sales and service contract transfer behavior from
your SAP on-premise system to your cloud solution by selecting one of the following options:
● Bi-directional – Sales quote edits in your cloud solution are replicated to your SAP on-premise system,
syncing both quotes.
Remember
Your SAP on-premise system is the leading system for these sales quotes, sales, and, service contracts.
Quotes created in your cloud solution can be replicated to your SAP on-premise system from Action
Submit. Quotes created in SAP ERP can be edited in SAP Cloud for Customer and the changes are
replicated in SAP ERP.
● Inbound – Quote edits completed in your cloud solution are not replicated to your SAP on-premise system.
Those quotes are overwritten if further replications are triggered from your SAP on-premise system.
Note
We recommend that you control editable fields and actions from the page layout and only open
extension fields that do not require replication. (Creation of the sales quote is only possible in SAP ERP
and changes performed in SAP Cloud for Customer are not sent to SAP ERP).
● Empty – Leaving this field blank indicates the sales quote stays in SAP Cloud for Customer, but this option
still allows you to request external pricing.
Note
This configuration only applies to new sales quotes as well as sales and service contracts. Existing sales
quotes and sales and service contracts behave using the inherited document type configuration. Existing
sales quotes and sales and service contracts behave as specified from the previous active document type
configuration.
Asynchronous Pricing – Administrators can modify the settings for external pricing. A synchronous call is
required to retrieve the complete pricing result from the SAP on-premise system to your cloud solution.
Replicated sales documents also require a synchronous pricing update once the sales document is updated
during a save in SAP Cloud for Customer.
With this configuration, if the document was previously replicated, administrators can disable the synchronous
pricing call to the external system. In addition, you can disable the synchronous call completely, which is valid
for quotes created in your cloud solution. For both configuration options, the pricing status needs to be
calculated successfully through the asynchronous call from the external system. Select the option that suits
your business needs.
● Empty – Leaving this field blank triggers an automatic (once replicated) synchronous pricing call activation
(You see pricing-related errors, but configuration has performance impacts.).
● After replication – If document was replicated successfully, an automatic synchronous pricing call is
deactivated.
● Always – An automatic synchronous pricing call is always deactivated (leads to a performance advantage,
but possible pricing call error messages are no longer displayed directly in the UI, only asynchronously). No
Solution Guide for SAP Sales Cloud
Contracts PUBLIC 421
matter the configuration, you can trigger pricing synchronously by clicking Action Request External
Pricing. With this configuration, avoid quote approvals that include external pricing elements.
Note
To avoid data inconsistencies between SAP ERP and SAP Cloud for Customer, only replicated contracts are
used in tickets.
Remember
Only new and sales and service contracts and sales quotes inherit changes in the document type
configuration. Existing contracts and sales quotes behave as specified in past active document type
configuration.
6.9 Contracts Offline
Learn about working with service contracts in offline mode.
Offline Service Contract Covered Objects Item Determination [page 422]
Offline service contract features include search and match of ticket parameters to the applicable
contract parameters.
Configure Offline Contract Item Determination [page 423]
General availability has been made for administrators to configure contract item determination to use
in offline mode. Go to Business Configuration Implementation Projects . Select your project and
navigate to Edit Project Scope Questions Service Customer Care Service Request
Management and select the scoping question: Do you want to determine contract items for tickets
in offline mode?
Use Offline Contract Deviation Sync Transfer Details [page 423]
Administrators can explore the contract offline sync tranfers details.
6.9.1 Offline Service Contract Covered Objects Item
Determination
Offline service contract features include search and match of ticket parameters to the applicable contract
parameters.
Note
Offline Service Contract Covered Objects in Item Determination is available for both test and productive use.
To enable this phased delivery feature, create an incident or contact your SAP Cloud for Customer
representative.
Solution Guide for SAP Sales Cloud
422 PUBLIC Contracts
Covered Object Comparison Parame
Ticket Search Parameters ters Restriction
Reference Product ID of Ticket Item Against Product ID (also as category) of Without Product Category Hierarchy
Contract Covered Object (Item)
Reference Serial ID of Ticket Item Against Serial ID (related Installation
Point ) of Contract Covered Object
(Item)
Reference Installation Point ID of Ticket Against Installation Point ID of Contract Without Installation Point Hierarchy
Item Covered Object (Item)
6.9.2 Configure Offline Contract Item Determination
General availability has been made for administrators to configure contract item determination to use in offline
mode. Go to Business Configuration Implementation Projects . Select your project and navigate to Edit
Project Scope Questions Service Customer Care Service Request Management and select the
scoping question: Do you want to determine contract items for tickets in offline mode?
6.9.3 Use Offline Contract Deviation Sync Transfer Details
Administrators can explore the contract offline sync tranfers details.
No deviation (typical use case) - Proposed [e.g. offline] Contract = ´[online] Contract´ ´Conflict´ constellation:
MOST APPLIBALE CONTRACT: applicable ´ Proposed Contract ´ [= that is the most applicable Contract in
online mode] was transferred from offline to online field ´Contract´
APPLICABLE CONTRACT: applicable ´Proposed Contract´ [~ and no most applicable exists in online mode]
was transferred from offline to online
NO CONTRACT PROPOSED: (as in online)
Deviation:\u000BRecommendation is to set up Workflow Rules for Tickets with critical Contract Transfer
Detail Values (such as ´inapplicable proposed contract…´, ´no contract proposed´) to filter and check final
Contract Assigment to these Ticket Items:
TRANSFERRED BUT MOST APPLICABLE EXISTS: applicable ´Proposed Contract´ [~ but most applicable
Contract exists in online mode but was not taken] was transferred from offline to online.
INAPPLICABLE CONTRACT NOT TRANSFERRED: inapplicable ´Proposed Contract´ [=in online mode this
contract can not (!) be determined] which was not transferred from offline to online.
NO CONTRACT PROPOSED BUT MOST APPLICABLE CONTRACT EXISTS: no ´Proposed Contract´ [~ but
most applicable Contract exists in online mode] was transferred from offline to online
NO CONTRACT PROPOSED BUT APPLICABLE CONTRACT EXISTS: no ´Proposed Contract´ [~ but applicable
Contract exists in online mode] was transferred from offline to online
Solution Guide for SAP Sales Cloud
Contracts PUBLIC 423
Resolution of Deviation: underlying Question is: Should the online or the offline determined contract ´rule´?
If online contract item should be used (normally better since offline is only a proposal) then trigger action
Redetermine, select manually the contract item in OVS or use value:
INAPPLICABLE PROPOSED CONTRACT REJECTED
If offline contract item should be used (rare use case) then set the “Contract Transfer Detail”:
PROPOSED CONTRACT MANUALLY ACCEPTED: Accept offline proposal [= a) no ´ Proposed Contract ´ was
manually assigned offline (e.g. no contract warranty due to customer fault) nevertheless even if online
applicable contracts exist: then no contract should be set online. b) an applicable ´ Proposed Contract ´ was
determined offline and this one should be used although other/ most applicable contract(s) online exist(s)]
\u000BINAPPLICABLE PROPOSED CONTRACT ENFORCED inapplicable ´Proposed Contract [=in online
mode this contract can not (!) be determined] which nevertheless was transferred from offline to online and
there enforced to online field ´ Contract ´
6.10 Contract Pricing
Learn how the system uses contract pricing to determine the price of a material based on the contract.
Request External Pricing from SAP ERP [page 424]
The contracts solution retrieves complete price information including tax from the SAP ERP external
system.
Check Output Pricing to View All Price Components [page 425]
Administrators can enable the new action Check Output Pricing using adaptation mode. This action
allows users to view all price components that are available in the output form message as now they are
defined as print relevant in the system.
6.10.1 Request External Pricing from SAP ERP
The contracts solution retrieves complete price information including tax from the SAP ERP external system.
Context
Your administrator has set-up external pricing in your solution so that you can retrieve complete price
information from SAP ERP for your service contracts.
Complete all of the steps below before you request external pricing from SAP ERP.
Solution Guide for SAP Sales Cloud
424 PUBLIC Contracts
Procedure
1. Open the contract which should already include the covered objects and items.
2. Navigate to the Items.
3. Select Billing Plan to add the customer’s desired details, such as how and when they want to billed for the
contract services.
These prices will vary depending on how your administrator has set-up the solution.
4. Navigate to Pricing where you can enter various types of discounts per line item.
5. Save your entries.
6. Select Request External Pricing in order to retrieve the pricing from the external SAP ERP system.
Now all of the details the customer needs in order to sign the contract are available.
7. Select Preview Send and the customer will receive a preview of the contract document.
Once the customer signs the contract it should be sent back to your company.
8. Select Activate and the contract status is changed to Active or Ready (if the contract is agreed but only
valid for a future date).
9. Select Transfer and the contract is sent to SAP ERP where all details are stored and a contract is created.
The solution will provide you with transfer status information and the External ID from SAP ERP.
The contract ID displayed in the contract header is the number created by SAP Hybris Cloud for Service.
The External Reference is any number or set of characters the customer desires to use and is entered
manually in the header by the contract administrator or associate.
6.10.2 Check Output Pricing to View All Price Components
Administrators can enable the new action Check Output Pricing using adaptation mode. This action allows
users to view all price components that are available in the output form message as now they are defined as
print relevant in the system.
6.11 Contract Reporting
Create reports using the data collected from your contracts to better understand them and make
improvements.
Use Item Covered Objects in Reports [page 426]
Administrators can include item covered objects in report by navigating to Business Analytics
Design Data Sources Contract Item Covered Objects .
Restrict Excel Export for Contracts [page 426]
Administrators can configure a restriction so that business role users cannot perform Excel exports for
contracts.
Solution Guide for SAP Sales Cloud
Contracts PUBLIC 425
6.11.1 Use Item Covered Objects in Reports
Administrators can include item covered objects in report by navigating to Business Analytics Design Data
Sources Contract Item Covered Objects .
Once configured, to include item covered objects in reports:
1. Go to Business Analytics Design Reports New .
2. From the guided activity, follow the steps beginning by entering a report name.
3. Select the desired characteristics.
4. Define the variables.
5. Review your entries and save your changes.
6. Create a view for your report.
6.11.2 Restrict Excel Export for Contracts
Administrators can configure a restriction so that business role users cannot perform Excel exports for
contracts.
Configure Excel export authorization restrictions by navigating to Administrator Business Roles Select
role (that includes the Contracts work center) Fields & Actions Business Actions Restrictions Add row
and search for Microsoft Excel.
6.12 Contract FAQs
Having trouble using contracts? Check this list of questions and answers for help.
6.12.1 Can I use custom fields in a contract?
You can use adapted fields in contracts.
Yes, creation or adaption of customer fields are possible and will be considered for contract template usage.
Solution Guide for SAP Sales Cloud
426 PUBLIC Contracts
6.12.2 Is there a contract service level priority before a
standard SLO determination?
Learn about contract service level priorities and Service Level Objective (SLO)s.
Example: If arrival at the customer site is guaranteed by a standard service level is eight (8) hours, but the
contract service level is one (1) hour, then the contract service level will be used in the ticket.
6.12.3 How do I search for expiring contracts?
Your administrator can set-up work flow solutions to be used for renewal purposes.
These work flows can be set-up using notifications and/or opportunities informing you in advance when
contracts are due to expire. In addition, with the Contracts Expiring Soon query you can filter for contracts
where the Ends On date lies between the current date and the current date plus 28 days.
6.12.4 What checks are made during contract activation?
When you activate a contract, the system performs several checks to ensure that the contract is valid.
Listed below are the contract activation checks:
● A contract which must have a start and end date and the end date must be after the start date
● The covered objects you have entered added parties. The system checks whether they exist in the system
6.12.5 Which type of determinations occur during ticket
reference object modifications?
Learn what happens to contract determination, when about the service ticket objects are modified.
The service technician creates a ticket and adds the mandatory business objects such as the customer
account.
One of the following fields is changed at item level and item service reference objects level of the ticket. The
contract item determination starts automatically for the ticket item:
● Product (Item product)
● Usage Restriction
● Product (Referenced product)
● Serial ID
● Installed Base
● Installation Point
Solution Guide for SAP Sales Cloud
Contracts PUBLIC 427
6.12.6 Which search criterion is used when matching
contract determination for tickets?
Learn about the search criterion used in contract determination for tickets.
The service technician creates a ticket and adds the mandatory business objects such as the customer
account.
If one of the following fields is changed at ticket header level, the contract determination is started
automatically for the header and service reference objects, including all ticket items:
● Usage Restriction
● Customer
● Product
● Serial ID
● Installed Base (IBase)
● Installation Point
6.12.7 Can users display SAP ECC status for contracts?
Users can view SAP ECC statuses in the Contracts overview. The External Status, External Reference Status
(relevant only for sales quantity contracts call-offs), and External Invoice Status are available on the header and
item level.
Solution Guide for SAP Sales Cloud
428 PUBLIC Contracts
7 Sales Quotes
Sales quote processing is used when offering products to customers and prospects in accordance with specific
terms with fixed conditions.
Sales quotes are presented to existing customers, prospects, or potential buyers to have the chance to review
the costs of products or services your company offers.
Quotes can be created directly from an opportunity and include the products from that opportunity. With SAP
Cloud for Customer, your company sales professionals can create and maintain quotes using a desktop or a
tablet device, either online or offline.
Your administrator creates and then activate product lists to be used in your quotes. With product lists, you can
combine a set of products associated with accounts. When you create a sales quote for accounts that has
associated product lists, the product list appears in the form.
You can quickly create a quote, copy one, or modify an existing quote. You add or update items (products and
or services) that reside in your company database. You can also add and view more details such as external
references, notes, and involved parties. A company administrator configures and modifies the fine-tuning
activity for sales quotes to meet the needs of your company. This solution set-up offers you, the sales
representative, more possibilities to work with quotes to meet your needs.
Solution Guide for SAP Sales Cloud
Sales Quotes PUBLIC 429
With the solution, you can collaborate with your sales team or other colleagues and set-up approval workflows
before presenting quotes to customers or prospects. Elements that affect quotes such as party processing,
document types, integration, and follow-up documents, are configured by your administrator to enhance the
sales quotation process.
Example
A sales representative creates a sales quote from an opportunity. Involved parties, products, as well as related
quantities are copied to the sales quote.
The Administrator has set-up the solution, which uses details such as accounts, products, and date to calculate
net value. The sales representative can overwrite the automatically determined prices and discounts or add
further discounts and surcharges. Depending on the system configuration, the sales quote may require
approval, when thresholds such as total net value or total given discounts are exceeded.
The sales representative sends the sales quote to the customer according to the output settings. If the
customer accepts the sales quote, it can be set to Won and the status changes to Completed. With an external
integration, such as SAP ERP, you can also transfer the sales quote into a sales order in the external system.
7.1 Scope and Configure Sales Quotes
Administrators can configure sales quotes using scoping, scoping questions, and fine-tuning activities.
Recommendation
We recommend that you review all the scoping questions in the areas that are relevant and that you have
included in your scope. When you select a question, more information appears on the tabs in the details
section of the screen.
Scoping questions and fine-tuning activities that are straightforward may not be included in this list.
Navigate to Business Configuration Implementation Projects Your Project Edit Project Scope
Implementation Focus Scoping Sales Product and Service Portfolio for Sales Sell Standard Products .
Navigate to Business Configuration Implementation Projects Your Project Edit Project Scope
Implementation Focus Scoping Sales New Business Sales Quotes .
7.1.1 Enable Sales Quotes
To use sales quotes, administrators must add the ability to sell standard products, and activate sales quotes to
the scope of the project.
Sales quotes enable you to sell products and services to prospective customers interested in your them. You
can offer prospects a quote with product details, including prices and discounts.
Solution Guide for SAP Sales Cloud
430 PUBLIC Sales Quotes
Recommendation
When you log on as an administrator, you can find the scoping questions under Business Configuration
Implementation Projects . Select your project and navigate to Edit Project Scope Implementation
Focus Questions Sales Product and Service Portfolio for Sales Sell Standard Products Business
Option: Sell from Stock . Review and place a checkmark under You will be able to sell products.
7.1.2 Define Item Types
Administrators can explore and learn how to define item types.
Item types determine how an item category behaves in a sales document. Item item types are not necessary,
but are relevant if you replicate quotes with an on premise system and administrators should remember to
configure document types.
You can define alternative item types for the item types delivered in the standard solution. These alternative
item types are then displayed for the corresponding items under the Products tab for sales orders. You can use
these custom item types to process items based on SAP ERP item categories. You can also use item types for,
in order simulations to retrieve external pricing.
Define your own item types to reflect your company practices:
1. To quickly navigate to the fine-tuning activity, go to Business Configuration Overview Sort by:
Activities Search and type Sales Quotes.
2. Click Sales Quotes Item Types Maintain Item Types .
3. Click Add Row.
4. Enter the desired details and save your entries.
Note
If you want to define an item as a free sample or free good that should not affect pricing, flag it as Not
Relevant for Pricing. When an item that is not relevant for pricing is added to a quote, it will not contain a
price. However, you can still add a price for this product manually.
7.1.3 Define Item Type as Not Pricing Relevant
Administrators can define items as a free sample or free good so that pricing is not affected.
You can define item types as not pricing relevant. The activity allows users to only add the item type to the item
without setting the price to zero or a 100% discount. For example, a product is added to quote as a free good or
sample.
1. To quickly navigate to the fine-tuning activity, go to Business Configuration Overview Activities
Search and type Sales Quotes.
2. Click Sales Quotes Maintain Item Types .
Solution Guide for SAP Sales Cloud
Sales Quotes PUBLIC 431
3. Click Add Row or select existing row.
4. Place a checkmark in the Not Pricing Relevant box.
5. Save your entries.
Note
This Not Pricing Relevant item type is available in external pricing and offline pricing sales orders. You can
still add a price for this product manually.
7.1.4 Define Item Increment per Document Type
Administrators need to define item increment numbers, which allow you to control Item Increment and Sub
Item Increment ranges.
1. To quickly navigate to the fine-tuning activity, go to Business Configuration Overview Activities
Search and type Sales Quotes.
2. Click Sales Quotes Maintain Document Types .
3. Click Add Row or select an existing row.
4. Enter or modify the desired Item Increments.
5. Save your entries.
Note
Increment configuration eliminates limitations for bill of materials (BOM) explosion when there are
many Sub Items in external pricing.
7.1.5 Configure Follow-up Item Type Determination
Administrators can set up your solution to determine the item type for follow-up documents. The follow-up
sales quote to sales order process allows you to copy item types that are used for SAP ERP and CRM
processing.
1. To quickly navigate to the fine-tuning activity, go to Business Configuration Overview Activities
Search and type Sales Quotes.
2. Choose Maintain Follow-Up Item Determination.
3. Choose Add Row.
4. Enter the desired details and save your entries.
Note
Users can use adaptation or personalization to add the item type to the sales quote product table.
Note
You can also use code list restrictions to filter item types based on a document type.
Solution Guide for SAP Sales Cloud
432 PUBLIC Sales Quotes
7.1.6 Configure Code List Restrictions
Administrators need to configure code list restrictions to restrict the display of certain code values for a
specific set of users in quote and order documents.
1. Go to Administrator General Settings Code List Restrictions .
2. Click New.
3. Select the desired BO field, such as Party Roles, Payment Terms, or Reason for Rejections.
4. Maintain the restrictions and save your changes.
7.1.7 Configure Number Ranges
Administrators need to configure number ranges to define the range of numbers assigned to sales quotes.
1. To quickly navigate to the fine-tuning activity, go to Business Configuration Overview Activities
Search and type Number Ranges.
2. Click Maintain Number Range.
3. On the following screen, review the default begin and end number that applies to sales quotes in the
solution.
4. If you wish to define a different number range, choose Change Current Number.
5. On the following screen, enter the new current number, then click Save and Close.
6. Click Save and Close again.
7.1.8 Create Document Types
Administrators can create and maintain document types. They can be used in the system and within reports to
filter documents.
Procedure
1. Navigate to Business Configuration Overview Activities Search and type Maintain Document
Types.
2. Click Add Row and enter the required document type code and a description.
Decide whether you want to enable your document type for Direct Customer Acceptance. This means that
a quote does not need printouts or a confirmation because the customer has already accepted the quote
directly during the sales rep visit.
Depending of your scope decide whether you want to enable the document type for External Pricing. This
means that the prices are calculated in an external system and are shown then in the quote.
3. If you want to define custom number increments for items or subitems, enter the increments you want to
use.
Solution Guide for SAP Sales Cloud
Sales Quotes PUBLIC 433
Note
Increment configuration allows you to explode a bill of material (BOM) explosion with lots of subitems
via external pricing.
4. Save your entries.
Deleting Document Types
Note
You can only delete document types that have not been used in the system. Select the entry you want
to delete and click Delete.
7.1.9 Configure Payment Terms and Incoterms
As an administrator, you can configure payment terms and Incoterms (International Commercial Terms) to
define when an invoice must be paid as well as the charges you company or the buyer pays.
Locate the fine-tuning activity by navigating to Business Configuration Overview Search Accounts
and click Maintain Payment Terms.
1. Click Add Row.
2. Enter the desired details
3. Save your entries.
Note
Payment terms are defaulted from the sales data of the account to the sales quote.
7.1.10 Configure Copy of Quote Pricing Date and Incoterms
If a sales quote is copied, administrators can configure the copying of the Pricing Date and Incoterms.
Procedure
1. To activate this action, navigate to Fine-Tune.
2. Select Sales Quote Document Types.
3. Select the desired Pricing Date configuration details.
Solution Guide for SAP Sales Cloud
434 PUBLIC Sales Quotes
Related Information
Configure Pricing Date [page 513]
7.1.11 Configure Incoterms
Administrators need to configure incoterms.
1. Go to Business Configuration Overview Activities Search and type Incoterms.
2. Click Add Row.
3. Enter an Incoterm ID and description.
4. Set the Location Mandatory flag accordingly.
5. Save your entries.
7.1.12 Configure External Pricing Call
Administrators can learn about external pricing call configuration to retrieve the complete pricing result from
SAP on premise systems to your cloud solution.
If external pricing is selected, a synchronous call is required to retrieve the complete pricing result from the
SAP on premise system to your cloud solution. Replicated sales documents also require a synchronous pricing
update once the sales document is updated during save.
If the document was previously replicate, with this configuration, you can disable the synchronous pricing call
to the system,. In addition, you can disable the synchronous call completely, which is also valid for quotes
created in your cloud solution. For both configuration options, the pricing status is calculated successfully
through the asynchronous call from the external system. The user can still trigger pricing synchronously by
clicking the asynchronous call action.
To configure external pricing call, go to fine-tuning activity Sales Quotes Document Types .
Asynchronous pricing does not expose Credit Limit, Credit Exposure Amount, or Credit Exceeding Amount. If
pricing simulation was triggered in the system once for that corresponding pricing procedure, you can add
conditions on header and item level. Pricing elements exposed to the item and header are also supported for
asynchronous pricing.
7.1.13 Configure Canceled Items in Total Value Calculation
For internal pricing, administrators can configure a reason for rejection to keep the total value in quotes and
orders, including quotes that are completely or partially lost.
To configure the canceled items in total calculation, go to Business Configuration Implementation Projects
Your Implementation Project Open Activity List Fine-Tune Reason for Rejection and choose the
desired Available Reasons for Rejection that should not reduce the Total calculation.
Solution Guide for SAP Sales Cloud
Sales Quotes PUBLIC 435
Note
Canceled items are not displayed in the output message.
7.1.14 Configure Default Pricing Date
As an administrator, learn how to configure the default pricing date.
Define default logic for the Pricing Date.
● (Today's Date)
● Requested Date (Header)
Configure the pricing date defaults by navigating to the fine-tuning activity Sales Quote Document
Types .
Highlight the desired document type and select the desired logic type from the pricing date dropdown field.
7.1.15 Configure Default Requested Date
As an administrator, learn how to configure the default requested date.
Define the sales quote default requested date, which is available in the header area.
Configure quote validity and requested dates by navigating to the fine-tuning activity Date Profiles Date
Variable for Sales Sales Quotes .
Highlight the desired document type and select the desired logic type from the pricing date dropdown field.
Note
The requested date on header is copied to requested date on items. Manually changed dates on items are
not overwritten by the header date.
7.1.16 Configure Inbound Quote Replication
Administrators can explore how to configure inbound quote replication to take place only from inbound SAP on
premise systems.
Remember
Quote edits completed in your cloud solution are not replicated to your SAP on premise system. If further
replications are triggered from your SAP on premise system, edits are overwritten.
To configure inbound quote replication, go to fine-tuning activity Sales Quotes Document Types .
Solution Guide for SAP Sales Cloud
436 PUBLIC Sales Quotes
Note
We recommend that you control editable fields and actions from the page layout, and only open extension
fields that do not require replication.
7.1.17 Configure Access Control for Sales Quotes
Administrators can learn how to configure user access to sales quotes.
Administrators restrict read and write access to sales quotes by navigating to Business Roles Access
Restrictions Access Context 1015 .
Tip
Select a Restriction Rule to view a brief summary of the rule.
7.1.18 Configure Workflow Rules
As an administrator, learn about configuring workflow rules triggers automatic e-mail messages, notifications,
field updates, and actions for sales quotes and other business objects.
Workflow rules are used to update fields in sales quotes. Administrator can define work flow rules for various
types of items:
● Accounts
● Contacts
● Individual customers
● Opportunities
● Tickets
● Contracts
● Sales Quotes
● Visits
Access the workflow rules worklist by navigating to Administration Business Operations Workflow
Workflow Rules .
You can also configure workflow rule recipient determination. This configuration allows users to select account
team and territory team notifications for sales quotes. Access the rule by navigating to Administrator
Workflow Rules . Define a new rule, under Recipient Determination, add a determination for Account Team and
or Territory Team.
Solution Guide for SAP Sales Cloud
Sales Quotes PUBLIC 437
7.1.19 Configure Approvals
Administrators can explore how to incorporate conditions into the sales quote approval process, such as limits
to the amount an approver is allowed to approve.
Activate the sales quote approval process under Business Configuration Implementation Projects . Select
your project and navigate to Edit Project Scope Sales New Business .
Once you scope sales quote, then you detail the approval process. For this step, you define the approval
conditions and an approver before the approval process is ready to use. Navigate to Administrator
Approval Processes .
Note
At least one approval process must be active. To define an approval process, copy the default approval
process and adapt the approval validity, ensuring one process has an unlimited validity.
7.1.20 Configure Sales Quote Versioning
Administrators can configure sales quote versioning, allowing users to send customers sales quotes with the
same sales quote ID (Group ID) in addition to a version number.
Configure sales quote versioning by navigating to Business Configuration Scoping Element: Sales New
Business Sales Quotes and place a check mark for the question Do you want to user Sales Quote
Versioning?
User can only create an external follow-up document for SAP ERP for quote that are not in Active status and
have been submitted.
Quote versions cannot be created in offline mode.
If a quote is replicated to or from an external system, versioning is no longer possible.
Remember
Adjust the form templates (aside from the Sales Quote Demo) so that the Group ID appears in the printout.
Solution Guide for SAP Sales Cloud
438 PUBLIC Sales Quotes
7.1.21 Configure Block Assignment
Administrators can set up block reasons for document types. The block assignments allow you to stop the
creation of sales quotes, sales orders, or other transactions for certain accounts considering their sales area.
Procedure
1. Go to Business Configuration Implementation Projects . Select your project and navigate to Open
Activity List Fine-Tune Accounts .
2. Select Sales Document Order Block.
3. Add a row for each order block reason you want to use to block sales documents and select from the list of
document types.
4. Define the following:
○ Order Block Reason: Reasons that you would like to use to block sales order creation for accounts
Note
The blocking reasons that you maintain here are mapped to the blocking reasons configured in an
ERP system.
○ Document Type: Assign a document type to the order block reasons to enable blocking sales order
creation for accounts.
5. Assign the blocks to accounts and block them in the header section of accounts.
7.1.22 Configure Re-submit for Quote Approvals
Administrators can learn how to configure resubmit for sales quotes. Once quotes have been approved, the
business option allows your company to control the approval status and or the output status.
If you do not select the business option, each change in the quote (aside from adding attachments) changes
the approval status to Not Started. Also, to further process the quote, users must submit it again for an
approval and output.
Note
If a quote with bi-directional replication to SAP on Premise system exists, a reset of the approval status is
not possible.
When you select this option, the automatic reset of these statuses from most modifications is deactivated.
Instead, the reset can be configured based on conditions in the workflow rules. The reset is achieved from one
of the following actions:
● Reset Submit (for approval and output statuses).
● Reset Output Status (for only the output status).
Solution Guide for SAP Sales Cloud
Sales Quotes PUBLIC 439
Configure Re-submit for Quote Approvals by navigation to Business Configuration Scoping Element: Sales
New Business Sales Quotes Do you want to control the reset of the approval status and output status via
workflow rules?
Continue the setup by:
1. Defining workflow rules by navigating to Administrator Workflow Rules .
2. Defining conditions that should trigger additional approvals in the workflow rule and select the desired
action users can choose from:
○ Reset Submit - The action resets the approval status to Not started, including the output status. To
further process the quote, users click Actions Reset Submit .
○ Reset Output Status - The action resets the output status (confirmation issue status). The approval
status remains as Approved or Approval Not Necessary.
Note
The Submit action generates a new output document without the need for an additional approval
process.
7.1.23 Configure Sales Quote Approver Determination
As an administrator, learn how to edit the sales quote approval process.
Administrators can perform advanced quote approval process modifications. You can edit or add steps, change
the order of existing approval steps, and define approver conditions. Navigate to Administrator Approval
Processes: Sales Quote Work Distribution Customer Defined Involved Party or Customer Defined Territory
Owner.
Follow the steps to finalize the advanced sales quote approver determination:
1. Navigate to the fine-tuning activity Party Role Definition. Create a new party role and assign party category
Approver.
2. Navigate to the fine-tuning activity Involved Parties for Sales Quotes. Add the role to the sales quotes
involved parties.
Note
You can also define determination for the standard party role Approver.
3. Add a new determination step User Rules for <z-party> for the newly created party.
4. Continue by navigation to Administrator Sales and Marketing Settings Define Rules for Sales Quote
Parties .
5. Finally, navigate to Administrator Approval Processes to add the work distribution Customer Defined
Involved Party to the sales quote approval process.
Solution Guide for SAP Sales Cloud
440 PUBLIC Sales Quotes
Related Information
Configure Workflow Rules [page 437]
7.1.24 Configure Rule to Revoke Quotes with In Approval
Status
If for example, a custom defined time period is exceeded, administrators can create a rule to revoke sales
quotes with status In Approval to Not Started.
Administrators can create a rule by defining the Rule Type action Reset Submit.
Remember
As of the February 2018 release, only approval status Approval Not Necessary and Approved are supported
for revocation.
7.1.25 Block External Follow-up Documents for Prospects
As an administrator, learn how to disable external follow-up documents for prospects.
To block external follow-up documents for prospects, disable the action Create External Follow-up Document in
SAP ERP. This action means prospects won't receive follow-up documents.
Go to Business Configuration Implementation Projects . Select your project and navigate to Edit Project
Scope Questions Communication and Information Exchange Integration with External Applications and
Solutions Integration with SAP ERP and select the scoping question: Do you want to block prospects
created in your cloud solution from being replicated to your SAP ERP solution?
7.1.26 Enable Display Determination Method for Involved
Parties
Administrators can learn how to analyze sales quote party determination or re-determination.
This enablement makes party and re-determination more transparent for administrators.
Navigate to the personalize or adapt mode. From the Involved Parties tab of sales quotes, add the
Determination Method field.
Note
If the determination is copied or created as follow-up once accounts are changed, you manually enter the
party role Account.
Solution Guide for SAP Sales Cloud
Sales Quotes PUBLIC 441
7.1.27 Modify Error Message Severity
Administrators can change the minimum order quantity error message to a warning message. Additional
messages that be can be changed, for example, messages for matching sales unit with sales organizations.
This action is useful when SAP ERP customizing is less restrictive and your default minimum order quantity is a
recommended level.
Restriction
This feature is currently not available for offline processing.
1. Navigate to Fine-Tune Sales Quotes .
2. Select Message Severity Configuration.
3. Select the desired severity.
4. Save your entries.
7.1.28 Modify Warning Message for Multiple Sales Areas
Suppress the warning message that the application displays when multiple sales areas are assigned.
To suppress the warning message - Multiple sales areas exist, Please Check the Default define the necessary
configuration under Business Configuration Implementation Projects . Select your project and navigate to
Open Activity List Sales Quotes Message Severity Configuration .
Note
You will need the above feature only if you have scoped combined sales area determination. Go to
Business Configuration Implementation Projects . Select your project and navigate to Edit Project
Scope Questions Sales New Business Sales Quotes Sales Area Determination for Sales Quotes
and select the scoping question: Do you want to enable users to default and specify, per sales quote, a
predetermined combination of sales org., distribution channel and division?.
7.1.29 Enable Sales Quote Signatures
Administrators can capture and attach graphical signatures to sales quotes.
Go to Business Configuration Implementation Projects . Select your project and navigate to Edit Project
Scope Questions Sales New Business Sales Quotes Graphical Signature for Sales Quotes and select
the scoping question: Do you want to capture and attach a graphical signature to the Sales Quote (Valid for
touch enabled devices only)?
Note
Graphical signatures are only valid on touch enables devices.
Solution Guide for SAP Sales Cloud
442 PUBLIC Sales Quotes
You can capture signatures from your customers or prospects as confirmation of a sales quote under
Actions Sign . In the Add Signature dialog, add a signature in the box.
Once you add a signature, it is available as an attachment in the sales quote. After you saved a signature, the
Sign option under Actions is disabled.
7.1.30 Enable Formatted Text
Administrators can enable the use of formatted texts for notes in sales quotes.
Configure the use of external and internal notes by navigating to Business Configuration Scoping Element:
Sales New Business Questions Sales Quotes: Do you want use formatted texts for Sales Quotes?
Once the scoping is complete, users can enter and edit standard notes on header and item (Internal and
External Note).
If you're using the sales quote form template Sales Quote Demo, then the formatted texts are included when
printing.
Note
To enable formatted texts in other quote form templates, switch the data type from plain text to rich text in
Adobe® Livecycle Designer.
7.1.31 Configure Output Form
As an administrator, explore how to use the integrated Adobe® LiveCycle® Designer to make advanced changes
to sales quote form templates.
Procedure
1. Go to Administrator Form Template Maintenance .
Note
Adapt general changes on the output form from the master template in Master Template Maintenance.
2. Select the form template variant you want to edit and choose Open Adobe LiveCycle Designer .
3. Make your changes.
4. Preview your changes using historical data or sample data.
5. Click Save.
6. Click Publish to finalize your entries.
Solution Guide for SAP Sales Cloud
Sales Quotes PUBLIC 443
7.1.32 Configure Attachment of Product Images to Sales
Quote Output Forms
Administrators can scope output forms so users can add images to sales quote output forms.
Go to Business Configuration Implementation Projects . Select your project and navigate to Edit Project
Scope Questions Sales New Business Communication for New Business and select the scoping
question: Do you want to add product images to the Sales Quote form template?
Note
When users add product images to form output messages, system performance is influenced.
7.1.33 Configure Sales Quote Output and Channel
Determination
As administrator, learn about default sales quote form templates or output channels by sales organizations.
Adapt the columns to make a new selection of attributes visible in this table. Navigate out of the screen and
return to it to see the changes.
7.1.34 Configure Bi-directional Exchange with SAP ERP
Administrators can replicate sales quotes bi-directionally with SAP ERP.
Go to Business Configuration Implementation Projects . Select your project and navigate to Edit Project
Scope Questions Communication and Information Exchange Integration with External Applications and
Solutions Integration into Sales, Service, and Marketing Processes Sales Quotes . Ensure that there is a
checkmark for the following questions:
● Do you want to replicate sales quotes from an external application or solution to your cloud solution?
● Do you want to replicate sales quotes from you cloud solution to an external application or solution?
Additionally, complete the fine-tune activity Sales Quotes Document Types .
Add a row and enter the required details, keeping in mind the following important fields:
● Direct Customer Acceptance: When this option is selected, the system transfers sales quotes using the
Submit action from your cloud solution to an SAP ERP system. It also allows users to edit replicated sales
quotes created in your SAP ERP cloud solution.
● Replication: By choosing this option, the sales quote output, document submission is be disabled.
(Configuration is also enabled using the Replication flag).
Solution Guide for SAP Sales Cloud
444 PUBLIC Sales Quotes
7.1.35 Use Sales Quote Extensibility
Administrators can extend sales quotes with your own fields for business objects such as items and involved
parties.
Item Level Extension Fields - Administrators can cluster extension fields on product item in an separate
section below the product table. From sales quote business object to Adapt Product Add Section
Customer Extensions .
Involved Party Fields - Administrators can define extension fields for the sales quote Involved Parties tab.
These fields belong to the Quote-Party-MDAV-CODCQTPTYB.
Account Sales Data to Sales Quote Header - Administrators can define the account sales data extension
fields flows to sales quote or sales order header.
7.1.36 Enable Cross, Up, and Down Selling
As an administrator, you can create product lists of the Cross/Up/Down Selling type to enable users to select
from those products in a sales quote.
1. Go to Products Product Lists New .
2. Choose from either the Personalize or the Adapt menu to modify the screen layout.
3. Add the Type field to the New Product List box and save your changes.
4. Create a new product list and select Cross/Up/Down Selling.
5. Go to the Required Products tab and add the reference products.
6. Go to the Proposed Products tab to add products and select their types as either cross, up, or down selling
and save your product list.
Any time a sales quote includes one of the required products from the list, the associated proposed
products are available for cross, up, or down selling, depending on their type in the product list.
○ Cross selling: results in a list of recommended products in the sales quote that the user can add
directly to the quote.
○ Up or down selling: results in an icon in the products list of a sales quote to indicate that the user can
replace the product, to up or down sell, from Actions.
Related Information
Product Lists [page 867]
Solution Guide for SAP Sales Cloud
Sales Quotes PUBLIC 445
7.1.37 Configure Reasons for Rejection
Administrators can learn how to configure reasons for rejection. The codes are used in documents such as
quotes, orders, or contracts to define the reasons for rejection.
You define rejection reasons to describe why a document or item has been canceled.
1. To quickly navigate to the fine-tuning activity, go to Business Configuration Overview Activities
Search and type Reasons for Rejection.
2. Click Add Row.
3. Enter the desired Rejection Reason Code.
Note
When adding your own entries, the data you enter into field Rejection Reason Code must begin with the
letter Z.
4. Enter the desired description.
5. Save your entries and set the desired status.
Users can cancel sales quotes on header and on item level. When canceled on header level, the rejection reason
is copied over to the items.
Note
Sales quotes canceled on header level cancels all of its items.
7.1.38 Configure S/MIME for E-Mail Notifications
Administrators can upload certificates needed for e-mail notifications for all employees.
Context
To enable e-mail notifications, upload the CA certificates in this area for the e-mail address for generic business
task management for all involved employees and managers.
Procedure
1. Choose Administrator Common Tasks Configure S/MIME .
2. On the Incoming E-Mail tab, upload the CA certificates from all involved employees for the generic incoming
e-mail address Business Task Management Email Notifications.
3. On the Outgoing E-Mail tab, install the system CA certificate in the e-mail client of the involved employee as
follows:
Solution Guide for SAP Sales Cloud
446 PUBLIC Sales Quotes
a. In the SAP Trust Center Service column, click Link to SAP CA to open the SAP Trust Center Service.
b. On the Root Certificates section of the screen, click SAP Passport CA Certificate. A popup opens.
c. Click Install Certificate... and follow the wizard by clicking Next >.
d. Select Place all certificate in the following store and click Browse....
e. Select Trusted Root Certification Authorities and click OK and then Next >.
Now the CA certificate from the system is installed locally.
4. Now activate the S/MIME on the Activate S/MIME tab select the options for Check Signature of Incoming E-
Mails, Encrypt Outgoing E-Mails (optional), and Signing Outgoing E-Mails.
7.1.39 Configure Rich Text Format for Sales Quote Output E-
Mails
Administrator can configure rich text format for sales quote output e-mails. This reduces the effort on e-mail
editing.
1. Go to Business Configuration Implementation Projects and select your project.
2. Click Edit Project Scope Questions Sales New Business Communication for New Business and
select the scoping question: Do you want to use formatted text for sales quote output email body?
7.1.40 Configure E-Mail and Fax Settings for E-Mail
Notifications
Administrators need to specifiy the company domain for e-mail notifications.
Go to Business Configuration Implementation Projects . Select your project and navigate to Open
Activity List Fine-Tune E-Mail and Fax Settings .
Enter your company domain, such as example.com, as the Allowed Sender E-Mail Domain.
7.1.41 Configure Sales Order Approval Via E-Mail
Administrators can configure sales order approval via e-mail with scoping activities.
Before using approval via e-mail, ensure the following:
● The involved employees are business users and have valid e-mail addresses, and that the CA certificates
from the employees are uploaded to the system for outgoing e-mails.
● The involved employee are subscribed to the e-mail notifications by opening the Notifications view and
choosing Subscribe to E-Mail.
● The e-mail clients of the involved employees have enabled the receipt of encrypted e-mails.
Solution Guide for SAP Sales Cloud
Sales Quotes PUBLIC 447
Go to Business Configuration Implementation Projects . Select your project and navigate to Edit Project
Scope Questions Built-in Services and Support System Management Security and check the box for
the encryption and signatures in e-mail question.
Scoping Questions for Enabling Automatic Approval Processes
Business Object Navigation in System Scoping Question
Campaigns Sales Campaign Campaign Do you want to use a
multi-step approval
Management Campaign Execution
process for campaigns?
Opportunities Sales New Business Do you want to use a
multistep approval process
Opportunities
for opportunities?
Do you want the system to
automatically submit an
opportunity for approval?
Note
This question is optional and only
relevant if you want trigger auto
matically an approval for your op
portunities if the entered data fulfill
the defined criteria.
Sales Quotes Sales New Business Sales Do you want to use a
multi-step approval
Quotes
process for sales quotes?
Tickets Service Customer Care Service Do you want to use a
multi-step approval for
Request Management
tickets?
Do you want to
automatically submit
tickets for an approval
workflow after one or more
specified conditions are
fulfilled?
Service Employee support Do you want to use a
multi-step approval for
Ticket Management
tickets?
Solution Guide for SAP Sales Cloud
448 PUBLIC Sales Quotes
Business Object Navigation in System Scoping Question
Do you want that the
system submits
automatically a ticket for
approval?
Note
This question is optional and only
relevant if you want trigger auto
matically an approval for your tick
ets if the entered data fulfill the de
fined criteria.
Contracts Service Entitlement Management Do you want to use a
multi-step approval for
Service Contract Management
service contracts?
E-mail Notifications - E-mail encryption Build-in Services and Support Do you want to use
and signature encryption and signature
System Management Security
for e-mails?
7.1.42 Configure Net and Gross Weight, Total Volume for
Sales Quote Header
Administrators can configure the fine-tune activity and decide to display the item weight, total weight, and
volume for sales quote item types or hide them.
Go to Business Configuration Implementation Projects . Select your project and navigate to Open
Activity List Fine-Tune Sales Quotes Item Types Maintain Item Types place a check mark in the Not
Relevant for Weight Calculation box.
By placing a check mark in the Not Relevant for Weight Calculation item type field, the item is not relevant for
weight (and volume) calculation. If the base item type is already not weight relevant, the system disables the
option.
Remember
The corresponding SAP ERP customizing field must match your choice.
Solution Guide for SAP Sales Cloud
Sales Quotes PUBLIC 449
7.1.43 Configure Survey and Task Assignments for Sales
Quotes
You can automatically assign surveys and tasks to sales quotes from an activity plan by defining Workflow
Rules.
As an administrator, you can assign survey and task assignment workflow rules using the following actions
provided under the gear icon in the Workflow Rules work center tab by defining workflow rules.
1. Go to Administrator Workflow Rules and create or open an existing rule.
2. Click Define Conditions according to your needs.
3. From Define Actions, select Rule Type Action .
4. Under Select Action choose Refresh from Activity Plan to automatically assign tasks and surveys from
relevant activity plans.
7.1.44 Configure Sales Contract as Follow-up to a Sales
Quote
Administrators must adjust by following the sales quote document types to enable a sales contract as follow-
up to the quote scenario.
Go to Business Configuration Implementation Projects . Select your project and navigate to Open
Activity List Fine-Tune Sales Quotes Document Types and ensure the Replication column is blank. This
ensures the sales contract as follow-up quote is not integration relevant.
Note
It is a prerequisite that a quote used in a sales contract as follow-up scenario is not integration relevant.
Note
Sales contract as follow-up to quote is not supported if you sell a template-based service contract, for
example, an extended warranty together with a product as a package.
Note
Product items in the quote which are not associated with items of an existing sales contract could be used
for sales order set-up and or the creation of new sales contracts.
Note
Associating the quote to sales orders and contract are listed in Sales Documents tab for orders and
contracts.
Solution Guide for SAP Sales Cloud
450 PUBLIC Sales Quotes
7.1.45 Configure Sales Quote Creation in Full Create Mode
Administrators can configure settings to create sales quotes in full create mode. This allows you to skip a few
additional UI steps required when creating in the quick create mode.
Select the checkbox Create Sales Quotes in detail view under Administrator Sales and Campaign Settings
Sales Quotes Confiugre Sales Quote related options Sales Quote Configuration .
Restriction
There is a limitation in this release. If you create sales quotes in offline mode, you need to ensure that this
configuration is deactivated.
Note
Product proposals automatically created from Product Lists have to be removed by the user in case no
proposed quantity has been maintained in the Product List. Users can use the action Remove Zero-Quantity
Items.
7.1.46 Configure Quote Line Deletion after Customer
Submittal
Administrators can configure quote line item deletion after the quote is submitted to the customer.
Go to Fine-tune Sales Quote Message Severity and modify the column to your business needs.
Normally, quotes submitted to customers cannot be deleted, with this configuration, users will be able to
delete quote items for quotes that have already been submitted to the customer.
7.1.47 Fine-tune Custom Party Roles on the UI
Administrators can assign up to three custom party roles on the UI.
Go to fine-tuning activity Sales Quotes Involved Parties Assign Party to UI and assign up to three roles.
7.1.48 Define Workflow Rule to Update Opportunity Custom
Statuses
Administrators can define workflow rules that update opportunity custom statuses and reasons based on sales
quote conditions.
This feature allows you for example, to set an opportunity to Won, if the related primary sales quote turns to
Won.
Solution Guide for SAP Sales Cloud
Sales Quotes PUBLIC 451
Restriction
Custom values with the same descriptions cannot be distinguished in the workflow rule definition.
7.1.49 Configure Cloud for Customer Sales Quotes for CLM
Integration
Depending on the selected document type, administrators can integrate CLM directly to SAP Cloud for
Customer sales quotes.
Note
This feature is available as a beta version. To use this feature and add CLM to your scope, create a ticket or
contact your SAP representative.
1. Go to the Business Configuration Implementation Projects .
2. Select the current project and click Open Activity List.
3. Go to Fine-Tune Activity: Sales Quotes Maintain Document Types Sales Quote with CLM and
modify the options accordingly.
4. Add the Contracts work center to your scope.
5. Assign the CLM Administration view to the key user's business role.
Remember
Configure CLM to support features such templates, digital signatures, approvals, terms and conditions, and
negotiations (internal and external customer).
Note
The August 2019 release contains limitations in functionality, they include:
● Missing language support (usage of customer language instead log on language).
● Missing template determination.
● Inability to modify or delete templates during the CLM process.
● No display of detailed item information in tables.
● No communication to individual customers.
For more information on Callidus CLM, see https://docs.calliduscloud.com/articles/#!contract-lifecycle-
management-publication/c4c-integration .
Solution Guide for SAP Sales Cloud
452 PUBLIC Sales Quotes
7.1.50 Enable Price Modifications for Sub-Items of a Bill-of-
Material
Administrators can learn how to enable price modifications for sub-Items of a bill-of-material.
To enable this feature, go to Business Configuration Implementation Projects . Select your project and
navigate to Edit Project Scope Questions Communication and Information Exchange Integration with
External Applications and Solutions Integration into Sales, Service, and Marketing Processes Sales Quotes
and select the scoping question: Do you want to change sub-items that are determined in an external
application?
7.2 Create Sales Quotes
Learn how to create sales quotes to indicate to your customers the prices of the products and services your
company offers.
As a sales representative or sales team member, you’ll create quotes from an existing opportunity, which could
include the product quantities and discounts. Once you create the quote, you can then share the quote details
with your team so they are up-to-date with the progress of the negotiation.
Create a Sales Quote [page 454]
Learn to create sales quotes in the solution.
Create Sales Quotes from Sales Orders [page 457]
Users can create follow-up sales quotes directly from the sales order, which references the sales quote
including the sales order items to a sales quote.
Create and Assign New Primary Contacts in Quotes [page 458]
From a sales quote, you can go to the Contacts value help to create and assign a new primary contact.
No configuration is necessary to view the action New Contact.
Create Sales Quotes from a Contact Person [page 458]
Users can create sales quotes directly from the quote contact person detailed section.
Create Follow-Up Sales Contract from Sales Quotes [page 458]
You can create a follow-up contract directly from a sales quote.
Search for Sales Quotes [page 458]
Use Basic and Advanced Filter to query quote fields.
Modify Sales Contract Types Using the Data Workbench [page 459]
Administrators can use the Data Workbench to modify sales contract types even after they are created.
Create Follow-Up Sales Contract from a Sales Quote [page 459]
You can create a follow-up contract directly from a sales quote.
Create Follow-up Orders from Cloud for Customer to SAP ERP Bi-directional Integrated Quotes [page 460]
You can trigger follow-up SAP ERP sales orders from a bi-directional integrated sales quote directly
from SAP Cloud for Customer.
Solution Guide for SAP Sales Cloud
Sales Quotes PUBLIC 453
7.2.1 Create a Sales Quote
Learn to create sales quotes in the solution.
1. Open an existing opportunity or navigate to Sales Quote on the SAP Fiori Client to create a new one by
selecting the plus sign ( + ).
Note
When converting opportunities to sales quotes, many details such as accounts and products from the
opportunity are copied over to the new sales quote
2. Add data to the required or desired fields.
3. Add line items and quantities by selecting Add from the sales quote Products tab.
4. Save your entries.
Note
The sales quote is created with status Open and products without any entered quantities are not listed
in the quote.
5. Select Actions Submit to trigger further processing, for example, sending it using fax, e-mail, or
printing it for sending it using a postal service.
Note
If an approval is required, the output starts as soon as the quote has been approved.
6. To preview the sales quote, select Actions Preview and a window opens with the quote PDF
document.
Click Refresh to update the complete sales quote data. This action is useful when bi-directional replication
requires an immediate update or when the user receives error messages requiring a sales quote refresh to
continue.
Caution
You will notice a decreased system performance when working with sales quotes or sales orders exceeding
500 products. Adding products to the sales document affects the performance of all item-related
functions, such as pricing, output, or transfer to external systems.
7.2.1.1 Configure Access Control for Sales Quotes
Administrators can learn how to configure user access to sales quotes.
Administrators restrict read and write access to sales quotes by navigating to Business Roles Access
Restrictions Access Context 1015 .
Tip
Select a Restriction Rule to view a brief summary of the rule.
Solution Guide for SAP Sales Cloud
454 PUBLIC Sales Quotes
7.2.1.2 Configure Block Assignment
Administrators can set up block reasons for document types. The block assignments allow you to stop the
creation of sales quotes, sales orders, or other transactions for certain accounts considering their sales area.
Procedure
1. Go to Business Configuration Implementation Projects . Select your project and navigate to Open
Activity List Fine-Tune Accounts .
2. Select Sales Document Order Block.
3. Add a row for each order block reason you want to use to block sales documents and select from the list of
document types.
4. Define the following:
○ Order Block Reason: Reasons that you would like to use to block sales order creation for accounts
Note
The blocking reasons that you maintain here are mapped to the blocking reasons configured in an
ERP system.
○ Document Type: Assign a document type to the order block reasons to enable blocking sales order
creation for accounts.
5. Assign the blocks to accounts and block them in the header section of accounts.
7.2.1.3 Configure Default Requested Date
As an administrator, learn how to configure the default requested date.
Define the sales quote default requested date, which is available in the header area.
Configure quote validity and requested dates by navigating to the fine-tuning activity Date Profiles Date
Variable for Sales Sales Quotes .
Highlight the desired document type and select the desired logic type from the pricing date dropdown field.
Note
The requested date on header is copied to requested date on items. Manually changed dates on items are
not overwritten by the header date.
Solution Guide for SAP Sales Cloud
Sales Quotes PUBLIC 455
7.2.1.4 Configure Number Ranges
Administrators need to configure number ranges to define the range of numbers assigned to sales quotes.
1. To quickly navigate to the fine-tuning activity, go to Business Configuration Overview Activities
Search and type Number Ranges.
2. Click Maintain Number Range.
3. On the following screen, review the default begin and end number that applies to sales quotes in the
solution.
4. If you wish to define a different number range, choose Change Current Number.
5. On the following screen, enter the new current number, then click Save and Close.
6. Click Save and Close again.
7.2.1.5 Configure Sales Contract as Follow-up to a Sales
Quote
Administrators must adjust by following the sales quote document types to enable a sales contract as follow-
up to the quote scenario.
Go to Business Configuration Implementation Projects . Select your project and navigate to Open
Activity List Fine-Tune Sales Quotes Document Types and ensure the Replication column is blank. This
ensures the sales contract as follow-up quote is not integration relevant.
Note
It is a prerequisite that a quote used in a sales contract as follow-up scenario is not integration relevant.
Note
Sales contract as follow-up to quote is not supported if you sell a template-based service contract, for
example, an extended warranty together with a product as a package.
Note
Product items in the quote which are not associated with items of an existing sales contract could be used
for sales order set-up and or the creation of new sales contracts.
Note
Associating the quote to sales orders and contract are listed in Sales Documents tab for orders and
contracts.
Solution Guide for SAP Sales Cloud
456 PUBLIC Sales Quotes
7.2.1.6 Configure Sales Quote Creation in Full Create Mode
Administrators can configure settings to create sales quotes in full create mode. This allows you to skip a few
additional UI steps required when creating in the quick create mode.
Select the checkbox Create Sales Quotes in detail view under Administrator Sales and Campaign Settings
Sales Quotes Confiugre Sales Quote related options Sales Quote Configuration .
Restriction
There is a limitation in this release. If you create sales quotes in offline mode, you need to ensure that this
configuration is deactivated.
Note
Product proposals automatically created from Product Lists have to be removed by the user in case no
proposed quantity has been maintained in the Product List. Users can use the action Remove Zero-Quantity
Items.
7.2.1.7 Enable External Follow-up Document for Bi-
directional Integrated Quotes
Administrators can enable the action Create External Follow-up Document for sales quotes that are integrated
bi-directionally.
Go to business area Communication and Information Exchange Integration with External Applications and
Solutions Integration into Sales, Service, and Marketing Process . Mark the question Do you want to create
follow-up documents from sales quotes via your cloud solution to an external application? and the action is
enabled.
Note
Ensure that you configure the relevant communication arrangement Create Follow-up Sales Order for
Replicated Sales Quote located in the SAP Business Suite.
7.2.2 Create Sales Quotes from Sales Orders
Users can create follow-up sales quotes directly from the sales order, which references the sales quote
including the sales order items to a sales quote.
To use the feature, go to adapt or personalize. Add the hidden tab Sales Documents to the detailed tab of the
sales order.
Solution Guide for SAP Sales Cloud
Sales Quotes PUBLIC 457
7.2.3 Create and Assign New Primary Contacts in Quotes
From a sales quote, you can go to the Contacts value help to create and assign a new primary contact. No
configuration is necessary to view the action New Contact.
7.2.4 Create Sales Quotes from a Contact Person
Users can create sales quotes directly from the quote contact person detailed section.
To create sales quotes from a contact person, users must assign the Contact to the Account.
When you create sales quotes from a contact person, it defaults the Contact as Primary Contact and the related
account to the new sales quote.
Note
The Advanced Search supports ID and External ID (hidden field) queries and is also applicable in the
Accounts sales quote tab.
7.2.5 Create Follow-Up Sales Contract from Sales Quotes
You can create a follow-up contract directly from a sales quote.
From a sales quote, go to the Contracts tab and click New. The status of the follow-up quote changes to Won
after the contract is created.
Note
To view and use this functionality, from Sales Quotes, go to Personalization and add the hidden section
Contracts to the Sales Document tab. You can also add the header quote field Requested End Date. This
field represents the contract validity together with the Requested (Start) Date.
7.2.6 Search for Sales Quotes
Use Basic and Advanced Filter to query quote fields.
The following fields are supported when using the Basic search for sales quotes:
● Sales Quote ID
● Description
● Product ID
● Party ID (for all parties)
● Party (Formatted name for all parties)
● Primary Contact ID
Solution Guide for SAP Sales Cloud
458 PUBLIC Sales Quotes
● Sales Quote External ID
You can also use the Advanced Filter search which displays a comprehensive list of fields to narrow your sales
quote search.
1. Click Show Advanced Filter.
Note
The General section contains an extensive list of fields you may not have available.
2. Save your entries and exit from the personalization or adapt mode.
3. In the desired sections, enter the search query field data.
4. Click Go to view the search results.
Note
Click Save or Organize Queries to save time for the next search query.
5. Click Hide Advanced Filter to return to the list tab.
7.2.7 Modify Sales Contract Types Using the Data Workbench
Administrators can use the Data Workbench to modify sales contract types even after they are created.
1. Navigate to the Data Workbench.
2. Export contracts.
3. Modify the contract type.
4. Update contracts in the Data Workbench.
7.2.8 Create Follow-Up Sales Contract from a Sales Quote
You can create a follow-up contract directly from a sales quote.
From a sales quote, go to the Contracts tab and click New. The status of the follow-up quote changes to Won
after the contract is created.
Note
To view and use this functionality, from Sales Quotes, go to Personalization and add the hidden section
Contracts to the Sales Document tab. You can also add the header quote field Requested End Date. This
field represents the contract validity together with the Requested (Start) Date.
Solution Guide for SAP Sales Cloud
Sales Quotes PUBLIC 459
7.2.9 Create Follow-up Orders from Cloud for Customer to
SAP ERP Bi-directional Integrated Quotes
You can trigger follow-up SAP ERP sales orders from a bi-directional integrated sales quote directly from SAP
Cloud for Customer.
Since orders are directly created as follow-up in SAP ERP system, this feature allows you to consider product
reservations made in SAP ERP quote or special price conditions. The details are copied to follow-up sales order.
Create multiple follow-up sales orders in SAP ERP before the reference status is set to Finish.
7.3 Maintain Sales Quotes
Explore how to add products to sales quotes, use cross-up-down sell, assign opportunities, work with involved
parties, and more.
Add Products to a Sales Quote [page 461]
Select products to add to your sales quotes based on previous quotes, orders, and product proposals.
Edit Sales Quotes in Worklist [page 462]
You can edit multiple sales quotes directly in the list, which saves your effort in going to the detail view
of each sales quote to make changes.
Copy Line Item [page 462]
Learn how to copy line items.
Set a Minimum Item Order Quantity [page 463]
Set a minimum quantity for items in sales orders or sales quotes.
Minimum Order Quantity Error Message [page 463]
Learn about the minimum order quantity error message.
Use Item Types [page 463]
Explore how to work with item types in sales transactions such as follow-up documents.
Calculate Quantity [page 466]
Use the calculate quantity action to create a summary of the number of items for each unit of measure.
Display Net and Gross Weight, Total Volume in Sales Quote Header [page 466]
You can view the calculated net and gross weight, as well as volume data in sales quotes when your
administrator configures them in the product master.
Add Quick Products from Product Lists to Sales Quotes [page 467]
Learn how to quickly add products and related quantities to sales quotes or sales orders using the
action Product Lists.
Use Cross, Up, and Down Selling [page 468]
Learn how the solution uses cross selling to display proposed products to users when creating sales
transactions.
Add a Sales Quote Customer Part Number [page 469]
Learn about adding and using customer part numbers in quotes.
Structure and Renumber Sales Quote Products [page 469]
Solution Guide for SAP Sales Cloud
460 PUBLIC Sales Quotes
You can use text items that allows you to define and structure subitems. If you only enter a product
description in its corresponding field without an adding a product ID, the item is treated as a text item.
In addition, the item number can be edited.
Assign Opportunities to Sales Quotes [page 470]
Learn how to assign an opportunity to a sales quote.
Assign Opportunities to External Read-only Quotes [page 470]
Assign opportunities to external sales quotes.
External Product ID Added to Cross/Up/Down Selling for Quotes [page 471]
Display the External Product ID popup selection for Cross/Up/Down Selling or the Recommended
Products view. To add the External Product ID field, go to Adapt or Personalization.
Work with Sales Quote Involved Parties [page 471]
Determine involved parties for sales quotes using party roles and the applicable determination rules,
which allow you to streamline team assignments. In addition, it ensures that business partners are
correctly assigned to business documents in accordance with your company needs.
Copy and Paste Product Mass Entries in Sales Quotes [page 473]
You can copy items from Excel using the copy and paste function in the product table.
Disable Sales Quote Copy and Paste Function [page 474]
Users can disable the copy and paste function allowing you to quickly paste products to a sales quote in
the product table. To disable the function, go to Adaptation Sales Quotes Products deselect
Copy&Paste.
Remove Personal Data in Sales Contracts [page 474]
The depersonalization function allows users to remove personal data from a business object, such as
sales contracts, to ensure compliance with the applicable data protection requirements.
7.3.1 Add Products to a Sales Quote
Select products to add to your sales quotes based on previous quotes, orders, and product proposals.
When users create quotes and add products, the sales price defaults to the product list price. Depending on
your permissions, you can edit the product line item prices and discounts.
Related Information
Add Quick Products from Product Lists to Sales Quotes [page 467]
Create Sales Quotes [page 453]
Solution Guide for SAP Sales Cloud
Sales Quotes PUBLIC 461
7.3.2 Edit Sales Quotes in Worklist
You can edit multiple sales quotes directly in the list, which saves your effort in going to the detail view of each
sales quote to make changes.
From Fiori Client navigate to Key User Settings Company Setting Enable Editing in Dataset in Fiori
Client.
Once the feature is enabled, you can click the pencil icon in the upper right corner to switch to the edit mode.
Users can filter the worklist that needs to be changed and directly change data in the work list without
navigating to the detailed view.
Note
This feature is not enabled in offline mode.
Note
If you use bi-directional quote integration with synchronous pricing, save is not allowed, if change is price
relevant.
7.3.3 Copy Line Item
Learn how to copy line items.
Procedure
1. Create a new sales quote and add line items or open an existing one with line items.
2. Select the Products tab.
3. Select the line item you want to copy.
4. Click Actions.
5. Select Copy.
When sales quote line items are copied, a new line item number is assigned. The item details as well as the
item’s notes and attachments are also duplicated.
7.3.3.1 Modify Error Message Severity
Administrators can change the minimum order quantity error message to a warning message. Additional
messages that be can be changed, for example, messages for matching sales unit with sales organizations.
This action is useful when SAP ERP customizing is less restrictive and your default minimum order quantity is a
recommended level.
Solution Guide for SAP Sales Cloud
462 PUBLIC Sales Quotes
Restriction
This feature is currently not available for offline processing.
1. Navigate to Fine-Tune Sales Quotes .
2. Select Message Severity Configuration.
3. Select the desired severity.
4. Save your entries.
7.3.4 Set a Minimum Item Order Quantity
Set a minimum quantity for items in sales orders or sales quotes.
If you’ve set a minimum order quantity for a product, the system validates the quantity and displays an error
message if the minimum quantity hasn’t been met. For products with multiple units of measure, you can set a
quantity conversion to ensure that the minimum order quantity check is still valid for each unit of measure.
If your company has defined a minimal order quantity for sales quotes, an error message is displayed. The
message will state the minimum quantity of products required to proceed with the sales quote processing. To
override the message, in the quantity field of the line item, enter the minimum amount and save your entries.
Note
Sales quote minimum order quantity applies to sales quotes created online or offline.
Administrators can maintain the minimum order quantity in product master sales data dependent.
7.3.5 Minimum Order Quantity Error Message
Learn about the minimum order quantity error message.
If your company has defined a minimal order quantity for sales quotes, an error message is displayed. The
message will state the minimum quantity of products required to proceed with the sales quote processing. To
override the message, in the quantity field of the line item, enter the minimum amount and save your entries.
Note
Sales quote minimum order quantity applies to sales quotes created online or offline.
Administrators can maintain the minimum order quantity in product master sales data dependent.
7.3.6 Use Item Types
Explore how to work with item types in sales transactions such as follow-up documents.
Your administrator has configured item types to determine how an item category behaves in a sales document.
Solution Guide for SAP Sales Cloud
Sales Quotes PUBLIC 463
Note
You may need to add the Item Type field using Personalize or Adapt from the sales quote Product tab.
Note
You can use code list restrictions to filter item types based on a document type.
Complete the fine-tuning configuration activity for Sales Quotes Item Types .
Note
This activity is similar to the configuration activity for sales orders. The difference is that each are
completed separately as the values are not copied from one to the other.
You can also define code list restrictions, to filter the available item types based on document type. Add the
Item Type field to the Products tab for sales quotes from adaptation or personalization.
7.3.6.1 Define Item Types
Administrators can explore and learn how to define item types.
Item types determine how an item category behaves in a sales document. Item item types are not necessary,
but are relevant if you replicate quotes with an on premise system and administrators should remember to
configure document types.
You can define alternative item types for the item types delivered in the standard solution. These alternative
item types are then displayed for the corresponding items under the Products tab for sales orders. You can use
these custom item types to process items based on SAP ERP item categories. You can also use item types for,
in order simulations to retrieve external pricing.
Define your own item types to reflect your company practices:
1. To quickly navigate to the fine-tuning activity, go to Business Configuration Overview Sort by:
Activities Search and type Sales Quotes.
2. Click Sales Quotes Item Types Maintain Item Types .
3. Click Add Row.
4. Enter the desired details and save your entries.
Note
If you want to define an item as a free sample or free good that should not affect pricing, flag it as Not
Relevant for Pricing. When an item that is not relevant for pricing is added to a quote, it will not contain a
price. However, you can still add a price for this product manually.
Solution Guide for SAP Sales Cloud
464 PUBLIC Sales Quotes
7.3.6.2 Define Item Type as Not Pricing Relevant
Administrators can define items as a free sample or free good so that pricing is not affected.
You can define item types as not pricing relevant. The activity allows users to only add the item type to the item
without setting the price to zero or a 100% discount. For example, a product is added to quote as a free good or
sample.
1. To quickly navigate to the fine-tuning activity, go to Business Configuration Overview Activities
Search and type Sales Quotes.
2. Click Sales Quotes Maintain Item Types .
3. Click Add Row or select existing row.
4. Place a checkmark in the Not Pricing Relevant box.
5. Save your entries.
Note
This Not Pricing Relevant item type is available in external pricing and offline pricing sales orders. You can
still add a price for this product manually.
7.3.6.3 Define Item Increment per Document Type
Administrators need to define item increment numbers, which allow you to control Item Increment and Sub
Item Increment ranges.
1. To quickly navigate to the fine-tuning activity, go to Business Configuration Overview Activities
Search and type Sales Quotes.
2. Click Sales Quotes Maintain Document Types .
3. Click Add Row or select an existing row.
4. Enter or modify the desired Item Increments.
5. Save your entries.
Note
Increment configuration eliminates limitations for bill of materials (BOM) explosion when there are
many Sub Items in external pricing.
7.3.6.4 Configure Follow-up Item Type Determination
Administrators can set up your solution to determine the item type for follow-up documents. The follow-up
sales quote to sales order process allows you to copy item types that are used for SAP ERP and CRM
processing.
1. To quickly navigate to the fine-tuning activity, go to Business Configuration Overview Activities
Search and type Sales Quotes.
Solution Guide for SAP Sales Cloud
Sales Quotes PUBLIC 465
2. Choose Maintain Follow-Up Item Determination.
3. Choose Add Row.
4. Enter the desired details and save your entries.
Note
Users can use adaptation or personalization to add the item type to the sales quote product table.
Note
You can also use code list restrictions to filter item types based on a document type.
7.3.6.5 Use Sales Quote Item Types
Use item types to process items based on SAP ERP logic for external pricing and integration.
Note
Users may need to add the Item Type field using Personalize or Adapt in sales quote Product tab.
7.3.7 Calculate Quantity
Use the calculate quantity action to create a summary of the number of items for each unit of measure.
This summary can help identify potential upselling opportunities if a specific quantity needs to be met for a
promotion.
Related Information
Cross, Up, and Down Selling in Sales Orders [page 539]
7.3.8 Display Net and Gross Weight, Total Volume in Sales
Quote Header
You can view the calculated net and gross weight, as well as volume data in sales quotes when your
administrator configures them in the product master.
To view and use this functionality, from Sales Quotes, go to Personalize or Adapt and add the hidden fields Net
Weight, Total Weight, and Volume to the header item.
Solution Guide for SAP Sales Cloud
466 PUBLIC Sales Quotes
Note
Sales quotes using external pricing or bi-directional integration receive the net weight, gross weight, and
volume directly from SAP ECC.
7.3.9 Add Quick Products from Product Lists to Sales Quotes
Learn how to quickly add products and related quantities to sales quotes or sales orders using the action
Product Lists.
Procedure
1. Open or create a sales quote or sales order.
2. Click Quick Create. Alternatively, you can add quick products from the quote or order from Actions
More .
3. Click Actions More .
4. Add products from the defined product lists.
When your administrator maintains Product Lists, you can multiselect products based on defined
proposals that depend on:
○ Target groups
○ Accounts
○ Account hierarchy
Solution Guide for SAP Sales Cloud
Sales Quotes PUBLIC 467
○ Sales data
○ Territory
7.3.10 Use Cross, Up, and Down Selling
Learn how the solution uses cross selling to display proposed products to users when creating sales
transactions.
Cross, up, and down selling offers proposed products, which can be added to a sales document when selected
by the user.
When sales quotes include required products from the list, users see a list of related products, product
upgrades, or economical products in the sales transactions.
1. If you use cross-sell products, to the sales quote or sales order, navigate to Recommended Products on the
Products tab.
Note
The Recommended Products tab is only visible if your administrator has defined cross-selling. Up and
down-selling is indicated using an action. Clicking the action allows you to select and exchange the
product. For quotes, you can add the product as an alternative item.
2. Click Action Up/Down Selling Products .
Note
The Up/Down Selling Products field indicates that users can replace the product to use up or down-sell.
The icon only appears if your administrator has defined the applicable product proposals.
3. Enter the desired quantities.
4. Save your entries and continue processing the sales quote.
7.3.10.1 Enable Cross, Up, and Down Selling
As an administrator, you can create product lists of the Cross/Up/Down Selling type to enable users to select
from those products in a sales quote.
1. Go to Products Product Lists New .
2. Choose from either the Personalize or the Adapt menu to modify the screen layout.
3. Add the Type field to the New Product List box and save your changes.
4. Create a new product list and select Cross/Up/Down Selling.
5. Go to the Required Products tab and add the reference products.
6. Go to the Proposed Products tab to add products and select their types as either cross, up, or down selling
and save your product list.
Any time a sales quote includes one of the required products from the list, the associated proposed
products are available for cross, up, or down selling, depending on their type in the product list.
Solution Guide for SAP Sales Cloud
468 PUBLIC Sales Quotes
○ Cross selling: results in a list of recommended products in the sales quote that the user can add
directly to the quote.
○ Up or down selling: results in an icon in the products list of a sales quote to indicate that the user can
replace the product, to up or down sell, from Actions.
Related Information
Product Lists [page 867]
7.3.11 Add a Sales Quote Customer Part Number
Learn about adding and using customer part numbers in quotes.
Administrators can add customer part numbers to quotes by navigating to Products Product
Administration and the part numbers are integrated to SAP ERP.
Users can enter the customer part number located in the sales quote Products tab in the Description field. The
system converts the ID to an internal ID.
1. Click New to create a new product or open an existing one.
2. Click the product Sales tab.
3. Under Customer Part Number, click Add Row.
4. Enter the customer, customer part number, and description.
Note
The customer part number description is language independent.
5. Save your entries.
6. Adapt output forms to include the customer part number.
Note
The part number is not dependent on the sales organization or the distribution channel.
7.3.12 Structure and Renumber Sales Quote Products
You can use text items that allows you to define and structure subitems. If you only enter a product description
in its corresponding field without an adding a product ID, the item is treated as a text item. In addition, the item
number can be edited.
The action Renumber can be used to reorder items. This action allows you to put items in-between a certain
order. If the sales quote has not been submitted to a customer, the Line field is editable.
Solution Guide for SAP Sales Cloud
Sales Quotes PUBLIC 469
Note
Cluster sales quote items using text items and Parent Line field. You can also click Action to create a subline
for a text item.
You can also use the action Renumber to add alternative items.
7.3.13 Assign Opportunities to Sales Quotes
Learn how to assign an opportunity to a sales quote.
A sales quote can be created as a follow-up document from an opportunity. When the task is done, involved
parties and products are copied over to the sales quote.
1. Open an existing sales quote or create a new one.
2. In the Opportunity header section, add an opportunity ID or description.
Note
If an opportunity is already assigned, you can enter another opportunity ID or description.
3. Save your entries.
Note
You can set an assigned opportunity as Primary Quote. This action creates the Update Opportunity
field. Once you click Update Opportunity,
4. Notice that the Expected Value of the assigned opportunity has modified once you save your entries.
5. Click Refresh.
6. Click the Document Flow tab to view the assigned opportunity.
7.3.14 Assign Opportunities to External Read-only Quotes
Assign opportunities to external sales quotes.
Assign an existing opportunity to an external sales quote (for example, only quotes that are replicated from
SAP S/4HANA or SAP ERP to SAP Cloud for Customer).
The assign opportunity to external read-only quotes feature allows you to connect and track external sales
quotes for an opportunity. View the sales in Document Flow.
Solution Guide for SAP Sales Cloud
470 PUBLIC Sales Quotes
7.3.15 External Product ID Added to Cross/Up/Down Selling
for Quotes
Display the External Product ID popup selection for Cross/Up/Down Selling or the Recommended Products
view. To add the External Product ID field, go to Adapt or Personalization.
7.3.16 Work with Sales Quote Involved Parties
Determine involved parties for sales quotes using party roles and the applicable determination rules, which
allow you to streamline team assignments. In addition, it ensures that business partners are correctly assigned
to business documents in accordance with your company needs.
Example
You can create a sales quote and add an account as the ship-to party. In this example, the account is the
business partner, and ship-to is the party role. The ship-to account may be a subsidiary of a parent company,
which is a different account. You may have the parent company account as the bill-to party.
7.3.16.1 Enable Display Determination Method for Involved
Parties
Administrators can learn how to analyze sales quote party determination or re-determination.
This enablement makes party and re-determination more transparent for administrators.
Navigate to the personalize or adapt mode. From the Involved Parties tab of sales quotes, add the
Determination Method field.
Note
If the determination is copied or created as follow-up once accounts are changed, you manually enter the
party role Account.
7.3.16.2 Fine-tune Custom Party Roles on the UI
Administrators can assign up to three custom party roles on the UI.
Go to fine-tuning activity Sales Quotes Involved Parties Assign Party to UI and assign up to three roles.
Solution Guide for SAP Sales Cloud
Sales Quotes PUBLIC 471
7.3.16.3 Maintain Document Addresses
Learn how to add address party details.
Navigate to adaptation or personalization mode. Add the Address field for the Party Details and Contacts tabs
on the Involved Parties tab for sales quotes.
7.3.16.4 Maintain Involved Parties on Item Level
Users can maintain involved parties on item level.
1. From the Products tab, use personalize or adapt to add Item Involved Parties.
2. Administrators must go to fine-tuning activity Sales Quotes Involved Item Parties .
3. Party roles on item level are copied from header parties. If you do not need party roles for reporting or
follow-up processes, we recommend deactivating them in the item party schema.
Note
Ship-to parties are maintained in the sales quote product table. Please keep the activation in the item
schema in case a copy and follow-up action should also copy the item party.
7.3.16.5 Add Custom Party Roles from Quick Create or
Overview
Add important custom party roles directly in the quote Quick Create or from the sales quote Overview screen.
The feature is not supported in offline mode.
7.3.16.6 Use Sales Quote Ship-to Party on Item Level
Change the delivery address on item level by selecting a different Ship-to party or Ship-to address.
You can also modify a document address. When changed, the document address is only applicable for the
transaction, also referred to as a one-time address.
If the Ship-to field is not visible on sales quotes, add it by navigating to the adapt for personalize mode.
Note
The Address field changes to Document Address if the address is not copied from master data.
Solution Guide for SAP Sales Cloud
472 PUBLIC Sales Quotes
7.3.17 Copy and Paste Product Mass Entries in Sales Quotes
You can copy items from Excel using the copy and paste function in the product table.
This task allows you to quickly paste products to a sales quote. Ensure that the copied data exactly matches
the order of columns in the user interface so that the combined fields represent two columns.
1. Open a sales quote with product line items.
2. Go to the Products tab of the quote.
3. Click the Paste icon and the paste field appears.
4. Click in the Paste supported data, such as Excel field.
5. Use your keyboard paste function, such as Ctrl + V (or Shift + Insert) to paste the data in the field.
Note
The number of input fields should not exceed the maximum number of exposed fields.
Solution Guide for SAP Sales Cloud
Sales Quotes PUBLIC 473
7.3.18 Disable Sales Quote Copy and Paste Function
Users can disable the copy and paste function allowing you to quickly paste products to a sales quote in the
product table. To disable the function, go to Adaptation Sales Quotes Products deselect Copy&Paste.
7.3.19 Remove Personal Data in Sales Contracts
The depersonalization function allows users to remove personal data from a business object, such as sales
contracts, to ensure compliance with the applicable data protection requirements.
Depersonalization is only available for users with access to the Data Protection and Privacy work center.
The Data Privacy Management tab allows those responsible for data protection issues in an organization to
respond to personal information removal and disclosure.
Remove personal data in contracts by navigating to Contracts All Contracts (or select desired contracts
Actions Depersonalize.
7.4 Process Sales Quotes
Sales quote processing is used to offer products to customers according to specific terms with fixed
conditions. In addition, the seller is bound by the sales quote for a specific period of time.
Process Flow
The following steps explain the typical process flow for sales quote processing. During this process, you access
the Sales tab.
1. The sales representative creates a sales quote, enters an account, and the products to be offered.
2. The system uses details such as accounts, products, and date to calculate a net value. The user can
overwrite the automatically determined prices and discounts or add further discounts and surcharges.
3. Optionally, if certain thresholds have been exceeded, the sales quote may need approval according your
approval processes.
4. The sales quote is sent to the customer through the Submit action according to the output settings.
5. If the customer accepts the sales quote, the user sets it to Won and the status changes to Completed. With
an external integration, such as SAP ERP, you can also transfer the sales quote into a sales order in the
external system through Action Create Sales Order .
Activities in Sales Quotes [page 475]
Learn about tracking all sales quote related activities.
Sales Quote Languages [page 481]
Learn how to modify quote output languages.
Solution Guide for SAP Sales Cloud
474 PUBLIC Sales Quotes
Sales Quote Approval Process [page 482]
Learn about the sales quote approval process and how to define an approval process for acceptance of
sales quotes, including e-mail approval.
7.4.1 Activities in Sales Quotes
Learn about tracking all sales quote related activities.
Follow-up activities, such as appointments, tasks, phone calls, and e-mails can be created directly from the
sales quote. Activities can also be viewed in the document flow of a sales quote.
Users can select the action Add Tasks from Activity Plan to assign predefined tasks from an activity plan to the
sales quote. The Activity Plan supports the creation of tasks that, can be used to follow a sales methodology.
Note
E-mails can also be assigned to the sales quote using MS Outlook integration.
7.4.1.1 Configure Activities for Sales Quotes
Configure activities, for example, appointments, e-mail, phone calls, and tasks to record information sales
quote results from interactions between business partners in the solution.
Administrators can scope activities list by navigating to Business Configuration Implementation Projects
Your Project Edit Project Scope Implementation Focus Scoping Sales Account and Activity
Management Activity Management .
In fine tuning, you can further define Activities.
7.4.1.2 Add Attachments to Sales Quotes
You can attached documents on item and on header level. If the attachments need to be part of the output,
select the relevant attachments in the output settings. Click Submit and the output is triggered.
Solution Guide for SAP Sales Cloud
Sales Quotes PUBLIC 475
7.4.1.3 Configure Attachment of Product Images to Sales
Quote Output Forms
Administrators can scope output forms so users can add images to sales quote output forms.
Go to Business Configuration Implementation Projects . Select your project and navigate to Edit Project
Scope Questions Sales New Business Communication for New Business and select the scoping
question: Do you want to add product images to the Sales Quote form template?
Note
When users add product images to form output messages, system performance is influenced.
7.4.1.4 View Sales Quote Statuses
Learn how to distinguish the meaning of various sales quote and sales order statuses.
Progress Statuses for Sales Quotes
● Not Relevant: The initial status of a sales quote.
● Pending: quote has been submitted to a customer (implies that submitted quote items cannot be deleted).
In case of bi-directional replication quote turns to pending, once the quote is transferred to SAP ERP.
● Won: Displayed when a quote has at least one referenced sales order (SAP ERP) or was manually set using
the action Set As Won.
● Lost: Used to cancel a quote. Set a reason for rejection, by entering one in the Reason for Rejection field.
Alternatively, use the action Set to Lost.
Life Cycle Statuses for Sales Quotes
● Open: User created an initial quote.
● In Process: User canceled a quote item or at least an item is referenced to a sales order (SAP ERP (bi-
directional replication)). Additionally, user triggered the action Create External Follow-up Document.
● Completed: All items are referenced to SAP Cloud for Customer orders or quotes have been set to won or
lost using the Reason for Rejection field on the header). In case of bi-directional replication, the status
Completed is based on SAP ERP logic. If a Create External Follow-up Document was created, the quote
status changes to Complete, if one follow-up sales order in SAP ERP was created.
Solution Guide for SAP Sales Cloud
476 PUBLIC Sales Quotes
Cancellation Statuses for Sales Quotes
The statuses refer to canceled items. The status can be found on sales quote header and item level.
● Not Canceled: The user did not set a Reason for Rejection.
● Canceled: The complete quote is canceled for header status; item is canceled for item status.
● Partially Canceled: At least one item is canceled (The user sets the reason for rejection on item level).
Note
The status is not applicable on item level.
Transfer Statuses for Sales Quotes
The statuses refer to SAP ERP bi-directional integration.
● Not Started: The initial status if a quote is created in SAP Cloud for Customer.
● In Process: A replication message was triggered to the external SAP ERP system. The SAP Cloud for
Customer sales quote becomes read only. If no confirmation message is received by the SAP Cloud for
Customer system, message monitoring is required to analyze the top level cause. Transfer Logs tab allows
you to revoke (the replication of) the sales quote. Revoking allows changing the SAP Cloud for Customer
quote again to correct the data. This action causes the message to fail and replicates it again.
● Finished: The transfer is completed and confirmation message from the on Premise system has been
successfully returned to SAP Cloud for Customer.
● Interrupted: The transfer was interrupted due to an error in the external system. Error information provided
by the external system is displayed on the Transfer Logs tab. The sales quote is editable and can be
processed once the error is resolved.
● Not Relevant: Not applicable.
Approval Statuses for Sales Quotes
● Not Started: The initial status.
Note
The Approval status changes to Not Started once the Approved or In Revision quote is modified. This
action is not valid for bi-directional replication document types. An approved quote is submitted
automatically to SAP ERP once the quote is approved. If the quote was created in SAP ERP, no
approval status is displayed in SAP Cloud for Customer
.
● Approval Not Necessary: The quote has been submitted and approval conditions are not met.
● In Approval: The quote action Submit has been triggered and approval conditions are reached to start the
approval process.
Solution Guide for SAP Sales Cloud
Sales Quotes PUBLIC 477
Note
The quote cannot be edited except for entering text in the approval note.
● Approved: The quote has been approved by the respective manager.
Note
The approval submits the quote automatically based on the defaulted output settings. If bi-directional
replication is used, the approval automatically causes the quote submission to SAP ERP.
● Revision: A quote has been sent back for revision by a respective manager.
● Rejected: With this status, users should click Send back for Revision.
● Withdrawn: Based on the user action, the submission process has been revoked for an approval of a
relevant quote.
Credit Statuses for Sales Quotes
The credit status is derived from external pricing with on Premise system.
● Limit Exceeded
● Limit not Exceeded
● Manually
● Check Pending
● Not relevant
Reference Statuses for Follow-up Sales Orders
These following statuses refer to follow-up sales orders that are created in SAP Cloud for Customer or in SAP
ERP.
● Not Started: The initial status.
● In Process: This status corresponds to the SAP ERP status Partially Referenced.
Note
Some items are referenced to a sales order.
● Finished: All items are referenced to a sales order.
● Not Relevant: Refers to a text item (Item status).
● Interrupted: Not applicable.
Solution Guide for SAP Sales Cloud
478 PUBLIC Sales Quotes
7.4.1.5 Track a Quote Follow-up Transfer Status
Learn how to track an external follow-up document (developed mainly for a sales order in SAP ERP) from your
cloud solution. This is useful to track if an error happens and the status does not change to Finished.
If no confirmation message is received by the SAP Cloud for Customer, the Follow-up Transfer Status remains in
status In Process. In addition, message monitoring is required to analyze the top level cause.
Note
The following statuses are supported:
● Not Started
● In Process
● Finished
To view and use the Follow-up Transfer Status field add it from adapt or personalize. You can add the field in
Advanced Search, the result list, and the detailed section.
7.4.1.6 Use Follow-up Actions in Sales Quotes
With integration with an external system, where you, for example, process your sales orders, you can capture
references to the follow-up documents in the quote Sales Documents External Follow-Up Documents .
If your administrator has configured external follow-up documents, the action Create External Follow-up
Document, creates a follow-up sales order.
Related Information
Create a Follow-up Sales Quote [page 489]
7.4.1.6.1 Block External Follow-up Documents for
Prospects
As an administrator, learn how to disable external follow-up documents for prospects.
To block external follow-up documents for prospects, disable the action Create External Follow-up Document in
SAP ERP. This action means prospects won't receive follow-up documents.
Go to Business Configuration Implementation Projects . Select your project and navigate to Edit Project
Scope Questions Communication and Information Exchange Integration with External Applications and
Solutions Integration with SAP ERP and select the scoping question: Do you want to block prospects
created in your cloud solution from being replicated to your SAP ERP solution?
Solution Guide for SAP Sales Cloud
Sales Quotes PUBLIC 479
7.4.1.7 Add Sales Quote Header and Item Notes
You can add internal and external notes to a sales quote only on header level.
Notes maintained as External are automatically printed to the standard sales quote output print form delivered
with the solution. This function includes sales org. and distribution channel dependent notes maintained in the
product master by the administrator. With this function, the notes are automatically copied to the external
product note of the sales quote.
When working in the Notes tab, you can increase the size by enlarging the pane.
Note
Restrictions on printing formatted notes are applicable.
7.4.1.7.1 Enable Formatted Text
Administrators can enable the use of formatted texts for notes in sales quotes.
Configure the use of external and internal notes by navigating to Business Configuration Scoping Element:
Sales New Business Questions Sales Quotes: Do you want use formatted texts for Sales Quotes?
Once the scoping is complete, users can enter and edit standard notes on header and item (Internal and
External Note).
If you're using the sales quote form template Sales Quote Demo, then the formatted texts are included when
printing.
Note
To enable formatted texts in other quote form templates, switch the data type from plain text to rich text in
Adobe® Livecycle Designer.
7.4.1.8 Configure Sales Quote Versioning
Administrators can configure sales quote versioning, allowing users to send customers sales quotes with the
same sales quote ID (Group ID) in addition to a version number.
Configure sales quote versioning by navigating to Business Configuration Scoping Element: Sales New
Business Sales Quotes and place a check mark for the question Do you want to user Sales Quote
Versioning?
User can only create an external follow-up document for SAP ERP for quote that are not in Active status and
have been submitted.
Quote versions cannot be created in offline mode.
If a quote is replicated to or from an external system, versioning is no longer possible.
Solution Guide for SAP Sales Cloud
480 PUBLIC Sales Quotes
Remember
Adjust the form templates (aside from the Sales Quote Demo) so that the Group ID appears in the printout.
7.4.1.9 Create Sales Quote Versions
Users can send customers sales quotes with the same sales quote ID (Group ID) in addition to a version
number to customers.
Users can create and track sales quote versions in the sales quote Versions tab. When you highlight a quote and
click Action New Version , the selected quote is copied with the same Group ID and version increment.
Remember
Only one active sales quote version with the same Group ID can exist and be edited. Click Action
Activate Version to activate the quote version.
Use the life cycle status vale Inactive Version to filter quotes for reporting.
Use advanced or basic search to locate and track quote versions using the Group ID field in your search criteria.
7.4.2 Sales Quote Languages
Learn how to modify quote output languages.
By default, it is set according to the account master data set-up by your Administrator.
1. Open a quote.
2. Navigate to the Personalization or Adapt mode.
3. In the header, select Add Items Add Fields .
4. Place a checkmark in the Language field.
5. Save your entries.
Note
If you change the language after you already entered some items, the item descriptions have not been
automatically translated.
Please keep in mind that you can print forms only in languages with a translated template form.
Solution Guide for SAP Sales Cloud
Sales Quotes PUBLIC 481
7.4.3 Sales Quote Approval Process
Learn about the sales quote approval process and how to define an approval process for acceptance of sales
quotes, including e-mail approval.
If your administrator has configured approvals, a task is triggered to forward the quote or hinder it from moving
to the next stage.
Administrators can set up multilevel approval processes. Based on the configuration settings, user can:
● Edit and view approval notes in the Approval tab.
● Withdraw from approval under Actions, using the Withdraw from Approval field.
● Manager can approve quotes from notifications or directly in the sales quote Approval tab.
When approving quotes in e-mails, the approver approves the quote or sends it back for revision from
Notification actions or using the sales quote Approval tab. Alternatively, you can directly approve the quote in
from e-mail. If there is no system access, the sales quote print preview document is appended to the e-mail.
Approvals are submitted automatically based on the sales quote output settings.
Note
E-Mail approvals require a certification setup for Microsoft Outlook and Multipurpose Internet Mail
Extensions (MIME) configurations.
7.4.3.1 Configure Approvals
Administrators can explore how to incorporate conditions into the sales quote approval process, such as limits
to the amount an approver is allowed to approve.
Activate the sales quote approval process under Business Configuration Implementation Projects . Select
your project and navigate to Edit Project Scope Sales New Business .
Once you scope sales quote, then you detail the approval process. For this step, you define the approval
conditions and an approver before the approval process is ready to use. Navigate to Administrator
Approval Processes .
Note
At least one approval process must be active. To define an approval process, copy the default approval
process and adapt the approval validity, ensuring one process has an unlimited validity.
7.4.3.2 Configure Sales Quote Approver Determination
As an administrator, learn how to edit the sales quote approval process.
Administrators can perform advanced quote approval process modifications. You can edit or add steps, change
the order of existing approval steps, and define approver conditions. Navigate to Administrator Approval
Solution Guide for SAP Sales Cloud
482 PUBLIC Sales Quotes
Processes: Sales Quote Work Distribution Customer Defined Involved Party or Customer Defined Territory
Owner.
Follow the steps to finalize the advanced sales quote approver determination:
1. Navigate to the fine-tuning activity Party Role Definition. Create a new party role and assign party category
Approver.
2. Navigate to the fine-tuning activity Involved Parties for Sales Quotes. Add the role to the sales quotes
involved parties.
Note
You can also define determination for the standard party role Approver.
3. Add a new determination step User Rules for <z-party> for the newly created party.
4. Continue by navigation to Administrator Sales and Marketing Settings Define Rules for Sales Quote
Parties .
5. Finally, navigate to Administrator Approval Processes to add the work distribution Customer Defined
Involved Party to the sales quote approval process.
Related Information
Configure Workflow Rules [page 437]
7.4.3.3 Configure Re-submit for Quote Approvals
Administrators can learn how to configure resubmit for sales quotes. Once quotes have been approved, the
business option allows your company to control the approval status and or the output status.
If you do not select the business option, each change in the quote (aside from adding attachments) changes
the approval status to Not Started. Also, to further process the quote, users must submit it again for an
approval and output.
Note
If a quote with bi-directional replication to SAP on Premise system exists, a reset of the approval status is
not possible.
When you select this option, the automatic reset of these statuses from most modifications is deactivated.
Instead, the reset can be configured based on conditions in the workflow rules. The reset is achieved from one
of the following actions:
● Reset Submit (for approval and output statuses).
● Reset Output Status (for only the output status).
Configure Re-submit for Quote Approvals by navigation to Business Configuration Scoping Element: Sales
New Business Sales Quotes Do you want to control the reset of the approval status and output status via
workflow rules?
Solution Guide for SAP Sales Cloud
Sales Quotes PUBLIC 483
Continue the setup by:
1. Defining workflow rules by navigating to Administrator Workflow Rules .
2. Defining conditions that should trigger additional approvals in the workflow rule and select the desired
action users can choose from:
○ Reset Submit - The action resets the approval status to Not started, including the output status. To
further process the quote, users click Actions Reset Submit .
○ Reset Output Status - The action resets the output status (confirmation issue status). The approval
status remains as Approved or Approval Not Necessary.
Note
The Submit action generates a new output document without the need for an additional approval
process.
7.4.3.4 Configure Rule to Revoke Quotes with In Approval
Status
If for example, a custom defined time period is exceeded, administrators can create a rule to revoke sales
quotes with status In Approval to Not Started.
Administrators can create a rule by defining the Rule Type action Reset Submit.
Remember
As of the February 2018 release, only approval status Approval Not Necessary and Approved are supported
for revocation.
7.4.3.5 Use New Workflow Rule for Recipient Determination
When you create workflow rules for either sales quotes or sales orders, you can choose to have the solution
determine recipients from either the account team or territory team.
7.4.3.6 Use Workflow Rules and Field Updates
Workflow rules can be used to configure the sending of notifications, text messages, or E-Mails to internal or
external parties based on defined conditions.
You can also use workflow rules to update fields in the sales quotes. User can view executed workflow rules in
the sales quote under the Workflow Changes tab.
Solution Guide for SAP Sales Cloud
484 PUBLIC Sales Quotes
7.4.3.7 View Additional Sales Quote Details
Learn more about sales quote details you can view or modify.
Sales Quote Tabs
Overview
On the Overview tab you see the latest quote changes, products, and involved parties.
Products
● On the Products tab, you can add or delete products, enter external and internal notes, and add
attachments.
You can also view and change the internal and external notes for the sales quote and the products: The
Internal Note details ares only stored with the document. If you use external integration., the External Note
is forwarded to the customer and forwarded to the external system.
If you use integration with an external system to calculate the prices for the products, you receive product
prices by clicking Actions Request Pricing . The fields Pricing Status and Pricing Procedure inform you
about the current status of the request.
Note
○ When you copy a line item, the notes and attachments are copied as well.
○ You can also add products from the product list by clicking Actions Add from List .
Involved Parties
● On the Involved Parties tab, you add or delete parties and contacts. You can also select an address that was
maintained in master data.
Sales Document
● The Sales Documents tab is where you find an overview about the related sales quotes and the sales order
requests and sales orders processed in the SAP ERP system.
Document Flow
● The Document Flow tab is where you view all preceding and all follow-up documents for a particular quote.
Attachments
● On the Attachments tab, you add attachments, for example, local files, web links, and links to Library
content.
If the customer accepted the quote directly during a visit, and signed it on the tablet, the customer's
signature is displayed.
Note
Legally binding integration of digital signatures is supported using partner solutions.
Solution Guide for SAP Sales Cloud
Sales Quotes PUBLIC 485
Approval
● On the Approval tab, you enter additional information for the approver. In addition, the approver can also
add comments.
Activities
● On the Activities tab, an overview of the activities are displayed. You can also add appointments, tasks, and
phone calls. E-mails related to a quote are displayed and you can add tasks from the determined activity
plans.
Output
● On the Output tab, you view see the output history and the sent PDF document files. Resend the document
by clicking Resubmit.
Feed
● The Feed tab displays major updates of the quote.
Changes
● On the Changes tab, you follow-up on all changes made in the document.
● On the sales quote Changes tab, you can see all changes made in the quote, but you can also filter for a
specific time period. The list includes the originating and the new value after the change.
Tickets
● On the Tickets tab, you can find all related tickets for the particular sales quote and you can create tickets
based on the quote.
Surveys
● On the Surveys tab, you can add and edit surveys from the determined activity plans to the document.
7.4.3.7.1 Use Sales Quote Feed
Learn how to collaborate with colleagues on sales quotes, which are relevant to you using the feed.
When users create or maintain quotes, an action is displayed in Feed or within the sales quote on the Feed tab.
Users can manage feed settings by navigating to Personalize Feed Settings Feed Sources.
Select a person you follow and click Edit to open the Manage Source Events screen. Flag the desired automatic
updates feed events triggered by the person you follow and add more tags if desired.
7.4.3.7.2 Use Sales Quote Change History
Learn about viewing sales quote modifications.
Users assigned to product lists can track product list modifications by adding the Changes field to the Product
List tab.
Solution Guide for SAP Sales Cloud
486 PUBLIC Sales Quotes
Navigate to Personalize Start Personalization and click Add Tab to make the Changes tab visible.
Search for changes by filtering the following change history fields:
● Changes Made From
● Changes Made To
● Attribute
● Changed By User
7.5 Define Workflow Rule to Update Opportunity Custom
Statuses
Administrators can define workflow rules that update opportunity custom statuses and reasons based on sales
quote conditions.
This feature allows you for example, to set an opportunity to Won, if the related primary sales quote turns to
Won.
Restriction
Custom values with the same descriptions cannot be distinguished in the workflow rule definition.
7.5.1 Modify Warning Message Regarding Multiple Sales
Areas
7.6 Complete Sales Quotes
Learn various ways to complete a sales quote.
You have several options to complete a sales quote. If the sales quote is accepted, you can create a follow-up
sales order either in the solution or as follow-up order in SAP ERP. In both cases, the follow-up order changes
the quote to status Completed and progress to Won.
Canceling a sales quote is another way to complete a sales quote. Once you cancel a quote on header level by
setting a Reason for Rejection, the progress is displayed as Lost.
Note
Normally, quotes submitted to customers cannot be deleted unless your administrator has configured
Quote Line Deletion after Customer Submittal. With this configuration, users will be able to delete quote
items for quotes that have already been submitted to the customer.
Solution Guide for SAP Sales Cloud
Sales Quotes PUBLIC 487
Signatures [page 488]
Capture graphical signatures under Actions Sign .
Sending a Sales Quote to Customer Accounts [page 489]
Use output settings to determine how the sales quote is sent to accounts.
Create a Follow-up Sales Quote [page 489]
Learn to create follow-up quotes.
Sales Quote Preview [page 490]
Preview sales quotes before sending them to customers or prospects or share the preview document
with colleagues.
Add Attachments to Completed Sales Quotes [page 490]
For sales quotes with a Completed status, go to Attachments and add files (header and item
attachments).
Sales Quote Document Flow [page 490]
Use the document flow to view for example, the sales quote chain of associated documents such as
opportunities, orders, and delivery.
Create Multiple Sales Orders from One Sales Quote [page 491]
Users can create multiple SAP Cloud for Customer sales orders from one sales quote.
Sales Quote Output Form [page 492]
Explore sales quote forms used for business document output.
Cancel a Sales Quote [page 493]
Learn how to cancel a sales quote.
Enable Quote Output Submission with Bi-Directional SAP ERP Integration [page 495]
Administrators can configure and enable the fine-tune activity to allow printing of sales quotes with bi-
directional SAP ERP integration.
7.6.1 Signatures
Capture graphical signatures under Actions Sign .
Signatures can be enabled in Business Configuration Implementation Project Edit Project Scope
Questions Sales New Business Sales Quote Graphical Signature for Sales Quotes Do you want to
capture and attach a graphical signature to the sales quote (Valid for touch enabled devices only)?
The signature is included in Sales Quote Demo print form.
Note
Legally binding integration of digital signatures is supported using partner solutions.
Solution Guide for SAP Sales Cloud
488 PUBLIC Sales Quotes
7.6.1.1 Embed Graphical Signature in Sales Quotes
Once configured, employees can sign a sales quote with a graphical signature and can create a new graphical
signature.
To embed the employee signature to a quote, administrators are required to go to Adobe LiveCycle Designer
and adapt the output form.
7.6.2 Sending a Sales Quote to Customer Accounts
Use output settings to determine how the sales quote is sent to accounts.
From the quote, select Actions Submit . The output of the sales quote is triggered, depending on the
maintained output settings. In the output settings you can define if a sales quote should be sent for example,
using e-mail. The e-mail of the primary contact person is the default. A quote, which has been submitted to a
customer appears with progress status Pending.
Note
If a quote approval is required, the submit action triggers the approval notification. After final approval, the
output is triggered automatically based on the defined output settings.
7.6.3 Create a Follow-up Sales Quote
Learn to create follow-up quotes.
Context
From your sales quote, you'll create follow-up sales quote based on an existing one which is not the same as
copying a sales quote. When you create a follow-up sales quote, the header, item, and document flow are
updated. When you copy a sales quote, the header and data are not copied and the document flow is not
updated.
Procedure
1. In the sales quote where you want to create a follow-up quote from, select the Sales Documents tab.
2. Under Sales Quotes click New, the data from the current quote is copied into the quote.
3. Adapt the entries and select Save and Open.
The system copies the whole quote including the products into a new document and opens it.
Solution Guide for SAP Sales Cloud
Sales Quotes PUBLIC 489
4. View the old quote to find the new quote located in Sales Documents.
Continue to work with the new sales quote as desired.
7.6.3.1 Block External Follow-up Documents for Prospects
As an administrator, learn how to disable external follow-up documents for prospects.
To block external follow-up documents for prospects, disable the action Create External Follow-up Document in
SAP ERP. This action means prospects won't receive follow-up documents.
Go to Business Configuration Implementation Projects . Select your project and navigate to Edit Project
Scope Questions Communication and Information Exchange Integration with External Applications and
Solutions Integration with SAP ERP and select the scoping question: Do you want to block prospects
created in your cloud solution from being replicated to your SAP ERP solution?
7.6.4 Sales Quote Preview
Preview sales quotes before sending them to customers or prospects or share the preview document with
colleagues.
1. Open the sales quote.
2. Choose Actions Preview .
3. A new window opens displaying the quote PDF document.
7.6.4.1 Use Sales Quote PDF Preview
The sales quote preview is displayed in PDF form (generated by configuring form templates) when you click
Actions Preview .
7.6.5 Add Attachments to Completed Sales Quotes
For sales quotes with a Completed status, go to Attachments and add files (header and item attachments).
7.6.6 Sales Quote Document Flow
Use the document flow to view for example, the sales quote chain of associated documents such as
opportunities, orders, and delivery.
The Document Flow shows related transactions, such as opportunities or activities.
Solution Guide for SAP Sales Cloud
490 PUBLIC Sales Quotes
Note
You cannot access the printable sales quote PDF (derived in SAP ERP) in the document flow.
Tip
Navigate to the sales quote Document Flow PDF to view the latest quote sent to accounts.
1. Open a business document such as a sales quote or sales order or find one using Search.
2. On the Document tab you see all preceding and all follow-up documents for this quote.
3. Click the links to open and view more document details.
Note
You can view transactions such as activities in the sales quote document flow.
In the Document Flow, you can also view follow-up transactions in SAP ERP. For example, follow-up orders,
delivery or invoice transactions, including access to the related PDF documents (using the web service).
The Document Flow also displays SAP ERP references for sale and quotes and sales orders in SAP Cloud for
Customer. Click the triangle in the yellow frame to open and close related SAP ERP transactions.
7.6.7 Create Multiple Sales Orders from One Sales Quote
Users can create multiple SAP Cloud for Customer sales orders from one sales quote.
The sales quote status changes to Won if a sales order reference exists.
Users can track the related call offs in the product table Ordered Quantity field. Navigate to Personalize to add
the hidden Ordered Quantity field.
Solution Guide for SAP Sales Cloud
Sales Quotes PUBLIC 491
Note
Ordered items which are not fully referenced to the SAP Cloud for Customer quote, will set the quote status
to In process. As of the 1902 release, the quote status becomes In process not only if a referenced item in
the order has been completely removed, but also when the referenced item quantity will be reduced
7.6.8 Sales Quote Output Form
Explore sales quote forms used for business document output.
Sales quote and sales order output first depends on how your administrator configures the form templates.
Second, after configuration, when users submit sales quotes or orders to accounts, the document layout
depends on the template selection users choose in Edit Output Settings.
Note
Printing of price elements depends on the print configuration of the pricing schema.
Note
The Sales Quote Demo template includes enhancements, such as product images, formatted notes,
signature, GTIN, or customer part number.
Administrators configure Print forms - A read-only portable document format (PDF) documents that are
generated from data stored in the system. Print forms can be printed, sent as an e-mail attachment, or faxed to
business partners.
7.6.8.1 Configure Output Form
As an administrator, explore how to use the integrated Adobe® LiveCycle® Designer to make advanced changes
to sales quote form templates.
Procedure
1. Go to Administrator Form Template Maintenance .
Note
Adapt general changes on the output form from the master template in Master Template Maintenance.
2. Select the form template variant you want to edit and choose Open Adobe LiveCycle Designer .
3. Make your changes.
4. Preview your changes using historical data or sample data.
Solution Guide for SAP Sales Cloud
492 PUBLIC Sales Quotes
5. Click Save.
6. Click Publish to finalize your entries.
7.6.8.2 Configure Sales Quote Output and Channel
Determination
As administrator, learn about default sales quote form templates or output channels by sales organizations.
Adapt the columns to make a new selection of attributes visible in this table. Navigate out of the screen and
return to it to see the changes.
7.6.8.3 Configure Reasons for Rejection
Administrators can learn how to configure reasons for rejection. The codes are used in documents such as
quotes, orders, or contracts to define the reasons for rejection.
You define rejection reasons to describe why a document or item has been canceled.
1. To quickly navigate to the fine-tuning activity, go to Business Configuration Overview Activities
Search and type Reasons for Rejection.
2. Click Add Row.
3. Enter the desired Rejection Reason Code.
Note
When adding your own entries, the data you enter into field Rejection Reason Code must begin with the
letter Z.
4. Enter the desired description.
5. Save your entries and set the desired status.
Users can cancel sales quotes on header and on item level. When canceled on header level, the rejection reason
is copied over to the items.
Note
Sales quotes canceled on header level cancels all of its items.
7.6.9 Cancel a Sales Quote
Learn how to cancel a sales quote.
Canceling a sales quote can be accomplished in various ways. Open the quote and:
● Set a Reason for Rejection.
Solution Guide for SAP Sales Cloud
Sales Quotes PUBLIC 493
● Trigger the action Set to Lost.
● Maintain a specific reason for rejection on header and item level.
Note
If a quote is partially canceled, for example, a single line item is set to lost, the status of the quote is In
Process.
7.6.9.1 Delete a Sales Quote
Learn how and when to delete sales quotes.
Context
You can delete quotes if quotes have not been submitted to customers and if no follow-up document or activity
exists.
Procedure
1. Search for the quote you want to delete.
2. Check the status to ensure that the quote can be deleted.
The progress status Pending displays that quotes have been submitted and cannot be deleted.
3. Click Actions.
4. Choose Delete and the sales quote is deleted from the system.
Tip
Quotes that have been submitted to a customer cannot be deleted, but you can cancel them.
7.6.9.2 Cancel a Single Item
Procedure
1. Search for the quote with the line items you want to cancel.
2. Set the line item Reason for Rejection. Alternatively, triggering the action Set to Lost cancels all items.
Solution Guide for SAP Sales Cloud
494 PUBLIC Sales Quotes
Tip
You can also maintain a specific reason for rejection on item level for the sales quote.
If a quote is partially canceled, the status is changed to In Process.
7.6.10 Enable Quote Output Submission with Bi-Directional
SAP ERP Integration
Administrators can configure and enable the fine-tune activity to allow printing of sales quotes with bi-
directional SAP ERP integration.
Navigate to Business Configuration Implementation Projects Your Project Open Activity List Fine-
Tune Sales Quotes Document Types Maintain Document Types Sales Quote with Replication . Place a
check mark under Direct Customer Acceptance to enable quote output submission with bi-directional
integration.
Note
The configuration is not enabled for quotes with asynchronous pricing.
Solution Guide for SAP Sales Cloud
Sales Quotes PUBLIC 495
7.7 Sales Quote Pricing
SAP Cloud for Customer helps you stay competitive by allowing you to easily apply flexible internal, external,
and offline pricing.
Users can offer competitive pricing to your customers when working with sales quotes and sales orders. Your
administrator has preconfigured product price lists or your price determination in transactions is based on
price master data derived from an external SAP system. You can manually apply discounts and miscellaneous
surcharges to sales quotes and orders. Users can overwrite certain pricing elements to make pricing more
flexible.
Here's an overview of the SAP Cloud for Customer solution pricing types:
Internal Pricing – The solution offers internal net pricing. It is used if your company derives pricing from price
lists or discount lists based on the solution master data. Internal pricing takes prices from the price list created
by your administrator and can include optional predefined discounts. Depending on the solution set-up, users
can apply various types of discounts, for example, to the total value or product item.
External Pricing – External pricing can be used for companies that retrieve their complete price information
including tax details from an external SAP system. End-users request pricing via a user action to retrieve the
external pricing result and apply discounts or other price elements if necessary. Also, your administrator can
use the solution to determine credit limits and product availability information from this user action.
Offline Pricing – If your company has the SAP Cloud for Customer, extended edition, you can use offline
pricing . In offline mode, you can calculate an estimated price value including a fixed or percentage based
discount for your quotes and order items created in offline. Sync the discount details when you are working
online again. You can also view the external pricing result in offline mode.
Solution Guide for SAP Sales Cloud
496 PUBLIC Sales Quotes
Internal Pricing [page 497]
Learn about internal pricing for sales quotes and orders.
Dynamic Labeling of Price Elements [page 500]
Administrators can change the price element user interface fields with the description of the assigned
condition type or pricing procedure step. This configuration improves usability for users where there
are different pricing procedures which lead to a change in the condition description.
Modify Internal Pricing for Sales Quotes [page 500]
Learn how to apply discounts and miscellaneous charges to sales quotes and sales orders.
Add New Product Price Elements for Quotes and Orders [page 501]
Administrators can use adaptation mode to add three additional price elements to the sales quote and
sales order product table. The total price elements have been increased to eight to allow for better
usability around price details. End users can add these new fields using personalization, if they have
been enabled by the administrators.
Calculate Quantity [page 501]
Estimate the amount of space needed for an order for delivery capacity planning purposes.
Check Credit Limit [page 501]
When processing a sales order, ensure your customers are within their credit limit.
Request External Pricing with SAP ERP, SAP CRM, SAP S/4HANA [page 502]
Learn more about how to request external pricing for sales quotes with SAP ERP, SAP CRM or SAP S/
4HANA on premise solution.
Check Output Pricing to View All Price Components [page 504]
Administrators can enable the new action Check Output Pricing using adaptation mode. This action
allows users to view all price components that are available in the output form message as now they are
defined as print relevant in the system.
Available to Promise (ATP) Check [page 504]
Learn about the Available to Promise (ATP) check.
Use Free Goods Determination [page 505]
Simulate or transfer an order from SAP ERP to view the free goods that are available. With external
pricing, you can also trigger free goods determination.
Bill of Material Explosion [page 505]
View the bill of materials from SAP ERP system.
Modify Prices for Sub-Items of a Bill-of-Material [page 505]
You can change the price conditions for sub-items that are determined in an external application.
Product Substitution [page 506]
Use product substitution to automatically replace one product that you enter with another one when
processing a sales quote.
7.7.1 Internal Pricing
Learn about internal pricing for sales quotes and orders.
SAP Cloud for Customer provides various internal price elements in the sales quotes and sales orders. Open a
sales quote or sales order and go to the Products tab. The table displays the most important price details. This
information and can be easily overwritten depending on how your administrator configures the solution.
Solution Guide for SAP Sales Cloud
Sales Quotes PUBLIC 497
Every product or service you have entered in the sales quote or order has its own line item number. From the
line item you see the line item number, product ID, description, price, quantity, discount, and more depending
on your solution setup.
1. Open an existing sales quote or order.
2. From the Products tab of the sales quote, click Edit.
3. Overwrite the list price line item or the line item discount and click Update Pricing.
4. If desired, from the header, modify the Overall Discount (%).
5. Save your changes.
7.7.1.1 Configure Incoterms
Administrators need to configure incoterms.
1. Go to Business Configuration Overview Activities Search and type Incoterms.
2. Click Add Row.
3. Enter an Incoterm ID and description.
4. Set the Location Mandatory flag accordingly.
5. Save your entries.
7.7.1.2 Configure Payment Terms and Incoterms
As an administrator, you can configure payment terms and Incoterms (International Commercial Terms) to
define when an invoice must be paid as well as the charges you company or the buyer pays.
Locate the fine-tuning activity by navigating to Business Configuration Overview Search Accounts
and click Maintain Payment Terms.
1. Click Add Row.
2. Enter the desired details
3. Save your entries.
Note
Payment terms are defaulted from the sales data of the account to the sales quote.
Solution Guide for SAP Sales Cloud
498 PUBLIC Sales Quotes
7.7.1.3 Configure Copy of Quote Pricing Date and
Incoterms
If a sales quote is copied, administrators can configure the copying of the Pricing Date and Incoterms.
Procedure
1. To activate this action, navigate to Fine-Tune.
2. Select Sales Quote Document Types.
3. Select the desired Pricing Date configuration details.
Related Information
Configure Pricing Date [page 513]
7.7.1.4 Configure Default Pricing Date
As an administrator, learn how to configure the default pricing date.
Define default logic for the Pricing Date.
● (Today's Date)
● Requested Date (Header)
Configure the pricing date defaults by navigating to the fine-tuning activity Sales Quote Document
Types .
Highlight the desired document type and select the desired logic type from the pricing date dropdown field.
7.7.1.5 Disable Mandatory Check for Internal Pricing Price
Lists
Administrators or key users can navigate to Adapt to disable the mandatory check for the list price used for
internal pricing. The function is useful if your company works with manual prices.
Disable the mandatory check for internal pricing by navigating to Fine-tune Configure Price Strategy and
ensure there is a checkmark in the Mandatory field.
Solution Guide for SAP Sales Cloud
Sales Quotes PUBLIC 499
7.7.2 Dynamic Labeling of Price Elements
Administrators can change the price element user interface fields with the description of the assigned
condition type or pricing procedure step. This configuration improves usability for users where there are
different pricing procedures which lead to a change in the condition description.
Administrators can maintain the configuration under Fine-tune External Pricing Labeling External Pricing
Element.
7.7.3 Modify Internal Pricing for Sales Quotes
Learn how to apply discounts and miscellaneous charges to sales quotes and sales orders.
Context
To apply discounts and surcharges to sales quotes, do the following:
Open one of your sales quotes or create a new one. From the Products tab view of the sales quote, click Edit and
overwrite the overall discount, list price line item, or line item discount. Click Update Pricing Save your
changes. .
You can add further price components for each line item when you navigate to the Pricing tab and the Item
Pricing section of the sales quote. Select the line item Expand and from the drop-down box, select desired
component.
Tip
You can also change the line item description if desired.
You can add a price component for a complete sales quote when you:
Procedure
1. Open one of your sales quotes or create a new one.
2. Navigate to the sales quote tab Pricing Total Pricing Add Row and apply additional price
components for the entire sales quote.
3. Click Update pricing Keep Manual Changes or Remove Manual Changes.
4. Save your entries.
5. Click Preview to view the pricing details in the sales quote form.
Solution Guide for SAP Sales Cloud
500 PUBLIC Sales Quotes
7.7.4 Add New Product Price Elements for Quotes and Orders
Administrators can use adaptation mode to add three additional price elements to the sales quote and sales
order product table. The total price elements have been increased to eight to allow for better usability around
price details. End users can add these new fields using personalization, if they have been enabled by the
administrators.
Define the labels in fine-tune activity External Pricing Labeling External Pricing Element.
7.7.5 Calculate Quantity
Estimate the amount of space needed for an order for delivery capacity planning purposes.
Use the calculate quantity action to create a summary of the number of items for each unit of measure. This
quantity overview helps identify potential upselling opportunities if there is available space for more products in
the same delivery.
Related Information
Use Cross, Up, and Down Selling [page 468]
7.7.6 Check Credit Limit
When processing a sales order, ensure your customers are within their credit limit.
When you simulate or transfer an order, you will see the credit status, credit limit, and credit exposure that has
been defined from the SAP ERP system. If the sales order amount exceeds the customer's limit, you will get a
warning message.
You can use credit status as a part of approval conditions for your sales order.
Related Information
Define Approval Processes for Sales Orders [page 549]
Solution Guide for SAP Sales Cloud
Sales Quotes PUBLIC 501
7.7.7 Request External Pricing with SAP ERP, SAP CRM, SAP
S/4HANA
Learn more about how to request external pricing for sales quotes with SAP ERP, SAP CRM or SAP S/4HANA
on premise solution.
Your administrator has correctly set-up external pricing. You create a quote, request the pricing from the
external system by clicking Actions Request Pricing . Similarly, you can use the action Simulate to
retrieve external pricing for a sales order.
The external system then simulates a complete document, and you receive the results in your quote or order.
In the solution, you can adapt the following header hidden fields and make them visible for external pricing:
● Pricing Status – Only a successfully calculated quote can be submitted.
● Pricing Date – A hidden field, also available in internal pricing.
● Pricing Procedure
● Total (Gross)
On the detailed tab of the sales quote Products tab, the following fields are displayed:
● Product Pricing – Displays the pricing overview for the selected Product.
● Total Pricing – Displays the pricing overview for the complete sales quote.
● Adjusted Item Price – Considers item and header price elements
● Adjusted Item Value – Considers item and header price element times requested quantity.
Note
Fields List Price and Product Discount (%) are not available in the product table for external pricing.
Follow-up Documents
You have an integration with an external system, process your sales orders, and can capture the references to
the follow-up documents in the quote. Navigate to Sales Documents External Follow-Up Documents .
If you have scoped external pricing, adapt and translate the condition types and pricing procedures from the
external system to your own needs in the External Pricing fine-tune activity.
Also, set the External Pricing checkbox for the corresponding sales quote document types.
Assignment to External Pricing
If your solution includes integration to an external system and you've chosen to enable external pricing, you can
configure the external price elements at the item and header levels for sales quotes to provide quick access to
view and edit the pricing data. By configuring these elements, you can also remove the Product Pricing and
Total Pricing tabs from the Products tab of the sales quote. Execute these steps to define the configuration:
1. In the fine tuning, go to External Pricing Labeling External Pricing Elements .
2. Enter the Description for the price elements you plan to use and save your entries.
3. Go to the fine-tuning activity External Pricing Assignments of External Pricing Elements
Solution Guide for SAP Sales Cloud
502 PUBLIC Sales Quotes
4. Add a row for each element you want to assign and select the relevant parameters for each.
You can either choose or leave blank the Pricing Procedure for a particular element. If you leave it blank,
users can edit that price element directly in the sales document without first having to trigger the action to
Request Pricing from the external system.
5. Save your entries.
7.7.7.1 Configure External Pricing Call
Administrators can learn about external pricing call configuration to retrieve the complete pricing result from
SAP on premise systems to your cloud solution.
If external pricing is selected, a synchronous call is required to retrieve the complete pricing result from the
SAP on premise system to your cloud solution. Replicated sales documents also require a synchronous pricing
update once the sales document is updated during save.
If the document was previously replicate, with this configuration, you can disable the synchronous pricing call
to the system,. In addition, you can disable the synchronous call completely, which is also valid for quotes
created in your cloud solution. For both configuration options, the pricing status is calculated successfully
through the asynchronous call from the external system. The user can still trigger pricing synchronously by
clicking the asynchronous call action.
To configure external pricing call, go to fine-tuning activity Sales Quotes Document Types .
Asynchronous pricing does not expose Credit Limit, Credit Exposure Amount, or Credit Exceeding Amount. If
pricing simulation was triggered in the system once for that corresponding pricing procedure, you can add
conditions on header and item level. Pricing elements exposed to the item and header are also supported for
asynchronous pricing.
7.7.7.2 Enhanced Sales Quote External Pricing Results
Users can expose the Condition Base Value and Condition Pricing Date in the pricing details of the external
pricing result in SAP Cloud for Customer.
The Base Value is transferred to the following:
● Condition Base Type
● Condition Base Value
● Condition Base Quantity
Users must navigate to Adapt or Personalize to add the condition base hidden fields.
Solution Guide for SAP Sales Cloud
Sales Quotes PUBLIC 503
7.7.8 Check Output Pricing to View All Price Components
Administrators can enable the new action Check Output Pricing using adaptation mode. This action allows
users to view all price components that are available in the output form message as now they are defined as
print relevant in the system.
7.7.9 Available to Promise (ATP) Check
Learn about the Available to Promise (ATP) check.
ATP, also referred to as product availability, is the projection of future material stock availability based on the
rules in SAP ERP.
From a sales quote, users click Actions Request External Pricing and the system returns an ATP
(Available To Promise) result from the on premise SAP ERP system.
Remember
The confirmation is non binding based on the Requested Date (header date copied to items).
The simulated delivery schedule is displayed and the delivery dates are included in the output message, but not
part of the standard print form.
If the product availability quantity and delivery date are not displayed in product table, add them by going to the
adapt or personalization mode.
Solution Guide for SAP Sales Cloud
504 PUBLIC Sales Quotes
7.7.10 Use Free Goods Determination
Simulate or transfer an order from SAP ERP to view the free goods that are available. With external pricing, you
can also trigger free goods determination.
When you simulate or transfer an order, you see the available free goods. If you change products or product
quantities in a sales order, free good items are removed and you must simulate or transfer the order again. Free
goods determination supports both exclusive (for example, buy ten and get one free) and inclusive (for
example, buy 10 and pay only 9) procedures.
Note
Free good information is read-only and edits are not possible.
7.7.11 Bill of Material Explosion
View the bill of materials from SAP ERP system.
When you simulate or transfer an order, you can view the multi level bill of materials (BoM) explosion from SAP
ERP/CRM.
7.7.12 Modify Prices for Sub-Items of a Bill-of-Material
You can change the price conditions for sub-items that are determined in an external application.
It provides the flexibility to maintain agreed prices or discounts on sub-item level of a Bill-of-Material.
Note
Price adjustments for a BoM are supported on both the header items and sub-items. Quantity adjustments
are supported only on header items.
Solution Guide for SAP Sales Cloud
Sales Quotes PUBLIC 505
Restriction
Not supported in offline mode.
7.7.12.1 Enable Price Modifications for Sub-Items of a Bill-of-
Material
Administrators can learn how to enable price modifications for sub-Items of a bill-of-material.
To enable this feature, go to Business Configuration Implementation Projects . Select your project and
navigate to Edit Project Scope Questions Communication and Information Exchange Integration with
External Applications and Solutions Integration into Sales, Service, and Marketing Processes Sales Quotes
and select the scoping question: Do you want to change sub-items that are determined in an external
application?
7.7.13 Product Substitution
Use product substitution to automatically replace one product that you enter with another one when
processing a sales quote.
Administrators customize product substitutions in SAP ERP systems.
When users view a sales quote with product substitution, the Original Product field displays the exchanged
product. Using external pricing call, replaced products are substituted. For example, a substitution is displayed
if the initial product entered is out-of-stock.
7.8 Sales Quote and CLM Integration
Learn how to configure and integrate SAP Cloud for Customer sales quotes and CLM.
Configure Cloud for Customer Sales Quotes for CLM Integration [page 507]
Depending on the selected document type, administrators can integrate CLM directly to SAP Cloud for
Customer sales quotes.
Integrate Cloud for Customer Sales Quotes with CLM [page 507]
Based on the selected document type, integrate CLM directly to SAP Cloud for Customer sales quotes.
Solution Guide for SAP Sales Cloud
506 PUBLIC Sales Quotes
7.8.1 Configure Cloud for Customer Sales Quotes for CLM
Integration
Depending on the selected document type, administrators can integrate CLM directly to SAP Cloud for
Customer sales quotes.
Note
This feature is available as a beta version. To use this feature and add CLM to your scope, create a ticket or
contact your SAP representative.
1. Go to the Business Configuration Implementation Projects .
2. Select the current project and click Open Activity List.
3. Go to Fine-Tune Activity: Sales Quotes Maintain Document Types Sales Quote with CLM and
modify the options accordingly.
4. Add the Contracts work center to your scope.
5. Assign the CLM Administration view to the key user's business role.
Remember
Configure CLM to support features such templates, digital signatures, approvals, terms and conditions, and
negotiations (internal and external customer).
Note
The August 2019 release contains limitations in functionality, they include:
● Missing language support (usage of customer language instead log on language).
● Missing template determination.
● Inability to modify or delete templates during the CLM process.
● No display of detailed item information in tables.
● No communication to individual customers.
For more information on Callidus CLM, see https://docs.calliduscloud.com/articles/#!contract-lifecycle-
management-publication/c4c-integration .
7.8.2 Integrate Cloud for Customer Sales Quotes with CLM
Based on the selected document type, integrate CLM directly to SAP Cloud for Customer sales quotes.
Note
This feature is available as a beta version. To use this feature and add CLM to your scope, create a ticket or
contact your SAP representative.
If CLM is selected for a document type, standard sales quote output document submission is disabled for this
document type.
Solution Guide for SAP Sales Cloud
Sales Quotes PUBLIC 507
1. Open a SAP Cloud for Customer sales quote.
2. To launch CLM, Action Open Document .
3. To assemble an agreement, select a template.
4. Data from sales quote is copied to CLM.
5. Once the CLM document is completed, it is attached to the SAP Cloud for Customer sales quote.
Note
The August 2019 release contains limitations in functionality, they include:
● Missing language support (usage of customer language instead logon language).
● Missing template determination.
● Inability to modify or delete templates during the CLM process.
● No display of detailed item information in tables.
● No communication to individual customers.
For more information on Callidus CLM, see https://docs.calliduscloud.com/articles/#!contract-lifecycle-
management-publication/c4c-integration .
7.9 Sales Quotes Reporting
If configured by your administrator, the following standard reports are provided for sales quotes under
Analysis Reports :
● Sales Quote Volume: Shows the values in sales quotes. By default, the net values for the current year are
displayed.
● Sales Quote Volume by Account: Shows the values in sales quotes. By default, the net values for the current
year are displayed.
7.10 Maintain Sales Quotes Offline
You work with sales quotes in offline mode with in a limited scope.
Here are useful details for working with sales quotes in offline mode. In offline mode, you can:
● Create, edit, and copy sales quotes.
● Add, edit, and display products, involved parties, attachments (header), and activities.
● View related sales quotes in accounts, individual customer, and contacts.
● View all pricing details generated online from external pricing resulting for sales quotes.
Solution Guide for SAP Sales Cloud
508 PUBLIC Sales Quotes
7.10.1 Use Offline Sales Quote Discounts
You can derive estimated prices and provide manual discounts in offline mode to your added products.
7.11 Sales Quotes FAQ
Having trouble using sales quotes? Check this list of questions and answers for help.
7.11.1 How do I version a quote?
Use versioning to keep the existing version numbering and track the referenced quote.
You can create follow-up sales quotes from a sales quote in the Sales Documents tab of a quote.
When using sales quote versioning, you copy one version to another to keep the existing version and track the
referenced quote. You can also copy a quote by navigating to the quote header and selecting Copy. This action
does not keep a quote references.
Note
Changes done in the same quote can be tracked partly in the Changes section or in the quote history shown
in the Output section.
You can also create follow-up sales quotes from a sales quote in the Sales Documents tab. This follow-up action
allows you to copy one version to another to keep the existing version and track the referenced sales quote. You
can also copy a quote, but a copy does not retain the reference to the source sales quote. In any case, the
output history allows you to view the versions send to the customer.
7.11.2 How are dates used in sales quotes?
Explore details on dates in sales quotes.
The field Date refers to the creation date of the quote. The date is displayed on the print out, is the relevant date
for sales quote volume reporting, and is used to derive the Pricing Date. Additionally, there is a Requested Date,
which can be defaulted using the fine-tuning activity Date Profiles.
7.11.3 Which currency gets defaulted for a sales quote?
Learn how the solution works with currencies for sales quotes.
The currency defaults from the sales data of the account master record. If no currency is maintained for
accounts, the system takes the sales organization currency from the organizational structure (if applicable).
Solution Guide for SAP Sales Cloud
Sales Quotes PUBLIC 509
Otherwise, it selects the company currency maintained in the organizational model, which is derived from the
sales unit in the sales quote
Note
Currency, a hidden field, can be changed in the quote by a user.
Remember
Internal pricing requires a currency conversion, which can be maintained in Products under the common
task Exchange Rates for Currencies. If SAP ERP integration is set up, you can replicate exchange rates from
SAP ERP to SAP Cloud for Customer.
7.11.4 How can I default the output settings?
Learn how to set default output settings so that quotes are sent to the desired output.
To send sales quotes to customers and prospects using e-mail, you can set default output settings, for
example, from print to e-mail.
Navigate to Administrator Channel Output Selection .
7.11.5 How do you replicate sales quotes to SAP ERP?
Learn about replicating and editing sales quotes to and from SAP ERP, which is only supported with external
pricing.
On a sales quote with replication document, the following statuses are available:
● Transfer Status: Not Started, is In Process, Finished
● Reference Status (Follow-up Order created): Not Started, In Process (corresponding to Partially
Referenced in ERP, Finished)
● Cancellation Status: Canceled, Not Canceled, Partially Canceled)
Key users can trigger follow-up sales order in SAP ERP for quotes that are replicated bidirectionally in SAP ERP
or SAP CRM.
A PDF print of the sales quote (derived in SAP ERP) can be accessed in the document flow.
Note
Transfer Logs allows you to view details on interrupted transfers and to revoke the transfer of data.
Solution Guide for SAP Sales Cloud
510 PUBLIC Sales Quotes
8 Sales Orders
SAP Cloud for Customer can help you reflect and record sales interactions around quotes and orders.
In sales, you have a list of products you want to sell. If you also have a list of customers who are interested in
those products, you can take your first steps toward making a sale.
To start, you should have your products in your SAP Cloud for Customer solution. You can either add them all at
once or you can add new ones into the solution as you add them to your product line. You can add details,
including prices and discounts for certain products.
As you start to get prospective customers interested in your products, you can offer them a quote. You can
reuse most of the information from an existing opportunity in the quote, which saves you time and typing. You
select the products the customer is interested in and maybe add a couple of cross-selling products or products
from a product list tailored to that customer.
When you've defined your products, you can run pricing. Pricing either runs in SAP Cloud for Customer directly
or you can use the pricing engine in SAP ERP system. External pricing can trigger an availability check, so you
know at this point whether the requested items are available.
If the quote requires approval, you can submit it for approval right in the system. After the quote is approved, it
is submitted to the customer in PDF format. If the customer does not accept the quote, you can either change
Solution Guide for SAP Sales Cloud
Sales Orders PUBLIC 511
it and resubmit it to the customer, or indicate that the quote was lost. If the customer accepts the quote, you
can indicate that the quote was won.
You can create a sales order right from the quote, which copies all the details from the quote and completes the
quote. You can also create orders directly in the solution from a customer visit. Alternatively, you can create the
order as a follow-up document in SAP ERP or directly in SAP Cloud for Customer. If you have integrated SAP
ERP, you can run pricing, a product availability check, and credit limit check. Sales orders created in SAP Cloud
for Customer can be replicated into your integrated SAP ERP system, and sales orders created in SAP ERP can
be replicated to SAP Cloud for Customer.
Order information, including delivery and invoice information, is carried through to other areas in SAP ERP and
in SAP Cloud for Customer, such as the 360 overview, so you can see it at a glance.
8.1 Scope and Configure Sales Orders
Administrators can configure sales orders using scoping, scoping questions, and fine-tuning activities.
Scoping questions and fine-tuning activities that are straightforward may not be included in this list.
8.1.1 Configure Sales Order Document Types
Administrators can configure sales order document types in the business configuration.
Go to Business Configuration Implementation Projects . Select your project and navigate to Open
Activity List Fine Tune Sales Orders Maintain Document Types and define custom document types. Any
custom document type must be created in the 'Z' space (start with letter 'Z').
8.1.2 Configure Involved Parties and Involved Item Parties for
Sales Orders
Administrators can configure the allowed involved parties at the sales order header and item level.
Assign party roles, assign a contact and specify whether they are mandatory and unique for the order. Select
Exclude for Inbound Integration if you do not need an inbound ERP integration for party roles. Maintain this
assignment under Business Configuration Implementation Projects . Select your project and navigate to
Open Activity List Sales Orders Maintain Involved Parties /´Maintain Involved Item Parties .
You can also determine if only the main party role or all parties (for standard and custom party roles) must be
determined from the account team, territory team or account relationships. The field Take Over (under
Business Configuration Implementation Projects . Select your project and navigate to Open Activity List
Fine-Tune Involved Parties Maintain Determination ) lists three possibilities:
● All parties
Solution Guide for SAP Sales Cloud
512 PUBLIC Sales Orders
● Main party, otherwise arbitrary one
● Only main party
Note
This feature is not available in the offline determination for involved parties.
Note
You should have maintained the involved party roles. For detailed information, see .
8.1.3 Configure Pricing Date
Administrators can set the default Pricing Date to use in new Sales Orders and copied Sales Orders.
To ensure accurate pricing data when creating and copying Sales Orders, Administrators can configure what
date to use as the default Pricing Date in a Sales Order. Choose how each type of Sales Order will be configured
based on the following four options:
● (Current) Date
○ New Sales Order Pricing Date defaults to the current date
○ Copied Sales Order Pricing Date defaults to the Pricing Date from the original Sales Order
● (Current) Date Included in Copy
○ New Sales Order Pricing Date defaults to the current date
○ Copied Sales Order Pricing Date defaults to the current date
● Requested Date (Header)
○ New Sales Order Pricing Date defaults to the Requested Date from the header
○ Copied Sales Order Pricing Date defaults to the Pricing Date from the original Sales Order
● Requested Date (Header) Included in Copy
○ New Sales Order Pricing Date defaults to the Requested Date from the header
○ Copied Sales Order Pricing Date defaults to the Requested Date from the header
Administrators can go to Business Configuration Implementation Projects . Select your project and
navigate to Open Activity List Fine-Tune Sales Orders Maintain Document Types to choose the
configuration for each type of document.
Example
If today is March 5th and you are copying an existing order with a pricing date of March 1st, the default Pricing
Dates for each setting are:
Solution Guide for SAP Sales Cloud
Sales Orders PUBLIC 513
Pricing Date Configuration Example
Requested Date
(Current) Date In Requested Date (Header) Included In
(Current) Date cluded In Copy (Header) Copy
New Sales Order De March 5th March 5th March 7th March 7th
fault Pricing Date
Copied Sales Order March 1st March 5th March 1st March 7th
Default Pricing Date
8.1.4 Configure Ability to Modify Sub-Items of Bill of
Material
Ability to modify prices or discounts for sub-items of a bill of material.
Maintain and modify prices or discounts for sub-items of a bill-of-material that are determined from an external
application. Note that any new features added at the sub-item level will automatically get enabled with this
scoping question.
Administrators must configure this feature under Business Configuration Implementation Projects .
Select your project and navigate to Edit Project Scope Questions Communication and Information
Exchange Integration with External Applications and Solutions Integration into Sales, Service and Marketing
Processes Sales Quotes and select the scoping question: Do you want to change sub-items that are
determined in an external application?
8.1.5 Configure Block Assignment
Administrators can set up block reasons for document types. The block assignments allow you to stop the
creation of sales quotes, sales orders, or other transactions for certain accounts considering their sales area.
Procedure
1. Go to Business Configuration Implementation Projects . Select your project and navigate to Open
Activity List Fine-Tune Accounts .
2. Select Sales Document Order Block.
3. Add a row for each order block reason you want to use to block sales documents and select from the list of
document types.
4. Define the following:
○ Order Block Reason: Reasons that you would like to use to block sales order creation for accounts
Solution Guide for SAP Sales Cloud
514 PUBLIC Sales Orders
Note
The blocking reasons that you maintain here are mapped to the blocking reasons configured in an
ERP system.
○ Document Type: Assign a document type to the order block reasons to enable blocking sales order
creation for accounts.
5. Assign the blocks to accounts and block them in the header section of accounts.
8.1.6 Configure External Pricing
Administrators can configure external pricing components.
In this activity, you can add configurable price components to the product table to enable user to manually add
some price components from ERP and map them here directly to document types. Go to Business
Configuration Implementation Projects . Select your project and navigate to Open Activity List Fine-
Tune External Pricing and define the following:
● Labeling External Pricing Elements
In this activity, you can assign labels to standard pricing elements.
● Assignments of External Pricing Elements
In this step, you can assign pricing procedures and condition types the pricing elements. You enable the
following with these assignments:
○ The Products table displays the corresponding fields associated with the pricing procedures.
○ The Product Pricing table displays the conditions (mapped to the pricing element) per product item.
○ The Total Pricing table displays the conditions (mapped to the pricing element) for the complete sales
order.
8.1.7 Configure Internal Sales Order Pricing
Administrators can configure pricing options for internal orders.
Go to Business Configuration Implementation Projects . Select your project and navigate to Open
Activity List Fine Tune Configure Price Strategy Configure Pricing Procedure to set your pricing options.
8.1.8 Configure Plant Based Ordering
Administrators can configure plant as an involved party at the sales order header level in the business
configuration.
This is a two step process consisting of the following:
1. Go to Business Configuration Implementation Projects . Select your project and navigate to Edit
Project Scope Questions Integration with External Applications and Solutions Integration of Master
Solution Guide for SAP Sales Cloud
Sales Orders PUBLIC 515
Data and select the checkbox against the scoping question: Do you want to replicate Plants from an
external application to your cloud solution?
2. Go to Business Configuration Implementation Projects . Select your project and navigate to Open
Activity List Sales Orders Maintain Involved Parties and select Plant as the involved party. The
determination is based on Accounts or Ship-to-Party.
8.1.9 Configure Approval Process for Sales Orders
Administrators can configure approval processes for sales orders.
Go to Business Configuration Implementation Projects . Select your project and navigate to Open
Activity List Fine-Tune Approval for Sales Orders to define your approval tasks.
Approval workflow for multi-level approvals can also be used to determine the next level reporting managers. If
the appropriate approval process and conditions for the approval task are maintained and the defined
conditions are met, then the system determines next level reporting manager from the organization structure
maintained in your system.
Create approval processes using the three price elements displayed in sales order header level as discounts (or
any other price condition).
Multi level approval process must already be enabled in your system. To do this, go to Business Configuration
Implementation Projects . Select your project and navigate to Edit Project Scope Questions Sales
New Business Sales Orders and select the scoping question: Enable multi-level approval for sales orders?
8.1.10 Configure Sales Order Approval Via E-Mail
Administrators can configure sales order approval via e-mail with scoping activities.
Before using approval via e-mail, ensure the following:
● The involved employees are business users and have valid e-mail addresses, and that the CA certificates
from the employees are uploaded to the system for outgoing e-mails.
● The involved employee are subscribed to the e-mail notifications by opening the Notifications view and
choosing Subscribe to E-Mail.
● The e-mail clients of the involved employees have enabled the receipt of encrypted e-mails.
Go to Business Configuration Implementation Projects . Select your project and navigate to Edit Project
Scope Questions Built-in Services and Support System Management Security and check the box for
the encryption and signatures in e-mail question.
Solution Guide for SAP Sales Cloud
516 PUBLIC Sales Orders
Scoping Questions for Enabling Automatic Approval Processes
Business Object Navigation in System Scoping Question
Campaigns Sales Campaign Campaign Do you want to use a
multi-step approval
Management Campaign Execution
process for campaigns?
Opportunities Sales New Business Do you want to use a
multistep approval process
Opportunities
for opportunities?
Do you want the system to
automatically submit an
opportunity for approval?
Note
This question is optional and only
relevant if you want trigger auto
matically an approval for your op
portunities if the entered data fulfill
the defined criteria.
Sales Quotes Sales New Business Sales Do you want to use a
multi-step approval
Quotes
process for sales quotes?
Tickets Service Customer Care Service Do you want to use a
multi-step approval for
Request Management
tickets?
Do you want to
automatically submit
tickets for an approval
workflow after one or more
specified conditions are
fulfilled?
Service Employee support Do you want to use a
multi-step approval for
Ticket Management
tickets?
Solution Guide for SAP Sales Cloud
Sales Orders PUBLIC 517
Business Object Navigation in System Scoping Question
Do you want that the
system submits
automatically a ticket for
approval?
Note
This question is optional and only
relevant if you want trigger auto
matically an approval for your tick
ets if the entered data fulfill the de
fined criteria.
Contracts Service Entitlement Management Do you want to use a
multi-step approval for
Service Contract Management
service contracts?
E-mail Notifications - E-mail encryption Build-in Services and Support Do you want to use
and signature encryption and signature
System Management Security
for e-mails?
8.1.11 Configure E-Mail and Fax Settings for E-Mail
Notifications
Administrators need to specifiy the company domain for e-mail notifications.
Go to Business Configuration Implementation Projects . Select your project and navigate to Open
Activity List Fine-Tune E-Mail and Fax Settings .
Enter your company domain, such as example.com, as the Allowed Sender E-Mail Domain.
8.1.12 Configure S/MIME for E-Mail Notifications
Administrators can upload certificates needed for e-mail notifications for all employees.
Context
To enable e-mail notifications, upload the CA certificates in this area for the e-mail address for generic business
task management for all involved employees and managers.
Solution Guide for SAP Sales Cloud
518 PUBLIC Sales Orders
Procedure
1. Choose Administrator Common Tasks Configure S/MIME .
2. On the Incoming E-Mail tab, upload the CA certificates from all involved employees for the generic incoming
e-mail address Business Task Management Email Notifications.
3. On the Outgoing E-Mail tab, install the system CA certificate in the e-mail client of the involved employee as
follows:
a. In the SAP Trust Center Service column, click Link to SAP CA to open the SAP Trust Center Service.
b. On the Root Certificates section of the screen, click SAP Passport CA Certificate. A popup opens.
c. Click Install Certificate... and follow the wizard by clicking Next >.
d. Select Place all certificate in the following store and click Browse....
e. Select Trusted Root Certification Authorities and click OK and then Next >.
Now the CA certificate from the system is installed locally.
4. Now activate the S/MIME on the Activate S/MIME tab select the options for Check Signature of Incoming E-
Mails, Encrypt Outgoing E-Mails (optional), and Signing Outgoing E-Mails.
8.1.13 Configure Custom Keyboard for Order Taking in Offline
Administrators can configure a custom configured keyboard for smartphones.
Sales representatives can use this custom configured keyboard in smartphones for swift order taking in offline.
Note that this keyboard is already available in online.
Configure the feature under Administrator Sales and Campaign Settings Sales Documents Configure
Preferences for Sales Documents Enable New Product Entry UI in Smart Phones .
8.2 Create Sales Orders
You can use SAP Cloud for Customer to enter your orders, confirm them when you receive accurate pricing and
availability information, and transfer them to the ERP system for future processing.
Orders can be created in the following ways:
● As a follow-up to a visit, sales quote, opportunity
● Directly from the quick create icon on the home screen or the sales order view under sales tab.
● Copying an existing sales order
Caution
You will notice a decreased system performance when working with sales quotes or sales orders exceeding
500 products. Adding products to the sales document affects the performance of all item-related
functions, such as pricing, output, or transfer to external systems.
Maintain Sales Order Document Types [page 520]
Solution Guide for SAP Sales Cloud
Sales Orders PUBLIC 519
Sales order document type templates allow you to support various business scenarios.
Sales Order Types [page 521]
Depending on your system setup, you have different types of sales orders.
Add Products to a Sales Order [page 521]
Select products to add to your sales order based on previous orders, product lists, and product
proposals.
Block Sales Orders Based on Account Blocks [page 531]
Block specific accounts from creating sales orders.
Determine Involved Parties for Sales Order Header and Item Level [page 532]
Determine involved parties for sales orders using party roles and the applicable determination rules.
Other Actions Supported in Sales Orders [page 534]
View the details of a sales order and related activities.
Cross, Up, and Down Selling in Sales Orders [page 539]
Use pre-defined settings to encourage cross, up, and down selling when creating sales orders.
Use Internal Pricing for Sales Orders [page 540]
Use internal pricing for sales orders of maintenance mode - Internal and that are not integrated with
SAP ERP system. To use internal pricing, maintain price lists and customer-specific price lists, along
with discount lists and a single pricing procedure.
Plant Based Ordering [page 541]
You can create sales orders for products belonging to a Plant.
Create Multiple Sales Orders from One Sales Quote [page 542]
Users can create multiple SAP Cloud for Customer sales orders from one sales quote.
Create Sales Order in Detail View [page 542]
You can enable the setting to create sales orders in detailed view. This opens the sales order detail
screen directly skipping the quick create and quick order entry screen.
Create Sales Orders and Sales Quotes as Follow-Up Documents [page 542]
Create a sales order or sales quote as a follow-up document from a sales order.
8.2.1 Maintain Sales Order Document Types
Sales order document type templates allow you to support various business scenarios.
Define templates that you can use to predefine maintenance mode, whether asynchronous pricing is valid
(available only for a combination of external and internal modes), pricing date, contract determination and
values for item increment. Standard order (OR) document type is shipped with standard system. Create
custom document types in the 'Z' space.
Solution Guide for SAP Sales Cloud
520 PUBLIC Sales Orders
8.2.1.1 Configure Sales Order Document Types
Administrators can configure sales order document types in the business configuration.
Go to Business Configuration Implementation Projects . Select your project and navigate to Open
Activity List Fine Tune Sales Orders Maintain Document Types and define custom document types. Any
custom document type must be created in the 'Z' space (start with letter 'Z').
8.2.2 Sales Order Types
Depending on your system setup, you have different types of sales orders.
● External and Internal
This is the default mode and allows sales order creation and bi-directional transfer of sales orders between
the cloud solution and SAP ERP.
● External Only
This mode supports Display Only of sales orders that are created in external system and displayed in the
cloud solution.
● Internal Only
These orders only exist within SAP Cloud for Customer and do not support the Simulate and Transfer
features or the use of SAP ERP. The orders of this type can only be previewed, printed and sent by e-mail.
You can edit orders in the SAP Cloud for Customer system as long as they are not in completed or canceled
status.
Note
For orders created with ERP, additional rules may apply.
8.2.3 Add Products to a Sales Order
Select products to add to your sales order based on previous orders, product lists, and product proposals.
When you create an order from within a visit or an account, the initial form data is prepopulated with
information (such as relationships, sales org data, payment terms, and so on) from that visit/account.
Sales order also supports search and add by Barcode Scanning, using the device camera or certain external
devices, for a speedy order capture.
8.2.3.1 Add Products to Sales Orders
Optimize the order entry process.
When you create a new sales order, select Add Product. The Add Product screen may be pre-populated with
products via automatic proposals, if configured by your administrator. Additionally, it offers product selection
Solution Guide for SAP Sales Cloud
Sales Orders PUBLIC 521
with a quick product search help and mass product additions via options such as Product Lists, All Products,
Past Orders and Promotions.
Click the Products tab and then click More to find these options:
● Add From All Products: In this option, all products in different product categories valid for the sales area in
the sales order are displayed for selection.
● Add from Product List: This option includes groupings of products valid for the account if enabled by your
administrator.
● Add from Promotions: In this option, all products from valid promotions for the customer are displayed for
selection. Choose the products you want to add, enter a quantity, and add them to your sales order. Finally,
when you save the order and retreive pricing, the promotional pricing gets applied.
Note
You only see promotions with Released status in the Sales Order tab.
● Add from Past Orders: This option allows you to choose products from historical orders placed for that
particular account or by you. The past orders are split by the different query variants available.
○ My Past Orders displays the list of all past orders created by you. The Account Sales Orders option
displays list of all sales orders for the given account. The My Past Orders for Account option displays
list of all sales orders created by you for the given account.
● Add from Combined Lists: This option allows you to choose a combination of products from product lists,
product proposals and promotions.
Note
For a restriction or proposal type product list that has no direct products but has a category assigned,
the products are not displayed in the combined list.
● Barcode Scanning: Add products using barcode scanner. The scanned products are automatically added to
your selection. When you click on the barcode scanner icon, the camera loads allowing you to capture the
barcode. Note that barcode scanning is only available if you are using the Extended Edition app for the
solution.
● Quick Add Products: The quick add screen is available from Add Product when you launch a new sales order
or from the Products tab in the sales order. For detailed information on the Quick Add Products feature, see
documentation in the next topic Quick Add Products.
Note
● These options are available even after you have saved a sales order. From within an existing sales order,
you can access this screen by selecting Quick Add Products under Products.
● If you have flexible offline pricing setup, you can see the price per unit of measure for all products when
selecting them in the product selection buckets. This is available in both online and offline modes.
Solution Guide for SAP Sales Cloud
522 PUBLIC Sales Orders
8.2.3.2 Use Quick Add Products to Add New Products
Dynamically add new products using field help in the Product column or directly enter product ID. It is also
possible to edit already existing products. Navigate to product master data using the icon next to the field.
The quick add of products is available from the quick create screen of a new sales order or using the Quick Add
Products in the Products tab within the order. All actions are enabled as icons on the toolbar above the table.
These include Mass Add Products, Remove Zero Quantity Items, Calculate Quantity, and Copy and Paste.
Note
These preference settings are enabled by default. To disable the new settings and use the previous settings,
select the checkbox for Disable Additional Usability Options under Administrator Sales and Campaign
Settings Sales Documents Configure Preferencs for Sales Documents .
When you add multiple products at one go, the sequence of products is retained in the quick order entry
screen.
Use the Product ID column to add products using external or internal product ID. This column is enabled with
value help and you must select a product from the product search.
Use the Product ID (No suggestions) column to add products using the Sales Cloud internal product ID. This
column does not trigger a product search on entry of the product ID.
Note
Only one of the columns is enabled.
Solution Guide for SAP Sales Cloud
Sales Orders PUBLIC 523
8.2.3.3 Use Search and Add Text Box to Add Products
The Search & Add text box is available in the fast order entry screen and under the Products tab.
The logic works as described below:
● The searched product is automatically added to the product list (as top row in the table) if it is not in the
list.
● If the searched product exists in the table, then the relevant row is highlighted for identification.
● If the existing products are on different pages, the same are also highlighted.
8.2.3.4 Mass Copy of Products Using Ms Excel (Fiori Client
Only)
Add multiple products at a time by copying from MS Excel and pasting it in the product table. A new UI element
- Paste is provided under Products tab and in the fast order entry screen to support copy and paste from excel.
The feature not only enables copy and paste, but also validates the copied quantities with the minimum order
quantity configured for the order. For example, if the quantity for a copied product is more or less than the
minimum order quantity, the particular row in the table is highlighted for correction.
Note
The order of columns in your MS Excel sheet must match the order in your UI. Additionally, as in Excel, the
number of input fields must not exceed the maximum column fields exposed.
8.2.3.5 Add Products Using Barcode Scan of Product IDs
Add products using barcode scanning generated from product IDs This is in addition to GTIN based barcode
scanning for adding products. Therefore, you can choose to scan and search for products using either product
IDs or GTINs.
8.2.3.6 Configure Barcode Scan Using Product IDs
Administrators can configure barcode scanning using product IDs by selecting the scoping question Search
products based on product id when scanning products under Business Configuration Implementation
Project Your Project Edit Project Scope Questions Sales Product and Service Portfolio for Sales Sell
Standard Products Product Barcode Scan .
Solution Guide for SAP Sales Cloud
524 PUBLIC Sales Orders
8.2.3.7 Set Default Product Quantity
Set the default product quanity to '0' if you need to maintain a series for the added products or you want to
maintain products in multiples.
If no other proposed quantities are available, you can also use the increment counter to maintain product
quantity, This option is particularly helpful for improved usability performance on mobile devices. You can now
choose to set default quantity to '0' by selecting the relevant scoping question.
8.2.3.8 Configure Default Product Quantity
Administrators can maintain configuration to set default product quantity to zero. Go to Business
Configuration Implementation Projects Your Project Edit Project Scope Questions Sales Product
and Service Portfolio for Sales Sell Standard Products Product Quantity Default and select the scoping
question - Do you want to change the product quantity default in sales documents from one to zero?
8.2.3.9 Use Order and Item Weight Aggregation
If you have maintained Product Net Weight and Gross Weight in product master data, this information is used to
calculate Order Item Weight and Total Order Weight in SAP Cloud for Customer.
As you work with the order, for example change quantities, the weight aggregation happens automatically and
on simulation, the same data is updated in SAP ERP using calculations in SAP ERP system. At the header level,
the aggregation is shown in the highest unit of measure (UoM).
Note
Key user must add the fields Net Weight, Gross Weight or Volumne in sales order header and item using
adaptaion.
8.2.3.10 Configure Exclusion of Item Types for Weight
Aggregation
Administrators can maintain the configuration to exclude item types from weight aggregation.
You may want to exclude item types from weight calculation, for example in free goods scenario where you do
not want to aggregate weight. Administrators can select the flag - Not Relevant for Weight Calculation for item
types under Business Configuration Implementation Projects Your Project Open Activity List Sales
Orders Maintain Item Types . If the base item type is already not weight relevant, this option is disabled.
Make sure that the configuration for item types matches with the corresponding customizing in SAP ERP
system.
Solution Guide for SAP Sales Cloud
Sales Orders PUBLIC 525
8.2.3.11 Copy of Product Line Item in Sales Orders
Use the copy action to copy an entire line item in a sales order.
8.2.3.12 Use Quantity Conversions for Minimum Order
Quantities
Automate quantity conversions for minimum order quantities in sales orders.
If you’ve set a Minimum Order Quantity for a product in the product master data, the system validates the
quantity and displays an error message if the minimum quantity hasn’t been met. For products with multiple
Units of Measure, you can set a Quantity Conversion in the product master to ensure that the minimum order
quantity check is still valid for each Units of Measure.
Quantity conversions are also calculated when offfline.
Example
● If the Minimum Order Quantity = 22 each
● And the Quantity Conversion is 1 batch = 10 each
● Then the Minimum Order Quantity with Quantity Conversion = 22 each or 3 batches.
8.2.3.13 Calculate Quantity
Use the calculate quantity action to create a summary of the number of items for each unit of measure.
This summary can help identify potential upselling opportunities if a specific quantity needs to be met for a
promotion.
Related Information
Cross, Up, and Down Selling in Sales Orders [page 539]
Solution Guide for SAP Sales Cloud
526 PUBLIC Sales Orders
8.2.3.14 Maintain Delivery Priority at Item Level
Define the delivery priority at item level using the Delivery Priority column in the products table.
8.2.3.15 Use Item Types in Sales Orders
Item types allow you to process items based on SAP ERP logic for external pricing and integration.
You can use item types to apply manual discounts to internal and external orders.
8.2.3.16 Configure Item Types
Administrators can configure item types and also set them as a free sample or free good so that pricing is not
affected.
Define your own item types to reflect your company practices. Administrators can go to Business
Configuration Implementation Projects Your Project Open Activity List Fine Tune Sales Orders
Maintain Item Types to choose the configuration for each item type.
Item types determine how an item category behaves in a sales document. Item item types are not necessary,
but are relevant if you replicate orders with an on premise system and administrators should remember to
configure document types.
You can define alternative item types for the item types delivered in the standard solution. These alternative
item types are then displayed for the corresponding items under the Products tab for sales orders. You can use
these custom item types to process items based on SAP ERP item categories. You can also use item types for,
in order simulations to retrieve external pricing.
To set an item type as a free good, select the flag - Administrators can define items as a free sample or free
good so that pricing is not affected.When an item that is not relevant for pricing is added to a order, it will not
contain a price. However, you can still add a price for this product manually.
Note
This Not Pricing Relevant item type is available in external pricing and offline pricing sales orders. You can
still add a price for this product manually.
Solution Guide for SAP Sales Cloud
Sales Orders PUBLIC 527
8.2.3.17 Configure Ability to Modify Sub-Items of Bill of
Material
Ability to modify prices or discounts for sub-items of a bill of material.
Maintain and modify prices or discounts for sub-items of a bill-of-material that are determined from an external
application. Note that any new features added at the sub-item level will automatically get enabled with this
scoping question.
Administrators must configure this feature under Business Configuration Implementation Projects .
Select your project and navigate to Edit Project Scope Questions Communication and Information
Exchange Integration with External Applications and Solutions Integration into Sales, Service and Marketing
Processes Sales Quotes and select the scoping question: Do you want to change sub-items that are
determined in an external application?
8.2.3.18 Define Item Increment Per Document Type
Administrators need to define item increment numbers, which allow you to control Item Increment and Sub
Item Increment ranges.
Increment configuration eliminates limitations for bill of materials (BOM) explosion when there are many Sub
Items in external pricing. Define item increments under Business Configuration Implementation Projects
Your Project Open Activity List Fine Tune Sales Orders Maintain Document Types .
8.2.3.19 Validation Check for Minimum Order Quantity
Minimum order quantity is sales area dependent; Administrators can maintain this value in the product master
data.
The system validates the quantity and displays an error message if the minimum quantity hasn’t been met. For
products with multiple units of measure, you can also set a quantity conversion to ensure that the minimum
order quantity check is still valid for each unit of measure. If the validity check fails, the system displays an
error message. To override this message, enter a value equal to or greater than the minimum quantity and save
your entries.
Solution Guide for SAP Sales Cloud
528 PUBLIC Sales Orders
8.2.3.20 Set a Product List Sequence for Sales Orders
Define a sequence for products in Product List that is applied in a Sales Order.
Context
You can choose the sequence in which products are displayed in a Product List. The sequence that you choose
in your Product List is applied to the list of products in a Sales Order. When adding products to an order, use
Quick Add Products then Add From Product List to use this feature.
When you add products to a Sales Order from multiple Product Lists, the sequence of the products in each list
is reflected in your Sales Order. Each item is given new sequence values in the order to reflect this sequence.
The sequence of the Product Lists in the Quick Add Products screen is also reflected in your Sales Order when
adding multiple products from multiple Product Lists at the same time.
Tip
If you want products from individual Product Lists to show up in a specific sequence in your order, add
products from one Product List at a time using the Add Products. For example, when you select products
from List A and click Add Product, and do the same for Product List B, C, and D, in your order you see
orders from List A in their set sequence followed by items from List B, C, and D in their set sequence.
Note
Products in the Quick Add Products screen appear in reversed order. Once you save and open your order,
products are listed in the correct order.
Procedure
1. Open a Product List, and under Proposed Products, add the hidden field Sequence to view the sequence
values.
2. Go to More and select Renumber to edit your sequence.
3. Enter any numerical value in the Sequence column.
4. Once you’ve saved the new values, the system automatically reorders the list based on the number values
in this column.
Solution Guide for SAP Sales Cloud
Sales Orders PUBLIC 529
8.2.3.21 Retain Product Sequence from Past Orders When
Using the Quick Add Products Screen
When you add products from past sales orders, the sequence of products is reflected in the new order.
When you add products to a sales order from past orders in the quick add products screen, the sequence of the
products within the past order is retained in the new sales order. If you add products from multiple orders, the
sequence within each order is retained in the new order.
Example
In the quick add products screen, the past orders are listed by creation date, with the latest products first. In
your past orders, you have past order A, past order B, and past order C. You add three products from past order
A, four products from past order B, and two products from past order C. In your new sales order, the three
products from past order A will be listed in the same sequence set for the past order, followed by the four
products from past order B in the same sequence set for the past order, followed by the two products from past
order C in the same sequence set for the past order.
8.2.3.22 Select Multiple Products Assigned to the Same
GTIN
Select from different products assigned to the same GTIN.
For scenarios where multiple products are assigned to the same GTIN, it is possible to select from a list of
products that share the same GTIN. This is valid for order entry using barcode scanning or while searching for
products using GTIN. To avoid a GTIN conflict, you can now select one product from the list of products with
the same GTIN. Similarly, when searching for products, the system displays a list of products that matches the
GTIN; you can select one product from the results list.
8.2.3.23 Use Combined Lists to Add Products from Multiple
Product Lists or Promotions
Search across all product lists or promotions for an account.
When you click Combined Lists in the order entry screen, you can select the appropriate category for Product
Lists or Promotions. In the search results, the products are listed along with the name of product list or
promotion.
Note
1. A product appears only once in the search results even if it is assigned to multiple product lists or
promotions.
Solution Guide for SAP Sales Cloud
530 PUBLIC Sales Orders
2. This feature is available both in online and offline.
8.2.3.24 Add Products to Sales Orders by Default With
Automatic Proposals
If your administrators have selected the flag - Automatic Proposal when configuring product lists, then
products are added to sales orders by default.
Related Information
https://help.sap.com/viewer/DRAFT/24765b551a014b779b95c7b07d8e9079/1808/en-US/
6c33d68751ae492fb2128ecd36d06f64.html
8.2.3.25 Use Extension Fields in Product Search in Combined
Lists
Extension fields to enhance product search in combined lists.
You can now use custom fields to search and filter for products within a combined list. These custom fields can
belong to product header or product list header. The new filters with custom fields can be added to product
lists, past orders as well as plant options.
Note
Administrators must create the necessary extension fields using SAP Cloud Application Studio and then
add these to the filters using adaptation mode.
8.2.4 Block Sales Orders Based on Account Blocks
Block specific accounts from creating sales orders.
If accounts have been blocked, you cannot create a sales order for those accounts. If you try to create a quote
or order, an error message with the order block reason is displayed.
Solution Guide for SAP Sales Cloud
Sales Orders PUBLIC 531
8.2.4.1 Configure Block Assignment
Administrators can set up block reasons for document types. The block assignments allow you to stop the
creation of sales quotes, sales orders, or other transactions for certain accounts considering their sales area.
Procedure
1. Go to Business Configuration Implementation Projects . Select your project and navigate to Open
Activity List Fine-Tune Accounts .
2. Select Sales Document Order Block.
3. Add a row for each order block reason you want to use to block sales documents and select from the list of
document types.
4. Define the following:
○ Order Block Reason: Reasons that you would like to use to block sales order creation for accounts
Note
The blocking reasons that you maintain here are mapped to the blocking reasons configured in an
ERP system.
○ Document Type: Assign a document type to the order block reasons to enable blocking sales order
creation for accounts.
5. Assign the blocks to accounts and block them in the header section of accounts.
8.2.5 Determine Involved Parties for Sales Order Header and
Item Level
Determine involved parties for sales orders using party roles and the applicable determination rules.
Use the Involved Parties tab from within a sales order to add and determine further involved business partners
(parties), such as partners or competitors into your sales orders. The Involved Parties tab allows to change the
address for parties and contacts to a Document Address which is a one-time address. This address does not
change master data and is only applicable for the document processing itself.
Streamline team assignments and ensure that business partners are correctly assigned to business
documents in accordance with your company needs.
Example
You can create a sales order and add an account as the ship-to party. In this example, the account is the
business partner, and ship-to is the party role. The ship-to account may be a subsidiary of a parent company,
which is a different account. You may have the parent company account as the bill-to party.
Solution Guide for SAP Sales Cloud
532 PUBLIC Sales Orders
8.2.5.1 Configure Involved Parties and Involved Item
Parties for Sales Orders
Administrators can configure the allowed involved parties at the sales order header and item level.
Assign party roles, assign a contact and specify whether they are mandatory and unique for the order. Select
Exclude for Inbound Integration if you do not need an inbound ERP integration for party roles. Maintain this
assignment under Business Configuration Implementation Projects . Select your project and navigate to
Open Activity List Sales Orders Maintain Involved Parties /´Maintain Involved Item Parties .
You can also determine if only the main party role or all parties (for standard and custom party roles) must be
determined from the account team, territory team or account relationships. The field Take Over (under
Business Configuration Implementation Projects . Select your project and navigate to Open Activity List
Fine-Tune Involved Parties Maintain Determination ) lists three possibilities:
● All parties
● Main party, otherwise arbitrary one
● Only main party
Note
This feature is not available in the offline determination for involved parties.
Note
You should have maintained the involved party roles. For detailed information, see .
8.2.5.2 Use Work Distribution Rules for Party Role
Determination
Determine party roles for orders using the work distribution rules.
To use this feature, go to Administrator Sales and Campaign Settings . Under Work Distribution choose
Define Rules for Sales Order Parties.
8.2.5.3 Assign Custom Party Roles in Quick Create and
Overview
Use custom party role assignments for orders in the quick create and Overview tab in the detailed view.
Solution Guide for SAP Sales Cloud
Sales Orders PUBLIC 533
8.2.5.3.1 Configure Custom Party Roles in Quick Create
and Overview
Administrators can enable using custom party roles such as a distributor during order create. It is possible to
add upto three custom party roles to the order creation screen (quick create and overview).
To configure, first define the required custom party roles and under Assign Party to UI, select the Header Party
Element for the role. Maintain this configuration under Business Configuration Implementation Project .
Select your project and navigate to Open Activity List Sales Orders Maintain Involved Parties .
8.2.6 Other Actions Supported in Sales Orders
View the details of a sales order and related activities.
8.2.6.1 Create Order for Ship-to-Party from Visits
Create orders for your ship-to-party visits with the toolbar action Create Ship-To-Party Order.
When you create a follow-up order from the visit, this action defaults the ship-to-party in the order instead of
the sold-to-party. This feature enables you to quickly default involved parties in an order and speed-up your
order taking process.
Note
This feature is available only in the Fiori client.
Solution Guide for SAP Sales Cloud
534 PUBLIC Sales Orders
8.2.6.2 View Change History for Sales Orders
View a record of the changes made to a sales order.
In the Changes view within a sales order, you can see detailed information about the changes that have been
made to the order. You can see who made the changes, what the changes were, and when they were made. You
can also use the search fields to find changes made during a specific timeline, changes made by a specific user,
or changes made based on attributes.
8.2.6.3 Search Sales Orders
Quickly find sales orders based on predefined or custom search requirements.
Use the dropdown menu to view predefined categories such as 'My Orders' or 'Orders for My Territories.' You
can enter a specific search term by using the magnifying glass icon that will search the category you've chosen
in the dropdown menu.
Select the filter icon to access the advanced search which includes the option to search by additional
attributes.
Solution Guide for SAP Sales Cloud
Sales Orders PUBLIC 535
8.2.6.4 Track Activities Related to Sales Orders
Track all activites related to a sales order in one place.
Manage activities, such as appointments, tasks, phone calls, and e-mails from within a sales order. Activites
can be viewed and created directly from a sales order so you can easily follow-up with your customers. All
activities related to a sales order can also be viewed in the Document Flow tab.
Activities can also be viewed in the document flow.
8.2.6.5 Add Attachments to Sales Orders
Upload a web link or local file to your sales order.
You can add and delete attachments to your sales orders. Any updates that you make to attachments in the
cloud solution will be reflected in the sales order in the external system and vice-versa.
Note
The graphical signatures that are captured will be stored as attachments in this screen. You can click on the
hyperlink to view the signature.
Related Information
Add Two Signatures to Sales Orders [page 548]
8.2.6.6 Create Follow-Up Ticket for Sales Orders
You can create a ticket from the Tickets view within a sales order or from the More menu in the Products view.
8.2.6.7 Edit Work Lists
Sales Order worklists are enabled for mass editing.
You can enable editing the worklist by clicking the user profile and clicking Settings Company Settings
and turning on the toggle button for the company setting Enable Editing in Dataset in Fiori Client .
You can edit the following fields in Sales Orders:
● Account
● Reason for Rejection
● Order Reason
Solution Guide for SAP Sales Cloud
536 PUBLIC Sales Orders
● External Reference
● Description
● Delivery Priority
● Incoterm
● Incoterm Location
● Opportunity
● Campaign
● Primary Contact
● Creation Date
● Pricing Date
● Requested Delivery Date
● Owner
● Ship-To
● Bill-To
● Territory
● Sales Unit
● Sales Group
● Sales Office
● Distribution Channel
● Division
Solution Guide for SAP Sales Cloud
Sales Orders PUBLIC 537
8.2.6.8 View Feed for Sales Order
Get updates on sales orders posted to the feed.
Go to your Feed Settings to configure the types of updates to sales orders you want to see in your feed. You can
follow the changes made to sales orders like owner change or approval.
8.2.6.9 View New Layout for Products and Involved Parties
in Sales Orders
View a vertical split-screen layout for products and involved parties details.
In a sales order under the Products or Involved Parties tab, select to view the master list and item details
on one screen. On the left use the list to easily switch between items. When you select an item in the list, view
the details for the selected item on the right. In the upper-right corner, use the collapse icon to collapse and
expand the list on the left. Close the split-screen view by selecting the X.
Note
Adminstrators can disable this view by going to Adapt Company Settings and selecting the checkbox
for Disable Vertical Split View for Master-Detail in Sales Order. However, after the 1902 release, the vertical
split-screen view will be the default view, and you won't be able to disable it.
8.2.6.10 View History and Status of E-Mails Sent From Sales
Orders
View details such as date sent, recipient, and status of e-mails sent from a sales order.
In a sales order, you can use Actions Send E-Mail to send an e-mail directly from the sales order. Under
Activities Send E-Mail Action History , view all e-mails sent by using this action and the status.
Note
Under Activities for a sales order, the E-Mails section shows the e-mail activities created in reference to the
sales order and any e-mails sent via workflows for notifications. The Send E-Mail Action History only shows
e-mails sent by using Actions Send E-Mail in your SAP Cloud for Customer system.
Solution Guide for SAP Sales Cloud
538 PUBLIC Sales Orders
8.2.6.11 Use Enhanced Insights From Past Order History
The Past Orders hyperlink is both in online and offline displays a host of insights for past orders, both
completed and historical orders.. This feature is available in the past order column under order items.
In the online, the table displays chronology of all historical orders including completed past orders. The
graphical analysis for completed orders has been enhanced and you can now displays three variables on the X-
axis: Requested Item Quantity, Item Net Amount and Item Net Price. On the Y axis, unit increments in 1000s are
displayed.
In the offline, the table displays a list of all previous orders, along with totals and quantities ordered.
8.2.7 Cross, Up, and Down Selling in Sales Orders
Use pre-defined settings to encourage cross, up, and down selling when creating sales orders.
When you create a sales order, you have the opportunity to increase your sales but upselling and cross selling
additional products. You can also help customers transition to new or other products by downselling those that
may be discontinued or unfavorable.
Cross Selling
Use the Recommended Products section in the Products tab of a sales order to quickly added complementary
products to your sales orders when the opportunity presents itself.
Up and Down Selling
In the Products tab of a sales order, an icon next to a product will signify if up or down selling is available for the
product. Use product lists to define up and down selling opportunities.
8.2.7.1 Create Product Lists for Cross, Up, and Down
Selling
Learn how to create cross, up, or down selling product lists types, allowing users to select from those products
in a sales quote or sales order.
1. Navigate to Products Product Lists New .
2. Select the Personalize or Adapt menu to modify the screen layout.
3. Click the plus sign (+) to add the Type field and save your changes.
4. Exit the personalization or adaptation mode.
5. Select the product proposal Type such as up, down or cross.
6. Add products by clicking Proposed Products Add and enter a product name or ID.
Note
In the newly created product list, the Required Products tab appears. For other product lists types,
addition tabs may also appear. For example, the Excluded Products tab appears when creating new
product exclusion list types.
Solution Guide for SAP Sales Cloud
Sales Orders PUBLIC 539
7. Choose the type of desired proposed products, for example, Cross Selling, Down Selling, Up Selling.
8.2.7.2 Display Registered Products in Sales Order
Display registered products and use advance search to view them in the new tab - Registered Products. The
main registered product is also displayed in the order overview. Following fields are displayed: Product ID,
Product Description, Serial ID, Registered Product Description
8.2.8 Use Internal Pricing for Sales Orders
Use internal pricing for sales orders of maintenance mode - Internal and that are not integrated with SAP ERP
system. To use internal pricing, maintain price lists and customer-specific price lists, along with discount lists
and a single pricing procedure.
Few features of internal pricing are listed here:
● Allows price adjustments including action Update Pricing in the Pricing tab (this tab appears only for sales
orders with maintenance mode - Internal).
● Edit List Price and Product Discount (%) in the Products table.
● Edit Overall Discount (%) in the Overview.
Related Information
Work with External Pricing [page 893]
Solution Guide for SAP Sales Cloud
540 PUBLIC Sales Orders
8.2.8.1 Configure Internal Sales Order Pricing
Administrators can configure pricing options for internal orders.
Go to Business Configuration Implementation Projects . Select your project and navigate to Open
Activity List Fine Tune Configure Price Strategy Configure Pricing Procedure to set your pricing options.
8.2.8.2 Estimate Prices
Price estimation is possible separately for orders created in online and offline. These actions are restricted for
orders synced between online and offline.
Estimate Price (Offline) – This action to estimate prices is available only for orders created in offline and that
are not yet synced.
Simulate (Online) – This action to estimate prices is available only for orders created in online mode.
8.2.9 Plant Based Ordering
You can create sales orders for products belonging to a Plant.
Your administrator can configure plant as an involved party in the business configuration. For more
information, see Configure Plant Based Ordering [page 515]
To add the Plant field, use adaptation or personalization.
You can select the plant in the order header. This helps you to filter products based on the plant. You can also
change the plant in the header.
If you want to filter products based on the plant, you can set the default query to Related to Documents. The
value help then displays only those products from the sales area where this plant is maintained.
Note
Changing the plant changes the product availability result.
The Plant option is available as a radio button in the combined list bucket for all orders where the plant is
maintained in the header.
This list displays all the products belonging to that plant.
You can also add extension fields to the Plant tab in Products as search parameters for advanced filter in plant
option.
Note
● The field is added to the header and item order data sources.
● The order OData collection is enhaned for the plant at the header and item levels.
● If an order goes to ECC and the account and the product plant do not match, then the product plant
takes precedence.
Solution Guide for SAP Sales Cloud
Sales Orders PUBLIC 541
8.2.10 Create Multiple Sales Orders from One Sales Quote
Users can create multiple SAP Cloud for Customer sales orders from one sales quote.
The sales quote status changes to Won if a sales order reference exists.
Users can track the related call offs in the product table Ordered Quantity field. Navigate to Personalize to add
the hidden Ordered Quantity field.
Note
Ordered items which are not fully referenced to the SAP Cloud for Customer quote, will set the quote status
to In process. As of the 1902 release, the quote status becomes In process not only if a referenced item in
the order has been completely removed, but also when the referenced item quantity will be reduced
8.2.11 Create Sales Order in Detail View
You can enable the setting to create sales orders in detailed view. This opens the sales order detail screen
directly skipping the quick create and quick order entry screen.
To do this, navigate to Administrator Sales and Campaign Settings Sales Documents Configure
Preferences for Sales Documents and under Create Sales Order in Detail View set the toggle button to Yes.
8.2.12 Create Sales Orders and Sales Quotes as Follow-Up
Documents
Create a sales order or sales quote as a follow-up document from a sales order.
A sales order or sales quote must have a consistent status and the pricing calculated successfully status to be
created as a follow-up document.
When you create a sales order as a follow-up document:
● All items are copied including canceled items and text items.
● The header items of the BOM are copied, but not the child items. When an order is then simulated or
transferred, the child items appear.
● Subitems that are text items are copied.
Solution Guide for SAP Sales Cloud
542 PUBLIC Sales Orders
8.2.12.1 Create Follow-up Sales Orders From Sales Quotes
Directly in ERP System
Create follow-up sales orders in your SAP ERP system from a sales quote in your sales cloud solution.
This feature requires that sales quotes are bi-directional integrated with your SAP ERP system. Key business
benefit is that a follow-up order is created considering product reservations and any other special price
conditions that are maintained in ERP system.
Select the action Create External Follow-Up Document in your SAP Cloud for Customer solution to create a
follow-up sales order directly in your ERP sytem. You can create multiple follow-up sales orders in ERP. Note
that the Reference Status for the quote must be set to Not Yet Finished to be able to create follow-up orders.
8.2.12.1.1 Configure Creating Sales Orders Directly From
Sales Quotes
Administrators can configure creation of follow-up sales orders in your SAP ERP system directly from a sales
quote in SAP Cloud for Customer system.
Configure the following settings:
● Select the scoping question Do you want to create follow-up documents for sales quotes from your cloud
solution to an external application? under Business Configuration Implementation Project Your
Project Edit Project Scope Questions Communication and Information Exchange Integration into
Sales, Service, and Marketing Processes .
● Set up the communication arrangement Create Follow-up Sales Order for Replicated Sales Quote in SAP
Business Suite.
8.3 Flexible Offline Pricing for Sales Orders
Flexible offline pricing supports multiple fields, price, discount, and surcharge determination. Sales order
supports flexible offline pricing including total order pricing.
Reuse existing pricing procedures for supported fields from ERP by simply exporting them from SAP ERP and
uploading them in SAP Cloud for Customer.
Caution
Lean offline pricing that you may have implemented is deprecated and is supported only until 1805. Once
you have enabled the new flexible offline pricing, the previous lean offline pricing will no longer work.
Note
You need to make sure that your SAP Cloud for Customer ERP add-on (CODERINT) should be in
CODERINT 6.0 SP26 level or above.
Solution Guide for SAP Sales Cloud
Sales Orders PUBLIC 543
For the feature to work, the supported fields must be used in defining the pricing procedure. The offline pricing
procedure for a document type should be a subset of the online pricing procedure and have the same name.
The following fields are supported for flexible offline pricing in sales orders:
● Customer
● Products
● Sales Organization
● Distribution Channel
● Division
● Country of Sold-to-Party
● Customer Group of Sold-to-Party
● Incoterms
● Incoterms Location
● Payment Terms
● Document Type
● Sales Unit
● Sales Group
● Sales Office
● Account Classification
● Item Category
● Document Sales Org
● Material Groups 1-5/Product Groups 1-5 (in SAP Cloud for Customer)
● Material Group/Product Category (in SAP Cloud for Customer)
● Account Hierarchy
● Plant
Note
Offling pricing will only be available after a sales order has been simulated while online for each order type,
pricing procedure, and sales area combination defined in the fine tuning activity under Business
Configuration Implementation Projects Your Project Open Activity List Fine-Tune Offline Pricing
Using External Pricing Determine Pricing Procedure Rules .
Learn more about Flexible Offline Pricing.
8.3.1 Sync Pricing Master Data to Offline
Sync your pricing master data to offline. As a prerequisite, maintain the configuration required to sync your
pricing master data to offline.
Based on the configuration, appropriate procedure will be determined for calculation within offline runtime.
Scope of the price master data for download is also decided based on this setting from the sales organization
perspective.
Solution Guide for SAP Sales Cloud
544 PUBLIC Sales Orders
8.3.2 Offline Business Object Availability for Pricing Master
Data Sync
Sync of pricing master data is context based and depends on availability of the corresponding business objects
in offline.
The following objects act as context for pricing master data download:
● Sales Organization of the logged in user.
● Accounts
● Products
Note
If the pricing master data involves accounts, products and sales organization, then the corresponding data
is downloaded to offline only if those accounts, products and sales organizations are already synced to
offline.
8.3.3 Offline Availability for Configurable Price Elements
Use configurable price elements in sales orders offline to add a discount to an order item or header and map it
to a configurable price element.
When you map the discount to a configurable price element, the field appears in both online and offline.
Configurable price elements were earlier available only in online. The standard system supports up to five
configurable price elements at item level and three at the header level.
Administrators can maintain the configurable price elements. Go to Business Configuration
Implementation Projects Your Project Open Activity List Fine-Tune External Pricing Maintain
Configurable Price Elements and maintain the following configuration:
● Map your pricing elements such as prices, surcharges, discounts, taxes and so on to corresponding
configurable price elements.
● Maintain a label for the price element.
● Assign the appropriate authorizations under Authorization Levels for External Pricing.
● Map the price element from the pricing procedure to the condition type.
Note
To use these configurable price elements, add them to your UI screens using the adaptation mode.
Solution Guide for SAP Sales Cloud
Sales Orders PUBLIC 545
8.3.4 Offline Price Calculation based on Net Weight & Gross
Weight
Use product weights for estimating prices in offline. Administrators can enable price calculation using weights
in flexible offline pricing.
To use this feature, administrators must enable condition types for price calculation based on product net or
gross weight. You must also have maintained weights for products in the product master data. To configure the
feature, set up a condition type based on condition class - Gross Weight or Net Weight.
8.3.5 Pricing Status in Offline
View the pricing status in offline to determine if you need to estimate and fetch latest pricing. Use the action
Estimate Price to calculate offline prices based on latest changes to the sales document.
When you estimate price, the Pricing Status changes from Not Calculated to Calculated Successfully and
subsequently the Estimate Price action gets disabled. If you make updates to the document after calculating
prices, the pricing status is reset to Not Calculated and the Estimate Price action gets enabled, indicating that
you must trigger pricing calculation again.
Solution Guide for SAP Sales Cloud
546 PUBLIC Sales Orders
8.3.6 Enable Manual Discount as Header Condition in Sales
Orders
Administrators can enable manual discount as a header condition in pricing procedure. This allows users to
enter a manual discount in the sales order header.
Note
In the ERP/S/4HANA pricing procedure, you must have maintained a header condition type for manual
discount condition.
To enable the feature, go to Business Configuration Implementation Projects . Select your project and
navigate to Open Activity List Fine-Tune External Pricing Assignments of External Price Elements , and
maintain the following configuration:
● Map the discount field to a configurable price element for header called Total Price Element.
● Maintain an appropriate label for the field.
● Assign appropriate authorizations.
● Map the field to the header condition type in the pricing procedure.
8.4 Complete Sales Orders
Complete sales orders with signatures, approval processes, simulation for external orders, and order
summaries.
Add Two Signatures to Sales Orders [page 548]
Capture graphical signatures from both your employee and the buyer in a sales order.
Configure Workflows to Send E-Mail Notifications to Individual Customers [page 549]
Set-up your sales order e-mail workflows with individual customer as destination. To do this, use the
Accounts Contacts of Sales Order under the Recipient Determination set-up in workflow rules.
Use Workflows to Submit Orders for Approval [page 549]
Submit sales orders for approval process using the new workflow action - Submit Orders for Approval.
Define Approval Processes for Sales Orders [page 549]
Define an approval process for acceptance of sales orders.
Create a Sales Order Summary [page 555]
Create a summary of your sales order to send to your customers.
View Consistency Status for Sales Orders [page 556]
Use the consistency status to assess your orders.
Complete Internal Sales Orders [page 556]
Quickly complete an internal sales order in your system.
View Document Flow in Sales Orders [page 556]
Document flow shows related transactions such as opportunity or activities.
Track Order With Involved Party Contact Using Live Activity [page 557]
Solution Guide for SAP Sales Cloud
Sales Orders PUBLIC 547
When a contact from an order reaches out to contact center, use the live activity to identify the order
for quicker processing.
Use Click-to-Call in Sales Orders [page 557]
In a sales order, under Involved Parties, you can click the phone number link to call the phone number
listed under phone or mobile number.
8.4.1 Add Two Signatures to Sales Orders
Capture graphical signatures from both your employee and the buyer in a sales order.
Context
When you add a graphical signature to your sales order, you have the option to add two types of signatures:
Buyer Signature or Employee Responsible Signature.This feature is available both online and offline
Procedure
1. Open a sales order and go to Actions Sign .
2. From the Party dropdown menu, select Buyer Signature or Employee Responsible Signature.
Note
You can add a total of two graphical signatures, but only one for each type of party. Once you add one
type of signature, the option is removed from the dropdown menu.
Solution Guide for SAP Sales Cloud
548 PUBLIC Sales Orders
3. In the Add Signature dialog, add a signature in the box and select Add and New (to add the second
signature), Add and Close (if you wish to add only one signature) and Cancel to close the dialog without
adding signatures.
Results
Once a signature is added, you can view it in the Attachments tab of the sales order. After you've saved one
buyer signature and one employee responsible signature, the Sign option under Actions is disabled.
8.4.2 Configure Workflows to Send E-Mail Notifications to
Individual Customers
Set-up your sales order e-mail workflows with individual customer as destination. To do this, use the Accounts
Contacts of Sales Order under the Recipient Determination set-up in workflow rules.
8.4.3 Use Workflows to Submit Orders for Approval
Submit sales orders for approval process using the new workflow action - Submit Orders for Approval.
The following workflow actions are available for sales orders now: Revoke, Submit for Approval, Transfer,
Withdraw from Approval.
8.4.4 Define Approval Processes for Sales Orders
Define an approval process for acceptance of sales orders.
Administrators can set different approval processes for sales orders that must be completed in order for the
order to be submitted for processing. A sales order can have multiple levels of approvals and will follow the
process the administrator has defined. Administrators can also set sales orders to be submitted automatically
as part of the sales order approval process.
You can see the approval process, history, and details under the Approvals tab.
Solution Guide for SAP Sales Cloud
Sales Orders PUBLIC 549
To submit an order for approval, go to Actions Submit for Approval or you can choose Withdraw from
Approval if you accidentally submit for approval.
Manager can approve sales orders via email notification or in the Approvals tab in the sales order.
8.4.4.1 Prerequisites for Sales Order Approvals Using E-
mails
Before using approvals via e-mail, ensure the following pre-requisites are met:
● E-Mail Notifications: Ensure that the involved employees are business users and have valid e-mail
addresses, and that the CA certificates from the employees are uploaded to the system for outgoing e-
mails.
● E-Mail Notifications: Each involved employee must subscribe to the e-mail notifications by opening the
Notifications view and choosing Subscribe to E-Mail.
● E-Mail Notifications: Check that the e-mail clients of the involved employees have enabled the receipt of
encrypted e-mails.
8.4.4.2 Approve Sales Orders Via E-Mail
Sales orders can be approved directly from an e-mail.
A sales order can be approved or sent back for revision from within an e-mail, without having to log into the
system.
E-mail approval requires certificates setup for Outlook and Multipurpose Internet Mail Extensions (MIME)
configuration.
Solution Guide for SAP Sales Cloud
550 PUBLIC Sales Orders
8.4.4.3 Configure Sales Order Approval Via E-Mail
Administrators can configure sales order approval via e-mail with scoping activities.
Before using approval via e-mail, ensure the following:
● The involved employees are business users and have valid e-mail addresses, and that the CA certificates
from the employees are uploaded to the system for outgoing e-mails.
● The involved employee are subscribed to the e-mail notifications by opening the Notifications view and
choosing Subscribe to E-Mail.
● The e-mail clients of the involved employees have enabled the receipt of encrypted e-mails.
Go to Business Configuration Implementation Projects . Select your project and navigate to Edit Project
Scope Questions Built-in Services and Support System Management Security and check the box for
the encryption and signatures in e-mail question.
Solution Guide for SAP Sales Cloud
Sales Orders PUBLIC 551
Scoping Questions for Enabling Automatic Approval Processes
Business Object Navigation in System Scoping Question
Campaigns Sales Campaign Campaign Do you want to use a
multi-step approval
Management Campaign Execution
process for campaigns?
Opportunities Sales New Business Do you want to use a
multistep approval process
Opportunities
for opportunities?
Do you want the system to
automatically submit an
opportunity for approval?
Note
This question is optional and only
relevant if you want trigger auto
matically an approval for your op
portunities if the entered data fulfill
the defined criteria.
Sales Quotes Sales New Business Sales Do you want to use a
multi-step approval
Quotes
process for sales quotes?
Tickets Service Customer Care Service Do you want to use a
multi-step approval for
Request Management
tickets?
Do you want to
automatically submit
tickets for an approval
workflow after one or more
specified conditions are
fulfilled?
Service Employee support Do you want to use a
multi-step approval for
Ticket Management
tickets?
Solution Guide for SAP Sales Cloud
552 PUBLIC Sales Orders
Business Object Navigation in System Scoping Question
Do you want that the
system submits
automatically a ticket for
approval?
Note
This question is optional and only
relevant if you want trigger auto
matically an approval for your tick
ets if the entered data fulfill the de
fined criteria.
Contracts Service Entitlement Management Do you want to use a
multi-step approval for
Service Contract Management
service contracts?
E-mail Notifications - E-mail encryption Build-in Services and Support Do you want to use
and signature encryption and signature
System Management Security
for e-mails?
8.4.4.4 Configure Approval Process for Sales Orders
Administrators can configure approval processes for sales orders.
Go to Business Configuration Implementation Projects . Select your project and navigate to Open
Activity List Fine-Tune Approval for Sales Orders to define your approval tasks.
Approval workflow for multi-level approvals can also be used to determine the next level reporting managers. If
the appropriate approval process and conditions for the approval task are maintained and the defined
conditions are met, then the system determines next level reporting manager from the organization structure
maintained in your system.
Create approval processes using the three price elements displayed in sales order header level as discounts (or
any other price condition).
Multi level approval process must already be enabled in your system. To do this, go to Business Configuration
Implementation Projects . Select your project and navigate to Edit Project Scope Questions Sales
New Business Sales Orders and select the scoping question: Enable multi-level approval for sales orders?
Solution Guide for SAP Sales Cloud
Sales Orders PUBLIC 553
8.4.4.5 Configure E-Mail and Fax Settings for E-Mail
Notifications
Administrators need to specifiy the company domain for e-mail notifications.
Go to Business Configuration Implementation Projects . Select your project and navigate to Open
Activity List Fine-Tune E-Mail and Fax Settings .
Enter your company domain, such as example.com, as the Allowed Sender E-Mail Domain.
8.4.4.6 Configure S/MIME for E-Mail Notifications
Administrators can upload certificates needed for e-mail notifications for all employees.
Context
To enable e-mail notifications, upload the CA certificates in this area for the e-mail address for generic business
task management for all involved employees and managers.
Procedure
1. Choose Administrator Common Tasks Configure S/MIME .
2. On the Incoming E-Mail tab, upload the CA certificates from all involved employees for the generic incoming
e-mail address Business Task Management Email Notifications.
3. On the Outgoing E-Mail tab, install the system CA certificate in the e-mail client of the involved employee as
follows:
a. In the SAP Trust Center Service column, click Link to SAP CA to open the SAP Trust Center Service.
b. On the Root Certificates section of the screen, click SAP Passport CA Certificate. A popup opens.
c. Click Install Certificate... and follow the wizard by clicking Next >.
d. Select Place all certificate in the following store and click Browse....
e. Select Trusted Root Certification Authorities and click OK and then Next >.
Now the CA certificate from the system is installed locally.
4. Now activate the S/MIME on the Activate S/MIME tab select the options for Check Signature of Incoming E-
Mails, Encrypt Outgoing E-Mails (optional), and Signing Outgoing E-Mails.
Solution Guide for SAP Sales Cloud
554 PUBLIC Sales Orders
8.4.5 Create a Sales Order Summary
Create a summary of your sales order to send to your customers.
8.4.5.1 View Sales Order Summary
View a summary of your sales order as a PDF.
The sales order summary is displayed in a PDF when you go to Actions Preview . You can view a sales
order summary when you are online and offline. The summary may display different information in online
versus offlin edepending on how your administrator has configured the templates.
8.4.5.2 E-Mail Sales Order Summary
Use Actions E-mail to send the sales order in an e-mail. To use this feature, you will need to configure the
required form templates. For sales orders, form template can be created and is available as part of active
templates under Administrator Form Template Maintenance .
Select the Sales Order as template group and use Actions Create E-mail Template . Note that you can
create different templates for your requirements.
The Sales Order form template has the following sections for which you can add additional fields: Sales Order
ID, Contact Information, Terms and Conditions, Notes, Table (with columns for Item Product Requirement
Specification and Item Notes), Letter Text and Signature Text.
In the Form Template Selection, select Show Rules for Sales Order and you can specify the Document Type,
Account, Country Code, Customer Group, Sales Unit for which the form template will be valid.
Note
For example, if you specify a document type here, then E-mail action will use the template for all sales
orders with this document type.
8.4.5.3 Set Languages for Sales Order Summaries
The language for your sales order summary is determined by the default set by the customer or, if one is not
set, the default language for your user in the system will be set.
You can choose a different language for the summary from within a sales order. In the sales order Overview find
the field for Language and select a language from the dropdown menu. The languages in this list are determind
by the communication languages your administrator has defined.
Solution Guide for SAP Sales Cloud
Sales Orders PUBLIC 555
Note
Products already entered as items will not change the language output of the product description.
8.4.6 View Consistency Status for Sales Orders
Use the consistency status to assess your orders.
Your SAP Cloud for Customer system checks to makes sure that functional parameters are met and gives a
consistent or inconsistent status that signifies whether or not sales orders can be completed. Sales orders with
an inconsistent cannot be completed
8.4.7 Complete Internal Sales Orders
Quickly complete an internal sales order in your system.
Use Actions Set as Completed to complete an internal sales order. You do not need to simulate or
transfer internal sales orders.
8.4.8 View Document Flow in Sales Orders
Document flow shows related transactions such as opportunity or activities.
Solution Guide for SAP Sales Cloud
556 PUBLIC Sales Orders
8.4.9 Track Order With Involved Party Contact Using Live
Activity
When a contact from an order reaches out to contact center, use the live activity to identify the order for
quicker processing.
Note
This feature is only available in the Fiori client.
8.4.10 Use Click-to-Call in Sales Orders
In a sales order, under Involved Parties, you can click the phone number link to call the phone number listed
under phone or mobile number.
When you click the phone number link, you are taken to the live activity center where you can enter notes and
save your phone call. When you are finished, your phone call is saved in the sales order under Activities
Phone Calls .
Note
Click-to-call is only available in the SAP Fiori Client. The computer telephony integration (CTI) solution
must also be embedded.
Solution Guide for SAP Sales Cloud
Sales Orders PUBLIC 557
8.5 Integrate Sales Orders with SAP ERP
Integrate your SAP Cloud for Customer system with SAP ERP to get all pricing, shipping, and delivery
information for external sales orders.
Integration with an ERP system is a prerequisite for running most of the processes for sales orders. The
integration framework is documented in the Prepackaged Integration with SAP ERP guide.
Note
Only integration with SAP ERP is supported in the current release. If a connection has been established
with an on-premise ERP system, then the sales orders that you create will be replicated in the external ERP
system. Note that Transfer is possible only if the pricing status is set to Calculated Successfully. Therefore,
you can transfer only after you have completed the simulation.
The following data is exchanged between the two systems:
● From SAP Cloud for Customer:
○ Account and description for the account
○ Document type
○ Product and item related data
○ Notes
○ Involved parties
● From SAP ERP:
○ External reference data (External ID or sales order ID in the external system, External Reference and
Description)
○ All header statuses for the sales order including Billing Status, Ext. Overall Status, Credit Status
Cancellation Status and Blocked Status, Rejection Status, etc.
○ for product line items
○ Rejection Status
○ Involved Parties
○ ATP quantity (available quantity as confirmed from external system) and ATP Delivery (scheduled
delivery date confirmed from external system)
○ External notes created in the external system.
Work with External Pricing [page 559]
Learn about SAP Cloud for Customer external pricing and how retrieve complete price information
including tax from an external system.
Simulate Sales Orders in SAP ERP [page 559]
Provide your customers with accurate pricing and delivery information before confirming an order.
Finalize Sales Orders in SAP ERP [page 563]
Finalize a sales order and send it out for fulfillment, billing, and shipping.
Order Replication - Restrict Changes to SAP Cloud for Customer [page 564]
Use document type External Inbound to ensure that changes made to orders replicated from your SAP
ERP solution are restricted to SAP Cloud for Customer and not transferred back to your ERP system.
Replication of Orders for Prospects [page 564]
For prospects that are replicated to ERP, the Simulate, Transfer, and Finish actions are enabled.
Use 'Finish' to Collectively Trigger Simulate and Transfer Actions [page 565]
Solution Guide for SAP Sales Cloud
558 PUBLIC Sales Orders
Use action Finish to combine collectively perform a save, simulate and transfer of the order to ERP
system all with a single click. Orders can be revised multiple times until all of the order items and the
order itself is completed. Note that Finish triggers both simulate and transfer collectively as
background actions.
8.5.1 Work with External Pricing
Learn about SAP Cloud for Customer external pricing and how retrieve complete price information including
tax from an external system.
If your administrator has set-up external pricing in your system, you can retrieve complete price information
including tax from an external system for your sales quote documents. The configuration, if external pricing is
applicable, depends on the selected document type.
When you create a sales quote in your system and you have a connection to an external system, such as SAP
CRM and SAP ERP, a request can be triggered to the external system to simulate a sales order.
8.5.1.1 External Pricing with Free Goods, Product
Availability, and Credit Status
Learn about SAP Cloud for Customer external pricing for free goods, product availability check, as well as
enhanced external pricing.
When you have enabled the external pricing in your system you receive for a specific sales quote document
type, pricing details from the external system. In addition, the solution also provides:
● Complete pricing information including tax and gross and net values
● Free goods determination
● Product availability check
● Credit status
The prerequisite is that your administrator has enabled the external pricing for the document type and for the
pricing itself aligned the pricing texts (conditions and subtotal descriptions) in the business configuration.
Enhanced External Pricing
You can view and edit a limited amount of External Price Elements directly on header or in products table of
sales quote or sales order. You can also completely hide the Product Pricing and Total Pricing view in order to
focus on the main price elements.
8.5.2 Simulate Sales Orders in SAP ERP
Provide your customers with accurate pricing and delivery information before confirming an order.
Use the simulate action when you want to capture an order and would like accurate pricing (net price,
discounts, and net value), product availability (delivery dates, ATP quantities and ATP type), and statuses
Solution Guide for SAP Sales Cloud
Sales Orders PUBLIC 559
(credit and rejection) information. The action allows the system to simulate the order captured in SAP Cloud
for Customer in ERP and return with all of the information mentioned above. You can adjust items or quantities
in an order and simulate multiple times before finalizing the order for transfer.
Note
● Before the simulation is triggered, total pricing details are not available and the pricing status of the
sales order is set to Not Calculated. After simulation is complete, the net price is updated in the sales
order header and the pricing status is set appropriately (for example, the pricing status is set to
Calculated Successfully or Calculated with Errors). The total price component details is updated in the
Products tab screen.
● Actions Transfer is disabled if you modify the order after simulate. You will need to simulate
again to be able to transfer the order to external ERP system.
You can find the simulate option on the screen under Actions.
8.5.2.1 Use Free Goods Determination
Simulate or transfer an order from SAP ERP to view the free goods that are available. With external pricing, you
can also trigger free goods determination.
When you simulate or transfer an order, you see the available free goods. If you change products or product
quantities in a sales order, free good items are removed and you must simulate or transfer the order again. Free
goods determination supports both exclusive (for example, buy ten and get one free) and inclusive (for
example, buy 10 and pay only 9) procedures.
Note
Free good information is read-only and edits are not possible.
8.5.2.2 Check Credit Limit
When processing a sales order, ensure your customers are within their credit limit.
When you simulate or transfer an order, you will see the credit status, credit limit, and credit exposure that has
been defined from the SAP ERP system. If the sales order amount exceeds the customer's limit, you will get a
warning message.
You can use credit status as a part of approval conditions for your sales order.
Related Information
Define Approval Processes for Sales Orders [page 549]
Solution Guide for SAP Sales Cloud
560 PUBLIC Sales Orders
8.5.2.3 Bill of Material Explosion
View the bill of materials from SAP ERP system.
When you simulate or transfer an order, you can view the multi level bill of materials (BoM) explosion from SAP
ERP/CRM.
8.5.2.4 View Product Substitutions
Get product substitution suggestions for products that are out of stock or discontinued.
Configure the alternate products you want to be substituted for a product in your SAP ERP system. Then, when
you simulate or transfer a sales order, if a product has an alternate product to substitute, you can view it in the
Products tab. You can see the original product as well as the item that is being substituted in its place.
8.5.2.5 View External Pricing Elements
Choose which pricing elements to show in a sales order.
View and edit pricing elements in your sales order. View your pricing procedure in the header of your sales
order and the Product Pricing and Total Pricing in the Products tab.
8.5.2.6 Configure External Pricing
Administrators can configure external pricing components.
In this activity, you can add configurable price components to the product table to enable user to manually add
some price components from ERP and map them here directly to document types. Go to Business
Configuration Implementation Projects . Select your project and navigate to Open Activity List Fine-
Tune External Pricing and define the following:
● Labeling External Pricing Elements
In this activity, you can assign labels to standard pricing elements.
● Assignments of External Pricing Elements
In this step, you can assign pricing procedures and condition types the pricing elements. You enable the
following with these assignments:
○ The Products table displays the corresponding fields associated with the pricing procedures.
○ The Product Pricing table displays the conditions (mapped to the pricing element) per product item.
○ The Total Pricing table displays the conditions (mapped to the pricing element) for the complete sales
order.
Solution Guide for SAP Sales Cloud
Sales Orders PUBLIC 561
8.5.2.7 Check Product Availability
View estimated product availability after you have simulated or transferred an order.
In the Products view, under Product Availability, view the estimated ATP (Available To Promise) quantity and
delivery date simulated from SAP ERP.
Fields ATP Quantity and ATP Delivery (Date) in product table can be added through personalization.
8.5.2.8 View Sales Order Sync Statuses with ERP System
Sales orders can have various statuses generated internally in the cloud solution.
View the different status in the sales order overview.
● Credit Status states if the number of units were exceeded or not or if credit status is relevant for the order.
● Pricing Status is internal to the cloud solution and determines if transfer can be initiated for sales order.
The following pricing statuses are possible for an order:
○ Calculated Successfully: Simulation has been carried out and the data has been successfully read
from ERP system and displayed in the cloud solution
○ Not Calculated: No simulation has yet been initiated for the sales order.
○ Calculated with Error: Simulation has encountered errors .
● Cancellation Status signifies whether or not the order has been cancelled.
● Rejection Status is reflected at both header and item level along with the reason for rejection.
● Delivery Status is displayed for both header and item level along with the ATP delivery and quantity.
8.5.2.9 Simulate Sales Orders Offline
Save your orders first, then simulate or transfer when offline.
Note
To simulate sales orders offline, you will need to be connected to the network.
Note
When creating an order offline, use the Save and Open action on the item proposal screen to save your
order. Then, to retrieve pricing information, use the Simulate or Transfer actions from the sales order
screen.
Solution Guide for SAP Sales Cloud
562 PUBLIC Sales Orders
8.5.2.10 View SAP ERP Messages While Editing Sales Orders
View SAP ERP error messages while editing your sales order to resolve validation issues.
When you simulate a sales order, if SAP ERP finds any issues in the validation or determination for the sales
order, error messages are displayed on the sales order screen. The error messages are displayed until the sales
order is closed. You can view the error messages while you edit the sales order. Then, simulate the order again
to refresh the error messages and check to see if you have resolved the issues.
8.5.3 Finalize Sales Orders in SAP ERP
Finalize a sales order and send it out for fulfillment, billing, and shipping.
After you've simulated an order and are ready to move forward, you'll need to transfer the order to SAP ERP to
get it finalized.
8.5.3.1 View SAP ERP Transfer Status
The transfer status is internal to the cloud solution and helps to identify the sales order sync status with ERP
system.
One of the following values will be displayed as transfer status depending on the status of the sync:
● Not Started - Transfer not yet initiated
● In Process - Transfer initiated but yet to be received in the ERP system
● Finished - Data successfully transferred from cloud solution to ERP system
● Interrupted - Data transfer stopped due to technical error
● Not Relevant - For orders that cannot be transferred to ERP system for technical reasons (for example
sales orders created using prospect accounts)
8.5.3.2 Transfer Sales Orders to SAP ERP
Transfer of an order involves actual creation of the order in ERP and will trigger any follow-up processes
configured in ERP like fulfillment and billing.
Transfer statuses provide you with insight into the sync status of the SAP Cloud for Customer sales order with
SAP ERP system.
One of the following values will be displayed as transfer status depending on the status of the sync:
● Not Started - Transfer not yet initiated.
● In Process - Transfer initiated but data is being transferred to the ERP system.
● Finished - Data successfully transferred from SAP Cloud for Customer to ERP system.
● Interrupted - Data transfer stopped due to technical error.
Solution Guide for SAP Sales Cloud
Sales Orders PUBLIC 563
● Not Relevant - For orders that cannot be transferred to ERP system for technical reasons (for example
sales orders created using prospect accounts).
Note
Transfer is possible only if the pricing status is set to Calculated Successfully. Therefore, you can transfer
only after you have completed the simulation. Use action Finish to initiate both simulate and transfer
together in the background.
Click on Actions Transfer to replicate the order you created in SAP Cloud for Customer to the ERP
system.
8.5.3.3 Finish Sales Orders
The finish action can be used to combine all of the actions of save, simulate and transfer of the order to ERP in
a single click.
Orders can be revised multiple times until all of the order items and the order itself is completed.
Click on Actions Finish to perform a save, simulate and transfer together (if there are no errors in
simulation).
8.5.4 Order Replication - Restrict Changes to SAP Cloud for
Customer
Use document type External Inbound to ensure that changes made to orders replicated from your SAP ERP
solution are restricted to SAP Cloud for Customer and not transferred back to your ERP system.
Under Business Configuration Implementation Project Your Project Open Activity List Sales Orders
Maintain Document Types , select the document type External Inbound if you do not want updates made in
SAP Cloud for Customer to reflect in your ERP system.
8.5.5 Replication of Orders for Prospects
For prospects that are replicated to ERP, the Simulate, Transfer, and Finish actions are enabled.
For prospects that are not replicated to ERP, the Transfer, and Finish actions are disabled. The simulate action
is still enabled so that you can check the estimated prices if required.
Solution Guide for SAP Sales Cloud
564 PUBLIC Sales Orders
8.5.6 Use 'Finish' to Collectively Trigger Simulate and
Transfer Actions
Use action Finish to combine collectively perform a save, simulate and transfer of the order to ERP system all
with a single click. Orders can be revised multiple times until all of the order items and the order itself is
completed. Note that Finish triggers both simulate and transfer collectively as background actions.
8.6 Sales Order Reporting
Following standard reports are provided for sales orders under Analysis Reports , if configured by your
administrator.
● Sales Order Item Value by Product Category: Shows the history of the product quantity ordered and the
net amount for the item.
● Sales Order Value by Account: Shows the net amount and the other sales order data.
● Sales Order Value by Month: Shows the net amount and other sales order data.
Data Sources for Sales Orders [page 565]
Use data sources for your analytics for sales orders.
8.6.1 Data Sources for Sales Orders
Use data sources for your analytics for sales orders.
Following data sources are provided for sales orders in the standard system:
Solution Guide for SAP Sales Cloud
Sales Orders PUBLIC 565
● Sales Order Item
● Sales Order Involved Parties
● Sales Order Header
● External Aggregated Customer Sales Order View
● External Aggregated Customer Sales Order Item View
● BTD References for Sales Order Items
8.7 Sales Orders Offline
This topic presents the following information about sales orders in offline mode - validations, determinations,
fields and actions supported, and additional information.
Validations and Determinations
Find below the information about sales orders implementation logic for change scenario in offline mode
Overview of Implementation Logic for Sales Orders in Offline Mode
Implementation Logic For
Change Scenario in Offline
Topic Feature Determination Standard Logic Mode
Sales Unit Sales Unit Determination Sales unit from the org If the sales area is modified,
model from the logged in
then the following logic ap
user
plies:
● If sales area is main
tained at the account
level with the changed
sales unit as either Sales
Group or Sales Office,
then the matching sales
area ((Sales organiza
tion + disttribution chan
nel + division) is consid
ered.
Solution Guide for SAP Sales Cloud
566 PUBLIC Sales Orders
Implementation Logic For
Change Scenario in Offline
Topic Feature Determination Standard Logic Mode
Sales Area Sales Area ● Employee Sales ● Employee Sales Data: If
Data: Logged in user's the sales organization is
Note Note
sales area assignment valid for the logged in
If the distribution channel is considered. If user user, defaults the same
The Payment Terms, In
and division have been is assigned to more along with the distribu
coterms, Incoterms Lo
manually changed, then than one sales areas, tion channel and divi
cation, Currency are de
these will not be re-deter then the first sales sion.
termined from the sales
mined after the change of area assignment is ● Account Sales Data: If
data of account.
sales organization. considered. the sales organization is
● Account Sales Data: maintained in the sales
Validate if the sales area of the account, the
Note distribution channel and
area maintained at
the account level has division from the match
Additionally, the following
this Sales Unit as ing sales area are de
area also determined using
signed either as Sales faulted. If more than one
sales data: sales area assignments
Group or Sales Office.
● Owner : logged in user If available, the are available, then the
matching Sales Area first sales area is consid
● Primary Contact: Pri
(sales organization + ered.
mary contact of the
account distribution channel +
division) is considered
● Ship-To: The main
ship-to of account is ● Account Sales Data
considered. If you first ● Sales organization of
enter the Ship-to, , the logged in user is
then the correspond considered without
ing Sold-to (Account) defaulting the Distri
will be determined. bution Channel and
● Pricing Date: Current Division.
Date
● Requested Date: Cur
rent Date + 2 Days
● Territory: Territory is
determined if the ac
count has a single ter
ritory. Else, a warning
message is displayed
to manually select the
territory.
Solution Guide for SAP Sales Cloud
Sales Orders PUBLIC 567
Implementation Logic For
Change Scenario in Offline
Topic Feature Determination Standard Logic Mode
Product Lists Manual Proposals(Add from All product lists that are
List) valid for today and :
● Active and valid for all
accounts
OR
● Valid for account in
sales order
OR
Account hierarchy
(parent accounts) +
hierarchy indicator
OR
● Target groups of ac
count and sales area
or sales organization
only or distribution
channel only or divi
sion only and territory
(if exists in sales or
der)
Auto Proposals All products from the
product lists that are
marked for automatic as
signment and that are:
● Active and valid for
current date.
OR
● Valid for account in
sales order OR (ac
count
● Account Hierarchy
(parent accounts) +
hierarchy indicator
● OR
● Target groups of ac
count AND sales area
or sales org only or
distribution channel
only or division only
and territory [if exists
in sales order).
Product Categroy Product category All product categories sup
ported for offline orders
Solution Guide for SAP Sales Cloud
568 PUBLIC Sales Orders
Implementation Logic For
Change Scenario in Offline
Topic Feature Determination Standard Logic Mode
Promotions Promotion determination when Released and valid for cur
a product is added rent date (buying date)
AND:
● Valid for accounts
OR
● Valid for parent ac
count with hierarchy
OR
● Valid for target groups
of account
Promotion Determination When When multiple promotions
Multiple Promotions are Availa are available, the priority is
ble determined as per the se
quence given below:
1. Promotions directly at
account level
2. Promotions at parent
account level
3. Promotions at target
group level
Product UoM The unit of measure at the
sales area level (sales or
ganization + distribution
channel) will be defaulted
Solution Guide for SAP Sales Cloud
Sales Orders PUBLIC 569
Implementation Logic For
Change Scenario in Offline
Topic Feature Determination Standard Logic Mode
Pricing Pricing is based on replicated ● Base Price or Cus
conditions from ERP system tomer Specific Price
Determination: - The
price added manually
for a newly added
product is considered
as the base price.
● Manual discount
condition (% and ab
solute) at item level -
This discount condi
tion, when applied,
subtracts the dis
count percentage and
absolute discount
from the net price.
Note
The calculation
and sync of con
ditions is based
on the assump
tion that the first
two flexible con
ditions (PPE1,
PPE2) are map
ped to manual
discount (%) and
manual discount
(absolute).
Actions in Add Products Action Save Saves the order and re
screens turns to the search list
Action Save and Simulate Saves the order and opens
the order in offline mode
Note
No simulation is per
formed for offline or
ders
Solution Guide for SAP Sales Cloud
570 PUBLIC Sales Orders
Implementation Logic For
Change Scenario in Offline
Topic Feature Determination Standard Logic Mode
Validations Following validations are
performed on offline or
ders:
1. Minimum order quan
tity check based on
sales area in products
2. Account blocks check
based on order block
ing reason in account
+ document type
from fine tuning con
figuration
3. Multiple territory
check and warning
Document Type Possible order document
types will be displayed for
selection. External Only
document types are not
displayed for selection.
Sales Order Detailed View 1. Sales order detailed
view display includes
the tab screens for
Overview, Products
and Involved Parties.
2. Header fields can be
modifed
3. Single product can be
added using the Add
Product.
Past Sales Orders All completed sales orders
for account OR account +
logged in employee OR for
logged in employee
Fields
Information about offline sales orders field level availability is detailed in this topic.
Solution Guide for SAP Sales Cloud
Sales Orders PUBLIC 571
Note
Most of the sales order fields are now also available offline. The fields that have some offline determination
have been listed in the table below.
Create Screens - Field Level Availability Information
Default/Determination Default/Determination
Object Header Field Availability Offline Online Offline
Order Header
Account Y N N
Document Type Y Y Y
Description Y N N
Requested Date Y Y Y
Sales Unit Y Y Y
Distribution Channel Y Y N
External Notes Y N N
Ship-To N Y Y
Pricing Date Y Y Y
Owner Y Y Y
Sales Organization Y Y Y
Territory Y (Disabled) Y NA
Internal Notes Y N N
Division Y N N
Primary Contact Y N Y
External Reference Y N N
Language Y Y N
Currency Y Y N
Add Products
(screen)
Product Y Y Y
Quantity Y Y N
Solution Guide for SAP Sales Cloud
572 PUBLIC Sales Orders
Default/Determination Default/Determination
Object Header Field Availability Offline Online Offline
Product Category Y Y Y
Promotion Y Y Y
Manual Discount % Y N N
(Offline Only)
Manual Discount Y N N
Currency (Offline
Only)
Estimated Price (Off- Y N Y
line Only) - [Price x
quantity - discount%
- discount (cur
rency)]
Extension Scenario Y Y N
Item Type Y N N
UoM Y Y Y
GTIN Y Y N
External Product ID Y Y N
Order Detailed View - Field Level Availability
Edit (direct OR Via Ac
tions OR Via Naviga
Tab Section Field Display tions)
Overview Y Y
Header Fields Account Y Y
Primary Contact Y Y
External ID Y N
External Overall Status Y N
Pricing Status Y N
Credit Status Y N
External Reference Y Y
Solution Guide for SAP Sales Cloud
Sales Orders PUBLIC 573
Edit (direct OR Via Ac
tions OR Via Naviga
Tab Section Field Display tions)
Description Y Y
Creation Date Y Y
Requested Date Y Y
Cancellation Status Y N
Reason for Rejection Y N
Net Value Y N
Tax Y N
Payment Terms Y Y
Inco Terms Y Y
Inco Terms Location Y Y
Owner Y Y
Sales Unit Y Y
Distribution Channel Y Y
Division Y Y
Products Line Y NA
Product Y NA
Description Y NA
Net Price Y NA
Quantity Y NA
Net Value Y NA
Involved Parties Role Y NA
Name Y NA
Address Y NA
E-mail Y NA
Phone Y NA
Solution Guide for SAP Sales Cloud
574 PUBLIC Sales Orders
Edit (direct OR Via Ac
tions OR Via Naviga
Tab Section Field Display tions)
Main Y NA
Products (table) Line Item Y NA
Product ID Y Y
Product Description Y Y
Net Price Y Y
Quantity Y NA
Net Value Y Y
Tax Amount Y NA
Product Pricing (ta Price Component Y N
ble)
Description Y NA
Status Y N
Manually Added Y N
Amount Y NA
Product Availability Delivery Date Y N
Table
Quantity Y N
ATP Type Y N
Notes External Notes Y N
Internal Notes Y N
Total Pricing (table) Price Component Y NA
Description Y NA
Status Y NA
Manually Added Y N
Price Component Y
Value
Solution Guide for SAP Sales Cloud
Sales Orders PUBLIC 575
Edit (direct OR Via Ac
tions OR Via Naviga
Tab Section Field Display tions)
Involved Parties Involved Parties Role Y N
Name Y N
Address Y N
E-mail Y N
Phone Y N
Main Y Y
Delete Action N Y
Attachments Attachments Title Y N
Type Y N
Changed On Y N
Changed By Y N
Delete Action Y Y
Activities Appointments / Subject Y N
Phone Calls / Tasks
Status Y N
Start Date/Time Y N
Owner Y N
Primary Contact Y N
Tickets Tickets ID Y N
Description Y Y
Relationship Y N
Priority Y N
Status Y N
Created On Y N
Assigned To Y N
Solution Guide for SAP Sales Cloud
576 PUBLIC Sales Orders
Edit (direct OR Via Ac
tions OR Via Naviga
Tab Section Field Display tions)
Action - New N Y
Action - Guided New N Y
Actions
Find information about the different actions available in offline for Sales Orders
Order Detailed View - Actions Availability
Global/Tab Actions Offline Availability
Global New Y
Preview N
Copy N
Send E-mail N
Submit for Approval Y
Transfer N
Simulate Y
Finish Y
Save Y
Cancel Y
Products All Products Y
Past Orders Y
Product Lists Direct assignment to account or valid
for all accounts.
Promotions Direct assignment to account.
Add Y
In Line Delete Y
Sort Y
Solution Guide for SAP Sales Cloud
Sales Orders PUBLIC 577
Global/Tab Actions Offline Availability
OK Navigates back to the quick create dia
log.
Save and Open Y
Save and Simulate Save the simulated the order and open
the sales order - Product tab screen in
focus.
Finish Triggers the relevant actions when
synced. And after the sync, the other is
no longer editable.
Bar Code Scanner Allows to add products by scanning
based on the GTIN maintained in prod
ucts master data.
Increment Quantity Number maintained allows the adding
that number to the quantity of a prod
uct.
Additonal Information
Things to keep in mind as you work with Sales orders.
● You can add products in offline fast order entry using bar code scanning. The following conditions are valid
for bar code scanning:
Note
This feature is available only for extended edition on device.
● ○ If you are using a third-party application for scanning, you can only scan one product at a time. Note
that the app has to be launched each time you need to scan.
○ If you are using an in-built bar code scanner on the device, you can scan multiple products after you
launch the plug-in for this application the first time you use the app.
○ Item category selection : You can change the item category for a line item for orders with
maintenance mode Internal & External.
○ Availability of estimated prices during product selection for offline orders.
○ Configurable Price Elements Mapping for Offline Manual Discount: Mapping between pricing
conditions and configurable price elements (CPE) for enabling offline manual discounts in sales order.
A new configuration under Business Configuration Open Activity List External Pricing
Assignment of External Price Elements for Offline Pricing is available for this feature.
○ Create and Edit Signature Capture: It is possible to create and edit signatures in offline and sync back
to the cloud solution.
Solution Guide for SAP Sales Cloud
578 PUBLIC Sales Orders
8.7.1 Configure Custom Party Determination for Offline
Custom party role determination is now supported in offline. Currently the party role determination in offline is
supported only for the party role - Partner Party.
Administrators can configure partner party role under Business Configuration Implementation Projects
Your Project Open Activity List Party Role Definition .
In the Party Role Definition under Business Configuration Implementation Projects Your Project Open
Activity List Party Role Definition , first define a custom party role of Partner Party category, as an involved
party.
Next, under Business Configuration Implementation Projects Your Project Open Activity List Sales
Orders Maintain Involved Parties , activate the determination steps for the party role. Additionally, maintain
the Take Over behaviour of the party. Only two take over options are allowed for sales orders - Only Main or
Copy from Account. When a user creates a new sales document in offline, this custom party role determination
fetches the relevant involved party from the account using the determination rules.
8.7.2 Configure Product Lists Based on Categories for Offline
Use
Configure product lists based on product categories. In offline mode, users can access the product list with all
products belonging to that product category.
Solution Guide for SAP Sales Cloud
Sales Orders PUBLIC 579
8.7.3 Copy Orders Offline
While working in offline mode, you can copy orders along with the product and quantity details.
8.7.4 Configure Custom Keyboard for Order Taking in Offline
Administrators can configure a custom configured keyboard for smartphones.
Sales representatives can use this custom configured keyboard in smartphones for swift order taking in offline.
Note that this keyboard is already available in online.
Configure the feature under Administrator Sales and Campaign Settings Sales Documents Configure
Preferences for Sales Documents Enable New Product Entry UI in Smart Phones .
8.7.5 Simulate Sales Orders Offline
Save your orders first, then simulate or transfer when offline.
Note
To simulate sales orders offline, you will need to be connected to the network.
Note
When creating an order offline, use the Save and Open action on the item proposal screen to save your
order. Then, to retrieve pricing information, use the Simulate or Transfer actions from the sales order
screen.
Solution Guide for SAP Sales Cloud
580 PUBLIC Sales Orders
8.8 Sales Orders FAQ
Having trouble using Sales Orders? Check this list of questions and answers for help.
8.8.1 How is the sales area determined when creating a sales
order in offline mode?
Combined sales area determination sequence.
The combined sales area determination sequence is listed below:
● Intersection of Account Sales Data and Employee Sales Data
● Compare match of Sales Organization + Distribution Channel + Division
● Compare match of Sales Organization + Distribution Channel
● Compare match of Sales Organization
● Employee Sales Data
● Intersection of Account Sales Data and Sales Organization of Employee Assignment
● Account Sales Data
● Sales Organization of Employee Assignment
Note
In case more than one Sales Area is found for an Employee or an Account, then the system recommends
the first one.
8.8.2 Why do I see products pre-populated on the item table
when I create an order?
Product lists are configured for accounts and sales area. If the flag for Automatic Proposal is selected in the
product list configuration, then you will see that products are pre-populated into the item proposal when you
initiate an order.
8.8.3 How is the proposed quantity calculated in a sales
order?
Proposed quantities can be maintained for the products in a product list. When you add items from a product
list into an order, you can see these quantities and use them as a reference for ordering.
If there is no proposed quantity maintained for the product, then the product’s minimum ordered quantity is
considered. The minimum ordered quantity is maintained at the sales area level of each product. If the product
is getting added from past order, then the quantity is proposed from the past order.
Solution Guide for SAP Sales Cloud
Sales Orders PUBLIC 581
8.8.4 How are promotions determined when I create a sales
order?
All the active promotions that are valid at the time of the sales order creation and that are also valid for the
selected account are displayed to you at the time of the creation of a sales order.
8.8.5 How do I quickly add more products to an order that
has already been created?
You can quickly add multiple products after saving an order, by going to the Products tab in the sales order and
clicking More Quick Add Products and choosing products from All Products, Past Orders, Product Lists
and Promotions.
. This opens the same screen that you use at the time of initial order entry but with an empty item proposal
table.
8.8.6 Can I create a service ticket while working on my
order?
Under Products tab in a sales order, for each line item you have the option to create a new follow-up ticket.
8.8.7 Why don’t I see the option to simulate, transfer and
finish in my sales order?
Based on which document type has been setup by your administrator for external pricing in the maintenance
mode, you can see or not see the option to Simulate, Transfer and Finish in your sales order.
Only the sales orders whose document type have maintenance mode set as External and Internal have
simulate, transfer and finish under actions menu enabled.
Solution Guide for SAP Sales Cloud
582 PUBLIC Sales Orders
8.8.8 How do I stop sales orders stuck in the transfer
process?
Stop the transfer process of a Sales Order so you can delete it.
Context
When a Sales Order is stuck in the transfer process, you can't delete it. The Revoke Transfer action stops the
process and therefore changes its transfer status. Once the order's transfer status is changed to Not Started,
you can delete it. The Revoke Transferoption is available to orders with a transfer status of In Process only.
Procedure
1. Open a Sales Order with a Transfer Status of In Process.
2. Navigate to the Transfer Logs view.
3. Select More and choose Revoke Transfer. The transfer status is set to Not Started and you can delete it.
Solution Guide for SAP Sales Cloud
Sales Orders PUBLIC 583
9 Involved Parties
As an administrator, learn how to configure and use involved parties—the people you interact with in business
transactions.
You can determine involved parties for business transactions using party roles and the connected
determination rules. This determination allows you to streamline team assignments. It also ensures that
business partners are correctly assigned to business documents in a way that matches your company process.
Business partner is the collective term for all the companies and people you interact with in your business, and
includes accounts, contacts, partners, and employees. When you create a document, you can designate a
business partner as an involved party and assign them a role.
You can designate roles for sales quotes, leads, opportunities, service tickets, or activities. You can then
automatically determine involved parties for these business transactions using determination rules and master
data.
Example
You can create a sales quote and add the employee as the Ship-to party. In this case, the employee is the
business partner, and Ship-to is the party role.
9.1 Scope and Configure Involved Parties
Administrators can configure involved parties using scoping, scoping questions, and fine-tuning activities.
Scoping questions and fine-tuning activities that are self-explanatory may not be included in this list.
Involved Parties Prerequisites
Note
If you use determination from relationships for custom parties, ensure you apply the following prerequisites
in your system.
● You have already maintained relationships in the General Business Partners fine-tuning activity. Go to
Business Configuration Implementation Projects . Select your project and navigate to Open Activity
List Fine-Tune General Business Partners to create and adapt any custom relationships you plan to
use in your involved party determination.
● You have assigned these relationships between accounts, contacts, partners, and partner contacts from
the appropriate details screen on the Involved Party Relationships tab.
Solution Guide for SAP Sales Cloud
584 PUBLIC Involved Parties
Go to Business Configuration Implementation Projects . Select your project and navigate to Open
Activity List Fine-Tune and search for the desired business transaction activity such as, Involved Parties for
Registered Product, Leads, Sales Quotes, Opportunities, and click Maintain Involved Parties.
9.1.1 Define Involved Party Roles
As an administrator, you can configure which party roles you want to use in your application.
Context
Some party roles have been set to mandatory by default and cannot be deactivated. You will notice these since
the fields are grayed out.
If you use involved parties for opportunities, place a checkmark in the Internal field. The Internal checkmark
allows the system to control if the party can only be added to the opportunity Sales Team section
Procedure
1. Go to Business Configuration Implementation Projects . Select your project and navigate to Open
Activity List Fine-Tune and search for the desired business transaction activity.
2. Click Maintain Involved Parties.
3. Ensure that the roles that are used in your business are activated.
The Party Role selection can be controlled from Code List Restrictions. This is helpful in cases where a party
role depends on the document type. The party schema itself is not document type dependent.
4. Click Add Row and enter the details for your new custom party role.
First, navigate to Fine Tune Party Role Definition to define new party roles. Standard party roles
cannot be assigned to the party schema by the administrator or key user, but the predelivered one should
fulfill most requirements.
5. Click in the Mandatory checkbox to define if a party role is mandatory for a document.
If you define a role as mandatory, users cannot save transactions in the document. The error message
prevents users from saving the transaction.
The defined system behavior benefits the user because they can still completely save their current data
entry in the document. If a mandatory party is missing which for example, prevents the creation of a follow-
up sales order from a sales quote, the document contains inconsistent details.
Preventing save on errors in party processing can only be achieved using custom coding in the SAP Cloud
Applications Studio.
6. Select the Unique checkbox and only one party role can exist once in a document.
If parties are determined from an account relationship, the system copies only the main relationship into
the document.
Solution Guide for SAP Sales Cloud
Involved Parties PUBLIC 585
If you try to add more than one party role, an error message is displayed, but the system allows users to
save the inconsistent transaction.
7. Select the Forbid Manual Changes checkbox.
As a recommendation, you can restrict the party role from the selection using Code List Restrictions. Party
roles that are not automatically determined can still be deleted. The Forbid Manual Changes flag also
restricts the maintenance of document addresses in the transaction of the effected party role.
8. In the Inbound Integration field, select Exclude to replicate documents with SAP ERP/SAP CRM. By
selecting Exclude, your system avoids party redetermination in SAP Cloud for Customer during inbound
processing. In this case, the party ownership belongs to the on-premise system. When changes are
performed afterwards in SAP Cloud for Customer, party redetermination is still be executed.
9.1.2 Define Party Roles
Administrators can create new party roles to add to the company party schema. By defining party roles, you
can assign employees to specific accounts. When creating new party role entries, the Party Role Code must
begin with the letter Z.
Procedure
1. Go to Business Configuration Implementation Projects . Select your project and navigate to Open
Activity List Fine-Tune .
2. Search for and select Party Role Definition.
3. In the Description field, you can rename existing party roles. A change of description is valid for all assigned
business objects.
You can also use Language Adaptation tool to rename a party role.
Since the following terms are used in transactions, rename the standard party roles 39- Employee
Responsible and 142- Employee Responsible - Sales to Owner. 142- Employee Responsible - Sales is used in
account sales and territory teams and mapped to 39- Employee Responsible in transactions. The Party
Category field allows you to control certain business logic such as:
○ Party Category Competitor Party control, for example, the role selection on the opportunities
Competitor tab.
○ Party Category Approver Party allows you to use this party role for work distribution in approval
processes
○ Category Other Org Unit Party filter is only on organizational units for the party selection and allows
determination via rules.
4. You can also define new relationship types in fine-tuning activity General Business Partner. This allows you
to use party determination based on the account’s relationship maintained in Account master record. The
Main relationship to an account can be copied to the transaction, if the party role is part of the party
schema and corresponding determination step is active.
5. If you select the Responsibility Role checkbox, you can add this party role to the Account Team and or
Territory Team. If required, you can add this party role for party determination in the party schema.
Solution Guide for SAP Sales Cloud
586 PUBLIC Involved Parties
6. Select Sales Data as required.
7. Select Unique in Account Team as required.
9.1.3 Configure - Take Over Party Determination for Standard
Parties
Administrators can configure the determinations of standard party roles that allow you to differentiate if only
the main party or all parties should be determined from the account team (territory team or an account
relationship).
Context
In the solution, administrators can configure Take Over options in Determination of Involved Parties The
configuration is not applicable for offline determination..
Procedure
1. Navigate to Business Configuration Implementation Project Open Activity List Fine-Tune
Sales Quotes (or the desired object) Involved Parties Maintain Involved Parties
2. Select the desired party role row such as Ship-to.
3. Click Maintain Determinations to open the Determination of Involved Parties window.
4. In the Take Over column select from the following drop down menu choices:
○ All parties.
○ Main party, otherwise arbitrary one.
○ Only main party.
5. Click Ok and save your entries.
Solution Guide for SAP Sales Cloud
Involved Parties PUBLIC 587
9.2 Determine Involved Parties
Administrators can add, delete, activate, or deactivate predelivered determination steps for the selected party
role. The determination steps appearing for the selected party roles depend on the configuration of the party
role completed in fine-tuning activity Party Role Definition.
9.2.1 Define Involved Party Roles
As an administrator, you can configure which party roles you want to use in your application.
Context
Some party roles have been set to mandatory by default and cannot be deactivated. You will notice these since
the fields are grayed out.
If you use involved parties for opportunities, place a checkmark in the Internal field. The Internal checkmark
allows the system to control if the party can only be added to the opportunity Sales Team section
Procedure
1. Go to Business Configuration Implementation Projects . Select your project and navigate to Open
Activity List Fine-Tune and search for the desired business transaction activity.
2. Click Maintain Involved Parties.
3. Ensure that the roles that are used in your business are activated.
The Party Role selection can be controlled from Code List Restrictions. This is helpful in cases where a party
role depends on the document type. The party schema itself is not document type dependent.
4. Click Add Row and enter the details for your new custom party role.
First, navigate to Fine Tune Party Role Definition to define new party roles. Standard party roles
cannot be assigned to the party schema by the administrator or key user, but the predelivered one should
fulfill most requirements.
5. Click in the Mandatory checkbox to define if a party role is mandatory for a document.
If you define a role as mandatory, users cannot save transactions in the document. The error message
prevents users from saving the transaction.
The defined system behavior benefits the user because they can still completely save their current data
entry in the document. If a mandatory party is missing which for example, prevents the creation of a follow-
up sales order from a sales quote, the document contains inconsistent details.
Preventing save on errors in party processing can only be achieved using custom coding in the SAP Cloud
Applications Studio.
Solution Guide for SAP Sales Cloud
588 PUBLIC Involved Parties
6. Select the Unique checkbox and only one party role can exist once in a document.
If parties are determined from an account relationship, the system copies only the main relationship into
the document.
If you try to add more than one party role, an error message is displayed, but the system allows users to
save the inconsistent transaction.
7. Select the Forbid Manual Changes checkbox.
As a recommendation, you can restrict the party role from the selection using Code List Restrictions. Party
roles that are not automatically determined can still be deleted. The Forbid Manual Changes flag also
restricts the maintenance of document addresses in the transaction of the effected party role.
8. In the Inbound Integration field, select Exclude to replicate documents with SAP ERP/SAP CRM. By
selecting Exclude, your system avoids party redetermination in SAP Cloud for Customer during inbound
processing. In this case, the party ownership belongs to the on-premise system. When changes are
performed afterwards in SAP Cloud for Customer, party redetermination is still be executed.
9.2.2 Configure - Take Over Party Determination for Standard
Parties
Administrators can configure the determinations of standard party roles that allow you to differentiate if only
the main party or all parties should be determined from the account team (territory team or an account
relationship).
Context
In the solution, administrators can configure Take Over options in Determination of Involved Parties The
configuration is not applicable for offline determination..
Procedure
1. Navigate to Business Configuration Implementation Project Open Activity List Fine-Tune
Sales Quotes (or the desired object) Involved Parties Maintain Involved Parties
2. Select the desired party role row such as Ship-to.
3. Click Maintain Determinations to open the Determination of Involved Parties window.
4. In the Take Over column select from the following drop down menu choices:
○ All parties.
○ Main party, otherwise arbitrary one.
○ Only main party.
5. Click Ok and save your entries.
Solution Guide for SAP Sales Cloud
Involved Parties PUBLIC 589
9.2.3 Activate or Deactivate Determinations Steps for
Involved Parties
Administrators can activate or deactivate predelivered determination steps for the selected party role.
Note
We recommend deactivating determination steps not needed for your business.
1. Navigate to the Fine-Tune party role such as Sales Quotes, Leads, Opportunities Maintain Involved Party
Party Role Assignment.
2. Click Add Row.
3. Add custom party roles to a party schema.
4. If you no longer require specific party roles, delete them.
Note
You can only remove custom party roles from your party schema. As an alternative, you can deactivate
them.
Note
Only active party roles appear in the Involved Parties value help.
5. Click Maintain Determinations Activate or Deactivate the desired party roles.
9.3 Predelivered Combinations of Involved Parties and
Business Partners
Learn about the predelivered party roles and recommendations for assigning business partners to party roles
combinations.
Party Role Description Business Partner
Account A party that purchases goods or serv Account or Individual Customer
ices.
Competitor A party that competes for sales in the Account or Individual Customer
same target market.
Contact A party that is the contact in a docu Contact or Partner Contact
ment.
Ship-to A party to which goods or services are Account or Individual Customer
supplied.
Solution Guide for SAP Sales Cloud
590 PUBLIC Involved Parties
Party Role Description Business Partner
Bill-to A party that receives the bill for the Account or Individual Customer
goods or services supplied.
Sender A party from whom the message origi Employee, Contact, Partner Contact, or
nates. Individual Customer
Recipient A party that is to receive a message. Employee, Contact, Partner Contact, or
Individual Customer
Recipient (CC) A party that is to receive a copy of a Employee, Contact, Partner Contact, or
message. Individual Customer
Recipient (BCC) A party that is to receive a copy of a Employee, Contact, Partner Contact, or
message without the other recipients’ Individual Customer
knowledge.
Service and Support Team A party that is responsible for the proc Organizational Unit with Function 'Cus
essing of customer complaints. tomer Service'
Sales Partner A party that initiates and performs busi Partner
ness transactions for another company.
Partner Contact An employee of a sales partner. Partner Contact
Payer A party that pays for goods or services. Account or Individual Customer
Organizer A party that is responsible for the or Employee, Contact, Partner Contact, or
ganization of an appointment. Individual Customer
Attendee A party that is required as an attendee Employee, Contact, Partner Contact, or
of an appointment. Individual Customer
Employee Responsible A party that is responsible for some Employee or Partner Contact
thing. Often, this employee also has
tasks to fulfill or is responsible for up
dating the document. The party can be
an internal or external employee.
Processor A party that processes a task or a Employee or Partner Contact
ticket.
Activity Contact A party that has a reference to the cur Contact or Partner Contact
rent activity.
Service Performer A party that performs services. Employee or Partner Contact
Sales Unit An organizational unit that is responsi Organizational Unit with Function 'Sa
ble for the sales and distribution of les'
products in business processes.
Solution Guide for SAP Sales Cloud
Involved Parties PUBLIC 591
Party Role Description Business Partner
Call Participant A party that participates in real-time Employee, Contact, Partner Contact, or
communication, for example, a phone Individual Customer
call or Internet chat session.
Sales Employee A party that is included in the sales de Employee or Partner Contact
partment of an enterprise, or that car
ries out sales tasks.
Organizational Unit An element of your organizational Organizational Unit
model that is assigned to an activity.
9.3.1 Define Party Roles
Administrators can create new party roles to add to the company party schema. By defining party roles, you
can assign employees to specific accounts. When creating new party role entries, the Party Role Code must
begin with the letter Z.
Procedure
1. Go to Business Configuration Implementation Projects . Select your project and navigate to Open
Activity List Fine-Tune .
2. Search for and select Party Role Definition.
3. In the Description field, you can rename existing party roles. A change of description is valid for all assigned
business objects.
You can also use Language Adaptation tool to rename a party role.
Since the following terms are used in transactions, rename the standard party roles 39- Employee
Responsible and 142- Employee Responsible - Sales to Owner. 142- Employee Responsible - Sales is used in
account sales and territory teams and mapped to 39- Employee Responsible in transactions. The Party
Category field allows you to control certain business logic such as:
○ Party Category Competitor Party control, for example, the role selection on the opportunities
Competitor tab.
○ Party Category Approver Party allows you to use this party role for work distribution in approval
processes
○ Category Other Org Unit Party filter is only on organizational units for the party selection and allows
determination via rules.
4. You can also define new relationship types in fine-tuning activity General Business Partner. This allows you
to use party determination based on the account’s relationship maintained in Account master record. The
Main relationship to an account can be copied to the transaction, if the party role is part of the party
schema and corresponding determination step is active.
Solution Guide for SAP Sales Cloud
592 PUBLIC Involved Parties
5. If you select the Responsibility Role checkbox, you can add this party role to the Account Team and or
Territory Team. If required, you can add this party role for party determination in the party schema.
6. Select Sales Data as required.
7. Select Unique in Account Team as required.
9.4 Add Involved Parties Roles to Relevant Business
Objects
Administrators can learn how to add new or existing party roles to business objects such as leads,
opportunities, and quotes.
Context
To use new or existing roles, you add new party roles to the relevant business object in the associated fine-
tuning activity. You can add party roles to sales quotes, leads, opportunities, service tickets, or activities.
Procedure
1. Go to Business Configuration, and the relevant fine-tuning activity for sales quotes, leads, opportunities,
service tickets, or activities.
2. Choose Maintain Involved Parties.
3. Click Add, Edit, or Delete roles.
Predelivered party roles cannot be renamed or reassigned. If you checked Forbid Manual Changes, the
automatically determined role and employee cannot be changed.
If you checked Forbid Manual Changes, the automatically determined role and employee cannot be
modified.
4. To decide how the role is assigned, click Maintain Determinations.
If you add a new role, determinations are added automatically.
If you add a new role, determinations are added automatically.
You cannot add determinations yourself, but you can enable or disable the determinations the system
proposes.
If you see more than one determination step, then the system uses the enabled steps in order.
Example
The Employee responsible role for an opportunity might first determined by the step Employee
Responsible of Account Team, then the step Employee Responsible of Territory Team. Then, when an
opportunity is created, the system first looks for the employee responsible for the account of the
Solution Guide for SAP Sales Cloud
Involved Parties PUBLIC 593
created opportunity. If the system finds an employee responsible for the account team, that person is
determined to be the involved party for the opportunity. If no employee responsible was listed for the
account, the determination continues and finds the employee responsible listed for the territory, who
then becomes the involved party for the opportunity.
9.5 Involved Parties FAQs
Having trouble using involved parties? Check this list of questions and answers for help.
9.5.1 Are involved party role consistency checks performed?
There are several consistency checks performed when a business partner is used in a party role for a document
based on the party role category. Administrators can go to fine-tuning activity to set-up or change a Party Role
definition.
For example, partner role category Competitor Party only allows you to enter the business partner type
Competitor.
There are some checks that determine if you can change a party role, administrators can set an involved party
to read-only in business configuration to ensure consistency in your company business processes.
9.5.2 Which party roles are copied when creating new
documents from existing ones?
In most cases, when you create a new document based on an existing document, the involved parties are
copied to the new document.
When creating new documents from existing ones, the involved parties are copied to the new document unless
the party role is the employee responsible or the sales unit. Instead, the system triggers a new determination
for these roles in the new document.
If you created an involved party role, it is also copied to a new document, assuming the role has also been
added to the target document. For example, you created a party role and added it to a sales quote, then created
an item from that sales quote. Now you add the role to the items for the role to be copied.
Solution Guide for SAP Sales Cloud
594 PUBLIC Involved Parties
9.5.3 How are party roles determined?
Learn what to do to determine party roles in your documents.
When you first create a document such as a sales quote, initially, no parties are assigned. Once you enter an
account, other involved party roles, such as the employee responsible, or ship-to party, are determined
automatically.
In addition, you can manually change these parties, if your system is set up to allow you to change them. Go to
Business Configuration Implementation Projects Your Project Open Activity List Fine-Tune and
search for the desired business transaction activity.
Note
Party roles are automatically determined again when a document is changed, unless the party has been
manually changed.
9.5.4 Can you define extension fields for involved parties for
quotes?
Key users can define extension fields for involved parties tab from for sales quotes. Extension fields will be part
of Quote-Party-MDAV CODCQTPTYB. There are also other data source that allow you to report in the involved
parties.
9.5.5 How do you manage involved party error handling?
If you find that the system is determining involved parties incorrectly, or is unable to find involved parties, there
are a few reasons for the error.
The party determination steps do not match your business case. You can enable and disable party
determination rules to solve this issue.
The master data required to determine parties is missing or inconsistent. Make sure you have added the role to
the correct business object and that you have maintained the responsibility and or relationship assignments
Solution Guide for SAP Sales Cloud
Involved Parties PUBLIC 595
10 Activities
Activities are methods of recording information from interactions between business partners during the
customer relationship lifecycle. Managing activities properly also gives transparency to other sales team
members working on the same account.
In SAP Cloud for Customer, activities include appointments, e-mails, phone calls, and tasks. Visits are
technically similar to appointments, and may also be considered a type of activity. They can be created in and
associated with many other business objects in the solution.
Example
If a reseller has a question about a product that her company has just included in their product range, she
may call your customer support center. The customer support representative logs the call as a phone call in
the solution. The account information is part of the phone call record, so the phone call is associated with
the account in the system. Depending on your system's setup, the customer service agent may be able to
create a service ticket to follow up on a phone call that has taken place. Any relevant emails and
appointments can also be associated with the same account. Later on, you can use the associated
activities to trace the progress of the issue and its resolution.
10.1 Scope and Configure Activities
Administrators can configure activities using scoping, scoping questions, and fine-tuning activities.
Scoping questions and fine-tuning activities that are self-explanatory may not be included in this list.
Recommendation
When you log on as an administrator, you can find the scoping questions under Business Configuration
Implementation Projects . Select your project and navigate to Edit Project Scope Questions Sales
Account and Activity Management Activity Management .
We recommend that you review all the scoping questions in the areas that are relevant and that you have
included in your scope. When you select a question, more information appears in the details section of the
screen.
Solution Guide for SAP Sales Cloud
596 PUBLIC Activities
10.1.1 Enable Activities
Before users can manage different activities in the solution, administrators must add them to the scope of the
project.
Procedure
1. Go to Business Configuration Implementation Projects . Select your project and navigate to Edit
Project Scope Scoping Sales Account and Activity Management Activity Management and check
the box next to the scoping item for using activity management.
2. Go to Business Configuration Implementation Projects . Select your project and navigate to Edit
Project Scope Questions Sales Account and Activity Management Activity Management and
enable scoping questions for recording appointments, e-mails, phone calls, tasks, and activity lists in the
system.
3. Assign the Activities work center view (ID: COD_ACTIVITIES) to appropriate business users or roles.
For more details, please check Create Business Roles and Assign Work Centers and Views.
10.1.2 Configure Categories
Administrators can maintain categories that classify your elements such as activities, leads, and opportunities.
Go to Business Configuration Implementation Projects . Select your project and navigate to Open
Activity List Fine-Tune Activities Maintain Categories to edit your categories.
Note
This list is used for activities, leads, and opportunities, depending on your scoping. If you modify an entry in
one area, then the entry is modified in the others as well.
If you delete entries that are used in documents, the technical codes remain in the documents. Only the
code descriptions are removed.
Related Information
Configure Assignment of Categories [page 598]
Solution Guide for SAP Sales Cloud
Activities PUBLIC 597
10.1.3 Configure Assignment of Categories
Administrators must activate any custom categories that they have created by assigning them to
corresponding activity types.
Note
Create or update categories before they appear in the list for assignment.
To assign your custom categories to item types, go to Business Configuration Implementation Projects .
Select your project and navigate to Open Activity List Fine-Tune Activities Assign Categories to
assign categories for appointments, e-mails, tasks, and phone calls.
Related Information
Configure Categories [page 597]
10.1.4 Configure Document Types
Administrators can create custom activity types to streamline filtering, define reports, or facilitate
assignments.
Go to Business Configuration Implementation Projects . Select your project and navigate to Open
Activity List Fine-Tune Activities Maintain Document Types to edit your activity types.
Note
You cannot delete document types that are used in activities.
10.1.5 Configure Involved Parties
Administrators can maintain involved parties for appointments, e-mails, phone calls, or tasks by activating
applicable party roles and determination steps.
Go to Business Configuration Implementation Projects . Select your project and navigate to Open
Activity List Fine-Tune Activities Involved Parties for <Item Type> Maintain Involved Parties for <Item
Type> to edit your involved parties.
Note
In addition to certain predelivered party roles, you can also assign customized party roles to activities. As
prerequisites, you must go to Business Configuration Implementation Projects . Select your project
and navigate to Open Activity List Fine-Tune Party Role Definition to define customized party roles.
Solution Guide for SAP Sales Cloud
598 PUBLIC Activities
Only customized party roles that are created under Sales Employee Party, Partner Contact Party, or Other
Party categories can be assigned to activities.
Related Information
Define Involved Party Roles [page 588]
10.1.6 Configure System Message Severity
Administrators upgrade or downgrade the severity level of system messages in appointments, e-mails, phone
calls, and tasks.
Go to Business Configuration Implementation Projects . Select your project and navigate to Open
Activity List Fine-Tune Activities Messages for <Item Type> Message Severity Configuration for <Item
Type> to edit message severity.
10.1.7 Configure Selection of Sales Area Data Combinations
Administrators can enable users to select a combination of sales area data including sales organization,
distribution channel, and division during activity creation. The combinations must be predefined in either or
both of the matching account and employee in the Accounts and Employees work centers.
Go to Business Configuration Implementation Projects . Select your project and navigate to Edit Project
Scope Questions Sales Account and Activity Management Activity Management and enable the
scoping question about specifying a predetermined combination of sales area data.
10.1.8 Configure Default Sales Area Data During Activity
Creation
Administrators can set up the solution to pre-populate sales area data including sales organization, distribution
channel, and division during activity creation. The default values must be predefined in either or both of the
matching account and employee in the Accounts and Employees work centers.
Go to Business Configuration Implementation Projects . Select your project and navigate to Edit Project
Scope Questions Sales Account and Activity Management Activity Management and enable the
scoping question about defaulting sales area data.
Solution Guide for SAP Sales Cloud
Activities PUBLIC 599
10.1.9 Configure Summary Generation for Activities and
Visits
Administrators can enable users to generate summaries as a record of an activity or visit.
Go to Business Configuration Implementation Projects . Select your project and navigate to Edit Project
Scope Questions Sales Account and Activity Management Activity Management and enable the
scoping question about using summaries as meeting minutes for appointments, phone calls, and visits.
10.1.10 Configure Prevention of Sending Summaries to
External Parties
Administrators can restrict users to share activity or visit summaries with internal parties only.
Go to Business Configuration Implementation Projects . Select your project and navigate to Edit Project
Scope Questions Sales Account and Activity Management Activity Management and enable the
scoping question about preventing summaries from being sent to external parties.
10.1.11 Configure Survey and Task Determination and
Execution for Phone Calls
Administrators can enable sales operations or account managers to assign standard surveys and tasks to
phone calls using activity plans and routing rules. The configuration also allows sales representatives to
execute surveys and tasks during phone calls.
Go to Business Configuration Implementation Projects . Select your project and navigate to Edit Project
Scope Questions Sales Account and Activity Management Activity Management and enable the
scoping question about executing surveys and tasks during phone calls.
10.1.12 Configure Sender Information for Outbound E-Mails
For outbound e-mails, administrators can set up the system to display the sender's e-mail address only,
instead of the sender's e-mail address "on behalf of" an automated system e-mail address.
Go to Business Configuration Implementation Projects . Select your project and navigate to Edit Project
Scope Questions Sales Account and Activity Management Activity Management and enable the
scoping question about using only the employee's e-mail address as the sender.
Solution Guide for SAP Sales Cloud
600 PUBLIC Activities
10.1.13 Configure Default Duration for Activities During
Creation
Administrators can specify default durations that are pre-populated in appointment, phone call, and task
creation.
Go to Business Configuration Implementation Projects . Select your project and navigate to Open
Activity List Fine-Tune Date Profiles . Under Activities, set default duration for appointments, phone calls,
and tasks.
10.1.14 Configure Automatic Generation and Sharing of
Activity Summaries
Administrators can set up the system to automatically generate and send appointment or phone call
summaries using workflow rules.
Prerequisites
You have maintained appointment or phone call summary templates in the Form Template Maintenance work
center. For more information, please see Form Templates.
Context
The procedure includes mandatory steps to automatically generate and send an appointment or phone call
summary. You can define other optional fields based on your business requirements as needed.
Procedure
1. Go to Administrator Workflow Rules , and click New.
2. Give a meaningful name in the Description field.
3. For Business Object, choose Appointment or Phone Call.
4. For the Timing type, you can choose from On Create Only, On Every Save, and Scheduled. If the timing field
is left blank, On Every Save is applied by default.
5. Click Next to define conditions as needed.
For example, you can set up the system to trigger the rule when the status of an appointment or phone call
is set to Completed.
Solution Guide for SAP Sales Cloud
Activities PUBLIC 601
6. Click Next to define actions.
7. For Rule Type, choose E-Mail.
8. Enter the Subject of the summary e-mail.
9. Choose a template html file that contains content of the summary e-mail.
10. To include a PDF summary as an attachment, select the appointment or phone call summary template and
variant that you have maintained.
11. Under Recipient Determination, click Add Determination and choose recipients.
For example, you can send appointment summaries to all the appointment attendees and send phone call
summaries to all the phone call participants.
12. Click Next to review your workflow rule.
13. Activate the workflow rule.
10.1.15 Configure Automatic E-Mail Delivery Receipts
Administrators can set up the system to automatically send an immediate acknowledgment of an incoming e-
mail using workflow rules.
Prerequisites
You have enabled and maintained communication channels for both inbound and outbound e-mails. For more
information, please see E-Mail Communication Channel.
Context
The procedure includes mandatory steps to set up an e-mail delivery confirmation. You can define other
optional fields based on your business requirements as needed.
Procedure
1. Go to Administrator Workflow Rules , and click New.
2. Give a meaningful name in the Description field.
3. For Business Object, choose E-Mail.
4. For the Timing type, you can choose from On Create Only, On Every Save, and Scheduled. If the timing field
is left blank, On Every Save is applied by default.
5. Click Next to define conditions as needed.
For example, you can set up the system to trigger the rule for all incoming e-mails with an open status.
Solution Guide for SAP Sales Cloud
602 PUBLIC Activities
6. Click Next to define actions.
7. For Rule Type, choose E-Mail.
8. Enter the Subject of the e-mail delivery receipt.
9. Choose a template html file that contains content of the e-mail delivery receipt.
10. Under Recipient Determination, click Add Determination and choose Message From.
11. Click Next to review your workflow rule.
12. Activate the workflow rule.
10.1.16 Configure Restriction on Downloading Activities by
Role
Administrators can disable certain business roles to export activities to Microsoft Excel.
Procedure
1. Go to Administrator General Settings Business Roles .
2. Select the desired role and click Edit.
3. Navigate to the Fields and Actions tab.
4. Under Business Action Restrictions, add a row.
5. Search for XLS_CRM_ACT_LIST and select the entry.
The Access Restriction field defaults to Disabled.
10.1.17 Configure Formatting Editor for Appointment Notes
Administrators can activate a rich text editor to allow you to use formatting in appointment notes.
Log on as an administrator and go to Business Configuration Implementation Projects . Select your
project and navigate to Edit Project Scope Questions Sales Account and Activity Management
Activity Management , and select the scoping question: Do you want to use formatted text for appointments?
Related Information
Format Notes Text in Appointments [page 607]
Solution Guide for SAP Sales Cloud
Activities PUBLIC 603
10.2 Appointments
Appointments are planned activities that appear in calendars, including external appointments and scheduled
meetings with business partners who may or may not be customers. Appointments contain the details that you
expect, such as information about the attendees, as well as the date and time.
From a technical standpoint, visits are also a type of appointment and behave similarly. Visits contain more
details, such as promotions, tasks, surveys, planograms, notes from the last visit, or follow-up items.
You can use appointments to keep track of meetings and record them in your SAP solution:
● Focus on certain activities, such as my appointments today, with predefined queries.
● See your appointments on your calendar in the SAP solution. Attendees can also see your appointments
on their calendars.
● When you add a contact or attendee to an appointment, that party's details appear in the appointment
even if there is no defined business relationship between the party and the account involved in the
appointment.
● Reference a campaign with a specified response option.
● If your company uses one of the e-mail add-ins, appointments can be synchronized to and from your inbox.
If your administrator enables a few features, you can do even more:
● Generate a summary of an appointment in PDF format. Use the summary as an internal record or send it to
participants as meeting minutes.
Set Out-of-Office Indicator for Appointments [page 605]
You can define appointments to visually mark your time out of the office in your calendar.
Display Private Appointments with a Lock Icon [page 605]
Private appointments synchronized from groupware are distinctly visualized with a lock icon. You can
see private appointments both in the list and on the calendar to avoid scheduling conflicts. However,
you cannot reschedule a private appointment or open it for further details due to privacy concerns.
Generate and Send Activity Summaries Using Rules [page 606]
The system can automatically generate appointment or phone call summaries and send them to
desired recipients.
Format Notes Text in Appointments [page 607]
You can use a rich text editor (RTE) to format text in the notes of appointments in SAP Cloud for
Customer.
Related Information
E-Mail Add-Ins [page 918]
Visits [page 635]
Solution Guide for SAP Sales Cloud
604 PUBLIC Activities
10.2.1 Set Out-of-Office Indicator for Appointments
You can define appointments to visually mark your time out of the office in your calendar.
Use the Show As field to indicate Out of Office. The appointment appears in SAP Cloud for Customer in your
calendar and the team calendar highlighted in purple.
Example
You plan to attend a trade show on Wednesday, Thursday, and Friday. To communicate to your colleagues
that you are not available on those days, you can create an appointment for the trade show and mark it as
Out of Office.
If you use one of the groupware add-ins for Microsoft Outlook, Gmail, or IBM Notes, the systems synchronize
the out-of-office setting. Just create an appointment in your groupware calendar, mark it as out of office, and
add it to your SAP solution. When the appointment is synchronized, your out-of-office setting in your
groupware calendar automatically sets the out-of-office indicator in SAP Cloud for Customer.
Related Information
E-Mail Add-Ins [page 918]
10.2.2 Display Private Appointments with a Lock Icon
Private appointments synchronized from groupware are distinctly visualized with a lock icon. You can see
private appointments both in the list and on the calendar to avoid scheduling conflicts. However, you cannot
reschedule a private appointment or open it for further details due to privacy concerns.
To see the lock icon, your administrator must add the Private column via adaptation.
Note
This enhancement only applies to client-side appointments synchronized from groupware. There is no
change in behavior for other private activities such as e-mails and tasks.
Solution Guide for SAP Sales Cloud
Activities PUBLIC 605
10.2.3 Generate and Send Activity Summaries Using Rules
The system can automatically generate appointment or phone call summaries and send them to desired
recipients.
As prerequisites, administrators must create a workflow rule to define conditions that an activity should meet
for the summary to be generated and sent, and select a predefined form template as the summary PDF
attachment.
10.2.3.1 Configure Automatic Generation and Sharing of
Activity Summaries
Administrators can set up the system to automatically generate and send appointment or phone call
summaries using workflow rules.
Prerequisites
You have maintained appointment or phone call summary templates in the Form Template Maintenance work
center. For more information, please see Form Templates.
Solution Guide for SAP Sales Cloud
606 PUBLIC Activities
Context
The procedure includes mandatory steps to automatically generate and send an appointment or phone call
summary. You can define other optional fields based on your business requirements as needed.
Procedure
1. Go to Administrator Workflow Rules , and click New.
2. Give a meaningful name in the Description field.
3. For Business Object, choose Appointment or Phone Call.
4. For the Timing type, you can choose from On Create Only, On Every Save, and Scheduled. If the timing field
is left blank, On Every Save is applied by default.
5. Click Next to define conditions as needed.
For example, you can set up the system to trigger the rule when the status of an appointment or phone call
is set to Completed.
6. Click Next to define actions.
7. For Rule Type, choose E-Mail.
8. Enter the Subject of the summary e-mail.
9. Choose a template html file that contains content of the summary e-mail.
10. To include a PDF summary as an attachment, select the appointment or phone call summary template and
variant that you have maintained.
11. Under Recipient Determination, click Add Determination and choose recipients.
For example, you can send appointment summaries to all the appointment attendees and send phone call
summaries to all the phone call participants.
12. Click Next to review your workflow rule.
13. Activate the workflow rule.
10.2.4 Format Notes Text in Appointments
You can use a rich text editor (RTE) to format text in the notes of appointments in SAP Cloud for Customer.
If your adminstrator has made the necessary settings, you can use a formatting editor to add structure and
emphasis to appointment notes.
Note
When you activate this feature, it’s no longer possible to edit notes in the list of appointments directly. You
can edit notes in the following views: create, quick create, and appointment details.
Solution Guide for SAP Sales Cloud
Activities PUBLIC 607
Note
If you’ve integrated one of the e-mail add-in solutions for SAP Cloud for Customer, any formatting that you
add to the notes of appointments is lost when those appointments are synchronized to or from the add-in.
Related Information
Configure Formatting Editor for Appointment Notes [page 603]
Compare E-Mail Add-In Solutions [page 919]
10.2.4.1 Configure Formatting Editor for Appointment Notes
Administrators can activate a rich text editor to allow you to use formatting in appointment notes.
Log on as an administrator and go to Business Configuration Implementation Projects . Select your
project and navigate to Edit Project Scope Questions Sales Account and Activity Management
Activity Management , and select the scoping question: Do you want to use formatted text for appointments?
Related Information
Format Notes Text in Appointments [page 607]
Solution Guide for SAP Sales Cloud
608 PUBLIC Activities
10.3 E-Mails
You can use e-mails in your SAP solution. If your company uses one of the e-mail add-ins, e-mails are
synchronized to and from your inbox.
Your SAP solution can help you save time with e-mails:
● You can create outbound e-mails from the Activities tab in accounts, contacts, individual customers, leads,
opportunities, and sales quotes.
● For outbound e-mails, a Bounced field is available to indicate when an e-mail is not successfully delivered
due to, for example, server or domain issues.
● If you use one of the e-mail add-ins, you can reference associated items in your SAP solution right from
your e-mail inbox.
Following synchronization to your SAP solution, e-mail details can no longer be edited.
● In offline mode, you can view your e-mails as read-only.
If your administrator enables a few features, you can do even more:
● In outbound e-mails, by default, the sender information shows the employee's e-mail address "on behalf
of" an automated system e-mail address. If needed, the system e-mail address can be removed.
Create Default E-Mail Signatures [page 610]
You can create e-mail signatures for personal or corporate use, and maintain a default signature that
automatically populates in your outgoing messages.
Create E-Mail Templates [page 611]
You can create e-mail templates for business objects including accounts, contacts, individual
customers, leads, opportunities, sales orders, and sales quotes. When creating e-mails from respective
objects, you can save time by using those predefined templates.
Send E-Mail Delivery Receipts Using Rules [page 612]
When an e-mail message is delivered to your e-mail list in SAP Cloud for Customer, the system can
automatically send a delivery confirmation to the sender.
View E-Mails with Original Formatting and Structure [page 613]
E-Mail Viewer allows you to read e-mails without losing their original formatting and structure. You can
view inline images, theme fonts, links, and so on.
Report on Unassociated E-Mails [page 614]
By using the e-mail data source, you can specify the Initiating Email characteristic along with the
Service Request Block Reason characteristic to create a report on all the unassigned e-mails.
Related Information
E-Mail Add-Ins [page 918]
Solution Guide for SAP Sales Cloud
Activities PUBLIC 609
10.3.1 Create Default E-Mail Signatures
You can create e-mail signatures for personal or corporate use, and maintain a default signature that
automatically populates in your outgoing messages.
Prerequisites
Administrators have enabled the Templates work center.
Context
Procedure
1. Go to Templates and click the plus icon.
2. Enter Name and Template Text.
3. To further edit and format the signature, click Save and Open.
4. Use formatting tools to edit your signature.
5. Administrators can create corporate standard signatures using placeholders.
The values of the placeholders are dynamically populated based on logged in user credentials.
6. When you finish, click Save.
7. Under your profile menu, click Settings My Email Settings .
8. Click the pencil icon, and choose one default signature for new e-mails.
9. When you finish, click Save and Close.
Results
When you create e-mails, you can see a default signature pre-populated in the e-mail editor.
Tip
If you want to use a different signature for a particular e-mail, you can remove the default signature and
click the sign button to choose another signature.
Solution Guide for SAP Sales Cloud
610 PUBLIC Activities
10.3.2 Create E-Mail Templates
You can create e-mail templates for business objects including accounts, contacts, individual customers, leads,
opportunities, sales orders, and sales quotes. When creating e-mails from respective objects, you can save
time by using those predefined templates.
Prerequisites
Administrators have enabled the Templates work center.
Context
Procedure
1. Go to Templates and click the plus icon.
Solution Guide for SAP Sales Cloud
Activities PUBLIC 611
2. Give it a Name.
3. For template usage, choose Response.
4. Select the Object that the template is created for.
This template can only be used when an e-mail is created from the chosen business object.
5. Enter Subject and Template Text.
6. To further edit and format the template, click Save and Open.
7. Use formatting tools to edit your template.
8. If needed, define and add placeholders to the template.
The values of the placeholders are dynamically populated when you choose the template during e-mail
creation.
9. When you finish, click Save.
Results
In the business object, go to Activities and create an e-mail. From the editing toolbar, you can click the e-mail
template icon to find the predefined template.
10.3.3 Send E-Mail Delivery Receipts Using Rules
When an e-mail message is delivered to your e-mail list in SAP Cloud for Customer, the system can
automatically send a delivery confirmation to the sender.
As a prerequisite, administrators must create a workflow rule to define conditions that an incoming message
should meet for a receipt to be sent.
10.3.3.1 Configure Automatic E-Mail Delivery Receipts
Administrators can set up the system to automatically send an immediate acknowledgment of an incoming e-
mail using workflow rules.
Prerequisites
You have enabled and maintained communication channels for both inbound and outbound e-mails. For more
information, please see E-Mail Communication Channel.
Solution Guide for SAP Sales Cloud
612 PUBLIC Activities
Context
The procedure includes mandatory steps to set up an e-mail delivery confirmation. You can define other
optional fields based on your business requirements as needed.
Procedure
1. Go to Administrator Workflow Rules , and click New.
2. Give a meaningful name in the Description field.
3. For Business Object, choose E-Mail.
4. For the Timing type, you can choose from On Create Only, On Every Save, and Scheduled. If the timing field
is left blank, On Every Save is applied by default.
5. Click Next to define conditions as needed.
For example, you can set up the system to trigger the rule for all incoming e-mails with an open status.
6. Click Next to define actions.
7. For Rule Type, choose E-Mail.
8. Enter the Subject of the e-mail delivery receipt.
9. Choose a template html file that contains content of the e-mail delivery receipt.
10. Under Recipient Determination, click Add Determination and choose Message From.
11. Click Next to review your workflow rule.
12. Activate the workflow rule.
10.3.4 View E-Mails with Original Formatting and Structure
E-Mail Viewer allows you to read e-mails without losing their original formatting and structure. You can view
inline images, theme fonts, links, and so on.
As a prerequisite, your administrator must add the E-Mail Viewer tab via adaptation.
Note
This feature is only available in e-mails that are synchronized to and sent from SAP Cloud for Customer
after May 2019.
Solution Guide for SAP Sales Cloud
Activities PUBLIC 613
10.3.5 Report on Unassociated E-Mails
By using the e-mail data source, you can specify the Initiating Email characteristic along with the Service
Request Block Reason characteristic to create a report on all the unassigned e-mails.
An unassociated e-mail is identified when:
● Initiating Email = # (Not Assigned)
● Service Request Block Reason is filled (except code 0 Other Reason and 8 System not set up to support
employee tickets)
You can also view unasociated e-mail messages with the All My Team's E-Mails query in the ticket list.
Solution Guide for SAP Sales Cloud
614 PUBLIC Activities
10.4 Phone Calls
You can use phone-call activities to track and document your phone calls with business partners in the SAP
solution.
You can use phone calls like this:
● Reference a campaign with a specified response option.
If your administrator enables a few features, you can do even more:
● Generate a summary of a phone call in PDF format. You can use the summary as an internal record or you
can send it to participants as meeting minutes.
● Your administrator can assign tasks and surveys to phone calls, using activity plans and routing rules.
Tasks and surveys are predefined in activity plans by your system administrator. They can be general
checklists, industry-specific surveys, or recommended tasks to complete during the call.
Note
Tasks and surveys for phone calls are not available offline.
● Your administrator can use workflow rules to send notifications to participants in a phone call to alert them
of a change in the phone call.
Add Surveys or Tasks to Phone Calls [page 616]
You may have mandatory or voluntary activity plans such as surveys and tasks predefined and
assigned by your administrators to help you craft sales call script and execute outbound telesales
strategies efficiently.
Generate and Send Activity Summaries Using Rules [page 617]
The system can automatically generate appointment or phone call summaries and send them to
desired recipients.
Report on Phone Call Surveys or Tasks [page 619]
You can utilize Activity BTD Reference data source together with Survey Answer or Activity Task data
source to report on survey or task data captured for activities.
Related Information
Workflows [page 148]
Solution Guide for SAP Sales Cloud
Activities PUBLIC 615
10.4.1 Add Surveys or Tasks to Phone Calls
You may have mandatory or voluntary activity plans such as surveys and tasks predefined and assigned by
your administrators to help you craft sales call script and execute outbound telesales strategies efficiently.
Note
As a prerequisite, your administrators must enable survey and task execution during phone calls in scoping
questions.
In the Activity Planner work center, your administrators can enable automatic assignment for activity plans
during creation and define routing rules.
For activity plans that can be automatically assigned, surveys and tasks are added to applicable phone calls
upon a background job that runs every 10 minutes. You can manually trigger routing by refreshing to obtain
most current surveys or tasks.
For activity plans that cannot be automatically assigned, you can manually add applicable surveys under the
Surveys tab and tasks under the Tasks tab in a phone call.
Note
Tasks and surveys for phone calls are not available offline.
Related Information
Activity Planning and Routing [page 699]
10.4.1.1 Update To-Do Surveys or Tasks by Refreshing
You can obtain most current surveys and tasks assigned to your phone calls by refreshing.
Prerequisites
Your administrators have defined activity plans and routing rules in the Activity Planner work center.
Note
For each survey or task to be routed, the Assign Automatically option must be checked during the creation
of the activity plan.
Solution Guide for SAP Sales Cloud
616 PUBLIC Activities
Context
Applicable activity plans are automatically assigned to phone calls upon a background job that runs every 10
minutes. As users, you can also follow the steps below to manually trigger the routing.
Procedure
1. Go to the detail view of a phone call.
2. From the Actions menu, select Refresh Phone Call.
Results
Your applicable surveys and tasks appear under the Surveys and Tasks tabs as a result of rules.
10.4.1.2 Configure Survey and Task Determination and
Execution for Phone Calls
Administrators can enable sales operations or account managers to assign standard surveys and tasks to
phone calls using activity plans and routing rules. The configuration also allows sales representatives to
execute surveys and tasks during phone calls.
Go to Business Configuration Implementation Projects . Select your project and navigate to Edit Project
Scope Questions Sales Account and Activity Management Activity Management and enable the
scoping question about executing surveys and tasks during phone calls.
10.4.2 Generate and Send Activity Summaries Using Rules
The system can automatically generate appointment or phone call summaries and send them to desired
recipients.
As prerequisites, administrators must create a workflow rule to define conditions that an activity should meet
for the summary to be generated and sent, and select a predefined form template as the summary PDF
attachment.
Solution Guide for SAP Sales Cloud
Activities PUBLIC 617
10.4.2.1 Configure Automatic Generation and Sharing of
Activity Summaries
Administrators can set up the system to automatically generate and send appointment or phone call
summaries using workflow rules.
Prerequisites
You have maintained appointment or phone call summary templates in the Form Template Maintenance work
center. For more information, please see Form Templates.
Context
The procedure includes mandatory steps to automatically generate and send an appointment or phone call
summary. You can define other optional fields based on your business requirements as needed.
Procedure
1. Go to Administrator Workflow Rules , and click New.
2. Give a meaningful name in the Description field.
3. For Business Object, choose Appointment or Phone Call.
4. For the Timing type, you can choose from On Create Only, On Every Save, and Scheduled. If the timing field
is left blank, On Every Save is applied by default.
5. Click Next to define conditions as needed.
For example, you can set up the system to trigger the rule when the status of an appointment or phone call
is set to Completed.
6. Click Next to define actions.
7. For Rule Type, choose E-Mail.
8. Enter the Subject of the summary e-mail.
9. Choose a template html file that contains content of the summary e-mail.
10. To include a PDF summary as an attachment, select the appointment or phone call summary template and
variant that you have maintained.
11. Under Recipient Determination, click Add Determination and choose recipients.
For example, you can send appointment summaries to all the appointment attendees and send phone call
summaries to all the phone call participants.
12. Click Next to review your workflow rule.
13. Activate the workflow rule.
Solution Guide for SAP Sales Cloud
618 PUBLIC Activities
10.4.3 Report on Phone Call Surveys or Tasks
You can utilize Activity BTD Reference data source together with Survey Answer or Activity Task data source to
report on survey or task data captured for activities.
Following topics show you how to create a joined data source with activities and surveys (or tasks), and how to
create a report on phone call surveys (or tasks).
10.4.3.1 Create a Joined Data Source with Activities and
Surveys (or Tasks)
The procedure includes mandatory steps to create a joined data source with activities and surveys (or tasks).
You can define other optional fields based on your business requirements as needed.
Procedure
1. Go to Business Analytics Design Data Sources .
2. Click New Joined Data Source .
3. Give it a name and description if desired.
4. For Join Type, select Left Outer Join.
5. Click Add Data Source and add CODACTBTDB for Activity BTD Reference.
6. Select the fields that you want to include in the new data source. Following fields are mandatory to create
joins and filter across activity types.
○ Activity Type
○ Category
○ BTD Reference
○ BTD Reference ID
○ BTD Reference Item (only required for joining Survey Answer data source)
○ BTD Reference Role Code
○ BTD Reference Type
7. Click Add Data Source and add FNDQREVQVB for Survey Answer (or CODTKAHB for Activity Task).
8. Select the characteristics and key figures that you want to include in the data source. Following fields are
mandatory to create joins and filter for activity survey answers (or activity tasks).
For Activity Survey Answers:
○ Document Type
○ Document UUID
○ Survey ID (to retrieve information for all the surveys maintained in activities)
○ Value Collection UUID (to retrieve information for surveys that have been answered only)
Solution Guide for SAP Sales Cloud
Activities PUBLIC 619
For Activity Tasks:
○ Task
○ Task ID
9. Join corresponding fields. Examples are as follows:
Join Activity BTD Reference with Survey Answer
Joined Data Source Fields Activity BTD Reference Survey Answer
BTD Reference ID BTD Reference ID Survey ID
BTD Reference Item BTD Reference Item Value Collection UUID
Join Activity BTD Reference with Activity Task
Joined Data Source Fields Activity BTD Reference Activity Task
BTD Reference BTD Reference Task
BTD Reference ID BTD Reference ID Task ID
10. Remove duplicate rows.
Example
If Survey ID is joined to BTD Reference ID as shown above, then you must remove the row with Survey
ID as Joined Data Source Fields.
11. Click Save and Close.
Related Information
SAP Cloud for Customer Analytics Guide
10.4.3.2 Create a Report on Phone Call Surveys (or Tasks)
The procedure includes mandatory steps to create a report on phone call surveys (or tasks). You can define
other optional fields based on your business requirements as needed.
Procedure
1. Select the joined data source you have created with activities and surveys (or tasks).
2. Click New Report .
3. Give it a name and description if desired.
Solution Guide for SAP Sales Cloud
620 PUBLIC Activities
4. Click Next and select key figures if desired.
5. Click Next and select characteristics if desired.
6. Under Characteristic Properties, following fields are mandatory to be maintained with Fixed Value Selection
or Using Variable.
○ Activity Type
○ BTD Reference Type
○ Category (optional)
○ Document Type (only required for reporting on activity surveys)
7. If you choose Fixed Value Selection, click Set Fixed Value Selections and maintain values for mandatory
fields as follows:
Tip
If you intend to report on surveys (or tasks) for a single activity type such as phone call, it is
recommended that you set fixed values as below. If you want to reuse the same report for analyzing
surveys (or tasks) for all supported activity types, you can only maintain BTD Reference Type as fixed
value and enter the activity type during runtime.
Set Fixed Values for Phone Call Surveys
Characteristic Fixed Value
Activity Type 86 (Phone Call)
BTD Reference Type 1876 (Survey)
Document Type 86 (Phone Call)
Set Fixed Values for Phone Call Tasks
Characteristic Fixed Value
Activity Type 86 (Phone Call)
BTD Reference Type 542 (Task)
8. Click Next and define variables if desired.
9. Click Next and review report details.
10. Click Finish.
Related Information
SAP Cloud for Customer Analytics Guide
Solution Guide for SAP Sales Cloud
Activities PUBLIC 621
10.5 Tasks
Tasks help you plan your time effectively. You can also use them to design processes or best practices. Tasks
are a tool for recording your work or for remembering what you still need to do.
You can create either standalone tasks or tasks that are associated with other business objects in your SAP
solution. You can associate a task with an object by creating the task from the object such as accounts, leads,
and opportunities. As an administrator, you can associate tasks with phone calls or visits, using activity plans
and routing rules.
Other features that are specific to tasks include:
● Reference a campaign with a specified response option.
● You can use the advanced search to exclude tasks that are associated with visits, which can help you focus
on the tasks you need.
● The due date for one-time tasks is the same as the due date of the activity plan under which they were
created.
● If your company uses one of the email add-ins, tasks can be synchronized to and from your inbox.
● When you set a task to 100% complete, the solution automatically enters the current date as the
completion date.
Mass Update Task Processor and Owner from the List [page 622]
You can quickly change the processor and owner of multiple tasks at once from the list, which saves
your efforts in going to the detail view of each task to make changes.
Create a Task for Multiple Employees [page 624]
You can create a task, and then duplicate the same task for multiple owners.
Related Information
Activity Planning and Routing [page 699]
E-Mail Add-Ins [page 918]
10.5.1 Mass Update Task Processor and Owner from the List
You can quickly change the processor and owner of multiple tasks at once from the list, which saves your
efforts in going to the detail view of each task to make changes.
Prerequisites
Administrators must go to Company Settings and toggle on the option to Enable Editing in Dataset.
Solution Guide for SAP Sales Cloud
622 PUBLIC Activities
Context
Procedure
1. In the task list, click the pencil icon to launch the edit mode.
An empty row appears at the top of the task list.
2. Select multiple tasks of which you want to change the processor and owner.
3. Set the processor and owner in the empty row to a desired value.
4. Click Save.
Solution Guide for SAP Sales Cloud
Activities PUBLIC 623
10.5.2 Create a Task for Multiple Employees
You can create a task, and then duplicate the same task for multiple owners.
Context
Procedure
1. Create a task.
2. In the detail view of the task, click Actions Duplicate Task .
3. Select one or multiple owners, and click OK.
10.6 Activity Lists
An activity list is a collection of activities of a certain type. You can use template-based activity lists to organize
and mass create appointments, phone calls, or tasks.
Create Activity Lists [page 625]
You can create a group of appointments, phone calls, or tasks at once.
Add Activities to Activity Lists [page 626]
You can add individual activities to an existing activity list, for reference purposes.
Solution Guide for SAP Sales Cloud
624 PUBLIC Activities
10.6.1 Create Activity Lists
You can create a group of appointments, phone calls, or tasks at once.
Prerequisites
Administrators must enable activity lists in scoping questions under Activity Management.
Procedure
1. Go to Activity Lists and create a new activity list.
2. Select the Type that determines the type of all the activities to be created.
3. Enter a meaningful name, as well as default Start Date/Time for the first activity to begin.
4. Click Save and Open.
5. Define template details to derive default settings for all the activities to be created, including Subject,
Category, and Priority.
6. Define default End Date/Time when you want to create parallel appointments or tasks.
If end date and time is defined, all activities are created with the same start and end date and time.
7. Define default Duration and Gap between activities when you want to create activities in a logical sequence.
Example
Let's say your first activity starts at 8:00 a.m. If the duration is set to 1 hour and the gap is 30 minutes,
then the next activity will start at 9:30 a.m.
8. To assign the owner of each individual activity based on the account, check the Owner Determination flag.
9. Add notes and attachments that appear for every activity generated from this activity list.
10. Add accounts, contacts, or individual customers to the activity list, which automatically generates
activities.
If you create activities by adding contacts, the contacts are automatically added to involved parties as
attendees or participants in the activities generated.
11. If needed, you can change activity settings at each line item.
12. When you finish, Save your entries.
Solution Guide for SAP Sales Cloud
Activities PUBLIC 625
10.6.2 Add Activities to Activity Lists
You can add individual activities to an existing activity list, for reference purposes.
Procedure
1. Go to Appointments, Phone Calls, or Tasks.
2. Select one or multiple activities that you want to group into an activity list.
3. Click More Add to Activity List .
4. Choose the desired activity list.
5. Click OK.
10.7 Activities Offline
This topic presents an overview of features supported for activities in offline mode. Activities create, edit and
display is supported in the offline mode.
APPOINTMENTS
Offline scope
Create Screen Detailed View
Edit (direct/via
actions/via
Tab Section Field Create Default Display Navigation)
Overview Header Subject Y Y Y Y
Document Type Y Y Y N
ID Y N
Status Y NA Y Y
Account Y N Y Y
Primary Con Y Y Y Y
tact
Organizer Y Y Y Y
Location Y N Y Y
Solution Guide for SAP Sales Cloud
626 PUBLIC Activities
Create Screen Detailed View
Edit (direct/via
actions/via
Tab Section Field Create Default Display Navigation)
Location Line 2 Y N Y Y
All Day Event Y N Y Y
Start Date/ Y Y Y Y
Time
End Date/Time Y Y Y Y
Category Y Y Y Y
Priority Y Y Y Y
Owner Y Y Y Y
Created On Y NA
Created By Y NA
Last Changed Y NA
On
External ID Y NA
Sales Territory Y N Y Y
Activity List Y NA
Sales Organiza Y N Y Y
tion
Distribution Y N Y Y
Channel
Division Y N Y Y
Extension Y N Y Y
Fields
Attendees Y N
Notes Y N
Attachments Attachments Y Y
Solution Guide for SAP Sales Cloud
Activities PUBLIC 627
Create Screen Detailed View
Edit (direct/via
actions/via
Tab Section Field Create Default Display Navigation)
Involved Parties Role/Name/ Y Y
Phone/E-mail/
Address
Notes Notes Y N Y Y
Follow-Up Items Y Y
Related Items N N
Offline Actions
Object Tab/Global Action Offline Availability
Appointment Global Set as In Process Y
Set as Complete Y
Set as Canceled Y
Generate Summary N
Add Attachments Y
Add Involved Parties Y
TASKS
Offline Scope
Create Screen Detailed View
Edit (directly,
via actions or
via naviga
Tab Section Field Create Default Display tions)
Overview Header Document Type Y Y Y Y
ID Y N
Status Y Y Y Y
Subject Y Y Y Y
Processor Y Y Y Y
Solution Guide for SAP Sales Cloud
628 PUBLIC Activities
Create Screen Detailed View
Edit (directly,
via actions or
via naviga
Tab Section Field Create Default Display tions)
Start Date/ Y Y Y Y
Time
Due Date/Time Y Y Y Y
Date Com Y N
pleted
Planned Dura Y N N N
tion
Actual Duration N N
Completion (%) Y Y Y Y
Category Y Y Y Y
Priority Y Y Y Y
Account Y N Y Y
Primary Con Y Y Y Y
tact
Owner Y Y Y Y
Created On Y NA
Created By Y NA
Last Changed Y NA
On
External ID Y NA
Sales Territory Y N Y Y
Activity List Y NA
Sales Organiza Y N Y Y
tion
Distribution Y N Y Y
Channel
Solution Guide for SAP Sales Cloud
Activities PUBLIC 629
Create Screen Detailed View
Edit (directly,
via actions or
via naviga
Tab Section Field Create Default Display tions)
Division Y N Y Y
Extension Y N Y Y
Fields
Notes Y N
Attachments Y Y
Involved Parties Role/Name/ Y Y
Phone/Email/
Address
Notes Y Y
Offline Actions
Object Global / Tab Actions Offline Availability
Task Global Set to In Process Y
Set to Complete Y
Set to Cancelled Y
Add Attachment Y
Add Involved Party Y
PHONE CALLS
Offline Scope
Create Screen Detailed View
Edit(direct /via
actions/ via
Tab Section Field Create Default Display navigations)
Overview Header Document Type Y Y Y Y
ID Y N
Status Y Y Y Y
Solution Guide for SAP Sales Cloud
630 PUBLIC Activities
Create Screen Detailed View
Edit(direct /via
actions/ via
Tab Section Field Create Default Display navigations)
Subject Y Y Y Y
Organizer Y Y Y Y
Start Date/ Y Y Y Y
Time
End Date/Time Y Y Y Y
Direction Y Y Y N
Category Y Y Y Y
Priority Y Y Y Y
Account Y N Y Y
Primary Con Y Y Y Y
tact
Owner Y Y Y Y
Campaign Y N Y N
Response Op Y Y
tion
Created On Y NA
Created By Y NA
Last Changed Y NA
On
External ID Y NA
Sales Territory Y N Y Y
Ticket ID N N
Activity List Y N
Sales Organiza Y N Y Y
tion
Solution Guide for SAP Sales Cloud
Activities PUBLIC 631
Create Screen Detailed View
Edit(direct /via
actions/ via
Tab Section Field Create Default Display navigations)
Distribution Y N Y Y
Channel
Division Y N Y Y
Extension Y N Y Y
Fields
Notes Y N
Attachments Y Y
Participants Role/Name/ Y Y
Phone/Email/
Address
Notes Y Y
Offline Actions
Object Global / Tab Actions Offline Availability
Phone Call Global Set as In Process Y
Set Complete Y
Set as Canceled Y
Generate Summary N
Add Attachment Y
Add Participant Y
Solution Guide for SAP Sales Cloud
632 PUBLIC Activities
10.8 Activities FAQ
Having trouble using activities? Check this list of questions and answers for help.
10.8.1 Why is the calendar of an account useful?
The calendar view of an account shows all upcoming appointments between your company and that account in
one calendar, even if they were scheduled by other colleagues. For example, you can check the account
calendar to ensure that you're not scheduling a customer visit at the same time the customer has a meeting
scheduled with another colleague.
10.8.2 Why does the account address appear as the location?
If the location is left blank when you save a new appointment, the solution uses the account's main address as
the default location. You can update the appointment as necessary.
10.8.3 What if I need more space for the location of an
appointment or visit?
The location in the system allows 80 characters. If the appointment was synchronized from the e-mail add-in,
the solution copies the first 80 characters of the location. If you need more space for the location, you can use
personalization to add a second line for the location.
If you personalize your appointment and visit display, when you synchronize an appointment or visit from the e-
mail add-in, the rest of the characters (up to 255 characters total) appear in line 2.
If you enter location information in line 2 directly in the browser, there is no character limit.
10.8.4 What is the difference between canceling and deleting
an activity?
Deleted activities disappear from the system. Canceled activities still appear in the system, which means that
you can use them to track activities that were originally scheduled, but not completed.
If you use one of the e-mail add-ins, canceled activities are synchronized. In your e-mail inbox, a canceled
activity and a deleted activity are reflected the same way. For example, for an appointment, if you are the
organizer, the appointment is canceled and a cancellation is sent to participants.
Solution Guide for SAP Sales Cloud
Activities PUBLIC 633
Related Information
E-Mail Add-Ins [page 918]
10.8.5 What is the difference between the activity planner
and the visit planner?
The activity planner lets you create activity plans and routing rules for them. The visit planner helps you filter
and determine which accounts you want to visit.
Use the activity planner to create an activity plan, which is a collection of tasks and surveys. You can also create
routing rules to direct these collections to visits, opportunities, service tickets, or phone calls, for example.
Use the visit planner to determine which accounts to schedule for site visits. You can use filters such as
accounts that are overdue for visits, or accounts within your region.
Routes offer the same features as the visit planner, plus some additional features such as plotting visits on a
map. The routes feature allows you to plan visits for your employees more effectively.
Tip
If you're a new customer or just start to use visits, we recommend using routes to plan visits.
10.8.6 What is an email blast?
An e-mail blast is a mass-e-mail tool that you can use to send information to a large group of recipients at the
same time. For example, sales personnel may use e-mail blasts to send out quick informational e-mails to
announce new products, send monthly newsletters, or call attention to a company blog.
To use e-mail blasts, your administrator must make the appropriate settings in your solution.
Solution Guide for SAP Sales Cloud
634 PUBLIC Activities
11 Visits
Companies use visit planning and execution to help sales personnel plan and record site visits and associated
activities.
At your company headquarters, your management team knows that many visits have similarities. There are
certain questions you ask frequently, about product popularity or sales statistics. There are certain things you
do, such as checking the in-store display for correctness or ensuring that any demo products are working
properly. Management captures these standard questions in surveys and the standard activities become tasks.
Management can create rules that add surveys and tasks to the appropriate visits. For example, sales
personnel check in-store displays at every visit for account C, so management routes the in-store display task
to all site visits for account C. When you or your sales manager plan and create visits, some tasks and surveys
are assigned automatically, and you can add other assigned surveys and tasks as appropriate. You can even
create your visit schedule by planning collections of visits called routes. Routes can span one day, a week, or
even months.
When you visit the customer site, you can use visit features such as surveys, check-in/check-out, and tasks for
collecting and recording key information in the system. For example, when you check in to the visit, the time,
date, and location can be recorded in the system. As you work through the tasks and survey questions with the
customer, the answers you enter are recorded in the system for this visit.
Often, there are follow-up activities that you must do after the visit, such as ordering a replacement part for a
demonstration product. You can create such activities during the visit and follow up on them afterward. Later,
Solution Guide for SAP Sales Cloud
Visits PUBLIC 635
management can use tools – such as product audits, sales history, or reporting – to gauge the effectiveness of
the planned visit strategy and adjust it accordingly.
11.1 Scope and Configure Visits
Administrators can configure visits using scoping, scoping questions, and fine-tuning activities.
Scoping questions and fine-tuning activities that are self-explanatory may not be included in this list.
Note
Visits technically function as an appointment activity in the SAP solution.
11.1.1 Enable Visits
To use visits, administrators must add visits to the scope of the project.
Procedure
1. Go to Business Configuration Implementation Projects . Select your project and navigate to Edit
Project Scope Questions Sales Account and Activity Management Activity Management and
check the box.
2. In the Questions step, under Sales Account and Activity Management Activity Management ,
answer the questions in the Visits section.
3. Assign the visits work center to the appropriate users or roles.
All colleagues to whom you have assigned the visits work center can create and work with visits and use
tools such as routes and the visit planner.
The visit planner allows them to plan and schedule individual visits and routes. They can also use it to plan
days or weeks of visits at a time, and use templates to save time and increase consistency.
11.1.2 Configure Check-In and Check-Out for Visits
If you want to use check-in and check-out, log on as an administrator and activate it in scoping.
Tip
Decision Point
● Why use check-in and check-out?
Solution Guide for SAP Sales Cloud
636 PUBLIC Visits
○ Check-in and check-out times and dates are recorded, and you can use a report to generate
statistics for visits.
○ In the scoping questions, you can specify that the sales or service representative must complete
mandatory items before checking out.
○ After the sales or service rep checks out, the visit is completed and cannot be changed. It is
effectively checked off the rep’s list.
● Why skip check-in and check-out?
○ The visit can be changed and updated after the sales or service rep leaves the customer site.
○ The rep is not forced to complete mandatory items before leaving the customer site.
Log on as an administrator and go to Business Configuration Implementation Projects . Select your
project and navigate to Edit Project Scope Questions Sales Account and Activity Management
Activity Management and answer the questions for visits.
Tip
Test It!
1. Log on as a user and create a new visit.
2. Access the visit, and check-in and check-out using the buttons.
If the buttons appear, your test is successful.
11.1.3 Configure Mandatory Completion of Tasks and Surveys
at Check-Out
This business option lets you enforce the mandatory settings for surveys and tasks. If you use this option, your
sales or service representatives must complete all the mandatory items within a visit before they can close the
visit.
Log on as an administrator and go to Business Configuration Implementation Projects . Select your
project and navigate to Edit Project Scope Questions Sales Account and Activity Management
Activity Management and in the Visits section, answer the question related to this option.
11.1.4 Configure Disablement of Visit Execution Before
Check-In
As an administrator, if you set up this business option, users cannot edit specific visit information until they
check in to the visit. This feature allows you to ensure that execution actions are completed during the visit.
Go to Business Configuration Implementation Projects . Select your project and navigate to Edit Project
Scope Questions Sales Account and Activity Management Activity Management .
In the Visits section, find the relevant question and select the checkbox to indicate that you want to use this
feature.
Solution Guide for SAP Sales Cloud
Visits PUBLIC 637
11.1.5 Configure Proximity Validation During Visit Check-In
Administrators can set up the solution to validate users' proximity to accounts' geolocation during visit check-
in, ensure that users execute visits onsite, and improve transparency and alignment with business processes.
Procedure
1. Go to Business Configuration Implementation Projects . Select your project and navigate to Edit
Project Scope Questions Sales Account and Activity Management Activity Management to find
the corresponding question and enable proximity validation for visits.
2. Go to Business Configuration Implementation Projects . Select your project and navigate to Open
Activity List Fine-Tune Maintain Visit Check In Range to configure check-in range by country/region.
Note
The check-in range must be configured for the system to run proximity validation.
11.1.6 Configure Check-Out Prompt for Visits
Administrators can set up the solution to notify users when they leave the customer location without checking
out of the visit. Checking out promptly can reduce data inconsistencies and ensure proper tracking of visit
execution time.
Context
This feature is supported on both Android and Windows.
Procedure
1. Go to Business Configuration Implementation Projects . Select your project and navigate to Edit
Project Scope Questions Sales Account and Activity Management Activity Management to find
the corresponding question and enable check-out prompt for visits.
2. Go to Business Configuration Implementation Projects . Select your project and navigate to Open
Activity List Fine-Tune Maintain Visit Check-Out Range to configure check-out range by country/
region.
Solution Guide for SAP Sales Cloud
638 PUBLIC Visits
11.1.7 Configure "Create New Visit?" Prompt at Check-Out
Administrators can disable the “Create New Visit?” prompt when users check out from a visit. The
configuration applies to both online and offline modes.
To disable this prompt, go to Business Configuration Implementation Projects . Select your project and
navigate to Edit Project Scope Questions Sales Account and Activity Management Activity
Management .
Under Visits, answer the question about disabling the check-out prompt.
11.1.8 Configure Multiple Visit Check-In Prevention
As an administrator, you can set up your SAP solution to prevent users from checking into more than one visit
at a time.
This option only allows visit owners to check in to a visit if they are not checked into any other visits at that
time. If visit owners try to check into a visit when they are still checked in to another one, an error appears. The
error lists the visit ID of the visit that they should check out of first.
Caution
Use the data workbench to ensure that you start with a clean slate (with all visits checked out).
1. Temporarily deactivate any validation steps in scoping.
The data workbench honors any scoping validations, such as the mandatory completion of tasks or
surveys before check-out. If you leave these validations in scope, the system prevents check-out for
any visits that do not meet the validation criteria. Deactivating the validation steps in scoping
effectively allows you to check out of all visits.
2. In the data workbench, on the Export tab, choose object Visits | activity.
3. To find all visits in your SAP solution that are not checked out of, set up these filters:
Select All Visits That Are Still Checked In
Field Condition Value
Check-In Date/Time Greater Than <date that you implemented the
SAP solution>
Check-Out Date/Time Is Initial None
4. Export the resulting list of visits and set them to status Completed.
5. Import the same list of visits that now have status Completed.
6. Reactivate any validation steps in scoping.
For more information about the data workbench, go to the SAP Help Portal at http://help.sap.com, search
for "SAP Cloud for Customer", and under Integration, choose Data Workbench user guide.
Solution Guide for SAP Sales Cloud
Visits PUBLIC 639
Log on as an administrator and go to Business Configuration Implementation Projects . Select your
project and navigate to Edit Project Scope Questions Sales Account and Activity Management
Activity Management .
In the Visits section, for the question about preventing users from checking into multiple visits, select the
checkbox to indicate that you want to use this feature.
11.1.9 Configure Visit Types
Administrators can configure visit types in fine-tuning activities.
Go to Business Configuration Implementation Projects . Select your project and navigate to Open
Activity List Fine-Tune Maintain Visit Types to create or edit your visit types.
11.1.10 Configure Involved Parties
Administrators can maintain involved parties for appointments and visits by activating applicable party roles
and determination steps.
Go to Business Configuration Implementation Projects . Select your project and navigate to Open
Activity List Fine-Tune Activities Maintain Involved Parties for Appointments to edit your involved
parties.
11.1.11 Configure System Message Severity
Administrators can upgrade or downgrade the severity level of system messages in appointments and visits.
Go to Business Configuration Implementation Projects . Select your project and navigate to Open
Activity List Fine-Tune Activities Message Severity Configuration for Appointments to edit message
severity.
11.1.12 Configure Default Duration for Visits During Creation
Administrators can specify the default duration that is pre-populated in visit creation.
Go to Business Configuration Implementation Projects . Select your project and navigate to Open
Activity List Fine-Tune Date Profiles . Under Activities, set default duration for visits.
Solution Guide for SAP Sales Cloud
640 PUBLIC Visits
11.1.13 Enable Surveys
Administrators can add Surveys to your project scope.
Go to Business Configuration Implementation Projects . Select your project and navigate to Edit Project
Scope Questions Sales Account and Activity Management Activity Management and check the box
next to the scoping question for using surveys.
11.1.14 Enable Imaging Intelligence
As an administrator, before you set up imaging intelligence, add it to the scope of your project and enable it.
Note
Prerequisite
You have purchased SAP Cloud for Customer Imaging Intelligence.
Go to Business Configuration Implementation Projects . Select your project and navigate to Edit Project
Scope Questions Sales Account and Activity Management Activity Management and check the box.
In the Questions step, under Sales Account and Activity Management Activity Management , in the
Visits section, select the checkbox to enable image recognition in your SAP solution.
11.1.15 Configure Imaging Intelligence
Administrators can upload product images and planograms so that imaging intelligence can compare them to
actual shelf images.
Prerequisites
You have purchased SAP Cloud for Customer Imaging Intelligence.
Context
Log on as an administrator and go to Administrator Sales and Campaign Settings Open Planocheck
Administrator .
Solution Guide for SAP Sales Cloud
Visits PUBLIC 641
Procedure
1. Upload product images by choosing Ricoh Batch Upload.
1. Upload metadata as a CSV file.
2. Upload images in ZIP files.
The data and images become the baseline for each product that imaging intelligence uses for comparing
with items on actual shelves.
2. On the Planograms tab, use the button to upload your planograms in .xls or .xlsx format.
When you upload planograms, they have status Created, which means that Ricoh is analyzing them. When
the analysis is complete, the planograms have status OK.
3. When the planogram reaches status OK, edit it to add the following information:
1. Attach Stores
Add each store in which you want to use this planogram.
2. Activate it to replace any previous versions.
3. Update it to save your changes.
4. On the Manufacturers tab, add manufacturers.
On the screen that appears, enter the required information:
1. Enter the manufacturer's name.
2. Enter the manufacturer's code, which is the first 8 numbers of the UPC code for that manufacturer.
3. Under Customer, make the appropriate setting:
○ True means that you want to display corrective actions for this manufacturer's products
○ False means that you do not want to display corrective actions for this manufacturer's products
11.1.16 Configure Time Window for Visits
When visits are created, all automatically assigned surveys or tasks are added immediately. Alternatively, you
can choose to limit the amount of automatic assignments by limiting how far in the future the system should
add surveys or tasks to visits. For example, if you define a window of 5 days, the system adds surveys and tasks
to only those visits that fall within the next 5 days.
Log on as the administrator and go to Business Configuration Implementation Projects . Select your
project and navigate to Open Activity List Fine-Tune and add Define Time Window to Add Surveys/Tasks
to Visits to your project.
Open this business object and enter the number of days that you want the system to look ahead when it adds
automatically assigned tasks and surveys to visits.
Restriction
This feature does NOT apply to perfect store visits.
Solution Guide for SAP Sales Cloud
642 PUBLIC Visits
11.1.17 Configure Automatic Refresh for Visits
Administrators can use workflow rules to define when visits can be automatically refreshed to obtain an
updated list of to-do surveys and tasks.
Context
By using workflow rules, applicable activity plans can be assigned with an automatic refresh on creating or
saving a visit, or on a customized schedule.
Procedure
1. Go to Administrator Workflow Rules , and create a new workflow rule.
2. Give a meaningful name in the Description field.
3. For Business Object, choose Visit.
4. For the Timing type, you can choose from On Create Only, On Every Save, and Scheduled. If the timing field
is left blank, On Every Save is applied by default.
This selection decides when your rule, in this case Refresh Visit, is triggered.
5. (Optional) Define conditions that you can also configure in the Routing Rules section in the Activity Planner
work center.
6. For Rule Type, choose Action and select Refresh Visit.
7. Review and activate your workflow rule.
11.1.18 Configure Visit Data Extracting and Archiving
Customers with large volumes of data can use a web service to define data within a certain date range, extract
it, and then archive it.
Your SAP solution limits the numbers of visits and its tasks or surveys, in each tenant, to a maximum of 150
million records. When this maximum number is exceeded, your SAP solution marks the oldest data in your
system for deletion. Data marked for deletion is kept in the system for 45 days, after which it is permanently
deleted. You can proactively archive some of your data periodically using a web service to schedule extraction
of a specified date range’s data. Using OData services, you can extract data from your SAP solution into a
target system for archiving, such as SAP BW.
Solution Guide for SAP Sales Cloud
Visits PUBLIC 643
11.2 Prepare for Visits
Before you visit a customer site, make sure that you have all the information you need, and that it is up to date.
Customer site visits are a part of creating and keeping good relationships with customers. They can also be a
way to discuss, run, and monitor marketing activities, such as campaigns. You can use tools such as tasks,
surveys, and campaigns to gather and record information from each customer visit.
Create or View Visits [page 644]
Creating a visit or opening an existing one is the first step in capturing information on a customer site
visit.
Maintain Visit Information [page 646]
For each account or individual customer, you can define its availabilities for visiting, visit frequency, and
duration. Such visit information can be further utilized when you create a single visit in accounts or plan
routes.
Add Surveys or Tasks to Visits [page 649]
You may have mandatory or voluntary activity plans such as surveys and tasks predefined and
assigned by your administrators to help you execute your visits efficiently.
11.2.1 Create or View Visits
Creating a visit or opening an existing one is the first step in capturing information on a customer site visit.
On the Visits tab, you can open an existing visit or create a new one. You can also create or view visits from your
calendar.
You can create individual visits or link them together in a route. In the Visit Planner, you can organize your visits
for the day by selecting the accounts to visit and choosing More Create Route .
Open this video in a new window
Related Information
Plan Visits Using Routes [page 670]
Configure Maps [page 161]
Solution Guide for SAP Sales Cloud
644 PUBLIC Visits
11.2.1.1 Add or Edit Involved Parties in Activities or Visits
When you add or edit involved parties in activities or visits, you can see and edit any extension fields that your
administrator has added for accounts, contacts, attendees, and other parties.
Related Information
Add Involved Parties Roles to Relevant Business Objects [page 593]
11.2.1.2 Configure - Add Account, Contact, or Employee Info
to Involved Party Elements
For more transparency about participants who are involved in activities or visits, administrators can add
extension fields from account, contact, and employee headers to any involved party element.
Context
You can include details relevant to the account or user for easy reference when viewing the parties involved for
a specific activity or visit. You can enable this feature like this:
Procedure
1. Decide on an extension field from the account, contact, or employee header that you want to see in an
involved party element.
2. Log on as an administrator and create or edit that extension field in the account, contact, or employee
header.
3. On the Extension Scenarios tab, enable scenario Business Partner – General Information to Activity – Party.
Solution Guide for SAP Sales Cloud
Visits PUBLIC 645
4. Go to an involved party element (tab or table) in an activity or visit. When you adapt that element, you can
add the extension field that you enabled.
11.2.2 Maintain Visit Information
For each account or individual customer, you can define its availabilities for visiting, visit frequency, and
duration. Such visit information can be further utilized when you create a single visit in accounts or plan routes.
11.2.2.1 Define Visiting Hours in Accounts
In each account, under Visiting Hours, you can specify days and hours when the customer is available for a
visit.
When you plan visits for the account, the visit date and time are validated against the visiting hours, which
helps you avoid scheduling conflicts.
11.2.2.2 Define Visit Frequency and Duration by Account
In each account or individual customer, under Visits, you can maintain visit frequency and duration for a
general visit to the customer.
Visit information including Recommended Frequency and Visit Duration is used when:
Solution Guide for SAP Sales Cloud
646 PUBLIC Visits
● You create a visit within the account under the Visits tab.
● You add the account to a route without specifying visit type or sales data.
11.2.2.3 Define Visit Frequency and Duration by Visit Type
and Sales Area
In each account or individual customer, under Visits Details, you can maintain visit frequency and duration for a
specific visit type and sales area.
Visit Type allows you to categorize visits based on different business needs. Following are some use cases of
leveraging visit type in visit planning.
● Store check once every week for 30 minutes
● Promotion compliance checks once a month for an hour
● Business review once every quarter for three hours
Visit information including Recommended Frequency and Visit Duration is used when:
● You create a visit within the account under the Visits Details tab.
● You add the account with a specified visit type and sales area to a route.
Note
It is optional to define sales area for a visit type, and it is possible to add sales area that is independent of
the account. However, if you do have sales area maintained for a visit type, in order for predefined visit
frequency and duration to be considered during route planning, you must also maintain sales area under
the Sales Data tab in the account.
Solution Guide for SAP Sales Cloud
Visits PUBLIC 647
11.2.2.4 Maintain Additional Location Field
You can maintain an additional location field within a visit.
Within a visit, you see the location information field from the account address data. You can maintain an
additional location field within a visit. The additional location is only applicable for that particular visit. With the
additional location information, you have the option to go to another location for a visit, in case the visit is not
possible to the address maintained under account data. The feature is available by default in the system.
11.2.2.5 Configure Visit Types
Administrators can configure visit types in fine-tuning activities.
Go to Business Configuration Implementation Projects . Select your project and navigate to Open
Activity List Fine-Tune Maintain Visit Types to create or edit your visit types.
Solution Guide for SAP Sales Cloud
648 PUBLIC Visits
11.2.3 Add Surveys or Tasks to Visits
You may have mandatory or voluntary activity plans such as surveys and tasks predefined and assigned by
your administrators to help you execute your visits efficiently.
Your administrators can enable automatic assignment for activity plans during the design process and define
routing rules in the Activity Planner work center.
Surveys and tasks that can be automatically assigned are routed based on certain rules to your visits under the
following circumstances.
● Upon a background job that runs every 10 minutes
● A few days before the visit, depending on if your administrators have defined a time window for automatic
assignment
You can manually trigger routing by refreshing to obtain most current surveys or tasks right away. Or, your
administrators can use workflow rules to define when the routing rules can be triggered automatically.
For activity plans that cannot be automatically assigned, you can manually add applicable surveys under the
Surveys tab and tasks under the Tasks tab in a visit.
Related Information
Activity Planning and Routing [page 699]
11.2.3.1 Update To-Do Surveys or Tasks by Refreshing Visits
You can obtain most current surveys and tasks assigned to your visits by refreshing the visits.
Note
As prerequisites, your administrators must define activity plans and routing rules in the Activity Planner
work center. For each survey or task to be routed, the Assign Automatically option must be checked during
the design process.
Activity plan routing rules can automatically take place upon different triggers, depending on how your
administrators have configured them. As users, you can manually trigger the routing in one of the following
ways.
● From the list of visits, select one or more visits that you want to update, and choose Actions Refresh
Selected Visits .
● Go to the detail view of a visit, and choose Actions Refresh Visit .
Solution Guide for SAP Sales Cloud
Visits PUBLIC 649
11.2.3.2 Add Surveys and Tasks to Visits Created Offline
After you create a visit offline, you can add relevant surveys and tasks by simply clicking the Add button under
the corresponding Surveys and Tasks tabs.
As a prerequisite, your administrators must download routing rules for desired users. Together with routing
rules, associated activity plans will be automatically downloaded as well.
Restriction
Please note following limitations regarding offline worklist determination.
● Offline worklist determination is only valid for visits created offline. For visits created online, the worklist
items are automatically determined online and synchronized to offline. In offline mode, any changes to
visits synchronized from online do not trigger re-determination.
● One-off tasks are not supported and are not available for selection.
● Only checklist and product surveys are supported. All other survey types are not available for selection.
● For product surveys that contain read-only extension fields, product and product list values are not
displayed in those fields.
● Previous answers for surveys are not supported.
● Attachments linked to tasks in activity plans will not be replicated to tasks determined offline.
11.2.3.3 Configure Automatic Refresh for Visits
Administrators can use workflow rules to define when visits can be automatically refreshed to obtain an
updated list of to-do surveys and tasks.
Context
By using workflow rules, applicable activity plans can be assigned with an automatic refresh on creating or
saving a visit, or on a customized schedule.
Procedure
1. Go to Administrator Workflow Rules , and create a new workflow rule.
2. Give a meaningful name in the Description field.
3. For Business Object, choose Visit.
4. For the Timing type, you can choose from On Create Only, On Every Save, and Scheduled. If the timing field
is left blank, On Every Save is applied by default.
This selection decides when your rule, in this case Refresh Visit, is triggered.
Solution Guide for SAP Sales Cloud
650 PUBLIC Visits
5. (Optional) Define conditions that you can also configure in the Routing Rules section in the Activity Planner
work center.
6. For Rule Type, choose Action and select Refresh Visit.
7. Review and activate your workflow rule.
11.2.3.4 Configure Time Window for Visits
When visits are created, all automatically assigned surveys or tasks are added immediately. Alternatively, you
can choose to limit the amount of automatic assignments by limiting how far in the future the system should
add surveys or tasks to visits. For example, if you define a window of 5 days, the system adds surveys and tasks
to only those visits that fall within the next 5 days.
Log on as the administrator and go to Business Configuration Implementation Projects . Select your
project and navigate to Open Activity List Fine-Tune and add Define Time Window to Add Surveys/Tasks
to Visits to your project.
Open this business object and enter the number of days that you want the system to look ahead when it adds
automatically assigned tasks and surveys to visits.
Restriction
This feature does NOT apply to perfect store visits.
11.3 Complete Visits
You can use tools like surveys, tasks, and image recognition to capture the results of your visits.
Check In to Visits [page 652]
Checking in captures the date, time, and location (GPS) of the visit and opens the visit for editing,
which allows you to record information about this visit in the system.
Complete Tasks and Surveys [page 654]
Record details of your customer site visit by working through the tasks and surveys in the visit.
View Interaction Timeline During Visits [page 655]
In a visit, you can view a chronological list of past and upcoming interactions with the account you are
visiting, and navigate to the objects as needed. With this timeline view, you can gain greater business
context that helps you better execute your current visits.
Check Planogram Compliance [page 655]
If your company has purchased and set up the SAP Cloud for Customer Imaging Intelligence add-on,
you can use image recognition to check planogram compliance.
Check Promotions [page 656]
When you're at the customer site, it's a good time to check whether they are ready for any upcoming
promotions.
Solution Guide for SAP Sales Cloud
Visits PUBLIC 651
Record Contacts at Visits [page 657]
Record who you spoke to or interacted with during the visit.
Check Out of Visits [page 658]
Checking out automatically sets the status of the visit to Completed. If your administrator has
deactivated the button for checking out in scoping, you can complete a visit directly by choosing
Actions Set as Complete .
11.3.1 Check In to Visits
Checking in captures the date, time, and location (GPS) of the visit and opens the visit for editing, which allows
you to record information about this visit in the system.
Note
If you don't see the Check In button, choose Actions Set as In Process .
11.3.1.1 Configure Check-In and Check-Out for Visits
If you want to use check-in and check-out, log on as an administrator and activate it in scoping.
Tip
Decision Point
● Why use check-in and check-out?
○ Check-in and check-out times and dates are recorded, and you can use a report to generate
statistics for visits.
○ In the scoping questions, you can specify that the sales or service representative must complete
mandatory items before checking out.
○ After the sales or service rep checks out, the visit is completed and cannot be changed. It is
effectively checked off the rep’s list.
● Why skip check-in and check-out?
○ The visit can be changed and updated after the sales or service rep leaves the customer site.
○ The rep is not forced to complete mandatory items before leaving the customer site.
Log on as an administrator and go to Business Configuration Implementation Projects . Select your
project and navigate to Edit Project Scope Questions Sales Account and Activity Management
Activity Management and answer the questions for visits.
Tip
Test It!
1. Log on as a user and create a new visit.
2. Access the visit, and check-in and check-out using the buttons.
Solution Guide for SAP Sales Cloud
652 PUBLIC Visits
If the buttons appear, your test is successful.
11.3.1.2 Configure Multiple Visit Check-In Prevention
As an administrator, you can set up your SAP solution to prevent users from checking into more than one visit
at a time.
This option only allows visit owners to check in to a visit if they are not checked into any other visits at that
time. If visit owners try to check into a visit when they are still checked in to another one, an error appears. The
error lists the visit ID of the visit that they should check out of first.
Caution
Use the data workbench to ensure that you start with a clean slate (with all visits checked out).
1. Temporarily deactivate any validation steps in scoping.
The data workbench honors any scoping validations, such as the mandatory completion of tasks or
surveys before check-out. If you leave these validations in scope, the system prevents check-out for
any visits that do not meet the validation criteria. Deactivating the validation steps in scoping
effectively allows you to check out of all visits.
2. In the data workbench, on the Export tab, choose object Visits | activity.
3. To find all visits in your SAP solution that are not checked out of, set up these filters:
Select All Visits That Are Still Checked In
Field Condition Value
Check-In Date/Time Greater Than <date that you implemented the
SAP solution>
Check-Out Date/Time Is Initial None
4. Export the resulting list of visits and set them to status Completed.
5. Import the same list of visits that now have status Completed.
6. Reactivate any validation steps in scoping.
For more information about the data workbench, go to the SAP Help Portal at http://help.sap.com, search
for "SAP Cloud for Customer", and under Integration, choose Data Workbench user guide.
Log on as an administrator and go to Business Configuration Implementation Projects . Select your
project and navigate to Edit Project Scope Questions Sales Account and Activity Management
Activity Management .
In the Visits section, for the question about preventing users from checking into multiple visits, select the
checkbox to indicate that you want to use this feature.
Solution Guide for SAP Sales Cloud
Visits PUBLIC 653
11.3.1.3 Configure Proximity Validation During Visit Check-In
Administrators can set up the solution to validate users' proximity to accounts' geolocation during visit check-
in, ensure that users execute visits onsite, and improve transparency and alignment with business processes.
Procedure
1. Go to Business Configuration Implementation Projects . Select your project and navigate to Edit
Project Scope Questions Sales Account and Activity Management Activity Management to find
the corresponding question and enable proximity validation for visits.
2. Go to Business Configuration Implementation Projects . Select your project and navigate to Open
Activity List Fine-Tune Maintain Visit Check In Range to configure check-in range by country/region.
Note
The check-in range must be configured for the system to run proximity validation.
11.3.1.4 Configure Disablement of Visit Execution Before
Check-In
As an administrator, if you set up this business option, users cannot edit specific visit information until they
check in to the visit. This feature allows you to ensure that execution actions are completed during the visit.
Go to Business Configuration Implementation Projects . Select your project and navigate to Edit Project
Scope Questions Sales Account and Activity Management Activity Management .
In the Visits section, find the relevant question and select the checkbox to indicate that you want to use this
feature.
11.3.2 Complete Tasks and Surveys
Record details of your customer site visit by working through the tasks and surveys in the visit.
Context
The tasks and surveys that are in a visit remind you to do certain actions such as checking product placement
or discussing an upcoming promotion with the store manager. Record the details by adding information in the
surveys and tasks.
Solution Guide for SAP Sales Cloud
654 PUBLIC Visits
Procedure
1. Open any tasks or surveys.
2. Work through the items in the task or surveys, gathering and recording information as you go.
Example
You could attach a picture of the product display.
3. Complete the task or survey.
○ Complete tasks by choosing Actions Set as Completed
○ Complete surveys by submitting them.
Related Information
Save, Finish, and Submit Surveys [page 801]
Add Attachments to Surveys [page 804]
11.3.3 View Interaction Timeline During Visits
In a visit, you can view a chronological list of past and upcoming interactions with the account you are visiting,
and navigate to the objects as needed. With this timeline view, you can gain greater business context that helps
you better execute your current visits.
You can filter objects in the timeline by date range or by document type. You can also view relevant notes and
attachments when available.
This feature is only available in the Fiori client and optimized for side pane. If the Timeline tab is not visible, use
Personalization or ask your administrator to Adapt the master layout.
11.3.4 Check Planogram Compliance
If your company has purchased and set up the SAP Cloud for Customer Imaging Intelligence add-on, you can
use image recognition to check planogram compliance.
Related Information
Use Imaging Intelligence [page 696]
Solution Guide for SAP Sales Cloud
Visits PUBLIC 655
11.3.5 Check Promotions
When you're at the customer site, it's a good time to check whether they are ready for any upcoming
promotions.
If you see that a promotion for a certain product is coming up, you can increase the customer stock for that
product. Just create sales orders from the Sales Orders tab.
11.3.5.1 Promotions in Visits
View the promotions that are tied to a Visit.
Within the Visit tab, view current and valid promotions for the selected Account. You can also view the number
of running and incoming promotions here.
11.3.5.2 Promotions Calendar
View Promotions in an easy to read calendar graphic.
The calendar view is available within the Promotions view under a specific Account, Product, and Visit. You can
choose the Month View, Quarter View, or a Selected Range that you define. Horizontal colored bars in a chart
view make it easy to view Planned Dates, Buying Dates, and Actual Dates for your promotions.
Promotion Dates
● Buying Start and Buying End Dates - During this time, the promotion is valid for customers.
● Actual Date - The actual date is when the orders made during the buying dates are executed.
● Planned Date - The planned dates span from the initial creation to the completion of the promotion.
Solution Guide for SAP Sales Cloud
656 PUBLIC Visits
Note
Promotion calendar is currently available only in the SAP Fiori Client.
11.3.6 Record Contacts at Visits
Record who you spoke to or interacted with during the visit.
Make a note of the contact person you worked with during this visit under Contacts. You can:
● Select contacts that are listed in the account
● Create a new contact directly from here
You can also add:
● All participants in the visit under Attendees
● Participants with custom-defined party roles under Other Parties
Solution Guide for SAP Sales Cloud
Visits PUBLIC 657
11.3.7 Check Out of Visits
Checking out automatically sets the status of the visit to Completed. If your administrator has deactivated the
button for checking out in scoping, you can complete a visit directly by choosing Actions Set as
Complete .
Tip
To edit the visit after you have checked out, set the status back to In Process and then make your changes.
11.3.7.1 Configure Check-Out Prompt for Visits
Administrators can set up the solution to notify users when they leave the customer location without checking
out of the visit. Checking out promptly can reduce data inconsistencies and ensure proper tracking of visit
execution time.
Context
This feature is supported on both Android and Windows.
Procedure
1. Go to Business Configuration Implementation Projects . Select your project and navigate to Edit
Project Scope Questions Sales Account and Activity Management Activity Management to find
the corresponding question and enable check-out prompt for visits.
2. Go to Business Configuration Implementation Projects . Select your project and navigate to Open
Activity List Fine-Tune Maintain Visit Check-Out Range to configure check-out range by country/
region.
11.3.7.2 Configure "Create New Visit?" Prompt at Check-Out
Administrators can disable the “Create New Visit?” prompt when users check out from a visit. The
configuration applies to both online and offline modes.
To disable this prompt, go to Business Configuration Implementation Projects . Select your project and
navigate to Edit Project Scope Questions Sales Account and Activity Management Activity
Management .
Under Visits, answer the question about disabling the check-out prompt.
Solution Guide for SAP Sales Cloud
658 PUBLIC Visits
11.3.7.3 Configure Mandatory Completion of Tasks and
Surveys at Check-Out
This business option lets you enforce the mandatory settings for surveys and tasks. If you use this option, your
sales or service representatives must complete all the mandatory items within a visit before they can close the
visit.
Log on as an administrator and go to Business Configuration Implementation Projects . Select your
project and navigate to Edit Project Scope Questions Sales Account and Activity Management
Activity Management and in the Visits section, answer the question related to this option.
11.4 After Visits
After a visit, you can create any necessary follow-up items. You can also generate a visit summary and share
the visit results with attendees.
Tip
To edit the visit after checkout, go to the detail view of the visit, choose Actions Set as In Process ,
and then make your changes.
Create Follow-Up Items for Visits [page 659]
You can schedule follow-up appointments or phone calls right from the visit if you touch on an item that
you must get back to your customer about. You can also create a follow-up item if you discover that the
customer needs additional products, an upgrade, or spare parts or repairs.
Generate Visit Summaries [page 660]
After you check out from a visit, you can review the visit by generating a summary.
Share Visit Summaries [page 660]
Once you have generated a visit summary, you can share it with the rest of the attendees.
11.4.1 Create Follow-Up Items for Visits
You can schedule follow-up appointments or phone calls right from the visit if you touch on an item that you
must get back to your customer about. You can also create a follow-up item if you discover that the customer
needs additional products, an upgrade, or spare parts or repairs.
The following table outlines the types of requests, lists examples, and indicates how to order them in the
system.
Solution Guide for SAP Sales Cloud
Visits PUBLIC 659
Sample Follow-Up Items
Example Request Type Choose
Out-of-stock products Product order Sales Order
Machine should be upgraded to the lat Opportunities Follow-Up Items New
est model
Opportunity
Appliance for storage (refrigerator) or Spare parts or repairs Follow-Up Items New Service
demonstration (mini-grill) does not
Ticket
work
11.4.2 Generate Visit Summaries
After you check out from a visit, you can review the visit by generating a summary.
Procedure
1. Go to the detail view of a visit.
2. From the Actions menu at the bottom right, select Generate Summary.
3. Go to the Attachments tab, and you can find the PDF summary generated.
You can have only one summary per visit. When you generate a new summary, the previous one will be
overridden.
11.4.3 Share Visit Summaries
Once you have generated a visit summary, you can share it with the rest of the attendees.
Prerequisites
Email address should be predefined for each attendee for summaries to be sent via email.
Procedure
1. Go to the Attendees tab of the visit.
2. Select an attendee and click More Send Summary .
Solution Guide for SAP Sales Cloud
660 PUBLIC Visits
Note
The Select column must be checked before the Send Summary option becomes available.
11.5 Visits Offline
In your solution, the following items can be used offline.
Quick Create - Field Level Availability
Default/Determination Off
Section Field Available Offline line
Header General Subject
Name Y N
Status
Account Y N
Owner Y Y
Organizer Y Y
Start Date/Time Y Y
End Date/Time Y Y
All day event Y N
Sales Organization Y N
Distribution Channel Y N
Division Y N
Sales Territory Y N
Extension Fields Y N
Geo-fields
Check-In Time
Check-Out Time
Route
Notes
Solution Guide for SAP Sales Cloud
Visits PUBLIC 661
Detailed View - Field Level Availability
Edit (directly OR via
actions OR via naviga
Tab Section Field Display tion)
Overview Header Subject Y Y
Name
Status Y Y
Account Y Y
Owner Y Y
Organizer Y Y
Start Date/Time Y Y
End Date/Time Y Y
All day event Y Y
Sales Organization Y Y
Distribution Channel Y Y
Division Y Y
Sales Territory Y Y
Extension Fields Y Y
Geo-fields Y Y
Check-In Time Y Y
Check-Out Time Y Y
Route Y N
Notes Y Y
Last Visited Last Visit Date/Time Y NA
Last Visit Notes Y NA
Contacts Name/Address/E-mail Y NA
Campaigns Ongoing / Upcoming Y NA
Notes Notes Y Y
Solution Guide for SAP Sales Cloud
662 PUBLIC Visits
Edit (directly OR via
actions OR via naviga
Tab Section Field Display tion)
Completed Tasks N
Completed Surveys N
Tasks Tasks Subject Y Y
Category Y Y
Status Y Y
Priority Y Y
Mandatory Y Y
Created On Y NA
Additional hidden Y Y
fields
Notes Y Y
Surveys Surveys Name Y NA
Status Y Y
Category Y NA
Total Score N N
Total Maximum Score N N
Mandatory N NA
Contacts Contacts Name Y Y
Function Y Y
Department Y Y
Address Y Y
E-mail Y Y
Primary Contact Y Y
Attendees Attendees Name Y Y
Phone Y Y
Solution Guide for SAP Sales Cloud
Visits PUBLIC 663
Edit (directly OR via
actions OR via naviga
Tab Section Field Display tion)
E-mail Y Y
Address Y Y
Actions Y Y
Orders Orders Y Y
Promotions Promotions Y NA
Campaigns Campaigns N NA
Follow-Up Items Follow-Up Items Y Y
Related Items N N
Attachments Attachments Y Y
Changes Changes NA NA
Document Flow Document Flow NA NA
Offline Actions
Object Global / Tab Actions Offline Availability
Visit Global Check-In Y
Check-Out Y
Set as In Process Y
Set as Canceled Y
Refresh Visit N
Generate Summary N
Tasks Add N
New Y
Set as In Process Y
Set as Completed Y
Survey Submit Y
Add Picture Y
Solution Guide for SAP Sales Cloud
664 PUBLIC Visits
Object Global / Tab Actions Offline Availability
Add Products Y
Contacts Add Y
New Y
Attendee Add Y
Orders New Y
11.6 Visits FAQ
Having trouble using visits? Check this list of questions and answers for help.
11.6.1 Why don't I see tasks and surveys when I create a visit?
Tasks and surveys may be generated a few minutes after you create your visit or a few days before the visit.
If you want to see tasks and surveys immediately when you create a visit, refresh the visit with Actions
Refresh Visit .
Otherwise, tasks and surveys do not appear immediately when you create visits. This is due to one of the
following reasons:
● There is a background job that runs every 10 minutes that generates tasks and surveys for new visits. Wait
a few minutes and check again.
● Your administrator may have set up your system to generate tasks and surveys a certain number of days
before the visit. To see if this is the case, check with your administrator.
11.6.2 How do I define how often I want to visit my customer
sites?
The frequency that you or your manager set in the account is how the solution determines when this account is
due (or overdue) for a visit.
To define visit frequency for an account, access the account, choose the Visits tab, and set the recommended
frequency for visits.
Note
If you want to define visit frequency based on visit type and sales area, go to the Visit Details tab instead.
Solution Guide for SAP Sales Cloud
Visits PUBLIC 665
11.6.3 How do I make sure I'm scheduling the visit at an
appropriate time?
You can see the customer's schedule, including any other appointments that may be scheduled by other
colleagues, by looking at the calendar for the account. Compare that with your own calendar. You can also
define visiting hours for the account.
The calendar view of an account shows all upcoming appointments for that account in one calendar, even if
they were scheduled by other colleagues.
To check your schedule for upcoming visits and appointments, check your calendar.
In addition to appointments and visits, phone calls also appear on your calendar.
You can view other users' schedules if you are authorized to do so.
In addition, if you have defined visiting hours for the account, when you save the visit (or activate the route), the
solution checks to make sure the visit time you have scheduled falls within that account's defined visiting
hours.
11.6.4 Which campaigns show up in the visit?
The solution checks a few things to ensure that you see only the relevant campaigns in your visits.
The campaigns that appear in the visit include campaigns that meet the following criteria:
● Are valid for the associated account
● Have been executed
● Are valid on the date of the visit
For more information about specific campaigns, check the Campaigns tab, where you can link to the assigned
campaigns directly.
11.6.5 Why can't I create a visit for my account?
Check the account status. If it's set to blocked or obsolete, then you can no longer create transactions from
that account, including opportunities, leads, sales quotes, tickets, visits, and activities.
11.6.6 Can we use approvals with visits?
At the moment, it is not possible to use the approval work flow with visits.
Solution Guide for SAP Sales Cloud
666 PUBLIC Visits
11.6.7 How can I link a visit to an existing opportunity?
You can either create a visit from the opportunity, which will create the link, or you can add an existing visit to
an existing opportunity.
Context
To link an existing visit to an existing opportunity, proceed as follows:
Procedure
1. In the visit, choose Follow-Up Items Related Items .
2. Select the opportunity you'd like to add, and add it to the visit.
11.6.8 Why can't I enter a value of zero in a survey?
If the survey question is defined as type Amount and marked as mandatory, you must enter a number that falls
within the defined number range.
If zero should be a valid response, contact the person who designed the survey. They may need to adjust the
type or the upper and lower limits that are defined for this question.
Related Information
Survey Questions [page 773]
11.6.9 How are accounts overdue for visits calculated?
The filter My Accounts Overdue for Visits uses account settings and visit history to suggest accounts to visit.
In routes and in the visit planner, you can filter accounts to only show those that are overdue for visits.
Accounts that meet the following criteria appear in the results list for the My Accounts Overdue for Visits filter:
● Accounts that have never been visited (accounts with no last visit or next visit)
● Accounts whose visit-before date is in the past
● Accounts with no visit-before date defined and whose next-visit date is in the past
Solution Guide for SAP Sales Cloud
Visits PUBLIC 667
12 Routes
By using routes, you can plan a group of visits and arrange them in a logical sequence for your sales
representatives.
A route can involve one or multiple accounts. You can create one-day routes or routes that span across a period
of time. You can also set up your system to use the visiting information defined per account to propose
recurring visits within a specified date range.
You can preview your schedule on calendar to avoid time conflicts. Use map view to visualize the route and
resequence accounts if needed. When you are satisfied with the visit sequence and timing in the route, you can
generate all the visits in the route at once.
If you plan to use the same route more than once, consider creating a route template first. In reusing scenarios,
creating route templates not only saves your time, but also ensures accuracy and consistency.
For commonly repeated routes, you can define repetition frequency and validity period in the template. Based
on those recurrence settings, you can set up the system to schedule and automatically generate routes and
subsequence visits as they approach.
Example
As a sales manager, your team has a group of customers on the west side of town that you want someone
on your team to visit once per month. You use a route template to define the sequence and timing of these
Solution Guide for SAP Sales Cloud
668 PUBLIC Routes
visits. You also define that this route happens on Tuesdays because your team meeting is on Wednesdays
and two of the customers cannot accommodate site visits on Fridays or Mondays.
These are Denise's accounts. Most months, you as the route organizer generate the visits in this route for
her, or she generates the route herself as the route owner. When she is on vacation, you can easily change
ownership of the visits in this route to another team member.
12.1 Scope and Configure Routes
Administrators can configure routes using scoping, scoping questions, and fine-tuning activities.
Scoping questions and fine-tuning activities that are self-explanatory may not be included in this list.
Recommendation
When you log on as an administrator, you can find the scoping questions under Business Configuration
Implementation Projects . Select your project and navigate to Edit Project Scope Questions Sales
Account and Activity Management Activity Management .
We recommend that you review all the scoping questions in the areas that are relevant and that you have
included in your scope. When you select a question, more information appears in the details section of the
screen.
12.1.1 Enable Routes
Before users can plan visits using routes, administrators must add routes to the scope of the project.
Procedure
1. Go to Business Configuration Implementation Projects Your Project Edit Project Scope Scoping
Sales Account and Activity Management Activity Management and check the box next to the scoping
item for using routes.
2. Assign the Visits work center view (ID: COD_VISIT_WCF) to appropriate business users or roles.
For more details, please check Create Business Roles and Assign Work Centers and Views.
Results
All colleagues to whom you have assigned the visits work center can create and work with visits, use routes to
plan days or weeks of visits at a time, and use route templates to save time and increase consistency.
Solution Guide for SAP Sales Cloud
Routes PUBLIC 669
12.1.2 Configure Window for Route Scheduling
Administrators can set up the system to schedule route creation and the subsequent visit generation based on
the recurrence settings defined in the route template.
Context
Administrators must scope the feature before you can configure it.
Procedure
1. Go to Business Configuration Implementation Projects . Select your project and navigate to Edit
Project Scope Questions Sales Account and Activity Management Activity Management to find
and enable the question about scheduling periodic creation of routes.
2. Go to Business Configuration Implementation Projects . Select your project and navigate to Open
Activity List Fine-Tune Define Window for Route Scheduling and enter the number of days ahead that
you want commonly repeat visit plans to be generated.
12.1.3 Configure Web Services (A2X) to Read, Edit, or Delete
Routes
Administrators can enable the use of web services to read, edit, or delete routes for which visits have not been
generated.
For more information about web services, see the Web Services Quick Guide in the SAP Cloud Applications
Studio documentation.
12.2 Plan Visits Using Routes
Routes is the single point of entry for visit planning for sales representatives.
Context
Create Routes [page 671]
Solution Guide for SAP Sales Cloud
670 PUBLIC Routes
You can create a route to organize your visits into a logical sequence.
Define Route Details [page 673]
What you define in route details are valid for all visits proposed in the route.
Add Accounts to Routes [page 675]
You can create day-by-day visit plans that involve multiple accounts as well as individual customers.
Add Involved Parties and Attachments to Routes [page 679]
You can provide authorization for others to use this route and add attachments that are useful for each
visit in this route.
Verify Routes [page 679]
You can check the travel path, spot and eliminate scheduling conflicts, and optimize the sequence of
visits for each day of the planned route.
Activate Routes and Generate Visits [page 682]
Activate the route, and generate all the visits that you have planned in this route with the click of a
button.
12.2.1 Create Routes
You can create a route to organize your visits into a logical sequence.
Context
Note
If you want to reuse this group of visits, consider creating a route template first. A route template
streamlines the creation process for the next time that you want to use this route.
Procedure
1. Create a route.
○ If you want to create this route from an activated route template:
1. Go to Routes and open the activated route template.
2. Click Actions Create Route from Template .
○ If you only plan to use this route once:
1. Go to Routes and click New.
2. Set the type to Route.
2. Give it a name and enter route details.
3. Define the days of the week on which you do not plan to conduct visits.
Solution Guide for SAP Sales Cloud
Routes PUBLIC 671
For example, if you must be in the office on Wednesdays, you can stipulate that the system should not
create customer site visits on Wednesdays.
Remember
You can only define the days of the week to exclude for a route during creation.
4. Save your entries.
Next Steps
Propose visits to the route by adding accounts.
Related Information
Define Route Details [page 673]
Create Routes from Templates [page 683]
12.2.1.1 Change the Route Owner
After the route is created, you can replace the route owner by opening the route and clicking Actions
Change Owner .
This action also allows you to change the owner of all subsequent visits that have been previously generated
from the route.
12.2.1.2 Save Daily Visit Plan as Route or Route Template
In calendar, you can save your visit plan for the day as a route or route template for future use by choosing Save
as Route or Save as Template.
If you think that you may want to repeat this sequence of visits once again, save it as a route. If you want to
reuse this sequence of visits on a recurring basis, save your visit plan for the day as a route template instead.
Solution Guide for SAP Sales Cloud
672 PUBLIC Routes
12.2.1.3 Configure Web Services (A2X) to Read, Edit, or
Delete Routes
Administrators can enable the use of web services to read, edit, or delete routes for which visits have not been
generated.
For more information about web services, see the Web Services Quick Guide in the SAP Cloud Applications
Studio documentation.
12.2.2 Define Route Details
What you define in route details are valid for all visits proposed in the route.
In the route, go to More Details where you can make these settings:
Route Details
Option Description
Start Time You can maintain a default start time when the
daily route should begin.
Visit Prep Time (Average) You can maintain a default preparation time for
all visits proposed in the route.
Visit Duration (Average) You can maintain a default duration for all visits
proposed in the route.
Note
For each account or individual customer,
you can maintain visit duration at its header
or sales area level. In such cases, the pro
posed visit may use the customer-specific
value instead of the default visit duration
that you maintain here. For more details,
please see Maintain Visit Information [page
646].
Time Zone If your team is working in a different time zone,
you can specify the time zone where the system
generates the visits.
Language If your team is in a region where more than one
language is spoken, you can define the language
that the system uses to generate the visits.
Solution Guide for SAP Sales Cloud
Routes PUBLIC 673
Option Description
Automatic Rescheduling With this flag on, when you add or move visits
within the route, subsequent visits are resched
uled automatically.
Always Show Route Owner's Schedule To avoid scheduling conflicts, as you plan visits
within the route, the system can populate visits
and appointments that have been scheduled for
the route owner on that day. With this flag on, as
soon as you add a visit with a specified date to
the route, the owner's schedule for that day au
tomatically displays.
Restriction
This feature is not applicable when the
owner is derived from territory.
Derive Owner From Territory With this flag on, you must specify a sales terri
tory instead of a route owner. Every time the
system generates a visit from this route, the
owner of the sales territory becomes the visit
owner. It ensures that visits are dynamically as
signed despite any personnel changes.
Visit Type You can maintain a default visit type for all visits
proposed in the route.
Note
Proposed visits may use visit frequency and
duration tied to the visit type, provided such
visit information has been predefined in the
account or individual customer. For more
details, please see Maintain Visit Informa
tion [page 646].
Sales Organization You can plan visits by sales area. When you add
accounts using the Visits Due for Owner filter,
Distribution Channel the system only suggests accounts and individ
ual customers that are due for the specified
sales area.
Note
Proposed visits may use visit frequency and
duration tied to the sales area, provided
such visit information has been predefined
Solution Guide for SAP Sales Cloud
674 PUBLIC Routes
Option Description
Division in the account or individual customer. For
more details, please see Maintain Visit In
formation [page 646].
Perfect Store Visit With this flag on, all visits proposed in the route
are considered perfect store visits by default.
You can switch on and off the perfect store indi
cator for each individual proposed visit in the
route.
Notes Notes that you add here appear for every visit
generated from this route.
12.2.3 Add Accounts to Routes
You can create day-by-day visit plans that involve multiple accounts as well as individual customers.
Prerequisites
Go to More Details and define default settings for all visits that you are going to propose in the route.
Procedure
1. In the route, go to Overview and click Add.
2. Search for accounts by using queries and advanced search.
Example
○ The Visits Due for Owner query suggests accounts where the Visit Before date maintained at the
account level is equal to or later than the route start date. Overdue visits are not considered. You
can use the Visit Between search field to further look for accounts due in a specified date range.
○ The Role search field allows you to filter accounts based on whether they are prospects or existing
customers, and plan visits accordingly.
○ The Future Visit Planned search field allows you to filter accounts based on whether a Next Planned
Visit date is maintained at the account level.
○ Sales area and visit type that you have maintained under More Details are prepopulated in
advanced search for the default query.
3. Add the accounts to the route.
Solution Guide for SAP Sales Cloud
Routes PUBLIC 675
4. To continue planning visits for the next day, click Add on Next Day.
Days that are excluded for visiting are automatically skipped in this route planning.
5. When you are happy with the visits and their sequence, save your entries.
Next Steps
Verify your route and make sure that there are no time conflicts and the route is optimal.
12.2.3.1 Add Recurring Visits to Routes
When proposing an account within a specified date range, the system can also suggest the number of visit
recurrences based on Recommended Visit Frequency maintained in the account.
Context
Solution Guide for SAP Sales Cloud
676 PUBLIC Routes
Procedure
1. When you add accounts to the route, open advanced search.
2. In the Visit Between field, enter a specific date range.
3. Check the Add Recurrence field.
4. Maintain other search fields as needed.
5. Click Go and you can see applicable accounts together with their Recurrences in Time Period.
6. Add desired accounts to the route.
Results
Visits including their recommended recurrences within the specified date range are displayed in the table.
Related Information
Maintain Visit Information [page 646]
12.2.3.2 Search Accounts in Map View
You can use map view when you search for an account to add to a route.This feature is especially useful when,
for example, an account has multiple sites in one city. You can visually locate them on map and easily select the
one you want.
Solution Guide for SAP Sales Cloud
Routes PUBLIC 677
Related Information
Map [page 70]
12.2.3.3 Visualize Daily Route Plan in Map View
You can view your path for each day of your route on map and adjust the sequence of visits to optimize your
trip.
In the route or route template, go to Overview and click More Show Map . A map appears, showing the
visit schedule with both proposed and existing visits and travel path for the first or selected day. To see the
route of a different day, select the corresponding date or day at the top of the list.
You can use the arrows next to each visit to move it up or down in the trip sequence. The visit schedule updates
in real time with preparation time and travel time being considered. When you close the map view, the route
saves the new sequence that you plan for the day.
Related Information
Map [page 70]
Solution Guide for SAP Sales Cloud
678 PUBLIC Routes
12.2.4 Add Involved Parties and Attachments to Routes
You can provide authorization for others to use this route and add attachments that are useful for each visit in
this route.
Involved Parties and Attachments
Tab You Can... Notes
Involved Parties Define the owner, organizer, and assign Attendees listed on this tab can see and
this route to attendees edit this route, as well as use it to gener
ate visits.
After the visits are generated, attend
ees become visit attendees.
Attachments Add any documents that might be use Attachments that you add here appear
ful for these visits as attachments for every visit that you
generate from this route.
12.2.5 Verify Routes
You can check the travel path, spot and eliminate scheduling conflicts, and optimize the sequence of visits for
each day of the planned route.
12.2.5.1 Visualize Daily Route Plan in Map View
You can view your path for each day of your route on map and adjust the sequence of visits to optimize your
trip.
In the route or route template, go to Overview and click More Show Map . A map appears, showing the
visit schedule with both proposed and existing visits and travel path for the first or selected day. To see the
route of a different day, select the corresponding date or day at the top of the list.
You can use the arrows next to each visit to move it up or down in the trip sequence. The visit schedule updates
in real time with preparation time and travel time being considered. When you close the map view, the route
saves the new sequence that you plan for the day.
Solution Guide for SAP Sales Cloud
Routes PUBLIC 679
Related Information
Map [page 70]
12.2.5.2 View Visit Schedule on Calendar
You can see the calendar of the employee for whom you are planning the visits in this route to ensure
availability.
In the route, go to the Overview tab and click More Show Calendar View . The calendar in SAP Cloud for
Customer appears with proposed visits as well as existing visits and appointments highlighted in different
colors for clarity.
Solution Guide for SAP Sales Cloud
680 PUBLIC Routes
12.2.5.3 Optimize Routes
Route optimization based on maiTour allows you to plan routes based on strategic sales targets, business
goals, front- and back-office rules, and marketing guidelines.
Note
To use this feature, please contact SAP for pricing and setup information.
Advantages of using route optimization include:
● Simple, easy-to-use screens
● Planning around fixed appointments
● Ad-hoc planning
● Planning overnight stays
● Seamless integration with the SAP Cloud Platform
● Premium geo-optimization services of Planung Transport Verkehr AG (PTV), member of Porsche SE Group
● Planning with real-time and historic traffic information (country/region restrictions may apply)
Solution Guide for SAP Sales Cloud
Routes PUBLIC 681
12.2.5.4 Check Routes
You can use Actions Check Route to prevent time conflicts on your calendar.
Checking the route compares proposed visits in this route with:
● Existing visits and appointments that appear on the route owner's calendar in SAP Cloud for Customer
● Visiting hours and days for customers, as defined in the account
● Days excluded for visiting, as defined in the route
Conflicts generate messages that appear in the row for the affected visits like this:
● An error symbol appears in the Message column that you must add with personalization
● The field with the conflict is highlighted and the message appears when you hover over the highlighted field
12.2.6 Activate Routes and Generate Visits
Activate the route, and generate all the visits that you have planned in this route with the click of a button.
Context
Note
Before visits are generated, if you want to edit an activated route, you can simply set the status back to In
Preparation and make changes. If visits are already generated, you can no longer change the route status.
Procedure
1. Activate the route by choosing Actions Activate .
2. Generate the visits in this route by choosing Actions Generate Visits .
Results
There is a background job that runs every 8 minutes to generate visits. When the background job is complete,
the processing status of the route is set to complete. In the column of Activity, you can see a link to each visit
generated.
The organizer and owner that are defined at route level appear as the organizer and owner of the visits
generated from the route. The person that you designate as the owner can also see the route and the visits.
Solution Guide for SAP Sales Cloud
682 PUBLIC Routes
12.3 Create Routes from Templates
If you or others plan to use a route more than once, you can save time by creating a route template first. You
can then use the template to create routes as soon as you know the start dates.
Create Route Templates [page 683]
You can create a route template to conveniently regenerate visit plans for reusing scenarios.
Define Details for Route Templates [page 684]
What you define in route template details are valid for all routes that are generated from this template.
Add Accounts to Route Templates [page 687]
You can create reusable visit plans that involve multiple accounts as well as individual customers.
Add Involved Parties and Attachments to Route Templates [page 690]
You can provide authorization for others to use this template and add attachments that are useful for
each visit in this template.
Activate Route Templates and Generate Routes [page 690]
Activate the route template, and create routes from this template with the click of a button.
Schedule Route Generation from Templates [page 691]
For commonly repeated visit plans, the system can automatically generate routes and subsequent
visits at regular intervals. This feature is only applicable to routes that have a recurring nature.
12.3.1 Create Route Templates
You can create a route template to conveniently regenerate visit plans for reusing scenarios.
Procedure
1. Go to Routes and click New.
2. Set the type to Template.
3. Give it a name and enter details for this route template.
4. Save your entries.
Next Steps
Propose visits to the route template by adding accounts.
Solution Guide for SAP Sales Cloud
Routes PUBLIC 683
Related Information
Define Details for Route Templates [page 684]
12.3.1.1 Save Daily Visit Plan as Route or Route Template
In calendar, you can save your visit plan for the day as a route or route template for future use by choosing Save
as Route or Save as Template.
If you think that you may want to repeat this sequence of visits once again, save it as a route. If you want to
reuse this sequence of visits on a recurring basis, save your visit plan for the day as a route template instead.
12.3.2 Define Details for Route Templates
What you define in route template details are valid for all routes that are generated from this template.
In the route template, go to More Details where you can make these settings:
Route Details
Option Description
Start Time You can maintain a default start time when the
daily route should begin.
Visit Prep Time (Average) You can maintain a default preparation time for
all visits proposed in the route.
Visit Duration (Average) You can maintain a default duration for all visits
proposed in the route.
Note
For each account or individual customer,
you can maintain visit duration at its header
or sales area level. In such cases, the pro
posed visit may use the customer-specific
value instead of the default visit duration
that you maintain here. For more details,
please see Maintain Visit Information [page
646].
Solution Guide for SAP Sales Cloud
684 PUBLIC Routes
Option Description
Time Zone If your team is working in a different time zone,
you can specify the time zone where the system
generates the visits.
Language If your team is in a region where more than one
language is spoken, you can define the language
that the system uses to generate the visits.
Automatic Rescheduling With this flag on, when you add or move visits
within the route, subsequent visits are resched
uled automatically.
Always Show Route Owner's Schedule To avoid scheduling conflicts, as you plan visits
within the route, the system can populate visits
and appointments that have been scheduled for
the route owner on that day. With this flag on, as
soon as you add a visit with a specified date to
the route, the owner's schedule for that day au
tomatically displays.
Restriction
This feature is not applicable when the
owner is derived from territory.
Derive Owner From Territory With this flag on, you must specify a sales terri
tory instead of a route owner. Every time the
system generates a visit from this route, the
owner of the sales territory becomes the visit
owner. It ensures that visits are dynamically as
signed despite any personnel changes.
Visit Type You can maintain a default visit type for all visits
proposed in the route.
Note
Proposed visits may use visit frequency and
duration tied to the visit type, provided such
visit information has been predefined in the
account or individual customer. For more
details, please see Maintain Visit Informa
tion [page 646].
Sales Organization You can plan visits by sales area. When you add
accounts using the Visits Due for Owner filter,
Distribution Channel the system only suggests accounts and individ
Solution Guide for SAP Sales Cloud
Routes PUBLIC 685
Option Description
Division ual customers that are due for the specified
sales area.
Note
Proposed visits may use visit frequency and
duration tied to the sales area, provided
such visit information has been predefined
in the account or individual customer. For
more details, please see Maintain Visit In
formation [page 646].
Perfect Store Visit With this flag on, all visits proposed in the route
are considered perfect store visits by default.
You can switch on and off the perfect store indi
cator for each individual proposed visit in the
route.
Notes Notes that you add here appear for every visit
generated from this route.
12.3.2.1 Define Settings for Recurring Routes
For a route that is of a recurring nature, you can maintain its repetition frequency and validity period. Your
administrator can further set up the system to schedule and automatically generate routes and subsequent
visits based on those recurrence settings.
Related Information
Schedule Route Generation from Templates [page 691]
Solution Guide for SAP Sales Cloud
686 PUBLIC Routes
12.3.2.2 Define Days of the Week to Exclude from Route
Planning
You can define the days of the week on which you do not plan to conduct visits. For example, if you must be in
the office on Wednesdays, you can stipulate that the system should not create customer site visits on
Wednesdays.
12.3.3 Add Accounts to Route Templates
You can create reusable visit plans that involve multiple accounts as well as individual customers.
Prerequisites
Go to More Details and define default settings for all visits that you are going to propose in the route template.
Context
Note
You cannot enter actual dates in a route template. You simply enter the visits you want to make on day one,
day two, and so on. Actual dates appear when you or another authorized user creates a route from this
template. Days that are excluded for visiting are automatically skipped during route generation.
Procedure
1. In the route template, go to Overview and click Add.
2. Search for accounts by using queries and advanced search.
Example
○ The Visits Due for Owner query suggests accounts where the Visit Before date maintained at the
account level is a day in the future. Overdue visits are not considered.
○ The Role search field allows you to filter accounts based on whether they are prospects or existing
customers, and plan visits accordingly.
○ The Future Visit Planned search field allows you to filter accounts based on whether a Next Planned
Visit date is maintained at the account level.
○ Sales area and visit type that you have maintained under More Details are prepopulated in
advanced search for the default query.
Solution Guide for SAP Sales Cloud
Routes PUBLIC 687
3. Add the accounts to the route template.
4. To continue planning visits for the next day, click Add on Next Day.
5. When you are happy with the visits and their sequence, save your entries.
12.3.3.1 Search Accounts in Map View
You can use map view when you search for an account to add to a route.This feature is especially useful when,
for example, an account has multiple sites in one city. You can visually locate them on map and easily select the
one you want.
Related Information
Map [page 70]
Solution Guide for SAP Sales Cloud
688 PUBLIC Routes
12.3.3.2 Visualize Daily Route Plan in Map View
You can view your path for each day of your route on map and adjust the sequence of visits to optimize your
trip.
In the route or route template, go to Overview and click More Show Map . A map appears, showing the
visit schedule with both proposed and existing visits and travel path for the first or selected day. To see the
route of a different day, select the corresponding date or day at the top of the list.
You can use the arrows next to each visit to move it up or down in the trip sequence. The visit schedule updates
in real time with preparation time and travel time being considered. When you close the map view, the route
saves the new sequence that you plan for the day.
Related Information
Map [page 70]
Solution Guide for SAP Sales Cloud
Routes PUBLIC 689
12.3.4 Add Involved Parties and Attachments to Route
Templates
You can provide authorization for others to use this template and add attachments that are useful for each visit
in this template.
Involved Parties and Attachments
Tab You Can... Notes
Involved Parties Define the owner, organizer, and assign Employees listed on this tab can see
this template to sales employees and edit this template, as well as use it
to generate routes.
Attachments Add any documents that might be use Attachments that you add here appear
ful for these visits as attachments for every route and
subsequent visit that you generate from
this template.
12.3.5 Activate Route Templates and Generate Routes
Activate the route template, and create routes from this template with the click of a button.
Procedure
1. Activate the route template by choosing Actions Activate .
2. Create routes from this template by choosing Actions Create Route from Template .
Results
You can track the routes that have been generated from this route template under the Template History tab.
Related Information
Activate Routes and Generate Visits [page 682]
Solution Guide for SAP Sales Cloud
690 PUBLIC Routes
12.3.6 Schedule Route Generation from Templates
For commonly repeated visit plans, the system can automatically generate routes and subsequent visits at
regular intervals. This feature is only applicable to routes that have a recurring nature.
As prerequisites, your administrator must enable the feature and configure window for route scheduling.
During route generation, any day exclusions that you have defined are taken into account.
Example
Let's say you have created a 3-day route template and want the route to repeat weekly on every Tuesday of
April. In configuration, your administrator has specified that any routes and resulting visits planned in a
route template with recurrence settings maintained should be generated 4 days ahead of time. If April 1 is a
Tuesday, the route and resulting visits for the week of April 1 are generated 4 days prior, on March 28. Then
on April 4, the system generates the route and resulting visits for the week of April 8.
Related Information
Define Settings for Recurring Routes [page 686]
12.3.6.1 Configure Window for Route Scheduling
Administrators can set up the system to schedule route creation and the subsequent visit generation based on
the recurrence settings defined in the route template.
Context
Administrators must scope the feature before you can configure it.
Procedure
1. Go to Business Configuration Implementation Projects . Select your project and navigate to Edit
Project Scope Questions Sales Account and Activity Management Activity Management to find
and enable the question about scheduling periodic creation of routes.
2. Go to Business Configuration Implementation Projects . Select your project and navigate to Open
Activity List Fine-Tune Define Window for Route Scheduling and enter the number of days ahead that
you want commonly repeat visit plans to be generated.
Solution Guide for SAP Sales Cloud
Routes PUBLIC 691
12.4 Routes Offline
This topic presents an overview of features supported for routes in offline mode.
Offline Scope
Create Screen Detailed View
Edit (directly/
via actions/via
Tab Section Field Create Default Display navigation)
Overview Header fields Subject Y Y
Route Y N
Related Information
Visits Offline [page 661]
12.5 Routes FAQ
Having trouble using routes? Check this list of questions and answers for help.
Solution Guide for SAP Sales Cloud
692 PUBLIC Routes
12.5.1 What is the difference between routes and tours?
As of February 2015, routes replaced tours. If you have been using tours, we recommend that, in the future, you
use routes for planning and generating visits.
12.5.2 Can I plan different routes for prospects and existing
customers?
Yes. When adding accounts to your visit plan, you can utilize the Role field in advanced search to filter accounts.
You can then set up separate routes for prospects and existing customers.
12.5.3 Can the SAP solution suggest the most efficient
routes?
Yes. Route optimization with maiTour can suggest optimal routes based on site locations, distances, account
criteria, and other relative information.
Related Information
Optimize Routes [page 681]
12.5.4 Can I upload routes from a list?
Yes. Administrators can enable web services (A2X) for you to manage routes.
For more information about web services, see the Web Services Quick Guide in the SAP Cloud Applications
Studio documentation.
12.5.5 Why can’t I see the route map or routes on my
calendar in the native app for iPad, SAP Customer
Insight?
The route map view and calendar view are supported in HTML5 and SAP Cloud for Customer only.
Solution Guide for SAP Sales Cloud
Routes PUBLIC 693
13 (Deprecated) Imaging Intelligence
You can upload planograms and compare them to pictures of product displays that you take at customer sites.
Imaging intelligence pinpoints the differences between the planogram and the picture and provides
suggestions for adjustments to ensure that the customer-site display matches the planogram.
Note
As of November 2020, SAP Cloud for Customer Imaging Intelligence is discontinued and no longer
supported.
13.1 Scope and Configure Imaging Intelligence
Administrators can configure SAP Cloud for Customer Imaging Intelligence using scoping, scoping questions,
and fine-tuning activities.
Recommendation
We recommend that you review all the scoping questions in the areas that are relevant and that you’ve
included in your scope. When you select a question, more information appears on the tabs on the details
section of the screen.
Solution Guide for SAP Sales Cloud
694 PUBLIC (Deprecated) Imaging Intelligence
When you log on as an administrator, you can find the scoping questions under Business Configuration
Implementation Projects . Select your project and navigate to Edit Project Scope Questions Sales
Account and Activity Management Activity Management .
Scoping questions and fine-tuning activities that are straightforward may not be included in this list.
13.1.1 Enable Imaging Intelligence
As an administrator, before you set up imaging intelligence, add it to the scope of your project and enable it.
Note
Prerequisite
You have purchased SAP Cloud for Customer Imaging Intelligence.
Go to Business Configuration Implementation Projects . Select your project and navigate to Edit Project
Scope Questions Sales Account and Activity Management Activity Management and check the box.
In the Questions step, under Sales Account and Activity Management Activity Management , in the
Visits section, select the checkbox to enable image recognition in your SAP solution.
13.1.2 Configure Imaging Intelligence
Administrators can upload product images and planograms so that imaging intelligence can compare them to
actual shelf images.
Prerequisites
You have purchased SAP Cloud for Customer Imaging Intelligence.
Context
Log on as an administrator and go to Administrator Sales and Campaign Settings Open Planocheck
Administrator .
Solution Guide for SAP Sales Cloud
(Deprecated) Imaging Intelligence PUBLIC 695
Procedure
1. Upload product images by choosing Ricoh Batch Upload.
1. Upload metadata as a CSV file.
2. Upload images in ZIP files.
The data and images become the baseline for each product that imaging intelligence uses for comparing
with items on actual shelves.
2. On the Planograms tab, use the button to upload your planograms in .xls or .xlsx format.
When you upload planograms, they have status Created, which means that Ricoh is analyzing them. When
the analysis is complete, the planograms have status OK.
3. When the planogram reaches status OK, edit it to add the following information:
1. Attach Stores
Add each store in which you want to use this planogram.
2. Activate it to replace any previous versions.
3. Update it to save your changes.
4. On the Manufacturers tab, add manufacturers.
On the screen that appears, enter the required information:
1. Enter the manufacturer's name.
2. Enter the manufacturer's code, which is the first 8 numbers of the UPC code for that manufacturer.
3. Under Customer, make the appropriate setting:
○ True means that you want to display corrective actions for this manufacturer's products
○ False means that you do not want to display corrective actions for this manufacturer's products
13.2 Use Imaging Intelligence
Just take a picture to compare the display that was defined in the planogram with the actual display.
Note
Prerequisite
You have purchased SAP Cloud for Customer Imaging Intelligence.
Solution Guide for SAP Sales Cloud
696 PUBLIC (Deprecated) Imaging Intelligence
13.2.1 Configure Imaging Intelligence
Administrators can upload product images and planograms so that imaging intelligence can compare them to
actual shelf images.
Prerequisites
You have purchased SAP Cloud for Customer Imaging Intelligence.
Context
Log on as an administrator and go to Administrator Sales and Campaign Settings Open Planocheck
Administrator .
Procedure
1. Upload product images by choosing Ricoh Batch Upload.
1. Upload metadata as a CSV file.
2. Upload images in ZIP files.
The data and images become the baseline for each product that imaging intelligence uses for comparing
with items on actual shelves.
2. On the Planograms tab, use the button to upload your planograms in .xls or .xlsx format.
When you upload planograms, they have status Created, which means that Ricoh is analyzing them. When
the analysis is complete, the planograms have status OK.
3. When the planogram reaches status OK, edit it to add the following information:
1. Attach Stores
Add each store in which you want to use this planogram.
2. Activate it to replace any previous versions.
3. Update it to save your changes.
4. On the Manufacturers tab, add manufacturers.
On the screen that appears, enter the required information:
1. Enter the manufacturer's name.
2. Enter the manufacturer's code, which is the first 8 numbers of the UPC code for that manufacturer.
3. Under Customer, make the appropriate setting:
○ True means that you want to display corrective actions for this manufacturer's products
○ False means that you do not want to display corrective actions for this manufacturer's products
Solution Guide for SAP Sales Cloud
(Deprecated) Imaging Intelligence PUBLIC 697
13.2.2 Show the Share of Shelf
You can personalize your screen to show the Share of Shelf for products.
It's important to know the percentage of shelf space for your product to ensure that you are maintaining the
agreed-upon amount of space on a shelf or display.
The share of shelf space appears in visits on the Planograms tab as a percentage. The SAP solution calculates
the manufacturer's share of shelf space less any corrective actions and competitors' share of shelf space.
Solution Guide for SAP Sales Cloud
698 PUBLIC (Deprecated) Imaging Intelligence
14 Activity Planning and Routing
Activity planner is used to plan activities such as surveys and tasks that help you achieve different business
goals. By using routing rules, you can assign the surveys and tasks to business objects that are associated with
specific accounts or territories.
Activity planning enables you to transform marketing initiatives and sales execution strategies into executable
surveys and tasks. Let's say there is a new product launch next month. As part of the sales execution plan,
every sales representative needs to talk to customers about this event in the next couple of visits. In addition,
they need to collect sales data by conducting certain product surveys. As sales operations or key account
managers, you can create activity plans that group relevant tasks and surveys. You can then define routing
rules and make sure that the right set of tasks and surveys are intelligently assigned to each applicable visit for
execution.
You can plan surveys and tasks for multiple objects. For example, you can assign questionnaire surveys that
sales representatives must complete when they qualify a lead. Instead of adding standard surveys to each
applicable lead, planning activities ahead of time facilitates qualification process and improves your work
efficiency as a team. You can also assign customer satisfaction surveys to service tickets and gain insights into
sale representatives' service performance.
In addition to tasks and surveys, you can suggest appointments and phone calls using activity planner.
Currently, activity plans that contain appointments and phone calls can only be assigned to opportunities or
sales quotes.
14.1 Scope and Configure Activity Planning
Administrators can configure the activity planner and the corresponding routing rules using scoping and
scoping questions.
14.1.1 Enable Activity Planner
Before users can plan surveys and tasks using activity planner, administrators must add it to the project scope.
Procedure
1. Go to Business Configuration Implementation Projects . Select your project and navigate to Edit
Project Scope Questions Sales Account and Activity Management Activity Management and
check the box next to the scoping item.
Solution Guide for SAP Sales Cloud
Activity Planning and Routing PUBLIC 699
2. Go to Business Configuration Implementation Projects . Select your project and navigate to Edit
Project Scope Questions Sales Account and Activity Management Activity Management and
enable the scoping question for maintaining activity planners in the system.
3. Assign the Activity Planner work center view (ID: ACTIVITYWORKLIST) to appropriate users or roles.
Related Information
Create Business Roles and Assign Work Centers and Views
14.1.2 Configure Default Organizational Unit During Activity
Plan or Routing Rule Creation
Administrators can set up the solution to pre-populate organizational unit based on the logged-in user who is
creating the activity plan or routing rule.
Go to Business Configuration Implementation Projects . Select your project and navigate to Edit Project
Scope Questions Sales Account and Activity Management Activity Management .
Under Activity Planner, answer the question about defaulting organizational unit based on the logged-in user.
14.2 Create Activity Plans
You can create activity plans to organize standard lists of tasks and surveys. Based on your business needs, the
activity plan can be assigned to various business objects. You can also mass upload activity plans via the SAP
Cloud for Customer APIs.
Prerequisites
You must have access to the Activity Planner work center to create an activity plan.
Context
Activity plans must be used together with routing rules. By using routing rules, the tasks and surveys within an
activity plan can be determined and assigned to applicable business objects for further use.
Solution Guide for SAP Sales Cloud
700 PUBLIC Activity Planning and Routing
Note
In addition to tasks and surveys, you can suggest appointments and phone calls using activity planner.
Currently, activity plans that contain appointments and phone calls can only be assigned to opportunities
or sales quotes. Administrators must add the Appointments and Phone Calls tabs in an activity planner via
adaptation.
Procedure
1. Go to Activity Planner Plans .
2. To create an activity plan, click the plus icon.
When setting properties for the activity plan, you have following two indicators that you can turn on:
○ Mandatory
If you toggle on this button at the activity plan level, all the tasks and surveys that you add to the plan
are designated as mandatory by default. This button is also available in each individual task or survey,
which you can toggle off as desired.
It is useful to turn on this option when all or most of your tasks and surveys are mandatory to be
completed.
○ Assign Automatically
If you toggle on this button at the activity plan level, all the tasks and surveys that you add to the plan
allow automatic assignment by default. This button is also available in each individual task or survey,
which you can toggle off as desired.
It is useful to turn on this option when all or most of your tasks and surveys must be assigned
automatically.
3. To continue adding tasks and surveys to the activity plan, choose Save and Open.
4. To create a task in the activity plan, go to the Tasks tab and click New.
For a task to be used in visits, you must clarify the Frequency. Choosing Always allows the task to be
generated in every applicable visit. Choosing Once allows the task to be generated only until the task is
completed for an account.
Note
What happens when you define a frequency of once?
Some tasks and surveys only need to be completed once per account. For example, setting up a
promotional display for a major sporting event only needs to be done once, and makes sense only until
that sporting event is over.
When you define one-time tasks or surveys in the activity planner, your SAP solution handles them as
follows:
Solution Guide for SAP Sales Cloud
Activity Planning and Routing PUBLIC 701
Handling of One-Time Tasks and Surveys
Your Action Response of SAP Solution
You complete the one-time task or survey during the You don't see that task or survey again for the remain
first visit. der of the date range defined in the activity plan.
You cancel the visit. One-time tasks or surveys either:
○ Automatically move to next existing or generated
visit within the date range defined in the activity
plan.
○ Stay in the original visit as incomplete tasks or sur
veys forever, for example, when the activity plan is
no longer in the validity period.
You complete the visit without completing the one-time One-time tasks or surveys either:
task or survey. ○ Automatically move to an existing or generated
visit within the date range defined in the activity
plan.
○ Stay in the original visit as incomplete tasks or sur
veys forever, for example, when the activity plan is
no longer in the validity period.
Here you can also decide whether this particular task is mandatory to be completed and if it must be
assigned automatically.
Note
○ For tasks and surveys that are automatically assigned, they are added to applicable business
objects when the routing rules are triggered.
Please check respective object documentation for when and how the routing rules can be
triggered.
○ For tasks and surveys that are not automatically assigned, sales users can manually add them to
applicable business objects if needed.
5. To add notes and attachments to a task, select the task in the table and you can see the Notes and
Attachments sections pop up.
Notes and attachments are passed down when tasks are assigned.
6. To attach a survey to the activity plan, go to the Surveys tab and click Add.
Note
You can only add surveys that are Active to an activity plan.
For a survey to be used in visits, you must clarify its frequency of use. You can also decide whether this
particular survey is mandatory to be completed and if it must be assigned automatically.
7. (Optional) Go to the Organizational Units tab and define sales units only to which the activity plan applies.
8. (Optional) Go to the Involvement tab and define sales employees and units that are involved with the
activity plan.
Solution Guide for SAP Sales Cloud
702 PUBLIC Activity Planning and Routing
Sales people or groups involved can switch to the Activity Plans for Me or My Area view in the activity plan
list to see plans that are relevant to them.
9. When you finish creating the activity plan, click Save.
Next Steps
Create routing rules to define criteria that a business object must fulfill to receive the activity plan.
Related Information
Create Routing Rules [page 704]
14.2.1 Enable Activity Planner
Before users can plan surveys and tasks using activity planner, administrators must add it to the project scope.
Procedure
1. Go to Business Configuration Implementation Projects . Select your project and navigate to Edit
Project Scope Questions Sales Account and Activity Management Activity Management and
check the box next to the scoping item.
2. Go to Business Configuration Implementation Projects . Select your project and navigate to Edit
Project Scope Questions Sales Account and Activity Management Activity Management and
enable the scoping question for maintaining activity planners in the system.
3. Assign the Activity Planner work center view (ID: ACTIVITYWORKLIST) to appropriate users or roles.
Related Information
Create Business Roles and Assign Work Centers and Views
Solution Guide for SAP Sales Cloud
Activity Planning and Routing PUBLIC 703
14.2.2 Configure Default Organizational Unit During Activity
Plan or Routing Rule Creation
Administrators can set up the solution to pre-populate organizational unit based on the logged-in user who is
creating the activity plan or routing rule.
Go to Business Configuration Implementation Projects . Select your project and navigate to Edit Project
Scope Questions Sales Account and Activity Management Activity Management .
Under Activity Planner, answer the question about defaulting organizational unit based on the logged-in user.
14.3 Create Routing Rules
You can create routing rules to assign an activity plan to various business objects. The routing rules contain a
series of conditions that a business object must meet to receive certain activity plans.
Prerequisites
You must have access to the Activity Planner work center to create a routing rule.
Context
Restriction
Activity plans that contain appointments and phone calls can only be assigned to opportunities or sales
quotes.
Following steps show you how to create a routing rule. As to when and how the routing rule can be triggered,
please check respective object documentation for details.
Procedure
1. Go to Activity Planner Routing Rules .
2. To create a routing rule, click the plus icon and set properties for the routing rule.
Note
Each routing rule only applies to one specific business object.
Solution Guide for SAP Sales Cloud
704 PUBLIC Activity Planning and Routing
3. To continue setting up conditions that define this routing rule, choose Save and Open.
4. Under the Conditions tab, click Add Group and define the condition.
Conditions are structured in groups. When a routing rule is triggered, different condition groups are
evaluated as a logical OR relationship; conditions within one group are evaluated as a logical AND
relationship.
To create another condition under the same group, in the Actions column of the previous condition you
added to the group, click the plus icon.
Tip
There are two conditions related to the account hierarchy: Top-Level Account and Higher-Level Account.
In both cases, all accounts that fall under a root account or a higher-level account are affected when
that condition is true. However, only the top-level account condition includes itself in the result. If you
want to group an entire account hierarchy including the root account, use the Top-Level Account
condition. To include all accounts that fall under a non-root account, as well as the higher-level account
itself, use Higher-Level Account and add the higher-level account ID to the condition.
5. To select the activity plans that follow this routing rule, go to the Activity Plans tab and click Add.
Tip
You can see and select activity plans with future dates as follows:
1. In the Name field, click the value selection help.
2. In the dialog box appears, click Advanced Search.
3. Set the Valid From and Valid To dates appropriately.
6. (Optional) Go to the Organizational Units tab and define sales units only to which the routing rule applies.
7. (Optional) Go to the Accounts tab and define accounts or target groups only to which the routing rule
applies.
8. (Optional) Go to the Involvement tab and define sales employees and units that are involved with the
routing rule.
Sales people or groups involved can switch to the Routing Rules for Me or My Area view in the routing rule
list to see rules that are relevant to them.
9. When you finish creating the routing rule, click Save.
10. Click Actions Set as Active .
Only active routing rules can be executed.
Related Information
Create Activity Plans [page 700]
Solution Guide for SAP Sales Cloud
Activity Planning and Routing PUBLIC 705
14.3.1 Enable Activity Planner
Before users can plan surveys and tasks using activity planner, administrators must add it to the project scope.
Procedure
1. Go to Business Configuration Implementation Projects . Select your project and navigate to Edit
Project Scope Questions Sales Account and Activity Management Activity Management and
check the box next to the scoping item.
2. Go to Business Configuration Implementation Projects . Select your project and navigate to Edit
Project Scope Questions Sales Account and Activity Management Activity Management and
enable the scoping question for maintaining activity planners in the system.
3. Assign the Activity Planner work center view (ID: ACTIVITYWORKLIST) to appropriate users or roles.
Related Information
Create Business Roles and Assign Work Centers and Views
14.3.2 Configure Default Organizational Unit During Activity
Plan or Routing Rule Creation
Administrators can set up the solution to pre-populate organizational unit based on the logged-in user who is
creating the activity plan or routing rule.
Go to Business Configuration Implementation Projects . Select your project and navigate to Edit Project
Scope Questions Sales Account and Activity Management Activity Management .
Under Activity Planner, answer the question about defaulting organizational unit based on the logged-in user.
Solution Guide for SAP Sales Cloud
706 PUBLIC Activity Planning and Routing
14.4 FAQ for Activity Planning and Routing
Having trouble using activity planner? Check this list of questions and answers for help.
14.4.1 How do I know which routing rules are used for an
activity plan?
You can use the cross-referenced fields to find out which activity plans contain a certain routing rule, or which
routing rules are used for a particular activity plan.
In the activity plan list, your administrators can adapt the master layout and add the Routing Rule field to the
advanced search. It allows you to search and sort activity plans based on the routing rule.
Similarly, in the routing rule list, your administrators can adapt the master layout and add the Activity Plan field
to the advanced search. It allows you to search and sort routing rules based on the activity plan.
Solution Guide for SAP Sales Cloud
Activity Planning and Routing PUBLIC 707
15 Perfect Store
You can achieve retail execution excellence with a perfect store.
A perfect store delivers the right product, in stock, at the right time, at the right price. It is a methodology that
makes the most of retail execution information and takes a highly disciplined approach to achieving maximum
sales. To achieve a perfect store, you must provide an exceptional customer experience at each point of
engagement within a store.
A point of engagement is a location where your products are on display for sale and need to be audited in a
store. Examples include a promotional display, a regularly stocked shelf, or a cooler. Combining your points of
engagements into an engagement map outlines a store or store segment. Engagement maps can include a
visual representation of a store layout to assist your sales representatives in completing their tasks.
At each point of engagement, your sales representatives collect data by conducting surveys and answering
survey questions. Based on the survey responses, key performance indicators (KPIs) and metrics that
administrators have created allow sales representatives to gain real-time insights into the store performance,
respond to problems as they occur, and increase field sales efficiency.
The perfect store solution is only available in the SAP Fiori Client.
15.1 Scope and Configure Perfect Store
Administrators can configure perfect store using scoping and scoping questions.
15.1.1 Enable Perfect Store
To use perfect store, administrators must add it to the project scope.
Go to Business Configuration Implementation Projects . Select your project and navigate to Edit Project
Scope Questions Industry Solution Consumer Product Extended Perfect Store Execution and check
the box next to the scoping item for using perfect store.
15.1.2 Configure Survey-Based Store Scoring
Administrators can enable users to define store scoring based on surveys scores instead of KPI scores.
Go to Business Configuration Implementation Projects . Select your project and navigate to Edit Project
Scope Questions Industry Solution Consumer Product Extended Perfect Store Execution to find the
corresponding question about disabling KPI-based scoring.
Solution Guide for SAP Sales Cloud
708 PUBLIC Perfect Store
15.1.3 Configure Store Layouts in Engagement Maps
Administrators can enable users to add store layouts to illustrate the engagement map.
Go to Business Configuration Implementation Projects . Select your project and navigate to Edit Project
Scope Questions Industry Solution Consumer Product Extended Perfect Store Execution to find the
corresponding question about setting up an engagement map with visuals.
15.1.4 Configure Perfect Store Visit Creation by Visit Type
Administrators can set up the solution to automatically toggle on the Perfect Store Visit indicator during visit
creation based on the visit type specified.
Go to Business Configuration Implementation Projects . Select your project and navigate to Open
Activity List Fine-Tune Maintain Visit Types . For desired visit types, turn on the Default Perfect Store flag.
15.1.5 Configure Task and Survey Determination for Perfect
Store Visits
Administrators can enable sales operations or account managers to assign standard tasks and surveys to
perfect store visits using activity plans and routing rules. Such tasks and surveys are not considered for perfect
store or KPI scoring.
Go to Business Configuration Implementation Projects . Select your project and navigate to Edit Project
Scope Questions Industry Solution Consumer Product Extended Perfect Store Execution to find the
corresponding question about enabling standard worklist determination for perfect store visits.
Related Information
Add Surveys or Tasks to Visits [page 649]
Activity Planning and Routing [page 699]
15.1.6 Configure Automatic Refresh for Perfect Store Visits
Administrators can define conditions in workflows to trigger a refresh of visits. These rules also apply to perfect
store visits.
A refresh in a visit triggers the assignment of applicable activity plans that include a standard list of surveys
and tasks. For perfect store visits, a refresh also triggers the determination of associated engagement maps,
points of engagement, objectives, and so on.
Solution Guide for SAP Sales Cloud
Perfect Store PUBLIC 709
Related Information
Configure Automatic Refresh for Visits [page 643]
15.1.7 Configure KPI Score Display with Decimals
Administrators can set up the system to show KPI values with two decimal places and increase precision in the
measurement.
Go to Business Configuration Implementation Projects . Select your project and navigate to Edit Project
Scope Questions Industry Solution Consumer Product Extended Perfect Store Execution to find the
corresponding question about displaying KPI values in decimal.
15.2 Build Engagement Maps
An engagement map represents a store layout or a segment that consists of several points of engagement
where a sales representative must go to evaluate product displays, for example. Per engagement map, you can
define key performance indicators and metrics based on the data to be collected during retail audits.
Create Engagement Maps [page 711]
You can create an engagement map, assign points of engagement, set up key performance indicators
(KPIs), and define store scoring.
Copy Engagement Maps [page 715]
You can create an engagement map with less time and effort by copying an existing engagement map.
Create Versions of Engagement Maps [page 715]
You can create versions of an engagement map to accommodate any layout changes.
Set Engagement Maps to Obsolete [page 716]
If an engagement map is no longer valid for any accounts, you can set the engagement map to
Obsolete.
Solution Guide for SAP Sales Cloud
710 PUBLIC Perfect Store
15.2.1 Create Engagement Maps
You can create an engagement map, assign points of engagement, set up key performance indicators (KPIs),
and define store scoring.
Context
If the administrator has enabled survey-based scoring methodology for measuring store performance, KPI-
based store scoring setup in not available in the engagement map creation.
Procedure
1. Go to Activity Planner Engagement Maps and click New.
2. Enter a description and validity period for your engagement map.
3. Choose a Scale for scoring.
4. Set threshold values as benchmarks for your scoring result, and enter a legend for each range.
The threshold that is set for an engagement map is used to display the overall perfect store score for a visit.
Note
About Perfect Store Scoring and Threshold Setting
For the store score and each scoring-relevant KPI, you can define two or three score ranges. A
threshold is used to define the dividing point between two ranges. Each range has a color indicator that
is assigned as visual representation. Available color indicators are green, yellow, and red. Green is for
good, yellow is for fair, and red is for poor. By default, the green range is assigned to the higher side of
the scale. You can reverse the colors for the higher and lower ranges as needed.
5. Add any relevant Notes, Sales Organizations, or Attachments, and click Next.
Tip
Under Attachments, you can upload a Local File Store Layout as a visual representation of the
store. You can plot points of engagement on the image that can visually guide sales representatives
through the store visit.
6. Assign points of engagements to your engagement map in one of the following ways.
○ Add reusable points of engagement that you’ve predefined in the Points of Engagement work center.
○ Create points of engagement that are specific to this engagement map.
1. Click Create New.
2. Proceed just as you would to create a reusable point of engagement.
3. Once you finish defining all the components in the point of engagement, click Actions
Activate .
Solution Guide for SAP Sales Cloud
Perfect Store PUBLIC 711
4. Go back to the new engagement map, and above the points of engagement table, click Add.
5. Under the Specific Points of Engagement section, select the point of engagement you created and
click OK.
7. Prioritize the order of the points of engagement, and click Next.
8. Assign the engagement map to relevant customers and target groups, and click Next.
Tip
When you add an account to the engagement map, a checkbox Include Account Hierarchy allows you to
add children accounts under the chosen account in an account hierarchy.
Note
Only one engagement map can be used per visit per customer. However, as engagement maps can be
created for accounts, target groups, and account hierarchies, it may result in one account being
assigned to multiple engagement maps due to the hierarchy structure. In this case, an error message is
displayed and the most recently created engagement map is used for the visit.
9. Set up KPIs. Detailed instructions are documented in separate topics.
10. Specify the Sort Order in which the KPIs should display in store score summary during visit execution, and
click Next.
Note
KPIs with the same sequence number are displayed together in the KPI summary. KPIs with no
sequence number show at the end of the list.
A logically ordered list of KPIs makes for easy and intuitive interpretation of store metrics for sales
representatives.
11. Set up store scoring using relevant KPIs that you defined in the previous step, and click Next.
12. Define corrective actions to be proposed when the store score or a KPI falls in yellow or red score range.
This step intends to help sales reps take immediate actions in response to store scores or KPIs that don’t
meet desired thresholds. For store performance or each KPI, you can suggest one or multiple actions
including questions, surveys, and tasks. Those actions can be mandatory or optional.
13. To save your engagement map as In Preparation, click Finish.
14. Activate the engagement map when all the components are ready for use.
Results
When a visit is created for a relevant account with an active engagement map, you can use perfect store
features during that visit.
Related Information
Create Reusable Points of Engagement [page 717]
Solution Guide for SAP Sales Cloud
712 PUBLIC Perfect Store
Create Simple Calculation KPIs [page 720]
Create Simple Comparison KPIs [page 721]
Create Advanced KPIs [page 724]
KPI-Based Store Scoring [page 730]
15.2.1.1 Plot to Assign Points of Engagement on a Store
Layout
You can assign or create points of engagement directly on a store layout image.
Prerequisites
Administrators have enabled visuals in engagement map.
You have attached a Local File Store Layout as a visual representation of the store.
Context
This task shows you how to assign points of engagement on a store layout as you create an engagement map.
Solution Guide for SAP Sales Cloud
Perfect Store PUBLIC 713
Procedure
1. During the creation of an engagement map, as you assign points of engagement, choose the Map View. The
layout image displays.
2. Click a location on your image and drop a pin.
3. Click the pin, and the point of engagement list displays.
4. You can assign a reusable point of engagement or create a point of engagement that is specific to the
engagement map.
○ Select an existing point of engagement from the list and click Assign.
Tip
Before you assign a point of engagement, you can change the pin location by removing and
redropping. After you assign a point of engagement, if you want to change the pin location, drop
another pin at the desired location and assign the same point of engagement once again. The
previous pin gets removed automatically.
The number in each pin corresponds to the priority order of a point of engagement. If a point of
engagement is not mapped to a pin on the layout image correctly, you can reprioritize the order of
the points of engagement.
○ Click Create and the point of engagement creation screen pops up. Proceed as you would to create a
reusable point of engagement and activate the point of engagement.
Note
Only active points of engagement are considered in KPI or store scoring.
5. When you finish assigning all the points of engagement, click Next to continue creating the engagement
map.
Results
When executing a perfect store visit, sales representatives can choose the map view to view this image and
easily identify the points of engagement within a given location.
15.2.1.2 Configure Store Layouts in Engagement Maps
Administrators can enable users to add store layouts to illustrate the engagement map.
Go to Business Configuration Implementation Projects . Select your project and navigate to Edit Project
Scope Questions Industry Solution Consumer Product Extended Perfect Store Execution to find the
corresponding question about setting up an engagement map with visuals.
Solution Guide for SAP Sales Cloud
714 PUBLIC Perfect Store
15.2.2 Copy Engagement Maps
You can create an engagement map with less time and effort by copying an existing engagement map.
Procedure
1. Copy an engagement map from the list or in the detail view of an engagement map.
○ In the engagement map list:
1. Select the engagement map that you want to copy.
2. From More options, click Copy.
○ In the detail view of the engagement map that you want to copy:
1. Click Actions Copy .
A new engagement map opens with most information copied over, except the following:
○ Attachments and notes
○ Points of engagement that are not maintained in the points of engagement list and that are only
specific to the engagement map
○ Points of engagement that are deactivated for survey-based store scoring
○ Key performance indicators (KPIs)
○ KPI scoring information when KPI-based store scoring is enabled
2. Proceed through tabs and edit settings as required to create the engagement map.
3. Review your entries and click Save.
4. When all the components in the engagement map are ready for use, click Actions Activate .
Related Information
Create Engagement Maps [page 711]
15.2.3 Create Versions of Engagement Maps
You can create versions of an engagement map to accommodate any layout changes.
Procedure
1. In the detail view of an engagement map, click Actions Create Version .
When you create a version, the solution copies all the information in the existing engagement map into a
new version.
Solution Guide for SAP Sales Cloud
Perfect Store PUBLIC 715
2. Proceed through tabs and edit settings as required to create the version of the engagement map.
In the new version, you can redefine store layout, points of engagement, key performance indicators, and
metrics.
3. Review your entries and click Save.
4. When all the components in the engagement map are ready for use, click Actions Activate .
As soon as you activate the new version, the previous version of engagement map becomes Obsolete
automatically.
Related Information
Create Engagement Maps [page 711]
15.2.4 Set Engagement Maps to Obsolete
If an engagement map is no longer valid for any accounts, you can set the engagement map to Obsolete.
15.3 Define Points of Engagement
Points of engagement are specific locations where sales representatives collect data and perform retail audits
in a store. You can create reusable points of engagement or points of engagement that are specific to an
engagement map.
● Reusable points of engagement are created in Points of Engagement and can be added to multiple
engagement maps.
● Specific points of engagement are created from within an engagement map and can only be used in that
engagement map.
For each point of engagement, administrators can add mandatory or voluntary surveys, survey questions, and
tasks that sales representatives must complete at that particular location.
Create Reusable Points of Engagement [page 717]
You can create a point of engagement that can be reused in multiple engagement maps.
Copy Reusable Points of Engagement [page 718]
You can create a point of engagement with less time and effort by copying an existing point of
engagement.
Set Points of Engagement to Obsolete [page 719]
If a reusable point of engagement is no longer valid for any engagement maps, you can set the point of
engagement to Obsolete.
Solution Guide for SAP Sales Cloud
716 PUBLIC Perfect Store
15.3.1 Create Reusable Points of Engagement
You can create a point of engagement that can be reused in multiple engagement maps.
Context
A point of engagement created in Points of Engagement can be reused in multiple engagement maps. A point of
engagement created in an engagement map is not reusable and only specific to that engagement map. This
task shows you how to create a reusable point of engagement.
Procedure
1. Go to Activity Planner Points of Engagement and click the plus icon.
2. Enter a description for your point of engagement.
3. (Optional) If you have a registered product that you want to assign to the point of engagement, search for
the associated product and add the Asset ID. Registered products are determined for the account at the
time of a visit and included in relevant registered product surveys.
Note
You can add only one asset ID to each point of engagement. However, if there are multiple registered
products assigned to the product ID and the associated account in a visit, all the assigned registered
products are included.
4. To add further details, click Save and Open.
5. To edit details of the point of engagement, click the pencil icon.
6. In Details, maintain the validity period for your point of engagement.
Points of engagement can be valid for a specific date range or for an unlimited amount of time. Once a
validity period is over, you can no longer add the point of engagement to an engagement map. If the point
of engagement is used in an engagement map, once the validity period ends, it cannot be used for any
scoring calculations. You can also create points of engagement with future validity dates for scenarios such
as an upcoming display or a seasonal promotion. The point of engagement, including the associated
surveys, cannot be used for scoring until the point of engagement is valid.
7. In Details, add notes to provide sales representatives with additional information at a point of engagement
during visit execution.
Notes are read-only during a visit.
8. Under the Surveys tab, add surveys and define if they are mandatory for completion.
9. Under the Questions tab, add up to two questions from your question bank and define if they are
mandatory for completion.
Eligible questions include multiple choice single select and multiple choice multi select.
Solution Guide for SAP Sales Cloud
Perfect Store PUBLIC 717
Note
Once questions are added to the point of engagement, further changes made to questions in the
question bank are not reflected in the point of engagement. The questions must be updated in the
point of engagement individually.
10. Under the Tasks tab, create tasks and define if they are mandatory for completion.
11. Under the Organization Units tab, add relevant organizational units.
12. Under the Attachments tab, add relevant content such as display diagrams and product layouts.
Attachments are read-only during a visit.
13. Save your entries.
14. When the point of engagement is ready for use, click Actions Activate .
You must activate the point of engagement before you can add it to an engagement map.
Note
If an active point of engagement is used in an engagement map, you cannot further edit it. To edit an
active point of engagement that is not used in any engagement map, click Actions Set as In
Preparation and then make your changes.
15.3.2 Copy Reusable Points of Engagement
You can create a point of engagement with less time and effort by copying an existing point of engagement.
Procedure
1. Copy a point of engagement from the list or in the detail view of a point of engagement.
○ In the point of engagement list:
1. Select the point of engagement that you want to copy.
2. From More options, click Copy.
○ In the detail view of the point of engagement that you want to copy:
1. Click Actions Copy .
A new point of engagement opens with most information copied over, except the following:
○ Attachments and notes
○ Surveys and questions with expired validity
○ Surveys and questions that are deactivated for survey-based store scoring
2. Proceed through tabs and edit settings as required to create the point of engagement.
3. Review your entries and click Save.
4. When the point of engagement is ready for use, click Actions Activate .
Solution Guide for SAP Sales Cloud
718 PUBLIC Perfect Store
Related Information
Create Reusable Points of Engagement [page 717]
15.3.3 Set Points of Engagement to Obsolete
If a reusable point of engagement is no longer valid for any engagement maps, you can set the point of
engagement to Obsolete.
For survey-based store scoring, before you can change the status of the point of engagement, you must clear
weightages for this point of engagement in all engagement maps.
Tip
In a point of engagement, you can go to the Engagement Maps tab to check all the engagement maps where
the point of engagement is assigned.
15.4 Set Up Simple Key Performance Indicators (KPIs)
You can build your own key performance indicators (KPIs) to evaluate key business metrics within the context
of a store. Such metrics can further contribute to measuring the overall store performance.
KPIs are created per engagement map. You can set up KPIs during engagement map creation or in the detail
view of an existing engagement map. The KPI calculation is based on responses from surveys or questions that
are associated with different points of engagement in the engagement map.
You can create simple KPIs when your metrics only require simple summation or comparison logic. For
example, measure the total number of responses that match a specified value, or responses that reach a
desired value as compared to a reference target.
Create Simple Calculation KPIs [page 720]
Measure performance based on a quantity calculation.
Create Simple Comparison KPIs [page 721]
Measure performance based on the comparison of an audit response against a specified audit field
value.
Solution Guide for SAP Sales Cloud
Perfect Store PUBLIC 719
15.4.1 Create Simple Calculation KPIs
Measure performance based on a quantity calculation.
Context
You can set up KPIs during the creation of an engagement map or in an existing engagement map. This task
shows you how to create a simple calculation KPI in an existing engagement map.
Procedure
1. Open an engagement map.
Note
You can only edit and add KPIs to an engagement map that is In Preparation.
2. Under the KPIs tab, next to Simple KPIs - Calculation, click Add.
3. Enter a name for your KPI.
4. Enter a Tag as a short code for your KPI. This field is mandatory.
For example, you can use OSA to represent your KPI that is created for checking on-shelf availability.
5. Set threshold values as benchmarks for your scoring result, and enter a legend for each range.
6. Define KPI components that are derived from responses from product surveys.
a. Select a point of engagement.
Only points of engagement that have a product survey assigned are available for selection.
b. Select a survey, a question, and a response.
For each point of engagement, you can add only one response per question per survey.
Solution Guide for SAP Sales Cloud
720 PUBLIC Perfect Store
Eligible question options include multiple choice single select and multiple choice multi select.
During store audits, if the sales representative chooses the same answer that you have defined here, a
value of one goes into the calculation. Other responses are valued at zero points.
c. Add the component to your KPI.
d. Define as many components as you need.
7. When you finish, click OK.
Example
You can create a simple calculation KPI to check items that are out of stock. The KPI uses a survey question
that asks if a product is in stock. Select the answer 'No, the product is not in stock' as the response option for
your KPI component. If the product is out of stock, the product gets one point. Otherwise, the product gets
zero point. Each product in the product survey gets one or zero point, and the points are aggregated into an
overall score. Set the overall score threshold to determine what is a green outcome and what is a red outcome.
For example, you may set the threshold at 65 on a 100-point scale. If 65% or more products are out of stock,
your score is displayed in red. If less than 65% of products are out of stock, your score is displayed in green.
15.4.2 Create Simple Comparison KPIs
Measure performance based on the comparison of an audit response against a specified audit field value.
Prerequisites
You must include Product Extension Fields or Product List Extension Fields question type in the associated
product survey. Those questions are used as reference questions to set up comparison KPIs.
Context
You can set up KPIs during the creation of an engagement map or in an existing engagement map. This task
shows you how to create a simple comparison KPI in an existing engagement map.
Solution Guide for SAP Sales Cloud
Perfect Store PUBLIC 721
Procedure
1. Open an engagement map.
Note
You can only edit and add KPIs to an engagement map that is In Preparation.
2. Under the KPIs tab, next to Simple KPIs - Comparison, click Add.
3. Enter a name for your KPI.
4. Enter a Tag as a short code for your KPI. This field is mandatory.
For example, you can use OSA to represent your KPI that is created for checking on-shelf availability.
5. Set threshold values as benchmarks for your scoring result, and enter a legend for each range.
6. Define KPI components that are derived from responses from product surveys.
a. Select a point of engagement.
Only points of engagement that have a product survey assigned are available for selection.
b. Select a survey, a question, and a reference question.
For each point of engagement, you can add only one response per question per survey.
Eligible question options include questions with quantity or amount answer types.
During store audits, if the answer that the sales representative chooses matches the answer to the
reference question, a value of one goes into the calculation. If not, a value of zero is counted in the
calculation.
c. Add the component to your KPI.
d. Define as many components as you need.
7. When you finish, click OK.
Solution Guide for SAP Sales Cloud
722 PUBLIC Perfect Store
Example
You can create a simple comparison KPI to check promotional pricing compliance. The KPI compares the
actual in-store price to the promotional price. Select one question that asks for 'actual sales price' and one
reference question that asks for 'target sales price' as your components. If the actual sales price matches the
target sales price, the product gets one point. Otherwise, the product gets zero points. Each product in the
product survey gets one or zero points, and the points are aggregated into an overall score. Set the overall
score threshold to determine what is a green outcome and what is a red outcome. For example, you may set
the threshold at 8 on a 10-point scale. If 80% or more products have the correct pricing, your score is displayed
in green. Otherwise, your score is displayed in red.
15.5 Set Up Advanced Key Performance Indicators (KPIs)
You can build your own key performance indicators (KPIs) to evaluate key business metrics within the context
of a store. Such metrics can further contribute to measuring the overall store performance.
KPIs are created per engagement map. You can set up KPIs during engagement map creation or in the detail
view of an existing engagement map. The KPI calculation is based on responses from surveys or questions that
are associated with different points of engagement in the engagement map.
You can create advanced KPIs when your metrics involve complex logic and you want to build flexible formulas
using various operators and variables across audits. Advanced KPIs also allow you to use other KPIs as
variables in the calculations.
Create Advanced KPIs [page 724]
Learn how to build advanced KPIs using the formula editor.
Define Focus Products in Advanced KPIs [page 726]
Focus products, also known as hero products, are central to your brand and probably drive the most
customer loyalty. When you measure important metrics, such essential products can hold more
weightage in the calculation.
Constants in Advanced KPIs [page 727]
When you create a KPI at the survey level and a product survey is selected for defining variables, we
provide a list of standard constants to help you build formulas.
Operators in Advanced KPIs [page 727]
The table lists available operators we offer in the advanced KPI formula editor.
Functions in Advanced KPIs [page 728]
The table lists available functions we offer in the advanced KPI formula editor.
Solution Guide for SAP Sales Cloud
Perfect Store PUBLIC 723
15.5.1 Create Advanced KPIs
Learn how to build advanced KPIs using the formula editor.
Context
You can set up KPIs during the creation of an engagement map or in an existing engagement map. This task
shows you how to create an advanced KPI in an engagement map that has already been created.
Procedure
1. Open an engagement map.
Note
You can only edit and add KPIs to an engagement map that is In Preparation.
2. Under the KPIs tab, next to Advanced KPIs, click Add.
3. Enter a name for your KPI.
4. Select the KPI Level.
Create a KPI at the Survey level when:
○ All the variables that are used to build the KPI come from one single survey
○ You want to define focus products that need to be weighed higher in the KPI calculation
Create a KPI at the Engagement Map level when:
○ Variables that are used to build the KPI come from multiple surveys
○ You want to use other KPIs as variables in the KPI calculation
Available building blocks for each type of KPI
Checklist Sur
KPI Level Product Surveys veys Questions KPIs Focus Products
Survey Level Yes Yes Yes No Yes
Engagement Map Yes Yes Yes Yes No
Level
5. Select whether the KPI is Scoring Relevant.
○ Scoring relevant KPIs are calculated and displayed as metrics when sales representatives audit the
point of engagement to which the surveys used to build the KPIs are assigned. Scoring relevant KPIs
can also be used to build compound KPIs at the engagement map level.
○ Non-Scoring relevant KPIs are not displayed as metrics during perfect store visit execution. Non-
scoring relevant KPIs are only used to build compound KPIs at the engagement map level.
Solution Guide for SAP Sales Cloud
724 PUBLIC Perfect Store
6. Enter an Identifier Tag as a short code for your KPI. This field is mandatory.
For example, you can use OSA to represent your KPI that is created for checking on-shelf availability.
7. If you want the system to interpret an unanswered numeric, quantity, or amount field value as zero during
calculation, toggle on the Calculate No Response As Zero button. It reduces errors in KPI calculations,
allowing the ease of use for sales representatives when they respond to large sets of questions.
Note
The flag must be added via adaptation and personalization.
8. Enable Target to define a specific score as the performance milestone that the KPI should achieve.
The target score can be either static or dynamic. A static target value must be a positive constant within
the scale. A dynamic target can be designated using an extension field at the account header level. The
value is determined based on the actual account during visit execution.
You can toggle on the option Show with KPI so the target can be displayed with the actual score in the KPI
summary.
9. Set threshold values as benchmarks for your scoring result, and enter a legend for each range.
If you have specified a KPI target in the previous step, you have the flexibility to set dynamic thresholds
based on the target. Define scoring ranges in percentage, and the thresholds are calculated as percentage
of the target.
10. Define KPI variables that are derived from responses from surveys or survey questions.
a. Select a point of engagement.
Surveys or questions that are valid for the KPI level and the point of engagement become available for
selection.
b. Select a survey, a question, and a response when applicable.
c. Enter an identifier tag as a short code for this particular variable, and press Enter on your keyboard.
For example, you can use R1 to represent your first response variable.
d. Click Add to Variables.
e. Define as many variables as you need to create the KPI formula.
Note
When you create a KPI at the engagement level, you can also use other KPIs as variables. As a
prerequisite, those KPIs must be previously defined in the same engagement map before they can be
added as variables.
Depending on which KPI level and survey you select, the solution may offer a predelivered list of
constants.
11. If you create the KPI at the survey level and select a product survey for variables, you can define focus
products with distinct weightages to be considered in the KPI calculation.
○ Static Focus Products allows you to define weightages for individual focus products.
○ Dynamic Focus Products allows you to define the weightage for a group of focus products that fall into
a specific product classification within a survey.
12. Build your KPI formula using available functions and operators.
13. Click Check to validate the formula for consistency.
Solution Guide for SAP Sales Cloud
Perfect Store PUBLIC 725
14. When you finish, click OK.
Related Information
Define Focus Products in Advanced KPIs [page 726]
Constants in Advanced KPIs [page 727]
Operators in Advanced KPIs [page 727]
Functions in Advanced KPIs [page 728]
15.5.2 Define Focus Products in Advanced KPIs
Focus products, also known as hero products, are central to your brand and probably drive the most customer
loyalty. When you measure important metrics, such essential products can hold more weightage in the
calculation.
For the same metric that is being measured, one focus product can hold different weightages at different points
of engagement. For example, your new products can account for a 100 percent weightage at the promotional
display, and weigh less than 100 percent yet still higher than other products on the shelf. Considering such
scenarios, we only allow focus product weightages to be defined and applied for KPIs that are created at the
survey level.
When you create a KPI at the survey level and a product survey is selected for defining variables, you can define
focus products in your KPI details under following two categories:
● Static Focus Products
Under this category, you can add individual focus products and assign a distinct weightage to each one of
them.
Sometimes, the performance of your focus products can be crucial. If your focus products do not perform
up to standard, your KPI must display a red flag, no matter how well your other products perform. For such
cases, we allow you to apply following rules to focus products in the KPI calculation:
○ AND Condition - The KPI score is calculated only when all the focus products match the response or
meet the condition defined in the formula. Otherwise, the KPI score is zero.
For example, you want to measure the on-shelf availability for your products. You added Product A, B,
and C as focus products to your KPI, and applied AND condition. In this case, if Product B is out of
stock yet Product A and C are in stock, the KPI score is zero.
○ OR Condition - The KPI score is calculated when any one of the focus products with this option
checked matches the response or meets the condition defined in the formula. Otherwise, the KPI score
is zero.
Solution Guide for SAP Sales Cloud
726 PUBLIC Perfect Store
Let's use the same example of measuring the on-shelf availability for your products. Instead of using
AND condition, you checked OR condition at each item level for all of your Product A, B, and C. In this
case, if Product B is in stock yet Product A and C are out of stock, the KPI score is still calculated.
● Dynamic Focus Products
Under this category, you can define the weightage for a group of focus products that fall into a specific
product classification in a survey. The weightage defined for the group is evenly distributed among the
focus products that are determined at runtime of a store visit.
For example, you added a group of focus products that are marked as 'Essential' in the survey and assigned
a 60 percent weightage to the group. During the visit runtime, the solution identifies six 'Essential'
products. A total of 60 percent weightage is then evenly distributed among the six 'Essential' products.
Each product holds a 10 percent weightage in the KPI calculation. If there are no static focus products
defined, the remaining 40 percent weightage is evenly distributed among non-focus products.
Related Information
Product Classification in Product Surveys [page 787]
15.5.3 Constants in Advanced KPIs
When you create a KPI at the survey level and a product survey is selected for defining variables, we provide a
list of standard constants to help you build formulas.
● Total number of products from the survey
● Total number of static focus products from the survey
● Total number of dynamic focus products from the survey
● Total number of focus products from the survey - A sum of all the static and dynamic focus products
defined for the KPI
15.5.4 Operators in Advanced KPIs
The table lists available operators we offer in the advanced KPI formula editor.
Operators
Operator Description
+ Calculates the sum of operand 1 and operand 2.
- Subtracts operand 2 from operand 1.
* Calculates the product of operand 1 and operand 2.
/ Divides operand 1 by operand 2.
Solution Guide for SAP Sales Cloud
Perfect Store PUBLIC 727
Operator Description
() Groups and sets the order of operators.
< Less Than
<= Less Than or Equal to
> Greater Than
>= Greater Than or Equal To
== Equal To
!= Not Equal To
AND Logical AND
The result is 1 if both operand 1 and operand 2 do not equal 0. Otherwise, the result is 0.
OR Logical OR
The result is 1 if operand 1 or operand 2 does not equal 0. Otherwise, the result is 0.
15.5.5 Functions in Advanced KPIs
The table lists available functions we offer in the advanced KPI formula editor.
Functions
Function Description Syntax Example
COUNT Returns the total number of the varia COUNT(R1)
bles that have been defined. The varia COUNT(R1 AND R2>0)
bles are responses from one or multiple
surveys. Variables can be set with or
without conditions.
SUM Returns the total value of the variables SUM(R1)
that have been defined. The variables
Note
are sequence of numbers which can be
amount, quantity, or numeric fields When the variable is a response
from one or multiple surveys. from a product survey, SUM is used
to add responses from all the prod
ucts determined in that survey.
COUNT FP. Returns the total number of focus prod COUNT FP.(R1)
ucts matching the variables that have
Solution Guide for SAP Sales Cloud
728 PUBLIC Perfect Store
Function Description Syntax Example
been defined. The variables are re COUNT FP.(R1 AND R2>0)
sponses from one or multiple surveys.
Variables can be set with or without
conditions.
SUM FP. Returns the total value of the variables SUM FP.(R1)
that have been defined and received
Note
from focus products. The variables are
sequences of numbers which can be SUM FP. is used to add responses
amount, quantity, or numeric fields from all the focus products deter
from one or multiple surveys. mined in the survey.
AGG.WT. Returns a total weighed count of the AGG.WT.(R1)
variables that have been defined. The AGG.WT.(R1 AND R2>0)
variables are responses from one single
survey. Variables can be set with or
without conditions.
Note
You can only use AGG.WT. when fo
cus products are defined.
SCALE Normalizes calculations measured in a AGG.WT.(R1)*SCALE
KPI using the scale that is set per en
gagement map.
Example
Let's say you defined a KPI to count
items that are out of stock. During
store audits, the sales representa
tive found that 8 out of 10 products
were out of stock. As a result, if the
score scale is 1, the KPI score is 0.8.
If the score scale is 100, then the
KPI score is 80.
15.6 Measure Store Performance
You can use either KPI scores or survey scores as input to calculate the overall store score.
KPI-based scoring is provided as the default option. If you want to use survey scores as basis to measure store
performance, your administrator can switch to survey-based scoring methodology in scoping questions.
KPI-Based Store Scoring [page 730]
Solution Guide for SAP Sales Cloud
Perfect Store PUBLIC 729
KPI-based scoring allows you to use the store metrics that you measure as score factors to further
evaluate the overall store performance.
Survey-Based Store Scoring [page 732]
Survey-based store scoring allows you to calculate a perfect store score for a visit based on survey and
question scores.
15.6.1 KPI-Based Store Scoring
KPI-based scoring allows you to use the store metrics that you measure as score factors to further evaluate the
overall store performance.
● Use KPI scores to calculate a perfect store score
You can assign weightages to KPIs that are relevant for measuring the store performance. The store score
is an aggregation of the weighted KPI scores.
● Use KPI points to calculate a perfect store score
For some KPIs, a higher score is better; for others, lower is better. For example, when you measure out-of-
stocks, a low score is considered good whereas a high score is unfavorable. In this case, by simply
aggregating weighted KPI values, the final score cannot reflect the store performance accurately.
Therefore, we introduce the concept of KPI points.
In addition to KPI weightages, you can assign points to each score range that a KPI may fall into during visit
execution. When you measure KPIs such as the out-of-stock percentage, the red score range which
indicates a bad performance is assigned to the higher side of the scale. In this case, you can assign fewer
points to the red score range so that a low value is accounted for in the store scoring when the KPI score is
high.
At runtime, all the KPIs that are relevant for measuring the store performance receive certain points based
on the score range they fall in. The store score is an aggregation of the weighted KPI points.
15.6.1.1 Use KPI Scores to Calculate a Perfect Store Score
Learn how to measure store performance using KPI scores.
Context
You can set up perfect store scoring during the creation of an engagement map or in an existing engagement
map. This task shows you how to assign weightages to your metrics that aggregate to the final store score in an
existing engagement map.
Procedure
1. Open an engagement map.
Solution Guide for SAP Sales Cloud
730 PUBLIC Perfect Store
2. Go to the KPI Scoring tab.
3. Click Add, select KPIs that are relevant for store scoring, and click OK.
Only the KPIs that are valid for this particular engagement map are available for selection.
4. Assign a weightage to each of the KPIs that you add.
5. Save your entries.
Results
During visit execution, based on the audit responses a sales representative enters, KPI scores are calculated in
real time. The final score is calculated by summing up the weighted scores of KPIs that are relevant for store
scoring.
15.6.1.2 Use KPI Points to Calculate a Perfect Store Score
Learn how to measure store performance using KPI points.
Context
You can set up perfect store scoring during the creation of an engagement map or in an existing engagement
map. This task shows you how to assign weightages and points to your metrics that aggregate to the final store
score in an existing engagement map.
Procedure
1. Open an engagement map.
2. Go to the KPI Scoring tab.
3. Click Add, select KPIs that are relevant for store scoring, and click OK.
Only the KPIs that are valid for this particular engagement map are available for selection.
4. Assign a weightage to each of the KPIs that you add.
5. Check Assign Points.
Solution Guide for SAP Sales Cloud
Perfect Store PUBLIC 731
When the option is checked, three columns appear with each representing a score range. Green is for good,
yellow is for fair, and red is for poor. The threshold for each range is defined per KPI.
Note
For KPIs that only have two score ranges, the Yellow column is not editable.
6. Assign points to each score range that the KPI score may fall into during visit execution.
For example, a KPI that measures items that are out of stock can get full points if it falls in the green range
and zero points if it falls in the red range.
Note
The highest point must not exceed the scale that is set per engagement map.
7. Save your entries.
Results
During visit execution, based on the audit responses a sales representative enters, KPIs are calculated in real
time. Depending on how you have defined the benchmarks for the scoring result, the scored KPI falls into a
score range and receives corresponding points. The final store score is calculated by summing up the weighted
points of KPIs that are relevant for store scoring.
15.6.2 Survey-Based Store Scoring
Survey-based store scoring allows you to calculate a perfect store score for a visit based on survey and
question scores.
As prerequisites, administrators must enable survey-based store scoring for perfect store via a scoping
question and complete following steps:
● Define survey and question scoring in Surveys.
● Define weightages for each survey and question that is relevant for scoring in each point of engagement.
If the weightage and score value of a survey or question no longer need to be calculated for a point of
engagement, you can deactivate the survey or question in the point of engagement.
● Define weightages for each point of engagement that is relevant for scoring in the engagement map.
If the weightage and score value of a point of engagement no longer need to be calculated for a store score,
you can deactivate the point of engagement in the engagement map.
Example
In a visit, there are two points of engagement. Point of Engagement 1 has two surveys with equal weightage,
and Point of Engagement 2 has one survey and one question with equal weightage. The scoring is calculated as
follows:
Solution Guide for SAP Sales Cloud
732 PUBLIC Perfect Store
Score in Point of Engage
Point of Engagement 1 Weightage Score ment
Survey A 50% 40/50 50% x 40/50 = 40/100
Survey B 50% 40/100 50% x 40/100 = 20/100
Total Score = 60/100
Score in Point of Engage
Point of Engagement 2 Weightage Score ment
Survey C 50% 20/50 50% x 20/50 = 20/100
Question D 50% 30/100 50% x 30/100 = 15/100
Total Score = 35/100
Perfect Store Score Weightage Score
Point of Engagement 1 50% 50% x 60/100 = 30/100
Point of Engagement 2 50% 50% x 35/100 = 17.5/100
Total Score (on a Scale of 100) = 47.5/100
When the score scale is set at 1, the overall store score is 0.475. When the score scale is set at 10, the overall
store score is 4.75.
15.6.2.1 Configure Survey-Based Store Scoring
Administrators can enable users to define store scoring based on surveys scores instead of KPI scores.
Go to Business Configuration Implementation Projects . Select your project and navigate to Edit Project
Scope Questions Industry Solution Consumer Product Extended Perfect Store Execution to find the
corresponding question about disabling KPI-based scoring.
Solution Guide for SAP Sales Cloud
Perfect Store PUBLIC 733
15.7 Complete Perfect Store Visits
During a visit, sales representatives can use perfect store features and view real-time insights into store
performance.
Prerequisites
The engagement map is determined at the time of the visit based on the sales organizations and accounts.
Prior to visit execution, make sure that the determination is triggered and you obtain all the objectives for your
perfect store visit.
Context
Procedure
1. In the visit, under Perfect Store, click Actions Start Perfect Store Execution .
2. Complete objectives assigned to each point of engagement.
3. Click the score badge for This Visit Score.
For survey-based store scoring, clicking the visit score badge also calculates scores for all the points of
engagement.
4. Under each point of engagement, view KPI scores for respective point of engagement, and drill down into
each KPI for more details.
5. Click Insights next to the score badge to view score summary, KPI breakdowns, and trends.
Advanced KPI details are available for scoring KPIs in online mode only. For KPIs that are built from product
survey variables and only involve COUNT calculations, you can see the breakdown of product compliance.
For KPIs that only involve SUM calculations, you can see relevant variables and values in the KPI details.
Drilldown information isn’t available for KPIs with both COUNT and SUM functions used in the formula.
Restriction
Variables derived from a multiple choice multiple select question aren’t displayed.
For a compound KPI, or a KPI that uses other KPIs as variables, you can expand the KPI to see details of
each contributing KPI. However, only one level of drilldown information is supported. For example, if KPI 1 is
built upon KPI 2 and KPI 2 is built upon KPI 3, only KPI 2 details are available under KPI 1.
6. Take corrective actions against store or KPI scores that don’t meet desired thresholds.
Solution Guide for SAP Sales Cloud
734 PUBLIC Perfect Store
Your administrator can propose additional questions, surveys, or tasks for you to complete when the store
score or a KPI falls into yellow or red score range. If corrective actions are available, they appear along with
insights.
Note
Completing corrective actions doesn't trigger recalculating the store score or KPIs.
7. Click Save and then Close.
As long as you haven't checked out the visit or marked it as completed, it's possible to resume perfect
store execution, make changes, and rescore the visit. After rescoring the visit, you may see a different set
of corrective actions depending on the score range that the new score falls into. Corrective actions that
have been completed in the previous execution remain in the completed section.
For example, the first time you ran the perfect store visit, the store score fell in the red score range. You see
Task 1 and Survey 1 as corrective actions to imporve store performance. You completed Task 1 and found a
missing objective. You completed that objective and rescored the visit. This time the store score fell in
yellow score range. You see Task 2 and Question 2 as corrective actions. In this case, Task 1 remains in the
completed section whereas incompleted Survey 1 is no longer relevant and hence goes away.
Restriction
In the offline scenario, on the Visit page, under Perfect Store Execution Insights , the following
texts are not translated in the Recommendation section:
○ Store Actions
○ KPI Actions
○ Completed
Note
Once a perfect store visit is Completed, you can set its status back to In Progress and make changes to
whatever is editable. However, perfect store execution remains read-only.
Perfect store scores are also available in the list view of visits for you to quickly get an idea about the health
of a store. As a prerequisite, administrators must add the Perfect Store Score field via adaptation.
Restriction
Scores of perfect store visits created before August 2019 aren’t displayed in color.
Add Objectives to Perfect Store Visits [page 736]
The inclusion of perfect store objectives including the engagement map and points of engagement is
crucial for a perfect store visit. In our solution, we support multiple functionalities to ensure that such
objectives are determined prior to your perfect store execution.
Add Activity Plans to Perfect Store Visits [page 737]
Just like any other regular visits, you can also assign standard tasks and surveys to perfect store visits
using activity planner.
Create Follow-Up Sales Orders from Perfect Store Surveys [page 738]
When creating follow-up sales orders in a perfect store visit, you can add products based on specific
question responses that you selected in perfect store surveys. It allows you to take the next best action
on low-performing metrics such as out-of-stock. This feature is currently available online only.
Solution Guide for SAP Sales Cloud
Perfect Store PUBLIC 735
15.7.1 Add Objectives to Perfect Store Visits
The inclusion of perfect store objectives including the engagement map and points of engagement is crucial for
a perfect store visit. In our solution, we support multiple functionalities to ensure that such objectives are
determined prior to your perfect store execution.
● A background job that runs every 8 minutes generates objectives for new perfect store visits scheduled for
current day and the next day.
● If you want to obtain objectives immediately after you create a perfect store visit, you can manually refresh
the visit.
● Administrators can set up the solution to automatically refresh perfect store visits using workflow rules.
When a new engagement map or a new version is available, Open visits that contain an obsolete engagement
map can be relinked to the latest engagement map that is active. Redetermination can happen under following
circumstances.
● If you want your engagement map changes to be immediately reflected in the associated visit, you can
manually refresh the visit.
● A nightly job picks up visits scheduled for current day and the next day, and updates associated
engagement maps to the latest versions.
● If your administrator has created workflow rules for the solution to automatically refresh visits regularly,
the engagement map is updated upon next refresh.
Tip
To ensure that sales reps always obtain the most recent engagement map for perfect store execution, we
recommend that you:
● Make required changes at least two days ahead of the scheduled start time of the visit
● Manually refresh the visit to accommodate any ad-hoc requests
Perfect store features are available offline. However, the determination of perfect store visit components can
only be triggered online. Thus, to execute perfect store visits offline, you must acquire the objectives and
applicable activity plans before you sync perfect store visits to offline.
Related Information
Add Activity Plans to Perfect Store Visits [page 737]
Perfect Store Offline [page 740]
15.7.1.1 Configure Automatic Refresh for Perfect Store Visits
Administrators can define conditions in workflows to trigger a refresh of visits. These rules also apply to perfect
store visits.
A refresh in a visit triggers the assignment of applicable activity plans that include a standard list of surveys
and tasks. For perfect store visits, a refresh also triggers the determination of associated engagement maps,
points of engagement, objectives, and so on.
Solution Guide for SAP Sales Cloud
736 PUBLIC Perfect Store
Related Information
Configure Automatic Refresh for Visits [page 643]
15.7.2 Add Activity Plans to Perfect Store Visits
Just like any other regular visits, you can also assign standard tasks and surveys to perfect store visits using
activity planner.
As a prerequisite, your administrator must enable this functionality for perfect store visits through a scoping
question.
Tasks and surveys assigned via activity planner aren’t considered for perfect store or KPI scoring. Sales
representatives don’t see standard tasks and surveys during perfect store execution. They can see and
complete these tasks and surveys under the Tasks and Surveys tabs in the visit.
Restriction
For standard visits, administrators can Define a Time Window [page 651], which sets up the solution to
generate surveys and tasks a certain number of days before the visit. This feature does NOT apply to
perfect store visits.
Activity plans are determined along with perfect store objectives under following circumstances.
● A background job that runs every 8 minutes generates activity plans for new visits scheduled for current
day and the next day.
● If you want to obtain activity plans immediately after you create a visit, you can manually refresh the visit.
● Administrators can set up the solution to automatically refresh visits using workflow rules.
Perfect store features are available offline. However, the determination of perfect store visit components can
only be triggered online. Thus, to execute perfect store visits offline, you must acquire the objectives and
applicable activity plans before you sync perfect store visits to offline.
Related Information
Add Objectives to Perfect Store Visits [page 736]
Solution Guide for SAP Sales Cloud
Perfect Store PUBLIC 737
15.7.2.1 Configure Task and Survey Determination for Perfect
Store Visits
Administrators can enable sales operations or account managers to assign standard tasks and surveys to
perfect store visits using activity plans and routing rules. Such tasks and surveys are not considered for perfect
store or KPI scoring.
Go to Business Configuration Implementation Projects . Select your project and navigate to Edit Project
Scope Questions Industry Solution Consumer Product Extended Perfect Store Execution to find the
corresponding question about enabling standard worklist determination for perfect store visits.
Related Information
Add Surveys or Tasks to Visits [page 649]
Activity Planning and Routing [page 699]
15.7.2.2 Configure Automatic Refresh for Perfect Store Visits
Administrators can define conditions in workflows to trigger a refresh of visits. These rules also apply to perfect
store visits.
A refresh in a visit triggers the assignment of applicable activity plans that include a standard list of surveys
and tasks. For perfect store visits, a refresh also triggers the determination of associated engagement maps,
points of engagement, objectives, and so on.
Related Information
Configure Automatic Refresh for Visits [page 643]
15.7.3 Create Follow-Up Sales Orders from Perfect Store
Surveys
When creating follow-up sales orders in a perfect store visit, you can add products based on specific question
responses that you selected in perfect store surveys. It allows you to take the next best action on low-
performing metrics such as out-of-stock. This feature is currently available online only.
As a prerequisite, when designing the survey, administrators must go to Follow Up Actions and specify the
question response or quantity proposal that triggers the creation of a sales order.
Solution Guide for SAP Sales Cloud
738 PUBLIC Perfect Store
Related Information
Create a Sales Quote or Sales Order as A Follow-Up Item from a Survey [page 796]
15.8 Perfect Store Reporting
Following data sources and reports are available for perfect store reporting.
Perfect Store Data Sources
Data Source ID Data Source Name Description
CODPSPKPIU Perfect Store Visits and KPIs Contains perfect store scores, KPI
scores, and KPI-related information.
CODPSPSURQUEVALU Perfect Store Visits and Surveys Contains perfect store scores, point of
engagement scores, surveys, ques
tions, and responses.
CODPSPTASKVALB Perfect Store Tasks Contains tasks assigned to points of en
gagement for perfect store execution.
Solution Guide for SAP Sales Cloud
Perfect Store PUBLIC 739
Perfect Store Reports
ID Name Description
CODPSPSURQUEVALU_Q0001 Perfect Store: Responses to survey and Provides the survey and questions re
question at each point of engagement sponses for a point of engagement in
perfect store visits for all accounts.
CODPSPKPIU_Q0001 Perfect Store: Trend of store scores and Provides the trends of averages of store
KPI scores and KPI scores across all perfect store
visits for all accounts.
CODPSPSURQUEVALU_Q0002 Perfect Store: Trend of store scores and Provides the trends of averages of store
point of engagement scores and PoE scores across all perfect store
visits for all accounts.
Related Information
SAP Cloud for Customer Analytics Guide
15.9 Perfect Store Offline
You can execute perfect store visits, compute store scores and metrics when offline.
As prerequisites, administrators must go to Administrator General Settings Offline Settings Data
Download Rules to set download rules for visits. Engagement map attachments, point of engagement
attachments, and store layout images require additional download configuration under the Attachment
Download tab.
Restriction
Last Visit Score and KPI Details aren’t available offline.
In offline mode, you can mark a visit as a perfect store visit to allow seamless creation of follow-up visits and
other offline actions. However, the determination of the assigned engagement map, points of engagement,
objectives, as well as applicable activity plans, only happens after a sync with online.
After an engagement map is added to a visit, it’s possible that your administrator creates a new version to
make layout changes or modify KPI formulas. Or, your administrator may create and activate a new
engagement map for the account. To cover such scenarios, when you sync offline visits to online, Open visits
that contain an obsolete engagement map are automatically relinked to the latest engagement map that is
active. If you have enabled light sync, you must also toggle on these options in the offline settings as
prerequisites.
● Upload data
● Update downloaded data
Solution Guide for SAP Sales Cloud
740 PUBLIC Perfect Store
● Download new data
Redetermination only occurs if the visits haven't been started. For offline visits that are In Progress or
Completed, they replace the ones online upon sync.
Related Information
Visits Offline [page 661]
15.10 Perfect Store FAQ
This section answers commonly asked questions about perfect store.
15.10.1 How are objectives (tasks and surveys) assigned to
perfect store visits?
Tasks and surveys are assigned to points of engagement where the objectives need to be completed. Then, the
points of engagement are assigned to an engagement map created per account. When a visit is created, the
engagement map including its components is determined to the visit based on the account.
15.10.2 Can I use activity plans to assign tasks and surveys
to perfect store visits?
Yes. Once administrators enable this feature, you can assign standard tasks and surveys to perfect store visits
using activity plans. However, such tasks and surveys are not considered for perfect store or KPI scoring.
Sales representatives do not see standard tasks and surveys during perfect store execution. They can see and
complete these tasks and surveys under the Tasks and Surveys tabs in a visit.
Related Information
Activity Planning and Routing [page 699]
Configure Task and Survey Determination for Perfect Store Visits [page 738]
Solution Guide for SAP Sales Cloud
Perfect Store PUBLIC 741
15.10.3 How does objective/worklist determination work in
perfect store visits vs. standard visits?
Below is a comparison table that shows you the functionalities supported for objective or worklist
determination in perfect store visits and standard visits.
Functionalities Supported for Objective/Worklist Determination in Perfect Store Visits vs. Standard Visits
Functionality Perfect Store Visits Standard Visits
Automatic generation upon a background job that runs ev Yes Yes
ery 8 minutes
Manually refresh visits from the Actions menu Yes Yes
Automatically refresh visits using workflow rules Yes Yes
Automatic generation based on a time window defined in a No Yes
fine-tuning activity
Engagement map redetermination upon a nightly job Yes No
Related Information
Add Objectives to Perfect Store Visits [page 736]
Add Surveys or Tasks to Visits [page 649]
Configure Time Window for Visits [page 651]
15.10.4 Is the perfect store solution available offline?
You can execute perfect store visits, compute store scores and metrics offline. However, as of now, creating
perfect store components and visits in the offline mode is not possible.
Restriction
When you execute perfect store visits offline, Last Visit Score and KPI Details are not available.
As prerequisites for perfect store visit execution offline, administrators must go to Administrator General
Settings Offline Settings Data Download Rules to set download rules for visits. Engagement map
attachments, point of engagement attachments, and store layout images require extra download configuration
under the Attachment Download tab.
Solution Guide for SAP Sales Cloud
742 PUBLIC Perfect Store
15.10.5 Is the perfect store solution generally available?
The perfect store solution became generally available in February 2019.
15.10.6 Does the perfect store solution require a separate
license?
No. The perfect store solution is provided as part of the SAP Cloud for Customer enterprise version.
Solution Guide for SAP Sales Cloud
Perfect Store PUBLIC 743
16 Sales Acceleration
Sales Acceleration helps you boost business efficiency of your sales teams by increasing the volume and
velocity of deals won, from anywhere, at any time, across any channel.
Sales Acceleration contains a set of features in SAP Cloud for Customer. The first business object that
becomes generally available as of November 2020 is Call Lists.
Call lists focus on outbound sales engagement scenarios for inside sales reps, sales development reps, and
their managers. The solution automates manual dialing tasks, streamlines communication, and allows you to
easily capture customer engagement outcomes.
Note
Sales Acceleration comes with the SAP Cloud for Customer Enterprise and Professional editions. No
separate license is required.
16.1 Scope and Configure Sales Acceleration
Administrators can configure sales acceleration components using scoping and scoping questions.
16.1.1 Enable Call Lists
Before sales people can use call lists to communicate with customers, administrators must add it to the scope
of the project.
Prerequisites
Activity Management and Service Request Management must be in the scope of the project.
Procedure
1. Go to Business Configuration Implementation Projects . Select your project and navigate to Edit
Project Scope Questions Sales Account and Activity Management Activity Management and
enable the scoping question about planning and executing call lists in the system.
Solution Guide for SAP Sales Cloud
744 PUBLIC Sales Acceleration
2. Under Service Customer Care Service Request Management , enable the scoping questions about
Computer Telephony Integration (CTI) to use click-to-call in call lists.
3. Review your project scope and click Finish.
4. Go to Administrator General Settings Business Roles and edit applicable business roles.
5. Under Work Center and View Assignments, enable the Call Lists work center (ID: COD_CALLLIST_WCV).
Next Steps
Define actions that a user can perform in the Call Lists work center by business role.
Related Information
Configure Access Restrictions for Call Lists by Role [page 758]
16.1.2 Configure Access Restrictions for Call Lists by Role
As an administrator, when you assign the Call Lists work center to a business role, you must also define what
actions this particular role is allowed to perform in the work center.
The table shows a list of call list actions that you can enable or disable for a business role under Fields &
Actions Business Action Restrictions . By default, all the actions are unrestricted.
Call List Actions
Name Description
CALL_LIST_ADMINISTRATION Create call lists
CALL_LIST_EXECUTION Call participants on a call list
UNLOCK_PARTICIPANT Unlock a participant that is in the Locked state
Note
When a sales rep initiates a call, the system locks the
call to prevent another employee from calling the same
participant at the same time. In the meantime, the Live
Activity Center tab is launched for capturing call results.
However, if the sales rep exits Live Activity Center with
out saving call updates, the participant stays locked and
must be unlocked manually.
Solution Guide for SAP Sales Cloud
Sales Acceleration PUBLIC 745
Name Description
VIEW_COMPLETED View call lists with an end date in the past
VIEW_INACTIVE View call lists that haven’t been activated
VIEW_UNASSIGNED View call lists that aren’t assigned to the logged-in user
16.1.3 Configure Internal Notifications of Call List
Assignments
Administrators can set up the system to send out an internal notification to inform sales reps that they’ve been
assigned to a call list.
Context
The procedure includes mandatory steps to set up an internal notification. You can define other optional fields
based on your business requirements as needed.
Procedure
1. Go to Administrator Workflow Rules , and click New.
2. Give a meaningful name in the Description field.
3. For Business Object, choose Calling List.
4. Choose the Timing type. If the field is left blank, the rule is triggered on every save by default.
5. Click Next to define conditions as needed.
Example
You can set up the system to trigger the rule when the call list is set to Active.
1. Click Add Group.
2. Under Field, choose StatusCode.
3. Set the value to Active.
4. Click OK.
6. Click Next to define actions.
a. Under Rule Type, choose Notification.
b. Enter the Subject of the notification.
c. (Optional) Define and add placeholders to the subject.
The values of the placeholders are dynamically populated when the notification is generated.
Solution Guide for SAP Sales Cloud
746 PUBLIC Sales Acceleration
d. Identify recipients to whom the notification should be sent.
To add all the sales reps that are assigned to the call list, under Recipient Determination, click Add
Determination and choose Employee Responsible for Call List Execution. You can add more employees
by using other tables.
7. Click Next to review your workflow rule.
8. Activate the workflow rule.
9. Click Finish.
16.1.4 Configure E-Mail Notifications of Call List
Assignments
Administrators can set up the system to send out an e-mail to notify sales reps that they’ve been assigned to a
call list.
Prerequisites
You've enabled and maintained communication channels for both inbound and outbound e-mails. For more
information, please see E-Mail Communication Channel.
Context
The procedure includes mandatory steps to set up an e-mail notification. You can define other optional fields
based on your business requirements as needed.
Procedure
1. Go to Administrator Workflow Rules , and click New.
2. Give a meaningful name in the Description field.
3. For Business Object, choose Calling List.
4. Choose the Timing type. If the field is left blank, the rule is triggered on every save by default.
5. Click Next to define conditions as needed.
Example
You can set up the system to trigger the rule when the call list is set to Active.
1. Click Add Group.
2. Under Field, choose StatusCode.
Solution Guide for SAP Sales Cloud
Sales Acceleration PUBLIC 747
3. Set the value to Active.
4. Click OK.
6. Click Next to define actions.
a. Under Rule Type, choose E-Mail.
b. Enter the Subject of the e-mail notification.
c. Choose a template html file that contains content of the e-mail notification.
d. (Optional) Define and add placeholders to the subject line and the html template.
The values of the placeholders are dynamically populated when the notification is generated.
e. Identify recipients to whom the e-mail notification should be sent.
To add all the sales reps that are assigned to the call list, under Recipient Determination, click Add
Determination and choose Employee Responsible for Call List Execution. You can add more employees
by using other tables.
7. Click Next to review your workflow rule.
8. Activate the workflow rule.
9. Click Finish.
16.1.5 Configure Home Tile for Active Call Lists
Administrators can add a My Active Call List tile to the home dashboard. It allows sales reps and managers to
see their five most recent active call lists, as well as how many participants on each call list are in an Open
status directly from the homepage.
Procedure
1. On the homepage, click the pencil icon.
2. Choose Adapt.
3. Select the desired business role and click Go.
4. Click the icon to add a card.
5. Choose Add Existing Card.
6. Under Tools, toggle on My Active Call List.
7. Click Save.
8. Publish your changes.
Solution Guide for SAP Sales Cloud
748 PUBLIC Sales Acceleration
16.1.6 Configure Disablement of Customer Hub
When a sales rep starts a call, by default, the Customer Hub tab pops up to provide more information about the
participant. If this tab isn't needed for call list cases, you as an administrator can suppress it.
Go to Administrator Service and Social Live Activity Configuration and toggle off the Open Customer
Hub option.
16.2 Call Lists
Call lists empower sales professionals to communicate effectively and efficiently with prospects and customers
through the phone.
Sales managers can scale their outreach programs by creating call lists from their database of contacts,
prospects, and leads. Sales reps can make calls directly from SAP Cloud for Customer with just one click.
We provide structured fields for sales reps to easily capture call results, which sales managers can use to
quickly sort to identify participants that require a follow-up and monitor the call campaign status. It’s also
possible to customize call outcome fields to suit your specific business process.
In addition, a timeline view allows you to review call history of a call participant and track the campaign
progress. Sales managers can also use the call list data source to generate reports and measure campaign
success.
Create Call Lists [page 750]
Sales managers can group a list of potential and existing customers into a call list, and assign the list to
one or multiple employees for telesales campaigns.
Copy Call Lists [page 755]
Sales managers can copy an existing call list, make modifications, and save the copy as a new call list.
Check Call State [page 755]
As a sales rep, before you make a call, you must check its call state in case your colleague has already
taken up this call.
Capture Call Outcomes [page 756]
While interacting with a customer on the call, sales reps can record key points that the customer has
mentioned in Live Activity Center.
Monitor Call Progress [page 759]
Stay on top of your campaign progress by fully utilizing the quick view of call lists, as well as the
timeline view of each participant.
Call List Reporting [page 761]
Following data sources are available for you to report on call lists, track call metrics, and measure
success of your call campaigns.
Solution Guide for SAP Sales Cloud
Sales Acceleration PUBLIC 749
16.2.1 Create Call Lists
Sales managers can group a list of potential and existing customers into a call list, and assign the list to one or
multiple employees for telesales campaigns.
Prerequisites
You must have access to Accounts, Contacts, Leads, and Employees work centers to add those objects to a call
list.
Procedure
1. Go to the Call Lists work center.
2. To create a call list, click the plus icon.
3. Choose your Participant Type.
○ Business type includes prospects, contacts, and leads.
○ Consumer type includes individual customers.
4. Enter a name and optionally a description.
5. Select Start Date/Time and End Date/Time.
6. Add participants to the call list, and click Next.
Note
Call participants available for selection must meet following conditions.
○ Participants must have a record of phone or mobile number in the system.
○ They are not opposed to being contacted via phone for marketing or sales purposes, which you can
check in the participant's detail view under Marketing Permissions.
Tip
Use advanced search to refine participants based on attributes. For example, you can include only
those designated as primary contacts, and exclude participants that are currently on a call list. You can
also search for a participant by function, for example, Head of Purchasing.
7. Assign your sales team to the call list, and click Next.
8. (Optional) Add scripts to the call list, for sales reps to capture required data when they converse with
participants, and click Next.
Note
Call scripts utilize the survey object in SAP Cloud for Customer. Thus, as a prerequisite to creating and
adding scripts to a call list, you must have access to the Surveys work center.
Solution Guide for SAP Sales Cloud
750 PUBLIC Sales Acceleration
You can add one or multiple scripts that have been predefined in the Surveys work center. The solution
doesn't prevent adding surveys that are still in preparation. Just make sure you activate all the associated
surveys before sales reps make calls.
9. Review your entries. If the call list is ready for use, toggle on the Active button.
You can also choose to come back later to finalize your call list.
Tip
Upon activation, your sales team can be immediately informed of their call assignment via internal or e-
mail notifications. As prerequisites, administrators must define workflow rules for automatic
notifications.
10. Click Save.
Related Information
Surveys [page 762]
16.2.1.1 Enable Call Lists
Before sales people can use call lists to communicate with customers, administrators must add it to the scope
of the project.
Prerequisites
Activity Management and Service Request Management must be in the scope of the project.
Procedure
1. Go to Business Configuration Implementation Projects . Select your project and navigate to Edit
Project Scope Questions Sales Account and Activity Management Activity Management and
enable the scoping question about planning and executing call lists in the system.
2. Under Service Customer Care Service Request Management , enable the scoping questions about
Computer Telephony Integration (CTI) to use click-to-call in call lists.
3. Review your project scope and click Finish.
4. Go to Administrator General Settings Business Roles and edit applicable business roles.
5. Under Work Center and View Assignments, enable the Call Lists work center (ID: COD_CALLLIST_WCV).
Solution Guide for SAP Sales Cloud
Sales Acceleration PUBLIC 751
Next Steps
Define actions that a user can perform in the Call Lists work center by business role.
Related Information
Configure Access Restrictions for Call Lists by Role [page 758]
16.2.1.2 Configure Access Restrictions for Call Lists by Role
As an administrator, when you assign the Call Lists work center to a business role, you must also define what
actions this particular role is allowed to perform in the work center.
The table shows a list of call list actions that you can enable or disable for a business role under Fields &
Actions Business Action Restrictions . By default, all the actions are unrestricted.
Call List Actions
Name Description
CALL_LIST_ADMINISTRATION Create call lists
CALL_LIST_EXECUTION Call participants on a call list
UNLOCK_PARTICIPANT Unlock a participant that is in the Locked state
Note
When a sales rep initiates a call, the system locks the
call to prevent another employee from calling the same
participant at the same time. In the meantime, the Live
Activity Center tab is launched for capturing call results.
However, if the sales rep exits Live Activity Center with
out saving call updates, the participant stays locked and
must be unlocked manually.
VIEW_COMPLETED View call lists with an end date in the past
VIEW_INACTIVE View call lists that haven’t been activated
VIEW_UNASSIGNED View call lists that aren’t assigned to the logged-in user
Solution Guide for SAP Sales Cloud
752 PUBLIC Sales Acceleration
16.2.1.3 Configure Internal Notifications of Call List
Assignments
Administrators can set up the system to send out an internal notification to inform sales reps that they’ve been
assigned to a call list.
Context
The procedure includes mandatory steps to set up an internal notification. You can define other optional fields
based on your business requirements as needed.
Procedure
1. Go to Administrator Workflow Rules , and click New.
2. Give a meaningful name in the Description field.
3. For Business Object, choose Calling List.
4. Choose the Timing type. If the field is left blank, the rule is triggered on every save by default.
5. Click Next to define conditions as needed.
Example
You can set up the system to trigger the rule when the call list is set to Active.
1. Click Add Group.
2. Under Field, choose StatusCode.
3. Set the value to Active.
4. Click OK.
6. Click Next to define actions.
a. Under Rule Type, choose Notification.
b. Enter the Subject of the notification.
c. (Optional) Define and add placeholders to the subject.
The values of the placeholders are dynamically populated when the notification is generated.
d. Identify recipients to whom the notification should be sent.
To add all the sales reps that are assigned to the call list, under Recipient Determination, click Add
Determination and choose Employee Responsible for Call List Execution. You can add more employees
by using other tables.
7. Click Next to review your workflow rule.
8. Activate the workflow rule.
9. Click Finish.
Solution Guide for SAP Sales Cloud
Sales Acceleration PUBLIC 753
16.2.1.4 Configure E-Mail Notifications of Call List
Assignments
Administrators can set up the system to send out an e-mail to notify sales reps that they’ve been assigned to a
call list.
Prerequisites
You've enabled and maintained communication channels for both inbound and outbound e-mails. For more
information, please see E-Mail Communication Channel.
Context
The procedure includes mandatory steps to set up an e-mail notification. You can define other optional fields
based on your business requirements as needed.
Procedure
1. Go to Administrator Workflow Rules , and click New.
2. Give a meaningful name in the Description field.
3. For Business Object, choose Calling List.
4. Choose the Timing type. If the field is left blank, the rule is triggered on every save by default.
5. Click Next to define conditions as needed.
Example
You can set up the system to trigger the rule when the call list is set to Active.
1. Click Add Group.
2. Under Field, choose StatusCode.
3. Set the value to Active.
4. Click OK.
6. Click Next to define actions.
a. Under Rule Type, choose E-Mail.
b. Enter the Subject of the e-mail notification.
c. Choose a template html file that contains content of the e-mail notification.
d. (Optional) Define and add placeholders to the subject line and the html template.
The values of the placeholders are dynamically populated when the notification is generated.
e. Identify recipients to whom the e-mail notification should be sent.
Solution Guide for SAP Sales Cloud
754 PUBLIC Sales Acceleration
To add all the sales reps that are assigned to the call list, under Recipient Determination, click Add
Determination and choose Employee Responsible for Call List Execution. You can add more employees
by using other tables.
7. Click Next to review your workflow rule.
8. Activate the workflow rule.
9. Click Finish.
16.2.2 Copy Call Lists
Sales managers can copy an existing call list, make modifications, and save the copy as a new call list.
Procedure
1. Copy a call list from the list view or in the detail view of the source call list.
○ From the list view of call lists:
1. Select the call list that you want to copy.
2. From More options, click Copy.
○ In the detail view of the call list that you want to copy:
1. Click Actions Copy .
A new call list opens with most information copied over, except End Date/Time.
2. Proceed through tabs and edit settings as required to create the call list.
3. Review your entries and click Save.
4. When the call list is ready for use, activate the call list.
Related Information
Create Call Lists [page 750]
16.2.3 Check Call State
As a sales rep, before you make a call, you must check its call state in case your colleague has already taken up
this call.
The solution provides three standard call states.
● Ready: You can call any participant that is in a ready state.
● Locked: The call is locked if a sales rep is currently running the call.
Solution Guide for SAP Sales Cloud
Sales Acceleration PUBLIC 755
Remember
When you initiate a call, the Live Activity Center is launched for you to capture the call outcome. You
must save your call updates before you exit Live Activity Center. Otherwise, the call remains locked.
If you are not able to unlock the participant, contact your administrator.
● Closed: Once a sales rep changes the call status to Closed, the system automatically updates the call state
accordingly. It indicates that a final call result is captured and no follow-up is needed.
16.2.4 Capture Call Outcomes
While interacting with a customer on the call, sales reps can record key points that the customer has
mentioned in Live Activity Center.
Procedure
1. Go to a call list that has been assigned to you.
2. Navigate to the Participants tab.
Note
In case that the Overview tab is available to you, you can get a glimpse of participants and assigned
sales team on one screen. However, the participants are view-only under Overview. To call a participant,
you must go to the Participants tab.
Tip
Prior to a call, refresh the Participants table to view the latest call state, as well as to ensure that you
still have the marketing permission for each participant. For participants who change their marketing
permissions after being added to a call list, their phone numbers are disabled for calling.
3. Choose a participant that is in a Ready state.
4. Click the associated phone number to make the call.
The Live Activity Center tab appears for you to record call outcomes.
5. Under Live Activity Center, take notes, update call status, and capture the call result.
If your administrator has added scripts to your call list, you can choose the desired script to obtain required
data during the call. Call scripts utilize the survey object in SAP Cloud for Customer.
If the participant requires a follow-up, leave the call in the Open status and specify a date to call back. If
there are no further actions required for this participant, change the call status to Closed.
Tip
To better meet your business needs, your administrator can add custom fields to Live Activity Center.
Such fields can also be displayed and edited in the Participants table.
Solution Guide for SAP Sales Cloud
756 PUBLIC Sales Acceleration
As a prerequisite, administrators must have the capability of making a call to access and adapt Live
Activity Center.
6. Click Save.
Caution
The call stays locked if you exit the Live Activity Center without saving your call updates. If you can't
unlock the participant, please contact your administrator.
Related Information
Surveys [page 762]
16.2.4.1 Enable Call Lists
Before sales people can use call lists to communicate with customers, administrators must add it to the scope
of the project.
Prerequisites
Activity Management and Service Request Management must be in the scope of the project.
Procedure
1. Go to Business Configuration Implementation Projects . Select your project and navigate to Edit
Project Scope Questions Sales Account and Activity Management Activity Management and
enable the scoping question about planning and executing call lists in the system.
2. Under Service Customer Care Service Request Management , enable the scoping questions about
Computer Telephony Integration (CTI) to use click-to-call in call lists.
3. Review your project scope and click Finish.
4. Go to Administrator General Settings Business Roles and edit applicable business roles.
5. Under Work Center and View Assignments, enable the Call Lists work center (ID: COD_CALLLIST_WCV).
Solution Guide for SAP Sales Cloud
Sales Acceleration PUBLIC 757
Next Steps
Define actions that a user can perform in the Call Lists work center by business role.
Related Information
Configure Access Restrictions for Call Lists by Role [page 758]
16.2.4.2 Configure Access Restrictions for Call Lists by Role
As an administrator, when you assign the Call Lists work center to a business role, you must also define what
actions this particular role is allowed to perform in the work center.
The table shows a list of call list actions that you can enable or disable for a business role under Fields &
Actions Business Action Restrictions . By default, all the actions are unrestricted.
Call List Actions
Name Description
CALL_LIST_ADMINISTRATION Create call lists
CALL_LIST_EXECUTION Call participants on a call list
UNLOCK_PARTICIPANT Unlock a participant that is in the Locked state
Note
When a sales rep initiates a call, the system locks the
call to prevent another employee from calling the same
participant at the same time. In the meantime, the Live
Activity Center tab is launched for capturing call results.
However, if the sales rep exits Live Activity Center with
out saving call updates, the participant stays locked and
must be unlocked manually.
VIEW_COMPLETED View call lists with an end date in the past
VIEW_INACTIVE View call lists that haven’t been activated
VIEW_UNASSIGNED View call lists that aren’t assigned to the logged-in user
Solution Guide for SAP Sales Cloud
758 PUBLIC Sales Acceleration
16.2.4.3 Configure Disablement of Customer Hub
When a sales rep starts a call, by default, the Customer Hub tab pops up to provide more information about the
participant. If this tab isn't needed for call list cases, you as an administrator can suppress it.
Go to Administrator Service and Social Live Activity Configuration and toggle off the Open Customer
Hub option.
16.2.5 Monitor Call Progress
Stay on top of your campaign progress by fully utilizing the quick view of call lists, as well as the timeline view of
each participant.
Use Call List Quick View
Note
As a prerequisite, administrators must go to Settings Company Settings General and toggle on the
Enable New Quick View option.
You can track the progress of each call list directly from the list view. Click the name of a call list to launch its
quick view. Here, you can see basic information of this call list and its completion status in percentage. Color
highlights are applied to attributes Closed Status and End Date, which enables you to know at a glance the
health of your calling efforts as you approach the specified end date.
Solution Guide for SAP Sales Cloud
Sales Acceleration PUBLIC 759
The color of closed status changes from red to orange to green as the number of call participants with a closed
status approaches 100%. The Closed Status column is also available in the list view. Just note that you can’t
sort call lists by closed status as it's a calculated value.
Color Codes for Closed Status
Color Code Percentage of Participant in a Closed State
Red Less than or equal to 33%
Orange Between 34% and 66%
Green Greater than or equal to 67%
The color of end date changes from green to orange to red as the current date approaches the specified end
date.
Color Codes for End Date
Color Code As Compared with the Current Date
Green In first third (1/3) of time between start date and end date
Orange In second third (2/3) of time between start date and end
date
Red In the final third (3/3) of time between start date and end
date
Navigate to the Participants tab within the quick view to see call status of each participant. You can also call or
e-mail participants directly from the quick view.
Note
Users must have proper administrative permissions to edit call list details or make calls to participants in
the quick view.
If a particular phone icon isn’t clickable, it's likely that the call participant is locked. You must have the
corresponding authorization to unlock participants.
For more details, please see Configure Access Restrictions for Call Lists by Role.
Use Call List Timeline View
In the detail view of a call list, the Participants table displays the most recent call results captured about your
customers.
To quickly get up to speed on call history of a particular participant, especially prior to a callback, click Last Call
Date to open a quick view. Here, you can see a chronological list of all the past call records about the
participant. If a script is used during the call, you can click the script icon next to the call to view the
participant's survey responses.
Solution Guide for SAP Sales Cloud
760 PUBLIC Sales Acceleration
16.2.6 Call List Reporting
Following data sources are available for you to report on call lists, track call metrics, and measure success of
your call campaigns.
Call List Data Sources
Data Source ID Data Source Name Description
CODCALLLIST Call List Contains all calling lists
COD_CALL_LIST_SVYRES Call List Script Answers Contains all calling lists including an
swers given within call scripts
Solution Guide for SAP Sales Cloud
Sales Acceleration PUBLIC 761
17 Surveys
Surveys are an integral feature in retail execution and service scenarios in SAP Cloud for Customer. You can
design surveys that sales representatives will use to capture business related data at customer locations. The
information captured in the surveys offers you an insightful direction for your next set of business actions. The
survey offering includes comprehensive survey design, execution as well as reporting capabilities.
From a usage perspective, surveys in SAP Cloud for Customer can be broadly categorized as internal and
external surveys.
● Internal Surveys: The internal surveys are used at customer locations to capture the necessary
information regarding sales, product display and so on. Note that internal surveys can be consumed only if
they are assigned to a business object such as visit, service ticket, lead, opportunity and so on.
● External Surveys: The external surveys on the other hand are filled by the customers and are typically
used to capture the satisfaction quotient of a target group audience or customers.
17.1 Scope and Configure Surveys
Administrators can configure surveys using scoping, scoping questions, and fine-tuning activities.
Scoping questions and fine-tuning activities that are straightforward may not be included in this list.
Solution Guide for SAP Sales Cloud
762 PUBLIC Surveys
17.1.1 Enable Surveys
Administrators can add Surveys to your project scope.
Go to Business Configuration Implementation Projects . Select your project and navigate to Edit Project
Scope Questions Sales Account and Activity Management Activity Management and check the box
next to the scoping question for using surveys.
17.1.2 Configure Survey Categories
Administrators can configure survey categories in fine-tuning activities to meet your business needs.
Go to Business Configuration Implementation Projects . Select your project and navigate to Open
Activity List Fine-Tune Surveys Maintain Survey Categories to edit your categories.
17.1.3 Configure Survey Question Categories
Administrators can add and delete question categories in fine-tuning activities.
Go to Business Configuration Implementation Projects . Select your project and navigate to Open
Activity List Fine-Tune Surveys Maintain Question Categories to edit your categories.
17.1.4 Configure Survey Answer Categories
Administrators can configure answer categories for surveys in fine-tuning activities.
Go to Business Configuration Implementation Projects . Select your project and navigate to Open
Activity List Fine-Tune Surveys Maintain Answer Categories to edit your categories.
17.1.5 Configure Product Determination Rules for Surveys
Administrators can create rules for the system to dynamically assign products or product lists to a survey at
runtime.
Context
This rule framework allows you to define both product determination and classification.
Solution Guide for SAP Sales Cloud
Surveys PUBLIC 763
Restriction
Products and product lists cannot be maintained together in a single rule.
Procedure
1. Go to Administrator Sales and Campaign Settings Define Rules for Survey Product Determination
to launch the rules table.
2. If it is your first time to create rules, use Adapt Columns to set up the rules table. You can have up to 20
columns in the table, including last three result columns, Product, Product List ID, and Classification.
Tip
We recommend that you remove any unwanted columns and only keep required ones as extra columns
can impact system performance.
3. Choose Insert Row above the rules table. A new row with an asterisk in each field is added to the table.
You can add values to more than one field in a row. The fields in one row evaluate as a logical AND
relationship, which means the field values must all evaluate to true in order for the rule to evaluate to true.
4. Click the asterisk symbol in a cell to enter a value for that field. The rules table offers a variety of logical
operators to define your values.
5. Continue to add rows for each desired result.
The rows in the rules table evaluate as a logical OR relationship. The system compares each rule from top
to bottom until it finds one match, which suggests that the most specific rule should be placed at the top of
the table and generic ones should be near the bottom.
You can rearrange rows by selecting the row and clicking Swap.
6. Click Save when you finish.
7. Click Activate Rules.
For your updated rules, unless you reactivate them, otherwise the previous rule sets continue to execute.
17.1.6 Configure Add Products from Past Orders in SAP Cloud
for Customer, Extended Edition
Administrators can enable this SAP Cloud for Customer, Extended Edition feature by selecting a scoping
question.
Go to Business Configuration Implementation Projects . Select your project and navigate to Edit Project
Scope Questions Sales Account and Activity Management Activity Management Surveys to find the
corresponding scoping question.
Solution Guide for SAP Sales Cloud
764 PUBLIC Surveys
17.1.7 Configure Icons for Product Classification
Administrators can assign icons for product classification in fine-tuning activities.
Go to Business Configuration Implementation Projects . Select your project and navigate to Open
Activity List Fine-Tune Surveys Maintain Product Classification for Survey to assign a product
classification icon for surveys.
Note
● Only a limited set of icons are available.
● A default classification icon is provided for classifications which do not have any icons maintained.
17.1.8 Configure Surveys in SAP Cloud for Customer,
Extended Edition
Administrators can configure survey options in SAP Cloud for Customer, Extended Edition.
Go to Business Configuration Implementation Projects . Select your project and navigate to Edit Project
Scope Questions Sales Account and Activity Management Activity Management Surveys to view
the scoping questions for Surveys in Extended Edition.
You can choose to display the product image, ID, or description, and to allow products from past orders to be
added in SAP Cloud for Customer, Extended Edition.
17.1.9 oData and Web Services for Surveys
Administrators can integrate this feature by using oData and web services.
To learn more about oData and web services, go to the SAP Cloud for Customer Help Center and under the
Integration section, view the SAP Cloud for Customer OData API and the Web Service API documentation.
17.2 Survey Types
Use different types of surveys to accomplish your various goals.
General (Checklist) Surveys [page 766]
General surveys, also known as checklist surveys, contain a collection of questions in a list format.
Product Surveys [page 767]
Use product surveys to collect data about products.
Competitor Product Surveys [page 767]
Solution Guide for SAP Sales Cloud
Surveys PUBLIC 765
Capture information about your competitor's products in a competitor product surveys.
Registered Product Surveys [page 768]
Create a survey based on the registered products for a specific account.
Competitor Surveys [page 769]
Evaluate competitor performance.
Satisfaction Surveys [page 770]
Collect feedback from your customers with a satisfaction survey.
Survey Categories [page 771]
Define survey categories based on survey types for your reporting needs.
17.2.1 General (Checklist) Surveys
General surveys, also known as checklist surveys, contain a collection of questions in a list format.
Solution Guide for SAP Sales Cloud
766 PUBLIC Surveys
17.2.2 Product Surveys
Use product surveys to collect data about products.
Create a product survey to answer the same set of questions for multiple products. You can add individual
Products, products from a Product List, and products from a Product List Category to a Product Survey. These
products can be added during design time as well as runtime.
You can dynamically add products from product lists based on a product list category. For example, if you set a
product list category for Seasonal Sales in the survey, and create a product list called Summer Products
assigned to this product list category, then the Summer Products product list will automatically be added to
the survey if its valid for the account being visited.
You can search for products using extension fields. First, create extension fields for products, then add the
extension fields as questions in the survey.
In the following example, Address type and Colour are extension fields.
Product Surveys are available in list view and matrix view.
Related Information
Complete Product Surveys [page 807]
17.2.3 Competitor Product Surveys
Capture information about your competitor's products in a competitor product surveys.
Create your own criteria to audit your competitors' products in store. For example, you may want to check
availability, prices, or promotions for your competitor's product to see how your products compare. Competitor
product surveys are created like a regular product survey, but with competitor products instead.
Solution Guide for SAP Sales Cloud
Surveys PUBLIC 767
Related Information
https://help.sap.com/viewer/24765b551a014b779b95c7b07d8e9079/latest/en-US/
1143cc7fad7348089f0cbf8f918456ff.html
17.2.4 Registered Product Surveys
Create a survey based on the registered products for a specific account.
To collect information regarding products that have been installed at a specific account, use a registered
product survey.
Create a registered product survey like regular product survey, but without adding products to it. Instead, when
you assign a survey to a visit, it automatically includes the registered products that have been set for the
assigned account.
Related Information
Product Surveys [page 767]
Visits [page 635]
17.2.4.1 Registered Products Based on Involved Parties for
Visits in Surveys
All registered products for all involved parties are included in registered product surveys.
When you assign a registered product survey to a visit, all registered products for the account being visited are
automatically populated in the survey. This includes all registered products where the account being visited is
listed as an involved party, regardless of the role assigned. Previously, only registered products with the visit
account assigned the role of customer would have been considered and populated in the survey.
17.2.4.2 Search for Registered Products Using Serial ID,
Description, and Extension Fields
Use the serial ID, description, and extension fields of registered products instead of the product ID to search for
registered products in surveys.
Create extension fields for registered products, then add the extension fields as questions in the survey.
In the following example, Market Category is an extension field.
Solution Guide for SAP Sales Cloud
768 PUBLIC Surveys
17.2.4.3 Define a Product and Product Category for
Registered Product Surveys
When designing a registered product survey, define a product or product category for your registered products.
During runtime, the system displays registered products based on these requirements.
17.2.5 Competitor Surveys
Evaluate competitor performance.
Gain insight about your competitors with competitor surveys. Measure performance across multiple categories
and compare these results to your own. Use this data to improve your performance and stay ahead of your
competition.
Competitor surveys collect data about the competitors related to an opportunity. If you add a competitor
survey to an opportunity, the competitors listed in the opportunity will be added to the survey by default. If
you'd like to add additional competitors to a survey, you can do so when designing the survey.
Solution Guide for SAP Sales Cloud
Surveys PUBLIC 769
17.2.6 Satisfaction Surveys
Collect feedback from your customers with a satisfaction survey.
Context
Create satisfaction surveys that you can send out to your customers using an e-mail template. Your customers
can rate how satisfied they are with several answer options based on a scale you create. You can also use all
other question types in satisfaction surveys to collect more details about your customers.
After users complete a satisfaction survey, they receive a message signifying that they have completed the
survey and thanking them for their participation. You can configure this message for each of your satisfaction
surveys to meet your brand and business needs.
Note
Satisfaction surveys aren't available on the iPad and are therefore also not available for offline usage.
Procedure
1. Add a new survey, choose the Satisfaction category and fill in the basic information.
2. Add satisfaction questions by selecting Customer Satisfaction under Question Category and use Multiple
Choice (select one) questions to set your scale. Here, you could choose to use numerical values and give a
rating scale in your short descriptions or use the answer options to describe satisfaction.
3. Add other additional question types if you'd like to collect other data in your survey.
4. Under Survey End Message, format and enter the message you'd like your participants to receive upon
completion.
5. Select Save.
Solution Guide for SAP Sales Cloud
770 PUBLIC Surveys
17.2.7 Survey Categories
Define survey categories based on survey types for your reporting needs.
Survey categories are different from survey types. Survey types are predefined survey formats whereas survey
categories are classification names created by your administrator. Survey categories define each survey type
further by giving them custom names. Create reports based on these categories to gather data in a larger
business context.
Example
You can create one survey category for Seasonal Products, one for Standard Products, and one for Promotional
Products. All categories will have the product survey type, but will belong to different survey categories. You
can apply these categories for many different surveys you create and then create reports based on each
category to evaluate performance in each category.
17.2.7.1 Configure Survey Categories
Administrators can configure survey categories in fine-tuning activities to meet your business needs.
Go to Business Configuration Implementation Projects . Select your project and navigate to Open
Activity List Fine-Tune Surveys Maintain Survey Categories to edit your categories.
17.3 Design Surveys
Design your survey questions, layouts, and other options to create a unique output.
Survey Statuses [page 773]
Survey statuses are important to keep in mind when designing surveys because they define what
actions are available for users.
Survey Questions [page 773]
Configure your surveys with different types of questions and reporting features.
Survey Question Bank [page 780]
Store survey questions for easy reuse in multiple surveys.
Copy Previous Answers [page 780]
Automatically populate answers from a past visit in a survey.
Matrix View for Surveys [page 781]
Simplify the layout of your product survey questions, and answer all questions for all products quickly.
Pagination in Matrix Surveys [page 781]
Design your survey layout to distribute product questions in different pages.
Solution Guide for SAP Sales Cloud
Surveys PUBLIC 771
Add Branching Logic to a Survey Question [page 782]
Based on how respondents answer the current question, they can skip questions that are no longer
applicable, and jump to a later question in the survey sequence. Define survey branching when you
design the question.
Dynamically Display Answer Options in a Survey Question [page 783]
Based on how a respondent answers a previous question, answer options in the current question can
be dynamically filtered. Define the source question and maintain answer option dependencies when
you design the question.
Add Products to Product Surveys [page 784]
You can add products to your survey while you are completing it.
Define Product Determination Rules for Surveys [page 784]
Products or product lists can be dynamically assigned to a survey at runtime, provided the product
determination rules have been defined by your administrators.
Add Products and Search Products Using Barcode Scanner [page 786]
You can conveniently add products in a survey and search products inside a survey using a barcode
scanner.
Disable Addition of Products During Survey Execution [page 786]
The Add Products option during survey execution can now be switched off as part of survey design.
Product Classification in Product Surveys [page 787]
Products in a survey can now be flexibly classified to simplify survey execution.
Restrict Access to Surveys [page 787]
Make surveys available to only a specific sales or service organization.
Assign Surveys [page 787]
Surveys can be assigned to visits, leads, opportunities, and so on.
Score Multiple Choice Surveys [page 787]
Add scoring values to multiple choice questions and answer options.
Survey Simulation [page 791]
Preview surveys with a simulation.
Survey Exceptions [page 791]
Use exceptions to check for inappropriate responses and help collect more accurate data in internal
surveys.
Set Up Automatic Creation of Follow-Up Tasks in Surveys [page 794]
Upon survey submission, the system can automatically generate follow-up tasks from surveys when
conditions are met. This feature is available in online mode for all survey types, except satisfaction
surveys.
Set Up Automatic Creation of Follow-Up Tickets in Registered Product Surveys [page 795]
Upon survey submission, the system can automatically generate follow-up tickets from registered
product surveys if conditions are met. This feature is available online only.
Create a Sales Quote or Sales Order as A Follow-Up Item from a Survey [page 796]
Design your survey to create and populate a sales quote or sales order automatically based on the
answers to the questions in the survey.
Create Surveys in Multiple Languages [page 797]
Create a survey and add descriptions, questions, and answers in additional languages.
Solution Guide for SAP Sales Cloud
772 PUBLIC Surveys
OData Services for Surveys [page 798]
Odata services are available for both design time and runtime time of surveys.
Update Marketing Attributes Using a Survey [page 798]
You can now update marketing attributes for Accounts and Contacts using a survey.
Satisfaction Surveys [page 799]
Collect feedback from your customers with a satisfaction survey.
Transfer Surveys Using Transport Management [page 800]
As an administrator, you can transfer surveys from one system to another using the Transport
Management System.
17.3.1 Survey Statuses
Survey statuses are important to keep in mind when designing surveys because they define what actions are
available for users.
Once you start creating a survey, you'll need to pay attention to its status.
Set the survey status from the Actions menu.
● In Preparation (initial status): In this status you can add, change or delete questions and answers. Surveys
with status In Preparation cannot be assigned to an activity plan or a visit.
From In Preparation you can switch to Active.
● Active: Indicates that the survey is ready to be used. You can use the survey for activity plans and store
visits. If a survey is active you can't change, add or delete questions from it, but you can edit the
attachements, products, categories, and score values.
From Active you can switch to In Preparation and Obsolete.
● Obsolete: The survey can no longer be assigned to new visits or activity plans. If the survey is already used
for open, or in process store visits, the survey can still be completed during the visit.
From Obsolete you can switch to In Preparation and Active.
Note
You can switch from Obsolete and Active to In Preparation only when there are no answers available for this
survey.
17.3.2 Survey Questions
Configure your surveys with different types of questions and reporting features.
17.3.2.1 Survey Question Types
Use Question Types to specify the format of the answer options.
The following Question Types are offered:
Solution Guide for SAP Sales Cloud
Surveys PUBLIC 773
● Amount - Enter a value in a specific currency. Validations are performed against the lower or upper limits
you have set.
● Date - Use the calendar button to enter a date in a supported date format.
● Date Range - Use the calendar button to choose start and end dates.
● Matrix - Gather more details at once using a matrix of rows and columns. Only available in the SAP Fiori
Client.
● Multiple Choice (select multiple) - Choose one or more predefined answer options.
● Multiple Choice (select one) - Choose only one predefined answer option.
● Numeric Value - Capture numeric (integer) responses and can be included without specifying the unit of
measurement or the currency as a mandatory field.
● Quantity - Enter a value for a specific unit of measure.
● Registered Product Extension Fields - Add an extension field for the registered product of interest, and then
add the extension field as a question in the survey.
● Section - Create a section to organize and structure your surveys. This question type is not a question with
answer options, but allows you to add headings and enter blocks of text that provide more information and
organization for survey respondents.
● Signature - Ask for a signature upon completion of a survey.
● Text - Use the text field to enter any additional information you may want to give your survey respondents.
You can configure the text box size while designing the external survey. You can select either small,
medium, or large size text box. The default size is set to medium.
17.3.2.2 Signatures in Surveys
Ask for a sign-off upon completion of surveys.
You can capture a signature in a survey when you submit a survey. On signature capture, the survey status is
set to Completed and can no longer be modified. You can view the signature at the end of the survey summary
PDF.
Add a signature question to your survey when designing it. You can use the Mandatory flag to require a
signature for completion.
Note
Currently, only one signature question type is allowed for a single survey.
This feature is valid only for:
● SAP Cloud for Customer, Extended Edition - In the HTML5 edition, you can still capture a signature but the
survey status will not be set to Completed.
● Internal surveys - This feature is not supported for external or satisfaction surveys.
You can view the Signed Status for a survey. The following statuses are set by the system:
● Signed – Indicates that the signature has been added.
● Not Signed – Indicates that the signature has not been added. This status also indicates that signature is
optional for the survey.
● Blank – Indicates that the signature is not required for the survey.
Solution Guide for SAP Sales Cloud
774 PUBLIC Surveys
17.3.2.3 Hide Questions in Surveys
During runtime of a survey, you can hide questions.
In the design screen set the Hide Question toggle button to Yes.
Note that only calculated fields and extension field questions can be hidden.
17.3.2.4 Survey Page Breaks
Use page breaks to group questions by page.
For all default question types in a survey, you have the option to place the question on a new page within your
survey. Use the page break checkbox when designing your question. The question that has the box checked
and all following questions are shown on a new page.
17.3.2.5 Incremental Numeric Boxes
Incremental numeric boxes are available for amount, quantity, and numeric type of questions.
Based on the number you define in the Increase/Decrease By field, during runtime, the value of the field is
changed on each click.
Note that if derivation method is enabled for these types of questions, then the feature is not applicable. When
you select an option in the Derivation Method field, the system hides the Increase/Decrease By field.
Note
The feature is only available in Fiori Client.
Solution Guide for SAP Sales Cloud
Surveys PUBLIC 775
17.3.2.6 Attachments for Survey Questions
Add attachments to display in your surveys, and allow participants to attach files when completing surveys.
You can add attachments to individual questions at design time in the survey by setting the flag for
Attachments. Add attachments to surveys using one of the following options: Local file, Web link, and Library.
You can add PPTs, PDFs, JPGs, PNGs, and URLs as attachments.
Recommendation
For performance reasons, we recommend attaching a maximum of one large picture, 10 medium pictures,
or 30 small pictures per survey.
Use the Planogram Attachment Category to attach account-level attachments. Select the Attachment Type
Category you'd like to add, and then, during runtime, the attachments relevant for the account and category
will be available to view.
If you want participants to be able to add attachments to questions when they are completing a survey, set the
flag for Runtime Attachments at the question level.
Note
For matrix surveys, you cannot add attachments at the question level. You can only add attachments at the
product level in matrix surveys.
17.3.2.7 Survey Question Categories
Define question categories that can be used in reporting.
When creating survey questions, you can assign a Question Category to help classify the question in a larger
business context. You can then create reports based on a specific question category.
17.3.2.8 Configure Survey Question Categories
Administrators can add and delete question categories in fine-tuning activities.
Go to Business Configuration Implementation Projects . Select your project and navigate to Open
Activity List Fine-Tune Surveys Maintain Question Categories to edit your categories.
Solution Guide for SAP Sales Cloud
776 PUBLIC Surveys
17.3.2.9 Survey Answers
Choose the format for the answers to your multiple choice survey questions.
The format for your multiple choice survey answer fields depends on the type of question. Some question
types allow you to choose an answer format. The following options are available:
● Toggle
● Radio Button
● Dropdown List
● Checkbox
17.3.2.10 Survey Answer Categories
Define answer categories that can be used in survey reporting.
When creating answers for your survey questions, you can add them to an Answer Category to help describe
the meaning of the answer in a larger business context. You can then create reports based on a specific answer
category.
Example
If you have a question that asks users to rate their experience on a scale from 1 to 5 with 1 being very
dissatisfied and 5 being very satisfied, you can apply the category negative to answers 1 and 2, neutral to
answer 3, and positive to answers 4 and 5. These same categories can be applied to other answers, and then
you can run a report based on answers that were positive, neutral, and negative. You can collect this data for a
particular survey or account to view your results on a broader or more focused scale.
17.3.2.11 Configure Survey Answer Categories
Administrators can configure answer categories for surveys in fine-tuning activities.
Go to Business Configuration Implementation Projects . Select your project and navigate to Open
Activity List Fine-Tune Surveys Maintain Answer Categories to edit your categories.
17.3.2.12 Default Survey Answers
Set a default answer for multiple choice, amount, quantity, and text questions.
Choose a default answer to show during runtime for your survey questions when you design each question.
Solution Guide for SAP Sales Cloud
Surveys PUBLIC 777
● For multiple choice, set the Default Answer flag next to the answer you want to set as default.
● For date questions, use the calendar next to Default Answer to select a default date.
● For amount, quantity, and text questions, enter a value in the Default Answer field.
17.3.2.13 Calculated Fields on Surveys
Answers to a question can be populated based on the answers provided to other questions.
Quick calculated answer values are available based on the responses you provide thus helping you in easy
inference of the responses.
To populate a calculated field, follow these steps:
1. Select an amount, quantity, or numeric question type.
2. Select the option of making this a calculated answer type.
3. Provide the calculation logic.
Note
Calculated answers are read-only during runtime.
17.3.2.14 Score Surveys
Add values for scoring to multiple choice, quantity, and amount questions.
Assigning values at the question level allows you to weight certain questions to have a higher impact on the
results overall. Survey respondents do not see these score values when they are completing the survey. The
scores are shown in your PDF summary or in your survey reports.
Related Information
Score Quantity and Amount Questions [page 788]
17.3.2.15 Additional Information for Questions
Add help text for your question.
Text you enter here appears in a help icon next to the question. The survey respondent can click the icon to see
the text.
Solution Guide for SAP Sales Cloud
778 PUBLIC Surveys
17.3.2.16 Short Description for Questions
Add a description to quickly find your previously created questions.
The short description field is for internal purposes only and is not shown to survey respondents. Short
descriptions are helpful when selecting questions from the question bank.
17.3.2.17 Mandatory Questions
Make questions mandatory for survey submission.
When designing a question, use the mandatory checkbox to require the respondent to answer the question to
submit the survey. When completing the survey, the question displays an asterisk and an error is given when an
attempt to submit the survey is made without answering the question.
17.3.2.18 Matrix Questions
Create flexible matrix questions to fit your survey question needs.
Effectively collect data for different sources and categories with individual matrix questions. Decide how many
rows and columns for each matrix question and what answer options to display.
For matrix questions, you answer options are restricted to:
● Radio Button
● Checkbox
● Numeric Value
● Text Value
● Dropdown List
Example
Solution Guide for SAP Sales Cloud
Surveys PUBLIC 779
17.3.3 Survey Question Bank
Store survey questions for easy reuse in multiple surveys.
The Survey Question Bank stores frequently used questions that can be added to multiple surveys. You can add
questions to the questions bank when you are creating questions for a survey or create questions in the bank
directly for a later use.
When designing a survey question, use Add To Question Bank to save your question so you can use it again in
another survey. When you are ready to use one of your saved questions, use Add From Question Bank to select
a previously prepared question.
The usage and maintenance of question are controlled by the status.
● In Preparation – Questions are modifiable and can't be used in a survey. This is a default status when
questions are created from question bank.
● Active – Questions can be used in surveys. This is the default status when the question is created from the
survey and added to the question bank.
● Obsolete – Questions cannot be used in a survey. The status can only be changed to Active if the question
is used in a survey. It can be changed to In Preparation at any time.
17.3.4 Copy Previous Answers
Automatically populate answers from a past visit in a survey.
You can copy answers from a previous visit's survey by selecting the Include Previous Answers flag in the survey
details view. All answers from a previous visit's survey get copied for the current survey. To exclude the
previous answers for a specific question in the survey, select the flag forExclude Previous Answer available at
the individual survey question level. This flag overrides the Include Previous Answers setting and ensures that
previous answers do not get copied for the selected question.
Note
The Exclude Previous Answer flag appears in survey questions only if you have selected the flag for Previous
Answers in the survey header.
17.3.4.1 Copy Previous Answers and Previous Products in
Opportunities
When designing surveys for use in opportunities, you can now specify to copy either previous answers or
previous products from the last survey executed.
The survey completion process is streamlined for improved efficiency. The copy process is executed
automatically during survey execution. To enable this function, select the previous answers checkbox and the
previous runtime products checkbox while designing the survey.
Solution Guide for SAP Sales Cloud
780 PUBLIC Surveys
17.3.5 Matrix View for Surveys
Simplify the layout of your product survey questions, and answer all questions for all products quickly.
With the Matrix View checkbox in the survey you can simplify the layout of the questions for each product. The
matrix view allows you to view the products in your survey as rows and the questions in your survey as
columns.
Note
Matrix view is for product surveys, competitor product surveys, and registered product surveys only.
In the SAP Fiori Client, quickly access the sort and filter options directly beneath each question. Select the
question at the top of the column to see more options such as
● Full text of a question
● Set all answers to
● Attachments
17.3.6 Pagination in Matrix Surveys
Design your survey layout to distribute product questions in different pages.
The number of pages rendered in a survey depends on the available height of the device screen and the
number of products.
Pagination offers the ability to navigate to and jump between different pages in a survey. The scrolling between
pages is faster and it significantly improves performance, particularly in large product matrix surveys. Note that
when you sort or apply filters, the filters are applied across all products in the survey. Use the rewind feature to
rewind to page 1.
During survey design, select the flag Pagination in the Details tab to enable pagination for a survey.
Note
This feature is only available in SAP Cloud for Customer, Extended Edition.
Solution Guide for SAP Sales Cloud
Surveys PUBLIC 781
17.3.7 Add Branching Logic to a Survey Question
Based on how respondents answer the current question, they can skip questions that are no longer applicable,
and jump to a later question in the survey sequence. Define survey branching when you design the question.
Context
This feature allows you to branch respondents to different questions in the survey sequence based on their
responses.
Tip
It’s recommended that you define all the questions in the survey before you set the branching logic.
Procedure
1. Under the Design tab, select the question to which you want to add the branching logic.
2. In the Branch To field, choose the next question that you want respondents to see after they answer the
current question. For multiple-choice (select one) questions, branching is defined at the answer option
level. You can choose a different branching target for each answer option.
Note
Branching only allows forward progress within a survey. You can only select a future question as the
branching target.
If branching isn’t defined, respondents are taken to the next question in your survey sequence.
3. In the Unanswered Branch To field, define what the next question is when no answer is submitted.
If the field isn’t defined and no answer is submitted for a question with branching, respondents are taken to
the next question in your survey sequence.
Note
The Unanswered Branch To field was earlier called Default Branching. From the February 2019 release,
enhancements have been made so that the behavior is consistent across all the clients. To know more
about how differently it worked before, read this blog .
4. When you finish, save your entries.
Once you apply branching in your survey, the Branching Logic flag gets automatically checked in the survey
details.
Solution Guide for SAP Sales Cloud
782 PUBLIC Surveys
Next Steps
Preview your survey with a Simulation to see if the questions are logically displayed as expected.
In the matrix view, all questions are displayed, but respondents can only answer questions that are applicable
based on the branching logic. The others are grayed out.
17.3.8 Dynamically Display Answer Options in a Survey
Question
Based on how a respondent answers a previous question, answer options in the current question can be
dynamically filtered. Define the source question and maintain answer option dependencies when you design
the question.
Context
This feature allows you to present a more concise survey by only showing answer options that are relevant to
the respondent.
Tip
It is recommended that you define all the questions in the survey before you define answer option
dependencies.
Procedure
1. Under the Design tab, select the question whose answer options need to be dynamically displayed.
2. Toggle on the Add Source Question button.
3. Select a Source Question.
Note
Only multiple choice single select questions are available for selection. One question can be selected as
a source question more than once.
4. For each answer option, you can select one or multiple source answer options.
When multiple source answer options are selected, that means as long as the respondent chooses any one
of those source answer options during survey execution, the selected answer option is displayed.
5. Once you finish defining source answer options for all the answer options, save your entries.
Solution Guide for SAP Sales Cloud
Surveys PUBLIC 783
Next Steps
Preview your survey with a Simulation to see if the answer options are dynamically filtered as expected.
17.3.9 Add Products to Product Surveys
You can add products to your survey while you are completing it.
Set the flag for Add Products from Product List in the Details tab to enable adding products when completing
surveys. The products that you add when you are completing a survey can be filtered using parameters such as
product category, sales organization, and distribution channel.
Related Information
Product Surveys [page 767]
17.3.10 Define Product Determination Rules for Surveys
Products or product lists can be dynamically assigned to a survey at runtime, provided the product
determination rules have been defined by your administrators.
This feature is helpful when product determination is based on various conditions and you are not sure which
specific products or product lists should be added during survey design time. Products or product lists that are
added using rules are not directly attached to the survey, allowing one product survey to be easily reused for
different products in different scenarios.
Note
If you have explicitly added certain products to the survey, those products are displayed in the survey
regardless of the rules.
Related Information
Add Products to Product Surveys [page 784]
Solution Guide for SAP Sales Cloud
784 PUBLIC Surveys
17.3.10.1 Configure Product Determination Rules for Surveys
Administrators can create rules for the system to dynamically assign products or product lists to a survey at
runtime.
Context
This rule framework allows you to define both product determination and classification.
Restriction
Products and product lists cannot be maintained together in a single rule.
Procedure
1. Go to Administrator Sales and Campaign Settings Define Rules for Survey Product Determination
to launch the rules table.
2. If it is your first time to create rules, use Adapt Columns to set up the rules table. You can have up to 20
columns in the table, including last three result columns, Product, Product List ID, and Classification.
Tip
We recommend that you remove any unwanted columns and only keep required ones as extra columns
can impact system performance.
3. Choose Insert Row above the rules table. A new row with an asterisk in each field is added to the table.
You can add values to more than one field in a row. The fields in one row evaluate as a logical AND
relationship, which means the field values must all evaluate to true in order for the rule to evaluate to true.
4. Click the asterisk symbol in a cell to enter a value for that field. The rules table offers a variety of logical
operators to define your values.
5. Continue to add rows for each desired result.
The rows in the rules table evaluate as a logical OR relationship. The system compares each rule from top
to bottom until it finds one match, which suggests that the most specific rule should be placed at the top of
the table and generic ones should be near the bottom.
You can rearrange rows by selecting the row and clicking Swap.
6. Click Save when you finish.
7. Click Activate Rules.
For your updated rules, unless you reactivate them, otherwise the previous rule sets continue to execute.
Solution Guide for SAP Sales Cloud
Surveys PUBLIC 785
17.3.11 Add Products and Search Products Using Barcode
Scanner
You can conveniently add products in a survey and search products inside a survey using a barcode scanner.
The process of adding product information in the survey is simplified thus the productivity is improved.
Note
● This feature is only available for the mobile apps in the online scenario.
● To use this feature, the barcode of Global Trade Item Number (GTIN) should be maintained for the
products.
17.3.12 Disable Addition of Products During Survey Execution
The Add Products option during survey execution can now be switched off as part of survey design.
You can now disable the Add Product option during survey execution by selecting the Block Runtime Products
Addition checkbox when you design the survey. It offers you an enhanced control when the addition of
products during survey execution is not desired.
Solution Guide for SAP Sales Cloud
786 PUBLIC Surveys
17.3.13 Product Classification in Product Surveys
Products in a survey can now be flexibly classified to simplify survey execution.
The product classification is based on a rule framework. Products can also be classified as mandatory based
on the rule framework. The classification enables you to quickly identify all the surveyed products of a certain
classification and allows for more efficient prioritization and completion. It can be used to ensure that the
mandatory products are answered before the completion of the survey.
As an administrator, you can maintain the classifications in the fine tuning activity. To maintain the rule
framework, go to Administrator Sales and Campaign Settings Define rules for Survey Product
classification .
17.3.14 Restrict Access to Surveys
Make surveys available to only a specific sales or service organization.
You can assign a sales or service organization to a survey to make it restrict access to members of the
organization. Once the organization has been assigned, it takes one day to apply the changes and reflect the
new access restrictions.
17.3.15 Assign Surveys
Surveys can be assigned to visits, leads, opportunities, and so on.
Related Information
Create Activity Plans [page 700]
17.3.16 Score Multiple Choice Surveys
Add scoring values to multiple choice questions and answer options.
For each multiple choice (select multiple) and multiple choice (select one) question, set a score value at the
question level and at the answer level when you design them.
Solution Guide for SAP Sales Cloud
Surveys PUBLIC 787
17.3.16.1 Score Quantity and Amount Questions
Add scoring options for quantity and amount questions in your surveys.
Context
Define score values at the question level and answer level for quantity and amount questions when designing
your survey.
Procedure
1. When you are editing a quantity or amount question in a survey, enter a value next to Score for the question
2. Under Answer Ranges and Corresponding Score Values define the Min and Max values to create answer
ranges that correspond to a Score. Answer range min and max values must align the upper and lower limit
values you have set for the answer field. The range includes the min and max values you set so you cannot
set the same value for the max of one answer range and the min of the next answer range.
3. Enter a Score value for each answer range.
Results
In the Design tab for your survey, you see the Score, the Minimum Score, and Maximum Score for the question.
Solution Guide for SAP Sales Cloud
788 PUBLIC Surveys
17.3.16.2 Survey Score Calculations
Calculate your minimum and maximum scores for multiple-choice questions and surveys overall.
In a multiple-choice survey, the values you set during design time determine the Minimum Score , Maximum
Score, and actual score for each question.
Use the personalization feature to make the fields visible for the actual score and the maximum and minimum
scores that can be reached in the Design tab. In theResults tab, you can add the field for Total Score, and in the
survey header you can add the Score Min/Max field to view the overall minimum and maximum scores
available in a survey.
Note
The scores are not shown when the employee fills out the survey.
Minimum Score Maximum Score Actual Score
Multiple Choice The score is calculated by multiply The score is calculated by multi This score is calculated by mul
(select one) ing the lowest answer score by the plying the highest answer score tiplying the answer chosen by
question score. by the question score. the question score.
Example Example Example
Question 1 Question 1 Question 1
Score: 1 Score: 1 Score: 1
● Answer A: 1 ● Answer A: 1 ● Answer A: 1
● Answer B: 2 ● Answer B: 2 ● Answer B: 2
● Answer C: 3 ● Answer C: 3 ● Answer C: 3
Question 1 Minimum Score: Question 1 Maximum Score: Answer Chosen = A
1*1=1 3*1=3
Question 1 Actual score:
Question 2 Question 2 1*1=3
Score: 1 Score: 1 Question 2
● Answer A: 3 ● Answer A: 3 Score: 1
● Answer B: -2 ● Answer B: -2
● Answer A: 3
● Answer C: -3 ● Answer C: -3
● Answer B: -2
Question 2 Minimum Score: – Question 2 Maximum Score: ● Answer C: -3
3*1=–3 3*1=3
Question 2 Actual Score:
-2*1= -2
Solution Guide for SAP Sales Cloud
Surveys PUBLIC 789
Multiple Choice The score is calculated by sum The score is calculated by sum This score is calculated by sum
(select multiple)
ming up the lowest reachable an ming up the highest reachable ming up the chosen answer
swer scores and multiplying it by answer scores and multiplying it scores and multiplying it by the
the question score. by the question score. question score.
Example Example Example
Question 1 Question 1 Question 1
Score: 1 Score: 1 Score: 1
● Answer A: 1 ● Answer A: 1 ● Answer A: 1
● Answer B: 2 ● Answer B: 2 ● Answer B: 2
● Answer C: 3 ● Answer C: 3 ● Answer C: 3
Minimum Score: 1*1=1 Maximum Score: Answers Chosen = A and B
(2+3+1)*1=6
Question 2 Question 1 Actual score:
Question 2 1+2*1=3
Score: 1
Score: 1 Question 2
● Answer A: 3
● Answer B: -2 ● Answer A: 3 Score: 1
● Answer C: -3 ● Answer B: -2
● Answer A: 3
● Answer C: -3
Minimum Score: (-2+ (-3))*1= ● Answer B: -2
-5 Maximum Score: 3*1=3 ● Answer C: -3
Answer Chosen = B and C
Question 2 Actual Score:
-2+-3*1= -5
Overall Survey The overall survey minimum score The overall survey maximum The overall survey actual score
Total is the sum of all minimum scores in score is the sum of all maximum is the sum of all actual scores in
the survey. scores in the survey. a suvey.
This total is
shown in the
Details view of
the survey as
Score Min/Max.
17.3.16.3 Section Summary for Checklist Surveys
View scores for each section in a checklist survey.
If a survey has multiple sections with scoring assigned in each of these sections, the survey summary shows
the score for each section.
Solution Guide for SAP Sales Cloud
790 PUBLIC Surveys
17.3.17 Survey Simulation
Preview surveys with a simulation.
When you are designing a survey, use the Simulation action to ensure that it meets your needs. You can view
the format and all questions, exceptions, and products in the simulation as well as select answers for the
questions. The answers you select are only for preview purposes and the data is not saved or stored.
17.3.18 Survey Exceptions
Use exceptions to check for inappropriate responses and help collect more accurate data in internal surveys.
Exceptions for answers in internal surveys help identify invalid responses in real time or offer additional
information based on predefined conditions. Exceptions help identify potential user errors such as entering a
price that is too low or too high for an item. This feature allows users to correct their entry before submitting
the survey, and therefore creates more accurate data reporting overall.
You can view exceptions for a survey in the Exceptions view. Select a description under Conditions to view the
question it applies to under Related Questions.
Solution Guide for SAP Sales Cloud
Surveys PUBLIC 791
17.3.18.1 Create Survey Exceptions
Create survey exceptions after you’ve added all questions to your survey.
Context
Exceptions can be created only for amount, date, multiple choice – multiple select, multiple choice – single
select, and quantity question types.
Note
This feature is available in the SAP Fiori client only.
Procedure
1. Open a survey and navigate to the Exceptions view.
2. Click Add to enter a description for your exception. The description is the text that the user sees when the
exception conditions have been met.
3. Choose a question for your exception from the dropdown menu. The dropdown menu shows only
questions eligible for exceptions.
4. Set the operators and values for your exception. For amount, date, and quantity question types, set a range
or restriction operator and a value for the exception. For multiple choice question types, select the answers
that are required to trigger the exception.
5. Click Ok to save your exception.
Related Information
Check for Survey Exceptions [page 803]
17.3.18.2 Survey Comparison Exception Using Reference
Questions
Use survey questions as references for survey exceptions.
For amount, quantity, and date questions, you can use other questions from your survey as a reference to
create a comparison exception. When you design a survey, go to Exceptions to add an exception for your
survey. Select the Use Reference Question checkbox and select a question from your survey. Use the same
operators as you would a regular survey exception to define the exception criteria and add the exception to
your survey.
Solution Guide for SAP Sales Cloud
792 PUBLIC Surveys
When the survey gets completed, users can check for survey exceptions, and the system uses the reference
question and operator you've chosen to determine when an exception should be displayed.
Example
If you have a question that asks for the manufacturer's retail price of a product and a question that asks for the
list price for the product, you can create an exception that appears if the list price does not equal the
manufacturer's retail price.
17.3.18.3 Survey Exceptions for Matrix Surveys
Survey exceptions are now available for matrix surveys.
Exceptions for answers in internal surveys help identify invalid responses in real time or offer additional
information based on predefined conditions. Exceptions help identify potential user errors such as entering a
price that is too low or too high for an item. This feature allows users to correct their entry before submitting
the survey, and therefore creates more accurate data reporting overall. View exceptions next to each question
in a matrix survey.
You can view exceptions for a survey in the Exceptions view. Select a description under Conditions to view the
question it applies to under Related Questions.
Solution Guide for SAP Sales Cloud
Surveys PUBLIC 793
17.3.19 Set Up Automatic Creation of Follow-Up Tasks in
Surveys
Upon survey submission, the system can automatically generate follow-up tasks from surveys when conditions
are met. This feature is available in online mode for all survey types, except satisfaction surveys.
Prerequisites
You've defined survey exceptions to be used as preconditions for triggering automatic generation.
Context
In surveys, follow-up tasks can be created in response to any problems or customer needs identified during
survey execution. Automatic generation of follow-up tasks further streamlines this process, allowing sales reps
to better track survey outcomes with less manual intervention.
Restriction
Currently, for each survey, administrators can choose only one exception, set up only one condition for
triggering task generation.
Procedure
1. Navigate to the Follow-Up Actions tab.
2. Add a follow-up item, and choose the type Task.
3. Under Preconditions, choose an exception that you’ve defined.
4. Under Follow-Up Details, predefine Task Subject by mapping the attribute to a question response.
Note
We only support Multiple Choice (select one) and Text question types for mapping.
As Subject is a required field to create a task, you must map it to a question that is marked as
mandatory for answering.
5. Save your entries.
In product surveys, one follow-up task can be generated for each product that meets the condition.
Solution Guide for SAP Sales Cloud
794 PUBLIC Surveys
Related Information
Create Survey Exceptions [page 792]
17.3.20 Set Up Automatic Creation of Follow-Up Tickets in
Registered Product Surveys
Upon survey submission, the system can automatically generate follow-up tickets from registered product
surveys if conditions are met. This feature is available online only.
Prerequisites
You've defined survey exceptions to be used as preconditions for triggering automatic generation.
Context
In registered product surveys, it's imperative that follow-up tickets can be created as a result of the survey
response to a customer issue, or to address a problem in the health of an asset during product audit.
Automatic generation of follow-up tickets streamlines this process, allowing sales reps to better track survey
outcomes with less manual intervention.
Restriction
Currently, for each registered product survey, administrators can choose only one exception, set up only
one condition for triggering ticket generation.
Procedure
1. Navigate to the Follow-Up Actions tab.
2. Add a follow-up item, and choose the type Ticket.
3. Under Preconditions, choose an exception that you’ve defined.
4. Under Follow-Up Details, predefine ticket attributes including Subject and Description by mapping them to
question responses.
Note
We only support Multiple Choice (select one) and Text question types for mapping.
Solution Guide for SAP Sales Cloud
Surveys PUBLIC 795
As Subject is a required field to create a ticket, you must map it to a question that is marked as
mandatory for answering.
5. Save your entries.
One follow-up task can be generated for each registered product that meets the condition.
Related Information
Create Survey Exceptions [page 792]
17.3.21 Create a Sales Quote or Sales Order as A Follow-Up
Item from a Survey
Design your survey to create and populate a sales quote or sales order automatically based on the answers to
the questions in the survey.
Prerequisites
Create a product survey that includes two specific question types that initiate the creation of a sales quote or
order. You'll need to create a multiple choice single select question with an answer that initiates the creation of
a sales quote or order for a product and a quantity question that determines the quantity of the product to add.
You must create these questions before you add the follow-up action to your survey.
Procedure
1. When designing a survey, under Follow-Up Actions, Add a follow-up item to your survey.
2. Select Create Sales Quote or Create Sales Order from the dropdown menu.
3. Select a question from the Question dropdown menu. Only multiple choice single select questions are
available here.
4. Select the answer choice you want to trigger the creation of the sales quote.
5. Select a question from the Quantity dropdown menu. The sales quote or sales order uses the answer to the
quantity question to populate the quantity field.
Note
Selecting a quantity question and autopopulating the sales quote or sales order is optional. You can
manually input the quantity in the sales quote or order.
Solution Guide for SAP Sales Cloud
796 PUBLIC Surveys
Example
Let's say you want to create a sales quote as a follow-up item from a survey and autopopulate quantity based
on the answer to a question. First, you'd create a multiple choice (select one) question that asks if you would
like to create a sales quote for this product with the answers yes and no. Next, you'd create a quantity question
that asks how many items to add to the sales quote. Then add the follow-up sales quote. Set the sales quote
question and the answer yes as the trigger for the creation of the sales quote. Then set the quantity question to
autopopulate the sales quote.
17.3.22 Create Surveys in Multiple Languages
Create a survey and add descriptions, questions, and answers in additional languages.
Context
When you create a survey, you can manually add other language options for the descriptions, questions, and
answers. During design time, select the globe icon to edit the language options.
Note
Multiple languages are not supported for survey exceptions.
Procedure
1. Open a survey and under Details, select the globe icon next to the name of the survey.
2. Select Add to add an additional language to the description. You can Delete a selected (highlighted) item in
the list.
3. Once you have added or removed the languages, select Update Languages to sync all of the available text
fields within a survey with the languages. This action updates all text fields with the same languages you
set for the survey name.
Caution
If you delete a language, and select Update Languages all corresponding text fields within your survey
will deleted. Any existing text that you have entered for questions, descriptions, and answers in the
language you deleted will also be deleted.
4. Once you have added additional languages to the survey from the survey name, you can go to the Design
tab to add text for existing questions in the new languages.
Note
You can only add and remove additional languages to your survey from the survey name. You cannot
add or remove languages from any other field.
Solution Guide for SAP Sales Cloud
Surveys PUBLIC 797
5. Select the globe icon next to a text field such as the survey name, question, description, or answer.
6. Enter the corresponding text for the language you just added. The language field will be prepopulated
according to your entry for the survey name.
7. Select OK.
Note
You must enter text in all applicable fields for all languages to activate a survey. The system displays a
warning symbol and message when you have left a text field blank.
17.3.23 OData Services for Surveys
Odata services are available for both design time and runtime time of surveys.
The OData services can help in mass migration from one system to another in survey design time. The services
can be used to update or modify responses within a survey from an external system.
17.3.24 Update Marketing Attributes Using a Survey
You can now update marketing attributes for Accounts and Contacts using a survey.
Multiple attributes can be updated in one survey question. To enable this function, add a question of type
'attribute' and select the attribute set and attribute to be added in the survey.
Solution Guide for SAP Sales Cloud
798 PUBLIC Surveys
Note
● Only the default contact marketing attributes can be updated.
● Only one question of type attributes can be included in a survey.
● Only update is possible. Create scenarios are not supported.
17.3.25 Satisfaction Surveys
Collect feedback from your customers with a satisfaction survey.
Context
Create satisfaction surveys that you can send out to your customers using an e-mail template. Your customers
can rate how satisfied they are with several answer options based on a scale you create. You can also use all
other question types in satisfaction surveys to collect more details about your customers.
After users complete a satisfaction survey, they receive a message signifying that they have completed the
survey and thanking them for their participation. You can configure this message for each of your satisfaction
surveys to meet your brand and business needs.
Note
Satisfaction surveys aren't available on the iPad and are therefore also not available for offline usage.
Procedure
1. Add a new survey, choose the Satisfaction category and fill in the basic information.
Solution Guide for SAP Sales Cloud
Surveys PUBLIC 799
2. Add satisfaction questions by selecting Customer Satisfaction under Question Category and use Multiple
Choice (select one) questions to set your scale. Here, you could choose to use numerical values and give a
rating scale in your short descriptions or use the answer options to describe satisfaction.
3. Add other additional question types if you'd like to collect other data in your survey.
4. Under Survey End Message, format and enter the message you'd like your participants to receive upon
completion.
5. Select Save.
17.3.26 Transfer Surveys Using Transport Management
As an administrator, you can transfer surveys from one system to another using the Transport Management
System.
This provides you with an easy way of migrating surveys from a test to a productive environment thus helping
you save implementation time.
To transport surveys from one system to another, follow these steps:
1. Go to Administrator Transport Management and choose New to create a transport request.
2. In the Transport Request screen, choose Select.
3. In the Select Transport Objects dialog, select Surveys from the Transport Object dropdown menu, and then
choose OK.
All the available transport objects are list in the Available Transport Objects table.
4. Select the transport objects in the Available Transport Objects table and choose Add Selected to add the
object to the Selected Transport Objects table.
5. Go to Target Systems Add System , select the systems where you want to transport the survey, and
choose OK.
6. Choose Actions Assemble to create a zip file of all survey content to be transported.
Note
You can download the zip file on the Transport Content tab and verify its content.
7. Choose Action Release to export the surveys to the target systems.
Note
You can check the assemble and release information on the Transport Logs tab.
8. Log on to the target system and go to Administrator Transport Management All Transport
Requests .
A survey object with the Imported status appears in the table.
9. Select the imported object and you can see the list of surveys assembled in the source system.
10. Choose Action Activate to transport all the surveys to the target system.
Solution Guide for SAP Sales Cloud
800 PUBLIC Surveys
17.4 Complete Surveys
Choose how to answer questions and complete surveys.
Save, Finish, and Submit Surveys [page 801]
Understand your options for completing surveys.
View Survey Progress [page 802]
Use the progress bar to view your completion rate when completing a survey.
Check for Survey Exceptions [page 803]
Use the exception icon to ensure that you have entered appropriate answers.
Add Attachments to Surveys [page 804]
When you are completing a survey, you can add attachments to it.
Survey PDF Summary [page 805]
Once a survey has been completed within a visit, you can generate a PDF summary of the results.
Related Attachments [page 807]
You can search for attachments that have been added to surveys during visit execution.
Complete Product Surveys [page 807]
Product surveys have additional options during survey completion.
Complete Competitor Product Surveys [page 810]
Competitor product surveys have additional options during survey completion.
Survey Results for Individual Customers [page 811]
View survey results for individual customers.
Create Follow-Up Tasks from Surveys [page 811]
You can create and view follow-up tasks while conducting a product or checklist survey. In the matrix
view of a product survey, follow-up tasks can be created per product. In checklist surveys, follow-up
tasks can be created at the survey level. This feature is currently available online only.
Add Products to Checklist Surveys During Runtime [page 812]
When a sales representative is filling out a survey, they can add products to a product checklist survey
by selecting Add Products.
Add Registered Products During Runtime [page 812]
Registered products can be added to a survey during survey execution.
17.4.1 Save, Finish, and Submit Surveys
Understand your options for completing surveys.
Use the following actions when you are filling out a survey:
● Save as Draft: Save your surveys as drafts so you can pick them up later for completion.
● Finish: Complete responses for a specific product in product checklist surveys.
● Submit: Officially set a survey to status Completed and save the survey to your system.
Solution Guide for SAP Sales Cloud
Surveys PUBLIC 801
Note
Additionally, in SAP Cloud for Customer, Extended Edition, features such as reset, submit, sort and filter for
columns, and products filter by category are supported for matrix type surveys.
17.4.1.1 Indicator for Surveys Saved as Draft
Draft indicator is available for surveys.
You can easily distinguish between surveys in open status and in draft status using a Draft indicator field, and
quickly find the surveys you still need to complete.
Note
This feature is enabled but hidden by default. You can use the key user tool to make the Draft indicator field
available on the screen.
17.4.2 View Survey Progress
Use the progress bar to view your completion rate when completing a survey.
At the bottom of your survey, view how many questions you've answered and the total number of questions in a
survey in the progress bar. It updates automatically each time you answer a question. For product surveys,
you'll see your progress for the product you're currently viewing and the number of questions per product.
Solution Guide for SAP Sales Cloud
802 PUBLIC Surveys
Note
The progress bar is only available for surveys without branching, checklist surveys, and the checklist view
of product surveys.
17.4.3 Check for Survey Exceptions
Use the exception icon to ensure that you have entered appropriate answers.
When you check for exceptions, the exception icon appears next to each question with an inappropriate
answer. Click the exception icon to see its description. You can then correct your answers to make the
exceptions disappear.
Solution Guide for SAP Sales Cloud
Surveys PUBLIC 803
Related Information
Survey Exceptions [page 791]
17.4.4 Add Attachments to Surveys
When you are completing a survey, you can add attachments to it.
When you are completing a survey, you can capture an image with your device camera and add it as an
attachment to an answer. You have the option of selecting a size for this attachment such as small (400x400),
medium (600x600), or large (800x800). You can also select the original size of the attachment. The system
remembers your most recent selection and applies it to the next image you attach.
Solution Guide for SAP Sales Cloud
804 PUBLIC Surveys
Recommendation
For performance reasons, we recommend attaching a maximum of one large picture, 10 medium pictures,
or 30 small pictures per survey.
17.4.5 Survey PDF Summary
Once a survey has been completed within a visit, you can generate a PDF summary of the results.
Context
Survey summaries can include detailed information about the customer and answers to survey questions.
Summaries can vary in their content based on how your administrator has configured the survey summary
template.
Procedure
1. Open a visit and navigate to the Survey view.
2. Select a completed survey from the list of surveys.
3. Select Actions and choose Generate Survey Summary.
4. Under Survey Summaries, select the name of a survey to start the download.
Solution Guide for SAP Sales Cloud
Surveys PUBLIC 805
17.4.5.1 Aggregation of Survey Results
View aggregated scores in the survey summary PDF.
Aggregated scores are displayed at the bottom of the survey summary PDF document.
Note
To generate the survey summary, you must have already completed and submitted the survey.
The aggregation for product and checklist type surveys is as follows:
The aggregation is for both for scores (assigned for questions and answers) as well as for answer options (in a
question). The aggregation is calculated as follows
● Scores for product surveys - Product level maximum and actual scores
● Scores for checklist type surveys - Question level maximum and actual scores
● Answer options (Relevant only for product surveys) - Actual count and the percentage value are
displayed for the answer options selected for a question.
The following criteria apply for aggregation of survey results:
● Aggregation is calculated only for Amount, Multiple Choice, and Quantity based questions
● Aggregation rules can be displayed as: Absolute Value (valid for multiple choice questions) and Percentage
Average (valid only for amount and quantity type of questions)
Note
You must have maintained scores at each question and answer option level when designing a survey.
17.4.5.2 Pictures in Survey Summary
Pictures added to the survey are available in the survey summary pdf.
You can use the pictures as a quick reference to check the answers available in the survey summary pdf.
Solution Guide for SAP Sales Cloud
806 PUBLIC Surveys
A separate section called Attachments is available in the pdf which contains all the attachments of the survey.
Note
● Only runtime attachments are available in the appendix section of the document.
● Only checklist view surveys are enabled for this feature.
17.4.6 Related Attachments
You can search for attachments that have been added to surveys during visit execution.
Note
The Related Attachments work center only lists survey attachments that are associated with visits or
perfect store visits.
Sort and search through attachments. Use the advanced search options to filter by a specific survey or date
and other options to find the attachments you need.
17.4.7 Complete Product Surveys
Product surveys have additional options during survey completion.
Solution Guide for SAP Sales Cloud
Surveys PUBLIC 807
17.4.7.1 Status Indicator for Product Surveys
In product surveys that do not use matrix view, track progress of product questions using the status indicator
that is displayed alongside the product.
● A green bar indicates that the survey has been Set to Finish for the product.
● A green bar with white stripes indicates that a survey is in progress for the product.
● A blue bar indicates that the survey has not been started for the product.
Note
This feature is only available in the Extended Edition.
Related Information
Product Surveys [page 767]
17.4.7.2 Copy Products Added During Survey Execution for a
Next Visit
For product matrix surveys, during survey execution, you can copy products that you add to the next survey.
Set the flag Previous Answers if you want to copy the answers for these products from the previous visit.
Deselect the flag for Previous Runtime Products in the Details tab to turn-off this feature. This function is
possible for visits belonging to the same account.
Solution Guide for SAP Sales Cloud
808 PUBLIC Surveys
Related Information
Product Surveys [page 767]
Matrix View for Surveys [page 781]
17.4.7.3 Add Products from Past Orders in Extended Edition
During survey execution in the Extended Edition, you can add products to a survey from past orders by using
the Past Orders in the Add Products menu.
When you click Past Orders, you can select a specific query from the My Products bucket. The options include
Account Sales Orders, My Past Orders, My Past Orders for Account and My Past Orders for Account and Sales
Area.
The sales orders that match the selected query are displayed to the left of your screen. To the right, you see a
list of products that belong to the selected order. By default, the list displays products for the first sales order in
the list.
Related Information
Product Surveys [page 767]
17.4.7.4 Use Image Viewer to View Enlarged Image of Product
Tap on the product image in product surveys to view an enlarged image of the product. Use the navigation
arrows and the dotted carousel at the bottom to scroll between products.
17.4.7.5 Configure Add Products from Past Orders in SAP
Cloud for Customer, Extended Edition
Administrators can enable this SAP Cloud for Customer, Extended Edition feature by selecting a scoping
question.
Go to Business Configuration Implementation Projects . Select your project and navigate to Edit Project
Scope Questions Sales Account and Activity Management Activity Management Surveys to find the
corresponding scoping question.
Solution Guide for SAP Sales Cloud
Surveys PUBLIC 809
17.4.7.6 Additional Settings for Product Matrix Surveys
View additional options for questions in a product matrix survey.
In each question header, use the three dots view the following options:
Complete Question
View the full text of the question and answers if the matrix view has hidden part of the question.
Mass Answer Entry
When you are filling out a product matrix survey with many products, save time by entering the same answer
for all products for one question. Mass answer entry is especially helpful when there is a most-used answer for
a question.
Choose Set all answers to and select an answer option. You can then change the answers for specific products
when necessary.
Filter
Choose the funnel icon to see filtering options such as ascending or descending or sort by answer.
Attachments
Select the photo icon to view any attachments available for the question.
Related Information
Product Surveys [page 767]
Matrix View for Surveys [page 781]
17.4.8 Complete Competitor Product Surveys
Competitor product surveys have additional options during survey completion.
17.4.8.1 Add Competitor Product Extension Fields as
Questions
When designing a competitor product survey, you can add Competitor Product Extension Fields question type
to include an extension field maintained at the competitor product header.
Such extension fields are read-only in the survey. The values maintained at the product level are determined for
user reference at the time of survey execution.
Solution Guide for SAP Sales Cloud
810 PUBLIC Surveys
17.4.8.2 Filter Competitor Products by Related Product
Category
During competitor audits, you can filter long lists of products by category. This category is the Product
Category maintained under the associated Our Product.
17.4.8.3 Add Competitor Products at Survey Runtime
During in-store audits, sales reps can add competitor products that are not part of the audit lists.
Existing functionalities Previous Runtime Products and Block Runtime Products Addition flags under survey
details also apply to this feature.
Note
This feature is only supported online.
Related Information
Copy Previous Answers and Previous Products in Opportunities [page 780]
Disable Addition of Products During Survey Execution [page 786]
17.4.9 Survey Results for Individual Customers
View survey results for individual customers.
Go to the Survey Results view for an individual customer to see all surveys assigned to the individual customer.
Use the dropdown menu to select the business object you'd like to search from such as a visit and see the list of
completed surveys. You can see the details of the survey by selecting the survey name.
17.4.10 Create Follow-Up Tasks from Surveys
You can create and view follow-up tasks while conducting a product or checklist survey. In the matrix view of a
product survey, follow-up tasks can be created per product. In checklist surveys, follow-up tasks can be created
at the survey level. This feature is currently available online only.
As a prerequisite, when designing the survey, administrators must turn on the Follow-up Tasks indicator.
Solution Guide for SAP Sales Cloud
Surveys PUBLIC 811
17.4.11 Add Products to Checklist Surveys During Runtime
When a sales representative is filling out a survey, they can add products to a product checklist survey by
selecting Add Products.
17.4.12 Add Registered Products During Runtime
Registered products can be added to a survey during survey execution.
Extra registered products can be added to the survey on an ad hoc basis during execution.
Solution Guide for SAP Sales Cloud
812 PUBLIC Surveys
17.5 Survey Reporting
Create reports using the data collected from your surveys to better understand your current performance and
make improvements.
You can create different types of reports based on questions, answers, and other survey categories or simply
export a single survey's results.
Survey Report Data Sources [page 813]
Create reports for your survey results.
Export Survey Results [page 813]
Export all results of a single survey for advanced reporting purposes.
Create Target Groups from Survey Reports [page 814]
Use data from survey reports to create a new target group.
17.5.1 Survey Report Data Sources
Create reports for your survey results.
You can generate survey reports based on data sources such as question categories, answer categories, survey
categories that you have defined in fine tuning or by the individual group or group of individuals who designed
the survey. In the Business Analytics work center you can find the reports for surveys by searching for the
prefixes Visit Survey: or Business Partner Survey::
● Reports with the prefix Visit Survey: are the aggregated data about surveys used in visits.
● Reports with the prefix Business Partner Survey: are the aggregated data about accounts, contacts,
and employees within satisfaction surveys.
The data sources for surveys include full text of questions and answers so you can create reports based on the
exact questions and answers.
17.5.2 Export Survey Results
Export all results of a single survey for advanced reporting purposes.
Context
If you'd like to create a report based on the data collected from a single survey, use the export feature from
within a specific survey. This feature exports all stored data from a single survey into an Excel spreadsheet for
manual filtering or advanced reporting.
Solution Guide for SAP Sales Cloud
Surveys PUBLIC 813
Procedure
1. From the Surveys work center, open a survey.
2. Navigate to the Results view and click Export. Your report will be downloaded as .csv file.
17.5.3 Create Target Groups from Survey Reports
Use data from survey reports to create a new target group.
You may find interesting patterns in your survey reports and want to take actions based upon your findings. For
example, you might find many customers answered a satisfaction survey negatively during a certain time
period and want to create a special promotion for these unsatisfied customers. You can create a target group
directly from a survey report and then assign a promotion to that target group.
You can create target groups from the following survey reports:
● Business Partner Survey
○ Customer Satisfaction Answers
○ Net Promoter Score
● Visit Survey
○ Answers
○ Completion Rate and Score
Solution Guide for SAP Sales Cloud
814 PUBLIC Surveys
18 Sales Campaigns
The key marketing capabilities in SAP Cloud for Customer are designed to help you convert marketing
initiatives into sales opportunities. The scope involves creating target groups and campaigns, using surveys
with embedded analytics, automated sales follow-ups, and monitoring key metrics. You can also use the
integrated Content work center view to manage your marketing creative assets such as e-mail templates and
external surveys.
18.1 Scope and Configure Sales Campaigns
Administrators can configure sales campaigns using scoping, scoping questions, and fine-tuning activities.
Scoping questions and fine-tuning activities that are self-explanatory may not be included in this list.
Solution Guide for SAP Sales Cloud
Sales Campaigns PUBLIC 815
18.1.1 Enable Sales Campaigns
Administrators can enable sales campaigns with a scoping question.
Go to Business Configuration Implementation Projects . Select your project and navigate to Edit Project
Scope Questions Sales Campaign Campaign Management Campaign Execution and select the
checkbox.
18.1.2 Configure Target Groups for Sales Campaigns
Administrators can enable target groups with a scoping question.
Go to Business Configuration Implementation Projects . Select your project and navigate to Edit Project
Scope Questions Sales Campaign Campaign Management Target Groups and select the checkbox.
18.1.3 Configure Lead Scores for Sales Campaigns
Administrators can enable lead scores with a scoping question.
Go to Business Configuration Implementation Projects . Select your project and navigate to Edit Project
Scope Questions Sales Campaign Enhanced Sales Campaign Functionalities and select the checkbox.
18.1.4 Configure Marketing Permissions for Sales Campaigns
Administrators can enable the use of marketing permissions for sales campaigns with a scoping question.
Using marketing permissions, you can control the information and advertisements that are offered directly to
your customers using e-mail, fax, or phone call.
Go to Business Configuration Implementation Projects . Select your project and navigate to Edit Project
Scope Questions Sales Campaign Campaign Management Marketing Permission and select the
checkbox.
Solution Guide for SAP Sales Cloud
816 PUBLIC Sales Campaigns
18.1.5 Configure Multistep Approval Process for Sales
Campaigns
Administrators can enable the use of multistep approval process for sales campaigns.
Go to Business Configuration Implementation Projects . Select your project and navigate to Edit Project
Scope Questions Sales Campaign Campaign Management Campaign Execution and select the
checkbox next to the scoping question for multi-step approval.
18.1.6 Configure Sales Campaign Replications from SAP
Marketing
Administrators can enable the campaign replication from SAP Marketing with scoping questions.
Go to Business Configuration Implementation Projects . Select your project and navigate to Edit Project
Scope Questions Communication and Information Exchange Integration with External Applications and
Solutions Integration into Sales, Service, and Marketing Processes Campaigns and select the checkboxs
next to the campaign replication questions.
18.1.7 Configure Direct E-Mail to Target Groups for Sales
Campaigns
Administrators can enable the use of direct e-mail to target groups for campaigns with a scoping question.
Go to Business Configuration Implementation Projects . Select your project and navigate to Edit Project
Scope Questions Sales Campaign Campaign Management Campaign Execution and select the
checkbox next to the scoping question for direct e-mail to target groups.
18.1.8 Configure SAP Marketing Permissions for Accounts
and Contacts
Administrators can enable business users to view and edit SAP Marketing permissions for accounts and
contacts with a scoping question.
Go to Business Configuration Implementation Projects . Select your project and navigate to Edit Project
Scope Questions Communication and Information Exchange Integration with External Applications and
Solutions Integration of Master Data and select the checkbox next to the question for marketing
permissions and subscriptions information from an external application.
Solution Guide for SAP Sales Cloud
Sales Campaigns PUBLIC 817
18.1.9 Configure Custom Communication Channels for Sales
Campaigns
Administrators can configure custom communication channels for sales campaigns in fine-tuning activities.
Go to Business Configuration Implementation Projects . Select your project and navigate to Open
Activity List Fine-Tune Marketing Permissions Maintain Communication Channels Add Row and
enter a Communication Channel and Description.
18.1.10 Configure Communication Categories for Sales
Campaigns
Administrators can configure communication categories for sales campaigns in fine-tuning activities.
Go to Business Configuration Implementation Projects . Select your project and navigate to Open
Activity List Fine-Tune Marketing Permissions Maintain Communication Categories Add Row and
enter a Communication Category, a Description, a Contacting Limit, and a Time Frame.
With the limit and time frame, you can specify how often a customer can be contacted during a certain period
of time. When adding communication categories, we recommend starting with the letter Z.
18.1.11 Configure Sales Campaign Communication Channels
for Countries/Regions with an Explicit Opt-In
Administrators can configure communication channels for countries/regions with an explicit opt-in in fine-
tuning activities.
Go to Business Configuration Implementation Projects . Select your project and navigate to Open
Activity List Fine-Tune Marketing Permissions Maintain Communication Channels for Countries/Regions
with an Explicit Opt-In Add Row and enter the Country or Regionand the corresponding Communication
Channel, such as e-mail, letter, or fax.
Caution
It is the responsibility of your organization to comply with national legislation regarding data protection and
the provision of marketing materials. Therefore, administrators must configure the solution for each
country/region in which, or each customer with whom, your organization intends to conduct marketing
activities and, to the extent legally required, store documents such as opt-in or opt-out.
Solution Guide for SAP Sales Cloud
818 PUBLIC Sales Campaigns
18.1.12 Configure SMS Blasts for Sales Campaigns
Administrators can configure SMS blasts for campaigns via mashup web services.
Procedure
1. Request short codes and outbound endpoint from Gateway Provider.
Outbound SMS Messages - Request your gateway provider to supply an endpoint URL for outbound SMS
messages.
2. Go to Administrator Mashup Web Services to create the mashup web service for these outbound
messages.
3. If you use SAP Mobile Services as the gateway provider, choose New Rest Service .
Note
Other gateway providers may use a different type of service.
4. In the General Information area, enter the service name.
5. In the Service Information area, enter the required parameters based on the API properties of the gateway
provider. It includes the outbound endpoint URL.
6. Make a note of the Service ID number that the system assigned to this service. This service ID is required
when you set up your messaging channels.
7. Activate the service and save your changes.
18.1.13 Configure Messaging Channels for Sales Campaigns
Administrators can configure messaging channels for sales campaigns.
Go to Administrator Sales & Campaign Settings Sales Campaign Messaging and choose New to set
up a new messaging channel.
18.1.14 Configure Direct E-Mail Sales Campaigns
Administrators can activate direct e-mail campaigns.
Go to Business Configuration Implementation Projects . Select your project and navigate to Open
Activity List E-Mail and Fax Settings Activation of Mass E-Mail and follow the instructions to enter your
sub-domains.
Solution Guide for SAP Sales Cloud
Sales Campaigns PUBLIC 819
18.1.15 Configure Sales Campaign Access Based on Sales
Organization
Administrators can restrict access to sales campaigns based on the sales organization which the business user
is in.
If a business user has access to a sales campaign but no access to see or edit sales campaigns in this sales
organization, the sales campaigns are not visible for the business user.
To introduce access restrictions for sales campaigns in your solution, go to Administrator General Settings
Users Business Roles and edit the business role of interest. On the subsequent screen, go to Access
Restrictions tab and select the Campaigns work center view. Then define Read Access and Write Access as
Restricted and provide the appropriate restrictions at the sales organization level.
Note
Any change in the sales organization for a sales campaign takes one day to come into effect, hence the
business user access will be available accordingly.
18.1.16 Configure Mashup for Editing SAP Marketing
Permissions
Administrators can create a URL mashup that allows business users to edit SAP Marketing permissions.
Procedure
1. Go to Administrator Mashup Authoring .
2. Click New URL Mashup .
3. Under General Information, perform the following steps:
1. Select Without Port Binding and under Mashup Category, add Business & Finance.
2. Enter a Mashup Name that is used as the text for the link. For example: Edit Permissions and
Subscriptions.
4. Under URL Information, perform the following steps:
1. Enter a URL per the integrated SAP Marketing system in the following format:
Example
<protocol>://<server>:<port>/sap/bc/ui5_ui5/ui2/ushell/shells/abap/FioriLaunchpad.html
#MarketingContact-displayFactSheet?
InteractionContactID=<ID>
&OriginID=<OriginID>
Solution Guide for SAP Sales Cloud
820 PUBLIC Sales Campaigns
2. Click Extract Parameters.
3. Enter a HTTP method.
5. In the table under Request Parameter, remove the constant value for the InteractionContactID row and
choose InteractionContactID under Parameter Binding.
6. Save and Activate the mashup.
7. Go to the Marketing Permission tab for the customer (account, contact, or individual customer) where you
want to add your mashup.
8. Click your profile on the top right corner of your screen, and select Start Adaptation.
9. Click the blue icon . The system highlights the area with a red border to indicate that changes can be
made.
10. In the side pane, click the reverse arrow icon to navigate to the View.
11. Click Add Mashup to open a new window.
12. Find the URL mashup you created and add the mashup. For more information on how to add mashups, see
13. To save your settings, click your profile and select End Adaptation.
Results
The link appears with your mashup title in the General area. The link opens the associated contact in the SAP
Marketing system.
18.1.17 Configure Extension Field Conditions for Sales
Campaign Target Groups
Administrators can configure extension field conditions for target groups.
Context
You can configure conditions for extension fields. However, the allowed selection criteria for member
determination is the same in both dynamic and manual target group. For example, the set of attributes for
which you can define conditions in the target group and the set of search fields in a static target group are the
same.
Procedure
1. Click your profile on the top right corner of your screen, and select Start Adaptation.
Solution Guide for SAP Sales Cloud
Sales Campaigns PUBLIC 821
2. Navigate to the screen where the extension field exists and click to select the relevant section. The
system highlights the section with a red box.
3. In the side pane, click next to Header to see the list of available fields.
4. Navigate to the extension field and click next to it. The system highlights the extension field with a red
box to indicate that it is editable.
5. Click Edit. The system opens the details for the field.
6. Navigate to the Extension Scenarios tab. The system displays the Extension Scenarios table with the list of
available scenarios.
7. Click the Edit icon and the Action column appears in the tables.
8. Under Action, click the Add Field icon next to the Account - General Information to Target Group -
Account Selection scenario. The system indicates that it has been added with a check sign in the Field
Added column.
9. Click Save.
10. Add the extension field to the search screen of a static target group.
a. Open a static target group (where the member determination is not configured).
b. On the Members tab, choose Add Add Accounts .
c. Add the extension field that you created for the account.
Note
If the extension field is not added to the search dialog, then the member determination does not work
for the created extension fields.
11. Add the extension field to the conditions table.
a. Open the dynamic target group where you want to maintain conditions for the extension fields.
b. On the Member Determination tab, in the Conditions for Accounts table, select the extension field you
created and apply your changes.
12. Click your profile and select End Adaptation.
The process of configuring conditions for extension fields is similar for other member types (contacts and
individual customers).
18.2 Use Target Groups for Sales Campaigns
Target groups are used to segment your market and to target the right customers or prospects for each
campaign.
You can leverage the following solutions to create effective target groups:
● Filter target group members based on marketing attributes.
Note
You can extend the filter criteria for target group determination. For example, you can add additional
fields for accounts or contacts to enhance the filter criteria.
● Upload target group members from MS excel.
Solution Guide for SAP Sales Cloud
822 PUBLIC Sales Campaigns
● Create target groups from standard reports.
● Create or update target groups from account and contact data sets.
● Create target groups from analytical reports based on previous campaign responses.
● Create dynamic target groups using predefined custom conditions.
● Use Application Programming Interfaces (APIs) provided in the standard solution to integrate with third-
party segmentation tools.
Create Target Groups for Sales Campaigns [page 823]
Create effective target groups from your existing customer and prospect database leveraging
marketing, sales, and service insights.
Create Dynamic Target Groups for Sales Campaigns [page 827]
Create dynamic target groups that automatically update the members based on predefined conditions.
18.2.1 Create Target Groups for Sales Campaigns
Create effective target groups from your existing customer and prospect database leveraging marketing, sales,
and service insights.
Create or update target groups with members from existing customer and prospect database, which can be
filtered on different parameters including marketing attributes. Or create target groups from predelivered
standard analytical reports. You can also define the target groups offline, based on marketing attributes and
analytical reports (for example, campaign response details), and then upload them to your cloud solution.
18.2.1.1 Configure Target Groups for Sales Campaigns
Administrators can enable target groups with a scoping question.
Go to Business Configuration Implementation Projects . Select your project and navigate to Edit Project
Scope Questions Sales Campaign Campaign Management Target Groups and select the checkbox.
18.2.1.2 Configure Extension Field Conditions for Sales
Campaign Target Groups
Administrators can configure extension field conditions for target groups.
Context
You can configure conditions for extension fields. However, the allowed selection criteria for member
determination is the same in both dynamic and manual target group. For example, the set of attributes for
which you can define conditions in the target group and the set of search fields in a static target group are the
same.
Solution Guide for SAP Sales Cloud
Sales Campaigns PUBLIC 823
Procedure
1. Click your profile on the top right corner of your screen, and select Start Adaptation.
2. Navigate to the screen where the extension field exists and click to select the relevant section. The
system highlights the section with a red box.
3. In the side pane, click next to Header to see the list of available fields.
4. Navigate to the extension field and click next to it. The system highlights the extension field with a red
box to indicate that it is editable.
5. Click Edit. The system opens the details for the field.
6. Navigate to the Extension Scenarios tab. The system displays the Extension Scenarios table with the list of
available scenarios.
7. Click the Edit icon and the Action column appears in the tables.
8. Under Action, click the Add Field icon next to the Account - General Information to Target Group -
Account Selection scenario. The system indicates that it has been added with a check sign in the Field
Added column.
9. Click Save.
10. Add the extension field to the search screen of a static target group.
a. Open a static target group (where the member determination is not configured).
b. On the Members tab, choose Add Add Accounts .
c. Add the extension field that you created for the account.
Note
If the extension field is not added to the search dialog, then the member determination does not work
for the created extension fields.
11. Add the extension field to the conditions table.
a. Open the dynamic target group where you want to maintain conditions for the extension fields.
b. On the Member Determination tab, in the Conditions for Accounts table, select the extension field you
created and apply your changes.
12. Click your profile and select End Adaptation.
The process of configuring conditions for extension fields is similar for other member types (contacts and
individual customers).
Solution Guide for SAP Sales Cloud
824 PUBLIC Sales Campaigns
18.2.1.3 Create Sales Campaign Target Groups from Data
Groups
Create and update target groups from Accounts, Contacts, or Individual Customers work center view.
Context
Sales campaign administrators can create a target group and share the target group ID with the sales
representatives who can then add their accounts to the target group.
Note
Sales representatives can add members without directly accessing the target group.
Procedure
1. Go to Customers Accounts , Contacts, or Individual Customers, and choose the accounts or contacts
that you want to add to the target group.
2. From the three dots menu, choose Create Target Group to create a new target group with the selected
accounts or contacts. Or choose Add Members to Target Group to update an existing target group by
adding the selected accounts or contacts.
18.2.1.4 Create Sales Campaign Target Groups from Target
Groups Work Center View
Create target groups by directly searching and adding accounts, individual customers, contacts, targets
groups, and leads to the target groups.
Context
In Target Groups work center view, you can directly search for accounts, individual customers, contacts, targets
groups, and leads, and then add them to your target group. Use the standard or extension field based search
parameters to add members to the target groups. You can also search members by marketing attributes and
add them to the target group.
Solution Guide for SAP Sales Cloud
Sales Campaigns PUBLIC 825
Procedure
1. Go to Sales Campaign Target Groups , and select the plus sign (+) to create a new target group.
2. Include basic details for your target group and choose No for Member Determination.
Note
Member Determination is used when you create dynamic target groups.
3. Choose Save and Open.
4. Choose the pencil icon to edit your target group.
5. Go to Members tab, and then from Add context menu, add your target group members from Accounts,
Individual Customers, Contacts, Target Groups, or Leads.
6. Save your target group.
18.2.1.5 Create Sales Campaign Target Groups from
Microsoft Excel
Import target group members from external sources using Microsoft Excel.
Procedure
1. Go to Target Groups work center view under Sales Campaign Target Groups , and under the More
menu, select New from Microsoft Excel ®.
2. In the Import from Microsoft Excel ® dialog , select a Language from the dropdown list and click Download.
An excel template for creating new target group is downloaded.
3. In the downloaded file template, specify the member (account/contact/employee) IDs.
Note
Note that you can only add IDs in the template. You will encounter an error during upload if you add
member names to the template.
4. To be able to upload members, you must first login to your SAP system. To do this, go to the SAP tab and
maintain the required credentials. This connection will allow you to create a new target group and upload
members using the excel template.
5. Specify basic details for your target group and make sure to choose No for Member Determination.
Note
System automatically uses Member Determination when you create dynamic target groups.
6. Choose Save and Open.
Solution Guide for SAP Sales Cloud
826 PUBLIC Sales Campaigns
A target group with status Active is created. You will see that the Members tab in the detailed view shows
the members added using the excel templage..
7. If you want to upload members to an existing target group, open the detailed view for the target group and
under Actions Upload From File , click Select file to upload the .csv file you created in the previous
step.
The accounts.contacts/employees in the .csv file are added to the target group under the Members tab.
18.2.1.6 Create Sales Campaign Target Groups from
Analytics Reports
Create a target group from the member list of an analytics report.
Use the member list filter for analytics reports to create a list of members and add them directly to a target
group. You can export accounts or contacts to a new target group from the following reports:
● Accounts Contact Data: The sales campaign administrator can slice and dice account contact data and
create a target group from the report.
● Accounts with Open Activities: The sales campaign administrator can check for open activities or
opportunities and create a target group.
● Campaign Response Details: This report lists all the responses provided by the members of a previous
campaign. The contact and account data can be segmented based on different criteria. The contacts can
then be exported into a new target group.
18.2.2 Create Dynamic Target Groups for Sales Campaigns
Create dynamic target groups that automatically update the members based on predefined conditions.
Context
Define dynamic target groups using conditions within the target group. Based on these conditions, the
application determines the members and adds them automatically to the target group. You can schedule your
target group to check its member list regularly to ensure that your target group is always up-to-date.
Procedure
1. Go to Sales Campaign Target Groups and select the plus sign (+) to create a new target group.
2. Include basic details for your target group and choose Yes for Member Determination.
3. Choose Save and Open.
A dynamic target group with status In Preparation is created.
Solution Guide for SAP Sales Cloud
Sales Campaigns PUBLIC 827
4. Choose the pencil icon to edit your target group.
5. On the Member Determination tab, in the Schedule area, choose either Immediately or Date/Time to check
for and add members. Choose Recurrence and define the recurrence frequency if you want your target
group to be updated periodically based on the predefined conditions.
6. Set your Conditions for Acconts, Conditions for Account Contacts, and Conditions for Individual Accounts to
include contacts and accounts in your target group.
7. Save your target group.
8. Choose Actions Activate to initiate the member determination process that runs as a background
job.
Note
○ On Overview tab, you can check the activation progress in the Execution Status area. On successful
activation, the Execution Status changes to Scheduled and the Status of the target group changes
to Active.
○ You can adjust the determination conditions any time during the member determination process.
Choose Actions Deactivate Schedule to halt the determination process and the Execution
Status is changed to Not Started. However, if the Execution Status is set to Running, the
determination process cannot be halted. After you have done the change with the determination
conditions, choose Activate Schedule to resume the determination process.
Example
You can create a dynamic target group for all accounts in Germany that belong to the industry segment
manufacturing. The system adds all the accounts from Germany within industry segment - manufacturing to
the group.
18.3 Decide Which Sales Campaign Communication Channel
to Use
Communication channels determine how the customers can be contacted for a campaign.
Communication channel is crucial as it determines the complete execution process for a campaign. The
standard solution supports the following communication channels. You can maintain only one communication
channel for a campaign. However, if you have devised a multistep or multistage campaign, then you can use
different channels for each of the triggers during the various stages of a campaign.
Solution Guide for SAP Sales Cloud
828 PUBLIC Sales Campaigns
Direct Communication Channels of Sales Campaigns
Campaign Channel Description
E-mail Maintain an HTML template and upload it to Sales
Campaign Content . You can create survey templates or
personalized e-mail templates for your campaigns.
Short Messaging Service (SMS) Create messaging template in Sales Campaign
Content . Send SMS blasts to members of a target group
and define the actions and triggers for the SMS campaigns
that you can use for analyzing the campaign results.
Note
Marketing permissions for a customer determine if a customer has given the consent to be contacted.
Therefore, it is essential that the customers in a target group for a campaign have the necessary consent
maintained in the master data for marketing permissions. You can find the Marketing Permissions tab in the
master data for Contacts and Individual Customers.
18.3.1 Add Custom Communication Channels for Sales
Campaigns
Add and define communication channels for Sales Campaigns.
The system comes with a standard set of communication channels: Fax, E-mail, SMS, and Telephone. You can
add custom channels for additional social media outlets or communication tools based on the types of
communication you use for your Campaigns.
18.3.1.1 Configure Marketing Permissions for Sales
Campaigns
Administrators can enable the use of marketing permissions for sales campaigns with a scoping question.
Using marketing permissions, you can control the information and advertisements that are offered directly to
your customers using e-mail, fax, or phone call.
Go to Business Configuration Implementation Projects . Select your project and navigate to Edit Project
Scope Questions Sales Campaign Campaign Management Marketing Permission and select the
checkbox.
Solution Guide for SAP Sales Cloud
Sales Campaigns PUBLIC 829
18.3.1.2 Configure Custom Communication Channels for
Sales Campaigns
Administrators can configure custom communication channels for sales campaigns in fine-tuning activities.
Go to Business Configuration Implementation Projects . Select your project and navigate to Open
Activity List Fine-Tune Marketing Permissions Maintain Communication Channels Add Row and
enter a Communication Channel and Description.
18.3.1.3 Configure Sales Campaign Communication Channels
for Countries/Regions with an Explicit Opt-In
Administrators can configure communication channels for countries/regions with an explicit opt-in in fine-
tuning activities.
Go to Business Configuration Implementation Projects . Select your project and navigate to Open
Activity List Fine-Tune Marketing Permissions Maintain Communication Channels for Countries/Regions
with an Explicit Opt-In Add Row and enter the Country or Regionand the corresponding Communication
Channel, such as e-mail, letter, or fax.
Caution
It is the responsibility of your organization to comply with national legislation regarding data protection and
the provision of marketing materials. Therefore, administrators must configure the solution for each
country/region in which, or each customer with whom, your organization intends to conduct marketing
activities and, to the extent legally required, store documents such as opt-in or opt-out.
18.3.1.4 Configure Communication Categories for Sales
Campaigns
Administrators can configure communication categories for sales campaigns in fine-tuning activities.
Go to Business Configuration Implementation Projects . Select your project and navigate to Open
Activity List Fine-Tune Marketing Permissions Maintain Communication Categories Add Row and
enter a Communication Category, a Description, a Contacting Limit, and a Time Frame.
With the limit and time frame, you can specify how often a customer can be contacted during a certain period
of time. When adding communication categories, we recommend starting with the letter Z.
Solution Guide for SAP Sales Cloud
830 PUBLIC Sales Campaigns
18.3.1.5 Configure Sales Campaign Access Based on Sales
Organization
Administrators can restrict access to sales campaigns based on the sales organization which the business user
is in.
If a business user has access to a sales campaign but no access to see or edit sales campaigns in this sales
organization, the sales campaigns are not visible for the business user.
To introduce access restrictions for sales campaigns in your solution, go to Administrator General Settings
Users Business Roles and edit the business role of interest. On the subsequent screen, go to Access
Restrictions tab and select the Campaigns work center view. Then define Read Access and Write Access as
Restricted and provide the appropriate restrictions at the sales organization level.
Note
Any change in the sales organization for a sales campaign takes one day to come into effect, hence the
business user access will be available accordingly.
18.4 Create Sales Campaigns
You can create e-mail or SMS campaigns directly out of the system.
Go to Sales Campaign Campaigns New or Target Groups Actions New Campaign to create
new sales campaigns.
Create E-Mail Sales Campaigns [page 831]
Send personalized HTML e-mail messages directly from your cloud solution.
Use E-Mail Templates for Sales Campaigns [page 834]
To send out personalized mass e-mail message to a target group, first create an HTML template with a
desired layout, message texts, and placeholders for the various attributes to be personalized during
campaign execution with the target group member attribute values.
Create SMS Sales Campaigns [page 839]
Send personalized Short Messaging Service (SMS) directly from your cloud solution.
Create Multistep Sales Campaigns [page 840]
You can create multistep sales campaigns based on triggers and actions.
18.4.1 Create E-Mail Sales Campaigns
Send personalized HTML e-mail messages directly from your cloud solution.
Each account or contact of the assigned target group and with a valid e-mail address, will receive personalized
e-mail messages. You can also personalize the e-mail content and placeholders, such as the formatted name of
Solution Guide for SAP Sales Cloud
Sales Campaigns PUBLIC 831
the account or contact. These placeholders will be filled with the information of the contacted account or
contact when an e-mail is sent.
18.4.1.1 Configure Direct E-Mail Sales Campaigns
Administrators can activate direct e-mail campaigns.
Go to Business Configuration Implementation Projects . Select your project and navigate to Open
Activity List E-Mail and Fax Settings Activation of Mass E-Mail and follow the instructions to enter your
sub-domains.
18.4.1.2 Configure Direct E-Mail to Target Groups for Sales
Campaigns
Administrators can enable the use of direct e-mail to target groups for campaigns with a scoping question.
Go to Business Configuration Implementation Projects . Select your project and navigate to Edit Project
Scope Questions Sales Campaign Campaign Management Campaign Execution and select the
checkbox next to the scoping question for direct e-mail to target groups.
18.4.1.3 Track Responses to E-Mail Sales Campaigns
Track hard and soft bounces as well as unsubscribe clicks for your e-mail campaigns.
The key response to an e-mail is whether the customers opened the e-mail, read and also clicked the enclosed
hyperlinks for further information. You can check the response to the e-mail on the Execution Details tab of the
specific e-mail campaign.
● Hard Bounce: A hard bounce can be defined as an undelivered e-mail for reasons such as an invalid e-mail
address. In the event of a hard bounce, the outbound tracking record status for a campaign is updated and
an appropriate reason (such as Delivery Failed or E-Mail Address not Correct) is set.
Note
If the reason E-Mail Address not Correct is set, then the flag E-Mail Invalid is automatically set for the
corresponding contact. This is to avoid using the invalid e-mail address in any future campaigns. This
information is also updated in the Not Contacted list on the Execution Details tab. In such a case, the
reason column shows Bounce: E-Mail Address is Invalid.
If such a hard-bounce of the e-mail occurred and the notification for the hard-bounce case has been
enabled on the Details tab of the campaign, section Bounced E-Mail, the account owner will receive a
BTM task/notification.
If another e-mail is sent to the contact and the contact still has the E-Mail Invalid flag, no hard-bounce
occurs because the e-mail address will be filtered out before sending the e-mail.
Solution Guide for SAP Sales Cloud
832 PUBLIC Sales Campaigns
● Soft Bounce: A soft bounce response is set if an e-mail cannot be delivered for reasons such as the inbox is
full, server is temporarily unavailable, or an out-of-office reply is set. The soft bounces are displayed as Soft
Bounce: Temporary not Available in the Not Contacted list on the Execution Details tab.
● Unsubscribe: The recipient can unsubscribe by sending back a preconfigured e-mail to a certain e-mail
address. The recipient will be removed from any future campaigns. The corresponding e-mail
communication information for the recipient including e-mail and marketing permissions mail is updated in
the master data as Opt-Out. To resubscribe the customer again, set the e-mail channel back to Opt-In on
the Marketing Permissions tab of the contact, individual customer, or lead.
18.4.1.4 Include Employees in E-Mail Blasts for Sales
Campaigns
Send e-mail blasts to members of a target group including employees.
Go to Sales Campaign Target Groups and select a target group. On the E-Mail Blasts tab, select an e-mail
blast. On the Overview tab, choose Yes to Include Employees. Then, the e-mail blast will be sent to the target
group members, such as accounts, individual customers, and contacts, as well as the employees listed on the
Employees tab.
18.4.1.5 E-Mail Campaigns with Surveys or Follow-Up Leads
When you create an e-mail sales campaign with a survey, you must keep some things in mind.
Survey Link
As surveys can only be filled by persons, the link to a survey isn’t rendered in an e-mail, when the recipient is a
corporate account.
Check that your target group contains persons, such as individual customers or contacts. The e-mails sent to
those recipients contain a correct link to the survey.
Follow-up Leads
When you’re running a campaign with a lead creation as follow-up action, the system checks during lead
creation, if there’s already a lead in status Open or Qualified for the given customer and contact. If yes, the lead
isn’t created. The already existing lead does not necessarily have to have any reference to the checking
campaign. But note, in case there exists a lead, for example, for contact B of account A, and now contact C of
account A triggers a lead, the system creates a lead for contact C of account A.
Solution Guide for SAP Sales Cloud
Sales Campaigns PUBLIC 833
18.4.2 Use E-Mail Templates for Sales Campaigns
To send out personalized mass e-mail message to a target group, first create an HTML template with a desired
layout, message texts, and placeholders for the various attributes to be personalized during campaign
execution with the target group member attribute values.
You can use any HTML editor to create this template, and then upload the HTML template to the campaign.
Recommendation
We recommend that you use an HTML text editor such as Microsoft Expression Web. Currently, HTML5 is
not supported.
Note
For the upload to work correctly, ensure that the following prerequisites are fulfilled:
● HTML syntax of placeholders is correct.
● Unsubscribe link is included (due to legal requirements).
● HTML syntax is virus-free.
● Save HTML templates with UTF-8 encoding. Templates saved with a different encoding result in upload
errors.
18.4.2.1 Create E-Mail Templates for Sales Campaigns
You can create an HTML template offline or in your cloud solution.
Procedure
1. Create an HTML template in your local machine.
2. Go to Sales Campaign Content and choose New E-Mail Template .
3. Enter the required information and choose Save and Open.
4. On the Details tab, choose Add Upload to select a template from your local machine.
5. Choose Add to finish the upload or choose Add and New to upload template in another language.
6. On the Design tab, you can edit the paragraphs with the tag <div class="editable"> in the template if
your system is set up to support it.
Solution Guide for SAP Sales Cloud
834 PUBLIC Sales Campaigns
18.4.2.2 Create Sales Campaign E-Mail Templates for
International Audiences
You can create e-mail templates for international audiences.
To create an e-mail template for international audiences, you first create separate e-mail templates in the
required languages, and then upload these files in a single e-mail template instance in the system. During
campaign execution, the language maintained in the contact header dynamically determines the language of
the e-mail template.
18.4.2.3 Use HTML Header and Body for Sales Campaign E-
Mail Templates
Follow the syntax described in this section to create e-mail templates.
HTML Header Section
To encode the file content in UTF-8, set the META tag in the header of the HTML source code as follows:
<meta content="text/html; charset=utf-8" http-equiv="Content-Type">
Example for HTML 4:
<meta content="text/html; charset=utf-8" http-equiv="Content-Type">
Example for HTML 5:
<meta charset=UTF-8" http-equiv="Content-Type">
HTML Body Section
If you use external hyperlinks in the HTML body with the href tag, these links are tracked automatically in
direct e-mail campaigns.
You can edit the paragraphs with the tag <div class="editable"> in the system if your system is set up to
support it.
18.4.2.4 Create E-Mail Placeholders of Sales Campaigns
Follow the syntax in this section to create placeholders.
Enter the placeholders in the HTML within a span tag with the following syntax:
<span class=”variable”>
/<ES name Data Type>/<ES name of element>
</span>
Solution Guide for SAP Sales Cloud
Sales Campaigns PUBLIC 835
For example:
<span class=”variable”>
/FormCampaignExecutionPlaceholder/Customer/FormattedName
</span>
You can enter the same placeholder several times in the HTML. During campaign execution, the value of the
span tag is replaced by the corresponding value from the account or contact person that receives the e-mail
message.
For example:
<span class=”variable”>
Ms. Mary Valdez
</span>
Tip
● If your e-mail template contains images, store the images in a publicly accessible image server and
referenced them in the template using the img tag.
● Include placeholders for accounts, contacts, and individual customers in your template. The system
fills in the appropriate placeholder based on the item type of the target group member.
The following table shows the currently supported placeholders.
Placeholder Contact Field (Account or Individual Customer)
/ Account: Name
FormCampaignExecutionPlacehold
Individual Customer: First Name
er/Customer/NameOrFirstName
/ Account: Additional Name
FormCampaignExecutionPlacehold
Individual Customer: Last Name
er/Customer/
AdditionalNameOrLastName
/ Formatted name of the account or individual customer
FormCampaignExecutionPlacehold
er/Customer/FormattedName
/ Individual Customer: Title (for example: Mr. or Ms.)
FormCampaignExecutionPlacehold
er/Customer/FormOfAddressName
/ Individual Customer: Academic title (for example: Dr. or Prof.)
FormCampaignExecutionPlacehold
er/Customer/AcademicTitleName
/ Account: First name of the contact person
FormCampaignExecutionPlacehold
er/ContactPerson/FirstName
Solution Guide for SAP Sales Cloud
836 PUBLIC Sales Campaigns
Placeholder Contact Field (Account or Individual Customer)
/ Account: Last name of the contact person
FormCampaignExecutionPlacehold
er/ContactPerson/LastName
/ Account: Formatted name of the contact person
FormCampaignExecutionPlacehold
er/ContactPerson/FormattedName
/ Account: Title of the contact person (for example: Mr. or Ms.)
FormCampaignExecutionPlacehold
er/ContactPerson/
FormOfAddressName
/ Account: Academic title of the contact person (for example: Dr. or Prof.)
FormCampaignExecutionPlacehold
er/ContactPerson/
AcademicTitleName
/ Account: Function of the contact person from the business card (for example:
FormCampaignExecutionPlacehold Product Manager)
er/ContactPerson/
BusinessCardFunctionName
/ Account: Department name of the contact person from the business card (for
FormCampaignExecutionPlacehold example: Development)
er/ContactPerson/
BusinessCardDepartmentName
/ Response code ID generated for each member of the target group during the ex
FormCampaignExecutionPlacehold ecution of the campaign
er/ResponseCodeID
/ If your system is set up to support it, you can add satisfaction surveys to your e-
FormCampaignExecutionPlacehold mail templates:
er/Survey/SurveyID
<a href="https://{/
FormCampaignExecutionPlaceholder/Survey/
SurveyID}<ID of your survey>">any text</a>
For example:
<a href="https://{/
FormCampaignExecutionPlaceholder/Survey/
SurveyID}1234">Please complete a survey.</a>
With the placeholders /FormCampaignExecutionPlaceholder/MailingPermissionDenyMailToURI
or /FormCampaignExecutionPlaceholder/SubscriptionLink/SubscriptionURI in the template, the
recipient can indicate to be removed from future mailings by either simply unsubscribe by e-mail or on an
external landing page.
Solution Guide for SAP Sales Cloud
Sales Campaigns PUBLIC 837
The placeholder /FormCampaignExecutionPlaceholder/MailingPermissionDenyMailToURI is used
to create a MailTo link within the e-mail. It must be put inside the value of the href attribute of the anchor tag.
If the placeholder is not added in the HTML file, it will be automatically added at the bottom of the HTML
template.
When your customer clicks the link in the e-mail and sends back the unsubscribe e-mail, the system treats the
unsubscribe e-mail automatically and changes in the contact master data the consent for channel E-Mail to
Opt-Out on the Marketing Permissions tab.
Example
<a href="mailto:{/FormCampaignExecutionPlaceholder/
MailingPermissionDenyMailToURI}">Click here to be removed from future
marketing mailings.</a>
In the e-mail message, the anchor tag includes your return e-mail address and an ID code. For example:
<a href="mailto:unsubscribe.marketing.mailing@asl-
cust004.mail.dev.sapbydesign.com?
subject=DenyMailingPermission6B7DF34541279407D4EFD1C24E6BC393867CDDA8">Click
here to be removed from future marketing mailings.</a>
The placeholder /FormCampaignExecutionPlaceholder/SubscriptionLink/SubscriptionURI is
used to identify one or more URLs within the template that point to a landing page provided by your own
content management system (CMS) where the recipient of the personalized e-mail can subscribe or
unsubscribe.
Please note that you have to conduct your CMS with the SAP Cloud for Customer system using a web service
(A2X). For more information, go to the SAP Help Portal > Integration > Web Service APIs > Manage Marketing
Permissions.
Please note that the current functionality does not pass any additional parameters to identify the recipients
who click the link.
<href="http://{/FormCampaignExecutionPlaceholder/SubscriptionLink/
SubscriptionURI}your URL">any text of the link</a>
Here is an example of how it is used in an e-mail:
If you want to unsubscribe from this newsletter or if you want to subscribe to
additional newsletters, please click this <href="http://{/
FormCampaignExecutionPlaceholder/SubscriptionLink/SubscriptionURI}scn.sap.com/
user-preferences!input.jspa">link</a>.
Here is a code example for a simple e-mail template that you can use as starter for your own templates:
<html>
<head>
<meta content="text/html; charset=utf-8" http-equiv="Content-Type">
</head>
<body>
<span class="variable">/FormCampaignExecutionPlaceholder/ContactPerson/
FormattedName</span>
<p>Please join us for the conference!</p>
<p><a href="mailto:{/FormCampaignExecutionPlaceholder/
MailingPermissionDenyMailToURI}">Click here to be removed from future marketing
mailings.</a></p>
<p>If you want to unsubscribe from this newsletter or if you want to subscribe
for an additional one please click this <a href="http://{/
Solution Guide for SAP Sales Cloud
838 PUBLIC Sales Campaigns
FormCampaignExecutionPlaceholder/SubscriptionLink/SubscriptionURI}scn.sap.com/
user-preferences!input.jspa">link</a></p>
<p><a href="http://www.sap.com/HANA">News about SAP HANA</a></p>
<div class="editable">
<p>This paragraph shall be editable in the editor.</p>
</div>
</body>
</html>
Note
The unsubscribe link will override the Business Configuration that checks whether to unsubscribe at a
channel level or category level and reflects the web services payload action.
18.4.2.5 Restrict Access to E-mail Templates of Sales
Campaigns
You can restrict access to e-mail templates of sales campaigns.
Go to Sales Campaign Content , you can upload e-mail templates and restrict access to the e-mail
template objects by sales organization or service organization.
Note
You define access restrictions for a combination of e-mail template and e-mail addresses, so you should
have already defined the e-mail addresses as sub-domains in the fine-tuning.
Additionally, you can also define business role-specific access restrictions for the Content work center view to
implement access control for e-mail templates.
18.4.3 Create SMS Sales Campaigns
Send personalized Short Messaging Service (SMS) directly from your cloud solution.
Send SMS blasts to members of a target group and define the actions and triggers for the SMS campaigns that
you can use for analyzing the campaign results.
Solution Guide for SAP Sales Cloud
Sales Campaigns PUBLIC 839
18.4.3.1 Configure SMS Blasts for Sales Campaigns
Administrators can configure SMS blasts for campaigns via mashup web services.
Procedure
1. Request short codes and outbound endpoint from Gateway Provider.
Outbound SMS Messages - Request your gateway provider to supply an endpoint URL for outbound SMS
messages.
2. Go to Administrator Mashup Web Services to create the mashup web service for these outbound
messages.
3. If you use SAP Mobile Services as the gateway provider, choose New Rest Service .
Note
Other gateway providers may use a different type of service.
4. In the General Information area, enter the service name.
5. In the Service Information area, enter the required parameters based on the API properties of the gateway
provider. It includes the outbound endpoint URL.
6. Make a note of the Service ID number that the system assigned to this service. This service ID is required
when you set up your messaging channels.
7. Activate the service and save your changes.
18.4.3.2 Configure Messaging Channels for Sales Campaigns
Administrators can configure messaging channels for sales campaigns.
Go to Administrator Sales & Campaign Settings Sales Campaign Messaging and choose New to set
up a new messaging channel.
18.4.4 Create Multistep Sales Campaigns
You can create multistep sales campaigns based on triggers and actions.
Go to Sales Campaign Campaigns to open a campaign On the Build tab, you can add triggers and
actions.
Triggers are the starting point where the system triggers an action. You can define the following triggers in your
system.
Solution Guide for SAP Sales Cloud
840 PUBLIC Sales Campaigns
Trigger Explanation
Submitted Form Trigger an action if the addressee submits a form back to your company.
E-Mail Interaction Trigger an action if an addressee opens or replies to an e-mail or does not open or reply during
a certain time frame.
Clicked Link Trigger an action if the addressee clicks a hyperlink in an e-mail or does not click within a cer
tain time frame.
Actions are follow-up activities for a specified trigger in the campaign. You can define the following actions in
your system.
Action Explanation
Send E-Mail Send an e-mail directly from the system with the selected e-mail template to the addres
sees that correspond to the preset triggers.
Create Lead Create a lead with a preset status assigned either to the selected employee directly or de
termined by lead routing rules.
Note
When you’re running a campaign with a lead creation as follow-up action, the system
checks during lead creation, if there’s already a lead in status Open or Qualified for the
given customer and contact. If yes, the lead isn’t created. The already existing lead
does not necessarily have to have any reference to the checking campaign. But note, in
case there exists a lead, for example, for contact B of account A, and now contact C of
account A triggers a lead, the system creates a lead for contact C of account A.
Notify Create a notification that triggers the selected employee.
Create Activity Create either e-mail or phone call activities with a specified subject that are assigned to the
account manager or employee.
Export List Create a campaign where you get a file with the required data to handle the campaign ex
ternally.
Create Phone Call Trigger mass phone call activity creation. This action creates one phone call activity per tar
get group member during campaign execution.
Update Target Group Update an existing target group based on the trigger defined in the campaign. For example,
automatically add all members who submitted the survey to another target group. In this
way, marketing administrator can execute multistage campaigns in your system.
Send SMS Send an SMS to each member of the target group if the system is configured and inte
grated with a mobile gateway service (SAP Cloud for Customer offers out of box integration
with SAP Mobile services).
Solution Guide for SAP Sales Cloud
Sales Campaigns PUBLIC 841
Example
In the first step of the campaign, you can design a survey campaign to a larger target group to see who are
interested in a new product which your organization is planning to launch. With the Update Target Group
action, customers who submit the survey are automatically added to a new target group. You can then
design another campaign to set up a call list for all interested participants and Create Phone Call activity for
each responsible account owner to call the customers and invite them to a special product launch event.
18.4.4.1 Use Multistage Sales Campaigns
Build multistage campaigns to connect with the right customer, at the right time, through the right channel,
with the right message.
Multistage campaigns are used in business scenarios where you want to:
● Reach out to various market segments through the different stages of a campaign.
● Trigger different actions based on customer interactions with your campaign content.
● Plan to allocate resources to different stages of a campaign.
Example
Let's say you are an automobile manufacturer and you want to launch a multistage campaign for current
owners of an older model of a car you sell. You want to offer them a special deal to update to the latest
model. You can set up a multistage campaign that sends an initial e-mail to all contacts in your records who
have purchased the older model. If the recipients click the link in the e-mail saying they are interested, the
system creates a new target group for them. This new target group is then moved on to the next stage in
the campaign that is a phone call from a sales representative to offer a test drive of the new model. The
system also creates phone call activity for each contact in the target group and assign it to a sales
representative.
18.5 Manage Sales Campaigns
Manage sales campaigns in your SAP Cloud for Customer system or replicate them from SAP Marketing.
Assign Employees Responsible for Sales Campaigns [page 843]
Use the Employee Responsible field for better organization and searchability.
Classify Sales Campaign Responses [page 843]
Define how you classify campaign responses to enable follow-up sales activities.
Create Approval Processes for Sales Campaigns [page 844]
Administrators can set approval processes that must occur to activate a campaign.
Mark Sales Campaigns as Obsolete [page 845]
Set a sales campaign as Obsolete to make it unusable in all aspects of your system.
Integrate with SAP Marketing for Sales Campaign [page 845]
Solution Guide for SAP Sales Cloud
842 PUBLIC Sales Campaigns
You can integrate your SAP Marketing with your SAP Cloud for Customer and manage your marketing
campaigns in SAP Cloud for Customer.
18.5.1 Assign Employees Responsible for Sales Campaigns
Use the Employee Responsible field for better organization and searchability.
When you create a campaign, add an employee from your system as the Employee Responsible in the details
area. It is easy to filter campaigns based on who is responsible for and track which employees are assigned to
which campaigns.
18.5.2 Classify Sales Campaign Responses
Define how you classify campaign responses to enable follow-up sales activities.
Note
To use response options, enable them using Personalization. Each response option can only be added once
in a campaign.
Response options can be assigned a positive, negative, or neutral classification to be able to capture the
customer sentiment or interest. The response options are saved with status Active and can be assigned to
campaigns that have not been activated.
The response options are mainly used for giving any semantics to activities that are related to a campaign. If
you defined a standard response option for a campaign, then this option is preset in the activity when you enter
the related campaign. However, you can always change the option to another value later.
Currently there is reporting and user interface selection based on the response option. For leads and
opportunities, we assume to have positive feedbacks already. Response options can only live with a campaign.
When you set a response option to Obsolete, you cannot see it anymore in the value help and you cannot assign
it to campaigns.
Note
You can only assign response options to a campaign that has not been executed (in status Planned).
Solution Guide for SAP Sales Cloud
Sales Campaigns PUBLIC 843
18.5.2.1 Create Sales Campaign Responses
You can create a new campaign response and assign it to campaigns which have not been activated.
Context
When creating a new response option, the classification field allows you to select, for example, all positive
activities in reporting. When a campaign is assigned to an activity, there is a check, whether response options
are assigned to this campaign.
If there is a default response option, this default displays in the newly created activity. You can change the
response to another option assigned to the campaign later.
Procedure
1. Go to Sales Campaign Response Options to create a new response option.
2. Enter a Description for the response option and choose a Classification.
3. Save your entries.
The response option is saved with the Active status and can be assigned to campaigns that have not been
activated.
18.5.3 Create Approval Processes for Sales Campaigns
Administrators can set approval processes that must occur to activate a campaign.
Use the workflow approval process to exercise checks on campaign activation. You can use the multistep
approval process to define these checks. When creating an approval process, you can specify a sales
organization as the condition to trigger the approval process.
18.5.3.1 Configure Multistep Approval Process for Sales
Campaigns
Administrators can enable the use of multistep approval process for sales campaigns.
Go to Business Configuration Implementation Projects . Select your project and navigate to Edit Project
Scope Questions Sales Campaign Campaign Management Campaign Execution and select the
checkbox next to the scoping question for multi-step approval.
Solution Guide for SAP Sales Cloud
844 PUBLIC Sales Campaigns
18.5.4 Mark Sales Campaigns as Obsolete
Set a sales campaign as Obsolete to make it unusable in all aspects of your system.
Open a sales campaign and choose Actions Set as Obsolete .
18.5.5 Integrate with SAP Marketing for Sales Campaign
You can integrate your SAP Marketing with your SAP Cloud for Customer and manage your marketing
campaigns in SAP Cloud for Customer.
18.5.5.1 Configure Sales Campaign Replications from SAP
Marketing
Administrators can enable the campaign replication from SAP Marketing with scoping questions.
Go to Business Configuration Implementation Projects . Select your project and navigate to Edit Project
Scope Questions Communication and Information Exchange Integration with External Applications and
Solutions Integration into Sales, Service, and Marketing Processes Campaigns and select the checkboxs
next to the campaign replication questions.
18.5.5.2 Replicate Sales Campaigns from SAP Marketing
View your SAP Marketing campaigns in your SAP Cloud for Customer system.
If you use SAP Marketing to manage your marketing campaigns, you can replicate basic campaign data to your
SAP Cloud for Customer. The basic header details are replicated from your SAP Marketing in real time as read-
only data. Target group members are not replicated from SAP Marketing. Replicated campaigns are not
enabled for approval within SAP Cloud for Customer.
Go to Sales Campaign Campaigns to find more details about campaigns replicated from SAP Marketing:
● The Data Origin column displays where the campaign was created so you can easily differentiate and sort
by creation location.
● The External Lifecycle Status represents the SAP Marketing campaign status and can be viewed in the
campaign details.
Solution Guide for SAP Sales Cloud
Sales Campaigns PUBLIC 845
18.5.5.3 View Sales Campaign Replication Details
If you have replicated your SAP Marketing campaigns to SAP Cloud for Customer, you can view your replicated
campaign details in the Accounts, Contacts, Individual Customer, and Visits details views.
When you open an account, contact, individual customer, or visit in the Campaigns view, you can see External
Campaigns. Select an external campaign to see all marketing interactions from SAP Marketing in the
Interactions for External Campaign area.
Note
This feature is only available when online.
18.5.5.4 Configure SAP Marketing Permissions for Accounts
and Contacts
Administrators can enable business users to view and edit SAP Marketing permissions for accounts and
contacts with a scoping question.
Go to Business Configuration Implementation Projects . Select your project and navigate to Edit Project
Scope Questions Communication and Information Exchange Integration with External Applications and
Solutions Integration of Master Data and select the checkbox next to the question for marketing
permissions and subscriptions information from an external application.
Solution Guide for SAP Sales Cloud
846 PUBLIC Sales Campaigns
18.5.5.5 Configure Mashup for Editing SAP Marketing
Permissions
Administrators can create a URL mashup that allows business users to edit SAP Marketing permissions.
Procedure
1. Go to Administrator Mashup Authoring .
2. Click New URL Mashup .
3. Under General Information, perform the following steps:
1. Select Without Port Binding and under Mashup Category, add Business & Finance.
2. Enter a Mashup Name that is used as the text for the link. For example: Edit Permissions and
Subscriptions.
4. Under URL Information, perform the following steps:
1. Enter a URL per the integrated SAP Marketing system in the following format:
Example
<protocol>://<server>:<port>/sap/bc/ui5_ui5/ui2/ushell/shells/abap/FioriLaunchpad.html
#MarketingContact-displayFactSheet?
InteractionContactID=<ID>
&OriginID=<OriginID>
2. Click Extract Parameters.
3. Enter a HTTP method.
5. In the table under Request Parameter, remove the constant value for the InteractionContactID row and
choose InteractionContactID under Parameter Binding.
6. Save and Activate the mashup.
7. Go to the Marketing Permission tab for the customer (account, contact, or individual customer) where you
want to add your mashup.
8. Click your profile on the top right corner of your screen, and select Start Adaptation.
9. Click the blue icon . The system highlights the area with a red border to indicate that changes can be
made.
10. In the side pane, click the reverse arrow icon to navigate to the View.
11. Click Add Mashup to open a new window.
12. Find the URL mashup you created and add the mashup. For more information on how to add mashups, see
13. To save your settings, click your profile and select End Adaptation.
Solution Guide for SAP Sales Cloud
Sales Campaigns PUBLIC 847
Results
The link appears with your mashup title in the General area. The link opens the associated contact in the SAP
Marketing system.
18.5.5.6 Collaborate Across SAP Marketing and SAP Sales
Cloud on SAP Jam for Sales Campaigns
SAP Marketing users and SAP Sales Cloud users can collaborate on campaigns through SAP Jam.
Create a Jam group in SAP Marketing and make it public so it can be seen in SAP Sales Cloud. Go to the Groups
tab in a sales campaign to view the Jam group for your campaign. Groups must be created in SAP Marketing
and not in SAP Sales Cloud for the replication to work.
Note
Groups are not available for local campaigns.
18.6 Monitor and Analyze Sales Campaigns
Campaign analytics give you an insight into customer preferences and trends by allowing you to monitor your
campaigns and responses.
You can also track the planned marketing budgets and actual marketing spend tied to campaigns. In the
Business Analytics work center, you can access some out of the box reports such as the following:
● Campaign Revenue Analysis: Compares revenue generated from campaigns versus other sources.
● Campaign Scorecard: Compares leads and opportunities created from campaigns versus won
opportunities.
● Campaign Response Details: Lists all the response options provided by the members of several campaigns.
The contact and account data can be segmented based on different criteria. The contacts can then be
exported into a new target group.
● Campaign Tracking Status: Shows the campaigns that are on track or behind schedule for the current
quarter based on the campaign start date and the campaign status.
Example
If you have triggered an e-mail campaign to a target group, you can see the e-mail metrics on the Results tab of
an open campaign. The system provides you with a graph of different data such as, number of e-mails sent,
number of e-mails opened, number of unique clicks, number of hard bounces, and so on.
View Sales Campaign Results [page 849]
Solution Guide for SAP Sales Cloud
848 PUBLIC Sales Campaigns
View analytics for your sales campaign results.
Use Campaign File Formats for Sales Campaigns [page 849]
When you execute a campaign, the target group information for accounts, contacts, and individual
customers are exported to a comma separated value (CSV) file compatible with Microsoft Excel.
18.6.1 View Sales Campaign Results
View analytics for your sales campaign results.
The campaign response metrics are displayed on the Results tab of an open campaign. View the results in
graphical or in number metrics and classify the campaign results as positive, negative, or neutral.
Then determine the follow-up sales activities for your sales representatives. Some feature highlights are:
● Track campaign responses and provide visibility on marketing interactions to account owners.
● Turn campaign responses into sales opportunities and leads.
● Capture mass responses for a campaign using excel add-in.
● Create follow-up target groups based on campaign responses.
● Automatically update new target group based on survey response or link clicks for e-mail campaigns.
● Capture campaign response from contact details view.
● Embedded survey automation in campaigns using customized HTML e-mail templates.
18.6.2 Use Campaign File Formats for Sales Campaigns
When you execute a campaign, the target group information for accounts, contacts, and individual customers
are exported to a comma separated value (CSV) file compatible with Microsoft Excel.
Prerequisites
Administrator activated Campaign Management with Campaign Execution in the scoping of your project.
Context
You can define one or more file formats for the CSV file that determines which information is exported and the
order in which it appears in the file.
Solution Guide for SAP Sales Cloud
Sales Campaigns PUBLIC 849
Procedure
1. Go to Sales Campaign Campaign File Formats to create a new file format.
2. Enter a description and other needed information.
3. Choose Save and Open.
4. Move desired fields from the Fields Available table to the Selected Fields table and move the fields up or
down in the table to change the order in which they appear in the exported file.
5. Save your changes.
18.7 Use Lead Scores for Sales Campaigns
Lead engagement scores can be used to help trigger actions when using sales campaigns for specific
prospects.
Go to Sales Campaign Lead Scores , and then configure engagement scores for the corresponding
consumer behavior patterns and define follow-up actions to ensure that sales teams focus on the most
promising leads. For example, if an engagement score exceeds 70, marketing operations users can define the
lead qualification level as hot.
Engagement score is a dimension of the lead score concept that reflects the behavior of customers and
prospects in relation to whether they clicked a link, opened an e-mail, submitted a form, and so on. The
engagement score is calculated based on marketing interactions between your company and your customer.
For example, if you start an e-mail campaign, the system can analyze whether the customer has clicked
hyperlinks in the sent out e-mail, responded by e-mail to your campaign, or unsubscribed for information by e-
mail. Based on these interactions the score increases or decreases. You can find the engagement score in the
contact data of an account as a value between 0 and 100.
Create Lead Scores for Sales Campaigns [page 850]
Create lead scores by defining triggers and actions.
Activate Lead Scores for Sales Campaigns [page 851]
Activate the lead score after you create it.
18.7.1 Create Lead Scores for Sales Campaigns
Create lead scores by defining triggers and actions.
Procedure
1. Go to Sales Campaign Lead Scores to create a lead score.
2. Enter a Name for the lead score and choose Save and Open.
Solution Guide for SAP Sales Cloud
850 PUBLIC Sales Campaigns
3. In the Triggers panel, choose an available trigger and specify the details.
4. In the Actions panel, choose an available action and specify the details.
This action applies to the trigger you just specified.
5. Apply your triggers and actions.
6. Continue adding triggers and actions until you are satisfied with the workflow.
7. Save your entries.
18.7.1.1 Configure Lead Scores for Sales Campaigns
Administrators can enable lead scores with a scoping question.
Go to Business Configuration Implementation Projects . Select your project and navigate to Edit Project
Scope Questions Sales Campaign Enhanced Sales Campaign Functionalities and select the checkbox.
18.7.1.2 Define Triggers and Actions for Sales Campaign Lead
Scores
Define what customer behaviors trigger an action for lead scores.
You can define the followings as triggers in your system:
● Opened E-Mail: Trigger an action if the addressee opened or replied to the e-mail or has not opened or
replied during a certain time frame.
● Submitted Form: Trigger an action if the addressee submitted a form back to your company.
● Clicked Link: Trigger an action if the addressee clicked a hyperlink in the e-mail or has not clicked within a
certain time frame.
● Engagement Score: Trigger an action if the engagement score is within the defined range.
Actions are follow-up activities for a specified trigger in the campaign:
● Create Lead: Create a lead with a status, and assign an owner to it.
● Create Activity: Create an e-mail, phone call, or task with a subject and a note, and assign an owner to it.
● Set Lead Qualification Level: Define a lead as cold, warm, or hot based on the engagement score.
● Change Engagement Score: Increase or decrease the engagement score by a specific number of points.
18.7.2 Activate Lead Scores for Sales Campaigns
Activate the lead score after you create it.
Open an existing lead score and choose Actions Activate . The triggers and actions you have defined in
your lead score are applied. Only one lead score can be active at a time.
Solution Guide for SAP Sales Cloud
Sales Campaigns PUBLIC 851
Note
In addition to creating and activating lead scores, you can also deactivate, copy, and delete your lead scores
from the Actions menu.
18.8 Sales Campaigns FAQ
Having trouble using Sales Campaigns? Check this list of questions and answers for help.
18.8.1 How can I prepare my target group member list for
sales campaigns?
There are multiple possibilities to add members to target groups.
In addition to manually assigning members to a target group, you can also create dynamic target groups that
will automatically update the members based on predefined conditions.
Related Information
Create Target Groups for Sales Campaigns [page 823]
Create Dynamic Target Groups for Sales Campaigns [page 827]
18.8.2 How can I create mass e-mail sales campaigns?
You can create an e-mail template and trigger a campaign to send out e-mails to all members in a target
groups.
You can create an e-mail template in Sales Campaign Content and then use this template by triggering a
campaign in Sales Campaign Campaigns .
Solution Guide for SAP Sales Cloud
852 PUBLIC Sales Campaigns
18.8.3 What is the maximum number of e-mails that can be
triggered in a single execution of an e-mail sales
campaign?
We recommend that a target group of maximum 50,000 members to be used in a mass e-mail campaign for
optimal performance.
18.8.4 Why does the sales campaign execution status remain
in scheduled or running?
Once the campaign starts, the status will be updated by the system automatically. But there can be different
reasons why this status update does not happen:
● Because of the high workload on the server, the campaign cannot be started at the planned start date and
time. It will be started once the system has free resources.
● The campaign has been started but it failed. One reason, for example, can be a server shutdown. The
status of the campaign is corrected automatically on a daily basis, which means the next day you should
see that the status has been changed to Failed.
18.8.5 Why did a contact member disappear from the list of
successfully contacted members in sales campaigns?
The system has created and sent a personalized e-mail to the mailbox of this member, but this mailbox does
not exist.
The mail server received a so-called Delivery Status Notification. This notification is processed automatically
and updated the campaign information of the Contacted list. The member has been moved to the list Not
Contacted and a corresponding reason has been set. In addition, the indicator E-Mail Invalid has been set for
the e-mail address of this member. You can see this indicator in the corresponding account or contact person
master data. Here you can correct the email address and remove this indicator again. In a future campaign, this
e-mail address would be used again and the campaign activation will send a personalized e-mail to this
mailbox. If the indicator is not removed, a future campaign would filter out this e-mail address. It would appear
in the Not Contacted list with a corresponding reason.
18.8.6 Why did the activation of the sales campaign end with
status finished with errors?
The campaign has been started successfully, but it could not create and send all personalized e-mails.
As a result, the status of the campaign is set to Finished with Errors. One reason could be that the campaign
execution was scheduled for a future date and time but the campaign was locked by another user at this date
Solution Guide for SAP Sales Cloud
Sales Campaigns PUBLIC 853
and time. You can click the hyperlink of the execution status and open an application log with detailed
messages. Analyze the messages and restart the failed campaign.
18.8.7 Why can't I create campaigns or change their status?
For some reason the scoping has been changed and the ability to create campaigns or change their status has
been removed.
You must check out with your administrator and see, why the following question has been scoped:
Go to Business Configuration Implementation Projects Your Project Edit Project Scope Questions
Communication and Information Exchange Integration with External Applications and Solutions Integration
of Master Data and under Business Partners check the question Do you want to query marketing permissions
and subscriptions information from an external application to your cloud solution?
The business option allows you to query marketing permissions and subscriptions from an external application
or solution to your cloud solution.
When this business option is scoped, the following marketing functions are disabled in your cloud solution:
● Creating or activating campaigns
● Creating and editing marketing permissions
● Checking the addressability of target group members
Marketing permissions that already existed in your solution, can't be displayed in the Account and Contact view
after this business option is scoped.
18.8.8 How are unique clicks and total clicks calculated in an
e-mail campaign?
You want to analyze clicks in your e-mail campaigns.
Unique clicks are the number of individual recipients who clicked a link. If a recipient clicks any link in an email
several times, these clicks are counted only once. You can view the table in the Results tab of the sales
campaign to see on which link the unique or first click happened. The unique click rate is the percentage of
unique clicks based on delivered messages.
Total clicks are the number of all clicks recorded in the e-mail including clicks that were made multiple times.
Solution Guide for SAP Sales Cloud
854 PUBLIC Sales Campaigns
19 Promotions
Use promotions to reward customer loyalty, create brand awareness, and increase revenue. Promotions can
motivate your customer to buy larger quantities or add new products to an order that can help you meet your
sales goals and objectives.
Create a promotion to show your customers your appreciation by offering a special deal on your most ordered
products or to encourage customer to try the latest addition to your inventory. You can even add attachments
like flyers and brochures to help illustrate your promotions.
When you are preparing for a customer visit, you can view the promotions available to that specific customer
from the account or visit view. Then, when you are ready to take an order from the customer, you can add the
promotional products right from the sales order screen. If your customer is interested in a specific product or if
you are trying to sell a specific product, you can view available promotions for a specific product from the
product tab.
19.1 Scope and Configure Promotions
19.1.1 Enable Promotions
To enable Promotions, administrators need to add them to your project scope.
Go to Business Configuration Implementation Projects . Select your project and navigate to Edit Project
Scope Questions Sales Campaign Promotion Management Promotions and check the box.
Solution Guide for SAP Sales Cloud
Promotions PUBLIC 855
19.1.2 Configure SAP CRM TPM Promotion Replication
Administrators can enable promotion replication from SAP CRM Trade Promotion Management (TPM).
Go to Business Configuration Implementation Projects . Select your project and navigate to Edit Project
Scope Questions Sales Campaign Promotion Management Promotions and check the box for
enabling promotions in integration scenarios.
19.2 Create Promotions
Create promotions in SAP Cloud for Customer or replicate them from SAP CRM Trade Promotion Management
(TPM) to use them in your system.
Create Promotions in SAP Cloud for Customer [page 856]
Create promotions directly in your SAP Cloud for Customer system.
SAP CRM TPM Promotion Replication [page 857]
View SAP CRM Trade Promotion Management (TPM) promotions in your SAP Cloud for Customer
system.
19.2.1 Create Promotions in SAP Cloud for Customer
Create promotions directly in your SAP Cloud for Customer system.
You can create promotions for an Account, Hierarchy Node, or Target Groups based on your needs.
Note
Promotions created in SAP Cloud for Customer only exist in the SAP Cloud for Customer system and
cannot be replicated to an external system.
19.2.1.1 Add Products to Promotions
Add products, product categories, or product groups to your promotions.
To add products to your promotions, you must select a Product Planning Basis under General Information for
your promotion. Depending on your configuration, you can add a Product, Product Category, Product Group as
well as combinations of these options from the menu. Once you have chosen an option here, you can add items
to your promotion.
Add products to your promotion in the Products view by choosing Add. Depending on your system setup, you
can also add Product Groups or Product Categories to your promotion. Specify the unit measurement and
effective dates for the product. From the Products view, you can also add products that you'd like to exclude
Solution Guide for SAP Sales Cloud
856 PUBLIC Promotions
from a promotion by checking the box in the Exclude column for a specific product. If you've accidentally added
a product to the list, you can use the trashcan icon to remove it.
19.2.1.2 Involved and Excluded Parties in Promotions
Define the Involved Parties and Excluded Parties for your promotion.
For Involved Parties, you can assign different groups or individuals to different roles and include the business
partners who are associated with the promotion.
Under Excluded Parties, choose which Accounts within the Involved Parties you'd like to exclude.
It is useful to assign larger groups as involved parties and then exclude specific groups or individuals when
making a promotion available for many groups at once instead of adding each smaller group to the promotion
one at a time.
19.2.1.3 Promotion Attachments
Add attachments such as brochures or links with more information about the promotion.
Select Add to add a Local File, Web Link, a file From Library, or WebDAV Document to your promotion.
19.2.1.4 Copy Existing Promotions
You can create a new promotion by making a copy of an existing promotion. Any promotion in your system,
regardless of its External Status, can be copied to a new promotion. Give your promotion a new name and the
following details get copied:
● Account Type and Planning Account
● Involved Parties and Excluded Parties
● Products, Product Category, and Product Group with the effective start and end dates
● Attachments
19.2.2 SAP CRM TPM Promotion Replication
View SAP CRM Trade Promotion Management (TPM) promotions in your SAP Cloud for Customer system.
All promotions replicated from SAP CRM TPM are read-only in your SAP Cloud for Customer system.
All valid promotions are downloaded based on business configurations and the criteria within the initial
download report: CRMPCD_PROMOTION_EXTRACT.
Solution Guide for SAP Sales Cloud
Promotions PUBLIC 857
Note
Promotions created in SAP Cloud for Customer cannot be replicated to the back end CRM. Even if your
system is integrated with SAP ERP, promotions created in SAP Cloud for Customer are standalone
promotions in SAP Cloud for Customer only.
19.2.2.1 Configure SAP CRM TPM Promotion Replication
Administrators can enable promotion replication from SAP CRM Trade Promotion Management (TPM).
Go to Business Configuration Implementation Projects . Select your project and navigate to Edit Project
Scope Questions Sales Campaign Promotion Management Promotions and check the box for
enabling promotions in integration scenarios.
19.2.2.2 Trade Spend
View the trade spend associated with a promotion.
If your system is integrated with SAP CRM TPM, you can view your trade spend in SAP Cloud for Customer for
an individual promotion.
19.3 Use Promotions
Capitalize on cross and up selling opportunities by knowing what promotions are available for accounts, visits,
and products.
View Promotions [page 858]
View your promotions from within the sales campaign tab.
Apply Promotions in Sales Orders [page 860]
Promotional products are applied within a sales order.
Finish Promotions [page 861]
When a promotion is finished, deactivate it in your system.
19.3.1 View Promotions
View your promotions from within the sales campaign tab.
Use the dropdown menu to choose which promotions to display then sort, search, and filter them to view
specific results. Within your results, you can sort by External Status. This status determines the availability of
the promotion to the sales team.
Solution Guide for SAP Sales Cloud
858 PUBLIC Promotions
● Created - Once you create a promotion, the status is automatically set to Created. Created promotions
show in the system, but won’t be available to apply to a sales order.
● Released - When you are ready to activate your promotion, set the status to Released. Released
promotions are available for your team members to apply.
● Finished - After the promotion has ended, set the status to Finished. You cannot edit a promotion after you
have set the status to Finished, but you can copy it to create a similar promotion.
If you want to view promotions for specific Accounts, Products, Visits, and Sales Orders, choose the Promotions
view from within the specific account or work center. Only the promotions linked to the account, product, visit,
or sales order appear within each view.
19.3.1.1 Promotions Calendar
View Promotions in an easy to read calendar graphic.
The calendar view is available within the Promotions view under a specific Account, Product, and Visit. You can
choose the Month View, Quarter View, or a Selected Range that you define. Horizontal colored bars in a chart
view make it easy to view Planned Dates, Buying Dates, and Actual Dates for your promotions.
Promotion Dates
● Buying Start and Buying End Dates - During this time, the promotion is valid for customers.
● Actual Date - The actual date is when the orders made during the buying dates are executed.
● Planned Date - The planned dates span from the initial creation to the completion of the promotion.
Note
Promotion calendar is currently available only in the SAP Fiori Client.
Solution Guide for SAP Sales Cloud
Promotions PUBLIC 859
19.3.1.2 Promotions in Visits
View the promotions that are tied to a Visit.
Within the Visit tab, view current and valid promotions for the selected Account. You can also view the number
of running and incoming promotions here.
19.3.1.3 Trade Spend
View the trade spend associated with a promotion.
If your system is integrated with SAP CRM TPM, you can view your trade spend in SAP Cloud for Customer for
an individual promotion.
19.3.2 Apply Promotions in Sales Orders
Promotional products are applied within a sales order.
Procedure
1. When adding products to a sales order, select the Promotions tab to see the promotions available for the
customer account.
2. Choose which products you’d like to add, enter a quantity, and add them to your sales order.
3. Save the order and retreive pricing. Once the sales order is saved, and sent to retrieve pricing, the
promotional pricing gets applied.
Note
You only see promotions with Released status in the Sales Order tab.
19.3.2.1 Promotion Images in Sales Orders
You can assign an image to a promotion in SAP Cloud for Customer.
You can see the promotion image while adding a promotional product in a sales order. The image helps you to
quickly identify a promotion and select the correct promotional product that you want to add to a sales order.
To assign an image to a promotion, go to the promotion, and click Change Image.
Solution Guide for SAP Sales Cloud
860 PUBLIC Promotions
19.3.3 Finish Promotions
When a promotion is finished, deactivate it in your system.
When a promotion has ended and all promotional orders have been fulfilled, change the External Status to
Finished to deactivate the promotion. You cannot edit a promotion after you have set the status to Finished, but
you can copy the promotion.
19.4 Promotion Data Sources and Reports
Create reports and analyze your promotion data.
The following data sources are available for promotions:
CODCOIBTDB - BTD References for Sales Order Items – Promotional products can be part of the sales order.
This BTD references can be used to analyze the promotional revenue from sales orders.
CODPRMHB - Promotions – This data source contains all the relevant data that would be required to analyze
the promotions that are available.
CODPRMPCU - Product and Product Category in Promotions – This data source can be used with the above
two data sources to analyze the promotions that are relevant for either a product or for a product category.
Solution Guide for SAP Sales Cloud
Promotions PUBLIC 861
CODPRMPGB - Product Group in Promotions - This data source can be used with CODCOIBTDB, CODPRMHB
to analyze the promotions that are relevant for a product group.
CODPRMPGU - Product and Product Group in Promotions - This data source can be used with CODCOIBTDB,
CODPRMHB to analyze the promotions that are relevant for either a product or for a product group.
19.5 Promotions Offline
Information on field level availability of promotions in offline.
Promotions Offline
Edit* (Can edit
diectly/via ac
tions/via navi
Tab Section Field Create Edit Display gations
OVERVIEW General Infor
mation
ID N N Y N
Name N N Y N
Type N N Y N
Objective N N Y N
Tactic N N Y N
Account Type N N Y N
Target Grou N N Y N
External Status N N Y N
Currency N N Y N
Product Plan N N Y N
ning Basis
Plan Start Date N N Y N
Plan End Date N N Y N
Buying Start N N Y N
Date
Buying End N N Y N
Date
Solution Guide for SAP Sales Cloud
862 PUBLIC Promotions
Edit* (Can edit
diectly/via ac
tions/via navi
Tab Section Field Create Edit Display gations
Priority N N Y N
Employee Re N N Y N
sponsible
Sales Unit N N Y N
Sales Organiza N N Y N
tion
Distribution N N Y N
Channel
Division N N Y N
Territory N N Y N
Actual Start N N Y N
Date
Actual End Date N N Y N
Notes Notes N N Y N
Description Description N N Y N
Objective Objective N N Y N
Products Description N N Y N
Unit N N Y N
Effective From N N Y N
Effective To N N Y N
Exclude N N Y N
Involved Par Involved Par
ties ties
Role N N Y N
Name N N Y N
Action N N Y N
Add N N Y N
Solution Guide for SAP Sales Cloud
Promotions PUBLIC 863
Edit* (Can edit
diectly/via ac
tions/via navi
Tab Section Field Create Edit Display gations
Actions N N Y N
Product and Product and
Product Cate
Product Cate
gories
gories
Description N N Y N
Unit N N Y N
Effective From N N Y N
Effective To N N Y N
Exclude N N Y N
Actions N N Y N
Attachments Attachments
Title N N Y N
Type N N Y N
Changed On N N Y N
Changed By N N Y N
Actions N N Y N
Trade Spend Trade Spend
Promotions Offline Actions
Tab/Global Section Action Offline Availability
Global Refresh Y
19.6 Promotions FAQ
Check out some of the frequently asked questions for promotions.
Solution Guide for SAP Sales Cloud
864 PUBLIC Promotions
19.6.1 Can promotions from the backend on-premise CRM be
replicated to this system?
Yes, promotions from the backend TPM/CRM system can be replicated to your SAP Cloud for Customer
system. However, only the fields that are relevant for retail execution are available.
19.6.2 Can promotions be created in this system?
Yes, promotions can be created as stand-alone promotions in SAP Cloud for Customer, but cannot be
replicated to any other system such as SAP ERP.
19.6.3 Are there any third-party software systems to
integrate with SAP Cloud for Customer to replicate
promotions?
No, it can only be integrated to TPM/CRM.
19.6.4 Can I do promotion planning and promotional claim
and funds management in SAP Cloud for Customer?
No, both processes happen in the back end CRM.
19.6.5 Is promotional pricing replicated from SAP ERP to this
system?
No, promotional pricing is not replicated from SAP ERP or stored in SAP Cloud for Customer. You'll need to
retrieve pricing from your SAP ERP system after creating a Sales Order.
Solution Guide for SAP Sales Cloud
Promotions PUBLIC 865
19.6.6 If I've already added customers to a promotion, can I
remove some of them without removing all of them?
Yes, you can edit the list of Involved and Excluded Parties within each promotion.
Context
Once you create a promotion, and add a Planning Account, you can choose to add or remove additional parties.
Procedure
1. Open the Promotion.
2. Go to the Excluded Party view.
3. Check the box next to the customers that you'd like to temporarily remove from the promotion
4. Save your changes.
19.6.7 How can I see promotional pricing when taking
orders?
After you have completed taking an order, retrieve pricing from SAP ERP to see the promotional prices.
Promotional prices are not stored in SAP Cloud for Customer.
Context
Your system must be integrated with an external SAP ERP system to retrieve promotional pricing. Once you
have created a sales quote or sales order, you can retrieve pricing.
Procedure
1. In your sales order or sales quote, open the Products view.
2. Use the Actions button and choose Simulate, Transfer, or Finish to retrieve pricing from SAP ERP.
3. View your adjusted pricing under Product Pricing.
Solution Guide for SAP Sales Cloud
866 PUBLIC Promotions
20 Product Lists
Learn how the solution suggests products or products by product categories in sales or service transactions.
Product Lists with SAP Cloud for Customer offers your company flexible product proposals in sales
transactions enabling users to streamline sales processes.
Administrators set up default products from product lists so that when users create sales transactions such as
quotes or orders, proposed quantities are listed.
When users create quotes or orders, depending on the set-up, the solution suggests products depending on
accounts, account hierarchy, sales area, target group, or territory. With the creation of certain product lists,
users can quickly add products and related quantities for quotes or orders.
In addition, administrators can set up cross, up, or down-selling. Cross-selling offers proposed products that
can be added to a required product in the sales document when the required product is part of the sales
transaction. Up or down selling proposes products that replace a required product in the sales document when
selected by the end user.
If your company would like to restrict or exclude product selections in sales transactions, administrators can
set up in the solution as well.
Administrators add multiselect products from product lists in offline mode to the company sales transactions.
Administrators can also use product lists in offline mode (extended tablet app).
Solution Guide for SAP Sales Cloud
Product Lists PUBLIC 867
20.1 Scope and Configure Product Lists
Administrators can use product lists when sales quotes or sales orders is scoped. In addition, there are product
lists fine-tuning activities.
Recommendation
We recommend that you review all the scoping questions in the areas that are relevant and that you have
included in your scope. When you select a question, more information appears on the tabs in the details
section of the screen.
When you log on as an administrator, you can find the scoping questions under Business Configuration
Implementation Projects . Select your project and navigate to Edit Project Scope Questions Sales
New Business Sales Orders Questions for Sales Orders Group: Product List for Sales Orders .
Scoping questions and fine-tuning activities that are straightforward may not be included in this list.
20.1.1 Enable Product Lists
To use product lists, administrators should ensure that sales orders or sales quotes are in scope.
Product lists enable you to suggest products or products by product category. You can also decide whether you
want your sales team to use products list types or default products.
1. Go to Business Configuration Implementation Projects . Select your project and navigate to Edit
Project Scope Questions Sales New Business Sales Orders and check the box.
2. Assign the Product Lists work center to the appropriate business roles.
Note
To use product lists in offline mode, assign colleagues to the Product Lists tab.
20.1.2 Configure Product List Sequences
As an administrator, learn how to configure a sequence of the proposed products within a product list.
Add the products to sales quotes or sales orders in the same sequence represented in the product list.
1. Navigate to Proposed Product or Proposed Product Categories.
2. Click Personalize or Adapt.
3. Add the hidden field Sequence.
4. Go to More Renumber to edit your sequence.
Solution Guide for SAP Sales Cloud
868 PUBLIC Product Lists
Tip
Clicking Renumber defines in increments of ten (10). This action is helpful in cases when you later add
products to another sequence.
5. Enter any numerical value in the Sequence column.
6. Save your entries and the system automatically reorders the list based on the number values in this
column.
Note
In the quote or order fast entry, products appear in reverse order. Added products display on the top
row.
20.1.3 Configure Access Control for Product Lists
As an administrator, learn how to define access control restrictions for product lists.
Administrators can restrict access control to read and write access to the Product Lists enter tab.
1. To define access control for product lists, navigate to Administrator General Settings Users
Business Roles .
2. Click the Business Role ID for the user you want to change the access rights for.
3. Click View All Access Restrictions and highlight COD_PRODUCTLIST_WCVIEW.
4. In the Read Access row, select Restricted.
5. Under Restriction Rule, select 2 – Employee.
After defining access control, users with the modified business role have product list selections in their
transactions. This step eliminates the need to add the Product Lists tab to their business role.
Note
If users work in offline mode using product lists, administrators should assign the product lists tab to those
users.
20.1.4 Configure Product List Categories
Administrators can fine-tune product list categories.
1. Go to Business Configuration Implementation Projects .
2. Select your project and navigate to Open Activity List Fine-Tune All Activities .
3. Search for and open Product List Categories.
4. Click Add Row.
5. Enter a category ID and description.
6. Save your entries.
Solution Guide for SAP Sales Cloud
Product Lists PUBLIC 869
20.1.5 Configure Product List Determination Based on
Requested Delivery Date
To determine product list based on requested date, follow these steps:
1. Navigate to Business Configuration Overview Sales Quotes Maintain Document Types .
2. In the Document Type screen, select the document type that you want to change and under Product
Proposal Date, select Requested Date (Header).
When you select the specific Document Type during the quote creation process, the product list is determined
based on the Requested Date.
20.1.6 Configure Product List Determination Based on
Document Type
To determine product list based on document type based on sales quotes, sales orders, or opportunity, follow
these steps:
1. Navigate to Product Product List Sales .
2. Scroll down to Document Type.
3. To add a new document type, click Add.
4. In the Document Type window, select an option and click Add.
5. Click Save.
20.1.7 Configure the Default Product Quantity to Zero
Administrators can configure the product quantity default to zero (0) instead of one (1).
If no other proposed quantities are maintained, you can default the requested quantity is sales quotes and
sales orders to zero (0). The configuration improves your usability in cases where order entry occurs mainly on
mobile devices. The use of the business option is helpful when adjustments on requested order quantities are
mainly changed using an increment counter on the user interface.
Navigate to Business Configuration Scoping Element: Sales Sell Standard Products Product Quantity
Default Do you want to change the product quantity default in sales documents from one to zero?
Solution Guide for SAP Sales Cloud
870 PUBLIC Product Lists
20.1.8 Configure Product Lists Based on Categories for
Offline Use
Configure product lists based on product categories. In offline mode, users can access the product list with all
products belonging to that product category.
20.2 Maintain Product Lists
Administrators create, copy, and migrate product lists as well as set-up automatic product proposals.
The solution supports the following product lists types:
● Product Proposal - Define a validity for all accounts, individual customer assignments, sales areas,
territories, or target groups. You can also create product proposals using product categories.
● Cross/Up/Down Selling - Define cross-sell, up-sell, or down-sell to recommend related products, more
expensive products, or products that conform to a customer budget.
● Product Exclusion - Exclude products, product categories so that defined products from lists are not visible
to users in sales transactions.
● Product Restriction - Restrict the selection for products and or product categories in sales transaction
based on a restricted product list.
Create a Product List [page 872]
Learn how to create product lists.
Use Automatic Product Proposals [page 874]
Learn about automatic product proposals in product lists.
Migrate Product Lists [page 875]
Learn about migrating product lists from external sources to SAP Cloud for Customer using migration
templates.
Copy Product Lists [page 875]
Learn how to save time and copy existing product lists.
Solution Guide for SAP Sales Cloud
Product Lists PUBLIC 871
Use Validity for Product Lists [page 875]
Explore how the maintained product lists validity affects product lists.
Product List Categories [page 875]
Learn about using and defining the proposed products to be selected based on product list category
(including its hierarchy).
Define Product List Queries [page 876]
Learn how to define an advanced product list search query, for example, by sales organization,
distribution channel, or division.
Use Advanced Search for Product List Fields [page 877]
Personalize or adapt the advanced search screen for product lists to enable a search for hidden fields.
Simultaneously Search and Add Products or Accounts [page 877]
From Product Lists, concurrently search for a product and add it if it does not already exist in the table.
Implement BAdIs for Product Lists [page 877]
Learn about the product list BAdI which allows you to narrow down the product lists determination
result.
Add External Product IDs to External Systems [page 877]
Learn about adding external fields to the Proposed Products tab.
Copy and Paste Account and Products Mass Entries in Product Lists [page 878]
You can copy items from Excel using the copy and paste function in product lists.
Mass Update Product Lists [page 878]
You can reduce time with a mass update of products assignments without configuration by their
administrator.
Use List View to Select and Remove Products from Product Lists [page 878]
Remove selected products from a product list.
Related Information
Use Cross, Up, and Down Selling [page 468]
20.2.1 Create a Product List
Learn how to create product lists.
1. To create a product list, from the Products tab choose Product Lists, and select New.
2. Enter a description for the appropriate product list type and a validity period. In addition, decide whether
the list is valid for all accounts and whether it is automatically proposed.
Note
Mark Valid for All Accounts if the product list is valid for all customers, prospects, and individual
customers.
Solution Guide for SAP Sales Cloud
872 PUBLIC Product Lists
Mark Automatic Proposal if you want products to be automatically added to the sales document
including the proposed product quantity.
3. Click Save and Open.
4. On the Products tab, add the products and enter a proposed quantity that end users enter automatically.
For example, proposed products and quantities in a sales quote. Here you can also enter products with a
specific validity period.
Tip
Fields Valid From and Valid To may be personalized and hidden.
5. If the list is only valid for specific accounts or target groups, add them to the Accounts tab.
Note
The Accounts tab disappears when the list is valid for all accounts.
If you use accounts with hierarchies and you want to include them in the determination, subordinate
accounts are also determined.
6. Narrow the determination by adding sales areas and sales territories on the Sales tab.
Remember
The product list is determined if the sales document has the correct account, sales area, and sales
territory maintained.
7. Save your product list and activate it from Actions.
When users create sales transactions, product lists assigned to their accounts, sales, areas, and territories are
available.
Tip
Personalize or adapt the advanced search screen for product lists to enable a search for hidden fields.
20.2.1.1 Configure Product List Sequences
As an administrator, learn how to configure a sequence of the proposed products within a product list.
Add the products to sales quotes or sales orders in the same sequence represented in the product list.
1. Navigate to Proposed Product or Proposed Product Categories.
2. Click Personalize or Adapt.
3. Add the hidden field Sequence.
4. Go to More Renumber to edit your sequence.
Tip
Clicking Renumber defines in increments of ten (10). This action is helpful in cases when you later add
products to another sequence.
Solution Guide for SAP Sales Cloud
Product Lists PUBLIC 873
5. Enter any numerical value in the Sequence column.
6. Save your entries and the system automatically reorders the list based on the number values in this
column.
Note
In the quote or order fast entry, products appear in reverse order. Added products display on the top
row.
20.2.1.2 Configure Access Control for Product Lists
As an administrator, learn how to define access control restrictions for product lists.
Administrators can restrict access control to read and write access to the Product Lists enter tab.
1. To define access control for product lists, navigate to Administrator General Settings Users
Business Roles .
2. Click the Business Role ID for the user you want to change the access rights for.
3. Click View All Access Restrictions and highlight COD_PRODUCTLIST_WCVIEW.
4. In the Read Access row, select Restricted.
5. Under Restriction Rule, select 2 – Employee.
After defining access control, users with the modified business role have product list selections in their
transactions. This step eliminates the need to add the Product Lists tab to their business role.
Note
If users work in offline mode using product lists, administrators should assign the product lists tab to those
users.
20.2.2 Use Automatic Product Proposals
Learn about automatic product proposals in product lists.
When your administrator creates products and defines Automatic Proposal when creating new product lists,
products are automatically added to the sales document including the proposed product quantity.
Automatic proposals are defined per validity for all accounts or based on individual customers (including
account hierarchy) assignments. In addition, sales areas, territories, and target groups can be defined in
automatic proposals .
When users create sales transactions such as quotes, products may be automatically defaulted. For example,
product catalogs, product catalogs would be included in the quote transaction.
Note
You can assign products to a sales order or sales quote based on a restricted product list. When you
unblock the restricted Product List, the system proposes only the products in the restricted product list
Solution Guide for SAP Sales Cloud
874 PUBLIC Product Lists
during the quote creation process. You can select and edit product proposals derived from a restricted
product list.
20.2.3 Migrate Product Lists
Learn about migrating product lists from external sources to SAP Cloud for Customer using migration
templates.
Administrators upload data into their system such as product lists by using the migration tool. Download the
required templates, enter the necessary data into them, and follow the steps to import the product list data to
your system.
Alternatively, you can upload product lists and other business objects using the Data Workbench.
20.2.4 Copy Product Lists
Learn how to save time and copy existing product lists.
To copy a product list, from Products, choose the Product Lists tab to open the list you want to copy. Then, click
Actions Copy . All details of the original product list are copied over and you can edit the new list details,
such the product list name and its products.
20.2.5 Use Validity for Product Lists
Explore how the maintained product lists validity affects product lists.
Several types of validity can be created when working with product lists:
● Valid for All Accounts - Selecting this checkbox means that the product list is valid for all customers,
prospects, and individual customers.
● Valid From - The created product list is available once the administrator activates it.
● Valid To - The product list is no longer available after the display date. There is also a validity on proposed
product lists, which should be within the header validity range.
20.2.6 Product List Categories
Learn about using and defining the proposed products to be selected based on product list category (including
its hierarchy).
Product categories include detailed information about goods your company produces or sells. For example, the
product name, and product ID.
Solution Guide for SAP Sales Cloud
Product Lists PUBLIC 875
Product categories are used to organize the products you company sells. For example, if you sell boilers, your
categories might be combi boilers, heat only boilers, or system boilers. If you company only sells one product
type such as computer keyboards, you could create product categories for laptops, gaming, ergonomic
keyboards.
20.2.6.1 Use Product List Categories
Relevant for administrators or key users, fine-tuning is required to define the product list category. The
category can be used to define which list should be copied to a survey.
Note
If the Category field is not displayed, you can add it to the New Product List screen by navigating to
Personalize or Adapt.
Tip
Product list categories have no correlation to product categories in the product master.
20.2.6.2 Configure Product List Categories
Administrators can fine-tune product list categories.
1. Go to Business Configuration Implementation Projects .
2. Select your project and navigate to Open Activity List Fine-Tune All Activities .
3. Search for and open Product List Categories.
4. Click Add Row.
5. Enter a category ID and description.
6. Save your entries.
20.2.7 Define Product List Queries
Learn how to define an advanced product list search query, for example, by sales organization, distribution
channel, or division.
1. Navigate to Products Product Lists .
2. Select to Personalize or Adapt.
3. Click the sections until the plus (+) add field sign appears to add the desired fields.
4. Select the desired fields to be included in your defined product list search query.
5. Click Save Query and exit from Personalize or Adapt.
Tip
You can use product list queries to distribute product lists to offline clients.
Solution Guide for SAP Sales Cloud
876 PUBLIC Product Lists
20.2.8 Use Advanced Search for Product List Fields
Personalize or adapt the advanced search screen for product lists to enable a search for hidden fields.
20.2.9 Simultaneously Search and Add Products or Accounts
From Product Lists, concurrently search for a product and add it if it does not already exist in the table.
The feature also applies to accounts. If an account does not already exist, you can concurrently search for it
and add it to the list.
Note
You cannot disable the feature in the key user tool.
20.2.10 Implement BAdIs for Product Lists
Learn about the product list BAdI which allows you to narrow down the product lists determination result.
The BAdI ProductBusinessPartnerRelationDeterminationFilter is based on additional attributes defined on
product list header by its own implementation.
Note
Product list BAdIs cannot be used in offline mode.
20.2.11 Add External Product IDs to External Systems
Learn about adding external fields to the Proposed Products tab.
1. Navigate to Products Product Lists .
2. Open a product list to edit.
3. Select to Personalize or Adapt.
4. Click the Valid To section until the plus (add field) sign appears.
5. Click the plus sign and add the following fields:
○ External Product ID - The ID from external systems such as SAP ERP is displayed.
○ External System - The name from external systems such as SAP ERP is displayed.
Solution Guide for SAP Sales Cloud
Product Lists PUBLIC 877
20.2.12 Copy and Paste Account and Products Mass Entries
in Product Lists
You can copy items from Excel using the copy and paste function in product lists.
This task allows you to quickly paste accounts and products to a product lists. Ensure that the copied data
exactly matches the order of columns in the user interface so that the combined fields represent two columns.
1. Open a product list.
2. Go to the Accounts or Products of the product list.
3. Click the Paste icon and the paste field appears.
4. Click in the Paste supported data, such as Excel field.
5. Use your keyboard paste function, such as Ctrl + V (or Shift + Insert) to paste the data in the field.
Note
The number of input fields should not exceed the maximum number of exposed fields.
20.2.13 Mass Update Product Lists
You can reduce time with a mass update of products assignments without configuration by their administrator.
Mass update product assignments such as, Proposed Products, Restricted Products, Excluded Products.
1. Click Actions.
2. Go to the Product Lists.
3. 2. Select the Product Lists that need updating.
Note
For Product Lists that need replacing, filter by Product ID.
4. Select one of the following:
○ Add Product - Perform a mass product update from the Products tab for all selected product lists.
○ Update Product - Perform a mass product update from the Products tab for all selected product lists.
You can modify the validity or replace it with another product.
○ Remove Product - Perform a mass removal of products from the Products tab for all selected product
lists.
20.2.14 Use List View to Select and Remove Products from
Product Lists
Remove selected products from a product list.
Use the list view to select the products and then use the Remove option under the Actions menu to remove
products.
Solution Guide for SAP Sales Cloud
878 PUBLIC Product Lists
20.3 Add Quick Products from Product Lists to Sales Quotes
Learn how to quickly add products and related quantities to sales quotes or sales orders using the action
Product Lists.
Procedure
1. Open or create a sales quote or sales order.
2. Click Quick Create. Alternatively, you can add quick products from the quote or order from Actions
More .
3. Click Actions More .
4. Add products from the defined product lists.
When your administrator maintains Product Lists, you can multiselect products based on defined
proposals that depend on:
○ Target groups
○ Accounts
○ Account hierarchy
○ Sales data
○ Territory
Use Cross, Up, and Down Selling [page 879]
Learn how the solution uses cross selling to display proposed products to users when creating sales
transactions.
20.3.1 Use Cross, Up, and Down Selling
Learn how the solution uses cross selling to display proposed products to users when creating sales
transactions.
Cross, up, and down selling offers proposed products, which can be added to a sales document when selected
by the user.
When sales quotes include required products from the list, users see a list of related products, product
upgrades, or economical products in the sales transactions.
1. If you use cross-sell products, to the sales quote or sales order, navigate to Recommended Products on the
Products tab.
Note
The Recommended Products tab is only visible if your administrator has defined cross-selling. Up and
down-selling is indicated using an action. Clicking the action allows you to select and exchange the
product. For quotes, you can add the product as an alternative item.
Solution Guide for SAP Sales Cloud
Product Lists PUBLIC 879
2. Click Action Up/Down Selling Products .
Note
The Up/Down Selling Products field indicates that users can replace the product to use up or down-sell.
The icon only appears if your administrator has defined the applicable product proposals.
3. Enter the desired quantities.
4. Save your entries and continue processing the sales quote.
20.3.1.1 Create Product Lists for Cross, Up, and Down Selling
Learn how to create cross, up, or down selling product lists types, allowing users to select from those products
in a sales quote or sales order.
1. Navigate to Products Product Lists New .
2. Select the Personalize or Adapt menu to modify the screen layout.
3. Click the plus sign (+) to add the Type field and save your changes.
4. Exit the personalization or adaptation mode.
5. Select the product proposal Type such as up, down or cross.
6. Add products by clicking Proposed Products Add and enter a product name or ID.
Note
In the newly created product list, the Required Products tab appears. For other product lists types,
addition tabs may also appear. For example, the Excluded Products tab appears when creating new
product exclusion list types.
7. Choose the type of desired proposed products, for example, Cross Selling, Down Selling, Up Selling.
20.3.1.2 Recommend Products for Cross, Up, and down
Selling
Add products to an opportunity from proposed product recommendations.
You can add products to your opportunities from proposed product recommendations for cross selling. Up and
down selling is supported by using an action that proposes - up or down sell products to replace the selected
product.
Under Recommend Product from Cross Selling Product Lists, add cross sell products to the opportunity
products by selecting the plus (+) icon.
If you have already defined product lists that include up- and down sell products in sales quotes and sales
orders, the action to replace a product is also displayed in the opportunity.
Note
Add Recommend Product from Cross Selling Product Lists from Adaptation mode.
Solution Guide for SAP Sales Cloud
880 PUBLIC Product Lists
20.4 Define Exclusions and Restrictions for Product Lists
Administrators can learn about defining product lists types, which exclude and restrict the selection of
products and product categories in sales transactions.
You can also determine product lists based on requested date and document type for sales quotes and sales
orders.
20.4.1 Configure Product Exclusions
Administrators can exclude products or product categories from a product list selection. Products from those
lists are not visible to users in the product list item selection in sales transactions.
Example
For a certain territory or sales area, certain products are not being sold. These products can be excluded by
a product list
When the list type Product Exclusion is created, the Excluded Product tab appears. Administrators can add
exclude products in sales transactions.
Exclude products, product categories or both from a product list selection. Products from those lists are not
visible in the product list item selection in a sales transaction. Users receive an error message stating Product
<ID> not valid; it is excluded by at least one product list.
Use this function by selectingProduct Exclusion from the Type list.
20.4.2 Configure Product Restrictions
Administrators can restrict products or product categories from a restricted product list. Users can only add
products to sales transactions from those lists.
When the list type Product Restrictions is created, the Restricted Product tab appears. Administrators can
restrict the desired product in sales transactions.
Restrict the selection for products, product categories in sales transaction based on a restricted product list.
Only products from those lists are allowed to be added to a sales transaction. In addition, products from those
lists can only be added to a sales transaction. If a product is selected outside a valid restricted product list,
users receive an error message stating Product <ID> not valid; it is not allowed (restricted
by product list).
Use this function by selecting Product Restriction from the Type list.
Solution Guide for SAP Sales Cloud
Product Lists PUBLIC 881
20.4.3 Configure Product List Determination Based on
Requested Delivery Date
To determine product list based on requested date, follow these steps:
1. Navigate to Business Configuration Overview Sales Quotes Maintain Document Types .
2. In the Document Type screen, select the document type that you want to change and under Product
Proposal Date, select Requested Date (Header).
When you select the specific Document Type during the quote creation process, the product list is determined
based on the Requested Date.
20.4.4 Configure Product List Determination Based on
Document Type
To determine product list based on document type based on sales quotes, sales orders, or opportunity, follow
these steps:
1. Navigate to Product Product List Sales .
2. Scroll down to Document Type.
3. To add a new document type, click Add.
4. In the Document Type window, select an option and click Add.
5. Click Save.
20.5 Use Product Lists Feed
Learn about the product list feed, which allows you to follow product lists that are relevant to you.
When an administrator creates product lists, an action appears in the product list feed displayed in Feed or
within the product list on the Feed tab.
Users can view feed product list changes by using the follow action.
20.6 Use Product Lists Change History
Learn about viewing product list modifications.
Users assigned to product lists can track product list modifications by adding the Changes tab to the Product
List tab.
Go to Personalize Start Personalization and click Add Tab to make the Changes tab visible.
Search for changes by filtering the following change history fields:
Solution Guide for SAP Sales Cloud
882 PUBLIC Product Lists
● Changes Made From
● Changes Made To
● Attribute
● Changed By User
20.7 Use Product Lists Offline
Learn about working with product lists in offline mode.
You can add multiselect products from product lists in offline mode to your sales transactions.
Note
If users work in offline mode using product lists, administrators should assign the product lists tab to those
users.
My Accounts Product Lists Query
You can select the query My Accounts Product Lists to download product lists for offline use. The query
includes the following product lists:
● Valid for all accounts assigned to account hierarchies belonging to My Accounts (from the Account Team
and or Territory Team).
● Assigned to target groups including My Accounts.
● Assigned to a territory belonging to Territory (including sub-territories).
An administrator can configure this setting by navigating to Administrator General Settings: Offline
Settings .
Note
The My Account's Product Lists query is not available for online selection.
Solution Guide for SAP Sales Cloud
Product Lists PUBLIC 883
21 Pricing
SAP Cloud for Customer helps you stay competitive by allowing you to easily apply flexible internal, external,
and offline pricing discounts.
You can offer competitive pricing to your customers when working with sales quotes and sales orders. As
prerequisites, your administrator has preconfigured product price lists or your price determination in
transactions is based on price master data derived from an external SAP system. You can manually apply
discounts and miscellaneous surcharges to sales quotes and orders. You can overwrite certain pricing
elements, which makes pricing more flexible.
Here's an overview of the SAP Cloud for Customer solution pricing types:
Internal Pricing – The solution offers internal net pricing. It is used if your company derives pricing from price
lists or discount lists based on the solution master data. Internal pricing takes prices from the price list created
by your administrator and can include optional predefined discounts. Depending on the solution set-up, users
can apply various types of discounts, for example, to the total value or product item.
External Pricing – External pricing can be used for companies that retrieve their complete price information
including tax details from an external SAP system. End-users request pricing via a user action to retrieve the
external pricing result and apply discounts or other price elements if necessary. Also, your administrator can
use the solution to determine credit limits and product availability information from this user action.
Solution Guide for SAP Sales Cloud
884 PUBLIC Pricing
Offline Pricing – If your company has the SAP Cloud for Customer, you can use offline pricing . In offline mode,
you can calculate an estimated price value including a fixed or percentage based discount for your quotes and
order items created in offline. Sync the discount details when you are working online again. You can also view
the external pricing result in offline mode.
21.1 Work with Internal Pricing
Learn the basics on how SAP Cloud for Customer internal pricing works including how to apply discounts to
sales quotes and sales orders.
Internal Pricing in Sales Quotes and Orders [page 885]
Learn about internal pricing for sales quotes and orders.
Quantity and Currency Conversions [page 887]
Learn about currency and quantity conversions and how they affect the sales quote pricing calculation.
21.1.1 Internal Pricing in Sales Quotes and Orders
Learn about internal pricing for sales quotes and orders.
SAP Cloud for Customer provides various internal price elements in the sales quotes and sales orders. From
the Products tab of table view of the sales quote or sales order, the most important price information is
displayed and can be easily overwritten depending on how your solution is configured. Below find the details on
how to apply the elements as well as a description of them.
21.1.1.1 Apply Internal Pricing Discounts to Sales Quotes and
Sales Orders
Learn how to apply the pricing discounts from the header view or item view of sales quotes and orders.
Context
Every product or service you have entered in the sales quote or order has its own line item number. From the
line item you see the line item number, product ID, description, price, quantity, discount, and more depending
on your solution set-up.
Solution Guide for SAP Sales Cloud
Pricing PUBLIC 885
Procedure
1. Open one of your sales quotes or sales orders, or create a new one.
2. From the Products tab view of the sales quote, click Edit.
3. Overwrite the list price line item or the line item discount and click Update Pricing.
4. You can also modify the Overall Discount (%) from the header view.
5. Save your changes.
21.1.1.2 Apply Detailed Pricing Elements to Sales Quotes and
Sales Orders
Learn how to apply discounts and surcharges to the sales quote and sales orders line items.
Context
When viewing a sales quote from the Pricing tab, which is where detailed pricing can be viewed and modified,
there are two sections:
● Item Pricing – You can view and update pricing details for selected line items. Expand an item to see all its
relevant price components. If input fields are grayed out such as Tax, they cannot be edited. In addition,
other price elements such as surcharges can be added to a line item.
Note
The solution does not currently offer tax determination with internal pricing.
● Total Pricing - You can view and update pricing details for the entire document. In addition, some other
price elements can be added here, such as Overall Discount (%).
Note
If a sales team is working on a specific sales quote, depending on their role, your administrator can
maintain access restrictions so that designated team members have the ability to modify the pricing details
or just view them. In addition, many pricing updates may be displayed in the Feed depending on your
solution set-up.
Solution Guide for SAP Sales Cloud
886 PUBLIC Pricing
21.1.1.3 Modify and Update Pricing Elements
Learn how to modify and update pricing elements.
Context
You can add sales quote price components for each line item.
Procedure
1. Open the sales quote or create a new one.
2. Navigate to the Pricing tab of the sales quote.
3. Click Item Pricing, select the line item, and click Expand.
4. Click Add Row, select the desired pricing component, and change the description if desired.
5. Click Update Pricing, select Completely or Keep Manual Changes.
Note
If you click Completely the solution also deletes manual adjustments made by the user. By clicking Keep
Manual Changes the solution will keep edits done manually. The flag Manually Changed will be selected.
6. Save your changes.
7. To view the pricing details in the output form, click Preview.
21.1.2 Quantity and Currency Conversions
Learn about currency and quantity conversions and how they affect the sales quote pricing calculation.
During the price calculation, currency conversion occurs if the currency of the price master data differs from
the document currency, depending on the exchange rates maintained as master data. The document currency
is defaulted from the account master sales data or from the selling company data.
In addition, during the price calculation, quantity conversion occurs if the unit of measure requested in the
document differs from the price unit maintained in the price list. A prerequisite is that the quantity conversions
are maintained in the product master data.
Example
A product master data maintains a quantity conversion “1 pallet = 20 each”, the price list specifies a price unit
of “50 USD/1 each”, and the sales quote requests 5 pallets - in this case, the 5 pallets are converted to 100 units
and price is calculated at 5000 USD.
Solution Guide for SAP Sales Cloud
Pricing PUBLIC 887
21.2 Internal Pricing FAQs
Having trouble using internal pricing? Check this list of questions and answers for help.
21.2.1 Are there descriptions for the internal pricing lists?
Yes, to gain a basic understanding of price lists and how the solution sequentially applies them, see the text
below.
As an end-user, you don’t need to worry about how the solution applies the discounts and surcharges from the
price lists. It is important to understand the basics of how price lists work in order for you to better
comprehend the solution’s pricing.
Your administrator creates list prices for products and services which are managed in Price Lists. These lists
are maintained, have a validity period, and need to be released before they are active and optionally can require
approval.
Once the price lists are released and end-users begin to create sales quotes, the system will look at the
following to determine the correct pricing a customer should receive:
Main Price Element: List Price
The system determines the net list price of a product or service. In addition, the system will check all price lists
that fit the parameters passed from the sales or service document such as customer, sales organization,
product, product category, and posting date.
Main Price Element: Product Discount (%)
Your administrator centrally defines and manages discounts. As an end-user, it is helpful to know that to
determine the product discounts for a product or service, the system checks all discount lists that fit the
parameters passed from the sales document such as customer, customer group, product, product category
and pricing date.
Unlike the list price calculation, in the Product Discount (%), once all discounts have been calculated and
applied, all relevant product discounts will be considered in the price calculation.
Note
SAP Cloud for Customer supports discounts in percentage, no fixed discount lists. (Discounted are always
the discounted values, for example,. List Price = 100 USD, 1st discount 10% = 10 USD, 2nd discount 10% =
9 USD, 3rd discount 10% = 8,10 USD).
21.2.2 What do the internal pricing elements mean?
The contents below will provide a high-level overview of internal pricing and price elements in the solution.
As a general rule, the internal net pricing depends on the price master data your Administrator has maintained
in the Products work center. This includes a mandatory price list, optional discount lists, freight, and
Solution Guide for SAP Sales Cloud
888 PUBLIC Pricing
surcharges. All of these components determine the price your customers will need to pay for a product or
service.
There are various types of price lists including base price, distribution chain specific, and customer specific.
Your Administrator will maintain these lists for your company, so you as an end-user don’t need to worry about
them. In addition, there are discount lists which will also be maintained by your Administrator. The discount
lists include an overall customer group, overall customer, customer product specific, and customer product
category specific.
Keep in mind, the way your Administrator will configure your solution determines if the discounts and price lists
are applicable to your customer.
The table below provides a description of the main price elements an end-user can manually apply to sales
quotes or sales order.
You can find the following fields under Sales Quote Pricing Edit .
Main Price Elements Description
Field Name Description Explanation
List Price Price lists (created by your For customers that may be
company Administrator) can entitled to special prices, the
be customer specific, distri system first checks for a cus
bution chain specific, and tomer-specific price list. If
base price lists. there is no customer-specific
price found, then it checks
for a distribution chain spe
cific price list. Finally, if there
is no distribution-chain-spe
cific price, it checks for the
base price list.
Product Discount (%) To determine the discount, For customers that may have
the system checks all dis a special discount for a cer
count lists that fit the param tain product, the system
eters passed from the sales checks for a discount list with
or service documents. All customer product discounts.
found discounts are consid
ered in the price calculation.
Types of discount lists in
clude: Customer Specific
Discount Product, General
Customer Discount, Overall
Customer Group Discount,
and Customer Specific Dis
count Product Category dis
count lists.
Solution Guide for SAP Sales Cloud
Pricing PUBLIC 889
Field Name Description Explanation
Overall Discount (%) The overall discount (%) is
an additional general dis
count applied to the total
item net value and must be
applied manually.
Tip
Once the discounts and/or surcharges are applied, you can apply on Overall Discount (%) This is an
additional general discount applied to the total item net value which you as an end-user must apply
manually. To apply the overall discount navigate to the Sales Quote (or and sales orders) Pricing
Edit header view or Total Pricing section and enter the desired percentage (&) discount.
The following table displays the set of price components that may display depending on your solution’s
configuration. Menu paths are for the SAP Cloud for Customer, Edge edition unless otherwise noted in the
table.
You can find the following fields under Sales Quote Pricing Edit Add Row .
Additional Price Elements Description
Field Name Description Explanation
Cost and Profit Margin Only displayed if your profit
margin has been configured
in your solution. A cost esti
mate can be manually en
tered and makes the calcula
tion of the profit margin pos
sible.
Freight This price element covers the
freight amount entered man
ually. This price condition is
only available if activated via
business configuration. Price
master data view is not avail
able in the solution.
Quality Loss Fee This price element can be
used and renamed to define
a fixed discount amount for
each product in the sales
quote.
Solution Guide for SAP Sales Cloud
890 PUBLIC Pricing
Field Name Description Explanation
Restocking This price element can be
used and renamed to define
a fixed discount amount for
the complete sales quote.
Rounding Difference This is a value that has been
lost or gained through round
ing. This value is used only
for currencies that do not
have low denomination coins
such as 1 or 2 Cents – for ex
ample, Swiss francs. In this
case, the price must be
rounded to the nearest avail
able value, such as 0 Cents
or 5 Cents.
Scales Your Administrator can de You can use a scale to define
fine scales for prices in the that a single boiler costs 500
price master data which de USD. However, if you buy at
pend on different quantities. least 10 boilers the price de
The scale you use deter creases to only 450 USD per
mines how values are calcu unit.
lated.
Surcharge Two different price compo
nents are available for sur
charges. You can define sur
charges as percentages or
fixed amounts according to
your needs. All surcharges
can be used side by side.
Total Given Discounts This is calculated by adding
all the relevant discounts
given. This value cannot be
edited directly by the user,
but can be applied by editing
the product discounts or
header discount.
Total Item Net Value Calculated by adding all the
item net values and cannot
be edited.
Solution Guide for SAP Sales Cloud
Pricing PUBLIC 891
Field Name Description Explanation
Total Net Value This is calculated by adding
all the item net values plus
freight and cannot be edited.
Total Calculated by adding the to This is the total price that will
tal net value. appear on the output form.
As an end-user you probably won’t have write access to the Products work center or the pricing master data,
because of your business role. You will though, be able to view the pricing elements of a sales quote and sales
order and apply various discount types and surcharges to them depending on your solution set-up.
21.2.3 How do I adapt pricing in sales quotes and sales
orders?
Only your administrator can assure that price master data is maintained since a product price is mandatory. An
Administrator can also, for example, define certain price or discount lists in the Products work center.
End-users can also define additional discounts or surcharges manually for a quote in the sales quote Pricing
tab.
Note
As an end-user, you can add existing price components and also rename the price component from the
product level on the Pricing tab in each sales quote.
21.2.4 How do I calculate the profit margin for a sales quote?
You can manually add the cost of a product on sales quote Pricing tab.
To calculate the profit margin, your Administrator must scope this in the business configuration.
1. End-users should select the product.
2. chooseAdd Row.
3. select the Cost Estimate price component.
21.2.5 Can I give a fixed discount instead of a percentage-
based discount?
Yes, there is a workaround for administrators to do this.
As an Administrator, navigate to fine-tuning activity Configure Pricing Strategy. Here you can rename the price
component descriptions for Quality Loss Fee on product level and Restocking Fee on header level. Both price
Solution Guide for SAP Sales Cloud
892 PUBLIC Pricing
elements can only be maintained on the Pricing tab. Quality Loss Fee will appear in Item Pricing section and
restocking fee will appear in Total Pricing section. Both can be used as price components to represent a fixed
discount. The renaming of the price components will also be considered in the output for the sales quote.
You can add existing price components and also rename the price component on the pricing tab on product
level (not header conditions) for each quote.
21.2.6 Why aren’t prices from an opportunity copied to the
sales quote?
In opportunities, there is no ability to maintain prices or discounts or other price specifications.
As an end-user, you can only overwrite a calculated price value in the opportunity. Depending on Pricing Date,
the solution performs a a price determination if a quote is created as a follow-up document from an
opportunity. The outcome is an accurate price result.
21.2.7 Is gross pricing supported?
No, we only support net pricing. Tax determination is out of scope for Internal Pricing.
21.3 Work with External Pricing
Learn about SAP Cloud for Customer external pricing and how retrieve complete price information including
tax from an external system.
If your administrator has set-up external pricing in your system, you can retrieve complete price information
including tax from an external system for your sales quote documents. The configuration, if external pricing is
applicable, depends on the selected document type.
When you create a sales quote in your system and you have a connection to an external system, such as SAP
CRM and SAP ERP, a request can be triggered to the external system to simulate a sales order.
21.3.1 Tips on Working with External Pricing
Please keep in mind the following tips when you work with external pricing.
● Your system is connected directly with the external system.
● When you request pricing, the found pricing conditions are shown in your sales quote. The external system
controls whether an existing price component can be changed or deleted as well as whether it’s allowed to
add a new price component. Only manually added price components can be deleted.
● The pricing status is only reset when you change standard fields. In case you change only extension fields
the update must be triggered separately using a SAP Cloud Applications Studio implementation.
Solution Guide for SAP Sales Cloud
Pricing PUBLIC 893
● When you copy a quote or create a follow-up quote or order, only, the manually changed or added
conditions are copied.
● When you request pricing and the external system raises error messages, the messages are shown in your
system but aren't saved. If you reopen a quote which is calculated with errors you have to request pricing
again to see the error messages.
21.3.2 Request External Pricing
Learn more about how to request external pricing.
Once your administrator has correctly set-up external pricing, you create your quote, request the pricing from
the external system by clicking Actions Request Pricing. Similarly, you can use the action Simulate to
retrieve external pricing for a sales order.
The external system then simulates a complete document, and you receive the results in your quote or order.
In the solution, you can adapt the following header hidden fields and make them visible for external pricing:
● Pricing Status – Only a successfully calculated quote can be submitted.
● Pricing Date – This is a hidden field which is also available internal pricing.
● Pricing Procedure
● Total (Gross)
On the detailed view of the sales quote Products tab, the following fields are displayed:
● Product Pricing – Displays the pricing overview for the selected Product.
● Total Pricing – Displays the pricing overview for the complete sales quote.
● Adjusted Item Price – Considers item and header price elements.
● Adjusted Item Value – Considers item and header price element times requested quantity.
Note
Fields List Price and Product Discount (%) are not available in the product table for external pricing.
Follow-up Documents
If you have an integration with an external system, where you, for example, process your sales orders, you can
then capture the references to the follow-up documents in the sales quote under Sales Documents
External Follow-Up Documents.
Solution Guide for SAP Sales Cloud
894 PUBLIC Pricing
21.3.3 External Pricing with Free Goods, Product Availability,
and Credit Status
Learn about SAP Cloud for Customer external pricing for free goods, product availability check, as well as
enhanced external pricing.
When you have enabled the external pricing in your system you receive for a specific sales quote document
type, pricing details from the external system. In addition, the solution also provides:
● Complete pricing information including tax and gross and net values
● Free goods determination
● Product availability check
● Credit status
The prerequisite is that your administrator has enabled the external pricing for the document type and for the
pricing itself aligned the pricing texts (conditions and subtotal descriptions) in the business configuration.
Enhanced External Pricing
You can view and edit a limited amount of External Price Elements directly on header or in products table of
sales quote or sales order. You can also completely hide the Product Pricing and Total Pricing view in order to
focus on the main price elements.
21.4 External Pricing FAQs
Having trouble using external pricing? Check this list of questions and answers for help.
21.4.1 Does external pricing support contract or promotion
determination in on-premise?
Yes, it is supported if there is a unique determination.
Pricing is done through order simulation in on-Premise. If only one contract or promotion is automatically
determined in the simulated document without the user selecting the relevant contract or promotion, the price
calculation consider these determinations. In addition, the correct price result is displayed.
Solution Guide for SAP Sales Cloud
Pricing PUBLIC 895
21.4.2 Does the solution display inactive price elements?
Yes. The solution also displays inactive price elements, such as, recommend Retail Price. This is indicated on
the user interface with a yellow status icon.
21.5 Flexible Offline Pricing
With flexible offline pricing, use the ERP/SAP S/4HANA pricing procedures for estimating prices in your in SAP
Cloud for Customer offline mode. You can also use the feature to provide manual discounts for sales orders at
header and item levels. Pricing calculation is also supported for SAP ERP field extensions.
The standard solution supports price calculation works for sales orders, sales quotes and service tickets in
offline mode. The offline support is extended to support 9 fields in the condition table, in order to support price
calculation. This enhancement allows you to cover newer pricing scenarios.The offline pricing engines are
enabled to compute the pricing procedure, condition types and access sequences similar to ERP/SAP S/
4HANA pricing engine. This feature is based on SAP ERP/SAP S/4HANA Pricing and enables reuse of existing
pricing procedures for supported fields from SAP ERP/SAP S/4HANA by simply exporting them from SAP
ERP/SAP S/4HANA and uploading them in SAP Cloud for Customer.
Note
Flexible offline pricing is also supported for your SAP S/4HANA (Version 1809) connections. Note that
there is complete feature parity with the offline pricing support for SAP ERP/SAP S/4HANA edition, with
the exception of condition limits.
Notes to be Implemented for Offline Pricing
Note Number Relevant For
2409457 Replication of Pricing Customization from SAP ERP/SAP S/
4HANA system
2584517 Replication of Pricing Customization from SAP ERP/SAP S/
4HANA system
2556538 Replication of Pricing Customization from SAP ERP/SAP S/
4HANA system
2600999 Access Sequence fields not downloaded
2627106 Support for condition limits in Price Calculation in SAP Cloud
for Customer Offline pricing
2691816 Pricing customization upload fails in SAP Cloud for
Customer.
Solution Guide for SAP Sales Cloud
896 PUBLIC Pricing
Note Number Relevant For
2668310 Usability improvements in Pricing Customization Download
Wizard
2700915 Pricing customization download wizard support for addi
tional fields
2585351 Support for fields Price List and Price Group in Pricng cus
tomization download wizard
2788726 Pricing customization download wizard support for addi
tional fields
2917684 Support Plant field in offline price determination
2978410 Additional fields support for offline pricing in SAP Cloud for
Customer pricing customization download wizard (SAP S/
4HANA)
2767063 Enhancements to Offline Pricing customization download
wizard for S4 Hana
3014767 Allow downloading of complete pricing procedure customi
zation
2978410 Additional fields support for offline pricing
21.5.1 Prerequisites
Ensure that the prerequisites listed in this topic are adhered to before configuring offline pricing in your system.
● The minimum version of SAP ERP/SAP S/4HANA that current offline pricing scenario requries you to run is
SAP ERP/SAP S/4HANA Coderint SP36.
● Configure the system landscape as described under Sales Order Integration with ERP.
21.5.2 Scope of Supported Features
The solution scope includes offline pricing as available in SAP ERP /SAP S/4HANA systems. Any limitations
and restrictions are discussed in the following chapters.
Solution Guide for SAP Sales Cloud
Pricing PUBLIC 897
21.5.3 Restrictions Due to Unsupported Customization Data
There are certain restrictions in the offline pricing feature attributed to unavailability of certain attributes of
pricing customization objects.
Based on the restrictions listed above, here is the list of feature restrictions that apply for offline pricing:
Condition Type
Attribute/Feature Supported Unsupported
Condition Class B (Price) P (compare price protection)
A( Discount or Surcharge) C (expense reimbursement),
D (Taxes),
E (Extra Pay),
F (Fees or differential),
G (Tax classification),
H (determining sales deal),
Q (Totals record for fees),
W (Wage withholding tax)
Condition Category i (ship & debt1),
j (ship & debt 2),
l (TPILV),
m (SSR discount),
n(Profit center internal price),
o(AFS season determination),
p(SSR partner commission),
&(AFS value-added services)
Other Domain Values
Structure Condition A (condition to be duplicated),
B (cumulation condition)
Calculation Type A( Percentage) J (Per mile),
B(Fixed Amount) K (Per mile in thousands),
C(Quantity) T (multi-dimensional),
Percentage and Fixed Amount (Only in W (Percentage with 6 decimals)
sales order and sales quote)
Other Domain Values
Solution Guide for SAP Sales Cloud
898 PUBLIC Pricing
Condition Type
Attribute/Feature Supported Unsupported
Scale Type A(base scale), C (not used)
B (to-scale), Other Domain Values
Scale Basis C (quantity scale) Other domain values
B (net value)
D (gross weight scale),
E (net weight scale),
F (volume scale)
Access Sequence
Attribute/Feature Supported Unsupported
Requirement Formula Any value
Access Type ' ' (field in fixed key part ) A (field in free key part)
Other Domain Values
Number of fields in access <=9 >9
Pricing Procedure
Attribute/Feature Supported Unsupported
Requirement Formula Any value
Value Formula Any value
Base Formula Any value
Solution Guide for SAP Sales Cloud
Pricing PUBLIC 899
Exclusion Processing
Attribute/Feature Supported Unsupported
Condition Exclusion Procedure(KAUVF) A (Best Condition between condition L (Least favorable between condition
types), types)
B (Best Condition within condition
type),
C (Best condition between two exclu
sion groups),
D (Exclusive),
E (Least favorable within the condition
type),
F (Least favorable within the two exclu
sion groups)
21.5.4 Known Limitations in Flexible Offline Pricing
Due to restrictions or unavailability of certain attributes, certain features are not yet supported in offline
pricing.
See the list of features that are not yet supported in offline pricing:
● Currency conversion
Note
Since currency conversion is not supported in offline pricing, the sales/service document currency
should be the same as the currency maintained for price/discount/surcharge condition records in SAP
Cloud for Customer.
● User exits
● Data field in condition table
● Structure conditions
● Copy process
● Tax calculation
● Quantity conversion (Only supported in sales order and sales quote)
● Group condition processing (Only supported in sales order and sales quote)
Solution Guide for SAP Sales Cloud
900 PUBLIC Pricing
21.5.5 Configure Integration of Pricing Master Data
Administrators can enable flexible offline pricing in your SAP Cloud for Customer system and perform the
requisite configuration steps to bring pricing master data from SAP ERP/SAP S/4HANA to your SAP Cloud for
Customer system.
1. Enable Flexible Offline Pricing in SAP Cloud for Customer [page 902]
Administrators can enable flexible offline pricing in SAP Cloud for Customer.
2. Enable Offline Pricing for Specific Business Roles [page 902]
Price master data download is restricted by user role. For example, you can assign price master data
download to roles you have created for field service technicians. Administrators must enable offline
pricing for specific business roles.
3. Maintain Pricing Customization Data in Your SAP ERP/S/4HANA System [page 903]
As a prerequisite, the pricing customization data (including the pricing procedure and related
customization), must be available in your SAP ERP/S/4HANA system. The offline support is extended
to support 9 fields in the condition table, in order to support price calculation. If the pricing
customiziation data is already maintained in your system, ignore this step and continue with the next
step - to download pricie customization data.
4. Download Pricing Customization from ERP/S/4HANA System [page 904]
Administrators must configure download of pricing customization.
5. Maintain Relevant ID and Code List Mapping in SAP Cloud for Customer [page 905]
Administrators can maintain the mapping between code lists in SAP Cloud for Customer and the
relevant fields in the condition tables.
6. Upload Pricing Customization to Your Cloud Solution [page 906]
To replicate the pricing master data, administrators must upload the data that you have downloaded
from the ERP/S/4HANA system.
7. Verify Customizing Data [page 909]
You have uploaded the customizing data from ERP to SAP Cloud for Customer. Verify that all your data
has been uploaded to the cloud system.
8. Maintain Determination Rules for Offline Pricing [page 910]
Administrators can maintain offline pricing determination rules in your SAP Cloud for Customer
system.
9. Replicate Pricing Master Data to Your Cloud Solution [page 910]
Administrators must run the report to replicate pricing master data from SAP ERP/S/4HANA systems.
10. Set Up Automatic Delta Download of Pricing Conditions [page 911]
Administrators must setup the automatic delta download of pricing conditions.
11. Verify Replicated Pricing Master Data in Your Cloud Solution [page 911]
After the masterdata is downloaded, check the same in the SAP Cloud for Customer system.
Solution Guide for SAP Sales Cloud
Pricing PUBLIC 901
21.5.5.1 Enable Flexible Offline Pricing in SAP Cloud for
Customer
Administrators can enable flexible offline pricing in SAP Cloud for Customer.
Note
Before setting up offline pricing, ensure that the required configuration has been pre-defined in both the
SAP ERP/SAP S/4HANA system as well as your cloud solution. For detailed information, see Offline Pricing
in SAP Cloud for Customer
Go to Business Configuration Implementation Projects . Select your project and navigate to Edit Project
Scope Questions General Business Data Product and Service Pricing Sales Price Specifications and
ensure the following questions are selected:
● Do you want to perform offline price calculation using external pricing configuration?
● Do you want to maintain prices without price lists that will be used for offline pricing?
Select this scoping question if you want to display the Pricing work center in your cloud solution. Prices
replicated from SAP ERP/SAP S/4HANA system are displayed in this work center.
Parent topic: Configure Integration of Pricing Master Data [page 901]
Next: Enable Offline Pricing for Specific Business Roles [page 902]
21.5.5.2 Enable Offline Pricing for Specific Business Roles
Price master data download is restricted by user role. For example, you can assign price master data download
to roles you have created for field service technicians. Administrators must enable offline pricing for specific
business roles.
Enable offline pricing for specific user roles by following these steps:
1. Go to Administrator Offline Settings Data Download Rules and select the check box for Enable
queries with grant.
2. Select Add.
3. In the pop up, select the Business Role for which you want to enable price master data download. In the
Workcenter View dropdown, chose Price Master Data and under Query dropdown, select Dependent on
data downloaded.
4. Finally, select Add to enable price master data download for that role.
Parent topic: Configure Integration of Pricing Master Data [page 901]
Previous: Enable Flexible Offline Pricing in SAP Cloud for Customer [page 902]
Next: Maintain Pricing Customization Data in Your SAP ERP/S/4HANA System [page 903]
Solution Guide for SAP Sales Cloud
902 PUBLIC Pricing
21.5.5.3 Maintain Pricing Customization Data in Your SAP
ERP/S/4HANA System
As a prerequisite, the pricing customization data (including the pricing procedure and related customization),
must be available in your SAP ERP/S/4HANA system. The offline support is extended to support 9 fields in the
condition table, in order to support price calculation. If the pricing customiziation data is already maintained in
your system, ignore this step and continue with the next step - to download pricie customization data.
Note
1. If you do not see the tab TMC1T in the downloaded xls from ERP/S/4HANA, then you need to apply the
following SAP note 2409457 in your ERP/S/4HANA system.
2. Also apply the following notes in the ERP/S/4HANA system:
○ 2584517
○ 2556538
If the required pricing customization data that you need to replicate to your cloud solution, is not yet available
in your SAP ERP/S/4HANA system, then follow these steps to maintain the data:
1. Create Condition Table: To create the condition table, perform the transaction SPRO Sap Reference
IMG Sales and Distribution Basic Functions Pricing Pricing Control Define Condition Table
Create Condition Table
Note
In SAP Cloud for Customer Offline pricing, the field types supported are only Code and IDs. Please
check the list of supported fields for sales and service before creating condition tables. The order in
which the fields are present is also specific. Please make sure all code fields appear before ID fields in
the table.
1. Code - fields which will be mapped to code fields in SAP Cloud for Customer
2. IDs - fields which will be mapped to UUIDs in SAP Cloud for Customer
2. Create Access Sequence: To create access sequence, go to SPRO Sap Reference IMG Sales and
Distribution Basic Functions Pricing Pricing control Define Access Sequence Maintain Access
sequences
3. Create Condition Type: To create condition type, go to SPRO Sap Reference IMG Sales and
Distribution Basic Functions Pricing Pricing control Condition types
Note
In SAP ERP/S/4HANA it is allowed to create a discount/surcharge condition without a sign. However in
SAP Cloud for Customer the sign is mandatory. Please set the Plus/Minus field to X for discounts and
A for surcharges.
In SAP ERP/S/4HANA it is allowed to create a scale based condition without mentioning the scale type.
However in SAP Cloud for Customer, it is mandatory to maintain a scale type (A or B) if a condition
type has a scale basis maintained.
4. Create Pricing Procedure: To create condition type, go to SPRO Sap Reference IMG Sales and
Distribution Basic Functions Pricing Pricing control Define and assign pricing procedure .
Solution Guide for SAP Sales Cloud
Pricing PUBLIC 903
Now, we need to download the customized pricing with the help of download tool. This downloaded customized
pricing will be uploaded in to SAP Cloud for Customer System.
Note
1. If you do not see the tab TMC1T in the downloaded xls from ERP/S/4HANA, then you need to apply the
following SAP note 2409457 in your ERP/S/4HANA system.
2. Also apply the following notes in the ERP/S/4HANA system:
○ 2584517
○ 2556538
Parent topic: Configure Integration of Pricing Master Data [page 901]
Previous: Enable Offline Pricing for Specific Business Roles [page 902]
Next: Download Pricing Customization from ERP/S/4HANA System [page 904]
21.5.5.4 Download Pricing Customization from ERP/S/
4HANA System
Administrators must configure download of pricing customization.
Follow the steps below for downloading the customization from ERP/S/4HANA:
1. Go to transaction se38 in the ERP/S/4HANA system. Execute the report program
RCOD_PRC_CUST_EXTRACT_TO_EXCEL to download the pricing procedure and related customization.
2. Enter the Pricing Procedure created earlier and click Extract. All the pricing customization is downloaded in
excel.
3. Save the downloaded excel to the local system.
In ERP/S/4HANA system if you are on SAP Cloud for Customer ERP/S/4HANA add-on (CODERINT)
CODERINT 6.0 SP36 or above you can use the report program RCOD_PRIC_PROC_CUST_EXTRACT to
download the pricing procedure and its related customization.
1. Go to transaction se38 in the ERP/S/4HANA system. Execute the report program
RCOD_PRIC_PROC_CUST_EXTRACT to download the pricing procedure and related customization.
2. Enter the pricing procedure created earlier and click Next. The pricing procedure steps will be listed
down for your selection.
Note
Select the Allow all fields checkbox to enable customization download for all fields.
This is available only for code fields; ID fields are not supported.
3. Select the pricing procedure steps you need to download and click Next.
4. Now the access steps involved with each of the accesses corresponding to the condition types
contained in the pricing procedure steps selected in the previous step will be listed down. Select the
access steps you need to download and click Next.
Solution Guide for SAP Sales Cloud
904 PUBLIC Pricing
5. System will prompt you to save your excel.
6. Save the excel to your local system.
Caution
Do not make any manual changes to the excel downloaded using the program
RCOD_PRIC_PROC_CUST_EXTRACT. This can lead to inconsistencies in the system. SAP is not liable for
incorrect customization resulting from manual changes in the downloaded excel.
Parent topic: Configure Integration of Pricing Master Data [page 901]
Previous: Maintain Pricing Customization Data in Your SAP ERP/S/4HANA System [page 903]
Next: Maintain Relevant ID and Code List Mapping in SAP Cloud for Customer [page 905]
21.5.5.5 Maintain Relevant ID and Code List Mapping in SAP
Cloud for Customer
Administrators can maintain the mapping between code lists in SAP Cloud for Customer and the relevant fields
in the condition tables.
Maintain the relevant ID and code list mapping in SAP Cloud for Customer
1. The ID mappings for all relevant fields in the condition tables such as products, customers, sales
organization, etc., need to be performed in the SAP Cloud for Customer system.
2. Secondly relevant code list mapping also needs to be done for codes like Distribution Channel, country,
etc.
3. Maintain the code list mapping for Scale Axis Step Interval Boundary Type Code as follows:
Solution Guide for SAP Sales Cloud
Pricing PUBLIC 905
4. Maintain the code list mapping for Scale Axis Base Code as follows:
Parent topic: Configure Integration of Pricing Master Data [page 901]
Previous: Download Pricing Customization from ERP/S/4HANA System [page 904]
Next: Upload Pricing Customization to Your Cloud Solution [page 906]
21.5.5.6 Upload Pricing Customization to Your Cloud Solution
To replicate the pricing master data, administrators must upload the data that you have downloaded from the
ERP/S/4HANA system.
Now upload the pricing customization in SAP Cloud for Customer, where offline pricing using external pricing is
scoped. There are three main steps for it.
1. Create Field Mapping: Map the fields used in the condition table in ERP/S/4HANA in pricing
customization to the fields available in SAP Cloud for Customer.
Follow the steps below to create field mapping-
1. Go to Business Configuration Implementation Projects . Select your project and navigate to
Open Activity List Fine-Tuning Offline Pricing Using External Pricing .
2. Select Pricing Field Mapping.
Note
If field mapping was done prior to 1805 upgrade, then you need to perform the mapping all over
again for a technical reason. Make sure to delete the existing field mapping and save and then
maintain afresh the required field mapping.
Solution Guide for SAP Sales Cloud
906 PUBLIC Pricing
3. Maintain the field mapping in the resulting view.
Note
Supported fields should be mapped like the following:
SAP Cloud for Customer Field SAP ERP/S/4HANA Field
COUNTRY ALAND
COUNTRY LAND1
COVERAGE BEMOT
BUYER GUID KUNNR
BUYER GUID HIENR
BUYER HIERARCHY 1 HIENR01
BUYER HIERARCHY 2 HIENR02
BUYER HIERARCHY 3 HIENR03
BUYER HIERARCHY 4 HIENR04
BUYER HIERARCHY 5 HIENR05
BUYER HIERARCHY 6 HIENR06
BUYER HIERARCHY 7 HIENR07
BUYER HIERARCHY 8 HIENR08
BUYER HIERARCHY 9 HIENR09
INCOTERMS INCO1
INCOTERMS LOCATION INCO2
CUSTOMER GROUP KDGRP
PRODUCT CATEGORY MATKL
PRODUCT GUID MATNR
PRODUCT GROUP 1 MVGR1
PRODUCT GROUP 2 MVGR2
PRODUCT GROUP 3 MVGR3
PRODUCT GROUP 4 MVGR4
Solution Guide for SAP Sales Cloud
Pricing PUBLIC 907
SAP Cloud for Customer Field SAP ERP/S/4HANA Field
PRODUCT GROUP 5 MVGR5
PRODUCT GUID PMATN
DIVISION SPART
SALES ORGANIZATION VKORG
DISTRIBUTION CHANNEL VTWEG
PAYMENT TERMS ZTERM
GTIN ID EAN11
ORDER REASON CODE AUGRU
SHIP-TO PARTY KUNWE
BILL-TO-PARTY KUNRE
SHIP-TO-PARTY KUNRG
PRICE LIST PLTYP
PRICE GROUP KONDA
PLANT WERKS
For more information on supported fields, please refer to the SAP Cloud for Sales Scenario and
SAP Cloud for Service Scenrio sections.
2. Upload Pricing Procedure and related customization to SAP Cloud for Customer using the
customization excel downloaded from ERP/S/4HANA system
Note
Upload process happens in the background and might take some time to complete. The status of
upload can be checked under the application log button.
Follow the steps below to upload pricing procedure and related customization into SAP Cloud for
Customer:
1. Go to Business Configuration Implementation Projects . Select your project and navigate to
Open Activity List Fine-Tuning Offline Pricing Using External Pricing .
2. Select Offline Price Strategy.
3. Choose the external system type as ERP/S/4HANA and browse for the customization excel saved to
local machine in step 2.
Solution Guide for SAP Sales Cloud
908 PUBLIC Pricing
Note
Condition type, Access sequence, Pricing condition table, pricing table mapping is automatically
populated if everything is set properly. Once the condition table is created in SAP Cloud for
Customer, the fields of the table cannot be changed.
3. Pricing Procedure Determination for Offline Price Calculation.
You can maintain your pricing procedure determination rule for the combination of sales area and
document type. After maintaining the pricing procedure determination rule, ensure the rules have been
activated.
Note
In this screenshot, the * character means nothing is selected and cannot be treated as 'Select All'. It
doesn't represent the wild card character in this context.
Parent topic: Configure Integration of Pricing Master Data [page 901]
Previous: Maintain Relevant ID and Code List Mapping in SAP Cloud for Customer [page 905]
Next: Verify Customizing Data [page 909]
21.5.5.7 Verify Customizing Data
You have uploaded the customizing data from ERP to SAP Cloud for Customer. Verify that all your data has
been uploaded to the cloud system.
Go to Business Configuration Implementation Projects . Select your project and navigate to Open
Activity List Offline Pricing Using External Pricing , click on the hyperlinked activities to verify the data
uploaded into the SAP Cloud for Customer from SAP ERP system.
Parent topic: Configure Integration of Pricing Master Data [page 901]
Solution Guide for SAP Sales Cloud
Pricing PUBLIC 909
Previous: Upload Pricing Customization to Your Cloud Solution [page 906]
Next: Maintain Determination Rules for Offline Pricing [page 910]
21.5.5.8 Maintain Determination Rules for Offline Pricing
Administrators can maintain offline pricing determination rules in your SAP Cloud for Customer system.
Go to Business Configuration Implementation Projects . Select your project and navigate to Open
Activity List Fine-Tune Offline Pricing Using External Pricing . Maintain the following configuration:
● Pricing Field Mapping
● Offline Price Strategy
● Condition Type
● Pricing Condition Limits
● Access Sequence
● Pricing Condition Table
● Pricing Table Mapping
● Pricing Exclusion Procedure
● Pricing Exclusion Group
● Determine Pricing Procedure
Parent topic: Configure Integration of Pricing Master Data [page 901]
Previous: Verify Customizing Data [page 909]
Next: Replicate Pricing Master Data to Your Cloud Solution [page 910]
21.5.5.9 Replicate Pricing Master Data to Your Cloud Solution
Administrators must run the report to replicate pricing master data from SAP ERP/S/4HANA systems.
Now execute the report RCOD_CONDITIONS_EXTRACT to create Idocs in ERP/S/4HANA system and send
them across to SAP Cloud for Customer system via process integration.
Executing report RCOD_CONDITIONS_EXTRACT provides details such as, valid from, valid to and logical
system, table created in first step and logical system, where data need to be sent.
Uncheck the test mode and click Execute, then the IDOCS will be created and will be sent to SAP Cloud for
Customer System.
Parent topic: Configure Integration of Pricing Master Data [page 901]
Solution Guide for SAP Sales Cloud
910 PUBLIC Pricing
Previous: Maintain Determination Rules for Offline Pricing [page 910]
Next: Set Up Automatic Delta Download of Pricing Conditions [page 911]
21.5.5.10 Set Up Automatic Delta Download of Pricing
Conditions
Administrators must setup the automatic delta download of pricing conditions.
Delta load is initiated via report RBDMIDOC run with selection as COND_A. If you use the standard connectivity
settings report then this is scheduled automatically for you provided you select price condition replication in
scoping screen of the report.
Else you can create a variant for input as COND_A and schedule the report RBDMIDOC to run with this variant
for the desired interval
Standard Connectivity Report: RCOD_CREATE_CONNECTIVITY_SIMPL.
Note
Click on info button for complete documentation of this report.
Parent topic: Configure Integration of Pricing Master Data [page 901]
Previous: Replicate Pricing Master Data to Your Cloud Solution [page 910]
Next: Verify Replicated Pricing Master Data in Your Cloud Solution [page 911]
21.5.5.11 Verify Replicated Pricing Master Data in Your Cloud
Solution
After the masterdata is downloaded, check the same in the SAP Cloud for Customer system.
Follow the steps below to check the downloaded master data in SAP Cloud for Customer:
1. Logon to SAP Cloud for Customer system and go to the Products work center view.
2. Go to Products Prices , choose the Condition Type from the drop down to view the downloaded
master data.
Solution Guide for SAP Sales Cloud
Pricing PUBLIC 911
Parent topic: Configure Integration of Pricing Master Data [page 901]
Previous: Set Up Automatic Delta Download of Pricing Conditions [page 911]
21.5.6 Sync Pricing Master Data to Offline
Sync your pricing master data to offline. As a prerequisite, maintain the configuration required to sync your
pricing master data to offline.
Based on the configuration, appropriate procedure will be determined for calculation within offline runtime.
Scope of the price master data for download is also decided based on this setting from the sales organization
perspective.
21.5.6.1 Offline Business Object Availability for Pricing
Master Data Sync
Sync of pricing master data is context based and depends on availability of the corresponding business objects
in offline.
The following objects act as context for pricing master data download:
● Sales Organization of the logged in user.
● Accounts
● Products
Note
If the pricing master data involves accounts, products and sales organization, then the corresponding data
is downloaded to offline only if those accounts, products and sales organizations are already synced to
offline.
21.5.7 Support for Currency Conversion in Offline Pricing
You can now change the document (sales order and sales quote) currency to estimate prices in a different
currency. The currency conversion feature takes care of converting back into the document currency that is
maintained in the price master data.
The currency conversion in offline is useful when you have maintained the same pricing procedure across
different countries. For users to be able to use this feature, administrators must maintain the required
configuration and the conversion data from ERP must be available in sales cloud.
Solution Guide for SAP Sales Cloud
912 PUBLIC Pricing
21.5.7.1 Configure Currency Conversion for Prices in Offline
Administrators must maintain the configuration required for offline currency conversion.
Go to Business Configuration Implementation Projects . Select your project and navigate to Edit Project
Scope Questions General Business Data Product and Service Pricing Sales Price Specifications and
select the scoping question: Do you want to use currency conversion for calculating prices in flexible offline
pricing?
You must also fetch the currency conversion rates from ERP using the program RCOD_PRC_CONV_EXTRACT.
This program generates a zip file with multiple excel files containing the currency conversion data. Use the
relevant oData service in data workbench to upload this data into Sales Cloud.
21.5.8 Sales Scenario
Specific feature availability for Sales Orders and Sales Quotes in the new offline pricing calculation.
Sales Pricing Features
Apart from the standard features, the following features are available for Sales Orders and Sales Quotes:
Note
Offling pricing will only be available after a sales order has been simulated while online for each order type,
pricing procedure, and sales area combination defined in the fine tuning activity under Business
Configuration Implementation Projects . Select your project and navigate to Open Activity List Fine-
Tune Offline Pricing Using External Pricing Determine Pricing Procedure Rules .
● Estimate Price
○ Use the action Estimate Price to view price calculation including total estimate price, price per line
item, and manual discounts.
○ Estimated Prices get transferred to item totals, and the Total Estimated Price becomes the total order
value.
● Price Breakdown in Item Proposal Screen
○ In the item proposal screen, use the Estimated Price column to view the price breakdown of each item.
○ You can select a price in the Estimated Price column to view the full price breakdown.
○ You see the Estimated Price until the order is synced. Once the order is synced, the estimated values
are moved to Net Value and item totals.
Note
The Estimate Price is only available in the Item Proposal screen.
● Net Value
○ The Net Value displays the estimated price of an item including any discounts available.
Solution Guide for SAP Sales Cloud
Pricing PUBLIC 913
○ If manual conditions are configured in the pricing procedure, view and maintain manual discounts,
both absolute and percentage, using configurable price elements.
○ To view the Net Value, Save the order.
○ Once an order is synced, whether you're online or offline, you'll no longer see the Estimated Price. The
estimated price data is moved to item totals and net values.
○ The Net Value is still an estimate that will be synced from offline to online. Once you are online, use the
Simulate or Transfer actions to retrieve real-time pricing from ERP/S/4HANA.
Sales Fields
For the feature to work, the supported fields must be used in defining the pricing procedure. The offline pricing
procedure for a document type should be a subset of the online pricing procedure and have the same name.
The following standard fields are supported in the offline pricing engine for Sales Orders and Sales Quotes:
● Customer
● Products
● Sales Organization
● Distribution Channel
● Division
● Country of Sold-to-Party
● Customer Group of Sold-to-Party
● Incoterms
● Incoterms Location
● Payment Terms
● Document Type
● Sales Unit
● Plant
● Sales Group
● Sales Office
● Account Classification
● Item Category
● Document Sales Org
● Material Groups 1-5/Product Groups 1-5 (in SAP Cloud for Customer)
● Material Category/Product Category (in SAP Cloud for Customer)
● Account Hierarchy
Note
The new offline pricing is separate from the regular offline pricing feature (already available in SAP Cloud
for Customer) that you may have implemented. Once you have enabled the new offline pricing, the
previously implemented offline pricing feature will not work.
Note
One Manual Discount % and one Manual Discount Absolute are available for Sales. For manual discounts,
continue to use configurable price elements (CPE) - PPE1 and PPE2.
Solution Guide for SAP Sales Cloud
914 PUBLIC Pricing
Note
Component-level breakdown for pricing is available for Sales.
21.5.8.1 Enable Manual Discount as Header Condition in
Sales Orders
Administrators can enable manual discount as a header condition in pricing procedure. This allows users to
enter a manual discount in the sales order header.
Note
In the ERP/S/4HANA pricing procedure, you must have maintained a header condition type for manual
discount condition.
To enable the feature, go to Business Configuration Implementation Projects . Select your project and
navigate to Open Activity List Fine-Tune External Pricing Assignments of External Price Elements , and
maintain the following configuration:
● Map the discount field to a configurable price element for header called Total Price Element.
● Maintain an appropriate label for the field.
● Assign appropriate authorizations.
● Map the field to the header condition type in the pricing procedure.
21.5.8.2 Offline Price Calculation based on Net Weight &
Gross Weight
Use product weights for estimating prices in offline. Administrators can enable price calculation using weights
in flexible offline pricing.
To use this feature, administrators must enable condition types for price calculation based on product net or
gross weight. You must also have maintained weights for products in the product master data. To configure the
feature, set up a condition type based on condition class - Gross Weight or Net Weight.
21.5.9 Service Scenario
Offline pricing usage in SAP Service Cloud.
Service technicians can request estimated pricing information for ticket service parts or products while
working in offline mode. Service uses a subset of the offline pricing fields and functionality. The enablement
steps are the same whether using offline pricing for Sales or Service.
Solution Guide for SAP Sales Cloud
Pricing PUBLIC 915
The following four fields are used for offline pricing in service tickets:
● Sales Organization
● Distribution Channel
● Product
● Country
Restriction
In addition to the limitations listed in the Solution Scope section, component-level breakdown for pricing is
not available for service tickets.
21.5.10 Extensibility
Map extension fields created in 'Z' space in SAP ERP with extension fields in your SAP Cloud for Customer and
use them for offline pricing calculation.
You can also use standard code fields from SAP ERP/S4/HANA and map them to extension fields in Cloud for
Customer and maintain field mapping in the pricing fields catalog.
The extension fields can be created in Cloud for Customer using Adaptation or Cloud Applications Studio.
Note
The pricing customization based on extension fields must be analyzed well as once the customization
(based on extension fields) is uploaded, it is not possible to delete the extension fields. You will see an error
when you attempt to delete an extension field. Also, it is not possible to delete extension field mapping to
'Z' field after the customization based on this field is uploaded. This restriction ensures there are no
inconsistencies that may arise as a result of deleting extension fields.
Extension fields from the following scenarios are supported in the current release:
● Account Header and extend to Pricing
● Product Header to Pricing
● Sales Order Header to Pricing
● Sales Order Item to Pricing
Note
Prices are not calculated if no data is maintained in the extension fields. Involved parties are also
considered for calculating prices.
To use the extension fields from ERP, you must create corresponding extension fields in Cloud for Customer
and maintain the mapping for these fields. To maintain the mapping, follow these steps:
1. Create an offline mapping of the Z-fields in SAP ERP to the corresponding extension fields in Cloud for
Customer.
2. Upload procedure with Z-fields.
3. Transfer price master data for the requried condition tables.
4. Define the procedure determining rules
Solution Guide for SAP Sales Cloud
916 PUBLIC Pricing
5. Sync data for offline use.
6. Once created, do not delete the extension fields used in offline pricing calculation as this may cause
database inconsistency.
Solution Guide for SAP Sales Cloud
Pricing PUBLIC 917
22 E-Mail Add-Ins
You can leverage tools you use every day, such as your e-mail inbox, to become more productive.
We all know the feeling: You’re looking through your inbox and realize that you have to open another program to
record – and sometimes even retype – customer interactions. Wouldn’t it be convenient to enter information
into your solution without leaving your inbox? Well, you can! If your company uses e-mail groupware such as
Microsoft Outlook, IBM Notes, or Gmail as its company e-mail software, you can use some SAP Cloud for
Customer features right from your inbox.
As an example, you can do the following in the Add-In for Microsoft Outlook:
After you install the appropriate add-in for your groupware application, you can log on to the solution right from
your inbox. When you select a contact in your groupware, you can easily see leads, opportunities, sales quotes,
campaigns, and activities.
When you select an e-mail, any information in SAP Cloud for Customer about the sender also appears in your
inbox. There is a bi-directional synchronization that includes contacts, e-mail, appointments, tasks, and visits.
If you update any of those items in your e-mail client, they are also updated in your solution, and if you update
them in your solution directly, they are also updated in your e-mail client.
You can also search through accounts and contacts in your SAP solution right from your e-mail inbox. Easily
download contacts from your SAP solution and synchronize them to your Microsoft Outlook inbox.
Working in your solution from your groupware improves your productivity. For example, from your inbox, you
can link contacts with accounts, and you can drag and drop e-mail messages onto existing accounts,
Solution Guide for SAP Sales Cloud
918 PUBLIC E-Mail Add-Ins
opportunities, campaigns, and leads. These associations are reflected in your solution too, eliminating
repetitive steps. You can also collaborate with colleagues, see notifications, and use your shelf right from your
inbox.
Even when you’re offline, you can create or update contacts and activities in your inbox. The next time you
connect to the system, the data that you entered offline is synchronized with your solution.
22.1 Compare E-Mail Add-In Solutions
Depending on the e-mail program that your company uses, choose the e-mail add-in that makes the most
sense for you.
Comparison of Add-In Solutions
Purchase Re
Client-Side quired (in ad
or Server- dition to SAP
Side Imple Cloud for
If you use.. Available E-Mail Add-In Solutions mentation Customer) Link
Microsoft SAP Cloud for Customer Add-In for Mi Client-side None SAP Cloud for Customer Add-In
Outlook crosoft Outlook for Microsoft Outlook [page 919]
Microsoft SAP Cloud for Customer, server-side Server-side SAP Sales SAP Cloud for Customer, Server-
Outlook integration for Microsoft Outlook Cloud, enter Side Integration for Microsoft
prise edition Outlook [page 974]
Gmail SAP Cloud for Customer, Add-In for Client-side None
Gmail
Caution
This solution is deprecated as of
August 2020.
Gmail SAP Cloud for Customer, server-side Server-side SAP Sales SAP Cloud for Customer, Server-
integration for Gmail Cloud, enter Side Integration for Gmail [page
prise edition 1041]
IBM Notes SAP Cloud for Customer, Add-In for Client-side None
IBM Notes
22.2 SAP Cloud for Customer Add-In for Microsoft Outlook
The SAP Cloud for Customer Add-In for Microsoft Outlook allows you to exchange information between
Microsoft Outlook and SAP Cloud for Customer.
Requirements for SAP Cloud for Customer Add-In for Microsoft Outlook (Version 4.0 or Higher) [page
921]
Solution Guide for SAP Sales Cloud
E-Mail Add-Ins PUBLIC 919
Microsoft Outlook versions supported by the add-in and required frameworks and packages.
Scope and Configure SAP Cloud for Customer Add-In for Microsoft Outlook [page 922]
Administrators can configure this add-in using scoping, scoping questions, fine-tuning, and settings in
the add-in itself.
Set Up SAP Cloud for Customer Add-In for Microsoft Outlook [page 927]
Each user who wants to use SAP Cloud for Customer functions from Microsoft Outlook must install the
add-in on his or her computer. In some companies, administrators install it centrally for all users.
Get Started [page 932]
The SAP Cloud for Customer Add-In for Microsoft Outlook allows you to exchange information between
Microsoft Outlook and SAP Cloud for Customer. After installing the add-in, you can do the tasks listed
below right from Microsoft Outlook.
Manage Contacts [page 937]
With SAP Cloud for Customer Add-In for Microsoft Outlook, you can create contacts, associate them
with other objects in your SAP system, pin them, and even add contacts from your SAP solution into
Microsoft Outlook.
Manage E-Mails [page 942]
If you use SAP Cloud for Customer Add-In for Microsoft Outlook, you can add e-mails to your SAP
solution or add e-mails with reference to other objects right from your inbox.
Manage Appointments and Visits [page 945]
If you use the SAP Cloud for Customer Add-In for Microsoft Outlook, you can synchronize
appointments and visits so that updates in your SAP solution appear in Microsoft Outlook, and the
other way around.
Manage Tasks [page 953]
If you use the SAP Cloud for Customer Add-In for Microsoft Outlook, you can add tasks, see visits that
are linked with tasks, and delete tasks.
Manage Phone Calls [page 957]
Phone calls that you enter and edit in your SAP solution or your Microsoft Outlook calendar are
synchronized in both directions. In other words, if you change a phone call in either your SAP solution
or the calendar, the change is reflected in both places, following synchronization.
For Service Agents [page 959]
As a service agent, you can use the SAP Cloud for Customer Add-In for Microsoft Outlook to respond to
tickets right from your inbox. Make a few quick settings to activate the service-specific features.
SAP Cloud for Customer Add-In for Microsoft Outlook FAQ [page 961]
Having trouble using SAP Cloud for Customer Add-In for Microsoft Outlook? Check this list of
questions and answers for help.
Solution Guide for SAP Sales Cloud
920 PUBLIC E-Mail Add-Ins
22.2.1 Requirements for SAP Cloud for Customer Add-In for
Microsoft Outlook (Version 4.0 or Higher)
Microsoft Outlook versions supported by the add-in and required frameworks and packages.
Note
Don’t use both the client-side and the server-side add-in for Microsoft Outlook. If you decide to use SAP
Cloud for Customer, server-side integration for Microsoft Outlook, uninstall the SAP Cloud for Customer
Add-In for Microsoft Outlook.
● Microsoft Office support:
Outlook Version Types Supported
Outlook 2019 ○ Office 365
○ Office 2019
Outlook 2016 ○ Office Professional Plus
○ Office 365 ProPlus
Outlook 2013 (32 Bit or 64 Bit) ○ Office Professional Plus
○ Office 365 ProPlus
Outlook 2010 (32 Bit or 64 Bit) ○ Office Professional Plus
○ Professional
○ Standard
Note
Microsoft Exchange 2010 and 2013 are supported.
● Microsoft .Net Framework 4.6.2 (Web Installer)
● Microsoft Visual Studio 2010 Tools for Office Runtime (VSTOR 2010) Redistributable (x86)
● Microsoft Visual Studio 2010 Tools for Office Runtime (VSTOR 2010) Redistributable (x64)
Solution Guide for SAP Sales Cloud
E-Mail Add-Ins PUBLIC 921
22.2.2 Scope and Configure SAP Cloud for Customer Add-In
for Microsoft Outlook
Administrators can configure this add-in using scoping, scoping questions, fine-tuning, and settings in the add-
in itself.
22.2.2.1 Enable Microsoft Outlook
Administrators can add Microsoft Outlook to your project scope.
Go to Business Configuration Implementation Projects . Select your project and navigate to Edit Project
Scope Questions Sales Account and Activity Management Activity Management and check the box
next to the scoping question for integration of local e-mail applications.
22.2.2.2 Configure Download of Individual Customers to
Microsoft Outlook
To allow download of individual customers from SAP Cloud for Customer to Microsoft Outlook, administrators
must maintain the required configuration in SAP Cloud for Customer as well as in Microsoft Outlook. After
defining these settings, add your contacts to Microsoft Outlook to ensure that they are synchronized.
Context
Caution
The employee (user) must belong to the account team of an individual customer for the individual
customer to be downloaded to the outlook client. However, this condition does not apply when individual
customers are downloaded by looking-up and using e-mail address.
Procedure
1. Make settings in SAP Cloud for Customer.
The following controls are provided in the system to enable or disable download of individual customers to
Microsoft Outlook. Note that these settings are controlled by an administrator business role and override
the settings made in Microsoft Outlook.
1. Log on as an administrator and choose Administrator General Settings Users Business
Roles .
Solution Guide for SAP Sales Cloud
922 PUBLIC E-Mail Add-Ins
2. Set the filter to show all active business roles.
3. Select and edit the role for which you want to provide access. In the FIELDS & ACTIONS tab for the role,
verify if the following fields are set to Unrestricted:
GW_INDIVIDUAL_CUSTOMERS - If you select this checkbox, a new folder for SAP Cloud for Customer:
Individual Customers is displayed in the Contacts dashboard of Microsoft Outlook.
4. Save your settings.
2. In Microsoft Outlook, in the toolbar for SAP Cloud for Customer Microsoft Outlook Add-In, click Settings
and select the checkbox for Enable Individual Customers.
Note
If you disable this setting, the individual customer contacts from SAP Cloud for Customer are no longer
available in Microsoft Outlook. However, all data created for this user can be accessed whenever the
download of individual customers is enabled again.
22.2.2.3 Configure a Default Profile for Microsoft Outlook
Administrators can define a default profile for all users who use the SAP Cloud for Customer Add-In for
Microsoft Outlook.
Context
You can send around guidelines for users to set up their profiles for the add-in. However, it may be easier to
simply define a default profile for your company. Users can then adapt it to their own workstyle later, if they
choose.
Procedure
1. Go to Administrator Groupware Add-In Settings .
The settings you see are the same ones that can be made directly in the add-in.
2. Make the settings to define the default profile for the add-in for all users at your company.
3. Save your settings.
When your company upgrades to the next release and as each user logs on, your default profile overwrites
any settings they may have made previously.
Solution Guide for SAP Sales Cloud
E-Mail Add-Ins PUBLIC 923
22.2.2.4 Configure - Prevent Synchronization of E-Mail
Marked as Private or Confidential
As an administrator, you can set up your system to exclude e-mail marked as either private or e-mail marked as
confidential from being synchronized to SAP Cloud for Customer.
Context
To make this setting, do the following:
Procedure
1. Log on as an administrator and go to Administrator General Settings Groupware Add-In Settings
Microsoft Outlook General Settings Sync Settings and choose whether you want to exclude
confidential e-mail, private e-mail, or both from synchronization.
2. Choose whether you want to exclude confidential e-mail, private e-mail, or both from synchronization.
22.2.2.5 Configure - Prevent Synchronization of Notes and
Attachments for Visits and Appointments
As an administrator, you can set up your system to prevent notes and attachments from being synchronized to
and from SAP Cloud for Customer for appointments and visits.
Context
Note
These settings always affect both appointments and visits. For example, it is not possible to prevent
synchronization for appointments and not for visits.
To make this setting, do the following:
Procedure
1. Log on as an administrator and choose Administrator General Settings Users Business Roles .
Solution Guide for SAP Sales Cloud
924 PUBLIC E-Mail Add-Ins
2. Use the filter to show all active business roles.
3. Select and edit the role for which you want to prevent synchronization of notes and attachments.
4. In the user role, add the appropriate business action restriction:
○ To prevent synchronization of attachments for appointments and visits
(GW_APPT_ATTACH_UPLOAD_DOWNLOAD)
○ To prevent synchronization of notes for appointments and visits
(GW_APPT_NOTES_UPLOAD_DOWNLOAD)
22.2.2.6 Configure - Create Visits by Default
If you are using the SAP Cloud for Customer Add-In for Microsoft Outlook, as the administrator, you can set
your system to select the Visit indicator by default for all new appointments that are created from Microsoft
Outlook.
If your users primarily create visits instead of appointments, as the administrator, you can enable the default
Visit checkbox by logging on as an administrator and choosing Administrator Groupware Add-In Settings
Microsoft Outlook General Settings Create appointments in Microsoft Outlook as visits by default (users can
change as necessary) .
Note
Users can change this setting manually, so if they create visits often and only create appointments
occasionally, they can just deselect this indicator to create an appointment.
22.2.2.7 Configure SAP System URL for All Users at Initial
Logon
As the administrator, you can push the SAP solution URL to all users for initial logon. Predefining the URL
streamlines the process and eliminates confusion and errors due to typos as users enter the URL manually.
Context
When users have logged on to the SAP Cloud for Customer Add-In for Microsoft Outlook before, URLs that
were used previously appear for selection. However, for users who are logging on for the first time, there is no
history. Pushing the URL for the SAP solution to all users provides a default URL for users at initial logon.
Procedure
1. Predefine the URL in one of the following ways:
Solution Guide for SAP Sales Cloud
E-Mail Add-Ins PUBLIC 925
○ In the Microsoft Windows Registry Editor, create a new registry entry for the server URL:
1. Go to HKEY_CURRENT_USER\SOFTWARE\SAP\Business ByDesign FrontEnd\CD
\ServerConfig.
2. Insert a new string value with name ServerAddress and data containing the domain URL.
○ On your local machine, add the following line to config.properties: ServerUrl=<your server’s
url>
Note
The config.properties file is found under C:\Users\<your user>\AppData\Local\SAP\C4C
\config.
You can copy your server’s URL from the Microsoft Windows Registry Editor under SAP
Business ByDesign Front End CD ServerConfig . The address appears in the ServerAddress
row in the Data column and ends in ondemand.com.
2. Save your changes.
Results
When users log on to the add-in from Microsoft Outlook for the first time, your tenant’s URL appears by default.
22.2.2.8 Configure Remote Installation of Add-In with MSI
File
In addition to each end user being able to install the add-in manually, administrators can use an MSI file to
install the add-in on multiple clients remotely.
Context
To download the MSI file, do the following:
Procedure
1. As an administrator, you can download the MSI file from the SAP Software Download Center at https://
support.sap.com/software/installations.html .
2. Search for C4C_OUTLK_ADDIN_MSI and download it.
Solution Guide for SAP Sales Cloud
926 PUBLIC E-Mail Add-Ins
Example
For example, you could use the following command line for silent installation:
>> msiexec /i <path to msi> /quiet
22.2.2.9 Configure - Synchronize Phone Calls in Microsoft
Outlook
As an administrator, you can make settings so that phone calls are synchronized from the SAP solution to
users' calendars in Microsoft Outlook.
Log on as an administrator and enable this feature under Administrator General Settings Groupware
Add-In Settings Microsoft Outlook General Settings .
22.2.3 Set Up SAP Cloud for Customer Add-In for Microsoft
Outlook
Each user who wants to use SAP Cloud for Customer functions from Microsoft Outlook must install the add-in
on his or her computer. In some companies, administrators install it centrally for all users.
22.2.3.1 Install or Update the Add-In for Microsoft Outlook
Integration
If your administrator has not installed the add-in centrally, you'll need to install it manually on your computer.
To update the add-in, follow the same procedure. To download the add-in, you must have administrative rights
on the computer.
Prerequisites
To avoid compatibility issues with previous releases, make sure that you have installed the latest version of the
add-in.
Solution Guide for SAP Sales Cloud
E-Mail Add-Ins PUBLIC 927
Procedure
1. In SAP Cloud for Customer, choose Download.
2. Choose the download link for the add-in for Microsoft Outlook.
3. Install the add-in.
Follow the instructions in the installation wizard.
4. Restart Microsoft Outlook to activate the add-in.
When you restart Microsoft Outlook, SAP Cloud for Customer appears on your Microsoft Outlook screen as
a separate tab in the ribbon.
22.2.3.2 Configure Remote Installation of Add-In with MSI
File
In addition to each end user being able to install the add-in manually, administrators can use an MSI file to
install the add-in on multiple clients remotely.
Context
To download the MSI file, do the following:
Procedure
1. As an administrator, you can download the MSI file from the SAP Software Download Center at https://
support.sap.com/software/installations.html .
2. Search for C4C_OUTLK_ADDIN_MSI and download it.
Example
For example, you could use the following command line for silent installation:
>> msiexec /i <path to msi> /quiet
Solution Guide for SAP Sales Cloud
928 PUBLIC E-Mail Add-Ins
22.2.3.3 Configure SAP System URL for All Users at Initial
Logon
As the administrator, you can push the SAP solution URL to all users for initial logon. Predefining the URL
streamlines the process and eliminates confusion and errors due to typos as users enter the URL manually.
Context
When users have logged on to the SAP Cloud for Customer Add-In for Microsoft Outlook before, URLs that
were used previously appear for selection. However, for users who are logging on for the first time, there is no
history. Pushing the URL for the SAP solution to all users provides a default URL for users at initial logon.
Procedure
1. Predefine the URL in one of the following ways:
○ In the Microsoft Windows Registry Editor, create a new registry entry for the server URL:
1. Go to HKEY_CURRENT_USER\SOFTWARE\SAP\Business ByDesign FrontEnd\CD
\ServerConfig.
2. Insert a new string value with name ServerAddress and data containing the domain URL.
○ On your local machine, add the following line to config.properties: ServerUrl=<your server’s
url>
Note
The config.properties file is found under C:\Users\<your user>\AppData\Local\SAP\C4C
\config.
You can copy your server’s URL from the Microsoft Windows Registry Editor under SAP
Business ByDesign Front End CD ServerConfig . The address appears in the ServerAddress
row in the Data column and ends in ondemand.com.
2. Save your changes.
Results
When users log on to the add-in from Microsoft Outlook for the first time, your tenant’s URL appears by default.
Solution Guide for SAP Sales Cloud
E-Mail Add-Ins PUBLIC 929
22.2.3.4 Make Settings for SAP Cloud for Customer Add-In
for Microsoft Outlook
Customize the add-in to your working style by using the settings.
Procedure
1. Enable the side pane in Microsoft Outlook by enabling the add-in SAP Cloud for Customer.
2. As a user, you can make these settings locally from Microsoft Outlook. In the SAP Cloud for Customer
section of the ribbon, choose Settings.
Note
As an administrator, you can make some of these settings globally and cascade them to all users. To do
so, log on to your system as an administrator and choose Administrator General Settings
Groupware Add-In Settings Microsoft Outlook .
3. Under Side Panel Options, define the statuses of each item that you want to appear in the side pane.
By default, the add-in shows activities from the past 30 days. On this tab, you can adjust this setting to
display activities up to one year (365 days) in the past.
4. Check the SAP Cloud for Customer folder locations in Microsoft Outlook by choosing Synchronization
Folders.
The add-in automatically creates the synchronization folders, including the following:
○ Default Folder
This folder is the main folder where error and conflict information is stored.
○ Accounts Folder (only necessary for sales users)
This folder contains the accounts downloaded from SAP Cloud for Customer.
○ Contacts Folder (only necessary for sales users)
This folder contains the contacts downloaded from SAP Cloud for Customer.
To change any of these folders, click the folder link, select a new folder, and choose OK.
5. In the Notifications/Errors section, define how and in which cases the system should notify you.
6. If you are a service agent using Microsoft Outlook to reply to tickets, under Service, you can enable the
service scenario. Additionally, you can define a default account to use when you reply to tickets.
7. Under Proxy Settings, define the default proxy settings that the system should use.
Solution Guide for SAP Sales Cloud
930 PUBLIC E-Mail Add-Ins
22.2.3.5 Configure a Default Profile for Microsoft Outlook
Administrators can define a default profile for all users who use the SAP Cloud for Customer Add-In for
Microsoft Outlook.
Context
You can send around guidelines for users to set up their profiles for the add-in. However, it may be easier to
simply define a default profile for your company. Users can then adapt it to their own workstyle later, if they
choose.
Procedure
1. Go to Administrator Groupware Add-In Settings .
The settings you see are the same ones that can be made directly in the add-in.
2. Make the settings to define the default profile for the add-in for all users at your company.
3. Save your settings.
When your company upgrades to the next release and as each user logs on, your default profile overwrites
any settings they may have made previously.
22.2.3.6 Uninstall the Add-In for Microsoft Outlook
Integration
If you no longer want to use the SAP Cloud for Customer Add-In for Microsoft Outlook, you can uninstall it.
Context
Note
If you want to update your add-in, there is no need to uninstall it. Just update the add-in.
Procedure
1. On your computer, from your list of installed programs, uninstall the add-in for Microsoft Outlook.
Solution Guide for SAP Sales Cloud
E-Mail Add-Ins PUBLIC 931
2. In Microsoft Outlook, find the folder that has the same title as the SAP solution and delete it.
Related Information
Install or Update the Add-In for Microsoft Outlook Integration [page 927]
22.2.4 Get Started
The SAP Cloud for Customer Add-In for Microsoft Outlook allows you to exchange information between
Microsoft Outlook and SAP Cloud for Customer. After installing the add-in, you can do the tasks listed below
right from Microsoft Outlook.
Prerequisites
You have installed the SAP Cloud for Customer Add-In for Microsoft Outlook locally on your computer and
made the appropriate settings.
Related Information
Set Up SAP Cloud for Customer Add-In for Microsoft Outlook [page 927]
22.2.4.1 Requirements for SAP Cloud for Customer Add-In
for Microsoft Outlook (Version 4.0 or Higher)
Microsoft Outlook versions supported by the add-in and required frameworks and packages.
Note
Don’t use both the client-side and the server-side add-in for Microsoft Outlook. If you decide to use SAP
Cloud for Customer, server-side integration for Microsoft Outlook, uninstall the SAP Cloud for Customer
Add-In for Microsoft Outlook.
● Microsoft Office support:
Solution Guide for SAP Sales Cloud
932 PUBLIC E-Mail Add-Ins
Outlook Version Types Supported
Outlook 2019 ○ Office 365
○ Office 2019
Outlook 2016 ○ Office Professional Plus
○ Office 365 ProPlus
Outlook 2013 (32 Bit or 64 Bit) ○ Office Professional Plus
○ Office 365 ProPlus
Outlook 2010 (32 Bit or 64 Bit) ○ Office Professional Plus
○ Professional
○ Standard
Note
Microsoft Exchange 2010 and 2013 are supported.
● Microsoft .Net Framework 4.6.2 (Web Installer)
● Microsoft Visual Studio 2010 Tools for Office Runtime (VSTOR 2010) Redistributable (x86)
● Microsoft Visual Studio 2010 Tools for Office Runtime (VSTOR 2010) Redistributable (x64)
22.2.4.2 Log On to SAP Cloud for Customer From Microsoft
Outlook
If single sign-on (SSO) is not enabled, log on manually.
Context
If your administrator has set up single sign-on (SSO), you are logged on automatically and the SAP Cloud for
Customer sidebar appears. If you don't see the SAP Cloud for Customer sidebar in Microsoft Outlook, log on
manually like this:
Procedure
1. In Microsoft Outlook, under SAP Cloud for Customer, click the button to log on to SAP Cloud for Customer.
2. If your administrator has predefined the system, it appears in field SAP System URL. If the field is blank,
select or manually type in the URL for your SAP Cloud for Customer system and choose OK.
The logon is certificate-based and runs automatically in the background.
Your Microsoft Outlook is now connected with the SAP Cloud for Customer system that you selected.
3. If there is a problem with the certificate for your user, or if you are not working with certificates, the solution
requires you to enter your user ID and password.
Solution Guide for SAP Sales Cloud
E-Mail Add-Ins PUBLIC 933
Note
Under Settings, if you choose the option for remembering your password and automatic logon, you
stay logged on automatically with the same user name and password in the system. If the logon fails,
for example if you change your password, automatic logon is disabled to avoid locking you out. In that
case, simply log on with your new password and set the automatic logon option again.
You can confirm that you have logged on to the system by checking the title of the button that you used to
log on. If the text has switched to Log Off, you have logged on successfully.
Recommendation
If you are logged on to SAP Cloud for Customer with the add-in for many hours without any action, you
may receive an authorization error when trying to use a Microsoft Outlook integration function. In this
case, your user cookies may have expired. Simply log off and log on again.
4. Enter your URL in the SAP System field, leaving out the path or directory information at the end of the URL.
For example, you log on with URL http://Test.sap.corp:7000, and not http://Test.sap.corp:
7000/irj/portal.
Note
When you are working offline and cannot log on to the system, any changes to relevant e-mails,
appointments, and tasks, or new items for synchronization to SAP Cloud for Customer are kept in a
pool in Microsoft Outlook. Actual synchronization of these items occurs automatically as soon as you
log on to SAP Cloud for Customer using the add-in.
22.2.4.3 View Information from SAP Cloud for Customer
When you select an e-mail, the add-in automatically recognizes e-mails from customers defined as contacts in
your SAP solution, based on e-mail address. Information related to that contact and account appears in the
side pane. You can access contact and account information, as well as related opportunities, leads, sales
orders, tickets, and activities for the current week, and you can personalize how you would like to view the
content.
22.2.4.4 Pagination and Sorting
In the SAP Cloud for Customer Add-In for Microsoft Outlook, items that appear in the side pane are organized
into pages that contain 100 items.
Page numbers appear in the footer of each list. To navigate between pages, use the arrows.
When you click a column header, the system sorts the contents of one page.
On the Shelf, items are sorted by name in ascending order. Use the (Sort) button to define a different default
sort order for your shelf.
Solution Guide for SAP Sales Cloud
934 PUBLIC E-Mail Add-Ins
22.2.4.5 Search in the Side Pane
Use the search field to find objects that were added as references to the contact that appears in the side pane.
Procedure
1. Open Microsoft Outlook, log on to the add-in, and expand the side pane.
2. Enter the ID of the object in the search field.
Results
22.2.4.6 Work with Feed Updates
If you use the native feed, you can see and work with feed posts right from your inbox.
Note
If you enable SAP Jam in SAP Cloud for Customer, the feed tab in the Microsoft Outlook side pane displays
the last feeds before you switched to SAP Jam. It is not possible to see feed posts from SAP Jam in the side
pane at this time.
Solution Guide for SAP Sales Cloud
E-Mail Add-Ins PUBLIC 935
When you select Feed in the side pane, you can do the following:
● Display the feed updates that are in SAP Cloud for Customer for the relevant contact and account.
● Enter a new feed update just like you would in the SAP solution.
Feed updates are synchronized automatically, so your feed update also appears in SAP Cloud for
Customer.
Note
A feed update entered for an account references the account, and a feed update entered for a contact
references the contact, similar to entering a feed update in the account or contact item view.
● Enter comments on a feed update.
● Repost a feed update.
● Accept or decline a follow request.
● Click a link to go to SAP Cloud for Customer.
22.2.4.7 Display Synchronization Details for an Item
If you want to know the status of the synchronization process, you can display the details from your inbox.
Procedure
1. Open the item in Microsoft Outlook.
2. In the lower frame of the item, in the Details — SAP Cloud for Customer section, click the link.
22.2.4.8 Capture HTTP Traces
To provide more information during incident handling, you can enable HTTP tracing.
You can find this option in Microsoft Outlook in the add-in bar under Help Enable HTTP Tracing .
Recommendation
We recommend using this feature only if you are directed to do so by an administrator or support
personnel. Leaving it activated during normal use may affect performance.
Solution Guide for SAP Sales Cloud
936 PUBLIC E-Mail Add-Ins
22.2.5 Manage Contacts
With SAP Cloud for Customer Add-In for Microsoft Outlook, you can create contacts, associate them with other
objects in your SAP system, pin them, and even add contacts from your SAP solution into Microsoft Outlook.
22.2.5.1 Create Accounts and Contacts
You can create accounts and contacts right from your inbox. At the next synchronization, they appear in your
SAP solution.
Context
To separate personal data from business data in Microsoft Outlook, the add-in creates separate folders for
accounts and contacts in SAP Cloud for Customer.
Note
The user who creates and synchronizes a new account from Microsoft Outlook is automatically the owner
for that account.
Note
The ability to create and synchronize accounts and contacts depends on your system authorizations, as
well as your synchronization settings. If you have any questions or difficulties, contact your administrator.
Procedure
1. In Microsoft Outlook, go to your contacts and select the contacts folder for SAP Cloud for Customer.
Note
Creating contacts from the SAP Cloud for Customer folder ensures that your business and personal
contacts stay separate.
2. Choose New Contact.
3. Enter the information for the contact person.
4. As you enter a new contact, you can check for duplicates.
If a contact with a similar name, e-mail, or address is found in your system, you can download it into
Outlook.
5. Under SAP Cloud for Customer, choose Add Contact. In the screen that appears, search for and select an
existing account.
Solution Guide for SAP Sales Cloud
E-Mail Add-Ins PUBLIC 937
6. If the account that you need does not exist, create a new account by entering information in the required
fields.
You cannot edit accounts in Microsoft Outlook. If you must update an account, open your SAP solution and
update it there.
7. Assign the account to the contact and save your entries.
Note
Accounts created directly in the Accounts from SAP Cloud for Customer folder cannot be synchronized.
Accounts can only be created from the contact area. However, once the account is created in the
system, after the next synchronization, it appears in the accounts folder.
8. To synchronize this contact and its associated account with SAP Cloud for Customer, choose Add
Contact Submit .
Related Information
Add Contacts from SAP Cloud for Customer into Microsoft Outlook [page 940]
22.2.5.2 Improved Address Handling
Confirm Microsoft Outlook exchange street and house number data.
In SAP Cloud for Customer, you enter data in two fields; one for the street name and the other for the house
number. In Groupware, there is only one field for street address (includes the street name and house number).
Modify the Groupware street address to avoid an empty street number in SAP Cloud for Customer.
22.2.5.3 View Contact Data
The details for a linked e-mail include contact information.
In the message that appears at the bottom of the screen after an e-mail was synchronized with your SAP
solution, there is a link to details. The information behind this link now includes contact information. If the
contact was synchronized with your local Microsoft Outlook client, the contact's name also appears in the
dialog box.
To see all available contact information in the SAP solution, click the link.
Solution Guide for SAP Sales Cloud
938 PUBLIC E-Mail Add-Ins
22.2.5.4 Easily Associate Contacts and Accounts with Drag
and Drop
If you are using the SAP Cloud for Customer Add-In for Microsoft Outlook, you can drag and drop contacts into
accounts.
In Microsoft Outlook under Contacts, when you open the contacts folder for SAP Cloud for Customer in any
view other than People view, the add-in side panel appears. From the side panel, you can search for an account
and then associate a contact with that account by using drag and drop. Your association of the contact to an
account is synchronized with the SAP solution.
22.2.5.5 Pin Contact Information in the Side Pane
You can keep information appearing in the side pane, even when you select another object, by pinning it.
Context
When you select an e-mail in your inbox from an SAP Cloud for Customer contact, the information for that
contact appears in the side pane. Selecting a message from a different SAP Cloud for Customer contact
updates the information in the side pane.
If you want the information for a specific contact to remain available in the side pane, pin that information as
follows:
Procedure
1. When the information that you want to stay in the side pane appears in the side pane, click the pin icon at
the top of the side pane to keep this contact information available while you select other e-mail messages.
2. Click the pin icon again to unpin the information, allowing the side pane to dynamically update contact
information based on the message that you select.
Solution Guide for SAP Sales Cloud
E-Mail Add-Ins PUBLIC 939
22.2.5.6 Add Contacts from SAP Cloud for Customer into
Microsoft Outlook
You can download all of your contacts from the SAP solution into Microsoft Outlook at once, or one at a time.
Context
There are a few different ways to download your contact information from your SAP solution into Microsoft
Outlook. Here they are:
● Download all your contacts from the system to Microsoft Outlook at once like this:
1. In the SAP Cloud for Customer Add-In toolbar, choose Settings.
2. If you want the contacts that you download to be updated if changes are made, choose Keep Contacts
Synchronized.
If you skip this setting, the contacts are downloaded but not updated.
Note
Contacts without accounts and new contacts and accounts may not be updated to Microsoft
Outlook automatically, even if you made this setting. To ensure that these types of contacts are
also updated, repeat this step periodically.
3. Make the appropriate selections for initial synchronization, and choose Download Contacts.
By default, the add-in looks up all accounts under My Accounts and downloads all contacts listed for those
accounts.
Note
If you only want to download contacts that you have added on the Relationships tab, use checkbox
Download only the contacts with whom I have established relationships.
● Download individual contacts manually like this:
1. In Microsoft Outlook, on the SAP Cloud for Customer side pane, on the Contacts tab, search for a
contact name.
A list of contacts found in SAP Cloud for Customer appears in the side pane.
2. Select the contact that you want to add to your contacts in Microsoft Outlook and choose .
● Download individual contacts automatically like this:
1. In the SAP Cloud for Customer Add-In toolbar, choose Settings Always Copy Contacts .
2. When you select an e-mail in your inbox, the SAP solution searches for a match to the e-mail address.
If it finds a match, it automatically downloads the contact information to your Microsoft Outlook
contacts.
Results
The contact information is transferred from SAP Cloud for Customer and appears in your contacts in Microsoft
Outlook.
Solution Guide for SAP Sales Cloud
940 PUBLIC E-Mail Add-Ins
Related Information
Create Accounts and Contacts [page 937]
22.2.5.7 Configure Download of Individual Customers to
Microsoft Outlook
To allow download of individual customers from SAP Cloud for Customer to Microsoft Outlook, administrators
must maintain the required configuration in SAP Cloud for Customer as well as in Microsoft Outlook. After
defining these settings, add your contacts to Microsoft Outlook to ensure that they are synchronized.
Context
Caution
The employee (user) must belong to the account team of an individual customer for the individual
customer to be downloaded to the outlook client. However, this condition does not apply when individual
customers are downloaded by looking-up and using e-mail address.
Procedure
1. Make settings in SAP Cloud for Customer.
The following controls are provided in the system to enable or disable download of individual customers to
Microsoft Outlook. Note that these settings are controlled by an administrator business role and override
the settings made in Microsoft Outlook.
1. Log on as an administrator and choose Administrator General Settings Users Business
Roles .
2. Set the filter to show all active business roles.
3. Select and edit the role for which you want to provide access. In the FIELDS & ACTIONS tab for the role,
verify if the following fields are set to Unrestricted:
GW_INDIVIDUAL_CUSTOMERS - If you select this checkbox, a new folder for SAP Cloud for Customer:
Individual Customers is displayed in the Contacts dashboard of Microsoft Outlook.
4. Save your settings.
2. In Microsoft Outlook, in the toolbar for SAP Cloud for Customer Microsoft Outlook Add-In, click Settings
and select the checkbox for Enable Individual Customers.
Solution Guide for SAP Sales Cloud
E-Mail Add-Ins PUBLIC 941
Note
If you disable this setting, the individual customer contacts from SAP Cloud for Customer are no longer
available in Microsoft Outlook. However, all data created for this user can be accessed whenever the
download of individual customers is enabled again.
22.2.6 Manage E-Mails
If you use SAP Cloud for Customer Add-In for Microsoft Outlook, you can add e-mails to your SAP solution or
add e-mails with reference to other objects right from your inbox.
22.2.6.1 Add E-Mails for Synchronization
Contact information may be associated automatically with another object. However, you can also associate
contact information from an e-mail manually.
Context
If you have contact information showing in the SAP Cloud for Customer side pane, you can associate a
formatted or unformatted e-mail with an opportunity, lead, sales quote, campaign, or account listed under that
contact. Simply drag and drop the e-mail onto the SAP item in the side pane to which you want to associate it.
If you wish to add an e-mail for synchronization and do not have relevant contact information visible in the side
pane, proceed as follows:
Procedure
1. In Microsoft Outlook, open an existing e-mail, and under SAP Cloud for Customer, choose Add E-Mail.
Note
You can add one or more e-mails directly, without opening them, by right-clicking on them in your
inbox, and choosing Add E-Mail.
Note
When you create an e-mail, you can synchronize and send it by choosing Send and Add E-Mail. This
step combines the synchronize and send steps, saving you time.
2. Add a reference to an account, if desired.
3. Choose Submit.
Solution Guide for SAP Sales Cloud
942 PUBLIC E-Mail Add-Ins
An e-mail activity is created in SAP Cloud for Customer, based on information in the Microsoft Outlook e-
mail.
Results
The e-mail that you synchronized from Microsoft Outlook appears in SAP Cloud for Customer on the Activities
tab.
If you added an account, opportunity, contact, or lead as a reference, it also appears in the item view for that
item.
Any images in the body of the e-mail appear as attachments in your SAP solution.
22.2.6.2 Add Visits, Appointments, Tasks, and E-Mails with
Reference
You can add e-mails, appointments, visits, and tasks with reference to any of your SAP Cloud for Customer
accounts, opportunities, or leads.
Context
Visits are technically similar to appointments, and the SAP solution handles them in the same way.
In the following steps, an e-mail activity is used as an example, but the steps are similar for all activity types.
If you have contact information showing in the SAP Cloud for Customer side pane, you can associate an e-mail,
visit, appointment, or task to an opportunity, lead, activity, sales quote, sales order, campaign, ticket, or
account listed under that contact simply by using drag and drop.
Note
If you add e-mails from the Sent folder, the system uses the recipient from the "TO" line as the reference. If
there are multiple recipients, the solution uses the first recipient as account/contact of reference, which
you can confirm by using Get Details.
If you wish to add an e-mail, appointment, or task for synchronization and don’t have relevant contact
information visible in the side pane, proceed as follows:
Procedure
1. Add an activity with reference to an account, campaign, sales order, or sales quote like this:
a. In Microsoft Outlook, to synchronize an e-mail to SAP Cloud for Customer, open an e-mail and choose
SAP Cloud for Customer Add E-Mail .
Solution Guide for SAP Sales Cloud
E-Mail Add-Ins PUBLIC 943
Note
When you use Add E-Mail, the system adds the e-mail to the object directly, without referencing an
account. If you drag and drop the e-mail onto the object, the system also adds the account
reference.
b. Choose Add Reference and select the object to which you want to add the e-mail.
You can also search for another account and add the e-mail with that account as a reference.
When you add an e-mail with reference to an account, you can filter the search results by type (account
or individual customer). Your filter settings persist until you change them.
An e-mail activity is created automatically in SAP Cloud for Customer under the account that you chose.
2. Add an activity with reference to an opportunity or lead like this:
Note
To add a reference to an opportunity or lead, add a reference to an account first.
a. In Microsoft Outlook, to synchronize an e-mail to SAP Cloud for Customer, open an e-mail and choose
SAP Cloud for Customer Add E-Mail .
a. Choose Add Reference Account .
a. Add a reference to an opportunity or lead.
When you search for the opportunity or lead, the results list displays the opportunities or leads that are
associated with the referenced account.
a. Select the relevant item from the resulting list.
The e-mail is copied automatically into SAP Cloud for Customer and appears in the opportunity or lead
that you selected.
22.2.6.3 Drag and Drop Attachments
In the SAP Cloud for Customer Add-In for Microsoft Outlook, you can drag and drop attachments from an e-
mail directly onto an object in the side pane, such as an opportunity or lead. When you open the object in your
SAP solution, the attachment appears in the object directly.
22.2.6.4 Remove E-Mails from SAP Cloud for Customer
You can remove an e-mail message from the SAP solution (browser only) if you linked it to the SAP system
originally.
When you remove an e-mail from your SAP solution, the e-mail is not deleted: it still exists in Microsoft Outlook.
The link to that e-mail is simply removed from SAP Cloud for Customer.
To remove e-mails from SAP Cloud for Customer, under Activities, hover over an e-mail and choose Remove.
Solution Guide for SAP Sales Cloud
944 PUBLIC E-Mail Add-Ins
22.2.6.5 Configure - Prevent Synchronization of E-Mail
Marked as Private or Confidential
As an administrator, you can set up your system to exclude e-mail marked as either private or e-mail marked as
confidential from being synchronized to SAP Cloud for Customer.
Context
To make this setting, do the following:
Procedure
1. Log on as an administrator and go to Administrator General Settings Groupware Add-In Settings
Microsoft Outlook General Settings Sync Settings and choose whether you want to exclude
confidential e-mail, private e-mail, or both from synchronization.
2. Choose whether you want to exclude confidential e-mail, private e-mail, or both from synchronization.
22.2.7 Manage Appointments and Visits
If you use the SAP Cloud for Customer Add-In for Microsoft Outlook, you can synchronize appointments and
visits so that updates in your SAP solution appear in Microsoft Outlook, and the other way around.
22.2.7.1 Add Visits and Appointments for Synchronization
Appointment information may be associated automatically with other objects. However, you can also associate
appointment information manually.
Context
Visits are technically similar to appointments, and the SAP solution handles them in the same way.
Note
The following is specific to sales:
If you have contact information showing in the SAP Cloud for Customer side pane, you can associate an
appointment with an opportunity, lead, activity, sales order, or account listed under that contact simply by
Solution Guide for SAP Sales Cloud
E-Mail Add-Ins PUBLIC 945
using drag and drop. The appointment is associated automatically with the lead, opportunity, activity, sales
order, or account.
Note
You can only synchronize appointments for which you are the organizer. If you are a participant, you receive
any updates from the organizer's Outlook appointment.
Note
It is not possible to synchronize recurring appointments.
If you wish to add an appointment for synchronization and do not have relevant contact information visible in
the side pane, proceed as follows:
Procedure
1. In Microsoft Outlook, open an appointment, and under SAP Cloud for Customer, choose Add Appointment.
Note
You can add an appointment directly, without opening it, by right-clicking on the appointment in your
calendar, and choosing Add Appointment.
Note
When you create a new appointment, you can synchronize and send it by choosing Save, Send, and
Sync Appointment. This step combines multiple steps, saving you time.
2. If you want this item to be a visit, select the Visit indicator. Otherwise, you are creating an appointment.
3. Add a reference to an account, if desired.
4. Choose Submit.
An appointment activity is created in SAP Cloud for Customer, based on information in the Microsoft
Outlook appointment.
5. You can open, create, or edit an appointment in SAP Cloud for Customer as well. To synchronize any future
changes to the appointment in SAP Cloud for Customer or in Microsoft Outlook, repeat the preceding
steps.
Recommendation
If you add or change attendees in an SAP Cloud for Customer appointment, you can send the meeting
request as follows:
1. Ensure that the appointment is synchronized, by repeating the preceding steps.
2. Open the appointment in Microsoft Outlook and send the meeting request.
Solution Guide for SAP Sales Cloud
946 PUBLIC E-Mail Add-Ins
Results
The appointment that you synchronized from Microsoft Outlook appears in SAP Cloud for Customer on the
Activities tab.
Note
The following is specific to sales:
If you added an account, opportunity, contact, or lead as a reference, it also appears in the item view for
that item.
22.2.7.2 Configure Synchronization of Visits Only
As an administrator, you can define for certain users that only visits (and not appointments) are synchronized
with their SAP solution.
Context
If you have a group of users who only need visits to be updated in their SAP solution, you can define business
action restrictions for their business role.
Note
This setting is only valid for appointments that are created after this setting is made. Any appointments
that were synchronized previously are still synchronized.
Procedure
1. Log on as an administrator and go to Administrator General Settings Business Roles .
2. Select the business role in which you want to limit synchronization to visits only and choose View All.
3. Under Business Action Restrictions, add a row and add one or both of the following restrictions:
○ GW_APPT_ONLY_UPLOAD
To sync only visits from the SAP solution to Microsoft Outlook, you must block the solution from
uploading appointments. To do so, add this restriction and disable it.
○ GW_APPT_ONLY_DOWNLOAD
Solution Guide for SAP Sales Cloud
E-Mail Add-Ins PUBLIC 947
22.2.7.3 Configure - Prevent Synchronization of Notes and
Attachments for Visits and Appointments
As an administrator, you can set up your system to prevent notes and attachments from being synchronized to
and from SAP Cloud for Customer for appointments and visits.
Context
Note
These settings always affect both appointments and visits. For example, it is not possible to prevent
synchronization for appointments and not for visits.
To make this setting, do the following:
Procedure
1. Log on as an administrator and choose Administrator General Settings Users Business Roles .
2. Use the filter to show all active business roles.
3. Select and edit the role for which you want to prevent synchronization of notes and attachments.
4. In the user role, add the appropriate business action restriction:
○ To prevent synchronization of attachments for appointments and visits
(GW_APPT_ATTACH_UPLOAD_DOWNLOAD)
○ To prevent synchronization of notes for appointments and visits
(GW_APPT_NOTES_UPLOAD_DOWNLOAD)
22.2.7.4 Configure - Create Visits by Default
If you are using the SAP Cloud for Customer Add-In for Microsoft Outlook, as the administrator, you can set
your system to select the Visit indicator by default for all new appointments that are created from Microsoft
Outlook.
If your users primarily create visits instead of appointments, as the administrator, you can enable the default
Visit checkbox by logging on as an administrator and choosing Administrator Groupware Add-In Settings
Microsoft Outlook General Settings Create appointments in Microsoft Outlook as visits by default (users can
change as necessary) .
Note
Users can change this setting manually, so if they create visits often and only create appointments
occasionally, they can just deselect this indicator to create an appointment.
Solution Guide for SAP Sales Cloud
948 PUBLIC E-Mail Add-Ins
22.2.7.5 Add Visits, Appointments, Tasks, and E-Mails with
Reference
You can add e-mails, appointments, visits, and tasks with reference to any of your SAP Cloud for Customer
accounts, opportunities, or leads.
Context
Visits are technically similar to appointments, and the SAP solution handles them in the same way.
In the following steps, an e-mail activity is used as an example, but the steps are similar for all activity types.
If you have contact information showing in the SAP Cloud for Customer side pane, you can associate an e-mail,
visit, appointment, or task to an opportunity, lead, activity, sales quote, sales order, campaign, ticket, or
account listed under that contact simply by using drag and drop.
Note
If you add e-mails from the Sent folder, the system uses the recipient from the "TO" line as the reference. If
there are multiple recipients, the solution uses the first recipient as account/contact of reference, which
you can confirm by using Get Details.
If you wish to add an e-mail, appointment, or task for synchronization and don’t have relevant contact
information visible in the side pane, proceed as follows:
Procedure
1. Add an activity with reference to an account, campaign, sales order, or sales quote like this:
a. In Microsoft Outlook, to synchronize an e-mail to SAP Cloud for Customer, open an e-mail and choose
SAP Cloud for Customer Add E-Mail .
Note
When you use Add E-Mail, the system adds the e-mail to the object directly, without referencing an
account. If you drag and drop the e-mail onto the object, the system also adds the account
reference.
b. Choose Add Reference and select the object to which you want to add the e-mail.
You can also search for another account and add the e-mail with that account as a reference.
When you add an e-mail with reference to an account, you can filter the search results by type (account
or individual customer). Your filter settings persist until you change them.
An e-mail activity is created automatically in SAP Cloud for Customer under the account that you chose.
2. Add an activity with reference to an opportunity or lead like this:
Solution Guide for SAP Sales Cloud
E-Mail Add-Ins PUBLIC 949
Note
To add a reference to an opportunity or lead, add a reference to an account first.
a. In Microsoft Outlook, to synchronize an e-mail to SAP Cloud for Customer, open an e-mail and choose
SAP Cloud for Customer Add E-Mail .
a. Choose Add Reference Account .
a. Add a reference to an opportunity or lead.
When you search for the opportunity or lead, the results list displays the opportunities or leads that are
associated with the referenced account.
a. Select the relevant item from the resulting list.
The e-mail is copied automatically into SAP Cloud for Customer and appears in the opportunity or lead
that you selected.
22.2.7.6 See Visits Linked with Tasks
For tasks in SAP Cloud for Customer Add-In for Microsoft Outlook, you can see details about associated visits
after the task is synchronized.
Following synchronization, click the Task Details link. Details about the associated visits appear. The visit ID is a
link that allows you to navigate to the visit directly in SAP Cloud for Customer.
Solution Guide for SAP Sales Cloud
950 PUBLIC E-Mail Add-Ins
22.2.7.7 Notification of Canceled Appointment Appears in
Microsoft Outlook
If you are the owner of an appointment and the appointment is canceled in the SAP solution, a notification
appears in your Microsoft Outlook.
22.2.7.8 Status Sync of Canceled Meetings in Microsoft
Outlook
When you cancel meetings in Microsoft Outlook, the canceled status is synchronized with SAP Cloud for
Customer.
Unlike deleted visits or appointments, canceled visits or appointments still appear in the SAP solution, which
means you can use them to track visits or appointments that were originally scheduled but not completed.
The synchronization and status vary slightly, depending on the situation:
● Organizer cancels a synchronized meeting in Microsoft Outlook
As the organizer of the meeting, open the meeting request in Microsoft Outlook and choose Cancel
Meeting Send Cancellation .
Result: The status of the meeting in the SAP system is Canceled.
Note
For meetings that happened in the past, there is no need to send a cancellation, so only choose Cancel
Meeting.
● Someone other than the organizer deletes a synchronized meeting in SAP Cloud for Customer
Note
Prerequisites
○ All attendees have e-mail addresses mapped to their contacts in the SAP system
○ Meeting request has been sent to all attendees previously
1. If you are someone other than the organizer, open the appointment in the SAP system and choose
Actions Set as Canceled .
2. Following synchronization, in Microsoft Outlook, in the system tray, the organizer must click the SAP
icon and choose Send Meeting Requests to Attendees.
3. Select the meeting that you want to cancel and choose Send.
Note
In SAP Cloud for Customer, you can edit a meeting that has already been canceled. However, if the
cancellation was already sent to attendees in Outlook, the changes cannot be synchronized to Microsoft
Outlook.
Solution Guide for SAP Sales Cloud
E-Mail Add-Ins PUBLIC 951
22.2.7.9 Delete Visits, Appointments, or Tasks
When you delete visits, appointments, or tasks, there is no longer a record of them in the SAP solution.
Context
Visits are technically similar to appointments, and the SAP solution handles them in the same way.
Note
Unlike deleted visits or appointments, canceled visits or appointments still appear in the SAP solution. As a
result, you can use canceled visits or appointments to track visits or appointments that were originally
scheduled but not completed.
In the steps listed below, an appointment is used as an example, but the steps are similar for visits,
appointments, and tasks.
Procedure
1. In Microsoft Outlook, open the appointment you want to delete.
Note
You can only synchronize appointments for which you are the organizer. If you are a participant, you
receive any updates from the organizer's Microsoft Outlook appointment.
2. Choose SAP Cloud for Customer Delete Appointment .
You can only delete appointments or tasks that have been synchronized.
Results
For appointments and tasks that were previously synchronized, the deletion is synchronized in both Microsoft
Outlook and SAP Cloud for Customer. There is no longer a record of them in the SAP solution.
Solution Guide for SAP Sales Cloud
952 PUBLIC E-Mail Add-Ins
22.2.8 Manage Tasks
If you use the SAP Cloud for Customer Add-In for Microsoft Outlook, you can add tasks, see visits that are
linked with tasks, and delete tasks.
22.2.8.1 Add Tasks for Synchronization
Task information may be associated automatically with another object. However, you can also associate task
information manually.
Context
All of your tasks are bi-directionally synchronized between Microsoft Outlook and your SAP solution.
Tasks are synchronized for the processor only (defined in your SAP solution).
Recommendation
After a task is synchronized with Microsoft Outlook, we recommend that you avoid changing the processor
in your SAP solution and in Microsoft Outlook. If you change the processor at this point, the task appears in
the calendars of both users, but any updates only appear in the current processor's calendar.
Note
Advanced features of task management in Microsoft Outlook, such as assigning tasks to others, are not
supported and lead to problems.
Note
The following is specific to sales:
If you have contact information showing in the SAP Cloud for Customer side pane, you can associate a task
with an opportunity, lead, sales order, activity, or account listed under that contact simply by using drag
and drop. The task is associated automatically with the lead, opportunity, sales order, activity, or account.
Note
Future tasks and tasks within the last 30 days are synchronized and appear in Microsoft Outlook. Tasks
older than 30 days are no longer synchronized.
Solution Guide for SAP Sales Cloud
E-Mail Add-Ins PUBLIC 953
If you wish to add a task for synchronization and do not have relevant contact information visible in the side
pane, proceed as follows:
Procedure
1. In Microsoft Outlook, open a task in your To-Do List and choose SAP Cloud for Customer Add Task .
In the task details, if you enter a name in the Company Name field, it is used as the account name in the
system. Similarly, if you create a task in the system and synchronize it to Microsoft Outlook, the account
name appears in the task details as the company name.
2. Add a reference to an account, lead, or opportunity, if desired.
3. Choose Submit.
A task activity is created in SAP Cloud for Customer, based on information in the Microsoft Outlook task.
4. You can open, create, or edit a task in SAP Cloud for Customer as well.
Note
If you change a task in SAP Cloud for Customer, the changes are automatically synchronized to
Microsoft Outlook within 5 minutes. However, if you change a task in Microsoft Outlook that has already
been synchronized, there is no automatic synchronization. In this case, open the task in Microsoft
Outlook, make your changes, and then choose Add Task to trigger synchronization to SAP Cloud for
Customer.
Results
The task that you synchronized from Microsoft Outlook appears in SAP Cloud for Customer on the Activities
tab.
If you added an account, opportunity, contact, sales order, activity, or lead as a reference, it also appears in the
item view for that item.
22.2.8.2 Add Visits, Appointments, Tasks, and E-Mails with
Reference
You can add e-mails, appointments, visits, and tasks with reference to any of your SAP Cloud for Customer
accounts, opportunities, or leads.
Context
Visits are technically similar to appointments, and the SAP solution handles them in the same way.
Solution Guide for SAP Sales Cloud
954 PUBLIC E-Mail Add-Ins
In the following steps, an e-mail activity is used as an example, but the steps are similar for all activity types.
If you have contact information showing in the SAP Cloud for Customer side pane, you can associate an e-mail,
visit, appointment, or task to an opportunity, lead, activity, sales quote, sales order, campaign, ticket, or
account listed under that contact simply by using drag and drop.
Note
If you add e-mails from the Sent folder, the system uses the recipient from the "TO" line as the reference. If
there are multiple recipients, the solution uses the first recipient as account/contact of reference, which
you can confirm by using Get Details.
If you wish to add an e-mail, appointment, or task for synchronization and don’t have relevant contact
information visible in the side pane, proceed as follows:
Procedure
1. Add an activity with reference to an account, campaign, sales order, or sales quote like this:
a. In Microsoft Outlook, to synchronize an e-mail to SAP Cloud for Customer, open an e-mail and choose
SAP Cloud for Customer Add E-Mail .
Note
When you use Add E-Mail, the system adds the e-mail to the object directly, without referencing an
account. If you drag and drop the e-mail onto the object, the system also adds the account
reference.
b. Choose Add Reference and select the object to which you want to add the e-mail.
You can also search for another account and add the e-mail with that account as a reference.
When you add an e-mail with reference to an account, you can filter the search results by type (account
or individual customer). Your filter settings persist until you change them.
An e-mail activity is created automatically in SAP Cloud for Customer under the account that you chose.
2. Add an activity with reference to an opportunity or lead like this:
Note
To add a reference to an opportunity or lead, add a reference to an account first.
a. In Microsoft Outlook, to synchronize an e-mail to SAP Cloud for Customer, open an e-mail and choose
SAP Cloud for Customer Add E-Mail .
a. Choose Add Reference Account .
a. Add a reference to an opportunity or lead.
When you search for the opportunity or lead, the results list displays the opportunities or leads that are
associated with the referenced account.
a. Select the relevant item from the resulting list.
The e-mail is copied automatically into SAP Cloud for Customer and appears in the opportunity or lead
that you selected.
Solution Guide for SAP Sales Cloud
E-Mail Add-Ins PUBLIC 955
22.2.8.3 See Visits Linked with Tasks
For tasks in SAP Cloud for Customer Add-In for Microsoft Outlook, you can see details about associated visits
after the task is synchronized.
Following synchronization, click the Task Details link. Details about the associated visits appear. The visit ID is a
link that allows you to navigate to the visit directly in SAP Cloud for Customer.
22.2.8.4 Delete Visits, Appointments, or Tasks
When you delete visits, appointments, or tasks, there is no longer a record of them in the SAP solution.
Context
Visits are technically similar to appointments, and the SAP solution handles them in the same way.
Note
Unlike deleted visits or appointments, canceled visits or appointments still appear in the SAP solution. As a
result, you can use canceled visits or appointments to track visits or appointments that were originally
scheduled but not completed.
In the steps listed below, an appointment is used as an example, but the steps are similar for visits,
appointments, and tasks.
Solution Guide for SAP Sales Cloud
956 PUBLIC E-Mail Add-Ins
Procedure
1. In Microsoft Outlook, open the appointment you want to delete.
Note
You can only synchronize appointments for which you are the organizer. If you are a participant, you
receive any updates from the organizer's Microsoft Outlook appointment.
2. Choose SAP Cloud for Customer Delete Appointment .
You can only delete appointments or tasks that have been synchronized.
Results
For appointments and tasks that were previously synchronized, the deletion is synchronized in both Microsoft
Outlook and SAP Cloud for Customer. There is no longer a record of them in the SAP solution.
22.2.9 Manage Phone Calls
Phone calls that you enter and edit in your SAP solution or your Microsoft Outlook calendar are synchronized in
both directions. In other words, if you change a phone call in either your SAP solution or the calendar, the
change is reflected in both places, following synchronization.
Note
If you want to delete or cancel a phone call, it is not synchronized in both directions. If you cancel the
phone call in your SAP solution, it is cancelled in Microsoft Outlook after synchronization. However, if you
cancel the phone call in Microsoft Outlook, you must delete it manually in your SAP solution.
22.2.9.1 Add Phone Calls for Synchronization
You can create a phone call in your calendar in Microsoft Outlook and it appears in your SAP solution after
synchronization.
Procedure
1. In your Microsoft Outlook calendar, create an appointment.
2. Open the appointment, and under SAP Sales Cloud, use the checkbox to indicate that you’re creating a
phone call.
Solution Guide for SAP Sales Cloud
E-Mail Add-Ins PUBLIC 957
3. Choose Add Appointment.
4. If desired, add a reference.
5. Choose Submit.
In the SAP details that appear near the bottom of the appointment, you can see the synchronization
status.
Results
A phone call activity is created in your SAP solution, based on information in the Microsoft Outlook phone call.
22.2.9.2 Synchronize Phone Calls with the Calendar in
Microsoft Outlook
If your administrator has made the necessary settings, changes that you make to a phone call in your SAP
solution are synchronized to your calendar in Microsoft Outlook.
All of your phone calls are bi-directionally synchronized between Microsoft Outlook and your SAP solution.
Note
If you want to delete or cancel a phone call, it is not synchronized in both directions. If you cancel the
phone call in your SAP solution, it is cancelled in Microsoft Outlook after synchronization. However, if you
cancel the phone call in Microsoft Outlook, you must delete it manually in your SAP solution.
22.2.9.3 Configure - Synchronize Phone Calls in Microsoft
Outlook
As an administrator, you can make settings so that phone calls are synchronized from the SAP solution to
users' calendars in Microsoft Outlook.
Log on as an administrator and enable this feature under Administrator General Settings Groupware
Add-In Settings Microsoft Outlook General Settings .
Solution Guide for SAP Sales Cloud
958 PUBLIC E-Mail Add-Ins
22.2.10 For Service Agents
As a service agent, you can use the SAP Cloud for Customer Add-In for Microsoft Outlook to respond to tickets
right from your inbox. Make a few quick settings to activate the service-specific features.
22.2.10.1 Set Up Microsoft Outlook Integration for Service
Make a couple service-specific settings to allow you to respond to service tickets using Microsoft Outlook.
Prerequisites
Ensure that you have access to the shared e-mail account in your company used to respond to tickets. Make
sure that you use this account when replying to your customers. You may need to select the correct account
manually when you compose e-mails.
Procedure
1. In the SAP Cloud for Customer Add-In for Microsoft Outlook toolbar, choose Settings Service .
2. Enable service agent responses to tickets and auto synchronization of tickets.
Related Information
Set Up SAP Cloud for Customer Add-In for Microsoft Outlook [page 927]
Get Started [page 932]
22.2.10.2 Respond to Tickets
If you use the SAP Cloud for Customer Add-In for Microsoft Outlook, you can respond to tickets from the agent
workspace using Microsoft Outlook.
Procedure
1. In the agent workspace, ensure that the Use Microsoft Outlook checkbox is selected.
Solution Guide for SAP Sales Cloud
E-Mail Add-Ins PUBLIC 959
2. To respond to the last e-mail, choose Reply. This action copies the previous e-mail in the response, and also
includes other recipients of the previous e-mail.
To respond without replying to the last e-mail, choose Compose New E-Mail.
Choosing either response option opens a Microsoft Outlook window prepopulated with the customer's e-
mail address.
3. Compose your response.
Note
Make sure that you are replying from the correct e-mail account.
Keep the ticket number in the subject line of the e-mail so that it stays associated with the ticket.
4. Send your response.
Results
The e-mail is associated with the ticket and appears in the interactions.
22.2.10.3 Create New Tickets from E-Mail Inbox
You can create a ticket associated to an e-mail right from your e-mail inbox.
Context
You receive an e-mail from a customer, and you realize it requires action.
If there are any open tickets related to the e-mail, your SAP solution displays them in the side pane. If the e-mail
relates to one of the open tickets, just drag and drop the e-mail onto the relevant open ticket.
If the e-mail describes a new issue, open a new ticket right from your inbox:
Procedure
1. Right-click on the e-mail in your inbox and choose Create Ticket.
2. In the dialog box that appears, select the relevant account.
3. Choose Create Ticket.
Solution Guide for SAP Sales Cloud
960 PUBLIC E-Mail Add-Ins
Results
The SAP solution creates an e-mail activity and a ticket and associates them to one another. A message that
appears in the footer of the e-mail contains a link to open the new ticket for further processing.
22.2.11 SAP Cloud for Customer Add-In for Microsoft Outlook
FAQ
Having trouble using SAP Cloud for Customer Add-In for Microsoft Outlook? Check this list of questions and
answers for help.
22.2.11.1 Where can I find the MSI installer?
The download page of your SAP solution only contains the EXE installer. Administrators can download the MSI
installer from the SAP Software Download Center.
Related Information
Configure Remote Installation of Add-In with MSI File [page 928]
22.2.11.2 Why can´t I associate an e-mail with a contact?
The SAP Cloud for Customer Add-In for Microsoft Outlook does not allow you to associate an e-mail,
appointment, or task directly to a contact. The association can only be done to account, opportunity, or lead.
When associating an e-mail with an account, the SAP solution tries to determine the contacts that may be
related to the e-mail. To do so, it checks the sender or recipients in the e-mail and then looks them up in the
SAP solution to see if a contact exists with the e-mail ID. In some cases, it also tries to make a best guess using
the name.
If the SAP solution cannot determine a contact, then the e-mail is not associated to the contact, even though
this contact is displayed in side pane as a result of the search.
Solution Guide for SAP Sales Cloud
E-Mail Add-Ins PUBLIC 961
22.2.11.3 Sync is successful, but my contacts or accounts
folder is missing.
Problems with the accounts or contacts folders may be caused by both contacts and accounts pointing to the
same folder.
Context
The following steps should resolve issues related to the contact and accounts folders:
Procedure
1. Under Settings, change the path of the Accounts folder to SAP Cloud for Customer Accounts.
If such a folder does not exist, create it manually.
2. If step 1 does not work, try this:
1. Delete the SAP Cloud for Customer Contacts and SAP Cloud for Customer Accounts folders.
Also remove these folders from the deleted items in Microsoft Outlook.
2. Close Microsoft Outlook.
3. Delete the config folders in %LOCALAPPDATA%\SAP\C4C\config\Groupware.
4. Open %LOCALAPPDATA%\SAP\C4C\config\config.properties.
5. In file %LOCALAPPDATA%\SAP\C4C\config\config.properties, add the following line as the last
line and save it _ResetRecoveryConfig=TRUE.
6. Restart Microsoft Outlook from the run dialog using the following command: Outlook.exe /
resetfolders.
7. If this procedure resolves the problem, remove the line that you added.
Solution Guide for SAP Sales Cloud
962 PUBLIC E-Mail Add-Ins
22.2.11.4 Why is my logon status always "In Progress"?
For some users, if you have enabled automatic logon, the In Progress status appears and the logon button is
grayed out.
Context
You can resolve this issue with one of the following options:
Procedure
1. Increase AutologonTimer value.
1. In the registry, navigate to the following key: HKEY_CURRENT_USER\SOFTWARE\SAP\Business
ByDesign FrontEnd\CD\ClientConfig.
2. Modify the string value AutologonTimer.
If the value does not exist, create it. The value is maintained in milliseconds. The default value is
20000, which corresponds to 20 seconds.
3. Increase the timer value to 30000 or in some cases to 60000. Note that this value is applied in all
cases, which results in a longer delay when you launch Microsoft Outlook.
2. Disable automatic logon.
1. In the registry, navigate to the following key: HKEY_CURRENT_USER\SOFTWARE\SAP\Business
ByDesign FrontEnd\CD\ClientConfig.
2. Delete all values related to automatic logon:
○ Autologon
○ AutologonTimer
○ CertLogon
○ LoginDetails
○ SSOLogon
3. Restart Microsoft Outlook.
Related Information
Log On to SAP Cloud for Customer From Microsoft Outlook [page 933]
Solution Guide for SAP Sales Cloud
E-Mail Add-Ins PUBLIC 963
22.2.11.5 In a meeting that I've organized, I cannot accept a
new time proposal from an attendee.
The accept button is grayed out for the organizer when attendees send new time proposals.
Try one of the following approaches:
● Disable the add-in and see if the issue is resolved.
● Follow the suggestions from Microsoft at https://support.microsoft.com/en-us/kb/3054850 .
22.2.11.6 Why are some of the buttons grayed out?
Sometimes although the add-in loads successfully, the functions are disabled. In this case, the buttons are
visible but grayed out.
Context
This problem may be caused by the user downgrading their Microsoft Outlook version, or a corrupt or blank
config file. Depending on the suspected cause, use one of the following fixes:
Procedure
1. (Recommended) Run a repair for your Microsoft Office.
2. Modify some of the registry keys related to Microsoft Office.
Since these registry keys can destabilize the Microsoft Office application if they are not modified correctly,
we do not recommend this option. The keys are not related to the SAP add-in but related to Microsoft
Office. Nevertheless, the procedure is outlined here.
In this example, Microsoft Outlook 2013 was installed earlier and the customer downgraded to Microsoft
Outlook 2010.
1. Close any open instances of Microsoft Outlook.
2. Open the registry editor (Windows Run command > regedit.exe).
3. Navigate to HKEY_CLASSES_ROOT\Interface\{00063001-0000-0000-
C000-000000000046}\TypeLib or HKEY_CLASSES_ROOT\Wow6432Node\Interface
\{00063001-0000-0000-C000-000000000046}\TypeLib.
4. Check the value for Version.
Since the customer has downgraded from Microsoft Office 2013 to Microsoft Office 2010, the value
should be 9.4 and not 9.5.
Note
Version keys for Microsoft Outlook:
Solution Guide for SAP Sales Cloud
964 PUBLIC E-Mail Add-Ins
○ Microsoft Outlook 2007 : 9.3
○ Microsoft Outlook 2010 : 9.4
○ Microsoft Outlook 2013 : 9.5
○ Microsoft Outlook 2016 : 9.6
5. In the registry editor, navigate to HKEY_CLASSES_ROOT\TypeLib\{00062FFF-0000-0000-
C000-000000000046}.
6. Retain 9.4 (Microsoft Office 2010) and delete keys for other versions that are not installed on the
system.
3. In the case of a blank config file (With whitespaces) you may see the following error in the log:
'.', hexadecimal value 0x00, is an invalid character. Line 1, position 1.
Stack trace:
at
SAP.BYD.Office.Outlook.Core.Configurations.Configuration.Initialize(Configuratio
nStoreType configurationStoreType) at
SAP.BYD.Office.Outlook.Core.Configurations.Configuration..ctor() at
SAP.BYD.Office.Outlook.Core.Configurations.Configuration.GetInstance() at
SAP.BYD.Office.Outlook.Core.Configurations.FolderManager.LoadExistingConfigurati
on() at SAP.BYD.Office.Outlook.Addin.Controller.MainController.Initialize() at
SAP.BYD.Office.Outlook.Addin.AddInManager.<Application_Startup>b__0()
In this case, your only options are to delete the corresponding config file or delete the entire config folder.
The config folder is under %LOCALAPPDATA%\SAP\C4C.
22.2.11.7 In the log, I see message "You do not have sufficient
permission to perform this operation".
In some cases, if synchronization fails or information does not appear in the side pane, the add-in responds
with the message "You do not have sufficient permission to perform this operation."
Context
You can try one or both of the following fixes:
Procedure
1. Reset the navigation panes.
Solution Guide for SAP Sales Cloud
E-Mail Add-Ins PUBLIC 965
In some instances, the Microsoft Outlook profile is corrupted and does not recognize the offline folders
necessary for the add-in to work properly. When the folders are not recognized, the add-in enters a state
where functioning is prevented, resulting in this error. Try this:
1. Close Microsoft Outlook.
2. Use the run command window to open Microsoft Outlook with the command > Outlook.exe /
resetnavpane.
2. Check whether you are prevented from adding new content to the .PST file.
The user may be prevented from adding new content (includes folder creation). In such a case, the folders
are not created and the add-in can behave incorrectly. Try this:
1. Open Registry Editor.
2. Locate and then click the following registry subkey: HKEY_CURRENT_USER\Software\Policies
\Microsoft\Office\<x>.0\Outlook\PST.
Note
The <x>.0 placeholder represents the version of Microsoft Outlook: for example, 16.0 is Microsoft
Outlook 2016, 15.0 is Microsoft Outlook 2013 and 14.0 is Microsoft Outlook 2010.
3. Check if the following DWORD exists: PSTDisableGrow.
4. If DWORD PSTDisableGrow exists, change the value to "0".
For more information about this key, see https://support.microsoft.com/en-us/kb/3058474 .
22.2.11.8 Microsoft Outlook has disabled the add-in. How can
I enable it again?
Microsoft Outlook imposes strict time limits for add-ins. These time limits include 1000 ms for loading, 500 ms
for folder switches and for shutdown. If the add-in exceeds this time limit, then Microsoft Outlook disables the
add-in.
Prerequisites
You have administration permissions to modify the registry.
Context
When you reactivate the add-in, if it works without further issues, try the following approaches to resolve the
issue.
Solution Guide for SAP Sales Cloud
966 PUBLIC E-Mail Add-Ins
Note
Microsoft Outlook Versions
Microsoft Outlook Name Version Number
Microsoft Outlook 2010 14.0
Microsoft Outlook 2013 15.0
Microsoft Outlook 2016 16.0
Procedure
1. Use policy attributes in the registry.
Policy attributes can also be used by the IT admin as part of their group policy object (GPO).
1. Close Microsoft Outlook.
2. Copy this script into Notepad and save the file as registry_policy_script.reg.
Note
The extension should be .reg and not .txt.
Windows Registry Editor Version 5.00[HKEY_CURRENT_USER\SOFTWARE\Policies
\Microsoft\Office\15.0\outlook\resiliency\addinlist]olicies\Microsoft\Office
\15.0\outlook\resiliency\addinlist]"SAPBusinessByDesignOutlookAddin"=dword:
00000001
2. Force Microsoft Outlook to load the add-in by clearing existing resiliency values.
1. Close Microsoft Outlook.
2. Copy this script into Notepad and save the file as registry_policy_script.reg.
Note
The extension should be .reg and not .txt.
Windows Registry Editor Version 5.00
[-HKEY_CURRENT_USER\SOFTWARE\Microsoft\Office\Outlook\Addins
\SAPBusinessByDesignOutlookAddIn]
[-HKEY_CURRENT_USER\SOFTWARE\Microsoft\Office\15.0\Outlook\Resiliency]
[HKEY_CURRENT_USER\SOFTWARE\Microsoft\Office\15.0\Outlook\Resiliency
\DoNotDisableAddinList]
"SAPBusinessByDesignOutlookAddin"=dword:00000001
Related Information
Why are some of the buttons grayed out? [page 964]
Solution Guide for SAP Sales Cloud
E-Mail Add-Ins PUBLIC 967
22.2.11.9 When I create a new appointment, the visit
indicator is disabled.
If you have all the necessary roles and access rights assigned to you, but the visit indicator is still disabled, ask
your administrator to delete and then re-create your profile in the SAP solution.
The visit indicator is enabled only when:
● User is the organizer for the appointment. This is the case for new appointments.
● The e-mail ID of the organizer matches the mail ID of the Microsoft Outlook profile (default e-mail ID).
The e-mail IDs not matching is the culprit in most cases and it can happen due to many reasons. For example:
● Name change: The e-mail ID had also changed. Though the user could receive e-mails with both old and
new e-mail IDs and all synchronization worked, the visit indicator was disabled.
● Multiple e-mail IDs: User chooses a calendar with a different default e-mail ID. This is a complex case and
does not happen often with business users.
The add-in tries to resolve the primary e-mail ID of the user and checks the primary e-mail ID against the
default e-mail ID. When this check fails, the indicator is disabled.
Ask your administrator to remove and then replace your profile.
Related Information
Microsoft Support - Remove a Profile
Microsoft Support - Create New Profile
Microsoft Support - Profile Actions
22.2.11.10 The side pane does not open. How can I fix it?
Even when the add-in is enabled and users click the Show Side Pane button, the side pane does not appear.
Causes could include: having multiple inbox windows open, using third-party add-ins with conflicting views, or
the Microsoft Outlook profile may be corrupt.
Depending on which case you suspect is causing the problem, try one of the following fixes:
● If you have multiple inboxes open, try to limit yourself to having only one inbox open at a time.
● In the case of third-party add-in interference, try one of the following options:
○ Disable any third party add-ins that are not in use.
○ Open Microsoft Outlook with the following switch from the Microsoft Windows run command:
outlook.exe /cleanviews.
● If you suspect that the Microsoft Outlook profile is corrupt, delete and re-create your Microsoft Outlook
profile.
Solution Guide for SAP Sales Cloud
968 PUBLIC E-Mail Add-Ins
Related Information
Microsoft Support - Remove a Profile
Microsoft Support - Create New Profile
Microsoft Support - Profile Actions
22.2.11.11 I see the following error in the log: "'.', hexadecimal
value 0x00, is an invalid character. Line 1, position
1."
This error is caused by corrupt config files.
Context
To resolve the issue, do the following:
Procedure
1. Close Microsoft Outlook.
2. Delete the config files in %LOCALAPPDATA%\SAP\C4C.
3. Restart Microsoft Outlook.
22.2.11.12 Microsoft Outlook does not open, takes too long to
open, or I cannot create offline folders.
In the August 2016 release, the add-in was modified to load in the shortest time possible. However there are
couple of factors that might still slow down the performance of Microsoft Outlook.
Depending on the symptoms, try one of these fixes:
● Corrupt Microsoft Outlook profile
If the Microsoft Outlook profile has become corrupt, then the add-in initialization either takes some time or
may not happen at all. This error could impact the launch of Microsoft Outlook.
To resolve this issue, create a new Microsoft Outlook profile.
● Unable to create offline folders
Solution Guide for SAP Sales Cloud
E-Mail Add-Ins PUBLIC 969
This could happen if Microsoft Outlook is in online mode. You can verify this issue by opening the add-in
settings in the following folders and checking if the offline folders are defined. A proper path for all folders
indicates a successful creation (if launching add-in for first time):
○ May 2016 version: %APPDATA%\SAP\CRMOnDemand\Groupware\Settings
\Profile_<profilename>\settings.xml
August 2016 version and later: %LOCALAPPDATA%\SAP\C4C\Config\Groupware\Settings
\Profile_<profilename>\settings.xml
Related Information
Microsoft Support - Remove a Profile
Microsoft Support - Create New Profile
Microsoft Support - Profile Actions
22.2.11.13 What does a message in the conflict folder mean?
When synchronizing activities from your SAP solution to Microsoft Outlook, the SAP Cloud for Customer Add-
In for Microsoft Outlook might raise a message in the conflict folder. This indicates a conflict in the user
information between the activity and user profile.
Each activity type affected by this user mismatch has a different consequence.
Activities, Error Causes, and Consequences
Activity Type Cause Consequence
E-mail The from e-mail ID of an activity in the E-mail is saved in the sent items of Mi
SAP solution does not match the cur crosoft Outlook with the from value
rent e-mail ID of the Microsoft Outlook matching the current user's Microsoft
profile. Outlook profile (default). Conflict infor
mation is logged in the Conflicts folder.
Appointment Organizer's e-mail ID of appointment in If the appointment end date is within
the SAP solution does not match the the past 1 month, the appointment is
current user's e-mail ID in the Microsoft saved. If the appointment end date is
Outlook profile. more than one month in the past, the
appointment is not saved and a conflict
is raised.
Solution Guide for SAP Sales Cloud
970 PUBLIC E-Mail Add-Ins
Activity Type Cause Consequence
Task Owner's e-mail ID of task in the SAP sol Message is saved in the default task
ution does not match the current user folder with the owner matching the cur
e-mail ID of the Microsoft Outlook pro rent Microsoft Outlook profile user (de
file. fault).
Note
If the task due date is more than
one month in the past, the task is
not created and a conflict message
is not raised.
Contact and account During synchronization to the SAP solu Contact is saved if it is subscribed to.
tion from Microsoft Outlook, the e-mail Otherwise, the contact is unsubscribed
ID of the current user does not match from synchronization. If unsubscription
the e-mail ID of the current Microsoft happens, the conflict is still raised
Outlook profile. though the contact is not saved.
Users created using Service Agent If a conflict message is raised with a For Outlook add-in to function properly,
message where the system user e-mail create users as proper employees in the
ID is blank, it means that the current system and not via the service agent
user was created using the service option. During the initial logon, the add-
agent option. in retrieves some information from the
employee objects and uses it for valida
tion during the synchronization proc
ess. If validation fails, a conflict is raised
though the process itself does not stop.
22.2.11.14 Why can't I see the add-in in Microsoft Outlook?
You've installed the SAP Cloud for Customer Add-In for Microsoft Outlook, but it doesn't appear when you open
your inbox.
Context
Sometimes Microsoft Outlook disables the SAP Cloud for Customer Add-In for Microsoft Outlook, so end users
cannot see it. You can fix this issue like this:
Procedure
1. In Microsoft Outlook, go to File Options Add-Ins .
A list of add-ins appears, sorted by status (active, inactive, disabled).
2. Depending on the status of SAP Cloud for Customer Add-In for Microsoft Outlook, proceed like this:
Solution Guide for SAP Sales Cloud
E-Mail Add-Ins PUBLIC 971
○ Inactive
1. At the bottom of the page, under Manage, choose COM Add-ins Go
2. Enable the add-in.
○ Disabled
1. At the bottom of the page, under Manage, choose Disabled Items Go
2. Enable the add-in.
22.2.11.15 Why are all the add-in buttons disabled in
Microsoft Outlook?
In rare cases, the SAP Cloud for Customer Add-In for Microsoft Outlook loads properly, but all buttons are
disabled.
Context
Downgrading Microsoft Outlook to a previous version, such as downgrading Microsoft Outlook 2016 to the
2013 version, creates an inconsistency that causes this problem.
Someone who is aware of the registry editor and the consequences of incorrect operation, such as your system
administrator, can check the cause of the problem like this:
Procedure
1. Open the registry editor.
2. Depending on the Microsoft Outlook and Microsoft Windows version, do one of the following:
○ If the system is running a 32-bit Microsoft Outlook application on a 64-bit Microsoft Windows system,
go to registry key HKEY_CLASSES_ROOT\Wow6432Node\Interface\{00063001-0000-0000-
C000-000000000046}\TypeLib.
○ In all other cases, go to HKEY_CLASSES_ROOT\Interface\{00063001-0000-0000-
C000-000000000046}\TypeLib.
3. Check that the version corresponds with your version of Microsoft Outlook.
4. Go to HKEY_CLASSES_ROOT\TypeLib\{00062FFF-0000-0000-C000-000000000046}. Check the key.
Only the key for your version of Microsoft Outlook should be present. A mismatch is the cause of this issue.
○ Microsoft Outlook 2010: 9.4
○ Microsoft Outlook 2013: 9.5
○ Microsoft Outlook 2016: 9.6
Solution Guide for SAP Sales Cloud
972 PUBLIC E-Mail Add-Ins
Results
If you have found a mismatch, resolve this issue by performing a repair installation of Microsoft Outlook.
22.2.11.16 Why is the "Save and Send E-Mail" button
disabled?
When you compose an e-mail, all other buttons work properly, but the Save and Send E-Mail button is the only
one that is disabled. This happens when the service scenario is enabled.
Context
If your add-in is used by service agents, this behavior is correct. If you only use the feature for sales, simply
disable the service scenario like this:
Procedure
1. In Microsoft Outlook, choose Settings and go to the Service tab.
2. Disable the service scenario and save your changes.
22.2.11.17 Can I sync recurring appointments from Microsoft
Outlook?
No, the SAP Cloud for Customer Add-In for Microsoft Outlook does not support synchronization of recurring
appointments.
Add-in functions are not displayed when you select a recurring appointment.
Related Information
Add Visits and Appointments for Synchronization [page 945]
Solution Guide for SAP Sales Cloud
E-Mail Add-Ins PUBLIC 973
22.2.11.18 Are visits handled the same way as appointments?
Yes. In the SAP Cloud for Customer Add-In for Microsoft Outlook, visits are technically similar to appointments,
and the SAP solution handles them in the same way.
22.2.11.19 What is the difference between meetings and
appointments?
The definitions of meetings and appointments are slightly different, depending on whether you're looking at it
from the perspective of Microsoft Outlook or your SAP solution.
Microsoft Outlook considers appointments and meeting requests to be two different entities:
● An appointment is has no attendees.
● A meeting request is an appointment that has attendees.
In SAP Cloud for Customer, appointments are considered appointments, regardless of whether they contain
attendees.
22.3 SAP Cloud for Customer, Server-Side Integration for
Microsoft Outlook
SAP Cloud for Customer, server-side integration for Microsoft Outlook is a cloud application that performs two-
way synchronization of data between your SAP Cloud for Customer account and mailbox server. In addition, it
provides access to SAP Cloud for Customer data right from your e-mail inbox.
Scope and Configure SAP Cloud for Customer, Server-Side Integration for Microsoft Outlook [page 975]
As an administrator, you must define and set up the server-side integration for Microsoft Outlook.
Set Up [page 1010]
Most likely, your administrator has already set up SAP Cloud for Customer, server-side integration for
Microsoft Outlook, signed you up for an account, installed the add-in, and applied the default settings.
In case you need to repeat some steps or change settings, use the following procedures.
Get Started [page 1021]
The SAP Cloud for Customer, server-side integration for Microsoft Outlook allows you to exchange
information between Microsoft Outlook and SAP Cloud for Customer.
Manage E-Mails [page 1023]
If you use the SAP Cloud for Customer, server-side integration for Microsoft Outlook, you can do a lot
right from your inbox. For example, you can add e-mails to your SAP solution or add e-mails with
reference to other objects.
Manage Contacts [page 1026]
If you use SAP Cloud for Customer, server-side integration for Microsoft Outlook, you can create
contacts, associate them with other objects in your SAP system, pin them, and even add contacts from
your SAP solution into Microsoft Outlook.
Solution Guide for SAP Sales Cloud
974 PUBLIC E-Mail Add-Ins
Manage Appointments and Visits [page 1029]
If you use SAP Cloud for Customer, server-side integration for Microsoft Outlook, you can synchronize
appointments and visits so that updates in your SAP solution appear in Microsoft Outlook, and the
other way around.
Manage Tasks [page 1035]
If you use the SAP Cloud for Customer, server-side integration for Microsoft Outlook, you can add,
share, and open tasks.
FAQ for SAP Cloud for Customer, Server-Side Integration for Microsoft Outlook [page 1037]
Having trouble using this add-in? Check this list of questions and answers for help.
22.3.1 Scope and Configure SAP Cloud for Customer, Server-
Side Integration for Microsoft Outlook
As an administrator, you must define and set up the server-side integration for Microsoft Outlook.
SAP Cloud for Customer, server-side integration for Microsoft Outlook is a service that performs two-way
synchronization of data between SAP Cloud for Customer and the Microsoft Exchange mailbox. It allows users
to interact with SAP Cloud for Customer directly from an e-mail application. This interaction can happen in the
following ways:
● By placing contacts, appointments, visits, tasks, or e-mails into special folders or by assigning these items
to the SAP category in Microsoft Outlook.
● By providing Microsoft Outlook users (on Microsoft Windows, OS X, Web-based, or mobile) with the add-in
that can interact with SAP Cloud for Customer.
Administrators must set up this integration for users by provisioning users, managing provisioned users,
creating organizations and assigning users to them, and creating and managing profiles with configuration
settings.
Access the Groupware Settings [page 976]
Only SAP Cloud for Customer administrators can access the groupware settings. Ordinary users (SAP
Cloud for Customer tenants without administrative rights) do not have access to the groupware
settings. Therefore, before proceeding to the groupware settings, make sure that you have an
appropriate user in SAP Cloud for Customer that has administration permissions.
Enable Add-In for Mobile [page 977]
More and more business happens when people are away from their desks, out in the field.
Administrators can make a few settings to enable their company to work right from mobile devices.
Manage Profiles [page 977]
A profile is a collection of configuration settings and parameters. When administrators provision users,
a profile is assigned to each user. To be provisioned, users must be assigned to a profile.
Manage Organizations [page 983]
To make user management easier, administrators can divide users into groups called organizations. An
organization can be configured to provide its users with specific common configuration.
Provision Users [page 989]
As an administrator, you must create users in SAP Cloud for Customer and provision them to SAP
Cloud for Customer, server-side integration for groupware. At that point, users can access and use SAP
Cloud for Customer, server-side integration for groupware.
Solution Guide for SAP Sales Cloud
E-Mail Add-Ins PUBLIC 975
Manage Provisioned Users [page 992]
As an administrator, after you provision users to SAP Cloud for Customer, server-side integration for
groupware, you can manage various user-related settings like disabling synchronization for users or
assigning them to another organization. You can also delete provisioned users, transitioning them back
to an unprovisioned state and preventing them from using SAP Cloud for Customer, server-side
integration for groupware.
Manage Installation of SAP Cloud for Customer, server-side integration for Microsoft Outlook [page 999]
As an administrator, you may want to mass-deploy the add-in, check installation status for a user, or
install the add-in manually.
Customize SAP Cloud for Customer, Server-Side Integration for Groupware [page 1005]
As an administrator, you can customize the default appearance and behavior of the SAP Cloud for
Customer, server-side integration for groupware.
Main Concepts [page 1008]
A list of the main concepts the administrator should be familiar with when managing SAP Cloud for
Customer, server-side integration for groupware for Microsoft Outlook or Gmail.
22.3.1.1 Access the Groupware Settings
Only SAP Cloud for Customer administrators can access the groupware settings. Ordinary users (SAP Cloud
for Customer tenants without administrative rights) do not have access to the groupware settings. Therefore,
before proceeding to the groupware settings, make sure that you have an appropriate user in SAP Cloud for
Customer that has administration permissions.
To access the groupware settings, in SAP Cloud for Customer, go to E-Mail Integration Groupware
Settings .
When you access the Groupware Settings tab for the first time as an administrator, you are automatically
provisioned to the SAP Cloud for Customer, server-side integration for groupware. Specifically, this means that
you are automatically:
● Added to the default organization
● Assigned a default profile
● Provided with the access to the E-Mail Integration tab, where you can configure SAP Cloud for Customer,
server-side integration for groupware from an end-user perspective using the dashboard. For more
information, see Set Up [page 1010].
When you are provisioned by the system, you also receive a notification e-mail in your inbox. The solution uses
the e-mail address that was configured in SAP Cloud for Customer.
After you are provisioned, you can perform other administrative tasks, such as provisioning other users,
creating new organizations or profiles, or configuring settings for SAP Cloud for Customer, server-side
integration for groupware.
Related Information
Manage Organizations [page 983]
Solution Guide for SAP Sales Cloud
976 PUBLIC E-Mail Add-Ins
Manage Profiles [page 977]
22.3.1.1.1 How SAP Cloud for Customer, Server-Side
Integration for Groupware Reacts When a User
Role Changes
Since the SAP solution allows the user roles to be changed, an administrator can become an ordinary user or
vice versa.
When such a change in roles occurs, SAP Cloud for Customer, server-side integration for groupware adapts to
the situation – when a user logs on to SAP Cloud for Customer, server-side integration for groupware, the user
permissions are automatically adjusted based on the new user’s role in the SAP solution.
Note that no notification appears in this case.
22.3.1.2 Enable Add-In for Mobile
More and more business happens when people are away from their desks, out in the field. Administrators can
make a few settings to enable their company to work right from mobile devices.
22.3.1.2.1 Enable Add-In for Mobile
As an administrator, you can enable SAP Cloud for Customer, server-side integration for Microsoft Outlook to
work in the Microsoft Outlook mobile app.
Log on as an administrator to SAP Cloud for Customer and go to E-Mail Integration Groupware Settings
Users . In the row of the user you want to enable, in the Actions column, choose Install SAP Hybris Cloud for
Customer, server-side integration for Microsoft Outlook. Reinstalling the add-in enables the add-in to work on
supported mobile platforms and reactivates the users that you selected.
22.3.1.3 Manage Profiles
A profile is a collection of configuration settings and parameters. When administrators provision users, a profile
is assigned to each user. To be provisioned, users must be assigned to a profile.
A profile specifies the following:
● Filtering rules for objects and records
● Restrictions for business actions
● Custom read-only fields to be displayed for the records of various types (smart descriptions)
● Customization of the Microsoft Outlook add-in or Gmail add-in
Solution Guide for SAP Sales Cloud
E-Mail Add-Ins PUBLIC 977
● Configuration of reminders
● Rules for sharing e-mail messages
To see a list of available profiles, log on to the HTLML5 client as an administrator and choose E-Mail
Integration Groupware Settings Profiles .
Note
Server-side integration uses OData V2 APIs for synchronization. For add-in, server-side integration uses
OData V1 APIs.
22.3.1.3.1 Types of Profiles
Administrators can create profiles, which are collections of configuration settings and parameters. During
provisioning, administrators must assign users to profiles.
Profile Types
Profile Description
Default profile template After provisioning, users are automatically assigned a de
fault profile template. This profile contains the default con
figuration for SAP Cloud for Customer, server-side
integration for groupware. The default profile template is
provided by the Professional Services team and cannot be
edited by an administrator or an ordinary user. However, the
default profile template can be used for creating other profile
templates.
Profile template Profile that can be created and edited by administrators. The
profile template can either be created from a default profile
template or from scratch, and it can be assigned to either or
dinary users or administrators. Ordinary users cannot edit
profile templates, but they can switch between available pro
files using the dashboard in SAP Cloud for Customer, server-
side integration for groupware. A profile template can also
be specified instead of the default profile when administra
tors create new organizations.
Customized profile If an ordinary user changes the settings that are defined by
the selected profile template (for example, changes the syn
chronization settings on the dashboard), this profile tem
plate becomes a customized profile. The customized profile
is only effective for the user who created it, but such a profile
can be saved as a profile template by an administrator. When
converted to a profile template, it can be shared among
other users.
Solution Guide for SAP Sales Cloud
978 PUBLIC E-Mail Add-Ins
22.3.1.3.2 Configure - Create a New Profile Template
Administrators can create new profile templates from either a default profile or from another profile template.
Profle templates cannot be created from scratch.
Context
To see a list of available profiles, log on to the HTLML5 client as an administrator and choose E-Mail
Integration Groupware Settings Profiles .
To create a new profile template, do the following:
Procedure
1. Log on to the HTLML5 client as an administrator and go to E-Mail Integration Groupware Settings
Profiles .
2. Find the profile that you want to base your new profile on. You can use both the default profile template and
user-created profile templates.
To identify a default profile, look in the Actions column for a profile for which the trash icon is disabled
(since the default profile cannot be deleted).
3. In the Actions column, click the copy icon.
4. On the screen that appears, enter the appropriate information.
5. Save your changes.
22.3.1.3.3 Configure Strict Search
Administrators can configure the search so that it only returns exact matches.
By default, the add-in adds wildcards (*) automatically before and after search terms that users enter. If you do
not want the wildcards to be added automatically, use the strict search, which only returns exact matches.
Note
Users may still add wildcards (*) manually.
Log on to the HTLML5 client as an administrator and go to E-Mail Integration Groupware Settings and
make the setting to use the strict search. The setting applies to all users and all searches.
Solution Guide for SAP Sales Cloud
E-Mail Add-Ins PUBLIC 979
22.3.1.3.4 Configure Synchronization Filters
SAP Cloud for Customer, server-side integration for groupware uses synchronization filters to determine which
records to synchronize between the user’s mailbox and SAP Cloud for Customer. Administrators can configure
different filters for each record type.
Context
When you configure the profile’s synchronization filters, for each record type, you can choose from the
following options:
● My Records
Synchronizes records where the user is an owner. For contacts – synchronize records where the user is an
owner of the associated account.
● My Team's Records
Only applicable for contacts and accounts. For contacts – synchronizes records where the user or the
members of the user’s team are the owners of the associated account; for accounts – synchronizes
records where the user or the members of the user’s team are owners.
● Do Not Synchronize
To configure synchronization filters, do the following:
Procedure
1. Log on to the HTLML5 client as an administrator and go to E-Mail Integration Groupware Settings
Profiles and open the profile that you want to edit.
2. On the Sync Settings tab, go to the card for the type or record you want to edit.
3. Under Settings, select the synchronization filter that you need.
4. Save your entries.
Solution Guide for SAP Sales Cloud
980 PUBLIC E-Mail Add-Ins
22.3.1.3.5 Configure Restrictions
Administrators can restrict ordinary users from performing certain actions. These restrictions can be set for
individual record types and can apply to both the SAP Cloud for Customer, server-side integration for
groupware and synchronization settings.
Context
Note
An ordinary user is not allowed to change restrictions even in the context of a customized profile.
To set restrictions, do the following:
Procedure
1. Log on to the HTLML5 client as an administrator, go to E-Mail Integration Groupware Settings
Profiles , and open the profile that you want to edit.
2. On the Sync Settings tab, go to the card for the type or record you want to edit.
3. Under Settings, set the restrictions that you need.
For more information about each restriction, choose the information (”i”) button near the restriction.
Note
Setting Restrictions for Individual Customers
By default, individual customers are not synchronized with the user’s mailbox. However, it is possible to
enable synchronization for the records of this type by using the Synchronize Individual Customers
restriction. If you select this restriction, users can share individual customers via the Individual
Customers folder that is added to the user’s mailbox.
Note
Setting Restrictions for Attachments
For attachments, you can specify the file name extensions that you want to allow or block. To do so,
under Sync Settings General Sync Settings , in the Allowed File Extensions for Attachments or
Prohibited File Extensions for Attachments box, either select the extensions from a list or type a list of
such extensions separated by commas or spaces. Note that, when you add extensions, the leading dot
is optional. In other words, both .docx and docx are allowed.
Solution Guide for SAP Sales Cloud
E-Mail Add-Ins PUBLIC 981
22.3.1.3.6 Configure Smart Descriptions
Administrators can edit smart descriptions, which allow fields that are not mapped to native mail server fields
to be displayed for the user.
Context
Depending on the type of a record, these fields are represented differently:
● For contacts, individual customers, and accounts, the values of the specified fields appear in the notes
section.
● For tasks, field values appear in the body of the task.
Note
A set of SAP Cloud for Customer fields that are available for selection is defined by the user’s metainfo.
Service fields are omitted.
To specify the fields that are to be shown as smart descriptions, do the following:
Procedure
1. Log on to the HTLML5 client as an administrator, go to E-Mail Integration Groupware Settings
Profiles , and open the profile that you want to edit.
2. On the Sync Settings tab, go to the card for the type or record you want to edit.
3. Under Smart Description, choose Add Smart Description Field.
4. Select a field that you want to display from the list.
You can add as many fields as you need by repeating the last two steps.
Results
If, for some reason, the content of the fields specified as smart descriptions cannot be displayed, these fields
are omitted. For example, if the user does not have permission to view the content, the field does not appear.
Solution Guide for SAP Sales Cloud
982 PUBLIC E-Mail Add-Ins
22.3.1.3.7 Configure – Apply Profile Changes to All Users
Administrators can apply any profile changes they make to all users, even if the profile is already in use.
To push a profile change to all users at once, log on to the HTML client as an administrator and go to E-Mail
Integration Groupware Settings Organizations . Open an organization, choose the profile you want to
apply, and choose Settings Save and Apply Profile for All Users .
22.3.1.4 Manage Organizations
To make user management easier, administrators can divide users into groups called organizations. An
organization can be configured to provide its users with specific common configuration.
When a new user is provisioned, administrators must assign the new user to an organization, either default or
newly created; otherwise, the user cannot be provisioned. Unprovisioned users are not assigned to any
organization.
Users in the same organization share common, organization-specific synchronization settings. By adding users
to or removing them from the organization, an administrator can manage which configurations are used by
which users.
When a new SAP Cloud for Customer tenant is provisioned to SAP Cloud for Customer, server-side integration
for groupware, a new default organization is created. This default organization cannot be deleted; however,
administrators can edit its name and settings.
A new or default organization is also assigned a template profile (a collection of specific configuration settings
and parameters), which administrators can change later. This template profile is automatically applied to all
users in the organization.
At the level of organization, you can define the following settings for its users:
● Type of the mailbox access
● Synchronization status (enabled or disabled)
● Profile with the specific configuration for SAP Cloud for Customer, server-side integration for groupware
You can view a list of organizations by logging on to the HTLML5 client as an administrator and choosing E-
Mail Integration Groupware Settings Organizations .
You can show or hide columns in the list by using the hamburger icon.
Related Information
Configure – Delete (Unprovision) Users [page 991]
Configure – Assign Users to Other Organizations [page 995]
Solution Guide for SAP Sales Cloud
E-Mail Add-Ins PUBLIC 983
22.3.1.4.1 Configure How Users in an Organization Access
Their Mailboxes
At the organization level, administrators can control how users access their mailboxes.
Context
When a new organization is created, specify the type of mailbox access to be used for the organization’s users.
When the access type is selected and configured, it is applied to all users in the organization. Users can only
use the defined access type to access their mailboxes.
Possible options are as follows:
● Microsoft Exchange Direct Logon
If the users in the organization access their Microsoft Exchange mailboxes directly, specify the direct logon
access type for the organization.
● Microsoft Exchange Impersonation
Microsoft Exchange Impersonation is used in scenarios in which a single account must access many
accounts. Before setting up an Exchange Impersonation access type, the Microsoft Exchange
administrator must configure the impersonation as follows:
1. Create a service account.
2. Create a group for scoping purpose to allow only impersonation on mailboxes for CRM users.
3. Assign impersonation rights to a new exchange admin role that is scoped to the above group.
4. The service account must be excepted for MFA/Conditional Access to connect to the Exchange Web
Service (EWS).
Note
List of IP addresses used by server-side integration is available from SAP support and can be
provided to limit access from only IPs used by server-side integration.
Microsoft Exchange administrator must provide an SAP Cloud for Customer administrator with both the
Microsoft Exchange service account details and a list of users whose accounts are impersonated.
● Office 365 OAuth
If Office 365 is used, then server-side integration already supports per-user MFA. This mode requires each
provisioned user to grant access to mailboxes via Server-side integration.
This mode supports all MFA configuration.
Passwords aren’t stored by Server-side integration. Only OAuth2 refresh tokens that are scoped to Server-
side integration can be revoked by O365 admin.
Tokens normally don’t expire with password change, and this policy is fully configured in Azure AD of
customer Office 365 tenant.
● Google Direct Logon
If the users in the organization access their Gmail inboxes directly, specify the direct logon access type for
the organization.
Solution Guide for SAP Sales Cloud
984 PUBLIC E-Mail Add-Ins
As an administrator, you can change the mailbox access type at any time. To change the mailbox access type
for the organization, do the following:
Procedure
1. Log on to the HTLML5 client as an administrator, go to E-Mail Integration Groupware Settings
Organizations , and open an organization.
2. On the E-Mail Configuration tab, select the required mailbox access type.
Configure the access type by entering appropriate information in the fields that appear.
If you select Microsoft Exchange Impersonation, note the following:
○ The account logon and password are the e-mail address and password of the impersonating user.
○ In the Exchange Web Services (EWS) URL field, specify the Exchange Web Services endpoint URL. To
trigger SAP Cloud for Customer, server-side integration for groupware to find the required EWS
endpoint URL automatically, click the magic wand icon ( ).
You can verify whether the impersonating account specified for the organization can access accounts of
the users added to this organization. To do so, on the Organizations tab, under Actions, choose the key icon
( ).
3. Save your changes.
Results
Caution
If the change of the mailbox access type isn’t accompanied by corresponding changes in the organization
users’ settings, it can affect the ability of those users to access their mailboxes.
22.3.1.4.2 Configure – Create a New Organization
Organizations allow administrators to streamline user setup.
Context
To create a new organization, do the following:
Solution Guide for SAP Sales Cloud
E-Mail Add-Ins PUBLIC 985
Procedure
1. Log on to the HTLML5 client as an administrator, go to E-Mail Integration Groupware Settings
Organizations , and click New.
2. Enter the appropriate information in the fields that appear.
○ Profile
Specify the profile that is assigned to the users in the organization by default.
○ Mailbox access type
Select how the users in the organization access their mailboxes and then specify the required
parameters.
3. Save your entries.
Results
You can add provisioned users to this organization.
Related Information
Manage Profiles [page 977]
Configure How Users in an Organization Access Their Mailboxes [page 984]
Configure – Assign Profiles to Organizations [page 986]
22.3.1.4.3 Configure – Assign Profiles to Organizations
All organizations must be associated with a profile template. The profile template is assigned automatically to
all users in this organization. As an administrator, when you create a new organization, you must specify the
profile template that the system uses by default.
Context
Administrators can change the default profile template to any other profile after the organization is created;
however, if that profile gets deleted or renamed, the organization reverts automatically to the profile that was
specified as default.
Solution Guide for SAP Sales Cloud
986 PUBLIC E-Mail Add-Ins
To assign the organization a new profile, do the following:
Procedure
1. Log on to the HTLML5 client as an administrator, go to E-Mail Integration Groupware Settings
Organizations , open the organization for which you want to assign a new profile.
2. Select the new profile.
3. Save your changes.
22.3.1.4.4 View Organization Statistics
Administrators can view statistics about the last synchronization session for each user in the organization.
Context
To view user statistics, do the following:
Procedure
1. Log on to the HTLML5 client as an administrator, go to E-Mail Integration Groupware Settings
Organizations , open the organization for which you want to view statistics.
2. To see a list of user statistics, go to the Statistics tab .
3. To see more details, under Actions, choose the icon to open the job.
4. To download a session-related log, under Actions, choose the icon to download the log.
You can show or hide columns in the list by using the icon.
22.3.1.4.5 View Organization-Related Activity History
Administrators can view activities related to the current organization.
Context
Activities related to the current organization can be of the following types:
Solution Guide for SAP Sales Cloud
E-Mail Add-Ins PUBLIC 987
● The organization was added
● Synchronization was enabled
● Synchronization was disabled
For each activity, you can see the following information:
● Date and time when the activity occurred
● E-mail address of the user that initiated the activity
● Activity type
To view a list of activities, do the following:
Procedure
1. Log on to the HTLML5 client as an administrator, go to E-Mail Integration Groupware Settings
Organizations , and open the organization for which you want to view activities.
2. Go to the Activities tab.
3. To download a session-related log, under Actions, choose the icon to download the log.
22.3.1.4.6 Configure – Delete an Organization
Administrators can delete an organization only if all users in this organization are reset. Once the organization
is deleted, all users in the organizations are deleted too.
Context
Note
The default organization cannot be deleted.
To delete an organization, do the following:
Procedure
1. Log on to the HTLML5 client as an administrator, go to E-Mail Integration Groupware Settings
Organizations , and open the organization that you want to delete.
2. Ensure that the synchronization is disabled for all users in the organization.
3. Choose Settings Delete .
Solution Guide for SAP Sales Cloud
988 PUBLIC E-Mail Add-Ins
Note
If a user in the organization cannot be reset (for example, SAP Cloud for Customer, server-side
integration for groupware can no longer access the user’s mailbox), but you still must delete the
organization, you can force deletion of the user without resetting it. Note that any changes that were
made by SAP Cloud for Customer, server-side integration for groupware to the user’s mailbox (such as
adding extra folders) are not removed.
To force the deletion of an organization that contains users that could not be reset, on the
Organizations tab, open the organization that you want to force-delete and choose Settings Force
Delete
22.3.1.5 Provision Users
As an administrator, you must create users in SAP Cloud for Customer and provision them to SAP Cloud for
Customer, server-side integration for groupware. At that point, users can access and use SAP Cloud for
Customer, server-side integration for groupware.
22.3.1.5.1 Configure – Provision Users
Provisioning is the process for administrators to create and activate users, and manage user access to SAP
Cloud for Customer, server-side integration for groupware. Provisioning also starts the synchronization
between the e-mail inbox and the SAP solution for provisioned users.
Context
Note
You must have active profiles and active organizations in the system before you start profiling users.
Recommendation
Using the same e-mail address across different tenants and for both testing and productive use may cause
problems.
We recommend using different e-mail addresses for:
● Testing
● Productive use
● Each tenant
Provisioning of users can only be performed by an administrator in SAP Cloud for Customer, server-side
integration for groupware, who belongs to an SAP Cloud for Customer tenant and has administrative rights.
Administrators are provisioned automatically the first time they access the Groupware Settings tab.
Solution Guide for SAP Sales Cloud
E-Mail Add-Ins PUBLIC 989
To see a list of users that can be provisioned, log on to the HTLML5 client as an administrator, go to E-Mail
Integration Groupware Settings Provisioning .
You can show or hide columns in the list by using the icon.
To provision a user, do the following:
Procedure
1. Choose E-Mail Integration Groupware Settings Provisioning .
2. Click the plus sign at the far right for the user you want to provision.
You can filter users by business role and provision the entire list at the same time.
You can also provision several users at once by selecting them with the check mark to the left of their
names and choosing Activate Selected.
3. On the next screen, the default organization is selected. Check and change it as necessary.
4. Specify the profile that is assigned to all users in the organization by default.
5. (Optional) Select the checkbox to send a welcome e-mail to the user.
An e-mail with instructions on how to proceed with SAP Cloud for Customer, server-side integration for
Microsoft Outlook or SAP Cloud for Customer, server-side integration for Gmail is sent to the user following
provisioning.
6. Click Provision.
Results
When an administrator provisions another user, the following happens:
● This user is added to the organization, either default or specified.
● This user is assigned the template profile, either default or specified.
● Optionally, a welcome e-mail is sent to the user with instructions on how to complete registration in SAP
Cloud for Customer, server-side integration for groupware.
Note
If an administrator provisions a user without this user receiving a welcome e-mail, then the provisioned
user is not informed of this action and does receive instructions on how to proceed with or configure
SAP Cloud for Customer, server-side integration for groupware.
The SAP Cloud for Customer, server-side integration for Microsoft Outlook or SAP Cloud for Customer, server-
side integration for Gmail is installed automatically for provisioned users after they successfully sign in to the
appropriate mail server (Microsoft Exchange or Gmail).
If the following requirements are met, no further actions are required for provisioned users:
● The organization that the user is assigned to uses the mailbox access type Microsoft Exchange
Impersonation.
Solution Guide for SAP Sales Cloud
990 PUBLIC E-Mail Add-Ins
● The user’s SAP Cloud for Customer e-mail address is the same as the user’s address in the exchange
server.
● The user’s e-mail address is added to the list of addresses of users who are impersonated.
Otherwise, a provisioned user must either follow instructions in the welcome e-mail, or an administrator must
manually configure SAP Cloud for Customer, server-side integration for groupware for that user.
Related Information
Access the Groupware Settings [page 976]
Manage Provisioned Users [page 992]
22.3.1.5.2 Configure – Delete (Unprovision) Users
As an administrator, when you delete a user, it means that this user can no longer use SAP Cloud for Customer,
server-side integration for groupware and synchronize data. In other words, a deleted user becomes an
unprovisioned user. Such users appear on the Provisioning tab, and, if required, can be provisioned again.
Context
Caution
If an SAP Cloud for Customer user is deactivated or deleted, the corresponding SAP Cloud for Customer,
server-side integration for groupware user still remains active and billable. For such user to be completely
unprovisioned and deleted from SAP Cloud for Customer, server-side integration for groupware, he or she
must be explicitly deleted by an administrator.
To delete a user, do the following:
Procedure
1. Reset the user's mailbox.
Note
If for some reason, a user cannot be reset (for example, SAP Cloud for Customer, server-side
integration for groupware can no longer access the user’s mailbox), but you still must delete the user,
you can force the deletion of the user without resetting it. Note that any changes that were made by
SAP Cloud for Customer, server-side integration for groupware to the user’s mailbox (such as adding
additional folders) are not removed.
Solution Guide for SAP Sales Cloud
E-Mail Add-Ins PUBLIC 991
To force the deletion of a user, log on to the HTLML5 client as an administrator, go to E-Mail
Integration Groupware Settings Users , open the user that you want to force-delete and choose
Settings Force Delete .
2. Log on as an administrator to SAP Cloud for Customer HTML client, go to E-Mail Integration
Groupware Settings Users , and do one of the following:
○ On the Users tab, under Actions, choose the appropriate icon.
○ On the Users tab, open the user that you want to delete and choose Settings Delete .
Related Information
Configure – Reset Mailboxes and Disable Synchronization [page 996]
22.3.1.6 Manage Provisioned Users
As an administrator, after you provision users to SAP Cloud for Customer, server-side integration for
groupware, you can manage various user-related settings like disabling synchronization for users or assigning
them to another organization. You can also delete provisioned users, transitioning them back to an
unprovisioned state and preventing them from using SAP Cloud for Customer, server-side integration for
groupware.
You can show or hide columns in the list by using the icon.
Note
On the Users tab, users for whom the mailbox is initialized appear in bold font.
Related Information
Configure – Re-Initialize Mailboxes [page 995]
22.3.1.6.1 Configure the Synchronization Status of Users
Administrators can enable or suspend synchronization for individual users.
By default, synchronization is disabled for a newly provisioned user until that user completes an initial
configuration for SAP Cloud for Customer, server-side integration for groupware, using the welcome wizard. In
the list on the Users tab, the users for which synchronization is enabled are shown in black, while the users for
which it is suspended are shown in red.
Solution Guide for SAP Sales Cloud
992 PUBLIC E-Mail Add-Ins
Note
Synchronization may also be disabled automatically due to errors.
To change synchronization for a user, on the Users tab, under Actions, choose the synchronization icon.
You can change the synchronization status for several users at the same time by selecting them, choosing
Settings, and clicking Enable Synchronization or Disable Synchronization.
There can be differences between the organization’s synchronization status and an individual user’s
synchronization status. SAP Cloud for Customer, server-side integration for groupware compares these
statuses when determining the effective status. The organization’s status always overrides the individual user’s
status except when synchronization is disabled for the user that belongs to the organization for which the
synchronization is enabled – in this situation, the user’s status overrides the organization’s status.
22.3.1.6.2 Configure – Force Synchronization
By default, SAP Cloud for Customer, server-side integration for groupware automatically synchronizes data
every 30 minutes, but administrators can synchronize manually at any time. You cannot force synchronization
more than once per minute.
Context
To force synchronization for a user, do the following:
Procedure
1. Log on to the HTLML5 client as an administrator, and go to E-Mail Integration Groupware Settings
Users .
2. Under Actions, choose the appropriate icon.
You can force synchronization for several users at the same time by selecting them, choosing Settings, and
clicking Force Sync.
Solution Guide for SAP Sales Cloud
E-Mail Add-Ins PUBLIC 993
22.3.1.6.3 Configure Which Visits to Synchronize
In SAP Cloud for Customer, when associated with visits, users can be either visit organizers or visit owners. As
an administrator, you must configure which visits are synchronized for users.
Context
You can define which visits must be synchronized for the user – where the user is an owner or organizer – as
follows:
Procedure
1. Log on to the HTLML5 client as an administrator, go to E-Mail Integration Groupware Settings
Settings .
2. In the Sync Visit To field, select whether you want to sync visits to the owner or the organizer.
22.3.1.6.4 Configure – Assign Other Profiles for Users
During the provisioning process, as the administrator, you assign users to a template profile (either specified or
default for the organization). After provisioning, you can change the profile that is assigned to the user.
Context
To change the template profile assigned to a user, do the following:
Procedure
1. Log on to the HTLML5 client as an administrator, go to E-Mail Integration Groupware Settings
Users , and open the user for whom you want to change a profile.
2. In the Profile field, select the profile that you want for this user.
To go to the selected profile, click Navigate. You can also customize the selected profile by clicking
Customize.
3. Save your entries.
Solution Guide for SAP Sales Cloud
994 PUBLIC E-Mail Add-Ins
Related Information
Manage Profiles [page 977]
22.3.1.6.5 Configure – Assign Users to Other Organizations
As an administrator, you can specify the organization each user is assigned to during the provisioning process.
Otherwise, users are automatically assigned to the default organization. After provisioning, you can change the
organization to which users are assigned.
Context
Note
When assigning users to other organizations, be aware that the new organization may use different mailbox
access types or Microsoft Exchange Server impersonation settings. As a result, it may affect the ability of
SAP Cloud for Customer, server-side integration for groupware to access the user's mailbox.
To assign a user to another organization, do the following:
Procedure
1. Log on to the HTLML5 client as an administrator, go to E-Mail Integration Groupware Settings
Users , and open the user for whom you want to change an organization.
2. In the Organization field, select the organization that you want for this user.
To go to the selected profile, click Navigate.
3. Save your entries.
22.3.1.6.6 Configure – Re-Initialize Mailboxes
When an initial synchronization is started, SAP Cloud for Customer, server-side integration for groupware
performs the initialization of the user’s mailbox. It adds new folders and categories. However, if an error occurs
that may affect the integrity of synchronized data, administrators may need to reinitialize the user’s mailbox.
Solution Guide for SAP Sales Cloud
E-Mail Add-Ins PUBLIC 995
Context
Caution
When reinitializing a user’s mailbox, all previously synchronized data is removed from the mailbox.
Therefore, make sure that the user has backed up his or her data before performing this operation.
To reinitialize a user’s mailbox, do the following:
Procedure
1. Log on to the HTLML5 client as an administrator, go to E-Mail Integration Groupware Settings
Users , and open the user whose mailbox you want to re-initialize.
2. Choose Settings Re-Initialize User's Mailbox .
Results
The mailbox will be re-initialized during the next synchronization session.
22.3.1.6.7 Configure – Reset Mailboxes and Disable
Synchronization
Administrators can reset a user’s mailbox and disable synchronization for that user. For example, this operation
is required when preparing an organization for deletion, since the organization cannot be removed until all of its
users are reset in this manner.
Context
To reset a user’s mailbox, do the following:
Procedure
1. Log on to the HTLML5 client as an administrator, go to E-Mail Integration Groupware Settings
Users , and open the user whose mailbox you want to reset.
2. Choose Settings Reset Mailbox .
Solution Guide for SAP Sales Cloud
996 PUBLIC E-Mail Add-Ins
Note
If synchronization is re-enabled for the user, the user’s mailbox is automatically initialized during the
next synchronization session.
22.3.1.6.8 Check Mail Server Connection Status
For troubleshooting purposes, it is possible for administrators to verify a connection status between SAP Cloud
for Customer, server-side integration for groupware and the user’s mail server. If the connection is not
available, the most likely cause is that the password has expired or some of the settings are not correct.
Context
To check connectivity between SAP Cloud for Customer, server-side integration for groupware and Microsoft
Exchange or Gmail, do the following:
Procedure
1. Log on to the HTLML5 client as an administrator, go to E-Mail Integration Groupware Settings
Users , and open a user.
2. Choose Settings Check Mailbox Connectivity .
22.3.1.6.9 Configure Share E-Mails Automatically
As an administrator, you can enable SAP Cloud for Customer, server-side integration for Microsoft Outlook to
share e-mails automatically by changing settings in the user profiles.
Procedure
1. Log on as an administrator to SAP Cloud for Customer HTML client and go to E-Mail Integration
Groupware Settings Profile , open a profile, enable auto-sharing for e-mail, and choose Save.
2. Assign the updated profile to the appropriate users.
Solution Guide for SAP Sales Cloud
E-Mail Add-Ins PUBLIC 997
Related Information
Configure – Assign Other Profiles for Users [page 994]
22.3.1.6.10 View User Statistics
To find out more information about a user's synchronization sessions, administrators can view user statistics.
Context
To view user statistics, do the following:
Procedure
1. Log on to the HTLML5 client as an administrator, go to E-Mail Integration Groupware Settings
Users , and open the user whose statistics you want to see.
A list of synchronization sessions appears in the list on the Statistics tab.
2. To see more details, under Actions, choose the icon to open the job.
A session description and details open in a new page.
3. To download a session-related log, under Actions, choose the icon to download the log.
You can show or hide columns in the list by using the icon.
22.3.1.6.11 View User-Related Activity History
As an administrator, you can view activities related to any user.
Context
For each activity, you can see the following information:
● Date and time when the activity occurred
● An e-mail address of the user that initiated the activity
● Type of the activity
Solution Guide for SAP Sales Cloud
998 PUBLIC E-Mail Add-Ins
To view a user's activities, do the following:
Procedure
1. Log on to the HTLML5 client as an administrator, go to E-Mail Integration Groupware Settings
Users , and open the user whose activities you want to see.
2. Go to the Activity tab.
A session description and details open in a new page.
3. To download an activity-related log, under Actions, choose the appropriate icon.
22.3.1.7 Manage Installation of SAP Cloud for Customer,
server-side integration for Microsoft Outlook
As an administrator, you may want to mass-deploy the add-in, check installation status for a user, or install the
add-in manually.
The SAP Cloud for Customer, server-side integration for Microsoft Outlook is an optional but essential part of
SAP Cloud for Customer, server-side integration for groupware. The user provisioning process does not imply
the automatic installation of the add-in for the user.
Open this video in a new window
Depending on the user’s mailbox access type, you can install SAP Cloud for Customer, server-side integration
for Microsoft Outlook in one of the following ways:
● If the Microsoft Exchange Direct Logon access type is used, you install the SAP Cloud for Customer, server-
side integration for Microsoft Outlook after you change the user’s e-mail address.
● If the Microsoft Exchange Impersonation access type is used, you install the SAP Cloud for Customer,
server-side integration for Microsoft Outlook after you enable synchronization for the user.
Solution Guide for SAP Sales Cloud
E-Mail Add-Ins PUBLIC 999
22.3.1.7.1 Check Add-In Installation
As an administrator, you can remotely verify whether the SAP Cloud for Customer, server-side integration for
Microsoft Outlook is installed for the user.
Context
To verify the installation status, do the following:
Procedure
1. Log on to the HTLML5 client as an administrator, go to E-Mail Integration Groupware Settings
Users , and open a user.
2. Choose Settings Check Add-In Status .
22.3.1.7.2 Configure Mass Deployment of SAP Cloud for
Customer, server-side integration for Microsoft
Outlook
As with any other add-in for Microsoft Outlook, administrators can mass-deploy the SAP Cloud for Customer,
server-side integration for Microsoft Outlook to provisioned users.
Context
For mass deployment, you need the add-in manifest. To download the manifest, do the following:
Procedure
1. Log on to the HTLML5 client as an administrator, go to E-Mail Integration Groupware Settings
Settings , and click Show Manifest.
2. Copy this manifest to a file.
Solution Guide for SAP Sales Cloud
1000 PUBLIC E-Mail Add-Ins
Results
After you have downloaded the manifest, for information on how to mass-deploy add-ins, see the
documentation for Microsoft Exchange Server and Microsoft Outlook.
22.3.1.7.3 Configure – Install SAP Cloud for Customer, server-
side integration for Microsoft Outlook
If the SAP Cloud for Customer, server-side integration for Microsoft Outlook was not installed for a provisioned
user, an administrator can install it manually for that user.
Context
To install the add-in manually for users, do the following:
Procedure
1. Log on to the HTLML5 client as an administrator, go to E-Mail Integration Groupware Settings
Users , and select one or more users for whom you want to install the add-in.
2. Choose Settings Install Add-In .
Solution Guide for SAP Sales Cloud
E-Mail Add-Ins PUBLIC 1001
22.3.1.7.4 Configure – Resend Welcome E-Mail
Administrators can trigger SAP Cloud for Customer, server-side integration for groupware to resend a welcome
e-mail to users.
Context
To resend a welcome e-mail, do the following:
Procedure
1. Log on to the HTLML5 client as an administrator, go to E-Mail Integration Groupware Settings
Users , and select one or more users for whom you want to resend the welcome e-mail.
2. Choose Settings Send Welcome E-Mail .
22.3.1.7.5 Configure User Name and Mailbox Access Settings
As an administrator, you can edit the user name and mailbox settings that were specified during the
provisioning process or defined by the organization to which the user belongs.
Context
You can either change the user's general settings or the mailbox access settings.
Procedure
1. Log on to the HTLML5 client as an administrator, go to E-Mail Integration Groupware Settings
Users , and open the user whose settings you want to change.
2. To change the general settings, edit the necessary information and save your changes.
3. On the E-Mail Configuration tab, change the mailbox access settings as follows:
○ If the Microsoft Exchange Direct Logon access type is used, you can modify any of the fields that
appear.
For Microsoft Office 365: If the user uses the OAUTH2 authentication, you can switch back to the basic
authentication method (access via the logon and password) and delete the refresh token (click
Invalidate Password).
Solution Guide for SAP Sales Cloud
1002 PUBLIC E-Mail Add-Ins
○ If the Microsoft Exchange Impersonation access type is used, you can modify the e-mail address only.
22.3.1.7.6 View Synchronization Issues
Administrators can use information about synchronization issues for troubleshooting purposes.
Context
SAP Cloud for Customer, server-side integration for groupware tracks all the synchronization issues that occur
for users.
To view synchronization issues for users, do the following:
Procedure
1. Log on to the HTLML5 client as an administrator, go to E-Mail Integration Groupware Settings
Users , and open the user whose issues you want to view.
2. Go to the Issues tab.
Note
If due to a synchronization issue, SAP Cloud for Customer, server-side integration for groupware
automatically disables synchronization for the user, this user receives a notification e-mail with
instructions on how to proceed. As the administrator, if you also want to be notified of these issues, you
can specify one or more e-mail addresses to which the copies of these notification e-mails are sent. To
do so, on the Settings tab, enter the e-mail addresses in the E-Mails for Notifications field.
22.3.1.7.7 Configure Freeze Description for Appointments,
Visits, and Meetings in Microsoft Outlook
Administrators can make settings to freeze the description for appointments, visits, and meetings in their SAP
solution after initial synchronization.
Log on to your SAP solution as an administrator and go to E-Mail Integration Groupware Settings Settings
Calendar Configuration . Select the checkbox to freeze the contents of the description field after initial
synchronization.
Solution Guide for SAP Sales Cloud
E-Mail Add-Ins PUBLIC 1003
22.3.1.7.8 Configure Auto-Sharing of Appointments and
Meetings in Microsoft Outlook
Administrators can set up auto-sharing for appointments and meetings in the SAP solution.
Log on to your SAP solution as an administrator and go to E-Mail Integration Groupware Settings
Profiles and select a profile. Under Sync Settings Calendar Sync Options , select the appropriate
checkboxes to enable auto-sharing according to your company's needs. Then apply these settings to the
respective users.
22.3.1.7.9 Configure the Language of the User Interface
If a user wants to use the solution in a language that is different from their initial logon language, administrators
must apply localization for another language.
During the provisioning process, SAP Cloud for Customer, server-side integration for groupware detects the
current SAP Cloud for Customer UI language and uses this language for user mailbox customization.
The language that SAP Cloud for Customer, server-side integration for groupware uses is the language of the
user interface (UI) of SAP Cloud for Customer. To change the language of the add-in, you or your administrator
must change the logon language of SAP Cloud for Customer.
Restriction
SAP Cloud for Customer, server-side integration for groupware only supports the following languages:
English, German, French, Japanese, Portuguese, Russian, Simplified Chinese, and Spanish.
The following user interface elements belonging to SAP Cloud for Customer, server-side integration for
groupware can be localized:
● Folder names
● Category names
● Information messages
Following their initial logon, if a user logs on to SAP Cloud for Customer in a different language, the UI language
for the add-in isn’t updated for provisioned users. Users can change their SAP Cloud for Customer, server-side
integration for groupware UI language themselves on the dashboard under Sync Settings Detailed Settings
Localization .
Remember
When a new localization is applied to the user, the user’s mailbox is reinitialized and all previously
synchronized data is removed from the mailbox. Therefore, make sure that the user has backed up all data
before performing this operation.
Administrators can apply the localization to users as follows:
1. Log on to the HTLML5 client as an administrator, go to E-Mail Integration Groupware Settings
Users , and select the user who wants to use the solution in another language.
Solution Guide for SAP Sales Cloud
1004 PUBLIC E-Mail Add-Ins
2. Choose Actions Apply Localization .
22.3.1.7.10 Configure - Remove the SAP Cloud for Customer,
server-side integration for Microsoft Outlook
Administrators can remotely remove the SAP Cloud for Customer, server-side integration for Microsoft Outlook
that was installed for the user.
Context
To remove the add-in for users, do the following:
Procedure
1. Log on to the HTLML5 client as an administrator, go to E-Mail Integration Groupware Settings
Users , and select one or more users for whom you want to remove the add-in.
2. Choose Settings Remove Add-In .
22.3.1.8 Customize SAP Cloud for Customer, Server-Side
Integration for Groupware
As an administrator, you can customize the default appearance and behavior of the SAP Cloud for Customer,
server-side integration for groupware.
You can customize:
● Which record types to show or hide in SAP Cloud for Customer, server-side integration for Microsoft
Outlook or SAP Cloud for Customer, server-side integration for Gmail
● Which fields to show in both the record card (basic view) or in the detailed record view
● The sort order for record cards
● Criteria to use for searching the records
● How data should be retrieved for opened e-mails or events and how e-mail tracking should behave
Solution Guide for SAP Sales Cloud
E-Mail Add-Ins PUBLIC 1005
22.3.1.8.1 Configure Record Types
Administrators can customize the fields that are available for all record types.
Context
Your company may not need to track certain information, or may use different terms than the terms in the add-
in. You can customize each record type to fit your company's needs.
Procedure
1. Log on to the HTLML5 client as an administrator, go to E-Mail Integration Groupware Settings
Profiles , and open the profile that you want to edit.
2. Under Add-In Settings, choose the record types that you want to appear in the add-in.
As you select record types, their record cards appear in the Add-In Settings tab, where you can further
customize them.
22.3.1.8.2 Configure General Settings for Record Types
Administrators can configure fields for sorting and searching for each record type.
Context
To configure general settings for a record type, do the following:
Procedure
1. Log on to the HTLML5 client as an administrator, go to E-Mail Integration Groupware Settings Profiles
Add-In Settings , on the record type you want to edit, choose Settings.
2. Configure the following settings:
○ Under Sort By, select the fields by which the record cards are sorted by when they appear in the main
add-in window or in search results.
○ Under Search By, specify one or more fields to search by when users run a search.
Solution Guide for SAP Sales Cloud
1006 PUBLIC E-Mail Add-Ins
22.3.1.8.3 Configure the Basic View
Administrators can define up to four fields to show in the basic view of each record type.
Context
To select which record fields to show in the record card, do the following:
Procedure
1. Log on to the HTLML5 client as an administrator, go to E-Mail Integration Groupware Settings Profiles
Add-In Settings , and on the record type you want to edit, choose Basic View.
2. In the Fields in Basic View list, select the field to show.
Up to four fields can be shown at a time.
22.3.1.8.4 Configure the Detailed View
Administrators can define which fields to show and hide in the details view for records.
Context
To select which record field to show in the detailed view, do the following:
Procedure
1. Log on to the HTLML5 client as an administrator, go to E-Mail Integration Groupware Settings Profiles
Add-In Settings , and on the record type you want to edit, choose Detailed View.
2. Choose Add field to detailed view and select a field to add.
You can add as many fields as you need.
Solution Guide for SAP Sales Cloud
E-Mail Add-Ins PUBLIC 1007
22.3.1.8.5 Configure Reminders
Since SAP Cloud for Customer does not support reminders, SAP Cloud for Customer, server-side integration
for groupware allows administrators to set a default reminder time for tasks, appointments, and visits retrieved
from SAP Cloud for Customer.
Context
To set the default reminder time, do the following:
Procedure
1. Log on to your SAP solution as an administrator, go to E-Mail Integration Groupware Settings
Profiles , and open the profile that you want to edit.
2. Under Sync Settings General Sync Settings , for tasks, appointments, or visits, set the reminder time
in the Remind About... fields. If you want to disable a reminder, choose Reminder is OFF.
22.3.1.9 Main Concepts
A list of the main concepts the administrator should be familiar with when managing SAP Cloud for Customer,
server-side integration for groupware for Microsoft Outlook or Gmail.
22.3.1.9.1 Main Concepts
Main concepts for administrators
Main Concepts for SAP Cloud for Customer, server-side integration for groupware
Term Description
SAP Cloud for Customer - Administrator A user that belongs to an SAP Cloud for Customer tenant
and has administrative rights. Only an administrator can ac
cess the Groupware Settings tab and manage other adminis
trators or ordinary users of SAP Cloud for Customer, server-
side integration for Microsoft Outlook or SAP Cloud for
Customer, server-side integration for Gmail.
Solution Guide for SAP Sales Cloud
1008 PUBLIC E-Mail Add-Ins
Term Description
SAP Cloud for Customer - User A user in an SAP Cloud for Customer tenant that does not
have administrative rights. A user has no access to the
Groupware Settings tab and cannot manage other users.
profile A collection of configuration settings and parameters that
control how SAP Cloud for Customer, server-side integration
for Microsoft Outlook or SAP Cloud for Customer, server-
side integration for Gmail behaves for a specific set of users
to better fit their needs.
profile template A profile that serves as a template for a user. A profile tem
plate provides some predefined configuration settings that
can later be customized by a user. When a user changes set
tings in the profile template, such profile template becomes
a customized profile.
default profile template A profile that provides users with the default SAP Cloud for
Customer, server-side integration for Microsoft Outlook or
SAP Cloud for Customer, server-side integration for Gmail
configuration. A default profile template is created automati
cally and cannot be edited. It can also be used as a basis for
creating new or customized profiles.
customized profile A profile that is created automatically as soon as the user
changes any settings in the profile assigned to that user.
Both administrators and users can edit their profiles, thus
creating customized profiles. Customized profiles do not ap
pear in the list of profiles and cannot be assigned to other
users. Customized profiles can only be used by the user who
created them.
organization A collection of users that share a common set of general set
tings. The name of the organization together with the organi
zation settings can be changed by an administrator.
default organization An organization that the administrator is automatically as
signed to during the provisioning process. For ordinary
users, a default organization is used if no other organization
is explicitly specified by the administrator. The default organ
ization cannot be deleted, but both the organization name
and the organization settings can be changed by an adminis
trator.
Solution Guide for SAP Sales Cloud
E-Mail Add-Ins PUBLIC 1009
22.3.2 Set Up
Most likely, your administrator has already set up SAP Cloud for Customer, server-side integration for
Microsoft Outlook, signed you up for an account, installed the add-in, and applied the default settings. In case
you need to repeat some steps or change settings, use the following procedures.
22.3.2.1 Switch from SAP Cloud for Customer Add-In for
Microsoft Outlook to SAP Cloud for Customer,
Server-Side Integration for Microsoft Outlook
In addition to uninstalling SAP Cloud for Customer Add-In for Microsoft Outlook, there are a few steps you
should take to preserve any SAP data that is in your Microsoft Outlook e-mail client.
Context
Note
The same user should not use both the client-side and the server-side add-in for Microsoft Outlook. Using
the two solutions together or modifying appointments during the migration period will lead to duplicates. If
you decide to use SAP Cloud for Customer, server-side integration for Microsoft Outlook, uninstall the SAP
Cloud for Customer Add-In for Microsoft Outlook.
Caution
We do not support a migration from server-side back to client-side.
When you uninstall SAP Cloud for Customer Add-In for Microsoft Outlook, SAP-specific folders in the contacts,
tasks, and e-mail areas remain. To prevent data loss and confusion, do the following:
Procedure
1. In Microsoft Outlook, in the contacts area, under the SAP-specific folder, copy all account and contact
information you want to keep.
You can copy your accounts and contacts into new, separate folders or into temporary folders.
2. Repeat step 1 for tasks and any other SAP-specific folders you may have in Microsoft Outlook.
3. When you have all data that you want to back-up copied into other folders, delete the SAP-specific folders.
4. For calendar synchronization:
1. Ensure that the client-side add-in is disabled.
2. Do not change appointments during the migration period when the client-side add-in is turned off and
the server-side add-in does the initial sync.
Solution Guide for SAP Sales Cloud
1010 PUBLIC E-Mail Add-Ins
In particular, the Subject and Start Date/Time fields should not be changed during the migration
period.
When you install the SAP Cloud for Customer, server-side integration for Microsoft Outlook, new SAP
folders are created.
Related Information
Uninstall the Add-In for Microsoft Outlook Integration [page 931]
22.3.2.2 Maximum Number of Synchronized Records
For better performance, the total number of records that SAP Cloud for Customer, server-side integration for
groupware can synchronize is limited to 10000. This limit is predefined and cannot be changed, even by an
administrator.
Some SAP Cloud for Customer, server-side integration for groupware plans have a limit on the maximum
number of synchronized records. Once the limit is reached, SAP Cloud for Customer, server-side integration for
groupware may limit the number of records retrieved from SAP to your Microsoft Exchange.
Example
Suppose you have 15,000 contacts in SAP, and your plan allows for a maximum of 10K records. If you
synchronize only the contacts, then only 10,000 of those 15,000 will be synchronized between your SAP
solution and Microsoft Exchange. SAP Cloud for Customer, server-side integration for groupware will
retrieve the newest 10,000 contacts based on the contact creation date.
Note
The number of e-mail messages that users can synchronize with SAP Cloud for Customer is unlimited.
Within the limit of 10000 records, there is also a limit on the number of records for each record type. By default,
these limits are as follows:
● For contacts, accounts, and individual customers: maximum 3000 records of each type
● For visits, appointments, and tasks: maximum 1000 records total
Note
SAP Cloud for Customer, server-side integration for groupware synchronizes the newest records first.
When a number of records exceeds the specified limit, older records beyond this limit are skipped.
Solution Guide for SAP Sales Cloud
E-Mail Add-Ins PUBLIC 1011
22.3.2.3 Confirm Exchange Credentials and Start
Synchronization
To start using SAP Cloud for Customer, server-side integration for groupware, you need to provide some
information about you and your configuration by signing up for an account in SAP Cloud for Customer, server-
side integration for groupware. Your administrator may complete the sign-up process for you.
Context
Tip
If you try to complete the steps below, but the fields are grayed out, it means that your system
administrator has already completed these steps for you.
Procedure
1. Specify your e-mail account.
Specify your Microsoft Office 365 or Microsoft Exchange account that will be used with SAP Cloud for
Customer, server-side integration for groupware. Under Sync Settings E-Mail Configuration
Change , do one of the following:
○ To log in to your Microsoft Office 365 account, click the Microsoft Office 365 logo. In the window that
appears, specify your account e-mail and password.
○ If you use an on-premise installation of Microsoft Exchange, your exchange server is hosted by some
third-party provider, or you use Outlook.com Mail (Outlook.com), choose the button containing the
Microsoft Exchange logo, click the advanced setup link, and do the following:
1. Enter your e-mail address.
2. Enter your password.
3. In some configurations, you may be asked to provide your exchange user name. In this case,
specify it in the User Name box. This name is usually your domain name followed by a backslash
and your account ID. For example, if your domain is "work" and your Windows account ID is
"johndoe," enter work\johndoe.
4. In most cases, SAP Cloud for Customer, server-side integration for groupware automatically finds
the required EWS endpoint URL, but if the solution did not find it or you need to specify it manually,
select the Specify Exchange Web Services URL Manually check box and enter the Exchange Web
Services endpoint URL.
5. Choose Next.
2. Select the data that you want to synchronize.
Select what types of records you want to synchronize – appointments, tasks, or contacts – by activating or
deactivating the corresponding button:
○ Appointments and Tasks
Solution Guide for SAP Sales Cloud
1012 PUBLIC E-Mail Add-Ins
SAP Cloud for Customer, server-side integration for groupware synchronizes appointments and tasks
that meet the following criteria:
○ Of which you are the owner
○ Which are not complete
○ Which are from the past two weeks and are up to four weeks in the future
○ Contacts
For contacts, you can click Customize and define the contacts you want to be synchronized:
○ All available contacts
○ Only my contacts
○ Only contacts from the specified SAP set
Sets are views you can create in SAP that contain a specific set of contacts. SAP Cloud for
Customer, server-side integration for groupware automatically retrieves a list of sets available for
your contacts so that you can pick the one that matches your preference.
Note
When using a custom SAP set, select the set that includes contacts owned by you. Otherwise,
new contacts that you add from Microsoft Exchange to SAP may be removed from Microsoft
Exchange at a later time because they are not the part of the selected set.
3. To complete the configuration process, choose Finish.
SAP Cloud for Customer, server-side integration for groupware triggers the initial synchronization in the
background and installs the SAP Cloud for Customer, server-side integration for Microsoft Outlook for
compatible e-mail clients.
Related Information
Maximum Number of Synchronized Records [page 1011]
22.3.2.4 Configure User Name and Mailbox Access Settings
As an administrator, you can edit the user name and mailbox settings that were specified during the
provisioning process or defined by the organization to which the user belongs.
Context
You can either change the user's general settings or the mailbox access settings.
Solution Guide for SAP Sales Cloud
E-Mail Add-Ins PUBLIC 1013
Procedure
1. Log on to the HTLML5 client as an administrator, go to E-Mail Integration Groupware Settings
Users , and open the user whose settings you want to change.
2. To change the general settings, edit the necessary information and save your changes.
3. On the E-Mail Configuration tab, change the mailbox access settings as follows:
○ If the Microsoft Exchange Direct Logon access type is used, you can modify any of the fields that
appear.
For Microsoft Office 365: If the user uses the OAUTH2 authentication, you can switch back to the basic
authentication method (access via the logon and password) and delete the refresh token (click
Invalidate Password).
○ If the Microsoft Exchange Impersonation access type is used, you can modify the e-mail address only.
22.3.2.5 Install SAP Cloud for Customer, Server-Side
Integration for Microsoft Outlook Manually
If the SAP Cloud for Customer, server-side integration for Microsoft Outlook was not installed automatically
when you signed up for an account, you can install it manually.
Procedure
1. Log on to your SAP solution in the HTML client.
2. Under E-Mail Integration, on the dashboard in the installation status section, click the button to install SAP
Cloud for Customer, server-side integration for Microsoft Outlook.
3. If you are using Microsoft Office 365, do the following:
Go to the section of Microsoft Office where you can manage add-ins. Using the search, find SAP Cloud for
Customer, server-side integration for groupware and activate the switch to install the add-in.
4. If you are not using Microsoft Office 365 and the add-in does not appear, contact your administrator for
assistance.
Solution Guide for SAP Sales Cloud
1014 PUBLIC E-Mail Add-Ins
22.3.2.6 Check Add-In Installation
As an administrator, you can remotely verify whether the SAP Cloud for Customer, server-side integration for
Microsoft Outlook is installed for the user.
Context
To verify the installation status, do the following:
Procedure
1. Log on to the HTLML5 client as an administrator, go to E-Mail Integration Groupware Settings
Users , and open a user.
2. Choose Settings Check Add-In Status .
22.3.2.7 Configure Mass Deployment of SAP Cloud for
Customer, server-side integration for Microsoft
Outlook
As with any other add-in for Microsoft Outlook, administrators can mass-deploy the SAP Cloud for Customer,
server-side integration for Microsoft Outlook to provisioned users.
Context
For mass deployment, you need the add-in manifest. To download the manifest, do the following:
Procedure
1. Log on to the HTLML5 client as an administrator, go to E-Mail Integration Groupware Settings
Settings , and click Show Manifest.
2. Copy this manifest to a file.
Solution Guide for SAP Sales Cloud
E-Mail Add-Ins PUBLIC 1015
Results
After you have downloaded the manifest, for information on how to mass-deploy add-ins, see the
documentation for Microsoft Exchange Server and Microsoft Outlook.
22.3.2.8 Configure – Install SAP Cloud for Customer, server-
side integration for Microsoft Outlook
If the SAP Cloud for Customer, server-side integration for Microsoft Outlook was not installed for a provisioned
user, an administrator can install it manually for that user.
Context
To install the add-in manually for users, do the following:
Procedure
1. Log on to the HTLML5 client as an administrator, go to E-Mail Integration Groupware Settings
Users , and select one or more users for whom you want to install the add-in.
2. Choose Settings Install Add-In .
22.3.2.9 Personalize SAP Cloud for Customer, Server-Side
Integration for Microsoft Outlook
You can personalize the settings if you like.
After your administrator has set up the server-side integration, you will notice the following changes in your e-
mail application:
● SAP folders in the e-mail, contacts, and tasks
● Add-in sidebar and ribbon group
In e-mail clients that support add-ins (Microsoft Outlook 2013 or later, or Microsoft Office 365), you will see
a sidebar inline next to the e-mail message. In Microsoft Outlook 2013 or later, a new ribbon group appears
in the Home tab in the main window or in the Message tab in the message window. This group provides
access to the add-in commands.
To personalize your settings, in your SAP solution under E-Mail Integration User Settings Sync Settings ,
change your profile accordingly.
Solution Guide for SAP Sales Cloud
1016 PUBLIC E-Mail Add-Ins
22.3.2.10 Configure Mass Rollout of Profile Changes
Administrators can apply profile updates to all users quickly and at the same time.
Context
As an administrator, when you change a profile that is the default profile for an organization, you can apply the
profile changes to all users in that organization.
Procedure
1. Log on to your SAP solution as an administrator and make the profile changes in the default profile for an
organization.
2. Go to E-Mail Integration Groupware Settings Organizations .
3. Select the organization and the updated profile and choose Settings ( ) Save and Apply Profile for All
Users .
Results
The profile changes that you made are reflected for all users of the organization that you selected.
22.3.2.11 Use Filters to Define Objects to Synchronize
Filters from your SAP solution appear in the synchronization settings for accounts, individual customers, as
well as contacts.
When you set up synchronization for accounts, individual customers, and contacts under E-mail Integration
User Settings Sync Settings Detailed Settings Customize , the filters that appear include filters from
your SAP solution. You can see filters that your administrator created as well as any filters that you defined in
personalization. You can use these filters to define which objects to synchronize.
Solution Guide for SAP Sales Cloud
E-Mail Add-Ins PUBLIC 1017
22.3.2.12 Set the Language
When you log on to SAP Cloud for Customer the first time, the add-in uses the logon language as the default
language for SAP Cloud for Customer, server-side integration for groupware. If you want to log on later in a
different language, trigger the language update for the add-in manually.
Context
Remember
When a new localization is applied, your mailbox is reinitialized and all previously synchronized data is
removed from the mailbox. Therefore, make sure that you have backed up all of your data before
performing this operation.
To update the language of the add-in to match the language with which you are currently logged on to SAP
Cloud for Customer, do the following:
Procedure
1. Log on to your SAP solution in the HTML client.
2. Go to E-Mail Integration User Settings Sync Settings Detailed Settings and choose Localization.
Your administrator can also apply localization for your user.
Results
The language in which you are logged on to SAP Cloud for Customer and your add-in now appear in the same
language.
22.3.2.13 Configure the Language of the User Interface
If a user wants to use the solution in a language that is different from their initial logon language, administrators
must apply localization for another language.
During the provisioning process, SAP Cloud for Customer, server-side integration for groupware detects the
current SAP Cloud for Customer UI language and uses this language for user mailbox customization.
The language that SAP Cloud for Customer, server-side integration for groupware uses is the language of the
user interface (UI) of SAP Cloud for Customer. To change the language of the add-in, you or your administrator
must change the logon language of SAP Cloud for Customer.
Solution Guide for SAP Sales Cloud
1018 PUBLIC E-Mail Add-Ins
Restriction
SAP Cloud for Customer, server-side integration for groupware only supports the following languages:
English, German, French, Japanese, Portuguese, Russian, Simplified Chinese, and Spanish.
The following user interface elements belonging to SAP Cloud for Customer, server-side integration for
groupware can be localized:
● Folder names
● Category names
● Information messages
Following their initial logon, if a user logs on to SAP Cloud for Customer in a different language, the UI language
for the add-in isn’t updated for provisioned users. Users can change their SAP Cloud for Customer, server-side
integration for groupware UI language themselves on the dashboard under Sync Settings Detailed Settings
Localization .
Remember
When a new localization is applied to the user, the user’s mailbox is reinitialized and all previously
synchronized data is removed from the mailbox. Therefore, make sure that the user has backed up all data
before performing this operation.
Administrators can apply the localization to users as follows:
1. Log on to the HTLML5 client as an administrator, go to E-Mail Integration Groupware Settings
Users , and select the user who wants to use the solution in another language.
2. Choose Actions Apply Localization .
22.3.2.14 Stages of Migration to OData V2
SAP plans to encourage and then enforce users to switch to Open Data Protocol, version 2 (OData V2).
OData API V2 offers improved performance and an expanded set of main business objects and collections
(data points).
We want to ensure that all our users have migrated to OData V2 by August 2020. We’ve scheduled the following
steps toward this goal:
Encourage Mode
Activated first week of June 2020 in the production system through 14 July 2020.
● Users can still use the server-side add-in, but error messages appear encouraging them to contact their
administrator to make the switch to OData V2.
● For administrators, on the Profile and Users tabs, columns appear that show the OData status (V1 or V2)
for the add-in and sync. Any rows that aren’t yet in V2 appear in red.
Solution Guide for SAP Sales Cloud
E-Mail Add-Ins PUBLIC 1019
Enforce Mode
Activated 15 July 2020 in the production system.
● Users can’t use the SAP solution. Error messages appear, explaining why the service isn’t accessible.
● For administrators, on the Profile and Users tab, columns appear that show the OData status (V1 or V2) for
the add-in and sync. Any rows that aren’t yet in V2 appear in red.
Extensions
If you have concerns with this process or schedule, please raise an incident with detailed information and
reasons for your extension request.
Note
Extensions are only available until the August 2020 release upgrade.
Related Information
Configure - Switch to OData V2 [page 1020]
22.3.2.15 Configure - Switch to OData V2
Administrators must switch all profiles in their organizations to Open Data Protocol, version 2 (OData V2).
Context
OData API V2 offers improved performance and an expanded set of main business objects and collections
(data points).
Switch each profile to OData V2 data manually.
Recommendation
When you have switched add-in settings or sync settings in a profile to OData V2, it’s only possible to go
back to OData V1 with assistance from support.
Before switching all profiles to OData V2, we suggest that administrators:
1. Copy one profile to create a new one and convert it to OData V2.
After the conversion is done, delete the original profile.
2. Review conversion notes and address and then dismiss them.
Solution Guide for SAP Sales Cloud
1020 PUBLIC E-Mail Add-Ins
3. Apply the profile only to yourself and verify that it works correctly.
4. Apply the profile to other users who had it previously.
Procedure
1. Log on to your SAP solution as an administrator and go to E-Mail Integration Groupware Settings
Profiles .
2. Open the profile that you want to switch to OData V2.
3. Under Sync Settings OData API V2 , toggle the switch on.
4. Under Add-In Settings OData API V2 , toggle the switch on.
5. Save your changes.
If you have tested OData V2 change as outlined in the note, save your changes and apply them to all users
in the profile.
6. Repeat these steps for each profile in your organization.
Related Information
Stages of Migration to OData V2 [page 1019]
22.3.3 Get Started
The SAP Cloud for Customer, server-side integration for Microsoft Outlook allows you to exchange information
between Microsoft Outlook and SAP Cloud for Customer.
22.3.3.1 Use SAP Cloud for Customer Server-Side Integration
for Microsoft Outlook on Mobile Devices
If your administrator has made the necessary settings, you can use SAP Cloud for Customer, server-side
integration for Microsoft Outlook on the Microsoft Outlook app.
Note
Due to restrictions in the Microsoft Outlook for mobile app, the add-in is only available in the e-mail read
mode.
Solution Guide for SAP Sales Cloud
E-Mail Add-Ins PUBLIC 1021
22.3.3.2 Enable Add-In for Mobile
As an administrator, you can enable SAP Cloud for Customer, server-side integration for Microsoft Outlook to
work in the Microsoft Outlook mobile app.
Log on as an administrator to SAP Cloud for Customer and go to E-Mail Integration Groupware Settings
Users . In the row of the user you want to enable, in the Actions column, choose Install SAP Hybris Cloud for
Customer, server-side integration for Microsoft Outlook. Reinstalling the add-in enables the add-in to work on
supported mobile platforms and reactivates the users that you selected.
22.3.3.3 Open the Add-In
The add-in works in the context of your e-mail or appointment, and provides you with rich contextual
information from your SAP solution and powerful actions to process e-mail efficiently.
Procedure
To open the add-in, do one the following:
○ In Microsoft Outlook on Windows, under Home SAP choose Open.
○ In Microsoft Outlook for Mac, or Outlook for Web, click the SAP Cloud for Customer, server-side integration
tab located right above your e-mail message or appointment.
○ When composing a response to someone, click the Add-Ins button above the message, and select SAP
Cloud for Customer, server-side integration from the list.
22.3.3.4 View Information from SAP Cloud for Customer
When you select an e-mail, the add-in automatically recognizes e-mails from customers defined as contacts in
your SAP solution, based on the e-mail address. Information related to that contact and account appears in the
side pane. You can access contact and account information, as well as related opportunities, leads, sales
orders, and activities for the current week, and you can personalize how you would like to view the content.
Solution Guide for SAP Sales Cloud
1022 PUBLIC E-Mail Add-Ins
22.3.3.5 Pin Information in the Side Pane
You can pin information in the side pane so that it persists even when you click another item in Microsoft
Outlook.
Note
Pinning is currently supported in Outlook 2016 for Windows (build 7668.2000 or later for users in the
Current or Office Insider Channels, build 7900.xxxx or later for users in Deferred channels). For more
information, see the Microsoft Outlook documentation.
22.3.4 Manage E-Mails
If you use the SAP Cloud for Customer, server-side integration for Microsoft Outlook, you can do a lot right
from your inbox. For example, you can add e-mails to your SAP solution or add e-mails with reference to other
objects.
22.3.4.1 Share E-Mails with the SAP Solution
You can share formatted or unformatted e-mail messages with your SAP solution. As the e-mail has been
shared, it appears as a completed task in SAP. This task is associated automatically with other relevant SAP
records that were mentioned in the e-mail.
Context
Note
If you skipped the registration of SAP Cloud for Customer, server-side integration for groupware or did not
complete the registration wizard, you cannot share your e-mails with the SAP solution via the SAP E-Mails
folder or by assigning them to the SAP Cloud for Customer category.
Procedure
To share an e-mail, do one of the following:
○ You can assign e-mails to the SAP category by using Categorize in Microsoft Outlook.
Note
In Microsoft Outlook, when you create a new e-mail, the e-mail category is assigned automatically,
before synchronization.
Solution Guide for SAP Sales Cloud
E-Mail Add-Ins PUBLIC 1023
○ Move new or existing items to the appropriate SAP-specific folder in Microsoft Outlook: SAP Contacts, SAP
E-Mail, or SAP Tasks.
You can also use these SAP-specific folders in Outlook to access activities stored in the SAP solution.
Note
After an e-mail is synchronized, the solution moves it back to the Inbox or Sent Items folder, depending
on whether it was sent or received.
○ In the corresponding item card, click Add to Activity History.
In Microsoft Outlook, you can also save this e-mail for all related SAP records by using Save this E-Mail.
Note
Any images in the body of the e-mail appear as attachments in your SAP solution.
22.3.4.2 Share E-Mails Automatically
Your administrator can set SAP Cloud for Customer, server-side integration for Microsoft Outlook to
synchronize all e-mails automatically.
22.3.4.3 Configure Share E-Mails Automatically
As an administrator, you can enable SAP Cloud for Customer, server-side integration for Microsoft Outlook to
share e-mails automatically by changing settings in the user profiles.
Procedure
1. Log on as an administrator to SAP Cloud for Customer HTML client and go to E-Mail Integration
Groupware Settings Profile , open a profile, enable auto-sharing for e-mail, and choose Save.
2. Assign the updated profile to the appropriate users.
Related Information
Configure – Assign Other Profiles for Users [page 994]
Solution Guide for SAP Sales Cloud
1024 PUBLIC E-Mail Add-Ins
22.3.4.4 Select Contacts Related to an Account
When you create an e-mail, appointment, visit, or task from your inbox, you can see contacts that are related to
the account that you defined for the activity. Select the appropriate contacts to include in the activity.
If you want to add other contacts, click the header to see other filters from your SAP solution, such as My
Contacts or All Contacts.
22.3.4.5 Save E-Mail Attachments
If your e-mail contains contacts that exist in the SAP solution, you can save e-mail attachments directly to this
contact.
Procedure
To save the e-mail attachment, do one of the following:
○ In the add-in on the contact card, click Attach.
In the dialog box that appears, select the documents you want to attach and click Attach.
○ You can assign e-mails to the SAP category by using Categorize in Microsoft Outlook.
Note
In Microsoft Outlook, when you create a new e-mail, the e-mail category is assigned automatically,
before synchronization.
○ Move new or existing items to the appropriate SAP-specific folder in Microsoft Outlook: SAP Contacts, SAP
E-Mail, or SAP Tasks.
You can also use these SAP-specific folders in Outlook to access activities stored in the SAP solution.
Note
After an e-mail is synchronized, the solution moves it back to the Inbox or Sent Items folder, depending
on whether it was sent or received.
Solution Guide for SAP Sales Cloud
E-Mail Add-Ins PUBLIC 1025
22.3.5 Manage Contacts
If you use SAP Cloud for Customer, server-side integration for Microsoft Outlook, you can create contacts,
associate them with other objects in your SAP system, pin them, and even add contacts from your SAP
solution into Microsoft Outlook.
22.3.5.1 Share a Contact with the SAP Solution
You can assign contacts to different items in your SAP solution, right from your e-mail application.
Procedure
1. Share a contact with the SAP solution by doing one of the following:
○ Move new or existing items to the appropriate SAP-specific folder in Microsoft Outlook: SAP Contacts,
SAP E-Mail, or SAP Tasks.
You can also use these SAP-specific folders in Outlook to access activities stored in the SAP solution.
Note
After an e-mail is synchronized, the solution moves it back to the Inbox or Sent Items folder,
depending on whether it was sent or received.
○ You can assign items to the SAP category in the same way: by using Categorize in Microsoft Outlook.
The item is added to your SAP solution at the next synchronization session.
Note
Apple Mac users: Be aware that, by default, when you assign a contact to a category, all messages
that you receive from that contact are automatically assigned to the same category. Since contacts
shared with the add-in are automatically assigned to the SAP category, messages received from a
shared contact will also be assigned to the SAP category and, as a result, will be automatically
shared with the SAP solution during the next synchronization session. To turn off this preference,
on the Outlook menu, choose Preferences Categories , and then deselect the Assign
categories to messages from categorized contacts check box.
○ If a new person is referenced in your e-mail, you can add this person to your SAP solution as a contact
from the Not Found in SAP card by clicking the Contact icon.
2. To access existing contacts in your SAP solution, do one of the following:
○ If the contact mentioned in your e-mail is also available in your SAP solution, the corresponding
contact card appears in the add-in.
○ SAP contacts that match the synchronization filters can be found in the SAP Contacts folder in
Microsoft Outlook. You can change these settings in your SAP solution under E-Mail Integration
User Settings Dashboard Customize .
Solution Guide for SAP Sales Cloud
1026 PUBLIC E-Mail Add-Ins
22.3.5.2 Edit a Shared Contact
Changes you make in your e-mail application are transferred to your SAP solution.
Procedure
To edit contact details, do one of the following:
○ In the contact card in the add-in, click Details.
○ Open the contact, appointment, or visit in Microsoft Outlook and edit the details as needed. If this contact,
appointment, or visit is assigned to the SAP category or (in the case of contacts) located in the appropriate
SAP folder, your changes are automatically synchronized with your SAP solution.
Results
Changes that were made to the contact in the add-in appear immediately in the SAP solution, while changes
made in Microsoft Outlook will appear in the SAP solution only after the next synchronization.
22.3.5.3 Add an E-Mail to the Contact's Activity History
You can track interactions with a contact by adding e-mails to the activity history.
Procedure
To add an email to the contact’s activity history (as a completed task), do one of the following:
○ In the corresponding item card, click Add to Activity History.
○ You can assign items to the SAP category in the same way: by using Categorize in Microsoft Outlook. The
item is added to your SAP solution at the next synchronization session.
○ Move new or existing items to the appropriate SAP-specific folder in Microsoft Outlook: SAP Contacts, SAP
E-Mail, or SAP Tasks.
You can also use these SAP-specific folders in Outlook to access activities stored in the SAP solution.
Note
After an e-mail is synchronized, the solution moves it back to the Inbox or Sent Items folder, depending
on whether it was sent or received.
Solution Guide for SAP Sales Cloud
E-Mail Add-Ins PUBLIC 1027
22.3.5.4 Open a Contact in the SAP Solution
You can save time by accessing contact information right from your e-mail application.
Procedure
To open a contact in the SAP solution right from your e-mail application, do one of the following:
○ On the corresponding card, depending on the activity type, do one of the following:
○ For contacts:
Choose Open in CRM .
○ For tasks, appointments, or visits:
Click the activity type (task, appointment, or visit) and choose Open in CRM .
○ In Microsoft Outlook , open the contact and click the URL specified in the Web page address box.
22.3.5.5 Assign Other Activities to a Contact
For tracking, you can assign items in the SAP solution to a contact.
Procedure
To assign an activity or associate a contact with other records, on the contact card, click and choose the
option you need.
Solution Guide for SAP Sales Cloud
1028 PUBLIC E-Mail Add-Ins
22.3.6 Manage Appointments and Visits
If you use SAP Cloud for Customer, server-side integration for Microsoft Outlook, you can synchronize
appointments and visits so that updates in your SAP solution appear in Microsoft Outlook, and the other way
around.
22.3.6.1 Auto-Sharing for Appointments and Meetings in
Microsoft Exchange
If you use Microsoft Outlook and your administrator has made the required settings, your system automatically
synchronizes appointments and meetings.
Your administrator can set up your SAP solution to synchronize appointments and meetings according to one
of these sets of criteria:
● Any appointments or meetings that include at least one attendee whose e-mail address is defined as a
contact in your SAP solution
● All appointments or meetings, even if the attendees are not defined in your SAP solution
Note
Auto-sharing does not work retroactively. It is only valid for appointments and meetings that are created
after your administrator has set up this feature.
22.3.6.2 Configure Auto-Sharing of Appointments and
Meetings in Microsoft Outlook
Administrators can set up auto-sharing for appointments and meetings in the SAP solution.
Log on to your SAP solution as an administrator and go to E-Mail Integration Groupware Settings
Profiles and select a profile. Under Sync Settings Calendar Sync Options , select the appropriate
checkboxes to enable auto-sharing according to your company's needs. Then apply these settings to the
respective users.
22.3.6.3 Freeze Description for Appointments, Visits, and
Meetings in Microsoft Outlook
If your administrator has made the necessary settings, the description of appointments, visits, and meetings
stays the same, even if other details are updated and synchronized.
This feature can be useful if you want to include company-internal information in the notes for an appointment,
visit, or meeting.
Solution Guide for SAP Sales Cloud
E-Mail Add-Ins PUBLIC 1029
When this feature is enabled and you create an appointment, visit, or meeting in Microsoft Outlook:
● The description is synchronized initially and saved as a note in the SAP solution.
● If you update the appointment, visit, or meeting in your SAP solution, any changes to the description are
not synchronized.
When this feature is enabled and you create an appointment, visit, or meeting in your SAP solution:
● The description is synchronized initially and added to the body in Microsoft Exchange.
● If you update the appointment, visit, or meeting in Microsoft Outlook, any changes to the description are
not synchronized.
22.3.6.4 Configure Freeze Description for Appointments,
Visits, and Meetings in Microsoft Outlook
Administrators can make settings to freeze the description for appointments, visits, and meetings in their SAP
solution after initial synchronization.
Log on to your SAP solution as an administrator and go to E-Mail Integration Groupware Settings Settings
Calendar Configuration . Select the checkbox to freeze the contents of the description field after initial
synchronization.
22.3.6.5 Synchronize Appointments or Visits with the SAP
Solution
Manage your schedule by sharing your appointments and visits with your SAP solution.
Context
Note
For calendar events, all future appointments and visits are synchronized. For visits or appointments in the
past, only those from the past 30 days are synchronized to the SAP solution. Appointments and visits that
don’t fall within this range still appear in your calendar, but are skipped during synchronization.
Procedure
To share an appointment or visit with your SAP solution, do one of the following:
○ You can assign items to the SAP category in the same way: by using Categorize in Microsoft Outlook. The
item is added to your SAP solution at the next synchronization session.
Solution Guide for SAP Sales Cloud
1030 PUBLIC E-Mail Add-Ins
○ In the corresponding item card, click Add to Activity History.
○ In the add-in, choose + <activity type> .
After you create the activity this way, it appears in the appropriate SAP-specific folder in Microsoft Outlook
and is assigned immediately to the SAP category in Microsoft Outlook. As a result, it’s automatically shared
with the SAP solution.
Results
● Appointments or visits for which you are the organizer or owner are synchronized in both directions. In
other words, if you change the appointment or visit in either your inbox or your SAP solution, the change is
reflected in the other location too.
● Appointments or visits for which you aren’t the organizer or owner are synchronized in one direction only -
from your inbox to your SAP solution.
22.3.6.6 Configure Which Visits to Synchronize
In SAP Cloud for Customer, when associated with visits, users can be either visit organizers or visit owners. As
an administrator, you must configure which visits are synchronized for users.
Context
You can define which visits must be synchronized for the user – where the user is an owner or organizer – as
follows:
Procedure
1. Log on to the HTLML5 client as an administrator, go to E-Mail Integration Groupware Settings
Settings .
2. In the Sync Visit To field, select whether you want to sync visits to the owner or the organizer.
Solution Guide for SAP Sales Cloud
E-Mail Add-Ins PUBLIC 1031
22.3.6.7 Edit an Appointment or Visit
Need to edit an appointment or visit? No problem!
Procedure
To edit details of an appointment or visit, do one of the following:
○ In the add-in on the appointment or visit card, choose Details.
To edit an appointment or visit that is associated with another item such as a contact:
1. In the record card for that contact, choose the appointments or visits bar.
2. Click the appointment or visit that you want to edit.
3. To edit a field, click the pencil icon.
○ Open the contact, appointment, or visit in Microsoft Outlook and edit the details as needed. If this contact,
appointment, or visit is assigned to the SAP category or (in the case of contacts) located in the appropriate
SAP folder, your changes are automatically synchronized with your SAP solution.
22.3.6.8 Recurring Appointment Support for Outlook
Integration
You can sync recurring events and updates to these events from MS Outlook to SAP Cloud for Customer for
Visits and Appointments. You can also update separate occurrences in both directions. The appointment
frequency can be daily, weekly, and monthly.
Appointments and Visits are created in SAP Cloud for Customer and the instances have a reference link to the
parent appointment. Note the parent appointment is not visible in SAP Cloud for Customer. An occurrence
deleted in MS Outlook is considered cancelled in SAP Cloud for Customer on sync. If you delete an entire series
in MS Outlook, all instances with a parent appointment will be deleted/cancelled in SAP Cloud for Customer.
Note that you cannot delete an occurrence from SAP Cloud for Customer. You can only cancel it. This is not
valid for visits.
The limit on occurrences that are visible in SAP Cloud for Customer are as follows:
● Daily and weekly frequency: two months
● Monthly frequency: six months
Note
While saving the recurring event from MS Outlook using an add-in, only account and contact fields are
available for linkage. Also, in MS Outlook you cannot share a separate occurrence. You can only share the
whole series.
The following features are not supported:
● Google calendar
● Auto-tracking for recurring events
Solution Guide for SAP Sales Cloud
1032 PUBLIC E-Mail Add-Ins
● Attachments sync for recurring events
● Share of recurring events by attendees, only organizers can share recurring events
● Yearly pattern. Sync issue occurs if synchronization is attempted
● Safe description mode for recurring event is not supported (Freeze Description Fields option in tenant
settings)
● Sharing of individual occurrences
● Private recurring events synchronization is not supported. Sync issue occurs if synchronization is
attempted.
● Recurring events are not supported in the customization. However, Primary Contact and Primary Account
fields can be turned ON or OFF for Display on record. The list of fields for each view (basic, detailed…) is
static.
● Sync for all-day recurring events. Sync issue occurs if synchronization is attempted.
● Daylight time saving not automatically supported. Time for occurrences can be inaccurate for period when
daylight saving time rules for MS Outlook time zone and SAP Cloud for Customer time zone are different.
● Changes in past occurrences on SAP Cloud for Customer side are not synced to MS Outlook.
● Updates in SAP Cloud for Customer after 60 days of the occurrence WILL NOT be reflected in MS Outlook
on the next synchronizations.
Remember
The following are the known issues:
● Occurrences are not shown in SAP Cloud for Customer after synchronization of events with monthly
pattern like first/last weekday, or weekend.
● Issues related to certain fields in SAP Cloud for Customer that can cause a broken recurring series:
○ When you add new attendees to recurring activity, the Owner, Organizer, and other fields are
cleared for all occurrences.
Example
A recurring event in MS Outlook is shared and synced so the occurrences are present in SAP
Cloud for Customer. The Owner and Organizer for this event are set to the user who synced the
event and the Primary Contact/Account fields has some value.
In MS Outlook, edit all series (not a separate occurrence) and add an additional attendee. After
synchronization, all occurrences in SAP Cloud for Customer will lose Owner, Organizer, and
Primary Contact/Account fields and will be fully corrupted.
○ If you the delete attendee for all series in MS Outlook, then recurring activity occurrences can have
faulty values for Owner, Organizer, and Contact/Account.
Example
A recurring event in MS Outlook is shared and synced so the occurrence is present in SAP
Cloud for Customer. The Owner and Organizer for this event are set to the user who synced the
event and the Primary Contact/Account fields have some value.
In MS Outlook, edit all series (not a separate occurrence) and delete the attendee that is linked
as Primary Contact. After synchronization, all occurrences in SAP Cloud for Customer will lose
Owner, Organizer, and Primary Contact/Account fields and will be fully corrupted.
○ Newly generated occurrences of the recurring activity appear on SAP Cloud for Customer with
empty Owner and Organizer fields.
Solution Guide for SAP Sales Cloud
E-Mail Add-Ins PUBLIC 1033
Example
A recurring event in MS Outlook has a daily pattern – every weekday. The event is shared and
synced so occurrences are present in SAP Cloud for Customer till +60 from today and the
Owner and the Organizer fields are set to the user who synced the event.
Wait one day and then check SAP Cloud for Customer. One new occurrence is generated on
day +60 from today. But this new occurrence has empty Owner and Organizer fields.
○ Changing the primary contact for recurring activity can clear Owner, Organizer and other fields on
all instances in SAP Cloud for Customer.
● Events with daily pattern each n days appear in SAP Cloud for Customer with a different each (n-1) day
pattern.
Example
In MS Outlook, you create a new recurring event with daily pattern that occurs every third day with
no end date. You share and sync this event so occurrences appear on SAP Cloud for Customer. It is
expected that occurrences in SAP Cloud for Customer are created every third day, but they are
created every second day.
22.3.6.9 Select Contacts Related to an Account
When you create an e-mail, appointment, visit, or task from your inbox, you can see contacts that are related to
the account that you defined for the activity. Select the appropriate contacts to include in the activity.
If you want to add other contacts, click the header to see other filters from your SAP solution, such as My
Contacts or All Contacts.
22.3.6.10 Open an Appointment or Visit in the SAP Solution
If you're working in your e-mail in box but need to access an appointment or visit in your SAP solution, you can
open it right from your inbox.
Procedure
1. To open an appointment or visit, on the item or contact card click Appointment or Visit.
2. Choose ... Open in CRM .
Solution Guide for SAP Sales Cloud
1034 PUBLIC E-Mail Add-Ins
22.3.6.11 Delete, Cancel, or Reassign a Meeting or
Appointment
In both your SAP solution and your calendar (in Google or Microsoft Exchange), you can cancel or delete
meetings, or reassign a meeting to another organizer.
Here’s how the system responds:
Note
When appointments are changed, attendees are notified automatically.
Your Actions and System Results
Your Action Result
In your calendar, you remove an attendee of a meeting. After synchronization, the attendee is also removed from the
meeting in your SAP solution.
You’re the organizer or owner of a meeting or appointment After synchronization, the appointment is also canceled in
and you cancel it in your SAP solution. your calendar.
In your SAP solution, you delete or cancel a meeting or reas At synchronization, the meeting is deleted from the calendar
sign it to a new meeting owner. of the original organizer or owner.
In your SAP solution, you delete a meeting only (without At synchronization, the meeting is no longer shared, but it
canceling it or reassigning it to another owner). remains in the calendar of the original organizer or owner.
22.3.7 Manage Tasks
If you use the SAP Cloud for Customer, server-side integration for Microsoft Outlook, you can add, share, and
open tasks.
22.3.7.1 Share a Task with the SAP Solution
Sharing your tasks with the SAP solution helps you stay organized.
Procedure
Share a task with the SAP solution by doing one of the following:
○ You can assign items to the SAP category in the same way: by using Categorize in Microsoft Outlook. The
item is added to your SAP solution at the next synchronization session.
○ Move new or existing items to the appropriate SAP-specific folder in Microsoft Outlook: SAP Contacts, SAP
E-Mail, or SAP Tasks.
You can also use these SAP-specific folders in Outlook to access activities stored in the SAP solution.
Solution Guide for SAP Sales Cloud
E-Mail Add-Ins PUBLIC 1035
Note
After an e-mail is synchronized, the solution moves it back to the Inbox or Sent Items folder, depending
on whether it was sent or received.
○ In the add-in, choose + <activity type> .
After you create the activity this way, it appears in the appropriate SAP-specific folder in Microsoft Outlook
and is assigned immediately to the SAP category in Microsoft Outlook. As a result, it’s automatically shared
with the SAP solution.
22.3.7.2 Edit a Task
Need to update a task? No problem!
Procedure
You can edit task details by doing one of the following:
○ Open the task in Microsoft Outlook and edit the task details.
Note
Changes that you make with this method appear in the SAP solution only after the next
synchronization.
If this task is assigned to the SAP category or located in the SAP Tasks folder, your changes will be
automatically synchronized with the SAP solution.
○ In the add-in on the record card, click Tasks and then select the task you want to edit.
Note
Changes that you make with this method appear immediately in the SAP solution.
22.3.7.3 Select Contacts Related to an Account
When you create an e-mail, appointment, visit, or task from your inbox, you can see contacts that are related to
the account that you defined for the activity. Select the appropriate contacts to include in the activity.
If you want to add other contacts, click the header to see other filters from your SAP solution, such as My
Contacts or All Contacts.
Solution Guide for SAP Sales Cloud
1036 PUBLIC E-Mail Add-Ins
22.3.7.4 Open a Task in the SAP Solution
You can save time by accessing contact information right from your e-mail application.
Context
To open a task in the SAP solution right from your e-mail application, do the following:
Procedure
1. On the item or contact card, click Task.
2. Choose ... Open in CRM .
22.3.8 FAQ for SAP Cloud for Customer, Server-Side
Integration for Microsoft Outlook
Having trouble using this add-in? Check this list of questions and answers for help.
In the dashboard, you can find more information about many questions you may have. Additionally, when SAP
Cloud for Customer, server-side integration for Microsoft Outlook cannot access your SAP or Microsoft
Exchange data, or when synchronization fails ten consecutive times, you receive an e-mail notification of the
problem.
22.3.8.1 How can I resolve synchronization issues?
A synchronization issue occurs when SAP Cloud for Customer, server-side integration for groupware is unable
to synchronize data between your SAP solution and Microsoft Exchange due to some reason.
Context
Synchronization issues are caused by incomplete data in your e-mail application (like missing contact’s last
name) or by rules in your SAP solution that may prevent users from editing or deleting records of certain types.
If a synchronization issue occurs, SAP Cloud for Customer, server-side integration for groupware uses one of
the methods to notify the user about the situation:
● The item for which an issue occurred is assigned to two categories – the Sync Error category and the
status category that provides more details about the issue.
Solution Guide for SAP Sales Cloud
E-Mail Add-Ins PUBLIC 1037
● Information about the synchronization issue appears on the Issues page in the dashboard of SAP Cloud for
Customer, server-side integration for groupware. To view issues for a certain item type, under Issues, select
the item type.
Tip
You can easily open the SAP (or Microsoft Exchange, depending in the cause) item that caused the
issue by clicking the corresponding icon in the issue description.
To resolve a synchronization issue, do the following:
Procedure
1. If the issue occurred because the required field is empty, fill in the missing data.
2. If you do not know how to resolve the issue, contact your system administrator.
22.3.8.2 How can I renew account credentials?
If your Microsoft Exchange or SAP credentials become outdated, SAP Cloud for Customer, server-side
integration for groupware can no longer synchronize your data. You receive a notification e-mail informing you
of the problem; the corresponding message also appears in the dashboard.
Context
To renew your Microsoft Exchange or SAP credentials, do the following:
Procedure
1. In the dashboard of SAP Cloud for Customer, server-side integration for groupware, in the connection
status section, click Change Settings.
2. Enter your new credentials.
3. (Optional) Force synchronization to ensure that the status of your items is updated.
Solution Guide for SAP Sales Cloud
1038 PUBLIC E-Mail Add-Ins
22.3.8.3 How do I, as an administrator, grant access to the
mailbox used with server-side integration?
When you try to authenticate the Office365 mailbox into server-side integration, an error message Need admin
approval is displayed.
Context
The issue occurs because the option Users can consent to apps accessing company data on their behalf is set
to No. This option is available in customer Azure active directory through Enterprise applications User
settings . You can use the following methods to grant access to the mailbox:
● Grant admin consent for server-side integration
● Allow Office 365 administrator to give consent during initial login.
● Allow users to provide consent to third-party applications.
For more information, see:
● Azure Active Directory consent framework
● Understanding Azure AD application consent experiences
22.3.8.3.1 Grant Admin Consent for Server-Side Integration
You, as an administrator can grant admin consent for server-side integration as follows:
Procedure
1. Log on to Azure AD as the administrator.
2. Go to Enterprise Applications and find SAP Cloud for Customer, server-side integration in the list.
Application may not be present in the list if none of the users previously consented the application on their
behalf.
3. Go to Permissions Grant Admin consent for %CompanyName% .
4. Log in with Office 365 admin credentials and click Accept.
Results
A Signed In successfully message appears. A list of consented permissions is displayed in the Admin Consent
tab on the application page. You can go to User Settings in SAP Cloud for Customer and grant access to the
mailbox.
Solution Guide for SAP Sales Cloud
E-Mail Add-Ins PUBLIC 1039
22.3.8.3.2 Allow Office 365 Administrator to Give Consent
During Initial Log-In
Make sure that the Office 365 administrator is an SAP Cloud for Customer user and provisioned as a server-
side integration user.
Procedure
1. Log on into SAP Cloud for Customer as an Office 365 administrator.
2. Go to User Settings Change settings in MAIL SERVER CONNECTION STATUS.
3. In the Permissions Required dialog box, click the checkbox Consent on behalf of your organization and click
Accept.
Results
A Signed in successfully message appears. A consent has been provided for the application for your
organization and you are able to authenticate successfully. If the Office 365 administrator does not need
server-side integration, start a Reset mailbox procedure in the Groupware Settings tab. You can also deprovision
from server-side integration.
22.3.8.3.3 Allow Users to provide Consent to Third-Party
Applications
As an administrator, you can allow users to provide consent to third-party applications as follows:
Procedure
1. Log on to Azure AD as an administrator.
2. Go to Enterprise applications User settings .
3. Switch Users can consent to apps accessing company data on their behalf to Yes.
When this setting is enabled, you can provide consent to any third-party applications, which may not meet
company's security policies.
Solution Guide for SAP Sales Cloud
1040 PUBLIC E-Mail Add-Ins
22.4 SAP Cloud for Customer, Server-Side Integration for
Gmail
Like the client-side solution, the server-side integration powers your inbox with contextual insights from SAP
Cloud for Customer. It also adds intelligent features that make it easy to get things done right from your Gmail
inbox.
SAP Cloud for Customer, server-side integration for Gmail synchronizes your information at server level, so
client-level setup is minimized.
Note
SAP Cloud for Customer, server-side integration for Gmail is available:
● As part of SAP Sales Cloud, enterprise edition
● In English only
Scope and Configure SAP Cloud for Customer, Server-Side Integration for Gmail [page 1041]
As an administrator, you must define and set up the server-side integration for Gmail.
Set Up SAP Cloud for Customer, Server-Side Integration for Gmail [page 1068]
SAP Cloud for Customer, server-side integration for Gmail allows you to exchange information between
Google applications and SAP Cloud for Customer. To use this feature, you'll need to complete a couple
one-time setup steps.
Get Started [page 1073]
With SAP Cloud for Customer, server-side integration for Gmail, you can see and use information from
your SAP solution right from your inbox.
22.4.1 Scope and Configure SAP Cloud for Customer, Server-
Side Integration for Gmail
As an administrator, you must define and set up the server-side integration for Gmail.
SAP Cloud for Customer, server-side integration for Gmail is a service that performs two-way synchronization
of data between SAP Cloud for Customer and Gmail. It allows users to interact with SAP Cloud for Customer
directly from an e-mail application.
Administrators must set up this integration for users by provisioning users, managing provisioned users,
creating organizations and assigning users to them, and creating and managing profiles with configuration
settings.
22.4.1.1 Access the Groupware Settings
Only SAP Cloud for Customer administrators can access the groupware settings. Ordinary users (SAP Cloud
for Customer tenants without administrative rights) do not have access to the groupware settings. Therefore,
Solution Guide for SAP Sales Cloud
E-Mail Add-Ins PUBLIC 1041
before proceeding to the groupware settings, make sure that you have an appropriate user in SAP Cloud for
Customer that has administration permissions.
To access the groupware settings, in SAP Cloud for Customer, go to E-Mail Integration Groupware
Settings .
When you access the Groupware Settings tab for the first time as an administrator, you are automatically
provisioned to the SAP Cloud for Customer, server-side integration for groupware. Specifically, this means that
you are automatically:
● Added to the default organization
● Assigned a default profile
● Provided with the access to the E-Mail Integration tab, where you can configure SAP Cloud for Customer,
server-side integration for groupware from an end-user perspective using the dashboard. For more
information, see Set Up [page 1010].
When you are provisioned by the system, you also receive a notification e-mail in your inbox. The solution uses
the e-mail address that was configured in SAP Cloud for Customer.
After you are provisioned, you can perform other administrative tasks, such as provisioning other users,
creating new organizations or profiles, or configuring settings for SAP Cloud for Customer, server-side
integration for groupware.
Related Information
Manage Organizations [page 983]
Manage Profiles [page 977]
22.4.1.1.1 How SAP Cloud for Customer, Server-Side
Integration for Groupware Reacts When a User
Role Changes
Since the SAP solution allows the user roles to be changed, an administrator can become an ordinary user or
vice versa.
When such a change in roles occurs, SAP Cloud for Customer, server-side integration for groupware adapts to
the situation – when a user logs on to SAP Cloud for Customer, server-side integration for groupware, the user
permissions are automatically adjusted based on the new user’s role in the SAP solution.
Note that no notification appears in this case.
Solution Guide for SAP Sales Cloud
1042 PUBLIC E-Mail Add-Ins
22.4.1.2 Manage Profiles
A profile is a collection of configuration settings and parameters. When administrators provision users, a profile
is assigned to each user. To be provisioned, users must be assigned to a profile.
A profile specifies the following:
● Filtering rules for objects and records
● Restrictions for business actions
● Custom read-only fields to be displayed for the records of various types (smart descriptions)
● Customization of the Microsoft Outlook add-in or Gmail add-in
● Configuration of reminders
● Rules for sharing e-mail messages
To see a list of available profiles, log on to the HTLML5 client as an administrator and choose E-Mail
Integration Groupware Settings Profiles .
Note
Server-side integration uses OData V2 APIs for synchronization. For add-in, server-side integration uses
OData V1 APIs.
22.4.1.2.1 Types of Profiles
Administrators can create profiles, which are collections of configuration settings and parameters. During
provisioning, administrators must assign users to profiles.
Profile Types
Profile Description
Default profile template After provisioning, users are automatically assigned a de
fault profile template. This profile contains the default con
figuration for SAP Cloud for Customer, server-side
integration for groupware. The default profile template is
provided by the Professional Services team and cannot be
edited by an administrator or an ordinary user. However, the
default profile template can be used for creating other profile
templates.
Profile template Profile that can be created and edited by administrators. The
profile template can either be created from a default profile
template or from scratch, and it can be assigned to either or
dinary users or administrators. Ordinary users cannot edit
profile templates, but they can switch between available pro
files using the dashboard in SAP Cloud for Customer, server-
side integration for groupware. A profile template can also
be specified instead of the default profile when administra
tors create new organizations.
Solution Guide for SAP Sales Cloud
E-Mail Add-Ins PUBLIC 1043
Profile Description
Customized profile If an ordinary user changes the settings that are defined by
the selected profile template (for example, changes the syn
chronization settings on the dashboard), this profile tem
plate becomes a customized profile. The customized profile
is only effective for the user who created it, but such a profile
can be saved as a profile template by an administrator. When
converted to a profile template, it can be shared among
other users.
22.4.1.2.2 Configure - Create a New Profile Template
Administrators can create new profile templates from either a default profile or from another profile template.
Profle templates cannot be created from scratch.
Context
To see a list of available profiles, log on to the HTLML5 client as an administrator and choose E-Mail
Integration Groupware Settings Profiles .
To create a new profile template, do the following:
Procedure
1. Log on to the HTLML5 client as an administrator and go to E-Mail Integration Groupware Settings
Profiles .
2. Find the profile that you want to base your new profile on. You can use both the default profile template and
user-created profile templates.
To identify a default profile, look in the Actions column for a profile for which the trash icon is disabled
(since the default profile cannot be deleted).
3. In the Actions column, click the copy icon.
4. On the screen that appears, enter the appropriate information.
5. Save your changes.
Solution Guide for SAP Sales Cloud
1044 PUBLIC E-Mail Add-Ins
22.4.1.2.3 Configure Strict Search
Administrators can configure the search so that it only returns exact matches.
By default, the add-in adds wildcards (*) automatically before and after search terms that users enter. If you do
not want the wildcards to be added automatically, use the strict search, which only returns exact matches.
Note
Users may still add wildcards (*) manually.
Log on to the HTLML5 client as an administrator and go to E-Mail Integration Groupware Settings and
make the setting to use the strict search. The setting applies to all users and all searches.
22.4.1.2.4 Configure Synchronization Filters
SAP Cloud for Customer, server-side integration for groupware uses synchronization filters to determine which
records to synchronize between the user’s mailbox and SAP Cloud for Customer. Administrators can configure
different filters for each record type.
Context
When you configure the profile’s synchronization filters, for each record type, you can choose from the
following options:
● My Records
Synchronizes records where the user is an owner. For contacts – synchronize records where the user is an
owner of the associated account.
● My Team's Records
Only applicable for contacts and accounts. For contacts – synchronizes records where the user or the
members of the user’s team are the owners of the associated account; for accounts – synchronizes
records where the user or the members of the user’s team are owners.
● Do Not Synchronize
To configure synchronization filters, do the following:
Procedure
1. Log on to the HTLML5 client as an administrator and go to E-Mail Integration Groupware Settings
Profiles and open the profile that you want to edit.
2. On the Sync Settings tab, go to the card for the type or record you want to edit.
3. Under Settings, select the synchronization filter that you need.
Solution Guide for SAP Sales Cloud
E-Mail Add-Ins PUBLIC 1045
4. Save your entries.
22.4.1.2.5 Configure Restrictions
Administrators can restrict ordinary users from performing certain actions. These restrictions can be set for
individual record types and can apply to both the SAP Cloud for Customer, server-side integration for
groupware and synchronization settings.
Context
Note
An ordinary user is not allowed to change restrictions even in the context of a customized profile.
To set restrictions, do the following:
Procedure
1. Log on to the HTLML5 client as an administrator, go to E-Mail Integration Groupware Settings
Profiles , and open the profile that you want to edit.
2. On the Sync Settings tab, go to the card for the type or record you want to edit.
3. Under Settings, set the restrictions that you need.
For more information about each restriction, choose the information (”i”) button near the restriction.
Note
Setting Restrictions for Individual Customers
By default, individual customers are not synchronized with the user’s mailbox. However, it is possible to
enable synchronization for the records of this type by using the Synchronize Individual Customers
restriction. If you select this restriction, users can share individual customers via the Individual
Customers folder that is added to the user’s mailbox.
Note
Setting Restrictions for Attachments
For attachments, you can specify the file name extensions that you want to allow or block. To do so,
under Sync Settings General Sync Settings , in the Allowed File Extensions for Attachments or
Prohibited File Extensions for Attachments box, either select the extensions from a list or type a list of
such extensions separated by commas or spaces. Note that, when you add extensions, the leading dot
is optional. In other words, both .docx and docx are allowed.
Solution Guide for SAP Sales Cloud
1046 PUBLIC E-Mail Add-Ins
22.4.1.2.6 Configure Smart Descriptions
Administrators can edit smart descriptions, which allow fields that are not mapped to native mail server fields
to be displayed for the user.
Context
Depending on the type of a record, these fields are represented differently:
● For contacts, individual customers, and accounts, the values of the specified fields appear in the notes
section.
● For tasks, field values appear in the body of the task.
Note
A set of SAP Cloud for Customer fields that are available for selection is defined by the user’s metainfo.
Service fields are omitted.
To specify the fields that are to be shown as smart descriptions, do the following:
Procedure
1. Log on to the HTLML5 client as an administrator, go to E-Mail Integration Groupware Settings
Profiles , and open the profile that you want to edit.
2. On the Sync Settings tab, go to the card for the type or record you want to edit.
3. Under Smart Description, choose Add Smart Description Field.
4. Select a field that you want to display from the list.
You can add as many fields as you need by repeating the last two steps.
Results
If, for some reason, the content of the fields specified as smart descriptions cannot be displayed, these fields
are omitted. For example, if the user does not have permission to view the content, the field does not appear.
Solution Guide for SAP Sales Cloud
E-Mail Add-Ins PUBLIC 1047
22.4.1.2.7 Configure – Apply Profile Changes to All Users
Administrators can apply any profile changes they make to all users, even if the profile is already in use.
To push a profile change to all users at once, log on to the HTML client as an administrator and go to E-Mail
Integration Groupware Settings Organizations . Open an organization, choose the profile you want to
apply, and choose Settings Save and Apply Profile for All Users .
22.4.1.3 Manage Organizations
To make user management easier, administrators can divide users into groups called organizations. An
organization can be configured to provide its users with specific common configuration.
When a new user is provisioned, administrators must assign the new user to an organization, either default or
newly created; otherwise, the user cannot be provisioned. Unprovisioned users are not assigned to any
organization.
Users in the same organization share common, organization-specific synchronization settings. By adding users
to or removing them from the organization, an administrator can manage which configurations are used by
which users.
When a new SAP Cloud for Customer tenant is provisioned to SAP Cloud for Customer, server-side integration
for groupware, a new default organization is created. This default organization cannot be deleted; however,
administrators can edit its name and settings.
A new or default organization is also assigned a template profile (a collection of specific configuration settings
and parameters), which administrators can change later. This template profile is automatically applied to all
users in the organization.
At the level of organization, you can define the following settings for its users:
● Type of the mailbox access
● Synchronization status (enabled or disabled)
● Profile with the specific configuration for SAP Cloud for Customer, server-side integration for groupware
You can view a list of organizations by logging on to the HTLML5 client as an administrator and choosing E-
Mail Integration Groupware Settings Organizations .
You can show or hide columns in the list by using the hamburger icon.
Related Information
Configure – Delete (Unprovision) Users [page 991]
Configure – Assign Users to Other Organizations [page 995]
Solution Guide for SAP Sales Cloud
1048 PUBLIC E-Mail Add-Ins
22.4.1.3.1 Configure How Gmail Users in an Organization
Access Their Mailboxes
At the organization level, administrators can control how users access their mailboxes.
Context
When a new organization is created, specify the type of mailbox access to be used for the organization’s users.
When the access type is selected and configured, it is applied to all users in the organization. Users can only
use the defined access type to access their mailboxes.
Gmail users must use the Google Direct Logon. If the users in the organization access their Gmail inboxes
directly, specify the direct logon access type for the organization.
As an administrator, you can change the mailbox access type at any time. To change the mailbox access type
for the organization, do the following:
Procedure
1. Log on to the HTLML5 client as an administrator, go to E-Mail Integration Groupware Settings
Organizations , and open an organization.
2. On the E-Mail Configuration tab, select the required mailbox access type.
Configure the access type by entering appropriate information in the fields that appear.
3. Save your changes.
Results
Caution
If the change of the mailbox access type is not accompanied by corresponding changes in the organization
users’ settings, it may affect the ability of those users to access their mailboxes.
Solution Guide for SAP Sales Cloud
E-Mail Add-Ins PUBLIC 1049
22.4.1.3.2 Configure – Create a New Organization
Organizations allow administrators to streamline user setup.
Context
To create a new organization, do the following:
Procedure
1. Log on to the HTLML5 client as an administrator, go to E-Mail Integration Groupware Settings
Organizations , and click New.
2. Enter the appropriate information in the fields that appear.
○ Profile
Specify the profile that is assigned to the users in the organization by default.
○ Mailbox access type
Select how the users in the organization access their mailboxes and then specify the required
parameters.
3. Save your entries.
Results
You can add provisioned users to this organization.
Related Information
Manage Profiles [page 977]
Configure How Users in an Organization Access Their Mailboxes [page 984]
Configure – Assign Profiles to Organizations [page 986]
Solution Guide for SAP Sales Cloud
1050 PUBLIC E-Mail Add-Ins
22.4.1.3.3 Configure – Assign Profiles to Organizations
All organizations must be associated with a profile template. The profile template is assigned automatically to
all users in this organization. As an administrator, when you create a new organization, you must specify the
profile template that the system uses by default.
Context
Administrators can change the default profile template to any other profile after the organization is created;
however, if that profile gets deleted or renamed, the organization reverts automatically to the profile that was
specified as default.
To assign the organization a new profile, do the following:
Procedure
1. Log on to the HTLML5 client as an administrator, go to E-Mail Integration Groupware Settings
Organizations , open the organization for which you want to assign a new profile.
2. Select the new profile.
3. Save your changes.
22.4.1.3.4 View Organization Statistics
Administrators can view statistics about the last synchronization session for each user in the organization.
Context
To view user statistics, do the following:
Procedure
1. Log on to the HTLML5 client as an administrator, go to E-Mail Integration Groupware Settings
Organizations , open the organization for which you want to view statistics.
2. To see a list of user statistics, go to the Statistics tab .
3. To see more details, under Actions, choose the icon to open the job.
Solution Guide for SAP Sales Cloud
E-Mail Add-Ins PUBLIC 1051
4. To download a session-related log, under Actions, choose the icon to download the log.
You can show or hide columns in the list by using the icon.
22.4.1.3.5 View Organization-Related Activity History
Administrators can view activities related to the current organization.
Context
Activities related to the current organization can be of the following types:
● The organization was added
● Synchronization was enabled
● Synchronization was disabled
For each activity, you can see the following information:
● Date and time when the activity occurred
● E-mail address of the user that initiated the activity
● Activity type
To view a list of activities, do the following:
Procedure
1. Log on to the HTLML5 client as an administrator, go to E-Mail Integration Groupware Settings
Organizations , and open the organization for which you want to view activities.
2. Go to the Activities tab.
3. To download a session-related log, under Actions, choose the icon to download the log.
Solution Guide for SAP Sales Cloud
1052 PUBLIC E-Mail Add-Ins
22.4.1.3.6 Configure – Delete an Organization
Administrators can delete an organization only if all users in this organization are reset. Once the organization
is deleted, all users in the organizations are deleted too.
Context
Note
The default organization cannot be deleted.
To delete an organization, do the following:
Procedure
1. Log on to the HTLML5 client as an administrator, go to E-Mail Integration Groupware Settings
Organizations , and open the organization that you want to delete.
2. Ensure that the synchronization is disabled for all users in the organization.
3. Choose Settings Delete .
Note
If a user in the organization cannot be reset (for example, SAP Cloud for Customer, server-side
integration for groupware can no longer access the user’s mailbox), but you still must delete the
organization, you can force deletion of the user without resetting it. Note that any changes that were
made by SAP Cloud for Customer, server-side integration for groupware to the user’s mailbox (such as
adding extra folders) are not removed.
To force the deletion of an organization that contains users that could not be reset, on the
Organizations tab, open the organization that you want to force-delete and choose Settings Force
Delete
Solution Guide for SAP Sales Cloud
E-Mail Add-Ins PUBLIC 1053
22.4.1.4 Provision Users
As an administrator, you must create users in SAP Cloud for Customer and provision them to SAP Cloud for
Customer, server-side integration for groupware. At that point, users can access and use SAP Cloud for
Customer, server-side integration for groupware.
22.4.1.4.1 Configure – Provision Users for Gmail
Provisioning is the process for administrators to create and activate users, and manage user access to SAP
Cloud for Customer, server-side integration for groupware. Provisioning also starts the synchronization
between the e-mail inbox and the SAP solution for provisioned users.
Context
Note
You must have active profiles and active organizations in the system before you start profiling users.
Recommendation
Using the same e-mail address across different tenants and for both testing and productive use may cause
problems.
We recommend using different e-mail addresses for:
● Testing
● Productive use
● Each tenant
Provisioning of users can only be performed by an administrator in SAP Cloud for Customer, server-side
integration for groupware, who belongs to an SAP Cloud for Customer tenant and has administrative rights.
Administrators are provisioned automatically the first time they access the Groupware Settings tab.
To see a list of users that can be provisioned, log on to the HTLML5 client as an administrator, go to E-Mail
Integration Groupware Settings Provisioning .
You can show or hide columns in the list by using the icon.
To provision a user, do the following:
Procedure
1. Choose E-Mail Integration Groupware Settings Provisioning .
Solution Guide for SAP Sales Cloud
1054 PUBLIC E-Mail Add-Ins
2. Click the plus sign at the far right for the user you want to provision.
You can filter users by business role and provision the entire list at the same time.
You can also provision several users at once by selecting them with the check mark to the left of their
names and choosing Activate Selected.
3. On the next screen, the default organization is selected. Check and change it as necessary.
4. Specify the profile that is assigned to all users in the organization by default.
5. (Optional) Select the checkbox to send a welcome e-mail to the user.
An e-mail with instructions on how to proceed with SAP Cloud for Customer, server-side integration for
Gmail is sent to the user following provisioning.
6. Click Provision.
Results
When an administrator provisions another user, the following happens:
● This user is added to the organization, either default or specified.
● This user is assigned the template profile, either default or specified.
● Optionally, a welcome e-mail is sent to the user with instructions on how to complete registration in SAP
Cloud for Customer, server-side integration for groupware.
Note
If an administrator provisions a user without this user receiving a welcome e-mail, then the
administrator must be aware that the provisioned user is not informed of this action and cannot receive
instructions on how to proceed with or configure SAP Cloud for Customer, server-side integration for
groupware.
The SAP Cloud for Customer, server-side integration for Gmail is installed automatically for provisioned users
after they successfully sign in to the Gmail server.
Otherwise, a provisioned user must either follow instructions in the welcome e-mail, or an administrator must
manually configure SAP Cloud for Customer, server-side integration for groupware for that user.
Related Information
Access the Groupware Settings [page 976]
Manage Provisioned Users [page 992]
Solution Guide for SAP Sales Cloud
E-Mail Add-Ins PUBLIC 1055
22.4.1.4.2 Configure – Delete (Unprovision) Users
As an administrator, when you delete a user, it means that this user can no longer use SAP Cloud for Customer,
server-side integration for groupware and synchronize data. In other words, a deleted user becomes an
unprovisioned user. Such users appear on the Provisioning tab, and, if required, can be provisioned again.
Context
Caution
If an SAP Cloud for Customer user is deactivated or deleted, the corresponding SAP Cloud for Customer,
server-side integration for groupware user still remains active and billable. For such user to be completely
unprovisioned and deleted from SAP Cloud for Customer, server-side integration for groupware, he or she
must be explicitly deleted by an administrator.
To delete a user, do the following:
Procedure
1. Reset the user's mailbox.
Note
If for some reason, a user cannot be reset (for example, SAP Cloud for Customer, server-side
integration for groupware can no longer access the user’s mailbox), but you still must delete the user,
you can force the deletion of the user without resetting it. Note that any changes that were made by
SAP Cloud for Customer, server-side integration for groupware to the user’s mailbox (such as adding
additional folders) are not removed.
To force the deletion of a user, log on to the HTLML5 client as an administrator, go to E-Mail
Integration Groupware Settings Users , open the user that you want to force-delete and choose
Settings Force Delete .
2. Log on as an administrator to SAP Cloud for Customer HTML client, go to E-Mail Integration
Groupware Settings Users , and do one of the following:
○ On the Users tab, under Actions, choose the appropriate icon.
○ On the Users tab, open the user that you want to delete and choose Settings Delete .
Related Information
Configure – Reset Mailboxes and Disable Synchronization [page 996]
Solution Guide for SAP Sales Cloud
1056 PUBLIC E-Mail Add-Ins
22.4.1.5 Manage Provisioned Users
As an administrator, after you provision users to SAP Cloud for Customer, server-side integration for
groupware, you can manage various user-related settings like disabling synchronization for users or assigning
them to another organization. You can also delete provisioned users, transitioning them back to an
unprovisioned state and preventing them from using SAP Cloud for Customer, server-side integration for
groupware.
You can show or hide columns in the list by using the icon.
Note
On the Users tab, users for whom the mailbox is initialized appear in bold font.
Related Information
Configure – Re-Initialize Mailboxes [page 995]
22.4.1.5.1 Configure the Synchronization Status of Users
Administrators can enable or suspend synchronization for individual users.
By default, synchronization is disabled for a newly provisioned user until that user completes an initial
configuration for SAP Cloud for Customer, server-side integration for groupware, using the welcome wizard. In
the list on the Users tab, the users for which synchronization is enabled are shown in black, while the users for
which it is suspended are shown in red.
Note
Synchronization may also be disabled automatically due to errors.
To change synchronization for a user, on the Users tab, under Actions, choose the synchronization icon.
You can change the synchronization status for several users at the same time by selecting them, choosing
Settings, and clicking Enable Synchronization or Disable Synchronization.
There can be differences between the organization’s synchronization status and an individual user’s
synchronization status. SAP Cloud for Customer, server-side integration for groupware compares these
statuses when determining the effective status. The organization’s status always overrides the individual user’s
status except when synchronization is disabled for the user that belongs to the organization for which the
synchronization is enabled – in this situation, the user’s status overrides the organization’s status.
Solution Guide for SAP Sales Cloud
E-Mail Add-Ins PUBLIC 1057
22.4.1.5.2 Configure – Force Synchronization
By default, SAP Cloud for Customer, server-side integration for groupware automatically synchronizes data
every 30 minutes, but administrators can synchronize manually at any time. You cannot force synchronization
more than once per minute.
Context
To force synchronization for a user, do the following:
Procedure
1. Log on to the HTLML5 client as an administrator, and go to E-Mail Integration Groupware Settings
Users .
2. Under Actions, choose the appropriate icon.
You can force synchronization for several users at the same time by selecting them, choosing Settings, and
clicking Force Sync.
22.4.1.5.3 Configure Which Visits to Synchronize
In SAP Cloud for Customer, when associated with visits, users can be either visit organizers or visit owners. As
an administrator, you must configure which visits are synchronized for users.
Context
You can define which visits must be synchronized for the user – where the user is an owner or organizer – as
follows:
Procedure
1. Log on to the HTLML5 client as an administrator, go to E-Mail Integration Groupware Settings
Settings .
2. In the Sync Visit To field, select whether you want to sync visits to the owner or the organizer.
Solution Guide for SAP Sales Cloud
1058 PUBLIC E-Mail Add-Ins
22.4.1.5.4 Configure – Assign Other Profiles for Users
During the provisioning process, as the administrator, you assign users to a template profile (either specified or
default for the organization). After provisioning, you can change the profile that is assigned to the user.
Context
To change the template profile assigned to a user, do the following:
Procedure
1. Log on to the HTLML5 client as an administrator, go to E-Mail Integration Groupware Settings
Users , and open the user for whom you want to change a profile.
2. In the Profile field, select the profile that you want for this user.
To go to the selected profile, click Navigate. You can also customize the selected profile by clicking
Customize.
3. Save your entries.
Related Information
Manage Profiles [page 977]
22.4.1.5.5 Configure – Assign Users to Other Organizations
As an administrator, you can specify the organization each user is assigned to during the provisioning process.
Otherwise, users are automatically assigned to the default organization. After provisioning, you can change the
organization to which users are assigned.
Context
Note
When assigning users to other organizations, be aware that the new organization may use different mailbox
access types or Microsoft Exchange Server impersonation settings. As a result, it may affect the ability of
SAP Cloud for Customer, server-side integration for groupware to access the user's mailbox.
Solution Guide for SAP Sales Cloud
E-Mail Add-Ins PUBLIC 1059
To assign a user to another organization, do the following:
Procedure
1. Log on to the HTLML5 client as an administrator, go to E-Mail Integration Groupware Settings
Users , and open the user for whom you want to change an organization.
2. In the Organization field, select the organization that you want for this user.
To go to the selected profile, click Navigate.
3. Save your entries.
22.4.1.5.6 Configure – Re-Initialize Mailboxes
When an initial synchronization is started, SAP Cloud for Customer, server-side integration for groupware
performs the initialization of the user’s mailbox. It adds new folders and categories. However, if an error occurs
that may affect the integrity of synchronized data, administrators may need to reinitialize the user’s mailbox.
Context
Caution
When reinitializing a user’s mailbox, all previously synchronized data is removed from the mailbox.
Therefore, make sure that the user has backed up his or her data before performing this operation.
To reinitialize a user’s mailbox, do the following:
Procedure
1. Log on to the HTLML5 client as an administrator, go to E-Mail Integration Groupware Settings
Users , and open the user whose mailbox you want to re-initialize.
2. Choose Settings Re-Initialize User's Mailbox .
Results
The mailbox will be re-initialized during the next synchronization session.
Solution Guide for SAP Sales Cloud
1060 PUBLIC E-Mail Add-Ins
22.4.1.5.7 Configure – Reset Mailboxes and Disable
Synchronization
Administrators can reset a user’s mailbox and disable synchronization for that user. For example, this operation
is required when preparing an organization for deletion, since the organization cannot be removed until all of its
users are reset in this manner.
Context
To reset a user’s mailbox, do the following:
Procedure
1. Log on to the HTLML5 client as an administrator, go to E-Mail Integration Groupware Settings
Users , and open the user whose mailbox you want to reset.
2. Choose Settings Reset Mailbox .
Note
If synchronization is re-enabled for the user, the user’s mailbox is automatically initialized during the
next synchronization session.
Solution Guide for SAP Sales Cloud
E-Mail Add-Ins PUBLIC 1061
22.4.1.5.8 Check Mail Server Connection Status
For troubleshooting purposes, it is possible for administrators to verify a connection status between SAP Cloud
for Customer, server-side integration for groupware and the user’s mail server. If the connection is not
available, the most likely cause is that the password has expired or some of the settings are not correct.
Context
To check connectivity between SAP Cloud for Customer, server-side integration for groupware and Microsoft
Exchange or Gmail, do the following:
Procedure
1. Log on to the HTLML5 client as an administrator, go to E-Mail Integration Groupware Settings
Users , and open a user.
2. Choose Settings Check Mailbox Connectivity .
22.4.1.5.9 Configure Auto-Sharing for Gmail
Administrators can set up auto-sharing for Gmail in their SAP solution.
Log on to your SAP solution as an administrator and go to E-Mail Integration Groupware Settings
Profiles and select a profile. Under Sync Settings E-Mail Sync Options , select the checkbox to enable
auto-sharing.
Solution Guide for SAP Sales Cloud
1062 PUBLIC E-Mail Add-Ins
22.4.1.5.10 View User Statistics
To find out more information about a user's synchronization sessions, administrators can view user statistics.
Context
To view user statistics, do the following:
Procedure
1. Log on to the HTLML5 client as an administrator, go to E-Mail Integration Groupware Settings
Users , and open the user whose statistics you want to see.
A list of synchronization sessions appears in the list on the Statistics tab.
2. To see more details, under Actions, choose the icon to open the job.
A session description and details open in a new page.
3. To download a session-related log, under Actions, choose the icon to download the log.
You can show or hide columns in the list by using the icon.
22.4.1.5.11 View User-Related Activity History
As an administrator, you can view activities related to any user.
Context
For each activity, you can see the following information:
● Date and time when the activity occurred
● An e-mail address of the user that initiated the activity
● Type of the activity
To view a user's activities, do the following:
Procedure
1. Log on to the HTLML5 client as an administrator, go to E-Mail Integration Groupware Settings
Users , and open the user whose activities you want to see.
Solution Guide for SAP Sales Cloud
E-Mail Add-Ins PUBLIC 1063
2. Go to the Activity tab.
A session description and details open in a new page.
3. To download an activity-related log, under Actions, choose the appropriate icon.
22.4.1.6 Customize SAP Cloud for Customer, Server-Side
Integration for Groupware
As an administrator, you can customize the default appearance and behavior of the SAP Cloud for Customer,
server-side integration for groupware.
You can customize:
● Which record types to show or hide in SAP Cloud for Customer, server-side integration for Microsoft
Outlook or SAP Cloud for Customer, server-side integration for Gmail
● Which fields to show in both the record card (basic view) or in the detailed record view
● The sort order for record cards
● Criteria to use for searching the records
● How data should be retrieved for opened e-mails or events and how e-mail tracking should behave
22.4.1.6.1 Configure Record Types
Administrators can customize the fields that are available for all record types.
Context
Your company may not need to track certain information, or may use different terms than the terms in the add-
in. You can customize each record type to fit your company's needs.
Procedure
1. Log on to the HTLML5 client as an administrator, go to E-Mail Integration Groupware Settings
Profiles , and open the profile that you want to edit.
2. Under Add-In Settings, choose the record types that you want to appear in the add-in.
As you select record types, their record cards appear in the Add-In Settings tab, where you can further
customize them.
Solution Guide for SAP Sales Cloud
1064 PUBLIC E-Mail Add-Ins
22.4.1.6.2 Configure General Settings for Record Types
Administrators can configure fields for sorting and searching for each record type.
Context
To configure general settings for a record type, do the following:
Procedure
1. Log on to the HTLML5 client as an administrator, go to E-Mail Integration Groupware Settings Profiles
Add-In Settings , on the record type you want to edit, choose Settings.
2. Configure the following settings:
○ Under Sort By, select the fields by which the record cards are sorted by when they appear in the main
add-in window or in search results.
○ Under Search By, specify one or more fields to search by when users run a search.
22.4.1.6.3 Configure the Basic View
Administrators can define up to four fields to show in the basic view of each record type.
Context
To select which record fields to show in the record card, do the following:
Procedure
1. Log on to the HTLML5 client as an administrator, go to E-Mail Integration Groupware Settings Profiles
Add-In Settings , and on the record type you want to edit, choose Basic View.
2. In the Fields in Basic View list, select the field to show.
Up to four fields can be shown at a time.
Solution Guide for SAP Sales Cloud
E-Mail Add-Ins PUBLIC 1065
22.4.1.6.4 Configure the Detailed View
Administrators can define which fields to show and hide in the details view for records.
Context
To select which record field to show in the detailed view, do the following:
Procedure
1. Log on to the HTLML5 client as an administrator, go to E-Mail Integration Groupware Settings Profiles
Add-In Settings , and on the record type you want to edit, choose Detailed View.
2. Choose Add field to detailed view and select a field to add.
You can add as many fields as you need.
22.4.1.6.5 Configure Reminders
Since SAP Cloud for Customer does not support reminders, SAP Cloud for Customer, server-side integration
for groupware allows administrators to set a default reminder time for tasks, appointments, and visits retrieved
from SAP Cloud for Customer.
Context
To set the default reminder time, do the following:
Procedure
1. Log on to your SAP solution as an administrator, go to E-Mail Integration Groupware Settings
Profiles , and open the profile that you want to edit.
2. Under Sync Settings General Sync Settings , for tasks, appointments, or visits, set the reminder time
in the Remind About... fields. If you want to disable a reminder, choose Reminder is OFF.
Solution Guide for SAP Sales Cloud
1066 PUBLIC E-Mail Add-Ins
22.4.1.7 Main Concepts
A list of the main concepts the administrator should be familiar with when managing SAP Cloud for Customer,
server-side integration for groupware for Microsoft Outlook or Gmail.
22.4.1.7.1 Main Concepts
Main concepts for administrators
Main Concepts for SAP Cloud for Customer, server-side integration for groupware
Term Description
SAP Cloud for Customer - Administrator A user that belongs to an SAP Cloud for Customer tenant
and has administrative rights. Only an administrator can ac
cess the Groupware Settings tab and manage other adminis
trators or ordinary users of SAP Cloud for Customer, server-
side integration for Microsoft Outlook or SAP Cloud for
Customer, server-side integration for Gmail.
SAP Cloud for Customer - User A user in an SAP Cloud for Customer tenant that does not
have administrative rights. A user has no access to the
Groupware Settings tab and cannot manage other users.
profile A collection of configuration settings and parameters that
control how SAP Cloud for Customer, server-side integration
for Microsoft Outlook or SAP Cloud for Customer, server-
side integration for Gmail behaves for a specific set of users
to better fit their needs.
profile template A profile that serves as a template for a user. A profile tem
plate provides some predefined configuration settings that
can later be customized by a user. When a user changes set
tings in the profile template, such profile template becomes
a customized profile.
default profile template A profile that provides users with the default SAP Cloud for
Customer, server-side integration for Microsoft Outlook or
SAP Cloud for Customer, server-side integration for Gmail
configuration. A default profile template is created automati
cally and cannot be edited. It can also be used as a basis for
creating new or customized profiles.
customized profile A profile that is created automatically as soon as the user
changes any settings in the profile assigned to that user.
Both administrators and users can edit their profiles, thus
creating customized profiles. Customized profiles do not ap
pear in the list of profiles and cannot be assigned to other
users. Customized profiles can only be used by the user who
created them.
Solution Guide for SAP Sales Cloud
E-Mail Add-Ins PUBLIC 1067
Term Description
organization A collection of users that share a common set of general set
tings. The name of the organization together with the organi
zation settings can be changed by an administrator.
default organization An organization that the administrator is automatically as
signed to during the provisioning process. For ordinary
users, a default organization is used if no other organization
is explicitly specified by the administrator. The default organ
ization cannot be deleted, but both the organization name
and the organization settings can be changed by an adminis
trator.
22.4.2 Set Up SAP Cloud for Customer, Server-Side
Integration for Gmail
SAP Cloud for Customer, server-side integration for Gmail allows you to exchange information between Google
applications and SAP Cloud for Customer. To use this feature, you'll need to complete a couple one-time setup
steps.
Tip
If you try to complete these steps, but you see any of the following, it means that your system administrator
has already added the extension to Gmail and enabled it:
● You log on to Gmail and see the sidebar.
● You try to complete these steps, but the fields are grayed out.
In either of these cases, you still need to synchronize your SAP data with Google and configure the Google
Chrome extension.
22.4.2.1 Synchronize SAP Data with Google
To synchronize data from your SAP solution with your Google applications, define the URL for your SAP
solution.
Procedure
1. Log on to the HTLML5 client of your SAP solution and go to E-Mail Integration User Settings Sync
Settings E-Mail Configuration Change .
2. Choose Google.
3. In the window that appears, log on to your Google account and allow access.
Solution Guide for SAP Sales Cloud
1068 PUBLIC E-Mail Add-Ins
Results
Your SAP solution is linked to your Gmail applications. E-mails, appointments, contacts, and tasks from your
SAP solution appear in your Gmail applications.
22.4.2.2 Use Filters to Define Objects to Synchronize
Filters from your SAP solution appear in the synchronization settings for accounts, individual customers, as
well as contacts.
When you set up synchronization for accounts, individual customers, and contacts under E-mail Integration
User Settings Sync Settings Detailed Settings Customize , the filters that appear include filters from
your SAP solution. You can see filters that your administrator created as well as any filters that you defined in
personalization. You can use these filters to define which objects to synchronize.
22.4.2.3 Add the Extension to Google Chrome
If you want to use the sidebar as a window into your SAP solution, add the extension to Google Chrome.
Procedure
1. Add the extension to your Google Chrome browser in one of the following ways:
○ From your SAP solution
1. Open your SAP solution in Google Chrome.
2. Log on to the HTLML5 client of your SAP solution and under E-Mail Integration User
Settings , install the extension.
The Google Chrome Web Store opens to the correct extension.
3. Add the extension.
○ Manually
In a Google Chrome browser, go to the Google Chrome Web Store, search for “SAP Cloud for Customer
for Gmail,” and add it to Google Chrome.
2. In your Chrome browser, choose More tools Extensions .
3. Enable the extension that you just added.
Solution Guide for SAP Sales Cloud
E-Mail Add-Ins PUBLIC 1069
22.4.2.4 Configure the Google Chrome Extension
To use the Google Chrome extension for SAP Cloud for Customer, server-side integration for Gmail, each user
must map the extension to the SAP solution. To do so, just define the URL in the extension the first time you
use it.
Procedure
Define the URL for your SAP solution in one of the following ways:
○ From your SAP solution
1. Go to E-Mail Integration User Settings Sync Settings Detailed Settings . In the install section,
copy the URL for your SAP solution.
2. In your Google Chrome browser, choose .
3. In the dialog box that appears, copy and paste the URL of your SAP Cloud for Customer solution.
4. Choose Apply.
○ Manually
1. If your administrator provided you with the URL for your SAP solution, copy it.
If you are unsure about the URL of your SAP solution, check with your administrator or copy it from
your SAP solution, as outlined in the first option.
2. In your Google Chrome browser, choose .
3. In the dialog box that appears, copy and paste the URL of your SAP Cloud for Customer solution.
4. Choose Apply.
Results
You can log on to SAP Cloud for Customer, server-side integration for Gmail and use the sidebar in your Google
accounts.
22.4.2.5 Configure Mass Rollout of Profile Changes
Administrators can apply profile updates to all users quickly and at the same time.
Context
As an administrator, when you change a profile that is the default profile for an organization, you can apply the
profile changes to all users in that organization.
Solution Guide for SAP Sales Cloud
1070 PUBLIC E-Mail Add-Ins
Procedure
1. Log on to your SAP solution as an administrator and make the profile changes in the default profile for an
organization.
2. Go to E-Mail Integration Groupware Settings Organizations .
3. Select the organization and the updated profile and choose Settings ( ) Save and Apply Profile for All
Users .
Results
The profile changes that you made are reflected for all users of the organization that you selected.
22.4.2.6 Stages of Migration to OData V2
SAP plans to encourage and then enforce users to switch to Open Data Protocol, version 2 (OData V2).
OData API V2 offers improved performance and an expanded set of main business objects and collections
(data points).
We want to ensure that all our users have migrated to OData V2 by August 2020. We’ve scheduled the following
steps toward this goal:
Encourage Mode
Activated first week of June 2020 in the production system through 14 July 2020.
● Users can still use the server-side add-in, but error messages appear encouraging them to contact their
administrator to make the switch to OData V2.
● For administrators, on the Profile and Users tabs, columns appear that show the OData status (V1 or V2)
for the add-in and sync. Any rows that aren’t yet in V2 appear in red.
Enforce Mode
Activated 15 July 2020 in the production system.
● Users can’t use the SAP solution. Error messages appear, explaining why the service isn’t accessible.
● For administrators, on the Profile and Users tab, columns appear that show the OData status (V1 or V2) for
the add-in and sync. Any rows that aren’t yet in V2 appear in red.
Solution Guide for SAP Sales Cloud
E-Mail Add-Ins PUBLIC 1071
Extensions
If you have concerns with this process or schedule, please raise an incident with detailed information and
reasons for your extension request.
Note
Extensions are only available until the August 2020 release upgrade.
Related Information
Configure - Switch to OData V2 [page 1020]
22.4.2.7 Configure - Switch to OData V2
Administrators must switch all profiles in their organizations to Open Data Protocol, version 2 (OData V2).
Context
OData API V2 offers improved performance and an expanded set of main business objects and collections
(data points).
Switch each profile to OData V2 data manually.
Recommendation
When you have switched add-in settings or sync settings in a profile to OData V2, it’s only possible to go
back to OData V1 with assistance from support.
Before switching all profiles to OData V2, we suggest that administrators:
1. Copy one profile to create a new one and convert it to OData V2.
After the conversion is done, delete the original profile.
2. Review conversion notes and address and then dismiss them.
3. Apply the profile only to yourself and verify that it works correctly.
4. Apply the profile to other users who had it previously.
Procedure
1. Log on to your SAP solution as an administrator and go to E-Mail Integration Groupware Settings
Profiles .
Solution Guide for SAP Sales Cloud
1072 PUBLIC E-Mail Add-Ins
2. Open the profile that you want to switch to OData V2.
3. Under Sync Settings OData API V2 , toggle the switch on.
4. Under Add-In Settings OData API V2 , toggle the switch on.
5. Save your changes.
If you have tested OData V2 change as outlined in the note, save your changes and apply them to all users
in the profile.
6. Repeat these steps for each profile in your organization.
Related Information
Stages of Migration to OData V2 [page 1019]
22.4.3 Get Started
With SAP Cloud for Customer, server-side integration for Gmail, you can see and use information from your
SAP solution right from your inbox.
If your company uses Gmail, this add-in could be just what you're looking for!
When you map your SAP solution to Google, all your SAP appointments, contacts, and accounts are
synchronized with Google. If you use the sidebar, you can also get business insights and create many types of
SAP items right from your Gmail inbox. Additionally, the sidebar allows you to save e-mails and appointments
to many SAP Cloud for Customer items without leaving your inbox.
Related Information
Set Up SAP Cloud for Customer, Server-Side Integration for Gmail [page 1068]
22.4.3.1 Log On to SAP Cloud for Customer from Gmail
Log on to see and use the Gmail features.
Procedure
1. In the Google Chrome browser, log on to your Gmail account.
Solution Guide for SAP Sales Cloud
E-Mail Add-Ins PUBLIC 1073
2. If you've entered your company-specific URL for SAP Cloud for Customer in the setup steps, the sidebar
appears on the right side of your browser.
In the following cases, you may need a few more clicks to see the sidebar:
○ If you do not see the sidebar at all, in your Google Chrome browser, choose and check that you
defined the SAP tenant. If not, repeat the step to configure the Google Chrome extension.
○ If the sidebar appears but requires further action from you, such as granting access to your Google
account, follow the instructions provided on the screen to grant access.
Note
As a security measure, the sidebar requires you to grant access periodically. It's the equivalent of
confirming your logon information periodically for a bank or other secured site.
Results
Your appointments, tasks, contacts, and formatted or unformatted e-mail from SAP Cloud for Customer are
synchronized. They appear in the Google applications.
Any images in the body of e-mails appear as attachments in your SAP solution.
If you are using the sidebar, when you click an e-mail in your inbox, the extension searches in your SAP solution
and displays any existing information about the sender.
Related Information
Configure the Google Chrome Extension [page 1070]
22.4.3.2 Add or Remove Items from Synchronization
When you set up your SAP Cloud for Customer, server-side integration for Gmail, all e-mails, appointments,
contacts, and tasks were synchronized with Google. Afterwards, the synchronization takes place periodically.
You can add new items to the synchronization or remove items from synchronization.
Context
Add or remove items from synchronization with Google by adding or removing those items from the following
predelivered SAP folders, categories, or calendars in Google.
For calendar events, all future appointments and visits are synchronized. For visits or appointments in the past,
only those from the past 30 days are synchronized to the SAP solution. Appointments and visits that don’t fall
within this range still appear in your calendar, but are skipped during synchronization.
Solution Guide for SAP Sales Cloud
1074 PUBLIC E-Mail Add-Ins
Note
You can synchronize any meeting with your SAP solution, even if you aren’t the organizer or owner. Meeting
requests that you receive in your inbox are synchronized in one direction only: from Gmail to your SAP
solution.
SAP Folders, Calendars, and Categories in Google
Google Application SAP Folder, Calendar, or Category
Gmail
Contacts
Calendar
Solution Guide for SAP Sales Cloud
E-Mail Add-Ins PUBLIC 1075
Google Application SAP Folder, Calendar, or Category
Tasks
22.4.3.3 Create Appointments from Google Calendar in
Gmail
You can use the updated Google Calendar view in SAP Cloud for Customer, server-side integration for Gmail.
Procedure
1. In the Google Calendar, select a time slot, and choose calendar type SAP Cloud for Customer.
2. Choose More Options.
Add a title, guests, and other details.
3. Choose Save and Send.
22.4.3.4 Delete, Cancel, or Reassign a Meeting or
Appointment
In both your SAP solution and your calendar (in Google or Microsoft Exchange), you can cancel or delete
meetings, or reassign a meeting to another organizer.
Here’s how the system responds:
Note
When appointments are changed, attendees are notified automatically.
Solution Guide for SAP Sales Cloud
1076 PUBLIC E-Mail Add-Ins
Your Actions and System Results
Your Action Result
In your calendar, you remove an attendee of a meeting. After synchronization, the attendee is also removed from the
meeting in your SAP solution.
You’re the organizer or owner of a meeting or appointment After synchronization, the appointment is also canceled in
and you cancel it in your SAP solution. your calendar.
In your SAP solution, you delete or cancel a meeting or reas At synchronization, the meeting is deleted from the calendar
sign it to a new meeting owner. of the original organizer or owner.
In your SAP solution, you delete a meeting only (without At synchronization, the meeting is no longer shared, but it
canceling it or reassigning it to another owner). remains in the calendar of the original organizer or owner.
22.4.3.5 Associate Objects from the Google Calendar
You can associate appointments and visits with SAP Cloud for Customer, right from your Gmail calendar.
Procedure
1. In the Google calendar, open an SAP Cloud for Customer appointment.
2. In the side pane, search for an account, contact, or individual customer that contains objects with which
you want to associate this appointment.
3. Click Save Appointment or Visit.
Results
The appointment or visit is associated with the object and business partner.
22.4.3.6 Auto-Sharing for Gmail
If you use Gmail and your administrator has made the required settings, your system automatically
synchronizes e-mails. Your SAP solution automatically synchronizes any e-mail sent to or received from an e-
mail address that is defined as a contact in your SAP solution.
Note
Auto-sharing does not work retroactively. It is only valid for e-mails that are sent or received after your
administrator has set up this feature.
Solution Guide for SAP Sales Cloud
E-Mail Add-Ins PUBLIC 1077
22.4.3.7 Select Contacts Related to an Account
When you create an e-mail, appointment, visit, or task from your inbox, you can see contacts that are related to
the account that you defined for the activity. Select the appropriate contacts to include in the activity.
If you want to add other contacts, click the header to see other filters from your SAP solution, such as My
Contacts or All Contacts.
Solution Guide for SAP Sales Cloud
1078 PUBLIC E-Mail Add-Ins
23 Sales Target Planning
Sales target planning enables you to carry out top-down sales planning from top-level managers to individual
team members.
Sales targets are planned by top-level managers who are typically in charge of defining revenue goals across
the company for the entire year. These targets are distributed to regional sales managers and further assigned
across multiple time horizons and among sales representatives. To meet various needs from different
functional roles, SAP Cloud for Customer offers full flexibility for your team to create target plans based on
different dimensions. For example, sales directors can plan at territory or sales unit level while sales managers
can plan based on product group, salesperson, or account.
The solution provides strong Microsoft Excel integration. Sales users can use native Microsoft Excel capabilities
to perform necessary calculations, with minimum change management effort.
Sales managers and employees can also track their pipeline performance by comparing the estimated revenue
with the sales target via reports, and monitor their progress in real time.
23.1 Scope and Configure Sales Target Planning
Administrators can configure sales target planning using scoping and fine-tuning activities.
23.1.1 Enable Sales Target Planning and Forecasting
Administrators must add sales planning and forecasting to the project scope to enable the features.
Prerequisites
Opportunity management must be scoped in before users can work with sales forecasting.
Procedure
1. Go to Business Configuration Implementation Projects . Select your project and navigate to Edit
Project Scope Questions Sales Sales Planning and Forecasting and check the box next to the
scoping item.
Solution Guide for SAP Sales Cloud
Sales Target Planning PUBLIC 1079
2. Assign these work centers and views to appropriate users or roles.
○ Sales Target Planning
○ Forecasts
○ Forecast Administration
Note
Sales representatives with access to the Forecasts work center can create forecasts only for their
own use. Sales managers with access to the Forecasts work center can create forecasts for the
sales units that they manage. Users with access to the Forecast Administration work center can
create forecasts for any sales users.
Related Information
Create Business Roles and Assign Work Centers and Views
23.1.2 Configure Notifications for Assigned Target Plans
Administrators can activate system notifications to inform sales employees that a target has been assigned to
them.
Go to Business Configuration Implementation Projects . Select your project and navigate to Open
Activity List Fine-Tune Business Task Management for Sales Planning to edit the notification task.
23.2 Create Target Plans
The sales manager can create a plan structure based on multiple dimensions such as sales region,
salesperson, account, product, and territory.
Prerequisites
You must have access to the Sales Target Planning work center to create target plans.
Tip
If you are creating a target plan based on the dimensions already defined in an existing target plan, you can
reuse the structure by copying the existing target plan.
Solution Guide for SAP Sales Cloud
1080 PUBLIC Sales Target Planning
Procedure
1. Go to the Sales Target Planning work center.
2. From actions above the list, click New.
3. Set general properties including Sales Unit, Horizon From/To, Plan Name, and Plan Currency, and click
Next.
Note
You can create only one target plan for each combination of sales unit and time horizon. Overlapping
periods for the same sales unit are not allowed. Additionally, you can create a target plan for only up to
one year period. If you want to create a plan across a couple of years, you must create multiple target
plans.
As long as the sales plan remains In Preparation, you may change the currency when desired.
If the direct manager has set a target for the given sales unit and horizon, the Total Target for Sales Unit
field gets automatically populated. The current logged-in sales manager can further distribute the sales
target downward to subordinates.
4. Select planning dimensions and determine the level of granularity on which the plan is created, and click
Next.
1. Activate dimensions that you want to include in your target plan structure.
2. For each activated dimension, click Edit to add specific items.
Example
Let's say you want to create a multi-dimensional target plan based on employees and product
categories. You first activate Employee and Product Category as dimensions and then add specific
employees and product categories. Once the plan structure is finalized, you can further set targets for
each employee associated with each specific product category using the SAP Cloud for Customer add-
in for Microsoft Excel.
Tip
For you to add accounts to a target plan more easily, your administrators can adapt the master layout
in advanced search and include PDI or extension fields.
5. Manage plan versions, and click Next.
For example, you can create an optimistic version and a pessimistic version.
6. (Optional) Copy target data from an existing plan and obtain a baseline to build upon, and click Next.
1. Select plan horizon of the copy source.
Note
The source only considers target plans created for the same unit. In addition, the source and target
plan horizon must be for the same period, yet years can be different. Planning dimensions must
also be matched. If multiple source versions exist, the system copies the version that is active.
2. Select the version of the target plan to which you want to copy the source data.
Solution Guide for SAP Sales Cloud
Sales Target Planning PUBLIC 1081
Example
You can copy last year's target data and increase it by 10% for this year's target.
7. Review your entries, and click Next.
8. Confirm your entries, and click Finish.
Next Steps
Under the Confirmation step, you can click Open Plan in Excel to download the target plan, and further maintain
target details using the SAP Cloud for Customer add-in for Microsoft Excel.
Related Information
Copy Target Plans [page 1083]
23.2.1 Enable Sales Target Planning and Forecasting
Administrators must add sales planning and forecasting to the project scope to enable the features.
Prerequisites
Opportunity management must be scoped in before users can work with sales forecasting.
Procedure
1. Go to Business Configuration Implementation Projects . Select your project and navigate to Edit
Project Scope Questions Sales Sales Planning and Forecasting and check the box next to the
scoping item.
2. Assign these work centers and views to appropriate users or roles.
○ Sales Target Planning
○ Forecasts
○ Forecast Administration
Note
Sales representatives with access to the Forecasts work center can create forecasts only for their
own use. Sales managers with access to the Forecasts work center can create forecasts for the
Solution Guide for SAP Sales Cloud
1082 PUBLIC Sales Target Planning
sales units that they manage. Users with access to the Forecast Administration work center can
create forecasts for any sales users.
Related Information
Create Business Roles and Assign Work Centers and Views
23.3 Copy Target Plans
The sales manager can create a plan structure by copying an existing plan. This feature is helpful when the
copy source and target plans are built upon the same dimensions.
Procedure
1. In the plan list, select the target plan that you want to copy.
2. From actions above the list, click Copy.
A new target plan opens with source plan details pre-populated.
3. Proceed through steps and edit settings as required, just like how you create a target plan.
Note
The target data is not automatically copied when you use the Copy function from the list. If you also
want to copy the target data from an existing plan, you must define the copy source in the step of Copy
Target Data.
4. Review your entries and click Finish.
Related Information
Create Target Plans [page 1080]
Solution Guide for SAP Sales Cloud
Sales Target Planning PUBLIC 1083
23.4 Maintain Target Plans
Sales managers can define specific targets using the SAP Cloud for Customer add-in for Microsoft Excel. If
needed, the plan structure can also be modified.
Edit Target Plan Data [page 1084]
The plan owner can set targets based on value in the desired currency, or on volume of the goods or
services sold if the product is part of the dimensions.
Edit Target Plan Structure [page 1085]
The plan owner can modify the structure of an existing target plan including its plan horizon,
dimensions, and versions.
23.4.1 Edit Target Plan Data
The plan owner can set targets based on value in the desired currency, or on volume of the goods or services
sold if the product is part of the dimensions.
Prerequisites
You must install the SAP Cloud for Customer add-in for Microsoft Excel. To install the add-in, from your profile
menu, click Download Add-In for Microsoft Excel , and run the .exe file.
Note
You can create target plans as long as you have access to the Sales Target Planning work center. However,
for you to edit plan data in the report, your administrators must assign the sales target planning report to
the matching work center view.
Procedure
1. In the line of the target plan to be edited, click the workbook icon ( ) to download the plan data.
Note
If multiple versions exist, the system downloads the version that is active.
2. Open the downloaded workbook in Microsoft Excel.
3. Click Enable Editing.
4. Enter your SAP Cloud for Customer logon credentials.
5. Maintain sales target data based on dimensions predefined in the plan structure. The cell turns yellow in
color, indicating that a change is made.
Solution Guide for SAP Sales Cloud
1084 PUBLIC Sales Target Planning
○ If there is no historical target available in the plan, you must enter data from scratch.
○ If a copy has been made from a previous target plan, you can build on top of existing data.
In addition to native Microsoft Excel functions, you can also use planning functions provided by SAP Cloud
for Customer to perform calculations. In the header menu of the workbook, click SAP Cloud for
Customer Show / Hide Planning and select either Distribute Equally or Revaluate.
Example
Example of using the Distribute Equally function:
The sales manager decides to enhance the total target to a specific number and alter sales targets for
some sales employees. Then, the sales manager would like Microsoft Excel to perform the math. As a
result, the remaining total target increase or decrease gets distributed based on proportion among the
rest of the sales representatives.
Example of using the Revaluate function:
The sales manager wants to raise the total target by 10% for all sales employees. To achieve this goal,
the sales manager must first select the total target cell, enter 10 in the PERCENT field, click Run and
then let Microsoft Excel do the subsequent calculations. As a result, the target for each sales
representative gets increased by 10%.
6. In the header menu of the workbook, click SAP Cloud for Customer Upload Input .
The button toggles back to Refresh, indicating changes are uploaded successfully.
7. Click Refresh to see the updated results.
8. Close Microsoft Excel.
9. Refresh your target plan in the system, and you can see the updated target data.
Related Information
Assign a Report
23.4.2 Edit Target Plan Structure
The plan owner can modify the structure of an existing target plan including its plan horizon, dimensions, and
versions.
Prerequisites
If you want to change the horizon or dimensions of an existing target plan, the plan must be in the status In
Preparation.
Solution Guide for SAP Sales Cloud
Sales Target Planning PUBLIC 1085
Procedure
1. In the plan list, select the target plan to be edited.
2. From actions above the list, click Edit Plan Structure .
3. Proceed through steps and edit available settings as required.
Caution
When you deactivate a dimension, related data gets removed in all the plan versions. If you want to
keep your existing data, you must save it to a local file before changing the dimensions.
4. Review your entries and click Finish.
23.5 Activate Target Plans
The plan owner must activate the target plan so that sales employees can see and further work with the targets
assigned to them via reports.
Procedure
1. In the plan list, select the target plan that is ready for activation.
2. From actions above the list, click Change Status Active .
Tip
Administrators can configure Business Task Management for Sales Planning so the employees can be
notified when a target is assigned to them.
23.5.1 Configure Notifications for Assigned Target Plans
Administrators can activate system notifications to inform sales employees that a target has been assigned to
them.
Go to Business Configuration Implementation Projects . Select your project and navigate to Open
Activity List Fine-Tune Business Task Management for Sales Planning to edit the notification task.
Solution Guide for SAP Sales Cloud
1086 PUBLIC Sales Target Planning
23.6 Target Plan Reporting
Sales planning reports enable salespeople to monitor their pipeline performances against sales targets in real
time. Reports are available under Analysis Reports .
SAP Cloud for Customer offers several standard reports for sales planning. Here are some examples.
● Sales Target vs. Pipeline: It shows the comparison of targets with a progression based on opportunities for
all employees.
● My Progress: Sales Target/Pipeline for Employees: You can view reports by month or by sales unit.
● Our Progress: Sales Target/Pipeline for Managers: You can view reports by month or by sales unit.
Your administrators also can utilize the target plan data source CODTARGETPLANV to create customized
reports. The target plan data source can be joined with sales forecast data source and opportunity data
sources to provide a complete view of sales performance.
Related Information
SAP Cloud for Customer Analytics Guide
Solution Guide for SAP Sales Cloud
Sales Target Planning PUBLIC 1087
24 Sales Forecasting
Sales forecasting is the process of estimating your future sales.
In SAP Cloud for Customer, the forecast is calculated based on the value of the opportunities to be closed or
the products to be sold. When a deal looks very promising, the sales representative can publish this
opportunity to forecast so that the value of the opportunities can be counted into the revenue estimate. When a
forecast is submitted, the sales manger further evaluates its reliability and requests a revision if needed. On
receiving forecasts from all the team members, the sales manager creates an aggregate forecast accordingly
and submits it to the next level above.
To enhance forecast accuracy, we allow each forecast owner to bring in their subjective judgment, and they can
override forecast figures at every level of the organizational hierarchy. In addition, the forecast owner can
always send updated forecast versions to reflect any changes in relevant opportunities along the way.
Sales managers and employees can also track their forecast by comparing the estimated revenue with the
sales target and pipeline performance via reports, and monitor their progress in real time.
24.1 Scope and Configure Sales Forecasting
Administrators can enable and configure sales forecasting using scoping, scoping questions, and fine-tuning
activities.
24.1.1 Enable Sales Target Planning and Forecasting
Administrators must add sales planning and forecasting to the project scope to enable the features.
Prerequisites
Opportunity management must be scoped in before users can work with sales forecasting.
Procedure
1. Go to Business Configuration Implementation Projects . Select your project and navigate to Edit
Project Scope Questions Sales Sales Planning and Forecasting and check the box next to the
scoping item.
Solution Guide for SAP Sales Cloud
1088 PUBLIC Sales Forecasting
2. Assign these work centers and views to appropriate users or roles.
○ Sales Target Planning
○ Forecasts
○ Forecast Administration
Note
Sales representatives with access to the Forecasts work center can create forecasts only for their
own use. Sales managers with access to the Forecasts work center can create forecasts for the
sales units that they manage. Users with access to the Forecast Administration work center can
create forecasts for any sales users.
Related Information
Create Business Roles and Assign Work Centers and Views
24.1.2 Configure Sales Forecast Category
Administrators can maintain categories that classify opportunities in sales forecasting and relevant pipeline
reporting.
Go to Business Configuration Implementation Projects . Select your project and navigate to Your
Project Open Activity List Fine-Tune Sales Forecast Category to edit your categories.
24.1.3 Configure Default Sales Forecast Level
Administrators can decide which forecast level is selected by default during forecast creation.
Go to Business Configuration Implementation Projects . Select your project and navigate to Open
Activity List Fine-Tune Sales Forecast Level to select the default forecast level.
Solution Guide for SAP Sales Cloud
Sales Forecasting PUBLIC 1089
24.1.4 Configure Code List Restrictions for Forecasts
Administrators can restrict forecast level, source, and period that the forecast owner can choose from during
forecast creation. It helps improve data consistency in forecast creation across users.
Procedure
1. Go to Administrator General Settings Code Restrictions .
2. Click New to add a code list restriction.
3. For business object, choose Sales Forecast.
4. Select Code to Restrict.
5. Select a desired business role.
Note
You can create one code list restriction for each desired business role. If the field is left empty, the code
list restriction applies to all users and you cannot create another code list restriction for this business
object.
6. Click Save and Open.
7. Click Edit at the bottom right.
8. Deactivate values that are not necessary for the desired business role.
9. Click Save.
24.1.5 Configure Forecast Creation for Each Sales Unit
Maintained
Administrators can enable users to create a forecast for only the sales unit that is maintained during forecast
creation.
When a regular or aggregate forecast is created, the forecast by default includes applicable opportunities from
all the sales unit assigned to the sales user. This configuration allows sales users to create forecasts for each
sales unit that is assigned and obtain a more accurate view on the expected revenue.
Go to Business Configuration Implementation Projects . Select your project and navigate to Edit Project
Scope Questions Sales Sales Planning and Forecasting Sales Forecasts to find the corresponding
question and enable forecasts to only include opportunities from the matching sales unit, as well as its
subunits.
Solution Guide for SAP Sales Cloud
1090 PUBLIC Sales Forecasting
24.1.6 Configure Forecast Submission Notifications
Administrators can activate system notifications to inform the manager that a new forecast version is
submitted.
Go to Business Configuration Implementation Projects . Select your project and navigate to Open
Activity List Fine-Tune Business Task Management for Sales Forecast Sales Forecast Submission
Notification Settings to edit the notification task.
24.1.7 Configure Forecast Revision Notifications
Administrators can activate system notifications to inform the forecast owner that a revision is requested.
Go to Business Configuration Implementation Projects . Select your project and navigate to Open
Activity List Fine-Tune Business Task Management for Sales Forecast Sales Forecast Revision Notification
Settings to edit the notification task.
24.1.8 Configure SAP Intelligent Sales Execution (Datahug)
for Forecast Tracker
Administrators can add Datahug to your project scope and enable users to manage forecasts using Datahug's
forecast tracker.
Prerequisites
Note
To use Datahug, a separate license is required from SAP Intelligent Sales Execution.
Procedure
1. Go to Business Configuration Implementation Projects . Select your project and navigate to Edit
Project Scope Questions Communication and Information Exchange Integration with External
Applications and Solutions Integration Scenarios with Cloud Solutions from SAP to find the
corresponding question about enabling Datahug.
2. Go to Administrator Sales and Campaign Settings Datahug Settings Open Datahug Administrator
and provide an API key and secret for accessing Datahug.
Solution Guide for SAP Sales Cloud
Sales Forecasting PUBLIC 1091
3. Assign the Datahug work center view (ID: COD_DATAHUG_WCF) to appropriate business users or roles.
For more details, please check Create Business Roles and Assign Work Centers and Views.
4. Contact SAP Intelligent Sales Execution for further configurations.
For more information, please check out Prepackaged Integration with SAP Intelligent Sales Execution (SAP
Datahug).
24.1.9 Configure Depersonalization in Forecasts
The depersonalization function allows you to remove personal data from a business object to ensure
compliance with the applicable data protection requirements.
Depersonalization is only available for users with access to the Data Protection and Privacy work center.
You can depersonalize a forecast in the Forecast Administration work center, and depersonalizing a forecast
triggers a deletion. Once a forecast is depersonalized, you can go to Administrators General Settings
Data Management Deleted Data to view the deleted record.
In case you need to retain certain information, you can export forecasts to Microsoft Excel prior to
depersonalization.
24.2 Create Forecasts
Sales representatives and sales managers can create sales forecasts based on opportunity header revenue or
on the product revenue.
Prerequisites
Administrators must define sales units and assign managers and employees to each sales unit under
Administrator General Settings Org Structures . Different functional roles have different options
available when creating forecasts.
Note
You must have access to the Forecasts work center to create forecasts for your own use, or for your team if
you are a sales manager. Administrators with access to the Forecast Administration work center can create
forecasts for any sales users.
Solution Guide for SAP Sales Cloud
1092 PUBLIC Sales Forecasting
Procedure
1. Go to the Forecasts work center.
2. Click the plus icon to create a forecast.
3. Give it a name, along with the following data.
○ Sales unit - automatically determined based on the logon user
○ Owner - automatically determined based on the logon user
○ Currency - forecast displays in the currency desired
4. Define the forecast time horizon.
Note
You can create only one forecast for each time horizon. Overlapping periods are not allowed.
5. Select a forecast Level. Different options are available, depending on your functional role.
Forecast Level Description Functional Role Required
Opportunity forecast Create a forecast based on opportu Sales representative
nity header revenue
Sales manager
Product forecast Create a forecast based on product Sales representative
revenue
Sales manager
Opportunity aggregate forecast Create a roll-up forecast based on op Sales manager
portunity forecasts submitted by
team members
Product aggregate forecast Create a roll-up forecast based on Sales manager
product forecasts submitted by team
members
Note
As a sales manager, you are authorized to create both regular and aggregate forecasts. A regular
forecast includes all the relevant opportunities owned by you and your team members. An aggregate
forecast includes the latest forecast versions submitted by your team members.
6. Select a Source. Different options are available, depending on the forecast level you choose.
Forecast Level Forecast Source
Opportunity Forecast Opportunity Expected Revenue
Opportunity Weighted Revenue
Product Forecast Opportunity Product Revenue
Solution Guide for SAP Sales Cloud
Sales Forecasting PUBLIC 1093
Forecast Level Forecast Source
Opportunity Aggregate Forecast Roll-up Forecasts
Product Aggregate Forecast Roll-up Forecasts
For a product forecast, you can Include Quantity to forecast based on product quantity.
7. Click one of the Save options.
The forecast selects the opportunities that are marked relevant for forecast and with closing dates falling in
the defined time horizon. Upon creation, the forecast is assigned status In Preparation.
Next Steps
You can review and modify forecast details using the SAP Cloud for Customer add-in for Microsoft Excel.
24.2.1 Enable Sales Target Planning and Forecasting
Administrators must add sales planning and forecasting to the project scope to enable the features.
Prerequisites
Opportunity management must be scoped in before users can work with sales forecasting.
Procedure
1. Go to Business Configuration Implementation Projects . Select your project and navigate to Edit
Project Scope Questions Sales Sales Planning and Forecasting and check the box next to the
scoping item.
2. Assign these work centers and views to appropriate users or roles.
○ Sales Target Planning
○ Forecasts
○ Forecast Administration
Note
Sales representatives with access to the Forecasts work center can create forecasts only for their
own use. Sales managers with access to the Forecasts work center can create forecasts for the
sales units that they manage. Users with access to the Forecast Administration work center can
create forecasts for any sales users.
Solution Guide for SAP Sales Cloud
1094 PUBLIC Sales Forecasting
Related Information
Create Business Roles and Assign Work Centers and Views
24.2.2 Configure Sales Forecast Category
Administrators can maintain categories that classify opportunities in sales forecasting and relevant pipeline
reporting.
Go to Business Configuration Implementation Projects . Select your project and navigate to Your
Project Open Activity List Fine-Tune Sales Forecast Category to edit your categories.
24.2.3 Configure Default Sales Forecast Level
Administrators can decide which forecast level is selected by default during forecast creation.
Go to Business Configuration Implementation Projects . Select your project and navigate to Open
Activity List Fine-Tune Sales Forecast Level to select the default forecast level.
24.2.4 Configure Code List Restrictions for Forecasts
Administrators can restrict forecast level, source, and period that the forecast owner can choose from during
forecast creation. It helps improve data consistency in forecast creation across users.
Procedure
1. Go to Administrator General Settings Code Restrictions .
2. Click New to add a code list restriction.
3. For business object, choose Sales Forecast.
4. Select Code to Restrict.
5. Select a desired business role.
Note
You can create one code list restriction for each desired business role. If the field is left empty, the code
list restriction applies to all users and you cannot create another code list restriction for this business
object.
6. Click Save and Open.
Solution Guide for SAP Sales Cloud
Sales Forecasting PUBLIC 1095
7. Click Edit at the bottom right.
8. Deactivate values that are not necessary for the desired business role.
9. Click Save.
24.3 Manage Forecasts
As the forecast owner, you can maintain overrides based on your real life experience and submit updated
versions as needed so the forecast can predict your sales more accurately.
Maintain Forecast Data [page 1096]
The forecast owner can download the forecast data and modify forecast details using the SAP Cloud for
Customer add-in for Microsoft Excel.
Update Forecasts with Latest Opportunity Data [page 1097]
The forecast owner can update the forecast regularly so that any changes in the relevant opportunities
can be promptly reflected in the forecast.
24.3.1 Maintain Forecast Data
The forecast owner can download the forecast data and modify forecast details using the SAP Cloud for
Customer add-in for Microsoft Excel.
Prerequisites
You must install the SAP Cloud for Customer add-in for Microsoft Excel. To install the add-in, from your profile
menu, click Download Add-In for Microsoft Excel , and run the .exe file.
Context
You can have multiple versions in one forecast. All the versions can be downloaded and reviewed in Microsoft
Excel. However, only an inactive version can be edited. Once submitted, a version becomes active and cannot
be further edited. Each forecast can have only one inactive version.
Procedure
1. Go to the detail view of the forecast.
Solution Guide for SAP Sales Cloud
1096 PUBLIC Sales Forecasting
2. In the line of the inactive version, click the workbook icon ( ) to download the forecast data.
3. Open the downloaded workbook in Microsoft Excel.
4. Click Enable Editing.
5. Enter your SAP Cloud for Customer logon credentials.
6. If needed, you can restructure your forecast based on available dimensions and characteristics.
7. If needed, you can override Forecast Amount. The cell turns yellow in color, indicating that you made a
change.
8. In the header menu of the workbook, click SAP Cloud for Customer Upload Input .
The button toggles back to Refresh, indicating that changes were uploaded successfully.
9. Close Microsoft Excel.
10. Refresh the forecast in the system, and you can see the updated revenue estimate.
24.3.2 Update Forecasts with Latest Opportunity Data
The forecast owner can update the forecast regularly so that any changes in the relevant opportunities can be
promptly reflected in the forecast.
● Update a forecast when an inactive version exists
Select the inactive version, and click More to use the available update options:
○ Sync with Opportunities: Drop the current forecast data in the version and fetch opportunities afresh.
○ Include New Opportunities: Keep the current forecast data in the version and add new opportunities
created in the forecast period.
○ Exclude Old Opportunities: Keep the current forecast data in the version and remove any opportunities
that are no longer relevant. For example, it makes sense to select this option in the following cases:
○ The opportunity is lost.
○ The closing date of the opportunity is moved out of the forecast period.
○ The opportunity is no longer promising and the Publish to Forecast flag in the opportunity is
switched off.
● Update a forecast when no inactive version exists
Add a new forecast version that is inactive by default. Upon creation, the new version fetches all the
relevant opportunities afresh.
Solution Guide for SAP Sales Cloud
Sales Forecasting PUBLIC 1097
24.4 Submit Forecasts
The forecast owner must submit forecasts for consideration in aggregate forecasts created by upper-level
managers.
Context
You can have multiple versions in one forecast. However, only an inactive version can be edited and
submitted.You can submit a forecast only when the forecast contains an inactive version. Each forecast can
have only one inactive version.
Procedure
1. Go to the detail view of the forecast.
2. Select the inactive forecast version that is ready for submission.
3. From the Actions menu at the bottom right, choose Submit.
When you submit the forecast, its status changes to Submitted. The forecast version becomes Active and
no longer editable.
24.5 Revise Forecasts
If not satisfied with the forecast as submitted, the sales manager can request a revision. In that case, the
forecast owner must submit another forecast version.
Request a Revision as Sales Manager [page 1099]
A sales manager can review a team member's forecast and request a revision if needed.
Revise a Forecast as the Forecast Owner [page 1100]
When a forecast revision is requested, the forecast owner must submit a revised forecast.
Solution Guide for SAP Sales Cloud
1098 PUBLIC Sales Forecasting
24.5.1 Request a Revision as Sales Manager
A sales manager can review a team member's forecast and request a revision if needed.
Prerequisites
Tip
Administrators can configure Sales Forecast Submission Notification Settings so the manager can be
notified when a forecast is submitted.
Procedure
1. Go to the Forecasts work center.
2. Switch to My Team Forecasts view.
3. Choose a team member's forecast and go to the detail view.
4. In the line of the newly submitted version, click the workbook icon ( ) to download the forecast data.
5. Review forecast details using the SAP Cloud for Customer add-in for Microsoft Excel.
6. If you are not satisfied with the forecast as submitted, select that forecast version in the detail view. From
the Actions menu at the bottom right, click Revise.
The status of the forecast version changes to In Revision. The forecast no longer shows in the My Team
Forecasts view or is considered for aggregate forecasts.
24.5.1.1 Configure Forecast Submission Notifications
Administrators can activate system notifications to inform the manager that a new forecast version is
submitted.
Go to Business Configuration Implementation Projects . Select your project and navigate to Open
Activity List Fine-Tune Business Task Management for Sales Forecast Sales Forecast Submission
Notification Settings to edit the notification task.
Solution Guide for SAP Sales Cloud
Sales Forecasting PUBLIC 1099
24.5.2 Revise a Forecast as the Forecast Owner
When a forecast revision is requested, the forecast owner must submit a revised forecast.
Prerequisites
Tip
Administrators can configure Sales Forecast Revision Notification Settings so the forecast owner can be
notified when a revision is requested.
Procedure
1. Go to the detail view of your forecast.
2. Add a new forecast version if all the existing versions are active and non-editable.
Tip
If an inactive version already exists, make sure that your forecast is up-to-date before you revise it.
Updating the forecast allows you to include new opportunities created in the forecast period or exclude
opportunities that are no longer relevant to the forecast.
3. In the line of the inactive version, click the workbook icon ( ) to download the forecast data.
4. Modify forecast details using the SAP Cloud for Customer add-in for Microsoft Excel.
5. Refresh your forecast in the solution.
6. Select the inactive version that contains revision. From the Actions menu at the bottom right, click Submit.
Related Information
Maintain Forecast Data [page 1096]
Update Forecasts with Latest Opportunity Data [page 1097]
Solution Guide for SAP Sales Cloud
1100 PUBLIC Sales Forecasting
24.5.2.1 Configure Forecast Revision Notifications
Administrators can activate system notifications to inform the forecast owner that a revision is requested.
Go to Business Configuration Implementation Projects . Select your project and navigate to Open
Activity List Fine-Tune Business Task Management for Sales Forecast Sales Forecast Revision Notification
Settings to edit the notification task.
24.6 Forecast Reporting
Sales forecasting reports enable salespeople to monitor their forecasts, pipeline performances, and sales
targets in real time. Reports are available under Analysis Reports .
SAP Cloud for Customer offers several standard reports for sales forecasting. Your administrators can also
utilize the forecast data source CODFORECASTV to create customized reports. The forecast data source can be
joined with sales target plan data source and opportunity data sources to provide a complete view of sales
performance.
You can also view comparisons of forecasts, targets, and pipelines using the predefined forecasting dashboard
under Analysis Dashboard .
Related Information
SAP Cloud for Customer Analytics Guide
Solution Guide for SAP Sales Cloud
Sales Forecasting PUBLIC 1101
24.7 (Deprecated) Work with SAP Intelligent Sales Execution
(Datahug) in Forecasting
With Datahug offered by SAP Intelligent Sales Execution, you can explore a new approach to managing your
forecasts.
Note
As of November 2020, SAP Intelligent Sales Execution (Datahug) is discontinued as a stand-alone product.
Customers that have purchased the license can continue using the product. SAP will honor existing
product subscriptions until the end of your current contract term.
Once your administrator has enabled Datahug, you can use its Forecast Tracker feature to create forecasts and
perform deal-by-deal adjustments based on analysis. You can also roll up your forecast numbers within the
same workspace and therefore completely wave goodbye to spreadsheets. Just from one single screen, you
can acquire essential information you need to run your weekly sales calls, track forecast history over time, and
gain a comprehensive insight into your forecasts.
Note
To use Datahug, a separate license is required from SAP Intelligent Sales Execution.
For more information, please check out SAP Intelligent Sales Execution.
Related Information
(Deprecated) Work with SAP Intelligent Sales Execution (Datahug) in Opportunities [page 357]
Solution Guide for SAP Sales Cloud
1102 PUBLIC Sales Forecasting
24.7.1 Configure SAP Intelligent Sales Execution (Datahug)
for Forecast Tracker
Administrators can add Datahug to your project scope and enable users to manage forecasts using Datahug's
forecast tracker.
Prerequisites
Note
To use Datahug, a separate license is required from SAP Intelligent Sales Execution.
Procedure
1. Go to Business Configuration Implementation Projects . Select your project and navigate to Edit
Project Scope Questions Communication and Information Exchange Integration with External
Applications and Solutions Integration Scenarios with Cloud Solutions from SAP to find the
corresponding question about enabling Datahug.
2. Go to Administrator Sales and Campaign Settings Datahug Settings Open Datahug Administrator
and provide an API key and secret for accessing Datahug.
3. Assign the Datahug work center view (ID: COD_DATAHUG_WCF) to appropriate business users or roles.
For more details, please check Create Business Roles and Assign Work Centers and Views.
4. Contact SAP Intelligent Sales Execution for further configurations.
For more information, please check out Prepackaged Integration with SAP Intelligent Sales Execution (SAP
Datahug).
24.8 Sales Forecasting FAQ
Having trouble using forecasts? Check this list of questions and answers for help.
24.8.1 How do I include relevant opportunities in forecasts?
You should maintain these fields in your opportunities so they can be included in forecasts.
● Publish to Forecast: This flag is toggled on.
Solution Guide for SAP Sales Cloud
Sales Forecasting PUBLIC 1103
● Owner: You are the owner of the opportunities.
● Sales Unit: This should be linked to the owner and match the forecast sales unit.
● Start Date and Close Date: They should stay within the forecast period.
24.8.2 What is the difference between regular and aggregate
forecasts created by a sales manager?
As a sales manager, you have the flexibility to create both regular and aggregate forecasts. A regular forecast
includes all the relevant opportunities owned by you and your team members. An aggregate forecast includes
the latest forecast versions submitted by your team members.
Solution Guide for SAP Sales Cloud
1104 PUBLIC Sales Forecasting
25 Employees
Create employees as business users in your system.
Employee is a separate entity. However, for business configuration within your system, employees are also
represented as business users in the system. Therefore, for every employee record that you create, a
corresponding business user is automatically created in the system.
Note
All accounts, customers, employees, contacts, partners and competitors are considered as business
partners in the system. Therefore, all functions that are common to business partners are applicable to
them.
25.1 Scope and Configure Employees
Accurate employee data is essential to keep your business running smoothly — whether to make job titles,
organizational assignments and reporting lines transparent to your workforce, or simply to ensure that your
colleagues’ contact information is always up-to-date.
Go to Administrator Users Employees , to view, create and edit employee data.
You have decided whether you want to create employee records manually, or upload employee data via the
migration tool in the implementation project activity Migration of Employee Data.
25.1.1 Enable Employees
Scope employees in your solution.
Administrators can activate employees in the scoping.
Go to Business Configuration Implementation Projects . Select your project and navigate to Edit Project
Scope Questions General Business Data Employee and Service Agents Employees to scope
employees.
In addition, in order to create and maintain employee data, go to Business Configuration Implementation
Projects . Select your project and navigate to Edit Project Scope Questions General Business Data
Business Partners Employees and Service Agents Employees Employee Maintenance and select the
scoping question: Do you want to create and edit employee records in your cloud solution?
Solution Guide for SAP Sales Cloud
Employees PUBLIC 1105
25.1.2 Configure Employee Data Replication
Administrators can configure replication of employee data from an external system. To replicate your
employees, maintain the configuration described in this topic.
If you have integrated your solution with an SAP Customer Relationship Management (SAP CRM) or SAP ERP
system, then you can replicate employee master data changes within those systems to SAP Cloud for
Customer.
To configure employee data replication, go to Administrator work center and then choose Employee
Staging Area, to obtain an overview of all employees that require replication, and to determine the status of
your replication requests. In this view, you can also perform the following associated actions:
● Schedule jobs to replicate employee master data between systems
● Monitor the replication status of employee data within associated requests
● Amend employee data in replication requests that remain to be processed
● Manually edit and submit failed replication requests that were not automatically uploaded, due to errors in
data
Note
If you encounter replication requests with errors, then we strongly recommend that you correct them
in the external system from which the data originated, unless you perform code mapping corrections
within SAP Cloud for Customer. For more information, see .
In the Complete Employee Master Data Replication view of the Data Integration work center, administrators can
schedule jobs to replicate the changes made to the employees in the SAP CRM or SAP ERP system into the
SAP Cloud for Customer solution.
During the initial load, the complete set of employees is replicated to the Cloud solution. After the initial upload
from the external system, all the changes made in these systems are replicated to the Cloud solution by
scheduling jobs. This view provides an overview of employees that needs to be replicated and the status of the
replication request. It also allows you to manually edit and submit failed replication requests that were not
automatically uploaded due to errors in data.
Note
If there are replication requests with errors, we strongly recommend you correct them in the external
system from which the data originates. An exception to this will be to make any code mapping corrections
in the Cloud system.
You can view all the successfully replicated employees under People Employees view.
The Employee Master Data Replication View
This view provides you with an overview of all employee replication requests. By default, only the unsuccessful
or not yet started replication requests are displayed. You can view detailed information for every replicated
employee listed in the table, when you select the Remote Employee ID and select Edit.
● The General Data section displays information such as the system from which the data is being replicated,
basic information about the replication request, and if the replication is relevant. If the selected employee
Solution Guide for SAP Sales Cloud
1106 PUBLIC Employees
should not be replicated or if further information needs to be added but is currently unavailable, you can
click Mark as Irrelevant to indicate that you do not want the entry to be processed. Once the entry
becomes relevant for replication, you can click Mark as Relevant to make it part of the replication process
again.
● The Personal Data section displays all the details of the employee that are going to be replicated.
● The Organizational Assignments section displays the organization the employee is assigned to, and the
validity period of the assignment. You can individually select if an assignment is relevant or not relevant to
be processed. If you want a change that should be left out of replication, click Remove, and to update the
assignment with additional changes click Add Row.
● The Business Role section displays the role ID of the employee.
● The Sales Responsibility section displays the sales organization details to which the employee is assigned.
Edit and monitor employee replication data
By default, only replication requests that are unsuccessful or that have not yet started are displayed. To view
detailed information for every replicated employee listed in the table, select the Remote Employee ID, then
choose Edit.
● If the selected employee should not be replicated, or if additional information is required but unavailable,
then choose Mark as Irrelevant to exclude that entry from processing. To include the entry at a later date in
the replication process, choose Mark as Relevant.
● Review the Personal Data section for information about the employee to be replicated.
● The Organizational Assignments section displays the organization to which the employee is assigned, and
the validity period of the assignment. You can individually select whether an assignment is relevant or not
relevant for processing. If you want to exclude a change from replication, choose Remove. To update the
assignment with additional changes, choose Add Row.
Assign Business Roles to Employees During Employee Replication
1. Go to Business Configuration Implementation Projects , choose your implementation project and
choose Open Activity List.
2. Show all activities and search for “migration”.
3. Choose Prepare for Data Migration Download Migration Templates .
4. Download the Employee Complete Data migration template.
5. In the Business Role column, enter a role that you have already defined in the system.
Result: When you migrate the information in this template, the roles will be assigned to the employees.
Solution Guide for SAP Sales Cloud
Employees PUBLIC 1107
Replicate Employees
The system has scheduled daily jobs to replicate the employees. If however, you want to replicate employees
manually:
● Select a replication request in the table, and choose Edit. Review the information and choose Replicate.
● To schedule all replication requests, click Replicate All.
The status of the replication request(s) is updated and the request is added to the run.
25.1.3 Configure Number Ranges
Administrators can maintain number ranges for employee records in your system. The internal identification
for each employee record is randomly assigned from the specified number range.
To maintain number ranges for employees, go to Business Configuration Implementation Projects . Select
your project and navigate to Open Activity List Fine-Tune Number Ranges for Employees and Service
Agents .
Number ranges for employees control how the number of newly created employee and service agent master
data records is determined with. With manual number assignment you can enter the Employee number during
first data entry. With automatic number assignment, the system automatically increments the number of the
next employee by one, starting with the Start Number.
Note
Automatic number D does not apply to the Employee data migration. The Total Length determines the
length of the number displayed in the application including the prefix.
25.1.4 Enable Job Definitions
Administrators can enable job scheduling for employees.
Go to Business Configuration Implementation Projects . Select your project and navigate to Edit Project
Scope Questions Built-in Services and Support System Management , and enable Job Scheduling.
Next, go to Business Configuration Implementation Projects . Select your project and navigate to Open
Activity List Fine-Tune Integrate and Extend to manually enter job definitions or migrate using the
migration tool.
25.1.5 Configure Job Definitions
Administrations can configure new job definitions.
Steps to configure a new job definition are listed here:
Solution Guide for SAP Sales Cloud
1108 PUBLIC Employees
1. Select Administrator General Settings Company Job Definition or choose Business
Configuration Activity List Integrate and Extend to manually create a job definition.
2. Choose New. The Define Job screen appears.
3. Enter a Job Name and a Job ID.
Note
You cannot change the Job ID once the job has been saved.
4. Attach a Job Description, if required. To do this, click Add, and then attach your file or link.
You can replace a job description later, by editing the job and clicking Replace.
5. Click Save or Save and Close to save the new job.
Note
You can also create the next new job directly from this screen by clicking New.
The new job has been saved to the system and added to the Job Definition overview list that appears when
you first access the work center view. Whether the job is Active, Inactive, or Deprecated depends on the
expiry date.
25.1.6 Import Job Definitions
Administrators can import job definitions with the migration tool. If you have created jobs in a test system
(manually or with the migration tool), you can simply upload them to your production system using the
migration tool instead of creating them all again manually.
● Migrate job definitions to your system
1. To start with data migration, you must transmit source data to the migration staging area. You can do
this in two ways:
○ Upload Text Files
This allows you to upload data for each tab separately, using one or more text files.
1. Select Upload, then Data from Text File.
In the window that appears, select the appropriate settings for the text file you want to upload.
Click Upload.
2. In the Import Data from Text File window, you can define individual column mappings. If you
save your mappings, you can reuse them for other text files as well.
Click Import Data.
3. In the Edit Source File window, you can make changes to the data you are importing. You can
navigate to the different tabs, but only data of the tab that you have uploaded is visible.
Click Save and Close.
A window appears allowing you to enter a name and description for the uploaded file and the
file is added to the list of source files.
You can now execute the migration of the file by clicking Execute Migration.
○ Create a Valid Source File Using a Migration Template
Enter legacy data in the migration template to create a valid source file. You can download the
migration template using the Prepare for Data Migration activity in the Prepare phase, or using the
Perform Data Extraction activity in the Fine-Tune phase of the activity list.
Solution Guide for SAP Sales Cloud
Employees PUBLIC 1109
For detailed information on how to enter legacy data into migration templates, see the Introduction
sheet and the Field List sheet of the template.
2. Access the Data Migration Tool:
Process your source file with legacy data as follows:
1. Make sure you have created a valid source file using a current migration template filled with legacy
data.
2. Access the Business Configuration work center and choose the Implementation Projects view.
Select your implementation project and click Open Activity List. Select the Integrate and Extend
phase, then select the Job Definitions activity.
Note that data migration requires special user authorization. Your administrator can grant the
required authorization (Business Configuration including the Data Migration view) in the
Application and User Management work center.
3. Process the work steps in the migration tool. For more information, click the Help link within the
migration tool.
4. When you have imported the source file successfully, set the migration activity in the activity list to
Completed.
● Import job definitions from test system to production system:
If you originally created basic data in a test system, you can import it to your production system with
minimum effort. Proceed as follows:
1. The system automatically extracted the data from your test system into a spreadsheet and uploaded it
to the migration tool.
2. In the Job Definition activity in the Integrate and Extend phase, choose Migrate job definitions using the
migration tool.
3. Under Source Files, select this spreadsheet and choose Execute Migration.
4. Process the file until you have successfully imported the data to the system.
● Copy basic data from production system to migration test system:
If you created basic data in a production system and are working in a migration test system now, the data
was copied to the migration test system automatically already. In this case, you do not have to import it to
the migration test system.
To reduce the effort, do not create basic data in the migration test system (this is a specific test system for
migration only) initially. In this case, you would have to repeat creation in the production system.
You can verify migrated records in the Job Definition view of the Organizational Management work center.
Compare the data in your legacy system with the data that has been migrated to your SAP solution.
25.1.7 Configure Employee Sales and Organizational Data
Administrators can configure employee sales and organizational data.
Employee Organizational Data
An employee can be assigned to multiple org units. When you create an employee, specify also the manager to
represent the employee reporting line. An employee needs to be assigned to one Primary org unit. Additionally,
Solution Guide for SAP Sales Cloud
1110 PUBLIC Employees
assign an employee to multiple org. units once you remove the primary flag for an employee from other org.
units where employee is assigned.
Employee Sales Data
Maintain sales data such as the sales organization, distribution channel and division if the employee you are
creating belongs to a sales unit.
For more information, see Configure Org. Structures in the administrator guide.
25.1.8 Configure Employee Work Distribution
Administrators can configure employee work distribution.
Create a Work Distribution Rule
1. Go to Administrator General Settings Work Distribution and choose Employee Work Distribution.
2. In the Employee Work Distribution view, select a work category.
3. Click Edit.
Note
You cannot change work distribution for past dates. If the Edit button is disabled, check the Effective
Date and ensure that you have not entered a date that occurs in the past.
4. Choose Work Distribution Rules, then click Add.
If you want to copy an existing rule, click Copy.
By adding a rule, you are creating a new rule that is added to the bottom of the list. If you wish to insert a
rule of a higher priority, then change priority by moving the rules up and down in the table.
5. Enter the name of the rule.
6. Enter the ID of the responsible employee.
7. Enter the validity period of the rule.
Note
If you change or delete a work distribution rule that begins before the effective date, the rule is only
valid to the date before the effective date. If you only change the rule, the system creates a new rule
based on the existing rule and includes the changes you make. The new rule is valid as of the effective
date.
8. Go to the Rule Details section and specify the parameters for the rule.
Each parameter appears as a tab, for example, Company. Using the parameters, you can specify exactly
both which parameter is to be included in the rule or excluded from the rule.
Solution Guide for SAP Sales Cloud
Employees PUBLIC 1111
9. Click Check to verify whether your rule is consistent.
10. Click Save or Save and Close.
Delete a Work Distribution Rule
1. Go to Administrator General Settings Work Distribution and choose Employee Work Distribution.
2. In the Employee Work Distribution view, select a work category.
3. Click Edit.
Note
You cannot change work distribution for past dates. If the Edit button is disabled, check the Effective
Date and ensure that you have not entered a date that occurs in the past.
4. Choose Work Distribution Rules.
5. Select the work distribution rule you want to delete and click Delete.
6. Click Save or Save and Close.
Set a Work Category to Undefined
1. Go to Administrator General Settings Work Distribution and choose Employee Work Distribution.
2. In the Employee Work Distribution view, select a work category that has the status Defined Work
Distribution.
3. Click Action and select the option Set to Undefined.
25.1.9 Configure Approval Process for Employee Time
Recording
Administrators can configure approval process for employee time recording using the standard multistep
approval process for time reports and time recording. To do this, follow these steps:
1. Go to Business Configuration Implementation Projects . Select your project and navigate to Edit
Project Scope Questions General Business Data Employees and Service Agents Employees and
select the scoping element Employees.
2. Next, go to Business Configuration Implementation Projects . Select your project and navigate to
Edit Project Scope Questions General Business Data Employees and Service Agents
Employees and in the Enable Time Recording group, select the sccoping question: Do you wish to enable
time recording feature?
3. Next, go to Business Configuration Implementation Projects . Select your project and navigate to
Edit Project Scope Questions General Business Data Employees and Service Agents
Solution Guide for SAP Sales Cloud
1112 PUBLIC Employees
Employees and in the Approval for Time Recording group, select the scoping question: Do you want to use
a multi-step approval for Time Recording?
For more information, see Working with Time Recording.
25.1.10 Configure Notifications for Employee Delegates
Administrators can define notifications for delegates, where the delegate receives notifications of tasks to be
completed, or general notifications for the employee who is absent. Follow the steps given below to create a
delegate notification:
Note
When you or the employee activates delegate, the system automatically provides copies of notifications to
the delegate without the administrator having to manually maintain this view.
1. Go to Administrator Notification of Delegates .
2. Select the employee for whom you want to create or edit delegates, and choose Edit Delegates.
Note
You will see a list of existing delegates, if any. You can activate them by selecting Activate.
3. To create a new delegate, select Add Row and enter:
1. The Relationship Type depending on whether the employee you selected is the employee who will be
absent or the employee who will become the delegate.
2. The Related Employee who will either be a delegate for or have work delegated to him or her by the
former employee, depending on what you select in the previous column.
Note
To activate this delegate immediately, select Activate.
4. Save your changes.
Solution Guide for SAP Sales Cloud
Employees PUBLIC 1113
25.1.11 Configure Business Partner - End of Purpose
Determine if you need to retain business partner data in your system when that data has already been deleted
from an integrated external system.
The graphic below describes process flow to determine the End-of-Purpose for your business partner data. You
can use web services or manually block such business partners in your system using blocking reasons.
New web service interfaces and enhanced interfaces are enabled to support blocking of business partners. Use
these services in scenarios where integrated external systems block or delete business partner data in their
system landscape. These interfaces allow the external systems to query and maintain the End-of-Purpose for
business partners. Since the definition of what constitutes the end-of-purpose for a business partner is
subjective to the external system, these interfaces are empty CHECK interfaces to allow you to create custom
queries.
For business partners blocked using the below mentioned interfaces, data cannot be retrieved in list views in
work centers, value help in related fields, values selectors, analytics, duplicate checks and web service or oData
queries in the application.
New and Enhanced Web Services for Business Partner End-of-Purpose
Web Service New/Enhanced Description
II_BUPA_EOP_CHECK_IN New This interfaces uses enhancement spot
ES_BUPA_EOP_CHECK to provide a
business add-in hook in SAP Cloud Ap
plication Studio. Use this hook to create
custom query for setting end-of-pur
pose information.
Solution Guide for SAP Sales Cloud
1114 PUBLIC Employees
Web Service New/Enhanced Description
II_BUPA_EOP_MAINTAIN_IN New Use this interface to set the End-of-
Purpose flag for business partners. If
this flag is set, then the business part
ner data is hidden in corresponding
work centers and value helps and is not
visible to users. Note that the data can
be viewed by administrators in the Data
Protection and Privacy work center.
II_BUPA_ERP_EOP_CHECK_IN New This interface uses enhancement spot
ES_BUPA_ERP_EOP_CHECK to provide
a business add-in hook in SAP Cloud
Application Studio. Use this hook to
create custom query for setting end-of-
purpose information.
II_BUPA_ERP_REPL_IN Enhanced New attribute has been added in ele
ment structure for the existing inter
face. Set the indicator for business
completed / End-of-Purpose flag. If this
flag is set, then the business partner
data is hidden in corresponding work
centers and value helps and is not visi
ble to users. Note that the data can be
viewed by administrators in the Data
Protection and Privacy work center.
25.1.12 Create Event Notifications for Employee and Partner
Contacts
Create an event notification for enabled employee and partner contacts.
Administrators add the event under Administrator General Settings Event Notification Business object:
Employee Create Add or modify existing events as necessary.
25.2 Employee Sales Data
Employees are always created with an assignment to an organizational unit. Therefore, you must create the
necessary sales data required to use employees for various business needs within the org. structure of your
company. You can also use territories, distribution channels and divisions for your employees.
Solution Guide for SAP Sales Cloud
Employees PUBLIC 1115
How Employee Sales Data is Used
An employee sales data is used for the following:
● In My Team queries and relative selects in reports will consider primary and secondary employee
assignments.
● Data access based on org. unit also considers secondary employee assignments.
● Reporting line manager determination in Notifications and Approvals will consider primary employee
assignment.
● For Access Restrictions with business context 1015 (Sales Documents, Accounts). If an employee is
assigned to an organizational unit without an assigned distribution channel or division, that employee will
not be restricted from accounts or sales documents based on his or her sales data.
For more information, see Access Restrictions based on Employee Sales Data in the Setting-Up SAP Cloud
for Customer document.
25.2.1 Configure Employee Sales and Organizational Data
Administrators can configure employee sales and organizational data.
Employee Organizational Data
An employee can be assigned to multiple org units. When you create an employee, specify also the manager to
represent the employee reporting line. An employee needs to be assigned to one Primary org unit. Additionally,
assign an employee to multiple org. units once you remove the primary flag for an employee from other org.
units where employee is assigned.
Employee Sales Data
Maintain sales data such as the sales organization, distribution channel and division if the employee you are
creating belongs to a sales unit.
For more information, see Configure Org. Structures in the administrator guide.
25.2.2 Configure Access Restriction Based on Employee
Sales Data
The Access Restriction rule 1015 - Employee, Territory, Account, Sales Data provides access based on employee
sales data only.
The following additional restrictions apply.
Solution Guide for SAP Sales Cloud
1116 PUBLIC Employees
● Sales data for an employee is used for access restriction with business context 1015 (Sales Documents,
Accounts). If an employee is assigned to an organizational unit without an assigned distribution channel or
division, that employee will not be restricted from accounts or sales documents based on his or her sales
data.
● If an employee is a manager, access is granted to documents or accounts with assigned employees who
are in the manager’s organizational units (including sub-units), not considering any territory restrictions.
The rule applies equally to functional and reporting line managers.
Note
A relationship change triggers a corresponding update for access restrictions. For any changes made
to the Works for relationship for employees, an update is triggered for the identity restrictions for
access restriction rule 6 - My Workforce. However the corresponding update of access restrictions
happens with a time lag of 24 hours.
25.3 Edit or Delimit Employees
Limit the validity of an employee record.
1. In the worklist of the Employees view, select an employee record, then choose Edit.
2. Edit as much information as you require.
3. If you want to delimit the validity of an employee record, enter the appropriate date in the Valid To field.
From this date onward, this employee record cannot be used for new business processes.
4. Choose Save.
25.4 External ID Visible in Employee Details View
When working in the Employee tab, the Mapping for Integration section displays all External IDs for employee
records.
25.5 Maintain Employee Job Definitions
A job is a description of the duties of an employee as you would find it in the employment contract.
The job consists of an ID and a name. It also has an expiry date, which initially is set to unlimited, but can be set
to a specific date if a job should no longer be used. To create a list of the jobs required within your company, you
can either enter job definitions manually or import them using the migration tool.
When employees are assigned or hired to an org unit, they require an association with a job in the system. The
job then characterizes the employee assignment and is also used in to fulfill service-related tasks. In the Show
dropdown in this view, you can display jobs according to the following criteria:
Solution Guide for SAP Sales Cloud
Employees PUBLIC 1117
● Active (Unlimited Validity): Shows jobs that have no expiry date.
● Active (Limited Validity): Shows jobs that have an expiry date in the future.
● Inactive: Shows jobs that are outside their validity period.
● All: Shows all jobs.
25.5.1 Enable Job Definitions
Administrators can enable job scheduling for employees.
Go to Business Configuration Implementation Projects . Select your project and navigate to Edit Project
Scope Questions Built-in Services and Support System Management , and enable Job Scheduling.
Next, go to Business Configuration Implementation Projects . Select your project and navigate to Open
Activity List Fine-Tune Integrate and Extend to manually enter job definitions or migrate using the
migration tool.
25.5.2 Configure Job Definitions
Administrations can configure new job definitions.
Steps to configure a new job definition are listed here:
1. Select Administrator General Settings Company Job Definition or choose Business
Configuration Activity List Integrate and Extend to manually create a job definition.
2. Choose New. The Define Job screen appears.
3. Enter a Job Name and a Job ID.
Note
You cannot change the Job ID once the job has been saved.
4. Attach a Job Description, if required. To do this, click Add, and then attach your file or link.
You can replace a job description later, by editing the job and clicking Replace.
5. Click Save or Save and Close to save the new job.
Note
You can also create the next new job directly from this screen by clicking New.
The new job has been saved to the system and added to the Job Definition overview list that appears when
you first access the work center view. Whether the job is Active, Inactive, or Deprecated depends on the
expiry date.
Solution Guide for SAP Sales Cloud
1118 PUBLIC Employees
25.5.3 Import Job Definitions
Administrators can import job definitions with the migration tool. If you have created jobs in a test system
(manually or with the migration tool), you can simply upload them to your production system using the
migration tool instead of creating them all again manually.
● Migrate job definitions to your system
1. To start with data migration, you must transmit source data to the migration staging area. You can do
this in two ways:
○ Upload Text Files
This allows you to upload data for each tab separately, using one or more text files.
1. Select Upload, then Data from Text File.
In the window that appears, select the appropriate settings for the text file you want to upload.
Click Upload.
2. In the Import Data from Text File window, you can define individual column mappings. If you
save your mappings, you can reuse them for other text files as well.
Click Import Data.
3. In the Edit Source File window, you can make changes to the data you are importing. You can
navigate to the different tabs, but only data of the tab that you have uploaded is visible.
Click Save and Close.
A window appears allowing you to enter a name and description for the uploaded file and the
file is added to the list of source files.
You can now execute the migration of the file by clicking Execute Migration.
○ Create a Valid Source File Using a Migration Template
Enter legacy data in the migration template to create a valid source file. You can download the
migration template using the Prepare for Data Migration activity in the Prepare phase, or using the
Perform Data Extraction activity in the Fine-Tune phase of the activity list.
For detailed information on how to enter legacy data into migration templates, see the Introduction
sheet and the Field List sheet of the template.
2. Access the Data Migration Tool:
Process your source file with legacy data as follows:
1. Make sure you have created a valid source file using a current migration template filled with legacy
data.
2. Access the Business Configuration work center and choose the Implementation Projects view.
Select your implementation project and click Open Activity List. Select the Integrate and Extend
phase, then select the Job Definitions activity.
Note that data migration requires special user authorization. Your administrator can grant the
required authorization (Business Configuration including the Data Migration view) in the
Application and User Management work center.
3. Process the work steps in the migration tool. For more information, click the Help link within the
migration tool.
4. When you have imported the source file successfully, set the migration activity in the activity list to
Completed.
● Import job definitions from test system to production system:
If you originally created basic data in a test system, you can import it to your production system with
minimum effort. Proceed as follows:
1. The system automatically extracted the data from your test system into a spreadsheet and uploaded it
to the migration tool.
Solution Guide for SAP Sales Cloud
Employees PUBLIC 1119
2. In the Job Definition activity in the Integrate and Extend phase, choose Migrate job definitions using the
migration tool.
3. Under Source Files, select this spreadsheet and choose Execute Migration.
4. Process the file until you have successfully imported the data to the system.
● Copy basic data from production system to migration test system:
If you created basic data in a production system and are working in a migration test system now, the data
was copied to the migration test system automatically already. In this case, you do not have to import it to
the migration test system.
To reduce the effort, do not create basic data in the migration test system (this is a specific test system for
migration only) initially. In this case, you would have to repeat creation in the production system.
You can verify migrated records in the Job Definition view of the Organizational Management work center.
Compare the data in your legacy system with the data that has been migrated to your SAP solution.
25.6 Create Employee Delegates
Employee delegates as substitutes for employees on vacation.
If an employee is on vacation or temporarily absent, employees can define delegates for themselves, defining
relevant access rights by area. Administrators can create delegates for all employees. You can create delegates
for yourself, or administrators can create delegates for employees who are away from the office, either for a
short period or long period of time. The delegated employee gains certain access rights of the substituted
employee for the specified period of time.
Follow these steps to create employee delegates:
1. Depending on your role, follow the appropriate path:
Where Can I Define Delegates?
Role Where?
User People Delegates
Administrator Administrator Users Delegates
2. Select New and define the following:
1. The employee who will be away temporarily.
Note
Users can only define delegates for themselves. Administrators can define delegates for all
employees.
Once the employee is selected, the system displays all the work centers assigned to him or her.
2. A delegate to replace the employee.
3. The start date and end date during which you want the delegate to take over responsibilities.
Solution Guide for SAP Sales Cloud
1120 PUBLIC Employees
Note
If you enter the start date of a substitution in the future, then the system saves the delegate with
the status Not Started. By default, only active delegates are displayed. If you want to see future
delegate assignments, use the filter Planned Delegates.
4. Define which Access Rights that you want to grant to the delegate.
Note
You can create either a full substitution or a partial substitution. In full substitution, you grant the
delegate access to all the work centers assigned to the employee. In partial substitution, you create
multiple delegates, granting access to only selected work centers to each of the delegates.
3. Save the delegate.
Note
If you want to end a substitution before the specified end date, choose Actions Delete .
25.6.1 Configure Notifications for Employee Delegates
Administrators can define notifications for delegates, where the delegate receives notifications of tasks to be
completed, or general notifications for the employee who is absent. Follow the steps given below to create a
delegate notification:
Note
When you or the employee activates delegate, the system automatically provides copies of notifications to
the delegate without the administrator having to manually maintain this view.
1. Go to Administrator Notification of Delegates .
2. Select the employee for whom you want to create or edit delegates, and choose Edit Delegates.
Note
You will see a list of existing delegates, if any. You can activate them by selecting Activate.
3. To create a new delegate, select Add Row and enter:
1. The Relationship Type depending on whether the employee you selected is the employee who will be
absent or the employee who will become the delegate.
2. The Related Employee who will either be a delegate for or have work delegated to him or her by the
former employee, depending on what you select in the previous column.
Note
To activate this delegate immediately, select Activate.
4. Save your changes.
Solution Guide for SAP Sales Cloud
Employees PUBLIC 1121
25.6.2 Configure Workflows to Send E-mail Notifications to
Active Delegates
Administrators can configure workflows to allow active delegates in your system can receive e-mail
notifications.
Use this feature to ensure information channeled for employees is received by their delegates or substitutes in
the absence of the employees. You can configure this feature under Administrator Workflow Settings
Recipient Determination Determine the active delegates for an employee in the system, as a recipient in
workflow rules .
25.7 Employee Work Distribution
Create and configure rules to distribute work items to employees.
Create and configure rules to distribute work items to employees. The system uses these rules to determine
the employee responsible for work items. Depending on the work category, the system directs the work items
to the determined employee, or provides the employee as a proposal in the relevant business document.
Work distribution defines the process of assigning work to an org unit or employee. By default, work items in
the solution are visible to all users that have the corresponding access rights. However, for some business
processes the org unit or employee responsible for a work item has to be determined. For these areas, you can
define work distribution rules that enable you to automatically assign business documents and tasks to
dedicated org units or employees.
The work category is the central element for work distribution. A work category represents a specific part of
work in a business area and is related to one or more business documents. Each work category provides
parameters that you can use to define work distribution rules, according to which the system determines the
responsible org unit or employee for a business document.
25.7.1 Configure Employee Work Distribution
Administrators can configure employee work distribution.
Create a Work Distribution Rule
1. Go to Administrator General Settings Work Distribution and choose Employee Work Distribution.
2. In the Employee Work Distribution view, select a work category.
3. Click Edit.
Solution Guide for SAP Sales Cloud
1122 PUBLIC Employees
Note
You cannot change work distribution for past dates. If the Edit button is disabled, check the Effective
Date and ensure that you have not entered a date that occurs in the past.
4. Choose Work Distribution Rules, then click Add.
If you want to copy an existing rule, click Copy.
By adding a rule, you are creating a new rule that is added to the bottom of the list. If you wish to insert a
rule of a higher priority, then change priority by moving the rules up and down in the table.
5. Enter the name of the rule.
6. Enter the ID of the responsible employee.
7. Enter the validity period of the rule.
Note
If you change or delete a work distribution rule that begins before the effective date, the rule is only
valid to the date before the effective date. If you only change the rule, the system creates a new rule
based on the existing rule and includes the changes you make. The new rule is valid as of the effective
date.
8. Go to the Rule Details section and specify the parameters for the rule.
Each parameter appears as a tab, for example, Company. Using the parameters, you can specify exactly
both which parameter is to be included in the rule or excluded from the rule.
9. Click Check to verify whether your rule is consistent.
10. Click Save or Save and Close.
Delete a Work Distribution Rule
1. Go to Administrator General Settings Work Distribution and choose Employee Work Distribution.
2. In the Employee Work Distribution view, select a work category.
3. Click Edit.
Note
You cannot change work distribution for past dates. If the Edit button is disabled, check the Effective
Date and ensure that you have not entered a date that occurs in the past.
4. Choose Work Distribution Rules.
5. Select the work distribution rule you want to delete and click Delete.
6. Click Save or Save and Close.
Set a Work Category to Undefined
1. Go to Administrator General Settings Work Distribution and choose Employee Work Distribution.
2. In the Employee Work Distribution view, select a work category that has the status Defined Work
Distribution.
Solution Guide for SAP Sales Cloud
Employees PUBLIC 1123
3. Click Action and select the option Set to Undefined.
Solution Guide for SAP Sales Cloud
1124 PUBLIC Employees
26 Competitors
In the Competitors work center view, create new competitors and maintain competitor information and use
competitor classification to classify the level of competition. Create competitor products and maintain product
comparison level for the competitor products.
26.1 Scope and Configure Competitors
Administrators can scope and configure competitors using scoping, scoping questions and fine-tuning
activities.
26.1.1 Configure Competitor Product Comparisons
Maintain product comparisons for competitor products..
Administrators can maintain competitor product comparisons. Go to Business Configuration
Implementation Projects . Select your project and navigate to Open Activity List Fine-Tune Competitor
Products to configure competitor product comparison..
26.1.2 Configure Competitor Classification
As an administrator, you can classify your competitors with various competition levels, for example, high,
medium, or low threats. To maintain this configuration. go to Business Configuration Implementation
Projects . Select your project and navigate to Open Activity List Fine-Tune Competitor .
26.1.3 Configure Migration of Competitors
Administrators can setup the migration of competitors and competitor products from external systems to your
cloud solution.
To migrate competitors, go to Business Configuration Implementation Projects . Select your project and
navigate to Open Activity List Integrate and Extend Migration of Competitors .
Solution Guide for SAP Sales Cloud
Competitors PUBLIC 1125
26.1.4 Configure Migration of Competitor Products
Administrators can set up migration of competitor products from external systems to your cloud solution.
To migrate competitors, go to Business Configuration Implementation Projects . Select your project and
navigate to Open Activity List Integrate and Extend Migration of Competitor Products .
26.1.5 Configure Address Type Ahead Search
Administrators can configure address type ahead search using standard microservices from SAP Cloud
Platform.
Prerequisite
When you purchase a license for the microservice, you are assigned a Request URL to access SAP DQM micro
services. The URL is unique to your data center on SAP Cloud Platform and is required to activate integration
with the SAP Cloud for Customer. You can access this URL under SCP Cockpit Services Data Quality
Services Application URL . Copy Address Cleanse URL under Available endpoints to a notepad on your local
machine. You assign this URL when configuring the integration in your cloud for customer system.
Note
Do not use the URL under Available endpoint when using client certificates.
Solution Guide for SAP Sales Cloud
1126 PUBLIC Competitors
Configuration in SAP Cloud Platform
Generate OAuth 2.0 Client IDs and Token Values to configure in SAP Cloud Platform. For detailed
documentation on generating OAuth 2.0 certificate to SAP Cloud Platform, see OAuth 2.0 Authorization.
Steps for Configuring Microservice for Address Type Ahead Search in SAP
Cloud for Customer
1. Enable the scoping question as follows:
1. Go to Business Configuration Implementation Projects .
2. Select your project and navigate to Edit Project Scope Questions Built in Services and Support
Business Environment Addresses and Languages .
3. Select the scoping question: Do you want to use the address type ahead search functionality?
2. Configure Mashup Web Services
There are two mashup web services need to be configured.
1. DQM Address Type Ahead mashup service:
1. Go to Administrator Mashup Web Services .
2. Select the pre delivered service (SW00095) and Copy the template to create new service.
Note
Under General Information, retain the Service Name and Description as it is.
3. Under Service Information, update the necessary fields as:
○ Authorization Method: OAuth
○ HTTP Method: Post
○ URL: Maintain the Token Endpoint URL that is provided in OAuth settings from SAP Cloud
Platform.
○ Enter the Consumer Key and Consumer Secret that you have created during OAuth settings.
Note
Ensure that you retain the other fields as it is.
4. Click Save and Activate.
2. DQM Address Type Ahead Endpoint mashup service:
1. Go to Administrator Mashup Web Services .
2. Select the pre delivered service (SW00094) and Copy the template to create new service.
Note
Under General Information, retain the Service Name and Description as it is.
3. Under Service Information, update the necessary fields:
○ Authorization Method: OAuth
○ HTTP Method: Post
Solution Guide for SAP Sales Cloud
Competitors PUBLIC 1127
○ URL: Maintain the Address Cleanse URL from Available endpoints list in SAP Cloud Platform.
Note
○ Do not use the URL from Available endpoints when using client certificates list in SAP
Cloud Platform.
○ Ensure that you retain the other fields as it is.
4. Click Save and Activate.
Note
Maintain only one mashup for Token and Service. Multiple mashups for the same will create
inconsistency.
Billing for DQM Service for Address Type Ahead Search
The street address type ahead search is enabled by scoping question for each SAP Cloud for Customer to SAP
DQM micro service call. The following considerations apply as part of the address type ahead search service:
● Street address type ahead search is considered as two different transactions by DQM service.
● Street and post office box addresses within the same address type ahead search transaction are
considered separately.
For detailed information on billing for these API calls, refer to Billing/Usage Information (Per API Call).
Additional Information
For detailed information on enabling and configuring DQM Microservices, see the documentation under Data
Quality Management, microservices for location data (DQM microservices).
26.2 Competitor Product Surveys
Capture information about your competitor's products in a competitor product surveys.
Create your own criteria to audit your competitors' products in store. For example, you may want to check
availability, prices, or promotions for your competitor's product to see how your products compare. Competitor
product surveys are created like a regular product survey, but with competitor products instead.
Solution Guide for SAP Sales Cloud
1128 PUBLIC Competitors
Related Information
https://help.sap.com/viewer/24765b551a014b779b95c7b07d8e9079/latest/en-US/
1143cc7fad7348089f0cbf8f918456ff.html
26.3 Competitor Surveys
Evaluate competitor performance.
Gain insight about your competitors with competitor surveys. Measure performance across multiple categories
and compare these results to your own. Use this data to improve your performance and stay ahead of your
competition.
Competitor surveys collect data about the competitors related to an opportunity. If you add a competitor
survey to an opportunity, the competitors listed in the opportunity will be added to the survey by default. If
you'd like to add additional competitors to a survey, you can do so when designing the survey.
Solution Guide for SAP Sales Cloud
Competitors PUBLIC 1129
27 Contacts
Use contacts to represent the relationship between contacts and accounts. Contacts can be maintained only
for corporate accounts.
Note
All accounts, customers, employees, contacts, partners and competitors are considered as business
partners in the system. Therefore, all functions that are common to business partners are applicable to
them.
Contacts are persons that have a relationship with a corporate account and may be involved in business
processes like activities, orders, opportunities, and so on. You can maintain the details for contacts by creating
a contact or using the relation between a contact and an account. You can define a contact as sales area
dependent and assign them to multiple accounts. You can also configure custom relationships between
accounts and contacts in your SAP Cloud for Customer system.
Additionally, use contacts to:
● Present a 360° view of the relationship that your organization has with a specific contact
● Create the following for contacts:
○ Phone calls
○ Appointments
○ Tasks
Solution Guide for SAP Sales Cloud
1130 PUBLIC Contacts
○ E-mails
○ Social media messages
● Set a status for a contact. For example, you can set a contact to Active or you can Block a contact.
27.1 Scope and Configure Contacts
Business configuration fine tuning for contacts
27.1.1 Enable Contacts
Administrators can enable contacts by scoping Account Management.
Go to Business Configuration Implementation Projects . Select your project and navigate to Edit Project
Scope Questions Sales Account and Activity Management and select Account Management.
27.1.2 Enable Customer Merge
Administrators can enable customer merge for accounts and contacts.
Go to Business Configuration Implementation Projects . Select your project and navigate to Edit Project
Scope Questions General Business Data Business Partners Handling of Business Partners and select
the scoping question: Do you want to enable accounts merge?
Note
SAP does not recommend configuring customer merge if your customer master records are replicated with
an external system (that is SAP ERP and SAP CRM integration is scoped). This is because a merge
execution does not trigger a corresponding replication in the external system which may give rise to data
inconsistency.
In order to initiate merge, you must have the Data Cleansing work center view assigned to user. In this work
center view, click on New to trigger a manual merge. You can select a maximum of three customer records -
one master and two duplicate records to be merged. Note that this action can be initiated only if the merge
object is in one of the following statuses:
● Not Started
● Merge Failed
● Merge Completed
● Realignment Failed
For detailed troubleshooting information for customer merge, see the section - Customer Merge FAQs.
Solution Guide for SAP Sales Cloud
Contacts PUBLIC 1131
Related Information
Merging Marketing Permissions [page 213]
27.1.3 Configure Realignment of Closed Transactions of
Merged Records
By default, the account merge fetches all open transactions of merged or obsolete records. If you need to also
fetch closed transactions, you must maintain the required configuration.
Administrators can maintain the configuration to include or exclude closed transactions of obsolete records in
account merge. To do this, go to Business Configuration Implementation Projects . Select your project
and navigate to Edit Project Scope Questions General Business Data Business Partners Handling of
Business Partners Business Partner Merge and select the scoping question: Do you want to enable
enhanced document realignment during account merge?
27.1.4 Implement Business Add-In To Control Copying
Address Lines During Merge
Use the new business add-in in SAP Cloud Application Studio to turn off address copy from duplicate to the
master record during the merge process. With this BAdI, you can also control what address lines of obsolete
records be copied to or excluded from the primary record.
The method CONTROL_MERGE_LOGIC is included in the enhancement option - CustomerMergeControl In
this method, set the SkipAddressCopyToMaster = True.
● Import Parameter: InputData of type BadiCustomerMergeControlInput
● Export Parameter: BadiCustomerMergeControlResult
Solution Guide for SAP Sales Cloud
1132 PUBLIC Contacts
27.1.5 Differentiate Between Standard Change and Merge
Context
Administrators can now differentiate between updates to an account triggered by merge or by standard change
process. This differentiation can be implemented using custom logic such that the custom logic is executed
only for change instances occuring due to merge.
Use business partner utility - AP.FO.BusinessPartner.Globalnamespace
BusinessPartnerUtilities.IsBusinessPartnerMergeo implement this custom logic. This utility is
provided for the standard Business Partner business object provided by SAP and is available in SAP reuse
library.
27.1.6 Configure Contact Duplicate Check
Administrators can configure duplicate check for contacts.
Use datasource CONTACT_DUPLICATE_CHECK (service name - contactduplicatecheck) to check for duplicates
before creating contacts from an external system.
27.1.7 Configure Basic Contact Data
Administrators can configure basic contact data.
Go to Business Configuration Implementation Projects . Select your project and navigate to Open
Activity List Fine-Tune Contacts , and maintain the following for your business requirements:
● Departments (name of department of a contact in the business partner's company)
● Functions (that the contact is responsible for)
● VIP Contacts (Mark contacts as VIP Contacts)
27.1.8 Configure Migration of Contact Addresses
Administrators can migrate contact addresses.
Go to Business Configuration Implementation Projects . Select your project and navigate to Open
Activity List Fine-Tune Migration of Personal Addresses for Contacts , to migrate personal addresses for
contacts. For detailed information, see the documentation in the system.
Solution Guide for SAP Sales Cloud
Contacts PUBLIC 1133
27.1.9 Configure Contact to Employee Assignment
Administrators can configure contact to employee assignment. Directly assign contacts to employees in the
Contacts detailed view. You can also assign a main employee responsible for the contact. The standard query
My Contact has been enhanced to consider the direct contact-employee assignment.
The following configuration must be maintained to enable the employee - contact assignment:
● To enable access restrictions based on contact employee assignment, go to Business Configuration
Implementation Projects . Select your project and navigate to Edit Project Scope Questions Built-In
Services and Support User and Access Management and select the scoping question: Do you want to
restrict access rights for contacts using Contact Team Relationship?
● If the above scoping question is enabled and if the business role is configured to have access restrictions
for contacts, then all the access rules with employee reference will always refer to contact team
assignment for contact employee restrictions.
● All other access rule references will be derived from the account assigned to the contact (for example
territory, sales area and so on.).
27.1.10 Configure Relationships Including Buying Center
Administrators can configure relationships including buying center.
Go to Business Configuration Implementation Projects . Select your project and navigate to Open
Activity List Fine-Tune General Business Partners .Under General Business Partners, define the possible
relationships between business partners in your system. The standard solution provides relationship codes
that you can use. Choose to define new relationship codes or even disable the standard codes. Note that
certain standard relationship codes cannot be deactivated.
Enter a code for and the name of the relationship along with a description for both directions of the
relationship, such as Has Contact for the relationship of business partner 1 with business partner 2 with
business partner 1 being an organization. Depending on the relationship type, choose whether the business
partner is a person or an organization, and select the business partner roles that are permitted for each of the
business partners in the relationship.
Assign Relationships to Party Role in Party Role Definition
You can also link the relationships you define to party role in involved party. Do this, for example, if you want to
automatically determine the party role in documents like lead, opportunity, sales quote, activities based on
specific relationship.
Example: define a new custom Party Role “Reseller” that has the relationship “Has an OEM” assigned to it.
Solution Guide for SAP Sales Cloud
1134 PUBLIC Contacts
Sales Area Based Relationships
Configure sales area dependent relationships that are evaluated during transactions involving the accounts.
27.1.11 Configure Buying Center
Administrators can configure buying center based on business partner and buying center relationships..
Enable Buying Center based on Business Partner Relationships
Go to Business Configuration Implementation Projects . Select your project and navigate to Edit Project
Scope Questions Sales Account and Activity Management Account Management and select the
scoping question: Do you want to enable buying center based on business partner relationships?
Enable Buying Center based on Buying Center Relationships
Go to Business Configuration Implementation Projects . Select your project and navigate to Edit Project
Scope Questions Sales Account and Activity Management Account Management and select the
scoping question: Do you want to enable buying center based on buying center relationships?
27.1.12 Configure Attributes
You can define attributes or attribute sets and make them visible for users in the advanced searches for
accounts, contacts, and individual customers.
Define Attributes and Attribute Sets
Administrators can configure attributes.
Go to Administrator Sales and Campaign Settings Attributes to view and configure attributes or
attribute sets.
Note
If your solution is integrated with SAP Customer Relationship Management (SAP CRM), then you can only
view, but not create or modify, attributes or attribute sets from this screen.
Solution Guide for SAP Sales Cloud
Contacts PUBLIC 1135
As you maintain attributes, you can configure their characteristics (for example, whether they are mandatory),
their value list and their descriptions in one or more languages. As you maintain attribute sets, which represent
combinations of attributes, you can select the Person-Relevant checkbox to make the attributes visible in the
Attributes tab of the Contacts work center view. You can also select the Organization-Relevant checkbox to
make them visible in that tab on the Accounts or Individual Customers work center views.
Enable Search using Attributes
Provided if you personalize your solution to make it visible, you can enable your users to access the Attributes
field within the advanced search of accounts, contacts and individual customers and maintain conditions there
that influence the corresponding search behavior. Once this field is visible and your users select it to maintain
conditions, they can specify a combination of attribute sets, attributes, operators and values – for example,
Employee Attributes, Region, Equal, and North America, respectively – to apply to the attributes search. Users
can also specify additional attribute conditions with the logical operator OR. Once these parameters have been
saved, users can apply the associated conditions as an advanced search query to find business partners with
corresponding Attributes, and to display them within the attributes tab of the work center view of the
associated business partner.
Display in Account Summary
From the item details of an account, when you choose the [Summary] function, Attributes for the account now
appear within the resultant account summary.
Note
This enhancement only becomes available once you select Administrator Form Template
Maintenance and then choose the Account Summary form template and revert to the most recent
version.
Access Restrictions
You can configure the business roles in your solution to specify business access restriction
BUSINESS_ATTRIBUTE_ASGNM_READ, thereby making attributes read-only for the associated business users
Attribute Data Source
You can use the new report Business Partner with attribute assignment, whose technical name is
CODBUSATTRBPB_Q0001, to specify search criteria related to Attributes and to find corresponding business
partners. Within this report, you can also right-click on the name of a business partner, then choose Export All
Account and Contacts to New Target Group, to create a target group for the associated accounts and contacts.
Solution Guide for SAP Sales Cloud
1136 PUBLIC Contacts
Use in Analytics
To drive analytics in relation to attributes, you can use the following new data sources:
Data Sources for Attributes
Data Source ID Data Source Name Description
CODBUSATTRBPB Business Partner with Attribute Shows all Attribute values assigned to
Assignment the reference business partners.
Attribute Assignment Contains all Attributes values assigned
Example
to the reference business objects.
CODBUSATTRGENB
27.1.13 Configure Marketing Permissions
Administrators can configure marketing permissions. With the communication categories, you can specify how
often a customer can be contacted during a certain period of time.
In the Marketing Permissions fine-tune activity, you maintain your communication categories and the
communication channels for countries/regions with an explicit opt-in. These settings are required to track
whether your customers opt-in or opt-out for a specific communication channel.
Go to Business Configuration Implementation Projects . Select your project and navigate to Open
Activity List Fine-Tune and then select the Marketing Permissions activity from the activity list.
1. Maintain Communication Channels for Countries/Regions with an Explicit Opt-In:
Caution
It’s the responsibility of your organization to comply with national legislation regarding data protection
and the provision of marketing materials. Therefore, administrators must configure the solution for
each country/region in which, or each customer with whom, your organization intends to conduct
marketing activities and, to the extent legally required, make use of the option to store documents such
as opt-in or opt-outs.
To add a country/region where an explicit opt-in is required, click Add Row, enter the country/region and
the corresponding communication channel, such as e-mail, letter or fax, and save your changes.
2. Maintain Communication Categories:
1. To create a communication category, click Add Row
2. Enter a communication category, a description, a limit, and the time frame. With the limit and time
frame, you can specify how often a customer can be contacted during a certain period of time. When
adding communication categories, we recommend starting with the letter Z
3. Save your work.
Solution Guide for SAP Sales Cloud
Contacts PUBLIC 1137
27.1.14 Enable Social Media Features
Expose the hidden social media features available in your solution.
Your SAP Cloud for Social Engagementsolution is delivered with the social media features available but hidden.
As an administrator, you need to enable the social media features of the solution using Adaptation Mode.
1. To enter adaptation mode click Adapt, then choose Enter Adaptation Mode.
2. Navigate to each of the screens listed below and make the screen edits indicated for each.
1. When you're on the screen you want to edit, click Adapt, then choose Edit Screen.
2. Add or remove elements on the Screen Layout tab.
3. Save your changes.
You can test your changes before publishing.
4. When you're finished with your changes you can publish them to make them visible to all users.
Screens to Edit for Enabling Social Media Features
Screen Navigation Edits Notes
Service and Social Administrator Service Under Sections, check the You need to make this change be
Settings box for Social Media to make fore you can set up any social me
and Social Settings
it visible. dia channels in your system.
Individual Customers Customers Individual Under Fields, check the box
for Social Media Profile to
Customers
make that column visible in
the list.
Individual Customer ● Under Sections, check You need to have at least one cus
Customers Individual
the box for Social tomer record in the system before
Customers then choose a
Information to make it you'll be able to adapt the details
customer to open the details
visible. screen.
screen
With Social Information
selected, under Fields,
ensure the boxes are
checked for Facebook
and Twitter.
● Under Sections, select
Tabs, then in the lower
list, select Social Media
Messages and Social
Profiles.
Related Information
Adapting the User Interface
Solution Guide for SAP Sales Cloud
1138 PUBLIC Contacts
27.1.15 Configure Business Partner - End of Purpose
Determine if you need to retain business partner data in your system when that data has already been deleted
from an integrated external system.
The graphic below describes process flow to determine the End-of-Purpose for your business partner data. You
can use web services or manually block such business partners in your system using blocking reasons.
New web service interfaces and enhanced interfaces are enabled to support blocking of business partners. Use
these services in scenarios where integrated external systems block or delete business partner data in their
system landscape. These interfaces allow the external systems to query and maintain the End-of-Purpose for
business partners. Since the definition of what constitutes the end-of-purpose for a business partner is
subjective to the external system, these interfaces are empty CHECK interfaces to allow you to create custom
queries.
For business partners blocked using the below mentioned interfaces, data cannot be retrieved in list views in
work centers, value help in related fields, values selectors, analytics, duplicate checks and web service or oData
queries in the application.
New and Enhanced Web Services for Business Partner End-of-Purpose
Web Service New/Enhanced Description
II_BUPA_EOP_CHECK_IN New This interfaces uses enhancement spot
ES_BUPA_EOP_CHECK to provide a
business add-in hook in SAP Cloud Ap
plication Studio. Use this hook to create
custom query for setting end-of-pur
pose information.
Solution Guide for SAP Sales Cloud
Contacts PUBLIC 1139
Web Service New/Enhanced Description
II_BUPA_EOP_MAINTAIN_IN New Use this interface to set the End-of-
Purpose flag for business partners. If
this flag is set, then the business part
ner data is hidden in corresponding
work centers and value helps and is not
visible to users. Note that the data can
be viewed by administrators in the Data
Protection and Privacy work center.
II_BUPA_ERP_EOP_CHECK_IN New This interface uses enhancement spot
ES_BUPA_ERP_EOP_CHECK to provide
a business add-in hook in SAP Cloud
Application Studio. Use this hook to
create custom query for setting end-of-
purpose information.
II_BUPA_ERP_REPL_IN Enhanced New attribute has been added in ele
ment structure for the existing inter
face. Set the indicator for business
completed / End-of-Purpose flag. If this
flag is set, then the business partner
data is hidden in corresponding work
centers and value helps and is not visi
ble to users. Note that the data can be
viewed by administrators in the Data
Protection and Privacy work center.
27.1.16 Create Event Notifications for Employee and Partner
Contacts
Create an event notification for enabled employee and partner contacts.
Administrators add the event under Administrator General Settings Event Notification Business object:
Employee Create Add or modify existing events as necessary.
27.1.17 Configure Single Contact Assignment for Account
Assign only one contact per account using the Is Contact Person For relationship.
Note
You can enable this system-wide setting only when your business scenario requires such configuration.
Solution Guide for SAP Sales Cloud
1140 PUBLIC Contacts
Administrators can configure single contact assignment for account as follows:
1. Go to Business Configuration Implementation Projects .
2. Select your project and navigate to Open Activity List Fine-Tune General Business Partners
Maintain Relationships .
3. Toggle on the Only One Relationship option.
27.2 Customer Merge
Customer merge function is available for corporate accounts, individual customers and contacts. This feature
allows master data teams to merge duplicate records into a single golden record.
Customer merge helps you to:
● Manage multiple duplicate records for the same customer that may result in inconsistencies in the system.
● Create a golden master record from duplicate records for a single account.
● Re-assign open transactions and closed transactions related to the duplicate record to the golden record
(in case there are any open leads or opportunities.
Rules for Transaction Reassignment During Merge [page 1142]
During customer merge, system also reassigns transactions for the accounts. The rules determined for
transasction reassignment are listed here.
Merge Criteria for Tab Screens [page 1143]
Find detailed information on the criteria that needs to be fulfilled for merging tabs account details
displayed in the respective tabs in the UI.
Differentiate Between Standard Change and Merge Context [page 1148]
Administrators can now differentiate between updates to an account triggered by merge or by standard
change process. This differentiation can be implemented using custom logic such that the custom logic
is executed only for change instances occuring due to merge.
Status Management in Account Merge [page 209]
Accounts assume various statuses during customer merge. Find detailed information on these
statuses in this topic.
Map Obsolete Records to Primary Record For More Insights [page 1149]
Use insights from closed transaction history of obsolete records event without including closed
transaction history in account merge. This way you can leverage reporting to show complete picture of
primary account.
View Result Log [page 1149]
The Result Log screen displays the application logs that are created by the system for each merge
transaction.
Solution Guide for SAP Sales Cloud
Contacts PUBLIC 1141
27.2.1 Rules for Transaction Reassignment During Merge
During customer merge, system also reassigns transactions for the accounts. The rules determined for
transasction reassignment are listed here.
Transaction Reassignment in Account Merge
Transactions Description
Tickets All the tickets where duplicate account is an involved party
should be reparented to the master account .Tickets which
could not be re-parented ( because of status or due to any
other technical reason) to master should be logged in the
Merge BO with appropriated error log entry in the applica
tion log so that the user can evaluate the issue
Sales Orders All the Order where duplicate account is an involved party
should be re-parented to the master account .Orders which
could not be re-parented ( because of status or due to any
other technical reason) to master should be logged in the
Merge BO with appropriated error log entry in the applica
tion log so that the user can evaluate the issue
Leads All the leads where duplicate account is an involved party
should be re-parented ( because of status or due to any
other technical reason) to the master account .leads which
could not be re-parented to master should be logged in the
Merge BO with appropriated error log entry in the applica
tion log so that the user can evaluate the issue
Activities ( Phone Call, Appointments, Tasks and Emails. All activities where duplicate account is an involved party
should be re-parented ( because of status or due to any
other technical reason)to the master account .appointments
which could not be re-parented to master should be logged
in the Merge BO with appropriated error log entry in the ap
plication log so that the user can evaluate the issue
Social Media Messages All social media messages attached to social profile of dupli
cate record will also move from duplicate Record to Master
post Merge
Visits All the visits where duplicate account is an involved party
should be reparented ( because of status or due to any other
technical reason) to the master account .Visits which could
not be reparented to master should
Solution Guide for SAP Sales Cloud
1142 PUBLIC Contacts
Transactions Description
Opportunities All the opportunities where duplicate account is an involved
party should be reparented ( because of status or due to any
other technical reason) to the master account .Opportunities
which could not be reparented to master should be logged in
the Merge BO with appropriated error log entry in the appli
cation log so that the user can evaluate the issue
Sales Quotes All the sales quotes where duplicate account is an involved
party should be reparented
( because of status or due to any other technical reason) to
the master account
.Quotes which could not be reparented to master should be
logged in the Merge business object with appropriated error
log entry in the application log so that you can evaluate the
issue
27.2.2 Merge Criteria for Tab Screens
Find detailed information on the criteria that needs to be fulfilled for merging tabs account details displayed in
the respective tabs in the UI.
Node Handling during Merge
Nodes Description
Relationships ● The system will merge the account team and relation
ship records from the duplicate account into master ac
count.
● If a relationship is marked as unique and exists in the
master record, the system will ignore the same record in
duplicate records. For unique relationships master ac
count will always take precedence.
● All non-unique relationships will be copied over from du
plicate reccord to the master record.
● All relationships copied from duplicate to master will be
deleted from the duplicate record.
● A new relationship ‘Is Replaced’ /’Replaces’ will be cre
ated between golden and duplicate record.
Solution Guide for SAP Sales Cloud
Contacts PUBLIC 1143
Nodes Description
Territory ● When tenant is configured to have Single territory per
account, territory maintained on the duplicate account
shall not be copied to master. Territory on the master
will remain as is; territory maintained on the duplicate
account will not be copied.
● When tenant is configured to have multiple territory per
account, all territories assigned to duplicate account
will be merged into the dedicated sales territory section
of the master account. All territories assigned to dupli
cate account will be merged into the dedicated sales
territory section of the master account. System deter
mined sales territories of the master record will not be
modified. The newly merged account (master account)
will also have all of the territories of the duplicate ac
count.
Address ● All addresses of the duplicate account will be copied
over to the master account. This can be deactivated via
Custom Extension, see below
● The main address in the master account will remain the
main address post merge.
● Any selections of address data made on the Attribute
Selection tab will be applied to the main address.
● In case no address information is maintained in the
master record, the main address of the duplicate ac
count will be marked as the main address in the master
account post merge.
Notes The Notes added to duplicate Account will be copied over to
Master.
Attachments All attachments from the duplicate account will be copied
over to the master account.
Account Team The system will merge the account team and relationship re
cords from the duplicate account into master account.
If a party role in unique and exists in the master record, the
system will ignore the same party role from the duplicate re
cord. For unique party roles master account will always take
precedence. Uniqueness check for a party role in account
team will consider the sales area and the validity dates
check. For example, an account can have 2 owners with the
same sales area information but with different validity dates.
Though owner is a unique role, the uniqueness check will
also consider the sales area and validity dates.
Solution Guide for SAP Sales Cloud
1144 PUBLIC Contacts
Nodes Description
Sales Area All sales area information from the duplicate will be copied
over to the master account. If the sales area (Sales org, dis
tribution channel, division) information of the master ac
count also exist in the duplicate account, then the sales area
record will not be overwritten, the sales area details main
tained for the master record will take precedence.
Social Profiles If both master and duplicate record have social profile , then
copy the social profile from duplicate to master
EXAMPLE:
● Customer A (Master) has FB Social profile assigned
FB_1.
● Customer B (duplicate) has Twitter Social profile as
signed TW_1
● After the merge A will have a new user profile TW_1.
● Social profile linked with customer A will have two User
profiles one for FB, and one for TW.
● If master record does not have a social profile then the
social profile from duplicate will be copied to master re
cord
Marketing Permissions In general the final result after account merge will be a union
of values from all the accounts. In case of conflict the master
account wins.
● Case 1: When all accounts have different marketing per
missions assigned for different channels -The master
account will have a union of all .
● Case 2 : In case of conflict , the permission value main
tained in master account will be retained.
The system will also copy notes and attachments
Communication Category In general the final result after account merge will be a union
of values from all the accounts. In case of conflict the master
account wins.
● Case 1: When all accounts have different assignments
for different channels -The master account will have a
union of all .
● Case 2 : In case of conflict , the permission value main
tained in master account will be retained
Solution Guide for SAP Sales Cloud
Contacts PUBLIC 1145
Nodes Description
Marketing Attributes In general the final result after account merge will be a union
of values from all the accounts. In case of conflict the master
account wins.
● Case 1: When all accounts have different marketing at
tributes assigned The resultant account will have a un
ion of all the marketing attributes
● Case 2: When marketing attributes allows multiple val
ues, there are common marketing attributes but differ-
ent/common values. The master account will have a un
ion of values.
● Case 3 : In case of conflict , the attribute value main
tained in master account will be retained
27.2.2.1 Enable Customer Merge
Administrators can enable customer merge for accounts and contacts.
Go to Business Configuration Implementation Projects . Select your project and navigate to Edit Project
Scope Questions General Business Data Business Partners Handling of Business Partners and select
the scoping question: Do you want to enable accounts merge?
Note
SAP does not recommend configuring customer merge if your customer master records are replicated with
an external system (that is SAP ERP and SAP CRM integration is scoped). This is because a merge
execution does not trigger a corresponding replication in the external system which may give rise to data
inconsistency.
In order to initiate merge, you must have the Data Cleansing work center view assigned to user. In this work
center view, click on New to trigger a manual merge. You can select a maximum of three customer records -
one master and two duplicate records to be merged. Note that this action can be initiated only if the merge
object is in one of the following statuses:
● Not Started
● Merge Failed
● Merge Completed
● Realignment Failed
For detailed troubleshooting information for customer merge, see the section - Customer Merge FAQs.
Related Information
Merging Marketing Permissions [page 213]
Solution Guide for SAP Sales Cloud
1146 PUBLIC Contacts
27.2.2.2 Configure Realignment of Closed Transactions of
Merged Records
By default, the account merge fetches all open transactions of merged or obsolete records. If you need to also
fetch closed transactions, you must maintain the required configuration.
Administrators can maintain the configuration to include or exclude closed transactions of obsolete records in
account merge. To do this, go to Business Configuration Implementation Projects . Select your project
and navigate to Edit Project Scope Questions General Business Data Business Partners Handling of
Business Partners Business Partner Merge and select the scoping question: Do you want to enable
enhanced document realignment during account merge?
27.2.2.3 Implement Business Add-In To Control Copying
Address Lines During Merge
Use the new business add-in in SAP Cloud Application Studio to turn off address copy from duplicate to the
master record during the merge process. With this BAdI, you can also control what address lines of obsolete
records be copied to or excluded from the primary record.
The method CONTROL_MERGE_LOGIC is included in the enhancement option - CustomerMergeControl In
this method, set the SkipAddressCopyToMaster = True.
● Import Parameter: InputData of type BadiCustomerMergeControlInput
● Export Parameter: BadiCustomerMergeControlResult
Solution Guide for SAP Sales Cloud
Contacts PUBLIC 1147
27.2.3 Differentiate Between Standard Change and Merge
Context
Administrators can now differentiate between updates to an account triggered by merge or by standard change
process. This differentiation can be implemented using custom logic such that the custom logic is executed
only for change instances occuring due to merge.
Use business partner utility - AP.FO.BusinessPartner.Globalnamespace
BusinessPartnerUtilities.IsBusinessPartnerMergeo implement this custom logic. This utility is
provided for the standard Business Partner business object provided by SAP and is available in SAP reuse
library.
27.2.4 Status Management in Account Merge
Accounts assume various statuses during customer merge. Find detailed information on these statuses in this
topic.
Statuses and Descriptions
Status Description
Not Started This is the initial status and is set when the Merge object is
created and Merge process has not yet been triggered.
Merge In Process This is the status when the merge has been triggered either
from the web service call or manually from the UI. This sta
tus indicates that merge process has started.
Merge Failed This is the status when the merge operation of merging mas
ter and slave record has failed. The system will not attempt
any transaction reassignment in case the merging of dupli
cate records has failed.
Merge Completed - Realignment In Process This is the status when the merge of two customers has
been successfully completed and the re-parenting of trans
actions assigned to the duplicate record to master record
has started.
Merge Completed - Realignment Failed This is the status when the merge of two customers has
been completed and the reassignment of transactions has
failed.
Completed This status signifies that customer merge and reassignment
of transactions has been completed without any errors.
Solution Guide for SAP Sales Cloud
1148 PUBLIC Contacts
27.2.5 Map Obsolete Records to Primary Record For More
Insights
Use insights from closed transaction history of obsolete records event without including closed transaction
history in account merge. This way you can leverage reporting to show complete picture of primary account.
The new datasource - Account Merge Master Link allows you to map primary record to obsolete records and
thus allows closed transaction history to be reported along with all other activities of primary record.
27.2.6 View Result Log
The Result Log screen displays the application logs that are created by the system for each merge transaction.
The logs are displayed in a hierarchy. Click on the hyperlinked Application Log ID to see if the merge execution
resulted in errors, warnings or other information messages.
The Results section of the application log also displays for the errors, the reason why the transaction
reassignment failed. Re-trigger the merge using the Initiate action available on the customer merge list view.
27.3 Contact Team
Maintain a contact team and assign employees to a contact team.
You can maintain a contact team for a contact. As a sales representative, you can also upload your contacts.
Your contacts can be secure because all users can only access their contacts. You can also assign employees to
a contact in the Contact Team screen and assign an employee as the main contact in the team. (this feature is
subject to available authorizations). Your administrator can use the standard business partner migration
template object to migrate contact team members.
27.3.1 Configure Contact to Employee Assignment
Administrators can configure contact to employee assignment. Directly assign contacts to employees in the
Contacts detailed view. You can also assign a main employee responsible for the contact. The standard query
My Contact has been enhanced to consider the direct contact-employee assignment.
The following configuration must be maintained to enable the employee - contact assignment:
● To enable access restrictions based on contact employee assignment, go to Business Configuration
Implementation Projects . Select your project and navigate to Edit Project Scope Questions Built-In
Services and Support User and Access Management and select the scoping question: Do you want to
restrict access rights for contacts using Contact Team Relationship?
Solution Guide for SAP Sales Cloud
Contacts PUBLIC 1149
● If the above scoping question is enabled and if the business role is configured to have access restrictions
for contacts, then all the access rules with employee reference will always refer to contact team
assignment for contact employee restrictions.
● All other access rule references will be derived from the account assigned to the contact (for example
territory, sales area and so on.).
27.4 Maintain International Address Versions for Contact-
Account Relationships
Maintain international address versions for contact-account relationship attributes. It is also possible to
replicate them from / to SAP ERP and SAP S/4HANA. In the Relationships tab for contacts, select the row and
use the toolbar action Maintain International Version to maintain the address version.
Note
The scripts for these address versions must already be maintained for the related account. For example, to
add Hebrew address versions for a contact-account relationship, the Hebrew version must already be
maintained for the account.
27.5 Contact Relationships and Buying Center Relationships
Maintain different relationships that contacts may have with your accounts.
Each contact may have different relationships with accounts. You can create different contacts to represent
these different relationships using the relationship types. Further, you can also maintain buying center relevant
Solution Guide for SAP Sales Cloud
1150 PUBLIC Contacts
information for contacts. Your administrator must have maintained the buying center configuration. The
administrator can use the configuration to define hierarchical or non-hierarchical relationships contact-to-
contact or contact-to-employee relationships.
Contact relationships define the nature of a contact. They represent relationships between contacts, accounts
as well as with other business partners such as partners and partner contacts. Use the relationships that you
have configured to assign relationship between Accounts, Contacts, Partners, Partner Contacts and so on
based on your business needs.
Usually, relationship types are bi-directional, such as Is a Contact and so on. Standard relationship types are
configured in the cloud solution; You can also create custom-defined relationship types and maintain them for
sales areas.
27.5.1 Configure Relationships Including Buying Center
Administrators can configure relationships including buying center.
Go to Business Configuration Implementation Projects . Select your project and navigate to Open
Activity List Fine-Tune General Business Partners .Under General Business Partners, define the possible
relationships between business partners in your system. The standard solution provides relationship codes
that you can use. Choose to define new relationship codes or even disable the standard codes. Note that
certain standard relationship codes cannot be deactivated.
Enter a code for and the name of the relationship along with a description for both directions of the
relationship, such as Has Contact for the relationship of business partner 1 with business partner 2 with
business partner 1 being an organization. Depending on the relationship type, choose whether the business
partner is a person or an organization, and select the business partner roles that are permitted for each of the
business partners in the relationship.
Assign Relationships to Party Role in Party Role Definition
You can also link the relationships you define to party role in involved party. Do this, for example, if you want to
automatically determine the party role in documents like lead, opportunity, sales quote, activities based on
specific relationship.
Example: define a new custom Party Role “Reseller” that has the relationship “Has an OEM” assigned to it.
Sales Area Based Relationships
Configure sales area dependent relationships that are evaluated during transactions involving the accounts.
Solution Guide for SAP Sales Cloud
Contacts PUBLIC 1151
27.6 Buying Center
Buying center refers to all those members of an organization who are key stakeholders and are involved in the
buying process.
Use buying center to collaborate with accounts and contacts using various channels. In the Buying Center tab,
map key stakeholders (involved in buying process) along with their relationships. Information that you create
here is copied for opportunities.
27.6.1 Configure Buying Center
Administrators can configure buying center based on business partner and buying center relationships..
Enable Buying Center based on Business Partner Relationships
Go to Business Configuration Implementation Projects . Select your project and navigate to Edit Project
Scope Questions Sales Account and Activity Management Account Management and select the
scoping question: Do you want to enable buying center based on business partner relationships?
Enable Buying Center based on Buying Center Relationships
Go to Business Configuration Implementation Projects . Select your project and navigate to Edit Project
Scope Questions Sales Account and Activity Management Account Management and select the
scoping question: Do you want to enable buying center based on buying center relationships?
27.7 Attributes
Attributes can be attached to an object to define additional characteristics of the objects. In the solution,
attributes can be associated with different objects like account, contact, individual customer and so on.
Attributes can be of different data types and can by grouped together into an attribute set. You can set different
properties of an attribute like negative value allowed, intervals allowed, multi-value allowed and so on.
A very common use of attributes is to create target groups. For example, if you are a credit card company and
want to create a target group for customers traveling internationally, then you can create an attribute named as
International traveler with a value list YES or NO. Every time your customer spends some money outside your
Solution Guide for SAP Sales Cloud
1152 PUBLIC Contacts
country using your card you can automatically update International traveler as YES. Subsequently, you can
create a target group of customers where the value of attribute International traveler is YES and send them
promotions like low exchange rate for international traveler or low interest rate if they buy ticket through your
company using your credit card.
Note
Attributes are available in HTML and Responsive UI, in both online and offline mode.
27.7.1 Configure Attributes
You can define attributes or attribute sets and make them visible for users in the advanced searches for
accounts, contacts, and individual customers.
Define Attributes and Attribute Sets
Administrators can configure attributes.
Go to Administrator Sales and Campaign Settings Attributes to view and configure attributes or
attribute sets.
Note
If your solution is integrated with SAP Customer Relationship Management (SAP CRM), then you can only
view, but not create or modify, attributes or attribute sets from this screen.
As you maintain attributes, you can configure their characteristics (for example, whether they are mandatory),
their value list and their descriptions in one or more languages. As you maintain attribute sets, which represent
combinations of attributes, you can select the Person-Relevant checkbox to make the attributes visible in the
Attributes tab of the Contacts work center view. You can also select the Organization-Relevant checkbox to
make them visible in that tab on the Accounts or Individual Customers work center views.
Enable Search using Attributes
Provided if you personalize your solution to make it visible, you can enable your users to access the Attributes
field within the advanced search of accounts, contacts and individual customers and maintain conditions there
that influence the corresponding search behavior. Once this field is visible and your users select it to maintain
conditions, they can specify a combination of attribute sets, attributes, operators and values – for example,
Employee Attributes, Region, Equal, and North America, respectively – to apply to the attributes search. Users
can also specify additional attribute conditions with the logical operator OR. Once these parameters have been
saved, users can apply the associated conditions as an advanced search query to find business partners with
corresponding Attributes, and to display them within the attributes tab of the work center view of the
associated business partner.
Solution Guide for SAP Sales Cloud
Contacts PUBLIC 1153
Display in Account Summary
From the item details of an account, when you choose the [Summary] function, Attributes for the account now
appear within the resultant account summary.
Note
This enhancement only becomes available once you select Administrator Form Template
Maintenance and then choose the Account Summary form template and revert to the most recent
version.
Access Restrictions
You can configure the business roles in your solution to specify business access restriction
BUSINESS_ATTRIBUTE_ASGNM_READ, thereby making attributes read-only for the associated business users
Attribute Data Source
You can use the new report Business Partner with attribute assignment, whose technical name is
CODBUSATTRBPB_Q0001, to specify search criteria related to Attributes and to find corresponding business
partners. Within this report, you can also right-click on the name of a business partner, then choose Export All
Account and Contacts to New Target Group, to create a target group for the associated accounts and contacts.
Use in Analytics
To drive analytics in relation to attributes, you can use the following new data sources:
Data Sources for Attributes
Data Source ID Data Source Name Description
CODBUSATTRBPB Business Partner with Attribute Shows all Attribute values assigned to
Assignment the reference business partners.
Attribute Assignment Contains all Attributes values assigned
Example
to the reference business objects.
CODBUSATTRGENB
Solution Guide for SAP Sales Cloud
1154 PUBLIC Contacts
27.7.2 Configure Marketing Permissions
Administrators can configure marketing permissions. With the communication categories, you can specify how
often a customer can be contacted during a certain period of time.
In the Marketing Permissions fine-tune activity, you maintain your communication categories and the
communication channels for countries/regions with an explicit opt-in. These settings are required to track
whether your customers opt-in or opt-out for a specific communication channel.
Go to Business Configuration Implementation Projects . Select your project and navigate to Open
Activity List Fine-Tune and then select the Marketing Permissions activity from the activity list.
1. Maintain Communication Channels for Countries/Regions with an Explicit Opt-In:
Caution
It’s the responsibility of your organization to comply with national legislation regarding data protection
and the provision of marketing materials. Therefore, administrators must configure the solution for
each country/region in which, or each customer with whom, your organization intends to conduct
marketing activities and, to the extent legally required, make use of the option to store documents such
as opt-in or opt-outs.
To add a country/region where an explicit opt-in is required, click Add Row, enter the country/region and
the corresponding communication channel, such as e-mail, letter or fax, and save your changes.
2. Maintain Communication Categories:
1. To create a communication category, click Add Row
2. Enter a communication category, a description, a limit, and the time frame. With the limit and time
frame, you can specify how often a customer can be contacted during a certain period of time. When
adding communication categories, we recommend starting with the letter Z
3. Save your work.
27.8 Social Media Profiles
Maintain social media profiles for individual customers.
Use social media for your individual customers to:
● Create social profiles of individual customers.
● Track both inbound and outbound social media interactions from the Social Media Message tab.
● In Cloud for Service, use social media channels to work with customers.
For more information, see Enabling Social Media Features.
Solution Guide for SAP Sales Cloud
Contacts PUBLIC 1155
27.8.1 Enable Social Media Features
Expose the hidden social media features available in your solution.
Your SAP Cloud for Social Engagementsolution is delivered with the social media features available but hidden.
As an administrator, you need to enable the social media features of the solution using Adaptation Mode.
1. To enter adaptation mode click Adapt, then choose Enter Adaptation Mode.
2. Navigate to each of the screens listed below and make the screen edits indicated for each.
1. When you're on the screen you want to edit, click Adapt, then choose Edit Screen.
2. Add or remove elements on the Screen Layout tab.
3. Save your changes.
You can test your changes before publishing.
4. When you're finished with your changes you can publish them to make them visible to all users.
Screens to Edit for Enabling Social Media Features
Screen Navigation Edits Notes
Service and Social Administrator Service Under Sections, check the You need to make this change be
Settings box for Social Media to make fore you can set up any social me
and Social Settings
it visible. dia channels in your system.
Individual Customers Customers Individual Under Fields, check the box
for Social Media Profile to
Customers
make that column visible in
the list.
Individual Customer ● Under Sections, check You need to have at least one cus
Customers Individual
the box for Social tomer record in the system before
Customers then choose a
Information to make it you'll be able to adapt the details
customer to open the details
visible. screen.
screen
With Social Information
selected, under Fields,
ensure the boxes are
checked for Facebook
and Twitter.
● Under Sections, select
Tabs, then in the lower
list, select Social Media
Messages and Social
Profiles.
Related Information
Adapting the User Interface
Solution Guide for SAP Sales Cloud
1156 PUBLIC Contacts
27.9 Integration with LinkedIn Sales Navigator to Access
Relationships and Key Contacts
Find a new section - LinkedIn Sales Navigator in the Overview tab and Contacts tab for accounts and contacts
and in the buying center. Click Sign-In in this section to navigate to linkedIn to find relationships and key
contacts. Use the rich LinkedIn profile data to record activities with prospects and customers, view recent
activities of your contacts and find a topic of interest to help you start a conversation with your prospects.
The LinkedIn Sales Navigator uses basic information such as first name, last name, email address, job title, and
company name to find the correct company or person on LinkedIn. You can also perform a search if you are
unable to find appropriate contacts or customers. For your contacts, the Save as Lead option in the widget
allows you to save the person as a lead in the LinkedIn Sales Navigator. Such leads are not recorded in SAP
Cloud for Customer. In addition to basic information mentioned above, there is no further data exchange
between SAP Cloud for Customer and LinkedIn.
To use this feature, you need to:
● Use a standard LinkedIn account.
Note
If you have signed in to LinkedIn with a different account, you are automatically signed in with that
account. To re-login with the standard account, first clear your previous browsing cookies.
● Enable browser cookies:
○ For Google Chrome, go to Settings Advanced Privacy and security Content settings Cookies
Allow and add [*.]linkedin.com
○ For Internet Explorer, go to Internet Options Security Trusted sites Sites and add http://
linkedin.com
● Select the relevant mashup using personalization.
27.9.1 Configure LinkedIn's Sales Navigator
Administrators can enable Sales Navigator to allow users to look up LinkedIn information of an account or a
contact.
Note
Sales Navigator Enterprise licenses are required from LinkedIn to use this feature.
Go to Business Configuration Implementation Projects . Select your project and navigate to Edit Project
Scope Questions Communication and Information Exchange Integration with External Applications and
Solutions Integration with LinkedIn Sales Navigator to find the corresponding scoping question.
Solution Guide for SAP Sales Cloud
Contacts PUBLIC 1157
28 Partner Management
Partners in the SAP Cloud for Customer system refers to individuals who are associated with the resellers,
brokers, service providers, distributors, or other entities with which your organization collaborates.
The SAP Cloud for Customer system offers following feature possibilities for partners:
● Partner Channel Management that offers a whole lot of possibilities to set-up business and communication
channels with your partners.
● Partner Portal that enables channel partners to design a new generation user experience that they can use
collaborate on critical opportunities.
● Partners work center that facilitates the exchange of information between members of your organization
with partner contacts. In the Partners work center, you can:
○ Maintain and manage partner and partner contacts
○ Create, edit and mass upload partner and partner contact details
○ Assign partner program and partner type to partners
○ Configure and assign relationships between partners and accounts so that partners are automatically
determined in business transactions.
Note
All accounts, customers, employees, contacts, partners and competitors are considered as business
partners in the system. Therefore, all functions that are common to business partners are applicable to
them.
Solution Guide for SAP Sales Cloud
1158 PUBLIC Partner Management
28.1 Scope and Configure Partner Data
Following topics discuss the configuration possibilities for partner data.
28.1.1 Configure Partner ABC Classification
Administrators can maintain partner ABC classification.
Go to Business Configuration Implementation Projects . Select your project and navigate to Open
Activity List Partners Maintain Partner ABC Classification .
28.1.2 Enable Partner Channel Management
Administrators can enable Partner Channel Management.
To do this, go to Business Configuration Implementation Projects . Select your project and navigate to
Edit Project Scope Questions Partner Channel Management Partner Management Partner Program
Management and scope the following questions:
● Do you want to migrate funds management data?
● Do you want to migrate loyalty management data?
● Do you want to migrate partner programs?
● Do you want to migrate partners?
Note
Following data migration and upload templates are available to support the above scoping questions:
● Partner, Partner Contact with addresses
● Partner Program and Partner Product Dimensions
● Marketing Funds (summary level)
● Loyalty Management (summary level)
The above scoping questions capture the following features of the solution: partner funds management
information, partner loyalty points, partner programs and partner types.
28.1.3 Configure Assignments and Access Restrictions
As an administrator, use following assignments to configure access restrictions for partners and partner
contacts:
Solution Guide for SAP Sales Cloud
Partner Management PUBLIC 1159
● Organizational unit and business roles
● Territories and accounts
● Transactions such as leads, opportunities, activities, quotes, orders, service tickets and so on.
Restriction Rule - Partner of Partner Contact
Configure business roles with access restriction rule - Partner Contact of Partner to enable partner contacts
share objects or transactions with other partner contacts within a partner organization. This configuration
does not require any further territory or org. assignments.
Currently this restriction rule is available for access contexts 1015 and 1016. It is possible to restrict all master
data and transactional work center views with 1015 (Employee, Territory, Account, Sales Data) and 1016
(Employee, Territory, Account, Sales Data).
28.1.4 Configure Business Partner Types
As an administrator, you can configure business partner types.
Go to Business Configuration Implementation Projects . Select your project and navigate to Edit Project
Scope Questions Sales Account and Activity Management Account Management Business Partner
Types and select the scoping question: Would you like to manage partners, such as resellers, in your
system?. This selection allows you to choose partners and partners contacts to manage business relationships
with partners (such as resellers) and their contacts.
Solution Guide for SAP Sales Cloud
1160 PUBLIC Partner Management
28.1.5 Configure Partner Programs
Administrators can configure the various partner programs listed below. Go to Business Configuration
Implementation Projects . Select your project and navigate to Fine-Tune Partner Channel Management
Partner Management Partner Program Management Partner Programs , and define the following:
● Codes for partner programs
● Business codes for partner portal
● Tier-level codes for partner programs
● Codes for partner types
● Number ranges for partner programs
28.1.6 Configure Address Type Ahead Search
Administrators can configure address type ahead search using standard microservices from SAP Cloud
Platform.
Prerequisite
When you purchase a license for the microservice, you are assigned a Request URL to access SAP DQM micro
services. The URL is unique to your data center on SAP Cloud Platform and is required to activate integration
with the SAP Cloud for Customer. You can access this URL under SCP Cockpit Services Data Quality
Services Application URL . Copy Address Cleanse URL under Available endpoints to a notepad on your local
machine. You assign this URL when configuring the integration in your cloud for customer system.
Note
Do not use the URL under Available endpoint when using client certificates.
Solution Guide for SAP Sales Cloud
Partner Management PUBLIC 1161
Configuration in SAP Cloud Platform
Generate OAuth 2.0 Client IDs and Token Values to configure in SAP Cloud Platform. For detailed
documentation on generating OAuth 2.0 certificate to SAP Cloud Platform, see OAuth 2.0 Authorization.
Steps for Configuring Microservice for Address Type Ahead Search in SAP
Cloud for Customer
1. Enable the scoping question as follows:
1. Go to Business Configuration Implementation Projects .
2. Select your project and navigate to Edit Project Scope Questions Built in Services and Support
Business Environment Addresses and Languages .
3. Select the scoping question: Do you want to use the address type ahead search functionality?
2. Configure Mashup Web Services
There are two mashup web services need to be configured.
1. DQM Address Type Ahead mashup service:
1. Go to Administrator Mashup Web Services .
2. Select the pre delivered service (SW00095) and Copy the template to create new service.
Note
Under General Information, retain the Service Name and Description as it is.
3. Under Service Information, update the necessary fields as:
○ Authorization Method: OAuth
○ HTTP Method: Post
○ URL: Maintain the Token Endpoint URL that is provided in OAuth settings from SAP Cloud
Platform.
○ Enter the Consumer Key and Consumer Secret that you have created during OAuth settings.
Note
Ensure that you retain the other fields as it is.
4. Click Save and Activate.
2. DQM Address Type Ahead Endpoint mashup service:
1. Go to Administrator Mashup Web Services .
2. Select the pre delivered service (SW00094) and Copy the template to create new service.
Note
Under General Information, retain the Service Name and Description as it is.
3. Under Service Information, update the necessary fields:
○ Authorization Method: OAuth
○ HTTP Method: Post
Solution Guide for SAP Sales Cloud
1162 PUBLIC Partner Management
○ URL: Maintain the Address Cleanse URL from Available endpoints list in SAP Cloud Platform.
Note
○ Do not use the URL from Available endpoints when using client certificates list in SAP
Cloud Platform.
○ Ensure that you retain the other fields as it is.
4. Click Save and Activate.
Note
Maintain only one mashup for Token and Service. Multiple mashups for the same will create
inconsistency.
Billing for DQM Service for Address Type Ahead Search
The street address type ahead search is enabled by scoping question for each SAP Cloud for Customer to SAP
DQM micro service call. The following considerations apply as part of the address type ahead search service:
● Street address type ahead search is considered as two different transactions by DQM service.
● Street and post office box addresses within the same address type ahead search transaction are
considered separately.
For detailed information on billing for these API calls, refer to Billing/Usage Information (Per API Call).
Additional Information
For detailed information on enabling and configuring DQM Microservices, see the documentation under Data
Quality Management, microservices for location data (DQM microservices).
28.2 Partner Channel Management
Use Partner Channel Management (PCM) solution to work together with partners allowing closer collaboration.
If your solution includes integration with the SAP HANA Cloud Portal, you can make partner channel
management available in the partner portal.
Partner Channel Management (PCM) allows you to manage partner relationships to optimize channel
operations for sales and service related processes. To achieve this, you can onboard partners and provision
access to the SAP Cloud for Customer for the partner contacts. Once onboarded, an active collaboration can
be set-up between the vendors and partners including content management. Use the analytics to manage
channel partner relationships throughout the partner life cycle.
Highlight of the collaboration is the partner led lead management and deal registration as well as approval
process for sales. Also use PCM in managing tickets with service partners.
Solution Guide for SAP Sales Cloud
Partner Management PUBLIC 1163
Example
Social Opportunity Management: A sales manager uses the Deal Room work pattern to collaborate with sales
team from SAP Cloud for Customer, with a goal to win a sales opportunity.
Deal Registration [page 1164]
Deal registration on partner portal enables channel partners to work with leads and opportunities in
sync with and without conflict with other partners.
Collaborate using SAP JAM [page 1168]
Bring your partners on a single collaboration platform to increase partner engagement and loyalty. Use
dedicated communities to connect with your partner contacts to exchange ideas, collaborate and
deliver superior content.
Related Information
Scope and Configure Partner Data [page 1159]
(Deprecated) Partner Portal for Partner Channel Management [page 1168]
28.2.1 Deal Registration
Deal registration on partner portal enables channel partners to work with leads and opportunities in sync with
and without conflict with other partners.
To enable users to use the deal registration feature, you must ensure that,
● Your business users are authorized to access the Sales Deal Registration work center view, where
deals are managed.
● The corresponding master data for partner contacts, products, pricing and so on are available in your
solution.
Solution Guide for SAP Sales Cloud
1164 PUBLIC Partner Management
Partner contact creates and submits prospective deal
Once deal registration is active in your solution, the partner contact creates and submits a prospective deal, as
follows.
1. The partner contact logs on to the solution.
2. The partner contact chooses Sales Deal Registration .
3. On the following screen, the partner contact chooses New.
4. All required information is entered.
Note
If desired, the partner contact can select the Use Existing Account option to assign the deal to a
prospect that already exists in your solution.
5. In the Status field, the partner contact specifies one of the following entries:
○ Draft, allowing the deal to be finalized later, or
○ Submitted, causing the deal to be routed to the brand owner for consideration
6. The partner contact saves the deal.
Note
If the partner contact has submitted the deal, then he or she cannot edit it again, unless the brand owner
assigns it Draft status at a later time.
Solution Guide for SAP Sales Cloud
Partner Management PUBLIC 1165
Brand owner considers submitted deal
Once the prospective deal is submitted, the brand owner considers it, as follows.
1. The brand owner logs on to the solution.
2. The brand owner chooses Sales Deal Registration .
By default, all deals are displayed.
3. Choosing the Grouped Deals filter, the brand owner views prospective deals grouped by end customer,
product and end date.
4. The brand owner opens any deal in Submitted status.
5. On the next screen, in the Status field, the brand owner specifies one of the following entries:
○ Draft, if the deal is to be returned to the partner contact for revisions to occur, or
○ In Review, if the deal is to undergo customer aliasing and potentially receive acceptance
6. The brand owner saves the deal.
Brand owner performs customer aliasing
Once the prospective deal is in review, the brand owner determines whether to create a new account for the
prospect, or to assign an existing account to it, as follows.
1. The brand owner opens any deal to which the status Submitted or In Review is assigned.
2. The brand owner chooses Actions Convert to Account .
If duplicate checks for business partners are active in the system, potential duplicates are displayed.
3. To complete customer aliasing, the brand owner performs one of the following actions:
○ Clicks on the link of the potential duplicate business partner to assign that account to the deal, or
○ Saves the prospect associated with this deal to complete its conversion into an account.
In response, the account information is assigned to the deal.
Brand owner accepts deal
If the brand owner decides to accept the deal, the following steps occur.
1. The brand owner opens any deal to which the status In Review is assigned.
2. The brand owner modifies the status from In Review to Accepted, enabling it to be converted to an
opportunity, when applicable.
3. The brand owner saves the deal.
Brand owner converts deal to opportunity
Once the brand owner is satisfied with the accepted deal and wants to convert it to an opportunity, the
following steps occur.
Solution Guide for SAP Sales Cloud
1166 PUBLIC Partner Management
1. The brand owner opens any deal to which the status Accepted is assigned.
2. The brand owner chooses Actions Convert to Opportunity .
In response, the deal is converted to an opportunity.
3. The brand owner saves the deal.
In response, the status Converted is assigned. Neither the partner contact nor the brand owner can edit
the deal further, for it has become an opportunity.
28.2.1.1 Enable Deal Registration
Administrators can enable deal registration in the business configuration.
Deal Registration
To make the Sales Deal Registration work center view visible in your system and thereby
enable authorized users to manage deals, you, as an administrator, select the checkbox of the
scoping setting Sales Deal Management Deal Registration .
Deal Registration
In fine tuning, you, as an administrator, add the Deal Registration activity, then edit the activity to
define the engagement type codes — for example Co-Sell, or Re-Sell — and to determine the ques
tions that channel partners will answer when they submit prospective deals. If you are not satisfied
with these pre-delivered questions, then you can edit or delete them, as desired, or add new ones.
28.2.1.2 Configure Reports for Deal Registration
Administrators can configure and use the reports for deal registration. These reports offer you more insight
about deal conversion rate, deal items by product, and deals by status are available, along with new data
sources related to deal registration.
The following reports are delivered:
1. Deal Conversion Rate - Last 12 Months, whose technical name is CODDEALU_Q0001, displays the rate of
conversion of deals to opportunities in the last 12 months
2. Deal Items by Products, whose technical name is CODDEALI_Q0001, displays the distribution of deal items
by products.
3. Deals by Status, whose technical name is CODDEALH_Q0001, displays the distribution of deals by status.
The following data sources are also available:
Data Sources for Deal Registration
Data Source ID Data Source Name Description
CODDEALU Deal Registration Funnel Contains all deal registrations and their
related objects.
Solution Guide for SAP Sales Cloud
Partner Management PUBLIC 1167
Data Source ID Data Source Name Description
CODDEALHB Deal Registration Header Details Contains the deal registration docu
ment’s header information.
CODDEALIB Deal Registration Item Details Contains the deal registration docu
ment’s item information
28.2.1.3 Configure Depersonalization in Deal Registration
The depersonalization function allows you to remove personal data from a business object to ensure
compliance with the applicable data protection requirements.
Depersonalization is only available for users with access to the Data Protection and Privacy work center.
In deal registration, depersonalization triggers a deletion. Once a deal registration is depersonalized, you can
go to Administrators General Settings Data Management Deleted Data to view the deleted record.
You cannot depersonalize a deal registration if it contains a person that is blocked for removal.
In case you need to retain certain information, you can download relevant data using OData or Data Workbench
prior to depersonalization.
28.2.2 Collaborate using SAP JAM
Bring your partners on a single collaboration platform to increase partner engagement and loyalty. Use
dedicated communities to connect with your partner contacts to exchange ideas, collaborate and deliver
superior content.
28.3 (Deprecated) Partner Portal for Partner Channel
Management
Note
The entire section for Partner Portal documentation is deprecated. The partner portal is powered by SAP
Cloud Platform. See the topic Integration Landscape for Partner Portal in this chapter.
Solution Guide for SAP Sales Cloud
1168 PUBLIC Partner Management
About Partner Portal
The partner portal enables channel partners to design a new generation user experience that they can use
collaborate on critical opportunities. Use partner portal to:
● Self-register as a new partner.
● Invite new partner employees.
● Maintain partner contact details.
● Add and track leads and opportunities.
● Manage tasks and appointments.
● Access import content, channel enablement tools and resources.
Partner Portal Integration Landscape [page 1169]
Landscape details for the partner portal set-up.
Partner Registration and Onboarding [page 1170]
Set Up Your Partner Portal [page 1170]
Set up your partner portal so that your channel managers can engage more efficiently with your
partner network.
28.3.1 Partner Portal Integration Landscape
Landscape details for the partner portal set-up.
Solution Guide for SAP Sales Cloud
Partner Management PUBLIC 1169
28.3.2 Partner Registration and Onboarding
28.3.3 Set Up Your Partner Portal
Set up your partner portal so that your channel managers can engage more efficiently with your partner
network.
You can quickly create a Partner Channel Management (PCM) solution from the SAP HANA Cloud Platform
portal service GitHub repository and deploy it to your account. For more information, see: https://
github.com/SAP/hcp-portal-service-for-pcm . .
Use the portal to give your partners all the information they need and make it easier to do business with your
company. The goal is to help channel managers to efficiently engage with partners and enable their experts by:
● Providing a harmonized, central partner experience
● Providing easy, role-based access to high-value content, key information and intuitive self-services
● Empowering partners to efficiently and self-sufficiently support go-to-market campaigns and drive indirect
revenue
Set Up Overview
The partner portal is based on SAP HANA Cloud Platform and leverages various platform services such as the
portal launchpad, identity and user management, connectivity and roles, security as well as SAP Web IDE /
SAPUI5 for custom development and extensions.
Customers can create their own partner sites or start with the provided apps delivered via the predefined
integration with SAP Cloud for Customer which serves as the central system of record for the relevant business
objects (partners, leads, opportunities, etc.) and the configuration of their meta data. The partner portal
Solution Guide for SAP Sales Cloud
1170 PUBLIC Partner Management
solution provides pre-configured web applications that visualize the data from SAP Cloud for Customer
exposed via oData services.
Recommendation
To ensure proper functionality, user accounts for your partner managers must be created on the portal site,
not on the SAP Cloud for Customer system.
28.3.3.1 Prerequisites
SAP Service Cloud has set up and configured the integration between your SAP Cloud for Customer system
and the SAP HANA Cloud Portal, a separately licensed solution.
For information on integrating your SAP Cloud for Customer system with SAP HANA Cloud Portal, contact your
SAP Service Cloud representative.
28.3.3.2 Create Trust Between the Customer Account and
SCI
To initiate the logon, first create setup the trust between the customer account and SCI.
Context
For the logon scenario, proceed as follows to create trust between the customer account and SCI.
Procedure
1. In the SAP HANA Cloud Platform Cockpit, open the customer account.
1. Navigate to the Trust settings.
2. Edit the Local Service Provider settings.
3. Change the Configuration Type to Custom.
4. Choose Generate Key Pair to display the signing key and certificate.
5. Change the Principle Propagation to Enabled.
6. Save your settings, then choose the Get Metadata link to download the metadata.
7. Open the Trusted Identity Provider tab, then choose Add Trusted Identity Provider.
8. Browse to locate the IDP metadata file, then upload it.
Solution Guide for SAP Sales Cloud
Partner Management PUBLIC 1171
Note
To find this file, navigate to
https://[your SCI account name].[account domain].ondemand.com/saml2/
metadata.
9. On the General tab, change the User ID Source to attribute and the Source Value to mail.
10. On the Attributes tab, choose Add Assertion-Based Attribute, then add the following attribute mapping.
Assertion Attribute Principle Attribute
first_name firstname
last_name lastname
mail email
11. Save your entries, then exit the customer account settings.
2. Open the administrator page of your SCI IDP account, located at
https://[your SCI account name].[account domain].ondemand.com/admin.
1. Choose Applications.
2. Add a new application, specifying the customer's name as the application name.
3. Open the SAML 2.0 Configuration and upload the customer's account SP metadata, which you
downloaded in step 1f. of the current task.
4. Save your entries, then exit the applications settings.
Upon completing this procedure, you should be able to log on to the SAP HANA Cloud Portal space with
the user ID (that is, e-mail) that was assigned to it when the customer's account was provisioned.
Note
If you cannot log on with this user ID, ensure that it has been added to the SCI account by visiting the
SCI administrator page and uploading the user and user details in a .csv file format.
28.3.3.3 Create Trust Between the Customer Account and
the SCI API
For the SAP ID invitation flow scenario, proceed as follows to create trust between the customer account and
the SCI API.
Context
Solution Guide for SAP Sales Cloud
1172 PUBLIC Partner Management
Procedure
1. Request a certificate to be used for authentication from the SAP Support Portal .
2. Open a KeyStore Explorer application, then proceed as follows.
1. Choose Create a new KeyStore.
2. Specify the JKS type.
3. Choose Tools Import Key Pair .
4. Choose PKCS #12.
5. In the Decryption Password field, specify the certificate password, then choose the certificate file.
6. Choose an alias, or accept the default setting.
7. When you are prompted to choose a new password, enter the original certificate password.
8. Save the .jks file with the file name sapid.jks.
9. When you are prompted to choose a new password, enter, again, the original certificate password.
3. In the SAP HANA Cloud Platform Cockpit, open the customer account.
1. Choose Destinations.
2. Upload the sapid.jks file.
4. Open your SCI IDP account.
1. Choose Certificate for API Authentication.
2. Upload the public part of the P12 certificate that you created, which is determined as follows:
○ Open Microsoft Internet Explorer®.
○ Choose Internet Options Content Certificates Import .
○ Choose the P12 file.
○ Enter the password that you specified when you created the certificate.
Note
Accept the default checkbox selections.
○ Place the certificate in the Personal store, then choose Finish.
○ Find the certificate that you uploaded into the Personal store, then choose Export.
○ Choose Next until you view the file format options.
○ Select the Base-64 encoded X.509 (.cer) format.
○ Enter a file name for the exported file, then choose Finish.
○ Using Notepad, open the exported file and copy the entire text, including the header and footer.
Solution Guide for SAP Sales Cloud
Partner Management PUBLIC 1173
28.3.3.4 Create Trust Between the Customer Account and
SAP Cloud for Customer
For the SAP Cloud for Customer invitation flow scenario, proceed as follows to create trust between the
customer account and SAP Cloud for Customer.
Context
Procedure
1. Open the trust management settings of the SAP HANA Cloud Platform customer account.
1. Copy the entry in the Local Provider Name field.
2. Copy the entry in the Signing Certificate field, and save it in .cer format.
2. Within a separate browser window, log on to SAP Cloud for Customer with administrator authorizations.
1. In the Administrator work center, under Common Tasks, choose Configure OAuth 2.0 Identity Provider.
○ Choose New OAuth 2.0 Provider.
○ In the Issuing Entity Name field, paste the entry that you copied in step 1a. of the current task.
○ From the Primary Signing Certificate field, choose Browse to locate the file in .cer format that you
saved in step 1b. of the current task.
○ Select the E-Mail Address checkbox.
○ Choose Submit.
2. Choose Administrator OAuth 2.0 Client Registration .
○ Choose New.
○ Specify the client secret, client description, and token lifetime (in seconds).
○ In the Issuer Name field, use the dropdown list to specify the identity provider that you created in
step 2a. of the current task.
○ Choose Save and Close.
28.3.3.5 Upload Destinations to the Customer Account
In this step, upload the destinations for each of the associated parameters.
Procedure
1. In the SAP HANA Cloud Platform Cockpit, open the customer account.
Solution Guide for SAP Sales Cloud
1174 PUBLIC Partner Management
2. Upload the following destinations, along with the associated parameters.
1. SAPID
This destination is used for the SAP ID invitation flow scenario, and consists of the following
parameters.
Note
Replace any text denoted in bold with the information that pertains to your solution.
Name=sapid
Type=HTTP
URL=https://[your SCI account name].[account domain].ondemand.com
ProxyType=Internet
Authentication=ClientCertificateAuthentication
KeyStore Location=sapid.jks
KeyStore Password=[password specified when you created the certificate]
TrustAll=true
2. C4C
This destination is used for connecting to SAP Cloud for Customer during its invitation flow scenario,
and consists of the following parameters.
Note
Replace any text denoted in bold with the information that pertains to your solution.
Replace NNNNNN with the numbers that are associated with the URL of your SAP Cloud for
Customer tenant.
Name=C4C
Type=HTTP
URL=https://myNNNNNN.crm.ondemand.com
ProxyType=Internet
Authentication=OAuth2SAMLBearerAssertion
Audience=myNNNNNN.crm.ondemand.com
Client Key=[OAuth client ID from SAP Cloud for Customer]
Token Service URL=https://myNNNNNN.crm.ondemand.com/sap/bc/sec/oauth2/
token?sap-client=[client number]
Token Service User=[OAuth client ID from SAP Cloud for Customer]
Token Service Password=[password specified in Client Key field during SAML
client configuration]
authnContextClassRef=urn:oasis:names:tc:SAML:2.0:ac:classes:PreviousSession
nameIdFormat=urn:oasis:names:tc:SAML:1.1:nameid-format:emailAddress
scope=UIWC:CC_HOME
3. C4C Public
This destination is used for connecting to SAP Cloud for Customer during an anonymous scenario on a
public site, and consists of the following parameters.
Note
Replace any text denoted in bold with the information that pertains to your solution.
Replace NNNNNN with the numbers that are associated with the URL of your SAP Cloud for
Customer tenant.
Type=HTTP
authnContextClassRef=urn:oasis:names:tc:SAML:2.0:ac:classes:PreviousSession
Authentication=BasicAuthentication
Solution Guide for SAP Sales Cloud
Partner Management PUBLIC 1175
Name=C4C__public
ProxyType=Internet
URL=URL=https://myNNNNNN.crm.ondemand.com/sap/byd/odata/v1/pcmportal
nameIdFormat=urn:oasis:names:tc:SAML:1.1:nameid-format:emailAddress
User=[Administrator User ID]
Password=[Administrator Password]
scope=UIWC:CC_HOME
4. c4c_pcmpublic
Note
Replace any text denoted in bold with the information that pertains to your solution.
Name=c4c_pcmpublic
Description=destination to public self-registration widget
URL=[URL of the customer account subscription to the pcmpublic Helium
application]
ProxyType=Internet
Type=HTTP
Authentication=NoAuthentication
Solution Guide for SAP Sales Cloud
1176 PUBLIC Partner Management
29 Collections
Create online or offline payments for open, overdue invoices and review historical invoices and payments.
With the Collections functionality, you can:
● View invoice and payment details online or offline for one or more customers.
● Create payments for open invoices and assign payments to pending invoices.
● Create payments using payment methods such as cash or check and capture signature of the payer
and/or recipient.
● Configure the following for your payment creation process:
○ Determine if signature capture is required and stored with the payment.
○ Define whether signature capture is mandatory.
○ Configure if partial payments are accepted.
● Integrate with SAP ERP using iflows.
The Collections workcenter has two tab screens namely the Payments and Invoices. Use A2X or A2A services to
replicate open invoices and payments in your external system. The Collections tab screen is also displayed
under VISITS. In the visits other KPIs are also displayed.
These include
● Total Amount Owed that is the total amount owed by the account from all open and paritally paid invoices.
● Amount Paid that represents the amount that was cleared during this visit.
● Amount Remaining that refers to the amount still remaining to be paid.
Note
The KPI calculation and the invoice list are cleared after the visit is Checked Out by the sales representative.
29.1 Scope and Configure Collections
Administrators can configure Collections under Business Configuration scoping.
29.1.1 Enable Collections
Administrators can enable the Collections work center in your system.
Go to Business Configuration Implementation Projects . Select your project and navigate to Edit Project
Scope Questions Industry Solution Consumer Product Extended and select Payment and Invoice.
These two work center tab screens appear under the Collections work center.
Solution Guide for SAP Sales Cloud
Collections PUBLIC 1177
Also go to Business Configuration Implementation Projects . Select your project and navigate to Edit
Project Scope Questions Industry Solution Consumer Product Extended Payments , appropriately
review and select the following questions:
● Payment Signature Settings
Determine if payments should be allowed with a digital signature or simply with the signature of the
employee responsible or if both are required for validating payments.
○ Do you want to capture and attach a graphical signature of the payer for the payment.
○ Do you want to capture and attach a graphical signature of the receiver of the payment.
○ Do you want to make graphical signature capture mandatory?
● Block Partial Payment
○ Do you want to block partial payments
If you scope this question, you cannot make partial payments for invoices. Any payment that you make
must match the total balance amount for the invoice.
29.1.2 Enable Replication of Payments and Invoices
Administrators can maintain the requisite configuration to replicate invoices from external systems.
Go to Business Configuration Implementation Projects . Select your project and navigate to Edit Project
Scope Questions Communication and Information Exchange Integration with External Applications and
Solutions Integration into Sales, Service and Marketing Processes Collections and review and select the
following questions.
1. Do you want to receive invoice information from an external application or solution to your cloud solution?
2. Do you want to transfer payments information from your cloud solution to an external application or
solution?
29.1.3 Replicate Payments
Administrators can setup the communication scenario under Administrator General Settings Integration
Communication Arrangements .
The following communication scenarios are supported for payments:
● A2X scenario - Consumer Product Extended - Invoice Replication
● A2A scenario - Invoice Replication from External System
Note
The A2A scenario is displayed in the list of communication arrangements only if it has been scoped in
the business configuration as described earlier in this topic.
Solution Guide for SAP Sales Cloud
1178 PUBLIC Collections
29.1.4 Replicate Invoices
Administrators can setup the communication scenario under Administrator General Settings Integration
Communication Arrangements .
The following communication scenarios are supported for invoices:
● A2X scenario - Consumer Product Extended - Payment Replication
● A2A scenario - Payment Replication to External System
Note
The A2A scenario is displayed in the list of communication arrangements only if it has been scoped in
the business configuration as described earlier in this topic.
Note
The invoices you replicate are read-only in the cloud solution. You can use standard A2X synchronous
services to replicate from SAP ERP system. Alternatively, you can also use A2A asynchronous services to
replicate the invoices from an external third party system.. You need to maintain the required business
configuration under scoping to be able to use A2A services.
29.1.5 Maintain ID Mapping
Administrators can maintain the ID mapping sales organization IDs and business partners (such as account
and payer) in the system and map them to corresponding internal ID's in the cloud solution.
29.1.6 Maintain Access Restrictions for Payments and
Invoices Tabs
Administrators can configure the requisite access restrictions for payments and invoices tab screens in the
Collections work center.
Maintain access restrictions for payments and invoices in the Business Configurations.
● Restrict Payments and Invoices for read and write access at the Employee or Team leavel.
● Restrict Invoices for read and write access at the Sales Area level.
Solution Guide for SAP Sales Cloud
Collections PUBLIC 1179
29.2 Payments and Invoices
Overview of payments and invoices.
29.2.1 Pay Invoices
If the Collections scenario is scoped in your solution, then you will see the Collections work center. The
Collections tab also appears in the visit with the Payments and Invoices sections. If you have replicated invoices
for an account and sales area using A2X or A2A services, you will see that these appear in that customer's
visits as open invoices. Note that all invoices are read-only in the cloud solution.
You can initate a payment from the visit or from Collections Payments . Payment by cash and using
cheque are supported. When you create a payment, a corresponding payment object gets created and is
attached to the invoice. You can make mass payments by selecting more than one invoices or make partial
payments (provided you have not blocked partial payments in the scoping). If you have enabled mandatory
signature capture for the payer and the recipient, you need to capture the corresponding graphical signatures.
Note
In the current release, you can only make payments from the Collections tab screen under Visits.
Note
In mass payments, the invoices with earlier dates are paid first. Therefore, when you track the status of the
invoices after making a collective payment, you will see that some of the most recent invoices may be in
status Partially Paid.
Click on Finish and you will see that the invoice no longer appears in the list of pending invoices. A new payment
is created. Navigate to the payment to see the Invoice Payment Status as Paid.
29.2.2 Transfer Payments
If the A2A agent for payments are scoped, then a new action for Transfer is available in the Payment tab screen.
Select this action to transfer any finished or cancelled payments to external system. The action transfers to an
external system, payment details along with its related invoices.
Note
Payments that have been transferred or with status In Process cannot be modified.
Solution Guide for SAP Sales Cloud
1180 PUBLIC Collections
29.2.3 Cancel Payments
Use the action Cancel to cancel a finished payment. The open invoice reappears in the list of invoices and the
status of the payment is changed to Canceled
29.2.4 Enable Replication of Payments and Invoices
Administrators can maintain the requisite configuration to replicate invoices from external systems.
Go to Business Configuration Implementation Projects . Select your project and navigate to Edit Project
Scope Questions Communication and Information Exchange Integration with External Applications and
Solutions Integration into Sales, Service and Marketing Processes Collections and review and select the
following questions.
1. Do you want to receive invoice information from an external application or solution to your cloud solution?
2. Do you want to transfer payments information from your cloud solution to an external application or
solution?
29.2.5 Replicate Payments
Administrators can setup the communication scenario under Administrator General Settings Integration
Communication Arrangements .
The following communication scenarios are supported for payments:
● A2X scenario - Consumer Product Extended - Invoice Replication
● A2A scenario - Invoice Replication from External System
Note
The A2A scenario is displayed in the list of communication arrangements only if it has been scoped in
the business configuration as described earlier in this topic.
29.2.6 Replicate Invoices
Administrators can setup the communication scenario under Administrator General Settings Integration
Communication Arrangements .
The following communication scenarios are supported for invoices:
● A2X scenario - Consumer Product Extended - Payment Replication
● A2A scenario - Payment Replication to External System
Solution Guide for SAP Sales Cloud
Collections PUBLIC 1181
Note
The A2A scenario is displayed in the list of communication arrangements only if it has been scoped in
the business configuration as described earlier in this topic.
Note
The invoices you replicate are read-only in the cloud solution. You can use standard A2X synchronous
services to replicate from SAP ERP system. Alternatively, you can also use A2A asynchronous services to
replicate the invoices from an external third party system.. You need to maintain the required business
configuration under scoping to be able to use A2A services.
29.3 Collections Reporting
Use the analytics data sources for Payments and Invoices to gain insights into overall collections status.
Solution Guide for SAP Sales Cloud
1182 PUBLIC Collections
30 Archiving
Archiving allows you to declutter your data and move irrelevant data into an archive storage. It helps reduce
your data volumes and improve the performance of your solution.
This feature is available for the following business objects:
● Sales Quotes
● Sales Orders
● Activities
● Tickets
30.1 Scope and Configure Archiving
Administrators can configure archiving using scoping, scoping questions, and fine-tuning activities.
30.1.1 Enable Archiving
To enable the feature, follow these instructions:
1. Navigate to Business Configuration Overview .
2. Under Business Configuration Search, search for archiving.
3. From the search results, click Archiving Configuration.
4. Select the business objects for which you want to enable archiving.
5. Set the retention periods or retain the default values.
6. Save your changes.
Note
Once you enable archiving for a business object, you can't disable it.
30.1.2 Configure Archiving
Configure archiving differently for the activity objects: Activity Tasks, Appointments, and Visits.
For each object you've enabled, you can set different retention periods.
Solution Guide for SAP Sales Cloud
Archiving PUBLIC 1183
30.1.3 Search Archive
Once you've configured archiving, you can search through the archived documents.
Follow these instructions:
1. Navigate to Administrator Archiving .
2. Under Search Archive, click Search.
3. From the dropdown, select an object or select Archived Objects to search across all archived documents.
4. Enter a keyword and search.
If you want to refine your search further, click Advanced.
5. Once you see the search results, you can toggle between All Items and My Items.
Solution Guide for SAP Sales Cloud
1184 PUBLIC Archiving
Important Disclaimers and Legal Information
Hyperlinks
Some links are classified by an icon and/or a mouseover text. These links provide additional information.
About the icons:
● Links with the icon : You are entering a Web site that is not hosted by SAP. By using such links, you agree (unless expressly stated otherwise in your
agreements with SAP) to this:
● The content of the linked-to site is not SAP documentation. You may not infer any product claims against SAP based on this information.
● SAP does not agree or disagree with the content on the linked-to site, nor does SAP warrant the availability and correctness. SAP shall not be liable for any
damages caused by the use of such content unless damages have been caused by SAP's gross negligence or willful misconduct.
● Links with the icon : You are leaving the documentation for that particular SAP product or service and are entering a SAP-hosted Web site. By using such
links, you agree that (unless expressly stated otherwise in your agreements with SAP) you may not infer any product claims against SAP based on this
information.
Videos Hosted on External Platforms
Some videos may point to third-party video hosting platforms. SAP cannot guarantee the future availability of videos stored on these platforms. Furthermore, any
advertisements or other content hosted on these platforms (for example, suggested videos or by navigating to other videos hosted on the same site), are not within
the control or responsibility of SAP.
Beta and Other Experimental Features
Experimental features are not part of the officially delivered scope that SAP guarantees for future releases. This means that experimental features may be changed by
SAP at any time for any reason without notice. Experimental features are not for productive use. You may not demonstrate, test, examine, evaluate or otherwise use
the experimental features in a live operating environment or with data that has not been sufficiently backed up.
The purpose of experimental features is to get feedback early on, allowing customers and partners to influence the future product accordingly. By providing your
feedback (e.g. in the SAP Community), you accept that intellectual property rights of the contributions or derivative works shall remain the exclusive property of SAP.
Example Code
Any software coding and/or code snippets are examples. They are not for productive use. The example code is only intended to better explain and visualize the syntax
and phrasing rules. SAP does not warrant the correctness and completeness of the example code. SAP shall not be liable for errors or damages caused by the use of
example code unless damages have been caused by SAP's gross negligence or willful misconduct.
Gender-Related Language
We try not to use gender-specific word forms and formulations. As appropriate for context and readability, SAP may use masculine word forms to refer to all genders.
Solution Guide for SAP Sales Cloud
Important Disclaimers and Legal Information PUBLIC 1185
www.sap.com/contactsap
© 2021 SAP SE or an SAP affiliate company. All rights reserved.
No part of this publication may be reproduced or transmitted in any form
or for any purpose without the express permission of SAP SE or an SAP
affiliate company. The information contained herein may be changed
without prior notice.
Some software products marketed by SAP SE and its distributors
contain proprietary software components of other software vendors.
National product specifications may vary.
These materials are provided by SAP SE or an SAP affiliate company for
informational purposes only, without representation or warranty of any
kind, and SAP or its affiliated companies shall not be liable for errors or
omissions with respect to the materials. The only warranties for SAP or
SAP affiliate company products and services are those that are set forth
in the express warranty statements accompanying such products and
services, if any. Nothing herein should be construed as constituting an
additional warranty.
SAP and other SAP products and services mentioned herein as well as
their respective logos are trademarks or registered trademarks of SAP
SE (or an SAP affiliate company) in Germany and other countries. All
other product and service names mentioned are the trademarks of their
respective companies.
Please see https://www.sap.com/about/legal/trademark.html for
additional trademark information and notices.
THE BEST RUN
You might also like
- Sap Cloud Applications StudioDocument864 pagesSap Cloud Applications StudioRobson JulianoNo ratings yet
- DevGuide ManageIntContent ExternalDocument922 pagesDevGuide ManageIntContent ExternalSefa ArslanNo ratings yet
- SAP BusinessObjects BI Customization GuideDocument138 pagesSAP BusinessObjects BI Customization GuidePatrice PreudhommeNo ratings yet
- Developer's Guide: Managing Integration Content: Public SAP Cloud Platform Integration For Processes 2019-02-15Document876 pagesDeveloper's Guide: Managing Integration Content: Public SAP Cloud Platform Integration For Processes 2019-02-15NandaNo ratings yet
- Manufacturing Finance With SAP ERP Financials: Subbu RamakrishnanDocument33 pagesManufacturing Finance With SAP ERP Financials: Subbu RamakrishnanKhalifa Hassan100% (1)
- SAP QAdb BW Business Content A Business ProcessesDocument176 pagesSAP QAdb BW Business Content A Business Processessteveparks21No ratings yet
- SAMConfiguration_2005Document160 pagesSAMConfiguration_2005franubiedaNo ratings yet
- WORK CYCLE 7.2 SAP Configuration Guide (For PD AP Only)Document171 pagesWORK CYCLE 7.2 SAP Configuration Guide (For PD AP Only)TANGNo ratings yet
- SAMConfiguration 2105Document248 pagesSAMConfiguration 2105syedwahab.wahab93No ratings yet
- Sap - Financial Module - V1.0Document331 pagesSap - Financial Module - V1.0ayaz akhtarNo ratings yet
- What's New in SAP Integrated Business Planning For Supply Chain 2211Document146 pagesWhat's New in SAP Integrated Business Planning For Supply Chain 2211mostafaNo ratings yet
- S4128 - EN - Col14 SAP Commercial Project Management in SAP S4HANADocument148 pagesS4128 - EN - Col14 SAP Commercial Project Management in SAP S4HANAsreedharssaapNo ratings yet
- Powered Eb2BDocument11 pagesPowered Eb2BLakshay MadaanNo ratings yet
- Sap BPCDocument188 pagesSap BPCGeorge WilliamsNo ratings yet
- SAP QM Configuration Step by Step PDF WWDocument28 pagesSAP QM Configuration Step by Step PDF WWAmir HanifNo ratings yet
- Sappress Web Dynpro For AbapDocument53 pagesSappress Web Dynpro For Abapsrsridhar5No ratings yet
- j60 S4hana1909 BPD en MXDocument109 pagesj60 S4hana1909 BPD en MXGENESIS MARIEL ALVAREZ PIñA100% (1)
- Accounts Payable: Global Process Management SystemDocument89 pagesAccounts Payable: Global Process Management SystemcybervistaNo ratings yet
- Lista de Libros y Manuales Sap PDFDocument3 pagesLista de Libros y Manuales Sap PDFberly cristobalNo ratings yet
- SAP S4HANA Central Finance 1709788975Document137 pagesSAP S4HANA Central Finance 1709788975opj.peppyleafNo ratings yet
- MM Config DocumentDocument89 pagesMM Config DocumentRahul AmbalgiNo ratings yet
- sap-ps-functionalityDocument177 pagessap-ps-functionalityWissam ElshiblyNo ratings yet
- SAP Inventory ManagementDocument3 pagesSAP Inventory ManagementPrudhvikrishna GurramNo ratings yet
- SAP BI Guide MaterialDocument32 pagesSAP BI Guide Materialgrkayyappa001No ratings yet
- EViews 8 Users Guide IIDocument1,005 pagesEViews 8 Users Guide IIJilani OsmaneNo ratings yet
- SAP SuccessFactors Workforce Analytics AdministrationDocument397 pagesSAP SuccessFactors Workforce Analytics AdministrationJWALA NARASIMHANo ratings yet
- SAP Add-On Assembly KitDocument142 pagesSAP Add-On Assembly KitJB IndiaNo ratings yet
- 55856fi NotesDocument268 pages55856fi NotesMilind JoshiNo ratings yet
- Salesforce & AWS Contract ComparisonDocument3 pagesSalesforce & AWS Contract ComparisonCheska LesacaNo ratings yet
- Sap - BBP - PPDocument38 pagesSap - BBP - PPsich.co2023No ratings yet
- WEM Technical Whitepaper FinalDocument65 pagesWEM Technical Whitepaper FinalMuhammad AbdulrabNo ratings yet
- PP Config ManualDocument124 pagesPP Config ManualDaut PoloNo ratings yet
- Revenue Recognition Cookbook 2021-04Document140 pagesRevenue Recognition Cookbook 2021-04Ashok BezawadaNo ratings yet
- S4H-BPD-FICO-Accounts Receivable and Credit ManagementDocument14 pagesS4H-BPD-FICO-Accounts Receivable and Credit ManagementPradeep Reddy FICONo ratings yet
- SAP MM End to End S_4 HANA Free Learning DocumentDocument191 pagesSAP MM End to End S_4 HANA Free Learning Documentshivam.jha2302No ratings yet
- Design Document Co Profitabilty Analysis Author/ApproverDocument19 pagesDesign Document Co Profitabilty Analysis Author/ApproverAncuţa CatrinoiuNo ratings yet
- SAP MM Functionality and Technical Confi PDFDocument72 pagesSAP MM Functionality and Technical Confi PDFicop904295No ratings yet
- Accounts PayableDocument33 pagesAccounts Payablesurendra singh kushwahaNo ratings yet
- SAP PRESS - ABAP Test-Driven Development (TDD)Document597 pagesSAP PRESS - ABAP Test-Driven Development (TDD)MiguelNo ratings yet
- Workforce Planning For Sap S/4Hana: Id: 3DjDocument65 pagesWorkforce Planning For Sap S/4Hana: Id: 3DjtataxpNo ratings yet
- Sap MMDocument176 pagesSap MMakshay jadhavNo ratings yet
- ERP Integration (U of Warwick)Document273 pagesERP Integration (U of Warwick)Tushar SakhalkarNo ratings yet
- Fdocuments - in Sap PP Configuration Document 56244b0807a4fDocument75 pagesFdocuments - in Sap PP Configuration Document 56244b0807a4fLaxmikant JoshiNo ratings yet
- Ariba Network Order Guide PDFDocument37 pagesAriba Network Order Guide PDFparthascNo ratings yet
- Solution Guide For SAP Sales CloudDocument1,224 pagesSolution Guide For SAP Sales CloudMarlos Augustus Maciel DamascenoNo ratings yet
- Solution Guides SalesDocument1,228 pagesSolution Guides Salesbliks3mNo ratings yet
- FFDocument1,104 pagesFFbipin012No ratings yet
- BusinessAnalyticsGuide PDFDocument208 pagesBusinessAnalyticsGuide PDFRohit DargadNo ratings yet
- SAP Cloud For Customer Extension Guide: Public Document Version: 1911 - 2019-12-27Document142 pagesSAP Cloud For Customer Extension Guide: Public Document Version: 1911 - 2019-12-27ManishNo ratings yet
- SAP HANA Modeling Guide For SAP HANA Studio enDocument266 pagesSAP HANA Modeling Guide For SAP HANA Studio enricardoapalhares100% (1)
- SAP HANA Modeling GuideDocument266 pagesSAP HANA Modeling GuideDamandeep Thakur100% (1)
- EViews 8 Command RefDocument723 pagesEViews 8 Command RefTapas DasNo ratings yet
- EViews 9 Command RefDocument779 pagesEViews 9 Command RefRahmatA.KurniawanNo ratings yet
- SAPHANA Modeling Guide forSAP HANA StudioDocument266 pagesSAPHANA Modeling Guide forSAP HANA StudioKSKrishNo ratings yet
- SAP HANA Modeling Guide enDocument120 pagesSAP HANA Modeling Guide ennotmelbrooks100% (1)
- SAP HANA Modeling Guide en PDFDocument120 pagesSAP HANA Modeling Guide en PDFBogdan Marius IonescuNo ratings yet
- EViews 9 Command RefDocument775 pagesEViews 9 Command RefElvira Duran MartinezNo ratings yet
- SAP Cloud For Customer Extension Guide: Public Document Version: 2002 - 2020-05-02Document160 pagesSAP Cloud For Customer Extension Guide: Public Document Version: 2002 - 2020-05-02Ritwik BasuNo ratings yet
- SAP HANA Modeling Guide For SAP HANA Studio en PDFDocument264 pagesSAP HANA Modeling Guide For SAP HANA Studio en PDFJesús Pérez GonzálezNo ratings yet
- Business Analytics GuideDocument250 pagesBusiness Analytics Guidehninyi theintNo ratings yet
- Conventions of DramaDocument8 pagesConventions of DramaMonyet unguNo ratings yet
- GJ 3293Document3 pagesGJ 3293norma6742No ratings yet
- Te1 Pre-Lesson 01Document49 pagesTe1 Pre-Lesson 01Guillermo IxcamparicNo ratings yet
- DBMS Functional Dependency - Transitive, Trivial, Multivalued (Example)Document1 pageDBMS Functional Dependency - Transitive, Trivial, Multivalued (Example)Godfrey NyoniNo ratings yet
- Field Study 1 ActivitiesDocument7 pagesField Study 1 Activitieskat suNo ratings yet
- Samsung Galaxy Mega 6.3 - Schematic Diagarm PDFDocument135 pagesSamsung Galaxy Mega 6.3 - Schematic Diagarm PDFsafi alsafiNo ratings yet
- SCRT 72 SrGrdIndInforSrvc IB EnglDocument24 pagesSCRT 72 SrGrdIndInforSrvc IB EnglPinky BhagwatNo ratings yet
- COMP 3711 Design and Analysis of Algorithms: Lecture 0: Course Mechanics Review of Asymptotic NotationsDocument33 pagesCOMP 3711 Design and Analysis of Algorithms: Lecture 0: Course Mechanics Review of Asymptotic NotationsLou AlanNo ratings yet
- Wasp Labeler User ManualDocument209 pagesWasp Labeler User ManualjscrivanNo ratings yet
- San Pablo City CampusDocument8 pagesSan Pablo City CampusMarian Paz E CalloNo ratings yet
- Stabilization of Nonlinear Systems: Control Lyapunov Function ApproachDocument6 pagesStabilization of Nonlinear Systems: Control Lyapunov Function ApproachSaeb AmirAhmadi ChomacharNo ratings yet
- Unit 2 Lesson 10 Part ADocument18 pagesUnit 2 Lesson 10 Part Aapi-235892839100% (1)
- Purva Mimamsa On ApurvaDocument5 pagesPurva Mimamsa On ApurvaAnonymous gJEu5X03No ratings yet
- Role of Design Department in Printing TextileDocument14 pagesRole of Design Department in Printing TextileAbdul RaphayNo ratings yet
- Arrays - Study MaterialDocument3 pagesArrays - Study MaterialDinesh VelNo ratings yet
- VSO Activity Book PDFDocument127 pagesVSO Activity Book PDFVictorNo ratings yet
- Tib l1Document15 pagesTib l1api-295113878No ratings yet
- Ai 9 SCDocument288 pagesAi 9 SCsaksham3.14159piNo ratings yet
- Questionnaire Eng36Document19 pagesQuestionnaire Eng36Zeus OngNo ratings yet
- Lab No. 6 Title: Robotic Arm Programming ObjectiveDocument7 pagesLab No. 6 Title: Robotic Arm Programming ObjectiveadamwaizNo ratings yet
- Ancient IndiaDocument11 pagesAncient IndiaSun Reong OkNo ratings yet
- Dogar Sons PDF MCQs Book PMS PPSC NTS PDFDocument619 pagesDogar Sons PDF MCQs Book PMS PPSC NTS PDFMehtab Anwer TabiNo ratings yet
- Mnet EduDocument16 pagesMnet Eduulink leeNo ratings yet
- Art and Passive: 1. Choose The Correct AnswersDocument1 pageArt and Passive: 1. Choose The Correct AnswersAnderson Cadena100% (1)
- ATP GR 10 Maths 2023 - January 2023 Draft 111Document7 pagesATP GR 10 Maths 2023 - January 2023 Draft 111Mac MawashaNo ratings yet
- UML 2.4.1 TaxonomyDocument1 pageUML 2.4.1 TaxonomyCristhian RenfijoNo ratings yet
- Online Furniture Shopping SystemDocument71 pagesOnline Furniture Shopping SystemAlen Johns100% (3)
- Early Musical Term "OrganumDocument2 pagesEarly Musical Term "OrganumOğuz ÖzNo ratings yet
- Phrasal Verbs 2Document2 pagesPhrasal Verbs 2Ingles pnl AIFENo ratings yet
- Rosary Coronavirus WherepeterisDocument1 pageRosary Coronavirus WherepeterisAto SupNo ratings yet
- Learn Power BI: A beginner's guide to developing interactive business intelligence solutions using Microsoft Power BIFrom EverandLearn Power BI: A beginner's guide to developing interactive business intelligence solutions using Microsoft Power BIRating: 5 out of 5 stars5/5 (1)
- The Designer’s Guide to Figma: Master Prototyping, Collaboration, Handoff, and WorkflowFrom EverandThe Designer’s Guide to Figma: Master Prototyping, Collaboration, Handoff, and WorkflowNo ratings yet
- Excel Essentials: A Step-by-Step Guide with Pictures for Absolute Beginners to Master the Basics and Start Using Excel with ConfidenceFrom EverandExcel Essentials: A Step-by-Step Guide with Pictures for Absolute Beginners to Master the Basics and Start Using Excel with ConfidenceNo ratings yet
- How to Create Cpn Numbers the Right way: A Step by Step Guide to Creating cpn Numbers LegallyFrom EverandHow to Create Cpn Numbers the Right way: A Step by Step Guide to Creating cpn Numbers LegallyRating: 4 out of 5 stars4/5 (27)
- Generative Art: A practical guide using ProcessingFrom EverandGenerative Art: A practical guide using ProcessingRating: 4 out of 5 stars4/5 (4)
- A History of Video Games in 64 ObjectsFrom EverandA History of Video Games in 64 ObjectsRating: 4.5 out of 5 stars4.5/5 (26)
- Skulls & Anatomy: Copyright Free Vintage Illustrations for Artists & DesignersFrom EverandSkulls & Anatomy: Copyright Free Vintage Illustrations for Artists & DesignersNo ratings yet
- Google Certification: Learn strategies to pass google exams and get the best certifications for you career real and unique practice tests includedFrom EverandGoogle Certification: Learn strategies to pass google exams and get the best certifications for you career real and unique practice tests includedNo ratings yet
- 2022 Adobe® Premiere Pro Guide For Filmmakers and YouTubersFrom Everand2022 Adobe® Premiere Pro Guide For Filmmakers and YouTubersRating: 5 out of 5 stars5/5 (1)
- Windows 11 for Beginners: The Complete Step-by-Step User Guide to Learn and Take Full Use of Windows 11 (A Windows 11 Manual with Useful Tips & Tricks)From EverandWindows 11 for Beginners: The Complete Step-by-Step User Guide to Learn and Take Full Use of Windows 11 (A Windows 11 Manual with Useful Tips & Tricks)Rating: 5 out of 5 stars5/5 (1)
- iPhone X Hacks, Tips and Tricks: Discover 101 Awesome Tips and Tricks for iPhone XS, XS Max and iPhone XFrom EverandiPhone X Hacks, Tips and Tricks: Discover 101 Awesome Tips and Tricks for iPhone XS, XS Max and iPhone XRating: 3 out of 5 stars3/5 (2)
- Blender 3D Basics Beginner's Guide Second EditionFrom EverandBlender 3D Basics Beginner's Guide Second EditionRating: 5 out of 5 stars5/5 (1)
- Animation for Beginners: Getting Started with Animation FilmmakingFrom EverandAnimation for Beginners: Getting Started with Animation FilmmakingRating: 3 out of 5 stars3/5 (1)
- The Basics of User Experience Design by Interaction Design FoundationFrom EverandThe Basics of User Experience Design by Interaction Design FoundationRating: 4 out of 5 stars4/5 (6)
- Music Production for Beginners: How to Make Professional Electronic Dance Music, The Ultimate 3 in 1 Bundle for Producers (Synthesizer Explained, The Ultimate Melody Guide & Mixing EDM Music)From EverandMusic Production for Beginners: How to Make Professional Electronic Dance Music, The Ultimate 3 in 1 Bundle for Producers (Synthesizer Explained, The Ultimate Melody Guide & Mixing EDM Music)No ratings yet
- Simulation-Driven Electronics Design: The easy way to design your own electronics projects (English Edition)From EverandSimulation-Driven Electronics Design: The easy way to design your own electronics projects (English Edition)No ratings yet
- Management Science using Excel: Harnessing Excel's advanced features for business optimization (English Edition)From EverandManagement Science using Excel: Harnessing Excel's advanced features for business optimization (English Edition)No ratings yet