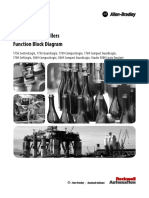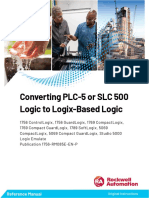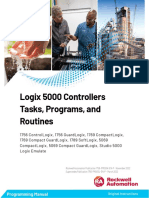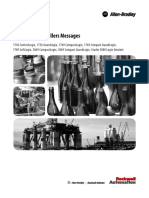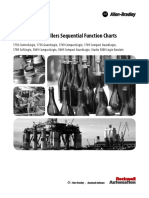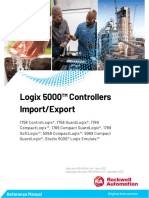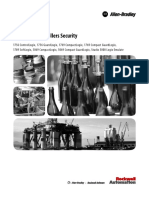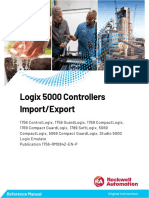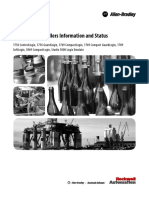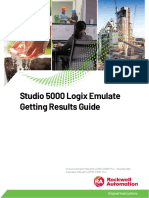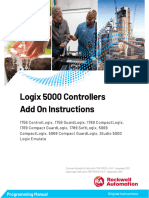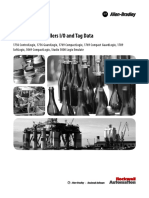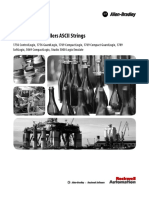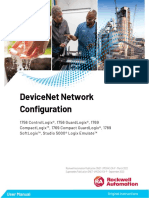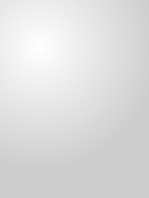Professional Documents
Culture Documents
Logix 5000 Controllers Function Block Diagram: Programming Manual
Logix 5000 Controllers Function Block Diagram: Programming Manual
Uploaded by
francois lecreuxOriginal Title
Copyright
Available Formats
Share this document
Did you find this document useful?
Is this content inappropriate?
Report this DocumentCopyright:
Available Formats
Logix 5000 Controllers Function Block Diagram: Programming Manual
Logix 5000 Controllers Function Block Diagram: Programming Manual
Uploaded by
francois lecreuxCopyright:
Available Formats
Logix 5000 Controllers
Function Block Diagram
1756 ControlLogix, 1756 GuardLogix, 1769 CompactLogix,
1769 Compact GuardLogix, 1789 SoftLogix, 5069
CompactLogix, 5069 Compact GuardLogix, Studio 5000
Logix Emulate
Programming Manual Original Instructions
Logix 5000 Controllers Function Block Diagram
Important User Information
Read this document and the documents listed in the additional resources section about installation, configuration, and
operation of this equipment before you install, configure, operate, or maintain this product. Users are required to familiarize
themselves with installation and wiring instructions in addition to requirements of all applicable codes, laws, and standards.
Activities including installation, adjustments, putting into service, use, assembly, disassembly, and maintenance are required to
be carried out by suitably trained personnel in accordance with applicable code of practice.
If this equipment is used in a manner not specified by the manufacturer, the protection provided by the equipment may be
impaired.
In no event will Rockwell Automation, Inc. be responsible or liable for indirect or consequential damages resulting from the use
or application of this equipment.
The examples and diagrams in this manual are included solely for illustrative purposes. Because of the many variables and
requirements associated with any particular installation, Rockwell Automation, Inc. cannot assume responsibility or liability for
actual use based on the examples and diagrams.
No patent liability is assumed by Rockwell Automation, Inc. with respect to use of information, circuits, equipment, or software
described in this manual.
Reproduction of the contents of this manual, in whole or in part, without written permission of Rockwell Automation, Inc., is
prohibited.
Throughout this manual, when necessary, we use notes to make you aware of safety considerations.
WARNING: Identifies information about practices or circumstances that can cause an explosion in a hazardous environment, which may lead to
personal injury or death, property damage, or economic loss.
ATTENTION: Identifies information about practices or circumstances that can lead to personal injury or death, property damage, or economic loss.
Attentions help you identify a hazard, avoid a hazard, and recognize the consequence.
IMPORTANT Identifies information that is critical for successful application and understanding of the product.
Labels may also be on or inside the equipment to provide specific precautions.
SHOCK HAZARD: Labels may be on or inside the equipment, for example, a drive or motor, to alert people that dangerous voltage may be present.
BURN HAZARD: Labels may be on or inside the equipment, for example, a drive or motor, to alert people that surfaces may reach dangerous
temperatures.
ARC FLASH HAZARD: Labels may be on or inside the equipment, for example, a motor control center, to alert people to potential Arc Flash. Arc Flash
will cause severe injury or death. Wear proper Personal Protective Equipment (PPE). Follow ALL Regulatory requirements for safe work practices and
for Personal Protective Equipment (PPE).
2 Rockwell Automation Publication 1756-PM009I-EN-P - September 2020
Summary of changes
This manual includes new and updated information. Use these reference
tables to locate changed information.
Grammatical and editorial style changes are not included in this summary.
Global changes
None in this release.
New or enhanced features
This table contains a list of topics changed in this version, the reason for the
change, and a link to the topic that contains the changed information.
Change Topic
Updated Legal notices. Legal notices on page 8
Updated branding. Throughout
Rockwell Automation Publication 1756-PM009I-EN-P - September 2020 3
Table of Contents
Summary of changes Studio 5000 environment .......................................................................... 7
Preface Additional resources ................................................................................... 7
Legal notices ................................................................................................ 8
Chapter 1
Program a Function Introduction ............................................................................................... 11
Block Diagram Choose the function block elements ........................................................ 12
Choose a tag name for an element ........................................................... 12
Define the order of execution.................................................................... 13
Data latching ........................................................................................ 13
Order of execution ............................................................................... 15
Resolve a loop ....................................................................................... 16
Resolve data flow between two blocks ................................................ 17
Create a one scan delay ........................................................................ 17
Summary .............................................................................................. 17
Identify any connectors ............................................................................. 18
Define program/operator control ............................................................. 18
Add a sheet .................................................................................................. 21
Add a function block element .................................................................... 21
Use functions ....................................................................................... 22
Create a text box .........................................................................................23
Language switching ............................................................................ 24
Connect elements ...................................................................................... 25
Show or hide a pin............................................................................... 25
Wire elements together ...................................................................... 25
Mark a wire with the Assume Data Available indicator ................... 25
Assign a tag ................................................................................................ 26
Create and assign a new tag ............................................................... 26
Assign an existing tag ......................................................................... 27
Assign an immediate value (constant)..................................................... 27
Use an IREF ......................................................................................... 28
Enter a value in the tag of a block ...................................................... 28
Connect blocks with an OCON and ICON .............................................. 28
Add an OCON ...................................................................................... 28
Add an ICON ....................................................................................... 28
Rename a wire connector ................................................................... 29
Rename a connector group ................................................................ 29
Verify the routine ...................................................................................... 29
Index
Rockwell Automation Publication 1756-PM009I-EN-P - September 2020 5
Preface
This manual shows how to program Logix 5000 controllers with the function
block diagram (FBD) programming language. This manual is one of a set of
related manuals that show common procedures for programming and
operating Logix 5000 controllers.
For a complete list of common procedures manuals, refer to the Logix 5000
Controllers Common Procedures Programming Manual, publication 1756-
PM001.
The term Logix 5000 controller refers to any controller based on the Logix
5000 operating system.
Studio 5000 environment The Studio 5000 Automation Engineering & Design Environment® combines
engineering and design elements into a common environment. The first
element is the Studio 5000 Logix Designer® application. The Logix Designer
application is the rebranding of RSLogix 5000® software and will continue to
be the product to program Logix 5000™ controllers for discrete, process,
batch, motion, safety, and drive-based solutions.
The Studio 5000® environment is the foundation for the future of
Rockwell Automation® engineering design tools and capabilities. The Studio
5000 environment is the one place for design engineers to develop all
elements of their control system.
Additional resources These documents contain additional information concerning related
Rockwell Automation products.
Resource Description
Industrial Automation Wiring and Grounding Provides general guidelines for installing a Rockwell
Guidelines, publication 1770-4.1 Automation industrial system.
Product Certifications webpage, available Provides declarations of conformity, certificates,
at http://ab.rockwellautomation.com and other certification details.
Rockwell Automation Publication 1756-PM009I-EN-P - September 2020 7
Preface
View or download publications at
http://www.rockwellautomation.com/literature. To order paper copies of
technical documentation, contact the local Rockwell Automation distributor
or sales representative.
Legal notices Rockwell Automation publishes legal notices, such as privacy policies, license
agreements, trademark disclosures, and other terms and conditions on the
Legal Notices page of the Rockwell Automation website.
End User License Agreement (EULA)
You can view the Rockwell Automation End User License Agreement (EULA)
by opening the license.rtf file located in your product's install folder on your
hard drive.
The default location of this file is:
C:\Program Files (x86)\Common Files\Rockwell\license.rtf.
Open Source Software Licenses
The software included in this product contains copyrighted software that is
licensed under one or more open source licenses.
You can view a full list of all open source software used in this product and
their corresponding licenses by opening the oss_license.txt file located your
product's OPENSOURCE folder on your hard drive. This file is divided into
these sections:
• Components
Includes the name of the open source component, its version number,
and the type of license.
• Copyright Text
Includes the name of the open source component, its version number,
and the copyright declaration.
• Licenses
Includes the name of the license, the list of open source components
citing the license, and the terms of the license.
The default location of this file is:
C:\Program Files (x86)\Common Files\Rockwell\Help\<product
name>\Release Notes\OPENSOURCE\oss_licenses.txt.
You may obtain Corresponding Source code for open source packages
included in this product from their respective project web site(s).
Alternatively, you may obtain complete Corresponding Source code by
contacting Rockwell Automation via the Contact form on the Rockwell
Automation website: http://www.rockwellautomation.com/global/about-
8 Rockwell Automation Publication 1756-PM009I-EN-P - September 2020
Preface
us/contact/contact.page. Please include "Open Source" as part of the request
text.
Rockwell Automation Publication 1756-PM009I-EN-P - September 2020 9
Chapter 1
Program a Function Block Diagram
Introduction To make it easier to navigate through a function block routine, divide the
routine into a series of sheets.
• Sheets help organize function blocks and make them easier to locate.
They do not affect the order in which the function blocks execute.
• When the routine executes, all the sheets execute.
• In general, use one sheet for each device, such as a motor or valve.
Example
Function block routine divided into sheets:
Rockwell Automation Publication 1756-PM009I-EN-P - September 2020 11
Chapter 1 Program a Function Block Diagram
Choose the function Use these elements to control a device:
block elements
Guidelines to choose the function block elements:
To: Use this element:
Supply a value from an input device or tag Input reference (IREF)
Send a value to an output device or tag Output reference (OREF)
Perform an operation on an input value or values and produce an output Function block or function
value or values Functions are similar to function blocks, but do not require backing tags,
require less memory than function blocks, sometimes execute more
quickly, and use less space in a function block diagram.
Tip: Functions are available only in Logix Designer versions 32 and later
on CompactLogix 5380, CompactLogix 5480, ControlLogix 5580, Compact
GuardLogix 5380, and GuardLogix 5580 controllers.
Transfer data between function blocks when they are: Output wire connector (OCON) and an input wire connector (ICON)
• Far apart on the same sheet.
• On different sheets within the same routine.
Disperse data to several points in the routine Single output wire connector (OCON) and multiple input wire connectors
(ICON)
Choose a tag name Each function block uses a tag to store configuration and status information
about the instruction.
for an element
• The Logix Designer application automatically creates a tag for each
new function block instruction. Use this tag, rename the tag, or assign
a different tag.
• For IREFs and OREFs, create a tag or assign an existing tag.
For a: Specify:
Tag tag_name
Bit number of a larger data type tag_name.bit_number
Member of a structure tag_name.member_name
Element of a one dimension array tag_name[x]
Element of a two dimension array tag_name[x,y]
12 Rockwell Automation Publication 1756-PM009I-EN-P - September 2020
Chapter 1 Program a Function Block Diagram
For a: Specify:
Element of a three dimension array tag_name[x,y,z]
Element of an array within a structure tag_name.member_name[x]
Member of an element of an array tag_name[x,y,z].member_name
where:
x is the location of the element in the first dimension.
y is the location of the element in the second dimension.
z is the location of the element in the third dimension.
For a structure within a structure, add an additional member_name.
Define the order Define execution order (flow of data) by wiring elements together and
indicating any input (feedback) wires, if necessary. The location of a block
of execution does not affect the order in which the blocks execute.
Data latching When an IREF specifies input data for a function block instruction, the data
in that IREF is latched for the scan of the function block routine. The IREF
latches data from program-scoped and controller-scoped tags. The controller
updates all IREF data at the beginning of each scan as shown in this diagram.
In this example, the value of tagA is stored at the beginning of the execution
of the routine. The stored value is used when Block_01 executes. The same
stored value is also used when Block_02 executes. If the value of tagA changes
Rockwell Automation Publication 1756-PM009I-EN-P - September 2020 13
Chapter 1 Program a Function Block Diagram
during execution of the routine, the stored value of tagA in the IREF does not
change until the next execution of the routine.
This example is the same as the previous example. The value of tagA is stored
only once at the beginning of the execution of the routine. The routine uses
this stored value throughout the routine.
With version 11 and later of the application, use the same tag in multiple
IREFs and an OREF in the same routine. Because the values of tags in IREFs
are latched every scan through the routine, all IREFs use the same value, even
if an OREF obtains a different tag value during execution of the routine. In
this example, if tagA has a value of 25.4 when the routine starts executing this
scan, and Block_01 changes the value of tagA to 50.9, the second IREF wired
into Block_02 still uses a value of 25.4 when Block_02 executes this scan.
14 Rockwell Automation Publication 1756-PM009I-EN-P - September 2020
Chapter 1 Program a Function Block Diagram
The new tagA value of 50.9 is not used by any IREFs in this routine until the
start of the next scan.
Order of execution The Logix Designer application automatically determines the order of
execution for the function blocks in a routine when:
• Verifying a function block routine.
• Verifying a project that contains a function block routine.
• Downloading a project that contains a function block routine.
Define the order of execution by wiring function blocks together and
indicating the data flow of any feedback wires, if necessary.
If function blocks are not wired together, it does not matter which block
executes first. There is no data flow between the blocks.
If the blocks are wired sequentially, the order of execution moves from input
to output. The inputs of a block require data to be available before the
controller can execute that block. In this example, block 2 has to execute
before block 3 because the outputs of block 2 feed the inputs of block 3.
The order of execution is only relative to the blocks that are wired together.
The two groups of blocks in this example are not wired together. The blocks
Rockwell Automation Publication 1756-PM009I-EN-P - September 2020 15
Chapter 1 Program a Function Block Diagram
within a specific group execute in the appropriate order in relation to the
blocks in that group.
Resolve a loop To create a feedback loop around a block, wire an output pin of the block to an
input pin of the same block. In this example, the loop contains only a single
block, so execution order does not matter.
If a group of blocks are in a loop, the controller cannot determine which block
to execute first, and it cannot resolve the loop, as illustrated in this example.
To identify which block to execute first, mark the input wire that creates the
loop (the feedback wire) with the Assume Data Available indicator. In this
example, block 1 uses the output from block 3 that was produced in the
previous execution of the routine.
The Assume Data Available indicator defines the data flow within the loop.
The arrow indicates that the data serves as input to the first block in the loop.
Do not mark all the wires of a loop with the Assume Data Available indicator.
16 Rockwell Automation Publication 1756-PM009I-EN-P - September 2020
Chapter 1 Program a Function Block Diagram
This example is OK. This example is not OK.
The Assume Data Available indicator defines the data flow within the loop. The controller cannot resolve the loop because all the wires use the Assume
Data Available indicator.
Resolve data flow between When using two or more wires to connect two blocks, use the same data flow
indicators for all of the wires between the two blocks.
two blocks
This is OK This is NOT OK
In this example, neither wire uses the Assume Data Available indicator. In this example, only one wire uses the Assume Data Available indicator.
In this example, both wires use the Assume Data Available indicator.
Create a one scan delay Use the Assume Data Available indicator to produce a one scan delay between
blocks. In this example, block 1 executes first. It uses the output from block 2
that was produced in the previous scan of the routine.
Summary A function block routine executes in this order.
Rockwell Automation Publication 1756-PM009I-EN-P - September 2020 17
Chapter 1 Program a Function Block Diagram
1. The controller latches all data values in IREFs.
2. The controller executes the other function blocks in the order
determined by how they are wired.
3. The controller writes outputs in OREFs.
Identify any connectors Like wires, connectors transfer data from output pins to input pins. Use
connectors when:
• The elements to connect are on different sheets within the same
routine.
• A wire is difficult to route around other wires or elements.
• Data should be dispersed to several points in the routine.
To use connectors, use these rules.
• Each OCON requires a unique name.
• Each OCON must have at least one corresponding ICON, such as an
ICON with the same name as the OCON.
• Multiple ICONs can reference the same OCON. This allows dispersal of
data to several points in a routine.
Define program/ These instructions support the concept of Program/Operator control.
operator control • Enhanced Select (ESEL)
• Totalizer (TOT)
• Enhanced PID (PIDE)
• Ramp/Soak (RMPS)
• Discrete 2-State Device (D2SD)
• Discrete 3-State Device (D3SD)
Program/Operator control allows simultaneous control of these instructions
from the user program and from an operator interface device. When in
Program control, the instruction is controlled by the Program inputs to the
instruction. When in Operator control, the instruction is controlled by the
Operator inputs to the instruction.
Program or Operator control is determined by using these inputs:
Input Description
.ProgProgReq A program request to go to Program control.
18 Rockwell Automation Publication 1756-PM009I-EN-P - September 2020
Chapter 1 Program a Function Block Diagram
Input Description
.ProgOperReq A program request to go to Operator control.
.OperProgReq An operator request to go to Program control.
.OperOperReq An operator request to go to Operator control.
To determine whether an instruction is in Program or Operator control,
examine the ProgOper output. If ProgOper bit is set, the instruction is in
Program control. If ProgOper bit is cleared, the instruction is in
Operator control.
Operator control takes precedence over Program control if both input request
bits are set. For example, if ProgProgReq and ProgOperReq bits are set, the
instruction goes to Operator control.
The Program request inputs take precedence over the Operator request
inputs. This provides the capability to use the ProgProgReq and ProgOperReq
inputs to lock an instruction in a desired control.
For example, assume that a Totalizer instruction is always used in Operator
control, and the user program never controls the running or stopping of the
Totalizer. In this case, wire a literal value of 1 into the ProgOperReq input.
This prevents the operator from ever putting the Totalizer into Program
control by setting the OperProgReq input from an operator interface device.
Likewise, constantly setting the ProgProgReq input can "lock" the instruction
into Program control. This is useful for automatic startup sequences when the
program should control the action of the instruction without an operator
inadvertently taking control of the instruction. In this example, the program
sets the ProgProgReq input during the startup, and clears the ProgProgReq
input once the startup is complete. Once the ProgProgReq input is cleared,
the instruction remains in Program control until it receives a request to
change. For example, the operator sets the OperOperReq input from a
Rockwell Automation Publication 1756-PM009I-EN-P - September 2020 19
Chapter 1 Program a Function Block Diagram
faceplate to take control of that instruction. This example shows how to lock
an instruction into Program control.
Operator request inputs to an instruction are always cleared by the
instruction when it executes. This lets operator interface work with these
instructions by setting the desired mode request bit. It is not necessary to
program the operator interface to reset the request bits. For example, if an
operator interface sets the OperAutoReq input to a PIDE instruction, when
the PIDE instruction executes, it determines the appropriate response and
clears the OperAutoReq.
Program request inputs are not normally cleared by the instruction because
these are normally wired as inputs into the instruction. If the instruction
clears these inputs, the input would get set again by the wired input. In some
situations, other logic should set the Program requests to be cleared by the
instruction. In this case, set the ProgValueReset input and the instruction
always clears the Program mode request inputs when it executes.
In this example, a rung of ladder logic in another routine is used to one-shot
latch a ProgAutoReq input to a PIDE instruction when a push button is
pushed. Because the PIDE instruction automatically clears the Program mode
requests, no ladder logic is required to clear the ProgAutoReq input after the
routine executes. The PIDE instruction receives only one request to go to Auto
every time the push button is pressed.
20 Rockwell Automation Publication 1756-PM009I-EN-P - September 2020
Chapter 1 Program a Function Block Diagram
Example
When the TIC101AutoReq button is pressed, one-shot latch ProgAutoReq for
the PIDE instruction TIC101.
TIC101 is configured with the ProgValueReset input set, so when the PIDE
instruction executes, it automatically clears ProgAutoReq.
Add a sheet To add a sheet to a function block routine:
1. On the Sheet toolbar, click Add Sheet .
2. In the Description box, type a description of the sheet. Follow the IEC-
1131 naming standard. The description must not be greater than 50
characters.
Add a function Use the Language Element toolbar to add a function block element to a
block element routine.
To add a function block element
1. On the Language Element toolbar, click the element to add.
2. On the function block diagram, drag the element to the desired
location.
Rockwell Automation Publication 1756-PM009I-EN-P - September 2020 21
Chapter 1 Program a Function Block Diagram
Tip: Alternatively, drag the button for the element directly to the desired location.
IMPORTANT Use caution when copying and pasting components between different
versions of the Logix Designer application. The application only supports
pasting to the same version or newer version. Pasting to a prior version of the
application is not supported. When pasting to a prior version, the paste action
may succeed but the results may not be as intended.
Use functions Use Function Block functions to carry out mathematical, comparison, and
logical operations. Functions in the Function Block Diagram Editor are
similar to instructions, but do not require backing tags, require less memory
than instructions, sometimes execute more quickly, and use less space in a
function block diagram.
Tip: Function Block functions are available only on CompactLogix 5380,
CompactLogix 5480, ControlLogix 5580, Compact GuardLogix 5380, and
GuardLogix 5580 controllers.
This table lists the functions that are available in the categories on the FBD
Element toolbar:
Toolbar category Function Symbol
Advanced Math LN (Natural Log)
LOG (Log Base 10)
XPY (X to the power of Y)
Compute / Math ADD
SUB
MUL
DIV
MOD (Modulo)
SQR (Square Root)
NEG (Negate)
ABS (Absolute Value)
Compare EQU (Equal To)
GEQ (Greater Than or Equal To)
GRT (Greater Than)
LEQ (Less Than or Equal To)
LES (Less Than)
22 Rockwell Automation Publication 1756-PM009I-EN-P - September 2020
Chapter 1 Program a Function Block Diagram
Toolbar category Function Symbol
LIM (Limit)
MEQ (Mask Equal To)
NEQ (Not Equal To)
Math Conversions DEG (Radians to Degrees)
RAD (Degrees to Radians)
TRN (Truncate)
Move / Boolean Logical AND (Bitwise And)
BAND (Boolean AND)
BXOR (Boolean Exclusive OR)
BNOT (Boolean NOT)
BOR (Boolean OR)
NOT (Bitwise Not)
OR (Bitwise Inclusive Or)
XOR (Bitwise Exclusive Or)
Trigonometry ACS (Arc Cosine)
ASN (Arc Sine)
ATN (Arc Tangent)
COS (Cosine)
SIN (Sine)
TAN (Tangent)
See also
FBD Element toolbar
Function block display
Create a text box Create a text box to add notes that clarify the function of an FBD element,
such as blocks, references, and connectors. Text boxes are only stored in the
offline, ACD project file. Text boxes are not downloaded into controller
memory.
1. On the Language Element toolbar, click Text Box .
2. In the the FBD editor, drag the text box to a location near the element
to which it applies.
3. Double-click the text box and enter the desired text.
4. Press Ctrl+Enter.
Rockwell Automation Publication 1756-PM009I-EN-P - September 2020 23
Chapter 1 Program a Function Block Diagram
5. To attach the text box to a specific element, click the pin symbol in the
text box and click the corresponding element. A green dot shows a
valid connection point.
Language switching Versions 17 and later of the Logix Designer application can display project
documentation, such as tag descriptions and rung comments, for any
supported localized language. Store project documentation for multiple
languages in a single project file rather than in language-specific project files.
Define all the localized languages that the project will support and set the
current, default, and optional custom localized language. The default
language is used if the current content of the language is blank for a particular
component of the project. Use a custom language to tailor documentation to a
specific type of project file user.
Enter the localized descriptions in a project by programming in that language,
or by using the import/export utility to translate the documentation offline
and import it back into the project. When language switching is enabled,
users can dynamically switch between languages.
Project documentation that supports multiple translations within a project
includes:
• Component descriptions in tags, routines, programs, user-defined
data types, and Add-On Instructions.
• Equipment phases.
• Trends.
• Controllers.
• Alarm Messages (in ALARM_ANALOG and ALARM_DIGITAL
configuration).
• Tasks.
• Property descriptions for modules in the Controller Organizer.
• Rung comments, SFC text boxes, and FBD text boxes.
For more information on enabling a project to support multiple translations
of project documentation, see the online help.
24 Rockwell Automation Publication 1756-PM009I-EN-P - September 2020
Chapter 1 Program a Function Block Diagram
Connect elements Function Block instructions provide a set of pins for the default parameters.
The rest of the pins are hidden. Show or hide a pin on the Parameters tab in
Show or hide a pin the Properties dialog box.
1. In the block, click Properties .
2. In the Properties dialog box, on the Parameters tab, clear the Vis
check box to hide the pin. Select the Vis check box to show the pin.
3. Click OK.
Wire elements together Wire (connect) two elements together by clicking the output pin of the first
element and clicking the input pin of the other element. A green dot shows a
valid connection point.
Item Description
Output pin of the first element
Input pin of the second element
Mark a wire with the When there are a group of blocks in a loop, identify which block executes first.
The Assume Data Available indicator marks the input wire that creates the
Assume Data loop (the feedback wire). It defines the data flow within the loop.
Available indicator • To define a wire as an input wire, right-click the wire and click Assume
Data Available.
Rockwell Automation Publication 1756-PM009I-EN-P - September 2020 25
Chapter 1 Program a Function Block Diagram
The arrow indicates that the data serves as input to the first block in the loop.
Assign a tag Create and assign a new tag to the connector or assign an existing tag to the
connectors.
Create and assign 1. Double-click the operand area to enter a name.
a new tag
2. In the box, type a name for the tag and press Enter.
3. Right-click the tag name, and click New <tag name>.
4. On the New Parameter or Tag dialog box, in the Usage list, click a
usage value for the tag. The default is a local tag.
5. In the Type list, click the tag type.
26 Rockwell Automation Publication 1756-PM009I-EN-P - September 2020
Chapter 1 Program a Function Block Diagram
6. In the Data Type box, click .
7. On the Select Data Type dialog box, click the data type for the tag.
8. If the tag is an array, in the Dim 0 box, type or select the number of
elements in each dimension.
9. Click OK.
10. On the New Parameter or Tag dialog box, in the Scope list, click the
scope for the tag.
11. Click Create.
Assign an existing tag 1. Double-click the operand area.
2. In the box, click the down arrow to select the tag.
3. On the Tag Browser, click the tag, or select the bit by clicking the down
arrow to the right of the tag and clicking the bit.
4. Press Enter or click a different spot on the diagram.
Assign an immediate You can assign a constant value instead of a tag value to an input parameter.
value (constant) If you want to: Then:
Make the value visible on the diagram and in reports Use an IREF on page 28
Change the value online without editing the routine Enter a Value in the Tag of a Block
on page 28
Rockwell Automation Publication 1756-PM009I-EN-P - September 2020 27
Chapter 1 Program a Function Block Diagram
Use an IREF Complete these steps to assign a value to an IREF.
1. Add the IREF to the routine. For instructions on adding an element,
see Add a function block element on page 21.
2. Wire the IREF to the input pin that gets the value. For instructions on
wiring elements together, see Wire elements together on page 25.
3. Double-click the operand area of the IREF.
4. In the box, type the value and press Enter.
Enter a value in the Complete these steps to assign a value to a parameter when on wire connects
tag of a block to its pin.
1. In the block, click Properties .
2. On the Parameters tab, in the Value box of the desired parameter, type
the value.
3. Click OK.
Connect blocks with Use an output wire connector (OCON) or input wire connector (ICON) to
an OCON and ICON transfer data between sheets or in complex wiring situations.
Add an OCON 1. Add an OCON and place it near the output pin that supplies the value.
2. Wire the OCON to the output pin.
3. Double-click the operand area of the OCON.
4. In the box, type a name that identifies the connector and press Enter.
Add an ICON 1. Add an ICON and place it near the input pin that gets the value from
the corresponding OCON.
28 Rockwell Automation Publication 1756-PM009I-EN-P - September 2020
Chapter 1 Program a Function Block Diagram
2. Wire the ICON to the input pin.
3. Double-click the operand area of the ICON.
4. In the box, click the down arrow and click the name of the OCON that
supplies the value to this connector.
5. Click Enter or click a blank spot on the diagram.
Rename a wire connector Edit the name of an input wire connector or an output wire connector in a
routine.
1. Right-click the operand area of the desired ICON or OCON, and
click Rename Element.
2. In the box, type or select a new name and press Enter.
Rename a connector group Wire connectors that share the same connector name can be changed in a
routine.
Tip: If there are wire connectors with the new name, the renamed wire connectors merge with the
existing connectors.
To rename a connector group
1. Right-click the operand area of the desired ICON or OCON, and
click Rename Connector Group.
2. In the box, type or select the new name and press Enter.
All instances in the group are changed to the new name.
Verify the routine As you program your routine, periodically verify your work.
1. On the Standard toolbar, click the Verify icon.
If there are errors, they are listed in the Output window on
the Errors tab at the bottom of the Logix Designer application.
2. Press F4 to go to the first error or warning.
3. Correct the error according to the description in the Errors tab.
4. Repeat steps 1...3 until all of the errors are corrected.
5. To close the Output window, press Alt + 1.
Rockwell Automation Publication 1756-PM009I-EN-P - September 2020 29
Index
L
Index latching data
function block diagram 13
O
OCON
A add 28
rename a connector group 29
assume data available 16, 17, 25
rename a wire connector 29
C order of execution
function block diagram 13
create
tag P
function block diagram 26
program/operator control
E overview 18
enter R
ICON 28
rename a connector group 29
OCON 28
rename a wire connector 29
execution order
routine
function block diagram 13
verify 29
F
S
feedback loop
scan delay
function block diagram 16
function block diagram 17
function block diagram
connect elements 25 T
create a scan delay 17
hide a pin 25 tag
latching data 13 assign
order of execution 13 function block diagram 26
rename a connector group 29
rename a wire connector 29 U
resolve a loop 16
unresolved loop
resolve data flow between blocks 17
resolve loop 25 function block diagram 16
show a pin 25
V
functions 12
verify
I routine 29
ICON
W
add 28
rename a connector group 29 wire
rename a wire connector 29 function block diagram 13, 16
IREF
latching data 13
to assign immediate value 28
Rockwell Automation Publication 1756-PM009I-EN-P - September 2020 31
Rockwell Automation support
Use these resources to access support information.
Technical Support Center Find help with how-to videos, FAQs, chat, user forums, and product notification rok.auto/support
updates.
Knowledgebase Access Knowledgebase articles. rok.auto/knowledgebase
Local Technical Support Phone Numbers Locate the telephone number for your country. rok.auto/phonesupport
Literature Library Find installation instructions, manuals, brochures, and technical data publications. rok.auto/literature
Product Compatibility and Download Center Get help determining how products interact, check features and capabilities, and rok.auto/pcdc
(PCDC) find associated firmware.
Documentation feedback
Your comments help us serve your documentation needs better. If you have any suggestions on how to improve our content, complete the form
at rok.auto/docfeedback.
Waste Electrical and Electronic Equipment (WEEE)
At the end of life, this equipment should be collected separately from any unsorted municipal waste.
Rockwell Automation maintains current product environmental information on its website at rok.auto/pec.
Allen-Bradley, expanding human possibility, Logix, Rockwell Automation, and Rockwell Software are trademarks of Rockwell Automation, Inc.
EtherNet/IP is a trademark of ODVA, Inc.
Trademarks not belonging to Rockwell Automation are property of their respective companies.
Rockwell Otomayson Ticaret A.Ş. Kar Plaza İş Merkezi E Blok Kat:6 34752, İçerenkÖy, İstanbul, Tel: +90 (216) 5698400 EEE YÖnetmeliğine Uygundur
Rockwell Automation Publication 1756-PM009I-EN-P - September 2020
Supercedes Publication 1756-PM009H-EN-P - November 2018 Copyright © 2020 Rockwell Automation Technologies, Inc. All Rights Reserved. Printed in the U.S.A.
You might also like
- PIC Microcontroller Projects in C: Basic to AdvancedFrom EverandPIC Microcontroller Projects in C: Basic to AdvancedRating: 5 out of 5 stars5/5 (10)
- 1756 pm009 - en P - FBDDocument32 pages1756 pm009 - en P - FBDmarceloNo ratings yet
- Logix5000 Controllers Function Block Diagram: Programming ManualDocument33 pagesLogix5000 Controllers Function Block Diagram: Programming ManualVu NghiaNo ratings yet
- Logix 5000 Controllers Function Block Diagram: Programming ManualDocument35 pagesLogix 5000 Controllers Function Block Diagram: Programming ManualJoseph NcubeNo ratings yet
- Factorytalk Logix Echo Getting Results GuideDocument39 pagesFactorytalk Logix Echo Getting Results Guidebig horseNo ratings yet
- Logix 5000 Controllers Information and Status: Programming ManualDocument61 pagesLogix 5000 Controllers Information and Status: Programming Manualspe.ot5No ratings yet
- 1 A Manual Completo Rslogix500 InglêsDocument70 pages1 A Manual Completo Rslogix500 InglêsPereira PereiraNo ratings yet
- Logix 5000 Controllers Sequential Function Charts: Programming ManualDocument81 pagesLogix 5000 Controllers Sequential Function Charts: Programming ManualFernando ArnaldoNo ratings yet
- Logix 5000 Controllers Tasks, Programs, and Routines: Programming ManualDocument69 pagesLogix 5000 Controllers Tasks, Programs, and Routines: Programming Manualspe.ot5No ratings yet
- Logix 5000 Controllers MessagesDocument38 pagesLogix 5000 Controllers MessagesSantiago Etcheverry FeelyNo ratings yet
- Logix 5000 Controllers Messages: Programming ManualDocument28 pagesLogix 5000 Controllers Messages: Programming ManualDerbel WalidNo ratings yet
- Logix5000 Controllers FBD Programming ManualDocument28 pagesLogix5000 Controllers FBD Programming ManualmorriseyNo ratings yet
- Logix5000 Controllers Function Block Diagram Programming ManualDocument30 pagesLogix5000 Controllers Function Block Diagram Programming Manualobi SalamNo ratings yet
- Converting PLC-5 or SLC 500 Logic To Logix-Based Logic: Reference ManualDocument70 pagesConverting PLC-5 or SLC 500 Logic To Logix-Based Logic: Reference ManualAlejandrina GradosNo ratings yet
- Rockwell Structured Text 1756 Pm007 - en PDocument40 pagesRockwell Structured Text 1756 Pm007 - en PamiradasageNo ratings yet
- 1756 pm006 - en P PDFDocument92 pages1756 pm006 - en P PDFEnzo Luciano Scilla GodoyNo ratings yet
- 1756-pm006 - En-P - Sequential Function ChartsDocument82 pages1756-pm006 - En-P - Sequential Function Chartsjediael.pjNo ratings yet
- Trusted TMR 24 VDC Analog Input Module 40 Channel: Product DescriptionDocument41 pagesTrusted TMR 24 VDC Analog Input Module 40 Channel: Product DescriptionJoss YinNo ratings yet
- Logix 5000 Controllers I/O and Tag Data: Programming ManualDocument82 pagesLogix 5000 Controllers I/O and Tag Data: Programming Manualspe.ot5No ratings yet
- Logix 5000 Controlers I/O & Tag DataDocument76 pagesLogix 5000 Controlers I/O & Tag Datafrancois lecreuxNo ratings yet
- MANUAL STUDIO 5000 - Arch-Gr001 - En-EDocument144 pagesMANUAL STUDIO 5000 - Arch-Gr001 - En-EJulian Aparicio BauNo ratings yet
- Logix 5000 Controllers Security: Programming ManualDocument62 pagesLogix 5000 Controllers Security: Programming ManualIbn ElbeyrouniNo ratings yet
- Logix 5000™ Controllers Import/Export: Reference ManualDocument279 pagesLogix 5000™ Controllers Import/Export: Reference ManualNoriega CelsoNo ratings yet
- Logix 5000 Controllers Security: Programming ManualDocument60 pagesLogix 5000 Controllers Security: Programming ManualRudin Fahrudin RahmanNo ratings yet
- Logix 5000 Controllers Data AccessDocument86 pagesLogix 5000 Controllers Data AccessChí LinhNo ratings yet
- Logix 5000 Controllers Import/Export: Reference ManualDocument295 pagesLogix 5000 Controllers Import/Export: Reference Manual010761No ratings yet
- 1756 ProgrammingDocument86 pages1756 ProgrammingHuỳnh ĐạtNo ratings yet
- 1756 pm017 - en P.SD CARDDocument31 pages1756 pm017 - en P.SD CARDhoved20185100% (1)
- 1756-Pm005 - Logix 5000 Controllers Tasks, Programs, and RoutinesDocument77 pages1756-Pm005 - Logix 5000 Controllers Tasks, Programs, and RoutinesHenryNo ratings yet
- Logix5000 Controllers Information and Status: Programming ManualDocument65 pagesLogix5000 Controllers Information and Status: Programming ManualHung NgoNo ratings yet
- Logix5000 Controllers Major, Minor, and I/O Faults: Programming ManualDocument53 pagesLogix5000 Controllers Major, Minor, and I/O Faults: Programming ManualRicard CostaNo ratings yet
- Lgem5k gr016 - en PDocument71 pagesLgem5k gr016 - en Pn.astorga.lNo ratings yet
- ADD On InstructionsDocument108 pagesADD On Instructionsmayurasampath97bNo ratings yet
- FactoryTalk Linx Data BridgeDocument59 pagesFactoryTalk Linx Data BridgedeccanchaserNo ratings yet
- Logix 5000 Controllers Nonvolatile Memory Card: Programming ManualDocument31 pagesLogix 5000 Controllers Nonvolatile Memory Card: Programming Manualjoao alexandre correaNo ratings yet
- Controlnet Network Configuration: User ManualDocument91 pagesControlnet Network Configuration: User ManualkratosNo ratings yet
- Logix5000 Controllers Import Export Projects ComponentsDocument59 pagesLogix5000 Controllers Import Export Projects ComponentsReidelNo ratings yet
- Manual Codigo Acsii Studio 5000Document34 pagesManual Codigo Acsii Studio 5000jesse gomezNo ratings yet
- Logix5000 Controllers Ladder Diagram: Programming ManualDocument22 pagesLogix5000 Controllers Ladder Diagram: Programming Manualvantiencdtk7No ratings yet
- Logix 5000 Controllers ASCII Strings: Programming ManualDocument30 pagesLogix 5000 Controllers ASCII Strings: Programming ManualFede OzunaNo ratings yet
- 1756 pm007 - en P PDFDocument38 pages1756 pm007 - en P PDFrodriggoguedesNo ratings yet
- Logix Um003 - en PDocument113 pagesLogix Um003 - en PVinícius LemosNo ratings yet
- Linx gr001 - en E.cleanedDocument67 pagesLinx gr001 - en E.cleanedosvaldo AraujoNo ratings yet
- 1756 pm004 - en PDocument82 pages1756 pm004 - en Pjohn_freddy1No ratings yet
- Logix 5000 Controllers Data Access: Programming ManualDocument82 pagesLogix 5000 Controllers Data Access: Programming Manualtibi1000No ratings yet
- Logix5000 Controllers ASCII Strings: Programming ManualDocument32 pagesLogix5000 Controllers ASCII Strings: Programming ManualMario PortillaNo ratings yet
- File ControlNet Network Media 1756-UM001 en 1Document212 pagesFile ControlNet Network Media 1756-UM001 en 1Uzair ArshadNo ratings yet
- Logix5000 Controllers Nonvolatile Memory Card: Programming ManualDocument33 pagesLogix5000 Controllers Nonvolatile Memory Card: Programming Manualbarbosa_202163152No ratings yet
- Devicenet Network Configuration: User ManualDocument161 pagesDevicenet Network Configuration: User ManualJuan Carlos Lopez TrejoNo ratings yet
- Controllogix High-Speed Analog I/O Module: User ManualDocument152 pagesControllogix High-Speed Analog I/O Module: User ManualDavid CruzNo ratings yet
- Allen Bradley - ControlLogix - 02 Function Funtion Block 1756-pm009 - En-PDocument32 pagesAllen Bradley - ControlLogix - 02 Function Funtion Block 1756-pm009 - En-PNolan Alexis Rosales SanchezNo ratings yet
- SercosDocument323 pagesSercosharis_fikriNo ratings yet
- Logix 5000 Controllers Information and Status: Programming ManualDocument57 pagesLogix 5000 Controllers Information and Status: Programming ManualMinh Nhut LuuNo ratings yet
- 3BDS011222-510 F en System 800xa 5.1 ConfigurationDocument616 pages3BDS011222-510 F en System 800xa 5.1 ConfigurationCristian Illanes CartesNo ratings yet
- Logix 5000™ Controllers Ladder Diagram: Programming ManualDocument24 pagesLogix 5000™ Controllers Ladder Diagram: Programming ManualtomaslisderoNo ratings yet
- FEIP-21 Ethernet IP User Manual - Rev ADocument130 pagesFEIP-21 Ethernet IP User Manual - Rev ARajkumar GulatiNo ratings yet
- Manual Variador POWERFLEX527 PDFDocument178 pagesManual Variador POWERFLEX527 PDFGerardo LozanoNo ratings yet
- Implementing 802.11, 802.16, and 802.20 Wireless Networks: Planning, Troubleshooting, and OperationsFrom EverandImplementing 802.11, 802.16, and 802.20 Wireless Networks: Planning, Troubleshooting, and OperationsRating: 4.5 out of 5 stars4.5/5 (2)
- Cisco CCNA/CCENT Exam 640-802, 640-822, 640-816 Preparation KitFrom EverandCisco CCNA/CCENT Exam 640-802, 640-822, 640-816 Preparation KitRating: 2.5 out of 5 stars2.5/5 (8)