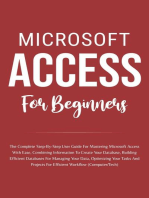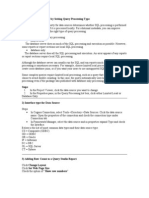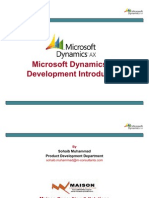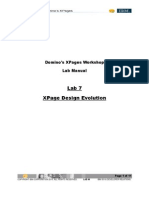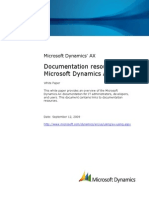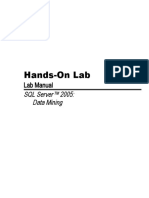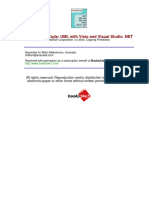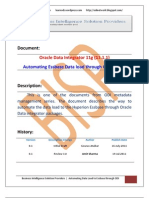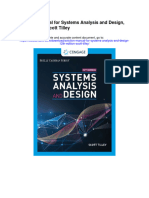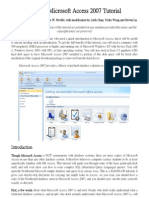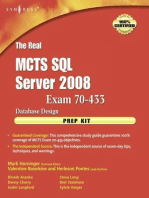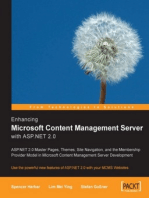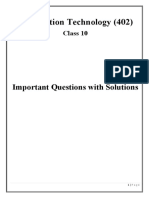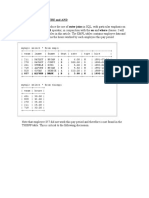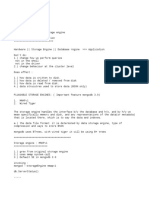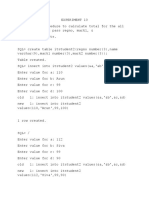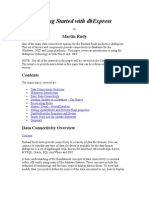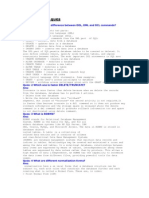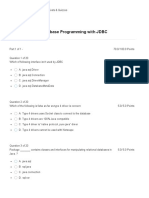Professional Documents
Culture Documents
Microsoft Access 2003: Advanced Level Course
Uploaded by
Muhammad Ismaeil0 ratings0% found this document useful (0 votes)
10 views48 pagesOriginal Title
sample_access_2003_advanced_slides_usa
Copyright
© © All Rights Reserved
Available Formats
PDF, TXT or read online from Scribd
Share this document
Did you find this document useful?
Is this content inappropriate?
Report this DocumentCopyright:
© All Rights Reserved
Available Formats
Download as PDF, TXT or read online from Scribd
0 ratings0% found this document useful (0 votes)
10 views48 pagesMicrosoft Access 2003: Advanced Level Course
Uploaded by
Muhammad IsmaeilCopyright:
© All Rights Reserved
Available Formats
Download as PDF, TXT or read online from Scribd
You are on page 1of 48
North American Edition
Microsoft Access 2003
Advanced Level Course
© 2004 Cheltenham Courseware Ltd. Microsoft Access 2003 - Slide No 1
Installing the Northwind Database
• Northwind is a
sample database
that is included with
Access 2003.
• It contains product
and sales data for
the fictitious
company Northwind
Traders.
© 2004 Cheltenham Courseware Ltd. Microsoft Access 2003 - Slide No 2
Review Questions
© 2004 Cheltenham Courseware Ltd. Microsoft Access 2003 - Slide No 3
Writing SQL Commands
SELECT { * | [column_name] [, …] }
FROM table_name;
© 2004 Cheltenham Courseware Ltd. Microsoft Access 2003 - Slide No 4
Writing SQL Queries
SELECT [predicate] { * | [column_name] [, …] }
FROM table_name
[WHERE condition]
[GROUP BY column_name]
[HAVING group_condition]
[ORDER BY column_name];
© 2004 Cheltenham Courseware Ltd. Microsoft Access 2003 - Slide No 5
Writing SQL Subqueries
SELECT sno, fname, lname, position
FROM staff
WHERE bno =
(SELECT bno
FROM branch
WHERE street = ‘163 Main St’);
© 2004 Cheltenham Courseware Ltd. Microsoft Access 2003 - Slide No 6
Writing SQL Joins
SELECT b.*, p.*
FROM branch1 b INNER JOIN property_for_rent1 p
ON b.bcity = p.pcity;
SELECT b.*, p.*
FROM branch1 b LEFT JOIN property_for_rent1 p
ON b.bcity = p.pcity;
SELECT b.*, p.*
FROM branch1 b RIGHT JOIN property_for_rent1 p
ON b.bcity = p.pcity;
© 2004 Cheltenham Courseware Ltd. Microsoft Access 2003 - Slide No 7
Inserting Data
INSERT INTO table_name [ (column_list) ]
VALUES (data_value_list);
INSERT INTO table_name [ (column_list) ]
SELECT …;
© 2004 Cheltenham Courseware Ltd. Microsoft Access 2003 - Slide No 8
Updating Data
UPDATE table_name
SET column_name1 = data_value1
[, column_name2 = data_value2 …]
[WHERE search_condition];
© 2004 Cheltenham Courseware Ltd. Microsoft Access 2003 - Slide No 9
Deleting Data
DELETE FROM table_name
[WHERE search_condition];
© 2004 Cheltenham Courseware Ltd. Microsoft Access 2003 - Slide No 10
Writing SQL Queries in Access 2003
• While in Design View, go to the main menu and choose
View > SQL View to read the SQL code.
© 2004 Cheltenham Courseware Ltd. Microsoft Access 2003 - Slide No 11
Review Questions
© 2004 Cheltenham Courseware Ltd. Microsoft Access 2003 - Slide No 12
Automating Tasks
• Macros are best for
performing simple tasks,
like opening and closing
forms, running reports,
and displaying custom
toolbars.
• Macros are individual
Access objects listed in
the Macros page in the
Database window.
© 2004 Cheltenham Courseware Ltd. Microsoft Access 2003 - Slide No 13
Introducing the Macro Design Toolbar
© 2004 Cheltenham Courseware Ltd. Microsoft Access 2003 - Slide No 14
Creating Macros
• Click on Macros tab of the
Database windows.
• When in Macros page,
click on the New button to
create a macro.
© 2004 Cheltenham Courseware Ltd. Microsoft Access 2003 - Slide No 15
Testing and Debugging Macros
• Once you have created a
macro, you will have to run
it and see if it works.
• Click on Macros tab of the
Database windows.
• Select a macro from the
Macros page.
• Click on the Run button to
test a macro.
© 2004 Cheltenham Courseware Ltd. Microsoft Access 2003 - Slide No 16
Modifying Macros
• Once you have created a
macro, you can modify it.
• Click on Macros tab of the
Database windows.
• Select a macro from the
Macros page.
• Click on the Design button
to edit a macro.
© 2004 Cheltenham Courseware Ltd. Microsoft Access 2003 - Slide No 17
Conditional Programming in Macros
• Macro conditions are added to the Condition column in the
macro sheet.
© 2004 Cheltenham Courseware Ltd. Microsoft Access 2003 - Slide No 18
Adding Macros to Forms
• Once you have created a
form, you can add a
macro to it.
• Click on the Forms tab of
the Database windows.
• Select a form from the
Forms page.
• Click on the Design
button to add a macro.
© 2004 Cheltenham Courseware Ltd. Microsoft Access 2003 - Slide No 19
Adding Macros to Reports
• Once you have created a
report, you can add a
macro to it.
• Click on Reports tab of the
Database windows.
• Select a report from the
Reports page.
• Click on the Design button
to add a macro.
© 2004 Cheltenham Courseware Ltd. Microsoft Access 2003 - Slide No 20
Filtering Data
© 2004 Cheltenham Courseware Ltd. Microsoft Access 2003 - Slide No 21
Documenting Macros
© 2004 Cheltenham Courseware Ltd. Microsoft Access 2003 - Slide No 22
Review Questions
© 2004 Cheltenham Courseware Ltd. Microsoft Access 2003 - Slide No 23
Using Macros versus Visual Basic
• Certain procedures cannot be created in Macros, so you
must use Visual Basic to write them.
• Examples of Visual Basic usages:
- Error handling
- Repetitive looping
- Custom functions
- Optimized performance, etc.
© 2004 Cheltenham Courseware Ltd. Microsoft Access 2003 - Slide No 24
Understanding Visual Basic Concepts
• Click on Modules tab of
the Database windows.
• When in Modules page,
click on the New button to
create a Visual Basic
module.
© 2004 Cheltenham Courseware Ltd. Microsoft Access 2003 - Slide No 25
Using the Visual Basic Editor Window
© 2004 Cheltenham Courseware Ltd. Microsoft Access 2003 - Slide No 26
Getting Help with Visual Basic
© 2004 Cheltenham Courseware Ltd. Microsoft Access 2003 - Slide No 27
Review Questions
© 2004 Cheltenham Courseware Ltd. Microsoft Access 2003 - Slide No 28
Creating Data Access Pages
• Click on the Pages tab of
the Database windows.
• When on the Pages page,
click on the New button to
create a data access page.
© 2004 Cheltenham Courseware Ltd. Microsoft Access 2003 - Slide No 29
Modifying Data Access Pages
• Once you have created a
data access page, you can
modify it.
• Click on Pages tab of the
Database windows.
• Select a page from the
Pages page.
• Click on Design button to
edit a page.
© 2004 Cheltenham Courseware Ltd. Microsoft Access 2003 - Slide No 30
Sorting Data in Data Access Pages
• In the page Design view,
select the group section bar.
• Right-click the selection and
choose Group Level
Properties from the popup
menu.
• In the properties dialog box,
enter the name of the field
you want the records to be
sorted by in the DefaultSort
property box.
© 2004 Cheltenham Courseware Ltd. Microsoft Access 2003 - Slide No 31
Summarizing Data in Data Access
Pages
• The AutoSum feature in the data
access page Design view allows you
to quickly add calculated summaries
to a page.
• Click on the AutoSum tool from the
toolbar and choose from the list.
© 2004 Cheltenham Courseware Ltd. Microsoft Access 2003 - Slide No 32
Editing Data in Data Access Pages
• In data access pages (much the same as in forms), you can
use the Record Navigation Bar to add, edit and delete
records.
© 2004 Cheltenham Courseware Ltd. Microsoft Access 2003 - Slide No 33
Protecting Data in Data Access Pages
• The easiest way to
protect the data in data
access pages is to
limit the Record
Navigation Bar
functionality.
© 2004 Cheltenham Courseware Ltd. Microsoft Access 2003 - Slide No 34
Review Questions
© 2004 Cheltenham Courseware Ltd. Microsoft Access 2003 - Slide No 35
Converting Databases to Access 2003
• In Microsoft Access,
incompatibility exists
between different versions
of Access, therefore you
will need to convert your
database(s) to Access
2003 in order to work on
them.
© 2004 Cheltenham Courseware Ltd. Microsoft Access 2003 - Slide No 36
Converting from
Access 2003 to Access 97
• When converting Access 2003 databases to Access 97
databases, you will lose any features and functionalities
specific to the Access 2003 version.
© 2004 Cheltenham Courseware Ltd. Microsoft Access 2003 - Slide No 37
Converting from
Access 2003 to Access 2000
• When converting Access 2003 databases to Access 2000
databases, you will lose any features and functionalities
specific to the Access 2003 version.
© 2004 Cheltenham Courseware Ltd. Microsoft Access 2003 - Slide No 38
Review Questions
© 2004 Cheltenham Courseware Ltd. Microsoft Access 2003 - Slide No 39
Configuring Access 2003 Options
• Access 2003 allows
you to customize the
workplace by
configuring many
available options.
• To access the options,
choose Tools >
Options from the main
menu .
© 2004 Cheltenham Courseware Ltd. Microsoft Access 2003 - Slide No 40
Configuring AutoCorrect Options
• AutoCorrect options will
automatically correct
misspelled words as you
type.
• From the main menu,
choose Tools >
AutoCorrect Options.
© 2004 Cheltenham Courseware Ltd. Microsoft Access 2003 - Slide No 41
Customizing Menus and Toolbars
© 2004 Cheltenham Courseware Ltd. Microsoft Access 2003 - Slide No 42
Review Questions
© 2004 Cheltenham Courseware Ltd. Microsoft Access 2003 - Slide No 43
Optimizing Databases
with the Table Analyzer
© 2004 Cheltenham Courseware Ltd. Microsoft Access 2003 - Slide No 44
Optimizing Databases
with Performance Analyzer
• The Performance Analyzer helps you optimize a database
by analyzing all objects in the database and suggesting
ways you can improve the databases’ performance.
© 2004 Cheltenham Courseware Ltd. Microsoft Access 2003 - Slide No 45
Documenting Databases
with Documenter Analyzer
• The Documenter Analyzer helps you document databases,
which is one of most important tasks in a database
management system.
© 2004 Cheltenham Courseware Ltd. Microsoft Access 2003 - Slide No 46
Avoiding errors with the Object
Dependencies task pane
• The Object Dependencies task pane is a new Access 2003
feature that assists you in avoiding errors in your database.
• It helps you by displaying all of the objects that depend the
on the object you are currently working on, as well the
other objects that your object relies upon.
© 2004 Cheltenham Courseware Ltd. Microsoft Access 2003 - Slide No 47
Review Questions
© 2004 Cheltenham Courseware Ltd. Microsoft Access 2003 - Slide No 48
You might also like
- Microsoft Access For Beginners: The Complete Step-By-Step User Guide For Mastering Microsoft Access, Creating Your Database For Managing Data And Optimizing Your Tasks (Computer/Tech)From EverandMicrosoft Access For Beginners: The Complete Step-By-Step User Guide For Mastering Microsoft Access, Creating Your Database For Managing Data And Optimizing Your Tasks (Computer/Tech)No ratings yet
- SQL Server Interview Questions You'll Most Likely Be Asked: Job Interview Questions SeriesFrom EverandSQL Server Interview Questions You'll Most Likely Be Asked: Job Interview Questions SeriesNo ratings yet
- Basic Data Mining TutorialDocument35 pagesBasic Data Mining TutorialDimitrije PaunovicNo ratings yet
- SQL II - Appendix A Practices and Solutions PDFDocument74 pagesSQL II - Appendix A Practices and Solutions PDFKitty NgNo ratings yet
- Topic 5 Database DevelopmentDocument27 pagesTopic 5 Database Developmentعبدالرحيم اودينNo ratings yet
- CCS0021L (Information Management) (F3-Formative) Formative Assessment 3Document46 pagesCCS0021L (Information Management) (F3-Formative) Formative Assessment 3Kimberly Anne DimalNo ratings yet
- Cognos Learning 1Document7 pagesCognos Learning 1mohd_rishNo ratings yet
- Access - Software-Test-TipsDocument9 pagesAccess - Software-Test-TipsSumit GargNo ratings yet
- Microsoft Access XP/2003,: Level 300Document7 pagesMicrosoft Access XP/2003,: Level 300vishwassinghagraNo ratings yet
- Chapter 03Document35 pagesChapter 03Munir SalemNo ratings yet
- Installing The Contoso Test DatasetDocument7 pagesInstalling The Contoso Test DatasetTilak RajuNo ratings yet
- CS403 Handouts Lec 33Document9 pagesCS403 Handouts Lec 33Sajid HussainNo ratings yet
- Development in Microsoft Dynamics AX7: Our FeaturesDocument5 pagesDevelopment in Microsoft Dynamics AX7: Our FeaturesAbdullahSarfarazNo ratings yet
- Dynamics AX 2009 Development PresentationDocument83 pagesDynamics AX 2009 Development PresentationghisuddinNo ratings yet
- Creating A Report From An External Data SourceDocument6 pagesCreating A Report From An External Data Sourceshawke_meNo ratings yet
- Dynamics AX 2009 Development PresentationDocument83 pagesDynamics AX 2009 Development PresentationIbrahim KhaleelNo ratings yet
- Tekla Open APIDocument15 pagesTekla Open APICraciun Paul100% (1)
- DataShed Administrator Workbook 2017Document11 pagesDataShed Administrator Workbook 2017Mamadou ThioyeNo ratings yet
- Msus 02 How To Migrate Access Forms To Dot Net Whitepaper Ver15Document71 pagesMsus 02 How To Migrate Access Forms To Dot Net Whitepaper Ver15davisfaculdadeNo ratings yet
- Hyperion Planning Incremental Metadata Load Using ODIDocument30 pagesHyperion Planning Incremental Metadata Load Using ODIAmit Sharma100% (7)
- VSTS TutorialDocument83 pagesVSTS Tutorialdebasishdey18100% (2)
- Access Database Examples Download Able Sample DatabasesDocument5 pagesAccess Database Examples Download Able Sample DatabasesNasha SaydNo ratings yet
- Deleting Essbase Member Through ODIDocument47 pagesDeleting Essbase Member Through ODIAmit SharmaNo ratings yet
- WebADI Extending EBS Desktop AppsDocument33 pagesWebADI Extending EBS Desktop AppsChandra100% (1)
- Maintaining Your Address Book Using Microsoft Access 2003 CourseDocument89 pagesMaintaining Your Address Book Using Microsoft Access 2003 Coursejuuko2001No ratings yet
- (F3-FORMATIVE) NEW Formative Assessment 3Document40 pages(F3-FORMATIVE) NEW Formative Assessment 3Miguel PeraltaNo ratings yet
- Binding Db2 Stored Procedures To Visual C# Winforms: Section 1. Tutorial IntroductionDocument20 pagesBinding Db2 Stored Procedures To Visual C# Winforms: Section 1. Tutorial IntroductionRochdi TaiebNo ratings yet
- Mod9 ComDocument3 pagesMod9 ComDiana Marie Vargas CariñoNo ratings yet
- Lab 07 XPage Design Evolution PDFDocument11 pagesLab 07 XPage Design Evolution PDFAvadh KumarNo ratings yet
- Microsoft Dynamics AX 2009 Documentation ResourcesDocument8 pagesMicrosoft Dynamics AX 2009 Documentation ResourcesramonNo ratings yet
- Data MiningDocument27 pagesData MiningVilus ViliNo ratings yet
- Developing Forms: Application Development With Visual Foxpro 6.0Document26 pagesDeveloping Forms: Application Development With Visual Foxpro 6.0Joely AndyNo ratings yet
- SQL Server 2005 - Data MiningDocument27 pagesSQL Server 2005 - Data Miningsuresh_prkNo ratings yet
- Access 10Document28 pagesAccess 10elhadrami anasNo ratings yet
- Oracle 9i Reports Developer Quick NotesDocument12 pagesOracle 9i Reports Developer Quick NotesHeba Noweir100% (5)
- Dynamics AX - Morphx X++ DevelopmentDocument2 pagesDynamics AX - Morphx X++ DevelopmentBA Training SchoolNo ratings yet
- 8495 Chapter 4 Creating The UML Static Model DiagramDocument36 pages8495 Chapter 4 Creating The UML Static Model DiagramMaksNo ratings yet
- SQL Server 2005 TutorialDocument48 pagesSQL Server 2005 TutorialInu Fajar NugrahaNo ratings yet
- Visualforce Session 20 (Controllers)Document29 pagesVisualforce Session 20 (Controllers)Alberto EinsteinNo ratings yet
- SiteCore Best PracticesDocument31 pagesSiteCore Best PracticesAlan LiuNo ratings yet
- Automating Essbase Data Load Through ODI - Part IDocument29 pagesAutomating Essbase Data Load Through ODI - Part IAmit Sharma100% (2)
- Project #1 - Inserting and Formatting TextDocument6 pagesProject #1 - Inserting and Formatting TextJithin FrancizNo ratings yet
- Microsoft Access XP/2003,: Level IIIDocument7 pagesMicrosoft Access XP/2003,: Level IIIvishwassinghagraNo ratings yet
- Access2013 Begin Table2Document26 pagesAccess2013 Begin Table2Ian BobWilliamsNo ratings yet
- Streamlining Your Work With MacrosDocument29 pagesStreamlining Your Work With MacrosYover PlacidoNo ratings yet
- How To Prepare For Oracle Database 12c - Administration 1Z0-062 ExamDocument21 pagesHow To Prepare For Oracle Database 12c - Administration 1Z0-062 Examcarlos bejaranoNo ratings yet
- Solution Manual For Systems Analysis and Design 12th Edition Scott TilleyDocument14 pagesSolution Manual For Systems Analysis and Design 12th Edition Scott TilleyChristinaVillarrealfdqs100% (32)
- Docu52465 Data Domain Boost For Microsoft Applications Release 1.0 Release NotesDocument8 pagesDocu52465 Data Domain Boost For Microsoft Applications Release 1.0 Release NotesbuiviettienNo ratings yet
- Error Log For Product: 20779B, Analyzing Data Using ExcelDocument7 pagesError Log For Product: 20779B, Analyzing Data Using ExcelSanitaracNo ratings yet
- Course Syllabus: Course 80011: Development I in Microsoft Dynamics AX 2009Document5 pagesCourse Syllabus: Course 80011: Development I in Microsoft Dynamics AX 2009bethanco2009No ratings yet
- How To Fix Freezing FormsDocument5 pagesHow To Fix Freezing FormsTilak RajuNo ratings yet
- Wave Maker Intro TutorialDocument16 pagesWave Maker Intro TutorialcarrizofNo ratings yet
- Using Microsoft Access 7 - InterfacesDocument29 pagesUsing Microsoft Access 7 - InterfacesTriet TruongNo ratings yet
- A Quick Microsoft Access 2007 TutorialDocument44 pagesA Quick Microsoft Access 2007 Tutorialnarinder_sagarNo ratings yet
- The Real MCTS SQL Server 2008 Exam 70-433 Prep Kit: Database DesignFrom EverandThe Real MCTS SQL Server 2008 Exam 70-433 Prep Kit: Database DesignRating: 1 out of 5 stars1/5 (2)
- Enhancing Microsoft Content Management Server with ASP.NET 2.0From EverandEnhancing Microsoft Content Management Server with ASP.NET 2.0No ratings yet
- Microsoft Word: Customizing the Quick Access Toolbar, Equations, Underline Styles, Insert Menu, Table, Page Layout, Formatting a Document, Edit Manuscript, and Preparation of an eBook for PublishingFrom EverandMicrosoft Word: Customizing the Quick Access Toolbar, Equations, Underline Styles, Insert Menu, Table, Page Layout, Formatting a Document, Edit Manuscript, and Preparation of an eBook for PublishingNo ratings yet
- Oracle Database Administration Interview Questions You'll Most Likely Be Asked: Job Interview Questions SeriesFrom EverandOracle Database Administration Interview Questions You'll Most Likely Be Asked: Job Interview Questions SeriesNo ratings yet
- Oracle Database ThesisDocument5 pagesOracle Database Thesisdwt65fcw100% (2)
- Info-Tech Full Notes-IT 402Document88 pagesInfo-Tech Full Notes-IT 402Fauziya Mohiuddin ShaikhNo ratings yet
- Chapter 1: Introduction To Database Management SystemDocument47 pagesChapter 1: Introduction To Database Management SystemBethlhem TesfayeNo ratings yet
- Outer JoinsDocument4 pagesOuter JoinsAna Luiza GalhumiNo ratings yet
- Advanced Database MCQ Worksheet For Exit Exam 2015@Document11 pagesAdvanced Database MCQ Worksheet For Exit Exam 2015@MagarsaaNo ratings yet
- SQL Plan Management in Oracle Database 19c: Oracle W Hite Paper / March 13, 2019Document24 pagesSQL Plan Management in Oracle Database 19c: Oracle W Hite Paper / March 13, 2019mkeskin85No ratings yet
- Oracle Apps R12 Help - Query To Find Bank InformationDocument3 pagesOracle Apps R12 Help - Query To Find Bank InformationMostafa TahaNo ratings yet
- Chapter 3Document7 pagesChapter 3basant_daquatNo ratings yet
- DBMS Lab Question BankDocument3 pagesDBMS Lab Question BankASHISH KUMAR KEWAT Vel Tech, Chennai100% (1)
- SQL - Ineuron - FinalDocument72 pagesSQL - Ineuron - Finalyogesh patilNo ratings yet
- Experiment 10Document12 pagesExperiment 10sarjitgaurNo ratings yet
- Clustered and Non ClusteredDocument2 pagesClustered and Non ClusteredManzoor A. SiddiquiNo ratings yet
- Questions On Integrity Constraints and ER ModelDocument7 pagesQuestions On Integrity Constraints and ER ModelAditya RajNo ratings yet
- Oracle SQL High Performance Tuning: Guy Harrison Director, R&D MelbourneDocument56 pagesOracle SQL High Performance Tuning: Guy Harrison Director, R&D MelbourneZakir ChowdhuryNo ratings yet
- A Guide To SQL Server 2000 Transactional and Snapshot ReplicationDocument86 pagesA Guide To SQL Server 2000 Transactional and Snapshot ReplicationIsmail Adha KesumaNo ratings yet
- Dbexpress TutorialDocument38 pagesDbexpress TutorialrdorwNo ratings yet
- DATABASE-BY-KUYA-NR NewDocument83 pagesDATABASE-BY-KUYA-NR NewEmmanuel Martinez80% (5)
- SQL Objective QuesDocument27 pagesSQL Objective QuesNavshree ChaudharyNo ratings yet
- 05 - BTJB - Quiz4 - Database Programming With JDBC: Tests & QuizzesDocument6 pages05 - BTJB - Quiz4 - Database Programming With JDBC: Tests & QuizzesJohn TrầnNo ratings yet
- Force Closing of Check SimphonyDocument3 pagesForce Closing of Check SimphonyFisayoNo ratings yet
- Oracle Database Administration: Division of Continuing EducationDocument2 pagesOracle Database Administration: Division of Continuing EducationMohd YasinNo ratings yet
- Relational Algebra and SQL: Computer Science E-66 Harvard University David G. Sullivan, PH.DDocument49 pagesRelational Algebra and SQL: Computer Science E-66 Harvard University David G. Sullivan, PH.DMohammed KhaledNo ratings yet
- List of Practicals Class Xii 2022 23Document1 pageList of Practicals Class Xii 2022 23Night FuryNo ratings yet
- Short Notes VBN - Database Part 1Document7 pagesShort Notes VBN - Database Part 1Jegathis PalanivelooNo ratings yet
- Database Management System Assignment No. 6Document5 pagesDatabase Management System Assignment No. 6Shrikrishna KadamNo ratings yet
- Relation Between Olap: Data Warehouse andDocument7 pagesRelation Between Olap: Data Warehouse andعمار طعمةNo ratings yet
- TopicwiseSQLDBA Interview QuestionsDocument65 pagesTopicwiseSQLDBA Interview QuestionsVijay KumarNo ratings yet
- Java Programming II - Lab Report (Hari Rijal)Document28 pagesJava Programming II - Lab Report (Hari Rijal)DeviBhaktaDevkotaNo ratings yet
- SQL Query Tuning For SQL Server PDFDocument7 pagesSQL Query Tuning For SQL Server PDFMarcio SilvaNo ratings yet
- An Introduction To Formal Languages and Automata - Third Edition (Peter Linz) Mamad - Solution-ManualDocument6 pagesAn Introduction To Formal Languages and Automata - Third Edition (Peter Linz) Mamad - Solution-Manualmamad233233% (3)