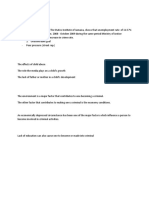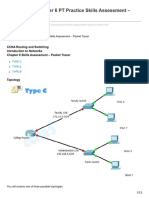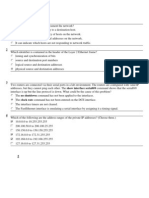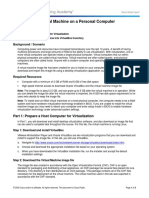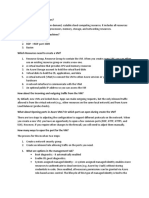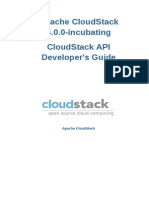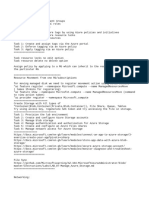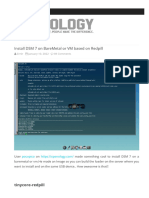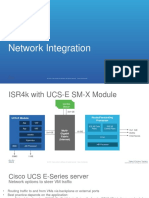Professional Documents
Culture Documents
Vmware Vsphere 6.7: Optimize and Scale: Document Version
Uploaded by
sybell8Original Title
Copyright
Available Formats
Share this document
Did you find this document useful?
Is this content inappropriate?
Report this DocumentCopyright:
Available Formats
Vmware Vsphere 6.7: Optimize and Scale: Document Version
Uploaded by
sybell8Copyright:
Available Formats
VMWARE VSPHERE 6.
7: OPTIMIZE AND SCALE
Lab 11: Monitoring Network Performance
Document Version: 2020-01-02
Copyright © 2020 Network Development Group, Inc.
www.netdevgroup.com
NETLAB Academy Edition, NETLAB Professional Edition, and NETLAB+ are registered trademarks of Network Development Group, Inc.
VMware is a registered trademark of VMware, Inc.
Lab 11: Monitoring Network Performance
Contents
Introduction ........................................................................................................................ 3
Objectives............................................................................................................................ 3
Lab Topology....................................................................................................................... 4
Lab Settings ......................................................................................................................... 5
1 Prepare to Monitor Network Performance ................................................................ 6
2 Prepare the Client and the Server Virtual Machines ................................................ 13
3 Measure Network Activity on an ESXi Physical Network Interface .......................... 20
4 Use Traffic Shaping to Simulate Network Congestion.............................................. 23
5 Position the Client and the Server on the Same Port Group .................................... 27
6 Restart the Test and Measure Network Activity ...................................................... 32
1/6/2020 Copyright © 2020 Network Development Group, Inc. www.netdevgroup.com Page 2
Lab 11: Monitoring Network Performance
Introduction
In this lab, you will monitor network performance.
Objectives
Prepare to Monitor Network Performance
Prepare the Client and the Server Virtual Machines
Measure Network Activity on an ESXi Physical Network Interface
Use Traffic Shaping to Simulate Network Congestion
Position the Client and the Server on the Same Port Group
Restart the Test and Measure Network Activity
Stop the Test and Analyze Results
1/6/2020 Copyright © 2020 Network Development Group, Inc. www.netdevgroup.com Page 3
Lab 11: Monitoring Network Performance
Lab Topology
1/6/2020 Copyright © 2020 Network Development Group, Inc. www.netdevgroup.com Page 4
Lab 11: Monitoring Network Performance
Lab Settings
The information in the table below will be needed in order to complete the lab. The
task sections below provide details on the use of this information.
Virtual Machine IP Address Account Password
sa-esxi-01 eth0: 172.20.10.51 root Train1ng$
sa-esxi-02 eth0: 172.20.10.52 root Train1ng$
sa-esxi-03 eth0: 172.20.10.53 root Train1ng$
sa-aio eth0: 172.20.10.10 sysadmin vmware123
sa-student eth0: 172.20.10.80 sysadmin vmware123
sa-vcsa eth0: 172.20.10.94 sysadmin@vclass.local vmware123
1/6/2020 Copyright © 2020 Network Development Group, Inc. www.netdevgroup.com Page 5
Lab 11: Monitoring Network Performance
1 Prepare to Monitor Network Performance
In this task, you will start the test program to generate database activity.
1. Launch the sa-student virtual machine to access the graphical login screen.
2. Log in as sysadmin using the password vmware123.
3. Launch the Mozilla Firefox web browser by either clicking on the icon shortcut
found on the bottom toolbar or by navigating to Start Menu > Internet > Firefox
Web Browser.
1/6/2020 Copyright © 2020 Network Development Group, Inc. www.netdevgroup.com Page 6
Lab 11: Monitoring Network Performance
4. Notice the homepage is automatically configured to load the URL address of the
VMware vCenter Server Appliance (sa-vcsa virtual machine). Click on the Launch
vSphere Client (HTML5) button to launch the HTML5-based vSphere client.
If you cannot successfully load the VMware Getting Started webpage,
then please wait an additional 3-4 minutes and refresh the page to
continue. During this time, the vCSA is still booting up and requires
extra time to initialize.
5. In the User name text field, type sysadmin@vclass.local and in the Password text
field, type vmware123. Click on Login.
You may ignore the “browser-OS combination” warning message
presented on the VMware vCenter Single Sign-On page and continue
moving forward with the lab.
1/6/2020 Copyright © 2020 Network Development Group, Inc. www.netdevgroup.com Page 7
Lab 11: Monitoring Network Performance
6. In the left pane, click on Hosts and Clusters and expand the Datacenter inventory
object.
7. In the left pane, select sa-esxi-01.vclass.local and click on the Configure tab.
8. Scroll down and select Services.
1/6/2020 Copyright © 2020 Network Development Group, Inc. www.netdevgroup.com Page 8
Lab 11: Monitoring Network Performance
9. Select SSH and click the Start button.
10. Start an SSH session to sa-esxi-01.vclass.local.
a. On the student desktop taskbar, open a terminal.
b. In the terminal window, type ssh root@sa-esxi-01.vclass.local and press
Enter, when prompted for a password, use Train1ng$.
1/6/2020 Copyright © 2020 Network Development Group, Inc. www.netdevgroup.com Page 9
Lab 11: Monitoring Network Performance
11. Start esxtop by typing esxtop and press Enter. (By default, esxtop starts with the
CPU screen)
12. Change the update delay from the default (5 seconds) to 10 seconds.
a. Enter s.
b. Enter 10 and press Enter.
1/6/2020 Copyright © 2020 Network Development Group, Inc. www.netdevgroup.com Page 10
Lab 11: Monitoring Network Performance
13. Enter n to switch to the network statistics screen.
14. Remove unused counters to make the esxtop network screen easier to monitor.
a. Click the right of the terminal and drag it to the right to make the terminal wider.
b. Enter f to display the current field order table.
1/6/2020 Copyright © 2020 Network Development Group, Inc. www.netdevgroup.com Page 11
Lab 11: Monitoring Network Performance
c. In the current field order table, enter g and j to remove PKTRX/s and PKTTX/s
from the esxtop display. Notice the * will be removed from the field you typed.
d. Press Enter to return to the network statistics screen.
8. Leave vSphere Client open to continue with the next task.
1/6/2020 Copyright © 2020 Network Development Group, Inc. www.netdevgroup.com Page 12
Lab 11: Monitoring Network Performance
2 Prepare the Client and the Server Virtual Machines
In this task, you will use scripts on the Linux01 and Linux02 virtual machines to generate
network traffic so that network performance can be measured.
1. Switch back to the vSphere Client.
2. In the left pane, expand sa-esxi-01.vclass.local and click on Linux01.
3. Right-click on Linux01 and select Power > Power On.
1/6/2020 Copyright © 2020 Network Development Group, Inc. www.netdevgroup.com Page 13
Lab 11: Monitoring Network Performance
4. In the left pane, select the Networking tab.
5. In the Networking tab, expand the Datacenter object, then expand the dvs-Lab
distributed switch.
1/6/2020 Copyright © 2020 Network Development Group, Inc. www.netdevgroup.com Page 14
Lab 11: Monitoring Network Performance
6. Right-click the pg-Production port group and select Migrate VMs to Another
Network.
7. In the Migrate VMs to Another Network window, make sure pg-Production is the
source network. In the destination network, click the Browse link.
1/6/2020 Copyright © 2020 Network Development Group, Inc. www.netdevgroup.com Page 15
Lab 11: Monitoring Network Performance
8. In the Select Network window, select VM Network and click OK.
9. Click Next.
10. On the Select VMs to migrate step, select Linux02 and click Next.
1/6/2020 Copyright © 2020 Network Development Group, Inc. www.netdevgroup.com Page 16
Lab 11: Monitoring Network Performance
11. On the Ready to complete step, click Finish.
12. In the left pane, click on Hosts and Clusters and expand the Datacenter inventory
object.
13. In the left pane, right-click Linux02 and select Power > Power On.
1/6/2020 Copyright © 2020 Network Development Group, Inc. www.netdevgroup.com Page 17
Lab 11: Monitoring Network Performance
14. With Linux02 selected, make sure the Summary tab is selected and wait until the
machine has completely booted. Record the IP address __________ (The IP address
should be 172.20.10.xxx)
15. Start the server on Linux02.
a. Right-click Linux02 and select Open Remote Console.
It is strongly advised to only utilize the remote console option and not
the web console as problems may arise when attempting to open a
virtual machine’s console through the web console.
1/6/2020 Copyright © 2020 Network Development Group, Inc. www.netdevgroup.com Page 18
Lab 11: Monitoring Network Performance
b. Login to Linux02 with the username root and password VMware1!.
c. Start the server program by typing netperf/netserver and press Enter.
d. Verify the server program is running by typing ps -ef | grep netserver and
press Enter.
16. Leave vSphere Client open to continue with the next task.
1/6/2020 Copyright © 2020 Network Development Group, Inc. www.netdevgroup.com Page 19
Lab 11: Monitoring Network Performance
3 Measure Network Activity on an ESXi Physical Network Interface
In this task, you will run measure the network performance of the ESXi host network
interface with the Linux01 and Linux02.
1. Switch back to the vSphere Client tab.
You will need to press Ctrl + Alt to release your mouse from the VM
Remote Console.
2. Right-click Linux01 and select Open Remote Console.
It is strongly advised to only utilize the remote console option and not
the web console as problems may arise when attempting to open a
virtual machine’s console through the web console.
3. Click on the Linux01 console and log in as the root user with the VMware1! password.
1/6/2020 Copyright © 2020 Network Development Group, Inc. www.netdevgroup.com Page 20
Lab 11: Monitoring Network Performance
4. Start the client on Linux01.
a. Navigate to the network scripts folder by typing cd netperf and pressing Enter.
b. Type ./nptest1.sh server_IP_address (this is the IP address recorded earlier for
Linux02).
5. Monitor network activity and record your findings.
a. Switch to the terminal you left open with esxtop running.
You will need to press Ctrl + Alt to release your mouse from the VM
Remote Console.
1/6/2020 Copyright © 2020 Network Development Group, Inc. www.netdevgroup.com Page 21
Lab 11: Monitoring Network Performance
b. In esxtop, find the vmnic0 physical adapter.
c. After 30 seconds of statistics collection, record the following values for vmnic0
associated with Linux01.
MbTX/s
MbRX/s
6. Leave vSphere Client open to continue with the next task.
1/6/2020 Copyright © 2020 Network Development Group, Inc. www.netdevgroup.com Page 22
Lab 11: Monitoring Network Performance
4 Use Traffic Shaping to Simulate Network Congestion
In this task, you will use traffic shaping to control the network speed to simulate
congestion.
1. Switch back to the vSphere Client tab.
2. In the left pane, select the Networking tab.
3. In the left pane, right-click the pg-Production port group and select Edit Settings.
1/6/2020 Copyright © 2020 Network Development Group, Inc. www.netdevgroup.com Page 23
Lab 11: Monitoring Network Performance
4. In the Edit Settings window, on the left, click on Traffic Shaping.
5. In the Traffic shaping step, select Enabled for Ingress and Egress traffic shaping and
give all the values 10000 and click OK.
1/6/2020 Copyright © 2020 Network Development Group, Inc. www.netdevgroup.com Page 24
Lab 11: Monitoring Network Performance
6. Switch back to the terminal running esxtop.
7. After 30 seconds, record the following for vmnic0 associated with Linux01.
8. Disable the traffic shaping policy.
a. In the left pane, select the Networking tab.
b. In the left pane, right-click the pg-Production port group and select Edit Settings.
1/6/2020 Copyright © 2020 Network Development Group, Inc. www.netdevgroup.com Page 25
Lab 11: Monitoring Network Performance
c. In the Edit Settings window, on the left, click on Traffic Shaping.
d. Select Disabled for Ingress and Egress traffic shaping and click OK.
9. Leave the vSphere Client open and continue to the next task.
1/6/2020 Copyright © 2020 Network Development Group, Inc. www.netdevgroup.com Page 26
Lab 11: Monitoring Network Performance
5 Position the Client and the Server on the Same Port Group
In this task, you will migrate the Linux02 virtual machine back to the VM Network port
group to show how fast machines on the same ESXi host and virtual switch port group
can communicate.
1. In the left pane, right-click the VM Network port group and click Migrate VMs to
Another Network.
2. In the Migrate VMs to Another Network window, make sure VM Network is the
Source network and click Browse under Destination Network.
1/6/2020 Copyright © 2020 Network Development Group, Inc. www.netdevgroup.com Page 27
Lab 11: Monitoring Network Performance
3. In the Select Network window, select pg-Production and click OK.
4. Click Next.
1/6/2020 Copyright © 2020 Network Development Group, Inc. www.netdevgroup.com Page 28
Lab 11: Monitoring Network Performance
5. In the Select VMs to migrate step, select Linux02 and click Next.
6. In the Ready to complete step, click Finish.
7. In the left pane, click the Hosts and Clusters tab.
1/6/2020 Copyright © 2020 Network Development Group, Inc. www.netdevgroup.com Page 29
Lab 11: Monitoring Network Performance
8. Right-click Linux02 and select Power > Restart Guest OS.
9. Click Yes to confirm the restart.
10. Switch to the Linux02 console and wait for it to boot completely.
11. When Linux02 boots, log in as root with the VMware1! password.
1/6/2020 Copyright © 2020 Network Development Group, Inc. www.netdevgroup.com Page 30
Lab 11: Monitoring Network Performance
12. Type ifconfig and press Enter. Look for the IP address (inet addr). (The IP address
for Linux02 should now be in the 172.20.11.xxx range). Record the IP address for
later use.
13. Leave the vSphere Client open and continue to the next task.
1/6/2020 Copyright © 2020 Network Development Group, Inc. www.netdevgroup.com Page 31
Lab 11: Monitoring Network Performance
6 Restart the Test and Measure Network Activity
In this task, you will measure network activity between the client and server
communicating across a virtual network on the same ESXi host and port group.
1. In the Linux02 console, type netperf/netserver and press Enter.
2. Switch to the Linux01 console.
You will need to press Ctrl + Alt to release your mouse from the VM
Remote Console.
3. Click inside the Linux01 console, if a script is still running, press Ctrl+C to end it.
Type ./nptest1.sh server_IP_address, where server_IP_address is the Linux02 IP
address recorded earlier.
4. Switch to the terminal running esxtop.
5. After 30 seconds of collection, record the values for vmnic0 associated with Linux01.
MbTX/s
MbRX/s
6. The lab is now complete; you may end the reservation.
1/6/2020 Copyright © 2020 Network Development Group, Inc. www.netdevgroup.com Page 32
You might also like
- The Yellow House: A Memoir (2019 National Book Award Winner)From EverandThe Yellow House: A Memoir (2019 National Book Award Winner)Rating: 4 out of 5 stars4/5 (98)
- VSphere OnSv67 Lab 09Document26 pagesVSphere OnSv67 Lab 09sybell8No ratings yet
- Hidden Figures: The American Dream and the Untold Story of the Black Women Mathematicians Who Helped Win the Space RaceFrom EverandHidden Figures: The American Dream and the Untold Story of the Black Women Mathematicians Who Helped Win the Space RaceRating: 4 out of 5 stars4/5 (895)
- VSphere OnSv67 Lab 10Document26 pagesVSphere OnSv67 Lab 10sybell8No ratings yet
- The Subtle Art of Not Giving a F*ck: A Counterintuitive Approach to Living a Good LifeFrom EverandThe Subtle Art of Not Giving a F*ck: A Counterintuitive Approach to Living a Good LifeRating: 4 out of 5 stars4/5 (5794)
- VSphere OnSv67 Lab 06Document36 pagesVSphere OnSv67 Lab 06sybell8No ratings yet
- Grit: The Power of Passion and PerseveranceFrom EverandGrit: The Power of Passion and PerseveranceRating: 4 out of 5 stars4/5 (588)
- VSphere OnSv67 Lab 08Document25 pagesVSphere OnSv67 Lab 08sybell8No ratings yet
- Shoe Dog: A Memoir by the Creator of NikeFrom EverandShoe Dog: A Memoir by the Creator of NikeRating: 4.5 out of 5 stars4.5/5 (537)
- VSphere OnSv67 Lab 07Document39 pagesVSphere OnSv67 Lab 07sybell8No ratings yet
- Never Split the Difference: Negotiating As If Your Life Depended On ItFrom EverandNever Split the Difference: Negotiating As If Your Life Depended On ItRating: 4.5 out of 5 stars4.5/5 (838)
- Vmware Vsphere 6.7: Optimize and Scale: Document VersionDocument43 pagesVmware Vsphere 6.7: Optimize and Scale: Document Versionsybell8No ratings yet
- On Fire: The (Burning) Case for a Green New DealFrom EverandOn Fire: The (Burning) Case for a Green New DealRating: 4 out of 5 stars4/5 (73)
- Basic Operating System ConceptsDocument54 pagesBasic Operating System Conceptssybell8No ratings yet
- Vmware Vsphere 6.7: Optimize and Scale: Document VersionDocument24 pagesVmware Vsphere 6.7: Optimize and Scale: Document Versionsybell8No ratings yet
- A Heartbreaking Work Of Staggering Genius: A Memoir Based on a True StoryFrom EverandA Heartbreaking Work Of Staggering Genius: A Memoir Based on a True StoryRating: 3.5 out of 5 stars3.5/5 (231)
- Vmware Vsphere 6.7: Optimize and Scale: Document VersionDocument50 pagesVmware Vsphere 6.7: Optimize and Scale: Document Versionsybell8No ratings yet
- Team of Rivals: The Political Genius of Abraham LincolnFrom EverandTeam of Rivals: The Political Genius of Abraham LincolnRating: 4.5 out of 5 stars4.5/5 (234)
- Practice Skills Assessment Type ADocument13 pagesPractice Skills Assessment Type Asybell8No ratings yet
- The Little Book of Hygge: Danish Secrets to Happy LivingFrom EverandThe Little Book of Hygge: Danish Secrets to Happy LivingRating: 3.5 out of 5 stars3.5/5 (399)
- Vmware Vsphere 6.7: Optimize and Scale: Document VersionDocument34 pagesVmware Vsphere 6.7: Optimize and Scale: Document Versionsybell8No ratings yet
- Elon Musk: Tesla, SpaceX, and the Quest for a Fantastic FutureFrom EverandElon Musk: Tesla, SpaceX, and the Quest for a Fantastic FutureRating: 4.5 out of 5 stars4.5/5 (474)
- Vmware Vsphere 6.7: Optimize and Scale: Document VersionDocument38 pagesVmware Vsphere 6.7: Optimize and Scale: Document Versionsybell8No ratings yet
- Summary of IOS Features and CommandsDocument3 pagesSummary of IOS Features and Commandssybell8No ratings yet
- The Emperor of All Maladies: A Biography of CancerFrom EverandThe Emperor of All Maladies: A Biography of CancerRating: 4.5 out of 5 stars4.5/5 (271)
- Reason For Being A CriminalDocument1 pageReason For Being A Criminalsybell8No ratings yet
- Devil in the Grove: Thurgood Marshall, the Groveland Boys, and the Dawn of a New AmericaFrom EverandDevil in the Grove: Thurgood Marshall, the Groveland Boys, and the Dawn of a New AmericaRating: 4.5 out of 5 stars4.5/5 (266)
- 9.2.2.9 Lab - Configuring Multi-Area OSPFv2 PDFDocument23 pages9.2.2.9 Lab - Configuring Multi-Area OSPFv2 PDFsybell8No ratings yet
- 6.2.2.5 Lab - Configuring Basic EIGRP For IPv4Document10 pages6.2.2.5 Lab - Configuring Basic EIGRP For IPv4Ana DianaNo ratings yet
- The Hard Thing About Hard Things: Building a Business When There Are No Easy AnswersFrom EverandThe Hard Thing About Hard Things: Building a Business When There Are No Easy AnswersRating: 4.5 out of 5 stars4.5/5 (344)
- Cis185 ROUTE 1 BasicNetworkRoutingConceptsDocument98 pagesCis185 ROUTE 1 BasicNetworkRoutingConceptsHani YahyaNo ratings yet
- Top of FormDocument28 pagesTop of Formsybell8No ratings yet
- To Show Current Ip AddressDocument4 pagesTo Show Current Ip Addresssybell8No ratings yet
- The Gifts of Imperfection: Let Go of Who You Think You're Supposed to Be and Embrace Who You AreFrom EverandThe Gifts of Imperfection: Let Go of Who You Think You're Supposed to Be and Embrace Who You AreRating: 4 out of 5 stars4/5 (1090)
- 12 Month Cash Flow Statement1Document1 page12 Month Cash Flow Statement1sybell8No ratings yet
- CCNA 1 v51 Chapter 6 PT Practice Skills Assessment Packet TracerDocument13 pagesCCNA 1 v51 Chapter 6 PT Practice Skills Assessment Packet TracerCz Tay100% (1)
- The World Is Flat 3.0: A Brief History of the Twenty-first CenturyFrom EverandThe World Is Flat 3.0: A Brief History of the Twenty-first CenturyRating: 3.5 out of 5 stars3.5/5 (2219)
- Cisco NotesDocument7 pagesCisco Notessybell8No ratings yet
- The Unwinding: An Inner History of the New AmericaFrom EverandThe Unwinding: An Inner History of the New AmericaRating: 4 out of 5 stars4/5 (45)
- Summary of IOS Features and CommandsDocument3 pagesSummary of IOS Features and Commandssybell8No ratings yet
- CCNA1 Final Exam December 2011Document20 pagesCCNA1 Final Exam December 2011sybell8No ratings yet
- VM IssuesDocument13 pagesVM IssuesBnaren NarenNo ratings yet
- Cad QBDocument37 pagesCad QBQUARREL CREATIONSNo ratings yet
- The Sympathizer: A Novel (Pulitzer Prize for Fiction)From EverandThe Sympathizer: A Novel (Pulitzer Prize for Fiction)Rating: 4.5 out of 5 stars4.5/5 (119)
- 2.5.2.4 Lab - Install A Virtual Machine On A Personal ComputerDocument3 pages2.5.2.4 Lab - Install A Virtual Machine On A Personal Computerluis enrique morel hernadezNo ratings yet
- Chapter 1 - Introduction To System AdministrationDocument27 pagesChapter 1 - Introduction To System AdministrationAbdul KilaaNo ratings yet
- 8.3.7 Lab - Use RESTCONF To Access An IOS XE DeviceDocument14 pages8.3.7 Lab - Use RESTCONF To Access An IOS XE DeviceWilly DinataNo ratings yet
- Virtual MachineDocument5 pagesVirtual MachinemicuNo ratings yet
- My Document - Pexip - Infinity - Hyper-V - Installation - Guide - V30.aDocument18 pagesMy Document - Pexip - Infinity - Hyper-V - Installation - Guide - V30.aTelyNo ratings yet
- Pexip Infinity VMware Installation Guide V33.aDocument22 pagesPexip Infinity VMware Installation Guide V33.alatob12566No ratings yet
- Apache CloudStack 4.0.0 Incubating API Developers Guide en USDocument44 pagesApache CloudStack 4.0.0 Incubating API Developers Guide en USsgrrscNo ratings yet
- Openstack Centos KVM Glusterfs GuideDocument49 pagesOpenstack Centos KVM Glusterfs GuideAbdallah Ben HamidaNo ratings yet
- Proxmox VE DatasheetDocument3 pagesProxmox VE Datasheetantonio_climNo ratings yet
- SDN/NFV and Open Networking Ecosystem: Prof. James Won-Ki HongDocument94 pagesSDN/NFV and Open Networking Ecosystem: Prof. James Won-Ki HongwessNo ratings yet
- Portapapeles CompartidoDocument2 pagesPortapapeles CompartidoMar Soli PlaiaNo ratings yet
- Her Body and Other Parties: StoriesFrom EverandHer Body and Other Parties: StoriesRating: 4 out of 5 stars4/5 (821)
- Azure Learning Task With ExamplesDocument4 pagesAzure Learning Task With ExamplesMadhuShaliniNo ratings yet
- Fortios v6.4.8 Release NotesDocument42 pagesFortios v6.4.8 Release NotesRafael UlmusNo ratings yet
- Secure The Cloud For EnterpriseDocument17 pagesSecure The Cloud For EnterpriseArun ATNo ratings yet
- A Classification and Characterization of Security Threats in Cloud ComputingDocument28 pagesA Classification and Characterization of Security Threats in Cloud ComputingkathirdcnNo ratings yet
- Running VMware Vsphere On HPE Superdome Flex Family of ServersDocument16 pagesRunning VMware Vsphere On HPE Superdome Flex Family of ServersAndroentNo ratings yet
- 159 Functional Splits and Use Cases For SC VirtualizationDocument63 pages159 Functional Splits and Use Cases For SC VirtualizationVinay KumarNo ratings yet
- Rohail Gulbaz (MCS181027)Document145 pagesRohail Gulbaz (MCS181027)haziq raoNo ratings yet
- CloudForms For VMware PDFDocument4 pagesCloudForms For VMware PDFDaniel Skipworth0% (1)
- Azure Cost Optimization Check ListDocument11 pagesAzure Cost Optimization Check ListNghĩa NgôNo ratings yet
- 40 Cara Membuat Data CenterDocument10 pages40 Cara Membuat Data CenterAdri AntoNo ratings yet
- BRKPRG 1816Document148 pagesBRKPRG 1816Ta-Jen HsuNo ratings yet
- 025.37 - Lab Guide Kata 3.7, Kedr 1.7Document168 pages025.37 - Lab Guide Kata 3.7, Kedr 1.7Nizar Hajji karwiNo ratings yet
- IJMRSET Paper TemplateDocument6 pagesIJMRSET Paper TemplateRichard SonNo ratings yet
- Xpenology Club Install DSM 7 On Baremetal or VMDocument47 pagesXpenology Club Install DSM 7 On Baremetal or VMabebeabcdNo ratings yet
- UCS E Series Overview Part 2 Network Integration High Availability and RedundancyDocument18 pagesUCS E Series Overview Part 2 Network Integration High Availability and RedundancygabeNo ratings yet
- Ethicalnhacking Lab 1 SetupDocument6 pagesEthicalnhacking Lab 1 SetupHermann MbiseNo ratings yet