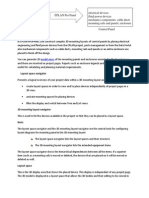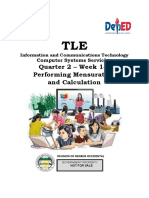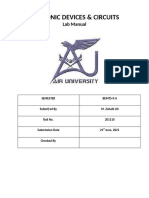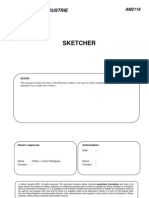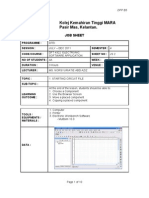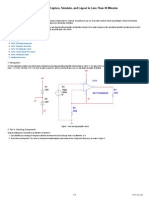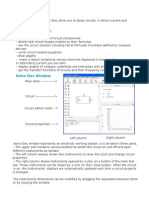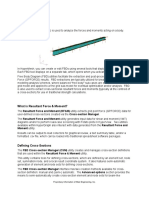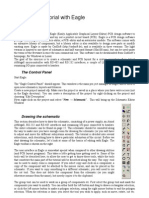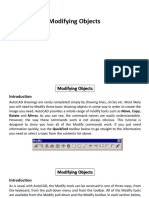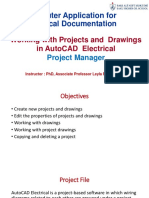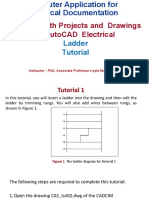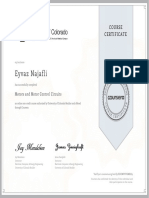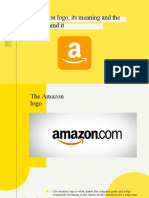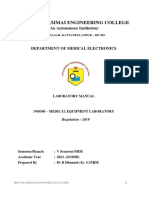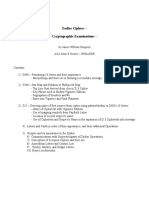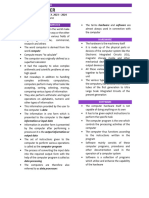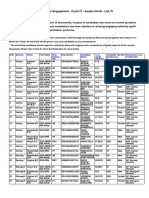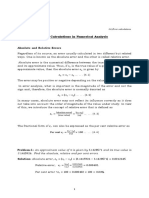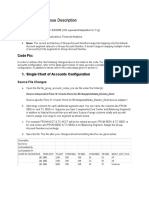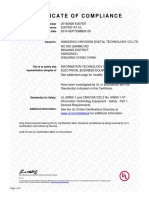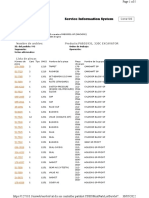Professional Documents
Culture Documents
AutoCAD Electrical Schematic Editing
Uploaded by
Eyvaz Najafli0 ratings0% found this document useful (0 votes)
58 views21 pagesThis document discusses various tools in AutoCAD Electrical for editing schematic components, including the Scoot, Move Component, Copy Component, Align, and Delete Component tools. It provides instructions on how to access each tool and describes how to use each tool to change component locations, copy components, align multiple components, and delete components from schematic drawings.
Original Description:
Copyright
© © All Rights Reserved
Available Formats
PDF, TXT or read online from Scribd
Share this document
Did you find this document useful?
Is this content inappropriate?
Report this DocumentThis document discusses various tools in AutoCAD Electrical for editing schematic components, including the Scoot, Move Component, Copy Component, Align, and Delete Component tools. It provides instructions on how to access each tool and describes how to use each tool to change component locations, copy components, align multiple components, and delete components from schematic drawings.
Copyright:
© All Rights Reserved
Available Formats
Download as PDF, TXT or read online from Scribd
0 ratings0% found this document useful (0 votes)
58 views21 pagesAutoCAD Electrical Schematic Editing
Uploaded by
Eyvaz NajafliThis document discusses various tools in AutoCAD Electrical for editing schematic components, including the Scoot, Move Component, Copy Component, Align, and Delete Component tools. It provides instructions on how to access each tool and describes how to use each tool to change component locations, copy components, align multiple components, and delete components from schematic drawings.
Copyright:
© All Rights Reserved
Available Formats
Download as PDF, TXT or read online from Scribd
You are on page 1of 21
Computer Application for
Technical Documentation
Working with Projects and Drawings
in AutoCAD Electrical
Schematic Editing
Instructor : PhD, Associate Professor Leyla Muradkhanli
Learning Objectives
• Use basic schematic editing commands
• Update components from catalog database
• Update a schematic component from a one-line component
• Toggle between the normally open and normally closed contacts and
vice-versa
• Copy the catalog assignment and location values from one
component to multiple components
• Use auditing tools to find out errors in the project and rectify them
• Retag the drawings
• Use the tools for editing attributes
CHANGING THE COMPONENT LOCATION
WITH SCOOT TOOL
Ribbon: Schematic > Edit Components > Modify Components
drop-down > Scoot
Toolbar: ACE:Main Electrical > Scoot or ACE:Scoot > Scoot
Menu: Components > Scoot
Command: AESCOOT
CHANGING THE COMPONENT LOCATION
WITH SCOOT TOOL
CHANGING THE COMPONENT LOCATION
WITH SCOOT TOOL
CHANGING COMPONENT LOCATIONS
USING THE MOVE COMPONENT TOOL
Ribbon: Schematic > Edit Components > Modify Components
drop-down > Move Component
Toolbar: ACE:Main Electrical > Scoot > Move Component or
ACE:Scoot > Move Component
Menu: Components > Move Component
Command: AEMOVE
CHANGING COMPONENT LOCATIONS
USING THE MOVE COMPONENT TOOL
The Move Component tool is used to move the selected
component from its current location or wire location to the
specified location. To do so, choose the Move Component tool
from the Modify Components drop-down in the Edit Components
panel of the Schematic tab.
CHANGING COMPONENT LOCATIONS
USING THE MOVE COMPONENT TOOL
COPYING A COMPONENT
Ribbon: Schematic > Edit Components >
Copy Component
Toolbar: ACE:Main Electrical > Copy Component
Menu: Components > Copy Component
Command: AECOPYCOMP
COPYING A COMPONENT
The Copy Component tool is used to copy the selected component
and insert the copied component to the specified location in the
drawing. To do so, choose the Copy Component tool from the Edit
Components panel of the Schematic tab; you will be prompted to
select the component to copy. Select the component to be copied;
you will be prompted to specify the insertion point for the copied
component. Specify the insertion point; the Insert / Edit
Component dialog box will be displayed,
ALIGNING COMPONENTS
Ribbon: Schematic > Edit Components > Modify Components
drop-down > Align
Toolbar: ACE:Main Electrical > Scoot > Align or ACE:Scoot > Align
Menu: Components > Align
Command: AEALIGN
ALIGNING COMPONENTS
The Align tool is used to line up components vertically or
horizontally. To do so, choose the Align tool from the Modify
Components drop-down in the Edit Components panel of the
Schematic tab; you will be prompted to select the components to
be aligned. Select the components; a temporary line passing
through the center of the component will be displayed.
This component is treated as the reference or master component
with which you need to align the rest of the components that you
select. Next, select the components to align with the master
component and then press the ENTER key; all the selected
components will be aligned to the master component.
ALIGNING COMPONENTS
ALIGNING COMPONENTS
DELETING COMPONENTS
Ribbon: Schematic > Edit Components > Delete Component
Toolbar: ACE:Main Electrical > Delete Component
Menu: Components > Delete Component
Command: AEERASECOMP
DELETING COMPONENTS
The Delete Component tool is used to delete a component from
the drawing. Also, after deleting the component, the wires get
reconnected and the wire numbers get updated. To delete a
component, choose the Delete Component tool from the Edit
Components panel of the Schematic tab from the menu bar.
you will be prompted to select components. Select the
component(s) and press the ENTER key or right-click on the screen;
the component(s) will be deleted.
DELETING COMPONENTS
If you select a parent component that has child contacts, the
Search for / Surf to Children? dialog box will be displayed.
Choose the No button in the Search for / Surf to Children? dialog
box to delete the component. If you choose the OK button, the
QSAVE message box will be displayed.
You might also like
- Etap Power Station 4Document14 pagesEtap Power Station 4MohamedHussein MohamedHusseinNo ratings yet
- Secret Treasures of AutoCAD ElectricalDocument18 pagesSecret Treasures of AutoCAD ElectricalAref Alsabree100% (1)
- ETAP Training Manual PDFDocument36 pagesETAP Training Manual PDFjopaypagas81% (36)
- CATIA V5-6R2015 Basics Part III: Assembly Design, Drafting, Sheetmetal Design, and Surface DesignFrom EverandCATIA V5-6R2015 Basics Part III: Assembly Design, Drafting, Sheetmetal Design, and Surface DesignRating: 5 out of 5 stars5/5 (2)
- Ansys Icepak Users GuideDocument1,110 pagesAnsys Icepak Users GuideEsa0% (1)
- CATIA V5-6R2015 Basics - Part II: Part ModelingFrom EverandCATIA V5-6R2015 Basics - Part II: Part ModelingRating: 4.5 out of 5 stars4.5/5 (3)
- Introduction to the simulation of power plants for EBSILON®Professional Version 15From EverandIntroduction to the simulation of power plants for EBSILON®Professional Version 15No ratings yet
- Certified Solidworks Professional Advanced Weldments Exam PreparationFrom EverandCertified Solidworks Professional Advanced Weldments Exam PreparationRating: 5 out of 5 stars5/5 (1)
- Harness TutorialDocument10 pagesHarness Tutorialgajendra2010100% (1)
- Multisim 2010Document26 pagesMultisim 2010John LeungNo ratings yet
- Working With Eplan PropanelDocument93 pagesWorking With Eplan PropanelSaibuOluwaseyi67% (3)
- Lectures On Artificial Intelligence 12.09.14Document97 pagesLectures On Artificial Intelligence 12.09.14Jeet PatelNo ratings yet
- HPE - A00088924en - Us - HPE Primera OS - Recovering From Disaster Using RemoteDocument89 pagesHPE - A00088924en - Us - HPE Primera OS - Recovering From Disaster Using RemoteSyed Ehtisham AbdullahNo ratings yet
- Chapter 16 ETAP User Guide 7 5 2Document46 pagesChapter 16 ETAP User Guide 7 5 2ap00No ratings yet
- Revit STR FunDocument33 pagesRevit STR FunjonnypremNo ratings yet
- SPC Manual PDFDocument11 pagesSPC Manual PDFNgiuyen Viet TienNo ratings yet
- Electric VLSI Manual by DR Arnold PaglinawanDocument8 pagesElectric VLSI Manual by DR Arnold PaglinawanJJ AcotNo ratings yet
- Import A Ground Grid in To Etap: AutocadDocument5 pagesImport A Ground Grid in To Etap: AutocadjulianvillajosNo ratings yet
- Tle Ict Css 9 q2 Module1 4 PMCDocument26 pagesTle Ict Css 9 q2 Module1 4 PMCanderson villalunaNo ratings yet
- ElplekDocument236 pagesElplekindhu.csNo ratings yet
- Microeconomic Theory Basic Principles and Extensions 11th Edition Nicholson Solutions ManualDocument13 pagesMicroeconomic Theory Basic Principles and Extensions 11th Edition Nicholson Solutions Manualdavidnelsonseyjdmpoaz100% (16)
- AutoCAD Electrical Inserting ComponentsDocument23 pagesAutoCAD Electrical Inserting ComponentsEyvaz NajafliNo ratings yet
- Report-Gaurav Banti PROTELDocument94 pagesReport-Gaurav Banti PROTELsaikripa121No ratings yet
- Drawing A Schematic: Quick Start Guide To ExpressschDocument7 pagesDrawing A Schematic: Quick Start Guide To ExpressschShoimNo ratings yet
- Part A: Selecting ComponentsDocument5 pagesPart A: Selecting ComponentsMark Hizon BellosilloNo ratings yet
- Robot Assembly TutorialDocument24 pagesRobot Assembly TutorialSrboljub BrkićNo ratings yet
- The Eagle GuideDocument17 pagesThe Eagle GuideArquimedes PaschoalNo ratings yet
- EDC Lab 2Document16 pagesEDC Lab 2Sameer KhanNo ratings yet
- PCB Design: Exercise 2Document6 pagesPCB Design: Exercise 2juenkkoNo ratings yet
- Sketcher: Airbus Industrie ManualDocument10 pagesSketcher: Airbus Industrie ManualRuben RedondoNo ratings yet
- User Manual: AEC SuiteDocument34 pagesUser Manual: AEC SuiteMario MTNo ratings yet
- 3.1. Schematic Explorer View Schematic Explorer: 3 Working With The Diagrams ApplicationDocument4 pages3.1. Schematic Explorer View Schematic Explorer: 3 Working With The Diagrams ApplicationMayur MandrekarNo ratings yet
- Haltech Elite Series ProgrammerDocument28 pagesHaltech Elite Series ProgrammerJameel KhanNo ratings yet
- Kicad Mannual1Document44 pagesKicad Mannual1aditya naganeNo ratings yet
- AUTOMATION STUDIO Quick Start Guide - PLC Allen Bradley (JIC Standard)Document9 pagesAUTOMATION STUDIO Quick Start Guide - PLC Allen Bradley (JIC Standard)NixiusNo ratings yet
- Manual LSPS (ENG)Document100 pagesManual LSPS (ENG)cluisyNo ratings yet
- Kolej Kemahiran Tinggi MARA Pasir Mas, Kelantan.: Job SheetDocument10 pagesKolej Kemahiran Tinggi MARA Pasir Mas, Kelantan.: Job SheetSue_AzizNo ratings yet
- 2.3.6 Geometry Menu: Menu Item Description ShortcutDocument9 pages2.3.6 Geometry Menu: Menu Item Description Shortcutpraj24083302No ratings yet
- Ni Tutorial 10710 enDocument9 pagesNi Tutorial 10710 enapi-263076572No ratings yet
- Advanced ArcMap EditingDocument86 pagesAdvanced ArcMap EditingHari MerchaainNo ratings yet
- ADS Single Stub TutorialDocument24 pagesADS Single Stub TutoriallafxNo ratings yet
- Eagle - Schematic Demo (Part 1) : 1.control PanelDocument5 pagesEagle - Schematic Demo (Part 1) : 1.control PanelSheryar ShahzadNo ratings yet
- Solve Elec 2-5 Help WindowsDocument35 pagesSolve Elec 2-5 Help WindowsJerome EugeneNo ratings yet
- Tutorial Membuat Skematik Dan Lay Out PCB Menggunakan EagleDocument17 pagesTutorial Membuat Skematik Dan Lay Out PCB Menggunakan EagleAnonymous jgPcCDGkKNo ratings yet
- Beam and Column CalculatorDocument16 pagesBeam and Column CalculatorJardel SilvaNo ratings yet
- Assemblies - Worked Examples: Assembly ConstraintsDocument9 pagesAssemblies - Worked Examples: Assembly ConstraintsJunaid YNo ratings yet
- 7.4 Quick Start Into BeamconstructDocument3 pages7.4 Quick Start Into BeamconstructTyrone MooreNo ratings yet
- Manual LSPSDocument101 pagesManual LSPSEnrique León SalvaNo ratings yet
- LTSpice TutorialDocument5 pagesLTSpice TutorialNanta FakihNo ratings yet
- L 03 WatershedSetup&ConfigurationsDocument36 pagesL 03 WatershedSetup&ConfigurationsManuel SueroNo ratings yet
- EPW Help GuideDocument15 pagesEPW Help GuideToletol3No ratings yet
- Printed Circuit Board Design With DiptraceDocument14 pagesPrinted Circuit Board Design With DiptracebhathiyaengNo ratings yet
- What Is A FBD?: Moment UtilityDocument22 pagesWhat Is A FBD?: Moment UtilitySantiago MolinaNo ratings yet
- Animation Pro eDocument18 pagesAnimation Pro ejanaaidaasNo ratings yet
- Autocad 2010Document9 pagesAutocad 2010Jasmina PečenkovoćNo ratings yet
- FALLSEM2021-22 BECE101P LO VL2021220106718 Reference Material I 13-09-2021 LAB Manual For BCE101-Basic Electronics-Experiment-1Document29 pagesFALLSEM2021-22 BECE101P LO VL2021220106718 Reference Material I 13-09-2021 LAB Manual For BCE101-Basic Electronics-Experiment-1Rajesh VishwakarmaNo ratings yet
- PCB Design Tutorial With Eagle: Schematic". This Will Bring Up The Schematic EditorDocument11 pagesPCB Design Tutorial With Eagle: Schematic". This Will Bring Up The Schematic EditorTunea OctavianNo ratings yet
- Ilovepdf MergedDocument102 pagesIlovepdf MergedVincent CastilloNo ratings yet
- Lesson 5 Modifying ObjectsDocument41 pagesLesson 5 Modifying ObjectsClaudette Lindsay LabagnoyNo ratings yet
- Auto CAD Introduction.1Document46 pagesAuto CAD Introduction.1Sumit RathoreNo ratings yet
- NX 9 for Beginners - Part 2 (Extrude and Revolve Features, Placed Features, and Patterned Geometry)From EverandNX 9 for Beginners - Part 2 (Extrude and Revolve Features, Placed Features, and Patterned Geometry)No ratings yet
- AutoCAD Electrical Project ManagerDocument54 pagesAutoCAD Electrical Project ManagerEyvaz NajafliNo ratings yet
- AutoCAD Electrical Ladder TutorialDocument23 pagesAutoCAD Electrical Ladder TutorialEyvaz NajafliNo ratings yet
- Eyvaz Najafli: Course CertificateDocument1 pageEyvaz Najafli: Course CertificateEyvaz NajafliNo ratings yet
- Mason Formula and Signal Flow GraphsDocument7 pagesMason Formula and Signal Flow GraphsEyvaz NajafliNo ratings yet
- Eyvaz Najafli: Course CertificateDocument1 pageEyvaz Najafli: Course CertificateEyvaz NajafliNo ratings yet
- Digital Signal ProcessingDocument1 pageDigital Signal ProcessingEyvaz NajafliNo ratings yet
- The Amazon Logo, Its Meaning and The History Behind ItDocument11 pagesThe Amazon Logo, Its Meaning and The History Behind ItVăn Nghi NguyễnNo ratings yet
- 2428-المحاضرة13 - اسس هندسة السيطرةDocument15 pages2428-المحاضرة13 - اسس هندسة السيطرةET201004 Md Imam HossainNo ratings yet
- Summer Vacation Essay For KidsDocument8 pagesSummer Vacation Essay For Kidslmfbcmaeg100% (2)
- Introduction To BlockchainsDocument45 pagesIntroduction To BlockchainsAdri JovinNo ratings yet
- 80 High Pressure Piston CompressorDocument10 pages80 High Pressure Piston CompressorSerwis SprężarekNo ratings yet
- Swing Check Valve, Size Dn50-DN600, PN16 - PN25 - Class125 - Class250 FIG.5101 (5102)Document1 pageSwing Check Valve, Size Dn50-DN600, PN16 - PN25 - Class125 - Class250 FIG.5101 (5102)Erdoğan YılmazNo ratings yet
- Rainwater Harvesting: Model-Based Design EvaluationDocument12 pagesRainwater Harvesting: Model-Based Design EvaluationOliver AbordoNo ratings yet
- Sales Forecast of Manufacturing Companies Using Machine Learning Navigating PandemicDocument11 pagesSales Forecast of Manufacturing Companies Using Machine Learning Navigating PandemicdataprodcsNo ratings yet
- ACI MultiPod and How To Build MultiDatacenter With Cisco ACI - How Does Internet WorkDocument3 pagesACI MultiPod and How To Build MultiDatacenter With Cisco ACI - How Does Internet Workravi kantNo ratings yet
- Victrola ManualDocument12 pagesVictrola ManualRamon RabeloNo ratings yet
- Medical Equipment Laboratory ManualDocument59 pagesMedical Equipment Laboratory ManualDelcides NunesNo ratings yet
- THE ORANGE THEORY - Forensic Examination of CiphersDocument125 pagesTHE ORANGE THEORY - Forensic Examination of CiphersJames SimpsonNo ratings yet
- Braunwald S Heart Disease A Textbook of Cardiovascular Medicine Comes To The App Store PDFDocument3 pagesBraunwald S Heart Disease A Textbook of Cardiovascular Medicine Comes To The App Store PDFgailNo ratings yet
- PHP Mysql: Prof. N.Nalini Scope VITDocument48 pagesPHP Mysql: Prof. N.Nalini Scope VITjustadityabistNo ratings yet
- Comp 100 Prelim ReviewerDocument14 pagesComp 100 Prelim Reviewer202000002No ratings yet
- Assam DV List6Document3 pagesAssam DV List6Sexy Laden XDNo ratings yet
- Bill of MaterialDocument4 pagesBill of MaterialsundyaNo ratings yet
- Error Calculations in Numerical Analysis: Absolute and Relative ErrorsDocument4 pagesError Calculations in Numerical Analysis: Absolute and Relative Errorsnazrin sultanaNo ratings yet
- ODI GroupAccounts ConfigureMultipleSegmentsDocument11 pagesODI GroupAccounts ConfigureMultipleSegmentsFeras AlswairkyNo ratings yet
- Certificate of Compliance: Certificate Number Report Reference Issue DateDocument3 pagesCertificate of Compliance: Certificate Number Report Reference Issue DateJack WyhNo ratings yet
- Standards Update Notice (SUN) : Standard InformationDocument2 pagesStandards Update Notice (SUN) : Standard InformationВиталийNo ratings yet
- Walmart Vs AmazonDocument188 pagesWalmart Vs AmazonRYENA111No ratings yet
- VLSI QnaDocument3 pagesVLSI QnaC SharathNo ratings yet
- LB Aw ns12 Man - enDocument52 pagesLB Aw ns12 Man - enWaldir Donatti JuniorNo ratings yet
- Lista Motor 3066 (Exc. 320c)Document5 pagesLista Motor 3066 (Exc. 320c)enrique chavezNo ratings yet