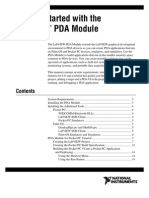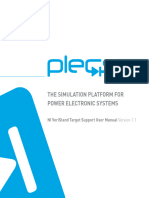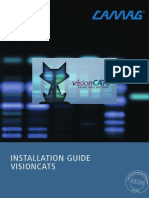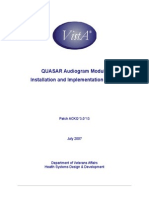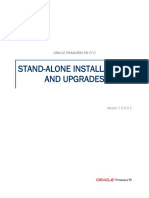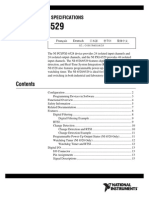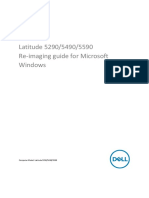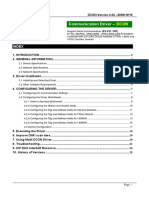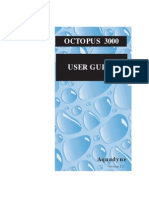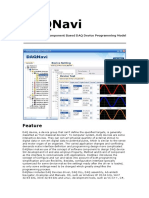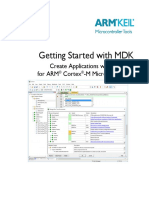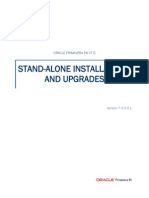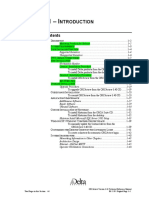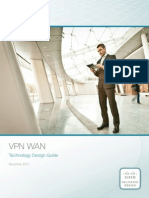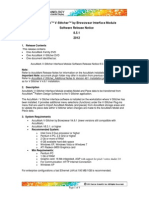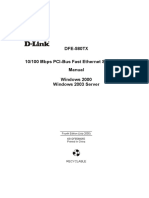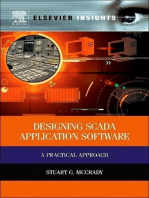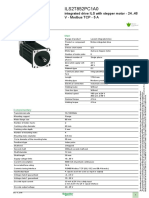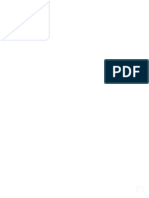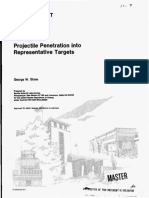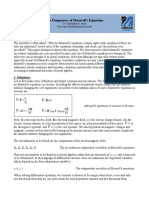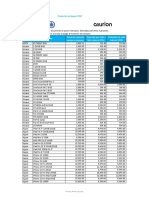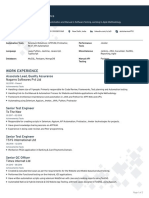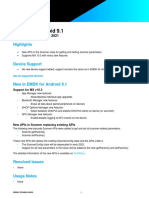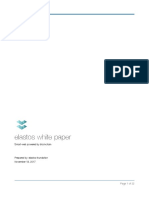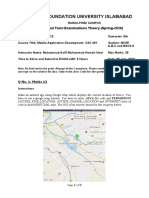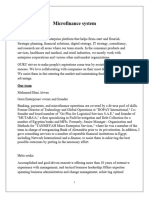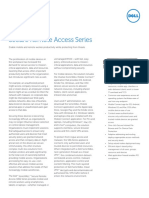Professional Documents
Culture Documents
Quick Start Guide MCC Daq Software: Instacal
Uploaded by
iordacheOriginal Title
Copyright
Available Formats
Share this document
Did you find this document useful?
Is this content inappropriate?
Report this DocumentCopyright:
Available Formats
Quick Start Guide MCC Daq Software: Instacal
Uploaded by
iordacheCopyright:
Available Formats
Quick Start Guide
MCC DAQ Software
™
InstaCal
Installation utility
®
TracerDAQ
Ready-to-run DAQ application
Universal Library
Windows® and Android™
programming libraries and examples
ULx for NI LabVIEW™
Drivers and examples
Hardware/User Manuals
and documents
System Requirements
Windows 8/7/Vista®/XP (SP3)
Distributed by MicroDAQ.com, Ltd. www.MicroDAQ.com (603) 746-5524
Distributed by MicroDAQ.com, Ltd. www.MicroDAQ.com (603) 746-5524
Table of Contents
MCC DAQ Software system requirements ..................................................................4
Universal Library requirements ............................................................................4
TracerDAQ ..........................................................................................................5
ULx for NI LabVIEW ..........................................................................................5
Hardware User's Guides .......................................................................................5
Install the MCC DAQ Software ...................................................................................6
Install the MCC Device ...............................................................................................7
InstaCal overview .................................................................................................7
Installing a device ............................................................................................7
Configuring a device .......................................................................................8
Testing a device ...............................................................................................8
Calibrating a device .........................................................................................9
Run InstaCal and add the DEMO-BOARD ..................................................................9
Configure and test the DEMO-BOARD with InstaCal ...............................................10
Configure channel 0 ...........................................................................................10
Test channel 0 ....................................................................................................10
Getting started with TracerDAQ ................................................................................11
TracerDAQ help .................................................................................................11
Getting started with the Universal Library .................................................................12
Universal Library example programs .................................................................12
Universal Library help ........................................................................................12
Getting started with ULx for NI LabVIEW ................................................................13
ULx for NI LabVIEW example programs ..........................................................13
ULx for NI LabVIEW help ................................................................................13
Open your hardware user's guides ..............................................................................14
For more information .................................................................................................14
Distributed by MicroDAQ.com, Ltd. www.MicroDAQ.com (603) 746-5524
MCC DAQ Software system requirements
MCC DAQ Software system requirements
Please read this booklet completely before you install your Measurement
Computing Corporation (MCC) software or device.
You can install MCC DAQ Software from the CD on a computer running
Windows 8/7/Vista/XP (SP3).
These operating systems are the only requirements for installing and running
InstaCal. Refer to the readme files in the \ICalUL folder on the MCC DAQ
Software CD for more information.
Only MCC USB, Bluetooth®, WLS, WEB, and most PCI devices are
supported on 64-bit operating systems. PCI-DAS1000 Series, PCI-DAS1200
Series, and PCI-DAS1600 Series devices are not supported on 64-bit
operating systems.
ISA, PPIO, PC-CARD/ PCMCIA and E-PDISO16 devices are only
supported on Windows XP.
Before using MCC DAQ Software with a MCC device, we recommend that
you install the latest Windows Updates.
Universal Library requirements
Application development programming library for MCC devices requires
one or more of these development languages:
Microsoft® Windows® languages: Visual Basic and Visual C/C++
.NET languages: VB .NET, C# .NET (Visual Studio® 2005 and later)
Android languages: Java (Android Studio, Eclipse™)
Visit www.mccdaq.com/ULforAndroid for a list of DAQ devices supported
by UL for Android, or to download the UL for Android software to develop
Android apps on a Linux or Mac platform.
Distributed by MicroDAQ.com, Ltd. www.MicroDAQ.com (603) 746-5524
MCC DAQ Software system requirements
TracerDAQ
Virtual instrument application suite with strip chart, oscilloscope, function
generator, and rate generator requires the following software:
Microsoft .NET® Framework 2.0
DirectX 9.0c
InstaCal
The Microsoft .NET® Framework 2.0 and DirectX 9.0c automatically
install with TracerDAQ if these applications are not already installed.
TracerDAQ requires the following hardware:
Video card with 16 MB of memory and support for Direct3D
Acceleration
Minimum screen resolution of 1024 × 768
Computer with Pentium® 4 processor and 256 MB of RAM
A Microsoft-compatible mouse
Supported MCC DAQ device
ULx for NI LabVIEW
Library of virtual instruments (VIs) and example programs used with
National Instruments LabVIEW requires the following software:
InstaCal and Universal Library
LabVIEW 8.5 or later
Microsoft .NET® Framework 2.0
Note: Universal Library for NI LabVIEW legacy drivers compatible with
LabVIEW 6.0 through 8.2 can also be installed from the software CD. New
users, however, should install the ULx for NI LabVIEW.
Hardware User's Guides
Adobe® Reader® is automatically installed with the MCC hardware user's
guides.
Distributed by MicroDAQ.com, Ltd. www.MicroDAQ.com (603) 746-5524
Install the MCC DAQ Software
Install the MCC DAQ Software
The MCC DAQ Software installation program consists of a series of
easy-to-follow dialog boxes that lead you through the installation procedure.
To install the MCC DAQ Software, complete the following steps:
1. Insert the MCC DAQ Software CD in your CD drive and wait for the
installation program to start.
If the installation program does not start automatically, use Windows
Explorer to browse to the root of the CD, and double-click
Install.exe.
The MCC DAQ dialog box opens.
All software packages are selected for installation if the requirements for
the package are met. If you do not want to install a software package,
clear its checkbox.
The Required dependencies pane lists the software packages needed to
run each MCC DAQ Software package.
Adobe Reader - Adobe Reader is required to open the hardware user's
guides.
Microsoft .NET framework - The .NET Framework 2.0 is required to
install TracerDAQ, ULx for NI LabVIEW, and the hardware user's
guides.
If the framework is not detected on your computer, this package is listed
and the checkbox is selected. Measurement Computing recommends that
you leave the Microsoft .NET framework checkbox selected.
2. Click Install and follow the instructions on the installation dialog boxes.
The installation program automatically installs each selected software
package. You are prompted to restart your computer after installing all of
the selected packages.
Distributed by MicroDAQ.com, Ltd. www.MicroDAQ.com (603) 746-5524
Install the MCC Device
Install the MCC Device
After you install the MCC DAQ Software, install your device and let it be
detected by Windows.
For PCI devices, turn the computer off, install the device into a PCI slot,
and turn the computer back on.
For plug-and-play USB devices, connect a USB cable between the device
and the computer.
A Found new hardware message displays as the device is detected by
Windows. A New Hardware Wizard runs and installs the drivers required
to operate the device.
Note: When installing some MCC devices, such as the USB-2416 Series
and USB-2404 Series, an additional New Hardware Wizard may
display when you install the device. This wizard is required to install
additional drivers specific to this device. Do not cancel this wizard
or the device will not install properly.
InstaCal overview
InstaCal is a software utility for installing, configuring, calibrating, and
testing MCC devices. MCC devices on a Windows platform cannot be used
with Universal Library programs until they are first detected by InstaCal and
added to the configuration file.
Installing a device
USB, Bluetooth, and PCI devices are automatically detected by InstaCal and
added to the board list after they are connected/paired to the computer.
ISA, PC104, PPIO, WEB, and E-PDISO16 devices must be manually added
to InstaCal after they are connected to the computer.
From the InstaCal drop-down menu, select Install»Add Board to display a
group of tabs. Each tab lists the devices you can install. Once selected, the
device is added to the board list, and remains there until removed.
Distributed by MicroDAQ.com, Ltd. www.MicroDAQ.com (603) 746-5524
Install the MCC Device
The InstaCal main screen lists each device that it automatically detects or
that was manually added to the board list.
Configuring a device
To configure a device, double-click on the device name to open the Board
Configuration dialog box. The settings which display are specific to the
device selected.
A common configuration task for A/D boards is to set the analog input
channel mode to either single-ended or differential.
InstaCal stores hardware configuration settings in a configuration file which
is read by the Universal Library when you run an application. To change
device settings, stop the UL application and run InstaCal.
Note: Only one application program that calls the Measurement
Computing driver can be running at a time. If the device is used by a
Universal Library program, changes to device configuration settings
can only be made when the program is not running.
Testing a device
InstaCal provides analog and digital tests to determine if the analog inputs
and digital bits are working properly. To test the device, select either
Test»Analog or Test»Digital. A Board test dialog box displays with
options specific to the selected device.
Analog input tests may include a Loopback test and a Scan test.
Perform a Loopback test to verify the analog connections, and that the
basic analog measurement operation is working properly. With this test,
one channel at a time is tested in a slow (non-clocked) sampling mode.
You can loop back one of the onboard signals or use an external signal.
Perform a Scan test to sample multiple channels simultaneously at a
specified clock rate. The Scan test is a good test of the DMA and IRQ
resources assigned to the card. Acquired data can be displayed
graphically or numerically.
Distributed by MicroDAQ.com, Ltd. www.MicroDAQ.com (603) 746-5524
Run InstaCal and add the DEMO-BOARD
Digital tests may include an External DI test and an External DO test which
verify the input or output operation of each digital bit.
Depending on the hardware, additional tests may also be available, such as
Internal CTR and External CTR
Calibrating a device
InstaCal can calibrate the analog input or output channels for DAQ devices
that support field calibration. Select the device from the InstaCal main form,
and choose A/D or D/A from the Calibrate menu. A Board Calibration
dialog box displays. Follow the instructions on the dialog to calibrate the
desired channels.
Run InstaCal and add the DEMO-BOARD
After your device is detected by Windows, run InstaCal to detect the device
and add it to its configuration file.
Note: If error 308 displays, you need Administrative rights on your
computer to add hardware and save configuration changes in
InstaCal.
To run InstaCal and add the DEMO-BOARD to the InstaCal configuration,
complete the following steps:
1. Close any Universal Library application that uses the device before you
run InstaCal. Only one application that calls the MCC device driver can
be running at a time.
2. Run InstaCal from the Start menu
3. Right-click PC Board List and select Add Board from the pop-up menu.
4. Click the ISA tab on the Board Selection List dialog box.
Distributed by MicroDAQ.com, Ltd. www.MicroDAQ.com (603) 746-5524
Configure and test the DEMO-BOARD with InstaCal
5. Scroll down to select DEMO-BOARD and click Add.
The DEMO-BOARD is added to the InstaCal configuration.
Configure and test the DEMO-BOARD with InstaCal
You can configure and test the DEMO-BOARD with InstaCal.
Note: For physical MCC devices, common DAQ options include selecting
a single-ended or differential channel configuration, and selecting
the voltage range to acquire. Configuration and testing options vary
depending on the type of device and the features it offers.
Configure channel 0
In the following example, use InstaCal to change the configuration of
channel 0 on the DEMO-BOARD.
1. On the PC Board List, double-click DEMO-BOARD.
2. Select Damped Sine Wave from the Ch. 0 list on the Board
Configuration dialog box and click OK.
Test channel 0
InstaCal includes options to test the analog and digital features of your MCC
hardware. When running internal tests, disconnect your signals or your cable
to prevent false failures.
10
Distributed by MicroDAQ.com, Ltd. www.MicroDAQ.com (603) 746-5524
Getting started with TracerDAQ
Complete the following steps to run the analog loop back test on the
DEMO-BOARD and verify that the channel is generating the proper
waveform.
1. Select the DEMO-BOARD on the PC Board List.
2. Select Test»Analog and select Ch 0 in the Input Ch list.
3. Click OK to close the dialog box, and then select File»Exit to close
InstaCal.
Getting started with TracerDAQ
TracerDAQ includes the following applications:
Strip chart with data logging functionality Oscilloscope
Function generator Rate generator
Run TracerDAQ from the Start menu.
TracerDAQ help
Refer to the TracerDAQ Help (TracerDAQHelp.chm) for quick start
examples of each TracerDAQ application.
Note: To compare the features in TracerDAQ and TracerDAQ Pro, refer to
the Feature comparison between TracerDAQ and TracerDAQ Pro
topic in the TracerDAQ Help.
11
Distributed by MicroDAQ.com, Ltd. www.MicroDAQ.com (603) 746-5524
Getting started with the Universal Library
Getting started with the Universal Library
The Universal Library (UL) provides a programming library used to develop
applications that control MCC hardware.
The Universal Library supports programming in Visual Basic, VB .NET,
Visual C/C++, C# .NET, Java (Universal Library for Android only), and
other languages.
The Universal Library is automatically installed with InstaCal. The default
installation directory is Program Files\Measurement
Computing\DAQ.
Universal Library example programs
You can install example programs for supported languages when you install
the Universal Library software.
On Windows XP, the example programs are installed by default to
Program Files\Measurement Computing\DAQ.
On Windows 8, Windows 7, and Windows Vista, the example programs
are installed by default to Users\Public\Documents\Measurement
Computing\DAQ. When you install the example programs, an Examples
shortcut is added to the directory where you installed the UL software.
When selected, the directory containing the example programs opens in
Windows Explorer.
Universal Library help
Refer to the Universal Library Help (ULHelp.chm) for more information
about the Universal Library functions and how to use them with MCC
hardware.
For information about your specific MCC device, use the Search tab in the
help file. The help topic for your device lists the subset of Universal Library
functions that your device supports.
Android developers can refer to the UL for Android help files in Program
Files\Measurement Computing\DAQ\Android\ul_help.zip.
12
Distributed by MicroDAQ.com, Ltd. www.MicroDAQ.com (603) 746-5524
Getting started with ULx for NI LabVIEW
Getting started with ULx for NI LabVIEW
The ULx for NI LabVIEW is a library of virtual instruments (VIs) used with
MCC hardware to develop instrumentation, acquisition, and control
applications in NI LabVIEW 8.5 and later. The ULx for NI LabVIEW
library syntax is consistent with LabVIEW DAQmx VIs.
The ULx for NI LabVIEW library is task-based. Every measurement or
output operation performed in a DAQ operation, such as analog input,
digital output, and so on, is a separate task. Each task is associated with one
hardware device and one or more channels of the same type.
ULx for NI LabVIEW example programs
The ULx for NI LabVIEW provides example programs that demonstrate
how to perform data acquisition tasks using the ULx VIs in NI LabVIEW.
You should run the example programs before creating your own VIs or
programs. You can modify the example programs to suit your needs.
You can open a ULx for NI LabVIEW example program from its default
installation directory (Program Files\National
Instruments\LabVIEW <version>\examples\ULx) or with the NI
Example Finder utility in NI LabVIEW.
Refer to the Quick Start: MCC ULx for NI LabVIEW at
www.mccdaq.com/PDFs/manuals/QS ULx for NI LabVIEW.pdf
for a quick start example.
ULx for NI LabVIEW help
Refer to the ULx for NI LabVIEW Help (lvulx.chm) for more information
about the ULx VIs.
13
Distributed by MicroDAQ.com, Ltd. www.MicroDAQ.com (603) 746-5524
Open your hardware user's guides
Open your hardware user's guides
If you installed the MCC hardware user's guides, you can open your
hardware manual from within InstaCal.
You need Adobe Reader to open the user's guides. You can install this
software from the AcrobatReader folder on the CD.
1. Select User's Guides from the InstaCal Help menu.
2. From the Open dialog box, double-click on the folder for the type of
board whose manual you want to open (USB, Bluetooth, and so on).
3. Double-click on the PDF hardware manual to open it.
If you did not install the MCC hardware user's guides during the DAQ
software installation, you can open or copy these documents from the
ICalUL/Documents/UsersGuides folder on the MCC DAQ Software CD.
For more information
If you have questions that you cannot answer by reading this booklet, refer
to these resources:
Knowledgebase: kb.mccdaq.com
Tech support form at
www.mccdaq.com/support/support_form.aspx
Email: techsupport@mccdaq.com
Phone: 508-946-5100 and follow the instructions for reaching
Tech Support.
Fax: 508-946-9500 to the attention of Tech Support
MCC Product User's Manuals at www.mccdaq.com/manuals.aspx
MCC Product Data Sheets at www.mccdaq.com/specs.aspx
Customers outside of the U.S. should contact their local MCC distributor for
support. Refer to International Distibutors at
www.mccdaq.com/International to locate a distributor.
14
Distributed by MicroDAQ.com, Ltd. www.MicroDAQ.com (603) 746-5524
Trademark and Copyright Information
Measurement Computing Corporation, InstaCal, Universal Library,
TracerDAQ, and the Measurement Computing logo are either
trademarks or registered trademarks of Measurement Computing
Corporation. Refer to the Copyrights & Trademarks section on
mccdaq.com/legal for more information about Measurement Computing
trademarks. Other product and company names mentioned herein are
trademarks or trade names of their respective companies.
© 2013 Measurement Computing Corporation. All rights reserved. No
part of this publication may be reproduced, stored in a retrieval system,
or transmitted, in any form by any means, electronic, mechanical, by
photocopying, recording, or otherwise without the prior written
permission of Measurement Computing Corporation.
Notice
Measurement Computing Corporation does not authorize any Measurement
Computing Corporation product for use in life support systems and/or
devices without prior written consent from Measurement Computing
Corporation. Life support devices/systems are devices or systems that, a) are
intended for surgical implantation into the body, or b) support or sustain life
and whose failure to perform can be reasonably expected to result in injury.
Measurement Computing Corporation products are not designed with the
components required, and are not subject to the testing required to ensure a
level of reliability suitable for the treatment and diagnosis of people.
Distributed by MicroDAQ.com, Ltd. www.MicroDAQ.com (603) 746-5524
Measurement Computing Corporation
10 Commerce Way
Norton, Massachusetts 02766
Tel: (508) 946-5100 Fax: (508) 946-9500
www.mccdaq.com
*324255K-01*
324255K-01 Dec13
SM MCC_DAQ_Software.docx Rev19
Distributed by MicroDAQ.com, Ltd. www.MicroDAQ.com (603) 746-5524
You might also like
- Getting Started With The Labview Pda ModuleDocument38 pagesGetting Started With The Labview Pda ModulePerumal VigneshNo ratings yet
- A Duc 7 XXX Get Started GuideDocument35 pagesA Duc 7 XXX Get Started Guidewarza72No ratings yet
- 2021.01.18 CathCAD (R) Installation GuideDocument14 pages2021.01.18 CathCAD (R) Installation Guidewww.elsdNo ratings yet
- Nvidia Cuda Getting Started Guide For Microsoft Windows: Installation and Verification On WindowsDocument15 pagesNvidia Cuda Getting Started Guide For Microsoft Windows: Installation and Verification On WindowsStevan LizecNo ratings yet
- QUARC Installation GuideDocument80 pagesQUARC Installation Guidegopuchaurasia50% (2)
- Nvidia Cuda C Getting Started Guide For Microsoft Windows: Installation and Verification On WindowsDocument14 pagesNvidia Cuda C Getting Started Guide For Microsoft Windows: Installation and Verification On WindowsDesiree Noela DiasNo ratings yet
- NI VeriStand Target Support User ManualDocument37 pagesNI VeriStand Target Support User Manualsinq57No ratings yet
- Accumark 3D Software Release Notice February 2020 / 13.0.0: © 2020 Gerber Technology LLC All Rights ReservedDocument31 pagesAccumark 3D Software Release Notice February 2020 / 13.0.0: © 2020 Gerber Technology LLC All Rights ReservedvmNo ratings yet
- Data Acquisition in LabVIEWDocument46 pagesData Acquisition in LabVIEWnutzy1967No ratings yet
- Installation DS NOCDocument19 pagesInstallation DS NOCPatrice TanoNo ratings yet
- Installation Guide VisionCATSDocument35 pagesInstallation Guide VisionCATSFajar Aji LumaksoNo ratings yet
- Labview Datalogging and Supervisory Control Module Run-Time SystemDocument11 pagesLabview Datalogging and Supervisory Control Module Run-Time SystemkmNo ratings yet
- Dell Networker Implementation-SspDocument51 pagesDell Networker Implementation-Sspasser.itidaNo ratings yet
- Hologic: QDR Network Installation InstructionsDocument22 pagesHologic: QDR Network Installation Instructionsnadeem hameedNo ratings yet
- QUASAR Audiogram Module Installation and Implementation GuideDocument23 pagesQUASAR Audiogram Module Installation and Implementation GuidePlinio ÁlvaroNo ratings yet
- Installation Screenrec: For TenantsDocument29 pagesInstallation Screenrec: For Tenantsbrayam11No ratings yet
- Stand-Alone Installations and Upgrades: Oracle Primavera P6 V7.0Document19 pagesStand-Alone Installations and Upgrades: Oracle Primavera P6 V7.0Muhammak SKNo ratings yet
- ACR122U SDK User Manual - v2.0Document20 pagesACR122U SDK User Manual - v2.0ChrisNo ratings yet
- Laserdesk Installation Guide and First Steps Scanlab enDocument8 pagesLaserdesk Installation Guide and First Steps Scanlab enprasen10No ratings yet
- ADuC7XXXGetStartedGuideV0 4Document36 pagesADuC7XXXGetStartedGuideV0 4Kbus_mercedesNo ratings yet
- MicrocorTools 4 4-5-100156 Rev JDocument104 pagesMicrocorTools 4 4-5-100156 Rev JEdgar I RamirezNo ratings yet
- INS-CCIDFilter-v2 1 0 1Document11 pagesINS-CCIDFilter-v2 1 0 1Esteban villarrealNo ratings yet
- OL400 KodakOMS软件安装手册Document12 pagesOL400 KodakOMS软件安装手册易行胜No ratings yet
- NI6528Document27 pagesNI6528paulpuscasuNo ratings yet
- DAQ Getting Started GuideDocument68 pagesDAQ Getting Started GuideFz BenNo ratings yet
- Navicat Data Modeler MacDocument104 pagesNavicat Data Modeler MacajbandeiraNo ratings yet
- A61750 CapPro Admin Guide enDocument224 pagesA61750 CapPro Admin Guide enmax433No ratings yet
- Latitude 14 5490 Laptop Administrator Guide en UsDocument24 pagesLatitude 14 5490 Laptop Administrator Guide en Usvignesh subNo ratings yet
- DCON v2.02Document25 pagesDCON v2.02Hareem FatimaNo ratings yet
- Mdce InstallDocument67 pagesMdce Installmohamad akbariNo ratings yet
- Airpcap Installation Manual 3 2-1-1070Document8 pagesAirpcap Installation Manual 3 2-1-1070sbloinazNo ratings yet
- Octopus 3000 Manual V 22Document113 pagesOctopus 3000 Manual V 22pukymottoNo ratings yet
- Networker Install GuideDocument193 pagesNetworker Install GuidePrakash RanjanNo ratings yet
- Installation Powerplay Instant: For TenantsDocument22 pagesInstallation Powerplay Instant: For Tenantsbrayam11No ratings yet
- Component Based DAQ Device ProgrammingDocument4 pagesComponent Based DAQ Device ProgrammingJCNo ratings yet
- All-Products Esuprt Laptop Esuprt Laptop Latitude Latitude-14-5410-Laptop Administrator-Guide En-UsDocument23 pagesAll-Products Esuprt Laptop Esuprt Laptop Latitude Latitude-14-5410-Laptop Administrator-Guide En-UsdiegoNo ratings yet
- Getting Started With MDKDocument107 pagesGetting Started With MDKcointoinNo ratings yet
- AutoCAD 2006 Creating Deployments0 PDFDocument12 pagesAutoCAD 2006 Creating Deployments0 PDFpriya jainNo ratings yet
- Getting Started With Hil SoftwareDocument11 pagesGetting Started With Hil Softwaresinq57No ratings yet
- Robot ProgrammingDocument25 pagesRobot ProgrammingQuen1967No ratings yet
- TcpMDT9 Setup ManualDocument13 pagesTcpMDT9 Setup ManualAntonio HernandezNo ratings yet
- D Space InstallDocument52 pagesD Space InstallprinceoshilaluNo ratings yet
- Primavera P6 Stand-Alone Installations & Up-Grades GuideDocument19 pagesPrimavera P6 Stand-Alone Installations & Up-Grades GuideN P SrinivasaraoNo ratings yet
- New User Manual5416Document73 pagesNew User Manual5416nadeemp78No ratings yet
- Desktop Virtualization Assessment ReportDocument4 pagesDesktop Virtualization Assessment ReportOhms BrangueloNo ratings yet
- Chapter 1 - I: NtroductionDocument46 pagesChapter 1 - I: Ntroductionkilladorsp killadorNo ratings yet
- QS ULx For NI LabVIEWDocument9 pagesQS ULx For NI LabVIEWDim's Nax's GarutNo ratings yet
- Mdce InstallDocument67 pagesMdce Installrmehta26No ratings yet
- User Manual: Autocad & IntellicadDocument156 pagesUser Manual: Autocad & Intellicadmarufuddin0100% (1)
- CTNWK615 Design and Configure Desktop VirtualizationDocument9 pagesCTNWK615 Design and Configure Desktop VirtualizationOhms BrangueloNo ratings yet
- Updated Mar 5, 2019Document6 pagesUpdated Mar 5, 2019Manuel HTNo ratings yet
- CVD Vpnwandesignguide Dec13Document146 pagesCVD Vpnwandesignguide Dec13Florea Dan MihaiNo ratings yet
- CUDA Getting Started Guide For LinuxDocument16 pagesCUDA Getting Started Guide For LinuxsucascribdNo ratings yet
- Accumark™ V-Stitcher™ by Browzwear Interface Module Software Release Notice 8.5.1 2012Document4 pagesAccumark™ V-Stitcher™ by Browzwear Interface Module Software Release Notice 8.5.1 2012Julio PaucarNo ratings yet
- Dfe 580tx Manual en UkDocument31 pagesDfe 580tx Manual en UkrogerioNo ratings yet
- DataView SetupDocument8 pagesDataView SetupLucas Espinoza OrellanaNo ratings yet
- Designing SCADA Application Software: A Practical ApproachFrom EverandDesigning SCADA Application Software: A Practical ApproachNo ratings yet
- Examples of Image Analysis Using ImageJDocument2 pagesExamples of Image Analysis Using ImageJMarcela Morales GeddaNo ratings yet
- Bestech - 0900766b80029fb7Document12 pagesBestech - 0900766b80029fb7iordacheNo ratings yet
- Bestech - Lexium ILA - ILE - ILS - ILS1B573PC1A0Document6 pagesBestech - Lexium ILA - ILE - ILS - ILS1B573PC1A0iordacheNo ratings yet
- Bestech - Lexium - Integrated - Drive - ILS2T852PC1A0Document5 pagesBestech - Lexium - Integrated - Drive - ILS2T852PC1A0iordacheNo ratings yet
- 2nd Fraunhofer Symposium Micro Energy Technology: (Program)Document5 pages2nd Fraunhofer Symposium Micro Energy Technology: (Program)iordacheNo ratings yet
- New Features Police Should Consider When Buying Police DronesDocument13 pagesNew Features Police Should Consider When Buying Police DronesiordacheNo ratings yet
- FLUKE-6300 Series CatalogueDocument2 pagesFLUKE-6300 Series CatalogueiordacheNo ratings yet
- High-Temperature Superconducting Anti-Jam GPS Antenna ArrayDocument4 pagesHigh-Temperature Superconducting Anti-Jam GPS Antenna ArrayiordacheNo ratings yet
- Control accurate heating and coolingDocument46 pagesControl accurate heating and coolingcynthia lecca rodriguezNo ratings yet
- Side View: ThreeDocument4 pagesSide View: ThreeiordacheNo ratings yet
- Projectile Penetration Into Representative Targets: Sandia ReportDocument26 pagesProjectile Penetration Into Representative Targets: Sandia ReportiordacheNo ratings yet
- Long Flight Thermal Camera Drone With Live Video StreamDocument11 pagesLong Flight Thermal Camera Drone With Live Video StreamiordacheNo ratings yet
- Vs2421 Quick Connect CardDocument2 pagesVs2421 Quick Connect CardiordacheNo ratings yet
- 9 SurfacetreatmentDocument6 pages9 Surfacetreatmentgubeguru100% (1)
- User's Guide: Downloaded From Manuals Search EngineDocument8 pagesUser's Guide: Downloaded From Manuals Search EngineiordacheNo ratings yet
- Minarik Catalog2012Document100 pagesMinarik Catalog2012iordache0% (1)
- Maxwell's Equations: Unique SolutionDocument11 pagesMaxwell's Equations: Unique SolutionSauvik ChatterjeeNo ratings yet
- Thomson TH 7030Document12 pagesThomson TH 7030iordacheNo ratings yet
- Banner Research Important Legal Notice: English EnglishDocument12 pagesBanner Research Important Legal Notice: English EnglishiordacheNo ratings yet
- AV32DG: Radeon 7000E Graphics AcceleratorDocument30 pagesAV32DG: Radeon 7000E Graphics AcceleratoriordacheNo ratings yet
- V VS S2 24 42 21 1: User's Guide Mode D'emploi Guia Do UsuárioDocument4 pagesV VS S2 24 42 21 1: User's Guide Mode D'emploi Guia Do UsuárioiordacheNo ratings yet
- UHV Seminar HandbookDocument136 pagesUHV Seminar HandbookiordacheNo ratings yet
- Laboratory Tape Caster: Model CAM-T1Document2 pagesLaboratory Tape Caster: Model CAM-T1iordacheNo ratings yet
- 2004 CatalogDocument36 pages2004 CatalogiordacheNo ratings yet
- Lesson 1 X Rays and DiffractionDocument44 pagesLesson 1 X Rays and Diffractioniordache100% (1)
- Agilent Leak Detection Instruments GuideDocument43 pagesAgilent Leak Detection Instruments GuideiordacheNo ratings yet
- Untitled 1: Radia Graphics Multiplelistplot Off General::"Spell1"Document3 pagesUntitled 1: Radia Graphics Multiplelistplot Off General::"Spell1"iordacheNo ratings yet
- Algebra Lecture NotesDocument176 pagesAlgebra Lecture Notesgalois100% (2)
- FullProf - EdpcrDocument33 pagesFullProf - EdpcriordacheNo ratings yet
- C Compiler Apk - Hanapin Sa GoogleDocument1 pageC Compiler Apk - Hanapin Sa GoogleDenzel T. LanzaderasNo ratings yet
- Lab 2cDocument9 pagesLab 2cAisya ZuhudiNo ratings yet
- CS240 Image 4Document5 pagesCS240 Image 4mr rightNo ratings yet
- Title OF Micro ProjectDocument19 pagesTitle OF Micro ProjectRahulNo ratings yet
- LIC Integrity PactDocument2 pagesLIC Integrity PactRKNo ratings yet
- Admin WabpageDocument22 pagesAdmin WabpageArjun AherNo ratings yet
- Proteccion de Equipo Att DeducibleDocument8 pagesProteccion de Equipo Att DeducibleMNo ratings yet
- Atul's Resume - NewDocument2 pagesAtul's Resume - NewAtul SharmaNo ratings yet
- Buku Teks BM Tahun 4 KSSR SemakanDocument102 pagesBuku Teks BM Tahun 4 KSSR SemakanAiman MuhamadNo ratings yet
- EMDK For Android 9.1: HighlightsDocument2 pagesEMDK For Android 9.1: Highlightsmatej miljkoNo ratings yet
- Install and use Chaoxing's Xue Xi Tong appDocument10 pagesInstall and use Chaoxing's Xue Xi Tong appEzequiel CELINHONo ratings yet
- Crises Connect Research PaperDocument12 pagesCrises Connect Research PaperVishnu BNo ratings yet
- Samsung Electronics France InvoiceDocument2 pagesSamsung Electronics France InvoiceHuguesNo ratings yet
- Voice Operated AutomationDocument31 pagesVoice Operated AutomationSahil PundNo ratings yet
- 1568540595527Document254 pages1568540595527ILHAMNo ratings yet
- Patanen MarkoDocument37 pagesPatanen Markotarik marrakechNo ratings yet
- A Survey of Malware Detection in Android Apps - Recommendations and Perspectives For Future ResearchDocument17 pagesA Survey of Malware Detection in Android Apps - Recommendations and Perspectives For Future ResearchAbhinandan BanikNo ratings yet
- TELE AudiovisionDocument164 pagesTELE AudiovisionInstitutulbancarroman IbrNo ratings yet
- PouDocument4 pagesPouí•Ꮇᴀͷ ᏚчᴀᴢᏊᴀиNo ratings yet
- Elastos Whitepaper 171113 enDocument22 pagesElastos Whitepaper 171113 enShubham BansalNo ratings yet
- Android Kali NetHunter Rootless Install in 30 StepsDocument37 pagesAndroid Kali NetHunter Rootless Install in 30 Stepswinnie100% (1)
- Final Term Paper Mobile Application Development - TheoryDocument3 pagesFinal Term Paper Mobile Application Development - TheoryUmair AzizNo ratings yet
- Company ProfileDocument9 pagesCompany Profilemohamed mustafaNo ratings yet
- Secure Remote Access Series DatasheetDocument6 pagesSecure Remote Access Series DatasheetRochdi BouzaienNo ratings yet
- Build A Smoke Detection System Using The MQ-2 Gas Sensor: Highlights of The ProjectDocument49 pagesBuild A Smoke Detection System Using The MQ-2 Gas Sensor: Highlights of The ProjectSaima ZaibNo ratings yet
- Paul Mauriat - Toccata PDFDocument4 pagesPaul Mauriat - Toccata PDFToan Thien100% (1)
- Pruveeo F5 Dash Cam With WiFiDocument4 pagesPruveeo F5 Dash Cam With WiFisfinx100007696No ratings yet
- Chip Jan12Document107 pagesChip Jan12Mukesh KumarNo ratings yet
- Build Your First App: Lesson 1Document29 pagesBuild Your First App: Lesson 1Amna BãtöölNo ratings yet
- Fota Error MSGDocument2 pagesFota Error MSGEnoc ReyesNo ratings yet