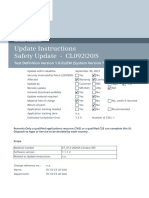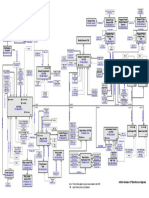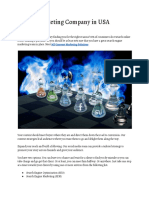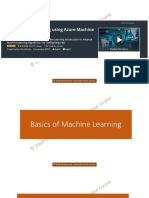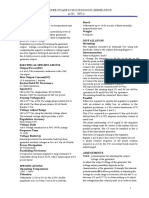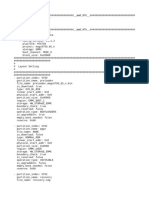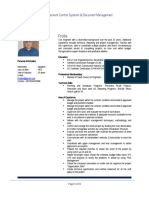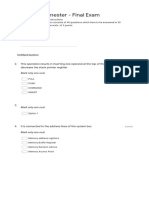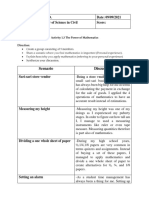Professional Documents
Culture Documents
Update Instructions Safety Update - CL092/20/S: Test Definition Version 1.0.EL/EM (System Version 7.1.1.2 and Higher)
Uploaded by
esther jaimeOriginal Title
Copyright
Available Formats
Share this document
Did you find this document useful?
Is this content inappropriate?
Report this DocumentCopyright:
Available Formats
Update Instructions Safety Update - CL092/20/S: Test Definition Version 1.0.EL/EM (System Version 7.1.1.2 and Higher)
Uploaded by
esther jaimeCopyright:
Available Formats
Centaur Classic-XP
Update Instructions
Safety Update - CL092/20/S
Test Definition Version 1.0.EL/EM (System Version 7.1.1.2 and Higher)
Update within deadline September 30, 2021
Security Vulnerability Patch (200/800) Q Yes H No
Affected H Warranty H Contract H Others
Update by Q Customer Q RSC Q Apps H CSE
Remote update Q SRS RUH Q ASU H NO
Intranet download available H Yes Q No
Update material required Q Yes H No
Material free of charge H Yes Q No Q No, credit if returned
Return of parts Q Yes H No
Application training needed Q Yes H No Q Recommended
Application training time n.a.
Estimated completion time 1.5 h Number of CSEs: 1
Remarks:Only a qualified applications resource (TAS) or a qualified CSE can complete this UI.
Dispatch to Apps or Service to be decided by each country.
Scope
Material number 67_012 (ADVIA Centaur XP)
Software version 7.1.1.2
Related to Update Instructions n.a.
Change reference no.: n.a.
Name: HC SV CS LD SLM
Department: HC SV CS LD SLM
2 Document Version / Disclaimer / Copyright
Document Version
Siemens Healthcare GmbH reserves the right to change its products and services at any
time.
In addition, manuals are subject to change without notice. The hardcopy documents cor‐
respond to the version at the time of system delivery and/or printout. Versions to hard‐
copy documentation are not automatically distributed.
Please contact your local Siemens Healthineers office to order a current version or refer to
our website http://www.siemens-healthineers.com.
Disclaimer
Siemens Healthcare GmbH provides this documentation “as is” without the assumption of
any liability under any theory of law.
The content described herein shall be used by qualified personnel who are employed by
Siemens Healthcare GmbH or one of its affiliates or who are otherwise authorized by Sie‐
mens Healthcare GmbH or its affiliates to use such documents.
Assemblers and other persons who are not employed by or otherwise directly affiliated
with or authorized by Siemens Healthcare GmbH or one of its affiliates are not entitled to
use this documentation without prior written authority.
Copyright
“© Siemens Healthineers, 2020” refers to the copyright of a Siemens Healthineers entity
such as:
Siemens Healthcare GmbH - Germany
Siemens Shenzhen Magnetic Resonance Ltd. - China
Siemens Shanghai Medical Equipment Ltd. - China
Siemens Healthcare Private Ltd. - India
Siemens Medical Solutions USA Inc. - USA
Siemens Healthcare Diagnostics Inc. - USA and/or
Siemens Healthcare Diagnostics Products GmbH - Germany
Centaur Classic-XP DCIM-A01.896.42.01.02 Page 2 of 88 © Siemens Healthineers, 2020
09.20 Restricted
Table of Contents 3
1 Overview 4
2 Test Definition EL 5
2.1 Preparation . . . . . . . . . . . . . . . . . . . . . . . . . . . . . . . . . . . . . . . . . . . . . . . . . . 5
2.1.1 General Information . . . . . . . . . . . . . . . . . . . . . . . . . . . . . . . . . . . 5
2.1.2 Material Information . . . . . . . . . . . . . . . . . . . . . . . . . . . . . . . . . . 6
2.2 Update . . . . . . . . . . . . . . . . . . . . . . . . . . . . . . . . . . . . . . . . . . . . . . . . . . . . . . 18
2.2.1 Test Definition Pre-update Steps . . . . . . . . . . . . . . . . . . . . . . . . . 18
2.2.2 Updating Test Definitions . . . . . . . . . . . . . . . . . . . . . . . . . . . . . . . 22
2.2.3 System Test Definition Post-update Part 1 . . . . . . . . . . . . . . . . . . 23
2.2.4 System Test Definition Post-update Part 2 . . . . . . . . . . . . . . . . . . 30
2.2.5 Provide Customer with the Documentation CD . . . . . . . . . . . . . . 32
2.2.6 Regulatory . . . . . . . . . . . . . . . . . . . . . . . . . . . . . . . . . . . . . . . . . . . 33
2.2.7 Appendix A: Instructions for Performing Tasks Manually . . . . . . . 33
2.2.8 Appendix B: LIS Code, Display Name and Print Name . . . . . . . . . 35
2.2.9 Appendix C: Final Result Rule/Reuse Result Features . . . . . . . . . . 40
3 Test Definition EM 44
3.1 Preparation . . . . . . . . . . . . . . . . . . . . . . . . . . . . . . . . . . . . . . . . . . . . . . . . . . 44
3.1.1 General Information . . . . . . . . . . . . . . . . . . . . . . . . . . . . . . . . . . . 44
3.1.2 Material Information . . . . . . . . . . . . . . . . . . . . . . . . . . . . . . . . . . . 45
3.2 Update . . . . . . . . . . . . . . . . . . . . . . . . . . . . . . . . . . . . . . . . . . . . . . . . . . . . . . 57
3.2.1 Test Definition EM Pre-update Steps . . . . . . . . . . . . . . . . . . . . . . 57
3.2.2 Updating Test Definitions . . . . . . . . . . . . . . . . . . . . . . . . . . . . . . . 62
3.2.3 System Test Definition Post-update Part 1 . . . . . . . . . . . . . . . . . . 63
3.2.4 System Test Definition Post-update Part 2 . . . . . . . . . . . . . . . . . . 71
3.2.5 Provide Customer with the Documentation CD . . . . . . . . . . . . . . 73
3.2.6 Regulatory . . . . . . . . . . . . . . . . . . . . . . . . . . . . . . . . . . . . . . . . . . . 73
3.2.7 Appendix A: Instructions for Performing Tasks Manually . . . . . . . 73
3.2.8 Appendix B: LIS Code, Display Name and Print Name . . . . . . . . . . 76
3.2.9 Appendix C: Final Result Rule/Reuse Result Features . . . . . . . . . . 80
4 Changes to Previous Version 84
4.1 Version 01 . . . . . . . . . . . . . . . . . . . . . . . . . . . . . . . . . . . . . . . . . . . . . . . . . . . 84
5 Completion Protocol CL092/20/S 85
5.1 Test Definition Version 1.0.EL/EM (System Version 7.1.1.2 and Higher) . . . 85
5.1.1 Reason for the Update. . . . . . . . . . . . . . . . . . . . . . . . . . . . . . . . . . 85
5.1.2 Protocol . . . . . . . . . . . . . . . . . . . . . . . . . . . . . . . . . . . . . . . . . . . . . 85
6 List of Hazard IDs 87
© Siemens Healthineers, 2020 DCIM-A01.896.42.01.02 Page 3 of 88 Centaur Classic-XP
Restricted 09.20
4 1 Overview
This Upgrade Instruction contains the procedures for updating to Test Definition Version
1.0.EL (System Version 7.1.1.2 and Higher) or Test Definition Version 1.0.EM (System
Version 7.1.1.2 and Higher). This is a mandatory update.
n If you updating to Test Definition Version 1.0 EL, see ( Test Definition EL / Page 5).
n If you are updating to Test Definition Version 1.0 EM, see ( Test Definition
EM / Page 44).
Centaur Classic-XP DCIM-A01.896.42.01.02 Page 4 of 88 © Siemens Healthineers, 2020
09.20 Restricted
Test Definition EL 2 5
2.1 Preparation
2.1.1 General Information
2.1.1.1 Systems/Products Affected
Test Definition EL Version 7.1.1.2 SP1 or higher with Test Definition Version 1.0.CV or
higher affects all Centaur XP systems.
Before loading test definition version 1.0.EL check if the system already has the HBsII as‐
say installed. If the system has HBsII, do not install test definition version 1.0.EL but in‐
stead install test definition version 1.0.EM.
2.1.1.2 Reason for the Update
This update is mandatory due to the field action for the potential of ADVIA Centaur Ho‐
mocysteine assay to intermittently interfere with the Folate assay, and provides the fol‐
lowing changes:
n Provides test parameters for new assay: sCOVG.
n Updates parameters for existing assays: COV2G, COV2T, FolateBA, and TSTII.
Some assays are not available for use in all countries. Product availability varies from
country to country based on regulatory requirements. Contact your local regulatory rep‐
resentative for assay availability. The test definitions are disabled and should not be ena‐
bled until country registration is completed.
2.1.1.3 Applicability
ADVIA Centaur XP systems with software version 7.1.1.2 and higher.
CAUTION
Before loading test definition version 1.0.EL, check if the system already has the
HBsII assay installed. If the system has HBsII, do not install test definition version
1.0.EL but instead install test definition version 1.0.EM.
If you install test definition version 1.0.EL onto a system that has the HBsII as‐
say, the customer will not be able to run the HBs assay, and you will need to
reinstall system software and then install test definition version 1.0.EL.
2.1.1.4 Description
Minimum System Software and Test Definition Requirements
The minimum system requirements to update to test definition version 1.0.EL are soft‐
ware version 7.1.1.2 and test definition version 1.0.CV. This is a non-mandatory update.
© Siemens Healthineers, 2020 DCIM-A01.896.42.01.02 Page 5 of 88 Centaur Classic-XP
Restricted 09.20
6 2 Test Definition EL
Starting with software version 7.1.1.2, after a test definition update, the test definitions
which were enabled on the system will remain enabled, and the test definitions which
were disabled will remain disabled. The new assays will be disabled.
Beginning with software version 7.1.1.2, the Global Final Result Rule and the Reuse Re‐
sult Feature are automatically enabled. To modify these settings, refer to Appendix C.
2.1.1.5 Prerequisites
The latest version of this document can be found in the Services Knowledge Base (SKB).
2.1.1.6 Special Tools
n.a.
2.1.2 Material Information
2.1.2.1 Ordering Information
The –XX suffix in a part number or document number indicates the latest revision level
of the part or document.
Tab. 1 Parts
Description SMN Number Qty
Electronic Distribution Only, 11536580 1
ADVIA Centaur XP Version 1.0.EL (Applications Module In‐
stallation)
Since this test definition is released electronically there is no
kit. CDs for the TDEF installation will be created at a later
date and will be orderable using the part number in the SMN
Number column.
Tab. 2 Additional Documentation
Description Part Number Qty
ADVIA Centaur XP Operator’s Guide -- 1
ADVIA Centaur XP Assay Guide -- 1
Pilot Installation Instructions 099D0003-XX 1
2.1.2.2 Return of Parts
n.a.
Centaur Classic-XP DCIM-A01.896.42.01.02 Page 6 of 88 © Siemens Healthineers, 2020
09.20 Restricted
Test Definition EL 2 7
2.1.2.3 Preparations for Intranet Download
The required file: 11536580ESK000-01-s73EL02_XP.iso has to be downloaded from the
Siemens Healthcare Intranet -> Customer Services.
1. Go to the Product Information portal:
( , https://productinformation.siemens-healthineers.com/)
2. Follow the path:
For Service > Product Information > LD
3. Select Immunoassay > ADVIA Centaur XP.
4. Select Instrument Support Files.
The list of Information Support Files opens.
2.1.2.4 Downloading Test Definition Version EL
1. In the list of Information Support files, select 11536580ESK000-01-s73EL02_XP.zip.
The “Do you want to open or save” dialog box opens.
2. From the Save drop-down button, select Save As.
The Save As dialog box opens.
3. Browse to the folder on your PC or service laptop hard drive where you will save the
11536580ESK000-01-s73EL02_XP.zip file.
4. Select the 11536580ESK000-01-s73EL02_XP.zip file, and then select the Save but‐
ton.
2.1.2.5 Verifying the Downloaded File
CAUTION
You must scan the downloaded file for viruses, and verify the integrity of the
downloaded file, prior to installing the software on the ADVIA Centaur XP system.
Unscanned files may contain software viruses, and unverified files may be corrup‐
ted. Either of these problems could damage the system software.
To scan the downloaded file, perform steps 1 through 4. To verify the down‐
loaded file, perform steps 5 through 12. If the scan or verification identifies a
problem, delete the file from the PC or service laptop, and try the download
and verification again.
During this procedure you will verify that the downloaded file does not contain a virus,
and that the file contains valid data.
1. From the task bar on the PC or service laptop, right-select the OfficeScan icon, and
then select OfficeScan Console from the pop-up menu.
The Trend Micro OfficeScan window opens.
2. In the Manual Scan tab, navigate to the location of the downloaded file.
© Siemens Healthineers, 2020 DCIM-A01.896.42.01.02 Page 7 of 88 Centaur Classic-XP
Restricted 09.20
8 2 Test Definition EL
3. Select Scan.
The scanning dialog box opens, showing the scan progress. Wait until the scan is com‐
plete.
4. If the scan finds no problems, select OK in the message dialog box.
If the scan identifies a problem, delete the downloaded file from the PC or service lap‐
top. Do not install the downloaded file onto the ADVIA Centaur XP system.
Repeat the steps for Downloading Test Definition Version EL and perform the virus
scan again.
5. When done with the scan, select Exit to close the OfficeScan window.
CAUTION
Do not create a folder or subfolder name that contains a space.
The md5_check.bat verification will fail (the command window displays "Wait !!!!
file content mismatch") if the path contains any spaces.
When creating folders and subfolders, make sure the names do not contain
any spaces. Or, extract all the files directly to the C:\ drive or the D:\ drive,
without any subfolders.
6. Create a folder where you will store the extracted files.
7. Double-select the downloaded zip file.
8. From the zip utility window, select Extract to extract the files to the folder that you
created during step 6.
9. Navigate to the folder where you extracted the files.
The folder should contain four files.
10. Double-select the file md5_check.bat.
After approximately 2 minutes the command window opens.
Fig. 1: Command Window
Centaur Classic-XP DCIM-A01.896.42.01.02 Page 8 of 88 © Siemens Healthineers, 2020
09.20 Restricted
Test Definition EL 2 9
11. Select the 11536580ESK000-01-s73EL02_XP.iso file in the file folder, and then drag
and drop the file into the new command window.
The file and path name are displayed. Make sure the file path does not include any
spaces.
Fig. 2: File and Path Displayed
(1) Path Contains NO SPACES
12. Press Enter on the keyboard.
If the command Window displays "md5 checksum matched, all ok" then proceed to
the appropriate procedure to burn the software to a new blank CD.
Fig. 3: Checksum Matched
© Siemens Healthineers, 2020 DCIM-A01.896.42.01.02 Page 9 of 88 Centaur Classic-XP
Restricted 09.20
10 2 Test Definition EL
If the command window displays "Wait !!!!file content mismatch" stop, delete the file,
and retry the download.
Fig. 4: Content Mismatch
2.1.2.6 Burning a CD with Test Definition Version EL
Obtain a new, blank, recordable CD-R. During this procedure you will download the soft‐
ware from the Siemens Product Information portal to the blank CD.
The following explains how to burn a CD using the CDBurnerXP utility available on a PC or
service laptops running the Windows 7 operating system.
1. Insert a blank CD into the CD drive on your PC or service laptop.
Centaur Classic-XP DCIM-A01.896.42.01.02 Page 10 of 88 © Siemens Healthineers, 2020
09.20 Restricted
Test Definition EL 2 11
2. From the Windows desktop, open the CDBurnerXP utility ( Fig. 5 Page 11).
Fig. 5: Starting the CDBurnerXP Application
© Siemens Healthineers, 2020 DCIM-A01.896.42.01.02 Page 11 of 88 Centaur Classic-XP
Restricted 09.20
12 2 Test Definition EL
The CDBurnerXP main menu opens ( Fig. 6 Page 12).
Fig. 6: CDBurnerXP Main Menu
3. Select Burn iso image, and then select the OK button ( Fig. 6 Page 12).
The Write ISO image dialog box opens ( Fig. 7 Page 12).
Fig. 7: Write ISO Image Dialog Box
Centaur Classic-XP DCIM-A01.896.42.01.02 Page 12 of 88 © Siemens Healthineers, 2020
09.20 Restricted
Test Definition EL 2 13
4. Select the Browse button ( Fig. 7 Page 12).
The Select ISO file to write dialog box opens ( Fig. 8 Page 13).
Fig. 8: Select ISO File to Write Dialog Box
5. Navigate to the folder on your hard drive where you extracted the files
( Fig. 8 Page 13).
6. Select the file 11536580ESK000-01-s73EL02_XP.iso, and then select Open.
7. On the Write ISO image dialog box, select the Burn disc button ( Fig. 9 Page 13).
Fig. 9: Burning the ISO Image to Disc
© Siemens Healthineers, 2020 DCIM-A01.896.42.01.02 Page 13 of 88 Centaur Classic-XP
Restricted 09.20
14 2 Test Definition EL
8. Observe the progress on the Writing to disc dialog box. It takes approximately 5 or 6
minutes to burn the CD.
When the process competes, the utility closes the disc, ejects the CD, and displays the
completion message ( Fig. 10 Page 14).
Fig. 10: CDBurnerXP Completion Message
9. Select the OK button to close the completion message ( Fig. 10 Page 14).
10. Select Exit to close the CDBurnerXP main menu and exit the utility ( Fig. 6 Page 12).
11. Label the CD: Test Defintion v1.0.EL.
2.1.2.7 Burning a CD with Test Definition EL (Windows XP)
The following explains how to burn a CD using the Roxio utility available on service lap‐
tops running the Windows XP operating system.
1. To open the Roxio CD burner utility from the Windows desktop, perform the follow‐
ing:
a) Select the Windows Start menu.
b) Select Programs.
c) Select Roxio
d) Select Creator Business DVD.
Centaur Classic-XP DCIM-A01.896.42.01.02 Page 14 of 88 © Siemens Healthineers, 2020
09.20 Restricted
Test Definition EL 2 15
The Roxio Welcome window opens ( Fig. 11 Page 15).
Fig. 11: Roxio Welcome Window
2. From the menu bar on the left, select Copy, and then select Burn Image
( Fig. 12 Page 15).
Fig. 12: Selecting Copy > Burn Image
© Siemens Healthineers, 2020 DCIM-A01.896.42.01.02 Page 15 of 88 Centaur Classic-XP
Restricted 09.20
16 2 Test Definition EL
The Burn Disc Image to Disc window opens ( Fig. 13 Page 16).
Fig. 13: The Burn Disc Image to Disc Window
3. Select the Browse button.
The Select Image dialog box opens ( Fig. 14 Page 16).
Fig. 14: Select Image Dialog Box
4. Navigate to the folder on your hard drive where you extracted the files.
5. Select the file 11536580ESK000-01-s73EL02_XP.iso and then select Add.
6. Insert a blank, recordable CD-R into the CD drive on your PC or service laptop.
Centaur Classic-XP DCIM-A01.896.42.01.02 Page 16 of 88 © Siemens Healthineers, 2020
09.20 Restricted
Test Definition EL 2 17
7. On the Burn Disc Image to Disc window, select the Burn Image button
( Fig. 15 Page 17).
Fig. 15: Selecting the Burn Image Button
8. Observe the progress, and follow the prompts to close the completion message. It
takes approximately 5 or 6 minutes to burn the CD.
9. Select File and then Exit to exit the utility.
10. Eject the CD, and then label the CD: Test Definition Version 1.0.EL.
© Siemens Healthineers, 2020 DCIM-A01.896.42.01.02 Page 17 of 88 Centaur Classic-XP
Restricted 09.20
18 2 Test Definition EL
2.2 Update
2.2.1 Test Definition Pre-update Steps
Before installing the test definition update you must perform the pre-update procedures.
The Test Definition Pre-update window guides you through the pre-update process.
If the customer’s LAS uses the Pilot configuration, refer to Appendix A Bypassing Pilot of
support bulletin Pilot Installation Instructions (PN 099D0003-01) before performing up‐
dates.
It is not necessary to remove reagents prior to updating test definitions on systems with
software version 7.1.1.2 and higher.
2.2.1.1 Removing Pending HCY Diluted Samples
Ensure that there are no HCY diluted samples left pending. If there are any HCY diluted
results with a Pending status in the worklist, you MUST delete these pending samples pri‐
or to loading the new test definitions.
2.2.1.2 Opening the Test Definition Pre-update Window
The instrument must be in the Check Status, Failed Cleaning, Ready, or Warming Up
state before it allows you to select Install or Update from the Setup menu.
To open the Setup – System Software Pre-Installation window, perform the following:
1. Sign in as FSE.
2. From the UI workspace, select Setup, and then select Install or Update.
The Setup – Install or Update window opens.
3. Select the Test Definition Pre-update button.
The Setup – Test Definition Pre-update window opens.
2.2.1.3 Using the System Test Definition Pre-update Window
You will select a checkbox on the Setup – System Test Definition Pre-update window:
n after you perform a task, or
n to enable the system to automatically perform a task.
The Setup – System Test Definition Pre-update window shows you what to do and keeps
track of your work. The procedures in this bulletin explain how to perform each task, in‐
cluding the tasks that the system should perform automatically. If the system cannot per‐
form a task automatically you can use the procedures in Appendix A to manually perform
the task. You can open the windows required to perform the steps manually without clos‐
ing the Setup – System Test Definition Pre-update window.
Centaur Classic-XP DCIM-A01.896.42.01.02 Page 18 of 88 © Siemens Healthineers, 2020
09.20 Restricted
Test Definition EL 2 19
After you have performed all of the tasks and selected all of the checkboxes, on the Sys‐
tem Test Definition Pre-update window, you will select the Continue button.
The system verifies that you have selected all of the checkboxes and that it has executed
all of the automated tasks. If you did not check all of the checkboxes or if the system
failed to execute a task, the system opens a dialog box that lists tasks that failed or which
were not executed. You can then select Cancel to go back to the previous window to
complete the task.
IMPORTANT: You must perform the actions and select the checkboxes in the order that
they are listed on the System Test Definition Pre-installation window.
Use the following procedures to perform the tasks listed on the Setup – System Test Defi‐
nition Pre-update window.
2.2.1.4 Enabling the Visual Status Light on the APC (Pre-update Window)
1. Press the QC icon (F6) on the keyboard to display the APC workspace.
2. At the applications view workspace, select Setup.
3. Select Applications Module.
4. Verify that the visible status light checkbox is enabled.
5. If the visible status light checkbox is not enabled, select the checkbox to enable it.
6. Select the Save button.
7. Select Cancel to close the window.
8. To verify that the light is working, open the Acid lid for example, to verify that the visi‐
ble status indicator blinks yellow.
9. On the Setup – System Test Definition Pre-update window, select the Enable the Vis‐
ual Status Light on the APC checkbox.
2.2.1.5 Setting the Remote Installation Setting to Prompt (Pre-update Window)
1. Press the QC icon (F6) on the keyboard to display the ADVIA Centaur XP workspace.
2. Select Setup, select Summary, and then select Additional Options.
The Setup – Additional Options window opens.
3. At the Remote Installation dropdown menu, select Prompt.
4. Select Save.
The system will display the System – Remote Update dialog box during the software
update.
5. Close Setup – Additional Options window and the Setup – Summary window.
6. On the Setup – Test Definition Pre-update window, select the Set the remote instal‐
lation setting to Prompt checkbox.
2.2.1.6 Automatically Displaying the System Summary Window (Pre-update Window)
You will refer to the System Summary report when the system prompts you for data dur‐
ing the test definition update procedure.
© Siemens Healthineers, 2020 DCIM-A01.896.42.01.02 Page 19 of 88 Centaur Classic-XP
Restricted 09.20
20 2 Test Definition EL
Retain this initial System Summary report for future reference.
1. To automatically display the System Summary window, select the Select to automati‐
cally display the System Summary window checkbox.
The system opens the Setup – System Summary window which shows the report.
2. To print the window, select the Print button at the bottom of the window. If a printer
is connected to the system, the report prints.
The System Summary report provides the following information:
Field Displays…
System Serial Number the system serial number as shown on the Setup – Addi‐
tional Options window.
System Name the system name as shown on the Setup – Additional Op‐
tions window.
LIS if the LIS is On or Off.
LAS if the LAS is On or Off.
System Software Version the version of software and service packs currently on the
system as shown on the System – About the System win‐
dow.
TDef Version the test definition version currently on the system as
shown on the System – About the System window.
RT Ethernet Prefix the RT Ethernet Prefix from the system software.
RT SPARC PROM ID the RT SPARC PROM ID from the system software.
DCP Settings: if the Daily Cleaning Procedure Autoschedule is On or Off.
Autoschedule Also displays 3 “Perform At” times when the Daily Cleaning
Procedure is scheduled to execute.
Perform at Time 1
Perform at Time 2
Perform at Time 3
Control Bracket Test Set‐ the name of the test, indicates if the Control Bracket Mode
tings: for the test is enabled or disabled, and shows the control
Test level for the test.
Control Bracket Mode
Control Levels
3. Close the Setup – System Summary window.
Centaur Classic-XP DCIM-A01.896.42.01.02 Page 20 of 88 © Siemens Healthineers, 2020
09.20 Restricted
Test Definition EL 2 21
2.2.1.7 Performing Automatic Tasks (Pre-update Window)
You must select the Select to automatically perform these tasks checkbox even if the
system is not connected to a LIS or LAS or does not utilize the DCP autoschedule feature.
1. Select the Select to automatically perform these tasks checkbox to enable the sys‐
tem to automatically perform the following tasks:
- Disable communication to the LIS
- Disable communication to the LAS
- Disable the autoschedule feature for the Daily Cleaning Procedure
The system may display a “Please wait …” message while it is performing the automat‐
ic tasks.
IMPORTANT: If the system cannot perform the tasks automatically, it deselects the
checkbox. You can try the automated selection again. If subsequent attempts fail you
can perform the tasks manually.
Refer to Appendix A: Instructions for Performing Tasks Manually for instructions on
how to:
- Check each task to determine if it was automatically performed
- Manually perform the following tasks: Disable communication to the LIS, Disable
communication to the LAS, Disable the autoschedule feature for the Daily Cleaning
Procedure.
2. If the automated tasks are successful, select the Continue button.
2.2.1.8 Using the “Tasks are Incomplete” Dialog Box
If the system encounters automated tasks that failed, or tasks that were not marked as
having been completed, it opens the “Tasks are Incomplete” dialog box. This dialog box
lists the non-automated tasks that you did not mark as completed, and the automated
tasks that failed.
If the “Tasks are Incomplete” dialog box only displays an optional task that you chose not
to complete, then select Continue to proceed.
If, however, the dialog box displays tasks that you may have omitted, or that the system
failed to automatically complete, you should select Cancel and begin the pre-update
process again beginning at Test Definition Pre-update Steps ( Test Definition Pre-update
Steps / Page 18). Remember to use the initial System Summary report as a reference and
discard any System Summary report you may generate as a result of repeating the proc‐
ess.
© Siemens Healthineers, 2020 DCIM-A01.896.42.01.02 Page 21 of 88 Centaur Classic-XP
Restricted 09.20
22 2 Test Definition EL
2.2.2 Updating Test Definitions
CAUTION
Do not turn the system off while updating the test definitions.
An untimely interruption during the update can cause data loss and result in
having to reinstall system software.
CAUTION
If the system attempts to perform the test definition update on a system where
the name of a new test conflicts with the print name, display name, or LIS code
for a test that is already on the system, the test definition update will fail. Review
the new assays and ensure a new assay does not have the same LIS code, test dis‐
play name, or test print name as an existing assay.
See ( Appendix B: LIS Code, Display Name and Print Name / Page 35) for a
list of display names, print names, and LIS codes for each assay.
2.2.2.1 Installing Test Definitions from the Application Module
This procedure installs test definitions using the Applications module. A test definition in‐
stallation from the Applications module requires an FSE login.
1. Insert the ADVIA Centaur XP Applications Module Test Definition 1.0.EL CD that was
burned in ( Burning a CD with Test Definition Version EL / Page 10) or ( Burning a
Centaur Classic-XP DCIM-A01.896.42.01.02 Page 22 of 88 © Siemens Healthineers, 2020
09.20 Restricted
Test Definition EL 2 23
CD with Test Definition EL (Windows XP) / Page 14) into the CD ROM drive on the Ap‐
plications module computer.
Make sure that clips hold the CD-RW in the CD-RW drive.
It takes approximately 3 minutes for the System – Remote Update window to open.
Fig. 16: System – Remote Update Window
2. To proceed with the update, select Continue.
The system opens the Test Definition Update Status window. After approximately 15
minutes, the system displays the “System received a shutdown command” message.
The system automatically reboots.
2.2.3 System Test Definition Post-update Part 1
After installing the system test definition update, perform the following procedures to
prepare the system for operation.
2.2.3.1 Opening the System Test Definition Post-update Part 1 Window
To open the Setup – System Test Definition Post-update Part 1 window, perform the fol‐
lowing:
1. Sign in as FSE
2. From the UI workspace, select Setup, and then select Install or Update.
The system displays the Setup – Install or Update window.
© Siemens Healthineers, 2020 DCIM-A01.896.42.01.02 Page 23 of 88 Centaur Classic-XP
Restricted 09.20
24 2 Test Definition EL
3. Select the Test Definition Post-update 1 button.
The system opens the Setup – System Test Definition Post-update Part 1 window.
2.2.3.2 Verifying the Version of the Test Definition (Post-update Part 1)
1. At the workspace, select the status (ADVIA Centaur) icon.
2. Select About the System.
The System – About the System window opens.
3. Verify that the test definition version is 1.0.EL.
If the update failed, return to ( Test Definition Pre-update Steps / Page 18) and per‐
form all of the tasks required to retry the update. Refer to the Event log for detailed
information on the failed update.
4. On the Setup – System Test Definition Post-update Part 1 window, select the Verify
the version of the Test Definition checkbox.
5. Close the System – About the System window.
6. Eject the test definition update CD-RW.
2.2.3.3 Enabling the New Assays (Post-update Part 1)
Any assays that were enabled on the system prior to the test definition update will remain
enabled after the update. The remaining assays, including all new assays, are disabled by
default after the update.
When the system returns to the Ready state, enable any newly added assays that will be
run. Refer to ( Reason for the Update / Page 5) for the list of newly added assays. To
enable a assay:
1. At the workspace, select Setup.
2. Select Test Definition Summary.
The Test – Summary window opens.
3. To enable a test:
a) Select a test from the list.
b) Select Enable.
c) Close the Test – Summary window.
4. On the Setup – System Test Definition Post-update Part 1 window, select the Enable
the new assays checkbox.
2.2.3.4 Defining the Control-bracketed Test Settings (Post-update Part 1)
Restore the original settings according to the System Summary report that you printed
prior to updating the test definitions.
To modify a parameter setting, complete the following procedure:
1. At the workspace, select Setup, and then select Test Definition Summary.
The Test – Summary window opens.
2. Select the test, (Example: EHIV).
Centaur Classic-XP DCIM-A01.896.42.01.02 Page 24 of 88 © Siemens Healthineers, 2020
09.20 Restricted
Test Definition EL 2 25
3. Select Definition.
The Test – Definition window opens.
4. Select Edit.
5. Restore the Control Bracket mode, or the Control Levels to the original value shown
on the System Summary report.
6. Select Save.
7. Close the Test – Definition and the Test – Summary windows.
8. On the Setup – System Test Definition Post-update Part 1 window, select the Define
the control-bracketed test settings checkbox.
2.2.3.5 Defining the Settings for New and Updated Assays (Post-update Part 1)
To modify a parameter setting, complete the following procedure:
1. At the workspace, select Setup, and then select Test Definition Summary.
The Test – Summary window opens.
2. Select the new or updated test.
See Verifying Customized Fields for specific tests that may need customization.
3. Select Definition.
The Test – Definition window opens.
4. Select Edit.
5. Enter or change settings are required.
6. Select Save.
7. Close the Test – Definition and the Test – Summary windows.
8. On the Setup – System Test Definition Post-update Part 1 window, select the Define
the settings for new and updated assays checkbox.
2.2.3.6 Verifying Customized Fields
Please review the following notes before continuing:
n Installing test definition version 1.0.EL does not automatically update certain custom‐
ized fields.
n To view or modify any items in the Test – Ranges window, the assay must be enabled.
Use the following table to manually update the customized fields for the following assays:
Please review the suggested customization with your customer, as the fields are customer
definable. Customers should refer to their laboratory guidelines and the current assay In‐
structions for Use for guidance. For example, although the calibration interval may be in‐
creased to 28 days for a certain assay, the customer may choose to calibrate every 21
days.
© Siemens Healthineers, 2020 DCIM-A01.896.42.01.02 Page 25 of 88 Centaur Classic-XP
Restricted 09.20
26 2 Test Definition EL
Assay Window Field Parameter
aHBs2 Test-Ranges Repeat Replicate Value 2
Test-Ranges Low Value Repeat If >= 8.00
Test-Ranges High Value Repeat If <=11.99
Test-Ranges Repeat if > Conc. Range Off
Test-Ranges Repeat if < Conc. Range Off
Test-Ranges Repeat if > Linearity Off
Test-Ranges Repeat if < Linearity Off
Test-Ranges Repeat if > Index Off
Test-Ranges Repeat if < Index Off
Test-Calibration Calibration Interval 42 days
BNP Test-Calibration Calibration Interval 42 days
CHIV Test-Ranges Repeat Replicate Value 2
Test-Ranges High Value Repeat If >0.99
Test-Ranges Repeat if > Conc. Range Off
Test-Ranges Repeat if < Conc. Range Off
Test-Ranges Repeat if > Linearity Off
Test-Ranges Repeat if < Linearity Off
Test-Ranges Repeat if > Index On
Test-Ranges Repeat if < Index Off
CMVG Test-Calibration Calibration Interval 28 days
COR Test-Calibration Calibration Interval 10 days
CsA Test-Calibration Calibration Interval 28 days
DHEAS Test-Calibration Calibration Interval 14 days
DDimer Test-Calibration Calibration Interval 35 days
eE2 Test-Calibration Calibration Interval 21 days
***EHIV Test-Ranges Repeat if > Index On
Test-Ranges Repeat if < Index Off
HBcT2 Test-Calibration Calibration Interval 21 days
HBeAg Test-Ranges Repeat if > Linearity Off
Test-Ranges Repeat if < Linearity Off
Test-Ranges Repeat if > Index Off
Test-Ranges Repeat if < Index Off
PTH Test-Calibration Calibration Interval 21 days
Centaur Classic-XP DCIM-A01.896.42.01.02 Page 26 of 88 © Siemens Healthineers, 2020
09.20 Restricted
Test Definition EL 2 27
Assay Window Field Parameter
TNIH Test-Calibration Calibration Interval 28 days
SHBG Test-Calibration Calibration Interval 35 days
VitD Test-Calibration Calibration Interval 28 days
*** EHIV must be updated regardless if the customer is using this assay or not. Discuss
this with the customer to determine if this is consistent with their laboratory guidelines
and the IFU. Verify that the customer understands the EHIV settings and their default
repeat values.
2.2.3.7 Enabling LIS and LAS Communications (Post-update Part 1)
Select the Select to automatically enable communication to LIS and/or the Select to
automatically enable communication to LAS checkboxes only if the system is connec‐
ted to a LIS and/or LAS. (See System Summary report to determine if LIS and/or LAS are
used).
1. To enable communication to the LIS, select the Select to automatically enable com‐
munication to LIS checkbox.
The system automatically enables communication to the LIS.
2. To enable communication to the LAS, the Select to automatically enable communi‐
cation to LAS checkbox.
The system automatically enables communication to the LAS.
If the system cannot perform these tasks automatically, refer to ( Manually Enabling LIS
and LAS Communications / Page 34).
2.2.3.8 Optional: Resetting Administration Settings for Remote Installation (Post-update
Part 1)
If you changed the remote installation setting to Prompt, you may need to change the
setting back to the customer’s desired setting.
1. Go to the ADVIA Centaur XP workspace.
2. Select Setup, select Summary, and then select Additional Options.
The Setup – Additional Options window opens.
3. At the Remote Installation dropdown menu, select one of the following options:
Select… To…
Prompt display the System – Remote Update dialog box during an
installation.
© Siemens Healthineers, 2020 DCIM-A01.896.42.01.02 Page 27 of 88 Centaur Classic-XP
Restricted 09.20
28 2 Test Definition EL
Proceed automatically install the software without displaying the
System – Remote Update window.
This enables a seamless remote installation of the system
software.
Deny prevent remote installation of software.
4. Select Save.
5. Select the Optional: Reset your administration settings for remote installation
checkbox.
2.2.3.9 Resetting LIS Codes, Test Print Names, or Test Display Names
Refer to ( Appendix B: LIS Code, Display Name and Print Name / Page 35) for a listing
of LIS display names, print names, and LIS codes for each assay.
2.2.3.10 Backing Up All to Storage Media (Post-update Part 1)
CAUTION
You must ensure that the system backs up data in the same language as it will
restore the data. This is done by checking the keyboard type prior to performing
the system backup.
The restore will fail if you attempt to restore in a different language than the
backup.
Unless instructed otherwise, perform the backup with the Backup with TDefs checkbox
enabled (selected).
1. Obtain a blank CD-RW.
2. Check to ensure that the Backup with TDefs checkbox is enabled.
a) From the UI workspace, select Setup.
The Setup — Summary window opens.
b) Select Additional Options.
The Setup — Additional Options window opens.
c) If the Backup with TDefs checkbox is disabled, select the checkbox to enable it,
and then select the Save button.
3. Label the backup CD-RW or a blank CD-RW with the following items exactly as shown
in the System Summary report:
- Version of software
- Date
- System serial number
- System name
- Test Definition version
- Backup with TDefs ENABLED
Centaur Classic-XP DCIM-A01.896.42.01.02 Page 28 of 88 © Siemens Healthineers, 2020
09.20 Restricted
Test Definition EL 2 29
4. Insert the blank or backup CD into the CD-RW drive on the APC module computer.
Figure 2 shows the old style APC Module (078-0331-XX) on the left, and the new style
APC Module (078-0621-XX) on the right.
Fig. 17: Locating the Applications Module CD-RW Drive
5. At the workspace, select Setup, and then select Data Administration.
The Setup – Data Administration window opens.
6. In the Area section, select All.
The Back Up button is enabled.
7. Select Back Up.
The following messages are displayed on the Data Administration window:
- Please wait. The system is performing the selected action.
- Writing to Media.
- Back Up is complete.
The system opens the Backup Update Status window.
The system displays the Back Up is complete dialog box.
8. Select Continue on the Back Up is complete dialog box.
Do not remove the backup CD from the CD-RW drive until the system displays the “Back
Up is complete” message.
© Siemens Healthineers, 2020 DCIM-A01.896.42.01.02 Page 29 of 88 Centaur Classic-XP
Restricted 09.20
30 2 Test Definition EL
9. Remove the backup CD from the CD RW drive, and then select Continue on the Setup
– Data Administration window.
CAUTION
Do not open any files on the backup CD.
Only view the contents of the directory.
10. If Backup with TDefs was enabled, use a PC to verify that the CD-RW contains backup
files:
a) Insert the backup CD into the CD-RW drive on the PC.
b) On the Windows desktop, double-select My Computer.
c) On the My Computer window, double-select the CD-RW drive.
d) On the CD-RW drive window, double-select the Win Zip file, and then select the
Yes button to open the archive.
e) On the Win Zip window, double-select the Win Zip file that appears at the bottom
of the list of files, and then select the Yes button to open the archive.
f) On the Win Zip window, double-select install.tar.gz, and then select the Yes but‐
ton to open the archive.
g) Verify that the Install.tar window opens and displays a list of .XML files.
- There will be up to 89 files if you are backing up All of the datasets.
- Files should have the date and time that you completed the backup.
- Some of the files will contain 0 bytes. This is normal.
h) Store the backup CD in a safe place.
11. If Backup with TDefs was not enabled, use a PC to verify that the CD-RW contains
backup files:
a) Insert the backup CD into the CD-RW drive on the PC.
b) On the Windows desktop, double-select My Computer.
c) On the My Computer window, double-select the CD-RW drive.
The backup CD contains one .ZIP file with individual tar files for each dataset. The
software backs up on the user-defined parameters for each dataset. The software
does not back up the setting for the Backup with TDefs checkbox.
d) Close the My Computer window.
e) Eject the CD-RW CD and store it in a safe place.
12. Select the Backup All to the storage media or device checkbox.
13. After completing the Test Definition Post-update Part 1 tasks, and selecting all of the
checkboxes on the Setup – Test Definition Post-update Part 1 window, select the Con‐
tinue button.
If all tasks are successfully completed, the system displays the Setup – System Test
Definition Post-update Part 2 window.
2.2.4 System Test Definition Post-update Part 2
Perform the following procedures to prepare the system for operation.
Centaur Classic-XP DCIM-A01.896.42.01.02 Page 30 of 88 © Siemens Healthineers, 2020
09.20 Restricted
Test Definition EL 2 31
2.2.4.1 Performing Daily Cleaning Procedure (Post-update Part 2)
Interference information is not updated when a test is disabled. The system may fail to
perform the necessary washes and that could potentially cause erroneous results. The in‐
terference information changes depending on which tests are enabled and disabled on
the system. Performing the Daily Cleaning Procedure ensures that the system updates
the interference information correctly. Therefore it is necessary to perform the Daily
Cleaning Procedure.
WARNING
Do not handle cleaning solution without wearing protective equipment, in‐
cluding gloves, laboratory coat, and safety glasses or protective face shield.
1. At the workspace, select Maintenance.
The Status – Maintenance window opens.
2. Select the Perform daily cleaning activity.
3. Select Perform.
4. After the daily cleaning procedure completes, select the Perform the Daily Cleaning
Procedure checkbox on the Setup – Test Definition Post-update Part 2 window.
2.2.4.2 Perform Quality Control (Post-update Part 2)
1. Perform Quality Controls on at least one assay, and confirm that the QC result is accu‐
rately transmitted to ADVIA QC.
Refer to the Quality Control chapter in the ADVIA Centaur Operator’s Guide or the AD‐
VIA Centaur XP Operator’s Guide for instructions on how to schedule and perform con‐
trols.
2. On the Setup – System Test Definition Post-update Part 2 window, select the Perform
quality control checkbox.
2.2.4.3 Calibration
IMPORTANT:
If you are updating from a test definition version prior to Version 1.0 DC or Version 1.0
DD, recalibrate Toxo M upon test definition update before the customer uses the assay to
process samples.
2.2.4.4 Verifying Assay Performance (Post-update Part 2)
1. At a minimum, run a set of the customer controls on at least one assay to verify assay
performance.
2. If necessary, run samples for tests to ensure that the results are being accurately
transmitted to the LIS.
© Siemens Healthineers, 2020 DCIM-A01.896.42.01.02 Page 31 of 88 Centaur Classic-XP
Restricted 09.20
32 2 Test Definition EL
3. On the Setup – System Test Definition Post-update Part 2 window A, select the Verify
assay performance checkbox.
2.2.4.5 Enabling Daily Cleaning Procedure Autoschedule (Post-update Part 2)
See System Summary report to restore the customer’s DCP autoschedule setting.
1. Enable the Daily cleaning procedure autoschedule.
a) At the workspace, select Maintenance.
The Status – Maintenance window opens.
b) Select Perform daily cleaning in the Activity column.
c) Select Definition.
The Status – Maintenance Definition window opens.
d) Select Edit.
e) Select Autoschedule.
f) Enter the intervals at which the system should perform the daily cleaning proce‐
dure.
The time should be shown in a 4-digit 24-hour format, for example: 0130 is 1:30
a.m. and 1445 is 2:45 p.m.
g) Select Save.
2. On the Setup – Test Definition Post-update Part 2 window, select the Enable the au‐
toschedule feature for the Daily Cleaning Procedure checkbox.
2.2.4.6 Automatically Displaying the System Summary Window (Post-update Part 2)
Retain this System Summary report for future reference.
1. To automatically display the System Summary window, select the Select to automati‐
cally display the System Summary window checkbox.
The system opens the Setup – System Summary window which shows the report.
2. To print the window, select the Print button at the bottom of the window. If a printer
is connected to the system, the report prints.
3. Select the close button.
4. After completing the Test Definition Post-update Part 2 tasks, select the Continue but‐
ton.
2.2.5 Provide Customer with the Documentation CD
Review the TDef changes outlined in the Test Definition Enhancements with the custom‐
er.
Centaur Classic-XP DCIM-A01.896.42.01.02 Page 32 of 88 © Siemens Healthineers, 2020
09.20 Restricted
Test Definition EL 2 33
If the update was done via electronic download, direct customers to the document li‐
brary to obtain appropriate documents.
2.2.6 Regulatory
Some assays are not available for use in all countries. Product availability varies from
country to country based on regulatory requirements. Contact your local regulatory repre‐
sentative for assay availability. The test definitions are disabled and should not be ena‐
bled until country registration is complete.
No risk to health or safety is associated with the information provided in this bulletin as
long as the instructions in the bulletin are followed appropriately.
2.2.7 Appendix A: Instructions for Performing Tasks Manually
2.2.7.1 Manually Disabling LIS and LAS Communications
CAUTION
Failure to disable communication can cause database errors.
You must disable LIS and LAS communications before updating or re-installing
software or test definitions.
If the system is connected to an LIS or an LAS, first disable communication on the LIS
and the LAS to the ADVIA Centaur XP system, then disable the LIS and the LAS on the
ADVIA Centaur XP system.
If required, contact the LIS and LAS Administrator for specific instructions on how to dis‐
able LIS and LAS communications to the ADVIA Centaur XP system.
1. Sign in as FSE.
2. At the Workspace, select Setup, and then select Summary.
The Setup – Summary window opens.
3. Select LIS Communications.
The Setup – LIS Communications window opens.
4. In the Protocol drop-down menu, select No LIS.
- If No LIS is already in the Protocol drop-down menu, close this window.
- If you need to select No LIS in the Protocol drop-down menu, select Save and close
this window.
© Siemens Healthineers, 2020 DCIM-A01.896.42.01.02 Page 33 of 88 Centaur Classic-XP
Restricted 09.20
34 2 Test Definition EL
5. At the Setup – Summary window, select LAS Communications.
The Setup – LAS Communications window opens.
6. Verify that LAS toggle button is not selected.
- If the LAS toggle button is not selected, you can close this window.
- If the LAS toggle button is selected, you need to disable it and select Save before
you can close this window.
2.2.7.2 Manually Disabling Daily Cleaning Procedure (DCP) Autoschedule
Use the following steps to disable the Daily Cleaning Procedure (DCP) if it is enabled:
WARNING
Be careful if the DCP Autoschedule is enabled. During the DCP, the system may
move mechanical parts.
Running the DCP may interfere with performing these installation instruc‐
tions.
1. At the workspace, select Maintenance Status.
The Status – Maintenance window opens.
2. In the Activity field, select Perform Daily Cleaning.
3. Select Definition.
The Status – Maintenance Definition window opens.
4. Check the status of the DCP Autoschedule.
If autoschedule . . . Then . . .
is enabled, 1. Record the interval and time selections for the DCP:
- Manually record this information.
- To print this information, select Print, and then se‐
lect Print Workspace.
2. Select Edit.
3. Deselect Autoschedule (to disable it).
4. Select Save.
5. Close all open windows and continue with the reinstal‐
lation.
Is not enabled, close all open windows and continue with the reinstalla‐
tion.
2.2.7.3 Manually Enabling LIS and LAS Communications
Check the System Summary report to determine the customer settings.
Centaur Classic-XP DCIM-A01.896.42.01.02 Page 34 of 88 © Siemens Healthineers, 2020
09.20 Restricted
Test Definition EL 2 35
If you do not have an LIS connected to the ADVIA Centaur XP system, this procedure is
not necessary.
Contact your LIS/LAS Administrator for specific instructions on how to enable communi‐
cations from the LIS to the ADVIA Centaur XP system.
1. Enable communication to the LIS from the ADVIA Centaur XP system:
a) At the workspace, select Setup, and then select Summary.
The Setup – Summary window opens
b) Select LIS Communications.
The Setup – LIS Communications window opens.
c) Verify that ASTM is the defined Protocol.
d) Select Save if any changes were made to the LIS settings.
e) Close the Setup – LIS Communications window.
2. Enable communication to the LAS from the ADVIA Centaur XP system:
a) In the Setup – Summary window, select LAS Communications.
The Setup – LAS Communications window opens.
b) Verify that the LAS toggle is enabled.
c) Select Save if any changes were made to the LAS settings.
d) Close all open windows.
If the customer wants to use this option, verify that their LIS is configured to use the ad‐
ditional data before enabling it.
3. Enable communications from the LIS and LAS to the ADVIA Centaur XP system.
2.2.8 Appendix B: LIS Code, Display Name and Print Name
Default Customer
Test Display Print Name LIS Code Display Print LIS Code
Name Name Name
AB12 AB12 AB12 AB12
aCCP aCCP aCCP aCCP
AFP AFP AFP AFP
aHAVM aHAVM HAVIgM aHAVM
aHAVT aHAVT HAVTotal aHAVT
aHBcM aHBcM antiHBcIgM aHBcM
aHBcT aHBcT antiHBcTotal aHBcT
© Siemens Healthineers, 2020 DCIM-A01.896.42.01.02 Page 35 of 88 Centaur Classic-XP
Restricted 09.20
36 2 Test Definition EL
Default Customer
aHBe aHBe antiHBe aHBe
aHBe2 aHBe2 aHBe2 aHBe2
aHBs aHBs aHBs aHBs
aHBs2 aHBs2 aHBs2 aHBs2
aHCV aHCV aHCV aHCV
ALSCRN ALSCRN AllergyScreen ALSCRN
ANA ANA ANAScreen ANA
ANDRO ANDRO Androstenedione ANDRO
aTG aTG aTG aTG
aTgII aTgII aTgII aTgII
aTGxWHO aTGxWHO aTGxWHO aTGxWHO
aTPO aTPO aTPO aTPO
aTPOxWHO aTPOxWHO aTPOxWHO aTPOxWHO
BNP BNP BNP BNP
BNPIUO BNPIUO BNPIUO BNPIUO
BR BR BR BR
CA125 CA125 CA125 CA125
CA153 CA153 CA153 CA153
CA199 CA199 CA199 CA199
CA199A CA199A CA199A CA199A
CALCT CALCT CALCT CALCT
CARB CARB CARB CARB
CEA CEA CEA CEA
CHIV CHIV CHIV CHIV
CKMB CKMB CKMB CKMB
CKMBJ CKMBJ CKMBJ CKMBJ
CMVG CMVG CMVG CMVG
CMVIgG CMVIgG CMVIgG CMVIgG
Conf Conf HBs Confirmatory Conf
COR COR Cortisol COR
Centaur Classic-XP DCIM-A01.896.42.01.02 Page 36 of 88 © Siemens Healthineers, 2020
09.20 Restricted
Test Definition EL 2 37
Default Customer
COV2G COV2G COV2G COV2G
COV2T COV2T COV2T COV2T
CoWP1 CoWP1 CoWP1 CoWP1
CoWP2 CoWP2 CoWP2 CoWP2
CoWP3 CoWP3 CoWP3 CoWP3
CpS CpS CpSerum CpS
cPSA cPSA cPSA cPSA
CpU CpU CpUrine ZZY
CsA CsA Cyclosporine CsA
cTnI cTnI cTnI cTnI
DDimer Ddimer Ddimer Ddimer
DGTN DGTN Digitoxin DGTN
DHEAS04 DHEAS DHEAS04 DHEAS
DIG DIG Digoxin DIG
E26 E26 Estradiol6 E26
E2e E2e Estradiol E2e
E26III E26III Estradiol6III E26III
eE2 eE2 eE2 eE2
EHIV EHIV HIV1O2Enhanced EHIV
EPO EPO EPO EPO
FBHCG FBHCG FBHCG FBHCG
FER FER Ferritin FER
FOL FOL Folate FOL
FolateBA FolateBA FolateBA FolateBA
FreePSA FreePSA FreePSA FreePSA
FrT4 FrT4 FrT4 FrT4
FSH FSH FSH FSH
FT3 FT3 FT3 FT3
FT4 FT4 FT4 FT4
GENT GENT GENT GENT
© Siemens Healthineers, 2020 DCIM-A01.896.42.01.02 Page 37 of 88 Centaur Classic-XP
Restricted 09.20
38 2 Test Definition EL
Default Customer
GI GI GI YYY
H2n H2n H2n H2n
HA HA HA HA
HAVT HAVT HAVT HAVT
HBcT HBcT HbcTotal HBcT
HBcT2 HBcT2 HBcT2 HBcT2
HBeAg HBeAg HBeAg HBeAg
HBs HBs HBsAg HBs
HCY HCY Homocysteine HCY
HIV HIV HIV HIV
HSV1 HSV1 HSV1 HSV1
HSV2 HSV2 HSV2 HSV2
IgE IgE IgE IgE
IL6 IL6 IL6 IL6
iPTH iPTH iPTH iPTH
IRI IRI Insulin IRI
KM199 KM199 CA199JPN KM199
LBP LBP LBP LBP
LH LH LH LH
MYO MYO MYO MYO
OV OV OV OV
PAPPA PAPPA PAPPA PAPPA
PBNP PBNP PBNP PBNP
PCT PCT PCT PCT
PHNB PHNB PHENOB PHNB
PHTN PHTN PHTN PHTN
PlGF PlGF PlGF PlGF
PIIINP PIIINP PIIINP PIIINP
PRGE PRGE PRGE PRGE
PRL PRL Prolactin PRL
Centaur Classic-XP DCIM-A01.896.42.01.02 Page 38 of 88 © Siemens Healthineers, 2020
09.20 Restricted
Test Definition EL 2 39
Default Customer
PROG PROG Progesterone PROG
PSA PSA PSA PSA
PSA2 PSA2 PSA2 PSA2
PTH PTH PTH PTH
QHBsII QHBsII QHBsII QHBsII
RbGII RbGII RbGII RbGII
RgtA RgtA RgtA RgtA
RgtB RgtB RgtB RgtB
RubG RubG RubG RubG
RubG2 RubG2 RubG2 RubG2
RubM RubM RubM RubM
sCOVG sCOVG sCOVG sCOVG
SHBG SHBG SHBG SHBG
sFlt1 sFlt1 sFlt1 sFlt1
SYPH SYPH Syphilis SYPH
T3 T3 T3 T3
T4 T4 T4 T4
TACR TACR TACR TACR
ThCG ThCG ThCG ThCG
THEO2 THEO2 THEO2 THEO2
TIMP1 TIMP1 TIMP1 TIMP1
TNIH TNIH TNIH TNIH
TnIUltra TnIUltra TnIUltra TnIUltra
TOBR TOBR TOBR TOBR
ToxG ToxG ToxG ToxG
ToxM ToxM ToxM ToxM
TSH TSH TSH TSH
TSH3 TSH3 TSH3 TSH3
TSH3UL TSH3UL TSH3UL TSH3UL
TSTII TSTII TSTII TSTII
© Siemens Healthineers, 2020 DCIM-A01.896.42.01.02 Page 39 of 88 Centaur Classic-XP
Restricted 09.20
40 2 Test Definition EL
Default Customer
TSTO TSTO Testosterone TSTO
TSTO2 TSTO2 Testosterone2 TSTO2
TSTOII TSTOII TestosteroneII TSTOII
TUp TUp TUptake TUp
VALP VALP VALP VALP
VANC VANCO VANCO VANCO
VB12 VB12 VB12 VB12
VitD VitaminD VitaminD VitD
ZikaAb ZikaAb ZikaAb ZikaAb
ZikaM ZikaM ZikaM ZikaM
2.2.9 Appendix C: Final Result Rule/Reuse Result Features
The Final Result Rule and Reuse Result features are enabled by default for software ver‐
sion 7.1.1.2 and higher. If the customer wants to disable use of the Final Result Rule and
Reuse Result features, use the following procedures.
You must disable the Final Result Rule (FRR) for all individual test definitions before glob‐
ally disabling the FRR ( Disabling the Final Result Rule for a Test / Page 41).
The Final Result Rule and Reuse Result features may not be available for use in your coun‐
try. Based on regulatory requirements, product availability varies from country to country.
Contact your local regulatory representative for availability.
2.2.9.1 Enabling and Disabling the Final Result Rule for Specific Tests
CAUTION
The Final Result Rule and Reuse Result features are enabled in software version
7.1.1.2 and higher. If a customer does not want to use the Final Result Rule and
Reuse Result features, you may need to globally disable these features before in‐
stalling the test definition update.
Refer to Globally Enabling the Final Result Rule for instructions on how to
globally disable the Final Result Rule and Reuse Result features.
These new features may not be available for use in your country. Based on regulatory re‐
quirements, product availability varies from country to country. Contact your local regula‐
tory representative for availability.
Centaur Classic-XP DCIM-A01.896.42.01.02 Page 40 of 88 © Siemens Healthineers, 2020
09.20 Restricted
Test Definition EL 2 41
Check with the site to determine if the ADVIA Centaur XP system is connected to an AD‐
VIA CentraLink® system. If it is, disable the Final Result Rule feature on the ADVIA Cen‐
taur XP system (see Globally Enabling the Final Result Rule). Do not change the settings
for the data management algorithms for ID assays on the ADVIA CentraLink system.
The final result rule feature is enabled on the following test definitions: aHAVM, aHBcM,
aHBe, aHBs, aHBs2, aHCV, CHIV, CMVG, EHIV, HBcT, HBeAg, HBs, and SYPH.
If… Then . . .
The customer wants to use The Final Result Rule is enabled by default for the test defi‐
the Final Result feature, nition that is loaded.
The customer does not want Perform Disabling the Final Result Rule for a Test.
to use the Final Result fea‐ You must disable the Final Result feature for each test for
ture, which you do not want the feature to take effect.
You must disable the FRR for all tests before globally disa‐
bling FRR.
Disabling the Final Result Rule for a Test
1. Open the Test – Ranges window.
a) At the Workspace, select Setup.
b) At the Setup menu, select Test Definition Summary.
c) At the Test – Summary window select one of the following tests: aHAVM, aHBcM,
aHBe, aHBs, aHBs2, aHCV, CHIV, CMVG, EHIV, HBcT, HBeAg, HBs, and SYPH.
d) Select Ranges.
2. At the Test – Ranges window, select Edit.
3. De-select the Final Result Rule checkbox.
4. Select Save.
5. Repeat steps 1 through 4 for each test as applicable.
6. If necessary, globally disable the FRR ( Globally Enabling the Final Result Rule and Re‐
sult Reuse / Page 42).
Enabling the Final Result Rule for a Test
Before enabling FRR for a test, make sure that FRR is globally enabled ( Globally Ena‐
bling the Final Result Rule and Result Reuse / DCIM-A01.816.95).
1. Open the Test – Ranges window.
a) At the Workspace, select Setup.
b) At the Setup menu, select Test Definition Summary.
c) At the Test – Summary window select one of the following tests: aHAVM, aHBcM,
aHBe, aHBs, aHBs2, aHCV, CHIV, CMVG, EHIV, HBcT, HBeAg, HBs, and SYPH.
© Siemens Healthineers, 2020 DCIM-A01.896.42.01.02 Page 41 of 88 Centaur Classic-XP
Restricted 09.20
42 2 Test Definition EL
d) Select Ranges.
2. At the Test – Ranges window, select Edit.
3. Select the Final Result Rule checkbox.
4. Select Save.
If a dialog box opens, a criterion for the final result rule is not being met. Verify that
the items in the dialog box are satisfactory, and then change items which are not met.
When you are done, repeat steps 1 through 4.
5. Repeat steps 1 through 4 for each test as applicable.
2.2.9.2 Globally Enabling the Final Result Rule and Result Reuse
This procedure requires an FSE login.
1. At the workspace, select Setup.
2. Select Summary, and then select Additional Options (Figure 3).
Fig. 18: Final Result Rule and Result Reuse Features (Shown Enabled)
3. At the Setup – Additional Options window, select the Enable Final Result Rule check‐
box to enable the feature.
Centaur Classic-XP DCIM-A01.896.42.01.02 Page 42 of 88 © Siemens Healthineers, 2020
09.20 Restricted
Test Definition EL 2 43
4. Select Save.
2.2.9.3 Globally Enabling the Reuse Result Feature
1. At the workspace, select Setup.
2. Select Summary, and then select Additional Options (Figure 3).
3. At the Setup – Additional Options window, select the Enable Reuse Result Rule
checkbox to enable the feature (Figure 3).
4. Select Save.
5. To close all of the windows, select Close All.
© Siemens Healthineers, 2020 DCIM-A01.896.42.01.02 Page 43 of 88 Centaur Classic-XP
Restricted 09.20
44 3 Test Definition EM
3.1 Preparation
3.1.1 General Information
3.1.1.1 Systems/Products Affected
This document applies to ADVIA Centaur XP systems with software version 7.1.1.2 and
higher.
Update customers as required for new assay releases. Assay availability depends on regu‐
latory status in each country.
IMPORTANT: If you are updating the test definition from an HBs ONLY version to Test
Definition EM, then you must execute the Conf Removal Tool before you perform the
TDef update (see ( Using the Conf Removal Tool Before Updating Test Defini‐
tions / Page 45) for details).
3.1.1.2 Reason for the Update
This update is mandatory due to the field action for the potential of ADVIA Centaur Ho‐
mocysteine assay to intermittently interfere with the Folate assay, and provides the fol‐
lowing changes:
n Provides test parameters for new assay: sCOVG.
n Updates parameters for existing assays: COV2G, COV2T, FolateBA, and TSTII.
Some assays are not available for use in all countries. Product availability varies from
country to country based on regulatory requirements. Contact your local regulatory rep‐
resentative for assay availability. The test definitions are disabled and should not be ena‐
bled until country registration is completed.
3.1.1.3 Applicability
ADVIA Centaur XP systems with software version 7.1.1.2 and higher.
3.1.1.4 Description
Minimum Software and Test Requirements
The minimum system requirements to update to test definition version 1.0.EM are soft‐
ware version 7.1.1.2 and test definition version 1.0.CV. This is a non-mandatory update.
Starting with software version 7.1.1.2, after a test definition update, the test definitions
which were enabled on the system will remain enabled, and the test definitions which
were disabled will remain disabled. The new assays will be disabled.
Centaur Classic-XP DCIM-A01.896.42.01.02 Page 44 of 88 © Siemens Healthineers, 2020
09.20 Restricted
Test Definition EM 3 45
Beginning with software version 7.1.1.2, the Global Final Result Rule and the Reuse Re‐
sult Feature are automatically enabled. To modify these settings, refer to Appendix C: Fi‐
nal Result Rule/Reuse Result Feature.
3.1.1.5 Using the Conf Removal Tool Before Updating Test Definitions
Before loading Test Definition version 1.0.EM which contains the HBsII and Confirmatory
(Conf) assays, you must remove the original HBs assay and its associated Conf-related da‐
ta. The Conf Removal Tool Kit (SMN 10482876, PN 078-K312-01) deletes all Conf-related
data from the database. This enables you to update to Test Definition version 1.0.EM. Re‐
fer to Using the Conf Removal Tool (PN 078D0925-01) for instructions on using the tool.
3.1.1.6 Prerequisites
The latest version of this document can be found in the Services Knowledge Base (SKB).
3.1.1.7 Special Tools
n.a.
3.1.2 Material Information
3.1.2.1 Ordering Information
The –XX suffix in a part number or document number indicates the latest revision level
of the part or document.
Tab. 3 Parts
Description SMN Number Qty
Electronic Distribution Only, 11536582 1
ADVIA Centaur XP Version 1.0.EM (Applications Module In‐
stallation).
Since this test definition is released electronically there is no
kit. CDs for the TDEF installation will be created at a later
date and will be orderable using the part number in the SMN
Number column.
3.1.2.2 Additional Documentation
Tab. 4 Additional Documentation
Description Part Number Qty
ADVIA Centaur XP Operator’s Guide -- 1
ADVIA Centaur XP Assay Guide -- 1
© Siemens Healthineers, 2020 DCIM-A01.896.42.01.02 Page 45 of 88 Centaur Classic-XP
Restricted 09.20
46 3 Test Definition EM
Description Part Number Qty
Pilot Installation Instructions Available in the ADVIA Automa‐ 1
tion CB-DOC
Using the Conf Removal Tool 078D0925-XX 1
3.1.2.3 Return of Parts
n.a.
3.1.2.4 Preparations for Intranet Download
The required file: 11536582ESK000-01-s73EM02_XP.iso has to be downloaded from the
Siemens Healthcare Intranet -> Customer Services.
1. Go to the Product Information portal:
( , https://productinformation.siemens-healthineers.com/)
2. Follow the path:
For Service > Product Information > LD
3. Select Immunoassay > ADVIA Centaur XP.
4. Select Instrument Support Files.
The list of Information Support Files opens.
3.1.2.5 Downloading Test Definition Version EM
1. In the list of Information Support files, select 11536582ESK000-01-s73EM02_XP.zip.
The “Do you want to open or save” dialog box opens.
2. From the Save drop-down button, select Save As.
The Save As dialog box opens.
3. Browse to the folder on your PC or service laptop hard drive where you will save the
11536582ESK000-01-s73EM02_XP.zip file.
4. Select the 11536582ESK000-01-s73EM02_XP.zip file, and then select the Save but‐
ton.
Centaur Classic-XP DCIM-A01.896.42.01.02 Page 46 of 88 © Siemens Healthineers, 2020
09.20 Restricted
Test Definition EM 3 47
3.1.2.6 Verifying the Downloaded File
CAUTION
You must scan the downloaded file for viruses, and verify the integrity of the
downloaded file, prior to installing the software on the ADVIA Centaur XP system.
Unscanned files may contain software viruses, and unverified files may be corrup‐
ted. Either of these problems could damage the system software.
To scan the downloaded file, perform steps 1 through 4. To verify the down‐
loaded file, perform steps 5 through 12. If the scan or verification identifies a
problem, delete the file from the PC or service laptop, and try the download
and verification again.
During this procedure you will verify that the downloaded file does not contain a virus,
and that the file contains valid data.
1. From the task bar on the PC or service laptop, right-select the OfficeScan icon, and
then select OfficeScan Console from the pop-up menu.
The Trend Micro OfficeScan window opens.
2. In the Manual Scan tab, navigate to the location of the downloaded file.
3. Select Scan.
The scanning dialog box opens, showing the scan progress. Wait until the scan is com‐
plete.
4. If the scan finds no problems, select OK in the message dialog box.
If the scan identifies a problem, delete the downloaded file from the PC or service lap‐
top. Do not install the downloaded file onto the ADVIA Centaur XP system.
Repeat the steps for Downloading Test Definition Version EM and perform the virus
scan again.
5. When done with the scan, select Exit to close the OfficeScan window.
CAUTION
Do not create a folder or subfolder name that contains a space.
The md5_check.bat verification will fail (the command window displays "Wait !!!!
file content mismatch") if the path contains any spaces.
When creating folders and subfolders, make sure the names do not contain
any spaces. Or, extract all the files directly to the C:\ drive or the D:\ drive,
without any subfolders.
6. Create a folder where you will store the extracted files.
7. Double-select the downloaded zip file.
8. From the zip utility window, select Extract to extract the files to the folder that you
created during step 6.
9. Navigate to the folder where you extracted the files.
The folder should contain four files.
© Siemens Healthineers, 2020 DCIM-A01.896.42.01.02 Page 47 of 88 Centaur Classic-XP
Restricted 09.20
48 3 Test Definition EM
10. Double-select the file md5_check.bat.
After approximately 2 minutes the command window opens.
Fig. 19: Command Window
11. Select the 11536582ESK000-01-s73EM02_XP.iso file in the file folder, and then drag
and drop the file into the new command window.
The file and path name are displayed. Make sure the file path does not include any
spaces.
Fig. 20: File and Path Displayed
(1) Path Contains NO SPACES
Centaur Classic-XP DCIM-A01.896.42.01.02 Page 48 of 88 © Siemens Healthineers, 2020
09.20 Restricted
Test Definition EM 3 49
12. Press Enter on the keyboard.
If the command Window displays "md5 checksum matched, all ok" then proceed to
the appropriate procedure to burn the software to a new blank CD.
Fig. 21: Checksum Matched
If the command window displays "Wait !!!!file content mismatch" stop, delete the file,
and retry the download.
Fig. 22: Content Mismatch
3.1.2.7 Burning a CD with Test Definition Version EM
Obtain a new, blank, recordable CD-R. During this procedure you will download the soft‐
ware from the Siemens Product Information portal to the blank CD.
The following explains how to burn a CD using the CDBurnerXP utility available on a PC or
service laptops running the Windows 7 operating system.
1. Insert a blank CD into the CD drive on your PC or service laptop.
© Siemens Healthineers, 2020 DCIM-A01.896.42.01.02 Page 49 of 88 Centaur Classic-XP
Restricted 09.20
50 3 Test Definition EM
2. From the Windows desktop, open the CDBurnerXP utility ( Fig. 23 Page 50).
Fig. 23: Starting the CDBurnerXP Application
Centaur Classic-XP DCIM-A01.896.42.01.02 Page 50 of 88 © Siemens Healthineers, 2020
09.20 Restricted
Test Definition EM 3 51
The CDBurnerXP main menu opens ( Fig. 24 Page 51).
Fig. 24: CDBurnerXP Main Menu
3. Select Burn iso image, and then select the OK button ( Fig. 24 Page 51).
The Write ISO image dialog box opens ( Fig. 25 Page 51).
Fig. 25: Write ISO Image Dialog Box
© Siemens Healthineers, 2020 DCIM-A01.896.42.01.02 Page 51 of 88 Centaur Classic-XP
Restricted 09.20
52 3 Test Definition EM
4. Select the Browse button ( Fig. 25 Page 51).
The Select ISO file to write dialog box opens ( Fig. 26 Page 52).
Fig. 26: Select ISO File to Write Dialog Box
5. Navigate to the folder on your hard drive where you extracted the files
( Fig. 26 Page 52).
6. Select the file 11536582ESK000-01-s73EM02_XP.iso and then select Open.
7. On the Write ISO image dialog box, select the Burn disc button ( Fig. 27 Page 52).
Fig. 27: Burning the ISO Image to Disc
Centaur Classic-XP DCIM-A01.896.42.01.02 Page 52 of 88 © Siemens Healthineers, 2020
09.20 Restricted
Test Definition EM 3 53
8. Observe the progress on the Writing to disc dialog box. It takes approximately 5 or 6
minutes to burn the CD.
When the process competes, the utility closes the disc, ejects the CD, and displays the
completion message ( Fig. 28 Page 53).
Fig. 28: CDBurnerXP Completion Message
9. Select the OK button to close the completion message ( Fig. 28 Page 53).
10. Select Exit to close the CDBurnerXP main menu and exit the utility
( Fig. 24 Page 51).
11. Label the CD: Test Defintion v1.0.EM
3.1.2.8 Burning a CD with Test Definition EM (Windows XP)
The following explains how to burn a CD using the Roxio utility available on service lap‐
tops running the Windows XP operating system.
1. To open the Roxio CD burner utility from the Windows desktop, perform the follow‐
ing:
a) Select the Windows Start menu.
b) Select Programs.
c) Select Roxio
d) Select Creator Business DVD.
© Siemens Healthineers, 2020 DCIM-A01.896.42.01.02 Page 53 of 88 Centaur Classic-XP
Restricted 09.20
54 3 Test Definition EM
The Roxio Welcome window opens ( Fig. 29 Page 54).
Fig. 29: Roxio Welcome Window
2. From the menu bar on the left, select Copy, and then select Burn Image
( Fig. 30 Page 54).
Fig. 30: Selecting Copy > Burn Image
Centaur Classic-XP DCIM-A01.896.42.01.02 Page 54 of 88 © Siemens Healthineers, 2020
09.20 Restricted
Test Definition EM 3 55
The Burn Disc Image to Disc window opens ( Fig. 31 Page 55).
Fig. 31: The Burn Disc Image to Disc Window
3. Select the Browse button.
The Select Image dialog box opens ( Fig. 32 Page 55).
Fig. 32: Select Image Dialog Box
4. Navigate to the folder on your hard drive where you extracted the files.
5. Select the file 11536582ESK000-01-s73EM02_XP.iso and then select Add.
6. Insert a blank, recordable CD-R into the CD drive on your PC or service laptop.
© Siemens Healthineers, 2020 DCIM-A01.896.42.01.02 Page 55 of 88 Centaur Classic-XP
Restricted 09.20
56 3 Test Definition EM
7. On the Burn Disc Image to Disc window, select the Burn Image button
( Fig. 33 Page 56).
Fig. 33: Selecting the Burn Image Button
8. Observe the progress, and follow the prompts to close the completion message. It
takes approximately 5 or 6 minutes to burn the CD.
9. Select File and then Exit to exit the utility.
10. Eject the CD, and then label the CD: Test Definition Version 1.0.EM.
Centaur Classic-XP DCIM-A01.896.42.01.02 Page 56 of 88 © Siemens Healthineers, 2020
09.20 Restricted
Test Definition EM 3 57
3.2 Update
3.2.1 Test Definition EM Pre-update Steps
Before installing the test definition update you must perform the pre-update procedures.
The Test Definition Pre-update window guides you through the pre-update process. This
is a non-mandatory update.
If the customer’s LAS uses the Pilot configuration, refer to Appendix A Bypassing Pilot of
Pilot Installation Instructions (available in the ADVIA Automation CB-DOC) before per‐
forming updates.
It is not necessary to remove reagents prior to updating test definitions on systems with
software version 7.1.1.2 and higher.
3.2.1.1 Removing Pending HCY Diluted Samples
Ensure that there are no HCY diluted samples left pending. If there are any HCY diluted
results with a Pending status in the worklist, you MUST delete these samples prior to load‐
ing the new test definitions.
3.2.1.2 Opening the Test Definition Pre-update Window
The instrument must be in the Check Status, Failed Cleaning, Ready, or Warming Up
state before it allows you to select Install or Update from the Setup menu.
To open the Setup – System Software Pre-Installation window, perform the following:
1. Sign in as FSE.
2. From the UI workspace, select Setup, and then select Install or Update.
The Setup – Install or Update window opens.
3. Select the Test Definition Pre-update button.
The Setup – Test Definition Pre-update window opens.
3.2.1.3 Using the System Test Definition Pre-update Window
You will select a checkbox on the Setup – System Test Definition Pre-update window:
n after you perform a task, or
n to enable the system to automatically perform a task.
© Siemens Healthineers, 2020 DCIM-A01.896.42.01.02 Page 57 of 88 Centaur Classic-XP
Restricted 09.20
58 3 Test Definition EM
The Setup – System Test Definition Pre-update window shows you what to do and keeps
track of your work. The procedures in this document explain how to perform each task,
including the tasks that the system should perform automatically. If the system cannot
perform a task automatically you can use the procedures in ( Appendix A: Instructions
for Performing Tasks Manually / Page 73) to manually perform the task. You can open
the windows required to perform the steps manually without closing the Setup – System
Test Definition Pre-update window.
After you have performed all of the tasks and selected all of the checkboxes, on the Sys‐
tem Test Definition Pre-update window, you will select the Continue button.
The system verifies that you have selected all of the checkboxes and that it has executed
all of the automated tasks. If you did not check all of the checkboxes or if the system
failed to execute a task, the system opens a dialog box that lists tasks that failed or which
were not executed. You can then select Cancel to go back to the previous window to
complete the task.
IMPORTANT: You must perform the actions and select the checkboxes in the order that
they are listed on the System Test Definition Pre-installation window.
Use the following procedures to perform the tasks listed on the Setup – System Test Defi‐
nition Pre-update window.
3.2.1.4 Enabling the Visual Status Light on the APC (Pre-update Window)
1. Press the QC icon (F6) on the keyboard to display the APC workspace.
2. At the applications view workspace, select Setup.
3. Select Applications Module.
4. Verify that the visible status light checkbox is enabled.
5. If the visible status light checkbox is not enabled, select the checkbox to enable it.
6. Select the Save button.
7. Select Cancel to close the window.
8. To verify that the light is working, open the Acid lid for example, to verify that the visi‐
ble status indicator blinks yellow.
9. Select Cancel to close the Setup window.
10. On the Setup – System Test Definition Pre-update window, select the Enable the Vis‐
ual Status Light on the APC checkbox.
3.2.1.5 Setting the Remote Installation Setting to Prompt (Pre-update Window)
1. Press the QC icon (F6) on the keyboard to display the ADVIA Centaur XP workspace.
2. Select Setup, select Summary, and then select Additional Options.
The Setup – Additional Options window opens.
3. At the Remote Installation dropdown menu, select Prompt.
Centaur Classic-XP DCIM-A01.896.42.01.02 Page 58 of 88 © Siemens Healthineers, 2020
09.20 Restricted
Test Definition EM 3 59
4. Select Save.
The system will display the System – Remote Update dialog box during the software
update.
5. Close Setup – Additional Options window and the Setup – Summary window.
6. On the Setup – Test Definition Pre-update window, select the Set the remote instal‐
lation setting to Prompt checkbox.
3.2.1.6 Automatically Displaying the System Summary Window (Pre-update Window)
You will refer to the System Summary report when the system prompts you for data dur‐
ing the test definition update procedure.
Retain this initial System Summary report for future reference.
1. To automatically display the System Summary window, select the Select to automati‐
cally display the System Summary window checkbox.
The system opens the Setup – System Summary window which shows the report.
2. To print the window, select the Print button at the bottom of the window. If a printer
is connected to the system, the report prints.
The System Summary report provides the following information:
Field Displays…
System Serial Number the system serial number as shown on the Setup
– Additional Options window.
System Name the system name as shown on the Setup – Addi‐
tional Options window.
LIS if the LIS is On or Off.
LAS if the LAS is On or Off.
System Software Version the version of software and service packs cur‐
rently on the system as shown on the System –
About the System window.
TDef Version the test definition version currently on the sys‐
tem as shown on the System – About the Sys‐
tem window.
RT Ethernet Prefix the RT Ethernet Prefix from the system software.
RT SPARC PROM ID the RT SPARC PROM ID from the system soft‐
ware.
© Siemens Healthineers, 2020 DCIM-A01.896.42.01.02 Page 59 of 88 Centaur Classic-XP
Restricted 09.20
60 3 Test Definition EM
Field Displays…
DCP Settings: if the Daily Cleaning Procedure Autoschedule is
Autoschedule On or Off. Also displays 3 “Perform At” times
when the Daily Cleaning Procedure is scheduled
Perform at Time 1 to execute.
Perform at Time 2
Perform at Time 3
Control Bracket Test Settings: the name of the test, indicates if the Control
Test Bracket Mode for the test is enabled or disabled,
and shows the control level for the test.
Control Bracket Mode
Control Levels
3. Close the Setup – System Summary window.
3.2.1.7 Performing Automatic Tasks (Pre-update Window)
You must select the Select to automatically perform these tasks checkbox even if the
system is not connected to a LIS or LAS or does not utilize the DCP autoschedule feature.
1. Select the Select to automatically perform these tasks checkbox to enable the sys‐
tem to automatically perform the following tasks:
- Disable communication to the LIS
- Disable communication to the LAS
- Disable the autoschedule feature for the Daily Cleaning Procedure
The system may display a “Please wait …” message while it is performing the automat‐
ic tasks.
IMPORTANT: If the system cannot perform the tasks automatically, it deselects the
checkbox. You can try the automated selection again. If subsequent attempts fail you
can perform the tasks manually.
beginning Refer to ( Appendix A: Instructions for Performing Tasks Manual‐
ly / Page 73) for instructions on how to:
n Check each task to determine if it was automatically performed
n Manually perform the following tasks: Disable communication to the LIS, Disable
communication to the LAS, Disable the autoschedule feature for the Daily Cleaning
Procedure.
2. If the automated tasks are successful, select the Continue button.
Centaur Classic-XP DCIM-A01.896.42.01.02 Page 60 of 88 © Siemens Healthineers, 2020
09.20 Restricted
Test Definition EM 3 61
3.2.1.8 Using the “Tasks are Incomplete” Dialog Box
If the system encounters automated tasks that failed, or tasks that were not marked as
having been completed, it opens the “Tasks are Incomplete” dialog box. This dialog box
lists the non-automated tasks that you did not mark as completed, and the automated
tasks that failed.
If the “Tasks are Incomplete” dialog box only displays an optional task that you chose not
to complete, then select Continue to proceed.
If, however, the dialog box displays tasks that you may have omitted, or that the system
failed to automatically complete, you should select Cancel and begin the pre-update
process again beginning at ( Test Definition EM Pre-update Steps / Page 57). Remember
to use the initial System Summary report as a reference and discard any System Summary
report you may generate as a result of repeating the process.
3.2.1.9 Executing the Conf Removal Tool
CAUTION
If the system has the HBsII assay, do not run the Conf Removal Tool. Proceed
to ( Updating Test Definitions / Page 62).
1. Select Setup, and then select Test Definition Summary to determine if the HBsII as‐
say is on the system.
a) If HBsII is not on the system, perform step 2.
b) Execute the Conf Removal Tool.
2. If HBsII is on the system, proceed to ( Updating Test Definitions / Page 62).
CAUTION
After executing the Conf Removal Tool, do not leave the system until you
have performed the test definition update. You must update test definitions
after using the Conf Removal Tool.
Refer to Using the Conf Removal Tool (PN 078D0925-XX) for instructions on using the
tool.
© Siemens Healthineers, 2020 DCIM-A01.896.42.01.02 Page 61 of 88 Centaur Classic-XP
Restricted 09.20
62 3 Test Definition EM
3.2.2 Updating Test Definitions
CAUTION
Do not turn the system off while updating the test definitions. An untimely in‐
terruption during the update can cause data loss and result in having to rein‐
stall system software.
CAUTION
If the system attempts to perform the test definition update on a system
where the name of a new test conflicts with the print name, display name, or
LIS code for a test that is already on the system, the test definition update will
fail. Review the new assays and ensure a new assay does not have the same
LIS code, test display name, or test print name as an existing assay. See Ap‐
pendix B: LIS Code, Display Name and Print Name for a list of display names,
print names, and LIS codes for each assay.
3.2.2.1 Installing Test Definitions from the Application Module
This procedure installs test definitions using the Applications module. A test definition in‐
stallation from the Applications module requires an FSE login.
1. Insert the ADVIA Centaur XP Applications Module Test Definition 1.0.EM CD that was
burned in ( Burning a CD with Test Definition Version EM / Page 49) or ( Burning a
Centaur Classic-XP DCIM-A01.896.42.01.02 Page 62 of 88 © Siemens Healthineers, 2020
09.20 Restricted
Test Definition EM 3 63
CD with Test Definition EM (Windows XP) / Page 53) into the CD ROM drive on the Ap‐
plications module.
Make sure that clips hold the CD-RW in the CD-RW drive.
It takes approximately 3 minutes for the System – Remote Update window to open.
The System – Remote Update window opens.
Fig. 34: System – Remote Update Window
2. To proceed with the update, select Continue.
The system opens the Test Definition Update Status window.
After approximately 15 minutes, the system displays the “System received a shutdown
command” message.
The system automatically reboots.
3. After the system has rebooted, remove the test definition update CD from the APC CD-
RW drive.
3.2.3 System Test Definition Post-update Part 1
After installing the system test definition update, perform the following procedures to
prepare the system for operation.
© Siemens Healthineers, 2020 DCIM-A01.896.42.01.02 Page 63 of 88 Centaur Classic-XP
Restricted 09.20
64 3 Test Definition EM
3.2.3.1 Opening the System Test Definition Post-update Part 1 Window
To open the Setup – System Test Definition Post-update Part 1 window, perform the fol‐
lowing:
1. Sign in as FSE
2. From the UI workspace, select Setup, and then select Install or Update.
The system displays the Setup – Install or Update window.
3. Select the Test Definition Post-update 1 button.
The system opens the Setup – System Test Definition Post-update Part 1 window.
3.2.3.2 Verifying the Version of the Test Definition (Post-update Part 1)
1. At the workspace, select the status (ADVIA Centaur) icon.
2. Select About the System.
The System – About the System window opens.
3. Verify that the test definition version is 1.0.EM.
If the update failed, return to ( Test Definition EM Pre-update Steps / Page 57) and
perform all of the tasks required to retry the update. Refer to the Event log for detailed
information on the failed update.
4. On the Setup – System Test Definition Post-update Part 1 window, select the Verify
the version of the Test Definition checkbox.
5. Close the System – About the System window.
3.2.3.3 Enabling the New Assays (Post-update Part 1)
Any assays that were enabled on the system prior to the test definition update will remain
enabled after the update. The remaining assays, including all new assays, are disabled by
default after the update.
When the system returns to the Ready state, enable any newly added assays that will be
run. Refer to ( Reason for the Update / Page 44) for the list of newly added assays. To
enable a assay:
1. At the workspace, select Setup.
2. Select Test Definition Summary.
The Test – Summary window opens.
3. To enable a test:
a) Select a test from the list.
b) Select Enable.
c) Close the Test – Summary window.
4. On the Setup – System Test Definition Post-update Part 1 window, select the Enable
the new assays checkbox.
Centaur Classic-XP DCIM-A01.896.42.01.02 Page 64 of 88 © Siemens Healthineers, 2020
09.20 Restricted
Test Definition EM 3 65
3.2.3.4 Defining the Control-bracketed Test Settings (Post-update Part 1)
Restore the original settings according to the System Summary report that you printed
prior to updating the test definitions.
To modify a parameter setting, complete the following procedure:
1. At the workspace, select Setup, and then select Test Definition Summary.
The Test – Summary window opens.
2. Select the test, (Example: EHIV).
3. Select Definition.
The Test – Definition window opens.
4. Select Edit.
5. Restore the Control Bracket mode, or the Control Levels to the original value shown
on the System Summary report.
6. Select Save.
7. Close the Test – Definition and the Test – Summary windows.
8. On the Setup – System Test Definition Post-update Part 1 window, select the Define
the control-bracketed test settings checkbox.
3.2.3.5 Defining the Settings for New and Updated Assays (Post-update Part 1)
To modify a parameter setting, complete the following procedure:
1. At the workspace, select Setup, and then select Test Definition Summary.
The Test – Summary window opens.
2. Select the new or updated test.
See ( Verifying Customized Fields / Page 65) for specific tests that may need cus‐
tomization.
3. Select Definition.
The Test – Definition window opens.
4. Select Edit.
5. Enter or change settings are required.
6. Select Save.
7. Close the Test – Definition and the Test – Summary windows.
8. On the Setup – System Test Definition Post-update Part 1 window, select the Define
the settings for new and updated assays checkbox.
3.2.3.6 Verifying Customized Fields
Please review the following notes before continuing:
n Installing test definition version 1.0. EM does not automatically update certain cus‐
tomized fields.
© Siemens Healthineers, 2020 DCIM-A01.896.42.01.02 Page 65 of 88 Centaur Classic-XP
Restricted 09.20
66 3 Test Definition EM
n To modify any items in the Test – Ranges window, the assay must be enabled.
n Use the following table to manually update the customized fields for the following as‐
says:
Please review the suggested customization with your customer, as the fields are cus‐
tomer definable. Customers should refer to their laboratory guidelines and the current
assay Instructions for Use for guidance. For example, although the calibration interval
may be increased to 28 days for a certain assay, the customer may choose to calibrate
every 21 days.
Assay Window Field Parameter
aHBs2 Test-Ranges Repeat Replicate Value 2
Test-Ranges Low Value Repeat If >= 8.00
Test-Ranges High Value Repeat If <=11.99
Test-Ranges Repeat if > Conc. Range Off
Test-Ranges Repeat if < Conc. Range Off
Test-Ranges Repeat if > Linearity Off
Test-Ranges Repeat if < Linearity Off
Test-Ranges Repeat if > Index Off
Test-Ranges Repeat if < Index Off
Test-Calibration Calibration Interval 42 days
BNP Test-Calibration Calibration Interval 42 days
CHIV Test-Ranges Repeat Replicate Value 2
Test-Ranges High Value Repeat If >0.99
Test-Ranges Repeat if > Conc. Range Off
Test-Ranges Repeat if < Conc. Range Off
Test-Ranges Repeat if > Linearity Off
Test-Ranges Repeat if < Linearity Off
Test-Ranges Repeat if > Index On
Test-Ranges Repeat if < Index Off
CMVG Test-Calibration Calibration Interval 28 days
COR Test-Calibration Calibration Interval 10 days
CsA Test-Calibration Calibration Interval 28 days
DHEAS Test-Calibration Calibration Interval 14 days
DDimer Test-Calibration Calibration Interval 35 days
eE2 Test-Calibration Calibration Interval 21 days
***EHIV Test-Ranges Repeat if > Index On
Test-Ranges Repeat if < Index Off
Centaur Classic-XP DCIM-A01.896.42.01.02 Page 66 of 88 © Siemens Healthineers, 2020
09.20 Restricted
Test Definition EM 3 67
Assay Window Field Parameter
HBcT2 Test-Calibration Calibration Interval 21 days
HBeAg Test-Ranges Repeat if > Linearity Off
Test-Ranges Repeat if < Linearity Off
Test-Ranges Repeat if > Index Off
Test-Ranges Repeat if < Index Off
PTH Test-Calibration Calibration Interval 21 days
TNIH Test-Calibration Calibration Interval 28 days
SHBG Test-Calibration Calibration Interval 35 days
VitD Test-Calibration Calibration Interval 28 days
*** EHIV must be updated regardless if the customer is using this assay or not. Discuss this with
the customer to determine if this is consistent with their laboratory guidelines and the IFU. Verify
that the customer understands the EHIV settings and their default repeat values.
3.2.3.7 Enabling LIS and LAS Communications (Post-update Part 1)
Select the Select to automatically enable communication to LIS and/or the Select to
automatically enable communication to LAS checkboxes only if the system is connec‐
ted to a LIS and/or LAS. (See System Summary report to determine if LIS and/or LAS are
used).
1. To enable communication to the LIS, select the Select to automatically enable com‐
munication to LIS checkbox.
The system automatically enables communication to the LIS.
2. To enable communication to the LAS, the Select to automatically enable communi‐
cation to LAS checkbox.
The system automatically enables communication to the LAS.
If the system cannot perform these tasks automatically, refer to ( Manually Enabling LIS
and LAS Communications / Page 75).
3.2.3.8 Optional: Resetting Administration Settings for Remote Installation (Post-update
Part 1)
If you changed the remote installation setting to Prompt, you may need to change the
setting back to the customer’s desired setting.
1. Go to the ADVIA Centaur XP workspace.
2. Select Setup, select Summary, and then select Additional Options.
The Setup – Additional Options window opens.
© Siemens Healthineers, 2020 DCIM-A01.896.42.01.02 Page 67 of 88 Centaur Classic-XP
Restricted 09.20
68 3 Test Definition EM
3. At the Remote Installation dropdown menu, select one of the following options:
Select… To…
Prompt display the System – Remote Update dialog box during an installa‐
tion.
Proceed automatically install the software without displaying the System –
Remote Update window.
This enables a seamless remote installation of the system software.
Deny prevent remote installation of software.
4. Select Save.
5. Select the Optional: Reset your administration settings for remote installation
checkbox.
3.2.3.9 Resetting LIS Codes
Refer to ( Appendix B: LIS Code, Display Name and Print Name / Page 76) for a listing of
LIS display names, print names, and LIS codes for each assay.
3.2.3.10 Backing Up All to Storage Media (Post-update Part 1)
CAUTION
You must ensure that the system backs up data in the same language as it will
restore the data. This is done by checking the keyboard type prior to perform‐
ing the system backup. The restore will fail if you attempt to restore in a dif‐
ferent language than the backup.
Unless instructed otherwise, perform the backup with the Backup with TDefs checkbox
enabled (selected).
1. Obtain a blank CD-RW.
2. Check to ensure that the Backup with TDefs checkbox is enabled.
a) From the UI workspace, select Setup, and then select Additional Options.
The Setup –Additional Options window opens.
b) If the Backup with TDefs checkbox is disabled, select the checkbox to enable it,
and then select the Save button.
3. Label the backup CD-RW or a blank CD-RW with the following items exactly as shown
in the System Summary report:
- Version of software
- Date
- System serial number
Centaur Classic-XP DCIM-A01.896.42.01.02 Page 68 of 88 © Siemens Healthineers, 2020
09.20 Restricted
Test Definition EM 3 69
- System name
- Test Definition version
- Backup with TDefs ENABLED
4. Insert the blank or backup CD into the CD-RW drive on the APC module computer.
( Fig. 35 Page 69) shows the old style APC Module (078-0331-XX) on the left, and the
new style APC Module (078-0621-XX) on the right.
Fig. 35: Locating the Applications Module CD-RW Drive
5. At the workspace, select Setup, and then select Data Administration.
The Setup – Data Administration window opens.
6. In the Area section, select All.
The Back Up button is enabled.
7. Select Back Up.
The following messages are displayed on the Data Administration window:
- Please wait. The system is performing the selected action.
- Writing to Media.
- Back Up is complete.
The system opens the Backup Update Status window.
The system displays the Back Up is complete dialog box.
8. Select Continue on the Back Up is complete dialog box.
Do not remove the backup CD from the CD-RW drive until the system displays the “Back
Up is complete” message.
© Siemens Healthineers, 2020 DCIM-A01.896.42.01.02 Page 69 of 88 Centaur Classic-XP
Restricted 09.20
70 3 Test Definition EM
9. Remove the backup CD from the CD RW drive, and then select Continue on the Setup
– Data Administration window.
CAUTION
Do not open any files on the backup CD. Only view the contents of the directo‐
ry.
10. If Backup with TDefs was enabled, use a PC to verify that the CD-RW contains backup
files:
a) Insert the backup CD into the CD-RW drive on the PC.
b) On the Windows desktop, double-select My Computer.
c) On the My Computer window, double-select the CD-RW drive.
d) On the CD-RW drive window, double-select the Win Zip file, and then select the
Yes button to open the archive.
e) On the Win Zip window, double-select the Win Zip file that appears at the bottom
of the list of files, and then select the Yes button to open the archive.
f) On the Win Zip window, double-select install.tar.gz, and then select the Yes but‐
ton to open the archive.
g) Verify that the Install.tar window opens and displays a list of .XML files.
- There will be up to 89 files if you are backing up All of the datasets.
- Files should have the date and time that you completed the backup.
- Some of the files will contain 0 bytes. This is normal.
h) Store the backup CD in a safe place.
11. If Backup with TDefs was not enabled, use a PC to verify that the CD-RW contains
backup files:
a) Insert the backup CD into the CD-RW drive on the PC.
b) On the Windows desktop, double-select My Computer.
c) On the My Computer window, double-select the CD-RW drive.
The backup CD contains one .ZIP file with individual tar files for each dataset. The
software backs up on the user-defined parameters for each dataset. The software
does not back up the setting for the Backup with TDefs checkbox.
d) Close the My Computer window.
e) Eject the CD-RW CD and store it in a safe place.
12. Select the Backup All to the storage media or device checkbox.
13. After completing the Test Definition Post-update Part 1 tasks, and selecting all of the
checkboxes on the Setup – Test Definition Post-update Part 1 window, select the Con‐
tinue button.
If all tasks are successfully completed, the system displays the Setup – System Test
Definition Post-update Part 2 window.
Centaur Classic-XP DCIM-A01.896.42.01.02 Page 70 of 88 © Siemens Healthineers, 2020
09.20 Restricted
Test Definition EM 3 71
3.2.4 System Test Definition Post-update Part 2
Perform the following procedures to prepare the system for operation.
3.2.4.1 Performing Daily Cleaning Procedure (Post-update Part 2)
Interference information is not updated when a test is disabled. The system may fail to
perform the necessary washes and that could potentially cause erroneous results. The in‐
terference information changes depending on which tests are enabled and disabled on
the system. Performing the Daily Cleaning Procedure ensures that the system updates
the interference information correctly. Therefore it is necessary to perform the Daily
Cleaning Procedure.
WARNING
Do not handle cleaning solution without wearing protective equipment, in‐
cluding gloves, laboratory coat, and safety glasses or protective face shield.
1. At the workspace, select Maintenance.
The Status – Maintenance window opens.
2. Select the Perform daily cleaning activity.
3. Select Perform.
4. After the daily cleaning procedure completes, select the Perform the Daily Cleaning
Procedure checkbox on the Setup – Test Definition Post-update Part 2 window.
3.2.4.2 Perform Quality Control (Post-update Part 2)
1. Perform Quality Controls on at least one assay, and confirm that the QC result is accu‐
rately transmitted to ADVIA QC.
Refer to the Quality Control chapter in the ADVIA Centaur Operator’s Guide or the AD‐
VIA Centaur XP Operator’s Guide for instructions on how to schedule and perform con‐
trols.
2. On the Setup – System Test Definition Post-update Part 2 window, select the Perform
quality control checkbox.
3.2.4.3 Calibration
IMPORTANT:
If you are updating from a test definition version prior to Version 1.0 DC or Version 1.0
DD, recalibrate Toxo M upon test definition update before the customer uses the assay to
process samples.
© Siemens Healthineers, 2020 DCIM-A01.896.42.01.02 Page 71 of 88 Centaur Classic-XP
Restricted 09.20
72 3 Test Definition EM
3.2.4.4 Verifying Assay Performance (Post-update Part 2)
1. At a minimum, run a set of the customer controls on at least one assay to verify assay
performance.
2. If necessary, run samples for tests to ensure that the results are being accurately
transmitted to the LIS.
3. On the Setup – System Test Definition Post-update Part 2 window A, select the Verify
assay performance checkbox.
3.2.4.5 Enabling Daily Cleaning Procedure Autoschedule (Post-update Part 2)
See System Summary report to restore the customer’s DCP autoschedule setting.
1. Enable the Daily cleaning procedure autoschedule.
a) At the workspace, select Maintenance.
The Status – Maintenance window opens.
b) Select Perform daily cleaning in the Activity column.
c) Select Definition.
The Status – Maintenance Definition window opens.
d) Select Edit.
e) Select Autoschedule.
f) Enter the intervals at which the system should perform the daily cleaning proce‐
dure.
The time should be shown in a 4-digit 24-hour format, for example: 0130 is 1:30
a.m. and 1445 is 2:45 p.m.
g) Select Save.
2. On the Setup – Test Definition Post-update Part 2 window, select the Enable the au‐
toschedule feature for the Daily Cleaning Procedure checkbox.
3.2.4.6 Automatically Displaying the System Summary Window (Post-update Part 2)
Retain this System Summary report for future reference.
1. To automatically display the System Summary window, select the Select to automati‐
cally display the System Summary window checkbox.
The system opens the Setup – System Summary window which shows the report.
2. To print the window, select the Print button at the bottom of the window. If a printer
is connected to the system, the report prints.
3. Select the close button.
4. After completing the System Test Definition Post-update Part 2 tasks, select the Con‐
tinue button.
Centaur Classic-XP DCIM-A01.896.42.01.02 Page 72 of 88 © Siemens Healthineers, 2020
09.20 Restricted
Test Definition EM 3 73
3.2.5 Provide Customer with the Documentation CD
Review the TDef changes outlined in the Test Definition Enhancements with the custom‐
er.
If the update was done via electronic download, direct customers to the document li‐
brary to obtain appropriate documents.
3.2.6 Regulatory
Some assays are not available for use in all countries. Product availability varies from
country to country based on regulatory requirements. Contact your local regulatory repre‐
sentative for assay availability. The test definitions are disabled and should not be ena‐
bled until country registration is complete.
No risk to health or safety is associated with the information provided in this document as
long as the instructions in the document are followed appropriately.
3.2.7 Appendix A: Instructions for Performing Tasks Manually
3.2.7.1 Manually Disabling LIS and LAS Communications
CAUTION
Failure to disable communication can cause database errors. You must disable
LIS and LAS communications before updating or re-installing software or test
definitions.
If the system is connected to an LIS or an LAS, first disable communication on the LIS
and the LAS to the ADVIA Centaur XP system, then disable the LIS and the LAS on the
ADVIA Centaur XP system.
If required, contact the LIS and LAS Administrator for specific instructions on how to dis‐
able LIS and LAS communications to the ADVIA Centaur XP system.
1. Sign in as FSE.
2. At the Workspace, select Setup, and then select Summary.
The Setup – Summary window opens.
3. Select LIS Communications.
The Setup – LIS Communications window opens.
© Siemens Healthineers, 2020 DCIM-A01.896.42.01.02 Page 73 of 88 Centaur Classic-XP
Restricted 09.20
74 3 Test Definition EM
4. In the Protocol drop-down menu, select No LIS.
- If No LIS is already in the Protocol drop-down menu, close this window.
- If you need to select No LIS in the Protocol drop-down menu, select Save and close
this window.
5. At the Setup – Summary window, select LAS Communications.
The Setup – LAS Communications window opens.
6. Verify that LAS toggle button is not selected.
- If the LAS toggle button is not selected, you can close this window.
- If the LAS toggle button is selected, you need to disable it and select Save before
you can close this window.
3.2.7.2 Manually Disabling Daily Cleaning Procedure (DCP) Autoschedule
Use the following steps to disable the Daily Cleaning Procedure (DCP) if it is enabled:
WARNING
Be careful if the DCP Autoschedule is enabled. During the DCP, the system
may move mechanical parts. Running the DCP may interfere with performing
these installation instructions.
1. At the workspace, select Maintenance Status.
The Status – Maintenance window opens.
2. In the Activity field, select Perform Daily Cleaning.
3. Select Definition.
The Status – Maintenance Definition window opens.
Centaur Classic-XP DCIM-A01.896.42.01.02 Page 74 of 88 © Siemens Healthineers, 2020
09.20 Restricted
Test Definition EM 3 75
4. Check the status of the DCP Autoschedule.
If autoschedule . . . Then . . .
is enabled, 1. Record the interval and time selections for the
DCP:
- Manually record this information.
- To print this information, select Print, and
then select Print Workspace.
2. Select Edit.
3. Deselect Autoschedule (to disable it).
4. Select Save.
5. Close all open windows and continue with the re‐
installation.
Is not enabled, close all open windows and continue with the rein‐
stallation.
3.2.7.3 Manually Enabling LIS and LAS Communications
Check the System Summary report to determine the customer settings.
If you do not have an LIS connected to the ADVIA Centaur XP system, this procedure is
not necessary.
Contact your LIS/LAS Administrator for specific instructions on how to enable communi‐
cations from the LIS to the ADVIA Centaur XP system.
1. Enable communication to the LIS from the ADVIA Centaur XP system:
a) At the workspace, select Setup, and then select Summary.
The Setup – Summary window opens
b) Select LIS Communications.
The Setup – LIS Communications window opens.
c) Verify that ASTM is the defined Protocol.
d) Select Save if any changes were made to the LIS settings.
e) Close the Setup – LIS Communications window.
2. Enable communication to the LAS from the ADVIA Centaur XP system:
a) In the Setup – Summary window, select LAS Communications.
The Setup – LAS Communications window opens.
b) Verify that the LAS toggle is enabled.
c) Select Save if any changes were made to the LAS settings.
d) Close all open windows.
© Siemens Healthineers, 2020 DCIM-A01.896.42.01.02 Page 75 of 88 Centaur Classic-XP
Restricted 09.20
76 3 Test Definition EM
If the customer wants to use this option, verify that their LIS is configured to use the ad‐
ditional data before enabling it.
3. Enable communications from the LIS and LAS to the ADVIA Centaur XP system.
3.2.8 Appendix B: LIS Code, Display Name and Print Name
Default Customer
Test Display Print Name LIS Code Display Print LIS Code
Name Name Name
AB12 AB12 AB12 AB12
aCCP aCCP aCCP aCCP
AFP AFP AFP AFP
aHAVM aHAVM HAVIgM aHAVM
aHAVT aHAVT HAVTotal aHAVT
aHBcM aHBcM antiHBcIgM aHBcM
aHBcT aHBcT antiHBcTotal aHBcT
aHBe aHBe antiHBe aHBe
aHBe2 aHBe2 aHBe2 aHBe2
aHBs aHBs aHBs aHBs
aHBs2 aHBs2 aHBs2 aHBs2
aHCV aHCV aHCV aHCV
ALSCRN ALSCRN AllergyScreen ALSCRN
ANA ANA ANAScreen ANA
ANDRO ANDRO Androstenedione ANDRO
aTG aTG aTG aTG
aTgII aTgII aTgII aTgII
aTGxWHO aTGxWHO aTGxWHO aTGxWHO
aTPO aTPO aTPO aTPO
aTPOxWHO aTPOxWHO aTPOxWHO aTPOxWHO
BNP BNP BNP BNP
BNPIUO BNPIUO BNPIUO BNPIUO
BR BR BR BR
Centaur Classic-XP DCIM-A01.896.42.01.02 Page 76 of 88 © Siemens Healthineers, 2020
09.20 Restricted
Test Definition EM 3 77
Default Customer
CA125 CA125 CA125 CA125
CA153 CA153 CA153 CA153
CA199 CA199 CA199 CA199
CA199A CA199A CA199A CA199A
CALCT CALCT CALCT CALCT
CARB CARB CARB CARB
CEA CEA CEA CEA
CHIV CHIV CHIV CHIV
CKMB CKMB CKMB CKMB
CKMBJ CKMBJ CKMBJ CKMBJ
CMVG CMVG CMVG CMVG
CMVIgG CMVIgG CMVIgG CMVIgG
Conf Conf HBsIIConfirmatory Conf
COR COR Cortisol COR
COV2G COV2G COV2G COV2G
COV2T COV2T COV2T COV2T
CoWP1 CoWP1 CoWP1 CoWP1
CoWP2 CoWP2 CoWP2 CoWP2
CoWP3 CoWP3 CoWP3 CoWP3
CpS CpS CpSerum CpS
cPSA cPSA cPSA cPSA
CpU CpU CpUrine ZZY
CsA CsA Cyclosporine CsA
cTnI cTnI cTnI cTnI
DDimer Ddimer Ddimer Ddimer
DGTN DGTN Digitoxin DGTN
DHEAS04 DHEAS DHEAS04 DHEAS
DIG DIG Digoxin DIG
E26 E26 Estradiol6 E26
E2e E2e Estradiol E2e
© Siemens Healthineers, 2020 DCIM-A01.896.42.01.02 Page 77 of 88 Centaur Classic-XP
Restricted 09.20
78 3 Test Definition EM
Default Customer
E26III E26III Estradiol6III E26III
eE2 eE2 eE2 eE2
EHIV EHIV HIV1O2Enhanced EHIV
EPO EPO EPO EPO
FBHCG FBHCG FBHCG FBHCG
FER FER Ferritin FER
FOL FOL Folate FOL
FolateBA FolateBA FolateBA FolateBA
FreePSA FreePSA FreePSA FreePSA
FrT4 FrT4 FrT4 FrT4
FSH FSH FSH FSH
FT3 FT3 FT3 FT3
FT4 FT4 FT4 FT4
GENT GENT GENT GENT
GI GI GI YYY
H2n H2n H2n H2n
HA HA HA HA
HAVT HAVT HAVT HAVT
HBcT HBcT HbcTotal HBcT
HBcT2 HBcT2 HBcT2 HBcT2
HBeAg HBeAg HBeAg HBeAg
HBs HBs HBsAg HBs
HBsAgII HBsAgII HBsAgII HBsAgII
HCY HCY Homocysteine HCY
HIV HIV HIV HIV
HSV1 HSV1 HSV1 HSV1
HSV2 HSV2 HSV2 HSV2
IgE IgE IgE IgE
IL6 IL6 IL6 IL6
iPTH iPTH iPTH iPTH
Centaur Classic-XP DCIM-A01.896.42.01.02 Page 78 of 88 © Siemens Healthineers, 2020
09.20 Restricted
Test Definition EM 3 79
Default Customer
IRI IRI Insulin IRI
KM199 KM199 CA199JPN KM199
LBP LBP LBP LBP
LH LH LH LH
MYO MYO MYO MYO
OV OV OV OV
PAPPA PAPPA PAPPA PAPPA
PBNP PBNP PBNP PBNP
PCT PCT PCT PCT
PHNB PHNB PHENOB PHNB
PHTN PHTN PHTN PHTN
PlGF PlGF PlGF PlGF
PIIINP PIIINP PIIINP PIIINP
PRGE PRGE PRGE PRGE
PRL PRL Prolactin PRL
PROG PROG Progesterone PROG
PSA PSA PSA PSA
PSA2 PSA2 PSA2 PSA2
PTH PTH PTH PTH
QHBsII QHBsII QHBsII QHBsII
RbGII RbGII RbGII RbGII
RgtA RgtA RgtA RgtA
RgtB RgtB RgtB RgtB
RubG RubG RubG RubG
RubG2 RubG2 RubG2 RubG2
RubM RubM RubM RubM
sCOVG sCOVG sCOVG sCOVG
sFlt1 sFlt1 sFlt1 sFlt1
SHBG SHBG SHBG SHBG
SYPH SYPH Syphilis SYPH
© Siemens Healthineers, 2020 DCIM-A01.896.42.01.02 Page 79 of 88 Centaur Classic-XP
Restricted 09.20
80 3 Test Definition EM
Default Customer
T3 T3 T3 T3
T4 T4 T4 T4
TACR TACR TACR TACR
ThCG ThCG ThCG ThCG
THEO2 THEO2 THEO2 THEO2
TIMP1 TIMP1 TIMP1 TIMP1
TNIH TNIH TNIH TNIH
TnIUltra TnIUltra TnIUltra TnIUltra
TOBR TOBR TOBR TOBR
ToxG ToxG ToxG ToxG
ToxM ToxM ToxM ToxM
TSH TSH TSH TSH
TSH3 TSH3 TSH3 TSH3
TSH3UL TSH3UL TSH3UL TSH3UL
TSTII TSTII TSTII TSTII
TSTO TSTO Testosterone TSTO
TSTO2 TSTO2 Testosterone2 TSTO2
TSTOII TSTOII TestosteroneII TSTOII
TUp TUp TUptake TUp
VALP VALP VALP VALP
VANC VANCO VANCO VANCO
VB12 VB12 VB12 VB12
VitD VitaminD VitaminD VitD
ZikaAb ZikaAb ZikaAb ZikaAb
ZikaM ZikaM ZikaM ZikaM
3.2.9 Appendix C: Final Result Rule/Reuse Result Features
The Final Result Rule and Reuse Result features are enabled by default for software ver‐
sion 7.1.1.2 and higher. If the customer wants to disable use of the Final Result Rule and
Reuse Result features, use the following procedures.
Centaur Classic-XP DCIM-A01.896.42.01.02 Page 80 of 88 © Siemens Healthineers, 2020
09.20 Restricted
Test Definition EM 3 81
You must disable the Final Result Rule (FRR) for all individual test definitions before glob‐
ally disabling the FRR. See section 11.1.1 Disabling the Final Result Rule for a Test below.
The Final Result Rule and Reuse Result features may not be available for use in your coun‐
try. Based on regulatory requirements, product availability varies from country to country.
Contact your local regulatory representative for availability.
3.2.9.1 Enabling and Disabling the Final Result Rule for Specific Tests
CAUTION
The Final Result Rule and Reuse Result features are enabled in software ver‐
sion 7.1.1.2 and higher. If a customer does not want to use the Final Result
Rule and Reuse Result features, you may need to globally disable these fea‐
tures before installing the test definition update. Refer to section Globally En‐
abling the Final Result Rule and Result Reuse for instructions on how to glob‐
ally disable the Final Result Rule and Reuse Result features.
These new features may not be available for use in your country. Based on regulatory re‐
quirements, product availability varies from country to country. Contact your local regula‐
tory representative for availability.
Check with the site to determine if the ADVIA Centaur XP system is connected to an AD‐
VIA CentraLink® system. If it is, disable the Final Result Rule feature on the ADVIA Cen‐
taur XP system (see Globally Enabling the Final Result Rule and Result Reuse). Do not
change the settings for the data management algorithms for ID assays on the ADVIA
CentraLink system.
The final result rule feature is enabled on the following test definitions: aHAVM, aHBcM,
aHBe, aHBs, aHBs2, aHCV, CHIV, CMVG, EHIV, HBcT, HBeAg, HBs, HBsII, and SYPH.
If… Then . . .
The customer wants to use the Fi‐ The Final Result Rule is enabled by de‐
nal Result feature, fault for the test definition that is loa‐
ded.
The customer does not want to use Perform Disabling the Final Result Rule
the Final Result feature, for a Test.
You must disable the Final Result feature
for each test for which you do not want
the feature to take effect.
You must disable the FRR for all tests be‐
fore globally disabling FRR.
© Siemens Healthineers, 2020 DCIM-A01.896.42.01.02 Page 81 of 88 Centaur Classic-XP
Restricted 09.20
82 3 Test Definition EM
Disabling the Final Result Rule for a Test
1. Open the Test – Ranges window.
a) At the Workspace, select Setup.
b) At the Setup menu, select Test Definition Summary.
c) At the Test – Summary window select one of the following tests: aHAVM, aHBcM,
aHBe, aHBs, aHBs2, aHCV, CHIV, CMVG, EHIV, HBcT, HBeAg, HBs, HBsII, and SYPH.
d) Select Ranges.
2. At the Test – Ranges window, select Edit.
3. De-select the Final Result Rule checkbox.
4. Select Save.
5. Repeat steps 1 through 4 for each test as applicable.
6. If necessary, globally disable the FRR (see Globally Enabling the Final Result Rule and
Result Reuse)
Enabling the Final Result Rule for a Test
Before enabling FRR for a test, make sure that FRR is globally enabled (see Globally Ena‐
bling the Final Result Rule and Result Reuse).
1. Open the Test – Ranges window.
a) At the Workspace, select Setup.
b) At the Setup menu, select Test Definition Summary.
c) At the Test – Summary window select one of the following tests: aHAVM, aHBcM,
aHBe, aHBs, aHBs2, aHCV, CHIV, CMVG, EHIV, HBcT, HBeAg, HBs, HBsII, and SYPH.
d) Select Ranges.
2. At the Test – Ranges window, select Edit.
3. Select the Final Result Rule checkbox.
4. Select Save.
If a dialog box opens, a criterion for the final result rule is not being met. Verify that
the items in the dialog box are satisfactory, and then change items which are not met.
When you are done, repeat steps 1 through 4.
5. Repeat steps 1 through 4 for each test as applicable.
3.2.9.2 Globally Enabling the Final Result Rule and Result Reuse
This procedure requires an FSE login.
1. At the workspace, select Setup.
Centaur Classic-XP DCIM-A01.896.42.01.02 Page 82 of 88 © Siemens Healthineers, 2020
09.20 Restricted
Test Definition EM 3 83
2. Select Summary, and then select Additional Options (( Fig. 36 Page 83)).
Fig. 36: Final Result Rule and Result Reuse Features (Shown Enabled)
3. At the Setup – Additional Options window, select the Enable Final Result Rule check‐
box to enable the feature.
4. Select Save.
3.2.9.3 Globally Enabling the Reuse Result Feature
1. At the workspace, select Setup.
2. Select Summary, and then select Additional Options (( Fig. 36 Page 83)).
3. At the Setup – Additional Options window, select the Enable Reuse Result Rule
checkbox to enable the feature (( Fig. 36 Page 83)).
4. Select Save.
5. To close all of the windows, select Close All.
© Siemens Healthineers, 2020 DCIM-A01.896.42.01.02 Page 83 of 88 Centaur Classic-XP
Restricted 09.20
84 4 Changes to Previous Version
4.1 Version 01
Change No. Changes
LFT0015202 Initial publication to CB-DOC
LFT0015205
Centaur Classic-XP DCIM-A01.896.42.01.02 Page 84 of 88 © Siemens Healthineers, 2020
09.20 Restricted
Completion Protocol CL092/20/S 5 85
5.1 Test Definition Version 1.0.EL/EM (System Version 7.1.1.2
and Higher)
5.1.1 Reason for the Update
This update is mandatory due to the field action for the potential of ADVIA Centaur Ho‐
mocysteine assay to intermittently interfere with the Folate assay, and provides the fol‐
lowing changes:
n Provides test parameters for new assay: sCOVG.
n Updates parameters for existing assays: COV2G, COV2T, FolateBA, and TSTII.
5.1.2 Protocol
This update has been completed successfully. The customer has been informed of the
benefits or improvements resulting from this update.
Customer: .........................................................................................................
Customer No.: .................................... Func. Location .....................................
Material No. Serial number
of the system: .................................... of the system: .....................................
Notification: ....................................
Remark: ........................................................................................................
Remark: ........................................................................................................
Country: .................................... Site: .....................................
Performed by: .................................... Telephone: .....................................
Date: .................................... Signature: .....................................
© Siemens Healthineers, 2020 DCIM-A01.896.42.01.02 Page 85 of 88 Centaur Classic-XP
Restricted 09.20
86 5 Completion Protocol CL092/20/S
File the protocol in the corresponding binder.
Centaur Classic-XP DCIM-A01.896.42.01.02 Page 86 of 88 © Siemens Healthineers, 2020
09.20 Restricted
List of Hazard IDs 6 87
There are no Hazard IDs in this document.
© Siemens Healthineers, 2020 DCIM-A01.896.42.01.02 Page 87 of 88 Centaur Classic-XP
Restricted 09.20
- Restricted - All documents may
only be used by authorized person‐
nel for rendering services on Sie‐
mens Healthcare Products. Any
document in electronic form may
be printed once. Copy and distribu‐
tion of electronic documents and
hardcopies is prohibited. Offenders
will be liable for damages. All other
rights are reserved.
siemens-healthineers.com
Siemens Healthineers Headquarters
Siemens Healthcare GmbH
Henkestr. 127
91052 Erlangen
Germany
Telephone: +49 9131 84-0
siemens-healthineers.com
Print No.: DCIM-A01.896.42.01.02 | Replaces: n.a.
Doc. Gen. Date: 09.20 | Language: English
© Siemens Healthineers, 2020
You might also like
- The Yellow House: A Memoir (2019 National Book Award Winner)From EverandThe Yellow House: A Memoir (2019 National Book Award Winner)Rating: 4 out of 5 stars4/5 (98)
- Hidden Figures: The American Dream and the Untold Story of the Black Women Mathematicians Who Helped Win the Space RaceFrom EverandHidden Figures: The American Dream and the Untold Story of the Black Women Mathematicians Who Helped Win the Space RaceRating: 4 out of 5 stars4/5 (895)
- AdjustmentDocument48 pagesAdjustmentesther jaimeNo ratings yet
- AdjustmentDocument48 pagesAdjustmentesther jaimeNo ratings yet
- Update Instructions Safety Update - CL092/20/S: Test Definition Version 1.0.EL/EM (System Version 7.1.1.2 and Higher)Document88 pagesUpdate Instructions Safety Update - CL092/20/S: Test Definition Version 1.0.EL/EM (System Version 7.1.1.2 and Higher)esther jaimeNo ratings yet
- DG CP (Electrical 11x17) PDFDocument1 pageDG CP (Electrical 11x17) PDFesther jaimeNo ratings yet
- IA Centaur Presentation Sensors 001Document15 pagesIA Centaur Presentation Sensors 001esther jaimeNo ratings yet
- The Subtle Art of Not Giving a F*ck: A Counterintuitive Approach to Living a Good LifeFrom EverandThe Subtle Art of Not Giving a F*ck: A Counterintuitive Approach to Living a Good LifeRating: 4 out of 5 stars4/5 (5794)
- Grit: The Power of Passion and PerseveranceFrom EverandGrit: The Power of Passion and PerseveranceRating: 4 out of 5 stars4/5 (588)
- Shoe Dog: A Memoir by the Creator of NikeFrom EverandShoe Dog: A Memoir by the Creator of NikeRating: 4.5 out of 5 stars4.5/5 (537)
- Never Split the Difference: Negotiating As If Your Life Depended On ItFrom EverandNever Split the Difference: Negotiating As If Your Life Depended On ItRating: 4.5 out of 5 stars4.5/5 (838)
- On Fire: The (Burning) Case for a Green New DealFrom EverandOn Fire: The (Burning) Case for a Green New DealRating: 4 out of 5 stars4/5 (73)
- A Heartbreaking Work Of Staggering Genius: A Memoir Based on a True StoryFrom EverandA Heartbreaking Work Of Staggering Genius: A Memoir Based on a True StoryRating: 3.5 out of 5 stars3.5/5 (231)
- Team of Rivals: The Political Genius of Abraham LincolnFrom EverandTeam of Rivals: The Political Genius of Abraham LincolnRating: 4.5 out of 5 stars4.5/5 (234)
- The Little Book of Hygge: Danish Secrets to Happy LivingFrom EverandThe Little Book of Hygge: Danish Secrets to Happy LivingRating: 3.5 out of 5 stars3.5/5 (399)
- Elon Musk: Tesla, SpaceX, and the Quest for a Fantastic FutureFrom EverandElon Musk: Tesla, SpaceX, and the Quest for a Fantastic FutureRating: 4.5 out of 5 stars4.5/5 (474)
- The Emperor of All Maladies: A Biography of CancerFrom EverandThe Emperor of All Maladies: A Biography of CancerRating: 4.5 out of 5 stars4.5/5 (271)
- Devil in the Grove: Thurgood Marshall, the Groveland Boys, and the Dawn of a New AmericaFrom EverandDevil in the Grove: Thurgood Marshall, the Groveland Boys, and the Dawn of a New AmericaRating: 4.5 out of 5 stars4.5/5 (266)
- The Hard Thing About Hard Things: Building a Business When There Are No Easy AnswersFrom EverandThe Hard Thing About Hard Things: Building a Business When There Are No Easy AnswersRating: 4.5 out of 5 stars4.5/5 (344)
- The Gifts of Imperfection: Let Go of Who You Think You're Supposed to Be and Embrace Who You AreFrom EverandThe Gifts of Imperfection: Let Go of Who You Think You're Supposed to Be and Embrace Who You AreRating: 4 out of 5 stars4/5 (1090)
- The World Is Flat 3.0: A Brief History of the Twenty-first CenturyFrom EverandThe World Is Flat 3.0: A Brief History of the Twenty-first CenturyRating: 3.5 out of 5 stars3.5/5 (2219)
- The Unwinding: An Inner History of the New AmericaFrom EverandThe Unwinding: An Inner History of the New AmericaRating: 4 out of 5 stars4/5 (45)
- The Sympathizer: A Novel (Pulitzer Prize for Fiction)From EverandThe Sympathizer: A Novel (Pulitzer Prize for Fiction)Rating: 4.5 out of 5 stars4.5/5 (119)
- Her Body and Other Parties: StoriesFrom EverandHer Body and Other Parties: StoriesRating: 4 out of 5 stars4/5 (821)
- ICT Storage DeviceDocument7 pagesICT Storage DevicePamela ChimwaNo ratings yet
- Transformer Protection: Substation Automation ProductsDocument54 pagesTransformer Protection: Substation Automation ProductsRobert MihayoNo ratings yet
- Pdms Lexicon: Reference ManualDocument25 pagesPdms Lexicon: Reference ManualBhardwaj TrivediNo ratings yet
- Brochure - LabVolt Series - EN - 56749Document68 pagesBrochure - LabVolt Series - EN - 56749Edgar Alfonso Garzon SayerNo ratings yet
- Digital Marketing CompanyDocument4 pagesDigital Marketing CompanyArdanNo ratings yet
- Bulletin 30RB-30RQ Option 12Document2 pagesBulletin 30RB-30RQ Option 12vickersNo ratings yet
- III - D S BDTM921 - T V M: ATA Heet WO Alve AnifoldDocument2 pagesIII - D S BDTM921 - T V M: ATA Heet WO Alve Anifoldrob.careyNo ratings yet
- © Jitesh Khurkhuriya - Azure ML Online CourseDocument27 pages© Jitesh Khurkhuriya - Azure ML Online Coursedhrit_wNo ratings yet
- Computer System Servicing Grade 12 LESSON 13 - Network Topology - PTTDocument31 pagesComputer System Servicing Grade 12 LESSON 13 - Network Topology - PTT303906No ratings yet
- PWC Case Study Tutorial 2021Document17 pagesPWC Case Study Tutorial 2021Anna PrasitdamrongNo ratings yet
- Three-Phase Synchronous Generator AVR WT-2: VOLT - Potentiometer For Adjusting The OutputDocument3 pagesThree-Phase Synchronous Generator AVR WT-2: VOLT - Potentiometer For Adjusting The OutputBradNo ratings yet
- Explosion Vent Panels UkDocument3 pagesExplosion Vent Panels UkIgur EuiNo ratings yet
- Lista de Repuestos Recomendados (RSPL) : #De Pedido de Dorr-Oliver Eimco: BAP2058-100Document3 pagesLista de Repuestos Recomendados (RSPL) : #De Pedido de Dorr-Oliver Eimco: BAP2058-100A̶l̶x̶a̶n̶d̶e̶r̶ PaniNo ratings yet
- Absorption Refrigeration UnitDocument20 pagesAbsorption Refrigeration UnitAlyan YousafNo ratings yet
- Endpoint Security Essentials Study Guide-PandaDocument117 pagesEndpoint Security Essentials Study Guide-PandaRahul BhosaleNo ratings yet
- Industry 4.0: Reshaping the Manufacturing LandscapeDocument20 pagesIndustry 4.0: Reshaping the Manufacturing Landscapeambika1969inNo ratings yet
- Lexmark Cxx10 MFP: Machine Type 7527-2Xx, - 4Xx, - 63XDocument394 pagesLexmark Cxx10 MFP: Machine Type 7527-2Xx, - 4Xx, - 63XOmar SanchezNo ratings yet
- MT6750 Android FdfdatterDocument10 pagesMT6750 Android FdfdatterCuentaNo ratings yet
- Ehab El Sayed's Project Management ProfileDocument3 pagesEhab El Sayed's Project Management ProfileEhab IbrahimNo ratings yet
- Tungsram-LED-Bright-Stik-DataSheet-EN - SASODocument3 pagesTungsram-LED-Bright-Stik-DataSheet-EN - SASORoudy J. MhawasNo ratings yet
- LogDocument8 pagesLogShevin RaulNo ratings yet
- PEOPLECERT 106 MoP Foundation PEOPLECERT 106 Exam Exam DumpsDocument6 pagesPEOPLECERT 106 MoP Foundation PEOPLECERT 106 Exam Exam DumpsThomas WilliamNo ratings yet
- Mir100-Datasheet (2) 1Document2 pagesMir100-Datasheet (2) 1S NguyenNo ratings yet
- Second Semester - Final Exam - Google FormsDocument11 pagesSecond Semester - Final Exam - Google FormsAriel LumactodNo ratings yet
- Tricentis Tosca Powered by Vision AI Data Sheet 30.10.20Document2 pagesTricentis Tosca Powered by Vision AI Data Sheet 30.10.20nitomac608No ratings yet
- Shut in Tool: FeaturesDocument2 pagesShut in Tool: FeaturesJuanNo ratings yet
- Animation Essentials-CSS Animations and TransitionsDocument96 pagesAnimation Essentials-CSS Animations and TransitionsDamian RojasNo ratings yet
- Activity 1.3 MMWDocument2 pagesActivity 1.3 MMWJ Saint BadeNo ratings yet
- Thermocouple Cable P-413-RC-01-A-T, P-413Document3 pagesThermocouple Cable P-413-RC-01-A-T, P-413SubbuNo ratings yet
- 3214 Ed 01Document28 pages3214 Ed 01Popa Gabriel0% (1)