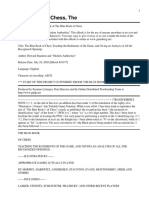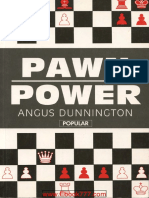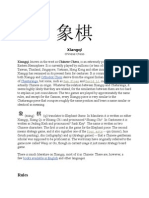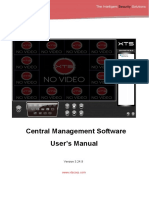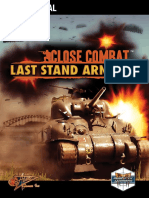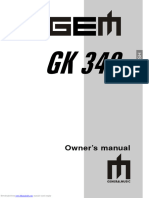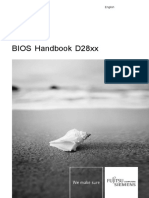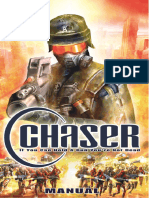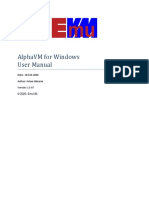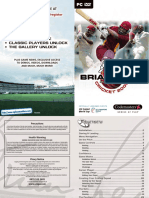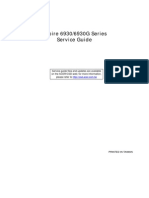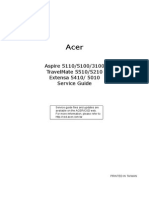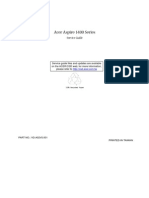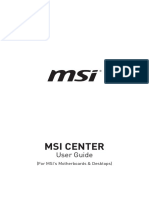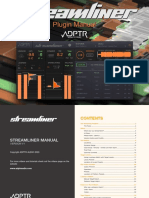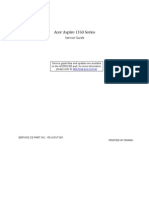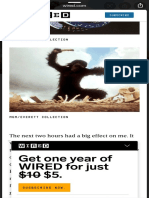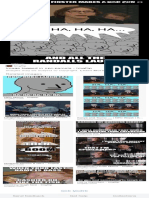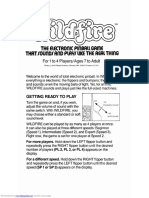Professional Documents
Culture Documents
E-Chess: Downloaded From Manuals Search Engine
Uploaded by
Joseph GuernseyOriginal Title
Copyright
Available Formats
Share this document
Did you find this document useful?
Is this content inappropriate?
Report this DocumentCopyright:
Available Formats
E-Chess: Downloaded From Manuals Search Engine
Uploaded by
Joseph GuernseyCopyright:
Available Formats
E-Chess TM
Please read before using this equipment.
Owner’s Manual
Downloaded from www.Manualslib.com manuals search engine
ˆ Contents
Features ........................................................................................................... 3
Preparation ...................................................................................................... 4
Installing/Replacing Batteries ........................................................................ 4
Resetting the Computer ................................................................................ 5
Turning the Computer On/Off ........................................................................ 5
Setting the Automatic Shut-Off Time ............................................................. 5
Turning the Sound On/Off ............................................................................. 6
Adjusting the Contrast ................................................................................... 6
Basic Chess Instructions ............................................................................... 6
The Chess Board .......................................................................................... 6
The Game Pieces ......................................................................................... 6
Game Rules .................................................................................................. 7
Basic Operation ............................................................................................... 8
Starting a New Game .................................................................................... 8
Entering Moves ............................................................................................. 9
Having the Computer Suggest a Move ....................................................... 10
Changing Colors with the Computer ........................................................... 10
Showing All Legal Moves ............................................................................ 10
Displaying Game Information ...................................................................... 11
Game Indicators .......................................................................................... 12
Chess Play Levels ...................................................................................... 12
Advanced Chess Functions ......................................................................... 15
Undoing Moves ........................................................................................... 15
Selecting an Opponent ............................................................................... 16
Using Opening Books ................................................................................. 16
Playing Great Games .................................................................................. 17
Playing Mate-in-Problem Games ................................................................ 19
Using Teaching Modes ................................................................................ 19
Using Problem Setup .................................................................................. 20
Troubleshooting ............................................................................................ 21
Care ............................................................................................................ 22
© 2001 RadioShack Corporation.
All Rights Reserved.
RadioShack and RadioShack.com are trademarks used by RadioShack Corporation.
2 Contents
Downloaded from www.Manualslib.com manuals search engine
ˆ Features
Your RadioShack E-Chess computer Rule Enforcement — the computer
is one of the most versatile chess prevents illegal moves like a game
computers available. Your computer referee, to help beginners learn the
can play chess at a relative strength rules.
of 1700.
Power Off Option — lets you turn off
The computer's many features in- the computer without interrupting the
clude: game in progress, so you can contin-
8 Teaching Modes — help you learn ue playing later.
how to checkmate an opponent’s
Help — shows you all legal moves
king.
you can make during a game.
73 Chess Play Levels — let you
match the level of difficulty to your Move Suggestion — lets you ask the
skill level. computer to suggest your next move,
teaching you the best response to an
Opponent Selection — lets you play opponent’s move.
against the computer or another per-
son, or have the computer play itself. Great Game Library — the computer
contains 16 historic games in its
Chess Clocks — show the elapsed memory, letting you practice your
time for each move during a game or chess skills against the moves of the
the total game time. greatest players on earth.
Liquid Crystal Display — shows
Problem Setup — lets you set up
current move, piece position and veri-
special chess problems so you can
fication, level, position set up, and
practice solving problems published
chess clock information.
in newspapers, chess literature, or
34-Strategy Opening Book Library history books.
— contains most major opening strat-
Contrast Adjustment — lets you ad-
egies, so the computer can respond
just the display contrast to the desired
more rapidly during a game’s opening
level for easier viewing.
moves. This speeds up play and
helps you play more professionally. Note: We recommend that you read
Undo — lets you take back the previ- these instructions thoroughly before
ous move, to help you improve your you use your computer.
game.
Features 3
Downloaded from www.Manualslib.com manuals search engine
ˆ Preparation
INSTALLING/REPLACING
BATTERIES
Your computer requires three AA bat-
teries (not supplied) for power. For
the best performance and longest life,
we recommend RadioShack alkaline
batteries.
Cautions:
• Use only fresh batteries of the 3. Place the batteries in the com-
required size and recommended partment as indicated by the
type. polarity symbols (+ and –)
marked inside.
• Do not mix old and new batteries,
different types of batteries (stan- When you install the batteries, &'
dard, alkaline, or rechargeable), 9>;II appears, pieces appear on
or rechargeable batteries of dif- the chess board display, and the
ferent capacities. computer sounds a tone.
Note: If the computer does not
Important: If you are replacing the
operate properly, you might need
computer’s batteries, make sure you
to reset it. See “Resetting the
turn off the computer before opening
Computer” on Page 5.
the battery compartment cover. This
saves the current game in the com- 4. Replace the cover and secure it
puter. Your computer saves any with the screw.
games in its memory for about 30
seconds after you remove the batter- When the display dims, the sound be-
ies. comes weak or distorted, or the com-
puter stops operating properly,
1. To save the current game and replace the batteries.
turn off the computer, press RAT-
Warning: Dispose of old batteries
ING/OFF.
promptly and properly. Do not burn or
2. Use a Phillips screwdriver to bury them.
remove the screw from the bat- Caution: If you do not plan to use the
tery compartment cover, then lift computer for a month or more, re-
off the cover. move the batteries. Batteries can leak
4 Preparation
Downloaded from www.Manualslib.com manuals search engine
chemicals that can destroy electronic computer resets itself to Level 01. For
parts. more information, see “Chess Play
Levels” on Page 12.
RESETTING THE
To save the current game and turn off
COMPUTER the computer, press RATING/OFF.
If your computer does not work prop-
Important: If the computer is think-
erly after you replace the batteries, in-
ing, it might not turn off when you
sert a pointed object, such as a
press RATING/OFF. If this happens,
straightened paper clip, into the RE-
press OPTIONS/MOVE to force the
SET hole on the front of the computer.
computer to make its move, then
The computer sounds a tone and &'
press RATING/OFF.
9>;II appears.
Note: Resetting the computer clears The computer stores all of the game
any game you stored. positions and any next-move calcula-
tions it has computed.
CLEAR/ON — Turns
the computer on. To continue playing the current game,
press CLEAR/ON again.
SETTING THE
AUTOMATIC SHUT-OFF
TIME
The computer automatically turns it-
self off if you do not press a button for
8 minutes. Follow these steps to
change the automatic shut-off time.
RATING/OFF — Turns the RESET Hole 1. Press SHIFT. CEZ;
EZ; appears.
computer off.
2. Repeatedly press OPTIONS/
TURNING THE MOVE until IB;;F appears.
COMPUTER ON/OFF
3. Repeatedly press NEXT PIECE or
Press CLEAR/ON to turn on the com- LAST PIECE until the desired time
puter. appears. The time is displayed in
minutes.
Note: If you replace the batteries
without saving the current game or To turn off the automatic shut-off
press RESET, the computer resets it- function, set the time to &&.
self to a new game. After that, the
Preparation 5
Downloaded from www.Manualslib.com manuals search engine
To continue playing the current game, except error beep), ' (no key
press CLEAR/ON. sound), or ( (all sounds on)
appears.
TURNING THE SOUND
To continue playing the current game,
ON/OFF press CLEAR/ON again.
The computer normally sounds beeps
during a game and every time you ADJUSTING THE
press a button. Follow these steps to CONTRAST
turn the sound on or off.
1. Press SHIFT. CEZ; appears.
1. Press SHIFT. CEZ; appears.
2. Repeatedly press /UNDO
2. Repeatedly press OPTIONS/ until the contrast you want to see
MOVE until IEKdZ appears. appears.
3. Repeatedly press NEXT PIECE or To continue playing the current game,
LAST PIECE until & (no sound press CLEAR/ON again.
ˆ Basic Chess Instructions
THE CHESS BOARD respectively, throughout the rest of
this manual.
Following international chess nota-
tion, the chess board is made up of 8 THE GAME PIECES
vertical rows called files, and 8 hori-
zontal rows called ranks. There are 16 white and 16 black piec-
es, 32 in all. Each color has these
Each file (left to right) is designated pieces.
by a letter of the alphabet (A through
H), and consists of 8 squares alter- Each kind of piece moves in a differ-
nately colored green and silver. ent way.
Each rank (bottom to top) is designat- «# / ª (rook) — can move any
ed by a number (1 through 8), and number of squares vertically or hori-
also consists of 8 squares alternately zontally, but it cannot move through a
colored green and silver. square occupied by another piece.
Note: The silver and green squares ¥#/ ¤ (knight) — moves in an L-
are referred to as “white” and “black,” shaped pattern. It moves 2 squares
6 Basic Chess Instructions
Downloaded from www.Manualslib.com manuals search engine
horizontally or vertically, then moves GAME RULES
1 additional square at a right angle
from its first move. At the end of its Checkmate — The Object of
move, the knight must land on a the Game
square of a different color than the
one it started from. The object of the game is to position
your pieces so your next move would
The knight can move even if the capture the opponent's king, and your
squares it moves through are occu- opponent cannot move, protect the
pied. (It is the only piece that can king, or capture your piece. This is
“jump” another piece.) called checkmate.
¡# / (bishop) — can move any Check
number of squares diagonally, but it
cannot move through a square occu- Check occurs when a player's piece
pied by another piece. directly threatens to capture the op-
-# / ¨ (queen) — can move any
ponent's king, but the opponent can
move the king, or another piece, to
number of squares vertically, horizon- escape capture.
tally, or diagonally. (The queen's
moves are a combination of the
rook's and bishop's moves.) The
Capturing
queen cannot move through a square To capture a piece, you move your
occupied by another piece. piece into the square occupied by the
£# / ¢ (king) — can move only 1 piece you are capturing, except when
capturing an opponent's pawn en
square vertically, horizontally, or diag-
passant (see “Capturing En Pas-
onally.
sant”). Remove the captured piece
§# / ¦ (pawn) — can move only 1 from the board.
(or 2) squares directly forward, except
when capturing another piece. It cap- Capturing En Passant
tures a piece by moving diagonally
forward 1 square, except when cap- A pawn can capture an opponent's
turing en passant. (See “Capturing En pawn that has just moved 2 squares
Passant”). When it moves from its from its original position.
original position, it can move 1 or 2
Here's an example of an en passant
squares forward. On subsequent
capture.
moves, it can only move 1 square.
1. The white pawn advances from
A pawn can be promoted to a piece of
E4 to E5. The black pawn is still
higher rank. See “Promoting a Pawn”
on Page 8. in its original position (D7).
Basic Chess Instructions 7
Downloaded from www.Manualslib.com manuals search engine
2. The black pawn advances from • The rook that you want to move
D7 to D5. by castling has not moved from
its original position.
3. The white pawn advances to D6
(one square behind the black • The king is not placed in check
pawn's position). The black pawn on its current square, the square
is captured by the white pawn, to which it is going, or a square it
even though the exact square it passes over.
is on is not occupied by the white
pawn. • The squares between the king
and the rook are not occupied.
Promoting a Pawn
In castling, the king moves 2 squares
When your pawn crosses the entire in the direction of either rook. The
board, you can promote it to a queen rook that is closest to the king after
or another piece, even if the queen or the king has moved now moves to the
other piece is still on the board. square right next to and on the other
side of the king. Castling counts as 1
Castling move.
Castling protects the king from a po- Notes:
tential check or checkmate situation
by hiding it behind a fortified position • If a rook is on the same side of
or moving it out of immediate danger the board as the king's square,
of attack. You can castle if: this is called a king's side castle.
If the rook is on the same side of
• The king has not moved from his the board as the queen's square,
original position. this is called a queen's side castle.
• In castling, the king always
moves first, then the rook.
ˆ Basic Operation
STARTING A NEW GAME Note: The computer always starts a
new game with you playing the white
To start a new game and erase any pieces and your opponent playing the
game stored in memory, press SHIFT black pieces.
then NEW GAME/HELP. &'ý 9>;II ap-
pears and the computer sounds a
tone.
8 Basic Operation
Downloaded from www.Manualslib.com manuals search engine
ENTERING MOVES MOVE instead of NEXT MOVE
to move more quickly.
Playing chess against the computer is
like playing with a human opponent • To select a different piece after
— you make your move, and the you pressed LAST MOVE or
computer responds with its move. NEXT MOVE in this step,
repeat Steps 1 and 2.
Making a move involves a FROM
square and a TO square. The FROM 3. Press OPTION/MOVE to make
square is the current location of the your move. flashes to indi-
piece you plan to move; the TO cate it is the computer’s turn, and
square is where you are moving the the game timer counts up while
piece. the computer plans its move.
Notes:
Notes:
• The computer might respond
• On the display, indicates it instantly, so you might not see
is white's turn to move, flash and the game timer
while indicates it is black's count up.
turn to move.
• If you do not want to wait for
• You cannot enter a command the computer to calculate its
before the computer makes its move, you can press
move. OPTIONS/MOVE to force the
1. When it is your turn to move, computer to make a move.
repeatedly press NEXT PIECE or
• To select a different move
LAST PIECE to select the piece
after you pressed OPTIONS/
you want to move. The piece
MOVE in this step, you must
alternately flashes on its FROM
square and one of its legal desti- wait for the computer to make
nations. its move, then press /
UNDO to take back the com-
2. If the move that appears is not puter’s move. Press /
the one you want, repeatedly UNDO again to take back your
press NEXT MOVE or LAST MOVE previous move.
to select other legal moves for
the piece. 4. Once the computer has deter-
mined its move, the piece it
Notes: selects to move flashes on its
FROM square and TO square
• If the next move you make will
alternatively, then stops on its TO
capture one of your oppo-
nent’s pieces, press LAST square. The computer displays
Basic Operation 9
Downloaded from www.Manualslib.com manuals search engine
to indicate it is your turn to move. Then you can take over and
move, and the game timer con- enter moves for the computer's side
tinues to count up. and continue to play the same game.
HAVING THE COMPUTER SHOWING ALL LEGAL
SUGGEST A MOVE MOVES
The computer can suggest moves for The computer can show each legal
you during a game. move you can make during a game.
To view the move the computer sug- 1. Press NEW GAME/HELP. Edý >;BF
gests for you, press SETUP +/HINT appears.
during your turn. The computer dis-
plays the move it suggests. Press 2. Press CLEAR/ON to return to the
OPTIONS/MOVE to make the move the current game.
computer suggested, or repeatedly
press NEXT PIECE or LAST PIECE to 3. When it is your turn to move,
select another move and continue the repeatedly press NEXT PIECE or
LAST PIECE to select the piece
game.
you want to move. <hEC appears,
Note: The game timer continues to the piece you selected flashes on
count up while you press SETUP +/ its FROM square, and small
HINT. piece icons flash on any squares
that are legal destinations for the
piece you selected.
CHANGING COLORS
WITH THE COMPUTER 4. If the move that appears is not
the one you want, repeatedly
The computer is set so you play the press NEXT MOVE or LAST MOVE
white pieces and it plays the black to select other legal moves for
pieces. You can change colors with the piece.
the computer so it plays the white
pieces and you play the black pieces. 5. Press OPTION/MOVE to make
your move.
To change colors with the comput-
er before you begin a game, To turn off legal move display, repeat
press OPTIONS/MOVE. To change Steps 1–5, repeatedly pressing NEW
colors with the computer during a GAME/HELP in Step 1 until Ed disap-
game, press /UNDO when it is pears.
your turn to move. The game timer
counts up and flashes while
the computer takes back its last
10 Basic Operation
Downloaded from www.Manualslib.com manuals search engine
DISPLAYING GAME 3. Repeatedly press NEXT PIECE or
INFORMATION LAST PIECE until Ed appears (the
computer displays the move
Elapsed Time Since Current score) or disappears (the com-
Game Started puter displays the sequence of
the current move).
The computer normally shows the
elapsed time for each move during a 4. Press CLEAR/ON to start or
game. Follow these steps to set the resume the game.
computer so it shows the elapsed
Note: A move score prefaced with a ¶
time since it started the current game.
means that the computer is winning
1. Press SHIFT. CEZ;
EZ; appears. the current game.
2. Repeatedly press OPTIONS/ Rotating Game Information
MOVE until JEj7B
Ej7B appears.
You can set the computer so it contin-
3. Repeatedly press NEXT PIECE or uously shows the current move score,
LAST PIECE until Ed appears (the
depth of search (number of moves
computer displays the elapsed the computer is thinking ahead), the
time since it started the current best move the computer considered
game) or disappears (the com-
playing, and the elapsed time since it
puter displays the elapsed time
started the current game.
for each move).
Note: The computer shows rotating
4. Press CLEAR/ON to start the
game. game information only when it is set
to Level 5 or above.
Move Score 1. Press SHIFT. CEZ; appears.
The computer normally shows the se-
2. Repeatedly press OPTIONS/
quence of the current move. Follow
MOVE until ?d<E appears.
these steps to set the computer so it
shows a score based on the comput- 3. Repeatedly press NEXT PIECE or
er’s evaluation of the current move LAST PIECE until Ed appears (the
you are making.
computer displays rotating game
1. Press SHIFT. CEZ;
EZ; appears. information) or disappears (the
computer does not display rotat-
2. Repeatedly press OPTIONS/ ing game information).
MOVE until I9Eh; appears.
4. Press CLEAR/ON to start or
resume the game.
Basic Operation 11
Downloaded from www.Manualslib.com manuals search engine
GAME INDICATORS Rating
Checkmate When eý appears, the computer can
rate the game you are playing.
Whenever a checkmate situation oc-
curs on the board, the computer 1. Press SHIFT then RATING/OFF.
sounds a beep. If you checkmated The current rating appears.
the computer, BEI; appears. If the
computer checkmated you, ! and 2. Repeatedly press OPTIONS/
C7ýJ;
C7ýJ; appear. MOVE until M_d appears (if you
won the game), .BEI; appears (if
To start another game, press SHIFT you lost the game), or :h7M
then NEW GAME/HELP. appears (if you drew the game).
Check 3. Press RATING/OFF. Your new rat-
ing appears.
Whenever a check situation occurs
on the board, 9>;9 appears for a few 4. Press CLEAR/ON to return to the
seconds, then ! appears and the game.
game timer continues to count up, in-
dicating that a king is in check. CHESS PLAY LEVELS
Draw When you play against the computer,
you can select a level that matches
When the computer detects the con- your skill level. There are 73 different
ditions for a draw game, :h7M ap- levels (each described under “Choos-
pears. :h7M appears if there is a ing a Level” on Page 13).
three-time repetition of position, if no
pawn has been moved, or no pieces Changing the Level
have been captured for 50 moves.
Note: You can only change the level
You can ignore the draw indicator and when it is your turn to play.
continue the game. If a stalemate is
reached, Ij7B; (stalemate) appears. 1. Press SETUP –/LEVEL.
2. Repeatedly press NEXT PIECE or
Capture
LAST PIECE (to move one at a
é appears during a game when one of time through the level list) or
your pieces is threatened with cap- NEXT MOVE or LAST MOVE (to
ture. move ten at a time through the
level list) until the level you want
appears.
12 Basic Operation
Downloaded from www.Manualslib.com manuals search engine
3. Press CLEAR/ON to start the Level L1 is the easiest. The comput-
game. er’s playing strength increases gradu-
ally up through L4.
Choosing a Level
Level Time Per Move
Each level allows your computer to
think for different periods of time L01 4 Seconds
(tournament players call these peri- L02 8 Seconds
ods “time controls”). The longer your L03 12 Seconds
computer thinks, the better moves it
L04 16 Seconds
makes. Generally the first four levels
are for beginners while the remaining
levels are for more accomplished Advanced Levels (L05–L72)
players.
The 68 advanced levels let you con-
If you are a beginner, start out with trol the computer's strength by limiting
the beginner levels (L01 through the time it has to think for each move.
L04). The computer purposely makes As the levels go up, the computer be-
mistakes on these levels so you can comes stronger — the more time you
beat the computer and learn while give the computer to think, the better
you play. The beginner levels restrict it plays.
the computer's search depth, result-
ing in weaker play. Note: The time-per-move figure is the
average time the computer takes to
If you are an advanced player, try the make each move. During the opening
advanced levels (L05 through L72) or moves of a game, the computer might
the infinite level (L73). move more quickly.
Note: When you set the level, keep in
mind that the more time the computer Level Time Per Move
has to think about its moves, the bet- L05 5 Seconds
ter it plays.
L06 6 Seconds
Beginner Levels (L01–L04) L07 7 Seconds
L08 8 Seconds
The four beginner levels are designed
L09 9 Seconds
especially for beginning players. The
computer weakens its play by inten- L10 10 Seconds
tionally ignoring data. You can see L11 11 Seconds
the computer leave pieces unguarded
L12 12 Seconds
and force the loss of material by
throwing away pieces. L13 13 Seconds
L14 14 Seconds
Basic Operation 13
Downloaded from www.Manualslib.com manuals search engine
Level Time Per Move Level Time Per Move
L15 15 Seconds L46 1 Minute 17 Seconds
L16 17 Seconds L47 1 Minute 19 Seconds
L17 19 Seconds L48 1 Minute 21 Seconds
L18 21 Seconds L49 1 Minute 23 Seconds
L19 23 Seconds L50 1 Minute 25 Seconds
L20 25 Seconds L51 1 Minute 27 Seconds
L21 27 Seconds L52 1 Minute 29 Seconds
L22 29 Seconds L53 1 Minute 31 Seconds
L23 31 Seconds L54 1 Minute 33 Seconds
L24 33 Seconds L55 1 Minute 35 Seconds
L25 35 Seconds L56 1 Minute 37 Seconds
L26 37 Seconds L57 1 Minute 39 Seconds
L27 39 Seconds L58 1 Minute 41 Seconds
L28 41 Seconds L59 1 Minute 43 Seconds
L29 43 Seconds L60 1 Minute 45 Seconds
L30 45 Seconds L61 1 Minute 47 Seconds
L31 47 Seconds L62 1 Minute 49 Seconds
L32 49 Seconds L63 1 Minute 51 Seconds
L33 51 Seconds L64 1 Minute 53 Seconds
L34 53 Seconds L65 1 Minute 55 Seconds
L35 55 Seconds L66 1 Minute 57 Seconds
L36 57 Seconds L67 1 Minute 59 Seconds
L37 59 Seconds L68 2 Minutes 1 Second
L38 1 Minute 1 Second L69 2 Minutes 3 Seconds
L39 1 Minute 3 Seconds L70 2 Minutes 5 Seconds
L40 1 Minute 5 Seconds L71 2 Minutes 7 Seconds
L41 1 Minute 7 Seconds L72 2 Minutes 9 Seconds
L42 1 Minute 9 Seconds
L43 1 Minute 11 Seconds
Infinite Level (L73)
L44 1 Minute 13 Seconds The infinite level lets the computer
L45 1 Minute 15 Seconds search for a move as long as it can
14 Basic Operation
Downloaded from www.Manualslib.com manuals search engine
find any way to checkmate an oppo- Notes:
nent.
• The computer’s thinking time
Setting a Level Mode might vary if you select a level
mode.
You can set the computer to change
the way it plays within a level. In fast • You can set a level mode at any
level mode, the computer makes level.
more selective searches and looks
more deeply into its position even if 1. Press SETUP –/LEVEL.
some tactical moves are missing. In
2. Repeatedly press OPTIONS/
random level mode, the computer MOVE until <7IJ appears (to set
randomly chooses between two good
the fast level mode) or until h7d:
h7d:
moves, letting you practice and play
appears (to set the random level
against different responses.
mode).
3. Repeatedly press NEXT PIECE or
LAST PIECE until Ed appears (the
computer plays in the level mode
you set) or disappears (the com-
puter does not play in the level
mode you set).
4. Press CLEAR/ON to start the
game.
ˆ Advanced Chess Functions
UNDOING MOVES a counter-move, then take back
the computer's counter-move
This function lets you take back any first.
move made by you or the computer
after the move has been completed. To undo a move, press /UNDO
when it is your turn to move. The
Notes: computer takes back its last move.
Press /UNDO again when it is
• You can take back as many as
the computer’s turn to move. The
26 half-moves during a game.
computer takes back your previous
• To take back your own move, you move.
must first let the computer make
Advanced Chess Functions 15
Downloaded from www.Manualslib.com manuals search engine
SELECTING AN gies so the computer can respond
OPPONENT more rapidly during a game’s opening
moves.
The computer lets you select the op-
ponent you want to play. You can You can select any of the following
play against the computer, against opening books.
another person, or have the computer
play itself.
Number Opening Book Name
Note: You can select an opponent at 1 Ruy Lopez,
any time. Exchange Variation
2 Ruy Lopez,
The computer is normally set so you
Closed Defense
play against it. Follow these steps to
set the computer so you can play 3 Ruy Lopez, Open Defense
against another person or have the 4 Ruy Lopez,
computer play itself. Archangel Defense
5 Gluoco Piano
1. Press SHIFT. CEZ; appears.
6 Scotch Game
2. Repeatedly press OPTIONS/ 7 Four Knights
MOVE until FB7Oh appears.
8 Petroff Defense
3. Repeatedly press NEXT PIECE or 9 Vienna Game
LAST PIECE until & appears (to 10 Sicilian, Classical Defense
have the computer play itself), '
11 Sicilian,
appears (to play against the
Accelerated Defense
computer), or ( appears (to play
against another person). 12 Sicilian, Rossolimo Attack
13 Sicilian, Dragon Variation
4. Press CLEAR/ON, then press
14 Sicilian,
OPTIONS/MOVE twice if you Scheveningen Variation
selected & in Step 3. If you
15 Sicilian, Najdorf Variation
selected ( in Step 3, 3 appears.
16 Sicilian, Moscow Variation
5. Press OPTIONS/MOVE at any 17 Caro-Kann Defense
time to stop auto play.
18 Panov-Botvinnik Attack
19 French Defense,
USING OPENING BOOKS Winawer Variation
The computer’s opening book memo- 20 French Defense,
ry contains 34 major opening strate- Classical Defense
16 Advanced Chess Functions
Downloaded from www.Manualslib.com manuals search engine
3. Repeatedly press NEXT PIECE or
Number Opening Book Name LAST PIECE until the number for
21 French Defense, the opening book you selected
McCutcheon Variation appears.
22 French Defense, 4. Press CLEAR/ON to start the
Tarrasch Variation
game.
23 Queen’s Gambit, Accepted
24 Queen’s Gambit, Declined The computer beeps if a move you
make is not the correct opening move
25 Queen’s Gambit,
for the book you selected. To learn
Semi-Slav Defense
the correct move, press SETUP +/HINT
26 Queen’s Gambit, during your turn. The computer dis-
Tarrasch Defense plays the correct move.
27 Queen’s Gambit,
Slav Defense EF;d appears when the computer
28 Nimzo-Indian Defense, makes a move in the opening book
Rubenstein Variation you selected, to indicate that there is
another opening move. If EF;d does
29 Nimzo-Indian Defense,
not appear, you can continue the nor-
Classical Variation
mal play.
30 Queen’s Indian Defense
31 Queen’s Indian Defense, Note: If you want to make your own
Petrosian Variation move at the beginning of the game,
32 Bogo-Indian Defense set the computer to play against an-
other person (see “Selecting an Op-
33 Gruenfeld Defense
ponent” on Page 16), enter moves for
34 King’s Indian Defense both sides until you reach the opening
position you want to practice, then set
You can influence the computer’s the computer so you are playing
play by selecting any of these op-
against the computer.
tions. When you select an option, the
computer selects positions more of-
ten from that option. PLAYING GREAT GAMES
Note: You cannot select an opening The computer shows you the moves
book during a game. from 16 world-class games and tests
you on your knowledge of those
1. Press SHIFT. CEZ; appears. games.
2. Repeatedly press OPTIONS/
MOVE until EF;d appears.
Advanced Chess Functions 17
Downloaded from www.Manualslib.com manuals search engine
You can select any of the following
great games. Number Name
12 J. Banas vs.
P. Lukacs,
Number Name Trnava, 1986
1 Adolf Anderssen vs. 13 Anatoly Karpov vs.
Lionel Kieseritsky, Victor Korchnoi,
London, 1851 Moscow, 1974
2 Adolf Anderssen vs. 14 Boris Spassky vs.
J. Dufresne, Tigran Petrosian,
Berlin, 1852 Moscow, 1969
3 Paul Morphy vs. 15 Robert Fischer vs.
Duke Karl & Count Isouard, Reuben Fine,
Paris, 1858 New York, 1963
4 Wilhelm Steinitz vs. 16 Lajos Portisch vs.
Kurt von Bardeleben, Johannessen,
Hastings, 1895 Havana, 1966
5 Alexander Alekhine vs.
O. Tenner, Note: You cannot select a great
Cologne, 1911 game during a game.
6 Gaudersen vs.
Paul, 1. Press SHIFT. CEZ; appears.
Melbourne, 1928
2. Repeatedly press OPTIONS/
7 Edward Lasker vs.
MOVE until =7C; appears.
George Thormas,
London, 1910
3. Repeatedly press NEXT PIECE or
8 Wilhelm Steinitz vs. LAST PIECE until the number for
A. Mongredien, the great game you selected
London, 1862
appears. The first two moves of
9 Aaron Nimzovich vs. the great game you selected
S. Alapin, appear.
Riga, 1913
10 Jose Capablanca vs. 4. Press CLEAR/ON to start the
Herman Steiner, game.
Los Angeles, 1933
As you play the great game you se-
11 Mikhall Botvinnlk vs.
Paul Keres, lected, the computer displays a score
The Hague, 1948 showing how well you know the
moves in the game.
18 Advanced Chess Functions
Downloaded from www.Manualslib.com manuals search engine
Most moves start with 4 bonus points USING TEACHING MODES
but some brilliant moves start with 8
points. Your computer has eight built-in
teaching modes that you can use to
If you don’t enter the correct great help you learn how to checkmate an
game move, the computer sounds an opponent’s king. Your computer in-
error beep and the bonus points you cludes the following teaching modes.
have accumulated reduce by half. If
you lose all your bonus points, the • Kings, pawns
computer shows the correct move.
• Kings, pawns, knights
PLAYING MATE-IN- • Kings, pawns, bishops
PROBLEM GAMES
• Kings, pawns, rooks
The computer shows you the moves
from 31 mate-in-2-problem games • Kings, pawns, queens
and one mate-in-3-problem game.
• Kings, white bishops
Note: You cannot select a mate-in-
problem game during a game. • Kings, white rooks
1. Press SHIFT. CEZ; appears. • Kings, white queen
2. Repeatedly press OPTIONS/ In the teaching mode, the computer
MOVE until C7J; appears. sets up the display to simulate a real
game where both the black and white
3. Repeatedly press NEXT PIECE or kings and other pieces are in their
LAST PIECE to select a mate- starting positions. This lets you play a
in-problem game. The pieces game using only the pieces you set
and their positions in each game up, making it easy to see only the
appear. strengths and weaknesses of the
piece you selected without being dis-
4. Press CLEAR/ON to start the tracted by other pieces.
game.
Note: You cannot select a teaching
5. If you cannot find the solution for mode during a game.
the next move, press OPTIONS/
MOVE twice to let the computer 1. Press SHIFT. CEZ; appears.
enter the move.
2. Repeatedly press OPTIONS/
MOVE until Jh7?d appears.
Advanced Chess Functions 19
Downloaded from www.Manualslib.com manuals search engine
3. Repeatedly press NEXT PIECE or 3. Repeatedly press NEXT PIECE,
LAST PIECE until the teaching LAST PIECE, NEXT MOVE, and
mode you want appears. LAST MOVE to move the small
piece icon to the square where
4. Press CLEAR/ON to start the you want to add the piece.
game.
4. Repeatedly press SETUP –/
LEVEL or SETUP +/HINT to select
USING PROBLEM SETUP the piece you want to add. When
You can use the problem setup mode the piece you want to add
to add a piece, remove a piece, or appears, press OPTIONS/MOVE
change the position of any piece on to confirm it. Then press CLEAR/
ON to resume.
the board. You can use the problem
setup mode at any time.
Changing a Piece
Removing a Piece 1. Press SHIFT. CEZ; appears.
1. Press SHIFT. CEZ; appears. 2. Press SETUP –/LEVEL or SETUP
+/HINT. I;jKF appears.
2. Press SETUP –/LEVEL or SETUP
+/HINT. I;jKF appears.
3. Repeatedly press NEXT PIECE,
LAST PIECE, NEXT MOVE, and
3. Repeatedly press NEXT PIECE,
LAST MOVE to move the small
LAST PIECE, NEXT MOVE, and
piece icon to the square occu-
LAST MOVE to move the small
pied by the piece you want to
piece icon to the square occu-
change. The piece you selected
pied by the piece you want to
is replaced on its FROM square
remove. The piece you selected
by the small piece icon.
is replaced on its FROM square
by the small piece icon. 4. Repeatedly press SETUP +/HINT
or SETUP –/LEVEL to select the
4. Press OPTIONS/MOVE. new piece. When the piece you
want to change appears, press
5. Press CLEAR/ON to resume the
OPTIONS/MOVE to confirm it.
game.
Then press CLEAR/ON to
Adding a Piece resume.
1. Press SHIFT. CEZ; appears.
2. Press SETUP –/LEVEL or SETUP
+/HINT. I;jKF appears.
20 Advanced Chess Functions
Downloaded from www.Manualslib.com manuals search engine
Clearing the Board/ LAST PIECE to move the piece to
Placing Pieces the square you want.
You can clear all pieces from the 5. Repeatedly press SETUP +/HINT
chessboard then select and set piec- or SETUP –/LEVEL to select the
es where you want them. piece you want to place.
Note: The computer sounds an error 6. If necessary, repeatedly press
beep if it detects some illegal settings. /UNDO to change the color
of the piece you want to place,
1. Press SHIFT. CEZ; appears. then press OPTIONS/MOVE to
confirm the piece.
2. Repeatedly press OPTIONS/
MOVE until 9Bh8h (clear board) 7. Press NEXT MOVE, LAST MOVE,
appears. The board is cleared of NEXT PIECE, or LAST PIECE.
all pieces. Another piece appears.
3. Press SETUP +/HINT or SETUP –/ 8. Repeat Steps 4–7 to add addi-
LEVEL. The chessboard is tional pieces to the board.
cleared of all pieces. Then I[jKF
appears and a piece flashes. 9. Once you have placed all the
pieces you want, press CLEAR/
4. Repeatedly press NEXT MOVE, ON to start the game.
LAST MOVE, NEXT PIECE, and
ˆ Troubleshooting
If your computer is not working as it
Problem Suggestion
should, follow the suggestions below
to see if you can eliminate the prob- The computer Verify your position to
lem. If you cannot, take the computer does not make sure it is correct.
to your local RadioShack store for as- accept a legal Press OPTIONS/MOVE
move. to interrupt the com-
sistance.
puter.
Problem Suggestion Check the level and fill
the blank with the allow-
The display is Check the batteries. able color code.
dim or blank, Press the RESET hole You cannot Press SHIFT then NEW
or the com- to clear the display. resume the GAME/HELP to start a
puter does not
current game. new game.
work.
Troubleshooting 21
Downloaded from www.Manualslib.com manuals search engine
Problem Suggestion CARE
The computer Make sure the com- Keep the computer dry; if it gets wet,
does not make puter is not set to play wipe it dry immediately. Use and
a move. itself. See “Selecting an store the computer only in normal
Opponent” on Page 16. temperature environments. Handle
Press OPTIONS/MOVE the computer carefully; do not drop it.
to interrupt the com- Keep the computer away from dust
puter. and dirt, and wipe it with a damp cloth
occasionally to keep it looking new.
If you are playing at
Level 73, the computer Modifying or tampering with the com-
might take a long time puter’s internal components can
to make a move. This is cause a malfunction and invalidate its
not a malfunction. warranty. If your computer is not per-
Verify that a move you forming as it should, take it to your lo-
made was a legal cal RadioShack store for assistance.
move.
The computer Press the RESET hole
makes instant to reset the computer.
or irrational Replace the batteries.
moves.
The computer Make sure the com-
is set to play puter is set to play
itself, but the itself. See “Selecting an
computer
Opponent” on Page 16.
makes a
counter-move
after you play a
different game.
During a The computer’s sound
game, the is off. Turn on the
computer does sound. See “Turning
not beep. the Sound On/Off” on
Page 6.
22 Troubleshooting
Downloaded from www.Manualslib.com manuals search engine
ˆ Notes
Notes 23
Downloaded from www.Manualslib.com manuals search engine
Limited Ninety-Day Warranty
This product is warranted by RadioShack against manufacturing defects in material and workman-
ship under normal use for ninety (90) days from the date of purchase from RadioShack company-
owned stores and authorized RadioShack franchisees and dealers. EXCEPT AS PROVIDED
HEREIN, RadioShack MAKES NO EXPRESS WARRANTIES AND ANY IMPLIED WARRANTIES,
INCLUDING THOSE OF MERCHANTABILITY AND FITNESS FOR A PARTICULAR PURPOSE,
ARE LIMITED IN DURATION TO THE DURATION OF THE WRITTEN LIMITED WARRANTIES
CONTAINED HEREIN. EXCEPT AS PROVIDED HEREIN, RadioShack SHALL HAVE NO LIABIL-
ITY OR RESPONSIBILITY TO CUSTOMER OR ANY OTHER PERSON OR ENTITY WITH RE-
SPECT TO ANY LIABILITY, LOSS OR DAMAGE CAUSED DIRECTLY OR INDIRECTLY BY USE
OR PERFORMANCE OF THE PRODUCT OR ARISING OUT OF ANY BREACH OF THIS WAR-
RANTY, INCLUDING, BUT NOT LIMITED TO, ANY DAMAGES RESULTING FROM INCONVE-
NIENCE, LOSS OF TIME, DATA, PROPERTY, REVENUE, OR PROFIT OR ANY INDIRECT,
SPECIAL, INCIDENTAL, OR CONSEQUENTIAL DAMAGES, EVEN IF RadioShack HAS BEEN
ADVISED OF THE POSSIBILITY OF SUCH DAMAGES.
Some states do not allow limitations on how long an implied warranty lasts or the exclusion or lim-
itation of incidental or consequential damages, so the above limitations or exclusions may not ap-
ply to you.
In the event of a product defect during the warranty period, take the product and the RadioShack
sales receipt as proof of purchase date to any RadioShack store. RadioShack will, at its option,
unless otherwise provided by law: (a) correct the defect by product repair without charge for parts
and labor; (b) replace the product with one of the same or similar design; or (c) refund the pur-
chase price. All replaced parts and products, and products on which a refund is made, become the
property of RadioShack. New or reconditioned parts and products may be used in the perfor-
mance of warranty service. Repaired or replaced parts and products are warranted for the remain-
der of the original warranty period. You will be charged for repair or replacement of the product
made after the expiration of the warranty period.
This warranty does not cover: (a) damage or failure caused by or attributable to acts of God,
abuse, accident, misuse, improper or abnormal usage, failure to follow instructions, improper in-
stallation or maintenance, alteration, lightning or other incidence of excess voltage or current; (b)
any repairs other than those provided by a RadioShack Authorized Service Facility; (c) consum-
ables such as fuses or batteries; (d) cosmetic damage; (e) transportation, shipping or insurance
costs; or (f) costs of product removal, installation, set-up service adjustment or reinstallation.
This warranty gives you specific legal rights, and you may also have other rights which vary from
state to state.
RadioShack Customer Relations, 200 Taylor Street, 6th Floor, Fort Worth, TX 76102
We Service What We Sell 12/99
60-2845
RadioShack Corporation 06A01
Fort Worth, Texas 76102 Printed in Hong Kong
Downloaded from www.Manualslib.com manuals search engine
You might also like
- 35 Most Important Chess Principles PDFDocument48 pages35 Most Important Chess Principles PDFkrokos1093% (67)
- The Blue Book of ChessDocument264 pagesThe Blue Book of ChessJames MoriarityNo ratings yet
- Chess Cheat SheetDocument2 pagesChess Cheat SheetlickorishNo ratings yet
- Portisch - Six. Hundred. EndingsDocument203 pagesPortisch - Six. Hundred. Endingsyeti975No ratings yet
- SilentHunter4 ManualDocument33 pagesSilentHunter4 ManualFlorin MicuNo ratings yet
- Pawn PowerDocument109 pagesPawn Powerleonilsonsv100% (1)
- Manual For Chess Trainers Step 1 PDFDocument132 pagesManual For Chess Trainers Step 1 PDFOscar Luna78% (9)
- How To Create Your First Board Game 3 Edition: by Aaron FriasDocument160 pagesHow To Create Your First Board Game 3 Edition: by Aaron Friasjustebaf100% (2)
- Wings of Prey ManualDocument20 pagesWings of Prey ManualRaphael DoukkaliNo ratings yet
- Learning Chess: Manual For Chess TrainersDocument16 pagesLearning Chess: Manual For Chess TrainersJin ShiNo ratings yet
- Programming the Photon: Getting Started with the Internet of ThingsFrom EverandProgramming the Photon: Getting Started with the Internet of ThingsRating: 5 out of 5 stars5/5 (1)
- FIDE Foundation Trainer Guide - BookDocument96 pagesFIDE Foundation Trainer Guide - BookKaos Aquarius100% (3)
- Programming Arduino Next Steps: Going Further with Sketches, Second EditionFrom EverandProgramming Arduino Next Steps: Going Further with Sketches, Second EditionRating: 3 out of 5 stars3/5 (3)
- Is Chess a Sport? Why Chess is Recognized as a SportDocument35 pagesIs Chess a Sport? Why Chess is Recognized as a SportThaw ThawNo ratings yet
- Badminton RulesDocument21 pagesBadminton RulesErnest100% (1)
- Chessmaster 10th Edition ManualDocument9 pagesChessmaster 10th Edition ManualFredy G. CQNo ratings yet
- Programming the Intel Galileo: Getting Started with the Arduino -Compatible Development BoardFrom EverandProgramming the Intel Galileo: Getting Started with the Arduino -Compatible Development BoardRating: 5 out of 5 stars5/5 (1)
- Rook Endgames - Roman JiganchineDocument59 pagesRook Endgames - Roman JiganchineDavid FrancoNo ratings yet
- CounterACT Console User Manual 7.0.0 PDFDocument763 pagesCounterACT Console User Manual 7.0.0 PDFlazarusNo ratings yet
- CompTIA Linux+ Certification Study Guide (2009 Exam): Exam XK0-003From EverandCompTIA Linux+ Certification Study Guide (2009 Exam): Exam XK0-003No ratings yet
- Eleventh Hour Linux+: Exam XK0-003 Study GuideFrom EverandEleventh Hour Linux+: Exam XK0-003 Study GuideRating: 4 out of 5 stars4/5 (2)
- Programming Arduino Next Steps: Going Further with SketchesFrom EverandProgramming Arduino Next Steps: Going Further with SketchesRating: 3 out of 5 stars3/5 (3)
- Hacking Up The King - David Eggleston (Print Layout)Document265 pagesHacking Up The King - David Eggleston (Print Layout)Abhas BhattacharyaNo ratings yet
- CNC Machining Handbook: Building, Programming, and ImplementationFrom EverandCNC Machining Handbook: Building, Programming, and ImplementationNo ratings yet
- Day 29 - The Outpost - 21 Days To Supercharge Your Chess by TheChessWorldDocument17 pagesDay 29 - The Outpost - 21 Days To Supercharge Your Chess by TheChessWorldjogonNo ratings yet
- Aspire 1310 Service ManualDocument88 pagesAspire 1310 Service ManualfrankvnkNo ratings yet
- Pre - TestDocument6 pagesPre - Testjanice aguilarNo ratings yet
- Microsoft Windows Server 2008 R2 Administrator's Reference: The Administrator's Essential ReferenceFrom EverandMicrosoft Windows Server 2008 R2 Administrator's Reference: The Administrator's Essential ReferenceRating: 4.5 out of 5 stars4.5/5 (3)
- Xiangqi: The Chinese Chess GameDocument12 pagesXiangqi: The Chinese Chess GameEduardo José Carrillo100% (2)
- 64 Chess Commandments 2 PagesDocument3 pages64 Chess Commandments 2 PagesAshish RanjanNo ratings yet
- Dragon Center User Guide: (For MSI's Motherboards)Document75 pagesDragon Center User Guide: (For MSI's Motherboards)patsamanNo ratings yet
- HIARCS Chess ExplorerDocument94 pagesHIARCS Chess ExplorerVenice Calif100% (1)
- Hunter Silenthunt 4 ManualeDocument33 pagesHunter Silenthunt 4 ManualeadracoKNo ratings yet
- How To Create Your First Board Game: by Aaron FriasDocument79 pagesHow To Create Your First Board Game: by Aaron FriasBrandon AbrilNo ratings yet
- Deus Ex - Gamespot GuideDocument119 pagesDeus Ex - Gamespot GuideRafael OliveiraNo ratings yet
- Xts - Cms (Version 3.24.9)Document129 pagesXts - Cms (Version 3.24.9)Yeiser Martines MoscoteNo ratings yet
- Aspire 3810t 3810tg 3810tz 3810tzgDocument102 pagesAspire 3810t 3810tg 3810tz 3810tzgArcangelsmNo ratings yet
- CCLSA Manual (EBOOK)Document90 pagesCCLSA Manual (EBOOK)GreyshadeSimon42No ratings yet
- Ccboot v3.0 User Manual PDFDocument536 pagesCcboot v3.0 User Manual PDFPeni PerdiyanNo ratings yet
- 040 0064 01b Nfsu Upgrade Manual WebDocument96 pages040 0064 01b Nfsu Upgrade Manual WebBrandon PetersenNo ratings yet
- Manual Teclado GK - 340Document24 pagesManual Teclado GK - 340gciamissNo ratings yet
- Acer Travel Mate 8371 8331 Service ManualDocument100 pagesAcer Travel Mate 8371 8331 Service ManualGianfry CaputoNo ratings yet
- BIOS Handbook D28xx: EnglishDocument72 pagesBIOS Handbook D28xx: EnglishPeter PetyNo ratings yet
- Service Manual Acer Aspire 3680 5570 5580Document143 pagesService Manual Acer Aspire 3680 5570 5580Soporte Tecnico Buenos AiresNo ratings yet
- Service Manual Acer Travel Mate 5710 5310 Extensa 5610 5210Document178 pagesService Manual Acer Travel Mate 5710 5310 Extensa 5610 5210Soporte Tecnico Buenos AiresNo ratings yet
- Manual (En)Document14 pagesManual (En)Aurel BontaNo ratings yet
- Knights of Honor - Manual - PCDocument34 pagesKnights of Honor - Manual - PCbkitoNo ratings yet
- FPS Creator ManualDocument115 pagesFPS Creator ManualCarlos SolerNo ratings yet
- GN RESOUND Smart FitDocument18 pagesGN RESOUND Smart FitPraveenaslp EddulaNo ratings yet
- Alphavm For Windows User Manual: Date: 28-Feb-2020 Author: Artem Alimarin © 2020, EmuvmDocument39 pagesAlphavm For Windows User Manual: Date: 28-Feb-2020 Author: Artem Alimarin © 2020, Emuvmabdallah tebibNo ratings yet
- Brian_Lara_International_Cricket_2005_-_Manual_-_PCDocument18 pagesBrian_Lara_International_Cricket_2005_-_Manual_-_PCdoomdiver1No ratings yet
- Prirucnik Za Administratore Linux SistemaDocument61 pagesPrirucnik Za Administratore Linux SistemaKvrga100% (1)
- Service Manual Acer Aspire 6930 6930GDocument238 pagesService Manual Acer Aspire 6930 6930GEdgar DumeaNo ratings yet
- Aspire 1310 SeriesDocument88 pagesAspire 1310 SeriesAngel AlarasNo ratings yet
- Acer Aspire 3100, 5100, 5110, Travelmate 5210, 5510, Extensa 5010, 5410 Service GuideDocument114 pagesAcer Aspire 3100, 5100, 5110, Travelmate 5210, 5510, Extensa 5010, 5410 Service GuideLuciano SilvaNo ratings yet
- USRobotics 5637-OEM ManualDocument144 pagesUSRobotics 5637-OEM ManualDaniel Pedrosa MorilloNo ratings yet
- lm85 86 87 98Document146 pageslm85 86 87 98g321m46No ratings yet
- 111 Service Manual - Travelmate 3030 3040Document141 pages111 Service Manual - Travelmate 3030 3040Soporte Tecnico Buenos AiresNo ratings yet
- Service Manual Acer Aspire 5110 5100 3100 TravelMate 5510 5210 Extens 5410 5010Document113 pagesService Manual Acer Aspire 5110 5100 3100 TravelMate 5510 5210 Extens 5410 5010electronicus2000No ratings yet
- Acer Aspire R5-471T User Manual W10 - Acer - 1.0 - A - ADocument81 pagesAcer Aspire R5-471T User Manual W10 - Acer - 1.0 - A - Alepicane7No ratings yet
- BreakTweaker Help DocumentationDocument60 pagesBreakTweaker Help DocumentationJonEatonNo ratings yet
- Acer Aspire 1400 Series: Service GuideDocument118 pagesAcer Aspire 1400 Series: Service GuidescribdermaniacNo ratings yet
- MSI Center User ManualDocument74 pagesMSI Center User ManualJason CorayNo ratings yet
- 1454 Utopia City User Manual 5/4/06 15:46 Page 1Document19 pages1454 Utopia City User Manual 5/4/06 15:46 Page 1Lukas KronleuchterNo ratings yet
- THUG2 PC Manual PDFDocument68 pagesTHUG2 PC Manual PDFFelix romeroNo ratings yet
- ADPTR Streamliner ManualDocument34 pagesADPTR Streamliner ManualMimmoNo ratings yet
- Tassman 4 Manual PDFDocument177 pagesTassman 4 Manual PDFAro rovoNo ratings yet
- SG TravelMate 8471 8431 200908131Document94 pagesSG TravelMate 8471 8431 200908131oralbnetworkNo ratings yet
- Service Manual - Acer-Aspire-5110-5100-3100-TravelMate-5510-5210-Extens-5410-5010Document109 pagesService Manual - Acer-Aspire-5110-5100-3100-TravelMate-5510-5210-Extens-5410-5010Soporte Tecnico Buenos AiresNo ratings yet
- Acer Aspire 1350 - ServiceManDocument104 pagesAcer Aspire 1350 - ServiceManJonathan LongNo ratings yet
- 2001 A Space Odyssey Predicted The Future-50 Years Ago WIREDDocument1 page2001 A Space Odyssey Predicted The Future-50 Years Ago WIREDJoseph GuernseyNo ratings yet
- 2001 A Space Odyssey Predicted The Future-50 Years Ago WIREDDocument1 page2001 A Space Odyssey Predicted The Future-50 Years Ago WIREDJoseph GuernseyNo ratings yet
- NPC Laugh - Google SearchDocument1 pageNPC Laugh - Google SearchJoseph GuernseyNo ratings yet
- Downloaded From Manuals Search EngineDocument6 pagesDownloaded From Manuals Search EngineJoseph GuernseyNo ratings yet
- 2001 A Space Odyssey Predicted The Future-50 Years Ago WIREDDocument1 page2001 A Space Odyssey Predicted The Future-50 Years Ago WIREDJoseph GuernseyNo ratings yet
- Problem Solving Tourney 1888Document45 pagesProblem Solving Tourney 1888Niranjan PrasadNo ratings yet
- The History of ChessDocument3 pagesThe History of ChessKristy Dela CernaNo ratings yet
- A Piecetakers Mini-Lesson Level: Beginner: White Rook Black RookDocument1 pageA Piecetakers Mini-Lesson Level: Beginner: White Rook Black RookKeyur GadaNo ratings yet
- Chess: Checkmate CheckDocument3 pagesChess: Checkmate CheckRAVI RAJNo ratings yet
- Why The Chess Queen Is More Powerful Than The KingDocument17 pagesWhy The Chess Queen Is More Powerful Than The KingmehedirhymeNo ratings yet
- Novice Nook: Quiescence ErrorsDocument8 pagesNovice Nook: Quiescence Errorsinitiative1972No ratings yet
- Chess Board Game Against AIDocument31 pagesChess Board Game Against AIpharezeNo ratings yet
- ChessBuddy ManualDocument8 pagesChessBuddy Manualsg 85No ratings yet
- Pawn Fork OneDocument3 pagesPawn Fork OneVarghese PDNo ratings yet
- PE 11 Second Periodical ExamDocument2 pagesPE 11 Second Periodical ExamPrincess Dianne EsquivelNo ratings yet
- How To Play ChessDocument5 pagesHow To Play ChessAdedotun J. AgbemukoNo ratings yet
- The History and Rules of BadmintonDocument29 pagesThe History and Rules of BadmintonMarjorie Dio CastillonNo ratings yet
- FC-AB-3 - Basic Checkmates (2 Rooks)Document8 pagesFC-AB-3 - Basic Checkmates (2 Rooks)Chiranjeevi_1987No ratings yet
- Bujalance, Trisha Mae - PE3 - ACTIVITY 2Document5 pagesBujalance, Trisha Mae - PE3 - ACTIVITY 2Trisha Mae BujalanceNo ratings yet