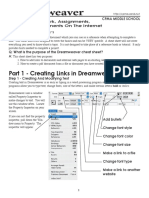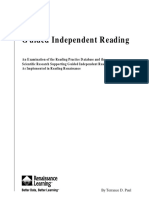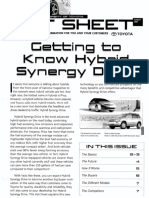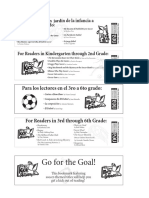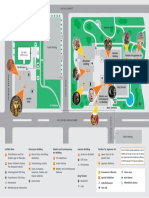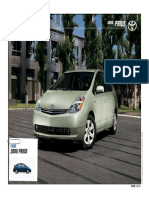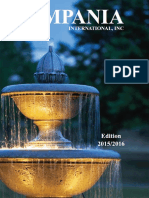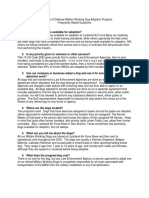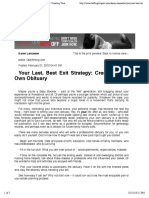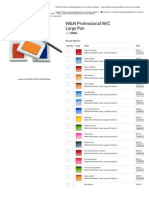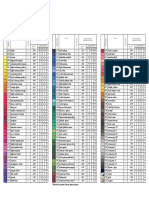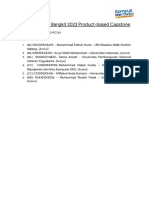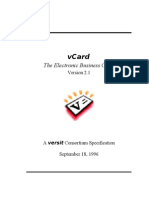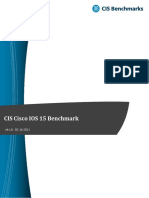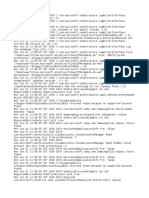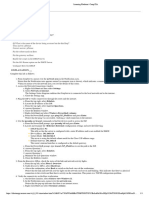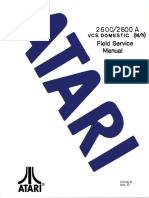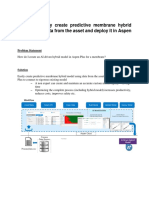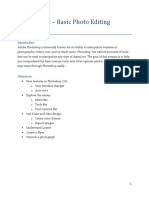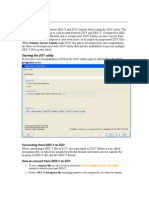Professional Documents
Culture Documents
Photoshop Selection Tool
Uploaded by
thegodivaOriginal Title
Copyright
Available Formats
Share this document
Did you find this document useful?
Is this content inappropriate?
Report this DocumentCopyright:
Available Formats
Photoshop Selection Tool
Uploaded by
thegodivaCopyright:
Available Formats
Tips for
Selecting an
Object in Adobe
Photoshop
Putting Photoshop’s Power to Your Advantage
Goal: Provide some tips on how to use the variety of selection tools which Adobe Photoshop
provides you.
Introduction: There is one thing which almost all computer programs have in common;
before you can make a change or adjustment to an object, you need to select it. One of the most
important features of Adobe Photoshop is the variety of tools which it has for selecting objects.
Photoshop’s selection tools makes it easy to make precise adjustments to elements of your
graphic.
This tutorial will show you how to use the following selection tools:
• Select All
• Rectangular Marquee
• Elliptical Marquee
• Traditional Lasso
• Polygonal Lasso
• Magnetic Lasso
• Magic Wand
Tool #1 - Select All
The Select All command will automatically select
everything on your active layer. This is an
easy way to make an adjustment to an entire
graphic at the same time. Please note: it will
not select objects on different layers.
Here is how you do it.
Step 1: Pull down the Select Menu to “All”.
That’s it. Remember that you can deselect
anything at anytime by pulling down the Select
menu to “Deselect”. This command will work
at any time!
Tool #2 - Rectangular Marquee
This tool allow you to make a perfectly square
selection on your graphic.
Here is how you do it.
Step 1: Click on the Rectangular Marquee tool
on the tool bar. It is located in the upper left hand
corner. You may need to click and hold down the
tool in order to choose the tool from the pop-up
menu.
Step 2: Now click and drag a box on your
graphic. That’s it.
Tool #3 - Elliptical Marquee
This tool allow you to make a selected area in the
shape of a circle or ellipse.
Here is how you do it.
Step 1: Click on the Elliptical Marquee tool on
the tool bar. It is located in the upper left hand
corner. You may need to click and hold down the
tool in order to choose the tool from the pop-up
menu.
Step 2: Now click and drag a circle on your
graphic. That’s it.
Tool #4 - Traditional Lasso
The Traditional Lasso tool is the same tool found
in the AppleWorks draw program. It give you
the freedom to make a selection area which is any
shape that you want.
Step 1: Click on the Lasso tool on the tool bar. It
is located in the upper left hand corner, second
row. You may need to click and hold down the
tool in order to choose the tool from the pop-up
menu.
Step 2: Now click and drag around the object
you want to select. It will follow the movement of
your mouse. Once you have returned to the
beginning of your selection area, release the
mouse. That’s it.
Tool #5 - Polygonal Lasso
The Polygonal Lasso tool allows you to create
selection areas which have straight edges. For
example you could make a box just like the
rectangle marquee tool. The difference is that
you can decide how many sides your shape is,
how long each side is, and what angle the sides
meet. Here is how you do it.
Step 1: Click on the Polygonal Lasso tool on the
tool bar. It is located in the upper left hand corner,
second row. You may need to click and hold
down the tool in order to choose the tool from the
pop-up menu.
Here is where it gets different.
Step 2: Now move your mouse to where you
want to begin your selection area and click once
on the mouse button. Let go of the mouse
button and move the mouse to the first place
where you want to place the first corner of your
selection shape.
Step 3: Click and release the mouse. Now
move the mouse to the next location of the
corner point of your selection shape.
Repeat this process until you have completed
your selection shape.
Step 4: To close your shape, return your mouse
to the first point which you created on your
selection shape. You need to line up your
mouse exactly on top of the first point of your
shape. When you see the “small circle” on
your cursor you will know that you have done this.
Click once on the mouse and Photoshop will
complete the shape.
That’s it!
Tool #6 - Magnetic Lasso
The Magnetic Lasso is a VERY powerful tool. In
some ways it works like a traditional lasso tool.
You control the shape of your selection area by
dragging the mouse. The difference is that
Photoshop helps you draw your shape around
the object in order to make it more accurate.
The Photoshop does this by looking contrasting
areas in your graphic. For example, if you are
tracing a black square on a white background, the
Magnetic Lasso will follow the area where the
black and white colors meet.
Here is how you do it.
Step 1: Click on the Magnetic Lasso tool on the
tool bar. It is located in the upper left hand corner,
second row. You may need to click and hold
down the tool in order to choose the tool from the
pop-up menu.
Step 2: Click and drag around the object which
you want to select. At this point you are
selecting and object very similar to the way you
do it with the Traditional Lasso tool. Once you
have returned to the beginning of your selection
area, release the mouse.
One of the most powerful aspects of this
tool is that you can control how the Magnetic
Lasso tool traces the object which you want to
select. You can do this by adjusting the controls
in the “Magnetic Lasso Options” window.
Here is how you do it.
Step 3: Make sure that the Magnetic Lasso tool
is selected. Then pull down the “Window” menu
to “Show Options”.
Please note that if the Magnetic Lasso Options
window is already showing, it may say “Hide
Options” instead of “Show Options”. If this
happens, then do not select “Hide Options”.
At this point the “Magnetic Lasso Options”
window should be visible on your screen.
A variety of options are available for you as
you adjust this tool.
Step 4: If you want to make the Magnetic Lasso
tool more “exact” about what it selects then
change the “Edge Contrast” option to a number
higher than 75%.
If you are trying to select an object with very
minimal contrast, then drop the Edge Contrast
number down to 25% or lower.
Please note: The best way to adjust your
Magnetic Lasso tool is to play with the options to
find out what’s best for your specific situation.
Tool #7 - Magic Wand
The Magnetic Lasso is ANOTHER VERY
powerful tool. The Magic Wand will select an
area which has a specific color.
For example, if you click once on a gray square
with the Magic Wand, Photoshop will select the
entire square.
Here is how you do it.
Step 1: Select the Magic Wand tool on the tool bar.
Step 2: Click on the section of the graphic which you
want to select. That’s it!
A variety of options are available for you as you
adjust this tool.
The power of the Magic Wand tool is in how you can
adjust it. You can select one color such as “dark blue”
or you can select a variety of similar colors such as
“light blue, medium blue, and dark blue”. Here is how
you adjust the Magic Wand.
Step 3: Make sure that the Magic Wand tool is
selected. Then pull down the “Window” menu to
“Show Options”.
Please note that if the Magic Wand Options window is
already showing, it may say “Hide Options” instead of
“Show Options”. If this happens, then do not select
“Hide Options”.
At this point the “Magic Wand Options” window
should be visible on your screen.
Step 4: Change the number in the Tolerance window
to adjust how specific the Magic Wand is when picking
colors.
If you want to choose one specific color, change the
Tolerance number to a lower number (try 1-10).
If you want to choose a wider area of color (for
example light blue, medium blue, and dark blue) then
try a larger number (20-50).
Please note: The best way to find the right setting is
to experiment with the tool settings in order to find the
right number for the graphic.
You might also like
- Accent Collection BrochureDocument4 pagesAccent Collection BrochurethegodivaNo ratings yet
- Dreamweaver: Part 1 - Creating Links in DreamweaverDocument4 pagesDreamweaver: Part 1 - Creating Links in DreamweaverthegodivaNo ratings yet
- Weeding The School Library: The Counterpart To SelectionDocument2 pagesWeeding The School Library: The Counterpart To SelectionthegodivaNo ratings yet
- Guided Independent ReadingDocument76 pagesGuided Independent ReadingthegodivaNo ratings yet
- Hybrid Synergy DriveDocument8 pagesHybrid Synergy DrivethegodivaNo ratings yet
- Go For The Goal! or TH O: para Los Lectores en El 3ro A 6to GradoDocument1 pageGo For The Goal! or TH O: para Los Lectores en El 3ro A 6to GradothegodivaNo ratings yet
- Hancock Park: Tut Tkts (Waiting Area)Document1 pageHancock Park: Tut Tkts (Waiting Area)thegodivaNo ratings yet
- Bene FISH Al Fish Foods: 100% Customizable DIY Fish FoodDocument2 pagesBene FISH Al Fish Foods: 100% Customizable DIY Fish FoodthegodivaNo ratings yet
- PriusDocument11 pagesPriusthegodivaNo ratings yet
- Campania FountainsDocument413 pagesCampania FountainsthegodivaNo ratings yet
- Battery Cross References: Rayovac Duracell Energizer OtherDocument4 pagesBattery Cross References: Rayovac Duracell Energizer OtherthegodivaNo ratings yet
- Adopt Military DogDocument3 pagesAdopt Military DogthegodivaNo ratings yet
- Kohler Toilet Model 4504 Parts Breakdown: Helping You Find The Parts You Need!Document2 pagesKohler Toilet Model 4504 Parts Breakdown: Helping You Find The Parts You Need!thegodivaNo ratings yet
- Your Last, Best Exit Strategy: Creating Your Own ObituaryDocument2 pagesYour Last, Best Exit Strategy: Creating Your Own ObituarythegodivaNo ratings yet
- W&N Professional W:C Large PanDocument2 pagesW&N Professional W:C Large PanthegodivaNo ratings yet
- Albrecht Durer Watercolor PencilsDocument1 pageAlbrecht Durer Watercolor PencilsthegodivaNo ratings yet
- The Subtle Art of Not Giving a F*ck: A Counterintuitive Approach to Living a Good LifeFrom EverandThe Subtle Art of Not Giving a F*ck: A Counterintuitive Approach to Living a Good LifeRating: 4 out of 5 stars4/5 (5796)
- The Yellow House: A Memoir (2019 National Book Award Winner)From EverandThe Yellow House: A Memoir (2019 National Book Award Winner)Rating: 4 out of 5 stars4/5 (98)
- Elon Musk: Tesla, SpaceX, and the Quest for a Fantastic FutureFrom EverandElon Musk: Tesla, SpaceX, and the Quest for a Fantastic FutureRating: 4.5 out of 5 stars4.5/5 (474)
- The Little Book of Hygge: Danish Secrets to Happy LivingFrom EverandThe Little Book of Hygge: Danish Secrets to Happy LivingRating: 3.5 out of 5 stars3.5/5 (400)
- Shoe Dog: A Memoir by the Creator of NikeFrom EverandShoe Dog: A Memoir by the Creator of NikeRating: 4.5 out of 5 stars4.5/5 (537)
- Never Split the Difference: Negotiating As If Your Life Depended On ItFrom EverandNever Split the Difference: Negotiating As If Your Life Depended On ItRating: 4.5 out of 5 stars4.5/5 (838)
- Hidden Figures: The American Dream and the Untold Story of the Black Women Mathematicians Who Helped Win the Space RaceFrom EverandHidden Figures: The American Dream and the Untold Story of the Black Women Mathematicians Who Helped Win the Space RaceRating: 4 out of 5 stars4/5 (895)
- A Heartbreaking Work Of Staggering Genius: A Memoir Based on a True StoryFrom EverandA Heartbreaking Work Of Staggering Genius: A Memoir Based on a True StoryRating: 3.5 out of 5 stars3.5/5 (231)
- Grit: The Power of Passion and PerseveranceFrom EverandGrit: The Power of Passion and PerseveranceRating: 4 out of 5 stars4/5 (589)
- The Emperor of All Maladies: A Biography of CancerFrom EverandThe Emperor of All Maladies: A Biography of CancerRating: 4.5 out of 5 stars4.5/5 (271)
- Devil in the Grove: Thurgood Marshall, the Groveland Boys, and the Dawn of a New AmericaFrom EverandDevil in the Grove: Thurgood Marshall, the Groveland Boys, and the Dawn of a New AmericaRating: 4.5 out of 5 stars4.5/5 (266)
- The Gifts of Imperfection: Let Go of Who You Think You're Supposed to Be and Embrace Who You AreFrom EverandThe Gifts of Imperfection: Let Go of Who You Think You're Supposed to Be and Embrace Who You AreRating: 4 out of 5 stars4/5 (1091)
- Team of Rivals: The Political Genius of Abraham LincolnFrom EverandTeam of Rivals: The Political Genius of Abraham LincolnRating: 4.5 out of 5 stars4.5/5 (234)
- On Fire: The (Burning) Case for a Green New DealFrom EverandOn Fire: The (Burning) Case for a Green New DealRating: 4 out of 5 stars4/5 (74)
- The Hard Thing About Hard Things: Building a Business When There Are No Easy AnswersFrom EverandThe Hard Thing About Hard Things: Building a Business When There Are No Easy AnswersRating: 4.5 out of 5 stars4.5/5 (345)
- The World Is Flat 3.0: A Brief History of the Twenty-first CenturyFrom EverandThe World Is Flat 3.0: A Brief History of the Twenty-first CenturyRating: 3.5 out of 5 stars3.5/5 (2259)
- The Unwinding: An Inner History of the New AmericaFrom EverandThe Unwinding: An Inner History of the New AmericaRating: 4 out of 5 stars4/5 (45)
- The Sympathizer: A Novel (Pulitzer Prize for Fiction)From EverandThe Sympathizer: A Novel (Pulitzer Prize for Fiction)Rating: 4.5 out of 5 stars4.5/5 (122)
- Her Body and Other Parties: StoriesFrom EverandHer Body and Other Parties: StoriesRating: 4 out of 5 stars4/5 (821)
- MEP BIM Software ComparisonDocument5 pagesMEP BIM Software Comparisonameeri143No ratings yet
- CN InterruptsDocument2 pagesCN InterruptshenrydclNo ratings yet
- C23-PC763 - Project Plan For Bangkit 2023 Product-Based CapstoneDocument5 pagesC23-PC763 - Project Plan For Bangkit 2023 Product-Based CapstoneALHAMDULILLAH SOCIAL EXPERIMENTNo ratings yet
- Vcard 21Document48 pagesVcard 21onine77No ratings yet
- Materi Bahasa Inggris Semester IDocument5 pagesMateri Bahasa Inggris Semester IEkky Ardian FitranNo ratings yet
- Configuring 10GE LAN Services by Using The TDX and NS2 BoardsDocument8 pagesConfiguring 10GE LAN Services by Using The TDX and NS2 BoardsArthur SeryNo ratings yet
- CIS Cisco IOS 15 Benchmark v4.1.0Document212 pagesCIS Cisco IOS 15 Benchmark v4.1.0sadfasfkkNo ratings yet
- Examen 8-10Document27 pagesExamen 8-10Jhon RojasNo ratings yet
- Adafruit Mma8451 Accelerometer BreakoutDocument22 pagesAdafruit Mma8451 Accelerometer BreakoutIvory VyloveNo ratings yet
- Advanced Junos Enterprise Routing: High-Level Lab GuideDocument142 pagesAdvanced Junos Enterprise Routing: High-Level Lab GuideAbdul WadoodNo ratings yet
- Current LogDocument7 pagesCurrent LogTate YatesNo ratings yet
- manTWIN GBDocument107 pagesmanTWIN GBDiego MangiliNo ratings yet
- ISMS Consultancy For JPKN - Project Kickoff MeetingDocument23 pagesISMS Consultancy For JPKN - Project Kickoff Meetingjnagu50% (2)
- Chapter 5 The Network Layer Control PlaneDocument88 pagesChapter 5 The Network Layer Control PlaneAliceNo ratings yet
- Explore IP ConfigurationDocument3 pagesExplore IP ConfigurationmichaelNo ratings yet
- Conditional Statements: CSCC 102 Kathrina T. DacanayDocument21 pagesConditional Statements: CSCC 102 Kathrina T. DacanayKathrina Tambot-DacanayNo ratings yet
- User ManualDocument86 pagesUser Manualfrancisco_iv_6No ratings yet
- ATARI 2600 Field Service ManualDocument158 pagesATARI 2600 Field Service ManualGabriel Morales de PoolNo ratings yet
- DSC System PCEI99339pdfDocument17 pagesDSC System PCEI99339pdfNeelam RanjanNo ratings yet
- BS Iso Iec 15909-1-2004Document50 pagesBS Iso Iec 15909-1-2004Олег Соловьев100% (1)
- Networking: Computer Computers Computer Computer Computer ComputersDocument2 pagesNetworking: Computer Computers Computer Computer Computer ComputersHuyNo ratings yet
- North/South Bridge Architecture: The Super I/O ChipDocument2 pagesNorth/South Bridge Architecture: The Super I/O ChipMahesh Abnave100% (1)
- Membrane Aspen PlusDocument17 pagesMembrane Aspen PlusTua HalomoanNo ratings yet
- A 452Document14 pagesA 452api-318089928No ratings yet
- Lecture Notes: Load BalancingDocument6 pagesLecture Notes: Load BalancingTESFAHUNNo ratings yet
- Aula Ch1Document40 pagesAula Ch1Charles ChavesNo ratings yet
- AD9361 Register Map Reference Manual UG-671 PDFDocument72 pagesAD9361 Register Map Reference Manual UG-671 PDFchinnineelu0% (1)
- Photoshop Basic Photo EditingDocument65 pagesPhotoshop Basic Photo EditingharakkNo ratings yet
- WW 4000D 4000D Airflow QSG ABDocument60 pagesWW 4000D 4000D Airflow QSG ABStefan RadutNo ratings yet
- ZGY UtilityDocument9 pagesZGY UtilityMiguel Velazco0% (1)