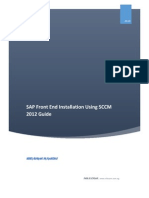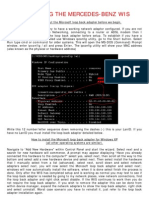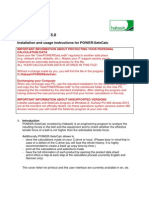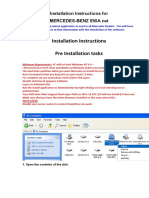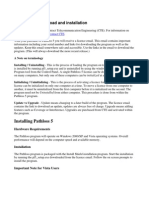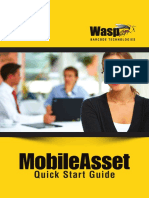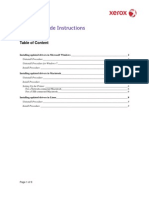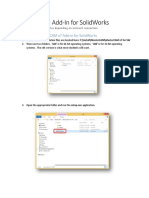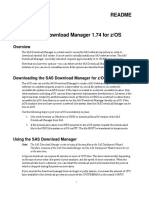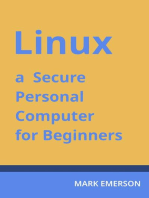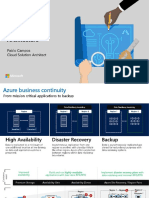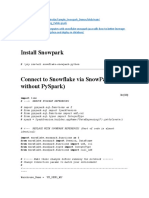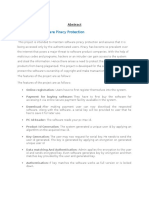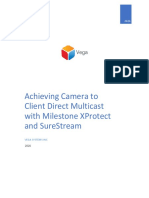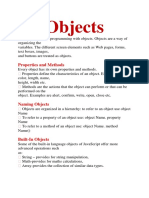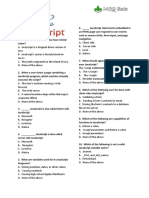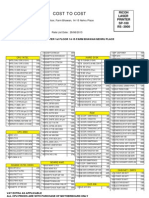Professional Documents
Culture Documents
Installation Instructions For Hazus-Mhmr5: System and Software Requirements
Uploaded by
M KhOriginal Description:
Original Title
Copyright
Available Formats
Share this document
Did you find this document useful?
Is this content inappropriate?
Report this DocumentCopyright:
Available Formats
Installation Instructions For Hazus-Mhmr5: System and Software Requirements
Uploaded by
M KhCopyright:
Available Formats
INSTALLATION INSTRUCTIONS FOR HAZUS-MHMR5
SYSTEM AND SOFTWARE REQUIREMENTS
In order for HAZUS-MH to run properly, your system must meet certain minimum requirements.
Table 1 provides guidance for three software operation levels. System requirements are directly
related to the volume of data to be used in the analysis. For example, reasonable processing times
can be expected when using the “Recommended” computer system if the software operator is
analyzing multiple earthquake scenarios for large cities (population > 500,000). The operator is
assumed to be working on an Intel PC.
TABLE 1 HARDWARE AND SOFTWARE REQUIREMENTS FOR HAZUS-MH.
ArcGIS can be purchased by contacting ESRI, Incorporated at 1-800-447-9778, or online at
http://www.esri.com. ArcGIS and Windows products should be installed using the manufacturer’s
instructions.
Internet access is highly recommended, although not a system and software requirement. The
HAZUS operator may occasionally need to access online Help, and current program status reports.
INSTALLATION
Before installing HAZUS-MH, the minimum requirements listed in Section 1.1 should be met. If you
are upgrading from HAZUS-MH MR4, read the section at the end of this chapter entitled “Upgrading
from HAZUS-MR4 to HAZUS-MH MR5” at the end of this chapter.
To install HAZUS-MH, follow the steps outlined below.
1. Start Windows and log in with an account with a full Administrator account.
2. Insert “HAZUS-MH Applications DVD” in your DVD-ROM drive.
3. Launch Windows Explorer (if not already running), and navigate to the DVD-DROM drive (d:\
for example).
Installation Instructions for HAZUS-MH MR5 Page |1
4. Under Windows XP, double-click setup.exe to start the installation. Under Windows 7, right-
click the setup.exe file and select “Run as administrator” option.
FIGURE 1. LAUNCHING HAZUS-MH SETUP UNDER WINDOWS 7.
5. Initially, the setup will install an instance of the HAZUS-MH database (SQL Server Express
2005), shows the requirements screen (Table 1 above) and then the setup program startup
screen (as shown below) will appear. Click on the Next button.
FIGURE 2. STARTUP SCREEN OF THE HAZUS-MH INSTALLATION PROGRAM.
Installation Instructions for HAZUS-MH MR5 Page |2
FIGURE 3. REGISTER USER NAME AND PROGRAM PERMISSIONS.
6. Permit program access to anyone who uses the computer or exclude others from accessing
HAZUS program and data. Enter your User Name and Company (or Agency) information.
Select the appropriate installation choice for your study project. Then, click on the Next
button.
7. Select the preferred type of installation shown in Figure 4 and Figure 5. Install the complete
set of HAZUS modules (3 hazard modules and FIT tools), the compact set (3 hazards, no
tools), or select to customize your installation from one or more hazard and tool modules.
Click on the Next button.
FIGURE 4. COMPLETE INSTALLATION. FIGURE 5. CUSTOM INSTALLATION.
8. Specify the directory where you wish HAZUS to be installed. The default directory is
C:\Program files\HAZUS-MH as shown in Figure 6. If you accept the default destination
directory, click on the Next button.
Installation Instructions for HAZUS-MH MR5 Page |3
FIGURE 6. SPECIFY THE PATH OF THE HAZUS FIGURE 7. SPECIFY THE PATH OF THE
PROGRAM DIRECTORY. HAZUS DIRECTORY INTERACTIVELY.
Otherwise click on the Browse button and interactively choose a directory. The window
will appear as shown Figure 7.
You can select or type-in a new directory path and click on OK. You will be returned to the
original “Select Installation Directory” window and the directory that you have selected will
appear in the middle of the window. Click the Next button.
9. Folders will be created for the data files associated with your study regions. Specify the
primary destination directory where you prefer the HAZUS-MH region subfolders to be
created. The default directory is C:\Program files\HAZUS-MH\Regions.
10. If you accept the default destination directory, click on the Next button. Otherwise, click on
the Browse button and interactively choose a directory.
FIGURE 8 DEFAULT DIRECTORY FOR STUDY REGION FILES
Installation Instructions for HAZUS-MH MR5 Page |4
11. When creating new study regions, HAZUS-MH expects the default inventory data1 to reside
under the Data Path which is by default C:\Program Files\HAZUS-MH\Data Inventory
folder. Accept the default location or override as needed by clicking the ‘Browse’ button.
Click Next to continue.
NOTE: The “Choose Data Path” dialog only specifies the folder where the state inventory data will
be copied by the user from the DVD after installation has completed. This dialog doesn’t copy the
data from the DVD to the specified folder; that has to be done manually by the user after
installation.
IMPORTANT: Remember the folder specified here since it will be needed later on for copying the
default inventory data.
FIGURE 9 DEFAULT DIRECTORY FOR INVENTORY DATA
12. If a custom installation was chosen, the next screen will offer a choice of program modules.
One or more hazard modules must be selected (see Figure 10).
1The Data Inventory DVD that ships with HAZUS-MH contains the default data for the entire US in
compressed format. See the section “Using the Inventory Data” at the end of this chapter for details
on how to un-compress it and make it available to HAZUS-MH.
Installation Instructions for HAZUS-MH MR5 Page |5
FIGURE 10 SELECT EACH HAZARD MODULE AND TOOL PROGRAM TO INSTALL.
Here is a brief description of the different components:
• Earthquake One of three natural hazard program components.
• Flood One of three natural hazard program components.
• Hurricane One of three natural hazard program components.
13. Your next screen will show the installation options you selected and the directory paths you
designated for the program, region data files, and data path.
FIGURE 11 COMPLETE INSTALLATION SETTINGS.
Installation Instructions for HAZUS-MH MR5 Page |6
Review the installation settings. Click on the Back button to go back to any of the previous
windows and change the previous selections. If you are satisfied with your selection, click
the Install button.
14. It will take few minutes for the program to install. When the installation is complete, the
dialog box shown below will appear and HAZUS program icon will automatically be created
on your desktop. Click Finish to return Windows. It is recommended that your restart your
machine.
FIGURE 12 DIALOG BOX INDICATING SUCCESSFUL HAZUS-MH INSTALLATION.
UPGRADING FROM HAZUS-MR4 TO HAZUS-MH MR5
Study regions created in a previous version of HAZUS-MH (HAZUS-MH MR4) cannot be used as is in
HAZUS-MH MR5. If you want to re-use study regions from HAZUS-MH MR4, do the following:
1. Export those regions from HAZUS-MH MR4.
2. Un-install HAZUS-MH MR4.
3. Install HAZUS-MH MR5.
4. Import the previously exported regions in HAZUS-MH MR5. The import routine
will take care of making the needed conversion from the MR4 release to the MR5
release.
5. Select to re-run all the analysis modules.
STARTING THE PROGRAM
Installation Instructions for HAZUS-MH MR5 Page |7
The installation program described in Section 2.2 creates a HAZUS-MH icon/shortcut on the
computer’s desktop. To start the program, double click on the HAZUS-MH icon, as shown in Error!
Reference source not found..
FIGURE 13 HAZUS-MH ICON.
In order to enter inventory or run an analysis, you must first create a study region. Creating a study
region is discussed in Section 3.1.
UNINSTALLING THE PROGRAM UNDER WINDOWS XP
To uninstall HAZUS-MH, under Windows XP, launch Control Panel from Start |Settings| Control
Panel as shown in Error! Reference source not found..
FIGURE 14. OPEN THE CONTROL PANEL.
From the Control Panel window, double click on Add/Remove Programs as shown in Figure 15.
FIGURE 15 SELECT ADD/REMOVE
PROGRAMS. FIGURE 16 UNINSTALL HAZUS-MH.
Installation Instructions for HAZUS-MH MR5 Page |8
You will be prompted with an Add/Remove Program Properties window as shown in Error!
Reference source not found.Figure 16. Highlight HAZUS-MH and double click on the
Change/Remove button. The install wizard will start and provide you with three uninstall options
shown in Figure 17Error! Reference source not found.: Modify your previous installation (ex.
Add tools), Repair (reinstall) program components, or Remove all of the previously installed
HAZUS-MH files.
FIGURE 17 MODIFY, REPAIR, OR REMOVE THE HAZUS-MH PROGRAM.
To uninstall HAZUS-MH, select the ‘Remove’ option and click Next to proceed.
UNINSTALLING THE PROGRAM UNDER WINDOWS 7
To uninstall HAZUS-MH, under Windows 7, select Start|Control Panel and select the Uninstall a
program option.
Note: The un-installation option requires full-administrative access rights to the computer.
Installation Instructions for HAZUS-MH MR5 Page |9
FIGURE 18 CONTROL PANEL FOR WINDOWS 7.
Select HAZUS-MH and right-click (Figure 19Error! Reference source not found.). Select the
Uninstall option from the pop-up menu, and then select ‘Remove’ from the next dialog (Figure 20
belowError! Reference source not found.).
FIGURE 19. UNINSTALL SCREEN UNDER WINDOWS 7.
Installation Instructions for HAZUS-MH MR5 P a g e | 10
FIGURE 20 MODIFY, REPAIR, OR REMOVE THE HAZUS-MH PROGRAM.
To make partial changes to the modules/features to the original installation (either install
additional features that were not installed initially, or remove features that were installed initially
but are not needed anymore), select the Change option and select the Modify option.
USING THE INVENTORY DATA
The “Data Inventory” DVD this ships with HAZUS-MH contains the default inventory data for the
entire U.S. The data is compressed as one file per state. Each file is a self-extracting archive and
named simply with the corresponding state code (data for California is in CA.exe, GA.exe for
Georgia, and so on).
To make the default inventory data accessible to HAZUS-MH (when creating new study regions), do
the following:
• Copy the compressed file for the state(s) of interest to the Data Path folder. The Data
Path was specified during setup. By default, this folder is c:\Program Files\HAZUS-
MH\Data Inventory
• Navigate to the folder (via Windows Explorer) and double-click the file (CA.exe for
California for example) to uncompress it.
• (optional) Delete the compressed file (CA.exe in our example) if disk-space is
needed.
If creating a study region within the state of interest generates errors, then confirm that the steps
above where performed correctly.
Installation Instructions for HAZUS-MH MR5 P a g e | 11
PROGRAM BASICS
HAZUS is an ArcGIS-based program with a standard Windows interface that provides a familiar
working environment. Unlike the previous versions, HAZUS resides on top of ArcMap. The only
ArcMap function that has been disabled is table loading. Buttons are added to the ArcMap menu
bar to perform HAZUS hazard risk analysis and loss modeling functions (Figure 21).
FIGURE 21 HAZUS MENU BAR ADDS FUNCTIONS TO ARCMAP.
The user interface is comprised of a menu bar, tool bar and various screens and windows. These
elements follow standard Windows conventions and allow you to manipulate and analyse data
within HAZUS. This section briefly describes some of the features.
MENU BAR
Functional menus appear alongside the general ArcMap menus: Inventory (Figure 22), Hazard
(Figure 23), Analysis (Figure 24Error! Reference source not found.), and Results (Error!
Reference source not found.). The menu bar is displayed at the top of the screen. Bold menu
items indicate that the items are available; grayed out menu items are not available. The menus
marked with a (*) as described in Table 2 Error! Reference source not found.below are the
menus added by HAZUS to the ArcMap menu.
TABLE 2 HAZUS MENU ITEMS
File Execute standard software actions such as open table, save and
print.
Edit Edit text and features including cut, copy, and paste.
View View data and map display. Zoom in or out. Show the geodatabase
Table of Contents.
Inventory* Add, modify, delete and copy inventory information.
Hazard* Select hazard maps and the scenario event you wish to work with.
Analysis* Modify the analysis data, parameters and assumptions.
Results* Used to view and map analysis results.
Installation Instructions for HAZUS-MH MR5 P a g e | 12
Insert Customize the layout view.
Selection Locate multiple inventory items based on criteria you provide, and
search for specific record information.
Tools Basic GIS utilities menu.
Help Help files are available for ArcGIS only. Help files for HAZUS are not
available in the current version, due to budget constraints.
FIGURE 22 HAZUS INVENTORY MENU.
FIGURE 23 HAZUS HAZARD MENU.
FIGURE 24 HAZUS ANALYSIS MENU.
Installation Instructions for HAZUS-MH MR5 P a g e | 13
FIGURE 25 HAZUS RESULTS MENU.
TOOL BAR
A Tool bar is a set of buttons that execute commands by clicking on them. The standard HAZUS tool
bar appears under the menu bar. The tool bar buttons are used for object selection, zooming in or
out, moving around maps, obtaining information, measuring distance and creating points. Details of
the ArcMap toolbars can be found in the ArcGIS Help Manual. Bold buttons indicate that the
buttons are available; grayed out buttons are not available. HAZUS adds two tools to the ArcGIS
toolbar shown in Error! Reference source not found.. The first tool button accesses the startup
dialogue for selection, importing, or creation of an analysis study region. The wand tool allows
switching among the hazard types (earthquake, flood, hurricane) the user has loaded.
FIGURE 26 HAZUS ADDITIONS TO THE TOOLBAR.
LIMITATIONS OF USE FOR EARTHQUAKE MODEL
Region size and analysis time
Analysis Time
Analysis Time
S.No Region Size Aggregation Time (Select All Without
(Rapid Assessment)
Contours)
1 150 Tracts 6 Minutes 10 Minutes 7 Minutes
2 500 Tracts 7 Minutes 30 Minutes 20 Minutes
3 2000 Tracts 30 Minutes 2 Hours 1 Hour 30 Minutes
Installation Instructions for HAZUS-MH MR5 P a g e | 14
Rapid assessment excludes the following modules: Damage by Building Count, All HPLF, AEBM, User
Define Structures, All Transportation except Highways roads and bridges and Airports, All Utilities
except Potable water and electric power system performance, Inundation, Contours
Virtual Memory:
Min Virtual Memory Min Virtual Memory
S.No Region Size
(Scenario other than AAL) (Scenario AAL – Eq Only)
1 150 Tracts 328 MB 512MB
2 500 Tracts 512MB 848MB
3 2000 Tracts 1024MB 2048MB
The user can expect the following limitations in using the Earthquake Model.
1. SQL Server 2005 Express has a size limit of 4 GB per database, which affects the size of the
region you can analyze. The data for the 3 hazards share the 4 GB limit. To work-around the
4 GB database limit, the full version of Microsoft SQL Server 2005 must be used. Refer to
Appendix N of Users Manual for details.
2. Components of independently developed data sets might not line up on maps, for example,
the placement of bridges and roads, and facilities.
3. Inventory data and subsequently the Level 1 analysis functionality is unavailable for the US
held territories.
FREEING MEMORY USING SQL SERVER MANAGER
SQL Server can often lock memory as a working set. Because memory is locked, HAZUS or other
applications might receive out of memory errors or run slower. To work around this problem,
restart the SQL Server service as follows:
1. Restart your computer by clicking Start, and then click Shut Down. In the “What do
you want the computer to do?” list, click Restart. NOTE: Restarting will close all open
applications, so be sure to save your work before choosing to re-start.
2. Restart SQL Server using the SQL Service Manager. Use the following process to open
SQL Server Service Manager (SQL SSM) and restart the service:
a. Close HAZUS, if it is running.
b. Open a Command window (Start | Run | Cmd)
Installation Instructions for HAZUS-MH MR5 P a g e | 15
c.Type NET STOP MSSQL$HAZUSPLUSSRVR and hit Enter. You should see a message
about the service stopped successfully.
d. Type NET START MSSQL$HAZUSPLUSSRVR and hit Enter. You should see a
message about the service started successfully.
e. Close the Command window by typing Exit
Installation Instructions for HAZUS-MH MR5 P a g e | 16
You might also like
- Hazop - Manua (HAZOP Manager Version 7.0)Document81 pagesHazop - Manua (HAZOP Manager Version 7.0)VangapanduSrinivasarao100% (1)
- NASEM - Dairy-8 Download InstructionsDocument11 pagesNASEM - Dairy-8 Download InstructionsbboybmasterNo ratings yet
- SAP Front End Installation Using SCCM 2012 GuideDocument20 pagesSAP Front End Installation Using SCCM 2012 GuideGeferson Pillaca GonzalesNo ratings yet
- Afes User Manual PDFDocument221 pagesAfes User Manual PDF'Zt GuereroNo ratings yet
- Geser V12Document290 pagesGeser V12Deardo TampubolonNo ratings yet
- SESAM 2017 Release: Installation GuideDocument18 pagesSESAM 2017 Release: Installation Guideabraham_imam_muttaqinNo ratings yet
- Installation GuideDocument24 pagesInstallation GuideFrank RmDett0% (1)
- Installation Instructions NASEM Dairy8Document11 pagesInstallation Instructions NASEM Dairy8Muhammad MohsinNo ratings yet
- Installing The Mercedes-Benz WisDocument4 pagesInstalling The Mercedes-Benz WisArif Zaidi Jusoh100% (1)
- AFES English ManualDocument290 pagesAFES English ManualMai Kawayapanik100% (7)
- Gis - XL: User Manual of Excel Add-In For Spatial Data Analysis and VisualizationDocument57 pagesGis - XL: User Manual of Excel Add-In For Spatial Data Analysis and VisualizationluisNo ratings yet
- ReadmeDocument4 pagesReadmemughees_itcompNo ratings yet
- GW90 GuideDocument21 pagesGW90 GuideJbr IrvingNo ratings yet
- Readme POWER-SeleCalc 5 0 InstallationDocument3 pagesReadme POWER-SeleCalc 5 0 InstallationEduardo CruzNo ratings yet
- SCCM Interview Questions and AnswersDocument11 pagesSCCM Interview Questions and AnswersUdaan Tech78No ratings yet
- Installation Instructions For WIS EPC Nov 2011Document23 pagesInstallation Instructions For WIS EPC Nov 2011Francisco AraújoNo ratings yet
- Step by Step Instructions On How To ThinApp Microsoft Office 2007Document13 pagesStep by Step Instructions On How To ThinApp Microsoft Office 2007roni_wiharyantoNo ratings yet
- 361 ApxaDocument3 pages361 Apxaanele_amisNo ratings yet
- Instructions How To Download and Install NASEM Dairy8-Updated 2022-02-03v2Document9 pagesInstructions How To Download and Install NASEM Dairy8-Updated 2022-02-03v2Persi VásquezNo ratings yet
- ConfigView Installation Guide (Cewe), BGX501-899-R03Document20 pagesConfigView Installation Guide (Cewe), BGX501-899-R03RudaSepčićNo ratings yet
- MDS Manual 110000134BBDocument61 pagesMDS Manual 110000134BBjulianaNo ratings yet
- Install & Activation Autodesk 2015 v1.0Document22 pagesInstall & Activation Autodesk 2015 v1.0sarvanNo ratings yet
- Before You Begin: GSN Release 11 Installation Instructions For Xerox Internal Computers Running Windows 7Document3 pagesBefore You Begin: GSN Release 11 Installation Instructions For Xerox Internal Computers Running Windows 7Vinay JainNo ratings yet
- Pathloss 5Document20 pagesPathloss 5pathlossanwar100% (7)
- Access Denied: HP Laserjet, Color LaserjetDocument4 pagesAccess Denied: HP Laserjet, Color LaserjetMichael ReddingNo ratings yet
- Keil5 Install Instructions PDFDocument8 pagesKeil5 Install Instructions PDFSagarika.LNo ratings yet
- Mobile Asset Quick Start Guide PDFDocument21 pagesMobile Asset Quick Start Guide PDFBiomedicaNo ratings yet
- BD FACSDiva 6.0 SW Installation InstructionsDocument10 pagesBD FACSDiva 6.0 SW Installation InstructionschinmayamahaNo ratings yet
- Installation-Guides GUI7.50 M29 V1.0Document15 pagesInstallation-Guides GUI7.50 M29 V1.0Navice KieNo ratings yet
- Instbul 403Document7 pagesInstbul 403Carlos Lara CastroNo ratings yet
- MobileAsset Quick Start GuideDocument23 pagesMobileAsset Quick Start Guideroyal31607No ratings yet
- Help SIMARIS Project 3.1 enDocument61 pagesHelp SIMARIS Project 3.1 enVictor VignolaNo ratings yet
- Rex Simulations Rex Weatherforce User Guide 4cd92fDocument41 pagesRex Simulations Rex Weatherforce User Guide 4cd92fVicenç CNo ratings yet
- Install Instructions FSDocument4 pagesInstall Instructions FSClaudio Andres Marshall JaraNo ratings yet
- Experiment No. - 1: Step 1:-Right Click On My Computer and Go To Manage OptionDocument10 pagesExperiment No. - 1: Step 1:-Right Click On My Computer and Go To Manage OptionDrishti GuptaNo ratings yet
- Rexaccuseason Usermanual 20220210Document27 pagesRexaccuseason Usermanual 20220210Neko YAKNo ratings yet
- Windows 7 Driver UpgradeDocument9 pagesWindows 7 Driver Upgradevsilva_2009No ratings yet
- Software Installation 160121Document1 pageSoftware Installation 160121abraham.garciaNo ratings yet
- Pauls La Gethin App ConfigurationDocument41 pagesPauls La Gethin App ConfigurationRaga SukmaNo ratings yet
- Virtual Reference Design: Pathwave Ads Workspace For Transphorm Tdttp4000W066CDocument35 pagesVirtual Reference Design: Pathwave Ads Workspace For Transphorm Tdttp4000W066CVăn CôngNo ratings yet
- Mitchell Plus 5.9 Manual de Instalacion SoftwareDocument51 pagesMitchell Plus 5.9 Manual de Instalacion SoftwareSergio OrozNo ratings yet
- Configuring LAPS Part 2Document14 pagesConfiguring LAPS Part 2munivenkatNo ratings yet
- Getting Started IngleseDocument223 pagesGetting Started IngleseKnorr FlorentinNo ratings yet
- TVL - CSS 12 - Q1 - M4Document10 pagesTVL - CSS 12 - Q1 - M4Emmanuel SulitNo ratings yet
- Solidworks Mastercam Add in InstallationDocument11 pagesSolidworks Mastercam Add in InstallationShulhanuddin NasutionNo ratings yet
- Read 1 STDocument6 pagesRead 1 STScutelnic VictorNo ratings yet
- Read Me - Pull Out - PWS Framework InstallDocument6 pagesRead Me - Pull Out - PWS Framework InstallImran JawaidNo ratings yet
- Read Me - Pull Out - XC - PWS Framework InstallDocument5 pagesRead Me - Pull Out - XC - PWS Framework InstallAnkit DixitNo ratings yet
- Readme: Therefore, Instances of The SAS Download Manager and The SAS Deployment Wizard Cannot Be Run at The Same TimeDocument6 pagesReadme: Therefore, Instances of The SAS Download Manager and The SAS Deployment Wizard Cannot Be Run at The Same TimeBalagiri MahalingamNo ratings yet
- Msam 615Document2 pagesMsam 615hvrkNo ratings yet
- Pinnacle Cad InstallationDocument11 pagesPinnacle Cad InstallationWendy HarrisonNo ratings yet
- HP DP Backup ImplementationDocument12 pagesHP DP Backup ImplementationjorgeNo ratings yet
- SAS Programming Guidelines Interview Questions You'll Most Likely Be Asked: Job Interview Questions SeriesFrom EverandSAS Programming Guidelines Interview Questions You'll Most Likely Be Asked: Job Interview Questions SeriesNo ratings yet
- Delivering Applications with VMware App Volumes 4: Delivering Application Layers to Virtual Desktops Using VMwareFrom EverandDelivering Applications with VMware App Volumes 4: Delivering Application Layers to Virtual Desktops Using VMwareNo ratings yet
- Resilient Azure ArchitectureDocument19 pagesResilient Azure ArchitecturejpaxfNo ratings yet
- 72xx-73xx GenComm PT 2Document25 pages72xx-73xx GenComm PT 2Rfm LeducNo ratings yet
- XC 131Document186 pagesXC 131Luis Albarracin100% (1)
- Anthony RiberiDocument2 pagesAnthony RiberiStanto13No ratings yet
- Snowpark For PythonDocument5 pagesSnowpark For PythonJuan Francisco Painen MeloNo ratings yet
- Cricbuzz Project ManagementDocument41 pagesCricbuzz Project Managementyuvaraj romeo100% (1)
- Binyamin Karam Ali Khan: Article I. Personal InformationDocument2 pagesBinyamin Karam Ali Khan: Article I. Personal InformationmahbbobNo ratings yet
- Item Name Description 1.0 WS-C3750X-24T-S Line Number Service DurationDocument2 pagesItem Name Description 1.0 WS-C3750X-24T-S Line Number Service DurationBarce Lamasia CatalanNo ratings yet
- Software Piracy ProtectionDocument2 pagesSoftware Piracy ProtectionLokeshwar PawarNo ratings yet
- Achieving Camera To Client Direct Multicast With SureStreamDocument21 pagesAchieving Camera To Client Direct Multicast With SureStreamDreNo ratings yet
- Cloud Storage Forensics - OwnCloud As A Case StudyDocument13 pagesCloud Storage Forensics - OwnCloud As A Case StudyNajwadiNo ratings yet
- Modul Praktikum Struktur Data Dan AlgoritmaDocument9 pagesModul Praktikum Struktur Data Dan Algoritmayuly fadiahayaNo ratings yet
- Objects (String and Math)Document16 pagesObjects (String and Math)Revati MenghaniNo ratings yet
- JavaScript Multiple Choice Questions and AnswersDocument7 pagesJavaScript Multiple Choice Questions and Answersstiffleradam100% (2)
- Computer Science: (Code 083)Document5 pagesComputer Science: (Code 083)api-243565143No ratings yet
- LED Scrolling Text Buckle User GuideDocument1 pageLED Scrolling Text Buckle User GuideRuben ArteagaNo ratings yet
- Aplikasi Program Pemasukan Dan Pengeluaran KasDocument34 pagesAplikasi Program Pemasukan Dan Pengeluaran KasSholah MuchsinNo ratings yet
- PricelistDocument6 pagesPricelistJiveshwar SharmaNo ratings yet
- ZXA10 F822 PoE DatasheetDocument1 pageZXA10 F822 PoE Datasheetbudi RiyonoNo ratings yet
- F5D6231 4 ManualDocument83 pagesF5D6231 4 Manualjaved shaikh chaandNo ratings yet
- Installing and Configuring HCP Anywhere and Hitachi Data IngestorDocument14 pagesInstalling and Configuring HCP Anywhere and Hitachi Data IngestorfqchinaNo ratings yet
- Q1. Write A Short Note On IDENTIFIERS: SyntaxDocument17 pagesQ1. Write A Short Note On IDENTIFIERS: SyntaxPrajita MehtaNo ratings yet
- CO2017 Operating Systems: Silberschatz, Galvin and Gagne ©2018 Operating System ConceptsDocument33 pagesCO2017 Operating Systems: Silberschatz, Galvin and Gagne ©2018 Operating System ConceptsTrịnh Mạnh HùngNo ratings yet
- Evk1100 Schematics RevcDocument13 pagesEvk1100 Schematics RevcMuhammad FaisalNo ratings yet
- OTA105102 OptiX OSN 2500 Hardware Description ISSUE 1.20Document81 pagesOTA105102 OptiX OSN 2500 Hardware Description ISSUE 1.20saf_ahd123100% (1)
- Resolving Common Citrix IssuesDocument4 pagesResolving Common Citrix IssuesHaraprasad MahapatroNo ratings yet
- Sun Storedge 3000 Family Diagnostic Reporter 2.5 User'S GuideDocument30 pagesSun Storedge 3000 Family Diagnostic Reporter 2.5 User'S GuideArnab Sen0% (1)
- Top Android Performance Problems Faced by App Developers - AndroidAuthorityDocument20 pagesTop Android Performance Problems Faced by App Developers - AndroidAuthorityMihai QraNo ratings yet
- MobileIron UEM DatasheetDocument4 pagesMobileIron UEM DatasheetLukas Christian Sirait - VTINo ratings yet
- OnGuard ES Tech Specifications 06152023 tcm841-145816Document3 pagesOnGuard ES Tech Specifications 06152023 tcm841-145816j.khanNo ratings yet